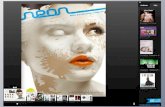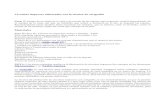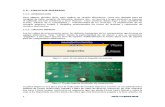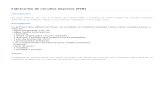ELABORACIÓN DE CIRCUITOS IMPRESOS DIGITALES
Transcript of ELABORACIÓN DE CIRCUITOS IMPRESOS DIGITALES

Electrónica I. Guía 7
1 / 18
Facultad: Ingeniería.
Escuela: Electrónica.
Asignatura: Electrónica I.
Lugar de ejecución: Fundamentos Generales o
Automatización (Ed.3).
ELABORACIÓN DE CIRCUITOS IMPRESOS DIGITALES
Aprender una técnica de elaboración de circuitos impresos por medio de una herramienta digital o
software de construcción de PCB.
Identificar las ventanas de elaboración de circuitos del EAGLE.
Elaborar un PCB de un circuito propuesto.
Elaborar una librería para un elemento específico.
1 computadora con software Eagle instalado.
EAGLE1 es una herramienta CAD (diseño asistido por computadora) para la elaboración de circuitos
impresos. EAGLE permite hacer la conexión de los diferentes componentes de un circuito a través del
editor de circuitos esquemáticos, hacer el trazado de las rutas en el circuito impreso mediante un editor
de PCB2 y generar los archivos de fabricación.
Varias Alternativas de Entrada
Los comandos de EAGLE se pueden seleccionar introduciéndolos por teclado o seleccionándolos con el
ratón mediante clics en los iconos o en las opciones de menú. Las siguientes acciones, por ejemplo,
ejecutarán todas ellas el comando MOVE:
Clic en el icono MOVE.
Escribir MOVE en la línea de comandos y pulsar la tecla Intro.
Pulsar la tecla de función F7 que está asignada al comando MOVE.
Seleccionar la opción el menú Edit/Move
Los comandos que se indiquen deberán ser escritos en la barra de comandos tal y como se indique,
ejemplo:
1 http://www.autodesk.com/products/eagle/free-download 2 PCB: tarjeta de circuito impreso (del inglés Printed Circuit Board)
Objetivo general
Objetivos específicos
Materiales y equipo
Introducción teórica

Electrónica I. Guía 7 2 / 18
CHANGE WIDTH 0.024 ↵
Por lo general EAGLE no diferenciará entre mayúsculas y minúsculas. Por lo tanto, el comando anterior
se podrá poner como:
CHANGE width 0.024 ↵
Es posible el uso de abreviaturas en los comandos. La entrada anterior puede por lo tanto quedar
simplificada a:
cha wid 0.024 ↵
En la Figura 1 se muestran las barras de herramientas de comando del editor de circuitos esquemáticos
y del editor de pistas.
Figura 1: Barra de herramientas de comando del editor de circuitos esquemáticos (izquierda) y del
editor de pistas (derecha) de Eagle.
A continuación se describen algunos de los elementos más importantes de estas barras de herramienta:
INFO: Permite ver información por medio de una ventana descriptiva de cualquier componente
ubicado en el área de trabajo, es útil para conocer la naturaleza de un componente, su biblioteca de
origen, dimensiones, etc.
SHOW: Permite ver una breve descripción en la parte inferior de la ventana del esquemático o PCB
del componente seleccionado.
DISPLAY: Permite seleccionar las capas de diseño (layers) que se desea aparezcan visibles en el
diseño que se esté realizando. Normalmente se utiliza para poder visualizar por separado la(s) cara(s)
de las pistas de la tarjeta en diseño y/o para visualizar solamente las pistas sin los componentes.
MARK: Permite elegir el origen de coordenadas para la presentación de posición relativa indicada

Electrónica I. Guía 7
3 / 18
en la parte superior de la pantalla.
MOVE: Permite desplazar un componente, cable o grupo seleccionado con el botón izquierdo del
mouse en el área de trabajo. Con ésta función activa se permite al usuario rotar el componente o grupo
con el botón derecho del mouse, se puede rotar el objeto 90°, 180°, 270° y 360°.
COPY: Permite realizar una copia del(los) elemento(s) seleccionados o que se seleccionen, al dar
clic en otra posición se insertará el o los elementos que hayamos copiado.
MIRROR: Genera la imagen reflejada de componentes. Útil para facilitar conexiones.
ROTATE: Permite girar un componente o grupo al ir dando clic izquierdo con el mouse, se puede
rotar el objeto 90°, 180°, 270° y 360°.
GROUP: Activando esta función se podrá encerrar con un cuadro un conjunto de componentes
formando con ellos un grupo que podrá ser editado en conjunto con las funciones CUT, PASTE,
MOVE, DELETE, MIRROR, etc. mediante el botón derecho del mouse, mientras que con el
izquierdo se editan los componentes por separado.
CHANGE: Da la posibilidad de cambiar diferentes características de los dispositivos o cableado,
tales como: ancho de las pistas, tipo o ancho de vías, etc.
CUT: Corta un elemento para luego ser pegado en otra posición.
PASTE: Permite pegar un elemento en el espacio de trabajo.
DELETE: Permite eliminar un componente, cable o grupo del área de trabajo.
ADD: Uno de los controles más importantes, con él se agregan al circuito los componentes que se
encuentran en las bibliotecas de EAGLE. En estas bibliotecas están contenidos todos los componentes
de EAGLE que van desde un condensador hasta circuitos integrados y conectores.
NAME: Permite modificar el nombre que el programa le asigna por defecto a los componentes y
cables utilizados.
VALUE: Permite modificar el valor de un componente, normalmente usado para resistencias,
condensadores e inductores. Esto tiene sólo un uso informativo ya que para EAGLE esto es
indiferente.
INVOKE: Para colocar los pines de alimentación cuando se pegan componentes internos por
secciones, tal como se hace con compuertas digitales.
TEXT: Permite agregar etiquetas de texto a un elemento o diseño, el texto quedará en la capa que
sea seleccionada.
JUNCTION: Se encarga de unir dos rutas, sirve para hacer nodos.
LABEL: Muestra el nombre asignado a un cable o conexión.
ERC: ésta es una herramienta que realiza una verificación eléctrica del circuito. El programa
corrobora que no haya terminales de componentes discretos o pines de entrada de integrados sin
conexión o pines de salida utilizados como de entrada.
Los cables, círculos, arcos, rectángulos y el texto se crean con los comandos WIRE, CIRCLE, ARC,
RECTANGLE y TEXT respectivamente. Por un lado, estos objetos sirven como elementos de dibujo
para símbolos, encapsulados, marcos, etc., además pueden realizar funciones especiales, como la
definición de áreas restringidas.
PARTE I. Elaboración de circuito esquemático.
Se pretende elaborar una fuente de alimentación DC sin regulación, esta llevará un chasis con un
conector para alimentar la fuente con el voltaje monofásico comercial de 110Vac, un switch neón
de encendido y apagado y un fusible para protección, estos elementos podrán ir separados como
en la Figura 2a o en una sola estructura como en la Figura 2b, además de las borneras de 2mm para
Procedimiento

Electrónica I. Guía 7 4 / 18
la salida del voltaje de la fuente (Ver Figura 2c.) Todos estos elementos irán empotrados en el
chasis no en la tarjeta, así que en esta solamente se colocará un conector de dos terminales uno
para el retorno y otro para la línea viva a la salida del fusible y otro para las borneras de salida de
voltaje.
(a) (b) (c)
Figura 2: Elementos a empotrar en el chasis de la fuente: Conector 110Vac macho polarizado,
Switch neón, porta fusible y fusible. (a) Separados y (b) En un solo elemento y (c) Borneras
para la salida de voltaje de la fuente.
El circuito de la fuente es el que se muestra en la Figura 3.
Figura 3: Fuente de voltaje DC sin regulación (VA).
1. Encienda la computadora e ingrese al programa Eagle
2. De clic en el menú File\New\Project y asigne un nombre al proyecto.

Electrónica I. Guía 7
5 / 18
Figura 4: Creación de un nuevo proyecto en Eagle.
3. De clic en el menú File\New\Schematic lo que abrirá la ventana de la Figura 5.
Figura 5: Ventana de elaboración de circuitos esquemáticos.
4. Para seleccionar las librerías que contienen los elementos del circuito de clic izquierdo en el menú
Library\Use… y agregue las librerías de la Tabla 1.
Librería Contenido
con-wago-500 Conectores y borneras
diode Diodos
holes Agujeros para las placas (Tarjetas).
rcl Resistencias y condensadores
rectifier Rectificadores
trafo-hammomdmfg Transformadores
varistor Varistores y termistores
supply1 Elementos de fuentes de alimentación
Tabla 1: Ventana de elaboración de circuitos esquemáticos.

Electrónica I. Guía 7 6 / 18
5. Para agregar los componentes a la ventana de edición del circuito esquemático (Figura 5), de clic
en el icono Add , se mostrará la ventana de la Figura 6.
Figura 6: Ventana de selección de componentes para circuito esquemático.
6. Seleccione la librería con-wago-500 y busque dentro de esta al componente W237-102 y presione
el botón OK, verá que el cursor del mouse ha cambiado a la forma del elemento, de un clic en la
ventana del esquemático para colocarlo, como puede ver el cursor del mouse no ha cambiado, lo
que indica que puede seguir agregando más de estos elementos, agregue uno más y luego presione
la tecla ESC para liberar el elemento y volver a la ventana de selección de componentes (ADD).
7. Agregue de la misma forma los otros elementos correspondientes a la descripción de la Tabla 2.
Al colocar el último elemento presione la tecla ESC y luego el botón Cancel en la ventana ADD
o presione la tecla ESC dos veces.
N° Cantidad Librería Sub -
división Componente Descripción
1 2 con-wago-500 W237-102 Borner de 2 contactos.
2 1 trafo-hammomdmfg 166 166R5 Transformador de 110Vac
3 1 rectifier KBL Puente rectificador KBL005
4 1 rcl CPOL-EU CPOL-EUE10-20 Capacitor electrolítico de diámetro 20mm, y separación de pines de 10.16
mm
6 1 resistor R-US_ R-US_0613/15 Resistencia de 15 mm de
7 1 varistor P594 Elemento de protección por sobretensión
8 1 supply1 GNDA Tierra analógico
Tabla 2: Componentes a utilizar en el circuito esquemático.
Nota:
Recuerde que la elección de los elementos es en base a la dimensión física de los componentes que
se desea soldar sobre la tarjeta por lo que a la hora de elegirlos Ud debe considerar ese aspecto,
ejemplo:

Electrónica I. Guía 7
7 / 18
Una resistencia de ¼ de watt colocada paralela (horizontalmente sobre la tarjeta) a la
tarjeta con sus pines doblados a ras de ella misma, usará un elemento 0204/5 de la librería
R-US_.
La misma resistencia, pero con pines doblados a 1 mm de la base de la resistencia será
0204/7 de la librería R-US_.
8. Después de colocar los elementos en la ventana de edición del circuito esquemático. Seleccione la
herramienta Move y de un clic izquierdo sobre el terminal X1-1 del conector X1, suelte el
botón y mueva el mouse para colocar el terminal en una parte del esquemático vacía donde
realizaremos las conexiones del circuito propuesto en la Figura 3.
9. De igual forma mueva el elemento TR1 de tal manera que el terminal superior del devanado
primario quede a la misma altura del conector X1-1.
10. Seleccione la herramienta Wire y de un clic izquierdo a la derecha del conector 1 (X1-1)
(suelte el botón) y desplácese hasta el terminal superior del devanado primario del transformador
TR1 y de un doble clic izquierdo para finalizar el cableado entre estos dos elementos.
Nota: Observe que al soltar el botón izquierdo del mouse, después de dar el primer clic en el
conector X1-1 se crea una línea de color verde lo que indica la dirección del cableado que
deseemos realizar dando clic’s para definir la trayectoria.
Los iconos Wire bend style de la Figura 7 determinan la forma como se realizarán los dobleces
del cableado dependiendo cuál se encuentre seleccionado.
Para la terminación de una unión entre elementos se realiza un doble clic izquierdo, mientras que
si su conexión alberga a otro elemento más, solamente de un clic izquierdo y siga hasta el otro
elemento. Para la unión de varios elementos a un mismo nodo coloque puntos con el icono
Junction.
Figura 7: Iconos Wire Bend Style.
11. Una los otros elementos. El esquemático debe quedar como se muestra en la Figura 8. Recuerde
que para rotar los elementos puede utilizar la herramienta Rotate y si necesita colocar un
elemento con la imagen reflejada use la herramienta Mirror .
Figura 8: circuito esquemático de la fuente no regulada armado en Eagle.
.
12. Guarde el esquemático dando clic en el menú Archivo y luego en la opción Guardar como.

Electrónica I. Guía 7 8 / 18
PARTE II. Generación de circuito impreso de manera automática.
13. De clic izquierdo en el icono Generate\switch to board ver Figura 9. En la ventana que se
despliega seleccione la opción Yes.
Figura 9: Generación de tarjeta de circuito impreso a partir de diagrama esquemático.
14. Seleccione la herramienta Move y agrande el área del cuadro (este cuadro simboliza el área de la
tarjeta que se pretende realizar) haciendo clic izquierdo sobre las líneas horizontales y/o verticales
de tal manera que los elementos de la izquierda quepan dentro de la misma.
15. Los elementos puede moverlos uno a uno al área de la tarjeta o puede moverlos por grupo, para
moverlos por grupo seleccione la herramienta Group y con el puntero del mouse encierre todos
los elementos, luego de clic derecho sobre algún elementos y en el menú que se despliega
seleccione la opción Move: Group; desplace los elementos al área del cuadro de tal manera que
ninguno se salga del mismo para que el Eagle no emita mensajes de errores.
16. De clic sobre el icono Zoom to fit para ajustar la imagen al área ocupada por los elementos en la
pantalla.
Figura 10: Ajuste la imagen al área ocupada por los elementos en la pantalla.
17. Debe ubicar los elementos de tal manera que se obtengan la menor cantidad de rutas entrelazadas
(líneas encima de otras) definidas por las líneas amarillas para ello utilice la herramienta Move
para mover los elementos y puede ir rotándolos a la mejor posición si cuando se van moviendo
presiona el clic derecho del mouse. Si se consigue que ninguna ruta se cruce será posible utilizar
una tarjeta con una solo cara de cobre, también debe tener el cuidado de no dejar los elementos o
dispositivos sobrepuestos uno sobre otro y dejar los conectores lo más cercanamente posible a los
bordes de la tarjeta. En la Figura 11 se muestra una propuesta de cómo debe quedar la tarjeta, pero
no es la única solución y usted puede encontrar otra disposición de los elementos que cumpla con
los requisitos antes mencionados.

Electrónica I. Guía 7
9 / 18
Figura 11: Distribución de elementos en el PCB.
18. A continuación se procederá a generar las pistas del PCB de manera automática, para ello de un
clic izquierdo sobre la herramienta Autorouter (Ver Figura 12) lo que desplegará la ventana de la
Figura 13.
Figura 12. Opción Autorouter para hacer pistas automáticamente.
Nota: también puede acceder a la función Autorouter desde el menú Tools\Autorouter…
19. En la ventana de Autorouter Setup seleccione en 1 Top la opción: N/A, con esto se le dice a Eagle
que omita la cara de arriba para la realización de pistas.
20. Coloque en Via Shape la opción Octagon, con esto se define la forma del Pad3 y en Routing grid
que sirve para definir la cercanía entre dos líneas o rutas; además de líneas y Pad’s, deje el valor
por defecto (mientras más pequeño es las líneas estarán más cerca unas de otras), finalmente de
clic en la botón OK.
3 Los pad’s son el área alrededor de cada pin de los elementos que se soldarán en la tarjeta.

Electrónica I. Guía 7 10 / 18
Figura 13: Opciones de la herramienta Autorouter.
21. Las pistas se crearán automáticamente, con el tamaño de cableado, pads, vías y distancias entre
pistas, etc., que da Eagle por defecto, para definir estos valores de clic en el botón Undo y
escriba en la barra de comandos DRC ↵. Lo que le desplegará la ventana de la Figura 14.
Figura 14: Selección de medidas de ejecución del Autorouter.
22. En esta ventana seleccione la ventana Clearance y sitúe la distancia Wire a Wire en un valor de
40 mil y de Wire a Pad en 30 mil.
23. De clic en la pestaña Sizes y ajuste un Minimun Witdh a 35 mil y el Minimun Drill a 27 mil.
24. De un clic en la pestaña Restring y ajuste todos los valores mínimos del Pad a 60 mil y los
máximos a 70 mil.
25. Vaya a la pestaña Shapes y seleccione para los Pad de la cara Top (arriba) y Bottom (abajo) la
forma Octagon, por último de clic en el botón Apply y luego en Select.
26. Repita el paso 18 y presione OK.

Electrónica I. Guía 7
11 / 18
PARTE III. Generación de circuito impreso de manera manual.
27. De un clic izquierdo en el icono Undo.
28. De un clic izquierdo sobre el icono Layer setting , se desplegará la ventana que se muestra
en la Figura 15.
Figura 15: Ventana para seleccionar capas.
29. Deseleccione la capa 1 Top para evitar ver las pistas generadas en el lado superior de la tarjeta
(Ver Figura 15) y de clic en el botón OK.
30. Seleccione la herramienta Route y de un clic izquierdo en el terminal izquierdo del
dispositivo P594 de la Figura 11. De un clic izquierdo en el icono Wire Bend Style 1 y baje
hasta dar un clic izquierdo en el terminal 1 del conector X1. Como pudo observar se creó una línea
de color azul haciendo referencia a que será una pista en la cara inferior de la tarjeta y que al hacer
clic en el icono Wire Bend Style 1 cambia la forma de la dirección que tomarán las pistas por lo
cual estos deben alternarse para darle un ángulo adecuado a las pistas que deseemos generar.
Nota: Con la opción Ripup puede deshacer una pista creada dando un clic sobre esta y si
hace doble clic se borra toda la trayectoria de la pista donde dimos clic.
31. Seleccione nuevamente la herramienta Route y realice manualmente las pistas de la tarjeta de tal
manera de obtener un resultado similar al de la Figura 16.

Electrónica I. Guía 7 12 / 18
Figura 16: Trazado de pistas de forma manual.
32. Seleccione la herramienta Group, seleccione todos los elementos dentro del recuadro de la tarjeta
de circuito impreso, escriba sobre la línea de comandos: CHANGE WIDTH 0.032 ↵ y de un clic
derecho sobre el área del PCB y seleccione la opción Change: Group. Con esto se cambia el ancho
de todas las pistas del PCB de igual manera puede cambiar otras propiedades de un grupo definido
con anterioridad o cambiar individualmente a cada elemento.
PARTE IV. Reduciendo el área de quemado.
33. De un clic izquierdo en la herramienta Polygon y en las opciones que aparecerán en la parte
superior a la barra de comandos modifique Isolate a 0.012 y el Spacing a 0.056.
34. De un clic izquierdo en la esquina inferior izquierda del PCB y verifique que este seleccionado el
icono Wire Bend Style 0 y forme un cuadrado en el límite del cuadrado de la tarjeta, al
cerrar la figura esta quedará con líneas punteadas
35. De un clic izquierdo en la herramienta Ratsnest , se mostrará un resultado similar al de la
Figura 17.
36. De un clic izquierdo en el icono Undo y repita los pasos anteriores para diferentes valores de
Isolate y Spacing. ¿Cuál es el resultado visualizado?
37. Guarde el archivo .brd final.

Electrónica I. Guía 7
13 / 18
Figura 17: Resultado final del PCB.
PARTE V. Imprimiendo el diseño de las pistas para posteriormente insolarlo en la tarjeta de
cobre.
38. De un clic izquierdo sobre el icono Layer setting (Figura 15) y presione el botón None para
deseleccionar todas las capas y luego solamente seleccione la capa 16 (Bottom), 17 (Pads), 18
(Vias) y 20 (Dimension) y presione el botón OK.
39. Seleccione el menú File\Print y en la ventana desplegable elija las opciones tal como se indican
en la Figura 18. La opción de Mirror se aplica dependiendo de cómo se hará el proceso para pasar
el diseño del PCB a la tarjeta y de la cara inferior o superior diseñada.
La impresora elegida debe ser una capaz de imprimir con la mejor calidad posible hacia un acetato
de tal manera que esta impresión pueda colocarse sobre la tarjeta al momento de insolarse, en caso
de que se imprima después en una computadora que no posea Eagle instalado es recomendable
imprimir a un archivo con extensión pdf para luego ser impreso desde este software.
Por otro lado la ubicación del impreso (Orientation y Alignment) se define en base al tamaño del
PCB.
Figura 18: Selección de opciones a la hora de imprimir el PCB.

Electrónica I. Guía 7 14 / 18
Nota: muchas veces sucede que se imprime el PCB en el acetato y luego existen dudas sobre como
colocarlo sobre la tarjeta, para ello lo más conveniente es antes de aplicar el comando Ratsnest con la
herramienta Text escribir un texto sobre esta, así sabe que el acetato se debe de poner de tal manera
que se lea el texto correctamente como se muestra en la Figura 19.
Figura 19. a) Texto agregado en Eagle y b) Tarjeta de cobre con pistas y texto insolado correctamente
lista para ser quemada.
PARTE VI. Creando librerías con nuestros propios componentes.
Se desea añadir al circuito anterior la parte de regulación que se muestra en la Figura 20. Para ello se va
a crear el componente LM2576HV en Eagle de tal manera que el tamaño y los pines correspondan con
el elemento real que se va a soldar en el PCB.
Figura 20: Fuente de poder ajustable de 1.2V a 50V de 3A4.
Creación del encapsulado (dimensiones físicas del pin-out)
40. Estando en la ventana de control del proyecto (Figura 4) acceda a File\New\Library. Guárdela
con el nombre de reguladores y su número de carné ejemplo: reguladoresUD160829.lbr. (Si le
genera problemas a la hora de guardar busque la carpeta donde se han guardado los demás archivos
del proyecto que estamos ejecutando).
4 Tomado de la página 14 de la hoja técnica indicada en la tercera referencia bibliográfica de esta guía.

Electrónica I. Guía 7
15 / 18
41. En la ventana de la librería de clic sobre el icono Package (ver Figura 21), y en la ventana
desplegable que aparece (Figura 22) escriba en el campo New el valor TO220-5 y de clic en OK.
Le preguntará si quiere crear un nuevo empaquetado TO220-5 de clic en el botón Yes.
Figura 21: Iconos de selección de partes de un componente: Device, Package y Symbol.
Figura 22: Ventana de creación y selección de partes de un componente: Device, Package y Symbol.
42. Guarde los cambios realizados en la librería y regrese a la ventana de control del proyecto (Figura
4) y seleccione del menú File\Open\Library la librería linear-technology.lbr. De clic sobre el
icono Package y en la ventana desplegable elija TO220-5 y de clic sobre el botón OK.
Nota: Se ha elegido la librería linear-technology.lbr debido a que en la página 3 de la hoja técnica
de datos del LM2576HV-ADJ se observa que este dispositivo tiene un encapsulado TO-220 (ver
en tercera referencia bibliográfica de esta guía).
43. Seleccione con la herramienta Group el dibujo, luego de clic izquierdo en la herramienta Copy,
de clic derecho sobre el área seleccionada y elija la opción Copy:Group. Finalmente presione la
tecla Esc.
44. En la ventana de control del proyecto busque en la opción Libraries la librería de reguladores que
usted creó en el paso 40 de esta guía, de doble clic para abrirla, una vez en esta de clic sobre el
icono Package y en la ventana desplegable seleccione TO220-5 y de clic en OK.
45. Acceda al menú Edit\Paste y ubique el dibujo al centro de la pantalla.
Creación del símbolo (forma del elemento en la ventana esquemático).
46. De clic sobre el icono Symbol y en la ventana desplegable, escriba en el campo New el valor
LM2576HV y de clic en OK. Aparecerá una ventana preguntado si desea crear un nuevo símbolo
LM2576HV presione el botón Yes.
47. Seleccione en la barra de herramientas de la izquierda la opción Wire y en las opciones que
aparecen arriba la capa 94 Symbols, dibuje un pequeño cuadrado al que conectaremos unos pines

Electrónica I. Guía 7 16 / 18
para obtener un resultado como el de la Figura 23.
Figura 23: Dibujo del símbolo del elemento.
48. Ahora de un clic izquierdo en la opción Pin de la barra de herramientas, observará que aparecen
arriba las diferentes opciones de Pin (ver Figura 24).
Figura 24: Variantes de la herramienta Pin.
49. De clic izquierdo sobre el área de trabajo para crear cinco pines en la orientación que se muestran
en la Figura 23.
50. Seleccione la opción Name de la barra de herramientas y dando clic sobre cada pin asigne los
nombres: VIN, ON/OFF, GND, FEEDBACK y OUTPUT de tal manera que queden como en la
Figura 23.
51. De la barra de herramientas seleccione la opción Text, escriba LM2576HV y seleccione la capa
94 Symbols, cambie el Size a 0.07 arriba de la barra de comandos y luego de un clic izquierdo al
centro del área del dibujo para fijar el texto.
52. Seleccione la herramienta Text, escriba >NAME y seleccione la capa 95 Names y luego de un
clic izquierdo en la parte superior del cuadro (Ver Figura 23).
53. Seleccione la herramienta Text, escriba >VALUE y seleccione la capa 96 Values y luego de un
clic izquierdo en la parte inferior del cuadro (Ver Figura 23).
54. Guarde el símbolo.
Uniendo el símbolo al encapsulado.
55. Siempre dentro de la ventana de la librería de reguladores de clic sobre el icono Device (ver Figura
21), y en la ventana desplegable escriba en el campo New el valor LM2576HV y de clic en OK.
En la ventana que aparece presione el botón Yes.
56. Seleccione de la barra de herramientas la opción Add y agregue el símbolo creado en los pasos
anteriores.
57. Presione el botón New que está en la parte inferior derecha de la pantalla y seleccione el
encapsulado TO220-5 y de clic en OK.
58. Presione el botón Prefix y escriba IC de clic en OK.

Electrónica I. Guía 7
17 / 18
59. Presione el botón Connect y dentro de la ventana que se abre seleccione el Pin, luego el Pad
correspondiente y presione Connect. Repita este paso para todos los pines de tal manera que
queden como en la Figura 25. Al terminar presione OK.
60. Guarde la librería y cierre la aplicación, deje ordenado su puesto de trabajo y apague la
computadora utilizada.
Figura 25: Relación símbolo y encapsulado.
1. Presente el diseño del esquemático e impreso completo (Figura 3 con Figura 20) utilizando la
librería realizada en la parte VI del procedimiento de esta guía.
1. Durante la parte IV de la guía se hizo referencia a la reducción del área efectiva del quemado de la
tarjeta, aunque está reducción tiene una implicación sobre el diseño de PCB a nivel de
interferencias electromagnéticas y por variaciones de frecuencia, investigue como afecta el ángulo
de doblez de las pistas en la formación de capacitancias a altas frecuencias, así como la separación
entre pistas con señales de reloj, además explique a qué se deben estos fenómenos.
Sieben, V y Scott L. (2004). “Eagle CAD Tutorial”. Consultado en enero de 2019 de:
http://www.ece.ualberta.ca/~ee401/resource/manuals/Eagle02.pdf
Sánchez, A. (s.f). “Minitutorial para realización de librerías en Eagle”. Consultado en enero de
2019 de: http://picmania.garcia-cuervo.net/recursos/tutorial_lib_eagle.pdf
Texas Instruments. (2016). “Hoja de datos de LM2576xx Series SIMPLE SWITCHER 3-A Step-Down
Voltage Regulator”. Consultado en enero de 2019 de: http://www.ti.com/lit/ds/symlink/lm2576.pdf
Análisis de Resultados
Investigación Complementaria
Bibliografía

Electrónica I. Guía 7 18 / 18
EVALUACIÓN
% 1-4 5-7 8-10 Nota
CONOCIMIENTO
20
Conocimiento deficiente
de los fundamentos
teóricos aplicados en la
práctica
Conocimiento y
explicación incompleta
de los fundamentos
teóricos aplicados en la
práctica
Conocimiento completo y
explicación clara de los
fundamentos teóricos
aplicados en la práctica
APLICACIÓN
DEL
CONOCIMIENTO
30
No completó los pasos
de la guía
Completó los pasos de la
guía, pero no resolvió el
análisis de resultados
Completó los pasos de
la guía y el análisis de
resultados
30
No completó la
investigación
complementaria
Necesitó la ayuda del
docente de laboratorio
para completar la
investigación
complementaria
Realizó correctamente la
investigación
complementaria
ACTITUD
10
Es un observador pasivo Participa ocasionalmente
o constantemente pero
sin coordinarse con su
compañero
Participa propositiva e
integralmente en toda la
práctica
10
Es ordenado, pero no
hace uso adecuado de los
recursos
Hace uso adecuado de
los recursos pero es
desordenado
Hace un manejo responsable
de los recursos conforme a
las pautas de seguridad e
higiene
TOTAL 100
Hoja de cotejo:
7 1
Guía 7: Elaboración de Circuitos Impresos Digitales
Alumno/a: Mesa No:
Docente: Fecha: GL: