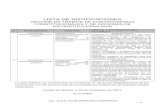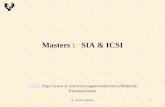Elaborado por: Oficina de Sistemas€¦ · Para acceder al detalle de un documento, debe...
Transcript of Elaborado por: Oficina de Sistemas€¦ · Para acceder al detalle de un documento, debe...

1
Sistema de Gestión de Documentos Digitales - SIGED
Documento: Manual del usuario
Elaborado por: Oficina de Sistemas
21 de Junio de 2012

2
INDICE
1. INGRESO AL SISTEMA .......................................................................................................... 7
1.1. INICIO DE SESIÓN .............................................................................................................. 7
1.2. CERRAR SESIÓN ............................................................................................................... 10
2. CONFIGURACIÓN DE LA BANDEJA ................................................................................... 11
2.1. VISTAS................................................................................................................................. 11
2.1.1. VISTA SIN DETALLE ...................................................................................................... 12
2.1.2. VISTA CON DETALLE ................................................................................................... 12
2.2. MOVER COLUMNAS .......................................................................................................... 13
2.3. FILTROS .............................................................................................................................. 14
2.3.1. FILTROS AVANZADOS .................................................................................................. 15
3. NOVEDADES .......................................................................................................................... 17
3.1. SECCIÓN NOVEDADES ..................................................................................................... 17
3.2. SECCIÓN BUZÓN DE SUGERENCIAS ............................................................................ 18
3.3. SECCIÓN DOCUMENTOS ................................................................................................. 18
4. BÚSQUEDAS .......................................................................................................................... 19
4.1. SIMPLE ................................................................................................................................ 19
4.2. AVANZADA ......................................................................................................................... 20
4.3. SEGURIDAD ........................................................................................................................ 22
5. NUEVO DOCUMENTO ........................................................................................................... 23
5.1. NUEVO DOCUMENTO PARA UN EXPEDIENTE NUEVO ............................................... 23
5.2. REFERENCIAR UN NUEVO DOCUMENTO PARA A UN EXPEDIENTE EXISTENTE .. 28
6. BANDEJA DE EXPEDIENTES ............................................................................................... 30
6.1. DETALLE DE DOCUMENTOS RECIBIDOS. .................................................................... 31
6.1.1. PESTAÑA GENERAL ..................................................................................................... 32
6.1.1.1. REENVIAR ................................................................................................................... 32
6.1.1.2. REENVIAR PARA APROBAR .................................................................................... 33
6.1.1.3. APROBAR UN DOCUMENTO .................................................................................... 33
6.1.1.4. DEVOLVER .................................................................................................................. 35
6.1.1.5. TRAZABILIDAD DEL EXPEDIENTE .......................................................................... 35
6.1.1.6. ADJUNTAR .................................................................................................................. 37
6.1.1.7. VERSIONAR ................................................................................................................ 38
6.1.1.8. ENUMERAR ................................................................................................................. 40

3
6.1.1.9. FIRMAR/ENUMERAR .................................................................................................. 41
6.1.1.10. OTROS ......................................................................................................................... 42
6.1.1.10.1. ARCHIVAR ............................................................................................................... 42
6.1.1.10.2. MENSAJERÍA........................................................................................................... 43
6.1.1.11. CAMBIAR FLUJO ........................................................................................................ 44
6.1.1.12. DERIVAR MASIVAMENTE ......................................................................................... 45
6.1.1.13. APROBAR MASIVAMENTE ....................................................................................... 47
6.1.1.14. ARCHIVAR MASIVAMENTE ....................................................................................... 49
6.1.2. PESTAÑA DOCUMENTOS ............................................................................................. 51
6.1.2.1. TRAZABILIDAD DEL DOCUMENTO: ........................................................................ 52
6.1.2.2. ANULAR ....................................................................................................................... 52
6.1.2.3. COPIAR ........................................................................................................................ 53
6.1.2.4. MOVER ......................................................................................................................... 54
6.1.2.5. CAMBIAR FIRMANTE ................................................................................................. 55
6.1.2.6. FIRMAR DIGITALMENTE ........................................................................................... 55
6.1.2.7. REVERTIR FIRMA DIGITAL ....................................................................................... 59
6.1.2.8. EDITAR EN LÍNEA ...................................................................................................... 60
6.1.3. EXPEDIENTES ARCHIVADOS ...................................................................................... 62
6.1.4. CON COPIA RESPUESTA.............................................................................................. 64
6.1.5. CON COPIA CONOCIMIENTO ....................................................................................... 65
6.1.6. ENVIADOS ....................................................................................................................... 66
6.1.7. MENSAJERÍA .................................................................................................................. 68
6.1.8. REPORTES ...................................................................................................................... 70
6.1.9. DOCUMENTOS EN LÍNEA ............................................................................................. 74
6.1.10. DOCUMENTOS POR FIRMAR ................................................................................... 75
6.1.11. CARPETAS DE BÚSQUEDA ...................................................................................... 78
6.1.12. BANDEJAS COMPARTIDAS...................................................................................... 81

4
INDICE DE ILUSTRACIONES
ILUSTRACIÓN 1 - INGRESO POR INTRANET ........................................................................................... 7
ILUSTRACIÓN 2 - INGRESO POR INTRANET ........................................................................................... 8
ILUSTRACIÓN 3 - INGRESO POR DIRECCIÓN WEB ................................................................................ 8
ILUSTRACIÓN 4 - INGRESO POR SISTEMAS OSINERGMIN .................................................................. 9
ILUSTRACIÓN 5 - INGRESO POR SISTEMAS OSINERGMIN .................................................................. 9
ILUSTRACIÓN 6 - INGRESO POR NOTIFICACIONES ............................................................................... 10
ILUSTRACIÓN 7 – DETALLE DEL DOCUMENTO DE LA NOTIFICACIÓN ..................................................... 10
ILUSTRACIÓN 8 – CERRAR SESIÓN ..................................................................................................... 11
ILUSTRACIÓN 9 – VISTAS ................................................................................................................... 11
ILUSTRACIÓN 10 – VISTA SIN DETALLE ............................................................................................. 12
ILUSTRACIÓN 11 – VISTA CON DETALLE ............................................................................................ 12
ILUSTRACIÓN 12 – GUARDAR CONFIGURACIÓN ................................................................................. 13
ILUSTRACIÓN 13 – MOVER COLUMNAS .............................................................................................. 13
ILUSTRACIÓN 14 – FILTROS ............................................................................................................... 14
ILUSTRACIÓN 15 – FILTRO DE UNA COLUMNA ..................................................................................... 14
ILUSTRACIÓN 16 – RESULTADO DEL FILTRO ....................................................................................... 15
ILUSTRACIÓN 17 – FILTRO AVANZADO ............................................................................................... 15
ILUSTRACIÓN 18 – SE INGRESA UN NÚMERO DE EXPEDIENTE ............................................................. 15
ILUSTRACIÓN 19 – SE AGREGA UN SEGUNDO FILTRO ......................................................................... 16
ILUSTRACIÓN 20 – SE AGREGA UN TERCER FILTRO ............................................................................ 16
ILUSTRACIÓN 21 – SE REALIZA EL FILTRO .......................................................................................... 17
ILUSTRACIÓN 22 – RESULTADO DE FILTROS .......................................................................................... 17
ILUSTRACIÓN 23 – NOVEDADES ............................................................................................................. 18
ILUSTRACIÓN 24 – BUZÓN DE SUGERENCIAS ........................................................................................ 18
ILUSTRACIÓN 25 – DESCARGAR DOCUMENTOS ..................................................................................... 19
ILUSTRACIÓN 26 – BÚSQUEDA SIMPLE .................................................................................................. 19
ILUSTRACIÓN 27 – RESULTADO DE BÚSQUEDA SIMPLE ........................................................................ 20
ILUSTRACIÓN 28 – BÚSQUEDA AVANZADA ............................................................................................ 20
ILUSTRACIÓN 29 – PANTALLA DE BÚSQUEDA AVANZADA ..................................................................... 21
ILUSTRACIÓN 30 – RESULTADO DE BÚSQUEDA AVANZADA ................................................................. 22
ILUSTRACIÓN 31 – MENSAJE DE NIVEL DE ACCESO .............................................................................. 23
ILUSTRACIÓN 32 – NUEVO DOCUMENTO ................................................................................................ 23
ILUSTRACIÓN 33 – INGRESANDO PROCESO ........................................................................................... 24
ILUSTRACIÓN 34 – INGRESANDO DATOS DEL DOCUMENTO ................................................................... 25
ILUSTRACIÓN 35 – MENSAJE DE NIVEL DE ACCESO .............................................................................. 25
ILUSTRACIÓN 36 – ADJUNTAR ARCHIVO ................................................................................................ 26
ILUSTRACIÓN 37 – VENTANA PARA ASOCIAR A OTRO EXPEDIENTE CREADO ......................................... 27
ILUSTRACIÓN 38 – CARGO DEL DOCUMENTO REGISTRADO ................................................................... 27
ILUSTRACIÓN 39 – BÚSQUEDA DE EXPEDIENTE A REFERENCIAR .......................................................... 28
ILUSTRACIÓN 40 – PANTALLA DE REGISTRO DE DOCUMENTO REFERENCIADO ..................................... 29
ILUSTRACIÓN 41 – CARGO DEL DOCUMENTO REFERENCIADO............................................................... 30
ILUSTRACIÓN 42 – BANDEJA DE EXPEDIENTES ..................................................................................... 30
ILUSTRACIÓN 43 – BANDEJA DE EXPEDIENTES ..................................................................................... 31
ILUSTRACIÓN 44 – DETALLE DE DOCUMENTOS RECIBIDOS ................................................................... 31
ILUSTRACIÓN 45 – REENVIAR DOCUMENTO ........................................................................................... 32
ILUSTRACIÓN 46 – REENVIAR PARA APROBAR ...................................................................................... 33

5
ILUSTRACIÓN 47 – APROBAR UN DOCUMENTO ...................................................................................... 34
ILUSTRACIÓN 48 – APRUEBA Y REENVÍA PARA APROBAR ..................................................................... 34
ILUSTRACIÓN 49 – DEVOLVER DOCUMENTO .......................................................................................... 35
ILUSTRACIÓN 50 – DEVOLVER DOCUMENTO .......................................................................................... 36
ILUSTRACIÓN 51 – DEVOLVER DOCUMENTO CON COPIAS ..................................................................... 36
ILUSTRACIÓN 52 – ADJUNTAR DOCUMENTO .......................................................................................... 37
ILUSTRACIÓN 53 – SE INGRESARA LOS DATOS ...................................................................................... 37
ILUSTRACIÓN 54 – MENSAJE DE CONFIRMACIÓN .................................................................................. 38
ILUSTRACIÓN 55 – VERSIONAMIENTO .................................................................................................... 38
ILUSTRACIÓN 56 – SE ADJUNTA EL ARCHIVO A VERSIONAR .................................................................. 39
ILUSTRACIÓN 57 – MENSAJE DE ALERTA ............................................................................................... 39
ILUSTRACIÓN 58 – MENSAJE DE CONFIRMACIÓN ................................................................................... 39
ILUSTRACIÓN 59 – ENUMERAR ............................................................................................................... 40
ILUSTRACIÓN 60 – MENSAJE DE CONFIRMACIÓN ................................................................................... 40
ILUSTRACIÓN 61 – DOCUMENTO ENUMERADO ....................................................................................... 40
ILUSTRACIÓN 62 – PESTAÑA DOCUMENTOS ......................................................................................... 41
ILUSTRACIÓN 63 – FIRMAR/ENUMERAR ................................................................................................. 41
ILUSTRACIÓN 64 – MENSAJE DE FIRMADO Y ENUMERADO .................................................................... 42
ILUSTRACIÓN 65 – ARCHIVAR ................................................................................................................ 43
ILUSTRACIÓN 66 – ENVÍO A MENSAJERÍA .............................................................................................. 43
ILUSTRACIÓN 67 – SELECCIONAR CLIENTE ........................................................................................... 44
ILUSTRACIÓN 68 – CAMBIAR FLUJO ...................................................................................................... 45
ILUSTRACIÓN 69 – MENSAJE DE CONFIRMACIÓN ................................................................................... 45
ILUSTRACIÓN 70 – DERIVAR MASIVAMENTE .......................................................................................... 45
ILUSTRACIÓN 71 – PANTALLA DE DERIVAR MASIVAMENTE ................................................................... 46
ILUSTRACIÓN 72 – ENVIAR PARA APROBAR AL DERIVAR MASIVAMENTE ............................................. 47
ILUSTRACIÓN 73 – APROBAR MASIVAMENTE ........................................................................................ 48
ILUSTRACIÓN 74 – PANTALLA APROBAR MASIVAMENTE ...................................................................... 49
ILUSTRACIÓN 75 – ARCHIVAR MASIVAMENTE ........................................................................................ 50
ILUSTRACIÓN 76 – PANTALLA ARCHIVAR MASIVAMENTE ...................................................................... 50
ILUSTRACIÓN 77 – SE INGRESÓ USUARIOS A NOTIFICAR Y OBSERVACIÓN ............................................ 51
ILUSTRACIÓN 78 – PESTAÑA DOCUMENTOS .......................................................................................... 51
ILUSTRACIÓN 79 – TRAZABILIDAD .......................................................................................................... 52
ILUSTRACIÓN 80 – MÁS INFORMACIÓN .................................................................................................. 52
ILUSTRACIÓN 81 – MENSAJE DE CONFIRMACIÓN ................................................................................... 53
ILUSTRACIÓN 82 – BÚSQUEDA DEL EXPEDIENTE ................................................................................... 53
ILUSTRACIÓN 83 – MENSAJE DE CONFIRMACIÓN ................................................................................... 54
ILUSTRACIÓN 84 – BÚSQUEDA DEL EXPEDIENTE ................................................................................... 54
ILUSTRACIÓN 85 – MENSAJE DE CONFIRMACIÓN ................................................................................... 55
ILUSTRACIÓN 86 – MENSAJE DE ALERTA ............................................................................................... 55
ILUSTRACIÓN 87 – CAMBIAR FIRMANTE ................................................................................................. 55
ILUSTRACIÓN 88 – MENSAJE DE NUMERACIÓN ...................................................................................... 56
ILUSTRACIÓN 89 – MENSAJE DE CONFIRMACIÓN ................................................................................... 56
ILUSTRACIÓN 90 – DOCUMENTO ENUMERADO ....................................................................................... 56
ILUSTRACIÓN 91 – VISOR DEL DOCUMENTO .......................................................................................... 57
ILUSTRACIÓN 92 – MENSAJE DE CONFIRMACIÓN ................................................................................... 57
ILUSTRACIÓN 93 – CERTIFICADOS ......................................................................................................... 58
ILUSTRACIÓN 94 – DATOS DE LA FIRMA ................................................................................................ 58
ILUSTRACIÓN 95 – USUARIO TOKEN Y CONTRASEÑA TOKEN ................................................................ 59
ILUSTRACIÓN 96 – MENSAJE DE CONFIRMACIÓN ................................................................................... 59

6
ILUSTRACIÓN 97 – MENSAJE SATISFACTORIO ....................................................................................... 60
ILUSTRACIÓN 98 – MENSAJE DE ALERTA ............................................................................................... 60
ILUSTRACIÓN 99 – EDICIÓN EN LÍNEA .................................................................................................... 61
ILUSTRACIÓN 100 – USUARIO Y CONTRASEÑA ...................................................................................... 61
ILUSTRACIÓN 101 – DOCUMENTO WORD ............................................................................................... 62
ILUSTRACIÓN 102 – CONFIRMAR O CANCELAR EDICIÓN EN LÍNEA ........................................................ 62
ILUSTRACIÓN 103 – BANDEJA ARCHIVADOS ......................................................................................... 63
ILUSTRACIÓN 104 – MENSAJE DE CONFIRMACIÓN ................................................................................. 63
ILUSTRACIÓN 105 – MENSAJE EXPEDIENTE REABIERTO ....................................................................... 63
ILUSTRACIÓN 106 – BANDEJA CC RESPUESTA ..................................................................................... 64
ILUSTRACIÓN 107 – REENVIAR CON ACCIÓN TERMINADO ..................................................................... 65
ILUSTRACIÓN 108 – BANDEJA CC CONOCIMIENTO ............................................................................... 66
ILUSTRACIÓN 109 – BANDEJA ENVIADOS .............................................................................................. 67
ILUSTRACIÓN 110 – MENSAJE DE CONFIRMACIÓN ................................................................................. 67
ILUSTRACIÓN 111 – MENSAJE EXPEDIENTE RECUPERADO ................................................................... 68
ILUSTRACIÓN 112 – MENSAJE DE ALERTA ............................................................................................. 68
ILUSTRACIÓN 113 – BANDEJA DE MENSAJERÍA .................................................................................... 69
ILUSTRACIÓN 114 – GENERAL ............................................................................................................... 69
ILUSTRACIÓN 115 – DATOS DE ENVÍO ................................................................................................... 69
ILUSTRACIÓN 116 – DATOS DEL CARGO ............................................................................................... 70
ILUSTRACIÓN 117 – DOCUMENTOS ........................................................................................................ 70
ILUSTRACIÓN 118 – REPORTES ............................................................................................................. 71
ILUSTRACIÓN 119 – PANTALLA DE REPORTES ...................................................................................... 71
ILUSTRACIÓN 120 – DOCUMENTOS EN LÍNEA ........................................................................................ 74
ILUSTRACIÓN 121 – MENSAJE DE CONFIRMACIÓN ................................................................................. 75
ILUSTRACIÓN 122 – DOCUMENTOS POR FIRMAR ................................................................................... 76
ILUSTRACIÓN 123 – MENSAJE DE CONFIRMACIÓN ................................................................................. 76
ILUSTRACIÓN 124 – DOCUMENTOS POR FIRMAR MASIVAMENTE ........................................................... 77
ILUSTRACIÓN 125 – ALMACÉN DE CERTIFICADOS ................................................................................. 77
ILUSTRACIÓN 126 – DATOS DE LA FIRMA .............................................................................................. 78
ILUSTRACIÓN 127 – MENSAJE DE CONFIRMACIÓN ................................................................................. 78
ILUSTRACIÓN 128 – CARPETAS DE BÚSQUEDA ..................................................................................... 79
ILUSTRACIÓN 129 – CARPETAS DE BÚSQUEDA CREADAS ..................................................................... 79
ILUSTRACIÓN 130 – REGISTRO DE CARPETAS DE BÚSQUEDA .............................................................. 80
ILUSTRACIÓN 131 – RESULTADO DE CARPETA DE BÚSQUEDA ............................................................. 81
ILUSTRACIÓN 132 – BANDEJAS COMPARTIDAS ..................................................................................... 82
ILUSTRACIÓN 133 – BANDEJAS COMPARTIDAS ..................................................................................... 82

7
1. Ingreso al Sistema
1.1. Inicio de Sesión
Para acceder al SIGED, puede hacerlo desde:
Intranet:
Ingresar a la intranet de OSINERGMIN y luego seleccionar el ícono que se
encuentra en la zona izquierda, tal como se muestra en la siguiente imagen:
Ilustración 1 - Ingreso por Intranet
A continuación, debe seleccionar el enlace “Para ingresar al SIGED, haga clic aquí”.

8
Ilustración 2 - Ingreso por Intranet
Dirección Web :
Deberá acceder al siguiente link: http://siged.osinerg.gob.pe/siged/ , donde se solicitará su
usuario, contraseña y el rol con que iniciará sesión.
Ilustración 3 - Ingreso por Dirección Web
Sistemas OSINERGMIN:
Deberá acceder al siguiente link https://sistemas.osinerg.gob.pe/ , donde se solicitará su
usuario y contraseña.

9
Ilustración 4 - Ingreso por Sistemas OSINERGMIN
A continuación, debe desplegar la opción Aplicaciones y SIGED. Finalmente seleccione el
módulo al cual desea acceder, tal como se muestra en la siguiente imagen:
Ilustración 5 - Ingreso por Sistemas OSINERGMIN
Notificaciones por correo:
El sistema brinda un link de acceso directo vía una notificación de correo que es enviada
por el SIGED cuando le han remitido un documento o lo han notificado de alguna acción

10
tomada sobre un documento. Para acceder al detalle de un documento, debe seleccionar
el link “Ver Documento”.
Ilustración 6 - Ingreso por Notificaciones
A continuación ingresará al documento que le fue notificado, mostrándose habilitadas las
acciones que puede realizar sobre el documento.
Ilustración 7 – Detalle del documento de la notificación
1.2. Cerrar Sesión
Para salir del sistema, debe seleccionar el ícono tal como se muestra en la siguiente
imagen:

11
Ilustración 8 – Cerrar sesión
2. Configuración de la bandeja
2.1. Vistas
El sistema administra dos tipos de visualización de bandejas: Con Detalle y Sin Detalle. Para
acceder a esta configuración, deberá seleccionar el ícono que se encuentra ubicado en la
parte superior derecha de la pantalla principal del sistema.
Ilustración 9 – Vistas

12
2.1.1. Vista sin Detalle
El sistema mostrará el detalle del documento en una nueva pestaña, indicando el número
de expediente seleccionado.
Ilustración 10 – Vista Sin Detalle
2.1.2. Vista con Detalle
Se mostrará el detalle del documento seleccionado en la parte inferior de la bandeja.
Ilustración 11 – Vista Con Detalle

13
Para guardar configuración, debe seleccionar el ícono y seleccionar la opción
“Guardar Config”, tal como se muestra en la siguiente imagen:
Ilustración 12 – Guardar Configuración
2.2. Mover Columnas
Esta opción nos permite mover las columnas de una bandeja (Bandeja de expedientes,
Expedientes Archivados, CC Respuesta, CC Conocimiento, Enviados y Mensajería.), hacia la
derecha o izquierda. Para ello debe seleccionar la cabecera principal, donde indica el nombre
de la columna, el sistema sombreará la columna seleccionada. Finalmente seleccionar sobre
los datos de la columna seleccionada y sin soltar, arrastrar el bloque hacia la dirección
deseada; tal como se muestra a continuación:
Ilustración 13 – Mover Columnas

14
2.3. Filtros
Nos permite filtrar documentos de cualquier bandeja. Los valores del campo columna
dependen de las columnas que están configuradas en la bandeja para que se muestren (las
columnas ocultas no se visualizaran). Se debe seleccionar una bandeja en particular (por
ejemplo la Bandeja de Expedientes), seleccione la barra de filtro debajo de la columna
deseada para filtrar, tal como se muestra en la siguiente imagen:
Ilustración 14 – Filtros
El sistema nos mostrará la ventana “Filtro” con la columna elegida, se deberá colocar en el
campo “Valor” el dato buscado y seleccionar el botón “Filtrar”.
Ilustración 15 – Filtro de una columna

15
Finalmente el sistema mostrará el resultado del filtro, tal como se muestra en la siguiente
figura. Esta funcionalidad puede ser aplicada en cualquier bandeja del sistema.
Ilustración 16 – Resultado del filtro
2.3.1. Filtros Avanzados
Permite realizar búsquedas específicas de documentos, por lo cual se debe seleccionar el
ícono “Definir filtro”.
Ilustración 17 – Filtro avanzado
El sistema nos mostrará la ventana “Filtro”. Debe seleccionar sólo una opción del campo
Columna (la lista de columnas se refleja de las columnas mostradas en la bandeja),
Condición e ingresar el valor buscado. De acuerdo a la selección el sistema ejecutará el
filtro.
Ilustración 18 – Se ingresa un número de expediente

16
Para agregar más reglas de filtro debe pulsar el ícono . Solo se podrán agregar hasta
10 filtros para realizar las búsquedas específicas. Veamos el siguiente ejemplo,
ingresaremos 3 reglas de filtro, DOCUMENTO, ASUNTO y CLIENTE:
Se seleccionara la columna DOCUMENTO y se ingresara CARTA en el campo “Valor”,
luego se ingresara una segunda regla de filtro: ASUNTO.
Ilustración 19 – Se agrega un segundo filtro
Luego en la siguiente regla ASUNTO, ingresamos PRUEBA en el campo “Valor”, luego se
agregara una tercera regla de filtro: CLIENTE.
Ilustración 20 – Se agrega un tercer filtro

17
Para finalizar en la siguiente regla CLIENTE, ingresaremos PRUEBA en el c ampo “Valor”,
luego se seleccionará la opción “Filtrar”.
Ilustración 21 – Se realiza el filtro
Luego seleccionaremos la opción “Filtrar” y mostrara los resultados de los filtros.
Ilustración 22 – Resultado de filtros
3. Novedades
3.1. Sección Novedades
Esta opción nos permite visualizar la cantidad de expedientes según su estado actual.
También nos brinda acceso a la bandeja de expedientes, para ello debe seleccionar el enlace
“Ir a Mis Expedientes”:

18
Ilustración 23 – Novedades
3.2. Sección Buzón de Sugerencias
Nos permite enviar sugerencias de mejoras en el SIGED, para ello se debe seleccionar el
asunto (Otros, Nuevo Documento, Adjuntar, Versionar, Enumerar o Firmar), luego llenar el
campo Sugerencia, detallando la sugerencia deseada. Finalmente seleccione el botón
“Enviar”.
Ilustración 24 – Buzón de Sugerencias
3.3. Sección Documentos

19
Esta opción nos permite visualizar o descargar documentos, como por ejemplo Boletines de
usuario, Plantillas de documentos, etc. Para obtener los documentos, se debe seleccionar la
opción “Descargar”.
Ilustración 25 – Descargar Documentos
4. Búsquedas
4.1. Simple
Las búsquedas simples se realizan por tres (03) criterios: número de expediente, algún texto
del asunto (documento o expediente) o número del documento. Para realizar la búsqueda se
deberá ingresar uno de los criterios mencionados en la caja de texto, ubicada en la zona
superior izquierda del sistema y luego seleccionar el botón o presionar el teclado “Enter”.
Ilustración 26 – Búsqueda Simple

20
Por ejemplo, si se digita la palabra “carta”, el sistema mostrará todos los documentos que
contengan en alguno de sus campos la palabra “carta”.
Ilustración 27 – Resultado de Búsqueda Simple
4.2. Avanzada
Al seleccionar el botón “Búsqueda Avanzada”, ubicado en la zona superior izquierda del
sistema, nos mostrará una ventana de búsqueda de documentos por múltiples criterios, como
se muestra a continuación.
Ilustración 28 – Búsqueda Avanzada

21
Ilustración 29 – Pantalla de Búsqueda Avanzada
Luego de ingresado los criterios de búsqueda correspondientes, se seleccionará la opción
“Buscar”, mostrándose una barra de progreso mientras el sistema realiza la búsqueda.
Por ejemplo, si se digita “Sobre cerrado” en el campo “Tipo de Documento”, el sistema
mostrará todos los tipo de documento “Sobre cerrado”
Al presionar la opción “Buscar con todas las coincidencias”, se refiere a que el resultado de la
búsqueda depende de todas coincidencias de los criterios de búsqueda.
Al presionar la opción “Buscar con al menos un criterio”, se refiere a que el resultado de la
búsqueda necesitara al menos un criterio para mostrar un resultado de cualquier tipo de
criterio. Por ejemplo, en el campo Asunto del expediente se ingresa PRUEBA y
seleccionamos BUSCAR y mostrara todos los expedientes de cualquier proceso o tipo de
documento que contenga el asunto PRUEBA.

22
Ilustración 30 – Resultado de Búsqueda Avanzada
Al realizar la búsqueda por número de expediente, el sistema mostrará el resultado por
documentos, es decir, si en el número de expediente ingresado existe más de un
documento, el sistema permitirá visualizar todos los documentos anexados a dicho
expediente.
4.3. Seguridad
Al realizar la búsqueda de expedientes, podrá ser visualizado según como se encuentre
configurado el nivel de acceso de dicho proceso.
Los niveles de acceso son:
- Confidencial a nivel de proceso: sólo los participantes del proceso y jefes de los
participantes del proceso.
- Confidencial a nivel de expediente: sólo los usuarios que figuran en la trazabilidad del
expediente (incluyen las copias). También debe permitir visualizar a los jefes de los
usuarios mencionados.
- Confidencial: sólo los usuarios que figuran en la lista de participantes confidenciales y los
jefes de los usuarios mencionados.
- Sin restricción: Todos los usuarios pueden visualizar los documentos.

23
Ilustración 31 – Mensaje de Nivel de Acceso
5. Nuevo Documento (Usuario Final)
Esta opción nos permite añadir un nuevo documento a un expediente existente (haciendo
referencia a éste) o crear un expediente nuevo.
5.1. Nuevo Documento para un expediente nuevo
Para crear un nuevo documento, seleccionamos el botón “Nuevo Documento” y se mostrará la
siguiente pantalla:
Ilustración 32 – Nuevo Documento

24
Se deberá ingresar el nombre del proceso al cual se desea referenciar el documento a
registrar, el sistema mostrará por defecto el responsable correspondiente al proceso
seleccionado, permitiéndonos cambiar de destinatario.
Ilustración 33 – Ingresando Proceso
En la sección “Documento” se deberá seleccionar el tipo de documento (que ya se
encuentran definidos, tales como Carta, Oficio, Memo, etc), asunto del documento, fecha
del documento y firmante (por defecto el nombre del firmante que se muestra es el dueño
del proceso).

25
Ilustración 34 – Ingresando datos del Documento
Para registrar el nombre del cliente al cual está asociado el documento, se deberá
seleccionar el tipo de documento de identificación (DNI, RUC u otro), e ingresar el número
de identificación, nombre o razón social, dependiendo del tipo de documento
seleccionado, estos datos deben ser ingresados en el campo “Nro. Doc Identididad”.
Luego de seleccionado el cliente, se mostrará datos como: dirección, ubigeo, teléfono y
correo electrónico.
Ilustración 35 – Mensaje de Nivel de Acceso
Luego de seleccionar el cliente, el sistema muestra resaltado de azul un mensaje que
indica si el cliente tiene asociados otros expedientes, como se muestra en la figura
anterior.
Para finalizar con el registro del documento, se deberá adjuntar la plantilla (según el tipo
del documento) o archivos al documento, haciendo clic en el botón “Adjuntar”.

26
Ilustración 36 – Adjuntar archivo
Finalmente, para enviar el documento pulsamos el botón “Registrar Documento”. Si el
cliente tiene asociados otros expedientes, se mostrará una ventana con información de los
expedientes relacionados a ese cliente, si en caso el documento que está siendo
registrado corresponde a un expediente que se muestra en la ventana, se deberá
seleccionar y proceder a referenciar el documento, caso contrario seleccionar el botón “No
gracias!, crear un expediente nuevo”.

27
Ilustración 37 – Ventana para asociar a otro expediente creado
Luego, el sistema mostrará el cargo, donde se muestra la información del documento
registrada. Al realizar el registro, el documento será enviado al usuario ingresado como
destinatario; en la siguiente pantalla, se podrá observar que el destinatario es Diana
Romero Guzman, es decir, el documento será enviado a su bandeja de Expedientes.
Ilustración 38 – Cargo del Documento registrado

28
5.2. Referenciar un Nuevo Documento para a un expediente existente
Para referenciar un documento a un expediente existente, se debe seleccionar la opción de
búsqueda de expedientes , el cual nos mostrará la siguiente ventana:
Ilustración 39 – Búsqueda de Expediente a referenciar
Se deberá ingresar por lo menos uno de los criterios de búsqueda y luego seleccionar la
opción “Filtrar”.
El sistema muestra una relación de expedientes que coinciden con los criterios de búsqueda
ingresados, en el que se deberá seleccionar el expediente a referenciar. Luego el sistema
cargará los datos del expediente y del cliente en el registro principal del Nuevo Documento.
En la sección “Documento” se deberá ingresar el tipo, asunto, fecha y firmante del
documento.
En la parte final, en el campo “Observaciones”, se podrá (opcionalmente) registrar
observaciones en caso las hubiera.
Luego de ingresado todos los datos, se debe adjuntar la plantilla (según el tipo del
documento) o archivos anexos al documento, seleccionando la opción “Adjuntar”.

29
Ilustración 40 – Pantalla de registro de Documento referenciado
Finalmente, para enviar el documento seleccionamos el botón “Registrar Documento”. El
documento será enviado al usuario que tenga el expediente en su Bandeja de
Expedientes. El sistema mostrará el cargo, donde se detalla toda la información referente
al documento.

30
Ilustración 41 – Cargo del Documento referenciado
6. Bandeja de Expedientes
Esta opción lista los documentos que son asignados al usuario y que se encuentran pendientes de
atención. Entre paréntesis se visualiza la cantidad de expedientes que no han sido leídos.
Ilustración 42 – Bandeja de Expedientes

31
Al seleccionar un documento de la Bandeja de Expedientes, se mostrará el detalle del documento
en la parte inferior de la bandeja (o en otra vista), dependiendo de la configuración de la vista
seleccionada en su bandeja.
Ilustración 43 – Bandeja de Expedientes
6.1. Detalle de Documentos recibidos
Aquí se detalla las opciones para administrar los documentos que se encuentran en la
Bandeja Expedientes. Se encuentra distribuido en las pestañas General y Documentos, como
se muestra en la siguiente pantalla:
Ilustración 44 – Detalle de Documentos recibidos

32
6.1.1. Pestaña General
En la parte superior derecha del detalle, se visualiza los datos del expediente: Nro. de
Expediente, Proceso al cual pertenece y el nombre del Cliente.
En la pestaña General se tiene las siguientes opciones:
6.1.1.1. Reenviar
Esta opción me permite enviar un documento a un usuario para su gestión, sin
embargo, también puede enviarse a otros destinatarios: Destinatario CC Respuesta y
Destinatario CC Conocimiento. Para Reenviar un documento se seleccionará la opción
, donde mostrará la siguiente pantalla:
Ilustración 45 – Reenviar Documento
En la pantalla indicada, se deberá ingresar los siguientes campos:
Para: Nombre del usuario al cual se enviara el documento seleccionado.
Cc. Respuesta: Si se requiere que uno o más usuarios atiendan el documento en

33
paralelo, se deberá ingresar el nombre de los usuarios en este campo (opcional).
Cc. Conocimiento: Si se requiere que uno o más usuarios tengan conocimiento del
envío del documento (opcional).
Asunto: Asunto por el que se deriva el documento.
Contenido: Alguna indicación adicional que se desee comunicar a los destinatarios,
también se cuenta con una barra de formato con las opciones: Cortar, Copiar, Pegar,
Negrita, Cursiva, Subrayado, entre otras.
Fechas por Plazo y Fechas Fijas: Son campos opcionales, los cuales determinan la
fecha límite que tiene el usuario remitente para atender el documento.
Finalmente se seleccionará la opción “Enviar”.
6.1.1.2. Reenviar Para Aprobar
Se debe seleccionar la opción “Para Aprobar” al requerir la aprobación del documento
al usuario que se le enviará el documento.
Esta funcionalidad será usada, cuando se necesita reenviar un documento a un
usuario para ser aprobado. Esta opción reemplaza los vistos buenos en los
documentos de tipo Oficio y Resoluciones.
Ilustración 46 – Reenviar para Aprobar
6.1.1.3. Aprobar un documento
Esta funcionalidad es habilitada cuando el usuario ha recibido documentos con la
acción “Para Aprobar”, por lo que visualizara las opciones y .

34
Al seleccionar el botón “Aprobar” el sistema mostrará por defecto en el campo “Para”
el nombre del usuario que remitió el documento, como se muestra en la siguiente
pantalla.
Ilustración 47 – Aprobar un Documento
En caso se reciba un documento Para Aprobar, y se desee reenviar el documento a
otro usuario Final Para Aprobar, en el campo “Para” se ingresara el usuario final al
que se le enviara el documento, y a su vez podrá marcar con un check si se desea
enviar Para Aprobar, como se muestra en la siguiente pantalla.
Ilustración 48 – Aprueba y reenvía para Aprobar

35
6.1.1.4. Devolver
Esta funcionalidad se utiliza para devolver un documento a la persona que remitió el
documento, el sistema muestra por defecto el nombre de esta persona. El Podemos
cambiar el asunto y digitar el motivo de rechazo. Para devolver el documento
seleccionamos la opción “Enviar”.
Ilustración 49 – Devolver Documento
6.1.1.5. Trazabilidad del expediente
Esta funcionalidad permite visualizar la trayectoria del expediente asociada al
documento más antiguo del expediente. Los campos que se visualizan son: Fecha de
Envío, Usuario Remitente (se visualiza el área al cual corresponde), Usuario
Destinatario (se visualiza el área al cual corresponde), Acción y Copias (usuarios
copiados). Adicionalmente, en la parte superior de la ventana se muestra la fecha
límite de atención que tiene el expediente.
Para visualizar la trazabilidad de un documento seleccionaremos la opción
“Trazabilidad” y se mostrará la siguiente pantalla:

36
Ilustración 50 – Devolver Documento
Para volver al documento, seleccionaremos la opción “Regresar”.
En la ventana trazabilidad, se muestra los destinatarios que recibieron los documentos
como copia Respuesta y copia Conocimiento. Se visualiza dicha acción al seleccionar
el icono . El sistema indicará la fecha de envío, el usuario que envió, el usuario que
lo recibió y la acción con que fue enviada. Tal como se muestra a continuación.
Ilustración 51 – Devolver Documento con copias

37
6.1.1.6. Adjuntar
Esta funcionalidad se utiliza para adjuntar documentos al expediente desde la Bandeja
Expedientes o Cc. Respuesta, en la pestaña General. Se seleccionará la opción
“Adjuntar”, y se mostrará la siguiente ventana:
Ilustración 52 – Adjuntar Documento
Seleccionamos el Tipo de Documento a registrar, el campo firmante se muestra de
acuerdo a la configuración del tipo de documento seleccionado, con opción a editar,
ingresamos el autor, asunto y fecha del documento. El sistema muestra por defecto el
usuario logueado en los campos de firmante y autor del documento.
Ilustración 53 – Se ingresara los datos
Para adjuntar los archivos relacionados, debe seleccionar el botón Adjuntar, ubicado
en la parte superior izquierda de la ventana.

38
Finalmente, para adjuntar el documento al expediente, se debe seleccionar la opción
“Registrar Documento”, donde se mostrará el siguiente mensaje:
Ilustración 54 – Mensaje de Confirmación
6.1.1.7. Versionar
Esta funcionalidad permite visualizar los diferentes archivos por documentos del
expediente, que pueden ser versionados (modificados). Por ejemplo, tenemos los
documentos mostrados en la siguiente imagen.
Ilustración 55 – Versionamiento
En la ventana se visualiza el tipo y número de documento, también muestra la ruta del
archivo: Expedientes Osinergmin/[fecha de creación del expediente]/[Nro de
expediente]/[nombre del archivo] (indica el tipo de extensión, ejm “.doc”).
Para Versionar, se debe adjuntar el archivo que se desea actualizar, seleccionando la
opción “Adjuntar” y considerando el mismo nombre y extensión, tal como se muestra
en la imagen.

39
Ilustración 56 – Se adjunta el archivo a versionar
En caso se adjunte un archivo con diferente nombre al que se muestra en la lista
anterior, entonces se mostrará el siguiente mensaje.
Ilustración 57 – Mensaje de alerta
Para finalizar con la funcionalidad, seleccionamos la opción “Registrar”, donde se
mostrará un mensaje de confirmación. Seleccionamos la opción “Aceptar” para
proceder a versionar el archivo.
Ilustración 58 – Mensaje de confirmación

40
6.1.1.8. Enumerar
En esta funcionalidad el usuario puede visualizar los documentos del expediente que
faltan enumerar. Se deberá seleccionar los documentos a enumerar y luego
seleccionar la opción “Aceptar”.
Ilustración 59 – Enumerar
A continuación se muestra el siguiente mensaje de confirmación:
Ilustración 60 – Mensaje de confirmación
Se debe confirmar la numeración seleccionando el botón “Aceptar”, luego el sistema
mostrará el siguiente mensaje indicando el número de documento generado según el
área a la cual pertenece el usuario.
Ilustración 61 – Documento enumerado

41
Una vez enumerado por el usuario, el documento será visualizado con su respectivo
número en la pestaña “Documentos”.
Ilustración 62 – Pestaña Documentos
6.1.1.9. Firmar/Enumerar
Esta funcionalidad permitirá enumerar y firmar a la vez. Podrá habilitarse la opción de
firmar siempre y cuando el usuario logueado sea el firmante del documento. Para
enumerar y/o firmar, se debe seleccionar el documento (alineado en la columna
“Enumerar”) y luego seleccionar la opción “Aceptar”.
Ilustración 63 – Firmar/Enumerar
A continuación se debe confirmar la numeración y/o firma, seleccionando la opción
“Aceptar”, el sistema mostrará un mensaje, indicando el número de documento con el
formato de numeración, según el área del usuario al cual pertenece.

42
Ilustración 64 – Mensaje de Firmado y Enumerado
6.1.1.10. Otros
6.1.1.10.1. Archivar
Esta funcionalidad nos permite cerrar el expediente, en donde se podrá notificar a
los usuarios (opcional). Para ello, se debe seleccionar la opción “Archivar”. A
continuación se muestra la siguiente ventana, donde se visualiza la lista de
documentos pertenecientes al expediente, opcionalmente podrá ingresar el
nombre del usuario (dentro de la etiqueta “Notificar a:”) al cual se notificará que el
expediente fue archivado.
Para finalizar con el cierre del expediente, es necesario colocar una observación o
motivo, ya que en caso de que no se ingrese, el sistema mostrará un mensaje
indicando: “Debe ingresar el campo Observación”. Luego seleccionar el botón
“Archivar”.
En caso de que el documento no haya sido aprobado por el Fedatario y se
seleccione la opción “Archivar”, se mostrara un mensaje indicando lo siguiente: ”El
siguiente documento: CARTA-12212 no ha sido aprobado por el fedatario. ¿Desea
archivar el expediente 201200074149?”, se seleccionara “Aceptar” y el documento
se habrá archivado.

43
Ilustración 65 – Archivar
6.1.1.10.2. Mensajería
Ésta funcionalidad permite enviar documentos a mensajería (Sede Central u
Oficinas Regionales, según corresponda).
Para ello, se debe seleccionar la opción “Otros/Mensajería”. A continuación se
muestra la siguiente ventana, donde se visualizará la lista de documentos
pertenecientes al expediente (en el recuadro izquierdo).
Ilustración 66 – Envío a Mensajería

44
Para enviar el documento se debe de mover del recuadro izquierdo al derecho
(lista de documentos que serán enviados a mensajería), seleccionando el ícono
. Los tipos de documentos que pueden ser enviados a mensajería son: Oficio,
Resolución, Resolución Gerencia Hidrocarburos, Cedula de Notificación y Sobre
Cerrado. Deben estar previamente enumerados. En caso de que el documento no
haya sido enumerado, se mostrará el siguiente mensaje: “El tipo de documento
seleccionado, MEMORANDUM - .s/n, no puede ser enviado a Mensajería”.
Se debe seleccionar el tipo de envío, la oficina que notificará e ingresar el cliente
(a quien se le notificará) en el recuadro “Destinatarios:” o usando el botón “Buscar
Cliente”. El sistema mostrará los datos personalizados del Cliente, permitiéndonos
modificar la dirección y ubigeo del cliente e ingresar alguna referencia (teléfono o
lugar de referencia), luego se seleccionará la opción “Guardar”.
Ilustración 67 – Seleccionar Cliente
Para finalizar se seleccionará la opción “Enviar”.
Todos los documentos enviados a mensajería se visualizarán en la bandeja de
Mensajería, dentro del Menú “Documentos”.
6.1.1.11. Cambiar Flujo
Ésta funcionalidad permite al usuario cambiar de proceso de un expediente que ha
recibido en la bandeja “Expedientes”.
Sólo se podrá cambiar de flujo, a aquellos expedientes que se hayan configurado los
flujos previamente, esto en coordinación con la gerencia asociada.
El sistema mostrará ésta funcionalidad al usuario que es propietario del expediente, si
y solo si, éste es el responsable del proceso.

45
Para cambiar de proceso debe seleccionar la opción “Cambiar Flujo” y se mostrará la
siguiente imagen.
Ilustración 68 – Cambiar Flujo
Se debe de seleccionar el nuevo proceso dentro del recuadro “Seleccione el nuevo
Flujo”. Luego seleccionar la opción “Cambiar”. A continuación se debe confirmar el
cambio, seleccionando la opción “Aceptar”.
Ilustración 69 – Mensaje de confirmación
6.1.1.12. Derivar Masivamente
Ésta funcionalidad permite enviar varios documentos en una sola acción a un
determinado usuario. Para ello, se debe seleccionar los documentos a derivar y
seleccionar la opción “Derivar/Aprobar Masivamente” que se encuentra en la parte
superior de la bandeja.
Ilustración 70 – Derivar Masivamente

46
A continuación se muestra una ventana, donde deberá ingresar los campos:
Para: nombre del usuario al cual se enviarán los documentos seleccionados.
Cc. Respuesta: si se requiere que uno o más usuarios atiendan el documento en
paralelo, se deberá ingresar el nombre de los usuarios en este campo (opcional).
Cc. Conocimiento: si se requiere que uno o más usuarios tengan conocimiento del
envío del documento (opcional).
Asunto: el asunto por el que se deriva los documentos, el asunto ingresado será el
mismo para todos los documentos, en caso se deje en blanco este campo, cada
documento mantendrá su propio asunto.
Contenido: alguna indicación adicional que se desee comunicar, también se cuenta
con una barra de formato con las opciones: Cortar, Copiar, Pegar, Negrita, Cursiva,
Subrayado, entre otras.
Ilustración 71 – Pantalla de Derivar Masivamente
En caso que los documentos sean derivados para la aprobación del usuario, se deberá
seleccionar la opción “Para Aprobar”.

47
Ilustración 72 – Enviar Para Aprobar al Derivar Masivamente
En la parte superior de la ventana se muestra la cantidad de expedientes que serán
derivados, así como los números correspondientes.
Para realizar el envío de los documentos, es obligatorio el ingreso del nombre del
usuario en el campo PARA, el ingreso de información en los otros campos son
opcionales. Finalmente se deberá seleccionar la opción “Enviar” para derivar los
documentos.
6.1.1.13. Aprobar Masivamente
Ésta opción es usada para aprobar varios documentos en una sola acción a un
determinado usuario. Para ello, se debe seleccionar los documentos pendientes de
aprobación y seleccionar el botón “Derivar/Aprobar Masivamente” ubicado en la parte
superior de la bandeja de expedientes.

48
Ilustración 73 – Aprobar Masivamente
A continuación se muestra la siguiente ventana, donde deberá ingresar los siguientes
campos:
Para: nombre del usuario al cual se derivará y aprobará los documentos
seleccionados.
Cc. Respuesta: si se requiere que uno o más usuarios atiendan el documento en
paralelo, se deberá ingresar el nombre de los usuarios en este campo (opcional).
Cc. Conocimiento: si se requiere que uno o más usuarios tengan conocimiento del
envío del documento (opcional).
Asunto: el asunto por el que se deriva los documentos, el asunto ingresado será el
mismo para todos los documentos, en caso se deje en blanco este campo, cada
documento mantendrá su propio asunto.
Contenido: alguna indicación adicional que se desee comunicar, también se cuenta
con una barra de formato con las opciones: Cortar, Copiar, Pegar, Negrita, Cursiva,
Subrayado, entre otras.

49
Ilustración 74 – Pantalla Aprobar Masivamente
Si los documentos se requieren de aprobación por otro usuario, se deberá seleccionar
la opción “Para Aprobar” y en el campo PARA ingresar el nombre del usuario al cual
se derivará los documentos para su aprobación. En este caso se aprueban los
documentos seleccionados y a la vez se derivan para una segunda aprobación.
En la parte superior de la ventana se muestra la cantidad de expedientes que serán
derivados, así como los números correspondientes.
Para realizar el envío de los documentos, es obligatorio el ingreso del nombre del
usuario en el campo PARA, el ingreso de información en los otros campos son
opcionales. Finalmente se deberá seleccionar el botón “Enviar” para derivar los
documentos.
6.1.1.14. Archivar Masivamente
Ésta funcionalidad permite archivar varios documentos al mismo tiempo y
opcionalmente notificar a uno o varios usuarios. Para ello, debe seleccionar los
documentos que serán archivados y seleccionar la opción “Archivar Masivamente”.

50
Ilustración 75 – Archivar Masivamente
A continuación se muestra la siguiente ventana:
Ilustración 76 – Pantalla Archivar Masivamente
Si se desea notificar a uno o más usuarios, se deberá ingresar (opcional) en el campo
“Notificar a” el nombre de uno o más usuarios a los cuales se desea informar que se
ha procedido al archivamiento de los documentos, luego se deberá ingresar las
observaciones o motivo por lo que se está archivando los expedientes.
En la parte inferior de la ventana se muestra la cantidad de expedientes que serán
archivados, así como información de los expedientes seleccionados.

51
Ilustración 77 – Se ingresó usuarios a notificar y observación
Para archivar los documentos, se deberá seleccionar el botón “Aceptar”. Los
expedientes se enviaran a la bandeja de Expedientes Archivados.
6.1.2. Pestaña Documentos
Ésta funcionalidad muestra los documentos asociados al expediente, en el cual podemos
ver la información principal de los documentos y descargar los archivos adjuntos.
Ilustración 78 – Pestaña Documentos
La información que se muestra es: tipo y número de documento, archivo adjunto, si es
documento principal, asunto, fecha de creación del documento, el creador del documento,
si fue aprobado por el Fedatario, el firmante y el expediente origen.

52
Adicionalmente tenemos la posibilidad de realizar las siguientes acciones con el
documento: Visualizar la trazabilidad del documento y sus observaciones, Anular (eliminar
el documento del expediente), Copiar (realiza una copia del documento en uno o más
expedientes), Mover (mueve un documento de un expediente a otro), Cambiar Firmante,
Firmar Digitalmente, Revertir Firma Digital y Editar en Línea. Para ello debemos
seleccionar clic derecho sobre el tipo de documento.
Las siguientes opciones se explicarán a continuación:
6.1.2.1. Trazabilidad del documento:
Nos permite visualizar la trazabilidad del documento seleccionado. Se muestra la
fecha de envío, el usuario remitente, usuario destino y la acción que se realizó.
Ilustración 79 – Trazabilidad
…Más Información: Esta opción permite visualizar las observaciones del documento,
digitalizado al registrar documento desde Mesa de Partes o Usuario final; a su vez
muestra el creador, el nombre del archivo, las versiones y la fecha de creación.
Ilustración 80 – Más información
6.1.2.2. Anular
Esta funcionalidad nos permite, eliminar un documento del listado de documentos del
expediente. Se mostrará un mensaje de confirmación de la anulación. Si
seleccionamos “Aceptar”, el documento se eliminará del expediente. Si el documento

53
que se desea anular es el único documento del expediente, el expediente también
será anulado.
Ilustración 81 – Mensaje de confirmación
6.1.2.3. Copiar
Esta opción nos permite copiar un documento de un expediente a uno o más
expedientes. Esta funcionalidad se ubica al presionar clic derecho sobre un archivo en
la pestaña de Documentos, al seleccionar “Copiar”, se mostrará la siguiente pantalla:
Ilustración 82 – Búsqueda del Expediente
Aquí, podemos ubicar el expediente, al cual deseamos copiar el documento que
hemos seleccionado. Se ingresara un criterio de búsqueda y se seleccionara la
opción “Filtrar” y el sistema realizará la búsqueda según el filtro ingresado;
seleccionaremos un expediente del resultado de la búsqueda y el sistema mostrará
un mensaje de confirmación. Si seleccionamos el botón “Aceptar” el documento será
copiado al expediente.

54
Ilustración 83 – Mensaje de confirmación
6.1.2.4. Mover
Esta funcionalidad nos permite mover un documento de un expediente a otro
expediente. Al seleccionar esta opción, se mostrará la siguiente pantalla:
Ilustración 84 – Búsqueda del Expediente
Aquí, podemos ubicar el expediente, al cual deseamos mover el documento que
estamos visualizando. El sistema, realizará la búsqueda según el filtro ingresado y
seleccionaremos un expediente. Luego de seleccionar el expediente, el sistema
mostrará un mensaje de confirmación. Si seleccionamos el botón Aceptar, el
documento será anexado al expediente y desaparecerá del listado de documentos del
expediente actual.

55
.
Ilustración 85 – Mensaje de confirmación
Si el documento que estamos visualizando, es el único perteneciente al expediente
actual, el sistema enviará un mensaje de confirmación, indicando que, se procederá a
anular el expediente. Si selecciona “Aceptar”, el documento será anexado al
expediente seleccionado y el expediente actual será anulado.
Ilustración 86 – Mensaje de alerta
6.1.2.5. Cambiar Firmante
Esta funcionalidad nos permite modificar el firmante del documento, inicialmente
seleccionado en el registro del documento.
Ilustración 87 – Cambiar Firmante
6.1.2.6. Firmar Digitalmente
Esta funcionalidad permite firmar digitalmente el documento, para ello debe insertar el
“Token” en el puerto USB de la PC y seleccionar clic derecho sobre el archivo. Luego
seleccionar la opción “Firmar Digitalmente”. El sistema mostrará un mensaje de

56
confirmación. Si selecciona el botón “Aceptar”, continuará con el proceso de la firma
digital.
Ilustración 88 – Mensaje de numeración
Si el documento no se encuentra enumerado, el sistema nos mostrará un mensaje de
confirmación. Al seleccionar “Aceptar”, el sistema enumerará automáticamente el
documento.
Ilustración 89 – Mensaje de confirmación
Ilustración 90 – Documento enumerado
Al aceptar la enumeración, el sistema nos mostrará la siguiente pantalla.

57
Ilustración 91 – Visor del Documento
Para firmar digitalmente, debemos seleccionar el botón “Firmar”. El sistema nos
mostrará un mensaje de confirmación.
Ilustración 92 – Mensaje de confirmación
Seleccionaremos “Aceptar”, y se mostrará la siguiente pantalla. Se mostrará la lista
de usuarios certificados, indicando el nombre, emisor y fecha. Para proceder con la
firma, se debe seleccionar un certificado.

58
Ilustración 93 – Certificados
El sistema nos solicitará registrar la Razón (nombre del usuario) y Gerencia/Oficina
(área del usuario), luego seleccionaremos “Aceptar”. (ambos campos tienen un
máximo de 100 caracteres y son opcionales)
Ilustración 94 – Datos de la Firma

59
Para validar la firma digital, el sistema nos solicitará ingresar el usuario y contraseña.
Luego de ingresar los datos, seleccionaremos “Ok”, y el documento será firmado
digitalmente y convertido en formato “.pdf”.
Ilustración 95 – Usuario Token y Contraseña Token
6.1.2.7. Revertir Firma Digital
Esta funcionalidad permite anular la firma digital y cambiar de formato al documento
de: “.pdf” (extensión que muestra el sistema automáticamente, al ejecutarse la firma
digital) a “.doc” o “.docx” (extensión del documento antes de ser enumerado y
firmado). El sistema mostrará el documento word (plantilla de documento) adjuntado
inicialmente en el registro del nuevo documento, habilitando la opción de volver a
firmar digitalmente.
Para ello se debe seleccionar clic derecho sobre el archivo, seleccionar la opción
“Revertir Firma Digital” y el sistema nos mostrará un mensaje de confirmación. Si
seleccionamos “Aceptar”, el sistema procederá a revertir la firma digital.
Ilustración 96 – Mensaje de confirmación

60
Ilustración 97 – Mensaje satisfactorio
Si se desea revertir una firma digital de en un archivo con extensión “.doc” o “.docx”,
el sistema nos mostrará el siguiente mensaje:
Ilustración 98 – Mensaje de alerta
Solo se podrá revertir una firma digital si el archivo tiene una extensión “.pdf”.
Cualquier archivo con extensión “.doc” o “.docx” que se le aplique una firma digital, se
convierte en extensión “.pdf”.
6.1.2.8. Editar en Línea
Esta funcionalidad nos permite modificar en línea los archivos adjuntados (con
extensión “.doc” o “.docx”), sin la necesidad de versionar el documento.
Para ello se debe seleccionar clic derecho sobre el archivo y seleccionar la opción
“Editar en Línea”. El sistema nos mostrará el siguiente mensaje y una ventana de
“Seguridad de Windows”, seleccionamos el botón “Cancelar”.

61
Ilustración 99 – Edición en Línea
Ilustración 100 – Usuario y contraseña
El sistema abrirá el archivo seleccionado, habilitando la opción de editar y guardar
cambios. Proceder a realizar los cambios en el archivo y luego seleccionar la opción
y cerrar documento.

62
Ilustración 101 – Documento word
El sistema mostrará un mensaje de confirmación. Para guardar los cambios en el
sistema, para ello debe seleccionar la opción “Confirmar”.
Ilustración 102 – Confirmar o Cancelar edición en línea
6.1.3. Expedientes Archivados
En esta bandeja se listan los expedientes que han sido archivados por un usuario. Para
hacer uso de ésta funcionalidad se debe seleccionar la opción “Expedientes Archivados”
del menú de Documentos, en la que se mostrará la siguiente pantalla:

63
Ilustración 103 – Bandeja Archivados
Reabrir:
Esta funcionalidad nos permite reabrir expedientes archivados por un usuario. Para ello se
debe seleccionar un documento de la bandeja y seleccionar la opción “Reabrir” y el
sistema mostrará un mensaje de confirmación. Si se selecciona la opción “Aceptar”, el
sistema reabrirá el expediente y lo mostrará en la bandeja “Expedientes”.
Ilustración 104 – Mensaje de confirmación
Ilustración 105 – Mensaje Expediente reabierto

64
6.1.4. Con Copia Respuesta
En ésta bandeja se listan los documentos que han sido enviados a un usuario solicitando
una respuesta. Desde una copia respuesta los usuarios pueden tomar cualquier acción
sobre el expediente, como: reenviar, devolver, trazabilidad, adjuntar un nuevo documento,
enumerar, firmar, versionar y enviar a mensajería.
Cada vez que se reenvíe o devuelva un documento desde la Bandeja CC Respuesta, el
documento se mantendrá en la bandeja, no desaparecerá de la bandeja.
Al reenviar un documento desde la bandeja CC Respuesta, puede ser reenviado a varios
usuarios copia respuesta y a su vez varios usuarios copia conocimiento.
Para hacer uso de ésta funcionalidad se debe seleccionar la bandeja “CC Respuesta” del
menú “Documentos” donde se mostrará la siguiente pantalla:
Ilustración 106 – Bandeja CC Respuesta
En caso se requiera culminar con el reenvío de documentos desde la bandeja de CC
Respuesta, se marcara la opción “Terminado”.

65
Ilustración 107 – Reenviar con acción Terminado
6.1.5. Con Copia Conocimiento
En esta bandeja se listan los documentos informativos, que han sido enviados a un
usuario como Copia y/o Destinatario opcional al momento de registrar el nuevo documento
(generado desde Mesa de Partes).
Para hacer uso de esta funcionalidad debe seleccionar la bandeja “CC Conocimiento” del
menú “Documentos”, donde se mostrará la siguiente pantalla:

66
Ilustración 108 – Bandeja CC Conocimiento
Cada vez que se reenvíe o devuelva un documento desde la Bandeja CC Conocimiento, el
documento se mantendrá en la bandeja, no desaparecerá de la bandeja.
Al reenviar un documento desde la bandeja CC Conocimiento, puede ser reenviado a
varios usuarios copia conocimiento.
6.1.6. Enviados
En esta bandeja se muestran todos los documentos en la que el usuario ha enviado a otro
usuario (reenviar, aprobar, devolver). En esta bandeja se tiene las opciones de
Trazabilidad y Recuperar.

67
Ilustración 109 – Bandeja Enviados
Recuperar:
Esta funcionalidad nos permite recuperar un documento que ha sido enviado a un usuario,
siempre y cuando el destinatario principal, destinatario para respuesta y destinatario para
conocimiento no hayan leído o trabajado el documento. Si el usuario revisó el documento
desde una notificación de correo electrónico, tampoco será factible recuperar el
documento.
Para ser uso de ésta funcionalidad debe seleccionar la opción “Recuperar”, el sistema
enviará un mensaje de confirmación. Si se selecciona la opción “Aceptar”, el sistema
recuperará el documento enviado, mostrándolo en la bandeja “Expedientes”
Ilustración 110 – Mensaje de confirmación

68
Ilustración 111 – Mensaje Expediente Recuperado
Si el documento ha sido leído o trabajado por el destinatario (destinatario principal,
destinatario para respuesta y destinatario para conocimiento), el sistema mostrará el
siguiente mensaje:
Ilustración 112 – Mensaje de alerta
6.1.7. Mensajería
En esta bandeja podremos observar todos los documentos que han sido enviados a
Mensajería, en donde se podrá realizar consultas o seguimiento de estos documentos. Los
datos se van actualizando en el momento que el Modulo de Mensajería va ingresando los
datos. Para hacer uso de ésta funcionalidad se debe ingresar a la bandeja “Mensajería”
del menú “Documentos” y se mostrará la siguiente pantalla:

69
Ilustración 113 – Bandeja de Mensajería
En el detalle observamos cuatro pestañas:
General: Muestra los datos del documento enviado a mensajería.
Ilustración 114 – General
Datos de envío: Muestra a detalle los datos de envío del documento para su notificación.
Ilustración 115 – Datos de Envío

70
Datos del Cargo: Se muestra la información del cargo del documento notificado.
Ilustración 116 – Datos del Cargo
Documentos: Muestra el documento enviado a mensajería y el cargo de notificación
adjuntado por la correspondencia.
Ilustración 117 – Documentos
Todos estos datos son registrados en el módulo de Mensajería.
6.1.8. Reportes
Esta funcionalidad nos permite generar reportes de seguimiento o consulta de documentos
generados en el sistema.
Para acceder a ésta funcionalidad se debe seleccionar la opción “Reportes” del Menú
“Documentos” y el sistema mostrará la siguiente pantalla:

71
Ilustración 118 – Reportes
Ilustración 119 – Pantalla de Reportes
El sistema mostrará Carpetas y Subcarpetas, donde deberá seleccionar el reporte que se
desee generar. A continuación se describirá los reportes SIGED.

72
1. Carpeta “Reportes Diarios” y Sub carpeta “Estadísticos”.
REP01-Expedientes en Proceso o archivados en una Gerencia.
Reporte que muestra todos los expedientes presentes en la bandeja de entrada o
que ya han sido archivados por un usuario o todos los usuarios de una
Gerencia/Oficina/Unidad.
REP02-Documentos Reenviados por usuario
Reporte que muestra todos los documentos reenviados por uno o más usuarios de
un área
REP03-Documentos Registrados en MP
Reporte que muestra todos los documentos que han sido registrados por alguna o
todas las Oficinas Regionales y/o mesa de partes.
REP04-Documentos Registrados en una Gerencia.
Este reporte muestra todos los documentos registrados por un área o gerencia en
un determinado periodo de tiempo.
REP05-Reporte Reclamaciones del usuario
Reporte que muestra las reclamaciones realizadas por los usuarios registrados en
el SIGED.
REP06-Denuncias Registradas para GFHL
Reporte que muestra todas las denuncias registradas en las Oficina Regionales
dirigidas a la GHFL.
REP07-Documentos ingresados de un cliente
Reporte que muestra todos los documentos que ingresaron a un área de un
determinado cliente ya sea si viene de alguna Oficina Regional o de otra área.
REP08-Total de expedientes recibidos por área
Reporte que muestra el total de documentos recibidos por área agrupado por año.

73
REP09-Reporte de notificaciones de solicitudes de información
Reporte que muestra las solicitudes de información, pedidas por los usuarios en
Mesa de Partes y además si ya se notificó lo solicitado.
REP10-Documentos enumerados en una Gerencia.
Reporte que muestra los documentos enumerados por una Gerencia u Oficina
Regional.
REP11-Documentos firmados en una Gerencia
Reporte que muestra los documentos firmados por una Gerencia u Oficina
Regional.
REP12-Documentos ingresados por MP y OSIVIRTUAL
Reporte que muestra las denuncias de electricidad registrados en el SIRED y/o
SIGED
2. Carpeta “Reportes Gerenciales”
REP01-Total de documentos registrados en MP
Reporte que muestra el total de documentos registrados en mesa de partes de
una o todas las oficinas regionales.
REP02-Total de documentos registrados por área en MP
Reporte que muestra el total de documentos registrados en MP, detallando la
cantidad por área o gerencia.
REP03- Total de documentos registrados por usuario en MP
Reporte que muestra el total de documentos registrados por algún o todos los
usuarios en una oficina Regional.
REP04- Total de documentos registrados por día y hora en MP
Reporte que muestra el total de documentos registrados por día y hora en MP.

74
REP05- Total de documentos registrados por mes en MP
Reporte que muestra el total de documentos registrados por mes en MP.
REP06- Total de documentos y folios digitalizados
Reporte que muestra el total de documentos y el número de folios digitalizados
por MP en un rango de fechas.
REP07- Total de expedientes en trámite por usuario
Reporte que muestra el total de expedientes (pertenecientes en la bandeja de
entrada) por usuario de una Gerencia/Área/Unidad en particular, agrupados en
intervalo de tiempo en bandeja.
REP08- Total de expedientes en trámite por proceso y usuario
Reporte que muestra el total de expedientes por proceso pertenecientes a un
usuario de una Gerencia/Área/Unidad en particular, agrupados en intervalos de
tiempo en bandeja.
6.1.9. Documentos en Línea
Esta funcionalidad muestra la lista de documentos pendientes por confirmar
modificaciones en línea, los cuales han sido editados desde la opción “Editar en Línea”.
Para acceder a ésta funcionalidad se debe seleccionar sobre la opción “Documentos en
Línea” del Menú “Documentos” que mostrará la siguiente pantalla:
Ilustración 120 – Documentos en Línea

75
Para confirmar las ediciones en línea, se debe seleccionar el documento y luego
seleccionar el botón “Confirmar”, el sistema mostrará un mensaje de confirmación. Si
selecciona la opción “Aceptar”, se actualizará los documentos y desaparecerá de la
bandeja “Documentos en Línea”, caso contrario, los cambios quedan descartados.
Ilustración 121 – Mensaje de confirmación
Si se tiene un documento en la bandeja de edición en línea, el expediente queda
bloqueado, es decir, no se podrá tomar ninguna acción sobre el expediente (reenviar,
devolver, etc.) hasta que se haya confirmado o cancelado la edición en línea. El mensaje
que muestra el sistema indica: “Ud. no puede reenviar el expediente pues aún tiene
archivos bloqueados”.
6.1.10. Documentos por Firmar
En ésta bandeja se listaran los documentos pendientes por firmar digitalmente. El sistema
permite al usuario firmar digitalmente masivamente los documentos. Sólo se listaran en
esta bandeja los documentos que hayan sido enumerados. Para acceder a ésta
funcionalidad se debe seleccionar la bandeja de “Documentos Por Firmar” y nos mostrará
la siguiente pantalla:

76
Ilustración 122 – Documentos por Firmar
Se seleccionará con un check los documentos que se desee firmar digitalmente, luego se
presionara el botón “Firmar Documentos” y aparecerá el mensaje “Desea firmar los
documentos seleccionados?”, se presionara “Aceptar” si se desea confirmar la firma, en
caso contrario se presionara “Cancelar”.
Ilustración 123 – Mensaje de confirmación
Luego de presionar el botón “Firmar Documentos” se mostrara una pantalla en donde se
listaran los archivos que fueron seleccionados en la bandeja de documentos por firmar. Se
muestra el Número de Expediente, Tipo de Documento, Archivo y Fecha de Creación.
Presionamos el botón Aceptar y se mostrara un mensaje de confirmación, seleccionamos
“Aceptar” y cargara el applet mostrándonos una ventana llamada Almacén de Certificados.

77
Ilustración 124 – Documentos por firmar masivamente
Ilustración 125 – Almacén de Certificados
Luego de darle clic en el nombre del usuario del token, en caso se mostrara la siguiente pantalla en el cual se ingresaran los campos Razón y Gerencia/Oficina.

78
Ilustración 126 – Datos de la Firma
Al finalizar las firmas, nos mostrara los archivos que se han firmado con su respectivo número de expediente al que pertenece en el siguiente mensaje:
Ilustración 127 – Mensaje de confirmación
6.1.11. Carpetas de Búsqueda
Esta opción es usada para almacenar las búsquedas, ordenándolas en carpetas. Para
acceder a ésta funcionalidad, se debe desplegar la opción “Carpetas de búsqueda” del
Menú “Documentos”.

79
Ilustración 128 – Carpetas de Búsqueda
Ilustración 129 – Carpetas de Búsqueda creadas
Para crear una nueva carpeta de búsqueda se debe seleccionar la opción “Crear carpeta”,
donde se mostrará la siguiente pantalla:

80
Ilustración 130 – Registro de Carpetas de Búsqueda
Aquí se muestran los criterios de búsqueda tales como el número de expediente, el
número de Expediente Interno, el asunto del expediente, el estado del expediente, el
rango de fecha de creación del Expediente, el proceso al que pertenece el documento, el
nombre del cliente y la dirección principal, el Tipo de Documento, el número de
documento, el asunto del documento, el rango de fecha de creación del Documento, el
propietario actual del documento, autor o creador del documento y Gerencia y /o unidad al
cual pertenece el autor. Se debe asignar un nombre a la carpeta dentro de la etiqueta
“Nombre de Carpeta”. Para guardar los cambios se seleccionará el botón “Crear”.
Para visualizar los documentos encontrados en la búsqueda, seleccionamos la carpeta
guardada del menú y se mostrará en la parte derecha el detalle de dicha búsqueda, tal
como lo muestra la siguiente pantalla:

81
Ilustración 131 – Resultado de Carpeta de Búsqueda
Para modificar la carpeta de búsqueda, se debe seleccionar clic derecho sobre la carpeta
y seleccionar la opción “Modificar”, el sistema mostrará la ventana “Registro de Carpeta de
Búsqueda”, finalmente modifique el criterio de búsqueda y seleccione la opción
“Actualizar”.
Al seleccionar cualquier documento en el resultado de la búsqueda de la carpeta
compartida, mostrara el detalle del documento, a su vez, se tiene la opción de ver la
trazabilidad del documento.
6.1.12. Bandejas Compartidas
Desde éste módulo se podrá administrar la bandeja de expedientes de los usuarios que le
han compartido su bandeja de expediente. Para acceder a ésta funcionalidad, se debe
desplegar la opción “Bandejas Compartidas” del Menú “Documentos”.

82
Ilustración 132 – Bandejas Compartidas
El sistema mostrará la lista de usuarios que le han compartido su bandeja. Para
Administrar la bandeja, debemos seleccionar el nombre del usuario al cual se desea
acceder a su bandeja y se visualizará una pestaña con el nombre del usuario
seleccionado, tal como se muestra en la siguiente imagen:
Ilustración 133 – Bandejas Compartidas
Se muestra la lista de expedientes pertenecientes al usuario seleccionado. Las acciones
que puede realizar sobre estos documentos dependen de los permisos que el usuario que
compartió su bandeja le haya otorgado.