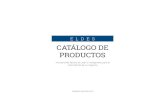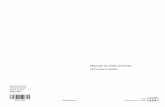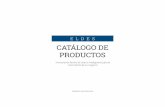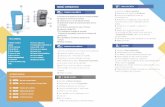ELDES SECURITY APP - eldesalarms.com · • Introduzca los detalles del APN si su operador móvil...
-
Upload
truongcong -
Category
Documents
-
view
220 -
download
0
Transcript of ELDES SECURITY APP - eldesalarms.com · • Introduzca los detalles del APN si su operador móvil...

GUÍA RÁPIDA
ELDES SECURITY APP
ES

2 ES ELDES SECURITY APP GUÍA RÁPIDA
CONTENIDO
1. INSTALACIÓN ....................................................................................................................................................................................... 3
2. REGISTRO ............................................................................................................................................................................................. 3
3. HABILITAR LA APP ELDES SECURITY EN EL PANEL DE ALARMA ..................................................................................................... 4
4. EJECUTANDO LA APP .......................................................................................................................................................................... 54.1. COMO RESETEAR SU CONTRASEÑA (EN EL CASO DE QUE LA OLVIDE) ............................................................................................................5
5. AÑADIENDO DISPOSITVOS A LA APP ................................................................................................................................................. 6
6. DENTRO DEL MENÚ PRINCIPAL (Visión General) ................................................................................................................................ 86.1. Sección INICIO ..........................................................................................................................................................................................................................96.2. Sección UBICACIONES ..........................................................................................................................................................................................................96.3. Sección USUARIOS .................................................................................................................................................................................................................116.4. Sección MI PERFIL .................................................................................................................................................................................................................136.5. Sección CONFIGURACIONES ............................................................................................................................................................................................. 146.6. Sección CERRAR SESIÓN ................................................................................................................................................................................................... 15
7. VIDEO ......................................................................................................................................................................................................7.1. Añadiendo una nueva cámara.................................................................................................................................................................................................. 167.2. Usando la cámara (funcionalidad principal) ....................................................................................................................................................................177.3. Configuración de la cámara (funcionalidad principal) ................................................................................................................................................. 197.4. Historia (grabaciones de la cámara) ................................................................................................................................................................................ 207.5. Notificación de alarma de la cámara ............................................................................................................................................................................... 207.6. Configuración de acceso a la cámara .............................................................................................................................................................................. 207.7. Solución de problemas ....................................................................................................................................................................................................... 227.8. Preguntas frecuentes .......................................................................................................................................................................................................... 22

3ESELDES SECURITY APP GUÍA RÁPIDA
1. INSTALACIÓNPara comenzar a usar la nueva app, ha de:
• Vistar Google Play (Android) o App Store (iOS) y descargar la aplicación
• Despues de descargarla, por favor instale la aplicación en su smartphone
• Cuando el proceso de instalación se haya completado ejecute la app
2. REGISTROSe abrirá con la pantalla de iniciar sesión donde ha de registrarse (la primera vez que acceda) o iniciar la sesión (si ya se ha registrado previamente).

4 ES ELDES SECURITY APP GUÍA RÁPIDA
Después de que se haya registrado, vaya a su email (el que previamente se ha indicado al momento del registro), donde encontrará un enlace con la confirmación de cuenta para confirmar el registro (si no puede ver este link, por favor compruebe la bandeja de SPAM). Una vez que se ha realizado el proceso de confirmación (ha seguido el link), un mensaje de la página de confirmación aparecerá.
Configure todo con la ayuda de nuestro Software de Programación Eldes Utility.
3. HABILITAR LA APP ELDES SECURITY EN EL PANEL DE ALARMAPara configurar todo correctamente, descargue el software Eldes Utility desde el link que aparece a continuación e instálelo: https://eldesalarms.com/product/eldes-utility-tool/
Después de que la instalación se haya completado, ejecute el programa Eldes Utility y proceda con la siguiente configuración:
• Habilite la opción del servicio Eldes Cloud (cambie esta opción a ON). Puede realizarse en el software Eldes Utility: vaya a los Servicio Cloud y habilite la opción Servicios Eldes Cloud; un método alternativo es enviar un comando SMS XXXX SMART:ON (donde ha de sustituir XXXX con su contraseña SMS, ej.: 1111 SMART:ON ).
• Seleccione el método de comunicación preferido (GPRS o LAN ). ¡ATENCIÓN! Si está utilizando ESIM364 o ESIM384, seleccione el método de comunicación LAN, se considera más rapido y fiable).
• Introduzca los detalles del APN si su operador móvil lo requiere.
Recomendamos encarecidamete deshabilitar la opción de las notificaciones SMS y CMS (CRA) - estas dos opciones tiene un fuerte impacto en el periodo de actualizazión del dispositivo. Para hacer que su aplicación trabaje sin inconvenientes o grandes demoras, use el software Eldes Utility para deshabilitar la opción de las notifcaciones SMS y CMS (CRA).
Recuerde salvar sus cambios pulsando en la opción Guardar Cambios.

5ESELDES SECURITY APP GUÍA RÁPIDA
4. EJECUTANDO LA APP
Cuando todas las configuraciones se han realizado, abra la aplicación e inicie la sesión. En la página de acceso, introduzca su email y contraseña, los que previamente se han utilizado en el proceso de registro.
Puede habilitar la opción Recordarme para estar permanentemente con la sesión iniciada (hasta que decida cerrar ma sesión manualmente).
4.1. COMO RESETEAR SU CONTRASEÑA (EN EL CASO QUE LA OLVIDE)En el caso de que olvide su contraseña, pulse en la opción ¿Olvido la Contraseña? para obtener un link de reseteo de la contraseña.

6 ES ELDES SECURITY APP GUÍA RÁPIDA
Despues de solicitar el enlace de reseteo de la contraseña, vaya a su email y pulse en el link de cambio de contraseña (si no puede localizar el email, compruebe el buzón de SPAM). Después de que se haya realizado el proceso de cambio de la contraseña un mensaje de confirmación del cambio aparecerá en la página
5. AÑADIENDO DISPOSITIVOS A LA APP
La APP Eldes Security soporta sólo los siguientes dispositivos ESIM384 (todas las versiones) y Pitbull Alarm PRO (todas la versiones); ESIM364 con las versiones de firmware superiores a la V02.10.00; Pitbull Alarm (EPIR3) con la versión de firmware superior a V01.02.00. Recomendamos encarecidamente la actualización de sus equipos a la última versión de firmware para evitar cualquier inconveniente.

7ESELDES SECURITY APP GUÍA RÁPIDA
Cuando acceda por primera vez, aparecerá la pantalla con la opción Añadir Localización. Pulse en la opción Añadir Localización y podrá añadir un nuevo dispositivo rellenado los campos requeridos:
• Nombre de la Localización -introduzca el nombre que desee
• Smart ID - introduzca el smart ID del dispositvo exactamente como aparece, SIN ningún hueco entre los simbolos Smart ID se compone de 24 simbolos y se puede obtener en la sección del menú Cloud Services del Software Eldes Utility.
• Escanee smart ID - Puede también seleccionar escanear su smart ID
Para ver y escanear el código QR smart ID, primero ha de habilitar la opcion Cloud Services en la configuración del software Eldes Utility
• Número de teléfono del Dispositvo– el número de la tarjeta SIM insertada en el dispositvo. El número es opcional, aunque podria serle útil.
Cuando haya completado todos los campos requeridos, pulse en Añadir y recibirá un mensaje de que la acciones se ha completado correctamente. Entonces espere unos minutos, hasta que los datos añadidos del nuevo dispositivo y la app se hayan sincronizado.EN CASO DE QUE SE PRODUZCA UN ERROR AL AÑADIR EL DISPOSITIVO, por favor compruebe lo siguiente:• La opción de Servicios Cloud esta deshabilitada en su dispositivo Eldes;
• El proceso de añadido se ha interrumpido y no se han actualizado todos los datos en el servidor;
• El dispositivo Eldes no tiene acceso a la red de datos móviles
• Los servicios de datos móviles no están activados en la tarjeta SIM insertada en el dispositivo;
• Las configuraciones GPRS son incorrectas (APN, Nombre de Usuario, Contraseña);
• La antena GSM no está conectada o lo está pero incorrectamente;
• La tarjeta SIM 3G usada en el dispositivo solo soporta la RED 2G;
• El código PIN está habilitado en la tarjeta;
• El dispositivo está emplazado en un lugar con señal baja GSM.
Después de que la ubicación se ha añadido, se le requerirá por el código PIN de usuario correcto – esto le permitirá acceder a la configuración del dispositivo (entrar en la pantalla del Menú principal) y configurarlo según sus necesidades.
NOTA acerca del código de usuario: el sistema soporta códigos numéricos, identificado como código de Usuario, permitiendo armar el sistema /desarmarlo / o realizar cambios de configuración menores en el sistema y control. El código de partición de Usuario determina que partición/es pueden ser armadas/desarmadas. También este código se asignara al teclado (cableado/vía radio si se usa) para armar/desarmar el sistema mediante el teclado.

8 ES ELDES SECURITY APP GUÍA RÁPIDA
6. DENTRO DEL MENÚ PRINCIPAL (Visión General)
En la pantalla del menú Principal encontrará las siguientes secciones e información:
Casa - control de dispositivos.
Ubicación - controla la Ubicación (añade nuevos dispositivos (hasta 10) o borra los dispositivos innecesarios)).
Usuarios - controla los usuarios (añade nuevos usuarios (hasta 10) o borra cualquiera de ellos).
Mi Perfil - ver o editar su perfil (cambiar el mail o la contraseña; borrar la cuenta).
Configuraciones - controla las configuraciones adicionales (selecciones el dispositivo que desea controlar; cambie su lenguaje ; habilite o desha-bilite las notificaciones push; seleccione o deseleccione los eventos que desea recibir mediante las notificaciones push (si esos eventos ocurren).
Cerrar Sesión – cerrar sesión en la (sesión del usuario final).
Información (acerca de todas las secciones):
Estado de la cuenta del Usuario Actual (Usuario Master o usuario Sencillo) y la dirección email del usuario (correo del titular de la cuenta).
Información (debajo de todas las secciones):
Mi nueva Ubicación - haciendo clic en el menú desplegable le permitirá seleccionar de que ubicación recibira ra las notificaciones.
Ver todas- le permitirá ver todas las notificaciones disponibles de cada dispositivo añadido en un lugar. Tenga en cuenta que cuando entre en el modo de notificación verá todas, el diseño de la sección de la pantalla Principal será diferente (verá una línea delgada con unos pequeños iconos en la parte superior de la pantalla de su Smartphone; compruebe la imágenes de abajo):

9ESELDES SECURITY APP GUÍA RÁPIDA
6.1. Sección INICIOLa sección de control de dispositivos, denominada Inicio, se divide en 4 partes: Áreas, Temperatura, Automatización y Notificaciones (por favor mire las descripciones en las imágenes de abajo).
Áreas - permite al el usuario armar, armado en Stay, desarmar las particiones del sistema y puentear las zonas violadas;
Temperatura - permite al usuarios comprobar el valor actual de la temperatura en el/los sensor/es deseado/s;
Automatización - permite al usuario controlar todas las salidas PGM disponibles (activarlos o desactivarlas);
Notificaciones - permite al usuario comprobar el estado del sistema de la ubicaciones seleccionadas y la notificaciones correspondientes a a esa ubicación. Estas notificaciones pueden también seleccionarse de la lista en el menú de usuarios. Adicionalmente el usuario puede ir directamente a la lista de todas las ubicación para controlar otro dispositivo ( el icono de ubicación está en la esquina superior derecha).
6.2. Sección UbicacionesBajo la sección Ubicaciones encontrará la lista de dispositivos añadidos. Por favor mire en la imagen de abajo:

10 ES ELDES SECURITY APP GUÍA RÁPIDA
En esta sección verá la siguiente información:
Nombre de la Ubicación - el nombre del dispositivo seleccionado (p.ej. ubicación);
Lista de Particiones - el listado de particiones disponibles (1 en Alarma Pitbull/Alarma Pitbull PRO, hasta 4 en ESIM364/ESIM384);
El estado actual de estas particiones – armado (icono con candado rojo) o desarmado (icono con candado verde);
Imagen - una imagen predefinida o una foto descargada desde la galería de su Smartphone, le ayudará a reconocer la ubicación o hacerla más vistosa);
El icono de exclamación en lo alto de la imagen de una ubicación - indica que ha ocurrido algún problema ha ocurrido (o que se ha producido una alarma en el sistema);
La opción más (signo +) en la parte superior derecha - si desea añadir más dispositivos (hasta 10), necesitará pulsar en el botón/opción más (+) para añadir una nueva ubicación (p.ej. un nuevo dispositivo). Entonces, introduzca todos los detalles requeridos del nuevo dispositivo (recuerde que puede encontrar toda la información necesaria en nuestro software Eldes Utility).
Icono de configuraciones - si desea ajustar las configuraciones de una determinada ubicación, necesitara pulsar en el icono de configura-ciones a la derecha del nombre de la ubicación. Cuando lo haga, un menú de configuraciones adicionales se abrirá donde podrá ver las siguientes opciones y cambiar algunas de ellas:
IMEI del dispositivo - Número IME de 15 dígitos;
Modelo del Dispositivo – ESIM364, ESIM384, Pitbull Alarm o Pitbull Alarm PRO;
Versión firmware del dispositivo - la versión actual de firmware;
El estado indica si el dispositivo está en línea o fuera de línea;
Potencia de la señal GSM - una escala indicando si la señal es buena o mala
Estado de la Batería – Buena o Mala
Nombre de la Ubicación - puede cambiarlo;
Número de teléfono de la UBICACIÓN - también puede cambiarlo;
Imagen - seleccionar la imagen preferida;
Áreas - puede ver los nombres de todas las áreas activa (p.ej. Particiones), y seleccione su imagen preferida para cada una de estas áreas;
Temperaturas - puede ver el valor de la temperatura actual de los sensores predeterminados;
Automatización - puede ver el listado de todas las salidas PGM disponibles;
Borrar una Ubicación – una opción para borrar el dispositivo actual de su lista de dispositivos controlados;
Migrar el dispositivo (ver la explicación abajo):

11ESELDES SECURITY APP GUÍA RÁPIDA
Migrar el dispositivo ofrece a menudo la oportunidad de transferir el dispositivo a una cuenta diferente. Para realizarlo simplemente tiene que introducir una dirección email existente (obligatorio) y un mensaje de texto corto (opcional).Entonces pulse en el botón de Migrar y verá el siguiente mensaje de aviso. Si no ha cambiado de opinión –pulse en el botón de Migrar de nuevo y la acción se completará (para cancelar el proceso de mi-gración, pulse en la opción de cancelar).De un vistazo a los ejemplos de abajo:
6.3. Sección USUARIOSEn la sección de Usuarios, encontrará la siguiente información:
Cuenta de Usuarios – muestra el listado usuarios que permite controlar el sistema de alarma.
Estado – Estado de la cuenta individual de cada usuario (Activo/Inactivo).
Añadir un nuevo usuario – permite añadir nuevos usuarios (hasta 10) o borrarlos.
La última opción será explicada con más detalles.
Para añadir un nuevo usuario, pulse en la opción Añadir un nuevo usuario y rellene todos los campos obligatorios:
Nombre de Usuario; dirección email; contraseña; repetir la contraseña.
También deberá de seleccionar el estado inicial del Usuario (por defecto - activo) y asignar una localización, que estará disponible para el control del usuario (por defecto – desactivado). Después de que tolos los campos están rellenados y las opciones seleccionadas, pulse en el botón Añadir para continuar o Cancelar (en el caso de que haya cambiado su decisión de añadir un nuevo usuario).

12 ES ELDES SECURITY APP GUÍA RÁPIDA
De un vistazo a los ejemplos de abajo:
Por favor recuerde que SOLO el Usuario MASTER (p.ej. La cuenta principal de Administrador) está capacitada para controlar los usuarios: añadir nuevos usuario (hasta 10) y les permita usar ciertas localizaciones activas (p.ej. Dispositivo). Recuerde que los nuevos usuarios creados NO PUEDEN añadirse Localizaciones a si mismos.
Para borrar un usuario existente, pulse en su nombre de usuario y deslice la pantalla hasta encontrar la opción de Borrar usuario – púlselo y verá el siguiente mensaje de aviso. Para confirmar la acción, pulse en el Botón Borrar Usuario de nuevo (para cancelar este proceso, pulse en la opción Cancelar). De un vistazo a los ejemplos de abajo:

13ESELDES SECURITY APP GUÍA RÁPIDA
6.4. Sección MI PERFIL
Cuando acceda a la sección MI PERFIL, la siguiente información aparecerá:
Estado de Cuenta – mostrará si es usted un usuario Master (Administrador) o un simple usuario.
Dirección Email – dirección email del titular de la cuenta (se puede cambiar presionado en el icono del lápiz).
Contraseña – del propietarios de la dirección email de la cuenta (se puede cambiar presionado en el icono del lápiz).
último día de Visita - Indica el último día que el propietario de la cuenta ha accedido a la aplicación.
Día de Registro - indica el día cuando el propietario de la cuenta ha comenzado a usar la aplicación
Borras la Cuenta - una para borrar completamente el dispositivo actual.
La última opción se explicará con más detalle:
En el caso que desee borrar su cuenta, por favor pulse en la opción Borrar Cuenta (en el botón de la pantalla) y verá un mensaje de aviso. Si no ha cambiado de opinión– pulse en el botón de Borrar la Cuenta de nuevo la opción se completara (para cancelar el proceso, pulse en la opción cancelar).
¡LA OPERACIÓN “BORRAR CUENTA” NO ES REVERSIBLE!

14 ES ELDES SECURITY APP GUÍA RÁPIDA
Eche un vistazo a los ejemplos que vienen más abajo:
6.5. Sección CONFIGURACIÖNESCuando ingrese a la sección CONFIGURACIÓNES, aparecerá la siguiente información:
Idioma: permite cambiar el idioma predeterminado (inglés) a su idioma preferido.
Casa: ofrece la opción de seleccionar qué dispositivo estará disponible para el control, es decir, cuando ingrese a la sección Casa.
Notificaciones push – le permite habilitar / deshabilitar los Notificaciones push; cuando esta opción está activada, puede elegir (marcar) las notificaciones separadas que desea o no desea conocer. Preste atención: si realiza cambios con respecto a esta opción de notificaciones Push, DEBE hacer clic en el botón Aplicar; de lo contrario, los cambios no se guardarán. Eche un vistazo a algunos ejemplos visuales en la siguiente página:

15ESELDES SECURITY APP GUÍA RÁPIDA
6.6. Sección CERRAR SESIÓNSiempre que desee finalizar su sesión y salir por completo de la aplicación, haga clic en el ícono de Cerrar sesión de esa sección y verá un mensaje de advertencia. Si no ha cambiado de opinión, vuelva a presionar el botón Cerrar sesión y la acción se completará (para cancelar el proceso, haga clic en la opción Cancelar).

16 ES ELDES SECURITY APP GUÍA RÁPIDA
7. VIDEO
7.1. Añadiendo una nueva cámara
Este capítulo es una introducción a la nueva solución de Video y describe brevemente todos los pasos necesarios de configuración y uso. Cuando inicie sesión y entre a la página principal en el menú, allí encontrará la sección Video. Inicialmente, no hay cámaras añadidas, así que por favor agregue una. Para hacerlo:
Haga clic en el botón „+“ para agregar una cámara nueva en la parte superior de la pantalla (ubicada en la esquina superior derecha). El formulario de registro se abrirá. Complete todos los campos requeridos (ingrese el nombre de la cámara, el número de identificación (o escanee el código QR), la contraseña y una lista de zonas vinculadas (opcional)).
Nota: el usuario puede agregar hasta 4 cámaras a una ubicación; si ya hay 4 cámaras en la lista, el botón para agregar una cámara nueva se ocultará.
Si lo prefiere, haga clic en el botón“+“ dentro del círculo para agregar zonas que deberían estar vinculadas a la cámara. La aplicación móvil abre un formulario para agregar las zonas, que debería ser vinculadas a la cámara. Los datos en el formulario de registro:
• Lista de zonas de la ubicación (nombres de zona del dispositivo) con casillas de verificación (por defecto, no se selecciona ninguna). Las zonas, que ya están agregadas a otra cámara de esa ubicación se desactivará en la lista;
• Botón Agregar (deshabilitado mientras no se seleccionen las casillas de verificación);
• Botón de Cancelar.
Eche un vistazo a algunos ejemplos visuales a continuación (vea las imágenes 1-3):
Después de completar todos los campos obligatorios, haga clic en el botón Agregar: la aplicación móvil intentará agregar la cámara con los datos proporcionados al sistema (consulte la imagen 4). Si la cámara no está inicializada, o está fuera de línea, la aplicación móvil devuelve el siguiente mensaje „La cámara está fuera de línea y no se puede agregar“ (consulte la imagen - 5). Si la cámara se agrega con éxito, la aplicación móvil guarda la información de la cámara y abre una ventana con el mensaje: „La nueva cámara se agregó con éxito“ (ver imagen - 6). Después al hacer clic en Aceptar, la aplicación móvil redirige al usuario a la lista de cámaras (ver imagen - 7).
Eche un vistazo a algunos ejemplos visuales a continuación (imágenes 4-7):
pic.1 pic.2 pic.3

17ESELDES SECURITY APP GUÍA RÁPIDA
7.2. Usando la cámara (funcionalidad principal)
Ver video en directo: el usuario hace clic en una cámara seleccionada (captura de pantalla) en la página Video. La aplicación móvil intenta conec-tarse a la cámara de video seleccionada. Si la conexión es exitosa, la aplicación móvil abre la ventana Video livestream. Elementos en la ventana:
• Nombre de la cámara;• Acceso directo (icono) a la configuración de la cámara: se muestra ÚNICAMENTE para el usuario maestro;
• Pantalla de video. Si la cámara está en línea, la transmisión en vivo desde la cámara se reproduce automáticamente en la pantalla. Cuando se abre la ventana, información. texto: para mejor la calidad gira su teléfono, también aparece (y se desvanece) en la pantalla (vea la imagen - 9); Controles de cámara con las siguientes opciones (si están disponibles para la cámara seleccionada):
• Sonido: para activar / desactivar el sonido de la cámara (por defecto, apagado). Nota: si el sonido no está disponible para la cámara seleccionada, se muestra este control tachado;
pic.4
pic.6
pic.5
pic.7

18 ES ELDES SECURITY APP GUÍA RÁPIDA
• Instantánea: para tomar una captura de pantalla de la vista actual de la cámara;
• Rec: para grabar la transmisión en vivo desde la cámara;;
• SD / HD - para seleccionar la calidad SD/HD (por defecto, se selecciona la calidad SD );
• enlace para ver el historial
• Icono de configuración - si desea ajustar la configuración de una cámara determinada, debe hacer clic en el icono de configuración que se encuentra a la derecha del nombre de esa cámara.
El usuario gira su dispositivo móvil: la aplicación móvil muestra la transmisión de video en modo de pantalla completa con las siguientes opciones (si están disponibles para el seleccionado) cámara):
• Sonido: para activar / desactivar el sonido de la cámara (por defecto, apagado). Nota: si el sonido no está disponible para la cámara seleccion-ada, se muestra este control tachado;
• SD/HD - para seleccionar la calidad SD/HD (por defecto, se selecciona la calidad SD);
• Instantánea: para tomar una captura de pantalla de la vista actual de la cámara;
• Rec: para grabar la transmisión en vivo desde la cámara;
• Pan-tilt - para activar/desactivar la posibilidad de encender la cámara (si está disponible para la cámara seleccionada);
• flecha hacia atrás: para cerrar el modo de pantalla completa.
El usuario selecciona uno de los controles de la cámara, la aplicación móvil invoca la acción seleccionada con la cámara:
• si se elige el control de sonido, el sonido de la cámara se activará o desactivará. Cuando el sonido está encendido, el control del sonido se marca de manera diferente;
• si se elige el control SD/HD, se cambia la calidad de la transmisión en vivo. Cuando se selecciona calidad HD, aparece “SD” en el control y vice versa;
• si se elige el control de instantánea, se realiza una captura de pantalla de la vista actual desde la cámara. Nota: las capturas de pantalla se guardan localmente en el dispositivo móvil del usuario galería de dispositivos desde la pantalla de paisaje;
• si se elige el control de grabación, la aplicación móvil inicia/detiene la grabación de la transmisión en vivo desde la cámara. Nota: los videos grabados se guardan localmente en galería de dispositivos móviles del usuario;
• si el usuario acerca o aleja la pantalla con los dedos, la vista actual de la cámara se acerca o aleja;
• si se elige el control de pan-tilt, el zoom de la cámara se desactiva y el usuario puede girar la vista con los dedos. Cuando se gira la pan-tilt, este control está marcado de manera diferente (ver prototipos para la transmisión de video en pantalla completa a continuación).
Eche un vistazo a algunos ejemplos visuales a continuación (imágenes 8-9):
pic.8
pic.9

19ESELDES SECURITY APP GUÍA RÁPIDA
7.3. Configuración de la cámara (funcionalidad principal)
Ventana de configuración de la cámara (vea la imagen - 10) - cuando abre el menú de configuración adicional de la cámara, verá y podrá cambiar los siguientes parámetros:
• Nombre, que se puede cambiar (vea la imagen - 11);
• Número de serie;• Contraseña, que se puede cambiar (ver imagen - 12);
• Número de zonas, que están vinculadas a la cámara;
• Borre el botón de la cámara para eliminar la cámara (vea la imagen - 13).
Eche un vistazo a algunos ejemplos visuales a continuación (imágenes 10-13):
pic.10
pic.12
pic.11
pic.13

20 ES ELDES SECURITY APP GUÍA RÁPIDA
7.4. Historia (grabaciones de la cámara)
El usuario hace clic en Mostrar historial (ver imagen 8): la aplicación móvil abre el historial de la cámara seleccionada con la siguiente información:
• Fecha seleccionada (por defecto, se selecciona la fecha de hoy) con la posibilidad de cambiarla;
• Una lista de grabaciones de video de la tarjeta SD de la cámara para la fecha seleccionada;
• Ocultar historial para volver al livestream de la cámara.
Elementos de información / datos mostrados para cada registro:
• Fecha/hora de la grabación;
• Enlace a la grabación de la cámara.
Todas las grabaciones en la lista se muestran desde el más nuevo en la parte superior hasta el más antiguo en la parte inferior. Las grabaciones de video que no son vistos por el usuario son marcados con una indicación.
El usuario hace clic en la fecha seleccionada: la aplicación móvil abre un calendario.
Eche un vistazo a algunos ejemplos visuales a continuación (vea las imágenes 14-15):
7.5. Notificación de alarma de la cámara
Ícono de cámara predeterminado, si un evento es de tipo Alarma y muestra alarma en la zona, que está vinculada a una cámara. Al hacer clic, abre una ventana de la vista en vivo (ver imagen - 16).
7.6. Configuración de acceso a la cámara
Cámaras (activar o desactivar las cámaras de video para el usuario, por defecto, activadas). Si el interruptor está encendido, todas las cámaras de video de las ubicaciones se vuelven visibles para el usuario (vea la imagen - 17).
Tenga en cuenta que SOLO el usuario principal (es decir, el administrador de la cuenta principal) puede administrar las cámaras para otros usuarios: permite/prohíbe usar cierta Ubicación activa (es decir, Dispositivo) y su cámara.
NOTA: esto no aplica, si una cámara pertenece a la zona que no se puede mostrar al usuario de acuerdo con su código PIN (vea la imagen - 17).
Cámaras de la ubicación (ver imágenes 18-19) - permite ingresar a la sección de Cámaras desde un menú de configuración de Ubicación selec-cionado.
pic.14 pic.15

21ESELDES SECURITY APP GUÍA RÁPIDA
pic.16
pic.18
pic.17
pic.19

22 ES ELDES SECURITY APP GUÍA RÁPIDA
7.7. Solución de problemas
Encuentre la lista de todos los posibles errores y soluciones alternativas a continuación:
Posible error Causa Solución posible
La cámara con esta ID ya está agregada a otra localización
este error puede ocurrir cuando intenta agregar una cámara que ya se ha agregado a otra localización.
Por favor, compruebe si está usando esa mis-ma cámara en otra ubicación/cuenta.
Límite de cámara excedido este error puede ocurrir en caso de que intente agregar una quinta cámara (el límite es de 4 unidades).
Eliminar una o más innecesarias/menos uti-lizadas cámaras de las ubicaciones actuales.
Modelo de cámara desconocido este error puede ocurrir al intentar agregar un modelo de cámara incompatible.
Compruebe todos los detalles de su modelo de cámara, y si no se cometieron errores alagregar una cámara, inténtelo una vez más, agregue una cámara diferente.
Esta ubicación no tiene cámaras de video que puedan ser mostrado
este error puede ocurrir en caso de que ninguna cámara haya sido agregada aún.
Intente agregar una nueva cámara ingresan-do todos los detalles requeridos.
Contraseña incorrecta este error puede ocurrir cuando una con-traseña incorrecta se proporciona al intentar agregar una nueva cámara.
Repita el procedimiento, ingrese todos los detalles de la cámara de nuevo.
Contraseña incorrecta este error puede ocurrir cuando intenta cambiar la contraseña anterior.
Repita el procedimiento, ingrese la con-traseña anterior de nuevo.
La cámara está fuera de línea y no se puede agregar
este error puede ocurrir cuando no hay conexión a internet mientras intenta agregar una cámara nueva.
Verifique su conexión a Internet, intente reiniciar la aplicación y agregue la cámara de nuevo.
Algo salió mal al cargar la información de la cámara
este error puede ocurrir cuando el video en vivo no se puede mostrar.
Verifique la fuente de alimentación de la cámara; verifique la conexión de red donde se encuentra la cámara; compruebe la conex-ión de red de su dispositivo remoto (teléfono inteligente, tablet, etc.).Si los pasos descritos anteriormente no ayudaron a resolver el problema, contáctese con su distribuidor de cámaras IP..
Espacio insuficiente este error puede ocurrir cuando no hay espacio libre restante en el teléfono o en la memoria de la tarjeta SD.
Cree suficiente espacio de almacenamiento libre para evitar este error en el futuro.
7.8. Preguntas frecuentesHemos preparado las preguntas más frecuentes para la aplicación con la integración de cámaras IP de Dahua. Creemos que esta información será útil para usted en caso de inconvenientes inesperados. Por favor encuentre estas preguntas y respuestas a continuación:
1. ¿Cuántas cámaras se pueden agregar a una ubicación? Hasta 4 cámaras.
2. ¿Qué modelos de cámara admite la aplicación Eldes Security? Soportamos la serie completa de cámaras de Dahua Consumer. En esta serie, tenemos completo control de la cámara. Podrá encontrar más información sobre el rango de modelos aquí: http://www.dahuaconsumer.com/product Encontrará una lista de las cámaras anteriores de la serie Consumer de Dahua a continuación - https://www.dahuasecurity.com/products/allProducts/1/499 Otras cámaras Dahua IP que tienen función P2P solo admitirán funciones de visualización y reproducción en vivo. La lista de otras cámaras IP Dahua - https://www.dahuasecurity.com/products/allProducts/1
3. ¿Soportará nuevos modelos en el futuro? Sí, esta solución está pensada para poder incorporar más cámaras en el futuro y todos los nuevos modelos de cámaras IP de Dahua serán com-patibles.
4. ¿La aplicación soporta grabadores de video en red (NVR)? Sí, pero solo se mostrará la primera cámara, ya que no es compatible con varias ventanas de la cámara. Estamos planeando incorporar esta función en un futuro próximo. La cantidad máxima de NVR será 1 por ubicación / sistema.
5. ¿Cómo reinicio la cámara si pierdo la contraseña? Consulte el manual del usuario de este modelo de cámara IP.
6. ¿Cuál es la velocidad mínima de Internet recomendada para usar cámaras Wi-Fi? Aunque las cámaras funcionarán con velocidades más lentas, se recomienda tener velocidades de carga de al menos 1,5 Mbps para una imagen nítida y sin problemas.
7. ¿Por qué la imagen se ve lenta en mi teléfono? Podría haber algunos factores involucrados. La velocidad de descarga disponible para su teléfono y la velocidad de carga de Internet que está conectada a su IPC. Debido a la cantidad de ancho de banda utilizada para mostrar las transmisiones de video en HD, se recomienda tener una

23ESELDES SECURITY APP GUÍA RÁPIDA
buena velocidad de subida en la ubicación y una buena velocidad de descarga para su dispositivo remoto. Por esta razón en particular, si se siente lento en su dispositivo remoto, es posible que desee utilizar la calidad SD
8. No, solo ajustes básicos como el nombre de la cámara, la contraseña y la configuración de Wi-Fi. Para acceder a la configuración completa de cada cámara, consulte su manual de configuración.
9. ¿Cuáles son los sistemas operativos mínimos de dispositivos móviles? Android (desde 4.4) e iOS (desde 8.0)
10. ¿Qué dispositivos son compatibles con la aplicación de seguridad Eldes con la integración de Dahua? ESIM384, Pitbull Alarm PRO, Pitbull Alarm (desde v01.02.00), ESIM364 (desde v02.10.00)
Eso es todo por ahora. Espero que esta guía explicativa del usuario sea útil. Recuerde que siempre estamos dispuestos a ayudarlo y deseamos mejorar su experiencia y la de cualquier otro usuario.
¡Apreciamos mucho que elijas nuestros productos y esperes seguir creciendo juntos durante todo el camino!
¡Atentamente!

Fabricado en la Unón Europea
eldesalarms.com