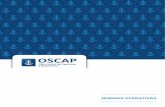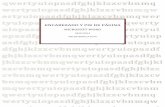Encabezado y pie de página
Click here to load reader
-
Upload
jennyfer-diaz -
Category
Education
-
view
99 -
download
1
Transcript of Encabezado y pie de página

Imagen, formas, SmartArt y editor de ecuaciones
Página 1
Curso: 4ª Medicina
Nombre: Jennyfer Díaz Cátedra: Informática Docente: Ing. Miguel Avalos

Imagen, formas, SmartArt y editor de ecuaciones
Página 2
Contenido ENCABEZADO Y PIE DE PÁGINAS ................................................................................................... 3
Encabezados .............................................................................................................................. 3
Pies de Página............................................................................................................................ 5
Numeración de páginas................................................................................................................. 6

Imagen, formas, SmartArt y editor de ecuaciones
Página 3
ENCABEZADO Y PIE DE PÁGINAS
Para insertar encabezados y pie de páginas a los documentos que estemos escribiendo o editando. Debemos de hacerlo siguiendo el proceso a continuación:
Encabezados
1. Buscamos y seleccionamos en la barra de herramientas la viñeta Insertar
2. Nos ubicamos en la sección Encabezado y pie de página
3. Pulsamos Encabezado
Se abrirá la ventada de opciones

Imagen, formas, SmartArt y editor de ecuaciones
Página 4
4. Seleccionamos el tipo de encabezado, por ejemplo el encabezado llamado En blanco
5. En nuestra hoja de trabajo aparecerá el espacio destinado para escribir nuestro encabezado, en la imágen es el espacio sombreado que dice "Escribir texto". Recordemos que este encabezado es para todo el documento.

Imagen, formas, SmartArt y editor de ecuaciones
Página 5
6. Escribimos el encabezado, por ejemplo Trabajo Economía Internacional
7. El encabezado tendrá la siguiente visualización en el documento. Notemos que la fuente es más clara y esta sobre el margen superior de la página
Pies de Página
1. Pulsamos el botón Pie de página
1. Se abrirá en nuestra hoja de trabajo el espacio para escribir el pie de página que deseamos establecer en nuestro documento. Notemos que se identifica por el espacio sombreado "Escribir texto"

Imagen, formas, SmartArt y editor de ecuaciones
Página 6
2. Escribimos el pie de página en este espacio.
3. El pie de página tendra esta visión en el documento, bajo el margen inferior de la página. Observemos que la fuente es más clara que el resto del texto del documento.
Numeración de páginas
Si queremos que nuestro documento se encuentre con todos sus páginas numeradas para darle una mejor presentación y más aún cuando es un documento extenso, permita la ubicación de una página u otra. Seguiremos el siguiente procedimiento:

Imagen, formas, SmartArt y editor de ecuaciones
Página 7
1. Pulsamos Número de página
2. Se abrirá una ventana de opciones que muestran la ubicación del número en la página.
3. Seleccionamos por ejemplo Final de página como ubicación
4. Y se abrirá otra ventana de opciones de donde escogeremos en que posición de la parte inferior de las páginas queremos el número. Seleccionamos por ejemplo al centro de la página

Imagen, formas, SmartArt y editor de ecuaciones
Página 8
5. En nuestra hoja de trabajo, veremos al final de cada página su número correspondiente. En la imagen vemos que estamos al final de la página 1 y podemos visualizar el inicio de la página 2.
Bibliografía
http://www.aulafacil.com/word-2007/word-2007/lecc27word.htm
http://www.aulafacil.com/word-2007/word-2007/lecc26word.htm