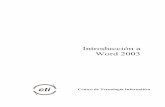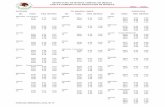Encabezados, pies de página y tablas de contenido
-
Upload
tomas-marti -
Category
Education
-
view
11.040 -
download
1
description
Transcript of Encabezados, pies de página y tablas de contenido

Encabezados y pies de página
Los encabezados y pies de página son las áreas de los márgenes superior, inferior y laterales de cada página de un documento. Y podemos utilizarlos para agregar:
El número de página.La hora y la fecha.El logotipo de nuestra organización.El título del documento.El nombre del archivo.O el nombre del autor.

INSERTAR ENCABEZADO
1. En el grupo Encabezado y pie de página de la pestaña Insertar, haga clic en Encabezado.
2. Haga clic en el diseño de encabezado que desea usar.
3. El encabezado se inserta en todas las páginas del documento.

INSERTAR PIE DE PÁGINA
1. En el grupo Encabezado y pie de página de la pestaña Insertar, haga clic en Pie de página.
2. Haga clic en el diseño de pie de página que desea usar.
3. El pie de página se inserta en todas las páginas del documento.

Quitar el encabezado o el pie de página de la primera página
En la ficha Diseño de página, haga clic en el Iniciador del cuadro de diálogo Configurar página y, a continuación, en la ficha Diseño.
HACER CLIC.

Quitar el encabezado o el pie de página de la primera página
1.En el cuadro de diálogo Configurar página hacer clic en en la pestaña Diseño.2.Activar la casilla de verificación Primera página diferente.
Activar casilla de
verificación.
Los encabezados y pies de página se quitan de la primera página del documento.

Encabezados o pies de página distintos en páginas pares e impares
En la ficha Diseño de página, haga clic en el Iniciador del cuadro de diálogo Configurar página y, a continuación, en la ficha Diseño.
HACER CLIC.

Encabezados o pies de página distintos en páginas pares e impares
1.En el cuadro de diálogo Configurar página hacer clic en en la pestaña Diseño.2.Activar la casilla de verificación Pares e impares diferentes.
Activar casilla de
verificación.
Ahora puede insertar el encabezado o el pie de página para las páginas pares en una página par y el encabezado o pie de página para páginas impares en una página impar.

Quitar los encabezados o los pies de página
1. En el grupo Encabezado y pie de página de la pestaña Insertar, haga clic en Encabezado o Pie de página.
2. Haga clic en Quitar encabezado o en Quitar pie de página.
HACER CLIC.

INSERTAR NÚMEROS DE PÁGINA
1. En el grupo Encabezado y pie de página de la pestaña Insertar, haga clic en Número de página.
2. Haga clic en Principio de página, Final de página o en Márgenes de página, dependiendo de dónde desee que aparezcan los números de página en el documento.

INICIAR LA NUMERACIÓN DE PÁGINAS CON UN NÚMERO DISTINTO
1. Haga clic en cualquier lugar del documento.
2. En el grupo Encabezado y pie de página de la ficha Insertar, haga clic en Número de página.
3. En el cuadro Iniciar en, escriba un número.
Si dispone de una portada y desea que la primera página del documento empiece por 1, escriba el numero 0 en el cuadro Iniciar en.

Quitar números de página
1. En el grupo Encabezado y pie de página de la ficha Insertar, haga clic en Número de página.
2. Haga clic en Quitar números de página.
Si ha creado encabezados y pies de página distintos para la primera página o para las páginas pares e impares, asegúrese de quitar los números de página de cada encabezado o pie de página que sea distinto.

Tablas de contenido
Las tablas de contenido se crean eligiendo los estilos de título, como por ejemplo Título 1, Título 2 y Título 3, que se desea incluir.

Tablas de contenido II
La manera más sencilla de crear una tabla de contenido es utilizar los estilos de título integrados
1. Seleccione el título al que desea aplicar un estilo de título.2. En el grupo Estilos de la pestaña Inicio, haga clic en el estilo que
desee.
Por ejemplo, si seleccionó texto al que desea aplicar un estilo de título principal, haga clic en el estilo denominado Título 1 en la galería de estilos rápidos.

Crear tabla de contenido
Si creó un documento utilizando estilos de título.
1. Haga clic en el lugar donde desee insertar la tabla de contenido, normalmente al principio del documento.
2. En el grupo Tabla de contenido de la ficha Referencias, haga clic en Tabla de contenido.

Crear tabla de contenido II
Elija el estilo de la tabla de contenido que desee.
Para ver más opciones, haga clic en Insertar tabla de contenido para abrir el cuadro de diálogo Tabla de contenido.

EL ALUMNO SEGUIRÁ TRABAJANDO EN ARTÍCULO
INICIADO EL DÍA ANTERIOR. INVESTIGAR SOBRE UN PERSONAJE EN INTERNET CON VISTAS A PUBLICAR UN ARTÍCULO SOBRE ÉL .
EL ARTÍCULO DEBERÁ INCLUIR TEXTO E IMÁGENES.SI EL ARTÍCULO ES SOBRE UN ARTISTA. DEBERÍA
CONTENER LOS SIGUIENTES APARTADOS:
¿CUANDO NACIÓ?¿PERTENECE A ALGÚN MOVIMIENTO? CARACTERÍSTICAS MOVIMIENTO O PINTOR¿TE GUSTA? ¿PORQUÉ?
Ejercicios

E L D O C U M E N T O D E W O R D D E B E R Á C O N TA R C O M O M Í N I M O C O N E S TA E S T R U C T U R A Y A P L I C A R L O S E S T I L O S :
U N T Í T U L O ( E N C A B E Z A D O 1 ) .A PA R TA D O S ( E N C A B E Z A D O 2 )
S U B A PA R TA D O S ( E N C A B E Z A D O 3 )
U N A V E Z T E R M I N A D O E L T R A B A J O D E B E R Á N S U B I R E L A R T Í C U L O A G O O G L E D O C S Y H A C E R L O P Ú B L I C O D E M A N E R A Q U E P U E D A N
V I S I TA R L O E L R E S T O D E A LU M N O S Y E N V I A R S U S C O M E N TA R I O S .
E N E L C O R R E O D E I N V I TA C I Ó N S E I N C LU I R Á U N A D E S C R I P C I Ó N D E L O S O B J E T I V O S Q U E P R E T E N D Í A N C U B R I R A L R E A L I Z A R E L
A R T Í C U L O.
N O TA : E L T R A B A J O P U E D E R E A L I Z A R S E E N E Q U I P O Y D E B E R Á N U T I L I Z A R S E L A S C A R P E TA S P R O Y E C T O Y A R T E D O N D E S E
G U A R D A R Á N L A D O C U M E N TA C I Ó N E I M Á G E N E S Q U E VAYA N A S E R U T I L I Z A D A S .
Ejercicios

1. INSERTAR ENCABEZADOS Y PIES DE PÁGINA EN DOCUMENTOS DE WORD.
2. APRENDER A NUMERAR LAS PÁGINAS.3. CREAR UNA TABLA DE CONTENIDO. 4. ESCRIBIR UN ARTÍCULO, APLICAR ESTILOS,
ENCABEZADOS, PIES DE PÁGINA, NUMERAR LAS PAGINAS Y CREAR UNA TABLA DE CONTENIDOS.
5. COMPARTIR DOCUMENTO EN GOOGLE DOCS Y ENVIAR CORREO CON COMENTARIOS.
Objetivos