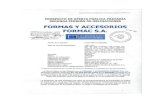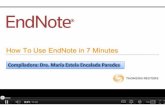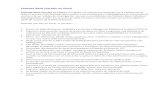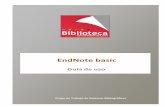EndNote Web 2.0. - UCMwebs.ucm.es/info/seas/invest/formac/09.MANUAL_EndNote_Web_2.0.pdf · 4.3....
Transcript of EndNote Web 2.0. - UCMwebs.ucm.es/info/seas/invest/formac/09.MANUAL_EndNote_Web_2.0.pdf · 4.3....
2
ÍNDICE
1. ¿Qué es? .......................................................................... 2. ¿Cómo entrar? ………………………………………...................... 3. Crear nuestra Biblioteca ……............................................. 4. ¿Cómo abrir nuestra Biblioteca en EndNote Web? ………... 5. Gestión de Bases de Datos ...............……………………………
5.1. Crear Bases de Datos ….............................................. 5.2. Renombrar Bases de Datos ....................................... 5.2. Borrar Bases de Datos ….............................................
6. Gestión de las Referencias Bibliográficas .........................
6.1. Añadir Referencias Bibliográficas …...........................
6.1.1. Manualmente …………………………….................. 6.1.2. Automáticamente ….........................................
6.1.2.1. De bases de datos online desde EndNote Web …………………………………………………………....... 6.1.2.2. Desde otras bases de datos .......................
6.2. Búsqueda y visualización de registros en nuestras Bases de Datos .................................................................
6.2.1. Búsqueda general ……..……………….................. 6.2.2. Búsqueda por autor .........................................
6.3. Modificar referencias bibliográficas ……...................... 6.4. Borrar referencias bibliográficas ………....................... 6.5. Mover referencias bibliográficas ............................... 6.6. Encontrar duplicados ................................................. 6.7. Exportar y/o Compartir registros bibliográficos .........
4 4 5 7 12 12 14 14 15 15 15 17 17 18 22 22 25 25 26 26 27 27
3
6.7.1. Exportar referencias bibliográficas …............... 6.7.2. Compartir Bases de Datos ……………………….....
7. Elaboración de Citas y Bibliografías .................................
7.1. Con Microsoft Word ...................................................
7.1.1. Comandos de Cite While You Write presentes en la barra de herramientas ....................................... 7.1.2. Citar fuentes mientras se escribe .....................
7.1.2.1. ¿Cómo pueden aparecer las citas? ............. 7.1.2.2. ¿Cómo se insertan citas en un texto de Word? ………………………………………………………….... 7.1.2.3. Modificar citas ........................................... 7.1.2.4. Revertir citas formateadas ........................ 7.1.2.5. Eliminar códigos de campo ........................ 7.1.2.6. Crear una base de datos con las citas contenidas en un documento de Word ………………..
7.2. Con otros procesadores de texto diferentes a Microsoft Word ................................................................. 7.3. Elaboración de Bibliografías .....................................
7.3.1. En base a las Citas encontradas en el documento .................................................................
7.3.2. Creación de una Bibliografía Independiente ....
ANEXO I …………………………………………………….....................
27 28 30 30 30 32 32 33 34 36 36 36 37 38 38 41 43
4
1. ¿QUÉ ES?1 Es un Gestor de Referencias Bibliográficas que permite:
- la creación y gestión de bases de datos personales - la inserción de citas bibliográficas y la elaboración de bibliografías de forma automática en Word y en otros procesadores (los que pueden abrir documentos .rtf)
Indicar que se puede utilizar Endnote Web tanto en PCs como en MACs, con lo que se convierte en una alternativa eficaz y sencilla para que los usuarios de Macintosh puedan beneficiarse de un gestor de referencias bibliográficas similar al Reference Manager.
2. ¿CÓMO ENTRAR?
La aplicación EndNote Web se encuentra en la página web del Web of Knowledge (WOK),2 a la que podemos llegar:
1. A través de la página web de la Biblioteca:
1. Dirección: http://www.biblioteka.ehu.es/ 2. Elegir opciones siguientes: Bases de Datos → Lista alfabética de títulos → Web of Knowledge
2. O bien, en la dirección: http://www.accesowok.fecyt.es/login/
1 Véase el Anexo I sobre requisitos mínimos necesarios para utilizar EndNote Web y sobre peculiaridades de los MACs. 2 El 1 de enero de 2004, el Ministerio de Educación y Ciencia, encomendó a la Fundación Española para la Ciencia y la Tecnología FECYT, la puesta a disposición de la comunidad científica y tecnológica española del acceso a la Web of Knowledge de la empresa Thomson Scientific, como servicio público para todos los investigadores del sistema español de ciencia y tecnología. Ello significa la adquisición de una licencia nacional, en donde la Fundación se encargará del mantenimiento, seguimiento y gestión de dicha licencia, así como del control de acceso y formación de usuarios. Esta licencia, permite el acceso de las instituciones españolas de I+D y Organismos Públicos de Investigación: Universidades, Centros Tecnológicos, Hospitales, Parques Tecnológicos y otros organismos de Investigación, a la Web of Knowledge. En 2007 se incorpora a la licencia de la Web of Knowledge el Endnote Web de forma gratuita.
5
3. CREAR NUESTRA BIBLIOTECA.
Para poder trabajar con EndNote es obligatorio proceder a registrase en la página de WOK, concretamente en la opción “Register” , que se encuentra en la columna situada a la derecha de la página.
En la ventana resultante, procederemos a rellenar los campos con los datos que nos solicitan, teniendo en cuenta que los campos marcados con un asterisco (*) deben rellenarse obligatoriamente. Para algunos campos hay que seguir ciertas normas:
- Name: sin acentos ni guiones. - Pasword: mínimo 8 caracteres, sin espacios y además debe incluir un dígito y un carácter especial (!@#$%^*()~`{}[]|\) - Opt in/Opt out: elegir si queremos que nos envíen o no publicidad.
Para registrase
6
Para finalizar clic sobre el botón “Submit Registration”. Seguidamente aparecerá otra pantalla con la confirmación de que ya estamos dados de alta, cliquearemos sobre el botón “Continue” y podremos observar en la página que el status es de Signed in (en la parte superior izquierda) y además, en la columna de la derecha que es nuestro espacio personalizado aparece un saludo: Wellcome Nombre de cada uno.
En cuanto registremos nuestro perfil aparecerá en la parte inferior de la columna que será nuestro espacio personalizado la opción de entrar a utilizar NUESTRA Biblioteca en EndNote Web (My EndNote Web)
7
4. ¿CÓMO ABRIR NUESTRA BIBLIOTECA EN ENDNOTE WEB?
Hay tres formas:
4.1. Desde la página inicial de WOK 3, clic en Sign in, y en la pantalla resultante, rellenar los apartados de E-mail Adress (dirección de correo) y Password con las claves que utilizamos al darnos de alta. Finalizaríamos cliqueando en el botón Sign in.
3 Consúltese el apartado 2. ¿Cómo entrar?
8
Si todo ha ido bien nos saldrá nuestro espacio personalizado con un saludo y con la opción de entrar en la Biblioteca que tenemos creada en EndNote: My EndNote Web. Mientras estemos registrados se podrá acceder en cualquier momento.
4.2. Directamente desde la dirección: www.myendnoteweb.com en la que tendremos que introducir las claves correspondientes.
9
Las diferencias entre utilizar una u otra opción son que si utilizamos la primera, deberemos conectarnos desde un ordenador que tenga permiso de acceso a la página del WOK, mientras que en el segundo caso lo podemos hacer desde cualquier ordenador. Una vez dentro, aparecerán las opciones que tiene la aplicación para trabajar y que son las que explicaremos a continuación.
4.3. Utilizando el botón “EndNote Web 2.0” de la barra de herramientas de EndNote Web en el navegador (que puede ser el Microsoft Internet Explorer o el Firefox).
Este comando permite navegar de forma sencilla entre nuestras búsquedas online y nuestra biblioteca en EndNote Web. Así, si no tenemos ya abierta nuestra biblioteca, con este botón podremos acceder directamente a la página donde dar las claves para entrar en ella; mientras que si la tenemos abierta simplemente con cliquear en el botón iremos directamente.
Lógicamente, previamente habrá que haber instalado la barra de herramienta citada4. Para poder instalarla habría que seguir los siguientes pasos:
1. Una vez hemos entrado en nuestra Biblioteca en WOK, desde cualquier ventana, en la parte inferior, cliquearemos sobre Download Installers.
4 Señalar, que los que tengan versiones anteriores deberán de desinstalar previamente las mismas.
10
2. Seguir los pasos que nos indica el asistente hasta la correcta instalación.
Finalizada la operación nos habrá instalado las siguientes herramientas:
1. Una barra de herramientas en el navegador con una serie de botones, destacando dos “EndNote Web 2.0.” y “Capture”5. Si no está visible tras la instalación se puede hacer desde el menú “Ver – Barras de Herramientas – EndNote Web”.
5 Las características del comando “Capture” están explicadas en el apartado 6.1.2.2.
11
2. Una barra de herramientas en el procesador de textos, Cite While You Write (en el Microsoft Word, por ejemplo)6.
6 Las características de Cite While You Write se analizan en al apartado 7.1.
12
5. GESTIÓN DE BASES DE DATOS
5.1. CREAR BASES DE DATOS Cuando entremos en nuestra Biblioteca de EndNote Web observaremos que, en la pestaña My References, en el panel de navegación izquierdo, aparecen creadas por defecto tres b/d., que no se pueden borrar, ni renombrar:
- All my references: en la que estará el listado completo de todas las referencias existentes, independientemente de la b/d. en la que estén. - Unfiled: b/d en la que se irán guardando aquellas referencias importadas de b/d externas7 y aquellas que proceden de b/d que han sido borradas8. - Quick list: b/d en la que se incluirán las referencias bibliográficas que se vayan a exportar o a generar una bibliografía.
7 Tal y como se indica en el apartado 6.1.2.2., punto 2. 8 El programa tiene habilitada por defecto la opción de enviar automáticamente a la b/d Unfiled todas aquellas referencias bibliográficas de b/d que hayan sido borradas con el fin de evitar pérdidas involuntarias.
13
Además de éstas podemos crear nuestras propias b/d (hasta un máximo de 500) para organizar mejor y más claramente nuestras referencias bibliográficas. Hay varias posibilidades:
1. Pestaña Organize, opción Manage My Groups, y en la parte inferior de la tabla que nos aparece, cliquear en el botón New Group. Dar un nombre a la b/d (permite un máximo de 255 caracteres), finalizando con aceptar.
2. Desde la pantalla de visualización de las referencias existentes en las b/d (para ello clic en cualquiera de las b/d que aparezcan en la pestaña My References), con “Add to group …”, opción “New group”. Con esta opción estaríamos moviendo las referencias marcadas desde una b/d a otra que en ese momento creamos.
3. Al ir a grabar una referencia que ha sido introducida manualmente se puede elegir, en el campo Group, entre las b/d existentes aquella donde queremos guardar el registro o bien crear una nueva.
14
5.2. RENOMBRAR BASES DE DATOS Pestaña Organize, opción Manage My Groups, en la tabla, junto al nombre de cada b/d creada aparecen una serie de botones, utilizaremos Rename, para cambiar el nombre de la b/d elegida. (Nos aparecerá un cuadro de dialogo donde indicaremos el nuevo nombre).
5.3. BORRAR BASES DE DATOS Pestaña Organize, opción Manage My Groups, en la tabla, junto al nombre de cada b/d creada aparecen una serie de botones, utilizaremos Delete, para borrar el nombre de la b/d elegida. Hay que tener en cuenta que cuando se borra una b/d, las referencias que contenía no se borran, pasan a la b/d Unfiled.
15
6. GESTIÓN DE LAS REFERENCIAS BIBLIOGRÁFICAS 6.1. AÑADIR REFERENCIAS BIBLIOGRÁFICAS Se pueden añadir hasta 10.000 referencias en cada Biblioteca, existiendo 3 formas:
6.1.1. MANUALMENTE En la pestaña Collect, utilizaremos la opción New Reference, que nos abrirá una ventana en la que tendremos que introducir los datos en los correspondientes campos. Los nombres de campo acompañados de un asterisco son obligatorios.
Hay hasta 50 campos y cada uno tiene una cabida máxima de 64.000 byte. Algunas consideraciones a tener en cuenta sobre determinados campos:
.- Reference Type: hay que escoger el tipo de documento al cual corresponde la referencia que se va a introducir, ya que la plantilla contiene campos diferentes según el tipo de documento. Existen 39 tipos (Journal Article, Book, etc.). Si se observa, dependiendo del tipo documental seleccionado los campos asociados a dicho tipo cambiarán.
16
.- Author: deben introducirse indicando “Apellido, Nombre” y cuando existan múltiples autores se separaran con “;”
.- Title: para introducir el título, que dependiendo del tipo de referencia será de un artículo, de un capítulo, de un acta de congreso, etc. Se recomienda no introducir signos de puntuación al final de cada título, no introducir saltos de línea y escribir el título con el formato con que se pretende mostrar la bibliografía.
.- Year: Fecha de publicación.
.- Magazine; Journal; Newspaper: Nombres de revistas y periódicos.
.- Volume; Issue; Chapter Num: datos concretos de un artículo de una revista o del capítulo de un libro.
.- Pages: para indicar las páginas.
.- Keywords: incluye las palabras claves que sirven para recuperar de la b/d las referencias relacionadas. Para separar múltiples palabras clave se emplea el “;”
.- URL: campo que sirve para crear enlaces a páginas Web o ficheros.
.- Abstract: breve resumen del contenido del documento referenciado.
.- Notes; Research Notes: para añadir cualquier anotación que no tenga cabida en el resto de los campos.
.- Custom: son campos en los que se pueden añadir los datos e informaciones que consideremos oportunos.
Una vez introducidos los datos en los campos correspondientes habrá que GRABAR el registro. En primer lugar habrá que elegir la b/d dónde queremos guardar la referencia: bien, en alguna de las ya existentes, o bien creando una nueva. Ambas acciones se pueden llevar a cabo eligiendo alguna de las casillas que se muestran en el campo Groups (situado en la parte inferior). En el caso de no elegir ninguna b/d en concreto, la referencia se grabaría por defecto en la b/d All My References. Finalizaremos con el botón Save para guardar. En la columna de la izquierda, en la que aparecen las b/d creadas hasta el momento, irá aumentando el número de referencias.
17
6.1.2. AUTOMATICAMENTE
6.1.2.1. DE BASES DE DATOS ONLINE DESDE ENDNOTE WEB.
A través del interface de EndNote Web se puede acceder a numerosas bases de datos online. El programa establece las conexiones, realiza las búsquedas y, si así se decide, importa referencias.
Pasos a seguir:
1. En la pestaña Collect, la opción Online Search. 2. Del listado existente, elegir la b/d que se quiere consultar. 3. Solicitará las claves correspondientes. Si la b/d elegida no tuviera clave alguna, se dejaría todo en blanco y pasaríamos al siguiente apartado. Por el contrario, tendremos que indicar las claves solicitadas en el caso de acceder a b/d licenciadas. 4. Clic en botón Connect. 5. Introducir los términos de búsqueda, seleccionar los campos en los que se quiere realizar y uno los operadores (And, Or, Not) de búsqueda.9
9 Operadores que pueden utilizarse para refinar las búsquedas:
- Paréntesis ( ) para agrupar juntos términos de búsqueda. - Asterisco * que se utiliza como comodín, para sustituir términos. - Dobles comillas “ ” para buscar la frase exacta.
18
6. Clic en botón Search. 7. Nos dará el número de referencias resultante y se podrá elegir el rango que queremos que liste. 8. Clic en botón Retrieve, para que liste las referencias. 9. Posteriormente habrá que marcar aquellas referencias que queramos copiar, con la opción “Add to group …”, a alguna de las b/d ya existentes o a una que creemos nueva (opción “New group”). Podemos marcar todas las referencias a la vez (All) o página a página (Page).
Es posible crear una lista de b/d favoritas, es decir, las que más utilizamos. Haríamos lo siguiente:
1. En la pestaña Collect, la opción Online Search. 2. Opción Customize this list. 3. De la columna All, elegir aquellas b/d que queramos utilizar como preferidas o favoritas y clic en Copy to Favorites. Las b/d elegidas pasarán a la columna My Favorites. De esta forma cuando realicemos una búsqueda online únicamente nos saldrán aquellas b/d incluidas en nuestra lista de favoritos y no todas las posibles
Para borrar la lista de favoritos:
1. En la pestaña Collect, la opción Online Search. 2. Opción Customize this list. 3. Resaltar aquellas b/d de My Favorites que queramos borrar. 4. Finalizar con clic en el botón Remove from Favorites.
6.1.2.2. DESDE OTRAS BASES DE DATOS.
Cabe la posibilidad de descargarse registros de b/d online, de revistas electrónicas, etc. pero externas, sin tener que hacerlo desde el interface de EndNote Web.
Hay tres posibilidades:
1. Desde las b/d del Web of Knowledge (WOK). EndNote Web esta completamente integrado en la plataforma de Web of Knowledge permitiendo guardar los registros directamente desde cualquier base de datos de WOK (salvo con Derwent Innovation Index)10.
10En este caso habrá que actuar como se explica un poco más abajo en al apartado 6.1.2.2., punto 2, como si fuera una b/d externa.
19
Las referencias podrán ser agregadas indistintamente desde:
1. La página de resultados. Realizada la búsqueda se marcan (usando las cajas que aparecen a la izquierda) las referencias que se quieran exportar y clic en el botón “Save to My EndNote Web”. 2. La página de registros marcados Realizada la búsqueda se marcan las referencias que nos interesan y se añaden a la lista de marcados (“Add to Marked List”). Posteriormente entramos en la lista de marcados a través del enlace correspondiente y finalizamos con el botón “Save to My EndNote Web”.
3. La vista del registro completo. Realizada la búsqueda se accede al registro completo y se exporta mediante el botón “Save to My EndNote Web”.
En los tres casos las referencias se añaden de forma automática en la b/d temporal Unfiled de nuestra Biblioteca. Habrá, por tanto, que copiarlos de manera indefinida en la b/d que nos interese. Para ello, seleccionar las referencias que nos interesen y elegir la opción “Add to …”, indicándole la b/d donde guardarlas. Aquellas referencias que han sido exportadas a EndNote Web desde WOK aparecerán desde ese momento en WOK con un icono, situado justo debajo de la casilla utilizada para marcar los registros, que indicará que esas referencias ya han sido incorporadas.11 2. Desde fuentes de información externas. Cabe la posibilidad de importar registros desde bases de datos, revistas electrónicas, etc., con las que nos conectaremos online sin utilizar el interfaz de EndNote Web. En todos estos casos deberemos descargarnos el archivo como fichero de texto en un formato estructurado (extensiones .txt o .ris, por ejemplo)12.
11 En cuanto al aspecto que estas referencias incorporadas desde el WOK tienen en EndNote Web, consúltese el apartado 6.2.1. 12 Teniendo en cuenta que el proceso de exportación variará en función de la fuente de información que se trate, es mejor que los interesados se dirijan al personal de la Biblioteca para recabar la información precisa sobre como exportar registros desde fuentes bibliográficas concretas.
20
Una vez que ya tengamos el archivo de texto descargado de la b/d correspondiente, el proceso que hay que seguir para importar ese archivo a EndNote Web es el siguiente:
1. En la pestaña Collect, la opción Import References.
2. En la pantalla resultante habrá que:
1. En la primera caja seleccionar, cliqueando en el botón Examinar, el archivo de texto del que se van a importar las referencias.
2. Seleccionar del desplegable el filtro de importación adecuado. Los filtros de importación determinan cómo son legibles dentro de EndNote Web los archivos de texto. Un filtro permite extraer información de dichos archivos de texto e introducirla en los campos correspondientes de la b/d de EndNote Web. Los campos del filtro deben corresponderse con los campos del archivo que se pretende importar. El nombre de cada filtro indica el servicio para el que está configurado.
3. Finalmente clic en el botón Import.
Si la importación se ha realizado correctamente se mostrará una ventana en la que nos informará que la importación se ha completado con éxito (x references were imported into the "[Unfiled]" group). Los registros importados se agregarán por defecto a la b/d Unfiled, y posteriormente habrá que grabarlos en la b/d que deseemos con la opción “Add to group …”. Hay que tener en cuenta que habitualmente trabajaremos con un número determinado y concreto de b/d y revistas electrónicas y teniendo en cuenta este hecho, la aplicación nos da la posibilidad de crear una Lista de Filtros de Importación Favoritos. De esta manera podremos elegir hasta 25 filtros con los que normalmente funcionamos evitando que nos salga la lista completa. Para poder configurar nuestra lista de filtros favoritos hay que:
1. En la pestaña Collect, la opción Import References. 2. En la pantalla resultante elegir la opción Customize this list. 3. De la columna de la izquierda, All, seleccionaremos los filtros que nos interesen y haciendo clic en el botón Copy to Favorites copiará dichos filtros en la columna de My Favorites.
21
Para borrar la lista de filtros favoritos: 1. En la pestaña Collect, la opción Import References. 2. Opción Customize this list. 3. Resaltar aquellas b/d de My Favorites que queramos borrar. 4. Finalizar con clic en el botón Remove from Favorites.
3. Con el botón “Capture”13.
Este botón se encuentra en nuestro navegador, en la barra de herramientas de EndNote Web, y permite capturar fácilmente la información bibliográfica del registro existente en la página web que tengamos activa. Su funcionamiento y características son los siguientes:
1. Hay que tener en cuenta que para poder realizar la captura debemos estar en la vista del registro completo y que únicamente salva un registro cada vez. (NO puede salvar referencias marcadas de la página de resultados). 2. Clic en el botón “Capture”. Nos creará una referencia cuyos campos completaremos o modificaremos. Confirmaremos que el tipo de referencia aparecido por defecto es el correcto y que los
13 Ya explicamos como instalar esta opción en el apartado 4.3.
22
campos obligatorios marcados por un asterisco han sido completados. 3. Finalizaremos con clic en “Save” para que dicho registro se guarde, bien en alguna de las b/d existentes en nuestra Biblioteca, bien en una que creemos nueva. En el caso de no indicarle específicamente la b/d dónde queremos guardar el registro, lo hará por defecto en la b/d Unfiled.
6.2. BÚSQUEDA Y VISUALIZACIÓN DE REFERENCIAS EN NUESTRAS BASES DE DATOS.
6.2.1. BÚSQUEDA GENERAL
Para realizar una búsqueda general en las b/d que hemos creado en nuestra Biblioteca, dentro de la pestaña My References, en el panel izquierdo, utilizaremos la opción Quick Search.
1. En la primera caja introduciríamos el término o términos de búsqueda. Teniendo en cuenta que la longitud de éstos debe estar entre 3–120 caracteres.
2. En la segunda caja, tendremos la posibilidad de elegir la b/d concreta en la que queremos realizar la búsqueda, o bien en todas con la opción All My References (hay que tener en cuenta que esta opción no incluye las b/d compartidas de Sharing Groups).
3. Finalizar con clic en botón Search.
23
Los operadores de búsqueda que se pueden utilizar son:
1. El signo más (+) delante de un término nos mostrará referencias con dicho término.
2. El signo menos (-) delante de un término, usado en combinación con otros términos de búsqueda, sirve para localizar referencias que NO contengan dicho término.
3. El paréntesis () sirve para agrupar términos de búsqueda.
4. El asterisco (*) se utiliza para sustituir caracteres en un término de búsqueda.
5. Las dobles comillas (“ ”) sirven para buscar referencias que contienen la frase exacta que aparece entre las comillas.
Ejemplos de búsquedas:
+dinosaur +bird busca referencias que contienen ambos términos: "dinosaur" and "bird".
+dinosaur -bird busca referencias que contiene "dinosaur" pero no "bird".
dinosaur (+egg +fossil) busca referencias que contienen "dinosaur" o "egg" and "fossil"
paleo* busca referencias que contienen términos que empiezan por paleo, como paleontology, paleontologist, paleontologists
"dinosaur egg" busca referencias que contienen exactamente la frase "dinosaur egg"
Las referencias que respondan a la búsqueda realizada se listarán en una ventana cuyas características son:
1. Cada línea corresponde a una referencia distinta y cada columna contiene la información de un campo de la referencia. 2. Se puede ordenar la lista por un campo u otro cliqueando en cualquiera de las cabeceras, pudiendo ser el orden ascendente o descendente (aparecerá una flecha que lo indique).
24
3. Sobre el listado podemos ver una serie de opciones:
- All o Page. Para marcar todos los registros o sólo los de la página. - Add to group: para copiar a la b/d que le indiquemos. botón que sirve para crear una lista con aquellas referencias que quiero exportar. - Copy to Quick List: botón que sirve para crear una lista con aquellas referencias que quiero exportar, generar una bibliografía, etc. Señalar, que las referencias incluidas en esta b/d, se mantendrán únicamente mientras tengamos activa nuestra sesión en EndNote Web. En cuanto abandonemos la sesión, las referencias contenidas en Quick List desaparecerán. - Delete: para borrar referencias marcadas.
La información que se visualiza dependerá del origen de donde proceda el registro. Así en el caso de registros importados desde alguna de las b/d del WOK podremos ver:
- Source record: enlace para ver el registro completo en WOK - Related record: enlace para ver los registros relacionados. - Time cited: enlace para ver registros que han citado ese artículo. - JCR: enlace para ver el factor de impacto de la revista.
Para poder visualizar el registro completo es necesario hacer clic en el vínculo del título.
25
6.2.2. BÚSQUEDA POR AUTOR Tenemos 3 opciones: 1. Desde la página en la que se listan las referencias existentes en las b/d.
- Clic en el enlace de Autor para que liste todas las referencias que sobre ese autor tenemos en la b/d.
2. Desde la ventana en la que se visualiza el registro completo.
- Como el programa únicamente presenta el primer autor, si queremos tener el listado de las referencias bibliográficas que se tienen de los autores que no aparecen en primer lugar es necesario entrar a visualizar el registro (clic en el link del título) y posteriormente cliquear en el link del autor cuyas referencias queramos ver.
3. Cuando son registros importados de la WOK tenemos, además, la posibilidad de buscar las referencias que de un autor hay en esa base de datos:
- Una vez en la ventana en la que se visualiza el registro completo (haciendo clic en el enlace del título), en la esquina superior derecha encontramos la opción Search Web of Science for y el listado de los autores responsables de dicha referencia. Seleccionar. - Finalizar con Go.
6.3. MODIFICAR REFERENCIAS BIBLIOGRÁFICAS Para modificar las referencias:
1. Una vez localizada la referencia, podemos proceder a su modificación, bien desde la lista de resultados haciendo clic sobre la opción Edit (en la primera columna de la derecha), o bien, visualizar el registro completo (cliquear sobre el título) y clic en el botón Edit. 2. Realizadas las modificaciones correspondientes salvar los cambios con el botón Save.
26
6.4. BORRAR REFERENCIAS BIBLIOGRÁFICAS Para borrar definitivamente las referencias se puede hacer desde:
1. La ventana en la que vemos el listado de las referencias existentes en una b/d.
1. Marcar las referencias a borrar cliqueando en las cajas existentes a la izquierda de cada referencia. Se pueden marcar múltiples cajas utilizando las opciones All (para borra todas las referencias de la b/d), o Page (para borrar las referencias de la página en la que estamos). 2. Clic en botón Delete. 3. Clic en botón Aceptar para confirmar la acción.
2. La ventana en la que visualizamos el registro completo de la referencia.
1. Clic en botón Delete. 2. Clic en botón Aceptar para confirmar la acción.
3. Si lo que queremos es borrar todas las referencias bibliográficas contenidas en nuestra Biblioteca habrá que:
1. Clic en la pestaña My References, visualizar las referencias de la b/d All My References. 2. Marcar la caja con la opción All. 3. Clic en el botón Delete y confirmar la acción cuando nos lo solicite.
6.5. MOVER REFERENCIAS BIBLIOGRÁFICAS
Para mover una referencia de una de las b/d creadas por nosotros, habría que:
1. Clic en la pestaña My References, visualizar las referencias de la b/d creada por nosotros. 2. Marcar la caja de la referencia que queremos borrar momentáneamente o mover. 3. Clic en el botón Remove from list, y confirmamos la acción cuando nos lo solicite.
El resultado será que borra dicha referencia de la b/d donde estaba, pero no la borra definitivamente, ya que la envía a la b/d Unfiled.
27
6.6. ENCONTRAR DUPLICADOS En cualquier momento se tiene la opción de comprobar si existe algún registro duplicado en nuestra Biblioteca. Los pasos a seguir serían:
1. Desde la pestaña Organize, opción Find Duplicates, 2. Las referencias duplicadas aparecerán sobre un fondo amarillo. Si se desea eliminarlas, habrá que marcarlas previamente.
Cuando usamos la opción de encontrar duplicados, el programa compara los datos de los campos Author, Year, Title y Reference Type.
6.7. EXPORTAR Y/O COMPARTIR REFERENCIAS BIBLIOGRÁFICAS En el caso de querer compartir referencias bibliográficas con otros compañeros de trabajo o investigación, son varias las opciones que la aplicación nos permite:
6.7.1. EXPORTAR REFERENCIAS BIBLIOGRÁFICAS Exportar referencias desde EndNote Web permite seleccionar las referencias de una b/d para crear un archivo de texto en función del formato de salida seleccionado. Los pasos a seguir son:
1. Desde la pestaña Format, la opción Export References. 2. Seleccionar las referencias que queremos exportar de la lista que aparece en el apartado References. Podremos, bien, elegir entre todas las referencias que se encuentren en una de las b/d ya existentes, o bien, previamente haber creado una lista de exportación (opción Quick List) en la que habremos podido incluir referencias de diferentes b/d.
Para crear una Lista de Exportación:
1. Seleccionar las referencias correspondientes utilizando la caja cuadrada sita junto a cada referencia. 2. Clic en botón Copy to Quick List. (Se incorporarán a esta lista todas las referencias seleccionadas).
3. Seleccionar el formato de exportación en Export style.
28
Las referencias pueden exportarse en cualquiera de estos formatos:
- BIBTEX: es una herramienta para dar formato a listas de referencias usada por el sistema de preparación de documentos LaTex.14 Suelen tener extensión .bib - ENDNOTE: es el formato de exportación propio de EndNote. - MEDLINE (NLM): es un formato de archivos de texto que exporta campos de información a la National Library of Medicine. - REFER EXPORT: formato de exportación de EndNote. - REFMAN (RIS): formato de exportación de Reference Manager. - TAB DELIMITED: es un formato que separa los campos de información mediante tabulaciones (para cuando alguno de los campos contiene comas).
4. Finalmente podemos elegir entre las tres opciones reflejadas en los botones correspondientes:
- Save: guardará como un archivo las referencias seleccionadas. - Email: para enviar por correo electrónico las referencias. - Preview & Print: para previsualizar la impresión y si así se decide, imprimir el listado.
Una vez exportadas y si se han elegido alguna de las dos primeras opciones (Save o Email), el que reciba el listado de referencias lo podrá importar al gestor de referencias bibliográficas con el que trabaje.15
6.7.2. COMPARTIR BASES DE DATOS La aplicación permite compartir b/d con otros usuarios que previamente se hayan registrado en la página de WOK tal y como de ha explicado en el apartado 3. Esto significa que aquella persona o personas con las que haya compartido una o varias b/d podrán acceder a ella desde su Biblioteca en WOK. Con respecto a compartir b/d hay que tener en cuenta:
1. El acceso a las b/d compartidas es únicamente de lectura, es decir, no se podrán modificar los registros. 2. Con las referencias de una b/d compartida se puede:
14 LaTex es un lenguaje de programación orientado a la escritura de textos de excelente calidad 15 Si trabaja con EndNote Web, los pasos para importar registros se explicaron en el punto 6.1.2.2, apartado 2.
29
- buscarlas. - generar una bibliografía. - exportarlas. - copiarlas a una b/d de nuestra biblioteca.
3. No se podrá copiar a nuestra lista de exportación.
Los pasos a seguir para compartir b/d son:
1. Pestaña Organize, opción Manage My Groups. 2. En la tabla, localizar la b/d que queremos compartir, y clic en el botón Share Group. 3. En el cuadro de diálogo introducir las direcciones de correo electrónico de las personas con las que queremos compartir la b/d seleccionada, teniendo en cuenta que si introducimos más de una dirección debemos separarlas haciendo uso del Enter o el Return 4. Clic en el botón Apply. 5. Nos indicará que la operación se ha realizado con éxito y la b/d
compartida aparecerá acompañada por este icono .
Una vez acabado el proceso de compartir b/d, en el caso de las b/d que han compartido con nosotros, éstas se podrán ver en la pestaña My References, en el panel de la izquierda, bajo la denominación de Group Shared by Others. Se puede decidir si interesa visualizar o no estas b/d que compartimos con otros.
1. Pestaña Organize. 2. Clic en la opción Others’ Groups. 3. Elegimos, marcando o desmarcando, las b/d que queremos que se visualicen o no, finalizando con clic en el botón Apply.
Cuando queramos dejar de compartir b/d, los pasos a seguir serán:
1. Pestaña Organice, opción Manage My Groups. 2. En la tabla, localizar la b/d que queremos dejar de compartir, y clic en el botón Modify Sharing. 3. Se suprimen las direcciones de correo electrónico con las que ya no se quiere compartir la b/d. 4. Clic en el botón Apply. 5. Nos pedirá la correspondiente confirmación, finalizando con Aceptar.
30
7. ELABORACIÓN DE CITAS Y BIBLIOGRAFÍAS. En EndNote Web hay dos formas para insertar citas en un texto y para generar de forma automática una bibliografía.
7.1. CON MICROSOFT WORD Por un lado, si trabajamos con Microsoft Word la herramienta adecuada que nos permitirá citar referencias de un modo rápido y sencillo y crear un documento con las citas formateadas y su correspondiente bibliografía será Cite While You Write. En dicha barra de herramientas aparecerán una serie de comandos que son los que nos permitirán insertar citas y elaborar bibliografías en los documentos de Word a partir de las referencias creadas en las b/d de nuestra biblioteca en EndNote Web.
A las opciones de la barra de herramientas también se puede acceder mediante la opción: “Herramientas →→→→ EndNote Web” de Microsoft Word.
7.1.1. COMANDOS DE CITE WHILE YOU WRITE PRESENTES EN LA BARRA DE HERRAMIENTAS
Go to EndNote Web
Edit Citation(s) Unformat Citation(s)
Removed Field Codes
Export Travelling Library
Cite While You Write Preferences
Find Citation
Format Bibliography
31
De izquierda a derecha son:
- Find Citation: visualiza un cuadro de diálogo que permite buscar referencias de EndNote Web, seleccionarlas e insertarlas en forma de cita en un documento Word. - Go to EndNote Web: muestra la aplicación EndNote Web o la inicia si estaba cerrada. - Format Bibliography: reemplaza las citas temporales del documento por citas formateadas en función del estilo de salida seleccionado y construye una bibliografía al final del documento. - Edit Citation(s): muestra un cuadro de diálogo donde pueden editarse una o varias citas. Se puede omitir, por ejemplo, el nombre de un autor, añadir un prefijo o sufijo al texto, números de páginas, etc. - Unformat Citation(s): elimina el formato de una cita antes de editarla o elimina el formato de todo el documento. Elimina el estilo de las citas seleccionadas y deja las citas en formato temporal, es decir, con el apellido del autor y el año entre delimitadores. - Remove Field Codes: guarda una copia del documento con las citas sin formato. Las citas formateadas en la bibliografía se guardan como texto. - Export Travelling Library: crea una b/d en EndNote Web con las referencias usadas en el documento. - Cite While You Write Preferences: cambia las opciones generales disponibles en Word. - Help: visualiza la ayuda específica para Cite While You Write.
Cite While You Write añade códigos de campo a las citas en Word. Estos códigos, que están ocultos, permitirán al programa dar y quitar formato al texto y reformatear las citas dentro de Word. Los códigos de campo no deben modificarse nunca.
32
7.1.2. CITAR FUENTES MIENTRAS SE ESCRIBE
7.1.2.1. ¿Cómo pueden aparecer las citas? Antes de estudiar cómo se insertan citas, vamos a ver que aspecto pueden tener las citas bibliográficas. Las citas pueden aparecer según dos formatos:
1. En formato temporal. Una cita temporal aparece después de:
- insertar una cita mediante Find Citation(s). - de recuperar el formato original mediante Unformat
Citation(s). - de introducir las citas manualmente.
Contienen información para localizar una única referencia de EndNote Web. Se emplean esas citas temporales para determinar qué referencias se han de incluir en la bibliografía. La cita temporal típica consta de apellido del primer autor y el año entre delimitadores. Por ejemplo: {Barlow, 1990} 2. Formateadas. Las citas formateadas incluyen códigos de campo ocultos para poder generar la bibliografía, para añadir más citas o para darles un formato con un estilo diferente. El comando Format Bibliography emplea un estilo de salida para convertir todas las citas temporales en citas formateadas. Las citas formateadas en un estilo autor/año tienen el siguiente aspecto: (Barlow, 1990; Doyle, 1999). La misma cita formateada en estilo numerado tiene el aspecto: [1, 2]
El que aparezcan las citas con un formato o con otro depende de que se haya seleccionado por defecto o no la opción de formateo automático cada vez que se inserta una cita. Esta opción se encuentra en el botón Cite While You Write Preferences, en la pestaña General, la opción Enable Instant Formatting on New Word Documents.16 16 En el apartado 7.3.1. se puede ver otra forma de habilitar o deshabilitar el formateo automático.
33
Si tenemos esta opción deshabilitada, todas las citas que insertemos serán con un formato temporal, no nos generarán de forma automática una bibliografía al final del documento y será necesario formatear el documento con el botón Format Bibliography. En cambio, si tenemos la opción habilitada, cada vez que insertemos una cita ésta estará formateada y sí nos generará automáticamente la bibliografía al final del documento. 7.1.2.2. ¿Cómo se insertan citas en un texto de Word? Habría que seguir los siguientes pasos:
1. Situarnos con el cursor posicionado en el lugar donde se desea incluir la cita dentro del documento de Word. 2. Seleccionamos el botón Find Citation(s) (de la barra de herramientas de EndNote Web, el primero por la izquierda). Si ya tenemos abierta nuestra Biblioteca en EndNote Web nos saldrá una ventana de diálogo donde realizaremos las búsquedas. Si no tenemos abierta la Biblioteca nos solicitará las claves correspondientes para poder conectarse al servidor de EndNote web y abrirla.17 3. Una vez abierta, deberemos introducir el término (compuesto como mínimo por 3 caracteres) o términos de búsqueda 18 en el campo Find: e iniciaremos la búsqueda con el botón Search. Nos listará las referencias resultantes. 4. Para insertar las citas deseadas en el documento, se resaltan y se presiona el botón Insert. 5. Las citas aparecerán donde estuviera posicionado el cursor de acuerdo con el formato del estilo bibliográfico especificado.
17 Para no tener que estar indicándole cada vez que queremos insertar una cita las claves para poder conectarnos a nuestra Biblioteca en EndNote Web, es posible indicárselas para que las guarde por defecto. A través del botón Cite While You Write Preferences (segundo botón de la barra de herramientas empezando por la derecha), en la pestaña Application, rellenar los campos en los que nos solicitan las claves y habilitar la opción Remember my address and password y Aceptar. 18 La búsqueda la realiza en toda nuestra Biblioteca, es decir, en todos los campos de las referencias bibliográficas y en todas las b/d. Además, tener en cuenta que para refinar las búsquedas se pueden utilizar los operadores de búsqueda que vimos en el apartado 6.2.1.
34
Señalar que, se puede insertar una cita única (ej.: (Córdoba González)) o bien múltiples referencias en una cita (ej.: (Gazpio and Alvarez;Gómez
Hernández and Benito Morales;Hernández Salazar)). Cuando se dé el caso de una cita múltiple, ésta se organizará según los requerimientos del estilo de salida que se haya establecido. A continuación vamos a ver unos ejemplos de cómo aparecen las citas múltiples según el estilo de salida elegido:
- Estilo de salida: American Journal of Ophtalmology
…aún parece lejos una vacuna.1-3
- Estilo de salida: Nature
…aún parece lejos una vacuna.1
- Estilo de salida: Vancouver
…aún parece lejos una vacuna.[1-3]
- Estilo de salida: American Political Sci. Review …aún parece lejos una vacuna.(Ajith et al. 2005; Alexander and Persaud 1997; Al-Raqum et al. 2006)
7.1.2.3. Modificar citas. Las citas introducidas en un documento de texto pueden cambiarse en cualquier momento. Las modificaciones pueden realizarse mediante las opciones que permite el comando Edit Citation(s). Habría que actuar de la siguiente forma:
1. Hacer clic en la cita formateada. 2. Estando en Word, seleccionar el comando Edit Citation(s) (cuarto por la izquierda de la barra de herramientas). 3. Las posibilidades que la ventana surgida nos ofrece son:
35
1. En la columna de la izquierda se listan todas las referencias citadas en el documento. En el panel inferior se muestra el contenido de la referencia citada. 2. En la sección de la derecha, Formatted Citation, se podrá proceder a la:
- Supresión del nombre del autor (Exclude author) o del año de publicación (Exclude year). - Adición de texto precedente (Prefix) o siguiente (Suffix) a una cita. - Adición de número de páginas o rango (Page(s)).
3. Con los botones de la parte inferior de podrá añadir, ordenar y eliminar citas contenidas en una cita múltiple siguiendo los siguientes pasos:
1. Resaltar una cita y:
- Presionar Insert para insertar una nueva cita dentro del mismo juego de delimitadores. - Cambiar el orden de las citas en una cita múltiple empleando los botones de las flechas. Tener en cuenta que si el estilo de salida seleccionado para dar formato a la bibliografía aplica algún criterio de ordenación, el cambio de orden de las citas dentro de una cita múltiple no tendría efecto. - Para eliminar una cita formateada, aunque es posible resaltarla y eliminarla mediante las teclas de borrado, no se recomienda realizar esta acción ya que mediante este proceso no se eliminan los códigos asociados y el documento podría corromperse. Para eliminar de forma segura una cita formateada, una vez resaltada, presionar botón Remove.
4. Aceptar para finalizar el proceso.
36
7.1.2.4. Revertir citas formateadas. Hay una opción para cambiar una cita formateada por su correspondiente cita temporal y eliminar la bibliografía. Hay que tener en cuenta que las citas temporales requieren que la b/d que contiene las referencias citadas esté abierta. Los pasos a seguir son:
1. Determinar las citas que se pretenden revertir. a. Para una cita particular, resaltar sólo dicha cita. b. Para revertir una cita que es parte de una cita múltiple, resaltar la cita múltiple. Todas las citas que estén dentro de los delimitadores se convertirán en citas temporales. c. Para una sección del documento, resaltar dicha sección. d. Para revertir el documento completo, no realizar ninguna selección o resaltar todo el documento.
2. Seleccionar el botón Unformat Citation(s). (Para reformatear las citas habría que utilizar el botón Format Bibliography).
7.1.2.5. Eliminar códigos de campo. Hay publicaciones que requieren documentos sin códigos de campos. Con la herramienta que veremos ahora, se guarda una copia del documento con las citas sin formato, guardando la bibliografía como texto. Simplemente hacer clic en el botón Remove Field Codes (sexto botón comenzando por la izquierda). Nos pedirá si queremos crear un nuevo documento, aceptaremos y creará el nuevo documento.
7.1.2.6. Crear una Base de Datos con las citas contenidas en un documento de Word. El programa nos permite exportar las referencias citadas en un documento de Word a la b/d Unfiled de nuestra Biblioteca en EndNote Web.
1. Abrir el documento de Word que contiene las citas. 2. Seleccionar el comando Export Travelling Library (tercer botón por la derecha de la barra de herramientas). 3. Aceptar.
37
7.2. CON OTROS PROCESADORES DE TEXTO DIFERENTES A MICROSOFT WORD El programa nos da la posibilidad de insertar citas y generar bibliografías en un documento de texto sin utilizar Microsoft Word. En primer lugar habría que elaborar un documento de texto con extensión .RTF en el que iríamos insertando las citas de manera manual y con un formato temporal. A la hora de redactar las citas hay que tener en cuenta:
1. Que hay una serie de símbolos utilizados por defecto:
- para delimitar las citas: “{}”. - para indicar que hay un texto que antecede a la cita: “\”. - para indicar que puede ser una nota al pie: “Note:”
Así, por ejemplo: {Véase \Smith, 2005}, que una vez formateada quedaría (Véase Smith 2005) Estas opciones pueden ser modificadas entrando en Options, en el panel de navegación izquierdo. 2. Que la información se introduce según se indica:
Contenido de la Referencia
Cita Temporal
Cita simple de un autor
{Apellido, Año}
Múltiples referencias de un autor con el mismo año
{Apellido, Título} *
Múltiples referencias en la misma cita
{Apellido primer autor, Año; Apellido segundo autor, Año}
Referencia anónima
{, Año}
Referencias anónimas que coinciden en el año
{, Year, Title} *
* El campo título se puede sustituir por otro campo que sea lo suficientemente identificativo de la referencia citada
38
Una vez elaborado el documento, para poder formatearlo, es decir para convertir las citas temporales en formateadas y generar una bibliografía al final del documento, hay que seguir los siguientes pasos:
1. Salvar o guardar el documento con extensión .rtf. 2. En EndNote Web, pestaña Format, la opción Format Paper. 3. En el campo File, mediante el botón Examinar, seleccionar el documento .rtf. 4. Seleccionar el estilo bibliográfico que queremos tengan las citas y la bibliografía en Bibliographic Style. 5. La siguiente opción, Ignore unmatched citations, si la habilitamos el programa al finalizar el proceso de formateo nos informará de si ha encontrado alguna cita incorrecta y tendremos que corregirla obligatoriamente. En caso de no marcar la opción, no ejercerá ningún tipo de control. 6. Finalizar con el botón Format. Después de completado el formateo habrá que confirmar la localización y el nombre del nuevo documento formateado. Si nos da algún mensaje de error, es decir, si encuentra citas incorrectas o ambiguas, habrá que ir al documento original, hacer las correcciones oportunas y formatearlo de nuevo.
7.3. ELABORACIÓN DE BIBLIOGRAFÍAS. Las bibliografías se pueden generar de dos formas:
7.3.1. EN BASE A LAS CITAS ENCONTRADAS EN EL DOCUMENTO. Como ya hemos comentado con anterioridad, si tenemos habilitada por defecto la opción Instant Formating que permite insertar citas formateadas, a medida que se insertan las citas en el documento se va generando al final del documento la bibliografía correspondiente. El programa empleará el estilo de salida que en ese momento esté seleccionado para dar formato a las citas y actualizar la bibliografía automáticamente al añadir o modificar las citas. Si por el contrario tenemos deshabilitada la opción Instant Formatting, cada vez que insertemos una cita ésta será de formato temporal y no nos generará una bibliografía al final del documento
39
hasta que las formateemos. Para esto sería necesario utilizar el botón Format Bibliography. El comando Format Bibliography (el tercer botón empezando por la izquierda) nos permitirá:
1. Por un lado formatear las citas en formato temporal. 2. Por otro cambiar el estilo de salida de citas y bibliografía en cualquier momento.
Las posibilidades que nos ofrece este comando son
1. En la pestaña Format Bibliography
a. With Output Style: permite seleccionar el correspondiente estilo de salida.
2. En la pestaña Layout: a. Font and Size: permite seleccionar la fuente y el tamaño empleado para visualizar la bibliografía. b. Bibliography title: puede escribirse el título de la bibliografía. c. Start with bibliography number: permite introducir un número de referencia si se pretende numerar la bibliografía. d. First line indent y Haging indent: permiten seleccionar la distancia del margen a la primera línea, la sangría, etc. e. Line spacing y Space after: permiten seleccionar el espacio entre líneas de una referencia y el espacio entre líneas que separan dos referencias.
3. En la pestaña Instant Formatting, se podrá habilitar o deshabilitar esta opción.19
No es necesario verificar cada pestaña cada vez que se formatea el documento. Veamos ahora unos ejemplos de cómo quedaría la bibliografía según el estilo de salida elegido. En primer lugar se indica el estilo de salida elegido, posteriormente la cita y finalmente la bibliografía asociada a las citas.
19 En el apartado 7.1.2.1., punto 2 se puede ver otra forma de habilitar o deshabilitar el formateo automático.
40
- Estilo de salida: American Journal of Ophtalmology …aún parece lejos una vacuna.1-3
Reference List
1. Ajith C, Gupta S, Radotra B, et al. Study of apoptosis in skin lesions of leprosy in relation to treatment and lepra reactions. INTERNATIONAL JOURNAL OF LEPROSY AND OTHER MYCOBACTERIAL DISEASES 2005:269-276. 2. Alexander H, Persaud R. Leprosy in Guyana, 1990-95: Lepra Elective Study. LEPROSY REVIEW 1997:83-89. 3. Al-Raqum H, Uppal S, El Abdalghani R, Lasheen I. First report of leprosy presenting as acute polyarthritis in the setting of type I downgrading lepra reaction. CLINICAL RHEUMATOLOGY 2006:101-105.
- Estilo de salida: Nature …aún parece lejos una vacuna.1
Reference List
1 C Ajith, S Gupta, BD Radotra et al., INTERNATIONAL JOURNAL OF
LEPROSY AND OTHER MYCOBACTERIAL DISEASES, 269 (2005); H Alexander and R Persaud, LEPROSY REVIEW, 83 (1997); HA Al-Raqum, SS Uppal, RAR El Abdalghani et al., CLINICAL RHEUMATOLOGY, 101 (2006).
- Estilo de salida: Vancouver …aún parece lejos una vacuna.[1-3]
Reference List [1] Ajith C, Gupta S, Radotra B, Arora S, Kumar B, Dogra S, et al. Study of apoptosis in skin lesions of leprosy in relation to treatment and lepra reactions. INTERNATIONAL JOURNAL OF LEPROSY AND OTHER MYCOBACTERIAL DISEASES. 2005:269-76. [2] Alexander H, Persaud R. Leprosy in Guyana, 1990-95: Lepra Elective Study. LEPROSY REVIEW. 1997:83-9. [3] Al-Raqum H, Uppal S, El Abdalghani R, Lasheen I. First report of leprosy presenting as acute polyarthritis in the setting of type I downgrading lepra reaction. CLINICAL RHEUMATOLOGY. 2006:101-5.
41
7.3.2. Creación de una Bibliografía Independiente. Una bibliografía independiente es aquella que no lleva un documento asociado y que EndNote Web no genera basándose en las citas encontradas en él.
La apariencia de la bibliografía independiente depende íntegramente del estilo de salida seleccionado en EndNote Web. Los estilos de salida determinan qué información se incluye en la bibliografía, cómo se ordena y qué signos de puntuación y estilo de texto se emplean. Mediante este procedimiento, se crea una bibliografía formateada y ordenada según las especificaciones del estilo de salida seleccionado.
El procedimiento a seguir es el siguiente:
1. Pestaña Format, la opción Bibliography. 2. En la pantalla que nos aparecerá elegiremos:
- En References, la b/d con cuyas referencias queremos generar una bibliografía. - En Bibliographic style, elegiremos el estilo de salida que queremos dar a nuestra bibliografía.
42
Tenemos la posibilidad de crear una lista de formatos bibliográficos de salida favoritos cliqueando en la opción, Customize this list. - En File format, el formato que daremos al archivo que contiene la bibliografía (HTML, .TXT, .RTF).
3. Finalmente podemos elegir entre las tres opciones reflejadas en los botones correspondientes:
- Save: guardaríamos como archivo la bibliografía. - Email: para enviar por correo electrónico la bibliografía. - Preview & Print: para previsualizar la impresión y si así se decide, imprimir el la bibliografía.
Así, podemos ver a continuación unos ejemplos: - Estilo de salida: American Journal of Opthalmology
1. Ajith C, Gupta S, Radotra B, et al. Study of apoptosis in skin lesions of leprosy in relation to treatment and lepra reactions. INTERNATIONAL JOURNAL OF LEPROSY AND OTHER MYCOBACTERIAL DISEASES 2005:269-276. 2. Al-Raqum H, Uppal S, El Abdalghani R, Lasheen I. First report of leprosy presenting as acute polyarthritis in the setting of type I downgrading lepra reaction. CLINICAL RHEUMATOLOGY 2006:101-105. 3. Alexander H, Persaud R. Leprosy in Guyana, 1990-95: Lepra Elective Study. LEPROSY REVIEW 1997:83-89.
- Estilo de salida: Nature
1 C Ajith, S Gupta, BD Radotra et al., INTERNATIONAL JOURNAL OF LEPROSY AND OTHER MYCOBACTERIAL DISEASES, 269 (2005). 2 HA Al-Raqum, SS Uppal, RAR El Abdalghani et al., CLINICAL RHEUMATOLOGY, 101 (2006). 3 H Alexander and R Persaud, LEPROSY REVIEW, 83 (1997).
- Estilo de salida: Vancouver [1] Ajith C, Gupta S, Radotra B, Arora S, Kumar B, Dogra S, et al. Study of apoptosis in skin lesions of leprosy in relation to treatment and lepra reactions. INTERNATIONAL JOURNAL OF LEPROSY AND OTHER MYCOBACTERIAL DISEASES. 2005:269-76. [2] Al-Raqum H, Uppal S, El Abdalghani R, Lasheen I. First report of leprosy presenting as acute polyarthritis in the setting of type I downgrading lepra reaction. CLINICAL RHEUMATOLOGY. 2006:101-5. [3] Alexander H, Persaud R. Leprosy in Guyana, 1990-95: Lepra Elective Study. LEPROSY REVIEW. 1997:83-9.
43
ANEXO I. REQUISITOS MÍNIMOS NECESARIOS PARA UTILIZAR ENDNOTE WEB Y PECULIARIDADES DE LOS MACs. 1. REQUISITOS MÍNIMOS. Para utilizar EndNote Web es son necesarios los siguientes requisitos:
NAVEGADOR:
• Microsoft® Internet Explorer 6.0 - 7.0* • FirefoxTM 1.5 - 2.0* • SafariTM 1.3 - 2.0*
Plug-in para Windows
• Microsoft® Windows® XP SP2 o posterior / Vista • Microsoft® Word® 2000 / XP / 2003 / 2007 • Microsoft® Internet Explorer® 6.0 - 7.0* como navegador por
defecto • FirefoxTM Browser 1.5 – 2.0* para Windows como navegador
por defecto
Plug-in para Macintosh
• Macintosh® OS X 10.3.9 y 10.4.x • Microsoft® Word® X/2004 • FirefoxTM Browser 1.0 – 2.0* para Macintosh como navegador
por defecto
(* Desactivar el bloqueador de elementos emergentes de Cookies y JavaScript)
44
2. PECULIARIDADES DE LOS MACs
Desde Word, y a través de la barra Endnote, podemos ir directamente al navegador. Se abrirá automáticamente aquél que hayamos establecido como determinado en las preferencias del navegador.
Las versiones de MAC anteriores al OS X 10.3.9 se pueden actualizar sin problemas. Sólo hay que comprar la licencia de actualización a esa versión mínima exigida.
Si no instalamos el plug-in, porque nuestra versión de MAC ó de Word es inferior a la mínima exigida, podemos utilizar cualquier procesador de textos, pero tendremos que teclear las citas manualmente entre delimitadores y luego formatear el texto20.
20 Explicado en el apartado 7.2.