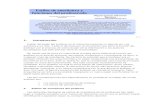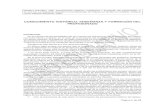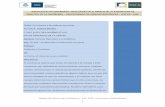Enseñanza Virtual: Guia Profesorado
description
Transcript of Enseñanza Virtual: Guia Profesorado
Gua del Profesorado Plataforma de Enseanza Virtual Plataforma de Enseanza Virtual Gua del Profesorado NDICE 1. Introduccin ........................................................................... 1 1.1 Qu es BB 9.1? Evolucin de WebCT a Blackboard 9.1 .................. 1 1.2 Los perfiles en la plataforma de Enseanza Virtual de la US ............ 1 2. Accediendo a la plataforma de Enseanza Virtual ................... 3 2.1 Accediendo a Mis Cursos............................................................. 4 2.2 Pgina principal del curso ........................................................... 5 2.3 Men del curso.......................................................................... 6 2.4 Activar edicin........................................................................... 7 2.5 Panel de Control ........................................................................ 8 2.6 Elementos en la pgina principal.................................................. 9 2.7 Utilizando la ayuda................................................................... 10 2.8 Editar Informacin personal ...................................................... 10 2.9 Cerrar sesin........................................................................... 11 3.ConfigurandolaaparienciadelaplataformadeEnseanza Virtual12 3.1 Editando encabezado ............................................................... 12 3.2 Personalizando la visualizacin de la pgina ................................ 13 3.3 Modificando los colores del curso ............................................... 14 3.4 Cambiando la apariencia del men del curso ............................... 14 3.5 Mostrando y ocultando herramientas en los contenidos del curso... 15 4. Herramientas de Contenidos................................................. 16 4.1 Incluyendo un Plan de estudios.................................................. 16 4.2 Aadiendo archivos.................................................................. 18 4.3 Trabajando con carpetas de contenido........................................ 19 4.4 Moviendo vnculos a carpetas .................................................... 20 4.5 Aadiendo un enlace a pginas externas..................................... 21 4.6 Aadir Enlace del curso ............................................................ 23 4.7 Importando contenido .............................................................. 23 4.8 Glosario ............................................................................... 24 4.9 Blogs .. .............................................................................. 25 4.10 RODAS .............................................................................. 25 4.10.1 Bsqueda ................................................................................... 26 4.10.2 Reciente..................................................................................... 30 4.10.3 Contribuir ................................................................................... 30 4.11 Wikis . ............................................................................. 32 4.12 Diario .. .............................................................................. 33 4.13 Safeassign ............................................................................ 33 4.14 Herramientas combinadas....................................................... 33 5 Herramientas de Evaluacin................................................... 35 Plataforma de Enseanza Virtual Gua del Profesorado 5.1 Creando evaluaciones............................................................... 35 5.2 Creando una pregunta.............................................................. 35 5.3 Configurando la prueba ............................................................ 38 5.4 Creando una encuesta.............................................................. 39 5.5 Aadiendo preguntas a la encuesta............................................ 40 5.6 Tareas . ............................................................................. 40 5.7 Accediendo a la tarea como alumno ........................................... 41 5.8CondicionamientodeelementosenlaplataformadeEnseanza Virtual .............................................................................. 41 5.9 Rbricas .. .............................................................................. 43 6. Herramientas de Comunicacin............................................. 44 6.1 Creando foros de debate........................................................... 44 6.2 Creando un tema de discusin................................................... 45 6.3 Configurando la herramienta mensaje ........................................ 46 6.4 Correo Electrnico.................................................................... 46 6.5 Sesiones de colaboracin.......................................................... 47 6.5.1 Creando una nueva sesin de colaboracin....................................... 48 6.5.1.1 Grabaciones............................................................................... 48 7. Herramientas de Planificacin............................................... 49 7.1 Anuncios ............................................................................. 49 7.2 Creando el anuncio .................................................................. 49 7.3 Configurando el calendario........................................................ 50 8 Centro de Calificaciones......................................................... 52 8.1 Necesita Calificacin................................................................. 52 8.2 Centro de calificaciones ............................................................ 53 8.2.1 Informes ...................................................................................... 54 9. Blackboard Mobile................................................................. 55 Plataforma de Enseanza Virtual Gua del Profesorado 1 1. Introduccin 1.1QuesBB9.1?EvolucindeWebCTa Blackboard 9.1 LaplataformadeEnseanzaVirtualdelaUS(BlackboardLearn9.1)esunsoftware que permite a las instituciones educativas crear y alojar cursos en Internet, ya sea para suimparticinenlamodalidadeLearningocomocomplementoparalasasignaturas impartidas de manera presencial. ParapoderusarlaplataformadeEnseanzaVirtualesnecesariodisponerde conexinaInternetyunequipoinformticodecaractersticascomunes.Adems,el usuariodebedisponerdeconocimientosbsicosdenavegacinenInternety habilidades en procesamiento de texto y administracin de archivos del equipo. 1.2LosperfilesenlaplataformadeEnseanza Virtual de la US Administrador ElAdministradorpuedecrearcuentasdeusuarioeinscribiralosalumnosenlos cursos de la plataforma. Adems podr generar informes de actividad, realizar copias de seguridad de los cursos, publicar anuncios de la institucin, es decir, una completa gestin del sistema. EstanuevaversindeBlackboardincluyemejorasrespectoalaanterior convirtindoseenunaherramientaactualizada,msflexible,intuitivayabierta, incorporando las funcionalidades de la Web 2.0 LaplataformadeEnseanzaVirtualdisponedediferentesperfilesdeusuario,entres losquesepuedenencontrarlosrolesdeadministracindecursos(desarrolladorde curso,profesor,alumno,)ylosrolesdesistemas(administradordesistema, administrador de cursos, ) Plataforma de Enseanza Virtual Gua del Profesorado 2 Administrado de la plataforma ElAdministradordelaplataformaaldardealtaunusuarioenuncursopuede establecer el perfil con el que trabajar. Por defecto tenemos disponibles los siguientes perfiles: Desarrolladordecursos:puededisearyorganizarmaterialsimilaral utilizado en los cursos magistrales, insertar contenido existente, como pginas Web,documentosdetexto,archivosgrficosoarchivosmultimediaenun cursodelaplataforma.Selepermiteconfiguraryaadirherramientasde comunicacinydeaprendizajeaunquenotieneaccesoalcentrode calificaciones. Profesor:conesterol sepermitepresentareimpartir materialdelcursoalos alumnos,evaluarelrendimientodelosalumnospormediodeexmenesy tareas,ascomoconservarunregistrodesuspuntos.Tambinesposible programareventosenuncalendarioparaelalumnadoycomunicarseconlos alumnos a travs de las herramientas de comunicacin en lnea que dispone la plataforma. Alumno: podr utilizar la plataforma para ver el material del curso, las listas de lectura, los objetivos de aprendizaje, las evaluaciones y tareas presentadas por el profesor de curso, adems de utilizar las herramientas de comunicacin y los recursos disponibles. Evaluador: los calificadores tienen acceso limitado sobre el panel de control y suprincipalfuncinesayudaralprofesorenlacreacin,administracin, entregaycalificacindepruebas,ysondeos.Unevaluadortambincolabora conelprofesorenlaadministracindelcentrodecalificaciones.Estn limitados por las restricciones que el administrador del sistema imponga. Debe tenerseencuenta,queesteusuarionotieneaccesoalcursosiestese encuentra oculto. ProfesorAsistente:losprofesoresasistentespuedenadministrartodaslas reas de un curso. Si el curso no se encuentra disponible para los alumnos,el usuarioconesteperfillopodrhabilitarsinproblemaalguno.Adiferenciadel profesor, este perfil no figura en el listado de curso. Invitado:losinvitadosnotienenaccesoalpaneldecontrol.Lasreasdel cursoylasdistintasherramientaspuedenconfigurarseparaestablecerla disponibilidad de estas para el usuario. Unavezlogado,accedersacadacursoconelperfilquecorresponda.(Esposible que un mismo usuario sea profesor en un curso y alumno en otro). Plataforma de Enseanza Virtual Gua del Profesorado 3 2. Accediendo a la plataforma de Enseanza Virtual Para entrar a la Plataforma de Enseanza Virtual de la Universidad de Sevilla, tienes queaccederalPortaldeEnseanzaVirtualatravsdelasiguientedireccin: http://ev.us.es Has finalizado la creacin de tus contenidos en Word yhas generado el paquete IMS o SCORM para importar en Blackboard y desde la administracin te han creado un curso enblancoparaqueincorporestodosloselementosnecesarios.Ademstehan proporcionado un rol profesor con un nombre de usuario y contrasea Plataforma de Enseanza Virtual Gua del Profesorado 4 El Portal EV es el lugar de divulgacin y comunicacin de la Enseanza Virtual de la US:mantieneinformadoalosusuariossobreconvocatoriasdecursosrelacionados conlaEnseanzaVirtual,permiteastosponerseencontactoconlosTcnicosde apoyo,facilitalaresolucindedudas,einclusoofrecerecursosformativossobreel funcionamiento de la Plataforma eLearning. Y todo ello, en un mismo lugar. Desde el panel de login podrs introducir tu nombre de usuario y contrasea y acceder a los cursos en los cuales has sido aceptado como alumno. 2.1 Accediendo a Mis Cursos Unavezlogado,accedersalapestaaMiInstitucin.Paraaccederatuscursos puedes acceder desde esta misma pestaa, mdulo Mis cursos, o bien pulsar en la pestaa Cursos, donde podrs ver el listado de estos. ComienzatutrabajoenBlackboarddondeempezarsporconfigurarelentornode trabajo,aadiendoherramientasyadecuandosuaspectovisualalaformacina impartir. Plataforma de Enseanza Virtual Gua del Profesorado 5 EstarsenCursos,elreadesdelacualtendrsaccesoaaquelloscursosenlos queteencuentresdadosdealtaindependientementedelperfilquetengasencada uno de ellos. Aqu, adems, encontrars el buscador de cursos y el catlogo de los mismos. Para acceder a uno, basta con pulsar sobre l en el listado. Nota: A los cursos se accede desde la lista de cursos. Haz clic sobre el nombre del curso en el que quieras entrar 2.2 Pgina principal del curso Una vez accedes a algn curso aparecers en la pgina principal. En ella encontrars una serie de elementos. EntreestoselementoscabedestacarlosbloquesMisTareasyTareaspendientes, enellosseindicanlasnovedadessobrelosltimoscambiosquehantenidolugar desde tu ltima visita, y aquellos recursos que requieren tu atencin. Plataforma de Enseanza Virtual Gua del Profesorado 6 2.3 Men del curso Enellateralizquierdo,encontrarselmendelcurso.Aquencontrarsdistintas secciones del curso: Pgina principal: Acceso a la pantalla principal del curso. Contenido:Tendrsaccesoatodoelmaterialpropiodelcurso,tantolos contenidoscomocualquierherramientaqueelprofesorhayahabilitado (exmenes, foros, etc.) Discusiones: Encontrars los foros y aulas virtuales disponibles. Grupos:Silaasignaturatienegruposparalarealizacindetareas,debates, etc., aparecern en esta seccin. Herramientas: Podrs consultar todas las herramientas y actividades existentes en ese momento para el curso. Encualquiermomentopuedesexpandirocontraerelmendelcursohaciendo clicenlasdosflechascentrales queseparanel mendelreadecontenidodel curso. Plataforma de Enseanza Virtual Gua del Profesorado 7 2.4 Activar edicin Al acceder al curso, podrs comprobar que existe la posibilidad de activar o desactivar laedicinparapodermodificarlosdistintosmdulosdelaplataforma,aadirnuevas actividades, etc. Silomarcasactivado,laplataformatepermitiraadir,eliminar,modificary reorganizardistintoselementosenlapantalladelcurso,habilitndosedistintos botones que indican las opciones posibles en cada herramienta: Aadir herramientas Mencontextual:Indicaqueexistenopcionesparamodificarelelemento (cambiar nombre, editar, etc.). Administrar la configuracin del mdulo o herramienta en concreto. Contraer el mdulo. Ocultar el mdulo. Abrir en una ventana nueva. Al pulsar sobre la barra de un mdulo, se activa la opcin Drag and drop, que te permite arrastrar y mover el elemento a la posicin que quieras. Mover un elemento del men. Aadir elementos del men. Plataforma de Enseanza Virtual Gua del Profesorado 8 2.5 Panel de Control Herramientasdelcurso:Sontodaslasherramientasdecontenido, organizacin,comunicacinyevaluacinquesepuedenaadirenuncurso. Utilzalas para crear contenido y actividades de aprendizaje. Administradordearchivos:Desdeaqupodrscargaryorganizarlos archivos que quieras utilizar en el curso. Evaluacin: Son las herramientas de seguimiento para analizar la evaluacin, logros, rendimiento del alumnado enel curso... Centro de calificacin: Sirve para consultar o revisar las distintas actividades realizadas por el alumnado, as como para calificarlas.Usuarios y Grupos: Ayuda a gestionar los usuarios y grupos existentes en el curso. En la plataforma EV, la interfaz del diseador est en el Panel de Control, que contiene herramientasyfuncionesqueseutilizanparadisearuncurso,aadirtareaso elementos y personalizar el curso. Plataforma de Enseanza Virtual Gua del Profesorado 9 Personalizacin:Conestaopcinpodrscontrolarladisponibilidaddelas herramientas especficas en un curso. Paquetesyutilidades:Desdeaqupuedesrealizarcopias,cargardatos, mover archivos Al acceder a cada una de estas herramientas, se muestrainformacin genrica de las mismas. Nota: Tu trabajo de diseo se realizar con el modo de edicin Activado. Desactvalo paraobtenerunavistapreviadelaspectodetucurso,dondenosemuestranlas herramientas propias del diseador. 2.6 Elementos en la pgina principal En la parte central de la pgina principal podrs encontrar una serie de elementos que puedenresultarmuytilesparaorganizarteenelcurso.Estasherramientassirven para notificar o recordar alguna tarea pendiente, novedad o cita. Nota:Recuerdaqueenelcalendariopuedescreartantoeventosparatualumnado como tus eventos personales. Para crear un evento personal debes hacerlo desde la herramienta calendario situada en la pestaa Mi institucin o Mis cursos Plataforma de Enseanza Virtual Gua del Profesorado 10 2.7 Utilizando la ayuda Si tienes alguna duda durante la utilizacin de la plataforma, puedes utilizar la Ayuda. Puedes ver temas de ayuda y buscar palabras clave en estos temas. El botn de ayuda se encuentra en la zona superior de la pantalla, junto a los botones de Inicio y Cerrar sesin. Adems, recuerda que en cada herramienta existe un pequeo texto explicativo que te indicaralascuestionesmsrelevantesdelaherramientayunenlaceams informacin, que se abrir en una ventana nueva. Asimismo, podrs encontrar el botn para activar o desactivar estas indicaciones. Puedes utilizar la Ayuda que se encuentra en el men del curso. Entrars en la ayuda en lnea de Blackboard Learn 9.1. 2.8 Editar Informacin personal EnlaplataformadeEnseanzaVirtualpuedesmodificarlainformacinpersonal, cambiar la configuracin personal y establecer las opciones de privacidad. Para ello, en la botonera superior de la plataforma, pulsa Mis Lugares. Aparecer una pantalla donde debes seleccionar Informacin Personal. Plataforma de Enseanza Virtual Gua del Profesorado 11 En la nueva pantalla podrs modificar las opciones comentadas. 2.9 Cerrar sesin UnavezquehasterminadodetrabajarenlaplataformadeEnseanzaVirtual,es necesario que cierres la sesin. Para ello, debes pulsar el botn Cerrar sesin en la botonera superior. De este modo, evitars dejar tu cuenta abierta y que alguien pueda entrar por error con tu perfil. Para volver a acceder, tendrs que identificarte de nuevo. Plataforma de Enseanza Virtual Gua del Profesorado 12 3.Configurandolaaparienciadela plataforma de Enseanza Virtual 3.1 Editando encabezado Parapodermodificarelencabezadoyashacermsatractivoelaspectodela plataforma es necesario que el modo edicin este activado. Por defecto el encabezado se llamar Pgina Principal. Para poder modificarlo debes pulsar en la flecha invertida que aparece junto al ttulo (men contextual). Encontrars dos opciones: Editar:permitemodificardistintasopcionesrelacionadasconlapgina principal. Encabezadodepgina:permitecambiarelencabezado.Altratarsedeun editor HTML, podrs aadir imgenes, tablas, etc. TutrabajodediseoserealizarconelmododeedicinActivado.Desactvalopara obtenerunavistapreviadelaspectodelcursoqueestsdiseando,dondenose muestran las herramientas propias del diseador. Plataforma de Enseanza Virtual Gua del Profesorado 13 Desde esta ventana, y marcando la opcin de encabezado predeterminado que est justodebajodeleditor,seseleccionarelencabezadodefinidoenPersonalizacin/Estilo del men de curso. Para aadir una imagen, basta con pulsar el icono y buscar la imagen deseada en tu equipo, en los archivos del curso o en una direccin URL: Busca la imagen que quieres insertar en el encabezado. A continuacin pulsa el botn Abrir. Selecciona Enviar en la ventana de insercin de imagen. AhoratieneslaimagenenelEditorHTML.Centralaimageneincluyeuntextode bienvenidaconformatoutilizandolasopcionesdeleditor.Cuandofinalicespulsa Guardar. 3.2 Personalizando la visualizacin de la pgina LasposibilidadesdepersonalizacindelaplataformadeEnseanzaVirtualsonmuy amplias.Ademsdeloquehasvistohastaahoratambinpuedescambiarla visualizacin de las pginas de contenidos de tu curso. Paraello,bastaconactivarelmodoedicinymantenerpulsadoelelementoconel botn izquierdo del ratn, arrastrndolo hasta la zona donde quieras soltarlo. Plataforma de Enseanza Virtual Gua del Profesorado 14 Adems, pulsando el botn puedes reordenar en dos columnas los elementos de la pgina principal. 3.3 Modificando los colores del curso Para personalizar los colores de un curso, con el modo edicin activado, pulsa el botn Personalizar pagina. Desdeestapantallapodrscambiarloscoloresdetucurso.Puedesseleccionar distintascombinaciones.Recuerdaquelasconfiguracionesdecolorpredefinidas, aplican un esquema consistente en todo el curso. Puedes ver el resultado en la vista previa. Una vez decidas los colores, pulsa enviar. 3.4 Cambiando la apariencia del men del curso Elmendelcursoeselelementoprincipaldenavegacindeuncursoenla plataforma. Siempre est visible y contiene vnculos a las Herramientas del curso y a utilidades especficas de funciones de perfil. Puedes modificar su apariencia de una manera sencilla: Plataforma de Enseanza Virtual Gua del Profesorado 15 Existendosmodosdeverelmendelcurso:enlistaoenvistadecarpetas.La plataformaorganizaloscursoscomocarpetas,detalmodoquepuedesubicarcada elemento dentro de un cajn donde poder localizarlo. Paracambiardevistadelistaavistacarpetaoviceversa,tieneslosbotones superiores del men. Adems, puedes ordenar cada subcarpeta moviendo las flechas laterales. En la vista carpeta no tienes la opcin de editar el men. 3.5Mostrandoyocultandoherramientasenlos contenidos del curso Existelaposibilidaddeocultarherramientasalalumnadodetalmodoquenoestn disponiblesparaelloshastaqueestimesoportuno.Paraellodebespulsarelbotn Herramientasenelmenyaparecerntodaslasherramientasenlasquepodrs indicar cuales deseas mostrar y cuales ocultar. Plataforma de Enseanza Virtual Gua del Profesorado 16 4. Herramientas de Contenidos 4.1 Incluyendo un Plan de estudios Primero, es necesario que el modo de edicin este activado. En el panel de control, encontrars la opcin Contenido. Al pulsar sobre ella se abrir una pantalla nueva con distintas opciones: Pulsa sobre Desarrollar contenido y elige la opcin Plan de estudios. LaplataformadeEVpermitecrearunplandeestudiosoprogramabsicodela asignatura. Para ello puedes utilizar la herramienta Plan de Estudios. Plataforma de Enseanza Virtual Gua del Profesorado 17 Tendrs la posibilidad de crear un nuevo plan o escoger un archivo existente, en este caso selecciona un nuevo plan. Tras ello, debers proporcionar los datos principales del plan de estudios, tales como una descripcin y los objetivos del mismo. Tambin puedes aadir las lecciones, que posteriormente podrs vincular con el contenido. Recuerdaquetodasestasopcionessonmodificablesyadaptablessiempreque tengas activo el modo de edicin. Adems, puedes ocultar las opciones que te interese que el alumnado no vea de momento. Una vez aceptes, tendrs un apartado como el siguiente en tu carpeta de contenidos. Plataforma de Enseanza Virtual Gua del Profesorado 18 4.2 Aadiendo archivos Pulsa sobre aadir un archivo y a continuacin en examinar mi equipo.Bscalo entuequipoyconfiguralasdistintasopcionesdisponiblesenlaplataformade Enseanza Virtual. Un vnculo nuevo se mostrar en la pgina de inicio. Haciendo clic sobre l podrs ver el archivo vinculado. Adems de elementos propios de la plataforma, es posible aadir archivos externos a laspginasdecontenido.Sienelcursoquieresaadirunformularioenpdfquelos alumnosdebenrellenaryenviaralasecretaradetucentro.Versacontinuacin cmo aadir un archivo. Plataforma de Enseanza Virtual Gua del Profesorado 19 Recuerda que puedes modificar el texto y la descripcin del vnculo utilizando el men contextual. 4.3 Trabajando con carpetas de contenido LamanerabsicadeorganizacindeelementosenlaplataformadeEnseanza Virtualserealizamedianteelusodecarpetasdecontenido.Elplanteamientoesel mismo que las carpetas que utilizas en Windows. Lapantallacontenidoqueapareceenelmendelcursoeslaprimeracaja dondepodrsincluiryorganizardocumentacin,temarios,actividades,etc.paratu alumnado.Puedesaadirtantascomoquieras,paraascontinuarorganizando contenidos a tu parecer. PulsaelbotnCrearcarpeta.Completaelformularioindicandoelttuloyla descripcin.Recuerdaquelaedicindebeestaractivada.Desdeestemismo formulario puedes especificar la visibilidad de la carpeta: Plataforma de Enseanza Virtual Gua del Profesorado 20 Pulsa a continuacin el botn Guardar. Si accedes a la carpeta que acabas de crear, observars que es una pantalla igual a la principal pero sin elementos. Al igual que en la pgina principal del curso, puedes editar tanto el encabezado como el pie de pgina as como otros elementos que iremos viendo ms adelante. Fjatequeenlapartesuperiordelapantallapuedesconsultarentodomomentola ubicacin en la que te encuentras. 4.4 Moviendo vnculos a carpetas Recuerdaqueelmodoedicindebeestaractivado.Enelvnculoquehascreadoal hazclicenelmencontextual.Delmenquesedespliegaseleccionalaopcin Mover. Puedes organizar fcilmente los vnculos en las carpetas que vas creando. Por ejemplo, en este caso, si te interesa mover el vnculo que acabas de crear a un archivo pdf a la carpeta temario. Vers a continuacin cmo se hace Plataforma de Enseanza Virtual Gua del Profesorado 21 En la pantalla que se carga puedes indicar si quieres mover el archivo a otro curso, o a una carpeta concreta del curso en el que estas. Para esto ltimo, debes pulsar sobre elbotnexaminaryseabrirunanuevaventanadondeseleccionarslacarpeta destino. El enlace al formulario que habas colocado desaparece de su sitio original. Si accedes a la carpeta temario, vers que el vnculo se encuentra ahora all. 4.5 Aadiendo un enlace a pginas externas Plataforma de Enseanza Virtual Gua del Profesorado 22 ComienzadesplegandolaopcinDesarrollarcontenidoyseleccionalaopcin Enlace Web.SeabrirunanuevaventanadondepodrsindicarladireccinURL,elnombreyla descripcindelapginaentreotrasopcionescomodecidirsiabrirelenlaceenuna nueva ventana o no. Pulsa Enviar y el vnculo estar creado. Nota:Recuerdaquelamayoradelasherramientassonsusceptiblesdeser vinculadasapginasdecontenidos,ysuconfiguracinesposiblerealizarlatanto desde las Herramientas del curso como desde la opcin de Aadir URL o Enlace al curso Entreotroselementosquepuedesaadirtieneslosenlacesapginasexternas.Con ellospuedesaadirunvnculodecontenidoquellevealawebquedefinas.Eneste caso aadiremos un enlace a la pgina web de la Universidad de Sevilla Plataforma de Enseanza Virtual Gua del Profesorado 23 4.6 Aadir Enlace del curso ComienzadesplegandolaopcinDesarrollarcontenidoyseleccionaEnlacedel curso.Seabrirunanuevapantalladondepodrsindicarelelemento,elnombre,la ubicacin y la descripcin de la pgina. 4.7 Importando contenido TrasdisearelaspectoquequieresparatucursoenlaplataformadeEnseanza Virtual te dispones a importar el contenido generado con Wimba Create. Comienza desplegando la opcin Desarrollar contenido y selecciona el Paquete.Se abrir una nueva pantalla donde podrs adjuntar el archivo, e indicar el nombre y la descripcin de la pgina entre otras opciones. Unavezaadido,pulsaenviar.Quedarpublicadojuntoalrestodelcontenidodel curso. Hasaadidounnuevoelementoalapginadeinicio,unacarpetallamadaRecursos donde quieres incluir elementos tiles para el alumno. Para ello has seguido los pasos queaplicasteparacrearlacarpetaTemario.Ahoraquieresmodificarlaorganizacin de los elementos en la pgina. Plataforma de Enseanza Virtual Gua del Profesorado 24 4.8 Glosario AccededesdeelpaneldecontrolalasHerramientasdelcurso.SeleccionaGlosario. Aparece por defecto vaco, por lo que debes incluir alguna entrada. Paraincluiruntrmino,pulsaelbotnCreartrmino.Incluyeladefinicinyla palabra y pulsa enviar. Esta quedar guardada. Existe la posibilidad de cargar el glosario desde un archivo de texto. Al hacer esto, se aaden y editan trminos al glosario existente o se sustituye al completo.Paraaadiroeditarpalabras,descargaelglosarioexistenteenprimerlugar,abreel archivoconuneditordetextosrealizaloscambios,guardaelarchivoy,a continuacin, crgalo. Tuasignaturatieneunglosariodetrminosquequieresincluirparaapoyarlos contenidosdelostemas.Porelloquieresincluirunaversinon-linedeeste vocabulario. Esto puedes gestionarlo con la herramienta Glosario. Plataforma de Enseanza Virtual Gua del Profesorado 25 4.9 Blogs Losblogssonherramientasdecomunicacinabiertasparaquelosalumnos compartan sus pensamientos. Un blog consta de: Entradas:Texto,imgenes,enlaces,multimedia,herramientascombinadasy documentos adjuntos publicados por alumnos y abiertos a comentarios. Comentarios:Comentariosorespuestasaentradasdelblogrealizadospor otros. Los usuarios pueden eliminar comentarios si el profesor lo permite. Existen tres tipos de blog distintos: Delcurso:Todoslosusuariosinscritospuedenpublicarentradasy comentarios sobre las entradas del blog. Individuales: Slo el propietario del blog puede publicar entradas. El resto de usuarios inscritos en el curso slo pueden ver y aadir comentarios. Del grupo: Si el profesor activa la herramienta para un solo grupo de un curso, todos los usuarios de ese grupo pueden publicar entradas y hacer comentarios en ellas. Los dems miembros del curso podrn ver los blogs, pero slo podrn realizar comentarios. Elprofesorpuedeeditaryeliminarentradasde cualquieradelostres tiposdeblogy eliminar cualquier comentario de los usuarios. 4.10 RODAS Desde la plataforma de Enseanza Virtual, puedes incorporar a los cursos contenidos compartidosenelRepositoriodeObjetosDigitalesdelaUniversidaddeSevilla (RODAS). Unavezdentrodelcursoseleccionado,puedesvincularcontenidosprocedentesde RODASdesdelapestaaAadirHerramientaInteractivaypulsarContenidode RODAS.AutomticamentesecargarRODAS,dondepodrsbuscarelmateriala travs de las distintas opciones existentes: Plataforma de Enseanza Virtual Gua del Profesorado 26 4.10.1 Bsqueda PararealizarlabsquedadealgncontenidodeRodasdesdeBlackboardhayque realizar los siguientes pasos: 1.Introduzcauncriteriodebsquedaenestecampodebsquedaypulseel botn Buscar para ver los resultados. En la pgina con los resultados hay un botn Opciones de pantalla en el que se puede seleccionar la casilla Incluir contenidoscuyoestadoseadiferentealestadoactivo,paramostrarlos resultados sin tener en cuenta su estado.Plataforma de Enseanza Virtual Gua del Profesorado 27 2.HagaclicenelbotnSeleccionarparaenlazarelcontenidojuntoalos metadatosdelmismo,alcursocorrespondientedeBlackboard.Sepueden realizar nuevas bsquedas y seguir seleccionado contenidos. 3.Si por el contrario slo desea adjuntar el paquete de contenidos, haga clic en el ttulodelobjetoquedeseaenlazaraBlackboardysemuestraunapgina Resumen como la siguiente: Plataforma de Enseanza Virtual Gua del Profesorado 28 4.HagaclicenelbotnSeleccionarpaqueteparaenlazarelpaquetede contenidosalcursocorrespondientedeBlackboard.SipulsaenSeleccionar adjuntarsloelcontenidoqueaparecejuntoaesebotn.Unavez seleccionadalaopcindeseada,puedecontinuaradjuntandocontenido,para no tener que realizar la subida de contenido de forma individual a Blackboard. Para ello, realice una nueva bsqueda de contenido. 5.Enelapartado Seleccinsevamostrandoel nmerodeselecciones quese hanrealizadoconlaposibilidaddeverloscontenidosseleccionadosyde deseleccionarlo todo Plataforma de Enseanza Virtual Gua del Profesorado 29 6.HagaclicenelbotnAdjuntarlasseleccionesparaenlazarunoovarioscontenidos al curso correspondiente de Blackboard. 7.EnlaventanaMisseleccioneshagaclicenelbotnAdjuntarselecciones para enlazar el objeto completo. Esta accin nos llevar a la pgina Contenido del curso, con el nuevo enlace al contenido que acabamos de seleccionar. Plataforma de Enseanza Virtual Gua del Profesorado 30 Para la edicin y configuracin del contenido pulse sobre el smbolojunto al ttulo del enlace. 4.10.2 Reciente La seccin de Reciente, muestra aquellos objetos que el usuario ha seleccionado o con los que ha contribuido recientemente, al igual que aquellos que ha marcado como favoritos. Para vincular un contenido reciente al curso haga clic en un objeto para abrir la pgina Resumen y enlazar el objeto al curso de Blackboard de la misma forma que ya se ha explicado en la seccin Bsqueda. 4.10.3 Contribuir Desde la opcin Contribuir, se podr adjuntar contenido a RODAS a cualquiera de las colecciones a las que se tenga acceso. Plataforma de Enseanza Virtual Gua del Profesorado 31 Desdeaqu,apareceelmismoformularioquealsubircontenidodirectamentedesde RODAS.Parasubiruncontenidoalrepositoriohayqueseguirlasinstrucciones descritas anteriormente en el apartado 3. Contribuir en RODAS. Unavezsehayapublicadoelcontenido,aparecerunapantallacomolasiguiente para crear el vnculo a Blackboard. Plataforma de Enseanza Virtual Gua del Profesorado 32 4.11 Wikis Loswikisseusanparacrearunespaciocolaborativoenelcursodondetodoslos alumnos podrn ver, contribuir y editar contenido. Esta herramienta tambin se puede usar como recurso para que el alumnado vea informacin y contenido relevante para sus cursos. Elprofesoreselencargadodecrearloswikisycualquiermiembrodelcursopuede aadirpginas,amenosqueesteconfigurelaherramientaparaserelnicoautory utilizar la wiki como contenido del curso.Adems, puede crear wikis para grupos. En este casotodos los miembros del curso puedenleerlawiki.Sinembargo,paraeditarunapginaohaceruncomentarioen ella,elusuariodebesermiembrodelgrupo.Elprofesorpuedecambiarla configuracinpredeterminadaparapermitirsloalosmiembrosdelgrupoverlas publicaciones. Plataforma de Enseanza Virtual Gua del Profesorado 33 Paraaadiruncomentario,debeshacerclicen Comentarioyaadireltexto,cuando hayas terminado, pulsa en Aadir. Quedar publicado en el apartado habilitado. 4.12 Diario Un diario es una herramienta de autorreflexin para los alumnos. Slo el estudiante y elprofesorpuedenaadircomentariosenlasentradasdeldiario.Sinembargo,el profesorpuedehacereldiariopblico,demodoquetodoslosusuariosinscritos puedenleertodaslasentradas.Existetambinlaposibilidaddecrearundiariode grupoenelquetodoslosmiembrosdelgrupo,incluidoelprofesor,puedenleery editar las entradas del diario. 4.13 Safeassign Estaopcincomparalasactividadesenviadasconrespectoaunconjuntode documentosacadmicosparaidentificarreasquesesolapanentrelasactividades enviadasylostrabajosexistentes.Seutilizaparaimpedirelplagioycrear oportunidadesqueayudenalosalumnosaidentificarcmoclasificarfuentes correctamente mediante atributos en lugar de parafrasear.4.14 Herramientas combinadas Las herramientas combinadas son aquellas que permiten integrar elementos externos de otras webs a la plataforma EV. Plataforma de Enseanza Virtual Gua del Profesorado 34 Paraaadirunaherramientacombinadadebestenerelmododeedicinactivado. Tras ello, pulsar Desarrollar Contenido y seleccionar: Foto de Flickr, Presentacin de SlideShare o Vdeo de YouTube. Se abrir una pantalla con una barra de bsqueda donde debers indicar algn criterio para la bsqueda y pulsar Ir. Aparecer un listado de resultados. Seleccionalaimagen,presentacinovdeoquedeseesypulsaEnviar.Quedar publicado en la carpeta. Recuerdaquedebestenerencuentalasleyesdepropiedadintelectualdelos documentos disponibles. Nota:Recuerdaqueaquellasherramientasquenotienencontenido,aunqueestn visibles, no se mostrarn al alumnado. Plataforma de Enseanza Virtual Gua del Profesorado 35 5 Herramientas de Evaluacin 5.1 Creando evaluaciones Un examen es una prueba en lnea que los alumnos realizan y envan para que se les califique. La puntuacin es automtica y se registran en el Centro de calificaciones. ElprimerpasoseractivarelmodoedicinypulsarelbotnCrearEvaluacin. Selecciona en el desplegable la opcin Prueba. Rellena a continuacin los datos necesarios de la pgina de creacin de una prueba. Comienzaporelttulodelaevaluacinyopcionalmenteunadescripcinyunas instrucciones.Despus,pulsaEnviaryaparecersenlapantalladecreacinde preguntas. Has creado el examen, pero est vaco. El siguiente paso ser crear las preguntas. 5.2 Creando una pregunta Es posible crear muchos tipos de cuestiones, los siguientes tipos de preguntas son los ms comunes: Calculadas: Se muestra al alumno una frmula matemtica y debe introducir la respuesta. Paraloscontenidosquehasimportadonecesitasunaherramientaqueevaleel rendimiento del alumnado en el curso. La plataforma EV te proporciona un abanico de herramientas, siendo el ms utilizado el examen Plataforma de Enseanza Virtual Gua del Profesorado 36 Eleccinmltipledecombinacin:Primerosepresentaalalumnounalista de respuestas. Luego, varias combinaciones de esas respuestas y deben elegir una de ellas como correcta. Rellenar el espacio en blanco: El alumno debe completar espacios en blanco del texto que se le proporciona. Oracindesordenada:Elalumnadodebeordenaruntextoqueaparece desordenado. Coincidencias:Sepresentanalalumnodoslistasydeberelacionarlos trminos de una lista con los trminos o definiciones de la otra. Eleccinmltiple:Elalumnadodebeseleccionarunaovariasrespuestas como correctas a una cuestin. Prrafo: el alumno debe responder a la pregunta con varias oraciones. Respuesta breve: El alumno debe responder a la pregunta con una respuesta corta. Verdadero / Falso: El alumno debe seleccionar si la afirmacin es verdadera o falsa. La primera pregunta que quieres incluir es una de eleccin mltiple con una respuesta correcta. Para ello seleccionas la opcinEleccin mltiple. Vas a ver cmo rellenar la pregunta Plataforma de Enseanza Virtual Gua del Profesorado 37 Comienza por introducirun ttulo a la pregunta. En este caso ha sido pregunta 1. A continuacin incluye el texto: Al ser un editor HTML, puedes incluir imgenes, ecuaciones Seala el nmero de respuestas y escrbelas, indicando cual es la correcta. Plataforma de Enseanza Virtual Gua del Profesorado 38 Adems,puedesindicarcomentarios,notasdelprofesor,palabrasclaves, incluso indicar el nivel de dificultad. Una opcin muy interesante es la referida al orden de respuestas aleatorio. Si marcasestaopcin,las respuestassemostrarnenordenaleatoriocadavez que acceda al examen. Una vez creadas las cuestiones, automticamente pasan a formar parte del examen y debes pulsar el botnAceptarpara guardar la prueba. Ahora, tienes que publicar el examen.Paraello,vuelveaactivarelmodoedicinypulsaelbotnCrear Evaluacin.SeleccionadeldesplegablelaopcinPrueba.Aparecerlaprueba creada, seleccinala y pulsa enviar. Modifica las opciones que creas oportunas, como porejemplolasfechasdeinicioyfinalizacindedisponibilidaddelexamenypulsa Aceptar. Automticamente quedar publicada en el contenido del curso. 5.3 Configurando la prueba Unavezcreadalapruebapodrsconfigurarmuchoselementosdelamismaque determinarnlaformaenlaquesemostrarlapruebaalosalumnos,ascomola forma en la que se les proporcionarn los resultados (duracin, el nmero de intentos, fechas disponibles, etc.) Paraaccederalaspropiedadesdelapruebadebespulsarelmencontextualde esta y pulsar Editar las opciones de la prueba. Desde aqu podrs modificar: Ttulo, descripcin y visibilidad de elemento Abrir en una ventana nueva. Disponibilidad de la prueba. Fecha de vencimiento. Opciones de autoevaluacin. Plataforma de Enseanza Virtual Gua del Profesorado 39 Comentarios de la prueba. Presentacin de la prueba. 5.4 Creando una encuesta Una encuesta es un cuestionario en lnea que los alumnos rellenan y envan de forma annima. Estas no se califican, pero se registran como completada en el Centro de calificaciones una vez se hayan enviado. ElprimerpasoseractivarelmodoedicinypulsarelbotnCrearEvaluacin. Selecciona del desplegable la opcin Sondeo. Rellena a continuacin los datos necesarios de la pgina de creacin. Comienza por el ttulodelsondeoyopcionalmenteunadescripcinylasinstrucciones.Despus, pulsa Enviar y aparecers en la pantalla de creacin de preguntas. El siguiente paso ser crear las preguntas, pues el sondeo est ahora vaco. Quieres que tu asignatura disponga de una encuesta inicial de conocimientos previos, cuyosdatosteservirnparaconocerelniveldepartidadetusalumnosyaspoder adecuar el proceso al perfil del alumnado. Al igual que has creado un examen puedes crear una encuesta Plataforma de Enseanza Virtual Gua del Profesorado 40 5.5 Aadiendo preguntas a la encuesta Para crear preguntas el procedimiento es similar al explicado en el apartado de Aadir preguntas al examen. 5.6 Tareas ElprimerpasoseractivarelmodoedicinypulsarelbotnCrearEvaluacin. SeleccionadeldesplegablelaopcinActividad (enBlackboardunaactividadesuna tarea que debe realizar el alumno). Trasello,ponnombreeindicalasinstruccionesdelaactividad,esdecir,indicalas tareas que el alumno tiene que realizar en la actividad. Podrs indicar la puntuacin mxima, el numero de intentos, fechas lmites de entrega, destinatarios Tu asignaturadispone de una serie de tareas prcticas que usualmente los alumnos te entregaban en papel en forma de trabajo prctico. La plataforma permite gestionar el envoyevaluacindetareasdeunamaneraintuitivaysencilla.Ademsesposible asignar los trabajos a alumnos individuales o a grupos de trabajo. Plataforma de Enseanza Virtual Gua del Profesorado 41 Tras configurar la actividad, pulsa enviar y la actividad quedar publicada en el men de contenidos. 5.7 Accediendo a la tarea como alumno Al acceder a la tarea el alumno puede ver: 1)Instrucciones de realizacin de la actividad o tarea 2)Informacingeneraldelaactividadotarea(vencimiento,tipoycriteriode calificacin) 3)Campo de texto para enviar la respuesta de la actividad o tarea 4)Botn de acceso al navegador de contenidos para cargar archivo adjunto Para ver la actividad o tarea en modo alumno, basta con desactivar el modo edicin y acceder a esta. El alumnado tendr la posibilidad de enviar la actividad o tarea escrita directamente en la plataforma o bien adjuntar un archivo. Adems, tiene la opcin de publicarcomentariosydeguardarlacomoborradorparacontinuarenotromomento, sinqueelprofesortengaposibilidaddecalificarla.Unavezenviada,noesposible modificarla. 5.8Condicionamientodeelementosenla plataforma de Enseanza Virtual Plataforma de Enseanza Virtual Gua del Profesorado 42 Paraactivaruncondicionamiento,bastaconseleccionarlaherramientaquequiera adaptar y pulsar en el men contextual la opcin Versin Adaptativa.Se cargar una pantalla donde podrs establecer criterios de condicionamiento: Criterios de fecha, permiten seleccionar las fechas de inicio y finalizacin y las horas a las que se abrir un elemento para los alumnos. Criterios de miembro, permiten seleccionar los alumnos para los que se liberar un elemento. Criterios de grupo, permiten seleccionar los grupos para los que se abrir. CriteriosdeCentrodecalificaciones,permitenliberarunelementoparalos alumnosdeacuerdoconlainformacindelCentrodecalificaciones,superar una tarea, leer un contenido, aprobar un examen Vas a condicionar el acceso a la tarea 1 mediante la superacin del examen del tema 1. Quierescondicionarelavanceatravsdelostemasalasuperacindelexamendel tema anterior. De esta forma un alumno debe realizar y superar el examen para poder acceder al siguiente tema de tu asignatura. La plataforma EV, mediante la herramienta Versin Adaptativa te permite un amplio rango de posibilidades de condicionamiento y liberacin de elementos del curso. Plataforma de Enseanza Virtual Gua del Profesorado 43 Selecciona de los criterios el examen tema 1 y la condicin ser que el resultado del examen sea mayor o igual al valor 25. Pulsa a continuacin el botn Enviar. Habrs creado una nueva regla. A partir de ese momento, la tarea no aparecer disponible al alumnado hasta que no supere el examen con una calificacin mayor o igual a la indicada. Puedes utilizar varios criterios de liberacin para un mismo elemento, indicndolos en el men de la Versin Adaptativa. 5.9 Rbricas Una rbrica es una herramienta que muestra un listado de criterios de evaluacin para unaactividad.Estaherramientapuedeayudaralosestudiantesaorganizarseconel findecumplirlosrequisitosdeunaactividad.Losprofesorespuedenutilizarlapara explicar sus evaluaciones a los estudiantes. Lasrbricasestnformadasporfilasycolumnas.Lasfilascorrespondenalos distintoscriteriosdeunaactividad.Lascolumnascorrespondenalnivelde consecucin expresado para cada criterio. Una descripcin y un valor de puntos para cada celda definen la evaluacin y la puntuacin de una actividad. Para aadir una rbrica debes: El primer paso ser pulsar el desplegable de herramientas del curso en el panel de control. Selecciona rbricas. Acceders a la pantalla de rbricas, donde debes hacer clic en Crear rbrica. Alcrearunarbrica,debersindicarunnombreyunadescripcin.Adems,tendrs que cumplimentar la tabla con los criterios. Plataforma de Enseanza Virtual Gua del Profesorado 44 Para finalizar, pulsa enviar. 6. Herramientas de Comunicacin 6.1 Creando foros de debate LaherramientaForosdedebatepermiteatodoslosusuariosinscritosenelmismo curso publicar y responder a mensajes en los temas que previamente se han creado. Sepuedenhacerpreguntas,generardebatesyanimaralosalumnosacompartir comentarios e ideas. Adems los profesores pueden valorar la calidad de los mensajes, de la misma forma que valoraran la participacin en un curso presencial, puntuando sus intervenciones y que esta puntuacin aparezca en el centro de calificaciones. La herramienta Tablero de discusin se clasifica en: Foros:Sonlasdistintascategorasenlasquesedivideelforo.Sirvepara agrupartemasdediscusinrelacionadosconunamismatemtica(Por ejemplo, viajes, idiomas, tecnologa, etc.) Secuencias:sonlosdistintoshilosoconversacionessobreuntemaen concreto en el cual los distintos usuarios envan los mensajes. Se puede decir queuntemaesunconjuntodemensajesquerespondenaunoinicial. Mensajes de discusin enviados por los participantes. ElprimerpasoseractivarelmodoedicinypulsarelbotnAadirHerramienta Interactiva. Selecciona del desplegable la opcin Tablero de discusin. Plataforma de Enseanza Virtual Gua del Profesorado 45 EnlapantallasiguientedeberspulsarCrearnuevoforoydecidirsiquieres vincularloalapginadeltablerodediscusin,crearunonuevooseleccionaruno existente. Debersincluirunnombreyunadescripcindelforoascomootrasopcionesde disponibilidad y configuraciones del foro. Tras ello, pulsa Aceptar. SeleccionaelforocreadoypulsaSiguiente.Tendrs queindicareltextodelforoy modificarlasopcionesquedesees.Acontinuacin,pulsaEnviar.Elforoquedar publicado. 6.2 Creando un tema de discusinPara crear un tema de discusin, accede al foro y pulsa Crear Secuencia. CreaelmensajeyseleccionaEnviar.Recuerdaquepuedesadjuntararchivosal mensaje. No olvides que estos mensajes son de carcter pblico y podr verlo todo el alumnado inscrito. Recuerda que podrs ver los foros accediendo a la carpeta donde lo hayas publicado o bien accediendo a travs del panellateral a Discusiones. Para eliminar un foro de debate o un tema marca la casilla contigua junto a la misma y pulsa el botn Eliminar. Plataforma de Enseanza Virtual Gua del Profesorado 46 6.3 Configurando la herramienta mensaje La herramienta mensaje permite la comunicacin entre los usuarios de la plataforma de Enseanza Virtual mediante correspondencia escrita, en formato de texto o HTML, y archivos adjuntos. Los Mensajes se pueden utilizar para intercambiar comunicaciones con otros usuarios delaplataformadeEnseanzaVirtual.Estoaseguraquenoserecibendefuentes externas y contribuye a la estabilidad del sistema de mensajera al limitar la exposicin a los virus. Losmensajessepuedenorganizarencarpetas,marcarcomoledosonoledos, mover a otras carpetas o eliminar. El rea de mensajes dispone de dos carpetas, Bandeja de entrada y Enviados que no se pueden eliminar ni cambiar de nombre. Para leer mensajes, haz clic en el enlace de una carpeta, busca este y haz clic en el enlace del asunto. Ten en cuenta que no se informa a los estudiantes cuando reciben un mensaje nuevo, porloquedebenrealizarcomprobacionesrutinarias.Tantolosmensajesentrantes como los salientes se guardan en las bandejas. 6.4 Correo Electrnico Para poder enviar correos electrnicos, es necesario que los usuarios tengan indicado en su perfil su email externo. Para enviar un correo, en el men del curso, haz clic en la opcin Herramientas. Pulsa en Enviar mensaje de correo electrnico, y selecciona los destinatarios. Plataforma de Enseanza Virtual Gua del Profesorado 47 Los usuarios pueden enviar mensajes de correo a grupos de destinatarios o a usuarios de manera individual. Completa los campos necesarios y pulsa Enviar. Automticamente el destinatario y el remitente recibirn una copia del mensaje en su correoelectrnicoexterno.Pararesponder,debeaccederalaplataforma,obien, responder desde tu cliente de correo habitual. 6.5 Sesiones de colaboracin Lassesionesdecolaboracinsondiscusionesyleccionesentiemporeal.Elchates un intercambio de mensajes de texto en lnea De forma predeterminada, se crea una sala de Chat. Es posible crear ms sesiones de colaboracin. Plataforma de Enseanza Virtual Gua del Profesorado 48 6.5.1 Creando una nueva sesin de colaboracin Desdeelpaneldecontrol,accedealaherramientaColaboracin.Recuerdaque debesteneractivadoelmodoedicin.PulsaelbotnCrearSesinde Colaboracin. Incluye a continuacin el nombre de la sesin y la disponibilidad (fecha de inicio y fin, opcional). Selecciona el tipo de herramienta, en nuestro caso Chat. Nota:ParalassesionesdecolaboracinesnecesariodisponerdelentornoJava2 RunTimeEnvironment.Elcomplementosepuededescargardesdelapginaque aparece cuando el usuario intenta acceder a una sesin de colaboracin. Lassesionesdechatpermitenalosusuariosinteractuarconotrosatravsdeun entorno basado en textos. El chat se puede utilizar como herramienta independiente o comopartedelaulavirtual.Losusuariosdeunasesindechatpuedenenviar mensajes al grupo o enviar mensajes privados a usuarios seleccionados. 6.5.1.1 Grabaciones Paraaccederaunagrabacindesesin,seleccionaGrabacionesenelmen contextual de una sesin. Si no hay grabaciones, la opcin no estar disponible. Plataforma de Enseanza Virtual Gua del Profesorado 49 7. Herramientas de Planificacin 7.1 Anuncios LaherramientaAnunciosseutilizaparacrearyenviaravisosatodoslosmiembros inscritos en un curso. LosanunciosaparecenenlapantallaCursosdelosmiembros,enlapantalla Anuncios, o bien, en la pestaa Mi institucin.7.2 Creando el anuncio Desde la herramienta anuncios, haz clic en Crear anuncio. Acceders a la pantalla de creacin. EnelcampoAsunto,introduceunttulo.Estoidentificayresumelosanunciosalos usuarios. Indica en el campo mensaje el anuncio que quieras incluir. Al tratarse de un editor HTML recuerda que puedes aadir imgenes y ecuaciones, por ejemplo. En Fechas de entrega, el valor predeterminado supone mostrar el mensaje desde el momento de su creacin y no dejar de mostrarlo durante todo el curso. Si seleccionas una fecha de finalizacin, el anuncio dejar de mostrase a los miembros una vez que secumplalafecha.Estosignificaquelosmiembrosquenohayaniniciadosesin antesdelafechadefinalizacin,novernnuncaelanuncio.Paraevitarqueesto ocurra, selecciona Nunca. El aviso se ver publicado en la fecha indicada en la pantalla principal del curso, en el cuadro de Anuncios que se muestra en el rea principal. Plataforma de Enseanza Virtual Gua del Profesorado 50 El profesor podr eliminar y modificar los avisos desde la herramientaAnuncios que se encuentra en el Panel de Control lateral de la plataforma de Enseanza Virtual. 7.3 Configurando el calendario El Calendario permite ver y crear recordatorios de fecha de eventos. Las entradas se pueden ver durante un da, una semana, un mes o un ao. PuedeteneraccesoaCalendariodesdelapantallaprincipaldelcursoodesdeel apartado de Herramientas del Curso. Nota: Dependiendo de cmo se acceda se publicarn entradas pblicas o privadas. El profesor puede publicar eventos para todos los miembros del curso. Todos los usuarios pueden crear entradas personales que constituyan recordatorios que no estn relacionadas con ningn curso. Estos tipos de entradas son privadas. El uso del calendario se asemeja en este caso a una agenda personal. Plataforma de Enseanza Virtual Gua del Profesorado 51 Lacapacidaddelosalumnosylosprofesoresadjuntosparacrearentradas relacionadasconelcursoquepuedanvertodoslosmiembrosdelcursoviene determinada por el Administrador de la plataforma. Para crear un evento basta con pulsar en Crear nuevo evento de curso y aadir la informacin. En este caso, no es necesario tener activado el modo edicin. Plataforma de Enseanza Virtual Gua del Profesorado 52 8 Centro de Calificaciones Desde el centro de calificaciones puedes visualizar todos los logros, el seguimiento y lasevaluacionesdelalumnado.ElcentrodecalificacionesseencuentraenelPanel de Control del curso. 8.1 Necesita Calificacin Losprofesorespuedenverlosintentosdeexmenesoactividadeslistospara calificacinorevisinenlapginaNecesitacalificacin.HazclicenMostrar todo para puntuar y revisar las tareas o exmenes. Tambin puede calificar pulsando sobre el nombre del usuario que aparece en el listado de actividades. Plataforma de Enseanza Virtual Gua del Profesorado 53 8.2 Centro de calificaciones El Centro de calificaciones muestra una tabla donde puedes ordenar los usuarios del curso y realizar puntuaciones rpidas de las actividades. Para ello, basta con pulsar sobre la celda de la actividad e indicar la nota. Asimismo,puedescrearcolumnasmanualmenteenelcentrodecalificacionespara puntuarcualquierelementoquenoestcreadoenlaplataforma.Paraello,pulsael botn Crear Columna o Crear Columna Calculada. Adems, desde el botn Administrar, puedes crear: Periodos de calificacin: se utilizan para ordenar las columnas del centro de calificacionesenseccionesenfuncindelafechadevencimiento.Estas seccionesayudanaadministrarelcentrodecalificacionesmediantela agrupacindecolumnasdecalificacin,demodoquelavisualizacinyla generacindeinformessepuedarealizarenfuncindeunperodode calificacin en lugar de hacerlo del centro de calificaciones completo. Esquemasdecalificacin:tomanlospuntosrealesobtenidosporun elemento de calificacin y los compara con el total de puntos posible para dicho elemento y genera un porcentaje. Cdigos en color: Un color de texto o de fondo para indica los elementos que cumplenloscriteriosespecificados.Loscoloressepuedendefinirparalos elementos segn el estado de la calificacin o la puntuacin. Categoras: es una clasificacin de una columna del centro de clasificaciones de un curso. Por ejemplo,Deber, Prueba o Prueba sorpresa son posibles categoras que pueden tener columnas del centro de calificaciones asociadas. Plataforma de Enseanza Virtual Gua del Profesorado 54 VistasInteligentes:Sirveparacrearunaccesodirectoeneldesplegabledel centro de calificaciones. Organizacin de columna: Sirve para mover las columnas de la tabla. Visibilidad de la fila: Permite ocultar el alumnado de la tabla. Enviar correo electrnico. 8.2.1 Informes PulsandoelbotnInformes,puedesgenerardocumentosdondesereflejendatos estadsticos de las calificaciones, incluso se pueden usar distintos criterios que ayudan a generar el documento. Unavezseleccionadoslosdatosaincluirycumplimentadosloscamposnecesarios, pulsa Enviar, y segenerar el documento. Plataforma de Enseanza Virtual Gua del Profesorado 55 9. Blackboard Mobile LaplataformaEVdelaUScuentaconlaaplicacinMobileLearndeBlackboard,la cual permite acceder a la mayora de los contenidos de tus cursos de manera intuitiva a travs de tu dispositivo mvil. BBMobileestdisponibleparaiOS(iPadeiPhone),BlackberryySmartphoneo Tablets con sistema Android. Para instalarlos en tu dispositivo basta con acceder en App Store o Market y descargar la aplicacin de manera gratuita. 1.Abre el Android Market o el App Store en tu telfono, busca 'Blackboard Mobile Learn', y descrgalo. 2.Abre el Blackboard Mobile Learn y busca Universidad de Sevilla. 3.Entrautilizandoelloginypasswordqueutilizasparaentrarenlaplataforma EV. Una vez logado, encontrars dos pestaas: Cursos y Favoritos. En la pestaa Cursos encontrars todos los cursos disponibles para ti. Para acceder a uno de ellos, pulsa sobre el nombre del curso. Dentrodeeste,encontrarsnuevamentedospestaas:Mapadelcursoe Informacin del curso. Plataforma de Enseanza Virtual Gua del Profesorado 56 EnlaInformacindelcursoencontrarsladescripcindelmismoylos participantes de este. EnelMapadelcursopodrsencontrartodaslasherramientasycontenidos disponibles,equivalentesalmendelcursodelaplataformaEV.Podrsconsultar cada carpeta o herramienta pulsando sobre ellos. Paraaadirunelementodecontenido,deberspulsarlateclaindicadaentu dispositivoypulsaraadirelementodecontenido.Trascumplimentarlosdatos quedar publicado. Para contestar a los foros, bastar con pulsar sobre el hilo y responder. Plataforma de Enseanza Virtual Gua del Profesorado 57 Tambinpodrsaadiranuncios.Paraello,enelmapadelcursodebespulsar Herramientas, selecciona Anuncios y accede a la pantalla siguiente. Podrs ver los avisospublicadosyaadirnuevos.Pulsaelbotnhabilitadoparaelloentu Smartphone o Tablet y rellena los datos necesarios. Pulsa Aceptar. Delmismomodo,podrsaadirtareas,enviarcorreos,mensajesocalificarlas distintas tareas enviadas por el alumnado. Plataforma de Enseanza Virtual Gua del Profesorado 58 Paraaadirunmensaje,pulsasobrelaherramientamensajes.Seleccionael destinatarioyescribeelasuntoyelcuerpodeeste.Recuerdaquepuedesaadir archivos adjuntos. Pulsa sobre el botn Archivos Adjuntos y busca el archivo. Para finalizar, pulsa Enviar. Ademsdelasmencionadas,lassiguientesherramientasestndisponiblesen Blackboard Mobile Learn: Plataforma de Enseanza Virtual Gua del Profesorado 59 Dashboard:Desdelavistaprincipalpodrsverlastareas,trabajos, anuncios, etc. Que se encuentren pendientes. El dashboard podrs ordenarlo por tipo, clase o fecha de creacin. Anuncios:Elprofesorpodrpublicaranunciossobrelamarcha.Los alumnos podrn consultar los ltimos avisos del profesor al instante. Tareas: El profesor puede ver las tareas por clase. Adems, podr actualizar las tareas desde Blackboard Learn. Plataforma de Enseanza Virtual Gua del Profesorado 60 Calificaciones: Podrs ver las calificaciones por curso. Lista: El profesor ver la lista del curso. Discusiones: Podrs ver, crear y responder discusiones de los distintos foros del curso. Blogs: Examinar los blogs y ordenarlos por clase. Tambin realizar comentarios en los blogs. Diario: Podrs ver y comentar los diarios del alumnado. Organizaciones:Verslainformacindelaorganizacinalaque perteneces. Incluye los anuncios que la organizacin realice, la lista de miembros, las discusiones de los foros, enlaces de informacin adicional. Archivos de contenido: Podrs ver archivos asignados al curso en formato tales como .doc, XLS, PPT, KEY, PAGES, PDF, RFT, y otros. Media:VersvideosenformatoMOV,MP4,MPEG,3GPP,yotros (dependiendodelformatosoportadoporelsistemautilizado).Tambinpodrs escuchar audios en formato MP3, WAV, y otros segn tu sistema.