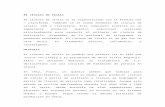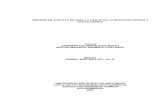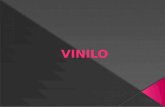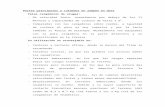ES Kit de cuchilla automática para vinilo · 2020-08-04 · Después de comprar este kit,...
Transcript of ES Kit de cuchilla automática para vinilo · 2020-08-04 · Después de comprar este kit,...

1
Este kit incluye un sujetador de cuchilla automática para vinilo (con una cuchilla instalada), ideal para cortar patrones detallados. El kit también añade dos funciones (función Cuadro para despegar y función Mosaico) a CanvasWorkspace (Windows/Mac). Ello permite crear proyectos utilizando vinilo para manualidades adhesivo y material de transferencia mediante la plancha, así como proyectos de gran tamaño que exceden el tamaño del tapete.Estas funciones solo están disponibles con la máquina para cortar Brother ScanNCut DX.
ADVERTENCIARIESGO DE ASFIXIA.
* Este producto contiene piezas de pequeño tamaño (en concreto, el tapón del soporte), por lo que no es recomendable que lo utilicen los niños. Mantenga el producto fuera del alcance de los niños.
• Retire la tapa protectora del soporte de la cuchilla antes de colocarla en el carro de la máquina.• No presione la punta del soporte con la mano o los dedos porque la punta de la cuchilla se extenderá y podría provocar lesiones.
● Antes del uso, procure leer el apartado “Información de utilidad” en la página 14.● La colección de patrones incluida en el kit de cuchilla automática de Disney para vinilo puede descargarse con
CanvasWorkspace (Web).● Para ver instrucciones detalladas acerca de cómo utilizar la máquina para cortar, consulte el Manual de instrucciones que se
entrega con la máquina.● El contenido de este documento puede sufrir cambios sin previo aviso.● Las pantallas que se muestran en este manual pueden diferir de las reales.
Realice los siguientes preparativos antes de utilizar este kit.1. Actualice el software de la máquina para cortar a la última versión
Para ver instrucciones detalladas acerca de cómo actualizar la máquina, consulte el Manual de instrucciones incluido.2. Actualice la aplicación específica CanvasWorkspace (Windows/Mac) a la última versión (ver. 2.4.0 o posterior)
Si no dispone de la aplicación, puede descargarse desde la Brother support web (Página web de soporte de Brother) (http://s.brother/cuoad/).
Kit de cuchilla automática para vinilo
Acerca de este kit
Instrucciones de Seguridad Importantes
Precauciones
Preparativos
ES
Version 0

2
Después de comprar este kit, compruebe el contenido.Los accesorios incluidos varían en función del kit que haya adquirido.
*1 Este accesorio es un consumible. Cuando sustituya la cuchilla, compre una cuchilla automática para vinilo (CADXBLDV1). Si debe adquirir piezas, póngase en contacto con el distribuidor donde adquirió este kit.
*2 Estos accesorios solo se incluyen con el kit de cuchilla automática de Disney para vinilo (CADXVBDSNKIT1).
Accesorios
A B C*2 D E*2
Nombre de la pieza
A Sujetador de cuchilla automática para vinilo (con la cuchilla*1 instalada)
B Tarjeta de activación de las funciones de mosaico, cuadro para despegar y 21 patrones
C Tarjeta de activación de 34 patrones de Disney *2
D Lista de patrones
E Lista de patrones de Disney *2

3
Active la función Cuadro para despegar y la función Mosaico en CanvasWorkspace (Windows/Mac). Después de la activación, se añaden 21 patrones al panel de objetos.
■ Preparación● Para utilizar CanvasWorkspace, se necesita una ID de usuario de CanvasWorkspace. Si no dispone de una cuenta gratuita,
haga clic en [Crear nueva cuenta] en la pantalla que se muestra después de la instalación y siga las instrucciones en pantalla para crear una cuenta.
● Si ya ha instalado CanvasWorkspace en su ordenador y desea actualizarlo a la última versión, seleccione [Compruebe si existen actualizaciones de CanvasWorkspace...] en el menú [Ayuda] de CanvasWorkspace y actualícelo siguiendo las instrucciones en pantalla.
a Inicie CanvasWorkspace.
b En CanvasWorkspace, seleccione [Ajustes de la cuenta...] desde el menú [Ayuda].
c Haga clic en [Activación de las Funciones Premium].
d Escriba el código de activación que se encuentra en la tarjeta de activación incluida de las funciones de mosaico, cuadro para despegar y 21 patrones, y luego haga clic en [Activar].• Se requiere una conexión a Internet para realizar la activación.• Las letras mayúsculas “O” e “I” no se utilizan en el código de activación.• El código de activación es válido para una sola ID de usuario de CanvasWorkspace. No puede volver a utilizarse el mismo código de
activación.
e Cuando se muestre el mensaje de confirmación de la activación, compruebe la información y haga clic en [Activar] si es correcta.
f Haga clic en [OK] para completar la activación.
g Una vez finalizada la activación, se añade una categoría de patrones para la cuchilla automática para vinilo ( ) al panel de objetos, lo que permite seleccionar entre 21 patrones diseñados para cortarse con el sujetador de cuchilla automática para vinilo incluido.
Activar la función en CanvasWorkspace

4
Activar la Colección de patrones de Disney (solo con el kit de cuchilla automática de Disney para vinilo)
Active la colección de patrones de Disney en CanvasWorkspace (Web) y luego descargue los patrones.Para activar la colección de patrones de Disney, primero debe registrar su máquina para cortar en CanvasWorkspace. Para más información acerca del registro, consulte la Guía de configuración de la red inalámbrica para la máquina para cortar.
* La colección de patrones de Disney no puede descargarse con CanvasWorkspace (Windows/Mac).
a Inicie sesión en CanvasWorkspace. (http://CanvasWorkspace.Brother.com)* Los nuevos usuarios deben crear una cuenta gratuita
b Haga clic en , en la esquina superior derecha de la pantalla.
c Haga clic en [Activación de la Colección de Patrones].
d Escriba el código de activación indicado en la tarjeta de activación de 34 patrones de Disney incluida y haga clic en [Activar].• Las letras mayúsculas “O” e “I” no se utilizan en el código de activación.• El código de activación es válido para una sola ID de usuario de CanvasWorkspace. No puede volver a utilizarse el mismo código de
activación.
e Seleccione una máquina para cortar registrada.
f Cuando se muestre el mensaje de confirmación de la activación, compruebe la información y haga clic en [Activar] si es correcta.
g Haga clic en [OK] para completar la activación.
h En la pestaña [Disney] de la pantalla principal, seleccione el contenido activado y descargue el patrón.Para más información acerca de cómo descargar patrones, consulte la lista de patrones de Disney incluida con el kit.

5
Despegar es el proceso de quitar las partes innecesarias de alrededor de un patrón cortado para dejar las partes deseadas en el papel protector o la película protectora.Al usar la función Cuadro para despegar, se puede cortar un cuadro alrededor de los patrones (cuadro para despegar) o una línea entre los patrones (línea para despegar), lo que facilita la tarea de despegar las partes innecesarias.
A continuación, se muestra la diferencia entre despegar con y sin un cuadro para despegar o líneas para despegar.● Sin un cuadro para despegar
Al despegar partes grandes innecesarias, se pegan unas a otras o a las partes que no se quieren despegar, lo que dificulta la operación de despegar.
● Con un cuadro para despegarAl cortar un cuadro para despegar se dividen las partes innecesarias en partes más pequeñas, lo que facilita la operación de despegar.
Recuerde
• La función Cuadro para despegar de CanvasWorkspace no puede utilizarse con los patrones de Disney. Para añadir un cuadro para despegar, utilice la función Cuadro para despegar de la máquina. Para más detalles, consulte el “Aviso acerca de las características operativas actualizadas de la versión 1.5” de la máquina para cortar, que puede descargarse de http://s.brother/cmoae/
• Ya se ha añadido un cuadro para despegar a algunos de los patrones que se añadieron después de que se activara la función. Para más información acerca de los patrones pertinentes, consulte la lista de patrones incluida.
Acerca de la función Cuadro para despegar
Cuadro para despegar
Línea para despegar

6
Añadir líneas para despegar y cuadros para despegar
a Después de editar el patrón, haga clic en (Editar), en la parte derecha de la pantalla.Se muestra el panel [Editar] en el Panel de control.
b Seleccione el patrón y, a continuación, haga clic en [Cuadro para despegar...].Se muestra el cuadro de diálogo [Crear cuadro para despegar].
c En la lista desplegable [Estilo del cuadro para despegar], seleccione cómo especificar el cuadro para despegar y las líneas para despegar.
■ [Optimizar las líneas para despegar]
Recuerde
• Si no deben añadirse líneas para despegar entre los múltiples patrones agrupados para formar un solo patrón, seleccione la casilla de verificación “No hay líneas para despegar en los objetos agrupados”.
Ejemplo) Con el patrón agrupado “ABCD”

7
■ [Especifique el espaciado del objeto seleccionado]
■ [Especifique el tamaño del rectángulo]
Después de especificar los ajustes, haga clic en [OK].
d Haga clic en la opción [Exportar/transferir archivo FCM] del menú [Archivo].
e Seleccione el método deseado en la pantalla que se muestra para transferir los datos de corte a la máquina para cortar. Para más información acerca de los métodos de transferencia, visite la Brother support web (Página web de soporte de Brother) (http://s.brother/cfrab/).
a Transferir utilizando una unidad flash USB Guarde el archivo FCM en una unidad flash USB y transfiera el archivo a la máquina para cortar.
b Transferir a través de una conexión de red inalámbrica Especifique la configuración de la red inalámbrica en la máquina para cortar y transfiera el archivo FCM.
c Transferir utilizando un cable USB (solo compatible con la versión de 64 bits de Windows) Conecte el cable USB a la máquina para cortar y al ordenador, y transfiera directamente el archivo FCM.
Recuerde
• Los cuadros para despegar y las líneas para despegar no pueden editarse después de que los datos se hayan transferido a la máquina para cortar.
1
2
3

8
La función Mosaico divide automáticamente los datos de corte de tamaño superior al del tapete para que se ajusten al tamaño especificado y puedan transferirse a la máquina. Esta función permite crear proyectos de mayor tamaño uniendo los recortes de los datos en mosaico.
Recuerde
• Los datos creados con la función Mosaico solo pueden transferirse a la máquina mediante una unidad flash USB.• La función Mosaico no puede utilizarse con los patrones de Disney, con patrones que contienen datos de pedrería o datos de
perforación de papel, así como con datos que contienen marcas de registro.
Datos de corte de gran tamaño para mosaico
En este ejemplo, se ampliará un logotipo integrado y un patrón de borde, y luego se dividirán en seis secciones de 12 pulgadas.
a Haga clic en (Mesa de trabajo), en la parte derecha de la pantalla.Se muestra el panel [Mesa de trabajo] en el Panel de control.
b Seleccione la opción [Tamaño personalizado (para Mosaico)] en [Tamaño de la mesa de trabajo] y escriba el tamaño que desea para su proyecto.
Recuerde
• Los valores que pueden especificarse para el tamaño personalizado son de 304,9 mm (12") a 1498,6 mm (59") para la anchura y de 304,9 mm (12") a 1778 mm (70") para la altura.
c Después de colocar su patrón favorito en el área de dibujo, seleccione [Mosaico...] en el menú [Premium].Se muestra el cuadro de diálogo de ajustes del mosaico.
Acerca de la función Mosaico

9
d Especifique los ajustes del mosaico.
a [Nombre de archivo]:Escriba el nombre del archivo FCM al que desea aplicar el mosaico.
b [Tamaño del mosaico]:Seleccione el tamaño del mosaico (material).Si va a utilizar el alimentador de bobina, seleccione [Material enrollado] (disponible solo si se ha activado Alimentador de bobina). Si los datos de gran tamaño se dividen en muchos mosaicos pequeños, el aspecto general puede resultar afectado en función del tamaño o del patrón finalizado. Por lo tanto, se recomienda especificar un tamaño de mosaico más grande.
c [Zonas solapadas]:Especifique la anchura de superposición de los mosaicos entre 0,0 mm y 20,0 mm (0,0" y 0,79"). Es habitual que se formen huecos si se une un patrón en mosaico sin superposición. Por lo tanto, resulta útil usar la anchura de superposición especificada como margen o como guía para unir los recortes. Al cambiar el ajuste cambian las líneas rojas en el cuadro de vista previa de la imagen en mosaico (5). Si aumenta el valor del ajuste aumenta el número de mosaicos y cambia el mosaico.
d [Cuadro para despegar]:Si desea añadir cuadros para despegar a un patrón en mosaico, seleccione la casilla de verificación [Añadir cuadro para despegar]. Para cambiar la anchura del espaciado entre el cuadro para despegar y el patrón, especifique un ajuste [Espaciado] de entre 0,0 mm y 20,0 mm (0,0" y 0,79"). Si aumenta el espaciado entre el cuadro para despegar y el patrón aumenta el número de mosaicos y cambia el mosaico.
e Cuadro de vista previa de la imagen en mosaico:El mosaico del patrón original se indica con líneas rojas.
1
2
3
4
5
6

10
f Pantalla de vista previa del mosaico:El patrón en mosaico se muestra en tres columnas en función del ajuste [Tamaño del mosaico] especificado. A los mosaicos se les asignan nombres de archivos compuestos por A, B, C... (de arriba a abajo en el orden del mosaico) y 01, 02, 03... (de izquierda a derecha en el orden del mosaico) seguido del nombre introducido en la casilla [Nombre de archivo] (1). Los datos están distribuidos en tapetes de un tamaño adecuado para el ajuste [Tamaño del mosaico] especificado (2).
Recuerde
• El mosaico no se aplicará correctamente a los patrones si se han añadido líneas para despegar o cuadros para despegar haciendo clic en [Cuadro para despegar...] en el panel [Editar]. Si desea añadir cuadros para despegar a un patrón en mosaico, seleccione siempre la casilla de verificación [Cuadro para despegar] en el cuadro de diálogo [Mosaico].
• Para poner en mosaico un patrón al que ya se le han añadido líneas para despegar, elimine dichas líneas en el panel [Capas] y seleccione el ajuste para los cuadros para despegar en el cuadro de diálogo [Mosaico].
e Después de especificar los ajustes del mosaico, haga clic en [Exportar...].Se muestra la pantalla para seleccionar la carpeta de destino.
Ejemplos de distribución:

11
f Cree una nueva carpeta en la unidad flash USB y seleccione la carpeta para guardar los datos en mosaico.
Recuerde
• Para guardar los datos en mosaico, cree siempre una carpeta en una unidad flash USB y luego guarde los datos en la carpeta. No elimine los datos creados en la carpeta ni cambie el nombre de un archivo.
• Si la carpeta ya contiene un archivo con el mismo nombre, los datos de la carpeta se sobrescribirán automáticamente.
g Inserte la unidad flash USB en el puerto USB (para una unidad flash USB) de la máquina para cortar.
h En la pantalla para seleccionar la ubicación donde se han guardado los datos, toque la tecla para recuperarlos desde una unidad flash USB.
Se muestra el nombre de la carpeta creada en la unidad flash USB en el paso f y una vista previa del patrón.Para recuperar un patrón del alimentador de bobina, recupere el patrón desde la pantalla “Alimentador de bobina”.
i Seleccione el primer patrón de los datos en mosaico que desea cortar y toque la tecla “OK”.Una vez confirmado el patrón seleccionado, toque la tecla “OK”.
j Si es necesario, edite el patrón, toque la tecla “OK” y luego empiece a cortar.Cuando termine de cortar el primer patrón de los datos en mosaico, pulse el botón de inicio y repita el procedimiento desde el paso h para recuperar y cortar los patrones restantes.
Recuerde
• Antes de cortar material con papel protector o película protectora, como vinilo para manualidades adhesivo o material de transferencia mediante la plancha, compruebe que haya girado el patrón para crear una imagen invertida y que haya seleccionado “ON” en la opción “Cortado por la mitad” de la pantalla de ajustes.
k Una vez recortados todos los patrones, una los recortes en el orden de sus nombres de archivo.

12
Si este producto deja de funcionar correctamente, compruebe los siguientes posibles problemas, así como el Brother support web (Página web de soporte de Brother) (http://s.brother/cpoac/) antes de solicitar el servicio. Si el problema persiste, póngase en contacto con el Servicio de Atención al Cliente de Brother o con un servicio de reparaciones Brother autorizado.
Máquina para cortar
CanvasWorkspace
Solución de problemas
Problema Posible causa (o resultado) Solución
No todos los datos en mosaico se muestran en la pantalla de la máquina cuando se recuperan.
Los datos se guardaron directamente en la unidad flash USB.
Cuando guarde datos en mosaico en una unidad flash USB, cree siempre una carpeta y guarde los datos en ella. (página 11)
Los datos de los múltiples patrones en mosaico se mezclan en una carpeta.
Se ha seleccionado una carpeta de destino incorrecta para los datos en mosaico.
Cuando guarde los datos en mosaico en una unidad flash USB, cree una carpeta para cada proyecto y guarde los datos en la carpeta correspondiente. (página 11)
La tecla “inicio” no está disponible.
El software de la máquina no se ha actualizado a la última versión, por lo que no puede reconocerse el sujetador de cuchilla automática para vinilo.
Actualice el software de la máquina a la última versión. Para más información acerca de cómo actualizar la máquina, consulte el Manual de instrucciones incluido.
El material se corta hasta llegar al soporte.
- “Cortado por la mitad” está ajustado a “OFF”.
- La presión de corte (“Presión corte (Cort mitad)”) es incorrecta.
- Seleccione “ON” en la opción “Cortado por la mitad” de la pantalla de ajustes.
- Ajuste la configuración de “Presión corte (Cort mitad)” en la pantalla de ajustes.
Si desea más información acerca de cómo especificar los ajustes, consulte el Manual de instrucciones incluido con la máquina.
Problema Posible causa (o resultado) Solución
Algunas partes de un patrón al que se ha aplicado un mosaico no se muestran en la vista previa del mosaico.
Si los datos contienen trazados abiertos o trazados que se cruzan entre sí, no se les puede aplicar un mosaico y se borran automáticamente.
Cuando cree un patrón al que deba aplicarse un mosaico, compruebe que todos los trazados estén cerrados.
El kit se ha activado, pero no se muestra la categoría del patrón para la cuchilla automática para vinilo.
Se está utilizando CanvasWorkspace (versión web).
Los patrones de la cuchilla automática para vinilo, la función Mosaico y la función Cuadro para despegar solo pueden utilizarse con CanvasWorkspace (Windows/Mac). Inicie CanvasWorkspace (Windows/Mac).

13
En la tabla siguiente encontrará algunos de los mensajes que pueden mostrarse al utilizar la máquina, así como las correspondientes soluciones. Realice la operación necesaria siguiendo las instrucciones del mensaje o la solución que se describe aquí. Si el problema persiste, póngase en contacto con el Servicio de Atención al Cliente de Brother o con un servicio de reparaciones Brother autorizado.
Mensajes de error de la máquina para cortar
Mensajes de error de CanvasWorkspace
Mensajes de error
Mensajes de error Causa/Solución
No se puede utilizar este soporte.
Este mensaje se muestra cuando no puede reconocerse el sujetador de cuchilla automática para vinilo porque el software de la máquina no se ha actualizado a la última versión.Actualice el software de la máquina a la última versión. Para más información acerca de cómo actualizar la máquina, consulte el Manual de instrucciones incluido.
Mensajes de error Causa/Solución
El patrón es demasiado grande. Reduzca el tamaño del patrón. (E10010)
Este mensaje se muestra cuando el patrón al que se va a aplicar un mosaico excede el tamaño máximo (1498,6 mm (59") para la anchura o 1778 mm (70") para la altura). Reduzca el tamaño del patrón y vuelva a utilizar la función Mosaico.
El patrón es demasiado grande. Reduzca el solapado y el espaciado del cuadro para despegar.(E10103)
Este mensaje se muestra cuando el espaciado entre el solapado y el cuadro para despegar aumenta el tamaño del patrón, excediendo el tamaño máximo permitido. Realice una de las siguientes acciones.- Reduzca el ajuste de la anchura de solapado. (página 9)- Reduzca el ajuste del espaciado del cuadro para despegar.
(página 9)- Si no puede cambiarse la anchura del solapado y el espaciado del
cuadro para despegar, reduzca el tamaño del patrón.

14
Ejemplos de materiales que pueden utilizarse
Vinilo para manualidades adhesivoEste material en láminas con papel adhesivo se utiliza para decorar letreros, cristales de ventanas, paredes o vehículos. El material consta de dos capas: una hoja con adhesivo y una soporte (papel protector o película protectora). Después de utilizar la máquina para cortar el patrón, como por ejemplo texto o un logotipo, únicamente desde la capa con adhesivo, coloque el patrón directamente sobre la pared, el vehículo u otra superficie.
* Para evitar daños, realice una prueba en una pequeña zona de la superficie antes de adherir el vinilo para manualidades adhesivo.
Aplicar el vinilo para manualidades adhesivo a la superficie
*1 La hoja de aplicación (también llamada papel de transferencia u hoja de reaplicación) es una hoja de baja adherencia utilizada para colocar el vinilo para manualidades adhesivo en la superficie de destino. Utilice esta hoja junto con el vinilo para manualidades adhesivo.
*2 Utilice la espátula (CASCP1) o el rodillo para entintar (CABRY1) para colocar la hoja de aplicación y para transferir los recortes del vinilo para manualidades adhesivo a la superficie de destino. Si desea adquirir una espátula (CASCP1) o un rodillo para entintar (CABRY1), consulte con el comercio donde adquirió este producto.
Información de utilidad
Corte parcialmente el patrón deseado con la máquina para cortar.
Despegue el material sobrante, dejando solo el patrón en el soporte. (Despegar)
Coloque la hoja de aplicación *1 en la zona del soporte donde se encuentra el patrón. (*2)
Transfiera los patrones cortados a la hoja de aplicación para que queden correctamente colocados.
Después de limpiar la superficie de destino, coloque los recortes del vinilo para manualidades adhesivo con la hoja de aplicación. (*2)
Finalmente, despegue solo la hoja de aplicación.
1 2 3
4 5 6

15
Material de transferencia mediante la planchaEl material de transferencia mediante la plancha se utiliza para la transferencia térmica de patrones a tejidos como camisetas y sudaderas. El material consta de dos capas: una hoja adhesiva termoplástica y una hoja de soporte (papel o película). Después de utilizar la máquina para cortar el patrón, como por ejemplo texto o un logotipo, solo desde la hoja adhesiva termoplástica, coloque el patrón en la superficie de destino presionando sobre el soporte con una prensa térmica o una plancha.
* Consulte las instrucciones del fabricante incluidas con el material de transferencia mediante la plancha.
Aplicar el material de transferencia mediante la plancha a la superficie
*1 Cuando cargue un rollo de material de hoja de transferencia mediante la plancha en una máquina para cortar donde se ha instalado el alimentador de bobina, compruebe que el material esté correctamente orientado. Para más detalles, consulte el Manual de instrucciones del alimentador de bobina.
*2 En primer lugar, compruebe que pueda aplicarse una transferencia mediante la plancha a la superficie de destino.*3 Las condiciones de la transferencia térmica (temperatura, tiempo de prensado, etc.) varían en función del material utilizado.
Utilice el material siguiendo las indicaciones del manual incluido.
Cree su patrón en CanvasWorkspace.Compruebe que el patrón esté invertido para crear un efecto espejo.
Corte parcialmente el patrón deseado con la máquina para cortar. (*1)
Despegue el material sobrante, dejando solo el patrón en el soporte. (Despegar)
Con el soporte cara arriba, coloque la hoja cortada en el paso 3 sobre la superficie de destino, como por ejemplo una tela (*2).
Transfiera el patrón con una prensa térmica o una plancha. (*3)
Despegue solo el soporte.
1 2 3
4 5 6

16
Acerca de los patrones de la cuchilla automática para vinilo
Una vez activado el kit, se añaden 21 nuevos patrones a CanvasWorkspace (Windows/Mac).Algunos de los patrones añadidos se han diseñado para utilizar las nuevas características. Lea las siguientes características como referencia al crear su proyecto.
■ Patrones con un cuadro para despegarEn los siguientes patrones ya se ha añadido un cuadro para despegar para que las partes innecesarias puedan despegarse fácilmente una vez cortadas.Para utilizar la función Mosaico, borre los cuadros para despegar en el panel [Capas] antes de aplicar el mosaico.Si desea añadir cuadros para despegar a un patrón en mosaico, seleccione siempre la casilla de verificación [Añadir cuadro para despegar] en el cuadro de diálogo [Mosaico].
■ Patrones para estarcirLos siguientes patrones están diseñados para utilizar vinilo para manualidades adhesivo en aplicaciones de estarcido.Si retira las partes blancas después de cortar el material, el patrón puede utilizarse como una plantilla.
Parte despegada