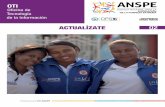ES MK2U00557 D TC 2.4 UserManual · 7 Información de contacto y soporte técnico Si necesita ayuda...
Transcript of ES MK2U00557 D TC 2.4 UserManual · 7 Información de contacto y soporte técnico Si necesita ayuda...

MK2
U00
557_
D_TC
_2.4
_Use
rMan
ual_
ES

Guía del usuario de TraumaCad
2
Índice Información de contacto y soporte técnico ......................................................... 7
Aviso importante ................................................................................................... 7
Acerca de esta guía .......................................................................................... 10
Destinatarios ................................................................................................... 11
Pasos iniciales en TraumaCad .......................................................................... 12
¿Qué es TraumaCad?......................................................................................... 12
Flujo de trabajo de TraumaCad ......................................................................... 13
Cliente/servidor, independiente o TraumaCad Web .......................................... 14
Requisitos del sistema ....................................................................................... 16
Inicio de TraumaCad ......................................................................................... 17
Introducción rápida a la interfaz de TraumaCad ................................................ 18 Barra de menús ................................................................................................... 19 Barra de herramientas ......................................................................................... 26 Menús contextuales de TraumaCad .................................................................... 27 Interfaz de pantalla táctil ..................................................................................... 28 Agrupación de objetos ......................................................................................... 31
Ajustes de TraumaCad ....................................................................................... 32
Manipulación de imágenes .............................................................................. 33
Carga de imágenes desde un PACS .................................................................... 34 Búsqueda de un paciente .................................................................................... 34
Importación de imágenes .................................................................................. 36
Captura de imágenes de la pantalla ................................................................... 37
Carpetas de pacientes en Quentry ..................................................................... 38 Conexión a Quentry ............................................................................................. 38 Selección de carpetas de pacientes ..................................................................... 39 Casos locales ........................................................................................................ 41
Selección de imágenes del paciente................................................................... 43
Varias vistas ...................................................................................................... 45

3
Definición de la imagen ..................................................................................... 46 Especificación de la orientación de la imagen y lado del cuerpo ........................ 46 Calibración de la imagen ..................................................................................... 47 Indicación manual del marcador en la imagen .................................................... 49 Uso de la opción Sobredimensionar .................................................................... 50 VoyantMark: esfera de calibración ...................................................................... 52 KingMark .............................................................................................................. 53
Planificación de la cirugía ................................................................................ 59
Procedimientos ................................................................................................. 60
Aplicación de plantillas ..................................................................................... 61 Selección de un implante .................................................................................... 62 Colocación de una plantilla .................................................................................. 64 Especificación de las propiedades de un implante .............................................. 65 Confección de un kit y una lista de favoritos ....................................................... 67
Procedimientos de traumatismos ...................................................................... 69 Especificación de la región anatómica ................................................................ 70 Trabajo con fragmentos óseos ............................................................................ 71 Funciones especiales de la plantilla de traumatismos ........................................ 75
Suite 3D (opcional) ............................................................................................ 80 Apertura de una imagen 3D ................................................................................ 81 Adición de una plantilla 3D .................................................................................. 85
Medición de la anatomía ................................................................................. 88
Herramientas genéricas..................................................................................... 88 Herramienta Regla ............................................................................................... 89 Herramienta Círculo ............................................................................................ 89 Herramienta Ángulo ............................................................................................ 90 Herramienta Ángulo interlineal ........................................................................... 90 Herramienta Línea ............................................................................................... 91 Herramienta Línea a mano alzada ....................................................................... 91 Herramienta Flecha ............................................................................................. 91 Anotación texto ................................................................................................... 92
Mediciones de cadera ....................................................................................... 93 Auto-Cadera ......................................................................................................... 94 Análisis deformidad cadera ................................................................................. 98 Resultado de la cadera preoperatoria ............................................................... 102 Resultado de la cadera postoperatoria ............................................................. 104

Guía del usuario de TraumaCad
4
Herramienta Discrepancia longitud piernas ...................................................... 105 Índice acetabular ............................................................................................... 106 Ángulo VCA de Lequesne ................................................................................... 107 Versión de copa y análisis DLP ........................................................................... 108 Centro de rotación ............................................................................................. 109 Versión de vástago ............................................................................................ 110
Mediciones de rodilla ...................................................................................... 112 Herramientas de resección de rodilla ................................................................ 112 Análisis de alineación de miembros .................................................................. 117 Resultado de rodilla ........................................................................................... 118 Buscador línea central ....................................................................................... 121 Línea simple ....................................................................................................... 122 Osteotomía tibial alta ........................................................................................ 123 Línea articulación ............................................................................................... 124
Mediciones pediátricas ................................................................................... 125 Análisis deformidad cadera ............................................................................... 126 Análisis de alineación de miembros .................................................................. 129 Índice acetabular ............................................................................................... 129 Índice de Reimer ................................................................................................ 130 Ángulo VCA de Lequesne ................................................................................... 131 Ángulo diáfisis cuello ......................................................................................... 132 Ángulo (de torsión) cabeza diáfisis .................................................................... 133 Distancia artículo-trocantérica .......................................................................... 134 Índice epifisial .................................................................................................... 135 Ángulo tibiofemoral ........................................................................................... 136 Ángulo metafisiario-diafisiario .......................................................................... 137
Mediciones de deformidades .......................................................................... 138 Análisis de alineación de miembros .................................................................. 138 Marco espacial Taylor ........................................................................................ 150
Mediciones de traumatismos .......................................................................... 157 Análisis de alineación de miembros .................................................................. 157 Angulación fractura diafisiaria ........................................................................... 158 Angulación fractura metafisiaria ....................................................................... 159 Buscador línea central ....................................................................................... 160 Línea simple ....................................................................................................... 160 Línea articulación ............................................................................................... 160 Arco de techo .................................................................................................... 161

5
Mediciones de columna .............................................................................. 162 Ángulo de Cobb ................................................................................................. 163 Ángulo de Cobb doble ....................................................................................... 164 Ángulo de Cobb triple ........................................................................................ 165 Etiquetado de vértebras .................................................................................... 166 Ángulo clavicular................................................................................................ 168 Equilibrio coronal ............................................................................................... 169 Equilibrio sagital ................................................................................................ 170 Ángulo lordosis lumbar ...................................................................................... 171 Ángulo radio pelviano ........................................................................................ 172 Oblicuidad sacral ............................................................................................... 174 Ángulo de torsión columna ............................................................................... 175 Espondilolistesis ................................................................................................ 176 Ángulo inclinación T1 ......................................................................................... 178 Ángulo cifótico torácico ..................................................................................... 179 Desviación tronco torácico ................................................................................ 180
Mediciones de pie y tobillo ............................................................................. 181 Asistente osteotomías pie ................................................................................. 181 Ángulo hallux valgo ............................................................................................ 186 Ángulo interfalángico hallux valgo .................................................................... 187 Ángulo intermetatarsiano ................................................................................. 188 Ángulo articular metatarsiano distal (AAMD) ................................................... 189 Ángulo articular metatarsiano proximal (AAMP) .............................................. 190 Inclinación talar ................................................................................................. 191
Mediciones de miembros superiores ............................................................... 192 Buscador línea central ....................................................................................... 192 Línea simple ....................................................................................................... 192 Línea articulación ............................................................................................... 192
Herramientas CORA ........................................................................................ 193 Buscador línea central ....................................................................................... 193 Línea articulación ............................................................................................... 193
Calculadora de crecimiento ............................................................................. 195
Herramientas 3D ............................................................................................. 200 Ángulo 3D .......................................................................................................... 200
Preparación de informes ............................................................................... 204
Creación de informes ...................................................................................... 204

Guía del usuario de TraumaCad
6
Instalación de TraumaCad ............................................................................. 208
Cómo instalar TraumaCad ............................................................................... 209
Instalación desde Internet ............................................................................... 212
Uso de la versión independiente ................................................................... 213
Ajuste de la configuración de PACS (opcional) ................................................. 214
Gestión de las plantillas de implantes ............................................................ 215
Importación de plantillas de implantes ............................................................ 215
Administrador plantillas .................................................................................. 216
Otras opciones del administrador de plantillas ................................................ 218 Búsqueda de plantillas ....................................................................................... 218 Eliminar plantillas seleccionadas ....................................................................... 219 Cambiar carpeta de plantillas ............................................................................ 219
Índice ............................................................................................................ 220

7
Información de contacto y soporte técnico Si necesita ayuda para utilizar TraumaCad, póngase en contacto con nuestro equipo de soporte técnico. Puede obtener soporte técnico a través de un chat en directo, correo electrónico y teléfono.
Visite el sitio web www.voyanthealth.com y seleccione Servicios soporte técnico para obtener más información o para ponerse en contacto con un agente de soporte técnico en línea en http://www.voyanthealth.com/chat.html (en horario laboral).
Durante su sesión de soporte técnico puede que se le solicite información sobre su copia de TraumaCad. El menú Ayuda muestra la versión del software e información de contacto con el soporte técnico.
Si desea obtener una copia impresa de la Guía del usuario escriba un mensaje a esta dirección de correo electrónico: [email protected].
Aviso importante Avisos sobre los derechos de autor y marcas comerciales
Todo el contenido de este documento está protegido por las leyes sobre derechos de autor 2014 Voyant Health Ltd.
Todos los derechos reservados. Las marcas comerciales, logotipos y marcas de servicio que aparecen en este documento son propiedad de Voyant Health Ltd o de terceros. Los usuarios no están autorizados a utilizar estas marcas comerciales, logotipos y marcas de servicio sin el consentimiento previo por escrito de Voyant Health Ltd, o de dichos terceros que pueden ser sus propietarios.
Licencia Limitada
Voyant Health Ltd por la presente otorga licencia para revisar estos documentos únicamente para su uso no comercial dentro de su organización, siempre y cuando no modifique el contenido de los documentos y siempre que los ejemplares conserven todos los avisos sobre derechos de autor y el resto de avisos de propiedad contenidos en los mismos. La información contenida en estos documentos se ofrece con el fin de proporcionar a los usuarios información de apoyo para los productos de Voyant Health Ltd. No se autoriza ningún otro uso de la información proporcionada a continuación.
Nada de lo contenido aquí será interpretado como concesión de manera implícita, explícita o de otro tipo, de cualquier licencia o derecho sobre alguna patente o marca comercial de Voyant Health Ltd o de cualquier tercero. Con excepción de lo expresado anteriormente, nada de lo contenido aquí será interpretado como concesión de licencia o derecho sobre cualquier derecho de autor de Voyant Health Ltd o de terceras partes.

Guía del usuario de TraumaCad
8
Limitación de responsabilidad
La información proporcionada en este documento se proporciona "TAL CUAL" y se ofrece sin garantía de ningún tipo, ya sea expresa o implícita, incluyendo, sin limitación, las garantías de comerciabilidad, adecuación para un propósito particular y no infracción. Voyant Health Ltd realiza esfuerzos razonables para incluir información precisa y oportuna en este sitio web y actualiza periódicamente la información sin previo aviso. Sin embargo Voyant Health Ltd no ofrece ninguna garantía o representación en cuanto a la exactitud o la exhaustividad de dicha información, y Voyant Health Ltd no asume ninguna responsabilidad por errores u omisiones en el contenido de estos documentos. La utilización de estos documentos es BAJO SU PROPIO RIESGO. En ningún caso y bajo ninguna teoría legal o disposición Voyant Health Ltd será responsable ante usted o cualquier otra persona por cualquier daño directo, indirecto, especial, incidental, ejemplar o consecuente que pueda surgir por su acceso a, o el uso de, estos documentos.
La información del producto está sujeta a cambios sin previo aviso. Los cambios, en su caso, se incorporarán en nuevas ediciones de las publicaciones previstas en dichos documentos. Voyant Health Ltd se reserva el derecho de realizar mejoras y/o cambios en los productos y/o programas descritos en las publicaciones y en la información proporcionada en estos documentos en cualquier momento y sin previo aviso. La mención de productos o servicios que no son de Voyant Health Ltd es únicamente para fines informativos y no constituye ni una promoción ni una recomendación de dichos productos o servicios.
Información de terceros
Estos documentos pueden contener información de terceros que no sean Voyant Health Ltd. Esta información se proporciona para su comodidad y referencia únicamente. Dicha información no está bajo el control de Voyant Health Ltd, y Voyant Health Ltd no es responsable de ninguno de los contenidos de dicha información. La inclusión de esta información no implica ninguna asociación con sus operadores o ningún respaldo de las terceras partes mencionadas por parte de Voyant Health Ltd.
Exención de responsabilidad
El software está diseñado como un sistema de soporte de decisión para las personas que han recibido una formación médica adecuada y no debe ser utilizado como una base única para tomar decisiones clínicas relacionadas con el diagnóstico, el cuidado, o la gestión del paciente. Toda la información derivada del software se debe revisar clínicamente respecto a su veracidad antes de su uso en el tratamiento de los pacientes. Cualquier desviación de la aplicación de la información médica del programa, que no sea el diseño original o la utilización prevista en ella, no se recomienda y se considera un mal uso del producto de software. Para obtener una orientación adicional, consulte los estudios publicados.
Número de catálogo: MK2U00557_D_TC_2.4_UserManual_ES
0344
Este dispositivo cumple con los requisitos de la Directiva 93/42/CEE relativa a los productos sanitarios.

9
Dirección del representante autorizado:
CEpartner4U B.V.
Esdoornlaan 13
3951 DB Maarn
Países Bajos
Teléfono: +31.343.442.524
Fax: +31.343.442.162
Dirección del fabricante:
Voyant Health Ltd.
35 Efal Street
Petach-Tikva, Israel 4951132
Teléfono: +972-3-929-0929
Fax: +972-3-923-6413
www.voyanthealth.com

Guía del usuario de TraumaCad
10
Acerca de esta guía Esta guía está dirigida a los cirujanos que realizan evaluación preoperatoria y planificación de procedimientos ortopédicos.
Esta guía contiene los siguientes capítulos: • Capítulo 1, Pasos iniciales en TraumaCad, página 12, describe el propósito
de TraumaCad, sus requisitos del sistema, cómo instalarlo, cómo ponerlo en marcha y ofrece un rápido recorrido a través de su interfaz.
• Capítulo 2, Manipulación de imágenes, página 33, describe cómo usar TraumaCad para cargar las imágenes necesarias, especificar su orientación anatómica y calibrar las imágenes.
• Capítulo 3, Planificación de la cirugía, página 59, describe cómo usar TraumaCad para la evaluación y la planificación preoperatoria para varios procedimientos ortopédicos.
• Capítulo 4, Medición de la anatomía, página 88, describe cómo usar las diferentes herramientas proporcionadas por TraumaCad para medir la anatomía representada en una imagen. También describe cómo realizar mediciones anatómicas, compararlas con los estándares normativos y simular procedimientos correctivos para el análisis de alineación de miembros.
• Capítulo 5, Preparación de informes, página 204, describe cómo generar un informe. • Anexo A, Instalación de TraumaCad, página 208, describe cómo instalar TraumaCad
para funcionamiento independiente. • Anexo B, Uso de la versión independiente, página 213, describe varios
procedimientos que pueden ser necesarios en el modo autónomo. • Anexo C, Gestión de las plantillas de implantes, página 215, describe cómo
importar y gestionar plantillas en el sistema TraumaCad.

Destinatarios
11
Destinatarios Esta guía está dirigida a los cirujanos y otros profesionales médicos que deseen realizar planificación quirúrgica preoperatoria y evaluación de imágenes.
TraumaCad funciona en tres modos: modo independiente, modo cliente/servidor y modo TraumaCad Web.
Importante: Algunos procedimientos y secciones incluidos en esta guía están marcados
para indicar si corresponden al modo independiente ( ), modo cliente/servidor
( ) o modo TraumaCad Web ( ).
Símbolos de seguridad En esta documentación se usan los siguientes símbolos. Preste especial atención a los puntos concretos de un procedimiento en los que aparezca uno de los siguientes mensajes.
Una ADVERTENCIA denota un peligro. Llama la atención sobre un procedimiento
que, si no se realiza o cumple correctamente, podría provocar lesiones o la muerte. No pase de ninguna nota de advertencia hasta que no se hayan comprendido y cumplido todas las condiciones indicadas.
Las notas proporcionan información pertinente para ayudarle a obtener
un rendimiento óptimo del programa.
Es un consejo que le proporciona sugerencias e información útil.

Guía del usuario de TraumaCad
12
Pasos iniciales en TraumaCad 1
¿Qué es TraumaCad? TraumaCad es una herramienta que ayuda a los profesionales sanitarios en la planificación preoperatoria de cirugía ortopédica. Se necesita tener criterio clínico y experiencia para usar correctamente este software.
TraumaCad permite a los cirujanos evaluar y manipular imágenes digitales mientras se realizan diferentes tareas de planificación quirúrgica preoperatoria y evaluación de imágenes.
TraumaCad permite aumentar la productividad y mejorar la seguridad de los pacientes. El programa incluye una integración completa de PACS y una amplia biblioteca de plantillas digitales de los principales fabricantes que se actualiza con regularidad.
TraumaCad proporciona soluciones fáciles de usar para varias subespecialidades ortopédicas:
• Cadera • Deformidad
• Rodilla • Traumatismo
• Miembro superior • Columna
• Pie y tobillo • Suite 3D
• Pediátrico

Pasos iniciales en TraumaCad
13
Flujo de trabajo de TraumaCad A continuación, se proporciona una descripción general cronológica del proceso que se sigue al usar TraumaCad.
Consulte la lista de pacientes en la caché local, en PACS o en Quentry haciendo clic en los botones de opción aplicables que hay en la parte superior de la vista principal. Consulte la página 34 para obtener más información.
Seleccione la imagen que desee evaluar haciendo clic en su miniatura. Para seleccionar varias imágenes, haga clic en las imágenes que desee una después de otra. Consulte la página 43 para obtener más información.
Seleccione el procedimiento quirúrgico o analítico pertinente que se deba realizar para determinar las plantillas y herramientas de medición específicas que se pueden usar en la aplicación. Consulte la página 59 para obtener más información.
Para cada imagen se debe especificar la orientación, vista y lado, y calibración. Consulte la página 46 y la página 47 para obtener más información.
TraumaCad ofrece una amplia biblioteca de plantillas de fácil acceso junto con una suite de herramientas y ortopédicas y asistentes para medir la anatomía real en una imagen.
Se genera un informe completo que se puede almacenar con las imágenes manipuladas en el archivo PACS del paciente, de forma local o cargado en Quentry cuando se guarda el caso. Consulte la página 204 para obtener más información.
Compruebe que guarda el caso del paciente para no perder los datos que contiene.
Consulte la página 21 para obtener más información.
Selección de imágenes del paciente
Selección del procedimiento
Definición de la imagen
Realización de la evaluación y planificación preoperatoria
Informes y almacenamiento
Búsqueda de un paciente

Guía del usuario de TraumaCad
14
Cliente/servidor, independiente o TraumaCad Web TraumaCad se instala y se ejecuta localmente en su equipo e interactúa con un sistema PACS o Quentry. Hay disponibles tres versiones de TraumaCad: cliente/servidor, versión independiente y TraumaCad Web.
La versión de cliente/servidor de TraumaCad está formada por una aplicación servidor configurada por el administrador y aplicaciones cliente que se ejecutan en los ordenadores.
La versión independiente de TraumaCad se ejecuta solo en un ordenador concreto y almacena todos sus archivos, como las plantillas de implante y la configuración.
TraumaCad Web se inicia desde Quentry y es una aplicación en la nube que se ejecuta desde cualquier ordenador.
Estos tres tipos de aplicaciones funcionan de manera muy parecida y solo presentan pequeñas diferencias de funcionalidad, que se describen a continuación.
Todas las versiones de TraumaCad se pueden ejecutar en una máquina virtual
Windows/Mac. TraumaCad Web se ejecuta automáticamente en Mac a través de Citrix.
Funcionalidad cliente/servidor de TraumaCad Toda la funcionalidad descrita en esta guía está disponible en la versión cliente/servidor, excepto por los elementos incluidos a continuación. Las funciones que no están disponibles las realiza el administrador. Algunas de estas funciones de administrador se aplican a todas las aplicaciones TraumaCad que se ejecutan en una organización, como la biblioteca de plantillas de implantes, y otras son específicas del usuario, en función del usuario que se conecta al cliente: • No hace falta especificar las propiedades de conexión entre TraumaCad y el sistema
PACS. Por lo tanto, la opción Configuración PACS no se puede aplicar a la versión cliente.
• Todas las organizaciones que ejecutan la versión cliente/servidor tienen asignado un determinado número de licencias y la cantidad de aplicaciones TraumaCad que se ejecutan al mismo tiempo (usuarios concurrentes) viene determinada por esta licencia.
• El administrador activa/desactiva los siguientes elementos para los clientes: Opción Importar imagen Opción Importar carpeta DICOM Botón Consultar Opción Descargar plantillas Opción Captura de pantalla Opción Guardar en carpeta local

Pasos iniciales en TraumaCad
15
Funcionalidad de TraumaCad independiente La versión independiente contiene toda la funcionalidad descrita en esta guía.
Nota: Para poder usar la versión TraumaCad independiente, primero debe instalar la aplicación. Consulte la página 208 para obtener más información.
En la versión independiente, la compresión de la imágenes viene predeterminada
y no se puede configurar.
Funcionalidad de TraumaCad Web La versión TraumaCad Web contiene toda la funcionalidad descrita en esta guía.
Actualizaciones y cambio de versión automáticos Para la versión cliente/servidor, solo se cambia la versión de la aplicación en el servidor y, desde ahí, se distribuye automáticamente a los clientes. Antes de iniciar un cliente TraumaCad, se actualiza automáticamente y se inicia de forma normal.
Las actualizaciones de plantillas para la versión cliente/servidor se realizan automáticamente a través de la web.
Para TraumaCad Web, se cambia de versión o se actualiza la versión TraumaCad del usuario automáticamente para reflejar todas las actualizaciones de la aplicación.
Para la versión independiente, si hay una actualización para la aplicación, el usuario recibe un mensaje que le ofrece la posibilidad de actualizar la aplicación TraumaCad. El usuario puede indicar si desea o no actualizar en este momento. Si selecciona que no, el usuario puede realizar las actualizaciones más adelante seleccionando Ayuda Buscar actualización en la barra de menú.
Uso de varios servidores Se pueden instalar varias versiones de TraumaCad en el mismo ordenador, para que cada versión pueda trabajar con un servidor TraumaCad diferente. En estos casos, cada servidor TraumaCad instala su propia versión de TraumaCad.
Por ejemplo, si un médico trabaja en dos hospitales diferentes, cada uno con su propio servidor TraumaCad. La flexibilidad de TraumaCad permite que el médico pueda llevar su portátil de un hospital a otro y conectarse al servidor TraumaCad propio de cada hospital. En estos casos, cuando el médico inicia TraumaCad desde el escritorio, se muestra un icono que le pide que seleccione el servidor TraumaCad que desee utilizar. A continuación, se abre la versión de TraumaCad que corresponda.

Guía del usuario de TraumaCad
16
Requisitos del sistema Hardware • 1 GB de RAM o más • Procesador: P4 2,8 GHz o superior • Disco duro: Hasta 75 MB para el software Hasta 2 GB para las plantillas digitales (solo versión independiente)
• Resolución mínima de pantalla: 1024 x 768 • Tarjeta gráfica (para Suite 3D) • Acceso abierto a Internet (acceso a Quentry/actualizaciones de
plantillas); solo versión independiente
Software • Windows XP professional 32 bits/64 bits (el inglés debe ser el idioma
predeterminado del sistema operativo; los otros idiomas pueden coexistir) • Windows XP SP3 Workstation y superior o Windows 7 • Actualizaciones de Microsoft Windows (todos los parches y revisiones disponibles
en Microsoft Windows Update) • Microsoft .NET Framework versión 2.0 y 3.5 SP1 • DirectX 9.0 o superior • Internet Explorer 7.0 (o superior) • Directorio I386 del CD de instalación • Lector de PDF • VNC, pcAnywhere o MS Terminal (conexión de escritorio remoto): se recomienda
para la instalación y soporte continuo
Requisitos clínicos Para realizar unas plantillas precisas, las imágenes deben estar calibradas. Los requisitos de imagen pueden diferir en función del origen de la imagen. • Imágenes sin calibrar: se debe situar un dispositivo de calibración con dimensiones
conocidas en el nivel óseo antes de tomar la imagen para asegurar unas mediciones y tamaños de los implantes adecuados.
• Imágenes DICOM con un atributo de calibración predefinido adquirido de la modalidad: no se necesita un marcador físico.

Pasos iniciales en TraumaCad
17
Inicio de TraumaCad ► Para iniciar TraumaCad:
1 Haga doble clic en el icono de TraumaCad que se instaló en el escritorio:
Si no es la primera vez que se inicia TraumaCad en este ordenador, se muestra la ventana principal, como se muestra en la página 18.
Cuando se active por primera vez, introduzca la información de activación necesaria proporcionada por Voyant Heath.
Para la activación en línea mediante una clave de activación, debe estar conectado a Internet. Seleccione el botón de opción Introduzca clave de activación, escriba una clave de activación válida y haga clic en Activar.
Para la activación sin conexión a Internet mediante un archivo de licencia, no necesita conexión a Internet. Seleccione el botón de opción Archivo de licencia de instalación y haga clic en el botón Explorar para seleccionar el archivo de licencia. A continuación, haga clic en Activar.
2 Después de introducir una clave de activación o un archivo de licencia válidos, se activa el botón Activar. Introduzca su información personal en la ventana que se muestra y haga clic en Aceptar.
Se abre la aplicación TraumaCad y puede empezar la planificación.

Guía del usuario de TraumaCad
18
Introducción rápida a la interfaz de TraumaCad Esta sección proporciona una breve descripción general de las funciones de la aplicación TraumaCad y describe su ventana principal, barra de menús y barra de herramientas. La ventana principal muestra una lista de los pacientes y sus imágenes. También sirve como zona de trabajo principal en la que medir anatomía, seleccionar un implante adecuado o planificar una operación.
Cuando se selecciona una imagen, la interfaz muestra lo que se indica en la
página 60, donde se selecciona el procedimiento que se debe realizar.
La ventana principal contiene las siguientes zonas: • Barra de menús, en la página 19. • Barra de herramientas, en la página 26. • Menús contextuales de TraumaCad, en la página 27. • Interfaz de pantalla táctil, en la página 28. • Búsqueda de un paciente, en la página 34. • Importación de imágenes, en la página 36. • Barra de estado: indica el estado de la aplicación.
Se puede acceder a todas las opciones de TraumaCad desde la barra de menús y
desde la barra de herramientas.

Pasos iniciales en TraumaCad
19
Barra de menús A continuación se describen las opciones de menú disponibles en la barra de menús de TraumaCad.
Menú Archivo
• Nuevo caso: cuando inicia TraumaCad, se abre un nuevo estudio de caso. Solo
se puede abrir un caso al mismo tiempo. Cuando se abre un nuevo caso, se cierra el caso actual y se eliminan todas las imágenes que se muestran. Antes de iniciar un nuevo caso, compruebe que ha guardado el caso actual.
• Abrir caso: abre un caso local que se almacenó en el ordenador en una carpeta llamada My TraumaCad Cases o en una memoria flash. Los casos almacenados localmente tienen la extensión .tcc. Consulte la página 41 para obtener más información.

Guía del usuario de TraumaCad
20
• Guardar caso: cuando guarda un caso, se guardan todas las imágenes, plantillas, mediciones e información del caso para que pueda volver a abrirlo más adelante en TraumaCad. Esta opción abre una ventana en la que puede guardar el caso seleccionando cualquiera de las siguientes opciones:
Quentry: carga el caso en Quentry. Utilice la opción Conectar para conectarse a
Quentry si aún no lo ha hecho. Usar compresión con pérdida de datos JPEG: cuando se selecciona esta
opción, los archivos DICOM en el archivo *.tcc enviado a Quentry se comprimen con una compresión con pérdida de datos JPEG.
Seleccionar destinatario: Podrá seleccionar la cuenta a la que se van a subir los archivos: Su propia cuenta La cuenta de un contacto o del Equipo de atención a la que se le hayan
dado permisos de carga

Pasos iniciales en TraumaCad
21
PACS: validar el caso en PACS. Incluido informe: cuando se selecciona esta opción, las imágenes se
convierten del formato HTML a imágenes DICOM para incluirlas en los informes. No se puede incluir HTML en PACS.
Carpeta local: guarda el caso localmente en la carpeta My TraumaCad Cases (Mis casos de TraumaCad) o en cualquier otra ubicación que desee, incluyendo una memoria flash. Puede cambiar la ubicación predeterminadas de los casos utilizando menú Archivo Ajustes Guardar caso.
Anotación: selecciona la posición y orientación del texto en la imagen guardada. • Guardar caso como: permite guardar el caso en otra ubicación en el ordenador con
el nombre que se desee. El archivo continúa siendo un archivo TraumaCad con la extensión .tcc.
• Descargar plantillas: descarga plantillas de implantes del repositorio global de Voyant Health a su ordenador.
• Buscar imágenes: busca y añade una imagen mientras se realiza un procedimiento. • Cambiar procedimiento: cambia el procedimiento quirúrgico o analítico para un
paciente concreto después de seleccionar el procedimiento inicial para ese paciente. Consulte la página 60.
• Importar imagen: importa un solo archivo de imagen. Consulte la página 36. • Importar carpeta DICOM: importa una carpeta de imágenes DICOM a la caché local.
Consulte la página 36. • Exportar a carpeta DICOM: guarda la imagen DICOM en el PC local como una
carpeta DICOM. • Exportar a Excel: exporta las mediciones a una hoja de Excel. Esta opción resulta
especialmente adecuada para la investigación, ya que cada medición se añade como una fila en el archivo de la hoja Excel especificado.
• Borrar caché: borra las imágenes de la caché en su ordenador local. • Captura de pantalla: captura en TraumaCad cualquier imagen que se muestre
en la pantalla. Consulte la página 37. • Ajustes: define los ajustes para la aplicación TraumaCad, de acuerdo con lo que
se describe en la página 32. • Configuración PACS: configura las propiedades de conexión entre TraumaCad
y el sistema PACS. Consulte la página 214. • Idioma: selecciona el idioma para la interfaz de TraumaCad. • Salir: cierra la aplicación.

Guía del usuario de TraumaCad
22
Menú Imagen
• Girar 90° en sentido horario: gira la imagen 90° a la derecha. • Girar 90° en sentido antihorario: gira la imagen 90° a la izquierda. • Girar 180°: gira la imagen 180°. • Volteo vertical: voltea la imagen verticalmente. • Volteo horizontal: voltea la imagen horizontalmente. • Invertir imagen: invierte las zonas de blanco/negro en la imagen. • Agrupar: agrupa varios objetos en la imagen para gestionarlos juntos como un solo
objeto. Consulte la página 28 para obtener más información. • Desagrupar: elimina objetos de un grupo. • Copiar al portapapeles: copia la imagen mostrada al portapapeles, incluidos los
implantes, las anotaciones de texto y las herramientas de medición que se añadieron.

Pasos iniciales en TraumaCad
23
Menú Herramientas básicas
• Mover: mueve un objeto en la imagen arrastrando el ratón. Haga clic en esta
herramienta, haga clic en un objeto que se haya incorporado a la imagen, mantenga pulsado el botón del ratón y, a continuación, mueva el ratón para mover el objeto.
• Pan: mueve la imagen. Haga clic en la herramienta, haga clic en la imagen y mantenga pulsado el botón del ratón. A continuación, mueva el ratón para mover la imagen. También puede usar la rueda del ratón para desplazar la imagen si mantiene pulsada la rueda y mueve el ratón.
• Zoom: acerca (amplia) o aleja (reduce) la vista de la imagen. Haga clic en esta herramienta, luego haga clic en la imagen, mantenga pulsado el botón del ratón y, a continuación, arrastre el ratón hacia arriba para acercar la imagen o hacia abajo para alejarla. También puede usar la rueda del ratón para aplicar el zoom: hacia arriba para acercar la imagen y hacia abajo para alejarla.
• Nivel ventana: mejora la distinción visible entre las zonas de tejidos en contraste manipulando el brillo y el contraste. Coloque el cursor en la imagen y haga clic en la herramienta. A continuación, haga clic en la imagen y arrastre el ratón hacia la derecha o hacia la izquierda para modificar el contraste, y hacia arriba o hacia abajo para modificar el brillo.
• Restaurar A/L original: devuelve los ajustes de contraste y brillo de la imagen a los valores originales.
• Submenú Fragmentos: Consulte las páginas 72 a 74 para obtener más información.

Guía del usuario de TraumaCad
24
Menú Herramientas Medición
• Anotación texto: añade una nota de texto para que se muestre en la imagen. • Submenú Mediciones básicas: Consulte las páginas 88 a 91 para obtener más
información. • Submenú Cadera: Consulte la página 93 para obtener más información. • Submenú Rodilla: Consulte la página 112 para obtener más información. • Submenú Pediátrico: Consulte la página 125 para obtener más información. • Submenú Traumatismo: Consulte la página 157 para obtener más información. • Submenú Columna: Consulte la página 162 para obtener más información. • Submenú Pie y tobillo: Consulte la página 181 para obtener más información. • Submenú Herramientas CORA: Consulte la página 193 para obtener más
información. • Iniciar Calculadora de crecimiento: abre la calculadora de crecimiento.
Consulte la página 195 para obtener más información.

Pasos iniciales en TraumaCad
25
Menú Ventana
• Ajustar a pantalla: vuelve al tamaño de imagen original después de aplicar el zoom. • Diseño: especifica el diseño de más de una imagen en la pantalla. • Lupa: muestra una imagen ampliada de la zona alrededor del ratón en una ventana
separada. La ampliación se puede ajustar. • Ventana de navegación: dibuja un cuadro en la ventana Navegación para
seleccionar la zona específica de la imagen que se debe mostrar en la zona principal.
Menú Ayuda
• Ir en línea: muestra el sitio web de Voyant Health. • Buscar actualización: comprueba si hay alguna actualización disponible para
la aplicación. • Solicitar plantilla: accede al sitio web de Voyant Health para solicitar una plantilla. • Guía de usuario: muestra la ayuda en línea de esta Guía de usuario. • Guía de inicio rápido: abre una guía de ayuda rápida para poder obtener
la información principal del flujo de trabajo de TraumaCad. • Acerca de: presenta la información de licencia y versión de TraumaCad.

Guía del usuario de TraumaCad
26
Barra de herramientas A continuación, se proporciona una breve descripción de todas las herramientas disponibles en la barra de herramientas de TraumaCad.
Buscar imágenes: busca imágenes del paciente.
Nuevo caso: abre un nuevo caso de estudio.
Cambiar procedimiento: cambia el procedimiento seleccionado para la planificación.
Abrir caso: abre un caso guardado.
Guardar caso: guarda un caso abierto.
Mover: mueve un objeto.
Pan: desplaza toda la imagen.
Zoom: acerca o aleja la imagen.
Nivel ventana: mejora la distinción visible entre las zonas de tejidos en contraste manipulando el brillo y el contraste.
Ajustar a pantalla: encaja una imagen en el ancho de la pantalla.
Deshacer y Rehacer: deshace y rehace la última acción realizada en TraumaCad.
Regla: mide una sección de la imagen. Consulte la página 90 para obtener más información.
Círculo: mide el diámetro de cualquier objeto redondo. Consulte la página 89 para obtener más información.
Ángulo: mide un ángulo. Consulte la página 90 para obtener más información.
Ángulo interlineal: mide el ángulo entre dos líneas en una imagen. Consulte la página 90 para obtener más información.
Línea: dibuja una línea sobre la imagen. Consulte la página 91 para obtener más información.
Línea a mano alzada: permite trazar una línea a mano alzada en la imagen. Consulte la página 91 para obtener más información.

Pasos iniciales en TraumaCad
27
Herramienta Flecha: dibuja una flecha para indicar una zona en la imagen que requiere más atención. Consulte la página 91 para obtener más información.
Anotación texto: añade una nota de texto para que se muestre en la imagen. Consulte la página 92 para obtener más información.
Borrar objeto seleccionado: elimina un implante o herramienta de medición seleccionados que ha añadido a la imagen.
Copiar implante: duplica un implante seleccionado.
Rotar implante/fragmento: gira el implante o fragmento seleccionado a la derecha o la izquierda.
Definir fragmento: traza una línea alrededor de un fragmento. Consulte la página 71 para obtener más información.
Menús contextuales de TraumaCad Los menús contextuales varían en función del objeto seleccionado. Las siguientes imágenes muestran ejemplos de menús que aparecen al seleccionar mediciones, plantillas y fragmentos, respectivamente.
Menú contextual de mediciones Menú contextual de plantillas Menú contextual de imágenes
Las herramientas disponibles en estos menús se describen en las páginas 19 y 27.
La opción Color está disponible en los menús contextuales de plantillas
y mediciones. Esta opción permite cambiar el color de la plantilla/herramienta de medición. Marque esta opción para abrir una ventana en la que pueda seleccionar el color que desee para la plantilla/herramienta de medición.

Guía del usuario de TraumaCad
28
Interfaz de pantalla táctil TraumaCad identifica de forma automática si se ha conectado una pantalla táctil y activa las capacidades para esta pantalla.
Requisitos del sistema La pantalla táctil es compatible con Windows 7 y Windows 8.
Barra de herramientas de la pantalla táctil La barra de herramientas de la pantalla táctil es parecida a la barra de herramientas de TraumaCad, pero con botones más grandes para que resulten más fáciles de pulsar. Para obtener más información sobre todas las herramientas de la barra de herramientas, consulte Barra de herramientas en la página 26.
Funcionalidad de la pantalla táctil • Haga un gesto de acercamiento o alejamiento con 2 dedos para alejar o acercar
la imagen. • Deslice el dedo hacia la izquierda o hacia la derecha para desplazar una imagen
lateralmente. • Deslice el dedo hacia arriba o hacia abajo para realizar un desplazamiento vertical. • Se abre automáticamente un teclado virtual (parcialmente oculto) en el extremo
izquierdo de la pantalla cuando se puede escribir texto. Arrastre el teclado hacia a la pantalla para escribir. Si el teclado queda oculto, póngase en contacto con el administrador del sistema.

Pasos iniciales en TraumaCad
29
Menús contextuales:
• El menú contextual aparece como un botón en la imagen. Toque el botón para abrir el menú contextual.
• Para seleccionar varios objetos, toque Selección múltiple en la barra de
herramientas y toque el botón del menú contextual. Aparece el menú contextual de selección múltiple.

Guía del usuario de TraumaCad
30
• Haga clic con el botón derecho en un fragmento para obtener el siguiente menú:

Pasos iniciales en TraumaCad
31
Agrupación de objetos TraumaCad le permite agrupar varios tipos de objetos en un grupo, incluidas las mediciones, los fragmentos y las plantillas. Una vez agrupados, los objetos incluidos en el grupo se pueden mover y girar como un solo objeto.
TraumaCad también proporciona opciones especiales para agrupar plantillas. Consulte la página 76 para obtener más información.
► Para agrupar objetos en TraumaCad:
1 Mantenga pulsado el botón del ratón y trace un cuadro de selección alrededor de los objetos que desee agrupar. Un cuadro de unión amarillo rodea los objetos que ha seleccionado. De forma alternativa, puede seleccionar varios objetos si mantiene pulsada la tecla Mayús.
2 Haga clic con el botón de la derecha del ratón en uno de los objetos dentro del cuadro de unión y seleccione Agrupar. Ahora los objetos están agrupados y se pueden mover y girar como un solo objeto. Para girar el grupo, haga clic en el tirador en la parte superior del cuadro de unión y tire en la dirección en la que desea mover el grupo.
Los elementos permanecerán agrupados hasta que los desagrupe mediante el menú contextual o el menú Imagen.
Tirador
Cuadro de unión del grupo

Guía del usuario de TraumaCad
32
Ajustes de TraumaCad La ventana Ajustes permite configurar varios parámetros que se utilizan en la aplicación TraumaCad. Seleccione Archivo Ajustes para abrir la ventana Ajustes:
Esta ventana contiene los siguientes apartados: • Herramientas Medición: define los colores, el ancho de los anclajes y las líneas
de las herramientas de medición. • Texto: define los colores y los tipos de letra del texto. • Fragmentos: define los colores y el tamaño del anclaje para los fragmentos. • Implantes: define los colores y el tamaño del anclaje para los implantes. • Guardar caso: especifica la ubicación predeterminada para almacenar los casos, así
como dónde se deben colocar las anotaciones de texto en las imágenes planificadas. • Modo 3D: define los colores, tamaños del anclaje y líneas cuando se trabaja en
el modo 3D. • Informe: permite incluir un logotipo que se muestra en los informes.

Manipulación de imágenes
33
Manipulación de imágenes 2
TraumaCad es compatible con DICOM y permite importar (y exportar) cualquier archivo PACS (radiografías, TC o RM) desde un sistema PACS central, un CD o una estación de trabajo local.
También se pueden importar imágenes JPG, de escáner o cámara digital, y se puede capturar cualquier imagen de la pantalla para usarla en TraumaCad.
Se proporcionan las siguientes opciones para importar imágenes: • Carga de imágenes desde un PACS, en la página 34. • Importación de imágenes, en la página 36. • Captura de imágenes de la pantalla, en la página 37. • Carpetas de pacientes en Quentry, en la página 38.

Guía del usuario de TraumaCad
34
Carga de imágenes desde un PACS
Búsqueda de un paciente TraumaCad ofrece diferentes opciones para buscar un paciente concreto.
TraumaCad está perfectamente integrado con PACS y permite un acceso completo a las imágenes de los pacientes. Si TraumaCad está integrado en su PACS, lo único que tiene que hacer para acceder a una imagen es mostrarla en el PACS y seleccionar la opción TraumaCad.
Cuando importe una imagen desde el sistema PACS, compruebe que importa los
datos del paciente correcto y que usa la imagen adecuada para el paciente.
► Para buscar un paciente:
1 Realice una de las siguientes acciones:
• Introduzca/seleccione una parte o toda la información del paciente en los campos
ID paciente, Nombre paciente y Acceso. También puede introducir parte de la ID o del nombre del paciente.

Manipulación de imágenes
35
• En el menú desplegable Modalidad, seleccione el tipo de modalidad del sistema. Las modalidades predeterminadas seleccionadas para la búsqueda son CR, DX/DR. Tenga en cuenta que OT consulta los casos de TraumaCad almacenados en PACS. Estos casos incluyen el estudio original y, por lo tanto, los resultados de las consultas también incluirán la imagen CR, incluso si esta no se seleccionó en la búsqueda.
• En el menú desplegable Fecha, seleccione la opción Hoy, Ayer, Últimos 7 días, Últimos 14 días, Últimos 30 días o Todas para ver todas las imágenes en ese intervalo de tiempo.
2 Haga clic en .
3 Haga clic en para borrar los campos introducidos con anterioridad.
Nota: Al importar una imagen, se muestra el progreso de la importación en la barra de estado, como se indica a continuación:
Normalmente, la lista de los resultados de búsqueda de ordena primero por apellido, luego por nombre y, a continuación, por fecha del estudio.
Puede desplazarse por la lista u ordenar los pacientes incluidos haciendo clic en la flecha del menú desplegable para una columna (en la parte superior de la lista) y seleccionando el criterio de ordenación que desee utilizar.

Guía del usuario de TraumaCad
36
Importación de imágenes • Importar carpeta DICOM: importa una carpeta de imágenes DICOM a la caché local.
Para utilizar esta opción, seleccione Importar carpeta DICOM en el menú Archivo. Esta acción abre una ventana en la que puede seleccionar la carpeta que contiene las imágenes que desea importar.
• Importar imagen: importa una sola imagen en el formato JPG, PNG o BMP. Para utilizar esta opción, seleccione Importar imagen en el menú Archivo. Se muestra una ventana en la que puede introducir información del paciente y el estudio relevante para esa imagen y que se almacenará junto a ella. Cuando haya terminado, haga clic en el botón Importar imagen para buscar la imagen.
Cuando importe una imagen o use una imagen de la caché local, compruebe
que importa los datos del paciente correcto y que usa la imagen adecuada para el paciente.
Al importar una imagen, se muestra el progreso de la importación en la barra de estado, como se indica a continuación:
Nota: Seleccione Archivo Borrar caché para borrar las imágenes de la caché en el ordenador local.

Manipulación de imágenes
37
Captura de imágenes de la pantalla Seleccione la opción Captura de pantalla en el menú Archivo para capturar en TraumaCad cualquier imagen que se muestre en la pantalla. Se muestra la siguiente ventana:
Arrastre la Herramienta Buscador sobre la imagen que desee capturar. A continuación, se añade a TraumaCad y puede incluirla en PACS más adelante si lo desea.

Guía del usuario de TraumaCad
38
Carpetas de pacientes en Quentry Quentry es un entorno web en el que el personal médico puede cargar y almacenar las carpetas de sus pacientes en una ubicación segura.
Los médicos pueden gestionar las carpetas de los pacientes, incluidas las imágenes, los anclajes y cualquier otro archivo en una cuenta privada y compartirlos con sus colegas en línea.
Conexión a Quentry ► Para iniciar la sesión en Quentry:
1 Seleccione el botón de opción Quentry en la pantalla principal para acceder a los datos de pacientes guardados en Quentry, como se muestra a continuación:
2 Haga clic en el enlace Haga clic aquí para iniciar sesión en Quentry.
Se muestra la ventana de inicio de sesión. Introduzca su ID de Brainlab y contraseña tal y como se los proporcionó el equipo de Voyant Health.

Manipulación de imágenes
39
Selección de carpetas de pacientes 1 Seleccione el botón de opción Quentry en la pantalla principal para acceder a los
datos de pacientes cargados en Quentry.
2 Si hay más de un estudio, haga clic en la fila del paciente para ampliar los estudios y seleccione la casilla para abrirlo.

Guía del usuario de TraumaCad
40
3 Haga clic en el botón Abrir la selección a la derecha.

Manipulación de imágenes
41
Casos locales Para abrir los casos que ha guardado localmente en su ordenador o en una memoria
flash en la carpeta llamada My TraumaCad Cases, haga clic en Abrir caso en la barra de herramientas. Se abre la siguiente ventana, en la que puede seleccionar el caso que desea abrir.
La carpeta My TraumaCad Cases contiene una subcarpeta para cada caso, como se muestra a continuación:
Los casos locales se guardan y gestionan del mismo modo que cualquier otro tipo de archivo y carpeta local. Puede usar las opciones Guardar, Guardar como y Abrir o hacer doble clic en el archivo del caso con la extensión .tcc para abrirlo en TraumaCad. A continuación se describen las subcarpetas provistas para cada caso: • Original Images Folder (Carpeta Original Images): contiene las imágenes originales,
en formato *.jpg. Es la imagen original antes de aplicar las plantillas con TraumaCad. • Resources Folder (Carpeta Resources): puede ignorar esta carpeta. • Templated Images Folder (Carpeta Templated Images): contiene las imágenes con
las plantillas aplicadas, en formato *.jpg. Es la imagen original con la plantilla que se añadió utilizando TraumaCad.

Guía del usuario de TraumaCad
42
• TraumaCad Case (tcc) (TraumaCad Case (tcc)): este archivo tiene el mismo nombre que el caso. Es el caso almacenado localmente con la extensión *.tcc. Esta imagen está codificada y protegida con contraseña. Este tipo de archivo está asociado en Windows con TraumaCad y se abre automáticamente en la interfaz de TraumaCad.
• Informe HTML: se crea un informe automáticamente para cada caso. Proporciona un resumen de la planificación previa, que muestra todas las imágenes de origen, las imágenes con las plantillas aplicadas y proporciona detalles sobre la plantilla, su posición y todas las mediciones, como se muestra a continuación:
Nota: Seleccione Archivo Borrar caché para borrar las imágenes de la caché en el ordenador local.

Manipulación de imágenes
43
Selección de imágenes del paciente Cuando haya encontrado el paciente que le interesa, puede seleccionar si desea ver las imágenes relevantes, toda una serie o un estudio completo. Haga doble clic en la fila correspondiente o haga clic en el signo más para ver las series en un estudio y repita esta acción para ver las imágenes que forman la serie. Haga doble clic en el estudio o en la imagen para recuperarla de PACS y mostrarla en la ventana de TraumaCad.
El siguiente diagrama muestra cómo expandir los elementos y seleccionar una imagen concreta en la serie de un estudio.
Nota: Normalmente, seleccionará todo el estudio del paciente.
► Para seleccionar imágenes de un paciente:
1 Haga doble clic en el estudio o en la imagen para recuperarla de PACS y mostrarla en la ventana de TraumaCad.
Cuando las imágenes se han recuperado de PACS o de cualquier otra ubicación, aparecen en la barra lateral en el panel izquierdo.
1. Haga clic en un estudio para mostrar las series que contiene.
3. Haga doble clic en una imagen para seleccionarla. Se muestra una miniatura de la imagen.
2. Haga clic en el botón + de la serie para mostrar las imágenes que contiene.

Guía del usuario de TraumaCad
44
2 Haga clic en las imágenes con las que desee trabajar para seleccionarlas. Las imágenes seleccionadas se muestran en la ventana principal.
3 Después de seleccionar las imágenes, haga clic en el botón que hay en la parte inferior del panel izquierdo para pasar a la fase de selección del procedimiento.

Manipulación de imágenes
45
Varias vistas Se pueden mostrar hasta cuatro imágenes al mismo tiempo en la zona de trabajo principal. La imagen activa tiene un marco rojo. Se puede mostrar un número ilimitado de miniaturas en la barra lateral situada a la izquierda de la ventana.
Para que una imagen sea la activa, haga clic en la imagen en la zona de trabajo principal.
Haga doble clic en una imagen para seleccionarla para la vista única. Haga doble clic de nuevo para volver a las vistas de varias imágenes.
Imagen activa
Marco rojo que indica que es la imagen activa

Guía del usuario de TraumaCad
46
Definición de la imagen Después de seleccionar las imágenes y determinar el procedimiento, se muestra la zona de trabajo de TraumaCad. De forma predeterminada, se abre la ficha Imagen para definir la orientación y calibración de la imagen. Como estos pasos son obligatorios para todas las imágenes seleccionadas, se desactiva el resto de fichas hasta que se han completado todos los pasos: • Especificación de la orientación de la imagen y lado del cuerpo, a continuación. • Calibración de la imagen, en la página 47.
Especificación de la orientación de la imagen y lado del cuerpo
► Para especificar la orientación de la imagen y el lado del cuerpo del paciente:
1 Seleccione el botón de opción AP o LAT para especificar la vista correspondiente de la imagen.
2 Seleccione el botón de opción Derecho o Izquierdo para especificar el lado de la imagen.
3 Calibre la imagen como se describe en Calibración de la imagen, en la página 47.
4 Haga clic en Aceptar.
5 Si hay más de una imagen, después de definir la primera imagen, se selecciona automáticamente la segunda. Repita los pasos del 1 al 4 para esa imagen.

Manipulación de imágenes
47
Calibración de la imagen No se pueden realizar mediciones lineales directas en las radiografías porque no se conoce el factor de ampliación inherente en la radiografía que se está realizando.
Hay dos formas de determinar el factor de ampliación, que se indican a continuación: • Conocer la distancia desde el origen de los rayos X al objeto y la distancia desde
el origen a la placa de la radiografía. • Incluir un objeto con un tamaño conocido o una regla radioopaca en el plano
de interés.
Las imágenes radiográficas pueden mostrar mediciones óseas incorrectas a causa
de un ángulo incorrecto del hueso durante la adquisición radiográfica. Compruebe que realiza la radiografía con el hueso en el ángulo correcto.
► Para calibrar una imagen:
La calibración de la imagen se realiza en la zona de calibración de la ficha Imagen, como se muestra a continuación:
Se pueden realizar tres tipos de calibraciones: • Automático: intenta encontrar automáticamente un dispositivo de marcación
al abrir la imagen. A continuación, se usa el dispositivo de marcación para calibrar la imagen. Los dispositivos recomendados son KingMark, VoyantMark y OrthoMark; para obtener más información, consulte la página 50. Este es el método de calibración predeterminado.

Guía del usuario de TraumaCad
48
Cuando se detecta un dispositivo de marcación de bola metálica, aparece el mensaje “Se detectó bola de calibración metálica donde se muestra” en la ficha Imagen y aparece un círculo en la imagen, que indica dónde se encontró el marcador. De forma predeterminada, el tamaño de la bola es de 25,4 mm (1”). Este tamaño se puede modificar ajustando un nuevo tamaño en el cuadro de texto Tamaño bola metálica en la ficha Imagen.
Si es correcto, haga clic en Aceptar. Cuando se detecta un dispositivo KingMark, se muestra el mensaje “Se detectó
automáticamente un dispositivo de calibración KingMark” en la ficha Imagen. Si es correcto, haga clic en Aceptar.
Cuando no se detecta un dispositivo de marcación, aparece el mensaje “No hay dispositivos de calibración. Seleccione otro método de calibración” en la ficha Imagen:
En este caso, debe calibrar la imagen utilizando las opciones Manual o Sobredimensionar, como se describe en las páginas 49 y 50, respectivamente.
Para realizar una calibración automática utilizando un marcador de círculo que aparece en la imagen pero que aún no se haya detectado, puede hacer clic en Seleccione otro punto y, a continuación, hacer clic en el interior del marcador en la imagen para detectar todo el marcador esférico.
• Manual: le permite calibrar manualmente la imagen, como se describe en la página 49. • Sobredimensionar: le permite escalar la imagen, como se describe en la página 50.

Manipulación de imágenes
49
Indicación manual del marcador en la imagen ► Para indicar manualmente la posición del marcador:
1 Haga clic en el botón .
2 Seleccione el método de calibración que desee utilizar: Regla o Círculo.
• Para usar la herramienta Regla, mantenga pulsado el botón izquierdo en la imagen
donde desee empezar a medir y arrastre el ratón sin soltar el botón hasta el final de la sección que desee medir. El tamaño de la línea se muestra en la imagen y cambia a medida que dibuja y modifica el tamaño de la línea.
Cuando la línea cubra exactamente la extensión del marcador en la imagen, haga clic en Aceptar.
• Para usar la herramienta Círculo, haga clic en el marcador en la imagen. Se dibuja automáticamente un marcador circular:
Arrastre el anclaje hasta el borde exterior de la imagen del marcador.

Guía del usuario de TraumaCad
50
Arrastre el círculo para que cubra exactamente el marcador. Ajuste el tamaño del círculo para que cubra exactamente la imagen del marcador colocando (arrastrando) de forma manual cada uno de los tres anclajes (signos más rojos) del círculo hasta el borde exterior de la imagen del marcador.
Puede cambiar el tamaño del círculo modificando manualmente el valor en el campo Tamaño del marcador. Seleccione los parámetros de tamaño: mm o pulgada.
Cuando el círculo cubra exactamente la extensión del marcador en la imagen, haga clic en Aceptar.
Uso de la opción Sobredimensionar La opción permite escalar la imagen de su tamaño original. Normalmente, las imágenes se amplían un 110-115% del tamaño original.
Para cambiar el tamaño de la imagen, haga clic en el botón Sobredim e introduzca el porcentaje de modificación en el cuadro de texto. Se puede ampliar o reducir el tamaño de una imagen en relación con su tamaño original. Cuando haya terminado, haga clic en Aceptar.

Manipulación de imágenes
51
Si no hay disponibles datos de calibración en la imagen DICOM, por ejemplo,
si la imagen es un jpeg, la opción Sobredimensionar no se podrá utilizar.
Al final del proceso de calibración, haga clic en para aceptar la calibración. El estado de la calibración se indica en la imagen, como se muestra a continuación:
Si no hay datos de calibración en la imagen cuando se realiza una calibración automática o manual, la imagen indica el valor de PPP como parte de su estado de calibración, como se muestra a continuación:

Guía del usuario de TraumaCad
52
Si la opción Quitar marcador después de la calibración está marcada en la sección
Calibración, las mediciones en el marcador se eliminarán después de la calibración y este aparecerá como estaba antes de la calibración, por ejemplo, del siguiente modo:
Puede volver a la ficha Imagen en cualquier momento y volver a calibrar la imagen.
VoyantMark: esfera de calibración El dispositivo de escala del marcador radiográfico metálico esférico de Voyant Health pretende proporcionar una escala para las radiografías. La esfera de escala se debe colocar a la altura del hueso. Entonces, el hueso y la esfera deben estar a la misma distancia de la placa radiográfica y la fuente radiográfica.
Cuando se escala una imagen radiográfica utilizando una regla o un objeto simple, resulta imposible comprobar si la escala se colocó en el plano correcto en el momento de la realización. La ventaja de la esfera es que es tridimensional y su diámetro es constante desde cualquier ángulo desde el que se realice la radiografía.
Nota: Las mediciones que se realicen en las imágenes sin calibrar estarán en píxeles mientras que las imágenes calibradas estarán en milímetros.
El marcador de referencia VoyantMark tiene exactamente 25,4 mm o una pulgada.
Para realizar la calibración automática, puede usar VoyantMark o KingMark.
Póngase en contacto con el representante de Voyant Health si necesita obtener más información.
Plano del detector
Distancia desde el plano
de la película al nivel del hueso
Colocación del marcador

Manipulación de imágenes
53
KingMark KingMark es un dispositivo de marcación doble formado por dos marcadores separados: uno se sitúa detrás de la pelvis y el otro se coloca en la parte delantera mientras el paciente está estirado sobre la espalda. El marcador anterior es una correa flexible que sujeta bolas radioopacas en intervalos regulares. El marcador posterior es un almohadilla radiolucente con varillas de acero incorporadas en una fila vertical.
El método de marcador doble de KingMark proporciona las siguientes ventajas: • Resulta fácil y rápido de aplicar correctamente: el paciente está estirado centrado
en la almohadilla posterior. La banda de bolas anterior se sitúa en la línea central sobre la zona suprapúbica.
• La calibración precisa no depende de la colocación exacta que realice un experto formado.
• Se ve claramente en la radiografía cuándo los marcadores están colocados de forma incorrecta, por lo que no existe la posibilidad de que los cirujanos se equivoquen.
• La técnica para la correcta colocación es igual para los pacientes de todos los tamaños, incluso los pacientes muy grandes, lo que permite un uso cómodo y no invasivo.
TraumaCad detecta automáticamente la presencia de KingMark en una radiografía, determina el porcentaje de ampliación y mide la imagen correctamente. Si se necesita realizar una calibración manual en radiografías con KingMark, se pueden obtener valores de ampliación precisos con KingMark Calculator (hay detalles disponibles en www.voyanthealth.com/kingmark).

Guía del usuario de TraumaCad
54
En los ensayos clínicos, se vio que KingMark es cuatro veces más eficaz que los marcadores convencionales de una bola porque resulta más fácil colocarlo correctamente y se utiliza la misma técnica para los pacientes de todos los tamaños.

Manipulación de imágenes
55
► Para montar el dispositivo KingMark:
1 Pase la correa por las ranuras del peso, como se muestra a continuación. El peso se debe colocar en el extremo opuesto de la sujeción de velcro y se debe desplazar libremente por la correa.
2 Pase la correa por la ranura en la banda de bolas como se muestra a continuación. La banda de bolas se debe mover con libertad por la correa.
Importante: Las bolas deben están orientadas hacia abajo, colocadas bajo la correa.
3 Pase la correa por la ranura de la base, como se muestra, y fíjela con la sujeción de velcro.
Importante: Asegúrese de que la correa esté situada de manera que las bolas estén orientadas hacia abajo, colocadas bajo la correa.

Guía del usuario de TraumaCad
56
► Para que KingMark proporcione una calibración precisa:
1 Coloque la base de KingMark en la mesa radiográfica, posicionada para una radiografía de cadera. Las cruces naranjas deberían mirar hacia arriba.
2 Estire al paciente sobre la espalda en la base de KingMark.
3 Mueva la base o el paciente de manera que la cruz horizontal esté situada aproximadamente en línea con las puntas del trocánter mayor y la cruz vertical esté aproximadamente en la línea central del paciente.
4 Pase la correa sobre el paciente y colóquela para que cubra más o menos las puntas del trocánter mayor.

Manipulación de imágenes
57
5 Deslice la banda de bolas a lo largo de la correa que está situada en la línea central sobre la región suprapúbica del paciente.
6 Utilice el peso para mantener la correa y la banda de bolas sujetas al paciente. Coloque el peso a un lado del paciente, fuera de la zona de la imagen radiográfica.
7 Ya está preparado para realizar la radiografía.
Debería aparecer la radiografía resultante que se muestra a continuación. Una de las cinco bolas debería estar alineada con la cabeza femoral de la cadera y las varillas deberían pasar por la línea central de la pelvis. Si los marcadores están muy desviados del centro y no están colocados entre las articulaciones de la cadera, se debe repetir la radiografía.

Guía del usuario de TraumaCad
58
Siga los consejos que se indican a continuación cuando trabaje con el dispositivo KingMark: • Las técnicas de colocación son las mismas para los pacientes de todos los tamaños.
Dado que KingMark se sitúa en la línea central, siempre aparece en la radiografía, incluso en pacientes muy grandes.
• Retire o aplane la ropa que pueda hacer que la banda de bolas no encaje en el cuerpo del paciente.
• Intente que todas las bolas de la banda de bolas toquen al paciente, o estén lo más cerca posible de la piel. Sin embargo, no sujete la correa ni la banda de bolas de manera que comprima de forma significativa la piel del paciente o el tejido adiposo.

Planificación de la cirugía
59
Planificación de la cirugía 3
Cuando planifique la cirugía, primero seleccione el procedimiento adecuado. La biblioteca de plantillas y las mediciones relevantes están disponibles en función del procedimiento seleccionado. Después de seleccionar las imágenes y determinar el procedimiento, ya puede empezar la planificación. La ventana de planificación de TraumaCad está formada por una serie de fichas en el panel izquierdo y la zona principal a la derecha que muestra las imágenes. En el panel izquierdo se muestran las siguientes fichas. • Imagen: se usa para definir la orientación y la calibración de la imagen.
Consulte las páginas 46 y 47 para obtener más información. • Plantillas: aplique plantillas a la imagen. Consulte la página 61 para obtener más
información. • Mediciones: muestra diferentes herramientas y asistentes relevantes para el
procedimiento seleccionado. Para obtener más información, consulte el Capítulo 4, Medición de la anatomía, en la página 88.
• Informe: genera informes, proporciona previsualizaciones de la planificación y guarda el caso. Consulte la página 204 para obtener más información.
Se proporcionan las siguientes opciones para planificar la cirugía: • Procedimientos, en la página 60. • Aplicación de plantillas, en la página 61. • Procedimientos de traumatismos, en la página 69. • Suite 3D (opcional), en la página 80.

Guía del usuario de TraumaCad
60
Procedimientos La aplicación TraumaCad se centra en los procedimientos. Esto significa que debe seleccionar el procedimiento quirúrgico o analítico adecuado que desee llevar a cabo en el paciente. Se muestran solamente las plantillas y mediciones correspondientes al procedimiento seleccionado.
Haga clic en el icono correspondiente al procedimiento quirúrgico o analítico que desee realizar.
Después de seleccionar el procedimiento, la imagen del paciente se abre en la ventana principal de TraumaCad.
Puede cambiar el procedimiento en cualquier momento si selecciona el icono Cambiar
procedimiento en la barra de herramientas. Tenga en cuenta que, si cambia el procedimiento, se borrarán las mediciones y la planificación que hubiera realizado hasta el momento.

Planificación de la cirugía
61
Aplicación de plantillas TraumaCad optimiza el uso de plantillas para las osteotomías y reconstrucciones complejas, así como para los reemplazos primarios estándar. TraumaCad ofrece una amplia biblioteca de plantillas que resulta fácilmente accesible. Esta biblioteca se actualiza constantemente de forma automática a través del servidor, o manualmente en la versión independiente.
Consulte los siguientes apartados para obtener una descripción de los pasos principales incluidos en estos procedimientos: • Selección de un implante, en la página 62. • Colocación de una plantilla, en la página 64. • Especificación de las propiedades de un implante, en la página 65. • Confección de un kit y una lista de favoritos, en la página 67. • Funciones especiales de la plantilla de traumatismos, en la página 75.

Guía del usuario de TraumaCad
62
Selección de un implante El proceso que se debe seguir para la aplicación de las plantillas para cada uno de los procedimiento (cadera, rodilla, miembro superior, pediátrico, deformidad, traumatismo, columna, y pie y tobillo) es bastante parecido. Evidentemente, la biblioteca de implantes varía para cada región anatómica. Se muestra una ventana como la siguiente cuando selecciona plantillas:
El proceso de identificación del implante necesario se conoce también como aplicación de las plantillas. Durante este proceso, selecciona el implante adecuado a partir del inventario disponible, lo coloca en la imagen en la anatomía adecuada y ajusta el tamaño y otro conjunto de propiedades. Se muestran estas cuatro fichas secundarias bajo la ficha Plantillas: Implantes: muestra una lista de los resultados de búsqueda de las plantillas.
Consulte la página 62 para obtener más información. Kits: permite definir sus propios kits de plantillas, que puede añadir a una
imagen. Consulte la página 67 para obtener más información. Usado recientemente: incluye las últimas 20 plantillas usadas en este
procedimiento. Favoritos: guarda las plantillas en una lista de favoritos.

Planificación de la cirugía
63
Si la biblioteca de plantillas está vacía, la ventana contiene un botón,
como se muestra a continuación:
Haga clic en el botón Descargar plantillas para descargar la plantilla necesaria. Para obtener más información, consulte la página 216.
► Para seleccionar los implantes adecuados:
1 En la ficha Plantillas, seleccione al fabricante del implante en el campo Fabricante. Seleccionar un fabricante determina los tipos de implantes disponibles para la selección en el campo Tipo de implante.
2 Seleccione el tipo de implante en el campo Tipo de implante.
3 [Opcional] Puede buscar una plantilla específica con el campo Buscar.
Introduzca el texto de búsqueda en el cuadro de texto Buscar y haga clic en . Esta función de búsqueda depende de cada procedimiento, lo que significa que los resultados se filtrarán en función del procedimiento seleccionado. Cuando use esta opción de búsqueda, puede dejar en blanco los campos Fabricante y Tipo de implante. De lo contrario, la búsqueda se filtra en función de estos campos (Fabricante o Tipo de plantilla).
Para especificar que la búsqueda no depende del procedimiento, marque la casilla Buscar en toda la biblioteca de plantillas.
Haga clic en la flecha desplegable Buscar para mostrar un historial de las búsquedas anteriores.

Guía del usuario de TraumaCad
64
4 Seleccione un implante en la lista Implantes. Haga doble clic en el nombre del implante o arrástrelo desde la lista y suéltelo en la imagen.
Colocación de una plantilla Debe colocar el implante en la imagen en función de las consideraciones quirúrgicas. Se proporcionan varias opciones para facilitar el posicionamiento del implante en la imagen.
► Para mover un implante: • Haga clic en el implante, arrástrelo hasta la posición deseada y suéltelo. De forma
alternativa, puede seleccionar la herramienta Mover y usar las teclas de flecha para mover el implante en pequeños incrementos.
► Para girar un implante: • El implante seleccionado se indica con un marco amarillo que tiene un tirador
de rotación:
Haga clic en el tirador de rotación y muévalo a la derecha o a la izquierda hasta
conseguir los grados correctos.
También puede voltear el implante con la herramienta Voltear implante ,
y cambiarlo de AP a LAT y viceversa usando la herramienta Transponer vista en el menú contextual del implante.
El implante seleccionado aparece automáticamente en la nueva orientación.
Tirador de rotación
Bisagra

Planificación de la cirugía
65
Especificación de las propiedades de un implante Después de seleccionar la plantilla, puede especificar más propiedades del implante, como el tamaño, el desplazamiento y el número de anclajes.
► Para especificar las propiedades de un implante:
1 Después de seleccionar una plantilla, aparece junto a ella en la imagen la ventana Propiedades del implante, como se muestra a continuación:
Puede cerrar la ventana Propiedades del implante haciendo clic en la X situada en la esquina superior derecha si es necesario.
Para volver a abrir la ventana, haga clic en situado en la parte superior derecha del implante.
2 Especifique las propiedades del implante para que coincidan con el procedimiento quirúrgico, por ejemplo: El tamaño del implante en el campo Tamaño. La longitud del implante en el campo Longitud. El desplazamiento lateral de la cabeza femoral en el campo Desplazamiento. La longitud del cuello de los anclajes del implante en el campo Anclajes.

Guía del usuario de TraumaCad
66
Estas propiedades, entre otras, varían en función del implante seleccionado.
Puede que le resulte útil bloquear las propiedades de un implante. Las propiedades en TraumaCad están sincronizadas de forma predeterminada. Esto significa que, cuando se bloquea una propiedad con un valor específico, las otras propiedades muestran automáticamente valores que corresponden al valor bloqueado.
Para bloquear una propiedad, haga doble clic en la propiedad en la lista de propiedades. Haga doble clic de nuevo en el valor de la propiedad para desbloquearla. Las siguientes imágenes muestran ejemplos de la propiedad Desplazamiento bloqueada y desbloqueada.
Propiedades bloqueadas Propiedades desbloqueadas
3 Para añadir otro implante a la imagen, simplemente busque el implante que desee y colóquelo en la imagen, como se describe en el paso 1 más arriba.
4 Para eliminar un implante de la imagen, selecciónelo y pulse la tecla Eliminar o la
herramienta Borrar objeto seleccionado .

Planificación de la cirugía
67
Confección de un kit y una lista de favoritos ► Para confeccionar un kit:
1 Añada la plantilla de la copa y vástago preferidos a una imagen.
2 Arrastre el cursor a su alrededor para seleccionar ambas.
3 Haga clic con el botón derecho del ratón en la selección y escoja la opción Crear un kit del menú, como se muestra a continuación:
Se muestra la siguiente ventana:

Guía del usuario de TraumaCad
68
4 Escriba un nombre y una descripción para el kit y haga clic en Aceptar. El nuevo kit aparecerá en la ficha Kits, como se muestra a continuación:
Puede pasar el cursor por encima del kit para mostrar la información sobre las plantillas que incluye.
5 Para añadir el kit a la imagen, haga doble clic sobre él en la ficha Kits. A continuación, se añaden a la imagen todas las plantillas en el kit.
Para borrar un kit de plantillas, selecciónelo en la imagen y haga clic en Borrar
.
Para borrar un kit de la lista de kits, selecciónelo en la imagen y pulse Eliminar en el teclado.
► Para guardar un implante en la ficha Favoritos: • Seleccione un implante en la lista de implantes. Mientras mantiene pulsado
el botón del ratón, arrastre el implante y suéltelo en la ficha Favoritos.

Planificación de la cirugía
69
Procedimientos de traumatismos TraumaCad está diseñado para satisfacer las necesidades propias de los traumatismos. TraumaCad permite definir fracturas o fragmentos óseos y mover, girar y copiar fragmentos en la imagen para reconstruirlos en el lado sano y restaurar de forma precisa la anatomía en las imágenes antes de aplicar las plantillas. • Especificación de la región anatómica (para un procedimiento de traumatismo),
en la página 70. • Trabajo con fragmentos óseos, en la página 71. Puede probar diferentes opciones
para reducir los fragmentos y seleccionar la más adecuada. • Funciones especiales de la plantilla de traumatismos, en la página 75. Algunas
plantillas de traumatismo de TraumaCad tienen funciones especiales que no están disponibles en otras plantillas, como la capacidad de doblar plantillas de placas en los puntos marcados y determinar las propiedades del tipo de tornillo.

Guía del usuario de TraumaCad
70
Especificación de la región anatómica Para algunos procedimientos, puede especificar la región anatómica. Esta opción no está disponible para todos los procedimientos.
► Para especificar una región anatómica del cuerpo:
1 Mueva el ratón sobre cada una de las zonas relevantes del cuerpo en la imagen del esqueleto a la izquierda. Cuando lo haga, verá que se resalta en rojo. Esta acción filtra las plantillas que no se pueden aplicar a esa zona.
2 Haga clic en la parte relevante del cuerpo para acceder a las fichas Plantillas, Herramientas Medición e Informes.
Haga clic en el botón Omitir selección de región anatómica para desactivar
el filtro de plantillas.

Planificación de la cirugía
71
Trabajo con fragmentos óseos Puede definir fragmentos al planificar un procedimiento de reducción o una osteotomía. Se proporcionan varias herramientas y opciones de menú para definir y modificar los
fragmentos óseos en la imagen: Definir fragmentos , Herramienta Lazo (seleccione Barra de menús Herramientas básicas Fragmentos Definir fragmento)
y Duplicar fragmentos (se accede desde el menú contextual).
Se pueden realizar varias osteotomías para el mismo procedimiento.
Durante la reducción, es obligatorio comprobar la parte real del hueso respecto
a la reducción antes de realizar la operación. Estos se puede deber a las limitaciones de presentar la anatomía en 2D. Es obligatorio evaluar radiografías adicionales y considerar posibles diferencias in vivo.

Guía del usuario de TraumaCad
72
Definición de fragmentos
► Para definir fragmentos:
1 Seleccione la herramienta Definir fragmentos en la barra de herramientas o Herramientas básicas Fragmentos Definir fragmento en la barra de menús. Realice una serie de clics en el borde exterior del fragmento que desea mover.
2 Cierre el dibujo del borde exterior del fragmento haciendo doble clic. Ahora tiene una forma cerrada que puede arrastrar a una nueva posición:
Centro de rotación
Cuadro de selección

Planificación de la cirugía
73
Puede recolocar o ajustar la selección del fragmento como desee utilizando cualquiera de las siguientes opciones: Puede girar un fragmento utilizando el tirador amarillo de rotación.
El punto rojo en el centro del fragmento que ha trazado indica el centro
de rotación. Haga clic en el tirador y muévalo para girar el fragmento. También puede arrastrar este punto a una nueva posición y, a continuación, girar el fragmento.
Puede voltear el fragmento utilizando la herramienta Rotar
implante/fragmento . Puede duplicar este fragmento haciendo clic con el botón derecho
y seleccionando la herramienta Duplicar fragmento .
Para eliminar el fragmento, utilice la herramienta Borrar . Esta opción solo borra el fragmento.
Si también desea eliminar el espacio en blanco donde estaba el fragmento (su posición original), haga clic con el botón derecho del ratón sobre él y haga clic en Borrar de nuevo.
Devuelva el fragmento a la posición y orientación originales haciendo clic con el botón derecho en el fragmento y seleccionando Restablecer segmento.
Para enviar el fragmento hacia adelante o hacia atrás en la imagen, haga clic
con el botón derecho del ratón en el fragmento y seleccione Fragmento Traer al frente o Fragmento Enviar atrás.

Guía del usuario de TraumaCad
74
Aplicación de lazos a los fragmentos Aplicar el lazo a los fragmentos significa simplemente dibujar una línea alrededor de la zona de la imagen que contiene los fragmentos que desee mover.
► Para aplicar lazos a los fragmentos:
1 Seleccione Herramientas básicas Fragmentos Herramienta Lazo en la barra de menús.
2 Mantenga pulsado el botón del ratón y arrástrelo alrededor de la zona que desee mover. Se dibuja una línea mientras mueve el ratón. Debe completar el contorno para crear el fragmento.
Después de reducir la fractura, puede añadir implantes para fijarla. Para obtener información sobre cómo realizar este procedimiento, consulte las siguientes secciones: Selección de un implante, en la página 62. Colocación de una plantilla, en la página 64 Especificación de las propiedades de un implante, en la página 65.

Planificación de la cirugía
75
Funciones especiales de la plantilla de traumatismos Algunas plantillas de TraumaCad tienen funciones especiales, que incluyen: • Doblado de placas, a continuación. • Agrupación de plantillas, en la página 76. • Manipulación de tornillos en las placas de compresión de bloqueo, en la página 77.
Doblado de placas Algunas de las placas utilizadas en los procedimientos de traumatismos se pueden doblar para adecuarse mejor a la curvatura del hueso. Estas placas muestran una serie de puntos rojos en la plantilla de la imagen. La placa se puede doblar en cada uno de estos puntos según convenga. Las siguientes imágenes muestran ejemplos de la placa antes y después de doblarse:
Antes de doblarse Después del doblarse
► Para doblar una plantilla de placa: • Haga clic en un punto rojo en la plantilla de la placa en la imagen y, mientras
mantiene pulsado el botón del ratón, mueva la placa para doblarla a la posición deseada. Repita el procedimiento para los otros puntos de la placa si es necesario.
Punto rojo

Guía del usuario de TraumaCad
76
Agrupación de plantillas Algunas plantillas se agrupan de forma predeterminada. En estos casos, los elementos del grupo están rodeados por un cuadro amarillo, que indica los límites del grupo. En el siguiente ejemplo, la plantilla agrupada contiene una placa y tornillos. En una plantilla agrupada, puede manipular las propiedades de cada uno de los elementos dentro del grupo de forma individual. Las imágenes muestran la misma plantilla antes y después de modificar el tamaño de la placa.
Placa antes de modificar el tamaño Placa después de modificar el tamaño Puede seleccionar cualquier elemento que desee dentro de una plantilla agrupada. El elemento seleccionado se resalta en verde oscuro. Solo puede modificar el tamaño de un elemento cuando está resaltado.
Elementos agrupados
Tirador
Elemento seleccionado

Planificación de la cirugía
77
► Para crear un grupo de plantillas:
1 Añada dos o más plantillas a una imagen, así como la fragmentación de la imagen.
2 Haga clic en una de las plantillas para seleccionarla y, mientras mantiene pulsada la tecla Mayús, haga clic en otra plantilla para seleccionarla también. Puede añadir tantos elementos como desee a un grupo.
3 Haga clic con el botón derecho del ratón en una de las plantillas seleccionadas y escoja Agrupar. Ahora las plantillas ya están agrupadas. Los elementos permanecen agrupados hasta que los desagrupa físicamente.
Nota: Las plantillas agrupadas de este modo solo quedan agrupadas para esta imagen, pero no para el resto de la biblioteca de plantillas de TraumaCad.
Manipulación de tornillos en las placas de compresión de bloqueo
Las placas de compresión de bloqueo (LCP) pueden usar dos tipos diferentes de tornillos:
• Tornillos bloqueados: Los tornillos utilizados en la posición de bloqueo se ajustan con un ángulo respecto a la plantilla y este ángulo no se puede modificar. Este tipo de tornillos tienen cabeza roscada. En estos casos, es importante que el orificio en la placa en la que se introducen tenga exactamente el mismo tamaño que el tornillo.

Guía del usuario de TraumaCad
78
• Tornillos desbloqueados: Un tornillo en la posición de desbloqueo se puede girar (movimiento axial), lo que supone que puede modificar el ángulo que presenta en la imagen, pero el punto de conexión permanece constante. En las placas LCP, los orificios más pequeños en la placa son para los tornillos bloqueados y los de mayor tamaño son para los tornillos desbloqueados.
Los tornillos bloqueados y desbloqueados aparecen de forma diferente en la imagen:
Tornillo Tornillo bloqueado desbloqueado En las plantillas LCP, hay disponibles varias opciones para manipular los tornillos. Puede: Bloquear un tornillo. Desbloquear un tornillo. Quitar un tornillo. Quitar todos los tornillos.
Tornillo desbloqueado
Tornillo bloqueado

Planificación de la cirugía
79
Para utilizar una de estas opciones, simplemente haga clic con el botón derecho del ratón en un tornillo en la plantilla y seleccione la opción correspondiente en el menú contextual. Si quita un tornillo de una plantilla, puede volver a acoplarlo si hace clic con el botón derecho en el orificio donde se debe fijar el tornillo y selecciona Reinstalar tornillo en el menú -contextual.

Guía del usuario de TraumaCad
80
Suite 3D (opcional) El módulo 3D de TraumaCad permite ver imágenes, como TC y IRM, en tres dimensiones utilizando reconstrucción multiplanar (MPR) o proyección de máxima intensidad (MIP). Las imágenes se muestran en las vistas axial, coronal, sagital y oblicua. Además, el usuario puede añadir plantillas tridimensionales a la imagen para realizar la planificación preoperatoria.
Esta sección describe cómo utilizar el módulo 3D opcional en TraumaCad.
3D es un módulo que se puede adquirir por separado. Póngase en contacto con
el departamento de ventas de Voyant Health para obtener más información.

Planificación de la cirugía
81
Apertura de una imagen 3D Para activar un procedimiento 3D, seleccione un estudio con 6 imágenes o más.
Seleccione el procedimiento 3D en la ventana Selección de procedimiento (que se muestra en la página anterior) para que se muestre la siguiente ventana:
Seleccione la lateralidad Izquierdo o Derecho y haga clic en Aceptar para abrir la serie en la ventana principal.
Solo se pueden mostrar en el modo 3D las series con orientación axial.

Guía del usuario de TraumaCad
82
Navegación en imágenes MPR La serie abierta se muestra inicialmente con las vistas axial, coronal y sagital. Las líneas amarillas en las imágenes representan las líneas del localizador, que ayudan a mostrar la ubicación de la imagen en relación con las otras vistas.
Para modificar la ubicación de cada corte, desplácese por la ventana activa con la rueda del ratón o haga clic con el botón del ratón en las líneas amarillas del localizador y arrástrelas.
Inicialmente, la vista inferior derecha muestra la imagen axial. Esta vista se puede
modificar a la vista o utilizando el botón correspondiente, o cambiar a la vista oblicua necesaria utilizando las líneas del localizador de color aguamarina.

Planificación de la cirugía
83
Para modificar la orientación de esta vista, haga clic en los puntos de sujeción rojos y gire la línea aguamarina del localizador a la vista oblicua preferida.
La orientación seleccionada que se debe mostrar en la vista inferior derecha
muestra las líneas aguamarinas del localizador en las dos vista ortogonales.

Guía del usuario de TraumaCad
84
Modificación del tipo de vista a MIP Para modificar la imagen inferior derecha a una vista MIP, seleccione el botón de opción MIP.
La vista MIP se puede mostrar solo en las vistas axial, coronal o sagital.

Planificación de la cirugía
85
Adición de una plantilla 3D El procedimiento para añadir una plantilla 3D a la imagen es el mismo que para añadir una plantilla 2D. Para obtener más información, consulte la página 61.
Para las vistas MPR, el contorno de la plantilla se muestra de acuerdo con la ubicación y orientación de los cortes. Para las vistas MIP, la plantilla se muestra como una proyección completa del implante. Las plantillas aparecen de forma predeterminada en color, pero se pueden cambiar a escala de grises.
Cuando esté disponible la opción de suite 3D, aparecerán los siguientes dos botones, como se muestra a continuación: • Ubicar plantilla: desplaza todas las vistas a la ubicación de la plantilla, lo que
significa que la plantilla se muestra en todas las vistas. • Iniciar AQnet: abre la vista 3D en el visor Terarecon. Este botón solo se muestra
cuando se ha definido una integración con Terarecon.

Guía del usuario de TraumaCad
86
El implante también se muestra en una ventana de navegación separada para poder orientarlo y girarlo con mayor facilidad.
Cuando se mueve o gira el implante en una de las vistas, esto afecta a la posición
y orientación en todas las vistas.

Planificación de la cirugía
87
Uso de la ventana de navegación de implantes La ventana Navegación de implantes muestra el implante de acuerdo con la orientación de la vista actualmente activa. Para modificar la orientación, haga clic con el botón del ratón y arrástrelo a la ventana Navegación de implantes. Los cambios se reflejan en las vistas principales.
Cuando se colocan varias plantillas 3D en las imágenes, la última plantilla seleccionada se muestra en la ventana Navegación de implantes.
Se puede cambiar el tamaño de la ventana y, para hacerla más grande, solo hay que arrastrar la esquina con el ratón.

Guía del usuario de TraumaCad
88
Medición de la anatomía 4
Puede acceder a la mayoría de herramientas de medición de TraumaCad desde el menú Herramientas Medición y desde la ficha Mediciones. También puede acceder a las herramientas que se usan con mayor frecuencia desde la barra de herramientas y haciendo clic con el botón derecho del ratón en la imagen.
Todas las herramientas se describen en las secciones a continuación y están organizadas por el procedimiento de TraumaCad. Se pueden usar digitalmente del mismo modo que se usan para las mediciones físicas.
Para obtener mediciones cuantitativas, primero se debe calibrar la imagen, como
se describe en Calibración de la imagen, en la página 47.
Todos los asistentes de medición contienen el botón ,
que permite salir del asistente y volver a la lista de herramientas de medición. Para cancelar la última acción y volver al paso anterior en el asistente, haga clic en el botón Deshacer en la barra de herramientas.
Herramientas genéricas TraumaCad incluye varias herramientas genéricas que se pueden usar para complementar las herramientas específicas de los procedimientos: • Herramienta Regla, en la página 89. • Herramienta Círculo, en la página 89. • Herramienta Ángulo, en la página 90. • Herramienta Ángulo interlineal, en la página 90. • Herramienta Línea, en la página 91. • Herramienta Línea a mano alzada, en la página 91. • Herramienta Flecha, en la página 91. • Anotación texto, en la página 92.

Medición de la anatomía
89
Herramienta Regla La herramienta Regla mide las partes seleccionadas de una imagen en píxeles
(para las imágenes sin calibrar) o en milímetros (para las imágenes calibradas).
► Para acceder a la herramienta Regla:
1 Después de cargar la imagen, haga clic en la herramienta Regla en la barra de herramientas.
2 Mantenga pulsado el botón izquierdo en la imagen donde desee empezar y arrastre el ratón sin soltar el botón hasta el final de la sección que desee medir.
3 Suelte el ratón. La medición aparece en píxeles o milímetros.
4 Haga clic y arrastre los puntos rojos en los extremos de la línea para ajustar el tamaño.
Herramienta Círculo Use la herramienta Círculo para medir el diámetro de los objetos en la imagen.
► Para utilizar la herramienta Círculo:
1 Haga clic en en la barra de herramientas.
2 Haga clic en la imagen en la zona de trabajo. La herramienta Círculo aparece en la imagen.
3 Mantenga pulsado el botón izquierdo del ratón dentro del círculo y arrástrelo a la posición deseada.
4 Haga clic y arrastre los puntos rojos para ajustar el tamaño del círculo. Se muestra la medición del diámetro (si está calibrado en milímetros).

Guía del usuario de TraumaCad
90
Herramienta Ángulo La herramienta Ángulo mide el ángulo entre dos líneas.
► Para utilizar la herramienta Ángulo:
1 Haga clic en en la barra de herramientas.
2 Haga clic en la imagen en la zona de trabajo. Se muestra la herramienta Ángulo.
3 Arrastre los anclajes de la herramienta a la sección que se debe medir. La medición aparece en grados junto al ángulo.
Herramienta Ángulo interlineal La herramienta Interlineal mide el ángulo entre dos líneas en una imagen.
► Para utilizar la herramienta Interlineal:
1 Haga clic en en la barra de herramientas.
2 Haga clic en la imagen en la zona de trabajo. La herramienta Interlineal aparece en la imagen.
3 Mantenga pulsado el botón izquierdo del ratón y arrastre cada línea a la posición deseada. Utilice los puntos rojos según sea necesario para ajustar las líneas.
El ángulo entre las dos líneas se muestra junto a la línea de puntos que conecta las dos líneas de la herramienta Interlineal en la imagen.

Medición de la anatomía
91
Herramienta Línea Use la herramienta Línea para dibujar una línea simple en la imagen.
► Para utilizar la herramienta Línea:
1 Haga clic en en la barra de herramientas.
2 Mantenga pulsado el botón del ratón y dibuje una línea, sin soltar el botón. Se dibuja una línea en la imagen, como se muestra a continuación.
Herramienta Línea a mano alzada Use la herramienta Línea a mano alzada para dibujar a mano alzada en la imagen.
No hay ninguna medición asociada con esta línea.
► Para utilizar la herramienta Línea a mano alzada:
1 Haga clic en en la barra de herramientas.
2 Haga clic en la imagen y mantenga pulsado el botón del ratón mientras dibuja una línea a mano alzada con cualquier forma, sin soltar el botón. Se dibuja una línea en la imagen, como se muestra a continuación:
Herramienta Flecha Use la herramienta Flecha para indicar una zona en la imagen que requiere más
atención.
► Para dibujar una flecha en la imagen:
1 Haga clic en en la barra de herramientas.
2 Arrastre el ratón en la imagen hacia la zona que indica.
Se dibuja una flecha en la imagen.

Guía del usuario de TraumaCad
92
Anotación texto Use la herramienta Anotación texto para añadir texto libremente a las mediciones
básicas. Cuando se añade texto a la imagen, una línea muestra la conexión entre el texto y la parte de la imagen a la que se aplica. Puede apartar el texto arrastrándolo si impide ver correctamente.
► Para añadir anotaciones de texto a la imagen:
1 Haga clic en en la barra de herramientas.
2 Haga clic en la imagen o en una medición en la imagen.
Se muestra la siguiente ventana:
3 Escriba el texto en el cuadro.
4 Si lo desea, también puede cambiar el color del texto, el tipo de letra o el color de fondo.
Nota: Puede cambiar el ajuste de tipo de letra predeterminado si hace clic en Archivo Ajuste Texto y especifica el parámetro necesario.
5 Haga clic en Aceptar para guardar los ajustes. Todos los datos se guardan con la imagen en el PACS y en los informes.

Medición de la anatomía
93
Mediciones de cadera Se pueden realizar las siguientes mediciones de cadera utilizando las herramientas de medición de TraumaCad: • Auto-Cadera, en la página 94. • Análisis deformidad cadera, en la página 98. • Resultado de la cadera preoperatoria, en la página 102. • Resultado de la cadera postoperatoria, en la página 104. • Herramienta Discrepancia longitud piernas, en la página 105. • Índice acetabular, en la página 106. • Ángulo VCA de Lequesne, en la página 107. • Versión de copa y análisis DLP, en la página 108. • Centro de rotación, en la página 109. • Versión de vástago, en la página 110.

Guía del usuario de TraumaCad
94
Auto-Cadera La planificación previa digital para la cirugía de reemplazo de cadera es un procedimiento quirúrgico ortopédico habitual utilizado para realizar una estimación del tamaño del implante, determinar la relación geométrica postoperatoria entre el fémur y el acetábulo, la longitud de la pierna resultante y los cambios de desplazamiento, y predecir las discrepancias geométricas y las dificultades preoperatorias.
El procedimiento Auto-Cadera es un módulo de software para la marcación automática de puntos específicos en la imagen radiográfica de pelvis anterior-posterior. El procedimiento Auto-Cadera se usa exclusivamente para procedimientos preoperatorios y no funcionará en imágenes postoperatorias en las que se haya colocado un implante.
Se definen una serie de puntos de referencia anatómicos en una radiografía AP de la pelvis de manera que determina el tamaño del vástago femoral y su posición estable esperada en el canal femoral. Los puntos de interés son la línea central del fémur y el diámetro de su canal, las puntas de los trocánteres mayores, las puntas de los trocánteres menores y la línea tangencial inferior a las curvas tuberosas isquiáticas visibles.
► Para utilizar la herramienta Auto-Cadera:
1 Seleccione el procedimiento Cadera .
2 En la ficha Imagen, especifique la vista, lado y calibración de la imagen. Para obtener más información, consulte la página 46 y 47, respectivamente.
3 En la ficha Plantillas, seleccione la casilla Usar el modo de planificación automática.
4 Seleccione las plantillas adecuadas, que se muestran en la ficha Implantes. Se recomienda empezar la planificación con el componente de vástago.
5 Arrastre y suelte o haga doble clic en una plantilla en la ficha Implantes para añadirla a la imagen.
La aplicación detecta de forma automática las regiones anatómicas en la imagen. Se añade una herramienta de discrepancia de longitud de las piernas a la imagen y el vástago seleccionado se coloca en el canal femoral de acuerdo con el lado seleccionado (derecho o izquierdo). Esta función define automáticamente un fragmento de acuerdo con la línea de osteotomía de la cabeza del fémur.

Medición de la anatomía
95
Incluso si la herramienta selecciona y coloca automáticamente el vástago, se recomienda ajustar la posición, rotación y tamaño en la ventana Propiedades del implante. Además, la herramienta DLP (Discrepancia en la longitud de las piernas) se puede ajustar arrastrando los anclajes rojos y el fragmento.
6 Seleccione un plantilla de copa. La copa se coloca automáticamente en la zona del acetábulo.
7 Haga clic con el botón derecho en el vástago y seleccione Conectar a copa. El vástago y el fragmento se conectan automáticamente a la copa de manera que el punto de anclaje del vástago esté colocado en la parte superior del punto de anclaje de la copa, como se muestra a continuación:

Guía del usuario de TraumaCad
96
Cuando la copa y el vástago se colocan automáticamente, el fragmento
se mueve en consonancia, como se ha mostrado antes.
Se selecciona automáticamente un punto de anclaje predeterminado. En caso necesario, puede seleccionar un punto de anclaje diferente en la ventana Propiedades del implante en la imagen.
Los Cambios desplazamiento y Cambios en longitud de pierna aparecen automáticamente. Las mediciones de reducción previa y reducción posterior aparecen en la parte superior de la ficha Plantillas.
La diferencia entre la longitud de las piernas se puede medir automáticamente si se utiliza la herramienta DLP o manualmente si se marca la casilla Usar DLP medida clínicamente e introduciendo un valor.

Medición de la anatomía
97
Nota: si desea planificar manualmente el reemplazo de cadera, deseleccione la casilla Usar el modo de planificación automática en la ficha de plantillas. TraumaCad recuerda sus preferencias y guarda el modo de planificación que ha seleccionado para la siguiente vez que seleccione el procedimiento de cadera.

Guía del usuario de TraumaCad
98
Análisis deformidad cadera ► Para utilizar el asistente Análisis deformidad cadera:
1 Seleccione la opción Análisis deformidad cadera en la ficha Mediciones:
2 La herramienta de medición Análisis deformidad cadera es un asistente formado por 10 pasos. Sigas los pasos en el asistente y maque los puntos relevantes en la imagen correspondientes a cada paso. La herramienta Lupa se abre para ayudarle a realizar ajustes y comprobar que los marcadores están situados exactamente en la posición correcta.

Medición de la anatomía
99
Después de completar el paso 9, aparece la siguiente ventana:
3 Introduzca la última (décima) medición. La ventana tiene ahora este aspecto:
Observe que las mediciones calculadas aparecen en una tabla en la parte superior de la ficha Mediciones.

Guía del usuario de TraumaCad
100
Desde esta ventana, también puede mostrar tres mediciones calculadas en la imagen haciendo clic en la casilla asociada: Ángulo pronunciado: medido desde una horizontal pélvica a la altura de
la lágrima hasta el margen acetabular superior lateral (borde lateral). Esto mide la inclinación del acetábulo después de la fusión del cartílago trirradiado.
Ángulo borde central: se mide desde una línea que pasa por el centro de la cabeza femoral, que es perpendicular a la línea horizontal de la pelvis, a una línea que pasa desde el centro de la cabeza femoral al borde lateral. Esto mide la displasia acetabular. Seleccione la casilla Mostrar ángulo borde central para mostrar esta medición.

Medición de la anatomía
101
Índice de Reimer (porcentaje de migración de la cadera): se dibujan líneas verticales a través de los bordes de la cabeza femoral y el borde lateral del acetábulo. El índice se calcula dividiendo la parte no cubierta de la cabeza entre todo el ancho de la cabeza. Esto mide la cobertura acetabular de la cabeza femoral. Seleccione la casilla Mostrar índice de Reimer para mostrar esta medición.

Guía del usuario de TraumaCad
102
Resultado de la cadera preoperatoria El resultado de la cadera preoperatoria y postoperatoria definen las mediciones anatómicas geométricas para determinar el centro de rotación y la relación anatómica antes y después del posicionamiento del implante.
Las herramientas proporcionan la opción de la evaluación postoperatoria y la comparación del estado preoperatorio, la planificación deseada y los resultados operatorios.
Se realizan las siguientes mediciones:
• Centro de rotación
• Desplazamiento femoral
• Desplazamiento medial
• Desplazamiento ilioisquiático
• Altura de la cadera
► Para utilizar el resultado de la cadera preoperatoria:
1 Seleccione la opción Resultado de la cadena en la ficha Mediciones y, a continuación, seleccione Pre Op. en el submenú.

Medición de la anatomía
103
2 Siga los 13 pasos en el asistente para marcar los puntos en la imagen. Puede arrastrar los puntos para moverlos a una nueva posición.
3 Cuando se muestren la mediciones, se recomienda ampliar y realizar un ajuste
preciso de las líneas en función de la anatomía del paciente.
4 Seleccione la ficha Informe para generar un informe. Consulte Creación de informes en la página 204.

Guía del usuario de TraumaCad
104
Resultado de la cadera postoperatoria ► Para utilizar el resultado de la cadera postoperatoria:
1 Seleccione la opción Resultado de la cadena en la ficha Mediciones y, a continuación, seleccione Post Op.
2 Siga los 17 pasos en el asistente para marcar los puntos en la imagen. Puede
arrastrar los puntos para moverlos a una nueva posición.
3 Seleccione la ficha Informe para generar un informe.
Consulte Creación de informes en la página 204.

Medición de la anatomía
105
Herramienta Discrepancia longitud piernas La herramienta de medición Discrepancia longitud piernas permite medir la discrepancia entre la longitud de las piernas.
Se dibuja una línea tangencial seleccionando los dos puntos situados en la parte inferior en la tuberosidad isquiática. A partir de esta línea de referencia, se deberían dibujar dos líneas verticales hacia unos puntos de referencia anatómicos idénticos en cada fémur proximal (el centro del trocánter menor, la parte superior del trocánter mayor, etc).
► Para utilizar la herramienta Discrepancia longitud piernas:
1 Seleccione la opción Discrepancia longitud piernas en la ficha Mediciones o Herramientas Medición Cadera Discrepancia longitud piernas.
2 Utilizando los marcadores rojos, ajuste la herramienta a los puntos de referencia para medir la discrepancia entre la longitud de las piernas, es decir, la tuberosidad isquiática y el centro del trocánter menor.
El texto bajo la línea horizontal indica la discrepancia entre el lado derecho e izquierdo y la distancia entre los dos puntos. Si no hay ninguna discrepancia, se muestra el número 0.

Guía del usuario de TraumaCad
106
Índice acetabular El ángulo de inclinación del techo acetabular osificado se mide en una radiografía AP de la pelvis. Se considera una estimación del desarrollo acetabular.
El método más habitual para medir el ángulo es el de Caffey. Supone dibujar una línea horizontal que una los dos márgenes superiores de los cartílagos trirradiados radiolucentes. A continuación, se dibuja otra línea desde el margen superior lateral del acetábulo osificado al margen superior lateral del cartílago trirradiado.
En los neonatos, el ángulo de intersección normalmente es inferior a 30°, y a los dos años, el ángulo suele ser inferior a 20°.
► Para utilizar la herramienta Índice acetabular:
1 Seleccione la opción Índice acetabular en la ficha Mediciones o Herramientas Medición Cadera Índice acetabular.
2 La herramienta aparece en la imagen anterior. Utilizando los marcadores rojos, ajuste la herramienta a los puntos de referencia que se muestran en la ilustración en la ficha Mediciones.

Medición de la anatomía
107
Ángulo VCA de Lequesne El ángulo del borde anterior central (VCA) cuantifica la cobertura anterior de la cabeza femoral. Se consideran anormales los ángulos inferiores a 20°.
El ángulo VCA se calcula a partir de una vista radiológica de falso perfil de la pelvis. El paciente está de pie en un ángulo de 65° oblicuo al haz de rayos X, con el pie del lado afectado paralelo al chasis de rayos X. Una línea vertical por el centro de la cabeza femoral delimita el ángulo VCA conectando con una segunda línea por el centro de la cadera y el aspecto externo del acetábulo.
► Para acceder a la herramienta Ángulo VCA de Lequesne: • Seleccione la opción Ángulo VCA de Lequesne en la ficha Mediciones o
Herramientas Medición Cadera Ángulo VCA de Lequesne.
La herramienta aparece en la imagen, como se muestra a continuación. Utilizando los marcadores rojos, ajuste la herramienta a los puntos de referencia que se muestran en la ilustración en la ficha Mediciones.

Guía del usuario de TraumaCad
108
Versión de copa y análisis DLP Cuando se ve en ángulo el componente acetabular de un reemplazo total de cadera, se proyecta como una elipse. Se puede demostrar que esta proyección sigue la fórmula general de la elipse y se puede traducir a la ante/retroversión.
Se dibuja una línea de referencia horizontal en la pelvis (entre las tuberosidades isquiáticas, las lágrimas, etc.) y se sitúan tres marcadores rojos en el borde de la copa. A continuación, la proyección de la elipse se traduce a la ante/retroversión de la copa.
La imagen debe ser una auténtica imagen pélvica AP. De lo contrario, se calculará de forma incorrecta la ante/retroversión medida.
También se añade una herramienta Discrepancia longitud piernas (DLP) a la imagen. Para obtener más información, consulte la Herramienta Discrepancia longitud piernas en la página 105.
► Para acceder a la herramienta Versión de copa: • Seleccione la opción Versión de copa en la ficha Mediciones o Herramientas
Medición Cadera Versión de copa y análisis DLP.
La herramienta aparece en la imagen, como se muestra a continuación. Utilizando los marcadores rojos, ajuste la herramienta a los puntos de referencia que se muestran en la ilustración en la ficha Mediciones.

Medición de la anatomía
109
Centro de rotación La herramienta de medición Centro de rotación ayuda a encontrar el centro de rotación aproximado del acetábulo lesionado localizando el centro de rotación de la cadera contralateral. Se sitúa una línea horizontal en la pelvis entre las dos lágrimas. A continuación, ajuste el círculo en el acetábulo de la cadera sana y la herramienta sitúa un círculo coincidente en la cadera lesionada.
► Para acceder a la herramienta Centro de rotación: • Seleccione la opción Centro de rotación en la ficha Mediciones o Herramientas
Medición Cadera Centro de rotación.
La herramienta aparece en la imagen, como se muestra a continuación. Utilizando los marcadores rojos, ajuste la herramienta a los puntos de referencia que se muestran en la ilustración en la ficha Mediciones.
Después de situar el centro de rotación en la imagen y ajustarlo a la ubicación
correcta, puede ir a la ficha Plantillas y seleccionar las plantillas de copa. Si hace doble clic en la plantilla de copa, se colocará automáticamente en la ubicación correcta con el tamaño adecuado en la imagen.

Guía del usuario de TraumaCad
110
Versión de vástago Cuando se realiza una ante/retroversión del componente femoral de un reemplazo total de cadera, el ángulo entre la diáfisis y el cuello proyectado cambia en consonancia. El nuevo ángulo entre la diáfisis y el cuello proyectado se puede traducir matemáticamente a la ante/retroversión del vástago.
Primero, defina el ángulo de la diáfisis y el cuello del vástago seleccionado en la lista desplegable. A continuación, se sitúa un buscador de línea central en el vástago femoral, se colocan dos marcadores rojos en el cuello femoral y tres marcadores rojos en los bordes de la cabeza implantada. Después, la protección del ángulo de la diáfisis-cuello se traduce a la ante/retroversión del vástago.
Debe ser una imagen pélvica AP real con una rotación neutra de la articulación de la cadera. De lo contrario, se calculará de forma incorrecta la ante/retroversión medida.
► Para acceder a la herramienta Versión de vástago: • Seleccione la opción Versión de vástago en la ficha Mediciones o Herramientas
Medición Cadera Versión de vástago.
La herramienta aparece en la imagen, como se muestra a continuación. Utilizando los marcadores rojos, ajuste la herramienta a los puntos de referencia que se muestran en la ilustración en la ficha Mediciones.
El ángulo de vástago define la cantidad de giro del vástago comparado con el plano AP de la imagen. Para calcular la rotación del vástago, necesita saber el ángulo entre el eje del vástago y el eje de su conexión con la copa. El ángulo predeterminado es de 135°. Para modificar el ángulo, haga clic para abrir los valores de ángulos.

Medición de la anatomía
111

Guía del usuario de TraumaCad
112
Mediciones de rodilla Se pueden realizar las siguientes mediciones de rodilla utilizando las herramientas de medición de TraumaCad: • Líneas de resección AP, en la página 113. • Línea de resección de pierna larga, en la página 115. • Análisis de alineación de miembros, en la página 117. • Resultado de rodilla, en la página 118. • Buscador línea central, en la página 121. • Línea simple, en la página 122. • Osteotomía tibial alta, en la página 123. • Línea articulación, en la página 124.
Herramientas de resección de rodilla Las herramientas de resección de rodilla ayudan al cirujano a planificar el corte distal femoral deseado y el corte tibial proximal perpendicular al eje mecánico. La herramienta mide el tamaño estimado de los cortes óseos medial y lateral para la verificación in vivo de la línea de resección.
La herramienta marca el eje mecánico real del hueso en imágenes de longitud completa o permite seleccionar un ángulo de corte femoral, que se desvíe del eje anatómico, con una visión AP de la rodilla limitada.
Las herramientas de resección de rodilla solo están disponibles para la vista coronal y solo se pueden usar en imágenes AP.

Medición de la anatomía
113
Líneas de resección AP La herramienta Líneas de resección AP se usa para imágenes AP donde solo se muestra la articulación de la rodilla.
Se supone que el eje mecánico está a 6° del eje anatómico y aparece como una línea de puntos. El valor se puede modificar arrastrando la línea de puntos.
► Para acceder a la herramienta Línea de resección AP:
1 En la ficha Mediciones, seleccione Línea de resección AP.
2 Siga los 12 pasos en el asistente para marcar los puntos
de referencia anatómicos en la imagen. Más adelante, en cualquier momento, puede recolocar los puntos arrastrándolos hasta una nueva posición.
Los resultados aparecen en la ficha Mediciones. Valores femorales: medial y lateral. Valores tibiales: medial y lateral. Ángulo anatómico: ángulo anatómico a mecánico.

Guía del usuario de TraumaCad
114
3 Seleccione la ficha Informe para generar un informe. Consulte
Creación de informes en la página 204.

Medición de la anatomía
115
Línea de resección de pierna larga La herramienta Resección de pierna larga se usa para imágenes AP donde se muestra la longitud completa.
► Para acceder a la herramienta Resección de pierna larga:
1 En la ficha Mediciones, seleccione Resección de pierna larga.

Guía del usuario de TraumaCad
116
2 Siga los 13 pasos en el asistente para marcar los puntos de medición en la imagen. Cuando haya terminado, podrá ajustar las mediciones si arrastra los puntos a una nueva posición.
Los resultados aparecen en la ficha Mediciones. Valores femorales: medial y lateral. Valores tibiales: medial y lateral. Ángulo anatómico: ángulo anatómico a mecánico. Ángulo varo/valgo: el ángulo varo/valgo del fémur a la tibia.
3 Seleccione si desea mostrar Líneas de resección, Líneas de alineación o Ejes mecánicos en la imagen. De forma predeterminada, se muestran todas las líneas.
4 Seleccione la ficha Informe para generar un informe. Consulte Creación de informes en la página 204.

Medición de la anatomía
117
Análisis de alineación de miembros El análisis de la alineación de los miembros de la rodilla permite a los cirujanos ortopédicos tomar mediciones anatómicas unilaterales o bilaterales, comparar los estándares normativos y simular procedimientos correctivos. Los asistentes, fáciles de usar, ayudan a los cirujanos a producir una amplia gama de mediciones anatómicas.
Los pasos que se deben seguir para usar esta herramienta son los mismos descritos en el apartado Marcación de puntos anatómicos, en la página 139. Consulte este apartado y sus subapartados para obtener más información.
► Para acceder a la herramienta de la rodilla Análisis de alineación de miembros: • Seleccione la opción Análisis de alineación de extremidades en la ficha Mediciones.
Se abre el asistente, como se describe en la página 139.

Guía del usuario de TraumaCad
118
Resultado de rodilla Resultado de rodilla se usa para evaluar la posición de los implantes tibial y femoral en el reemplazo total de rodilla en una imagen postoperatoria para las vistas AP y LAT.
► Para acceder al Resultado de rodilla postoperatorio:
1 En la ficha Mediciones, seleccione Resultado de rodilla.
Vista AP:
2 Siga los 12 pasos en el asistente para marcar los puntos en la imagen. Cuando haya
terminado y se muestren las mediciones en la imagen, puede arrastrar los puntos para moverlos a una nueva posición.
3 Si también desea evaluar la vista LAT, seleccione la imagen LAT.
4 En la ficha Mediciones, haga clic en Volver a la lista de mediciones y seleccione Resultado de rodilla.
5 Siga los pasos en el asistente para marcar los puntos en la imagen. Cuando haya terminado y se muestren las mediciones en la imagen, puede arrastrar los puntos para moverlos a una nueva posición.

Medición de la anatomía
119
► Vista LAT
6 Los resultados aparecen en la ficha Mediciones.
Vista AP:
• Femoral: Alineación femoral AP
• Tibial: Alineación tibial AP
• Si α > 90 = valgo
• Si α < 90 = varo
Vista LAT:
• Femoral: Flexión femoral
• Tibial: Inclinación posterior: si α < 90 = anterior; si α > 90 = posterior

Guía del usuario de TraumaCad
120
7 Seleccione la ficha Informe para generar un informe.
Consulte Creación de informes en la página 204.

Medición de la anatomía
121
Buscador línea central La herramienta de medición Buscador línea central se usa para localizar la línea central de los huesos largos. Después de ajustar los cuatro puntos a los bordes del hueso, se muestra la línea central.
► Para acceder a la herramienta Buscador línea central: • Seleccione la opción Buscador línea central en la ficha Mediciones o Herramientas
Medición Rodilla Buscador línea central. • La herramienta aparece en la imagen, como se muestra a continuación.
Utilizando los marcadores rojos, ajuste la herramienta a los puntos de referencia que se muestran en la ilustración en la ficha Mediciones.

Guía del usuario de TraumaCad
122
Línea simple Utilizando esta herramienta, se dibuja una línea en la imagen que se puede manipular. Si la línea cruza una segunda línea, como la línea central o de articulación, se calcula el ángulo entre estas.
► Para acceder a la herramienta Línea simple: • Seleccione la opción Línea simple en la ficha Mediciones o Herramientas Medición
Rodilla Línea simple. • La herramienta aparece en la imagen, como se muestra a continuación. Utilizando
los marcadores rojos, ajuste la herramienta a los puntos de referencia que se muestran en la ilustración en la ficha Mediciones.

Medición de la anatomía
123
Osteotomía tibial alta Esta herramienta de medición se usa para medir el ángulo de corrección de una osteotomía tibial alta (OTA), que es el ángulo entre una línea que se traza desde el centro del fémur al 62% de la coordenada de la rodilla y una línea desde el 62% de la coordenada al centro de la articulación tibiotalar.
► Para acceder a la herramienta Osteotomía tibial alta: • Seleccione la opción Osteotomía tibial alta en la ficha Mediciones o Herramientas
Medición Rodilla Osteotomía tibial alta. La herramienta aparece en la imagen, como se muestra a continuación. Coloque el círculo alrededor de la cabeza femoral, la línea central en la meseta tibial y la línea distal en el plafón tibial.

Guía del usuario de TraumaCad
124
Línea articulación La herramienta de medición Línea articulación permite seleccionar con anterioridad la inclinación, ubicación y orientación de la línea de articulación para varias mediciones, como la evaluación de la deformidad, el reemplazo de articulación, la planificación preoperatoria, etc.
► Para acceder a la herramienta Línea articulación: • Seleccione la opción Línea articulación en la ficha Mediciones o Herramientas
Medición Rodilla Línea articulación. • La herramienta aparece en la imagen, como se muestra a continuación.
Utilizando los marcadores rojos, ajuste la herramienta a los puntos de referencia que se muestran en la ilustración en la ficha Mediciones.
Puede ajustar el ángulo preferido, su orientación (superior-inferior), la dirección (derecha-izquierda) y la relación entre los dos miembros de la línea de articulación. Consulte la página 193 para obtener más información.

Medición de la anatomía
125
Mediciones pediátricas Se pueden realizar las siguientes mediciones pediátricas utilizando las herramientas de medición de TraumaCad: • Análisis deformidad cadera, en la página 126. • Análisis de alineación de miembros, en la página 129. • Índice acetabular, en la página 129. • Índice de Reimer, en la página 130. • Ángulo VCA de Lequesne, en la página 131. • Ángulo diáfisis cuello, en la página 132. • Ángulo (de torsión) cabeza diáfisis, en la página 133. • Distancia artículo-trocantérica, en la página 134. • Índice epifisial, en la página 134. • Ángulo tibiofemoral, en la página 136. • Ángulo metafisiario-diafisiario, en la página 137.

Guía del usuario de TraumaCad
126
Análisis deformidad cadera Cuando utilice esta herramienta de medición, primero seleccione el módulo que corresponde a la edad ósea del paciente de acuerdo con la fase de osificación de la cabeza femoral. Las opciones son: • Cartílago trirradiado fusionado • Cabeza femoral total/parcialmente osificada • Cabeza femoral no osificada
► Para utilizar la herramienta Análisis deformidad cadera para mediciones pediátricas:
1 Seleccione la opción Análisis deformidad cadera en la ficha Mediciones.
2 Seleccione el módulo adecuado en la lista desplegable. Aparece una ventana como esta:
La herramienta de medición Análisis deformidad cadera es un asistente formado por 10 pasos.
Haga clic en el botón para salir del asistente y volver a la lista de herramientas de medición. Este botón no está disponible en todos los asistentes de las herramientas de medición.

Medición de la anatomía
127
3 Siga los pasos en el asistente y marque los puntos relevantes en la imagen correspondientes a cada paso.
Se abre automáticamente una lupa que aumenta la zona relevante para ayudarle a situar los puntos.
Después de completar el paso 9, aparece una ventana como esta:
4 Introduzca la última (décima) medición.

Guía del usuario de TraumaCad
128
5 Haga clic en Aceptar para cerrar el cuadro de mensaje. La ventana tiene ahora este aspecto:
Observe que las mediciones calculadas aparecen en la tabla en la parte superior de la ficha Mediciones. Desde esta ventana, también puede mostrar tres mediciones calculadas en la imagen del siguiente modo: Ángulo Hilgenreiner: el ángulo de inclinación del techo acetabular osificado
se mide en una radiografía AP de la pelvis. Se considera una estimación del desarrollo acetabular. Supone dibujar una línea de Hilgenreiner que una los dos márgenes superiores de los cartílagos trirradiados radiolucentes. A continuación, se dibuja otra línea desde el margen superior lateral del acetábulo osificado al margen superior lateral del cartílago trirradiado. En los neonatos, el ángulo de intersección normalmente es inferior a 30°, y a los dos años, el ángulo suele ser inferior a 20°. Seleccione la casilla Mostrar ángulo Hilgenreiner para mostrar esta medición.

Medición de la anatomía
129
Ángulo borde central: este ángulo se mide desde de una línea que pasa por el centro de la cabeza femoral y es perpendicular a la línea horizontal de la pelvis a una línea que pasa desde el centro de la cabeza femoral al borde lateral. Mide la displasia acetabular. Seleccione la casilla Mostrar ángulo borde central para mostrar esta medición.
Índice de Reimer (porcentaje de migración de la cadera): se dibujan líneas verticales a través de los bordes de la cabeza femoral y el borde lateral del acetábulo. El índice se calcula dividiendo la parte no cubierta de la cabeza entre todo el ancho de la cabeza, lo que mide la cobertura acetabular de la cabeza femoral. Seleccione la casilla Mostrar índice de Reimer para mostrar esta medición.
Análisis de alineación de miembros ► Para acceder a la herramienta pediátrica Análisis de alineación de miembros:
• Seleccione la opción Análisis de alineación de miembros en la ficha Mediciones. Se abre un asistente para guiarle por el uso de la herramienta, como se describe en la página 139.
Índice acetabular ► Para acceder a la herramienta Índice acetabular pediátrica:
• Seleccione la opción Índice acetabular en la ficha Mediciones o Herramientas Medición Pediátrico Índice acetabular. Para obtener más información, consulte la página 106.

Guía del usuario de TraumaCad
130
Índice de Reimer El índice de Reimer mide el porcentaje de migración de la cadera. Se ajusta un círculo a la cabeza femoral osificada. A continuación, se coloca la línea vertical continua al borde lateral del acetábulo. El índice se calcula dividiendo la parte lateral del círculo entre el diámetro del círculo. Esto mide la cobertura acetabular de la cabeza femoral.
► Para acceder a la herramienta Índice de Reimer: • Seleccione la opción Índice de Reimer en la ficha Mediciones o Herramientas
Medición Pediátrico Índice de Reimer. • La herramienta aparece en la imagen, como se muestra a continuación.
Utilizando los marcadores rojos, ajuste la herramienta a los puntos de referencia que se muestran en la ilustración en la ficha Mediciones.

Medición de la anatomía
131
Ángulo VCA de Lequesne El ángulo del borde anterior central (VCA) cuantifica la cobertura anterior de la cabeza femoral. Se consideran anormales los ángulos inferiores a 20°.
El ángulo VCA se calcula a partir de una vista radiológica de falso perfil de la pelvis. El paciente está de pie en un ángulo de 65° oblicuo al haz de rayos X, con el pie del lado afectado paralelo al chasis de rayos X. Una línea vertical por el centro de la cabeza femoral delimita el ángulo VCA conectando con una segunda línea por el centro de la cadera y el aspecto externo del acetábulo.
► Para acceder a la herramienta pediátrica Ángulo VCA de Lequesne: • Seleccione la opción Ángulo VCA de Lequesne en la ficha Mediciones
o Herramientas Medición Pediátrico Ángulo VCA de Lequesne. • La herramienta aparece en la imagen, como se muestra a continuación.
Utilizando los marcadores rojos, ajuste la herramienta a los puntos de referencia que se muestran en la ilustración en la ficha Mediciones.

Guía del usuario de TraumaCad
132
Ángulo diáfisis cuello Se puede evaluar la deformidad de la cadera midiendo el ángulo entre el centro de la diáfasis y el centro del cuello del fémur.
El ángulo diáfisis-cuello femoral habitual en niños cambia con la edad: es de aproximadamente 150 al nacer y se reduce gradualmente hasta acercarse al valor adulto de 130. Es importante que la radiografía se realice con el paciente colocado correctamente con la pierna en una posición neutra y la rótula hacia delante, ya que una rotación externa de la pierna aumenta el ángulo diáfisis-cuello proyectado y una rotación interna lo disminuye.
► Para acceder a la herramienta Ángulo diáfisis cuello: • Seleccione la opción Ángulo diáfisis cuello en la ficha Mediciones o Herramientas
Medición Pediátrico Ángulo diáfisis cuello. • La herramienta aparece en la imagen, como se muestra a continuación.
Utilizando los marcadores rojos, ajuste la herramienta a los puntos de referencia que se muestran en la ilustración en la ficha Mediciones.

Medición de la anatomía
133
Ángulo (de torsión) cabeza diáfisis El ángulo cabeza diáfisis (torsión) de Southwick se ha usado para caracterizar la gravedad de la torsión en epifisiólisis de la cabeza femoral. El ángulo se mide en una radiografía en posición de rana lateral de la pelvis. Se dibuja una línea entre las puntas anterior y posterior de la epífisis al nivel de la fisis. A continuación, se dibuja una línea perpendicular a esta línea fisiaria. Entonces, se dibuja una línea por el eje medio de la diáfisis femoral. El ángulo entre la fisis y la diáfisis es el ángulo formado por la intersección de la línea perpendicular y la línea de la diáfisis femoral. Se mide para las dos caderas y la magnitud del desplazamiento de torsión es el ángulo de la cadera correspondiente menos el ángulo de la cadera normal contralateral. Después de medir este ángulo, el desplazamiento de la epífisis femoral capital se puede clasificar como leve (inferior a 30°), moderado (de 30° a 50°) o severo (superior a 50°). Si la implicación es bilateral, se pueden usar 12° como ángulo de control.
► Para acceder a la herramienta Ángulo (de torsión) cabeza diáfisis: • Seleccione la opción Ángulo (de torsión) cabeza diáfisis en la ficha Mediciones
o Herramientas Medición Pediátrico Ángulo (de torsión) cabeza diáfisis. • La herramienta aparece en la imagen, como se muestra a continuación.
Utilizando los marcadores rojos, ajuste la herramienta a los puntos de referencia que se muestran en la ilustración en la ficha Mediciones.

Guía del usuario de TraumaCad
134
Distancia artículo-trocantérica Esta herramienta mide la distancia vertical desde la superficie articular superior de la cabeza femoral al punto proximal del trocánter mayor a lo largo del eje anatómico del fémur. Esto permite evaluar el grado de detención del crecimiento de la placa de crecimiento cuello-cabeza.
► Para acceder a la herramienta Distancia artículo-trocantérica: • Seleccione la opción Distancia artículo-trocantérica en la ficha Mediciones
o Herramientas Medición Pediátrico Distancia artículo-trocantérica. • La herramienta aparece en la imagen, como se muestra a continuación. Utilizando
los marcadores rojos, ajuste la herramienta a los puntos de referencia que se muestran en la ilustración en la ficha Mediciones.

Medición de la anatomía
135
Índice epifisial El índice epifisial es el cociente entre el ancho mayor y la altura mayor del núcleo epifisiario, medido en la placa radiográfica y mostrado como porcentaje de esferidad. Esto proporciona una indicación del grado de planeidad del núcleo epifisiario inducido por necrosis o deformidad mecánica.
► Para acceder a la herramienta Índice epifisial: • Seleccione la opción Índice epifisial en la ficha Mediciones o Herramientas
Medición Pediátrico Índice epifisial. • La herramienta aparece en la imagen, como se muestra a continuación. Utilizando
los marcadores rojos, ajuste la herramienta a los puntos de referencia que se muestran en la ilustración en la ficha Mediciones.

Guía del usuario de TraumaCad
136
Ángulo tibiofemoral El Ángulo tibiofemoral es el ángulo creado por la intersección de los ejes anatómicos del fémur y la tibia.
► Para acceder a la herramienta Ángulo tibiofemoral: • Seleccione la opción Ángulo tibiofemoral en la ficha Mediciones o Herramientas
Medición Pediátrico Ángulo tibiofemoral. • La herramienta aparece en la imagen, como se muestra a continuación.
Utilizando los marcadores rojos, ajuste la herramienta a los puntos de referencia que se muestran en la ilustración en la ficha Mediciones.

Medición de la anatomía
137
Ángulo metafisiario-diafisiario El Ángulo metafisiario-diafisiario es el ángulo creado por la intersección de una línea por el plano transversal de la metáfisis tibial proximal, con una línea perpendicular al eje largo de la diáfisis tibial. Este ángulo representa el grado de deformidad del extremo proximal de la tibia en un paciente con deformidad genu varo clínica, y permite una diferenciación precoz entre la tibia vara infantil y el genu varo fisiológico antes de que aparezcan cambios radiográficos de tibia vara.
► Para acceder a la herramienta Ángulo metafisiario-diafisiario: • Seleccione la opción Ángulo metafisiario-diafisiario en la ficha Mediciones
o Herramientas Medición Pediátrico Ángulo metafisiario-diafisiario. • La herramienta aparece en la imagen, como se muestra a continuación.
Utilizando los marcadores rojos, ajuste la herramienta a los puntos de referencia que se muestran en la ilustración en la ficha Mediciones.

Guía del usuario de TraumaCad
138
Mediciones de deformidades Actualmente, están disponibles las siguientes herramientas de medición automática de deformidades: • Análisis de alineación de miembros, a continuación. • Marco espacial Taylor, en la página 150.
Análisis de alineación de miembros La herramienta Análisis de alineación de miembros permite a los cirujanos ortopédicos medir y mostrar los ejes mecánico y anatómico de los miembros deformados. Los ángulos de las articulaciones comunes se calculan automáticamente, se comparan con los estándares normativos y se usan para simular procedimientos correctivos. Las mediciones anatómicas pueden ser unilaterales o bilaterales. Las mediciones y evaluaciones se pueden integrar en los archivos de los pacientes para que haya una transición más fácil a la radiología digital.
La planificación previa para la cirugía de corrección de deformidades de las extremidades inferiores es el proceso de describir las propiedades de la deformación y los medios para su corrección.
El usuario debe dibujar un modelo que evalúe la transferencia de carga desde el punto en el que se aplica al miembro (normalmente en el centro de la cabeza femoral, a través de sus relaciones geométricas con las principales articulaciones y con el centro del tobillo, donde se transfiere al suelo).
El objetivo de establecer los ejes de carga es poder definir los centros de cualquier deformación anatómica por el paso de las estructuras óseas, calcular su magnitud y sugerir los medios de corrección más adecuados.
El resultado del procedimiento es un plan que describe dónde se debería seccionar un hueso y el ángulo que se debe girar sobre un determinado centro de rotación para poder volver a establecer la longitud correcta y el eje para la transferencia de carga.

Medición de la anatomía
139
► Para realizar un análisis de alineación de miembros:
1 Seleccione la opción Análisis de alineación de miembros en la ficha Mediciones.
2 Utilice el asistente para marcar los puntos de referencia anatómicos en la imagen para el análisis de deformidad de la cadera como se describe a continuación.
3 Utilice las herramientas CORA, como se describe en la página 144.
4 Puede simular osteotomías y fijación de implantes, como se describe en la página 123.
Marcación de puntos anatómicos Seleccione la herramienta de medición Análisis de alineación de miembros en la ficha Mediciones.
Para una imagen AP, especifique si desea producir mediciones unilaterales o bilaterales.
El asistente le guía por el proceso de identificación y marcación de los puntos de referencia anatómicos necesarios para realizar el análisis automático de alineación de las piernas y marcarlos en la imagen.
Se abre automáticamente una lupa que aumenta la zona relevante para ayudarle a situar los puntos.

Guía del usuario de TraumaCad
140
A continuación, se muestra un ejemplo de la imagen después de marcar el séptimo punto:

Medición de la anatomía
141
Después de completar el octavo punto, la ventana tiene este aspecto:
Ahora puede realizar un ajuste más preciso de la posición de los puntos de medición ampliando la imagen y arrastrando los puntos.

Guía del usuario de TraumaCad
142
Si por algún motivo desea omitir esta fase y realizar la simulación de osteotomía en una ubicación predeterminada, haga clic en el botón Omitir Asistente en la ficha Mediciones y marque solo dos puntos de referencia para la cabeza femoral y la articulación del tobillo, como se muestra en la siguiente imagen:
Si la imagen solo muestra una parte de la pierna, por ejemplo, cuando la cabeza
femoral no está incluida en la imagen y utiliza la opción Omitir Asistente, debe adivinar la línea a la posición de la cabeza femoral en la parte superior de la imagen utilizando las herramientas CORA, como se describe en la página 144.
En cualquier momento después de marcar la anatomía con el asistente, puede marcar la casilla Mostrar análisis de alineación de miembros bajo la tabla para ocultar/mostrar las mediciones anatómicas en la imagen.

Medición de la anatomía
143
Resultados del análisis de alineación de miembros Se calculan las siguientes mediciones unilaterales en una imagen AP: • mLPFA: ángulo femoral proximal lateral mecánico. • mLDFA: ángulo femoral distal lateral mecánico. • mMPTA: ángulo tibial proximal medial mecánico. • mLDTA: ángulo tibial distal lateral mecánico. • JLCA: ángulo de conversión de línea yuxtaarticular. • MAD: desviación del eje mecánico. • Fémur: longitud total del segmento del fémur. • Tibia: longitud total del segmento de la tibia. • Longitud total: longitud total de la extremidad.
Los resultados aparecen en la ficha Mediciones.
En la tabla, los valores normales aparecen en verde, y los valores anormales, en rojo.

Guía del usuario de TraumaCad
144
Herramientas CORA El centro de rotación de angulación (CORA) es la intersección del eje del segmento proximal y el eje del segmento distal. El ángulo creado es la magnitud de la deformidad en el plano frontal.
Ahora puede usar las herramienta CORA para establecer donde se realizará la osteotomía.
El CORA se puede encontrar estableciendo el eje mecánico o anatómico de cada hueso. Se proporcionan diferentes herramientas para cada una de estas opciones.
Normalmente, una herramienta se coloca en el segmento proximal y la otra en el distal. El CORA se encuentra en la intersección entre las dos herramientas. Para varias deformidades, recalcule encima y debajo de cada deformidad, en el mismo hueso o en huesos diferentes.
Para cada CORA, debe utilizar dos herramientas mecánicas o dos herramientas anatómicas.
Las ilustraciones en la ficha Mediciones le guían por el proceso.
Nota: En esta fase, recomendamos desmarcar la casilla Mostrar análisis de alineación de miembros de manera que no se muestren las líneas de alineación de miembros, lo que permite que se concentre en buscar el CORA.
► Para utilizar las herramientas CORA:
1 En la ficha Mediciones, pase el ratón por encima de la parte anatómica de una pierna para mostrar las herramientas CORA correspondientes para esa parte de la pierna, como se indica a continuación:
Antes de pasar el ratón Después de pasar el ratón

Medición de la anatomía
145
2 Haga clic para seleccionar la primera herramienta. La herramienta aparece en la imagen.
3 Pase el ratón sobre la ilustración de nuevo para seleccionar la segunda herramienta. Las dos herramientas aparecen en la imagen, como se muestra a continuación:
4 Amplíe la imagen para ver mejor la intersección de las líneas.
El CORA y las líneas de osteotomía se indican en la intersección entre las herramientas y se muestra el ángulo del bisector, que es de 16° en este ejemplo. Las dos líneas aparecen una encima de la otra de forma predeterminada.
Puede mover la línea de osteotomía donde prevea realizar la osteotomía. De forma predeterminada, se coloca en el CORA.
Línea de osteotomía
Línea CORA

Guía del usuario de TraumaCad
146
5 En la sección Cuña de la ficha Mediciones, seleccione la cuña de osteotomía Abierta, Neutra o Cerrada. También puede hacer clic con el botón derecho en la línea de osteotomía y seleccionar la opción eje de rotación (ACA) Definido por el usuario y así se puede mover el punto de cuña a cualquier ubicación.
6 Para realizar varias osteotomías, puede añadir otro CORA haciendo clic en el botón Agregar CORA. Después de añadir otro CORA, aparece como una ficha en Mediciones, como se muestra a continuación:
Se pueden añadir hasta cuatro CORA.
7 Haga clic en el botón Finalizar y cortar. A continuación, se crean automáticamente fragmentos de la imagen alrededor de la línea de osteotomía, uno en la parte superior y uno en la parte inferior, como se muestra en la siguiente imagen:

Medición de la anatomía
147
8 Si desea alinear la pierna automáticamente, seleccione la opción Alineación total o Solamente rotación en la ficha Mediciones. La alineación completa realiza la traslación y rotación.
9 Para alinear automáticamente la pierna, haga clic en el botón Alineación automática en la ficha Mediciones. Entonces, se alinean automáticamente los fragmentos de imagen de la pierna, como se muestra en la siguiente imagen:

Guía del usuario de TraumaCad
148
Se muestran los nuevos ángulos mecánicos de los ejes en la columna Post de la ficha Mediciones, como se muestra a continuación:
10 Compruebe los resultados que aparecen en la ficha Mediciones. Los valores normales aparecen en verde, y los valores anormales, en rojo.

Medición de la anatomía
149
El ángulo y el ancho de la cuña se indican a continuación:
El botón Deshacer corte devuelve la imagen al estado que tenía antes de hacer
clic en el botón Finalizar y cortar.
11 En cualquier momento, puede alinear manualmente los fragmentos del fémur y la tibia haciendo clic en los fragmentos y moviéndolos como convenga.
Se proporcionan las siguientes opciones al hacer clic con el botón derecho en el CORA:
Eliminar CORA: elimina el CORA seleccionado de la imagen. Deshabilitar osteotomía: oculta la línea de osteotomía en la imagen, pero deja el
CORA. Ocultar/Mostrar líneas CORA: oculta/muestra las líneas CORA de la imagen. Eje de rotación (ACA): después de definir el nivel de osteotomía, se puede
seleccionar el tipo de cuña (abierta, cerrada, neutra [a través de CORA]) o Centro de rotación colocado manualmente para mover el fragmento.

Guía del usuario de TraumaCad
150
Reutilizar línea: crea automáticamente otra línea CORA (por ejemplo, CORA 2) con las mismas definiciones, que luego puede modificar.
Color: permite especificar el color de las herramientas en la imagen.
Marco espacial Taylor El marco espacial Taylor (TSF) es una fijador externo usado para tratar fracturas complejas y deformidades óseas. Es un dispositivo hexápodo basado en la plataforma Stewart, que está formado por dos anillos de aluminio conectados por seis columnas. Cada columna se puede alargar o acortar de forma independiente. Conectado a un hueso con alambres o clavos, el hueso conectado se puede manipular en seis ejes (anterior/posterior, varo/valgo, alargar/acortar). Las deformidades angulares, de traslación, rotación y longitud se pueden corregir al mismo tiempo con la herramienta TSF.
En este procedimiento, coloca los anillos y la pestaña maestra en las posiciones correctas en dos imágenes: una imagen AP y una LAT. Se necesitan las dos imágenes para usar esta herramienta. Se calculan todos los parámetros necesarios para usar el dispositivo TSF. El procedimiento descrito a continuación está formado por dos fases: • En la primera fase, definen las posiciones inicial y final para las seis columnas
de la herramienta. • En la segunda fase, se realizan los cálculos necesarios para mover las columnas con
la web SpatialFrame.com. Después de realizar los cálculos con TraumaCad, haga clic
en el botón para guardar el caso. Entonces, los valores del caso se pueden cargar en el sitio web SpatialFrame.com para realizar los cálculos necesarios.
Al usar la herramienta TSF en TraumaCad, se supone que el paciente ya tiene
el dispositivo de fijación necesario acoplado al cuerpo y que ya se ha realizado la osteotomía.
Antes de utilizar la herramienta TSF, compruebe que las imágenes se tomaron 90° perpendiculares entre ellas o lo más cerca posible de estos 90°.
Antes de usar la herramienta TSF, compruebe que al menos uno de los dos anillos (que son el marco de referencia) esté lo más perpendicular posible a las dos imágenes (AP y lateral).

Medición de la anatomía
151
► Para utilizar la herramienta Marco espacial Taylor:
1 Seleccione la opción Marco espacial Taylor en la ficha Mediciones. Aparece la siguiente ventana:
2 Compruebe que la imagen seleccionada está orientada de manera que la parte posterior esté a la izquierda y la parte anterior esté situada a la derecha. De lo contrario, haga clic en Voltear izq / der para voltear la imagen como corresponda y haga clic en Aceptar.
Cuando la imagen tenga la orientación adecuada, la ventana mostrará lo siguiente:

Guía del usuario de TraumaCad
152
3 La ventana muestra un anillo que representa el marco superior en las dos imágenes. Arrastre todo el anillo de manera que asiente exactamente sobre el marco proximal o distal. De forma alternativa, puede arrastrar los puntos rojos para cambiar el tamaño del anillo. Debe seleccionar el marco (proximal o distal) que esté más perpendicular a ambas imágenes. Sirve de marco de referencia, que debe estar perpendicular al plano de la imagen.
Tenga en cuenta que cuando cambia el tamaño del marco en una imagen, también se cambia automáticamente en la otra imagen. El marco de referencia solo se puede mover en una imagen cada vez.
4 Coloque la pestaña maestra, que es el cuadrado pequeño naranja ( ) situado a la derecha del anillo, en el marco de referencia de modo que esté situado correctamente en ambas imágenes. Si mueve la pestaña maestra en una imagen se moverá automáticamente como corresponda en la otra.

Medición de la anatomía
153
5 Coloque la línea de osteotomía (línea naranja ) en las dos imágenes. Tenga en cuenta que cuando se mueve en una imagen, también se mueve automáticamente en la otra.
6 Los puntos de estructura en riesgo (SAR) aparecen en la línea de osteotomía . Puede definir los SAR mediante una de las siguientes opciones: Automáticamente: seleccione el botón de opción Automático en la zona
de Estructura en riesgo para colocar automáticamente los SAR en el lado de osteotomía que se tiene que mover más. Cuando selecciona esta opción, siempre se coloca el triángulo SAR al final de la línea naranja, como se muestra en la imagen anterior.
Manualmente: seleccione el botón de opción Manual para colocar los SAR en el punto que elija en la imagen. Cuando marca esta opción, el triángulo SAR se puede mover independientemente de la línea naranja.
7 A continuación, defina las posiciones finales. Para definir la posición final, puede usar opcionalmente las herramientas CORA y las opciones Cambios de longitud deseados para obtener asistencia en el posicionamiento automático (haciendo clic
en después de realizar el corte) o puede omitir estos pasos y definir la posición final manualmente después de realizar el corte.
Para el posicionamiento automático, utilice las herramientas CORA predeterminadas y colóquelas correctamente. Para obtener más información sobre las Herramientas CORA, consulte la página 144.

Guía del usuario de TraumaCad
154
Si selecciona esta opción, también debe especificar el cambio de longitud necesario en el campo Cambios de longitud deseados.

Medición de la anatomía
155
8 A continuación, realice el corte haciendo clic en Realizar corte. Esto saca un fragmento del segmento en la osteotomía, que después coloca en la ubicación correcta en la imagen.
9 El fragmento se puede mover de forma automática o manual. Para colocar automáticamente el fragmento, haga clic en Alineación automática. Esta opción sitúa el fragmento en la imagen, en función de la colocación de las líneas CORA y los Cambios de longitud deseados (como se han definido antes de realizar el corte). De forma alternativa, puede situar manualmente el fragmento si lo arrastra, lo mueve o lo gira para colocarlo en la posición correcta.

Guía del usuario de TraumaCad
156
La zona de parámetros de planificación de TSF muestra todos los parámetros calculados para la herramienta Marco espacial Taylor.
10 Haga clic en Guardar archivo TSF para guardar los parámetros en un archivo.

Medición de la anatomía
157
Mediciones de traumatismos Se pueden realizar las siguientes mediciones de traumatismos utilizando las herramientas de medición de TraumaCad: • Análisis de alineación de miembros, a continuación. • Angulación fractura diafisiaria, en la página 158. • Angulación fractura metafisiaria, en la página 159. • Buscador línea central, en la página 160. • Línea simple, en la página 160. • Línea articulación, en la página 160. • Arco de techo, en la página 161.
Análisis de alineación de miembros ► Para acceder a la herramienta de traumatismos Análisis de alineación
de miembros: • Seleccione la opción Análisis deformidad cadera en la ficha Mediciones. Se abre un
asistente para guiarle en el uso de la herramienta, como se describe en la página 139.

Guía del usuario de TraumaCad
158
Angulación fractura diafisiaria Esta herramienta mide el ángulo entre los ejes largos de dos huesos. Los puntos se ajustan a los bordes de los huesos, y se mide y muestra el ángulo entre las líneas centrales.
► Para acceder a la herramienta Angulación fractura diafisiaria: • Seleccione la opción Angulación fractura diafisiaria en la ficha Mediciones
o Herramientas Medición Traumatismo Angulación fractura diafisiaria. • La herramienta aparece en la imagen, como se muestra a continuación. Utilizando
los marcadores rojos, ajuste la herramienta a los puntos de referencia que se muestran en la ilustración en la ficha Mediciones.

Medición de la anatomía
159
Angulación fractura metafisiaria Esta herramienta mide el ángulo entre el eje largo de un hueso largo y la línea de articulación del hueso. Los puntos se ajustan a los bordes del hueso, y se mide y muestra la superficie articular y el ángulo.
► Para acceder a la herramienta Angulación fractura metafisiaria: • Seleccione la opción Angulación fractura metafisiaria en la ficha Mediciones
o Herramientas Medición Traumatismo Angulación fractura metafisiaria. • La herramienta aparece en la imagen, como se muestra a continuación. Utilizando
los marcadores rojos, ajuste la herramienta a los puntos de referencia que se muestran en la ilustración en la ficha Mediciones.

Guía del usuario de TraumaCad
160
Buscador línea central ► Para acceder a la herramienta de traumatismos Buscador
línea central: • Seleccione la opción Buscador línea central en la ficha Mediciones. La herramienta
aparece en la imagen. La herramienta funciona como se describe en la página 121.
Línea simple ► Para acceder a la herramienta de traumatismos Línea simple:
• Seleccione la opción Línea simple en la ficha Mediciones. La herramienta aparece en la imagen. La herramienta funciona como se describe en la página 122.
Línea articulación ► Para acceder a la herramienta de traumatismos Línea articulación:
• Seleccione la opción Línea articulación en la ficha Mediciones. La herramienta aparece en la imagen. La herramienta funciona como se describe en la página 193.

Medición de la anatomía
161
Arco de techo El concepto de arco de techo fue descrito por primera vez por Matta. Ayuda a determinar la cantidad de la cúpula acetabular intacta y es un método útil para saber si se necesita cirugía. Las mediciones se realizan en las vistas AP, oblicua ilíaca y del obturador, del siguiente modo: • Se dibuja una línea vertical en el centro geométrico del acetábulo. • Se dibuja otra línea por el punto donde la línea de la fractura intersecta con
el acetábulo y de vuelta al centro geométrico del acetábulo. • Los ángulos dibujados de esta manera representan los arcos de techo medial,
anterior o posterior como se ve en las vistas AP, ilíaca u oblicua del obturador, respectivamente.
► Para acceder a la herramienta Arco de techo: • Seleccione la opción Arco de techo en la ficha Mediciones o Herramientas
Medición Traumatismo Arco de techo. • La herramienta aparece en la imagen, como se muestra a continuación.
Utilizando los marcadores rojos, ajuste la herramienta a los puntos de referencia que se muestran en la ilustración en la ficha Mediciones.

Guía del usuario de TraumaCad
162
Mediciones de columna Se pueden realizar las siguientes mediciones de columna utilizando las herramientas de medición de TraumaCad: • Ángulo de Cobb, en la página 163. • Ángulo de Cobb doble, en la página 164. • Ángulo de Cobb triple, en la página 165. • Etiquetado de vértebras, en la página 166. • Ángulo clavicular, en la página 168. • Equilibrio coronal, en la página 169. • Equilibrio sagital, en la página 170. • Ángulo lordosis lumbar, en la página 171. • Ángulo radio pelviano, en la página 172. • Oblicuidad sacral, en la página 174. • Ángulo de torsión columna, en la página 175. • Espondilolistesis, en la página 176. • Ángulo inclinación T1, en la página 178. • Ángulo cifótico torácico, en la página 179. • Desviación tronco torácico, en la página 180.

Medición de la anatomía
163
Ángulo de Cobb La medición del Ángulo de Cobb se utiliza para evaluar las curvas en la escoliosis en una proyección radiográfica AP de la columna.
Cuando se evalúa una curva, primero se identifica la vértebra apical. Esta es probablemente la vértebra que está desplazada y rotada con la plataforma menos inclinada. A continuación, se identifican las vértebras finales/transicionales por la curva superior e inferior. Las vértebras finales son las situadas en la parte superior e inferior que están menos desplazadas y rotadas y tienen la plataforma más inclinada.
Se dibuja una línea por la plataforma superior de la vértebra del extremo superior y una segunda línea por la plataforma inferior de la vértebra del extremo inferior. Se mide el ángulo entre estas dos líneas como ángulo de Cobb.
En las escoliosis con forma de S, donde hay dos curvas contiguas, la vértebra del extremo inferior de la curva superior representa la vértebra del extremo superior de la curva inferior. En algunos casos, puede que haya una tercera curva contigua.
Como regla general, un ángulo de Cobb de 10 se considera como la angulación mínima para definir la escoliosis.
► Para acceder al asistente Ángulo de Cobb:
1 En la ficha Mediciones, seleccione Ángulo de Cobb.
2 Siga los 4 pasos en el asistente para marcar los puntos de medición en la imagen.
Cuando haya terminado, podrá ajustar las mediciones si arrastra los puntos a una nueva posición.

Guía del usuario de TraumaCad
164
3 Seleccione la ficha Informe para generar un informe.
Consulte Creación de informes en la página 204.
Ángulo de Cobb doble La herramienta de medición Ángulo de Cobb doble funciona del mismo modo de la herramienta Ángulo de Cobb. Consulte la página 163 para obtener más información.
► Para acceder a la herramienta Ángulo de Cobb doble: • En la ficha Mediciones, seleccione Ángulo de Cobb doble. • La herramienta aparece en la imagen, como se muestra a continuación. Utilizando
los marcadores rojos, ajuste la herramienta a los puntos de referencia que se muestran en la ilustración en la ficha Mediciones.

Medición de la anatomía
165
Ángulo de Cobb triple La herramienta de medición Ángulo de Cobb triple funciona del mismo modo de la herramienta Ángulo de Cobb. Consulte la página 163 para obtener más información.
► Para acceder a la herramienta Ángulo de Cobb triple: • En la ficha Mediciones, seleccione Ángulo de Cobb triple. • La herramienta aparece en la imagen, como se muestra a continuación. Utilizando
los marcadores rojos, ajuste la herramienta a los puntos de referencia que se muestran en la ilustración en la ficha Mediciones.

Guía del usuario de TraumaCad
166
Etiquetado de vértebras Esta herramienta permite etiquetar las vértebras de la columna. Hay varios tipos de vértebras, que incluyen:
• Cervical, designada con C en la imagen.
• Torácica, designada con T en la imagen.
• Lumbar, designada con L en la imagen.
► Para utilizar la herramienta Etiquetado de vértebras:
1 Seleccione la opción Etiquetado de vértebras en la ficha Mediciones.
2 Haga clic en el botón Craneal para empezar a etiquetar de las vértebras craneales (superiores) a las caudales (inferiores) o haga clic en el botón Caudal para etiquetar las vértebras en el sentido contrario.
3 Seleccione la primera vértebra que desee etiquetar en la lista desplegable Primera vértebra, como se muestra a continuación.
4 Haga clic en el botón Sí o No, como corresponda, para indicar si hay vértebras anormales. Si selecciona Sí, escoja los botones de opción adecuados para las vértebras anormales.

Medición de la anatomía
167
5 Haga clic en Aceptar para etiquetar la primera vértebra.
6 Haga clic en la primera vértebra que desee etiquetar, como se describe en el paso 3 anterior. La etiqueta se agrega a la imagen.
7 Repita el paso 6 tantas veces como sea necesario para etiquetas las vértebras adyacentes en la dirección definida en el paso 2. TraumaCad etiqueta automáticamente la siguiente vértebra. También tiene en cuenta las vértebras anormales en este proceso.
8 Después de haber etiquetado las vértebras en la imagen, haga clic en Finalizar.
Puede mover las etiquetas en la imagen utilizando los métodos de TraumaCad habituales.

Guía del usuario de TraumaCad
168
Ángulo clavicular La herramienta Ángulo clavicular evalúa el equilibrio de los hombros midiendo la inclinación horizontal de T1 y el ángulo clavicular.
► Para acceder a la herramienta Ángulo clavicular:
1 En la ficha Mediciones, seleccione Ángulo clavicular.
Aparece el siguiente mensaje.
2 Compruebe que la imagen seleccionada está orientada de manera que la parte
posterior esté a la izquierda y la parte anterior esté situada a la derecha. De lo
contrario, haga clic en para voltear la imagen como corresponda y haga clic en Aceptar.
La herramienta aparece en la imagen. Puede arrastrar los puntos para modificar el ángulo de la herramienta.

Medición de la anatomía
169
Equilibrio coronal Esta herramienta mide la alineación de la columna en el plano coronal. Se mide y se muestra la distancia horizontal entre los puntos centrales del cuerpo C7 al centro del sacro en una radiografía PA de chasis largo vertical de la columna.
► Para acceder a la herramienta Equilibrio coronal:
1 Seleccione la opción Equilibrio coronal en la ficha Mediciones o seleccione Herramientas Columna Equilibrio coronal.
Aparece el siguiente mensaje.
2 Compruebe que la imagen seleccionada está orientada de manera que la parte posterior esté a la izquierda y la parte anterior esté situada a la derecha. De lo
contrario, haga clic en para voltear la imagen como corresponda y haga clic en Aceptar.
La herramienta aparece en la imagen, como se muestra a continuación. Utilizando los marcadores rojos, ajuste la herramienta a los puntos de referencia que se muestran en la ilustración en la ficha Mediciones.

Guía del usuario de TraumaCad
170
Equilibrio sagital Esta herramienta mide la alineación de la columna en el plano sagital. Se mide y se muestra la distancia horizontal entre los puntos centrales del cuerpo C7 a la esquina posterior superior del sacro en una radiografía lateral de chasis largo vertical de la columna.
► Para acceder a la herramienta Equilibrio sagital:
1 Seleccione la opción Equilibrio sagital en la ficha Mediciones o seleccione Herramientas Columna Equilibrio sagital.
Aparece el siguiente mensaje.
2 Compruebe que la imagen seleccionada está orientada de manera que la parte posterior esté a la izquierda y la parte anterior esté situada a la derecha. De lo contrario, haga clic en Voltear izq / der para voltear la imagen como corresponda y haga clic en Aceptar.
3 La herramienta aparece en la imagen, como se muestra a continuación. Utilizando los marcadores rojos, ajuste la herramienta a los puntos de referencia que se muestran en la ilustración en la ficha Mediciones.

Medición de la anatomía
171
Ángulo lordosis lumbar Esto mide la angulación convexa anterior de la columna lumbar. La medición recomendada de la lordosis lumbar a partir de una radiografía lateral es el ángulo entre la plataforma superior de L-1 y la plataforma superior de S-1.
► Para acceder a la herramienta Ángulo lordosis lumbar:
• Seleccione la opción Ángulo lordosis lumbar en la ficha Mediciones o Herramientas Medición Columna Ángulo lordosis lumbar.
• La herramienta aparece en la imagen, como se muestra a continuación. Utilizando los marcadores rojos, ajuste la herramienta a los puntos de referencia que se muestran en la ilustración en la ficha Mediciones.

Guía del usuario de TraumaCad
172
Ángulo radio pelviano Se usan tres mediciones diferentes para describir la morfología pélvica, en función de las mediciones radiográficas del plano sagital: • Pendiente del sacro (SS), que representa el ángulo entre una línea tangente
a la plataforma sacra y la línea de referencia horizontal. • Incidencia pélvica (PI), representa el ángulo formado entre la perpendicular
a la tangente de la plataforma sacra y una línea que conecta el centro de la junta de cadera media y el centro de la plataforma sacra.
• Inclinación pélvica (PT), que representa el ángulo entre una línea que conecta el centro de la articulación de cadera habitual y el centro de la plataforma sacra a la línea de referencia vertical.
SS, PI y PT son muy parecidos y los tres son métodos adecuados para evaluar la morfología pélvica.
► Para acceder a la herramienta Ángulo radio pelviano:
1 Seleccione la opción Ángulo radio pelviano en la ficha Mediciones o Herramientas Medición Columna Ángulo radio pelviano.
Aparece el siguiente mensaje.

Medición de la anatomía
173
2 Compruebe que la imagen seleccionada está orientada de manera que la parte posterior esté a la izquierda y la parte anterior esté situada a la derecha. De lo contrario, haga clic en Voltear izq / der para voltear la imagen como corresponda y haga clic en Aceptar.
La herramienta aparece en la imagen, como se muestra a continuación. Utilizando los marcadores rojos, ajuste la herramienta a los puntos de referencia que se muestran en la ilustración en la ficha Mediciones.

Guía del usuario de TraumaCad
174
Oblicuidad sacral Esta herramienta mide la desviación angular del sacro desde la línea trazada paralela a la línea entre las cabezas femorales en una vista AP supina del sacro.
► Para acceder a la herramienta Oblicuidad sacral: • Seleccione la opción Oblicuidad sacral en la ficha Mediciones o Herramientas
Medición Columna Oblicuidad sacral. • La herramienta aparece en la imagen, como se muestra a continuación.
Utilizando los marcadores rojos, ajuste la herramienta a los puntos de referencia que se muestran en la ilustración en la ficha Mediciones.

Medición de la anatomía
175
Ángulo de torsión columna Esta herramienta mide el ángulo que se forma extendiendo una línea a lo largo de la plataforma superior del cuerpo de L5 hasta que intersecciona con una línea perpendicular a la línea trazada a lo largo del borde posterior del cuerpo de la primera vértebra del sacro.
► Para acceder a la herramienta Ángulo de torsión columna:
• Seleccione la opción Ángulo de torsión columna en la ficha Mediciones o Herramientas Medición Columna Ángulo de torsión columna.
• La herramienta aparece en la imagen, como se muestra a continuación. Utilizando los marcadores rojos, ajuste la herramienta a los puntos de referencia que se muestran en la ilustración en la ficha Mediciones.

Guía del usuario de TraumaCad
176
Espondilolistesis La espondilolistesis es el desplazamiento hacia adelante de una vértebra sobre la que le sigue. El sistema más habitual utilizado para clasificar la espondilolistesis es el que propuso Meyerding en 1947.
El grado de desplazamiento se mide como un porcentaje de la distancia que se ha movido el cuerpo vertebral hacia adelante en relación con la plataforma superior de la vértebra inferior. Las clasificaciones usan el siguiente sistema: • Grado 0: sin desplazamiento. • Grado 1: desplazamiento del 1-25%. • Grado 2: desplazamiento del 26-50%. • Grado 3: desplazamiento del 51-75%. • Grado 4: desplazamiento del 76-100%. • Grado 5: desplazamiento superior al 100% (espondiloptosis).
► Para acceder a la herramienta espondilolistesis:
1 Seleccione la opción espondilolistesis en la ficha Mediciones o seleccione Herramientas Columna Espondilolistesis.
Aparece el siguiente mensaje.
2 Compruebe que la imagen seleccionada está orientada de manera que la parte posterior esté a la izquierda y la parte anterior esté situada a la derecha. De lo contrario, haga clic en Voltear izq / der para voltear la imagen como corresponda y haga clic en Aceptar.
La herramienta aparece en la imagen. Puede arrastrar los puntos para modificar el ángulo de la herramienta.

Medición de la anatomía
177
La herramienta aparece en la imagen, como se muestra a continuación. Utilizando los marcadores rojos, ajuste la herramienta a los puntos de referencia que se muestran en la ilustración en la ficha Mediciones.

Guía del usuario de TraumaCad
178
Ángulo inclinación T1 Esta herramienta mide el ángulo entre una línea a lo largo de la plataforma cefálica de T1 a una línea perpendicular al borde vertical de la radiografía.
► Para acceder a la herramienta Ángulo inclinación T1:
• Seleccione la opción Ángulo inclinación T1 en la ficha Mediciones o Herramientas Medición Columna Ángulo inclinación T1.
• La herramienta aparece en la imagen, como se muestra a continuación. Utilizando los marcadores rojos, ajuste la herramienta a los puntos de referencia que se muestran en la ilustración en la ficha Mediciones.

Medición de la anatomía
179
Ángulo cifótico torácico Esta herramienta mide la angulación convexa posterior de la columna lumbar. La medición recomendada de la cifosis torácica desde una radiografía lateral es el ángulo entre la plataforma superior de la vértebra torácica más alta que se pueda medir, normalmente T-2 o T-3, y la plataforma inferior de T-12.
► Para acceder a la herramienta Ángulo cifótico torácico: • Seleccione la opción Ángulo cifótico torácico en la ficha Mediciones
o Herramientas Medición Columna Ángulo cifótico torácico. • La herramienta aparece en la imagen, como se muestra a continuación.
Utilizando los marcadores rojos, ajuste la herramienta a los puntos de referencia que se muestran en la ilustración en la ficha Mediciones.

Guía del usuario de TraumaCad
180
Desviación tronco torácico Esta herramienta mide la desviación del tronco desde el centro de una línea a la altura de la vértebra torácica apical a la línea vertebral sacra central.
► Para acceder a la herramienta Desviación tronco torácico: • Seleccione la opción Desviación tronco torácico en la ficha Mediciones
o Herramientas Medición Columna Desviación tronco torácico. • La herramienta aparece en la imagen, como se muestra a continuación.
Utilizando los marcadores rojos, ajuste la herramienta a los puntos de referencia que se muestran en la ilustración en la ficha Mediciones.

Medición de la anatomía
181
Mediciones de pie y tobillo Se pueden realizar las siguientes mediciones de pie y tobillo utilizando las herramientas de medición de TraumaCad: • Asistente osteotomías pie, a continuación. • Ángulo hallux valgo, en la página 186. • Ángulo interfalángico hallux valgo, en la página 187. • Ángulo intermetatarsiano, en la página 188. • Ángulo articular metatarsiano distal (AAMD), en la página 189. • Ángulo articular metatarsiano proximal (AAMP), en la página 190. • Inclinación talar, en la página 191.
Asistente osteotomías pie El asistente de osteotomías de pie permite a los cirujanos ortopédicos tomar mediciones anatómicas unilaterales o bilaterales, comparar los estándares normativos y simular procedimientos correctivos. Los asistentes, fáciles de usar, ayudan a los cirujanos a producir una amplia gama de mediciones anatómicas. Cada medición se compara automáticamente con los parámetros normales indicados en las publicaciones y con la cadera contralateral en el módulo bilateral, lo que proporciona evaluaciones instantáneas de la anatomía de los pacientes. Las mediciones y evaluaciones se integran en los archivos de los pacientes para que haya una transición más fácil a la radiología digital.
► Para utilizar la herramienta Asistente osteotomías pie:
1 Seleccione la opción Asistente osteotomías pie en la ficha Mediciones.
2 Especifique si desea medir de forma unilateral o bilateral seleccionando la opción adecuada.
Los pasos que se muestran a continuación son los que aparecen en el asistente cuando selecciona Unilateral. Para la opción Bilateral, se realizan estos mismos pasos en los dos pies.

Guía del usuario de TraumaCad
182
3 Siga los 14 pasos en el asistente y marque los puntos relevantes en la imagen correspondiente a cada paso.
Se abre automáticamente una lupa que aumenta la zona relevante.
A continuación, se muestra un ejemplo de la imagen después de marcar el punto número trece:

Medición de la anatomía
183
Aparece una ventana como esta:
Las mediciones anatómicas aparecen en la esquina superior izquierda de la ficha Mediciones.
Se calculan las siguientes mediciones con el asistente: Ángulo hallux valgo (AHV): el ángulo entre los ejes longitudinales del metatarso
y la falange proximal del hallux. Ángulo intermetatarsal (AIM): el ángulo entre los ejes longitudinales del primer
y segundo hueso del metatarso. Ángulo articular metatarsiano distal (AAMD): el ángulo complementario a 90°
para un ángulo entre el eje longitudinal del primer metatarso y su superficie articular distal.
4 Seleccione la casilla Guardar mediciones preoperatorias para almacenar las mediciones asociadas.
5 Seleccione la ficha Informe para generar un informe. Consulte Creación de informes en la página 204.

Guía del usuario de TraumaCad
184
Simulación de osteotomías del pie Después de completar las mediciones de deformidades del pie, se puede realizar una simulación de osteotomías. Compruebe que ha almacenado las mediciones del Asistente osteotomías pie antes de continuar.
Para las osteotomías, defina los fragmentos utilizando la herramienta Definir
fragmento , a la que se puede acceder desde la barra de herramientas o desde la barra de menús. Haga doble clic en un fragmento para cortarlo.
A continuación, seleccione la ubicación exacta de la osteotomía en la ventana Ubicación de osteotomía. Esta ventana aparece automáticamente después de cortar un fragmento.
El círculo rojo que aparece después de completar la osteotomía es el eje de rotación del fragmento y se debe colocar manualmente en el córtex medial o lateral del hueso para la cuña de apertura/cierre.
Ahora se puede realizar la simulación de las osteotomías girando el tirador de fragmento amarillo o haciendo clic en la tecla Ctrl en el teclado mientras se mueve el fragmento.
Ahora puede ampliar y medir los parámetros de las osteotomías, como el ángulo de longitud, etc.

Medición de la anatomía
185
Las mediciones postoperatorias proyectadas aparecen en una tabla en la ficha Mediciones.

Guía del usuario de TraumaCad
186
Ángulo hallux valgo Esta herramienta mide el ángulo entre los ejes longitudinales del metatarso y la falange proximal del hallux.
► Para acceder a la herramienta Ángulo hallux valgo: • Seleccione la opción Ángulo hallux valgo en la ficha Mediciones o Herramientas
Medición Pie y tobillo Ángulo hallux valgo. • La herramienta aparece en la imagen, como se muestra a continuación. Utilizando
los marcadores rojos, ajuste la herramienta a los puntos de referencia que se muestran en la ilustración en la ficha Mediciones.

Medición de la anatomía
187
Ángulo interfalángico hallux valgo Esta herramienta mide el ángulo entre los ejes longitudinales de la falange proximal y la falange central del hallux.
► Para acceder a la herramienta Ángulo interfalángico hallux valgo: • Seleccione la opción Ángulo interfalángico hallux valgo en la ficha Mediciones o
Herramientas Medición Pie y tobillo Ángulo interfalángico hallux valgo. • La herramienta aparece en la imagen, como se muestra a continuación. Utilizando
los marcadores rojos, ajuste la herramienta a los puntos de referencia que se muestran en la ilustración en la ficha Mediciones.

Guía del usuario de TraumaCad
188
Ángulo intermetatarsiano Esta herramienta mide el ángulo entre los ejes longitudinales del primer y segundo hueso del metatarso.
► Para acceder a la herramienta Ángulo intermetatarsiano: • Seleccione la opción Ángulo intermetatarsiano en la ficha Mediciones o
Herramientas Medición Pie y tobillo Ángulo intermetatarsiano. • La herramienta aparece en la imagen, como se muestra a continuación. Utilizando
los marcadores rojos, ajuste la herramienta a los puntos de referencia que se muestran en la ilustración en la ficha Mediciones.

Medición de la anatomía
189
Ángulo articular metatarsiano distal (AAMD) Esta herramienta mide el ángulo complementario a 90° para un ángulo entre el eje longitudinal del primer metatarso y su superficie articular distal.
► Para acceder a la herramienta Ángulo articular metatarsiano distal (AAMD): • Seleccione la opción Ángulo articular metatarsiano distal (AAMD) en la ficha
Mediciones o Herramientas Medición Pie y tobillo Ángulo articular metatarsiano distal (AAMD).
• La herramienta aparece en la imagen, como se muestra a continuación. Utilizando los marcadores rojos, ajuste la herramienta a los puntos de referencia que se muestran en la ilustración en la ficha Mediciones.

Guía del usuario de TraumaCad
190
Ángulo articular metatarsiano proximal (AAMP) Esta herramienta mide el ángulo complementario a 90° para un ángulo entre el eje longitudinal del primer metatarso y su superficie articular proximal.
► Para acceder a la herramienta Ángulo articular metatarsiano proximal: • Seleccione la opción Ángulo articular metatarsiano proximal (AAMP) en la ficha
Mediciones o Herramientas Medición Pie y tobillo Ángulo articular metatarsiano proximal (AAMP).
• La herramienta aparece en la imagen, como se muestra a continuación. Utilizando los marcadores rojos, ajuste la herramienta a los puntos de referencia que se muestran en la ilustración en la ficha Mediciones.

Medición de la anatomía
191
Inclinación talar Esta herramienta mide el ángulo entre las superficies articulares del tobillo de la tibia y el talus.
► Para acceder a la herramienta Inclinación talar: • Seleccione la opción Inclinación talar en la ficha Mediciones o Herramientas
Medición Pie y tobillo Inclinación talar. • La herramienta aparece en la imagen, como se muestra a continuación.
Utilizando los marcadores rojos, ajuste la herramienta a los puntos de referencia que se muestran en la ilustración en la ficha Mediciones.

Guía del usuario de TraumaCad
192
Mediciones de miembros superiores Se pueden realizar las siguientes mediciones de miembros superiores utilizando las herramientas de medición de TraumaCad: • Buscador línea central, a continuación. • Línea simple, a continuación. • Línea articulación, a continuación.
Buscador línea central ► Para acceder a la herramienta de miembros superiores Buscador
línea central: • Seleccione la opción Buscador línea central en la ficha Mediciones. La herramienta
aparece en la imagen. La herramienta funciona como se describe en la sección Buscador línea central en la página 121.
Línea simple ► Para acceder a la herramienta de miembros superiores Línea simple:
• Seleccione la opción Línea simple en la ficha Mediciones. La herramienta aparece en la imagen. La herramienta funciona como se describe en la sección Línea simple en la página 122.
Línea articulación ► Para acceder a la herramienta de miembros superiores Línea
articulación: • Seleccione la opción Línea articulación en la ficha Mediciones. La herramienta
aparece en la imagen. La herramienta funciona como se describe en la sección Línea articulación en la página 193.

Medición de la anatomía
193
Herramientas CORA
Buscador línea central ► Para acceder a la herramienta CORA Buscador línea central:
• Seleccione la opción Herramientas CORA en la ficha Mediciones. La herramienta aparece en la imagen. La herramienta funciona como se describe en la sección Buscador línea central en la página 121.
Línea articulación La herramienta de medición Línea articulación permite seleccionar con anterioridad la inclinación, ubicación y orientación de la línea de articulación para varias mediciones, como la evaluación de la deformidad, el reemplazo de articulación, la planificación preoperatoria, etc.
Puede ajustar el ángulo deseado, como se muestra a continuación:
También puede ajustar la orientación (superior-inferior) y la dirección (derecha-izquierda).
Y la relación entre los dos miembros de la línea de articulación, como se muestra a continuación.

Guía del usuario de TraumaCad
194
► Para acceder a la herramienta CORA Línea articulación: • Seleccione la opción Herramientas CORA en la ficha Mediciones. La herramienta
aparece en la imagen.

Medición de la anatomía
195
Calculadora de crecimiento ► Para acceder a la herramienta Calculadora de crecimiento:
1 En las herramientas de medición, seleccione Iniciar Calculadora de crecimiento.
o
2 En el menú Archivo, seleccione Nuevo caso.
3 Seleccione un paciente y haga doble clic en la imagen.
4 Haga clic en Siguiente.
5 En Seleccionar un procedimiento, escoja PEDIÁTRICO.
6 En la ficha Imagen, en Seleccione vista, AP o Lat.
7 En Seleccione lado, marque Derecho o Izquierdo.
8 Haga clic en Aceptar.
9 En la ficha Mediciones, seleccione Calculadora de crecimiento.
La Calculadora de crecimiento incluye 11 fichas, y cada una proporciona diferentes opciones para predecir el crecimiento de una anatomía concreta en ortopedia pediátrica, como se describe a continuación. Puede navegar por las diferentes fichas con el botón de flecha en el lado derecho de las fichas.

Guía del usuario de TraumaCad
196
Empiece introduciendo información descriptiva sobre el paciente, como su nombre, sexo, fecha de nacimiento e ID de paciente en los campos correspondientes en la parte superior de la ventana. A continuación, seleccione la ficha adecuada en la ventana, introduzca la información necesaria y haga clic en .
Hay disponibles los siguientes botones en la parte inferior de la ventana:
Guarda los datos de la Calculadora de crecimiento como un archivo *.XML.
Importa los datos de la Calculadora de crecimiento guardados anteriormente como un archivo *.XML.
Guarda los datos de la Calculadora de crecimiento como un archivo *.CSV.
Muestra información sobre la versión de la Calculadora de crecimiento.
Cierra la Calculadora de crecimiento.
Página de predicción de altura Objetivo: predice la altura del paciente y su madurez.
Fórmula: Altura prevista = Altura actual x Multiplicador altura (específico para la edad y sexo, según tabla normal).
Página de predicción de la longitud de las piernas Objetivo: predice la longitud de las piernas en la madurez.
Fórmula: Longitud prevista en la madurez = Longitud actual x Multiplicador (específico para la edad y sexo, según tabla miembros inferiores).
Crecimiento restante = Longitud actual - Longitud prevista
Página de predicción de la longitud de los brazos Objetivo: predice la altura de un brazo en la madurez.
Fórmula: Longitud predicha en la madurez = Longitud actual x Multiplicador (específico para la edad y sexo).
Crecimiento restante = Longitud actual - Longitud predicha

Medición de la anatomía
197
Página de predicción de discrepancia en la longitud de las piernas - congénita Objetivo: predice la discrepancia en la longitud de las piernas en la madurez para este paciente con DLP congénita. (Congénita = deficiente femoral congénita, hemimelia fibular, hemimelia tibial, hemihipertrofia, hemiatrofia, arco tibial posteromedial).
Fórmula: Discrepancia en la longitud prevista en la madurez = Discrepancia en la longitud actual x Multiplicador (específico para la edad y sexo, según tabla miembros inferiores).
Página de predicción de discrepancia en la longitud de las piernas - en desarrollo Objetivo: predice la discrepancia en la longitud de las piernas en la madurez para este paciente con DLP en desarrollo. (En desarrollo = Ollier, polio, detención del crecimiento, también funciona para discrepancias congénitas después del alargamiento).
Fórmulas: Discrepancia en la longitud prevista en la madurez = Diferencia actual + [1 - (Pierna corta actual – Pierna corta anterior)/(Pierna larga actual – Pierna larga anterior)] x Pierna larga actual (Multiplicador (específico para la edad y sexo según tabla miembros superiores) - 1).
Inhibición = 1- (pierna corta actual – pierna corta anterior)/(pierna larga actual – pierna larga anterior).
Página de predicción de discrepancia en la longitud de los brazos - congénita Objetivo: predice la discrepancia en la longitud de los brazos en la madurez para este paciente con DLP congénita. (Congénita = hemihipertrofia, hemiatrofia).
Fórmula: Discrepancia en la longitud predicha en la madurez = Discrepancia en la longitud actual x Multiplicador (específico para la edad y sexo, según tabla miembros superiores).

Guía del usuario de TraumaCad
198
Página de predicción de discrepancia en la longitud de los brazos - en desarrollo Objetivo: predice la discrepancia en la longitud de los brazos en la madurez para este paciente con DLP en desarrollo. (En desarrollo = Ollier, polio, detención del crecimiento, también funciona para discrepancias congénitas después del alargamiento).
Fórmulas: Discrepancia en la longitud predicha en la madurez = Diferencia actual + [1 - (Brazo corto actual – Brazo corto anterior)/(Brazo largo actual – Brazo largo anterior)] x Brazo largo actual (Multiplicador [específico para la edad y sexo según tabla miembros superiores] - 1).
Inhibición = 1- (brazo corto actual – brazo corto anterior)/(brazo largo actual – brazo largo anterior).
Página de momento de epifisiodesis de rodilla Objetivo: sugiere el momento para la epifisiodesis alrededor de la rodilla del miembro largo para igualar la discrepancia en la longitud de los miembros en la madurez.
Fórmulas: Multiplicador a la edad correcta para epifisiodesis = [Longitud actual de pierna larga x Multiplicador actual específico para la edad y sexo según tabla de miembros inferiores]/(Longitud actual de pierna larga x Multiplicador actual específico para la edad y sexo según tabla de miembros inferiores) – Corrección deseada/Kappa.
Kappa se debe calcula para tres escenarios: Fémur distal = 0,71 Tibia proximal = 0,57; Fémur distal y tibia proximal = 0,67
El multiplicador a la edad correcta para epifisiodesis resultante se debe traducirá de nuevo a una edad cronológica mediante la tabla de multiplicadores de extremidades inferiores específica para la edad y sexo.
Página de momento de grapado para hemiepifisiodesis Objetivo: Sugiere el momento para la hemiepifisiodesis alrededor de la rodilla para corregir las deformidades angulares, si no se retirará la grapa.
Fórmulas: Multiplicador a la edad correcta para hemiepifisiodesis = [Longitud actual de hueso x Multiplicador actual específico para la edad y sexo según tabla de miembros inferiores]/([Longitud actual de hueso x Multiplicador actual específico para la edad y sexo según tabla de miembros inferiores] – [(Ancho de la placa de crecimiento x Corrección deseada/57)/Kappa].
Kappa se debe calcular para uno de dos escenarios posibles: fémur distal = 0,71; tibia proximal = 0,57.
El multiplicador a la edad correcta para hemiepifisiodesis resultante se debe traducirá de nuevo a una edad cronológica mediante la tabla de multiplicadores de extremidades inferiores específica para la edad y sexo.

Medición de la anatomía
199
Página de momento de remoción de grapa para hemiepifisiodesis Objetivo: sugiere el momento para retirar una grapa insertada para hemiepifisiodesis alrededor de la rodilla para corregir deformidades angulares, suponiendo que el grapado se realizó antes de la madurez del esqueleto.
Fórmulas: Multiplicador a la edad correcta para retirar grapa de hemiepifisiodesis = [Longitud actual de hueso x Multiplicador actual específico para la edad y sexo según tabla de miembros inferiores]/([Longitud actual de hueso + [(Ancho de la placa de crecimiento x Corrección deseada/57)/Kappa].
Kappa se debe calcular para uno de dos escenarios posibles: fémur distal = 0,71; tibia proximal = 0,57.
El multiplicador a la edad correcta para retirar grapa de hemiepifisiodesis resultante se debe traducirá de nuevo a una edad cronológica mediante la tabla de multiplicadores de extremidades inferiores específica para la edad y sexo.
Tablas crecimiento CDC Los gráficos de crecimiento están formados por una serie de curvas porcentuales que ilustran la distribución de las mediciones corporales seleccionadas en niños de Estados Unidos. Los gráficos de crecimiento de 1977 fueron desarrollados por el Centro Nacional de estadística Sanitaria (NCHS) como herramienta clínica para que los profesionales sanitarios pudieran determinar si el crecimiento de un niño era adecuado. Los gráficos de 1977 también fueron adoptados por la Organización Mundial de la Salud para su uso en todo el mundo.
Cuando los gráficos de la NCHS de 1977 se desarrollaron por primera vez, la NCHS recomendó que se revisaran periódicamente en función de las necesidades. Ahora, disponemos de datos nacionales más recientes y amplios, además de mejores procedimientos estadísticos, por lo que se han revisado los gráficos de crecimiento de 1977 y se han actualizado para que resulten una herramienta clínica aún más valiosa para los profesionales sanitarios.
Los gráficos de CDC de 2000 representan la versión revisada de los gráficos de crecimiento de la NCHS de 1977. La mayoría de los datos usados para confeccionar estos gráficos provienen de la Encuesta Nacional de Examen de Salud y Nutrición (NHANES), que ha recopilado de forma periódica información sobre la altura, el peso y otros elementos sobre la población de EE. UU. desde la década de los 60.

Guía del usuario de TraumaCad
200
Herramientas 3D
Ángulo 3D La herramienta Ángulo 3D se usa para determinar la medición de un ángulo 3D, incluido los dos puntos finales y el vértice. Esta herramienta permite calcular el ángulo entre tres puntos del cuerpo del paciente.
En el procedimiento 3D, seleccione la ficha Mediciones para mostrar la opción Ángulo 3D:
Para ajustar un punto para el ángulo 3D, haga clic en el botón Seleccionar y haga clic en la imagen para ajustarlo en este marco. Los tres puntos que definen el ángulo 3D se pueden colocar en diferentes marcos de imágenes y no tiene que estar situados en una sola imagen. Use el botón del ratón para desplazarse por los diferentes marcos de la imagen 3D. Al hacerlo, compruebe que se desplaza antes de hacer clic en un botón Seleccionar. Repita este procedimiento para establecer los otros dos puntos en la imagen.
Haga clic en el botón Ubicar para localizar el punto asociado en un marco de la imagen. El punto seleccionado se muestra en todas las vistas. El mecanismo de localización se desplaza por todas las vistas hasta el marco donde está situado el punto. El punto seleccionado se muestra siempre en rojo.

Medición de la anatomía
201
Para cada ángulo 3D, la medición muestra el valor del ángulo en el volumen 3D, así como su ángulo proyectado en ese marco. La proyección es el ángulo proyectado en un plano específico, es decir, cómo se muestra el ángulo en la vista del marco actual. En el ejemplo anterior, la proyección en el marco superior derecho es casi idéntica al ángulo 3D real (en este caso, 92°).
Cuando se trabaja en el modo MPR, puede cambiar de la vista inferior derecha a una oblicua, lo que permite girar el marco para mostrar cualquier plano en el volumen de imagen 3D. Haga clic en para mostrar la vista exacta que contiene los tres puntos del ángulo 3D. Tenga en cuenta que la vista oblicua resultante, el ángulo real y su proyección tienen el mismo valor, ya que están en el mismo plano.

Guía del usuario de TraumaCad
202

Medición de la anatomía
203
Puede definir tantos ángulos como desee. Para hacerlo, haga clic en el botón para mostrar otro ángulo en la misma imagen, como se muestra a continuación:
3D es un módulo que se puede adquirir por separado. Póngase en contacto con
el departamento de ventas de Voyant Health para obtener más información.

Guía del usuario de TraumaCad
204
Preparación de informes 5
Compruebe que guarda el caso del paciente para no perder los datos que
contiene. Consulte la página 21 para obtener más información.
Creación de informes Un informe contiene las imágenes seleccionadas con las plantillas o mediciones que se agregaron, además de información de texto que describe al paciente, las mediciones, el procedimiento quirúrgico que se va a realizar o el implante que se va a emplear y cualquier texto que el cirujano desee añadir.
El material generado por el programa es bidimensional. Antes de realizar un
procedimiento, confirme que el hueso real coincide con la imagen producida por el software.

Preparación de informes
205
A continuación, se muestra un ejemplo de un informe en HTML. Se puede imprimir, introducir en PACS, guardar localmente o cargar en Quentry para consultarlo más adelante.
► Para generar un informe: • Seleccione la ficha Informe. Se muestra lo siguiente:

Guía del usuario de TraumaCad
206
Se proporcionan las siguientes opciones: • Imagen original: especifica que las imágenes originales se incluyen en el informe. • Imágenes de plantilla: especifica que las imágenes con las plantillas aplicadas se
incluyen en el informe. • Comentarios: añade comentarios específicos del usuario al informe.
• : muestra un informe textual en HTML. Debe guardar este informe o imprimirlo antes de abrir otro estudio de caso.
• : imprime el informe.
• : ofrece una vista preliminar de la imagen que se guardará, del siguiente modo:

Preparación de informes
207
• : cuando guarda un caso, se guardan todas las imágenes, plantillas, mediciones e información del caso para que pueda volver a abrirlo más adelante en TraumaCad. Esta opción abre una ventana en la que puede guardar el caso seleccionando cualquiera de las siguientes opciones: Cargarlo en Quentry. Usar compresión con pérdida de datos JPEG: cuando se selecciona esta opción,
los archivos DICOM en el archivo *.tcc enviado a Quentry se comprimen con una compresión con pérdida JPEG.
Validarlo en PACS. Incluir el informe y guardarlo en PACS. Guardarlo localmente en la carpeta My TraumaCad Cases. Guardarlo en un dispositivo externo que seleccione, como una memoria flash.

Guía del usuario de TraumaCad
208
Instalación de TraumaCad A
La instalación de TraumaCad se debe realizar en un ordenador conectado a Internet. Si no hay disponible una conexión a Internet para un determinado ordenador, se puede completar una activación alternativa utilizando un archivo de licencia. Para obtener más información, póngase en contacto con el servicio de asistencia de Voyant Health.
Después de instalar e iniciar por primera vez TraumaCad, ya no se tendrá que conectar a la red.
Para las versiones independientes de TraumaCad, la configuración PACS se debe
realizar primero para poder especificar las propiedades de conexión entre TraumaCad y el sistema PACS. Normalmente, solo se tiene que configurar una vez por el administrador del sistema después de la instalación inicial de TraumaCad. El administrador del sistema debe comprobar que introduce las propiedades de conexión pertinentes en el sistema PACS para que reconozca TraumaCad. Para obtener más información, consulte la página 214.

Instalación de TraumaCad
209
Cómo instalar TraumaCad El programa de instalación de TraumaCad comprobará si Windows .Net está instalado en el ordenador. De lo contrario, los descargará e instalará. A continuación, se le pide que reinicie el ordenador. Si instala el programa desde un CD, no lo saque de la unidad.
► Para instalar TraumaCad:
1 Se muestra la ventana del Contrato de licencia:
Se muestra la siguiente ventana:
Lea el contrato, seleccione este botón y haga clic en Aceptar.

Guía del usuario de TraumaCad
210
2 Cuando se muestre la siguiente ventana, haga clic en Install.
Se muestra una barra que indica el progreso de la descarga:

Instalación de TraumaCad
211
3 Al final del proceso de instalación, se muestra la ventana Activación de licencia:
4 Escriba una clave de activación válida y haga clic en Activar.
Introduzca el número de la clave de activación y haga clic en Activar.

Guía del usuario de TraumaCad
212
Instalación desde Internet Si realiza la instalación a través de Internet, inicie Internet Explorer y escriba la URL del servidor de la organización que ejecuta el servidor TraumaCad. Se muestra la siguiente advertencia de seguridad:
Haga clic en Install. Se muestra una barra que indica el progreso de la descarga:
Al final del proceso de instalación, TraumaCad se inicia automáticamente.

Uso de la versión independiente
213
Uso de la versión independiente B
Este anexo describe varios procedimientos que pueden ser necesarios en el modo independiente: • Ajuste de la configuración de PACS (opcional), en la página 214. • Importación de imágenes, en la página 36. • Captura de imágenes de la pantalla, en la página 37.

Guía del usuario de TraumaCad
214
Ajuste de la configuración de PACS (opcional) Este paso opcional solo se aplica a las versiones independientes de TraumaCad. Permite especificar las propiedades de conexión entre TraumaCad y el sistema PACS. Normalmente, solo se tiene que configurar una vez por el administrador del sistema después de la instalación inicial de TraumaCad. El administrador del sistema debe comprobar que introduce las propiedades de conexión pertinentes en el sistema PACS para que reconozca TraumaCad.
Nota: Las versiones cliente/servidor de TraumaCad pueden omitir este paso porque se realiza en el servidor, como se describe en la Guía del administrador de TraumaCad.
► Para realizar la configuración de PACS:
1 En la barra de menús, seleccione Archivo Configuración PACS. Se muestra la ventana Configuración PACS:
2 Escriba la información de conexión de PACS relevante en los campos adecuados. El administrador de red debe poner esta información a su disposición.
3 Haga clic en Aceptar para aplicar los ajustes.

Gestión de las plantillas de implantes
215
Gestión de las plantillas de implantes C
TraumaCad ofrece una amplia biblioteca de plantillas digitales para una amplia gama de procedimientos quirúrgicos ortopédicos.
Para las versiones de cliente/servidor y TraumaCad Web de TraumaCad, estas imágenes de plantillas se importan y actualizan automáticamente en el ordenador desde el servidor TraumaCad.
Para la versión independiente de TraumaCad, seleccione Archivo Descargar plantillas en la barra de menús para descargar plantillas de implantes del repositorio de Voyant Health al ordenador.
Cada implante se proporciona en diferentes tamaños y propiedades y cada grupo se llama plantilla de implantes. Se pueden registrar y comparar diferentes situaciones de implantación para encontrar el procedimiento óptimo. Cuando se ha seleccionado el implante, se puede aumentar y manipular fácilmente.
Importación de plantillas de implantes Antes de usar TraumaCad por primera vez, se deben importar las plantillas de implantes. Este procedimiento también se debe realizar periódicamente para actualizar la biblioteca de plantillas.

Guía del usuario de TraumaCad
216
Administrador plantillas Después de iniciar el descargador de plantillas, evalúa las plantillas almacenadas localmente y las plantillas más recientes en el servidor Voyant Health.
La ventana Descargador de plantillas incluye las plantillas almacenadas localmente y las que se encuentran en el servidor TraumaCad de Voyant Health. Cada fila en la tabla representa una plantilla de implante. Cada fila contiene los siguientes apartados: • Estado: muestra el estado actual de la plantilla de implante en el cliente
TraumaCad. El Estado se determina al comparar la lista de plantillas del cliente de TraumaCad con la lista almacenada en el servidor TraumaCad.
• Nombre de implante: el nombre de la plantilla del implante. • Fabricante: el fabricante de la plantilla del implante.

Gestión de las plantillas de implantes
217
• Procedimiento: el procedimiento TraumaCad para el que se puede usar la plantilla del implante.
• Clasificación: el tipo de plantilla del implante, según lo definido en el servidor TraumaCad.
• Nº versión: el número de versión de la plantilla del implante en el servidor TraumaCad.
• Última modificación: la fecha de la última modificación de la plantilla del implante en el servidor TraumaCad.

Guía del usuario de TraumaCad
218
En la lista desplegable Seleccionar, puede especificar si desea escoger todas las plantillas o solo algunas. Cuando selecciona una opción, se marcan las casillas de las plantillas de implante correspondientes en la tabla. Las opciones disponibles son: • Nueva y actualizada: selecciona plantillas de implantes que son nuevas o que
se han actualizado en el servidor TraumaCad. Es el elemento predeterminado. • Nueva: selecciona plantillas de implantes que existen en el servidor TraumaCad
pero que no existen en el cliente TraumaCad local. • Actualizada: selecciona plantillas de implantes que se han actualizado en el servidor
TraumaCad. Existe una nueva versión más reciente de la plantilla en el servidor. • Existente: selecciona plantillas de implantes que existen actualmente en el cliente
TraumaCad. Esto significa que la última versión de la plantilla ya existe en el cliente local. • Todas: selecciona todas las plantillas de implantes en la tabla. • Ninguna: no selecciona ninguna plantilla de implantes en la tabla.
También puede seleccionar plantillas de implante marcando la casilla correspondiente en la columna Seleccionar de la tabla.
► Para descargar plantillas al cliente local:
1 Seleccione las plantillas necesarias haciendo clic en la casilla de verificación a la izquierda del nombre de la plantilla o haga clic en la opción relevante en la lista desplegable Seleccionar.
2 Haga clic en el botón Descargar plantillas seleccionadas para descargar las plantillas seleccionadas.
Otras opciones del administrador de plantillas Las opciones descritas a continuación también están disponibles en esta ventana.
Búsqueda de plantillas Puede buscar plantillas específicas (es decir, filtrar la lista de plantillas) si escribe texto, como el nombre de la plantilla o parte del nombre en la zona de filtro y hace clic en el
botón Buscar plantillas a la derecha. Debe seleccionar una de las opciones del menú desplegable en el campo derecho en la zona Filtro para especificar si este texto aparece en cualquier parte de la información de la plantilla, en la columna Estado, Nombre de implante, Fabricante, procedimiento, Clasificación o Nº versión.

Gestión de las plantillas de implantes
219
Eliminar plantillas seleccionadas Seleccione las plantillas necesarias haciendo clic en la casilla de verificación
a la izquierda del nombre de la plantilla y haga clic en el botón Eliminar plantillas seleccionadas para eliminar la plantilla de implante del cliente TraumaCad local.
Cambiar carpeta de plantillas De forma predeterminada, las plantillas se almacenan localmente en su unidad (normalmente la unidad C) en C:\Documents and Settings\All Users\Application Data\TraumaCad\Templates. Para modificar la carpeta en la que se guardan,
haga clic en el botón Cambiar carpeta de plantillas para mostrar la ventana Examinar carpeta, en la que puede seleccionar una ubicación diferente para almacenar las plantillas.

Guía del usuario de TraumaCad
220
Índice
A Actualizaciones automáticas, 15 Administrador plantillas, 216
Búsqueda de plantillas, 218 Eliminar plantillas seleccionadas, 219
Agrupación Objetos, 31 Plantillas, 76
Ajustes Configuración, 32
Análisis de alineación de miembros, 117, 129, 138, 157 Marcación de puntos anatómicos, 139
Análisis deformidad cadera, 98, 126 Angulación fractura diafisiaria, 158 Angulación fractura metafisiaria, 159 Ángulo (de torsión) cabeza diáfisis, 133 Ángulo 3D, 200 Ángulo articular metatarsiano distal, 189 Ángulo articular metatarsiano proximal, 190 Ángulo cifótico torácico, 179 Ángulo de Cobb, 163 Ángulo de Cobb doble, 164, 168 Ángulo de Cobb triple, 165 Ángulo de torsión columna, 175 Ángulo diáfisis cuello, 132 Ángulo hallux valgo, 186 Ángulo inclinación T1, 178 Ángulo interfalángico hallux valgo, 187 Ángulo intermetatarsiano, 188 Ángulo lordosis lumbar, 171 Ángulo metafisiario-diafisiario, 137 Ángulo radio pelviano, 172
Ángulo tibiofemoral, 136 Ángulo VCA de Lequesne, 107, 131 Apertura de una imagen 3D, 81 Aplicación de lazos
Fragmentos óseos, 74 Aplicación de plantillas, 61
Colocación de un implante, 64 Selección de un implante, 62
Arco de techo, 161 Asistente osteotomías pie, 181
B Barra de herramientas, 26 Barra de menús, 19 Buscador línea central, 121, 160, 192, 193, 212 Buscar pacientes, 34
C Calculadora de crecimiento, 195 Calibración
Manualmente, 49 Opción Sobredimensionar, 50
Calibración Imágenes, 47
Calibración manual, 49 Cambios de versión, 15 Captura
Imágenes, 37 Carpeta Original Images, 41 Carpeta Resources, 41 Carpeta Templated Images, 41 Casos locales, 41 Centro de rotación, 109

Índice
221
Colocación Implantes, 64
Configuración PACS, 214 Contacto, 7 Creación de informes, 204
D Definición
Fragmentos óseos, 72 Desviación tronco torácico, 180 Distancia artículo-trocantérica, 134 Doblado de placas, 75
E Equilibrio coronal, 169 Equilibrio sagital, 170 Esfera de calibración, 52 Especificación
Orientación anatómica, 46 Propiedades de un implante, 65 Región anatómica, 70
Especificación de las propiedades de un implante, 65 Espondilolistesis, 176 Etiquetado de vértebras, 166
F Fragmentos
Aplicación de lazos, 74 Definición, 72 Reducción, 71
Fragmentos óseos Aplicación de lazos, 74 Definición, 72 Reducción, 71
Funcionalidad cliente/servidor, 14 Funcionalidad de la versión independiente, 15 Funcionalidad de TraumaCad Web, 15 Funciones de plantillas
Agrupación, 76 Doblado de placas, 75
Placas de compresión de bloqueo, 77
G Gestor de plantillas
Cambiar carpeta de plantillas, 219
H Herramienta Ángulo, 90 Herramienta Anotación texto, 92 Herramienta Círculo, 89 Herramienta Discrepancia longitud piernas, 105 Herramienta Interlineal, 90 Herramienta Línea, 91 Herramienta Línea a mano alzada, 91 Herramienta Regla, 89 Herramientas 3D, 200
Ángulo 3D, 200 Herramientas CORA, 144, 193
Buscador línea central, 193, 212 Línea articulación, 193
Herramientas genéricas, 88
I Imágenes
Calibración, 47 Calibración manual, 49 Captura de imágenes de la pantalla, 37 Carga desde un PACS, 34 Definición, 46 Importación de un CD, 36 Preparación, 33 Selección, 43
Implante Colocación, 64 Propiedades, 65 Selección, 62
Importación Imágenes de un CD, 36
Inclinación talar, 191 Índice acetabular, 106, 129

Guía del usuario de TraumaCad
222
Índice de Reimer, 130 Índice epifisial, 135 Informes, 204 Inicio
TraumaCad, 17 Instalación
TraumaCad, 209, 212 Introducción rápida, 18
K KingMark, 53 Kit, 67
L Línea articulación, 124, 160, 192, 193 Línea simple, 122, 160, 192
M Marcación de puntos anatómicos, 139 Marco espacial Taylor, 150 Mediciones cadera
Análisis deformidad cadera, 98 Mediciones de cadera, 93
Ángulo VCA de Lequesne, 107 Centro de rotación, 109 Herramienta Discrepancia longitud piernas, 105 Índice acetabular, 106 Versión de copa, 108 Versión de vástago, 110
Mediciones de columna, 162 Ángulo cifótico torácico, 179 Ángulo de Cobb, 163 Ángulo de Cobb doble, 164, 168 Ángulo de Cobb triple, 165 Ángulo inclinación T1, 178 Ángulo radio pelviano, 172 Desviación tronco torácico, 180 Equilibrio coronal, 169 Equilibrio sagital, 170 Espondilolistesis, 176
Etiquetado de vértebras, 166 Oblicuidad sacral, 174
Mediciones de deformidades, 138 Mediciones de la columna
Ángulo de torsión columna, 175 Ángulo lordosis lumbar, 171
Mediciones de miembros superiores, 192 Buscador línea central, 192 Línea articulación, 192 Línea simple, 192
Mediciones de pie y tobillo, 181 Ángulo articular metatarsiano distal, 190 Ángulo articular metatarsiano distal (DMAA), 189 Ángulo hallux valgo, 186 Ángulo interfalángico hallux valgo, 187 Ángulo intermetatarsiano, 188 Asistente osteotomías pie, 181 Inclinación talar, 191 Simulación de osteotomías del pie, 184
Mediciones de rodilla, 112 Análisis de alineación de miembros, 117 Buscador línea central, 121 Línea articulación, 124 Línea simple, 122 Osteotomía tibial alta, 123
Mediciones de traumatismo Buscador línea central, 160
Mediciones de traumatismos, 157 Análisis de alineación de miembros, 157 Angulación fractura diafisiaria, 158 Angulación fractura metafisiaria, 159 Arco de techo, 161 Línea articulación, 160 Línea simple, 160
Mediciones pediátricas, 125 Análisis de alineación de miembros, 129 Análisis deformidad cadera, 126 Ángulo (de torsión) cabeza diáfisis, 133 Ángulo diáfisis cuello, 132 Ángulo metafisiario-diafisiario, 137 Ángulo tibiofemoral, 136 Ángulo VCA de Lequesne, 131

Índice
223
Distancia artículo-trocantérica, 134 Índice acetabular, 129 Índice de Reimer, 130 Índice epifisial, 135
Menú Archivo, 19 Menú Ayuda, 25 Menú Herramientas básicas, 23 Menú Herramientas Medición, 24 Menú Imagen, 22 Menú Ventana, 25 Menús contextuales, 27
O Oblicuidad sacral, 174 Opción Sobredimensionar, 50 Orientación anatómica, 46 Osteotomía tibial alta, 123
P Paciente
Buscar, 34 Placas de compresión de bloqueo, 77 Plantillas, 75
Kit, 67 Plantillas 3D, 85 Plantillas de implantes, 215
Búsqueda, 218 Cambiar carpeta de plantillas, 219 Eliminar, 219 Importación, 215
Preparación de la imagen, 33
Q Quentry
Casos, 38 Quitar marcador después de la calibración, 52
R Requisitos del sistema, 16
S Selección
Imágenes del paciente, 43 Implantes, 62
Simulación de osteotomías del pie, 184 Soporte técnico, 7 Suite 3D, 80
Adición de una plantilla 3D, 85 Apertura de una imagen 3D, 81 Ventana de navegación de implantes, 87 Vista MIP, 84 Vista MPR, 82
T Trabajo con fragmentos óseos, 71 TraumaCad
Aplicación de plantillas, 61 Barra de herramientas, 26 Barra de menús, 19 cliente/servidor, 14 Configuración de ajustes, 32 Configuración PACS, 214 Flujo de trabajo, 13 Funciones de la plantilla, 75 Herramientas genéricas, 88 independiente, 14, 15 Inicio, 17 Introducción rápida, 18 Menús contextuales, 27 Pasos iniciales, 12 Plantillas de implantes, 215 Procedimientos, 59, 60, 69 TraumaCad Web, 14, 15 Uso, 13
V Varias vistas, 45 Varios servidores, 15 Ventana de navegación de implantes, 87 Versión de copa, 108

Guía del usuario de TraumaCad
224
Versión de vástago, 110 Vista MIP, 84
Vista MPR, 82 VoyantMark, 52