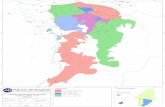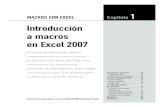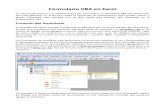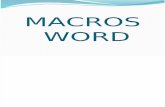ESC - Web viewExcel 2010 es parte de la familia de Office y tiene completa integración con...
Transcript of ESC - Web viewExcel 2010 es parte de la familia de Office y tiene completa integración con...
ESC
Habilidades Digitales Secundaria
Hoja de Clculo Excel 2010
(NOMBRE DEL ALUMNO (A) ____________________________GRADO: ____ GRUPO: ____ TURNO: ________ No. PC: _____NOMBRE DEL PROFESOR: _____________________________ASIGNATURA: TECNOLOGIA ENFASIS: _________________________________)
(Profr. Sebastin Reyes Trujillo)
HOJA DE CLCULO
MICROSOFT EXCEL
EXCEL
1. Microsoft Excel 2010 es un programa para efectuar clculos en el cual puedes hacer listas de datos, facturas, crear informes, calcular nmeros etc.
2. Excel 2010 es parte de la familia de Office y tiene completa integracin con Word los dibujos, las imgenes, e incluso el texto puede copiarse de Word y pegarse en Excel.
3. Excel organiza los datos en archivos que llamados Libros, mismos que a su vez se componen de hojas de clculo y cada hoja est dividida en filas y columnas recuerdas las tablas de Word?
4. Las celdas son intersecciones entre una fila y una columna, todas las celdas tiene un nombre que se compone de la columna y la fila, por ejemplo la primer celda de Excel se llama A1.
5. Excel 2010 cuenta con 1048576 filas y llega hasta la columna XFD es decir 16384 columnas.
Iniciar Excel
6. (6.3. Ahora clic en Microsoft Office)Para entrar al programa has clic en Inicio/Todos los Programas/Microsoft Office/ Excel.
(6.1. Da clic en Inicio) (6.4. y clic en Microsoft Excel 2010) (6.2. Da clic en Todos los programas)
7. (7.2. Teclea Excel y luego pulsa la tecla enter)Otra forma de abrir el Excel es:
(7.1. Da clic en Inicio)
8. Al iniciar Microsoft Excel podemos apreciar que conocemos algunas de sus partes, puesto que son las mismas que en Word, tales como su barra de men, las barras de herramientas estndar y formato y otras son diferentes como la barra de frmulas o el rea de trabajo cuadriculada.
CELDAS FILAS Y COLUMNAS
9. Las filas son el conjunto de celdas contiguas horizontales y se distinguen por un nmero
10. Las columnas son las celdas contiguas verticales y se diferencian pues se nombran con literales
11. Una celda es el cruce entre una fila y una columna y obtiene su nombre de la fila y la columna, por ejemplo la celda A1 est en la fila 1 y la columna A
CELDA ACTIVA
12. Se le llama as a la celda que est remarcada y ser en la cual se insertarn los datos que tecleemos.
13. Para hacer a una celda la celda activa basta con hacer un clic con el ratn sobre ella.
(Barra de frmulas)
(10. Esta es la columna D)
(12. Celda activa.)
(11. Esta es la celda D5)
(9. Esta es la fila 5)
ENTRADA DE DATOS
14. Al ingresar datos en la computadora, stos entran en la celda activa, si se trata de un texto de mayor tamao que la celda Excel muestra todo el texto en la barra de frmulas y una parte de l en la celda; as que cuando metes datos en la celda tambin aparecen en la barra de frmulas. Y si quieres borrar usa la tecla retroceso.
(14. Al escribir en cualquier celda, tambin aparece la informacin en la barra de frmulas. )
CAMBIAR EL TAMAO DE LAS CELDAS
15. Se puede cambiar el tamao de una celda si se hace un clic sostenido en su permetro y se desliza el ratn.
16. Se puede cambiar el tamao de la celda de forma automtica para que se ajuste a los datos que contiene si se hace doble clic en su permetro.
(15. Al dar clic sostenido aqu y mover el ratn se cambia el ancho de la celda.16. Al dar doble clic aqu la celda se ajusta automticamente al tamao del texto.)
INSERTAR FORMULAS
17. Para insertar una frmula debemos comenzar por escribir en la barra de frmulas el signo =
CALCULO DE FORMA DIRECTA
18. (18.2. Ahora teclea la operacin deseada, no se te olvide comenzar con el signo =)Excel calcula en forma directa cuando nosotros insertamos formulas como por ejemplo =24 + 5, y Excel nos devolver 29.
(18.3. Al pulsar la tecla Enter en la celda activa se muestra el resultado.) (18.1. Da clic en la celda donde deseamos el resultado)
CALCULO A TRAVS DE REFERENCIAS
19. Cuando introducimos a Excel una frmula como =B1+B2, en este caso Excel nos devolver la suma de la celda B1 ms lo que contenga la celda B2. Con este segundo mtodo se obtiene la ventaja de que los valores de las celdas involucradas en la suma pueden cambiar y eso altera tambin el resultado.
(19.4. Ahora teclea la formula para sumar, especificando las celdas que contienen los nmeros que se sumarn) (19.5. Al teclear la tecla Enter, obtendremos el resultado.) (19.3. Da clic en la celda B3 para hacerla la celda activa. ) (19.2. Luego introduce el segundo nmero a sumar en la celda B2) (19.1. Primero introduce el primer nmero a sumar en la celda B1)
(19.6. Cambia el valor de cualquiera de las celdas que contienen los nmeros a sumar y al dar Enter observa que el resultado cambia.)
ESCRIBIENDO FORMULAS
20. Si deseas sumar todas las celdas desde la A1 hasta la A10 es posible que quieras teclear = A1+ A2+ A3+ A4+ A5+ A6+ A7+ A7+ A8+ A9+ A10, sin embargo hay otra forma ms simple tan slo teclea = SUMA (A1:A10) mucho ms fcil, simplemente da clic en el botn autosuma tal como se explica en la siguiente ilustracin:
(20.3. Da clic en el botn suma de la barra de herramientas de inicio y luego oprime la tecla enter.) (20.1. Teclea los diez nmeros a sumar de la celda A1 a la A10) (20.2. Clic en la celda A11 para obtener aqu el resultado)
OPERADORES
21. Los operadores especifican al programa de qu forma han de combinarse los datos
22. Los tipos de operadores son:
Operadores aritmticos
Operadores de comparacin
Operadores de referencia
TIPOS DE OPERADORES
23. Los operadores aritmticos son:
+Adicin.
-Sustraccin
* Multiplicacin
/ Divisin.
%Porcentaje.
^ Exponenciacin
24. Los operadores de comparacin son:
= Igual que
> Menor que
< Mayor que
>= Menor o igual que
= que es el operador de comparacin, se lee mayor o igual a, y el 8 es el parmetro a comparar.) (51.9. Aceptar.) (51.7. Escribe en estas casillas el texto que se mostrara en caso de cumplirse o no la condicin.) (51.7. Escribe en estas casillas el texto que se mostrara en caso de cumplirse o no la condicin)
(51.10. Ahora copia la formula para todos los promedios.)
Formato condicional
52. (52.5. Clic en Es mayor que)Puedes aplicar un formato determinado a las celdas o l los datos si se cumple una funcin dada. Por ejemplo usaremos el archivo mis calificaciones vamos a poner el fondo azul y el texto blanco para aquellas calificaciones mayores a 8
(52.7. Clic aqu para ver las opciones) (52.4. Clic en Resaltar reglas de las celdas.) (52.3. Clic en formato condicional) (52.2. Asegrate de estar en el men de Inicio.) (52.1. Primero selecciona el rango de los promedios)
(52.7. Clic en formato personalizado) (52.6. Ponemos 8)
(52.8 Clic en Fuente) (52.12 Elije color azul) (52.11 Clic en Relleno) (52.9 Clic para cambiar el color)
(52.10 Elije color blanco)
(52.13. Aceptar)
Vnculos
53. (53.2. En la nueva hoja estadstica pon estos datos.)Se puede vincular de varias maneras, por ejemplo entre libros o entre hojas, hoy aprenderemos a vincular datos entre hojas. Seguiremos usando nuestro archivo mis calificaciones pondremos una nueva hoja llamada estadstica y vincularemos a ella las asignaturas y sus promedios, los bimestres y sus promedios.
(53.3. En esta celda teclea el signo igual)
(53.1. Inserta una hoja nueva que se llame estadstica)
(53.4 Ahora da clic en el libro calificaciones)
(53.5. Ya en el libro mis calificaciones da clic en la primer asignatura y pulsa la tecla enter.)
(53.6 Observa que ya quedo vinculada esta celda con el libro calificaciones)
(53.7. Ahora copia la formula para todas las asignaturas y automticamente se vincularn.) (53.7. Ahora copia la formula para todas las asignaturas y automticamente se vincularn.)
(39.7. Copia la formula para todas las asignaturas) (53.8. Vincula tambin los promedios, los bimestres y sus promedios y aplica formato par que el cuadro se vea as.)
Contar nmeros
54. (54.3 Introduce esta frmula en la que:= es para iniciar una frmulaCONTAR.SI es la frmula para contar nmeros.( ) los parntesis son para encerrar el rango y la condicin.Calificaciones! es el nombre de la hoja que contiene las calificaciones que se van a contar.B5:F13 Es el rango de calificaciones, Se usa un coma para separar10 es el criterio, es decir se contarn todos los dieces del rango.Pulsa la tecla enter.)Con Excel pueden contar nmeros fcilmente. Vamos a contar el nmero de dieces, de nueves, de ochos de nuestro ejemplo mis calificaciones y para hacerlo mas interesante pondremos los resultados en el libro estadstica.
(54.4. Ahora teclea aqu la frmula para contar los nueves:=CONTAR.SI(Calificaciones!B5:F13,9)) (54.5. Contina igual con los nmeros que faltan contar ) (54.2. Clic aqu ) (54.1. Mete estos datos en estas celdas)
ORDENAR
55. Podemos ordenar alfabticamente una lista. Para seguir con el ejemplo de mis calificaciones ordenaremos alfabticamente las asignaturas; aunque esta tcnica quiz sea ms til en listas de personas.
(55.2 Clic en Datos) (55.4. Observa la hoja estadstica y vers que la informacin vinculada se actualizo) (55.5. Selecciona primero el rango en este caso las asignaturas y calificaciones.) (55.1. Selecciona primero el rango en este caso las as