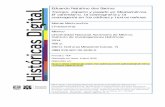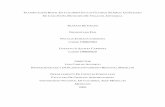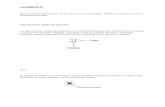Espacio Papel
-
Upload
yomira-sadit-vilchez-ames -
Category
Documents
-
view
4 -
download
0
description
Transcript of Espacio Papel
Ao de la Diversificacin Productiva y del Fortalecimiento de la Educacin
DIBUJO DE INGENIERA II
ESPACIO PAPEL - AUTOCAD
ALUMNA: VILCHEZ AMES Yomira Sadit
CDIGO: 2014100829 J
HUANCAYO PER2015ESPACIO PAPEL
Elespacio modelo es el entorno o rea de trabajo donde dibujamos, por defecto este es el espacio que aparece cuando arrancas AutoCAD.
Cuando iniciamos con Autocad un dibujo nuevo el espacio de trabajo que usamos y en el que comenzamos el dibujo (siempre a escala 1:1) es lo que llamamos espacio modelo, en este espacio realizaremos todas las acciones para completar nuestro trabajo en 2D y 3D de una forma general y coherente, es nuestro verdadero espacio de trabajo.
Cuando trabajamos enAUTOCADsobre un documento que despus vamos a imprimir y que est compuesto por varias vistas (por ejemplo una pieza con alzado, planta y perfil o una vista 2D y otra 3D, etc.) contamos con un mtodo muy eficaz y prctico para organizar nuestro plano:utilizar las presentaciones de espacio papel.
Para presentar nuestro trabajo y mostrar toda la informacin de una forma ordenada y clara y generar un grupo de planos que presenten nuestro proyecto a la escala adecuada y con la configuracin correcta de salida para la impresora, para ello Autocad utiliza el espacio papel.
Vamos a activar el espacio papel. En Autocad por defecto cuando abrimos un dibujo nuevo genera 2 presentaciones de espacio papel.
Si activamos Presentacin 1 vemos como el dibujo cambia a un fondo blanco que representa el papel, donde la lnea de puntos es el lmite de impresin en le papel y la lnea marrn es el lmite del dibujo.
En este espacio podemos crear ventanas grficas para nuestra ayuda en el momento del dibujo o edicin de entidades, pues podemos tenervistas diferentes en la misma rea de dibujo.
Desde aqu puedes imprimir, pero solo una vista cada vez, con lo que no es operativa para este cometido.
Sin embargo el espacio papel nos permite tambin crear ventanas graficas con diferentes visualizaciones paraimprimir todas en un solo papel, del cual t defines el tamao.
Ejemplo:
Vamos a tomar como ejemplo el siguiente plano en el que queremos imprimiren el mismo plano varias vistas a la vezy que el planotambin contenga el cajetnde datos que llevan todos los planos:
Mucha gente para realizar esta tarea dibujara un rectngulo con las medidas del formato del papelen el que lo quiere imprimir y reducira/aumentara el tamao de las vistas lo suficiente como para poder meterlo en el rectngulo.
Si lo hacemos de esa manera nos encontraremos coninfinidad de problemas(las cotas no indican las medida real, las flechas y lneas de referencia no tienen el tamao adecuado, tener que copiar y aumentar/reducir cada vista y cada formato en el que queramos imprimir, etc.).
Para evitar todos estos inconvenientes vamos a utilizar laspresentaciones de espacio papel. Si observamos nuestra ventana de trabajo de AUTOCAD encontraremos en la parte inferiorvarias pestaas.
Tenemos la principal que es donde trabajamos normalmente y que se llama "Modelo" o tambin llamada "espacio modelo". Adems por defecto contamos con varias pestaas ms a nuestra disposicin con nombres como"Presentacin 1", 2, etc.
Una de las ventajas de este mtodo es que podremosdibujar y acotar el plano en tamao realsin preocuparnos de cambiar escalas. Cuando tengamos el dibujo terminadohacemos clic una de las pestaas de presentacinpara acceder al espacio papel. Despus haremosclic con el botn derecho del ratn en el ttulo de la pestaay seleccionamos "Administrador de configuraciones de pgina".
Nos aparecer la ventana "Administrador de configuraciones de pgina" donde elegiremos o crearemos unanueva configuraciny pulsaremos en "Modificar".
Aparecer la ventana "Configuracin de pgina" y nos dirigiremos a los apartados "Tamao de papel" y "Orientacin de dibujo" donde podremos elegir el formato del papel donde queremos imprimir nuestro plano y su orientacin. En este caso por ejemplo elegiremos "ISO A4 (210.00 x 297.00 MM)" que equivale a un folio DIN A4 y su posicin "vertical".
Esta lista de formatos de papel es variable ya que depender de la impresora que tengamos seleccionada en el campo "Impresora/trazador".
Una vez hayamos elegido nuestro formato hacemos clic en "Aceptar" y despus en "Cerrar" en la ventana "Administrador de configuraciones de pgina" y podremos observar como nuestro espacio papel ha adquirido la el formato que habamos elegido.
Borramos cualquier dibujo del espacio papelen el caso de que hubiera alguno (no os preocupis por borrar elementos del "espacio papel" ya que es independiente del "espacio modelo") ydibujamos el cajetn y los mrgenessi queremos que este plano los tenga.
*Nota: La lnea discontinua marca el rea donde la impresora puede trazar. La parte del plano que quede fuera de este recuadro no se imprimir.
El siguiente paso sercrear las ventanas grficas. Estas ventanas como su propio nombre indica son unas ventanas a travs de las cuales podremos ver la parte que queramos del espacio modelo.Sern independientesunas de otras por lo que en cada una podremos tener un estilo visual distinto o una escala distinta. Vamos con nuestro ejemplo para que podis entenderlo mejor.
En la barra de herramientas "Ventanas grficas" pulsamos el botn "Una ventana".
Y a continuacindibujamos un rectnguloque ser la ventana grfica.
* Nota: Si queremos que las lneas de las ventanas grficasno se imprimandebemos aadirlas a una capa que no sea imprimible.
Una vez dibujada hacemosdoble clic dentro de la ventanapara activarla y en este momento podremos buscar la parte del plano que queramos mostrar en ella con los controles de navegacin habituales de Autocad (zoom, arrastre, etc.)hasta que la situemoscomo nosotros prefiramos.
Si queremosajustar la escalade visualizacin de la parte de plano que hay dentro de la ventana de forma exacta en la barra de herramientas "Ventanas grficas" disponis de un apartado donde podisseleccionar distintas escalas standard o agregar otraque no aparezca en la lista y la visualizacin de la ventana se adaptar automticamente.
Parasalir de la ventana grficay volver a activar el espacio papel hacemos doble clic fuera de la ventana.
* Nota: A veces ocurre que si hemos hecho demasiado zoom en el espacio papel no dispondremos deningn espacio donde hacer doble clic para salirde la ventana grfica. Si te ocurre este caso puedes consultar el siguiente tutorial:Salir de una ventana grfica en AUTOCAD
Ya tendremos la primera vista de nuestro plano. Al igual que hemos creado la anterior ventana grficapodremos crear todas las que queramos, cada una con su estilo de visualizacin y escala propias. En la siguiente imagen veris como hemos agregado dos ms. Una para el alzado de la pieza y otra para un detalle, cada una con una escala distinta.
Con este mtodo ladistribucin y organizacinde nuestros planos ser mucho ms sencilla y eficaz y podremos moficarlas fcilmente sin tener que modificar el dibujo del espacio modelo. Adems podremos crear un formato distinto en cada pestaa de presentacin y crear una plantilla para poder elegir fcilmente el formato ms adecuado (si no sabes cmo crear una plantilla puedes consultar el siguiente tutorial:Crear una plantilla en AUTOCAD (Fecha publicacin: 23 Julio 2013)
10