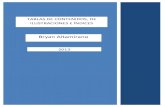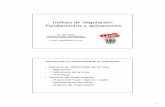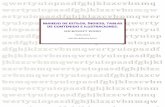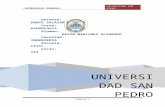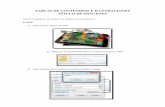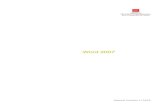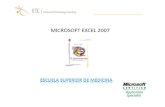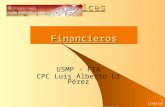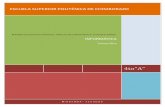Informatica, secciones, tablas de contenido, tablas de ilustraciones e indices
Estilos indices tablas de contenido e ilutraciones
Transcript of Estilos indices tablas de contenido e ilutraciones

Manejo de
Estilos,
índices,
tablas de
contenido e
ilustraciones
diciembre 31
2013 MIRIAN LEMA

CONTENIDO
ESTILOS .................................................................................................................................................................... 2
Acceder a los Estilos ....................................................................................................................................... 2
Estilos predefinidos básicos ........................................................................................................................ 2
Estilo del texto donde esta situado el cursor ......................................................................................... 3
Aplicar a un texto un estilo existente ....................................................................................................... 3
Crear un estilo nuevo ..................................................................................................................................... 4
Modificar un estilo existente ....................................................................................................................... 6
CREAR UN ÍNDICE ................................................................................................................................................ 6
CREAR O ACTUALIZAR UNA TABLA DE CONTENIDO ........................................................................... 7
Escribir una tabla de contenido manualmente .................................................................................... 8
Crear una tabla de contenido automáticamente ................................................................................. 9
Marcar elementos utilizando los estilos de título integrados ................................................... 9
Crear una tabla de contenido desde la galería ..................................................................................... 9
Crear una tabla de contenido personalizada ...................................................................................... 10
Actualizar la tabla de contenido .............................................................................................................. 11
Eliminar una tabla de contenido ......................................................................................................... 11
CREAR UNA TABLA DE ILUSTRACIONES ................................................................................................. 11
Usar títulos para crear una tabla de ilustraciones................................................................................... 11
Usar estilos para crear una tabla de ilustraciones ........................................................................... 12
BIBLIOGRAFIA: .................................................................................................................................................... 14

ESTILOS
Un estilo en cambio es un conjunto de formatos que se aplican al mismo tiempo lo que
agiliza y simplifica el formateo del texto.
Por ejemplo, en un estilo podemos definir la fuente, el tamaño de letra, color,
interlineado y alineacion de un parrafo, todo a la vez; y para aplicarlo bastara con
seleccionar el texto y asignarle el estilo que hemos definido.
ACCEDER A LOS ESTILOS
Los estilos aparecen en el Panel de Tareas, en la parte derecha de la ventana, y para
mostrarlos la forma mas directa es pulsar el boton Estilos de la barra de Formato .
Si no teneis visible esta barra (aunque por defecto lo esta) podeis mostrarla en el menu
Ver | Barras de herramientas | Formato.
Al hacerse visible el panel de Estilos y formato su
contenido puede variar, mostrando Formatos
disponibles, Formato utilizado, Estilos disponibles o
Todos los estilos (lo indica en la parte de abajo, en el
desplegable Mostrar).
De momento, el que nos interesa es Estilos disponibles
que nos pone en la ventana de formato a aplicar una lista
con los estilos predefinidos de Word mas aquellos que
nosotros vayamos creando.
Una caracteristica muy util del panel es que nos muestra
cada estilo con su aspecto real; en la imagen por
ejemplo, todos los titulos aparecen en negrita, pero
tienen distinto tamaño de fuente y el Titulo 2 aparece
ademas en cursiva.
ESTILOS PREDEFINIDOS BÁSICOS
El estilo base de cualquier texto es el Normal que por defecto esta definido como fuente
Times New Roman de 12 puntos alineado a la izquierda.
Los otros estilos que aparecen por defecto son:

Borrar formato. Que es una forma rapida de eliminar cualquier formato o estilo
que hayamos asignado a una porcion de texto de modo que vuelva a tener el
aspecto base (el definido por el estilo Normal).
Titulo 1, 2 y 3. Son estilos definidos para facilitar la estructuracion de un
documento en forma jerarquica. Los titulos de nivel 1 tienen tamaño de letra
mayor que los de nivel 2, etc. Y en cuanto a estructura, los titulos de nivel 3 se
consideran apartados dentro de titulos de nivel 2, etc.
Ademas de facilitar el formateo es un sistema muy util para navegar en documentos
grandes o para generar Tablas de contenidos e Indices que veremos en otra ocasión.
Los estilos aparecen por orden alfabetico, con la salvedad de que Borrar formato
aparece siempre el primero y, a medida que vamos usando diversos estilos, se repiten en
la parte superior de la lista los ultimos que hemos utilizado para facilitar el acceso.
Estilo del texto donde esta situado el cursor
La primera casilla del panel de Estilos y formato muestra el Formato del texto
seleccionado que es aquel sobre el que esta el cursor en cada momento.
Al situar el cursor sobre esta casilla, aparecen dos cosas:
una leyenda que nos informa de los formatos que incluye el estilo
(en este caso es un estilo propio que he llamado “parrafo + sangria” y que
consiste en un parrafo de texto normal con 6 mm de sangria en la primera linea)
una flecha de despliegue que nos presenta varias opciones. Mas adelante
hablaremos de ellas.
APLICAR A UN TEXTO UN ESTILO EXISTENTE
Para aplicar a un texto un estilo que ya este definido basta con seleccionar el texto y
pulsar en el estilo que se quiere aplicar. Despues pueden hacerse modificaciones si es
necesario.
Se puede aplicar estilo a un carácter, a varios, a un parrafo o a cualquier tipo de bloque
que se seleccione previamente.

Para aplicar un estilo a varios elementos a la vez hay que hacer antes una selección
multiple, esto se consigue seleccionando uno, pulsando la tecla Control (Ctrl) y
seleccionando los demas mientras se mantiene pulsada la tecla.
CREAR UN ESTILO NUEVO
Para crear un estilo nuevo la formula mas simple es seleccionar un texto, asignarle el
formato que queremos y cuando ya lo tenemos con el aspecto deseado, convertir este
conjunto de fomatos en un estilo.
Veamos como va esto a partir de un parrafo de ejemplo a partir del siguiente texto:
Muestra de parrafo para asignarle formatos y convertirlos posteriormente en un estilo
propio.
» a partir del texto original, le asigno sangrias a derecha e izquierda, lo pongo en cursiva
y dispongo margenes superior e inferior de 10 puntos
Muestra de parrafo para asignarle formatos y convertirlos posteriormente en un estilo
propio.
» y al situar el cursor en cualquier parte del parrafo, la casilla de Formato del texto
seleccionado muestra esto:
Esta bien, pero como voy a usar este mismo formato para otros bloques de texto de
ejemplo, me interesa convertirlo en un estilo y darle un nombre que me facilite
localizarlo.
Para ello primero debo seleccionar el parrafo que contiene el conjunto de formatos»
para seleccionar un parrafo basta con situarse sobre el y pulsar 3 veces seguidas, triple
click, o llevar el cursor a la izquierda del parrafo hasta que adopte la forma de una
flecha ladeada y hacer doble click, o pulsar antes del primer carácter y arrastrar hasta
el ultimo a seleccionar (son distintas formas de hacer lo mismo).
Una vez seleccionado el texto, pulsare el boton Nuevo estilo…

Si os fijais en la seccion de Formato vereis que ya recoge el formato del parrafo tal
como yo lo he dejado (fuente, tamaño, cursiva y sangrias).
Arriba, en la seccion de Propiedades indica que es un estilo de tipo Parrafo (podria ser
carácter u otros), que esta basado en el estilo Normal, y que el siguiente parrafo que
empiece tendra este mismo formato, de momento Estilo1 que es como lo ha llamado.
Voy a llamarlo “ejemplo” escribiendolo en la casilla de Nombre. Y a cambiar el Estilo
del parrafo siguiente a Normal porque no es probable que ponga dos ejemplos seguidos.
Para ello pulso en la flecha de despliegue de la casilla y selecciono el estilo Normal.
Como no voy a hacer mas cambios ahora pulso en el boton Aceptar y ya tengo mi
primer estilo definido.
Cuando incluya otro ejemplo, solo tendre que escribir el texto, seleccionarlo y pulsar en
el estilo ejemplo en el panel de Estilos para aplicarlo.

MODIFICAR UN ESTILO EXISTENTE
He pensado que quedaria mas claro si quito al ejemplo la cursiva y le cambio la fuente,
para ello voy a modificar el estilo ejemplo.
» selecciono un parrafo con el estilo ejemplo y hago en el los cambios pertinentes:
Muestra de parrafo para asignarle formatos y convertirlos posteriormente en un estilo
propio.
Cuando ya tengo el parrafo con el nuevo formato, en la casilla de formato del texto
seleccionado me aparecen los datos actualizados, pero no estan asignados aun como
modificaciones del estilo ejemplo.
» para hacerlo voy a la ventana de formato a aplicar y situo el cursor sobre el estilo
ejemplo.
Cuando aparece la flecha de despliegue la pulso y aparece la opcion Actualizar para que
coincida con la selección; al pulsarla, los cambios se asignaran al estilo ejemplos y se
aplicaran a todos los bloques de texto que tengan asignado este estilo.
Ya se que los estilos tienen fama de ser dificiles, y soy consciente de que leido de
corrido puede parecer complejo, pero si lo seguis paso a paso con el Word al lado,
vereis que en realidad no tiene mayor dificultad que cualquier otra cosa.
(WORDPRESS)
CREAR UN ÍNDICE
Un índice enumera los términos y los temas que se tratan en un documento, así como las
páginas en las que aparecen. Para crear un índice, marque las entradas de índice en el
documento y, a continuación, genere el índice. Al marcar una entrada de índice,
Microsoft Word agrega un campo EÍ (Entrada de índice) especial al documento:

Puede crear una entrada de índice:
Para una palabra, una frase o un símbolo.
Para un tema que se extiende por un intervalo de páginas.
Que haga referencia a otra entrada, por ejemplo, "Transporte. Vea Bicicleta".
Una vez marcadas todas las entradas de índice, elija un diseño de índice y genere el
índice terminado. A continuación, Word reúne las entradas de índice, las ordena
alfabéticamente, crea referencias a sus números de página, busca y quita las entradas
duplicadas de la misma página y muestra el índice del documento.
Word coloca los símbolos como, por ejemplo @, al principio del índice. Si selecciona
un formato de índice que incluya los títulos de grupos alfabéticos, se agruparán debajo
del título # (signo numérico).
Si desea utilizar opciones adicionales para personalizar el índice, puede utilizar campos.
Por ejemplo, puede generar el índice de sólo una parte del documento. (MICROSOFT
OFFICE)
CREAR O ACTUALIZAR UNA TABLA DE CONTENIDO
Las tablas de contenido se crean aplicando estilos de título, como por ejemplo Título 1,
Título 2 y Título 3, al texto que se desea incluir en las mismas. Microsoft Word busca
estos títulos y, a continuación, inserta la tabla de contenido en el documento.
Cuando se crea una tabla de contenido de esta forma, puede actualizarse
automáticamente si se realizan cambios en el documento.
Microsoft Word 2010 ofrece una galería con estilos de tablas de contenido automáticos.
Marque las entradas de la tabla de contenido y, a continuación, haga clic en el estilo de
tabla de contenido que desee en la galería de opciones.
También puede crear una tabla de contenido personalizada con las opciones que elija y
los estilos personalizados que haya aplicado usando el cuadro de diálogo Tabla de
contenido.
O bien, puede escribir manualmente una tabla de contenido.
Nota En este artículo se explica cómo agregar una tabla de contenido. No cubre las
tablas de autoridades ni las tablas de ilustraciones.

ESCRIBIR UNA TABLA DE CONTENIDO MANUALMENTE
Puede escribir entradas de una tabla de contenido y usar tabulaciones para agregar
líneas de puntos o puntos con relleno entre cada entrada y su número de página. Para
crear una tabla de contenido de una manera más rápida, vea "Crear una tabla de
contenido automáticamente".
1. Escriba la primera entrada.
2. Presione el tabulador y, a continuación, escriba el número de página de la
primera entrada.
3. Seleccione el carácter de tabulación.
Nota Si no puede ver el carácter de tabulación, haga clic en la pestaña Inicio y, a
continuación, haga clic en Mostrar u ocultar en el grupo Párrafo.
4. En la ficha Diseño de página, haga clic en el selector del Cuadro de diálogo
Párrafo.
5. Haga clic en Tabulaciones.
6. En Posición, escriba dónde desea situar el número de página.
Nota Si desea ver la regla para poder escribir la ubicación del margen derecho, haga
clic en el botón Ver regla, situado en la parte superior de la barra de desplazamiento
vertical.
7. En Alineación, haga clic en Derecha.
8. En Relleno, haga clic en la opción que desee y, a continuación, haga clic en
Aceptar.
9. Presione ENTRAR y, a continuación, escriba la siguiente entrada.
10. Presione el tabulador y, a continuación, escriba el número de página de la
segunda entrada.

11. Repita estos pasos hasta completar la tabla de contenido.
Importante Si realiza cambios en encabezados o páginas del documento, debe
actualizar la tabla de contenido manualmente.
CREAR UNA TABLA DE CONTENIDO AUTOMÁTICAMENTE
La manera más sencilla de crear una tabla de contenido es usar los estilos de título
integrados. También se puede crear tablas de contenido basadas en los estilos
personalizados que haya aplicado. O bien, se puede asignar niveles de tabla de
contenido a elementos de texto específicos.
MARCAR ELEMENTOS UTILIZANDO LOS ESTILOS DE TÍTULO INTEGRADOS
1. Seleccione el texto que desea que aparezca en la tabla de contenido.
2. En el grupo Estilos de la ficha Inicio, haga clic en el estilo que desee.
Por ejemplo, si seleccionó texto al que desea aplicar un estilo de título principal, haga
clic en el estilo denominado Título 1 en la galería de estilos rápidos.
Notas
Si no encuentra el estilo apropiado, haga clic en la flecha para expandir la
galería de estilos rápidos.
Si el estilo que desea no aparece en la galería de estilos rápidos, presione
CTRL+MAYÚS+W para abrir el panel de tareas Aplicar estilos. Bajo Nombre
de estilo, haga clic en el estilo que desea usar.
CREAR UNA TABLA DE CONTENIDO DESDE LA GALERÍA
Una vez marcados los elementos de la tabla de contenido, puede generarla.
1. Haga clic en el lugar donde desee insertar la tabla de contenido, normalmente al
principio del documento.
2. En el grupo Tabla de contenido de la ficha Referencias, haga clic en Tabla de
contenido y, a continuación, en el estilo de la tabla de contenido que desee.

Nota Si desea especificar más opciones, por ejemplo cuántos niveles de títulos
mostrar , haga clic en Insertar tabla de contenido para abrir el cuadro de diálogo Tabla
de contenido. Para obtener más información acerca de las diferentes opciones, vea Dar
formato a una tabla de contenido.
CREAR UNA TABLA DE CONTENIDO PERSONALIZADA
1. En el grupo Tabla de contenido de la ficha Referencias, haga clic en Tabla de
contenido y, a continuación, en Insertar tabla de contenido.
1. En el cuadro de diálogo Tabla de contenido, siga uno de estos procedimientos:
Para cambiar cuántos niveles de encabezado se muestran en la tabla de
contenido, escriba el número que desee en el cuadro situado junto a
Mostrar niveles, en General.
Para cambiar la apariencia general de la tabla de contenido, haga clic en
un formato diferente de la lista de Formatos. Puede ver qué aspecto
tendrá la tabla con su elección en las áreas de Vista previa de impresión y
Vista previa de Web.
Para cambiar el tipo de línea que aparece entre el texto de entrada y el
número de página, haga clic en una opción en la lista de Carácter de
relleno.
Para cambiar la forma en que se muestran los niveles de encabezado en
la tabla de contenido, haga clic en Modificar. En el cuadro de diálogo
Estilo, haga clic en el nivel que desea modificar y, a continuación, en
Modificar. En el cuadro de diálogo Modificar estilo, puede cambiar la
fuente, el tamaño y la cantidad de sangría.
2. Para usar estilos personalizados en la tabla de contenido, haga clic en Opciones
y, a continuación, siga uno de estos procedimientos:
1. En Estilos disponibles, busque el estilo que haya aplicado a los títulos del
documento.
2. En Nivel de TDC, junto al nombre del estilo, escriba un número del 1 al 9 para
indicar el nivel que desea que represente ese estilo de título.
Nota Si sólo desea utilizar estilos personalizados, elimine los números de nivel de
TDC de los estilos integrados, como por ejemplo, Título 1.
3. Repita los pasos 1 y 2 para cada estilo de encabezado que desee incluir en la
tabla de contenido.
4. Haga clic en Aceptar.
3. Elija una tabla de contenido adecuada al tipo de documento:

Documento impreso Si va a crear un documento que se leerá en formato
impreso, cree una tabla de contenido en la que cada uno de sus elementos
incluya tanto el título como el número de la página en la que aparece dicho
título. Los lectores pueden ir a la página que desean.
Documento en pantalla Si el documento se va a leer en pantalla en Word,
puede aplicar formato de hipervínculo a los elementos de la tabla de contenido,
de manera que los lectores puedan ir al título correspondiente haciendo clic en él
en la tabla de contenido.
ACTUALIZAR LA TABLA DE CONTENIDO
Si agregó o quitó títulos u otros elementos de tabla de contenido en el documento,
puede actualizar rápidamente la tabla de contenido.
1. En el grupo Tabla de contenido de la ficha Referencias, haga clic en Actualizar
tabla.
1. Haga clic en Actualizar sólo los números de página o en Actualizar toda la tabla.
ELIMINAR UNA TABLA DE CONTENIDO
1. En la ficha Referencias, en el grupo Tabla de contenido, haga clic en Tabla de
contenido.
(MICROSOFT OFFICE)
CREAR UNA TABLA DE ILUSTRACIONES
Después de agregar títulos a un documento, puede crear una tabla de ilustraciones.
También puede crear una tabla de ilustraciones utilizando los estilos.
Cuando se crea una tabla de ilustraciones, Microsoft Word busca los títulos, los ordena
por número y los muestra en un documento.
USAR TÍTULOS PARA CREAR UNA TABLA DE ILUSTRACIONES

Antes de comenzar, agregue títulos a las ilustraciones que desee incluir en la tabla de
ilustraciones. Si desea más información sobre cómo agregar títulos, consulte Agregar
títulos en Word.
1. Haga clic en el lugar en el que desee insertar la tabla de ilustraciones.
2. En la ficha Referencias, en el grupo Títulos, haga clic en Insertar tabla de
ilustraciones.
3. En la lista Etiqueta de título, haga clic en el tipo de etiqueta de los elementos que
desee incluir en la tabla de ilustraciones.
4. Seleccione todas las demás opciones que desee y, a continuación, haga clic en
Aceptar.
Nota Si cambia, mueve o elimina títulos, no olvide actualizar la tabla de ilustraciones.
Para actualizarla, haga clic en ella y pulse F9. Si se le pregunta, haga clic en Actualizar
toda la tabla o Actualizar sólo los números de página y, a continuación, haga clic en
Aceptar.
USAR ESTILOS PARA CREAR UNA TABLA DE ILUSTRACIONES
Si ya ha aplicado un estilo personalizado a los títulos de las ilustraciones, especifique a
Microsoft Word que utilice ese estilo para crear una tabla de ilustraciones. Esta opción
funciona bien cuando la tabla incluye más de un tipo de etiqueta, por ejemplo,
ilustraciones y tablas.
Asegúrese de que no aplica ese estilo a otros elementos del documento.
1. Haga clic en el lugar en el que desee insertar la tabla de ilustraciones.
2. En la ficha Referencias, en el grupo Títulos, haga clic en Insertar tabla de
ilustraciones.
3. Haga clic en Opciones.
4. Seleccione la casilla de verificación Estilo.
5. En la lista Estilo, haga clic en el estilo que ha aplicado a los títulos y, a
continuación, haga clic en Aceptar.
6. Seleccione todas las demás opciones que desee y, a continuación, haga clic en
Aceptar

(MICROSOFT OFFICE )

BIBLIOGRAFIA:
1. MICROSOFT OFFICE. (s.f.). Obtenido de http://office.microsoft.com/es-
mx/word-help/crear-un-indice-HP005235591.aspx?CTT=1
2. MICROSOFT OFFICE. (s.f.). Obtenido de http://office.microsoft.com/es-
mx/word-help/crear-o-actualizar-una-tabla-de-contenido-
HP010368778.aspx?CTT=1
3. MICROSOFT OFFICE . (s.f.). Obtenido de http://office.microsoft.com/es-
mx/word-help/crear-una-tabla-de-ilustraciones-HA102237177.aspx?CTT=1
4. WORDPRESS. (s.f.). Obtenido de http://buxara.wordpress.com/2007/11/15/uso-
de-estilos-en-word-1/