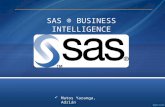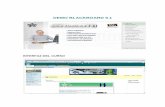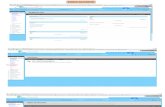Estimado profesor, -...
Transcript of Estimado profesor, -...

Dé clic en el botón Acceso Docentes.
Ingrese su RFC para validar que es un profesor de la UNAM.
Dé clic en el botón Registrarme en Blackboard.
Proporcione su correo y una contraseña que le resulte descriptiva y cumpla con las condiciones indicadas. Indique el nivel de estudios en el que imparte sus clases.
Estimado profesor,Para acceder a Blackboard Collaboratepor primera vez, ejecute los siguientes pasos:
1
2
3
4
5
Acceda a https://aulas-virtuales.cuaed.unam.mx
RFC
OK
El sistema le solicitará que indique el número de horas que requiere para la videoconferencia, por definición, se le asignarán 4 horas.
6
Aparecerá un mensaje de que su registro ha sido exitoso.7En el menú del sitio aulas virtuales, cambiará el botón de Blackboard por Ingresar a reunión.8Aparecerá una pantalla negra con los siguientes mensajes: Espacio virtual de [NOMBRE DEL PROFESOR].Uniéndose a la sesión como [NOMBRE DEL PROFESOR]. Ya casi termina. Solo se está estableciendo su conexión de audio y video ahora..
9
Le solicitará que realice una pruebade audio y una prueba de video.10Puede revisar el tutorial o iniciar su sesión. Usted será el moderador de su sesión.
Usted puede iniciar y detener la grabaciónde su sesión cuando así lo decida (en el menú de la esquina superior izquierda).
Una vez en Blackboard:.
11
1. En el menú inferior, la herramientale ofrece modificar: su estado, emoticones, compartir audio, compartir video y levantar la mano.
2. En el menú de la esquina inferior derecha encontrará la opción para: envío de mensajes a los asistentes, la lista de los asistentes, la opción de compartir contenidos y los ajustes de audio,video, notificaciones y sesión.
3. En el menú de la esquina superior izquierda encontrará la ocpión para: iniciar grabación, informar un problema a Bla ckboard, informarse sobre Blackboard, ayuda en línea y la política de privacidad.
12
13
Usted puede cerrar su sesión en la parte inferior delmenú de la esquina superior izquierda.14
04:00
Espacio Virtual de
[NOMBRE DEL PROFESOR].
Grabación Detenergrabación
15Al entrar con su RFC, encontrará en el menú la opción Grabaciones Blackboard y al proporcionar su contraseña, el sitio le indicará "Estimado docente, se han enviado los enlaces de descarga al correo electrónico que registró. Revise en su bandeja de entrada o spam."