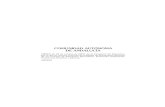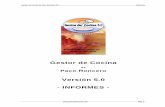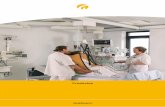Eurowin Manual - descargas.merlos-infor.com...2 – Utilización de la Firma digitalizada. Firmar un...
Transcript of Eurowin Manual - descargas.merlos-infor.com...2 – Utilización de la Firma digitalizada. Firmar un...
-
Eurowin 8.0 SQL
Manual de la
FIRMA
DIGITALIZADA
-
Documento: me_firmadigitalizada
Edición: 02
Nombre: Manual de la Firma Digitalizada en Eurowin
Fecha: 19-05-2011
-
Manual de la Firma Digitalizada
3
Tabla de contenidos
1. FIRMA DIGITALIZADA EN EUROWIN ............................................................................................... 4
2. ESPECIFICACIONES DE HARDWARE .............................................................................................. 4
3. CONFIGURACIÓN DE WINDOWS ................................................................................................... 5
4. CONFIGURACIÓN DE EUROWIN .................................................................................................... 5
5. FUNCIONAMIENTO DEL ALBARÁN DE VENTA .................................................................................. 6
6. APLICACIÓN DE LA FIRMA DIGITALIZADA ....................................................................................... 7
7. RESUMEN GRÁFICO ................................................................................................................... 8
-
Manual de la Firma Digitalizada
4
1. FIRMA DIGITALIZADA EN EUROWIN
La firma digitalizada de Eurowin SQL permite guardar digitalmente el dibujo de la firma del cliente del albarán
de venta en el mismo albarán. Un albarán firmado se puede imprimir con la firma del cliente.
Se trata de una aplicación independiente que se distribuye junto con Eurowin. Al imprimir un albarán de
venta, el cliente puede firmar en una pantalla táctil conectada al terminal de Eurowin.
Está disponible en: Eurowin 8.0 SQL estándar, Eurowin 8.0 SQL Ferreterías y Eurowin 8.0 Medidas.
IMPORTANTE. No confundir la firma digitalizada con el concepto "firma digital". Este último hace
referencia a la encriptación de ficheros digitales protegiendo su integridad y autenticidad.
2. ESPECIFICACIONES DE HARDWARE
Para poder capturar la firma de los clientes en los albaranes de venta de Eurowin, el ordenador terminal de
Eurowin debe tener conectada una pantalla táctil tipo Tablet PC o un dispositivo similar. Éste captura la
imagen, la digitaliza y la envía a Eurowin donde queda almacenada junto con el albarán de venta marcado
como impreso.
Para visualizar la firma no es necesario tener una tarjeta de vídeo especial.
El ordenador debe tener instalada una tarjeta de vídeo con dos puertos de monitor donde se conectan:
El monitor o pantalla principal.
El dispositivo táctil de recogida de firmas.
En los portátiles tiene que haber un puerto de vídeo para conectar el dispositivo táctil.
A modo de ejemplo, en las siguientes direcciones de Internet se pueden consultar las características de los
dispositivos que se pueden utilizar para capturar la firma digitalizada en Eurowin:
http://cms.tempel.es/adimage.php?filename=9_0000008567.pdf&contenttype=pdf http://www.tempel.es/monitores-y-displays/lcd-tft-monitors/dm-65ghst-r
http://cms.tempel.es/adimage.php?filename=9_0000008567.pdf&contenttype=pdfhttp://www.tempel.es/monitores-y-displays/lcd-tft-monitors/dm-65ghst-r
-
Manual de la Firma Digitalizada
5
3. CONFIGURACIÓN DE WINDOWS
En el Panel de Control de Windows hay que personalizar la pantalla con dos monitores en modo extendido.
De esta forma, la ventana de la aplicación de la firma se puede mover a la pantalla táctil.
4. CONFIGURACIÓN DE EUROWIN
Para trabajar con la firma digitalizada en el albarán de venta de Eurowin hay que configurar las siguientes
opciones de Eurowin:
1. Marcar la opción del mantenimiento de empresa » Cfg. Gestión » Opciones generales » Opciones de
venta » Trabajar con Firma Digitalizada.
2. También es importante activar el acceso especial por usuario No permitir modificar albaranes de
venta impresos. De esta forma, al firmar un albarán se imprime y después ya no se puede modificar
ningún dato del mismo.
3. Abrir la pantalla del menú Herramientas » opción Configuración » Configuración del terminal »
pestaña Firma digitalizada, hay que configurar los siguientes datos:
- Ruta al programa de Firma Digitalizada. Escribir la ruta a la aplicación de la firma digitalizada
instalada en el punto 3. Con el botón adjunto hay que seleccionar el fichero FIRMA.EXE que
se encuentra en la subcarpeta "Firma" del terminal de Eurowin
(C:\Ew800Term\Firma\Firma.exe).
- IP del terminal de firma. Es la dirección IP del ordenador en el que está conectado el
dispositivo táctil. Se inserta de forma automática al pulsar el botón adjunto. Son cuatro
Personalización de la pantalla de Windows
Windows con dos monitores
Pantalla extendida para poder mover las ventanas entre los monitores
-
Manual de la Firma Digitalizada
6
grupos de números separados por un punto. En el caso de aparezcan más de cuatro
grupos, se deben dejar solamente los cuatro primeros de la izquierda.
Es especialmente útil cuando se trabaja remotamente a través de Citrix o Vpn, donde las
aplicaciones Eurowin y Firma.exe se ejecutan en el servidor y el dispositivo está conectado
en el terminal remoto. La IP se refiere al terminal remoto.
- Nombre de la máquina de la firma. Nombre del ordenador en el que se ejecuta la aplicación
de la firma. Con el botón adjunto se añade el nombre de la máquina.
- Puerto de comunicaciones con la firma. Puerto a través del cual se realiza la comunicación
entre la aplicación de la firma y el dispositivo táctil. Con el botón adjunto se añade de forma
automática y aleatoria un puerto libre de la máquina y la asigna.
- No buscar actualizaciones automáticamente. Cuando no está marcada esta opción, si hay
conexión a Internet, Eurowin busca nuevas actualizaciones del programa de la firma y
muestra un aviso (para ello conecta con un servidor de FTP). Por defecto, esta opción no
está activada. Se recomienda activar cuando el terminal no tiene acceso a Internet.
4. Para imprimir el albarán de venta con la firma del cliente hay que seleccionar el nuevo report de la
firma digitalizada en el mantenimiento de empresa » Documentos » Ventas » campo "Albarán de
venta":
- Introducir el nombre ALBAVENDIG
- Pulsar el botón "Actualizar documento local" para capturar la copia del report del servidor
- Aceptar el mantenimiento de empresa.
Configuración del terminal
Después de activar la firma digitalizada, la primera vez que se selecciona la opción Herramientas »
Configuración » Configuración del terminal, antes de ver la pantalla "Configuración del terminal" aparece un
aviso para instalar los controladores de Tablet PC a través de un asistente. Al finalizar la instalación se crea
la subcarpeta FIRMA dentro de la carpeta del terminal de Eurowin con los ficheros necesarios para ejecutar
la aplicación de captura de la firma.
Al aceptar la configuración del terminal aparece un aviso informando de que se ha creado el nuevo report
ALBAVENDIG para poder imprimir el albarán con la firma del cliente, a partir del report estándar. Si es
necesario se puede adaptar este report a las necesidades del usuario.
5. FUNCIONAMIENTO DEL ALBARÁN DE VENTA
Al abrir la pantalla del albarán de venta de Eurowin, si no está en funcionamiento se abre la aplicación de la
firma, la cual aparece en la barra de tareas de Windows junto con las otras aplicaciones abiertas.
La primera vez después de activar la firma digitalizada, la ventana de la aplicación de la firma aparece en el
centro del monitor principal, sobre el albarán de venta. Hay que arrastrarla hacia el lado en el que está
definida la extensión del escritorio para moverla a la pantalla táctil. Después, la ventana "Firma digitalizada"
se puede maximizar para visualizarla correctamente en este dispositivo.
-
Manual de la Firma Digitalizada
7
La posición de esta ventana se guarda, así al volverla a abrir aparece en el mismo sitio de la última vez.
Al abrir el albarán de venta de Eurowin aparece el formulario del albarán en el monitor principal y en el
dispositivo táctil se encuentra la ventana de la firma.
El usuario introduce el albarán y después lo imprime. Entonces (al pulsar el botón Imprimir) Eurowin cede el
control a la aplicación de la firma digitalizada para que el cliente pueda firmar el albarán.
En el formulario del albarán de venta, debajo del campo "Factura" se encuentra el botón "Firma digital del
albarán". Si el albarán no está firmado, al pulsarlo permite firmarlo. Si el albarán está firmado, muestra la
firma y permite borrarla.
La combinación de teclas Ctrl+Shift+F permite desbloquear el albarán cuando está a la espera de ser
firmado. Es útil, por ejemplo, si se cierra la aplicación de la firma teniendo el control, sin cancelar ni dar el
conforme.
6. APLICACIÓN DE LA FIRMA DIGITALIZADA
El cliente del albarán puede estampar su firma en la ventana Firma digitalizada que aparece en la pantalla
táctil, en el cuadro blanco que hay a la derecha. La ventana tiene cuatro botones:
Cierra la aplicación de la firma digitalizada. El usuario puede cerrar la aplicación cuando lo
desee. Al finalizar la sesión de Eurowin no se cierra esta aplicación.
Devuelve el control de la aplicación al albarán de venta de Eurowin sin enviar la firma.
Borra la imagen del cuadro de la firma.
Graba la firma y devuelve el control de la aplicación al albarán de venta de Eurowin.
Cada firma se guarda en un fichero en la carpeta FIRMAS del servidor de Eurowin.
La firma y la numeración de la imagen están encriptadas por cuestiones de seguridad.
Se pueden establecer permisos de Windows en esta carpeta para que no se pueda borrar.
Es importante hacer copias de seguridad de la carpeta FIRMAS del servidor de Eurowin.
Con el módulo de la Gestión Documental, la firma se adjunta como un documento a visualizar en el albarán
de venta. Se guarda en el servidor de la configuración del módulo de la Gestión junto con el resto de los
documentos.
-
Manual de la Firma Digitalizada
8
7. RESUMEN GRÁFICO
Los siguientes esquemas gráficos muestran las opciones de configuración y de funcionamiento en el mismo
orden que se tienen que definir y que van apareciendo en la pantalla.
1 – Configuración de la Firma digitalizada. Configuración de Eurowin
Marcar la opción "Trabajar con firma digitalizada" en el mantenimiento de empresa
» cfg. gestión » opciones generales » opciones de
venta
-
Manual de la Firma Digitalizada
9
2 – Configuración de la Firma digitalizada Instalación de Microsoft Tablet PC en el ordenador terminal de Eurowin
-
Manual de la Firma Digitalizada
10
En la carpeta del terminal de Eurowin se crea la subcarpeta Firma que
contiene el fichero ejecutable de la firma
Firma.exe y el fichero de configuración Config2.ini
3 – Configuración de la Firma digitalizada. Configuración del terminal
En la configuración del terminal » página Firma
digitalizada se configura la comunicación con el
dispositivo táctil. Los datos se guardan en el
fichero Config2.ini de la subcarpeta Firma del
terminal.
Al finalizar la configuración se crea el nuevo report
para imprimir el albarán de venta con la firma
digitalizada.
-
Manual de la Firma Digitalizada
11
4 – Configuración de la Firma digitalizada Cambiar el report de impresión del albarán de venta
En el mantenimiento de empresa » Documentos » Ventas » Albarán hay que
asignar el nuevo report Albavendig.
-
Manual de la Firma Digitalizada
12
5 – Configuración de la Firma digitalizada No modificar albaranes de venta impresos
Activar la opción de Herramientas » Control de accesos » Usuarios » Especiales » "No permitir modificar albaranes de venta impresos", por usuario.
-
Manual de la Firma Digitalizada
13
Aplicación de la firma en la pantalla
táctil Albarán de venta de Eurowin en el
monitor principal
1 – Utilización de la Firma digitalizada Al imprimir la primera vez, hay que mover la ventana de la firma desde el albarán de venta a la pantalla táctil
-
Manual de la Firma Digitalizada
14
Pantalla de la firma con el número de albarán, el importe, el nombre del cliente, los artículos y las unidades. Botones - Cierra la pantalla de la firma. - Cancela la firma, devolviendo el control a la pantalla del albarán de venta. - Borra el dibujo actual. - Graba el dibujo actual como firma del albarán y devuelve el control a la pantalla del albarán de venta.
2 – Utilización de la Firma digitalizada. Firmar un albarán de venta
Introducir el albarán de venta Al imprimir el albarán, se abre la aplicación de la firma en el dispositivo táctil y, le pasa el control para que el cliente pueda firmar el albarán. Eurowin queda a la espera de la respuesta de la aplicación de la firma, mostrando el mensaje "Esperando firma". El usuario puede cancelar la espera pulsando la combinación de teclas Ctrl+Shift+F.
-
Este documento ha sido creado por el Departamento de Documentación de Sage Eurowin. La información que contiene es cierta salvo error u omisión. El funcionamiento del programa puede ser modificado sin previo aviso. De producirse, las modificaciones se comunican a través de los procedimientos habituales establecidos. Con el fin de mejorar la calidad de este manual, si detecta alguna errata puede comunicárnosla enviando un mensaje a la siguiente dirección de correo electrónico: [email protected] Queda totalmente prohibida la reproducción parcial o total, así como la venta de este documento, sin el expreso consentimiento de la empresa. Todas las ofertas, promociones, condiciones y/o tarifas reflejadas en él tienen la vigencia concretada en el mismo.
mailto:[email protected]?subject=Erratas
1. Firma digitalizada en Eurowin2. Especificaciones de hardware3. Configuración de Windows4. Configuración de Eurowin5. Funcionamiento del albarán de venta6. Aplicación de la firma digitalizada7. Resumen gráfico