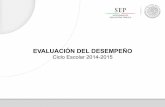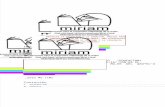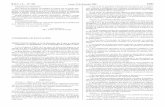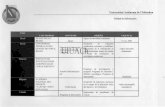Evaluacio
Click here to load reader
-
Upload
cristian-camilo-beltran-bulla -
Category
Documents
-
view
196 -
download
0
Transcript of Evaluacio

contenidos
• Presentacion• Vistas• Reglas y guias• Objetos• Tablas• Graficos y organizacion• Autoformas• Sonidos y peliculas• Animacion y tasnmisores

Que es presentacionPara crear una presentación en blanco sigue estos pasos:
- Despliega el Botón Office.
- Selecciona la opción Nuevo.
- En el cuadro de diálogo Nueva presentación haz doble clic sobre Presentación en blanco o selecciónala y pulsa el botón Crear.
Así es como te puede quedar una presentación en blanco. Tienes una diapositiva y dos cuadros de texto para añadir un título y añadir un subtítulo.

vistasLa vista normal es la que se utiliza para trabajar habitualmente, con ella podemos ver, diseñar y modificar la diapositiva que seleccionamos.Para ver la diapositiva en esta vista haz clic en la pestaña Vista y selecciona la opción Normal.También puedes pulsar en el botón que aparece a la derecha en la barra de estado. Para ver las diapositivas en vista clasificador tienes que hacer clic en la pestaña Vista y seleccionar la opción Clasificador de diapositivas. También puedes pulsar en el botón que aparece debajo del área de esquema en la parte izquierda. Este tipo de vista muestra las diapositivas en miniatura y ordenadas por el orden de aparición, orden que como podrás ver aparece junto con cada diapositiva. Con este tipo de vista tenemos una visión más global de la presentación, nos permite localizar una diapositiva más rápidamente y es muy útil para mover, copiar o eliminar las diapositivas, para organizar las diapositivas

Reglas y guias
Para hacer visibles las reglas vamos a la pestaña Vista y seleccionamos la opción Regla, si ya está visible aparecerá una marca al lado izquierdo de la opción Regla.
Una vez seleccionada aparecerá una regla horizontal y otra vertical pero sólo en la vista Normal.
Con la regla podremos saber a qué distancia situamos cada objeto ya que en las reglas aparece una marca en cada regla (horizontal y vertical) mostrando la posición del puntero del ratón.

objetosPara seleccionar un objeto o elemento de la diapositiva únicamente tienes que hacer clic sobre él. Si aparece el marco del objeto con este aspecto haz clic sobre el marco y el objeto pasará a estar seleccionado.
El marco tomará un aspecto diferente como el que te mostramos a continuación .
Para quitar la selección haz clic en cualquier parte fuera del marco.
Si tienes que seleccionar varios objetos mantén pulsada la tecla SHIFT (mayúsculas) y con el ratón selecciona los objetos.
Si quieres dejar de seleccionar uno de los objetos que tienes seleccionados manteniendo pulsada la tecla CTRL selecciona el objeto que quieras quitar de la selección.
Cvisto en el punto anterior.
Luego dar la orden de copiar. Esto lo podemos hacer de varias formas:
- con las teclas (Ctrl + C),
- con la opción Copiar del menú contextual (clic con el botón derecho del ratón),
- o con el icono de la banda de opciones.
A continuación posicionarse en la diapositiva donde queremos pegar el objeto. Podemos copiar el objeto en la misma diapositiva o en otra. Para cambiar de diapositiva utiliza el área de esquema.
Por último dar la orden de pegar. Esto también lo podemos hacer de varias formas:
- con las teclas (Ctrl + V),
- con la opción Pegar del menú contextual (clic con el botón derecho del ratón),
- o con el icono de la banda de opciones.

tablaPara insertar una tabla en una diapositiva sigue estos pasos:
Despliega el menú Tabla de la pestaña Insertar.
Si lo haces a través de la opción Insertar tabla te aparecerá una ventana en la que podrás indicar el número de columnas y filas.
Una vez determinado el tamaño de la tabla pulsa Aceptar y aparecerá una tabla en la diapositiva junto con una nueva barra de herramientas que te permitirá personalizar la tabla.
Otra opción para crear la tablaesdesplegar el menú y establacer su estructura utilizando la rejilla.
Los cuadros naranjas delimitan el tamaño de la tabla que aparece indicado en la cabecera del listado.
En nuestra imagen vamos a crear una tabla con 7 filas y 4 columnas.

Graficos y organizacionEn la lista de la izquierda selecciona el tipo de gráfico que te gusta, inmediatamente te aparecerán unos subtipos de gráficos en la zona de la derecha de la ventana que están relacionados con el tipo genérico que has elegido anteriormente.
Selecciona el gráfico que más te guste, pero te aconsejamos que si quieres que te sea de utilidad busca gráficos que permitan representar y captar la información fácilmente.
PowerPoint insertará el gráfico en la diapositiva y te mostrará la hoja de datos de ejemplo que contiene las cantidades que se representan en el gráfico

autoformasPara dibujar una forma en nuestra presentación, debemos elegir el tipo de forma, desplegando el botón Formas en la pestaña Inicio o en la pestaña Insertar:
La sección Líneas, nos permite dibujar líneas rectas, curvas, flechas.
Estas líneas también pueden ser conectores. Si acercamos un conector a otra forma, aparecen unos puntos rojos. Uniendo ahí el conector, este permanece unido aunque desplacemos la forma.