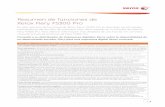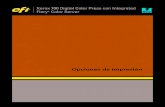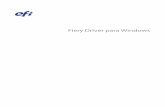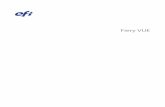EX700i Print Server/ Integrated Fiery Color...
Transcript of EX700i Print Server/ Integrated Fiery Color...

EX700i Print Server/Integrated Fiery Color Server
Utilidades

© 2011 Electronics For Imaging, Inc. La información de esta publicación está cubierta por los Avisos legales para este producto.
4509943410 de agosto de 2011

CONTENIDO 3
CONTENIDO
INTRODUCCIÓN 7
Terminología y convenciones 8
Acerca de la Ayuda 8
INSTALACIÓN DEL SOFTWARE DEL USUARIO 9
Preparación de la instalación en una computadora Windows 9
Instalación del software del usuario en computadoras Windows 10
Desinstalación del software del usuario en computadoras Windows 12
Instalación del software del usuario en computadoras Mac OS 12
Desinstalación del software del usuario en computadoras Mac OS 13
COMMAND WORKSTATION 14
Utilidades de Command WorkStation 15
Instalación de Command WorkStation 16
Configuración de la conexión al EX700i 16
Utilización de Command WorkStation 18
Acerca de la Ayuda 18
Funciones adicionales 19
Papeles mezclados 19
Insertar pestañas 25
ImageViewer 28
Solución de problemas 29
Command WorkStation no puede conectarse al EX700i 29
Command WorkStation no responde 30
CONTENIDO

CONTENIDO 4
FIERY SEEQUENCE SUITE 31
Acerca de los kits de SeeQuence Suite 32
Instalación y habilitación de SeeQuence Suite 33
Instalación del software de SeeQuence Suite 33
Habilitación del software de SeeQuence Suite 33
Acerca de la Ayuda 35
Funciones adicionales 36
PAPER CATALOG 38
Instalación de Paper Catalog 38
Especificación de los tipos de papel de Paper Catalog para los trabajos 38
PRODUCTIVITY PACKAGE 41
Funciones de color 41
Funciones de producción 41
Utilización de las funciones de producción 42
Procesar siguiente 42
Planificar impresión 42
EXPLORAR 43
Instalación y configuración de Remote Scan 44
Instalación de Remote Scan 44
Configuración de Remote Scan 44
Utilización de Remote Scan 45
Iniciación de exploraciones 45
Exploración desde la digital press 46
Exploración de flujos de trabajo 46
Configuración de exploración por omisión 47
Exploración con configuraciones de exploración por omisión 48
Modificación de la configuración de exploración en la digital press 49
Obtención de exploraciones 51

CONTENIDO 5
FIERY BRIDGE 52
Instalación de Fiery Bridge 52
Utilización de Fiery Bridge 52
HOT FOLDERS 53
Instalación de Hot Folders 53
Actualización desde una versión anterior de Hot Folders 53
Utilización de Hot Folders 54
WEBTOOLS 55
Configuración de WebTools 55
Bloqueo de menús emergentes con WebTools 56
Acceso a la página inicial de WebTools 56
Utilización de WebTools 57
Inicio 57
Descargas 57
Documentos 57
Configuración de exploración 58
Visualización de Configuración de exploración en WebTools 60
Modificación de la configuración de exploración en WebTools 60
Configurar 61
ÍNDICE 63


INTRODUCCIÓN 7
INTRODUCCIÓN
El paquete de materiales del EX700i Print Server/Integrated Fiery Color Server incluye un conjunto de utilidades de software que le permite administrar el EX700i Print Server/Integrated Fiery Color Server, así como el flujo de trabajo de impresión y el contenido de los trabajos del EX700i Print Server/Integrated Fiery Color Server.
En este documento se proporciona una descripción general para instalar, configurar y utilizar las siguientes utilidades del EX700i Print Server/Integrated Fiery Color Server:
• Command WorkStation le permite monitorear y administrar el flujo de trabajo de impresión de los trabajos en el EX700i Print Server/Integrated Fiery Color Server.
• Fiery SeeQuence Suite integra las actividades de preparación de los documentos tanto a nivel de hojas como de páginas en una sola interfaz visual.
– Fiery SeeQuence Preview proporciona una prueba en línea antes del procesamiento de todas las superficies de las hojas de un trabajo. Cambia dinámicamente para mostrar todos los cambios realizados en la preparación de los documentos para imprimir.
– Fiery SeeQuence Impose aplica diseños de imposición a los trabajos para impresión, encuadernación y guillotinado personalizados.
– Fiery SeeQuence Compose define las divisiones de capítulos del trabajo, impresión de rangos de páginas con diferentes tipos de papel, inserción de papel vacío entre las páginas e inserción de papel con pestañas que contiene etiquetas de texto.
• Paper Catalog define y almacena los atributos de tipos de papel de impresión en una base de datos de almacenamiento de papel basada en el sistema.
• Productivity Package ofrece funciones adicionales de color y producción para los operadores del Integrated Fiery Color Server (o los usuarios con privilegios de Operador o Administrador) para monitorear y administrar los flujos de trabajo de impresión de los trabajos en el Integrated Fiery Color Server.
• Remote Scan obtiene una exploración desde la digital press y la envía a una computadora remota en red. Incluye el módulo plugin TWAIN de Scan.
• Fiery Bridge accede a los documentos explorados en su buzón del EX700i Print Server/Integrated Fiery Color Server directamente desde una computadora Windows XP cliente.
• Hot Folders ofrece un método sencillo y automatizado de enviar trabajos de impresión al EX700i Print Server/Integrated Fiery Color Server a través de la red al permitir que los documentos se coloquen en una carpeta asociada con opciones de impresión predefinidas.
• WebTools gestiona su EX700i Print Server/Integrated Fiery Color Server de forma remota desde Internet o la intranet de su compañía.
Para obtener información acerca de la gestión del color, consulte Impresión a color.

INTRODUCCIÓN 8
Terminología y convencionesEn este documento se utilizan la terminología y las convenciones siguientes.
Acerca de la Ayuda
En la Ayuda en línea se proporcionan instrucciones detalladas acerca de la utilización de la mayoría de las utilidades del EX700i. En los casos adecuados, este documento le remite a la Ayuda para obtener información adicional y explica cómo llegar a la Ayuda de cada utilidad.
Término o convención Hace referencia a
Aero EX700i (en ilustraciones y ejemplos)
Digital press Xerox 700 Digital Color Press
EX700i EX700i Print Server/Integrated Fiery Color Server
Mac OS Apple Mac OS X
Títulos en cursiva Otros documentos de este conjunto
Windows Microsoft Windows XP, Windows Vista, Windows Server 2003/2008/2008 R2, Windows 7
Temas para los que existe información adicional disponible en la Ayuda del software
Sugerencias e información
Advertencia se refiere a operaciones que pueden causar la muerte o daños en las personas si no se realiza correctamente. Para utilizar el equipo con seguridad, preste siempre atención a estas advertencias.
Precaución se refiere a operaciones que pueden causar daños en las personas si no se realiza correctamente. Para utilizar el equipo con seguridad, preste siempre atención a estas precauciones.
Requisitos y restricciones de funcionamiento. Asegúrese de leer cuidadosamente estas secciones para manejar correctamente el equipo y evitar daños a los equipos o la propiedad.

INSTALACIÓN DEL SOFTWARE DEL USUARIO 9
INSTALACIÓN DEL SOFTWARE DEL USUARIO
En este capítulo se describe la instalación del software del usuario del EX700i en computadoras Windows y Mac OS.
Puede instalar el software de usuario del EX700i de las siguientes maneras:
• Desde el DVD de software del usuario
• Desde el EX700i mediante Internet o la intranet
• Desde el EX700i directamente, a través de la red (sólo para el EX700i Print Server)
Si anteriormente instaló parte del software del usuario del EX700i en su computadora, el Instalador le permite desinstalar esas aplicaciones durante el proceso.
Preparación de la instalación en una computadora WindowsAntes de instalar el software del EX700i en una computadora Windows, asegúrese de realizar las siguientes operaciones:
• Para utilizar el software de usuario del EX700i en una computadora Windows, debe instalar en su computadora el archivo Sun Java, Java Runtime Environment (JRE), que se suministra en la carpeta Common Utilities del DVD de software del usuario. Si no está instalado el archivo de Sun Java, el Fiery User Software Installer lo instala automáticamente antes de instalar el software del EX700i.
NOTA: La versión recomendada de Sun Java JRE se suministra en el DVD de software del usuario.
Después de instalar los archivos de Sun Java JRE, se crea un acceso directo a Java Web Start en el escritorio de su computadora. El acceso directo no está diseñado para usarlo con el software del EX700i y puede eliminarse.
Puede haber instaladas en su computadora diferentes versiones de Sun Java JRE. El software del EX700i busca automáticamente la versión correcta, de forma que no necesita desinstalar otras versiones de Sun Java JRE requeridas por aplicaciones de otros fabricantes.
Para instalar el software del EX700i, asegúrese de que su computadora cumple los requisitos mínimos del sistema. Si el service pack más reciente no está instalado, un mensaje de advertencia le pide que lo instale.
Para obtener más información acerca de los requisitos del sistema, consulte Bienvenida.

INSTALACIÓN DEL SOFTWARE DEL USUARIO 10
Instalación del software del usuario en computadoras WindowsToda la instalación del software del usuario en una computadora Windows se realiza a través del Fiery User Software Installer. En los siguientes procedimientos se describe la instalación desde el DVD de software del usuario, a través de la red o de Internet y también la modificación del software del usuario.
Las únicas aplicaciones que no se instalan mediante el Fiery User Software Installer son Adobe Acrobat y Enfocus PitStop para su uso con Fiery SeeQuence Suite. Para obtener más información, consulte “Instalación y habilitación de SeeQuence Suite” en la página 33.
PARA INSTALAR EL SOFTWARE DEL USUARIO EN UNA COMPUTADORA WINDOWS DESDE EL DVD DE SOFTWARE DEL USUARIO
1 Inserte el DVD de software del usuario en la unidad de DVD de su computadora.
Aparece la pantalla de bienvenida del Instalador.
2 Siga las instrucciones que aparecen en la pantalla.
No intente instalar el software del usuario abriendo las carpetas individuales de las aplicaciones. Para modificar o eliminar el software del usuario después de instalarlo en su computadora, utilice el DVD de software del usuario y el siguiente procedimiento.

INSTALACIÓN DEL SOFTWARE DEL USUARIO 11
PARA MODIFICAR EL SOFTWARE DEL USUARIO MEDIANTE EL INSTALADOR DEL DVD DE SOFTWARE DEL USUARIO
1 Inserte el DVD de software del usuario en la unidad de DVD de su computadora.
2 En la ventana que aparece, seleccione Agregar/Eliminar, Reparar o Eliminar.
3 Siga las instrucciones que aparecen en la pantalla.
Si su computadora no dispone de una unidad de DVD, puede instalar el software del usuario desde el EX700i a través de la red. Pida al administrador de la red la dirección IP o el nombre de servidor DNS del EX700i.
También puede instalar el software del usuario desde el EX700i a través de Internet o la intranet de su compañía. Pregunte al administrador de la red cuál es la dirección IP del EX700i.
Use el navegador de Internet para utilizar WebTools. Para obtener más información acerca de los navegadores admitidos y los requisitos del sistema, consulte Bienvenida.
PARA INSTALAR EL SOFTWARE DEL USUARIO EN UNA COMPUTADORA WINDOWS A TRAVÉS DE LA RED
1 Haga clic en Inicio, seleccione Ejecutar y escriba la dirección IP o el nombre de servidor DNS del EX700i.
2 Escriba el nombre de usuario y la contraseña si es necesario.
Pregunte al administrador de red si es necesaria una contraseña.
3 Haga doble clic en el directorio PC_User_SW.
4 Haga doble clic en el icono de Master Installer.
5 Siga las instrucciones que aparecen en la pantalla.
PARA INSTALAR EL SOFTWARE DEL USUARIO EN UNA COMPUTADORA WINDOWS MEDIANTE WEBTOOLS
1 Inicie el navegador de Internet.
2 Escriba la dirección IP o el nombre DNS del EX700i.
Aparece la página de inicio del EX700i.
3 Haga clic en la pestaña Descargas.
4 Haga clic en el enlace del software que desea instalar.
5 Seleccione Ejecutar para abrir el archivo o seleccione Guardar para guardarlo en su computadora.
6 Si selecciona Ejecutar, continúe en el paso 9.
7 Si selecciona Guardar, seleccione la ubicación en que desea guardar el archivo USERSWMI.exe y haga clic en Guardar.
El archivo se descarga desde el EX700i.

INSTALACIÓN DEL SOFTWARE DEL USUARIO 12
8 Haga doble clic en el archivo USERSWMI.exe.
9 Introduzca el URL del EX700i, http://<dirección IP>, cuando se le solicite.
10 Siga las instrucciones que aparecen en la pantalla.
Para ver instrucciones completas acerca de cómo utilizar Descargas, consulte la Ayuda.
Para obtener información acerca de WebTools y Descargas, consulte la página 55.
No intente instalar el software del usuario abriendo las carpetas individuales de las aplicaciones. Utilice siempre el Fiery User Software Installer.
Desinstalación del software del usuario en computadoras Windows
Para eliminar el software del usuario después de instalarlo en su computadora Windows, utilice el Fiery User Software Installer. Consulte “Para modificar el software del usuario mediante el Instalador del DVD de software del usuario” en la página 11.
Instalación del software del usuario en computadoras Mac OSLa instalación del software del usuario en computadoras Mac OS se realiza de forma separada para cada aplicación. Si es necesario, puede desinstalar el software del usuario mediante el Fiery Software Uninstaller. Los siguientes procedimientos describen la instalación y desinstalación del software del usuario.
Para obtener más información acerca de la instalación de los controladores de impresora, consulte Impresión.
PARA INSTALAR EL SOFTWARE DEL USUARIO EN UNA COMPUTADORA MAC OS DESDE EL DVD DE SOFTWARE DEL USUARIO
1 Inserte el DVD de software del usuario en la unidad de DVD de su computadora.
2 Busque la carpeta OSX.
3 Haga doble clic en el icono del Instalador de la aplicación que desea instalar.
4 Siga las instrucciones que aparecen en la pantalla.
También puede instalar el software del usuario desde el EX700i a través de Internet o la intranet de su compañía. Pregunte al administrador de la red cuál es la dirección IP del EX700i.
Use el navegador de Internet para utilizar WebTools. Para obtener más información acerca de los navegadores admitidos y los requisitos del sistema, consulte Bienvenida.

INSTALACIÓN DEL SOFTWARE DEL USUARIO 13
PARA INSTALAR EL SOFTWARE DEL USUARIO EN COMPUTADORAS MAC OS A TRAVÉS DE LA RED
1 Seleccione Conectarse al servidor desde el menú Ir.
2 Escriba smb:// seguido de la dirección IP del EX700i y haga clic en Conectar.
Si no puede encontrar el EX700i, póngase en contacto con su administrador de red.
3 Escriba el nombre de usuario y la contraseña si es necesario.
Pregunte al administrador de red si es necesaria una contraseña.
4 Seleccione el volumen compartido smb al que desea conectarse.
5 Seleccione Mac_User_SW y haga clic en OK.
6 Abra la carpeta OSX.
7 Haga doble clic en el icono del instalador de la aplicación que desea instalar.
8 Siga las instrucciones que aparecen en la pantalla.
PARA INSTALAR EL SOFTWARE DEL USUARIO EN COMPUTADORAS MAC OS A TRAVÉS DE INTERNET MEDIANTE WEBTOOLS
1 Inicie el navegador de Internet.
2 Escriba la dirección IP o el nombre DNS del EX700i.
Aparece la página de inicio del EX700i.
3 Haga clic en la pestaña Descargas.
4 Haga clic en el enlace del software que desea instalar.
El archivo osxutils.dmg se descarga en su computadora y aparece un disco virtual en su escritorio.
5 Siga las instrucciones que aparecen en la pantalla.
Para ver instrucciones completas acerca de cómo utilizar Descargas, consulte la Ayuda.
Para obtener información acerca de WebTools y Descargas, consulte la página 55.
Desinstalación del software del usuario en computadoras Mac OS
Para eliminar el software del usuario después de instalarlo en su computadora Mac OS, use la utilidad Fiery Software Uninstaller y el siguiente procedimiento.
PARA DESINSTALAR EL SOFTWARE DEL USUARIO EN COMPUTADORAS MAC OS
1 Inserte el DVD de software del usuario en la unidad de DVD de su computadora.
2 Busque la carpeta OSX.
3 Haga clic en el icono del Fiery Software Uninstaller.
4 Seleccione el software que desea desinstalar y siga las instrucciones de la pantalla.

COMMAND WORKSTATION 14
COMMAND WORKSTATION
Command WorkStation mejora la experiencia del usuario y aumenta la productividad. Esta aplicación multiplataforma proporciona a los operadores las herramientas para administrar los trabajos en el EX700i y a los administradores las herramientas para configurar el EX700i para la impresión. Command WorkStation incluye el Centro de trabajos para la administración de trabajos, el Centro de dispositivo para la administración del servidor y Fiery SeeQuence Suite para preparar los trabajos para imprimir.
En las vistas Centro de trabajos y Centro de dispositivo, la lista Servidores muestra todos los servidores EX700i a los que esté conectado. Puede cambiar entre servidores y agregar o eliminar servidores de la lista. Hay disponible información acerca de los consumibles de la digital press, el estado de asociación de bandejas y errores y alertas.
• El Centro de trabajos muestra las herramientas para la administración de trabajos en las colas de impresión y una presentación preliminar del trabajo de los trabajos procesados. Se muestra el estado de los trabajos. Puede buscar los trabajos y entrar a las funciones desde la barra de herramientas personalizable.
• El Centro de dispositivo le da acceso a todos los recursos del EX700i. Desde el Centro de dispositivo, puede entrar en la Configuración y en herramientas como la calibración y la copia de seguridad y restauración. Puede realizar la Configuración de color, configurar las impresoras virtuales y crear entradas de Paper Catalog.

COMMAND WORKSTATION 15
Utilidades de Command WorkStationCommand WorkStation proporciona acceso a las siguientes utilidades:
• Copia de seguridad y restaurar
• Booklet Maker
• Calibrator
• Gestión del color
• Configurar
• Fiery JDF
• Propiedades del trabajo
• Paper Catalog
• Quick Doc Merge
• Alineación de bandeja
• Asociación de bandejas
• Recursos de impresión de datos variables
• Fiery SeeQuence Impose
• Fiery SeeQuence Compose (si se admite)

COMMAND WORKSTATION 16
Instalación de Command WorkStationInstale Command WorkStation en una computadora Windows o Mac OS con conexión de red al EX700i. Para ver la lista completa de los requisitos del sistema, consulte Bienvenida.
El instalador de Command WorkStation se suministra en el DVD de software del usuario como parte de Fiery User Software Installer (computadoras Windows) o como una aplicación separada (Mac OS X). Para instalar Command WorkStation, consulte “Instalación del software del usuario” en la página 9.
Configuración de la conexión al EX700i
La primera vez que se inicia Command WorkStation, se solicita que configure la conexión al EX700i. Debe editar la configuración cuando se produzca algún cambio en el EX700i o en la red, por ejemplo un cambio de nombre de servidor o dirección IP. Si cambia la información de Configuración del EX700i, hágalo antes de volver a configurar la conexión.
ANTES DE COMENZAR
• Imprima la página Configuración del EX700i.
Para obtener instrucciones acerca de la impresión de la página Configuración, consulte Instalación y configuración que es parte del conjunto de documentación del usuario.
La página Configuración del EX700i contiene información que necesitará para la configuración de la conexión, como por ejemplo la dirección IP del EX700i. En las instalaciones con TCP/IP, puede usar el nombre de DNS en lugar de la dirección IP. Asegúrese de que el EX700i esté registrado en un servidor de DNS (Domain Name Server) de su red. Para obtener más información, póngase en contacto con el administrador de red.
PARA CONFIGURAR LA CONEXIÓN DE COMMAND WORKSTATION
1 Inicie Command WorkStation:
Windows: Programas > Fiery > Fiery Command WorkStation 5
Mac OS: Aplicaciones: Fiery: Command WorkStation 5: Command WorkStation
2 Escriba el nombre DNS o la dirección IP y haga clic en Agregar para agregar el servidor a la lista Servidores desconectados.
Si no se encuentra el EX700i, haga clic en el icono , busque por un rango de direcciones IP o mediante la dirección IP y la máscara de subred y a continuación, haga clic en Ir. O bien, seleccione Búsqueda automática.

COMMAND WORKSTATION 17
Todos los servidores disponibles aparecen en la lista.
Para buscar un servidor concreto, escriba el nombre del servidor en el campo de clave Filtrar por.
Seleccione el EX700i que desea utilizar, haga clic en Agregar y a continuación haga clic en Conectar.
Aparece el cuadro de diálogo Iniciar sesión.
3 Seleccione Administrador, Operador o Invitado e introduzca la contraseña adecuada, si se requiere.
Consulte con su administrador para obtener la contraseña del EX700i al que desea conectarse.
Para obtener información acerca de la contraseña de administrador por omisión para el EX700i, consulte Instalación y configuración, que es parte del conjunto de documentación del usuario.
4 Haga clic en Iniciar sesión.
Command WorkStation está ahora conectado al EX700i.
Para obtener información acerca de la administración y conexión a servidores EX700i, consulte la Ayuda de Command WorkStation.

COMMAND WORKSTATION 18
Utilización de Command WorkStationDespués de instalar y configurar Command WorkStation, puede comenzar a utilizarlo para monitorear y administrar los trabajos en el EX700i.
Acerca de la Ayuda
En la Ayuda de Command WorkStation se proporcionan instrucciones completas para utilizar las funciones de Command WorkStation. El menú Ayuda ofrece acceso a los siguientes tipos de Ayuda:
• Ayuda en línea ofrece información procedimental.
• Procedimientos entra en la página Web de EFI, que proporciona guiones de demostración y archivos de ejemplo.
• Novedades describe las nuevas características de Command WorkStation.
PARA USAR LA AYUDA DE COMMAND WORKSTATION
1 Inicie Command WorkStation.
Seleccione el EX700i en la lista de servidores e inicie una sesión en el servidor.
Para obtener información acerca de la contraseñas y la contraseña del administrador por omisión para el EX700i, consulte Instalación y configuración.
2 Seleccione Ayuda, Procedimientos o Novedades en el menú Ayuda.

COMMAND WORKSTATION 19
Funciones adicionalesEn las siguientes secciones se describe cómo utilizar las funciones adicionales de Command WorkStation que no se describen en la Ayuda de Command WorkStation.
Papeles mezclados
La función Papeles mezclados le permite definir las divisiones de capítulos del trabajo, imprimir rangos de páginas con diferentes tipos de papel, insertar papel vacío entre las páginas e insertar papel con pestañas que contenga etiquetas de texto.
Las siguientes indicaciones generales y restricciones se aplican a los valores de Papeles mezclados:
• El cuadro de diálogo Papeles mezclados le impide especificar valores que entren en conflicto con cualquier valor de tipo de papel, tamaño de página o terminación que haya especificado en el cuadro de diálogo Propiedades del trabajo o en el controlador de impresora.
• Cuando dos o más valores de Papeles mezclados están en conflicto entre sí, el cuadro de diálogo Papeles mezclados resalta los nombres de los valores en color rojo, para indicarle que debe resolver el conflicto.
• Cuando especifique las opciones de impresión (en el cuadro de diálogo Propiedades del trabajo o el controlador de impresora) después de especificar los valores de Papeles mezclados, algunas opciones de impresión pueden crear un conflicto con los valores de Papeles mezclados específicos de la página. Debe resolver el conflicto seleccionando otras opciones de impresión o eliminando ciertas especificaciones de Papeles mezclados.
• Los valores de Papeles mezclados afectan al uso de los perfiles de color de salida cuando se selecciona la opción “Perfil según tipo de papel” en Configuración de color. Para obtener más información, consulte Impresión a color.
• Si se configuran contadores para la digital press, el papel vacío insertado entre las páginas no se contabiliza como páginas impresas.
En la Ayuda de Command WorkStation se proporcionan instrucciones básicas para entrar en la función Papeles mezclados y utilizarla. Las funciones específicas del EX700i se describen en los siguientes procedimientos.

COMMAND WORKSTATION 20
PARA DEFINIR LAS ESPECIFICACIONES DE PAPELES MEZCLADOS
1 Seleccione o haga clic con el botón derecho en un trabajo en cola/en espera en la vista Centro de trabajos y seleccione Propiedades en el menú Acciones o haga doble clic en un trabajo.
2 Haga clic en el icono Papel y desplácese a Papeles mezclados.
El cuadro de diálogo Papeles mezclados muestra los valores de papeles mezclados definidos anteriormente. Contiene botones que permiten definir, modificar y eliminar valores.
3 En Página(s) de inicio de capítulo, introduzca los números de página en los que desea iniciar las nuevas secciones de los capítulos.
Introduzca los números de página como valores separados por comas (por ejemplo: 4,9,17) para indicar el inicio de cada nuevo capítulo. Esta función hace que cada página de inicio utilice una página derecha, agregando una izquierda en blanco, si es necesario.
NOTA: No es necesario introducir la primera página y los números de página hacen referencia a la numeración del documento original. Si utiliza la función Página(s) de inicio de capítulo, todos los tipos de papel especificados en el menú Papel para el capítulo deben tener las mismas dimensiones (por ejemplo, todos Carta, todos Tabloide o todos A4).

COMMAND WORKSTATION 21
4 Para aplicar opciones de terminación (por ejemplo, engrapado o clasificación) a cada capítulo creado con la función Inicio de capítulo, seleccione la opción “Definir cada capítulo como un conjunto separado”.
NOTA: No todas las opciones de terminación pueden aplicarse a los capítulos que contienen tamaños de papel mezclados (por ejemplo, Carta y A4).
5 Para definir propiedades para las portadas y contraportadas, haga clic en Definir portada.
Para obtener más información, consulte “Para definir los valores de papel de portada” en la página 22.
6 Para definir las propiedades de páginas individuales o rangos de página, haga clic en Nuevo rango de páginas.
Para obtener más información, consulte “Para definir el tipo de papel para páginas específicas” en la página 23.
7 Para insertar papel con pestañas, haga clic en Nueva pestaña.
Aparece el cuadro de diálogo Insertar pestaña. Para obtener información acerca de la definición de los valores de pestañas, consulte la página 25.
NOTA: La función Insertar pestaña no está disponible en los trabajos con imposición.
8 Para insertar páginas vacías, haga clic en Nuevo inserto.
Para obtener más información, consulte “Para insertar páginas vacías” en la página 24.
9 Para modificar o eliminar una definición actual, selecciónela en la lista Definición de papeles mezclados y haga clic en Editar o Eliminar.
Si hace clic en Editar, introduzca los nuevos valores para la definición y haga clic en Modificar.
10 Cuando haya terminado de definir los valores de Papeles mezclados, haga clic en Aceptar para cerrar el cuadro de diálogo Papeles mezclados y Propiedades del trabajo.
Los valores de Papeles mezclados se aplican al trabajo.
NOTA: Puede guardar un máximo de 100 configuraciones diferentes en la Lista de selección del cuadro de diálogo Papeles mezclados.

COMMAND WORKSTATION 22
PARA DEFINIR LOS VALORES DE PAPEL DE PORTADA
1 En el cuadro de diálogo Papeles mezclados, haga clic en Definir portada.
Aparece el cuadro de diálogo Papel de portada.
2 Para definir papeles idénticos para la portada y la contraportada, active la casilla de verificación Aplicar la misma configuración a la portada y la contraportada. Para definir los valores de papel para la portada o la contraportada individualmente, seleccione la opción Portada o Contraportada.
3 Seleccione otros valores, según sea necesario, en los menús desplegables.
4 Seleccione el tipo de papel que desee en el menú Papel.
Para seleccionar el papel en Paper Catalog, elija Seleccione Paper Catalog en el menú Papel.
El tipo de papel que ha seleccionado aparece en el área Papeles mezclados.
Para obtener más información acerca de Paper Catalog, consulte la página 38.
5 Haga clic en Aceptar para volver al cuadro de diálogo Papeles mezclados.
Los valores de Tipo de papel de portada tienen prioridad sobre los valores definidos en el cuadro de diálogo Papel de página/rango de páginas.

COMMAND WORKSTATION 23
PARA DEFINIR EL TIPO DE PAPEL PARA PÁGINAS ESPECÍFICAS
1 En el cuadro de diálogo Papeles mezclados, haga clic en Nuevo rango de páginas.
Aparece el cuadro de diálogo Papel de página/rango de páginas.
2 Introduzca las páginas o rangos de páginas como valores separados por comas (por ejemplo: 3,9–14,18).
3 Seleccione otros valores, según sea necesario, en los menús desplegables.
Si asigna un nuevo tipo de papel al reverso de una hoja de impresión a dos caras, se inserta una página vacía para forzar que el contenido de la página asignada vaya al anverso de la hoja siguiente.
4 Seleccione el tipo de papel que desee en el menú Papel.
Para seleccionar el papel en Paper Catalog, elija Seleccione Paper Catalog en el menú Papel.
El tipo de papel que ha seleccionado aparece en el área Papeles mezclados.
Para obtener más información acerca de Paper Catalog, consulte la página 38.
5 Haga clic en Agregar definición después de cada configuración de papel que defina.
6 Haga clic en Cerrar para volver al cuadro de diálogo Papeles mezclados.

COMMAND WORKSTATION 24
PARA INSERTAR PÁGINAS VACÍAS
1 Haga clic en Nuevo inserto en el cuadro de diálogo Papeles mezclados.
Aparece el cuadro de diálogo Insertar vacía.
2 Indique si desea insertar una página vacía antes o después de la página de destino. Defina la página de destino ya sea como la primera o la última página del documento o como una página numerada específica.
3 Seleccione otros valores, según sea necesario, en los menús desplegables.
4 Seleccione el tipo de papel que desee en el menú Papel.
Para seleccionar el papel en Paper Catalog, elija Seleccione Paper Catalog en el menú Papel.
El tipo de papel que ha seleccionado aparece en el área Papeles mezclados.
Para obtener más información acerca de Paper Catalog, consulte la página 38.
5 Haga clic en Insertar después de cada página vacía que defina.
6 Haga clic en Cerrar para volver al cuadro de diálogo Papeles mezclados.

COMMAND WORKSTATION 25
Insertar pestañas
La función Insertar pestaña le permite insertar automáticamente páginas con pestañas en el trabajo. Esta función admite varios tamaños y tipos de papel con pestañas. Puede insertar los atributos del texto de pestañas y el texto de redefinición en cada trabajo.
NOTA: Cuando se configuran contadores para la digital press, las páginas con pestaña impresas se contabilizan como páginas en blanco y negro, siempre y cuando el color del texto de la pestaña esté definido con el valor por omisión (Negro). Las pestañas expulsadas no se contabilizan como páginas impresas.
PARA INSERTAR PÁGINAS CON PESTAÑAS
1 Seleccione o haga clic con el botón derecho en un trabajo en cola/en espera en la vista Centro de trabajos y seleccione Propiedades en el menú Acciones o haga doble clic en un trabajo.
2 Haga clic en el icono Papel y desplácese a Papeles mezclados.
3 Haga clic en Nueva pestaña en el cuadro de diálogo Papeles mezclados.
Aparece el cuadro de diálogo Insertar pestaña.
4 Introduzca el número de posiciones de pestaña incluido en un conjunto de pestañas completo en el campo “Nº de pestañas por conjunto”.
Esta especificación asegura que el texto de la pestaña se imprima en las posiciones de pestañas correctas. Por ejemplo, las posiciones de pestaña de un conjunto de 10 pestañas son distintas de las posiciones de pestaña en un conjunto de cinco pestañas.

COMMAND WORKSTATION 26
5 Especifique otros valores según sea necesario para el papel con pestaña.
6 Seleccione el tipo de papel requerido en el menú Paper Catalog.
También puede hacer clic en el botón Seleccionar para abrir la ventana Paper Catalog, seleccionar el papel necesario y hacer clic en Aceptar.
El tipo de papel que ha seleccionado aparece en el área Papeles mezclados.
Para obtener más información acerca de Paper Catalog, consulte la página 38.
7 Para especificar los atributos del texto de la pestaña, introduzca el número de pestañas en el campo “Número de pestañas a insertar” y haga clic en Insertar.
Utilice el siguiente procedimiento para definir el texto de las pestañas.

COMMAND WORKSTATION 27
PARA ESPECIFICAR EL TEXTO DE LAS PESTAÑAS
1 Seleccione la opción “Aplicar los mismos atributos a todas las pestañas” en el cuadro de diálogo Insertar pestaña, si desea que todas las pestañas utilicen los mismos atributos de texto.
2 Haga clic en Insertar.
3 En la columna Atributos de texto, haga clic en las flechas para mostrar los menús de tipo, tamaño, rotación de texto y alineación de texto y seleccione los atributos que desee en cada menú.
4 Indique si desea que todas las pestañas se inserten en el documento.
• En el campo Página, introduzca el número de la página en la que desea que se inserte la pestaña.
• Seleccione Antes para insertar la pestaña antes del número de página o desactive la casilla de verificación.
NOTA: Si define una pestaña para que se inserte entre una página con número impar y una página con número par en un trabajo de impresión dúplex, la pestaña se inserta después de la página con número impar en la primera hoja y la página con número par se imprime en la siguiente hoja.
5 Introduzca el texto de pestaña que desea para cada pestaña en el campo Texto de la pestaña.
Para definir los atributos de texto para cada pestaña de forma individual, haga clic en Atributos de texto para esa pestaña.
6 Después de escribir el texto de las pestañas, haga clic en Aceptar para cerrar el cuadro de diálogo Insertar pestaña.
El cuadro de diálogo Papeles mezclados muestra la configuración actual de pestañas en la lista Definición de papeles mezclados.
7 Para modificar los valores de tipo de papel de las pestañas, seleccione un valor de pestaña de la lista Definición de papeles mezclados y haga clic en Editar.
8 Para aplicar los valores de Insertar pestaña en el documento, haga clic en Aceptar para cerrar el cuadro de diálogo Papeles mezclados y Propiedades del trabajo.

COMMAND WORKSTATION 28
Bandeja de salida para la expulsión de pestañas no utilizadas
Las pestañas no utilizadas pueden enviarse a una bandeja de salida específica. Por ejemplo, si imprime un trabajo con tres pestañas y está utilizando papel con pestañas que tiene cinco pestañas por conjunto, la cuarta y la quinta pestañas no se utilizan. Para seleccionar la bandeja de expulsión para las pestañas no utilizadas, haga clic en Nueva pestaña en la ventana Papeles mezclados, seleccione Band. expulsión pest. no usadas y seleccione la bandeja de salida en el menú desplegable.
En Insertar pestaña, especifique:
• El número de pestañas en el conjunto de papel con pestañas que está utilizando
• Posiciones de las pestañas
• Número de página de las pestañas
NOTA: La Band. expulsión pest. no usadas sólo está disponible cuando se imprimen varias copias de un trabajo con pestañas. No es posible especificar un terminador para la bandeja de expulsión de pestañas no utilizadas si no se utilizan terminadores para su trabajo.
ImageViewerSi Fiery Graphic Arts Package, Premium Edition está instalado y habilitado en el EX700i, puede utilizar ImageViewer para ver presentaciones preliminares y ajustar los colores de un trabajo que se ha procesado y puesto en espera. Para obtener más información acerca de ImageViewer, consulte Fiery Graphic Arts Package.
NOTA: Cuando está disponible, ImageViewer sustituye la ventana de presentación preliminar a pantalla completa estándar que se describe en la Ayuda de Command WorkStation.

COMMAND WORKSTATION 29
Solución de problemas Cuando tenga que resolver problemas de conexión básica y problemas de software con Command WorkStation, consulte las siguientes secciones. Para obtener más información de solución de problemas, consulte la Ayuda de Command WorkStation.
Command WorkStation no puede conectarse al EX700i
Si no puede conectarse al EX700i o no puede encontrar el EX700i en su computadora, póngase en contacto con el administrador de red. Es posible que el administrador tenga que solucionar los problemas de conexiones de red y comprobar la configuración de los servidores en los que va a imprimir. Si la configuración ha cambiado, es posible que tenga que volver a configurar el EX700i (consulte Instalación y configuración).
Si puede conectarse al EX700i con otra utilidad, es posible que necesite volver a configurar la conexión de Command WorkStation con el EX700i (consulte la página 16).
Si ha configurado el EX700i y ha configurado las computadoras cliente y los servidores de red siguiendo las indicaciones de Instalación y configuración, imprima una página de prueba. Si puede imprimir la página de prueba pero sigue sin poder imprimir un documento desde una computadora remota, póngase en contacto con el administrador de red para solucionar los problemas de la conexión de red.
Si no puede conectarse ni puede imprimir la Página de prueba, consulte el panel táctil de la digital press para ver si hay información de errores.

COMMAND WORKSTATION 30
Command WorkStation no responde
Si Command WorkStation no responde, utilice las siguientes indicaciones generales de solución de problemas.
SI LA VENTANA COMMAND WORKSTATION NO SE ACTUALIZA
1 Cierre la sesión y a continuación salga de Command WorkStation.
2 Reinicie Command WorkStation o reinicie la computadora.
Si las ventanas de Command WorkStation no se actualizan o no aparecen los trabajos y el mouse no responde (no puede seleccionar ni un trabajo ni una ventana, no puede utilizar un comando de botón derecho del mouse ni seleccionar un elemento de menú), el EX700i está desactivado o la comunicación con la red se ha interrumpido.
PARA FORZAR LA SALIDA DESDE COMMAND WORKSTATION
1 Windows: Pulse Ctrl-Alt-Supr y utilice el Administrador de tareas para cerrar Command WorkStation.
Mac OS X: Seleccione el menú Apple > Forzar la salida, seleccione Command WorkStation y haga clic en Forzar la salida. O pulse Comando+Opción+Esc, seleccione Command WorkStation y a continuación, haga clic en Forzar la salida.
2 En el EX700i, desconecte y vuelva a conectar el cable de red e intente imprimir una página de prueba o una página Configuración.
3 Si la impresión no funciona, reinicie el EX700i.

FIERY SEEQUENCE SUITE 31
FIERY SEEQUENCE SUITE
Fiery SeeQuence Suite es una herramienta integrada de preparación de trabajos, que ofrece los siguientes modos, en función de qué llave de protección de software de cliente (si las hay) esté disponible:
• Fiery SeeQuence Preview ofrece una presentación preliminar de un trabajo de preprocesado.
• Fiery SeeQuence Compose permite definir las divisiones de capítulos de un trabajo, imprimir rangos de páginas con diferentes tipos de papel, insertar páginas vacías entre las páginas e insertar papel con pestañas que contiene etiquetas de texto (si la digital press admite la impresión con pestañas).
• Fiery SeeQuence Impose aplica diseños de imposición a los trabajos para impresión, encuadernación y guillotinado personalizados. Impose también aplica imposiciones a los trabajos de datos variables y guarda los trabajos con imposición como archivos PDF.
• Fiery SeeQuence Suite integra las características de Impose y Compose en la ventana Preview.
NOTA: Fiery SeeQuence Compose está disponible como una opción para EX700i Print Server.
NOTA: Fiery SeeQuence Suite está disponible como una opción para Integrated Fiery Color Server.
En este capítulo se utiliza el término “Compose” para hacer referencia a Fiery SeeQuence Compose, “Impose” para hacer referencia a Fiery SeeQuence Impose y “SeeQuence Suite” para hacer referencia a Fiery SeeQuence Suite.

FIERY SEEQUENCE SUITE 32
Acerca de los kits de SeeQuence SuiteEl software de SeeQuence Suite está disponible en las siguientes configuraciones de kit:
• Kit Impose (incluye el DVD de Adobe Acrobat/Enfocus PitStop y una llave de protección de software): estándar paraEX700i Print Server
• Kit Compose (incluye el DVD de Adobe Acrobat/Enfocus PitStop y una llave de protección de software): opcional para EX700i Print Server
• Kit SeeQuence Suite, que incluye Impose y Compose (incluye el DVD de Adobe Acrobat/Enfocus PitStop y una sola llave de protección de software); opcional para Integrated Fiery Color Server
Impose y Compose se admiten en computadoras Windows y Mac OS. Para obtener más información acerca de los requisitos del sistema, consulte Bienvenida.
NOTA: Debe tener la llave de protección de software específica para el kit instalada en su computadora para poder utilizar la funcionalidad completa del software. Si no tiene una llave de protección de software instalada, Impose se ejecuta en modo Demo. En modo Demo, los trabajos con imposición se imprimen con una marca de agua y puede guardar los trabajos con imposición en formato .dbp en el EX700i. No es posible guardar los trabajos con imposición en formato PDF de Adobe en una unidad de disco duro y el EX700i cuando se utiliza el modo Demo, pero se guardan con una marca de agua.

FIERY SEEQUENCE SUITE 33
Instalación y habilitación de SeeQuence SuiteEn las secciones siguientes se describe cómo instalar y habilitar SeeQuence Suite.
Instalación del software de SeeQuence Suite
El software de SeeQuence Suite se instala con el software de Command WorkStation. Para obtener más información acerca de la instalación del software de Command WorkStation, consulte las páginas 9 y 16.
Habilitación del software de SeeQuence Suite
Impose y Compose son características de Command WorkStation protegidas con llave de protección de software que funcionan junto con Adobe Acrobat y el plugin Enfocus PitStop. Debe instalar una llave de protección de software en cada una de las computadoras que ejecuten el software de SeeQuence Suite. En esta sección explica cómo instalar la llave de protección de software y el software requerido.
Serán necesarios los siguientes elementos:
• Llave de protección de software: Una llave de protección de software USB incluida en uno de los siguientes kits:
– Impose
– Compose
– SeeQuence Suite, que incluye tanto Impose como Compose (una sola llave de protección de software)
NOTA: Si adquirió una versión anterior de Impose o Compose, puede utilizar las llaves de protección de software que ya posee para habilitar Impose o Compose.
• DVD de Adobe Acrobat/Enfocus PitStop: Se incluyen en los kits de SeeQuence Suite. Contiene los instaladores para Adobe Acrobat y Enfocus PitStop, un módulo de plugin para Acrobat, tanto para Windows como para Mac OS X.
NOTA: Para poder ver presentaciones preliminares de archivos .ps, debe instalar Acrobat en la misma computadora que el software de SeeQuence Suite. No se necesitan Acrobat ni PitStop para ver las presentaciones preliminares de los archivos .pdf.
Si no está ya instalado, será necesario instalar Command WorkStation (consulte la página 16). Al instalar Command WorkStation se instala el software principal de SeeQuence Suite.

FIERY SEEQUENCE SUITE 34
Para habilitar el software de SeeQuence Suite en una computadora (o el EX700i, si lo admite y está equipado con un monitor, un teclado y un mouse), realice las operaciones siguientes:
• Instale la llave de protección de software de su kit directamente en la computadora. Se requiere una llave de protección de software en cada computadora cliente.
• Instale Acrobat y PitStop desde el DVD del instalador (Windows o Mac OS) que se suministra con este kit.
NOTA: Si desea habilitar el software de SeeQuence Suite en el EX700i, en los siguientes procedimientos se supone que ha iniciado una sesión en el EX700i con privilegios de administrador y ha introducido la contraseña adecuada. Para garantizar la seguridad de la red, el administrador del sistema puede cambiar esta contraseña con frecuencia. Pregunte la contraseña al administrador.
PARA INSTALAR LA LLAVE DE PROTECCIÓN DE SOFTWARE
1 Si Command WorkStation está instalado y ejecutándose en la computadora cliente, salga de Command WorkStation.
NOTA: Si Command WorkStation se está ejecutando, la instalación de la llave de protección de software (descrita en el paso 2) fallará.
2 Desempaquete la llave de protección de software e instálela directamente en el conector USB de la computadora.
Inserte la llave de protección de software en el conector USB de la computadora. Asegúrese de que la llave de protección de software esté bien instalada en el conector.
Instale Acrobat y PitStop, como se describe en el siguiente procedimiento.

FIERY SEEQUENCE SUITE 35
PARA INSTALAR ACROBAT Y PITSTOP
1 Si no tiene instaladas las versiones más recientes de Adobe Acrobat y Enfocus PitStop, desinstale las versiones de Adobe Acrobat y Enfocus PitStop que están actualmente en la computadora.
• Cierre todas las aplicaciones que estén abiertas.
• Siga las instrucciones de su computadora para desinstalar programas.
• Después de realizar la desinstalación de las versiones anteriores de Acrobat y PitStop, reinicie la computadora.
2 Cierre todas las aplicaciones de software que se estén ejecutando en ese momento en la computadora.
3 Inserte el DVD de Adobe Acrobat/Enfocus PitStop (Windows o Mac OS) en la unidad de DVD.
4 Si el instalador no se inicia automáticamente, desplácese hasta el nivel raíz del DVD y haga doble clic en Setup.exe (Windows) o Setup.app (Mac OS).
5 En Mac OS X, haga clic en Instalar y siga las instrucciones que aparecen en la pantalla.
En Windows, seleccione el idioma y haga clic en Siguiente.
La opción de software de SeeQuence Suite que ha adquirido ahora está totalmente habilitada.
Acerca de la AyudaLa Ayuda de SeeQuence Suite es parte de la Ayuda de Command WorkStation. Para obtener instrucciones acerca de Impose y Compose, consulte la Ayuda de Command WorkStation.
El menú Ayuda ofrece acceso a los siguientes tipos de Ayuda:
• Ayuda en línea ofrece información procedimental.
• Procedimientos entra en la página Web de EFI, que proporciona guiones de demostración y archivos de ejemplo.
• Novedades describe las nuevas características de Command WorkStation.
PARA UTILIZAR LA AYUDA DE COMMAND WORKSTATION
1 Inicie Command WorkStation.
Seleccione el EX700i en la lista Servidores e inicie una sesión en el servidor (consulte “Configuración de la conexión al EX700i” en la página 16).
2 Seleccione Ayuda, Procedimientos o Novedades en el menú Ayuda.
O pulse F1 cuando el cursor esté en un área de la ventana principal de Command WorkStation.

FIERY SEEQUENCE SUITE 36
Funciones adicionales
Para obtener información acerca de las características no descritas en la Ayuda de Command WorkStation Help o descritas de forma incorrecta, consulte las siguientes secciones.
Vista de lista
En la Ayuda de SeeQuence Preview se hace referencia a la Vista de lista, una forma alternativa de ver las páginas en el panel Vista de página como una lista en formato de texto. La Vista de lista ya no está disponible. Las páginas se muestran como miniaturas en el panel Vista de páginas.
Uso de estilos de impresión N por cara con métodos de impresión N por cara para trabajos de impresión de datos variables en Impose
En la sección SeeQuence Suite de la Ayuda de Command WorkStation, la tabla que muestra los estilos de N por cara con los métodos de N por cara para los trabajos de impresión de datos variables es incorrecta. Utilice la tabla siguiente como una referencia para los estilos que pueden utilizarse con los métodos de N por cara para los trabajos de impresión de datos variables.
Métodos de N por cara
Estilo Estándar
Estilo Cabecera-Cabecera
Estilo Pie con pie
Estilo invertido
Estilo invertido al contrario
Repetir Sí No No No No
Único Sí Sí Sí Sí Sí
Único corte sin margen
Sí Sí Sí Sí Sí
Ordenar con varios registros
Sí Sí Sí Sí Sí
Cortar y apilar Sí Sí Sí Sí Sí
Duplo - Alimentación por borde corto
Sí No No No No
Duplo - Alimentación por borde largo
Sí No No No No

FIERY SEEQUENCE SUITE 37
El estilo Estándar es el único estilo de diseño admitido para los trabajos con repetición de N por cara de impresión de datos variables. Todos los estilos de diseño se admiten para trabajos que no son de impresión de datos variables en formato PostScript o PDF enviados a Command WorkStation a través de la función Importar o el controlador de impresora. Para trabajos enviados a través de Hot Folders, Impose no puede distinguir entre trabajos de impresión de datos variables y trabajos sin impresión de datos variables, por tanto el estilo Estándar es el único estilo de N por cara admitido tanto para trabajos de impresión de datos variables como para trabajos sin impresión de datos variables.
Trabajos APPE en SeeQuence Impose
Al agregar una imposición a un trabajo en SeeQuence Impose con APPE (Adobe PDF Print Engine) seleccionado en Propiedades del trabajo y guardar el trabajo, no puede realizar más cambios de imposición en el trabajo con imposición. El valor por omisión para guardar los trabajos con imposición APPE es un PDF acoplado que no permite más cambios.
Si no está satisfecho con sus opciones de imposición, empiece de nuevo con el trabajo original.
NOTA: Si guarda un trabajo en formato .dbp, puede hacer más cambios de imposición, pero el trabajo se procesa como un trabajo PostScript, no como un trabajo APPE.

PAPER CATALOG 38
PAPER CATALOG
Paper Catalog es una base de datos de almacenamiento de papel basada en el sistema que almacena atributos de todos los tipos de papel disponibles para la impresión en el EX700i. Paper Catalog permite definir entradas de catálogo personalizadas basadas en cualquier combinación de atributos requerida. Puede personalizar cualquiera de los atributos de papel que estén disponibles para una entrada del catálogo. Puede seleccionar el tipo de papel para su trabajo entre los que aparecen en la lista en la interfaz de Paper Catalog.
Instalación de Paper CatalogPaper Catalog se instala por omisión con Command WorkStation.
Para obtener más información acerca de la instalación de Command WorkStation, consulte la página 16. Para obtener más información acerca de la configuración de Command WorkStation, consulte “Configuración de la conexión al EX700i” en la página 16.
En la Ayuda de Command WorkStation se proporcionan instrucciones completas acerca de cómo utilizar las funciones estándar de Paper Catalog. Para obtener instrucciones acerca de cómo utilizar la Ayuda de Command WorkStation, consulte la página 18.
Especificación de los tipos de papel de Paper Catalog para los trabajosEn esta sección se describe cómo especificar los tipos de papel de Paper Catalog que va a utilizar en un trabajo de impresión. Puede especificar los tipos de papel de Paper Catalog desde las siguientes interfaces:
• Command WorkStation
• Propiedades del trabajo en Command WorkStation
• Configuración de papeles mezclados en Command WorkStation
• Hot Folders
• SeeQuence Impose
• SeeQuence Compose
• Controlador de impresora (para obtener instrucciones, consulte Impresión)
NOTA: En los siguientes procedimientos se supone que ya han sido definidas por un administrador una o varias entradas de Paper Catalog. Para obtener información acerca de cómo definir las entradas de Paper Catalog, consulte la sección Paper Catalog de la Ayuda de Command WorkStation.

PAPER CATALOG 39
PARA ENTRAR EN PAPER CATALOG DESDE COMMAND WORKSTATION
• Para abrir Paper Catalog desde Command WorkStation, seleccione Paper Catalog en el menú Servidor, o haga clic en el icono Paper Catalog de la barra de herramientas, o seleccione Centro de dispositivo > Recursos > Paper Catalog.
PARA ESPECIFICAR PAPELES DE PAPER CATALOG DESDE PROPIEDADES DEL TRABAJO
1 Seleccione un trabajo en cola/en espera en el Centro de trabajos y seleccione Propiedades en el menú Acciones o haga doble clic en un trabajo.
2 Haga clic en el icono Papel en el cuadro de diálogo Propiedades del trabajo.
3 Seleccione el papel requerido desde el menú Paper Catalog o haga clic en Seleccionar para abrir la ventana Paper Catalog.
NOTA: Si especifica una entrada de Paper Catalog y a continuación, utiliza Propiedades del trabajo para cambiar el tamaño de página (u otro atributo asociado con la entrada de Paper Catalog), la asignación de Paper Catalog se cancela. Propiedades del trabajo muestra a continuación “ninguno definido” para Paper Catalog.
PARA ESPECIFICAR LOS TIPOS DE PAPEL DE PAPER CATALOG DESDE LA CONFIGURACIÓN DE PAPELES MEZCLADOS
1 Seleccione un trabajo en cola/en espera en el Centro de trabajos y seleccione Propiedades en el menú Acciones o haga doble clic en un trabajo.
2 Haga clic en el icono Papel de la barra de herramientas Propiedades del trabajo y desplácese hasta Papeles mezclados.
3 Seleccione Paper Catalog en el menú Papel en las ventanas Papel de portada, Rango de páginas o Insertar vacía y seleccione el papel requerido en el menú Paper Catalog.
Si se admite la función Insertar pestaña, seleccione en el menú Paper Catalog del cuadro de diálogo Insertar pestaña.
Para obtener información acerca de la configuración de Papeles mezclados, consulte la sección Papeles mezclados en la Ayuda de Command WorkStation.
PARA ESPECIFICAR UN TIPO DE PAPEL DE PAPER CATALOG EN SEEQUENCE COMPOSE
1 Seleccione o haga clic con el botón derecho en un trabajo procesado/en espera en el Centro de trabajos y seleccione Compose en el menú Acciones.
2 Seleccione una página o páginas en el panel Vista de páginas en la ventana Compose y seleccione Asignar papel en el menú Acciones.
3 Seleccione Paper Catalog en el menú Papel y seleccione el papel requerido.
Para obtener información acerca de la utilización de Compose, consulte la sección de Compose en la Ayuda de Command WorkStation. La Ayuda de Compose incluye además información acerca de cómo aplicar las entradas de Paper Catalog a su trabajo.

PAPER CATALOG 40
PARA ESPECIFICAR UN TIPO DE PAPEL DE PAPER CATALOG EN SEEQUENCE IMPOSE
1 Seleccione o haga clic con el botón derecho en un trabajo procesado/en espera en el Centro de trabajos y seleccione Impose en el menú Acciones.
2 Haga clic en Editar junto al menú Hoja.
3 Seleccione Paper Catalog en el menú Papel y seleccione el papel requerido.
Para obtener información acerca de la utilización de Impose, consulte la sección de Impose en la Ayuda de Command WorkStation. La Ayuda de Impose incluye además información acerca de cómo aplicar las entradas de Paper Catalog a su trabajo.
PARA ESPECIFICAR PAPER CATALOG DESDE HOT FOLDERS
1 En el cuadro de diálogo Propiedades de carpeta, seleccione Definir en el menú desplegable Propiedades del trabajo.
2 Haga clic en el icono Papel en el cuadro de diálogo Propiedades del trabajo.
3 Seleccione el tipo de papel requerido en el menú Paper Catalog.
4 Haga clic en Aceptar para regresar al cuadro de diálogo Configuración de Hot Folders.

PRODUCTIVITY PACKAGE 41
PRODUCTIVITY PACKAGE
El Productivity Package (opcional para el Integrated Fiery Color Server) ofrece funciones adicionales de color y producción para los operadores del Integrated Fiery Color Server (o los usuarios con privilegios de Operador o Administrador) para monitorear y administrar los flujos de trabajo de impresión de los trabajos en el Integrated Fiery Color Server. El Productivity Package se instala con el software de Command WorkStation y todas las funciones están disponibles desde Command WorkStation. Para obtener más información acerca de la instalación del software del usuario de Integrated Fiery Color Server, consulte la página 9.
NOTA: Estas funciones son estándar para el EX700i Print Server.
Para obtener información acerca de Command WorkStation, consulte la página 14 y la Ayuda de Command WorkStation.
Funciones de color
Las funciones de color disponibles con el Productivity Package son las siguientes:
• Spot-On, con Colores de sustitución y Sobreimpresión compuesta
• Reventado automático configurable (con Reventado automático de Negro rico)
• Mejora de imagen (interactiva)
• ImageViewer
• Simulación de papel (con edición de simulación de papel)
• Barra de control (con la barra de color Ugra/Fogra Media Wedge)
• PostFlight
Para obtener más información acerca de estas funciones de color, consulte Impresión a color.
Funciones de producción
Las funciones de producción disponibles con el Productivity Package son las siguientes:
• Filtros para Hot Folders (consulte la Ayuda de Hot Folders)
• Administración avanzada de trabajos
– Procesar siguiente (consulte la página 42)
– Planificar impresión (consulte la página 42)

PRODUCTIVITY PACKAGE 42
Utilización de las funciones de producciónEn las siguientes secciones se describe cómo entrar a algunas de las funciones de producción del Productivity Package y cómo utilizarlas.
Procesar siguiente
La función Procesar siguiente mueve el trabajo seleccionado inmediatamente a la cola de procesamiento. Si se está procesando otro trabajo en ese momento, el trabajo seleccionado para Procesar siguiente se imprime inmediatamente después. La característica está en el menú Acciones en Command WorkStation y se describe en la Ayuda de Command WorkStation.
Planificar impresión
La función Planificar impresión le permite definir una fecha y hora específicas para imprimir un trabajo. Esta característica se puede utilizar desde Command WorkStation.
Asigne los valores de Planificar impresión a un trabajo desde estas áreas:
• Controlador de impresora sólo en computadoras Windows (consulte Impresión)
• Ventana Propiedades del trabajo en Command WorkStation
Los procedimientos que aparecen a continuación describen el acceso a Planificar impresión desde Command WorkStation.
PARA PLANIFICAR LA IMPRESIÓN DE UN TRABAJO DESDE LA VENTANA PROPIEDADES DEL TRABAJO
1 Seleccione un trabajo en la lista En espera y seleccione Propiedades en el menú Acciones.
2 Haga clic en el icono Información del trabajo y desplácese hasta Destino.
3 Seleccione Planificar impresión, especifique la fecha y hora a las que desea que se imprima el trabajo y haga clic en Aceptar.
NOTA: Muestre la fecha y la hora planificadas, para ello agregue la información de Planificar impresión a la ventana En espera. Para obtener información acerca de cómo agregar columnas de información, consulte la Ayuda de Command WorkStation.

EXPLORAR 43
EXPLORAR
Explorar es un conjunto de componentes de software que le permiten explorar documentos desde la ventana de la digital press o a través del alimentador automático de documentos (ADF) de la digital press y enviar las imágenes exploradas a los destinos específicos. Explorar consta de los siguientes componentes:
• Remote Scan incluye el módulo plugin TWAIN de Scan. Remote Scan permite obtener remotamente una exploración desde una digital press.
• Explorar a correo electrónico permite enviar el archivo de exploración mediante el correo electrónico como un archivo adjunto o un URL.
• Explorar a FTP permite enviar el archivo de exploración a un servidor FTP.
• Explorar a fax de Internet permite enviar el archivo de exploración a una dirección de correo electrónico para que se entregue como un fax.
• Explorar a buzón permite enviar la exploración a un buzón en el EX700i, desde el que puede obtenerse.
• Explorar a cola En espera permite explorar a la cola En espera del EX700i para la combinación y edición de documentos.
• Documentos de WebTools permite obtener trabajos explorados desde los buzones de la EX700i.

EXPLORAR 44
Instalación y configuración de Remote ScanEn las siguientes secciones se describe cómo instalar y configurar Remote Scan. Después de conectarse al EX700i, puede utilizar la Ayuda desde Remote Scan.
Instalación de Remote Scan
Para instalar y utilizar la aplicación Remote Scan y el módulo plugin TWAIN, debe tener una computadora Windows o Mac OS con una conexión de red. Para ver los requisitos detallados del sistema, consulte Bienvenida.
El Instalador de Remote Scan se encuentra en el DVD de software del usuario.
Para instalar Remote Scan, consulte la página 10 y la página 12.
Configuración de Remote Scan
La primera vez que inicie Remote Scan, debe configurar una conexión al EX700i. Antes de configurar la conexión, debe tener la dirección IP correcta. Asegúrese de que el EX700i esté registrado en un servidor de DNS (Domain Name Server) de su red. Cuando se abre Remote Scan, aparece el cuadro de diálogo Configuración. Para obtener instrucciones acerca de la configuración de la conexión al EX700i por primera vez, consulte “Para configurar la conexión al EX700i” en la página 45.
Puede encontrar instrucciones completas acerca de la configuración y modificación de la conexión con el EX700i en la Ayuda de Remote Scan.
Si ha configurado previamente una conexión al EX700i, ésta aparece en la ventana principal de Remote Scan. Puede iniciar inmediatamente una exploración, obtener cualquier exploración iniciada en el panel táctil de la digital press y utilizar la Ayuda de Remote Scan.

EXPLORAR 45
PARA CONFIGURAR LA CONEXIÓN AL EX700I
1 Cuando se inicia Remote Scan por primera vez, la ventana Configuración aparece automáticamente. Escriba la dirección IP o el nombre DNS del EX700i en el campo de texto Nombre de servidor (o dirección IP).
2 Seleccione Usar nombre común para introducir otro nombre para distinguir el EX700i. No es necesario que este nombre coincida con el nombre real de servidor del EX700i.
3 Escriba el nombre del dispositivo conectado al EX700i.
Puede asignar cualquier nombre como nombre de dispositivo.
4 Haga clic en la flecha verde para agregar el EX700i a Mis Fiery.
5 Haga clic en Aceptar.
PARA USAR LA AYUDA DE REMOTE SCAN
1 Inicie Remote Scan o abra el módulo plugin de Remote Scan.
2 Conéctese al EX700i que ya ha configurado.
3 Haga clic en Ayuda.
4 Utilice los paneles Contenido, Índice o Búsqueda para desplazarse por los temas de la Ayuda de Remote Scan.
Utilización de Remote ScanCon Fiery Remote Scan y el módulo plugin TWAIN, puede obtener archivos de exploración de forma remota, mediante el acceso a un buzón que se configura en la sección Usuarios y grupos de Configurar de WebTools. Puede abrir el archivo de exploración en una aplicación anfitriona, como por ejemplo Adobe Photoshop, y enviar el archivo de exploración a un buzón, a la cola En espera o a una dirección de correo electrónico. Todas las exploraciones se almacenan en la unidad de disco duro del EX700i y se recuperan a través de la red.
Se proporcionan instrucciones completas acerca de la utilización de la aplicación Remote Scan y el módulo plugin TWAIN en la Ayuda de Remote Scan.
NOTA: Para salir de Remote Scan en una computadora Mac OS, haga clic en Cerrar. No es posible salir de la aplicación desde el menú principal ni pulsando Comando+Q.
Iniciación de exploraciones
Aunque la Ayuda incluye instrucciones para iniciar exploraciones desde Remote Scan, esta función no se admite en el EX700i. La exploración se inicia en el panel táctil de la digital press. Para obtener más información, consulte la sección siguiente.

EXPLORAR 46
Exploración desde la digital pressLos trabajos de exploración se inician en el panel táctil de la digital press y se almacenan en un buzón del EX700i para una obtención remota o se envían desde el EX700i mediante el correo electrónico, Fax de Internet, FTP o SMB. Puede obtener los trabajos de exploración de un buzón mediante Documentos de WebTools o Remote Scan.
El EX700i utiliza la Configuración de exploración, o plantillas de exploración, para determinar cómo se explora un documento y dónde enviarlo. Cada plantilla de exploración aparece en una lista en el área Escaneado de red del panel táctil de la digital press. Para explorar un documento, debe utilizar una de estas plantillas de exploración. Se suministran varias plantillas de exploración por omisión con el EX700i. Puede modificar una plantilla de exploración duplicada en el panel táctil de la digital press o crear una nueva plantilla de exploración en la Configuración de exploración de WebTools.
Exploración de flujos de trabajo
Cualquier usuario puede iniciar una exploración en la digital press mediante la selección de una de las plantillas de exploración por omisión que están en la lista del área Escaneado de red del panel táctil de la digital press. La exploración puede recuperarse desde el buzón “guest” (invitado) mediante Documentos de WebTools o Remote Scan. Para obtener más información, consulte “Configuración de exploración por omisión” en la página 47.
Puede especificar un destino diferente para una plantilla de exploración editable por omisión en la pestaña Exploración del área Aplicaciones de Web del panel táctil de la digital press y guardarla como una nueva plantilla de exploración. Puede seleccionar después la nueva plantilla de exploración en la lista del área de Escaneado de red del panel táctil de la digital press. Para obtener más información, consulte “Modificación de la configuración de exploración en la digital press” en la página 49.
En Configuración de exploración de WebTools, el administrador del EX700i puede crear una plantilla de exploración personalizada que otros usuarios no pueden editar. El administrador puede asignar la propiedad de esta nueva plantilla de exploración a un usuario existente. El administrador o el usuario al que pertenece la plantilla de exploración puede definir la configuración del documento y los destinos de la plantilla. Ésta puede aparecer en la lista del área Escaneado de red del panel táctil de la digital press.

EXPLORAR 47
El administrador configura los buzones para los trabajos de exploración en Configurar usuarios y grupos de WebTools. El administrador pertenece al grupo “admin”. Los grupos “guest” (invitado) y “operator” (operador) son además grupos por omisión en el EX700i. El buzón se configura al agregar nombres de usuario a un grupo con privilegios de buzón del Fiery. El administrador también puede agregar usuarios de una libreta de direcciones LDAP. Los administradores pueden ver y administrar todas las plantillas de configuración de Explorar, las tareas que pueden realizar incluyen la eliminación de plantillas y el cambio de nombre de usuario/buzón de una plantilla de Configuración de exploración específica. Los administradores también puede ver todos los buzones en Documentos de WebTools y administrar las exploraciones enviadas a los buzones
NOTA: Para iniciar una sesión en Documentos y Configuración de exploración de WebTools como administrador, debe introducir el nombre de usuario admin.
Configuración de exploración por omisión
Para iniciar una exploración desde el panel táctil de la digital press, debe seleccionar una plantilla de exploración. El EX700i se suministra con varias plantillas de configuración de exploración por omisión que puede seleccionar en el panel táctil de la digital press.
Las plantillas bloqueadas por omisión que no puede cambiar son:
• 001 Fiery_BW: para documentos en blanco y negro
• 002 Fiery_Color: para documentos en color
• 003 Fiery_ColorCal: para calibrar el EX700i
• 004 Fiery_Grayscale: para los documentos en escala de grises, como por ejemplo fotografías en blanco y negro
Puede crear una nueva plantilla basada en una de las plantillas de invitado por omisión, modificándola y cambiando su nombre en la digital press o en Configuración de exploración de WebTools. También puede cambiar el destino de una plantilla de exploración en la digital press o con Configuración de exploración de WebTools. Puede modificar la configuración del documento en Configuración de exploración de WebTools.
NOTA: No es posible cambiar el valor de modo de color cuando se está creando una plantilla de exploración basada en una de las plantillas de invitado por omisión del EX700i o en una plantilla creada en Configuración de exploración de WebTools.
Para obtener información acerca de la configuración de las plantillas de exploración, consulte “Configuración de exploración” en la página 58.
Para obtener información acerca de la configuración de usuarios y buzones, consulte la Ayuda de Configurar de WebTools.

EXPLORAR 48
Exploración con configuraciones de exploración por omisión
Cuando se inicia una exploración desde la digital press, seleccione una plantilla de exploración en la lista que se muestra en el panel táctil de la digital press.
NOTA: En el siguiente procedimiento se supone que la digital press está en el modo de copia al iniciar la exploración de un documento.
PARA EXPLORAR UN DOCUMENTO DESDE LA DIGITAL PRESS
1 Pulse el icono All Services (Todos los servicios) en el panel táctil de la digital press.
2 Pulse Network Scanning (Exploración de red).
Se muestran todas las plantillas de Configuración de exploración.
3 Seleccione la plantilla que desee utilizar.
4 Seleccione las opciones en los paneles Network Scanning (Exploración de red), Advanced Settings (Configuración avanzada), Layout Adjustment (Ajuste de diseño) y Filing Options (Opciones de archivado), según sea necesario.
NOTA: No puede cambiar los valores de modo de color desde ninguna de las plantillas por omisión ni en las plantillas creadas a partir de ellas.
Cuando seleccione opciones en los paneles Advanced Settings (Configuración avanzada), Layout Adjustment (Ajuste de diseño) y Filing Options (Opciones de archivado), debe hacer clic en Save (Guardar). Todos los valores de documento seleccionados en el panel táctil de la digital press antes de explorar un documento sólo se guardan y aplican para la exploración que esté realizando. Después de completar la exploración, la configuración vuelve a los valores originales para esa plantilla de exploración.
5 Presione el botón verde de Inicio en el panel frontal de la digital press.
6 Obtenga su exploración con Remote Scan o Documentos de WebTools.
NOTA: El buzón por omisión para todas las configuraciones de exploración por omisión es guest (invitado).
Para obtener más información acerca de la configuración de documentos en la digital press, consulte la documentación que se suministra con su digital press.

EXPLORAR 49
Modificación de la configuración de exploración en la digital press
Todos los usuarios pueden modificar las configuraciones de exploración propiedad del invitado en la digital press. Cuando se selecciona una plantilla de exploración en el área Aplicaciones de Web del panel táctil de la digital press, puede cambiar el nombre de la plantilla para crear una nueva plantilla y a continuación, editar cualquiera de los destinos de las plantillas de exploración.
Cuando se utiliza una plantilla por omisión como base para crear una nueva plantilla, no es posible cambiar el modo de color de la plantilla original. Por tanto, cuando seleccione utilizar una plantilla como base para una nueva plantilla, tenga en cuenta el modo de color: color, blanco y negro o escala de grises.
PARA MODIFICAR UNA PLANTILLA DE EXPLORACIÓN EN EL PANEL TÁCTIL DE LA DIGITAL PRESS
1 Pulse All Services (Todos los servicios) en el panel táctil de la digital press.
2 Pulse Web Applications (Aplicaciones de Web).
3 Pulse la pestaña Exploración.
NOTA: Sólo se muestran las plantillas de exploración propiedad del invitado. Con “propiedad del invitado” se indica que han sido creadas con el nombre de usuario “guest” (invitado) y que las exploraciones se enviaron al buzón de invitado.
4 Para cambiar el buzón de destino de una plantilla de exploración propiedad del invitado, debe iniciar una sesión con privilegios de administrador.
Para hacerlo, haga clic en Iniciar s., seleccione Administrador e introduzca la contraseña de administrador.
Pulse Intro y a continuación, pulse Iniciar s.
5 Para ver la configuración de destino de una plantilla de exploración, pulse las dos flechas que están a la izquierda del nombre de la plantilla de exploración.
Se muestran los destinos de exploración designados para esa plantilla.
6 Para ver la configuración del documento para la plantilla, pulse Siguiente en la parte superior derecha de la ventana.
Se muestra la Configuración de documento.
7 Pulse Aceptar para regresar a la página Plantillas de exploración.
8 Para crear una plantilla de exploración, pulse Editar en la plantilla que desea utilizar como base.

EXPLORAR 50
9 Escriba un nuevo nombre en el campo Nombre para la Configuración de exploración y pulse Intro.
El nombre de usuario de todas las plantillas de exploración que se muestra en Web Applications (Aplicaciones de Web) en el panel táctil de la digital press es guest (invitado) y no puede ser modificado por los usuarios con acceso de invitado. Si inicia una sesión con privilegios de administrador, puede cambiar el nombre de usuario. Como administrador, también puede cambiar el nombre de usuario en Configuración de exploración de WebTools.
NOTA: El nuevo nombre de la plantilla de exploración debe estar formado por letras mayúsculas y números: las letras minúsculas y los caracteres especiales no están permitidos.
10 Si lo desea, escriba una descripción en el campo Descripción y pulse Intro.
11 Pulse Siguiente.
12 Seleccione uno de los siguientes destinos:
• Buzón del Fiery permite enviar el archivo de exploración a un Buzón que haya seleccionado en Configuración de exploración de WebTools. Debe configurar primero el buzón como un usuario de un grupo que tenga privilegios de buzón en Usuarios y Grupos de Configurar de WebTools. Los buzones por omisión son: admin (administrador), operator (operador) y guest (invitado).
• Correo electrónico permite enviar el archivo de exploración a través de correo electrónico. En la Configuración, el administrador determina el tamaño máximo permitido de los datos adjuntos. Si el tamaño de datos adjuntos supera este tamaño máximo, el EX700i lo envía como un URL. Para obtener más información, consulte Instalación y configuración.
• Carpeta compartida en la red permite enviar el archivo de exploración a cualquier carpeta de red o computadora de red mediante SMB. Debe conocer el dominio, el nombre de la computadora (nombre del servidor) y la carpeta compartida para la computadora de destino para enviar un archivo mediante SMB. Se le pide que introduzca un nombre de usuario y la contraseña. Si se requiere una contraseña, pero no se introduce, no se muestra ningún mensaje de error y el archivo de exploración no se envía al destino. Es posible que no se requiera contraseña. Consulte con el administrador de red para conocer los requisitos de red para todas las conexiones SMB en su red.
• FTP permite enviar el archivo de exploración a través del sitio FTP. Si el administrador ha habilitado un servidor proxy en la Configuración, pregunte al administrador cuál es la Dirección proxy. Es posible que se le pida que introduzca un nombre de usuario y una contraseña. Si el nombre de usuario aparece vacío, entonces se permite un inicio de sesión anónimo y no tiene que introducir una contraseña.

EXPLORAR 51
13 Pulse Siguiente.
14 Especifique la Configuración del documento para la exploración y pulse Siguiente.
15 Especifique los valores de Tamaño de exploración y pulse Siguiente.
16 Especifique las Mejoras de exploración y pulse Terminado.
La nueva plantilla de exploración que acaba de crear aparece en la lista de plantillas.
17 Pulse All Services (Todos los servicios) en el panel táctil de la digital press.
18 Pulse Network Scanning (Exploración de red) y a continuación, pulse Update Templates (Actualizar plantillas).
Después de crear su nueva plantilla, puede especificar la configuración del documento en el panel táctil de la digital press e iniciar la exploración.
Obtención de exploraciones
Puede obtener las exploraciones de un buzón mediante Documentos de WebTools o Remote Scan. Para obtener más información acerca del uso de Remote Scan, consulte “Utilización de Remote Scan” en la página 45. Para obtener información acerca de WebTools, consulte la página 55.

FIERY BRIDGE 52
FIERY BRIDGE
Fiery Bridge es una aplicación que permite tener acceso a los documentos explorados del buzón del EX700i directamente desde una computadora Windows XP cliente.
Fiery Bridge hace accesible su buzón como si fuera una unidad de red estándar, lo que permite explorar su contenido mediante Windows. Puede abrir un documento explorado desde una aplicación adecuada en su computadora, como abriría cualquier archivo en su computadora.
Fiery Bridge es una alternativa a la transferencia de documentos explorados desde el EX700i mediante Remote Scan o WebTools y puede simplificar su flujo de trabajo de exploración. Puede utilizar Fiery Bridge en combinación con Hot Folders para crear un flujo de trabajo automatizado.
Instalación de Fiery BridgeInstale Fiery Bridge en una computadora Windows que tenga conexión de red al EX700i.
El Instalador de Fiery Bridge se suministra en el DVD de software del usuario. Antes de instalar la utilidad, lea “Preparación de la instalación en una computadora Windows” en la página 9.
Para instalar Fiery Bridge, consulte “Instalación del software del usuario en computadoras Windows” en la página 10.
Utilización de Fiery Bridge
PARA INICIAR FIERY BRIDGE
• Haga clic en Inicio y seleccione Todos los programas > Fiery > Fiery Bridge o haga doble clic en el acceso directo de Fiery Bridge en su escritorio.
En la Ayuda de Fiery Bridge se proporcionan instrucciones completas acerca de cómo utilizar las funciones estándar de Fiery Bridge.
PARA ACCEDER A LA AYUDA DE FIERY BRIDGE
1 Inicie Fiery Bridge.
2 Seleccione Ayuda > Ayuda.

HOT FOLDERS 53
HOT FOLDERS
Hot Folders ofrece un método sencillo y automatizado de enviar trabajos de impresión al EX700i a través de la red. El usuario coloca los documentos en una carpeta que almacena y reutiliza las opciones de impresión predefinidas para imprimir archivos PostScript y PDF en el EX700i.
Con Hot Folders, puede hacer lo siguiente:
• Crear carpetas especiales (carpetas de proceso) que asignan valores de impresión específicos y colas de impresión a los trabajos.
• Imprimir trabajos al EX700i arrastrándolos y colocándolos en las carpetas de proceso del escritorio de su computadora.
• Monitorear el estado de los trabajos enviados a las carpetas de proceso.
Instalación de Hot FoldersEl Instalador de Hot Folders se encuentra en el DVD de software del usuario.
Antes de instalar la utilidad, asegúrese de que ha completado los procedimientos preliminares descritos en la página 9.
Actualización desde una versión anterior de Hot Folders
Hot Folders incluye un asistente de migración que detecta una versión anterior de Hot Folders y actualiza cualquier configuración de Hot Folders existente para que funcione en la versión más reciente. La migración se realiza sólo durante la instalación de Hot Folders o Command WorkStation. El resumen de la ventana Asistente de migración indica si la carpeta de proceso se transfirió o no correctamente a la versión más reciente y en caso de error, permite volver a intentarlo una vez más durante la instalación sin salir del Asistente de migración.

HOT FOLDERS 54
PARA MIGRAR LA CONFIGURACIÓN DE LA CARPETA DESDE UNA VERSIÓN ANTERIOR DE HOT FOLDERS
1 Instale Hot Folders y espere hasta que el Asistente de migración detecte la versión anterior.
NOTA: La ventana del Asistente de migración sólo aparece si hay una versión anterior de Hot Folders instalada (las versiones anteriores incluyen las siguientes: en Windows, todas las versiones 2.x; en MacOS, todas las versiones 1.x).
2 Haga clic en Aceptar y siga las instrucciones que aparecen en la pantalla.
NOTA: No haga clic en Cancelar mientras se está realizando la migración. Si cancela la operación puede causar daños en las carpetas de proceso que se están actualizando.
3 Consulte el resumen de migración en la ventana del Asistente de migración.
Si la migración es correcta, aparece un icono de correcto ( ) junto a cada carpeta de proceso. Si la migración ha sido incorrecta o sólo parcialmente correcta, verá un icono de fallo ( ) junto a las carpetas de proceso que no pudieron migrarse con los detalles resaltados en el panel inferior.
4 En caso de fallo, haga clic en Reintentar para intentar de nuevo la migración antes de salir del Asistente de migración.
NOTA: Al reintentar se genera un nuevo resumen, comprobando sólo los archivos que fallaron.
5 Haga clic en Aceptar.
Utilización de Hot FoldersPara obtener instrucciones acerca de cómo utilizar las funciones estándar de Hot Folders, consulte la Ayuda de Hot Folders.
PARA ENTRAR EN LA AYUDA DE HOT FOLDERS
1 Inicie Hot Folders.
2 Seleccione Ayuda > Ayuda de EFI Hot Folders.

WEBTOOLS 55
WEBTOOLS
Las utilidades de WebTools permiten gestionar el EX700i de forma remota a través de Internet o de la intranet de su compañía. El EX700i tiene su propia página inicial, en la que puede seleccionar las siguientes WebTools:
• Inicio proporciona la información actual de los trabajos que se están procesando o imprimiendo en el EX700i.
• Descargas permite a los usuarios remotos descargar instaladores (para controladores, PPD y otro software) directamente desde el EX700i.
• Documentos permite a los usuarios remotos acceder a los trabajos del EX700i a través de Internet o una intranet.
• Configuración de exploración permite al administrador del EX700i crear y modificar plantillas de exploración.
• Configurar permite que el administrador del EX700i vea y modifique de forma remota las opciones de Configuración desde una computadora Windows.
Configuración de WebToolsSe accede a WebTools desde la página de inicio del sitio Web del EX700i y no se requiere ninguna instalación especial. Sin embargo, las utilidades de WebTools requieren una configuración inicial por parte del administrador del EX700i.
Para permitir que los usuarios de la red tengan acceso a las utilidades de WebTools y puedan usarlas, debe configurar varias opciones específicas en Configuración de la red y Configuración de impresora. Para obtener más información acerca de estas opciones de Configuración, consulte Instalación y configuración.
El administrador debe preparar la computadora de cada uno de los usuarios para la comunicación con el EX700i a través de Internet o de una intranet.

WEBTOOLS 56
PARA CONFIGURAR LAS COMPUTADORAS CLIENTE PARA UTILIZAR WEBTOOLS
1 Habilite la conectividad con TCP/IP.
2 Asegúrese de que la estación de trabajo tenga una dirección IP exclusiva y válida.
3 Asegúrese de que está instalado un navegador de Internet admitido en la computadora.
Para obtener más información acerca de los navegadores admitidos, consulte Bienvenida.
4 Asegúrese de que las funciones de Java estén activadas en su navegador de Internet.
El Fiery User Software Installer instala automáticamente Java durante la instalación del software. Para obtener información, consulte la página 9.
NOTA: Si inicia WebTools con Internet Explorer desde una computadora Windows 2008 sin instalar primero Java Runtime Environment (JRE), es posible que Internet Explorer aparezca vacío y no le pida que instale JRE. Sin embargo, Configurar de WebTools descarga JRE y lo ejecuta de la forma prevista en Windows 2008 (32 bits) si está deshabilitada la Configuración de seguridad mejorada de Internet Explorer.
Bloqueo de menús emergentes con WebTools
El Bloqueador de menús emergentes está activado por omisión en algunas versiones de Internet Explorer en computadoras Windows. Cuando esta función está activada, aparece un mensaje de advertencia al entrar en WebTools y se deniega el acceso a WebTools. Para tener acceso, realice una de las operaciones siguientes:
• Cambie el valor Bloqueador de elementos emergentes haciendo clic en el mensaje de advertencia y seleccionando una de las selecciones que aparecen.
• Desactive el Bloqueador de elementos emergentes en Internet Explorer en el menú Herramientas.
Para obtener más información, consulte la Ayuda de Internet Explorer o la documentación que se suministra con el sistema operativo Windows.
Acceso a la página inicial de WebToolsUse el navegador de Internet para utilizar WebTools. Para obtener más información acerca de los navegadores admitidos y los requisitos del sistema, consulte Bienvenida.
1 Inicie el navegador de Internet.
2 Escriba la dirección IP o el nombre DNS del EX700i.
Aparece la página de inicio del EX700i.
3 Haga clic en la pestaña de la utilidad de WebTools que desea utilizar.

WEBTOOLS 57
Utilización de WebToolsEn las siguientes secciones se describe cómo utilizar WebTools.
Inicio
Inicio permite ver el estado de procesamiento e impresión en el EX700i. Si lo desea, puede especificar con qué frecuencia se actualiza la información de impresión y procesamiento seleccionando un intervalo de tiempo desde el menú Actualizar estado.
Para ver instrucciones completas acerca de cómo utilizar Inicio, consulte la Ayuda.
Descargas
Descargas de WebTools permite descargar los instaladores (para controladores, PPD y otro software del EX700i) directamente en el EX700i.
Para ver instrucciones completas acerca de cómo utilizar Descargas, consulte la Ayuda.
Documentos
Documentos le permite acceder a los trabajos del EX700i a través de Internet o una intranet. Puede:
• Administrar y distribuir trabajos en su buzón, si su digital press admite la exploración de buzones.
Los buzones se configuran en Configurar de WebTools.
• Controlar y modificar los trabajos.
• Enviar trabajos al EX700i.
NOTA: Por omisión, hay configurados tres niveles de usuarios para Documentos: admin (admin), operator (operador) y guest (invitado). Pregunte al administrador cuál es su nivel de acceso y la contraseña requerida.
Para ver instrucciones completas acerca de cómo utilizar Documentos, consulte la Ayuda.

WEBTOOLS 58
Configuración de exploración
Configuración de exploración permite al administrador del EX700i crear plantillas de exploración. Estas plantillas de exploración se pueden utilizar desde el panel táctil de la digital press, pulsando Escaneado de red. El panel táctil de la digital press de Escaneado de red muestra las plantillas de exploración por omisión de la digital press así como las que se han configurado a través de Configuración de exploración de WebTools.
El administrador del EX700i puede editar y eliminar plantillas de exploración, duplicar plantillas y exportar e importar una lista de plantillas con su configuración.
PARA CREAR UNA PLANTILLA DE EXPLORACIÓN
1 En la página Inicio de WebTools, haga clic en la pestaña Configuración de exploración.
2 Inicie una sesión con privilegios de administrador.
Sólo los administradores pueden crear plantillas de exploración. Debe escribir admin en el campo Nombre de usuario e introducir la contraseña de administrador.
3 Haga clic en el icono Nueva.
4 En el área Configuración general, especifique las siguientes opciones de su plantilla de exploración.
• Nombre: Especifique el nombre que se va a mostrar en el panel táctil de la digital press y en la lista de Configuración de exploración.
• Descripción: Escriba una descripción de su plantilla de exploración para permitir a los usuarios identificar la plantilla de exploración en el panel táctil de la digital press.
• Nombre de usuario: Especifique el nombre de propietario de la plantilla de exploración. Cuando se inicia una sesión en Configuración de exploración, las únicas plantillas de exploración que aparecen son aquellas que coinciden con su nombre de usuario.
Esta opción sólo puede ser editada por un administrador. El administrador puede especificar cualquier usuario del EX700i que tenga derechos de buzón (incluidos los usuarios del EX700i local, usuarios de LDAP y miembros de grupos LDAP con privilegios de buzón).
5 Haga clic en el botón Examinar para mostrar los nombres de usuario disponibles.
6 Seleccione un usuario y haga clic en Aceptar para regresar al área Configuración general.
7 Haga clic en Siguiente para especificar destinos de exploración.

WEBTOOLS 59
8 En el área Destino de la exploración, seleccione los destinos que desee e introduzca la información requerida.
Puede enviar una exploración a un buzón del Fiery, a un correo electrónico, una carpeta compartida en la red o un servidor FTP.
• Buzón del Fiery permite enviar el archivo de exploración a un Buzón que haya seleccionado en Configuración de exploración de WebTools. Debe configurar primero el buzón como un usuario de un grupo que tenga privilegios de buzón en Usuarios y Grupos de Configurar de WebTools. Los buzones por omisión son: admin (administrador), operator (operador) y guest (invitado).
• Correo electrónico permite enviar el archivo de exploración a través del correo electrónico. En la Configuración, el administrador determina el tamaño máximo permitido de los datos adjuntos. Si el tamaño de datos adjuntos supera este tamaño máximo, el EX700i lo envía como un URL. Para obtener más información, consulte Instalación y configuración.
• Carpeta compartida en la red permite enviar el archivo de exploración a cualquier carpeta de red o computadora de red mediante SMB. Debe conocer el dominio, el nombre de la computadora (nombre del servidor) y la carpeta compartida para la computadora de destino para enviar un archivo mediante SMB. Se le pide que introduzca un nombre de usuario y la contraseña. Si se requiere una contraseña, pero no se introduce, no se muestra ningún mensaje de error y el archivo de exploración no se envía al destino. Es posible que no se requiera contraseña. Consulte con el administrador de red para conocer los requisitos de red para todas las conexiones SMB en su red.
• FTP permite enviar el archivo de exploración a través del sitio FTP. Si el administrador ha habilitado un servidor proxy en la Configuración, pregunte al administrador cuál es la Dirección proxy. Es posible que se le pida que introduzca un nombre de usuario y una contraseña. Si el nombre de usuario aparece vacío, entonces se permite un inicio de sesión anónimo y no tiene que introducir una contraseña.
9 Haga clic en Verificar configuración para comprobar que los destinos se han configurado correctamente.
10 Haga clic en Siguiente para especificar la configuración de Salida de exploración.
11 En las áreas Configuración de documentos y Mejoras de exploración, seleccione la configuración en los menús de cada opción.
12 Haga clic en Terminado.
La plantilla de exploración que se acaba de crear aparece en la lista Plantillas de exploración.
13 Para mostrar las nuevas plantillas de exploración en el panel táctil de la digital press, haga clic en Actualizar plantillas en el panel Escaneado de red.

WEBTOOLS 60
Visualización de Configuración de exploración en WebTools
Cuando se inicia una sesión en Configuración de exploración, puede ver la configuración de todas las plantillas de exploración asociadas con su nombre de usuario.
PARA VER LA CONFIGURACIÓN DE EXPLORACIÓN EN WEBTOOLS
1 Inicie el navegador de Internet.
2 Escriba la dirección IP o el nombre DNS del EX700i.
3 Haga clic en la pestaña Configuración de exploración.
4 Inicie una sesión en Configuración de exploración.
Para iniciar una sesión como invitado, no es necesario introducir una contraseña. Para iniciar una sesión con privilegios de administrador, debe introducir admin en el campo Nombre de usuario y escribir una contraseña de administrador, si se requiere.
5 Para ver la configuración de una plantilla de exploración, haga clic en el nombre de la plantilla de exploración.
Modificación de la configuración de exploración en WebTools
Debe iniciar una sesión con privilegios de administrador para editar, duplicar, eliminar, importar y exportar plantillas de exploración.
PARA MODIFICAR LA CONFIGURACIÓN DE EXPLORACIÓN EN WEBTOOLS
1 Inicie el navegador de Internet.
2 Escriba la dirección IP o el nombre DNS del EX700i.
3 Haga clic en la pestaña Configuración de exploración.
4 Inicie una sesión en Configuración de exploración con privilegios de administrador.
5 Para editar una plantilla de exploración, active la casilla de verificación de la plantilla y a continuación, haga clic en Editar.
6 Siga las instrucciones para crear una plantilla de exploración en la página 58.
7 Para editar una plantilla de exploración, active la casilla de verificación de la plantilla y a continuación, haga clic en Eliminar.
8 Para duplicar una plantilla de exploración, active la casilla de verificación de la plantilla y a continuación, haga clic en Duplicar.
A continuación, puede seleccionar la plantilla de exploración y editarla.

WEBTOOLS 61
9 Para exportar plantillas de exploración, haga clic en Exportar y busque la ubicación en la que desea guardar el archivo.
La configuración de las plantillas de exploración se guarda como un archivo de texto.
10 Para importar las plantillas de exploración, haga clic en Importar y busque la ubicación del archivo que desea importar.
Configurar
Configurar permite que el administrador del EX700i vea y modifique de forma remota las opciones de Configuración desde una computadora Windows. Para obtener información acerca de la utilización de Configurar, consulte Instalación y configuración.
Para utilizar Configurar, asegúrese de que ha completado los procedimientos de preparación descritos en la página 56.
Para ver instrucciones completas acerca de cómo utilizar Configurar, consulte la Ayuda de Configurar.


ÍNDICE 63
Aacceso a la Ayuda 18
de Fiery Bridge 52de Hot Folders 54de SeeQuence Suite 35para Command WorkStation 18
ADF (alimentador automático de documentos) 43
Adobe Acrobat y Enfocus PitStopdescripción 33instalar 34
añadir imposiciones a trabajos 31atributos de texto en pestañas 27Ayuda
de Fiery Bridge 52de Hot Folders 54de Paper Catalog 38de SeeQuence Suite 35de WebTools 57para Command WorkStation 18
CCentro de dispositivo 14Centro de trabajos 14Command WorkStation
acceso a la Ayuda 18Centro de dispositivo 14Centro de trabajos 14
Compose, acerca de 31Config del servidor 61Configuración remota 61configurar
conexión en Windows 44servidor 61WebTools 55, 56
Configurar de WebTools 61configurar la conexión al servidor
para Command WorkStation 16convenciones 8
Ddefinición de capítulos para los trabajos 20definiciones de papel 19definiciones de tipo de papel 19descargar software 57Descargas de WebTools 57dirección IP 16diseños de imposición 31DNS (Domain Name Server) 16Documentos de WebTools 57
EEFI ImageViewer 28
FFiery Bridge
acceso a la Ayuda 52descripción 52instalar 52utilizar 52
Fiery Graphic Arts Package, Premium EditionImageViewer 28
Fiery User Software Installer 10, 12
Ggestión del color 7
Hhabilitar SeeQuence Suite 33Hot Folders
acceso a la Ayuda 54descripción 53instalar 53utilizar 54
Iiconos, en la documentación 8ImageViewer 28Impose, acerca de 31
ÍNDICE

ÍNDICE 64
impresión con pestañas 21, 25atributos de texto 27
imprimir con las opciones de impresión más usadas 53
imprimir mediante arrastrar y colocar 53iniciar una sesión en el servidor 17Inicio de sesión de administrador 17, 18Inicio de WebTools 57insertar
páginas vacías 21pestañas 25
Insertar pestañas 25instalar
Compose 33Fiery Bridge 52Hot Folders 53Impose 33Paper Catalog 38SeeQuence Suite 33software del usuario 9
instalar en Mac OS 12
JJava 56Java Runtime Environment (JRE) 9Java, archivo 9
instalar 9
Lllave de protección
de SeeQuence Suite 32para SeeQuence Compose 32para SeeQuence Impose 32
Nnombres de productos, terminología 8
Oopciones de portada 21opciones de tipo de papel, portada 21
Ppágina Configuración
descripción 16imprimir 16
páginas vacías, insertar 21papel de portada 22Papeles mezclados 19
Paper Catalogdescripción 38especificar el papel
de papeles mezclados 39desde Compose 39desde Hot Folders 40desde Impose 40desde Propiedades del trabajo 39
instalar 38Paper Catalog, acceso
desde Command WorkStation 39Paper Catalog, especificar papel en 26pestaña
inserción 25papel 25
pestañas, no utilizadas 28Planificar impresión 42presentación preliminar a pantalla completa 28
SSeeQuence Compose, consulte Compose 31SeeQuence Impose, consulte Impose 31SeeQuence Suite
acceso a la Ayuda 35descripción 31kits 32
SeeQuence Suite, consulte Impose y Compose 31
servidores, buscar 16software del usuario
de SeeQuence Suite 33instalar a través de Internet 9instalar a través de la red 9instalar desde soportes de datos 9instalar en Mac OS 12instalar en Windows 10modificar en Windows 11
solución de problemas, Command WorkStation 29
Sun Java JRE 9
Tterminología 8terminología utilizada para nombres de
productos 8texto de pestaña, especificar 26texto de pestañas, especificar 26

ÍNDICE 65
trabajosdefiniciones de capítulo 20definiciones de papeles mezclados 19impresión de datos variables 31papel de portada 22planificar 42
trabajos de impresión de datos variables, imposición 31
Uutilidades del Fiery, configurar la conexión
en Windows 44
Vventana de presentación preliminar 28
WWebTools
Configuración de exploración 58Configurar 61configurar 56Descargas 57Documentos 57Inicio 57página de inicio 11, 13, 56