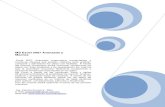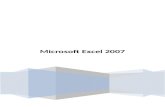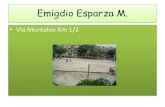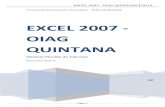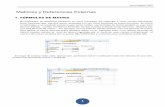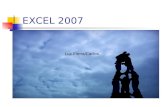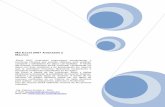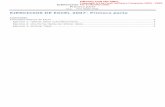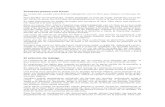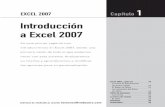Excel 2007 (Parte b)
description
Transcript of Excel 2007 (Parte b)

Herramientas para la productividad
EXCEL 2007 SEMANA 5

2 [ POLITÉCNICO GANCOLOMBIANO EN ALIANZA CON WHITNEY INTERNATIONAL SYSTEM ]
TABLA DE CONTENIDO EXCEL 2007
TABLA DE CONTENIDO ............................................................................................................... 2
4. NÚCLEO TEMÁTICO 4. .............................................................................................................. 3
Funciones lógicas aplicadas a la evaluación y análisis de una base de datos. .......... 3
4.1. Objetivo específico ............................................................................................................... 3
4.2. Competencia ........................................................................................................................... 3
4.3. Desarrollo temático ............................................................................................................. 3
4.3.1 introducción ........................................................................................................................ 3
4.3.2 Definición y aplicación de funciones lógicas ............................................................ 4 La función SI ..................................................................................................................................... 4 Práctica 1. .................................................................................................................................................. 4 La función NO .................................................................................................................................. 6 La función Y ...................................................................................................................................... 6 La función O ..................................................................................................................................... 7
3.3 Funciones anidadas .............................................................................................................. 8

3 [ HERRAMIENTAS PARA LA PRODUCTIVIDAD ]
4. NÚCLEO TEMÁTICO 4.
Funciones lógicas aplicadas a la evaluación y análisis de una base de datos.
Es posible lograr que Microsoft Excel se convierta en un excelente colaborador a la hora de tomar decisiones, cuando se manejan grandes volúmenes de datos.
4.1. Objetivo específico
Impartir el conocimiento necesario para el uso de funciones lógicas y explicar diversas aplicaciones en bases de datos.
4.2. Competencia
Reconocer y aplicar las funciones lógicas de la hoja de cálculo que permiten analizar una base de datos y presentar de forma dinámica los datos ante el usuario final de la información, haciendo fácil y entendible su gestión.
4.3. Desarrollo temático
4.3.1 introducción Son muchos los casos en que se deben tomar decisiones que dependen del valor del dato que se esté manejando. Cuando se está comprando un regalo, la elección se hace teniendo en cuenta decisiones tomadas con base en características como el género (mujer u hombre) y la edad (bebé, niño, adolescente, adulto). La información generada del ejercicio profesional o laboral tiene implícita la toma de decisiones de este estilo.

4 [ POLITÉCNICO GANCOLOMBIANO EN ALIANZA CON WHITNEY INTERNATIONAL SYSTEM ]
4.3.2 Definición y aplicación de funciones lógicas Las funciones son procedimientos preestablecidos que tienen como características las de tener un nombre específico y exigir una forma de uso estandarizado (sintaxis). Microsoft Excel cuenta con una lista de funciones bastante extensa entre las cuales están las llamadas funciones lógicas. Las funciones lógicas del Excel permiten tomar decisiones de tipo lógico, dependiendo de los datos que evalúen.
La función SI
=SI(condición; acción 1; acción 2) La función SI evalúa la condición dada, si es verdadera ejecuta la acción 1, si la condición es falsa ejecuta la acción 2. Condición es cualquier expresión que pueda evaluarse como Verdadero o Falso. Acción1 es el valor que se devolverá si la prueba lógica es Verdadero. Si se omite devolverá “VERDADERO”. Acción2 es el valor que se devolverá si la prueba lógica es Falso. Si se omite devolverá “FALSO”
Práctica 1. A los vendedores de una empresa les dan una bonificación que depende del volumen de ventas: si un empleado vendió más de 100 artículos, se bonifica con $500, pero si no logró esa meta, se bonifica con $250. Ingrese esta información:

5 [ HERRAMIENTAS PARA LA PRODUCTIVIDAD ]
Para saber cuánto se dará de bonificación a cada empleado, se puede llevar la decisión a estos términos: =SI(la cantidad vendida es mayor que 100 ; pague 500 ; pague 250) En términos de Excel, para el empleado Carlos P., se debe escribir en la celda C2 la función así:
En la celda C2 aparece el valor de bonificación de $500, pues vendió más de 100 artículos. Copie la fórmula para los demás empleados usando el control de relleno:

6 [ POLITÉCNICO GANCOLOMBIANO EN ALIANZA CON WHITNEY INTERNATIONAL SYSTEM ]
Recuerde, > Mayor que < Menor que >= Mayor o igual que <= Menor o igual que <> Diferente de
Algunos ejemplos con los mismos datos:
Ejemplo Resultado
=SI( A2 = A3 ; “mismo nombre”; “diferente nombre”) “diferente nombre”
=SI(C5 = C6; “igual bonificación”;”diferente bonificación”) “igual bonificación”
=SI(B2 < B3; B2; B3) “José M.”
=SI(B4*10 > 1000; “vendió mucho”;”vendió poco”) “vendió mucho”
=SI(B4 > 120 ; C4 + 100 ; C4 -100) 600
La función NO
=NO(condición) Esta función invierte el resultado (verdadero o falso) de la condición. Por ejemplo =NO(2+2=4) dará como resultado FALSO pues la condición es verdadera. Es una función de poco uso.
La función Y
=Y(condición 1, condición 2, ….) La función Y devuelve VERDADERO si todas las condiciones son verdaderas, o FALSO si una o más condiciones son falsas.

7 [ HERRAMIENTAS PARA LA PRODUCTIVIDAD ]
Para evaluar si Carlos P. y María J. vendieron más de 100 artículos:
Efectivamente, ambos vendieron más de 100 artículos. Para determinar si todos lograron vender más de 80 artículos:
Es FALSO pues Luís Z. vendió solo 78 artículos.
La función O
=O(condición 1, condición 2, ….) La función O devuelve VERDADERO si cualquiera de las condiciones son verdaderas, o FALSO si todas las condiciones son falsas. Para evaluar si Carlos P o José M vendieron menos de 100 artículos:

8 [ POLITÉCNICO GANCOLOMBIANO EN ALIANZA CON WHITNEY INTERNATIONAL SYSTEM ]
Efectivamente uno de los dos vendió menos de 100 artículos (Verdadero).
3.3 Funciones anidadas Algunas situaciones exigen que una función se deba utilizar como uno de los argumentos de otra función. Esto es lo que se conoce como anidamiento. Considere la siguiente situación: la bonificación para los empleados del ejemplo ahora tiene las siguientes condiciones: Si vendió menos de 80 artículos, no hay bonificación, $0. Si menos de 100 artículos se bonifica con $250. Si vendió 100 artículos o más se bonifica con $500 La función SI es de la forma =SI(condición; acción 1; acción 2) Lo que debe hacer es usar la función SI con anidamiento, reemplazando la acción 2 (cuando la condición es falsa) por otra función SI:
=SI( B2 < 80 ; 0 ; SI( B2 <100; 250; 500)) Si el valor de B2 no es menor que 80, se evalúa el SI interno (anidado).

9 [ HERRAMIENTAS PARA LA PRODUCTIVIDAD ]
Copie la función en las demás celdas:
Luis Z., no recibe bonificación por vender menos de 80, la primera condición José M y Pedro R reciben $250, pues cumplen la segunda condición Carlos P y María J reciben $500, pues cumplen la tercera condición. Se decide una condición más para la bonificación: Si vendió menos de 80 artículos, no hay bonificación. Si menos de 100 artículos se bonifica con $250. Si vendió entre 100 y 120 artículos se bonifica con $500 Si vendió más de 120 artículos se bonifica con $700. Esta situación requiere anidar una función SI dentro de la función SI anidada:
=SI(B2<80 ; 0 ; SI(B2< 100 ; 250 ; SI( B2 < 120 ; 500 ; 700))) Analice la forma como se diseñó esta función anidada. El resultado, aplicando la función a todos los empleados:

10 [ POLITÉCNICO GANCOLOMBIANO EN ALIANZA CON WHITNEY INTERNATIONAL SYSTEM ]
No solo es posible anidar funciones lógicas, se pueden anidar todo tipo de funciones siempre y cuando se haga de manera coherente. Antes de terminar esta unidad, ordene los datos de la tabla según el nombre del empleado para que se haga más sencillo localizar un vendedor: 1. Seleccione los datos que se quieren ordenar:
Tenga en cuenta que, aunque se quiere ordenar por la columna de empleado, es importante que los datos asociados a cada empleado (cantidad vendida y bonificación) se reubiquen también al ordenar. Es por eso, que no solo se seleccionó la columna empleado sino también todos los demás datos relacionados. 2. Seleccione la opción Orden Personalizado del comando Ordenar y Filtrar en el menú INICIO, para tener acceso al cuadro de diálogo Ordenar

11 [ HERRAMIENTAS PARA LA PRODUCTIVIDAD ]
Aparece el cuadro de dialogo Ordenar:
Esta opción permite varios niveles de ordenación, que se explicarán más adelante. Por ahora observe que la sección Ordenar por muestra un listado con los nombres de columna dados a la tabla y sugiere que el orden sea ascendente (Criterio de ordenación de la A a la Z):
Como se quiere ordenar por empleado, sólo bastará con hacer clic en el botón aceptar:

12 [ POLITÉCNICO GANCOLOMBIANO EN ALIANZA CON WHITNEY INTERNATIONAL SYSTEM ]
Si se quiere ordenar por Cantidad vendida: 1. Seleccione los datos a ordenar:
2. Seleccione la opción Orden Personalizado del comando Ordenar y Filtrar en el menú INICIO, para tener acceso al cuadro de diálogo Ordenar. 3. Seleccione la columna CANTIDAD VENDIDA en la sección Ordenar por:

13 [ HERRAMIENTAS PARA LA PRODUCTIVIDAD ]
4. Haga clic en el botón Aceptar:
Ahora el empleado Luís Z aparece de primero, pues el que menos vendió, mientras que María J pasó al final por la razón contraria.