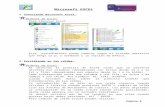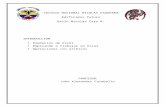Excel 2010
-
Upload
samkai-company -
Category
Education
-
view
224 -
download
8
Transcript of Excel 2010

This book is a practical manual that teachesus how to use spreadsheets and the toolsthat Excel 2010 has to offer, with an insighton the endless applications for home andbusiness use.
EXCEL 2010
Este manual resulta ideal para quienes se inician en el uso de Excel, así
como también para los usuarios experimentados que quieran conocer las
nuevas herramientas que ofrece la versión 2010. La autora nos guía con
ejemplos sencillos pero concretos, que nos permitirán aprender a ingresar
y proteger datos, recuperar archivos que creíamos perdidos, aplicar for-
matos, destacar datos aplicando formato condicional, evitar y corregir
errores al escribir funciones, generar gráficos dinámicos a partir de
tablas, e imprimir ahorrando papel y tiempo.
Todos los procedimientos son expuestos de manera visual y práctica, con
capturas de pantalla de todos los pasos, diagramas conceptuales y la
teoría necesaria para comprender en profundidad cada tema presentado.
En conclusión, una completa obra que nos permitirá aprovechar al máxi-
mo Excel 2010 en las actividades cotidianas, desde la organización del
hogar hasta las tareas de la oficina.
por Virginia Caccuri
CONTENIDO
N I V E L D E U S U A R I O
PRINCIPIANTE INTERMEDIO AVANZADO EXPERTO
1 | INTRODUCCIÓN A EXCEL 2010Novedades de Excel 2010 / La Cinta de opciones / FichaArchivo y Vista Backstage / Barra de herramientas de acceso rápido / Barra de estado / Elementos de una hojade cálculo / Trabajar con varias hojas de cálculosimultáneamente
2 | OPERACIONES CON ARCHIVOS Crear un nuevo libro / Guardar un archivo de Excel 2010con otro formato / Cambiar el formato predeterminado paraguardar libros / Recuperar libros no guardados / Modo de compatibilidad / Compartir libros / Tipos de archivo
3 | HERRAMIENTAS PARA EL MANEJO DE DATOSTipos de datos / Completar datos automáticamente /Seleccionar de una lista desplegable / Series / Crear listaspersonalizadas / El Portapapeles / Transponer / Importardatos / Validar el ingreso de datos / Los mensajes /Consolidar y proteger los datos
4 | APLICAR FORMATOSFormatos de fuente / Formatos de número / Formato de celdas / Alineación / Mini barra de formato / Aplicarformatos rápidos / Estilos de celda / Dar formato como tabla/ Formato condicional / Crear reglas de formato condicional
5 | FÓRMULAS Y FUNCIONESLa estructura de una fórmula / Fórmulas combinadas / Escribiruna función / La Biblioteca de funciones / Errores comunes en la escritura de fórmulas y funciones / Corregir errores
6 | TABLAS Y TABLAS DINÁMICASElementos de una tabla / Insertar y eliminar filas / Ordenary filtrar datos / Filtro avanzado / Calcular resultados en una tabla / Tablas dinámicas / Filtrar datos en un informede tabla dinámica / Segmentación de datos
7 | GRÁFICOS E ILUSTRACIONESTipos de gráficos / Elementos de un gráfico / Sparklines ominigráficos / Gráficos dinámicos / Diagramas SmartArt /Modificar la apariencia de un diagrama SmartArt
8 | OPCIONES DE IMPRESIÓNAhorrar papel y tiempo / Opciones de impresión / Optimizarla impresión / Imprimir el rango de celdas / Imprimirgráficos / Establecer un área de impresión / Ajustar los saltos de página
9 | EXCEL WEB APPEl área de trabajo de Excel Web App / Trabajar con Excelen línea / Compartir libros en línea / Intercambio entreExcel y Excel Web App / Abrir un archivo de Excel Web Appen Excel 2010
EXCEL 2010
En este sitio encontrará una gran variedad de recursos y software relacionado, quele servirán como complemento al contenido del libro. Además, tendrá la posibili-dad de estar en contacto con los editores, y de participar del foro de lectores, endonde podrá intercambiar opiniones y experiencias.
Si desea más información sobre el libro puede comunicarse connuestro Servicio de Atención al Lector: [email protected]
excel 2010 OK.qxp 15/02/2011 16:00 Página 1

¡ExplicacionEs basadas En EjEmplos prácticos y cotidianos!
todas las hErramiEntas dE officE En una prEsEntación única
dominE la hErramiEnta más útil y confiablE para basEs dE datos
120 proyEctos incrEíblEs para ExpErimEntar todo El podEr dE su pc
>> MICROSOFT / EXCEL>> 368 PÁGINAS>> ISBN 978-987-26013-0-0
>> MICROSOFT / EXCEL>> 368 PÁGINAS>> ISBN 978-987-26013-0-0
>> MICROSOFT / WINDOWS>> 352 PÁGINAS>> ISBN 978-987-663-036-8
>> MICROSOFT / WINDOWS>> 352 PÁGINAS>> ISBN 978-987-663-036-8
>> MICROSOFT / OFFICE>> 320 PÁGINAS>> ISBN 978-987-663-030-6
>> MICROSOFT / OFFICE>> 320 PÁGINAS>> ISBN 978-987-663-030-6
>> MICROSOFT / ACCESS>> 320 PÁGINAS>> ISBN 978-987-1773-11-4
>> MICROSOFT / ACCESS>> 320 PÁGINAS>> ISBN 978-987-1773-11-4
Bombo - RT - LIBRO Excel 2010 - Feb 11.indd 1 15/02/2011 10:38:01

por Virginia Caccuri
EXCEL 2010MANUAL DEL USUARIO
001-012_Preliminares_Excel 2010.qxp 02/03/2011 7:56 PÆgina 1

TÍTULO: EXCEL 2010
AUTOR: Virginia Caccuri
COLECCIÓN: Manuales Users
FORMATO: 17 x 24 cm
PÁGINAS: 352
Copyright © MMXI. Es una publicación de Fox Andina en coedición conGradi S.A. Hecho el depósito que marca la ley 11723. Todos los derechosreservados. Esta publicación no puede ser reproducida ni en todo ni enparte, por ningún medio actual o futuro sin el permiso previo y por escritode Fox Andina S.A. Su infracción está penada por las leyes 11723 y 25446.La editorial no asume responsabilidad alguna por cualquier consecuenciaderivada de la fabricación, funcionamiento y/o utilización de los servicios yproductos que se describen y/o analizan. Todas las marcas mencionadas eneste libro son propiedad exclusiva de sus respectivos dueños. Impreso enArgentina. Libro de edición argentina. Primera impresión realizada enSevagraf, Costa Rica 5226, Grand Bourg, Malvinas Argentinas, Pcia. deBuenos Aires en III, MMXI.
ISBN 978-987-1773-15-2
Caccuri, VirginiaExcel 2010. - 1a ed. - Buenos Aires : Fox Andina; Banfield - Lomas deZamora: Gradi, 2011.352 p. ; 24x17 cm. - (Manual users; 206)
IISSBBNN 997788--998877--11777733--1155--22
1. Informática. 2. Excel. I. Título.CDD 005.3
001-012_Preliminares_Excel 2010.qxp 02/03/2011 21:54 PÆgina 2

REDISEÑO BOMBOS LIBROS - PAG 01 - Base Editable - Nov 09.indd 1REDISEÑO BOMBOS LIBROS - PAG 01 - Base Editable - Nov 09.indd 1 08/03/2010 11:00:2008/03/2010 11:00:20

4
PRELIMINARES
www.redusers.com
Virginia Caccuri Profesora de Informática y de Administración de Empresas, espe-cializada en Informática Educativa. Se desempeña como docente enlos niveles Secundario, Terciario y Bachillerato para Adultos en elInstituto Superior Palomar de Caseros, escuela ubicada en la locali-dad de Ciudad Jardín, en la provincia de Buenos Aires. Desarrollalas asignaturas de Informática, Tecnologías de la Información y laComunicación, Taller de Diseño Gráfico, Taller de Diseño Web, Ta-ller de Animación Computada, Contabilidad y Organización deMicroemprendimientos y Empresas Simuladas.Ha dictado cursos de capacitación docente en las áreas de Informá-tica Educativa y de Tecnología en la Escuela de Capacitación Do-cente del Gobierno de la Ciudad de Buenos Aires y en el marco dela Red Federal de Formación Docente Continua de la Dirección Ge-neral de Cultura y Educación de la provincia de Buenos Aires.Anteriormente ha publicado 200 Respuestas Excel, 101 Secretosde Excel, Proyectos con Office y Office 2010 bajo el sello de estamisma editorial.
DedicatoriaA mis alumnos.
AgradecimientosA Diego Spaciuk y Nicolás Kestelboim por confiar nuevamente enmí para este proyecto y por su constante apoyo y asesoramiento.A Sonia Sánchez, editora de este libro, porque sus comentarios ysugerencias contribuyeron a mejorar la calidad de esta obra.A mi familia y a mis amigos, porque muchas de las horas invertidasen este proyecto se las he robado a ellos; pero a pesar de eso, siem-pre me han brindado el cariño y el apoyo necesarios para continuar.
001-012_Preliminares_Excel 2010.qxp 02/03/2011 7:56 PÆgina 4

PRÓLOGOCada vez que comienzo un nuevo libro sobre Excel se presenta ante mí un desafío: ¿quéherramientas debo incluir en el contenido y cuáles puedo soslayar? ¿Qué necesidadestiene el posible lector o lectora de este libro? Y al imaginar el perfil de esos posibles lec-tores, pienso en escenarios tan diversos como una jefa o jefe de hogar que necesitan lle-var el control de los gastos familiares, un estudiante que debe realizar un análisis es-tadístico, un profesor que desea utilizar una herramienta poderosa y flexible para logarun impacto significativo en sus alumnos o un empresario que debe resolver situacionesrelacionadas con la gestión financiera y administrativa de su empresa.
Sucede que las herramientas de Excel son tan amplias y potentes que pueden satis-facer la diversidad de necesidades mencionadas y muchas más. Y por ello, muchosde ustedes podrán encontrar en este libro las respuestas y soluciones que buscan,otros en cambio, sentirán que les falta algo más. Pero dado que es imposible desa-rrollar la totalidad de las herramientas y funciones de este programa en el espacioacotado de un libro, es necesario hacer una selección que incluye algunos aspectospero deja afuera a otros. Esta obra está pensada como un manual básico, útil parausuarios que se inician en el conocimiento de Excel; sin embargo, los usuarios in-termedios e incluso los más experimentados también podrán encontrar aquí algu-nas respuestas o redescubrir funciones y herramientas.
Quienes están habituados a trabajar con las versiones anteriores de Excel encontrarángrandes cambios, especialmente si no han experimentado la transición a través de Ex-cel 2007. Pero pronto descubrirán que el nuevo entorno es mucho más amigable y có-modo. Quienes descubren Excel a través de su versión 2010 hacen su inicio en un mo-mento privilegiado, ya que su interfaz intuitiva y amigable les facilitará el proceso deaprendizaje y muy pronto estarán creando planillas de cálculo de calidad profesional.
El propósito de este libro es acercar, tanto a los usuarios nuevos como a los experi-mentados, una guía que les facilite el manejo de las herramientas de Excel 2010, co-mo un punto de partida para explorar y descubrir posibilidades que se ajusten a susnecesidades específicas de trabajo y/u organización.
Sinceramente, espero que este libro contribuya a ese acercamiento.
Virginia [email protected]
Prólogo
5www.redusers.com
001-012_Preliminares_Excel 2010.qxp 02/03/2011 7:56 PÆgina 5

PRELIMINARES
6 www.redusers.com
EL LIBRO DE UN VISTAZOExcel 2010 nos brinda una gran cantidad de soluciones para resolver problemascotidianos y oportunidades para realizar las tareas de forma sencilla y práctica. Encada capítulo desarrollaremos las principales herramientas para que podamosdescubrir toda la potencia de esta nueva versión que nos presenta Excel.
Capítulo 1
INTRODUCCIÓN A EXCEL 2010
En este capítulo se analizaremos las
principales características de Excel 2010, con
un especial énfasis en las novedades que se
han introducido en esta versión; entre éstas
podemos destacar la incorporación de la Vista
Backstage y la posibilidad de personalizar la
Cinta de opciones. También aprenderemos a
modificar la estructura de los libros y de las
hojas de cálculo.
Capítulo 2
OPERACIONES CON ARCHIVOS DE EXCEL 2010
Este capítulo está dedicado al manejo de las
operaciones básicas que se realizan con los
archivos tales como: crear un nuevo libro,
abrir un libro existente y los diferentes
procedimientos para guardarlos. También
descubriremos la aplicación de una
interesante herramienta: Recuperar libros
no guardados.
Capítulo 3
INGRESAR Y PROTEGER DATOS
En este capítulo aprenderemos a utilizar
herramientas básicas que nos permitirán,
entre otras tareas, ingresar datos y editarlos,
completar datos automáticamente y utilizar
en forma eficiente el Portapapeles. También
encontraremos las herramientas y
procedimientos necesarios para validar,
consolidar y proteger nuestros datos.
Capítulo 4
APLICAR FORMATOS
El formato de una planilla de cálculo mejora
su presentación e invita a leer su contenido.
En este capítulo se abordan las herramientas
de formato que nos permitirán optimizar la
lectura e interpretación de los datos. Además,
aprenderemos a aplicar el Formato
condicional para destacar los datos más
interesantes de una planilla.
Capítulo 5
FÓRMULAS Y FUNCIONES
En este capítulo aprenderemos a escribir
fórmulas utilizando diferentes tipos de
referencias. Además, haremos un recorrido
por los distintos grupos de funciones que son,
posiblemente, las herramientas más
poderosas de Excel 2010. También veremos
cuáles son los errores más comunes al
momento de ingresar fórmulas y funciones y
aprenderemos a corregirlos.
Capítulo 6
TABLAS Y TABLAS DINÁMICAS
En este capítulo descubriremos que las tablas
y tablas dinámicas son herramientas que nos
permitirán trabajar con facilidad sobre un
gran volumen de datos, permitiéndonos
aplicar diferentes criterios de ordenamiento y
filtro. También aprenderemos a usar una
novedad incorporada en Excel 2010: la
segmentación de datos.
001-012_Preliminares_Excel 2010.qxp 02/03/2011 7:56 PÆgina 6

www.redusers.com 7
!A lo largo de este manual encontrará una serie de recuadros que le brindarán información com-
plementaria: curiosidades, trucos, ideas y consejos sobre los temas tratados.
Cada recuadro está identificado con uno de los siguientes iconos:
INFORMACIÓN COMPLEMENTARIA
CURIOSIDADESE IDEAS
DATOS ÚTILES YNOVEDADES
ATENCIÓN SITIOS WEB❘❘❘ �✱❴❵
Capítulo 7
GRÁFICOS E ILUSTRACIONES
Una imagen vale más que mil palabras y en
este capítulo lo comprobaremos a través de
la inserción de diferentes tipos de gráficos,
diagramas SmartArt e ilustraciones diversas.
Además, aprenderemos a crear minigráficos
o sparklines, una nueva herramienta para
generar gráficos incorporada en Excel 2010.
Capítulo 8
OPCIONES DE IMPRESIÓN
En la Vista Backstage de Excel 2010 se han
integrado las opciones de previsualización y
de impresión. El conocimiento de estas
herramientas nos permitirá no sólo obtener
una adecuada impresión de nuestras hojas de
cálculo, sino que también podremos usar de
modo más eficiente este recurso, evitando el
derroche innecesario de papel y de tiempo.
Capítulo 9
EXCEL WEB APP
La fuerte demanda de versiones en línea de
las aplicaciones de escritorio más utilizadas
ha generado la necesidad de desarrollar
espacios en línea totalmente gratuitos para
crear y compartir documentos. En este
capítulo veremos cómo trabajar en línea con
Excel Web App, lo cual nos permitirá
extender y ampliar el uso de las
herramientas de Excel 2010.
El libro de un vistazo
001-012_Preliminares_Excel 2010.qxp 02/03/2011 7:56 PÆgina 7

REDISEÑO BOMBOS LIBROS - PAG 08 - Base Editable - Dic 09.indd 1REDISEÑO BOMBOS LIBROS - PAG 08 - Base Editable - Dic 09.indd 1 10/05/2010 12:57:5310/05/2010 12:57:53

Contenido
9www.redusers.com
Sobre el autor 4
Prólogo 5
El libro de un vistazo 6
Introducción 12
Capítulo 1
INTRODUCCIÓN A EXCEL 2010
¿Qué es Excel? 14
Novedades de Excel 2010 16
La Cinta de opciones 19
La ficha Archivo y la Vista Backstage 21
La Barra de herramientas
de acceso rápido 25
La Barra de estado 26
Personalizar la Cinta de opciones 27
Elementos de una hoja de cálculo 32
Modificar la estructura de un libro 34
Insertar y eliminar hojas de cálculo 34
Personalizar las etiquetas
de las hojas de cálculo 36
Ocultar hojas de cálculo 37
Mover o copiar hojas de cálculo 39
Modificar la estructura
de una hoja de cálculo 40
Insertar o eliminar filas y columnas 41
Ocultar filas y columnas 43
Modificar el tamaño de las filas
y las columnas 44
Inmovilizar filas o columnas 47
Dividir sectores en una hoja de cálculo 48
Trabajar con varias hojas de cálculo
simultáneamente 49
Resumen 51
Actividades 52
Capítulo 2
OPERACIONES CON ARCHIVOS
DE EXCEL 2010
Crear un nuevo libro 54
Guardar libros 55
Guardar un archivo de Excel 2010
con otro formato 57
Cambiar el formato de archivo
predeterminado para guardar los libros 62
Recuperar libros no guardados 63
Abrir libros existentes 66
Distintas formas de abrir un libro 68
Modo de compatibilidad 70
Compartir libros 72
Enviar mediante correo electrónico 73
Guardar en SkyDrive 74
Guardar en SharePoint 75
Publicar en Servicios de Excel 76
Tipos de archivo 76
Resumen 77
Actividades 78
Capítulo 3
HERRAMIENTAS PARA EL MANEJO DE DATOS
Tipos de datos 80
Completar datos automáticamente 82
Seleccionar datos desde
una lista desplegable 83
Series 84
Crear listas personalizadas 88
CONTENIDO
001-012_Preliminares_Excel 2010.qxp 02/03/2011 7:56 PÆgina 9

PRELIMINARES
10 www.redusers.com
Copiar, Cortar y Pegar 90
El Portapapeles 91
Opciones de pegado 93
Transponer 94
Importar datos 96
Validar el ingreso de datos 99
Los mensajes 103
Circular los datos que infringen
la regla de validación 104
Consolidar datos 105
Protección de los datos 108
Ocultar y bloquear celdas 110
Resumen 111
Actividades 112
Capítulo 4
APLICAR FORMATOS
Formatos de fuente 114
Formatos de número 116
Formato de celdas 122
Color de relleno 122
Bordes 124
Alineación 129
Mini barra de formato 133
Copiar formato 133
Aplicar formatos rápidos 134
Estilos de celda 135
Dar formato como tabla 138
Temas 140
Formato condicional 142
Crear una nueva regla
de formato condicional 145
Hallar valores duplicados 150
Administrar reglas de formato
condicional 151
Eliminar las reglas de formato
condicional 152
Problemas de compatibilidad
con el formato condicional 152
Agregar una imagen de fondo 155
Resumen 155
Actividades 156
Capítulo 5
FÓRMULAS Y FUNCIONES
La estructura de una fórmula 158
Fórmulas combinadas: orden
de prioridad en los cálculos 159
Tipos de referencias 161
Referencias relativas 162
Referencias absolutas 164
Referencias mixtas 165
Referencias externas 165
Nombres 166
Funciones 168
¿Qué es una función? 168
Escribir una función 170
La Biblioteca de funciones 173
Funciones matemáticas
y trigonométricas 181
Funciones estadísticas 186
Funciones de fecha y hora 193
Funciones de texto 196
Funciones lógicas 199
Funciones de búsqueda y referencia 202
Funciones financieras 207
Funciones anidadas 208
Errores comunes en la escritura
de fórmulas y funciones 211
Corregir errores 213
Resumen 215
Actividades 216
001-012_Preliminares_Excel 2010.qxp 02/03/2011 7:56 PÆgina 10

Contenido
11www.redusers.com
Capítulo 6
TABLAS Y TABLAS DINÁMICAS
Crear una tabla 218
Elementos de una tabla 221
Insertar y eliminar filas y columnas
de una tabla 222
Ordenar y filtrar datos 225
Filtro avanzado 232
Calcular resultados en una tabla 234
Tablas dinámicas 237
Crear un informe
de tabla dinámica 237
Filtrar datos en un informe
de tabla dinámica 240
Segmentación de datos 242
Resumen 243
Actividades 244
Capítulo 7
GRÁFICOS E ILUSTRACIONES
Crear gráficos en Excel 2010 246
Tipos de gráficos 248
Elementos de un gráfico 252
Modificar el contenido de un gráfico 254
Modificar la apariencia de un gráfico 257
Minigráficos o "sparklines" 266
Gráficos dinámicos 269
Diagramas SmartArt 270
Diferentes tipos de diseño 271
Modificar la apariencia
de un diagrama SmartArt 273
Utilizar un diagrama SmartArt
o un gráfico 276
Insertar ilustraciones 277
Resumen 281
Actividades 282
Capítulo 8
OPCIONES DE IMPRESIÓN
Ahorrar papel y tiempo 284
Opciones de impresión 288
Optimizar la impresión 289
Imprimir el rango de celdas
seleccionado 289
Imprimir gráficos 290
Establecer un área
de impresión 292
Ajustar la impresión
a una única página 293
Ajustar los saltos de página 296
Controlar el orden de impresión 298
Resumen 299
Actividades 300
Capítulo 9
EXCEL WEB APP
¿Qué es Excel Web App? 302
Acceder a Excel Web App 304
El área de trabajo
de Excel Web App 307
Trabajar con Excel en línea 310
Crear carpetas 310
Abrir un libro de Excel en línea 312
Editar libros de Excel en línea 313
Compartir libros en línea 315
Intercambio entre Excel 2010
y Excel Web App 317
Abrir un archivo de Excel Web App
en Excel 2010 317
Guardar un documento
de Excel 2010 en Excel Web App 318
Resumen 319
Actividades 320
Servicios al lector
Índice temático 322
Sitios web 325
Equivalencia de términos 335
Abreviaturas comúnmente utilizadas 337
Atajos de teclado 339
001-012_Preliminares_Excel 2010.qxp 02/03/2011 7:56 PÆgina 11

PRELIMINARES
12 www.redusers.com
INTRODUCCIÓNEl uso de planillas de cálculo es cada día más necesario, ya sea para tareas de apli-cación en nuestro hogar, en el trabajo o en el estudio. Excel 2010 nos permiteutilizar nuevas técnicas o simplificar procedimientos que nos generarán mejorasindiscutibles en nuestras tareas cotidianas.
En este libro exploraremos las herramientas básicas de Excel 2010, entre las que ve-remos el cambio en la interfaz con respecto a las versiones anteriores, especialmen-te si no se ha realizado el pasaje previo por Excel 2007.
Además de este notable cambio, descubriremos otras novedades como: la intro-ducción de la Vista Backstage, la cual es una ventana que integra diversas herra-mientas para que, de forma muy sencilla, podamos administrar libros y datos; lainclusión de minigráficos o sparklines, que nos permiten graficar rápidamenteuna tendencia; la posibilidad de crear una segmentación de datos para filtrar fá-cilmente el contenido de una tabla dinámica y la herramienta Captura de panta-lla, que nos da la posibilidad de incluir en la hoja de cálculo imágenes con datosobtenidos de otras aplicaciones o de un sitio de Internet.
En primer lugar, abordaremos las herramientas para optimizar la estructura de unlibro en general y de las hojas de cálculo en particular. Luego, analizaremos las di-ferentes operaciones que podemos realizar con los archivos de Excel 2010 y des-cubriremos la herramienta incorporada en esta última versión para recuperar ar-chivos, incluso si nos olvidamos de guardarlos.
A través de ejemplos sencillos y precisos, también aprenderemos a ingresar y prote-ger datos, aplicar formatos, destacar información aplicando formato condicional,utilizar fórmulas y funciones, crear tablas y tablas dinámicas, generar gráficos y otrostipos de ilustraciones y a imprimir correctamente ahorrando papel y tiempo.
Para finalizar, examinaremos las nuevas herramientas que nos permiten trabajar conExcel en línea, en forma colaborativa con otros usuarios y acceder a nuestras plani-llas de cálculo desde cualquier equipo informático o teléfono móvil.
Esperamos que este libro sirva de estímulo y orientación para los millones de usua-rios que día a día descubren las potencialidades de Excel.
Virginia [email protected]
001-012_Preliminares_Excel 2010.qxp 02/03/2011 7:56 PÆgina 12

Introducción a Excel 2010
¿Qué es Excel? 14Novedades de Excel 2010 16La Cinta de opciones 19La ficha Archivo y la Vista Backstage 21La Barra de herramientas de acceso rápido 25La Barra de estado 26Personalizar la Cinta de opciones 27Elementos de una hoja de cálculo 32Modificar la estructura de un libro 34
Insertar y eliminar hojas de cálculo 34Personalizar las etiquetas de las hojas de cálculo 36Ocultar hojas de cálculo 37Mover o copiar hojas de cálculo 39
Modificar la estructurade una hoja de cálculo 40
Insertar o eliminar filas y columnas 41Ocultar filas y columnas 43Modificar el tamaño de las filas y las columnas 44Inmovilizar filas o columnas 47Dividir sectores en una hoja de cálculo 48Trabajar con varias hojas de cálculo simultáneamente 49
Resumen 51Actividades 52
Capítulo 1
Excel, el programa de hoja de cálculo
más utilizado en todo el mundo, nos
ofrece una nueva edición, Excel 2010,
que ha incorporado importantes
características a sus ya conocidas y
potentes herramientas. Con Excel 2010
podremos realizar operaciones con
números organizados en una cuadrícula,
y encontraremos que es muy fácil
resolver cualquier situación de cálculo,
desde simples sumas hasta operaciones
más complejas.
Excel 2010
SERVICIO DE ATENCIÓN AL LECTOR: [email protected]
013-052_01_Excel 2010.qxp 21/12/2010 0:08 PÆgina 13

¿QUÉ ES EXCEL?Excel 2010 es una aplicación para crear hojas de cálculo, que forma parte de lasuite de programas integrados conocida como Microsoft Office 2010; este conjuntode aplicaciones integradas incluye además un procesador de textos, un gestor de basede datos, un programa para realizar presentaciones, un gestor de correo electrónico,un programa para diseñar publicaciones, un block de notas y otras herramientas quenos permiten aumentar nuestra productividad y que han sido diseñadas especial-mente para compartir con otros usuarios y trabajar en equipo.
Con Excel podemos crear y aplicar formatos a las hojas de cálculo, para analizardatos y tomar decisiones fundadas sobre éstos. Excel nos resultará de utilidadpara hacer un seguimiento de datos, crear modelos para analizarlos, escribirfórmulas para realizar cálculos y presentarlos a través de una amplia variedad degráficos, con aspecto profesional.Los escenarios de aplicación de Excel 2010 son muy diversos y abarcan tanto usoshogareños como escolares o empresariales. Por ejemplo, podemos aprovechar la distribución de la hoja de cálculo –en filas ycolumnas– para organizar datos personales o laborales de forma rápida y sencilla,como organizar las comidas de la semana o confeccionar un plan de clase, unaplanilla de seguimiento de las calificaciones de un curso o del rendimiento de ungrupo de empleados. También podemos utilizar las potentes herramientas de cálculoque nos permitirán generar informes contables y financieros, tales como estados deflujo de efectivo, balances de ingresos o estados de resultados; crear presupuestospersonales o empresariales, realizar un control de ingresos y gastos, administrar fácil-mente datos de ventas y facturación o resumir datos de planillas extensas para enfo-carnos en las variables que necesitamos analizar. Y estos son sólo algunos ejemplos. Excel es un programa tan potente y tan versátilque puede ser utilizado para diversas tareas, de manera que un ama de casa, unestudiante, un profesor, un profesional, un empresario o un científico encontraránen este programa las herramientas para resolver todas sus necesidades relacionadascon problemas de cálculo y análisis de datos.
1. INTRODUCCIÓN A EXCEL 2010
14 www.redusers.com
❘❘❘
Podemos acceder a las diferentes fichas, grupos y comandos de la Cinta de opciones desde
el teclado. Al presionar la tecla ALT se activarán letras y números sobre los diferentes
elementos de la Cinta de opciones y al presionar la letra o el número respectivo se activará
la ficha, el grupo o el comando correspondiente.
UTILIZAR LA CINTA DE OPCIONES SIN EL MOUSE
013-052_01_Excel 2010.qxp 21/12/2010 0:08 PÆgina 14

Figura 1. Con Excel 2010 nos resultará muy fácil
confeccionar diferentes tipos de planillas de cálculo,
de acuerdo a nuestras necesidades.
¿Qué es Excel?
15www.redusers.com
013-052_01_Excel 2010.qxp 21/12/2010 0:08 PÆgina 15

NOVEDADES DE EXCEL 2010 Si ya trabajamos con versiones anteriores de Excel, hemos visto los cambiosproducidos por el pasaje de un sistema de comandos organizados en menús haciala interfaz Microsoft Office Fluent, que apareció en algunos programas deMicrosoft Office System 2007 y que ahora podemos encontrar en todos losprogramas de la suite Office 2010.
Figura 2. En la interfaz Microsoft Office Fluent, los comandos se organizan en fichas y grupos lógicos en una banda horizontal denominada Cinta de opciones (Ribbon).
Una de las principales ventajas de utilizar hojas de cálculo es que podemos creargráficos para representar visualmente los datos de nuestras planillas. Las herra-mientas para crear gráficos están incluidas desde las primeras versiones de Excel,pero con Excel 2010 podemos además crear minigráficos, para utilizarlos como unelemento adicional de análisis rápido de datos. Los minigráficos (denominadossparklines en la versión en inglés del programa) son gráficos muy básicos que semuestran en una celda y nos permiten presentar los datos numéricos de nuestrasplanillas de una forma visual que facilita su comprensión y análisis.En el Capítulo 7 veremos con mayor detalle esta interesante herramienta.
Figura 3. Los minigráficos o sparklines son útiles para mostrar
tendencias en una serie de valores, como aumentos o reducciones
periódicas, o para resaltar valores mínimos y máximos.
Excel 2010 nos ofrece además nuevas opciones para la segregación de datos. A travésde las tablas dinámicas podemos segmentar y filtrar datos de forma interactiva ymuy intuitiva, para mostrar sólo la información que necesitamos analizar.
1. INTRODUCCIÓN A EXCEL 2010
16 www.redusers.com
013-052_01_Excel 2010.qxp 22/12/2010 14:53 PÆgina 16

En el Capítulo 6 aprenderemos a crear tablas dinámicas y a utilizar la segmentaciónde datos para filtrar información específica.
Figura 4. Con la herramienta Segmentación de datospodemos simplificar y mejorar el análisis de grandes
conjuntos de datos en las tablas dinámicas.
Entre las nuevas herramientas de Excel 2010 se destaca Excel Web App, creadaespecialmente para trabajar en línea, lo que nos permite editar un libro de Exceldesde nuestra oficina, nuestro hogar o desde nuestro teléfono móvil, sin nece-sidad de transportar el archivo en el que estamos trabajando y, además, con laposibilidad de editar y realizar modificaciones en el documento de forma compar-tida con otros usuarios. Esta característica de cocreación de Excel Web App nosda la posibilidad de editar simultáneamente una misma hoja de cálculo con otraspersonas desde diferentes ubicaciones. De este modo, podemos ver quién estátrabajando con la misma hoja de cálculo al mismo tiempo.
Novedades de Excel 2010
17www.redusers.com
❘❘❘
Si tenemos un teléfono inteligente (Smartphone) podemos descargar la aplicación Excel Mobile
2010, una versión móvil de Excel diseñada específicamente para dispositivos basados en
Windows Mobile. Con esta aplicación es posible abrir, editar, guardar y compartir hojas de cálculo
desde nuestro teléfono móvil. Podemos descargarla desde www.microsoft.com/downloads.
MICROSOFT EXCEL MOBILE 2010
013-052_01_Excel 2010.qxp 22/12/2010 14:55 PÆgina 17

En el Capítulo 9 aprenderemos a utilizar esta herramienta, que amplía nuestrasposibilidades de trabajo con Excel 2010.
Figura 5. Con Excel Web App podemos ver y editar nuestros
libros de trabajo directamente en un explorador web.
Excel 2010 incorpora también un conjunto de funciones estadísticas más exactas,para dar una mejor respuesta a demandas académicas, científicas y de ingeniería.Además, se ha modificado el nombre de algunas funciones existentes paradescribir en forma clara su funcionalidad y se han optimizado varias funcionespara aumentar la exactitud y la precisión en los cálculos.
Figura 6. En el grupo Biblioteca de funciones de la ficha Fórmulas podemos encontrar
todas las funciones de Excel 2010, agrupadas por categorías.
1. INTRODUCCIÓN A EXCEL 2010
18 www.redusers.com
013-052_01_Excel 2010.qxp 21/12/2010 0:08 PÆgina 18

Y éstas son sólo algunas de las novedades más destacadas. A lo largo de este libroiremos descubriendo otras funcionalidades y herramientas nuevas, que nos sorpren-derán gratamente, si ya hemos utilizado las versiones anteriores de Excel. Si es laprimera vez que usamos este programa para crear planillas de cálculo, encontraremosque es muy fácil e intuitivo y que con un poco de práctica podremos dominarlorápidamente, como expertos.
LA CINTA DE OPCIONESComo todos los programas de la suite Office 2010, Excel 2010 presenta la interfazMicrosoft Office Fluent, que organiza y agrupa a los comandos en fichas y gruposlógicos en una banda horizontal denominada Cinta de opciones (Ribbon, por sudenominación en inglés). Este entorno, sencillo e intuitivo, facilita la rápida locali-zación de las herramientas del programa.A continuación, veremos las principales características de la interfaz de Excel2010 por medio de la siguiente Guía visual.
● Interfaz de Excel 2010. La Cinta de opciones GUÍA VISUAL
Ficha Archivo: abre la Vista Backstage, que nos permite administrardocumentos y datos relacionados sobre ellos, como crear, guardar y enviardocumentos, inspeccionar documentos para comprobar si tienen metadatosocultos o información personal, o establecer opciones específicas.Barra de herramientas de acceso rápido: es una barra de herramientaspersonalizable que contiene un conjunto de comandos independientes de laficha de la Cinta de opciones que se muestra. Fichas: funcionan como indicadores generales que contienen grupos ycomandos específicos para ejecutar determinadas acciones.
La Cinta de opciones
19www.redusers.com
013-052_01_Excel 2010.qxp 21/12/2010 0:09 PÆgina 19

Botones de control: permiten minimizar, maximizar, restaurar o cerrar laaplicación que se está ejecutando. Botones de control del libro activo: al igual que los botones de control de laventana en la que se ejecuta la aplicación, los botones de control del libropermiten minimizarlo, maximizarlo, restaurarlo o cerrarlo.Ayuda: abre la página de Ayuda de Microsoft Office.Botón de control de la Cinta de opciones: muestra u oculta la Cinta de opciones.Si la Cinta de opciones está oculta, sólo se muestran los nombres de las fichas. Grupos lógicos: dentro de cada ficha, los grupos lógicos se organizan agrupandoa los comandos que tienen funciones similares o relacionadas.Comandos: ejecutan una tarea determinada. Al hacer clic sobre los comandos,algunos se ejecutan directamente, y otros, en cambio, muestran un menúdesplegable con diversas opciones para elegir. Selector de cuadro de diálogo: algunos grupos tienen una pequeña flecha diagonalen la esquina inferior derecha; al hacer clic sobre ésta, se abre un cuadro de diálogoque nos permite ver más opciones relacionadas con este grupo.
En la Cinta de opciones los comandos están agrupados por funciones que seencuentran relacionadas. Así, la ficha Inicio posee grupos y comandos vinculadoscon los formatos de las celdas y con su alineación; las opciones para copiar,cortar y pegar porciones de la planilla y otras funciones asociadas con labúsqueda y con el ordenamiento de datos.Desde la ficha Insertar podemos incluir tablas dinámicas, gráficos, minigrá-ficos e imágenes. También es posible agregar cuadros de texto o encabezadosde página, entre otras opciones de inserción. Desde la ficha Diseño de página podemos configurar la página o aplicar temas, queson un conjunto de formatos relacionados con el aspecto de nuestra planilla, que yase encuentran prediseñados y listos para ser aplicados. La ficha Fórmulas está orientada al manejo de las funciones propias de Excel. Porotro lado, desde el grupo Biblioteca de funciones podemos acceder a las distintasfunciones, agrupadas por categorías. Dentro de la ficha Datos encontraremos comandos relacionados con el ordena-miento de datos, filtros y herramientas vinculadas con el manejo de datos, comolas validaciones y las consolidaciones.La ficha Revisar incluye las herramientas destinadas al control de la ortografía y dela traducción, además de herramientas relacionadas con la inclusión de comenta-rios en las celdas y con la protección de la información.Por último, la ficha Vista incluye grupos relacionados con las distintas formas devisualizar datos que nos proporciona Excel 2010; también encontraremos
1. INTRODUCCIÓN A EXCEL 2010
20 www.redusers.com
013-052_01_Excel 2010.qxp 21/12/2010 0:09 PÆgina 20

comandos que nos permitirán administrar las ventanas con mayor facilidadcuando trabajamos con varios libros al mismo tiempo.
Figura 7. Cuando insertamos ciertos elementos en una hoja de cálculo
–como por ejemplo, una imagen, un gráfico o una tabla–, en la Cinta de opciones aparecen nuevas fichas que sólo se muestran si seleccionamos estos elementos.
LA FICHA ARCHIVO Y LA VISTA BACKSTAGELa ficha Archivo es la primera que aparece, a la izquierda de la Cinta de opciones.Al hacer clic en esta ficha, veremos la mayoría de los comandos básicos que encontrá-bamos al hacer clic en el Botón de Office o en el menú Archivo de las edicionesanteriores de Excel; pero ahora se despliega una ventana que ocupa toda la pantalladenominada Vista Backstage que, además de los comandos básicos, ofrece variasopciones para compartir y enviar documentos u obtener información rápida y deta-
La ficha Archivo y la Vista Backstage
21www.redusers.com
❘❘❘
Para instalar Excel 2010 debemos adquirir el paquete de aplicaciones Microsoft Office 2010, que se
presenta en diferentes versiones: Hogar y Estudiantes, Hogar y Pequeña Empresa, Estándar, Profe-
sional y Profesional Plus. Cada una de ellas incluye distintas aplicaciones y herramientas depen-
diendo del tipo de usuario y de sus necesidades. Excel 2010 está incluido en todas las versiones.
CÓMO OBTENER EXCEL 2010
013-052_01_Excel 2010.qxp 21/12/2010 0:09 PÆgina 21

llada de éstos. Desde el panel izquierdo podemos acceder a herramientas que nospermitirán crear, guardar y enviar archivos, inspeccionar libros para comprobar sitienen metadatos ocultos o información personal, o establecer opciones como activaro desactivar las sugerencias de Autocompletar, entre otras.
Figura 8. Desde la Vista Backstage podemos administrar
los documentos y los datos relacionados con ellos.
En síntesis, desde el panel izquierdo de la Vista Backstage tenemos acceso acomandos y solapas que están relacionados con la administración de archivos.La diferencia entre los comandos y las solapas es que cuando hacemos clic en uncomando (como por ejemplo, Guardar, Abrir o Cerrar), accedemos directamentea tareas específicas o a cuadros de diálogo; en cambio, cuando hacemos clic enalguna de las solapas (como por ejemplo, Nuevo, Reciente, Información, etcétera),se despliega su contenido en el panel derecho de la Vista Backstage, desde dondepodemos configurar otras funciones relacionadas u obtener información sobre ellibro de Excel en el que estamos trabajando.
1. INTRODUCCIÓN A EXCEL 2010
22 www.redusers.com
❘❘❘
Cada una de las teclas de función tiene una acción específica asociada, pero si las combi-
namos con otras teclas, accedemos a otras opciones. Por ejemplo, presionando la tecla F1
accedemos a la Ayuda de Excel, pero si la combinamos con la tecla CTRL lo que lograremos
será ocultar y mostrar la Cinta de opciones.
LAS TECLAS DE FUNCIÓN
013-052_01_Excel 2010.qxp 21/12/2010 0:09 PÆgina 22

● Comandos y solapas de la ficha Archivo GUÍA VISUAL
Grupo de comandos básicos: encontramos los comandos necesarios paraGuardar, Guardar como, Abrir o Cerrar un libro de Excel. Muchos de estoscomandos también se encuentran o se pueden agregar en la Barra deherramientas de acceso rápido.Información: muestra diferentes herramientas que nos permitirán convertir losarchivos de Excel a distintos formatos, administrar los permisos de acceso, prepararel libro para compartirlo o administrar las versiones de borrador del libro activo.Reciente: aquí se presenta el listado de los últimos libros que hemos utilizadoen Excel 2010. Podemos acceder rápidamente a cualquiera de estos archivostan sólo haciendo clic sobre ellos. Nuevo: nos permite crear un nuevo libro en blanco o elegir alguna de lasplantillas disponibles, a partir de las cuales podremos crear nuevos libros conla posibilidad de personalizar las opciones.Imprimir: en la sección izquierda de esta ficha aparecen automáticamente laspropiedades de la impresora predeterminada, y nos permite configurar lasopciones de impresión; en la sección derecha obtenemos una vista previa dellibro en el que estamos trabajando, tal como quedará impreso.Compartir: en la sección izquierda vemos diferentes opciones para compartir ellibro, como por ejemplo, Enviar por correo electrónico, Guardar en SkyDrive,Guardar en SharePoint o Publicar en Servicios de Excel. Además, podemos crearun archivo PDF o cambiar el tipo de archivo. Para cada una de las opciones de
La ficha Archivo y la Vista Backstage
23www.redusers.com
013-052_01_Excel 2010.qxp 21/12/2010 0:09 PÆgina 23

la sección izquierda se abre un cuadro de configuración en la sección derechade la Vista Backstage, para realizar los ajustes necesarios antes de compartirel libro a través de la opción elegida. Ayuda: nos permite acceder rápidamente a diferentes opciones de ayuda sobrelas herramientas de Excel 2010. También podemos obtener las actualizacionesmás recientes que se encuentren disponibles en el sitio web de Microsoft Office.Complementos: muestra los complementos que tenemos instalados, paraampliar las funcionalidades de Excel 2010. Por ejemplo, podemos abrir oguardar directamente desde nuestra aplicación de escritorio un documento enOffice Live, para compartirlo en línea.Opciones: abre el cuadro de diálogo Opciones de Excel, desde donde podemosconfigurar y personalizar diferentes herramientas, de acuerdo a nuestraspreferencias. Por ejemplo, podemos configurar las opciones para la ortografíao personalizar la Cinta de opciones.Salir: nos permite cerrar todos los libros de Excel en los que estamostrabajando, así como también salir del programa.
Para salir de la Vista Backstage y volver rápidamente al documento en el que está-bamos trabajando, podemos hacer clic en cualquiera de las fichas de la Cinta deopciones o presionar la tecla ESC en el teclado.
Figura 9. Desde el cuadro de diálogo Opciones de Excel–al que accedemos desde Archivo/Opciones– podemos cambiar la combinación
de colores de la interfaz, entre otras opciones de configuración.
1. INTRODUCCIÓN A EXCEL 2010
24 www.redusers.com
013-052_01_Excel 2010.qxp 21/12/2010 0:09 PÆgina 24

LA BARRA DE HERRAMIENTAS DE ACCESO RÁPIDOLa Barra de herramientas de acceso rápido agrupa un conjunto de comandos quenecesitamos utilizar de forma frecuente, independientes de la ficha activa en la Cintade opciones. De forma predeterminada aparece por encima de la Cinta de opciones,a la izquierda de la Barra de título de la aplicación, y muestra el acceso directo a loscomandos Guardar, Deshacer y Rehacer. Pero podemos personalizarla cambiando suubicación o agregando y quitando comandos, de acuerdo a nuestras necesidades. Para cambiarla a una nueva ubicación, debemos desplegar la flecha que se encuentra ala derecha de esta barra –al acercar el puntero del mouse veremos la etiqueta Persona-lizar barra de herramientas de acceso rápido– y seleccionar la opción Mostrar debajo dela cinta de opciones. Automáticamente, esta barra de herramientas se ubicará por debajode la Cinta de opciones, más cerca del documento en el que estamos trabajando. Pararestablecerla a su ubicación original, desplegamos nuevamente la flecha que aparece ala derecha de la barra y seleccionamos la opción Mostrar encima de la cinta de opciones. Para agregar o quitar comandos de la Barra de herramientas de acceso rápido, desple-gamos el menú Personalizar barra de herramientas de acceso rápido y hacemos clic paramarcar o desmarcar los comandos que deseamos mostrar o quitar de esta barra.
Figura 10. En la Barra de herramientas de acceso rápido sólo se mostrarán
los comandos que aparecen con una marca de verificación.
La Barra de herramientas de acceso rápido
25www.redusers.com
❘❘❘
Para ocultar los grupos y comandos de la Cinta de opciones hacemos clic en Minimizar la Cinta,
que se encuentra a la derecha de las fichas. También podemos hacer doble clic en cualquiera de
las fichas o utilizar la combinación de teclas CTRL+F1. Para restaurarla, vamos a Expandir la
cinta de opciones o hacemos doble clic en una de las fichas o volvemos a presionar CTRL+F1.
OCULTAR LA CINTA DE OPCIONES
013-052_01_Excel 2010.qxp 21/12/2010 0:09 PÆgina 25

LA BARRA DE ESTADOEsta barra es la pequeña banda horizontal que podemos observar en la parte infe-rior de la ventana de Excel, debajo de las celdas y de los nombres de las hojas, y quemuestra diferente tipo de información. Entre otras opciones, la Barra de estado nosinformará si tenemos activado el BLOQMAYÚS de nuestro teclado o el teclado numé-rico. Además, podremos activar las operaciones básicas para que, al seleccionar ungrupo de celdas en la hoja de cálculo, aparezca el resultado de algunas cuentas demanera automática, como el promedio o la suma de los datos (si la información esnumérica) o el recuento de la cantidad de celdas seleccionadas. También podemosconocer cuál es el valor máximo, el mínimo y la sumatoria total de los valores selec-cionados. Es decir que desde la Barra de estado podemos obtener algunos resul-tados rápidamente, sin necesidad de escribir fórmulas o funciones.
Figura 11. De forma predeterminada, la Barra de estado de Excel 2010 mostrará
el Promedio, el Recuento y la Suma de los valores contenidos en las celdas seleccionadas.
Para modificar las opciones de información que se mostrarán en la Barra de estado,debemos hacer clic con el botón secundario del mouse sobre ella. De esta manera, acce-deremos a un menú contextual que nos muestra las diferentes opciones de personali-zación, desde donde podremos activar o desactivar el cálculo de las cuentas básicasmencionadas anteriormente, así como agregar otras opciones de cálculo instantáneo. Además, en la sección derecha de la Barra de estado encontraremos pequeños iconospara cambiar las vistas de la hoja de cálculo activa, y la barra deslizante Zoom. Deizquierda a derecha, aparecen las siguientes opciones de visualización:
• Normal: es la utilizada por defecto en Excel, con un porcentaje de zoom del 100%.• Diseño de página: nos permite visualizar la hoja de cálculo en el formato de
impresión para conocer con mayor precisión el resultado final.
1. INTRODUCCIÓN A EXCEL 2010
26 www.redusers.com
013-052_01_Excel 2010.qxp 21/12/2010 0:10 PÆgina 26

• Vista previa de salto de página: desde esta vista podemos ver los saltos depágina, es decir, los lugares donde se dividirá la hoja de cálculo al momento derealizar una impresión de ésta.
Desde la barra deslizante Zoom es posible controlar el porcentaje de acercamiento ode alejamiento de la hoja de cálculo en la que estamos trabajando. Los niveles dezoom se pueden establecer en un rango comprendido entre 10% y 400%.
Figura 12. En Excel 2010, el menú contextual Personalizar barra de estado nos ofrece 23
parámetros que podemos modificar para adaptarlos a nuestras preferencias y necesidades.
PERSONALIZAR LA CINTA DE OPCIONESExcel 2010 presenta un entorno personalizable; esto significa que podemos haceralgunas modificaciones a la apariencia y la presentación predeterminadas, para adap-
Personalizar la Cinta de opciones
27www.redusers.com
❘❘❘
PowerPivot es una nueva herramienta de análisis de datos disponible para Excel 2010. Con
PowerPivot es posible generar tablas que puedan acceder a datos de cualquier tipo que estén
disponibles en cualquier origen como un blog, un sitio web, un servidor, una base de datos, otro
libro de Excel, etcétera. Para descargar esta aplicación debemos ir al sitio www.powerpivot.com.
POWERPIVOT
013-052_01_Excel 2010.qxp 21/12/2010 0:10 PÆgina 27

tarlas a nuestras preferencias y necesidades. Por ejemplo, además de personalizar laBarra de herramientas de acceso rápido, podemos personalizar la Cinta deopciones, que nos permite encontrar fácilmente los comandos que antes se incluíanen complejos menús y barras de herramientas.Como vimos anteriormente, la Cinta de opciones fue introducida por primeravez en algunos programas de la suite Office 2007, pero en esta interfaz no eraposible agregar nuestras propias fichas o grupos. Excel 2010 –y los demásprogramas que forman parte de la suite office 2010– incorpora una importantemejora en este aspecto, que nos permite crear nuestras propias fichas y grupospara que contengan los comandos que usamos con más frecuencia, y cambiar elnombre o el orden de las fichas y grupos integrados.
La personalización de la Cinta de opciones es específica para el programa de Micro-soft Office 2010 con el que estamos trabajando y no afectará a otras aplicaciones.También debemos tener en cuenta que, aunque podemos agregar comandos parapersonalizar grupos, no es posible eliminar las fichas y los grupos predeterminadosya integrados en Microsoft Office 2010.
Para personalizar la Cinta de opciones de Excel 2010 vamos a Archivo/Opciones yse abrirá el cuadro de diálogo Opciones de Excel; en el panel izquierdo hacemos clicen Personalizar Cinta y en el panel derecho podemos elegir las diferentes opcionesde personalización. También es posible personalizar la Cinta de opciones haciendoclic con el botón secundario del mouse sobre ella y en el menú contextual elegimosla opción Personalizar la Cinta.
Figura 13. Los comandos en los grupos predeterminados de Excel 2010
no están disponibles; aparecen en color gris y no pueden editarse.
1. INTRODUCCIÓN A EXCEL 2010
28 www.redusers.com
013-052_01_Excel 2010.qxp 21/12/2010 0:10 PÆgina 28

Entre las opciones de personalización de la Cinta de opciones podemos cambiar elnombre y el orden de las fichas y grupos predeterminados que vienen integrados enExcel 2010. Sin embargo, no está permitido cambiar el nombre de los comandospredeterminados, ni los iconos asociados a los comandos, ni el orden de esoscomandos. Entonces, para añadir comandos a un grupo, debemos agregar un grupopersonalizado a una ficha nueva o a una existente.En el próximo Paso a paso veremos cómo agregar una ficha personalizada juntocon el grupo y sus comandos respectivos.
■ Agregar una ficha personalizada en Excel 2010 PASO A PASO
Inicie Excel 2010 y vaya a Archivo/Opciones. En el panel izquierdo del cuadrode diálogo Opciones de Excel seleccione Personalizar Cinta, y en el panelderecho haga clic en Nueva pestaña.
Personalizar la Cinta de opciones
29www.redusers.com
❘❘❘
Si realizamos tareas de Excel de forma reiterada, podemos grabar una macro para automatizarlas.
Una macro es una acción o un conjunto de acciones que se pueden ejecutar todas las veces que
deseemos. Cuando se crea una macro, se graban los clics del mouse y las pulsaciones de las
teclas. Para grabar una macro debemos habilitar la ficha Programador en la Cinta de opciones.
MACROS
�
013-052_01_Excel 2010.qxp 21/12/2010 0:10 PÆgina 29

Se creará una nueva ficha con el nombre Nueva ficha (personalizada). Paramodificar el nombre predeterminado, seleccione la ficha, haga clic en Cambiarnombre y en el cuadro de diálogo Cambiar nombre escriba el nombre de supreferencia, luego, haga clic en Aceptar.
Para agregar grupos a la ficha que acaba de crear, seleccione esta ficha y hagaclic en Nuevo grupo. En el cuadro de diálogo Cambiar nombre escriba un nombrepara este grupo. También puede agregar un icono que represente al grupo,haciendo clic en alguno de los símbolos de este cuadro de diálogo.
1. INTRODUCCIÓN A EXCEL 2010
30 www.redusers.com
�
�
013-052_01_Excel 2010.qxp 21/12/2010 0:10 PÆgina 30

Para añadir comandos al grupo que acaba de crear, seleccione el comando quedesea en el panel central y haga clic en Agregar. Cuando haya agregado todoslos comandos que desea, haga clic en Aceptar.
Finalmente, la ficha, el grupo y los comandos personalizados aparecerán enla Cinta de opciones para ser empleados con mayor efectividad.
En las fichas existentes o en las personalizadas que creamos, podemos agregartantos grupos y comandos como nos resulte conveniente, repitiendo los puntos3 y 4 del Paso a paso presentado arriba.
Personalizar la Cinta de opciones
31www.redusers.com
✱
Cuando ocultamos una ficha, ésta no aparece en la Cinta de opciones, pero no la eliminamos.
Para quitarla definitivamente, debemos ir a Archivo/Opciones/Personalizar Cinta; en el panel
derecho seleccionamos la ficha que deseamos eliminar y hacemos clic en Quitar. Sólo
podemos eliminar las fichas personalizadas.
QUITAR UNA FICHA DE LA CINTA DE OPCIONES
�
013-052_01_Excel 2010.qxp 21/12/2010 0:10 PÆgina 31

Otra forma de personalizar la Cinta de opciones es ocultando una o varias fichas.Para ello, vamos a Archivo/Opciones y en el cuadro de diálogo Opciones de Excel,hacemos clic en Personalizar Cinta; en el panel derecho, quitamos el tilde de verifi-cación que aparece al lado de cada una de las fichas –integradas o personalizadas–y esas fichas no se mostrarán en la Cinta de opciones.
ELEMENTOS DE UNA HOJA DE CÁLCULOCon Excel podemos trabajar con hojas de cálculo que están integradas en libros.Un libro es un archivo de Excel formado por un conjunto de hojas de cálculo yotros elementos como gráficos y hojas de macros.
Figura 14. En una hoja de cálculo podemos manipular datos alfanuméricos, hacer cálculos,
organizar la información en tablas y presentar gráficos a partir de los datos numéricos.
Muchas de las funciones que realiza este programa pueden resolverse con una calcu-ladora; sin embargo, la posibilidad de desplegar la información en una hoja detrabajo en pantalla nos permite comparar y analizar datos, establecer relaciones,realizar proyecciones y estimaciones, además de generar mayor impacto visual y faci-litar la comprensión de la información gracias a la presentación gráfica de los datos.Al iniciar Excel 2010 accedemos a un nuevo libro que contiene, de forma prede-terminada, tres hojas de trabajo, aunque esta cantidad de hojas se puede modificareliminando las que no necesitamos o agregando hojas adicionales. Cada una de lashojas de cálculo presenta una cuadrícula formada por espacios verticales denomi-nados columnas y espacios horizontales denominados filas. Para facilitar nuestraubicación en el espacio de trabajo, las columnas están identificadas con letras y las
1. INTRODUCCIÓN A EXCEL 2010
32 www.redusers.com
013-052_01_Excel 2010.qxp 21/12/2010 0:10 PÆgina 32

filas, con números. La intersección de una columna y una fila es una celda. Porejemplo, A1 es la celda ubicada en la intersección de la columna A con la fila 1.Las celdas de la hoja de cálculo son unidades de información independientes entresí, en las que es posible escribir texto, números, fechas, etcétera. Para realizar dife-rentes tipos de operaciones podemos relacionar a las celdas utilizando fórmulas yfunciones a través de operadores aritméticos, tales como =, +, -, etcétera y opera-dores lógicos o de comparación, como por ejemplo, >, <, >=, entre otros.La mayoría de las características que vimos en los apartados anteriores son comunes atodos los programas que forman parte de la suite Microsoft Office 2010, pero la hojade cálculo de Excel 2010 presenta elementos específicos y propios de esta aplicación.En la Guía visual siguiente veremos los principales elementos de una hoja de cálculo.
● Elementos de la hoja de cálculo de Excel 2010 GUÍA VISUAL
Filas: cada uno de los espacios horizontales en los que se divide una hoja decálculo. Se identifican con números.Selector: si hacemos clic con el mouse aquí, se seleccionará la hoja decálculo en su totalidad, es decir, completa.
Elementos de una hoja de cálculo
33www.redusers.com
013-052_01_Excel 2010.qxp 21/12/2010 0:11 PÆgina 33

Cuadro de nombres: muestra la referencia a la celda activa, como por ejemplo,B9. Desde aquí también podemos asignar nombres personalizados paraidentificar las diferentes celdas con las que estemos trabajando.Columnas: cada uno de los espacios verticales en los que se divide una hojade cálculo. Se identifican con letras.Insertar función: abre el cuadro de diálogo Insertar función, que nos permiteacceder a las diferentes categorías de funciones de Excel.Barra de fórmulas: muestra el contenido de la celda activa. Si el contenido deesa celda se obtuvo a partir de una fórmula, muestra la fórmula. Desde aquítambién podemos escribir y editar fórmulas y funciones.Celda activa: es la celda seleccionada. Cada celda representa una posiciónespecífica dentro de la hoja de cálculo que indica la intersección entre unacolumna y una fila. La celda activa se identifica porque cuando estáseleccionada se muestra con un recuadro doble.Controlador de relleno: cuando seleccionamos una celda en su esquina inferiorderecha aparece un pequeño cuadrado, denominado controlador de relleno. Alacercar el mouse, el puntero toma la forma de una cruz fina. Utilizando estecontrolador podemos ingresar rápidamente datos, copiando el contenido o lafórmula de la celda activa en las celdas adyacentes.Hojas: cada libro de Excel 2010 presenta tres hojas de cálculo. Cada hoja seidentifica con una etiqueta que, de forma predeterminada, recibe el nombre deHoja1, Hoja2 y Hoja3, respectivamente, aunque podemos modificar estosnombres, así como agregar o eliminar hojas.
MODIFICAR LA ESTRUCTURA DE UN LIBROCada libro de Excel 2010 tiene una estructura predeterminada, pero podemos perso-nalizarlo para ajustarlo a nuestras necesidades. Entre las diferentes operaciones quepodemos realizar sobre la estructura del libro en el que estamos trabajando encontramosla posibilidad de insertar o eliminar hojas de cálculo, personalizar las etiquetas de iden-tificación cambiando su nombre y su color, mover una hoja a otra posición dentro dellibro, copiar el contenido completo de una hoja y ocultar una o varias hojas.
Insertar y eliminar hojas de cálculoLos libros de Excel 2010 contienen en forma predeterminada 3 hojas de cálculo. Perosi nos resultan insuficientes o sólo necesitamos utilizar una hoja, podemos agregar o
1. INTRODUCCIÓN A EXCEL 2010
34 www.redusers.com
013-052_01_Excel 2010.qxp 21/12/2010 0:11 PÆgina 34

eliminar hojas. Para agregar hojas a un libro, el procedimiento más sencillo es utilizarla solapa Insertar hoja de cálculo, que aparece a la derecha de las etiquetas que identi-fican a las diferentes hojas de cálculo. Al hacer clic con el mouse sobre esta solapa, seinsertará automáticamente una hoja nueva, a continuación de las existentes.Otra forma para agregar nuevas hojas de cálculo es utilizar el menú contextualque se despliega al hacer clic con el botón secundario del mouse sobre alguna delas etiquetas de las hojas. Desde la opción Insertar accedemos al cuadro de diálogoInsertar, en el cual seleccionaremos la opción Hoja de cálculo. Con este procedi-miento, la nueva hoja de cálculo que agregamos se ubicará delante de la hojadesde la cual accedimos al menú contextual.
Figura 15. A través del cuadro de diálogo Insertar podemos agregar
otros elementos, además de una nueva hoja de cálculo. Por ejemplo, podemos
agregar una nueva hoja para crear gráficos o plantillas.
También podemos insertar nuevas hojas de cálculo desde la Cinta de opciones. Paraello, vamos a la ficha Inicio y en el grupo Celdas hacemos clic en la flecha que aparecea la derecha de Insertar, y en el menú desplegable seleccionamos la opción Insertar hoja.Si deseamos eliminar las hojas de cálculo que no necesitamos, tenemos que accederal menú contextual haciendo clic con el botón secundario del mouse sobre la
Modificar la estructura de un libro
35www.redusers.com
❘❘❘
En el cuadro Insertar vemos dos solapas: General, donde podemos insertar una hoja de cálculo,
una hoja de gráficos o una hoja de macros; y Soluciones de hoja de cálculo donde accedemos a
hojas prediseñadas que podemos completar con nuestros propios datos. Por ejemplo, Amorti-
zación de préstamo o Informe de gastos, entre otras.
INSERTAR UNA HOJA DE SOLUCIONES
013-052_01_Excel 2010.qxp 21/12/2010 0:11 PÆgina 35

etiqueta de la hoja que queremos eliminar, y elegimos la opción Eliminar.Debemos ser cuidadosos en la selección de la hoja que vamos a eliminar, ya queeste procedimiento no se puede recuperar.
Figura 16. Si la hoja que intentamos eliminar contiene datos,
aparecerá un mensaje de advertencia. Podemos cancelar si nos equivocamos
en la selección o eliminar la hoja en forma definitiva.
También es posible eliminar hojas de cálculo desde la Cinta de opciones; para ello,vamos a la ficha Inicio, en el grupo Celdas hacemos clic en la flecha que aparece a laderecha de Eliminar, y en el menú desplegable seleccionamos Eliminar hoja.
Personalizar las etiquetas de las hojas de cálculoDe forma predeterminada, las hojas de cálculo de un libro de Excel 2010 se identi-fican como Hoja1, Hoja2 y Hoja3, respectivamente. Pero podemos identificarlas conrótulos que nos informen mejor acerca de su contenido. Para modificar el nombrepredeterminado de la hoja, hacemos doble clic con el botón principal del mousesobre el rótulo de la etiqueta de la hoja que queremos cambiar y habilitamos el modode edición de la etiqueta que nos permite escribir nuestro propio texto. El nombrede una etiqueta de hoja puede contener hasta un máximo de 31 caracteres, incluidoslos espacios. Se puede utilizar cualquier tipo de carácter, tales como letras, númerosy caracteres especiales. El rótulo de etiqueta no admite la aplicación de estilos talescomo Negrita, Cursiva o Subrayado, ni modificar el color de la fuente del rótulo.
Figura 17. Otra forma de modificar el rótulo de la etiqueta
es haciendo clic con el botón secundario del mouse sobre la etiqueta de la hoja
y, desde el menú contextual, seleccionamos la opción Cambiar nombre.
También podemos personalizar las etiquetas modificando su color. Para ello,hacemos clic con el botón secundario del mouse sobre la etiqueta de la hoja a la
1. INTRODUCCIÓN A EXCEL 2010
36 www.redusers.com
013-052_01_Excel 2010.qxp 22/12/2010 14:56 PÆgina 36

cual deseamos cambiar de color y después, seleccionamos la opción Color deetiqueta en el menú contextual que aparece allí.
Figura 18. Al acceder a la opción Color de etiqueta se despliega una paleta de colores
desde la cual podemos seleccionar el color que deseamos para nuestra etiqueta.
Ocultar hojas de cálculoSi tenemos muchas hojas en un libro y se nos dificulta el desplazamiento de una aotra o si tenemos varios libros abiertos, podemos ocultar temporalmente las hojas oel libro que no estamos utilizando. Para ocultar una hoja de cálculo es posible elegirentre uno de estos dos procedimientos:
• Con el botón secundario del mouse hacemos clic sobre la etiqueta de la hoja quedeseamos ocultar y en el menú contextual seleccionamos Ocultar.
• Desde la ficha Inicio accedemos al grupo Celdas y desplegamos Formato; en lacategoría Visibilidad seleccionamos Ocultar y mostrar/Ocultar hoja.
Ocultar una hoja no significa que la eliminaremos o que perderemos su contenido;simplemente, la quitamos temporalmente de la vista. Cuando necesitamos volver a lahoja que ocultamos, la mostramos. Para volver a mostrar una hoja de cálculo que ocul-tamos, vamos a la ficha Inicio y accedemos al grupo Celdas; allí desplegamos el comandoFormato y en la sección Visibilidad hacemos clic en Ocultar y mostrar/Mostrar hoja.También podemos acceder al menú contextual haciendo clic con el botón secundariodel mouse sobre una de las etiquetas de las hojas visibles, y elegimos la opción Mostraren el menú contextual. En ambos casos, cuando no tenemos ninguna hoja oculta, la
Modificar la estructura de un libro
37www.redusers.com
013-052_01_Excel 2010.qxp 21/12/2010 0:11 PÆgina 37

opción Mostrar hoja o la opción Mostrar aparecerán deshabilitadas, ya que no cumplenninguna función. Estos comandos sólo se habilitan cuando tenemos hojas ocultas.
Figura 19. Desde los comandos de la categoría Visibilidad podemos elegir diferentes
opciones para ocultar o mostrar hojas de cálculo o elementos de éstas.
Para ocultar un libro de Excel accedemos a la ficha Vista y en el grupo Ventana hacemosclic en el comando Ocultar ventana; el libro desaparecerá de nuestra vista. Nuevamentees importante recordar que al ocultar un libro no lo cerramos ni lo eliminamos, simple-mente lo quitamos temporalmente. Para volver a mostrar el libro oculto, accedemosnuevamente a la ficha Vista y en el grupo Ventana hacemos clic en el comando Mostrarventana. Este comando aparecerá deshabilitado si no tenemos ningún libro oculto.
Figura 20. Cuando hacemos clic en el comando Mostrar ventana, aparecerá un pequeño
cuadro de diálogo en el que debemos seleccionar el libro que deseamos volver a mostrar.
1. INTRODUCCIÓN A EXCEL 2010
38 www.redusers.com
❘❘❘
Para seleccionar varias hojas simultáneamente debemos utilizar la tecla CTRL, si las hojas no
son adyacentes, o la tecla MAYÚS, si las hojas son adyacentes. En ambos casos, mantenemos
presionada la tecla que corresponda en cada caso, mientras hacemos clic con el mouse sobre
las etiquetas de las hojas que deseamos seleccionar.
SELECCIONAR VARIAS HOJAS SIMULTÁNEAMENTE
013-052_01_Excel 2010.qxp 21/12/2010 0:11 PÆgina 38

Mover o copiar hojas de cálculoPodemos cambiar el orden en el que se muestran las hojas, incluso luego de haberingresado datos en ellas. Excel nos ofrece dos procedimientos para ayudarnos areubicar las hojas del libro, en el orden que necesitemos.
• Con ayuda del mouse, podemos cambiar de lugar las hojas con toda lainformación que contiene cada una de ellas. Si mantenemos presionado elbotón principal del mouse sobre la hoja que queremos desplazar aparecerándos indicadores: una flecha hacia abajo y un rectángulo que representa auna hoja; luego desplazamos la hoja hasta su nueva posición dentro del libro.Cuando soltamos la presión del mouse, la hoja se ubicará en su nueva posición,junto con todo su respectivo contenido.
• Desde el menú contextual que aparece cuando hacemos clic con el botónsecundario del mouse sobre la etiqueta de la hoja que deseamos mover, elegimosla opción Mover o copiar. En el cuadro de diálogo Mover o copiar seleccionamos lanueva ubicación para la hoja que estamos desplazando.
Figura 21. Para insertar una nueva hoja delante
de la seleccionada debemos elegir la hoja delante de la cual la insertaremos.
Para colocarla al final, seleccionamos la opción (mover al final).
Si necesitamos copiar el contenido completo de una hoja de cálculo, podemosutilizar los comandos Copiar y Pegar, pero también es posible usar el cuadro dediálogo Mover o copiar. Para acceder a este cuadro de diálogo hacemos clic con elbotón secundario del mouse sobre la etiqueta de la hoja que deseamos copiar, selec-cionamos la opción Mover o copiar en el menú contextual, y en el cuadro de diálogoMover o copiar tildamos la opción Crear una copia. La hoja que copiamos se identi-ficará con el nombre de la hoja original, seguido por un número entre paréntesis,que indica la cantidad de copias de esa hoja.
Modificar la estructura de un libro
39www.redusers.com
013-052_01_Excel 2010.qxp 21/12/2010 0:11 PÆgina 39

También es posible mover o copiar hojas desde un libro en el que estamos traba-jando hacia otro libro de Excel. Sólo debemos tener en cuenta que ambos librosdeben estar abiertos. Para ello, hacemos clic con el botón secundario del mouse sobrela etiqueta de la hoja que deseamos mover o copiar, y desde el menú contextual selec-cionamos Mover o copiar. En el cuadro de diálogo, desplegamos las opciones queaparecen debajo de Al libro haciendo clic sobre la flecha de la derecha, y elegimos ellibro al que queremos copiar o mover la hoja de cálculo que seleccionamos. Luegode seleccionar el libro, aparecerán sus hojas y procedemos de la misma forma quelo hicimos para mover o copiar una hoja dentro del mismo libro.
Figura 22. Desde el cuadro de diálogo Mover o copiarpodemos mover o copiar una hoja desde el libro activo hacia otro
libro de Excel que tengamos abierto o hacia un nuevo libro.
MODIFICAR LA ESTRUCTURA DE UNA HOJA DE CÁLCULOCada hoja de cálculo de un libro de Excel 2010 tiene 1.048.576 filas y 16.384columnas, lo que nos da un total de 17.179.869.184 celdas. Evidentemente, esun gran espacio para desarrollar nuestras planillas. Sin embargo, podemosampliar aún más esta capacidad agregando filas y columnas o también eliminarlas filas y columnas que no utilizamos. Otros procedimientos que podemos aplicar para modificar la estructura prede-terminada de una hoja de cálculo es variar el tamaño de las filas y las columnas(el alto y el ancho, respectivamente), inmovilizar filas o columnas, dividir sectoresen una hoja de cálculo y aplicar una imagen de fondo.
1. INTRODUCCIÓN A EXCEL 2010
40 www.redusers.com
013-052_01_Excel 2010.qxp 21/12/2010 0:11 PÆgina 40

Insertar o eliminar filas y columnasPara mejorar la presentación final de una planilla de cálculo es posible insertarfilas o columnas, o eliminarlas, sin necesidad de reelaborar toda la planilla nueva-mente. Cuando estamos organizando la información en una planilla podemosdescubrir que los datos que ingresamos necesitan un ordenamiento distinto alque le dimos en un primer momento; tal vez debamos separar mediante unacolumna o una fila en blanco datos que nos quedaron juntos o tengamos queagregar una fila o una columna para incorporar nuevos datos a los ya ingresados,o eliminar filas o columnas que ya no utilizamos.Antes de aplicar alguno de los procedimientos para insertar o eliminar columnas,debemos seleccionar una o varias filas o columnas, de acuerdo a nuestras necesi-dades. La cantidad de filas o columnas que se insertarán o eliminarán depende dela cantidad de filas o columnas que seleccionemos. Para seleccionar una única fila ocolumna, debemos hacer clic con el botón principal del mouse sobre el encabezadode la fila o de la columna. Con este procedimiento se seleccionará la totalidad de lacolumna o de la fila, según corresponda.
Figura 23. Al acercar el mouse al encabezado de una fila o de una columna, el puntero toma
la forma de una flecha hacia la derecha o de una flecha hacia abajo, respectivamente.
Modificar la estructura de una hoja de cálculo
41www.redusers.com
❘❘❘
Cuando trabajamos con una planilla muy grande, es probable que necesitemos ir al inicio o al
final de ésta. Este proceso nos resultará más cómodo y rápido hacerlo mediante el teclado. Si
presionamos la combinación de teclas CTRL+INICIO nos posicionaremos en la celda A1; si presio-
namos CTRL+FIN iremos a la celda XFD1048576.
DESPLAZARNOS RÁPIDAMENTE EN LA HOJA DE CÁLCULO
013-052_01_Excel 2010.qxp 21/12/2010 0:11 PÆgina 41

Para seleccionar más de una fila o una columna, tendremos que utilizar diferentesprocedimientos, según se trate de elementos consecutivos o no consecutivos. Paraseleccionar con el mouse columnas o filas consecutivas, debemos hacer clic sobreel encabezado de la primera columna o fila que deseamos seleccionar y, mante-niendo presionada la tecla MAYÚS (o SHIFT) hacemos clic en la última fila ocolumna que queremos incluir en la selección. También podemos utilizar sólo elteclado, desplazándonos con las teclas de dirección en sentido horizontal (paraseleccionar varias columnas) o vertical (para seleccionar varias filas). Para selec-cionar columnas o filas no consecutivas, debemos mantener presionada la teclaCTRL al mismo tiempo que hacemos clic sobre los encabezados de las filas ocolumnas que deseamos incluir en la selección. Una vez que realizamos la selección de filas o columnas podemos insertar otras. Paraello, utilizamos alguno de estos dos procedimientos:
• Con el botón secundario del mouse: hacemos clic sobre la selección y en el menúcontextual elegimos la opción Insertar.
• Desde la Cinta de opciones: en la ficha Inicio seleccionamos el grupo Celdas ydesplegamos el comando Insertar para seleccionar Insertar filas de hoja o Insertarcolumnas de hoja, según corresponda.
Figura 24. Desde el menú contextual o desde la Cinta de opciones podemos insertar
filas o columnas, de acuerdo a la selección que hayamos hecho previamente.
Para eliminar filas o columnas aplicamos procedimientos similares. Una vez selec-cionadas las filas o columnas que deseamos eliminar, podemos utilizar el botón
1. INTRODUCCIÓN A EXCEL 2010
42 www.redusers.com
013-052_01_Excel 2010.qxp 21/12/2010 0:11 PÆgina 42

secundario del mouse y en el menú contextual elegimos Eliminar; o desdeInicio/Celdas desplegamos el menú Eliminar y elegimos Eliminar filas de hoja oEliminar columnas de hoja, según corresponda. Recordemos que muchas de éstasacciones se realizan de forma similar en versiones anteriores del programa.
Ocultar filas y columnasSi trabajamos con planillas de datos muy extensas, podemos ocultar filas ocolumnas para visualizar mejor los datos que nos quedan distantes entre sí. O talvez necesitemos ocultar momentáneamente datos de algunas filas o columnas denuestra hoja de cálculo. Los procedimientos son similares a los que utilizamospara insertar o eliminar filas o columnas. El primer paso es siempre seleccionarlas filas o columnas que deseamos ocultar. Para ocultar filas o columnas utilizando el botón secundario del mouse, hacemosclic sobre la selección y elegimos la opción Ocultar. Para ocultar filas o columnasdesde la Cinta de opciones, debemos ir a la ficha Inicio y en el grupo Celdas desple-gamos el menú correspondiente al comando Formato; en la categoría Visibilidadelegimos la opción Ocultar y mostrar > Ocultar columnas u Ocultar y mostrar > Ocultarfilas, según la selección que realizamos previamente.
Figura 25. Cuando ocultamos una columna aparece una
línea negra gruesa que nos indica que allí tenemos una columna oculta.
Lo mismo sucede cuando ocultamos una fila.
Para volver a mostrar las columnas o las filas ocultas debemos seleccionar las filaso las columnas anterior y posterior a la que ocultamos; luego vamos al comandoMostrar desde el menú contextual al que se accede con el botón secundario delmouse o desde la Cinta de opciones.
Modificar la estructura de una hoja de cálculo
43www.redusers.com
013-052_01_Excel 2010.qxp 21/12/2010 0:11 PÆgina 43

Figura 26. Esta hoja de cálculo tiene oculta la fila 6.
Para volver a mostrarla, primero debemos seleccionar las filas 5 y 7y luego accedemos al comando Mostrar filas.
Modificar el tamaño de las filas y las columnasDe forma predeterminada, cada celda de una hoja de cálculo de Excel 2010 tieneun alto de fila de 15 puntos y un ancho de columna de 10,71 puntos. Este valorrepresenta el número de caracteres que se pueden mostrar en una celda conformato de fuente estándar, es decir, con el tipo y tamaño de fuente predeter-minados por el programa: Calibri de 11 puntos. Pero de acuerdo al diseño que deseamos para nuestra planilla, podríamos necesitarmodificar esos valores. La forma más rápida de hacerlo es utilizando el mouse; paracambiar el ancho de una columna, debemos hacer clic con el botón principal delmouse en el borde del lado derecho del encabezado de columna y arrastramos hastaque la columna tenga el ancho que deseamos.
1. INTRODUCCIÓN A EXCEL 2010
44 www.redusers.com
❘❘❘
Podemos ocultar una fila presionando las teclas CTRL y 9 simultáneamente. Para mostrarla
nuevamente, seleccionamos la fila anterior y la posterior y presionamos las teclas CTRL, MAYÚS
y 8 simultáneamente. Para ocultar una columna, empleamos las teclas CTRL y 0 simultánea-
mente y para mostrarla nuevamente usamos las teclas CTRL, MAYÚS y 9 simultáneamente.
ATAJOS DE TECLADO
013-052_01_Excel 2010.qxp 21/12/2010 0:11 PÆgina 44

Figura 27. Para ajustar automáticamente el ancho
de la columna al contenido de la celda, hacemos doble clic en el borde
de la derecha del encabezado de columna seleccionado.
Para cambiar el alto de una fila, hacemos clic con el botón principal del mouseen el borde inferior del encabezado de la fila y arrastramos hacia abajo hasta llegara la altura que deseamos para la fila.
Figura 28. Cuando aumentamos el tamaño de la fuente,
el alto de la fila se ajusta automáticamente.
También podemos modificar el alto de las filas y el ancho de las columnas desdela Cinta de opciones. Para ello, en la ficha Inicio vamos al grupo Celdas yhacemos clic en Formato; se desplegará un menú con distintas opciones que nospermitirán establecer valores específicos.
Modificar la estructura de una hoja de cálculo
45www.redusers.com
013-052_01_Excel 2010.qxp 21/12/2010 0:12 PÆgina 45

Figura 29. En la categoría Tamaño de celda encontraremos las opciones para controlar
de forma específica el alto de las filas y el ancho de las columnas.
Si necesitamos modificar el ancho de varias columnas o de varias filas simultánea-mente, primero debemos seleccionarlas; si se trata de columnas o filas consecutivas,simplemente hacemos clic con el botón principal del mouse en la primera fila ocolumna de la selección y arrastramos hasta seleccionar todas las que deseamos; sise trata de filas o columnas no consecutivas, hacemos clic con el botón principal delmouse en la primera fila o columna de la selección y mantenemos presionada la teclaCTRL mientras hacemos clic con el mouse en el encabezado de cada una de las filaso columnas que deseamos seleccionar. Luego de realizar la selección, modificamosel alto o el ancho utilizando el mouse o desde Inicio/Celdas/Formato.Para copiar el ancho de una columna en otra, seleccionamos la columna de origeny vamos a Inicio/Portapapeles/Copiar; luego seleccionamos la columna en la quedeseamos aplicar el mismo ancho, vamos a Inicio/Portapapeles y desplegamos lasopciones del menú Pegar. Entre estas opciones de pegado encontraremos laopción Mantener ancho de columna de origen, que copiará exactamente el formatode origen en la columna de destino.
1. INTRODUCCIÓN A EXCEL 2010
46 www.redusers.com
❘❘❘
De forma predeterminada, cuando iniciamos un nuevo libro de Excel 2010 las hojas de cálculo
muestran las líneas de división de las celdas. Si deseamos ocultarlas, vamos a la ficha Vista y en
el grupo Mostrar quitamos la tilde de verificación de la opción Líneas de cuadrícula. Si deseamos
mostrarlas nuevamente, tildamos esta opción.
OCULTAR LÍNEAS DE LA CUADRÍCULA
013-052_01_Excel 2010.qxp 21/12/2010 0:12 PÆgina 46

Figura 30. Utilizando las opciones de pegado podemos
aplicar el ancho de una columna a otras.
Inmovilizar filas o columnasEn planillas extensas nos resultará útil inmovilizar ciertas filas o columnas paramantenerlas visibles mientras nos desplazamos por el resto de la planilla. Para poderutilizar esta herramienta, debemos dirigirnos a la ficha Vista y dentro del grupoVentana seleccionamos la opción Inmovilizar paneles. Las opciones que encontramosdentro de este comando son las siguientes:
• Inmovilizar paneles: permite visualizar tanto filas como columnas que seencuentren por encima y a la izquierda de la selección actual. De esta forma,podremos visualizar encabezados de filas y de columnas cuando nos estemosdesplazando por otra parte de la hoja.
• Inmovilizar fila superior: sólo congela la primera fila de la hoja.• Inmovilizar primera columna: sólo fija la columna A.
Modificar la estructura de una hoja de cálculo
47www.redusers.com
❘❘❘
Si utilizamos la tecla AVPÁG de nuestro teclado, avanzaremos una página (20-25 filas) hacia abajo
y, si utilizamos REPÁG, realizaremos el movimiento inverso. También podremos utilizar estas teclas
para movilizarnos hacia los costados, si las combinamos con ALT. Con ALT+AVPÁG nos moveremos
una pantalla hacia la derecha y, con la combinación ALT+REPÁG, iremos hacia la izquierda.
UTILIZAR EL TECLADO PARA EL DESPLAZAMIENTO
013-052_01_Excel 2010.qxp 21/12/2010 0:12 PÆgina 47

Figura 31. Al inmovilizar una fila o una columna podemos leer mejor los datos de una
planilla extensa ya que acercamos los datos que se encuentran separados.
Para quitar las inmovilizaciones de filas o columnas que aplicamos, vamos aVista/Ventana y hacemos clic en Inmovilizar paneles; la primera opción del menúdesplegable es ahora Movilizar paneles, y al hacer clic sobre esta opción la hojade cálculo volverá a su estado original.
Dividir sectores en una hoja de cálculoOtro recurso que podemos utilizar cuando trabajamos con una planilla de cálculomuy extensa puede ser el de dividir la hoja de cálculo en sectores. A través dela ficha Vista, grupo Ventana, accedemos al comando Dividir, que nos permitirávisualizar distintas partes de la hoja de cálculo, simultáneamente. Al aplicar elcomando Dividir, la hoja de cálculo queda dividida en 4 sectores desplazablesy ajustables. La diferencia principal con el comando Inmovilizar paneles, es quea través del comando Dividir, todos los sectores son desplazables; no quedansectores fijos, como en el caso anterior.
1. INTRODUCCIÓN A EXCEL 2010
48 www.redusers.com
❘❘❘
El comando Proteger libro, que se encuentra en Revisar/Cambios, nos permite evitar que otros
usuarios modifiquen la estructura de nuestro libro de Excel. La opción Estructura impide que los
usuarios puedan agregar, eliminar o mover las hojas de cálculo del libro o ver hojas ocultas. La
opción Ventanas evita que se modifiquen el tamaño y la posición de la ventana.
PROTEGER LIBRO
013-052_01_Excel 2010.qxp 21/12/2010 0:12 PÆgina 48

Figura 32. Al aplicar el comando Dividir se trazarán automáticamente dos barras,
una vertical y otra horizontal, que podemos desplazar para ajustar el tamaño de cada
uno de los sectores en los que quedó dividida la hoja de cálculo.
Para quitar la división de la hoja de cálculo, volvemos a hacer clic en Dividir,desde el grupo Ventana de la ficha Vista.
Trabajar con varias hojas de cálculo simultáneamenteUna de las principales ventajas que tiene Excel es que permite trabajar con infor-mación relacionada en un único archivo, pero organizada de modo tal quepodemos ordenar y clasificar esa información, distribuyéndola en las diferenteshojas que forman el libro. Pero también es de mucha utilidad poder visualizar enforma simultánea la información contenida en las diferentes hojas de un mismolibro, ya que eso nos facilita su comparación. Por ejemplo, si llevamos en un libro de Excel el control de nuestros gastos fami-liares, y organizamos los distintos meses del año en hojas diferentes, podemos ver
Modificar la estructura de una hoja de cálculo
49www.redusers.com
❘❘❘
Si trabajamos con varios libros abiertos al mismo tiempo o varias ventanas del mismo libro, podemos
acceder rápidamente a una ventana específica haciendo clic en el comando Cambiar ventanas que
se encuentra en el grupo Ventana de la ficha Vista. Desde este comando accedemos a un menú que
muestra el nombre de las ventanas abiertas, desde donde podemos elegir la que deseamos ver.
CAMBIAR VENTANAS
013-052_01_Excel 2010.qxp 21/12/2010 0:12 PÆgina 49

al mismo tiempo dos o más hojas para comparar los gastos realizados en rubrossimilares durante los distintos meses analizados. Para ver en forma simultánea los datos que tenemos en las distintas hojas de cálculoque forman nuestro libro de trabajo, vamos a la ficha Vista y dentro del grupoVentana hacemos clic en el comando Nueva ventana, que nos permite abrir una nuevaventana del mismo libro. Podemos crear tantas nuevas ventanas como la potenciade nuestra computadora nos permita, siempre haciendo clic en Nueva ventana.Para poder visualizar en forma simultánea todas las nuevas ventanas que hemoscreado, debemos acceder al comando Organizar todo desde el grupo Ventana de laficha Vista. Al hacer clic en este comando se abrirá un cuadro de diálogo con dife-rentes opciones para organizar las ventanas de distinta manera; pero debemos teneren cuenta que más allá de nuestro gusto personal, cada una de estas opciones es másadecuada para determinado tipo de trabajo o archivo:
• Mosaico: divide la ventana según la cantidad de archivos que se encuentren abiertos.• Horizontal: este tipo de vista es ideal para planillas de datos distribuidos en el
ancho de la hoja de cálculo. • Vertical: es más adecuada para planillas distribuidas en listas largas.• Cascada: nos permite ver fácilmente el nombre de cada archivo.
Figura 33. Si colocamos una tilde en la casilla Ventanas del libro activo, la organización
que estemos realizando sólo afectará a las ventanas de ese libro.
Otra forma de ver varias hojas simultáneamente es desde el comando Ver en para-lelo, que también se encuentra en el grupo Ventana de la ficha Vista. Si activamosel comando Desplazamiento sincrónico (ubicado debajo de Ver en paralelo),podremos desplazar ambas hojas de cálculo simultáneamente.
1. INTRODUCCIÓN A EXCEL 2010
50 www.redusers.com
013-052_01_Excel 2010.qxp 21/12/2010 0:12 PÆgina 50

Figura 34. El comando Ver en paralelo nos permite tener una
vista simultánea de dos hojas del mismo libro, posibilitándonos comparar
los datos contenidos en cada una de ellas.
Para volver a ver sólo una hoja de cálculo en la ventana activa, hacemos clic en laBarra de título de la hoja que deseamos, y la hoja ocupará la totalidad de la ventana.
Modificar la estructura de una hoja de cálculo
51www.redusers.com
…En este primer capítulo nos hemos dedicado a analizar los principales aspectos de Excel 2010
y conocimos las novedades que esta edición ha incorporado. En los distintos apartados de este
capítulo hicimos un recorrido por su interfaz y las diferentes formas de personalizarla;
descubrimos el funcionamiento de la Vista Backstage y la utilidad de la Cinta de opciones.
También aprendimos a modificar la estructura de los libros y de las hojas de cálculo, para
ajustarlas a nuestras necesidades y preferencias.
RESUMEN
013-052_01_Excel 2010.qxp 21/12/2010 0:12 PÆgina 51

52 www.redusers.com
✔
TEST DE AUTOEVALUACIÓN
1. ¿Cuáles son los escenarios más comunes
en los que podemos utilizar Excel 2010?
2. Mencione por lo menos 2 novedades de
Excel 2010.
3. ¿Cuáles son las fichas que se encuentran
en la Cinta de opciones de Excel 2010?
4. ¿Qué es la Vista Backstage?
5. ¿Desde qué ficha accedemos a la Vista
Backstage?
6. ¿Cómo se agregan o eliminan comandos en
la Barra de herramientas de acceso rápido?
7. ¿Cuáles son las herramientas que encon-
tramos en la Barra de estado?
8. ¿Podemos modificar el nombre de una ficha
o de un grupo integrado y predefinido en la
Cinta de opciones?
9. ¿Qué procedimientos debemos utilizar para
insertar o eliminar filas y columnas?
10. ¿Cómo podemos visualizar simultánea-
mente diferentes hojas de cálculo del
mismo libro?
ACTIVIDADES
ACTIVIDADES
1. Inicie Excel 2010 y agregue a la Barra de
herramientas de acceso rápido los
comandos Nuevo, Abrir e Impresión rápida.
2. Vaya a Archivo/Opciones/Personalizar cinta.
Explore las diferentes opciones para crear,
dentro de la ficha Insertar, un nuevo grupo
con el nombre Insertar, en el que agregará
los comandos Insertar celdas, Insertar
columnas de hoja e Insertar filas de hoja.
3. Inserte tres nuevas hojas de cálculo en el
libro abierto.
4. Modifique el nombre de las etiquetas de cada
una de las hojas de cálculo por los nombres
de los primeros seis meses del año, y aplique
un color diferente a cada una de las
etiquetas.
5. Oculte una de las hojas de cálculo y vuelva a
mostrarla.
013-052_01_Excel 2010.qxp 21/12/2010 0:12 PÆgina 52

Operaciones con archivos de Excel 2010
Crear un nuevo libro 54Guardar libros 55
Guardar un archivo de Excel 2010 con otro formato 57Cambiar el formato de archivopredeterminado para guardar los libros 62Recuperar libros no guardados 63
Abrir libros existentes 66Distintas formas de abrir un libro 68
Modo de compatibilidad 70Compartir libros 72
Enviar mediante correo electrónico 73Guardar en SkyDrive 74Guardar en SharePoint 75Publicar en Servicios de Excel 76
Tipos de archivo 76Resumen 77Actividades 78
Capítulo 2
Las operaciones que podemos realizar
con los archivos de Excel 2010 son
similares a las que podemos realizar con
cualquier tipo de archivo, es decir,
guardar, abrir, etcétera. Pero Excel 2010
nos ofrece siempre un poco más, como
por ejemplo, guardar en otros formatos o
publicar un archivo para compartirlo con
otros usuarios, además de brindarnos la
posibilidad de recuperar incluso ese
archivo que no pudimos guardar.
Excel 2010
SERVICIO DE ATENCIÓN AL LECTOR: [email protected]
053-078_02_ExcelL 2010.qxp 21/12/2010 0:15 PÆgina 53

CREAR UN NUEVO LIBROUn libro de Microsoft Office Excel 2010 es un archivo que incluye una o variashojas de cálculo que podemos utilizar para organizar distintos tipos de informaciónrelacionada. Para crear un libro nuevo, podemos comenzar con un libro en blanco,generarlo a partir de otro existente o utilizar una plantilla de libro predeterminada.
Figura 1. Cuando iniciamos Excel 2010, de forma predeterminada veremos
un nuevo libro en blanco, con 3 hojas de cálculo disponibles para trabajar.
Una forma rápida de iniciar un nuevo libro de trabajo es haciendo clic en el comandoNuevo, desde la Barra de herramientas de acceso rápido. Debemos recordar queeste comando no aparece de forma predeterminada, por lo tanto, tenemos que agre-garlo. Para ello, hacemos clic en la flecha que vemos a la derecha de la barra y, en elmenú desplegable Personalizar barra de herramientas de acceso rápido, tildamos laopción Nuevo; con este procedimiento siempre tendremos a mano la posibilidad deacceder rápidamente a un nuevo libro de Excel en blanco.Otra forma de crear un libro de Excel es desde Archivo/Nuevo, desde donde seabrirá la Vista Backstage en la sección Plantillas disponibles. Desde aquípodemos elegir alguna de las siguientes opciones:
• Libro en blanco: abre un nuevo libro en blanco.• Plantillas recientes: esta opción nos permite seleccionar una plantilla utilizada
recientemente, con formatos predeterminados que podemos reemplazar rápi-damente por nuestros propios datos.
• Plantillas de ejemplo: nos muestra una colección de plantillas que el programaincluye, como ejemplo de las posibilidades de aplicación.
2. OPERACIONES CON ARCHIVOS DE EXCEL 2010
54 www.redusers.com
053-078_02_ExcelL 2010.qxp 21/12/2010 0:15 PÆgina 54

• Mis plantillas: si hemos creado una plantilla propia, se almacenará en una carpeta espe-cial, a la que accedemos desde esta opción, para elegir la plantilla que deseamos utilizar.
• Nueva a partir de existente: esta opción nos lleva a un cuadro de diálogo desdeel cual abrimos un libro de Excel existente, el cual podemos utilizar como basepara modificar sus datos y generar uno nuevo.
Además, si disponemos de una conexión a Internet podemos acceder a alguna delas categorías de Plantillas de Office.com, para crear nuevos libros a partir de modelosdiversos, que se actualizan periódicamente.
Figura 2. En el panel derecho de la Vista Backstage obtenemos
una vista preliminar de la plantilla seleccionada.
Luego de seleccionar una plantilla en cualquiera de las categorías disponibles, en elpanel derecho de la Vista Backstage hacemos clic en Crear y se abrirá un nuevo librode Excel 2010 basado en la plantilla elegida.
GUARDAR LIBROSGuardar un archivo significa almacenar en un soporte físico, como un disco duro oun pen drive, los datos que hemos creado en un programa específico. En el caso deExcel, guardar un archivo significa almacenar todo el libro de trabajo, con todaslas hojas de cálculo que contiene; incluso si hemos ocultado hojas, éstas se guar-darán también. Por lo tanto, no es necesario que guardemos por separado cada unade las hojas del libro en las que hemos ingresado datos, porque lo único queobtendríamos sería una cantidad innecesaria de copias del mismo contenido.
Guardar libros
55www.redusers.com
053-078_02_ExcelL 2010.qxp 21/12/2010 0:15 PÆgina 55

Si vamos a guardar el archivo por primera vez, la forma más rápida es haciendo clicen el icono Guardar de la Barra de herramientas de acceso rápido. Esta acciónabrirá el cuadro de diálogo Guardar como, donde podemos completar la informacióncorrespondiente a la ubicación en la que guardaremos el archivo y el nombre con elque lo identificaremos. Una vez que completamos estos datos, hacemos clic en elbotón Guardar de este cuadro de diálogo.
Figura 3. El comando Guardar aparece de forma predeterminada
en la Barra de herramientas de acceso rápido.
Otra forma para guardar un libro de Excel por primera vez es desde Archivo/Guardarcomo, que también nos permitirá acceder al cuadro de diálogo Guardar como. Si queremos guardar con el mismo nombre de archivo y en la misma ubicaciónalgunos datos nuevos o modificaciones que hicimos en un libro, simplementehacemos clic en el comando Guardar de la Barra de herramientas de acceso rápidoo vamos a Archivo/Guardar. Pero si deseamos guardar una copia del libro en el queestamos trabajando con otro nombre o en otra ubicación, debemos acceder al cuadrode diálogo Guardar como desde Archivo/Guardar como y allí modificar la ubicacióny/o el nombre del archivo, de acuerdo a nuestras necesidades.
Figura 4. Desde el panel izquierdo o desplegando la opción Guardar en dentro del cuadro de diálogo Guardar como podemos acceder
a las diferentes ubicaciones para guardar nuestro archivo de Excel.
2. OPERACIONES CON ARCHIVOS DE EXCEL 2010
56 www.redusers.com
053-078_02_ExcelL 2010.qxp 21/12/2010 0:15 PÆgina 56

Guardar un archivo de Excel 2010 con otro formato De forma predeterminada, Excel 2010 almacena los libros que creamos en elformato .XLSX, el mismo que viene utilizando desde su versión anterior, Excel 2007.Los libros que guardamos en este formato se pueden abrir con Excel 2010 o conExcel 2007, sin problemas. Sin embargo, si tenemos que guardar el libro queacabamos de crear en Excel 2010 para utilizarlo en otro equipo que tenga instaladauna versión anterior a Excel 2007, tendremos que guardar nuestro libro con otroformato, para que pueda ser reconocido y abierto.Para guardar un libro de Excel 2010 en un formato que pueda abrirse con unaversión anterior a Excel 2007, debemos ir a Archivo/Guardar como, y en el cuadrode dialogo Guardar como desplegamos las opciones correspondientes a Guardar comotipo, para seleccionar el formato Libro de Excel 97-2003 (*.xls).
Figura 5. En la sección Guardar como tipo del cuadro de diálogo
Guardar como podemos guardar un libro de Excel 2010 para ser utilizado
en versiones más antiguas, como Libro de Microsoft Excel 5.0/95(*.xls).
Guardar libros
57www.redusers.com
❘❘❘
Un área de trabajo es un archivo que guarda todos los libros que tenemos abiertos para recu-
perarlos más tarde en el mismo estado en el que los guardamos. Para ello, vamos a
Vista/Ventana/Guardar área de trabajo y se guardarán todos los libros abiertos en un archivo que
de forma predeterminada recibe el nombre de reanudar.xlw.
GUARDAR UN ÁREA DE TRABAJO
053-078_02_ExcelL 2010.qxp 21/12/2010 0:15 PÆgina 57

Otro procedimiento que podemos utilizar para guardar un libro de Excel 2010en un formato de archivo correspondiente a una versión anterior, es desdeArchivo/Compartir; en el panel central de la Vista Backstage seleccionamos laopción Cambiar el tipo de archivo, y en el panel derecho encontraremos un listadode diferentes formatos de archivo disponibles, entre los que podemos seleccionarLibro de Excel 97-2003 (*.xls). Al hacer clic sobre esta opción, se abrirá el cuadrode diálogo Guardar como, desde donde podremos completar los datos correspon-dientes a ubicación y nombre de archivo.
Figura 6. Desde Archivo/Compartir/Cambiar el tipo de archivo podemos acceder a diferentes formatos de archivo que nos permitirán guardar
el libro en un tipo de archivo diferente al predeterminado.
Pero también es posible que necesitemos guardar nuestro libro de Excel 2010como una plantilla que pueda ser utilizada muchas veces sin necesidad de volvera aplicar formatos de diseño o de volver a ingresar información que utilizamoshabitualmente. Por ejemplo, si diseñamos una hoja de cálculo con informaciónbásica de nuestra empresa, que incluye el logotipo y otros datos que debemosutilizar de manera habitual, podemos diseñar la planilla en una hoja de cálculo, yluego guardar el libro como una plantilla; de este modo, cada vez que necesitamosutilizar esta información, recuperamos la plantilla que hemos guardado y modifi-camos sólo los datos que queremos actualizar. Para guardar un libro de Excel 2010 como plantilla, vamos a Archivo/Guardarcomo y, en la sección Guardar como tipo del cuadro de diálogo Guardar como,
2. OPERACIONES CON ARCHIVOS DE EXCEL 2010
58 www.redusers.com
053-078_02_ExcelL 2010.qxp 21/12/2010 0:15 PÆgina 58

elegimos la opción Plantilla de Excel (*.xltx). O también vamos aArchivo/Compartir y seleccionamos la opción Cambiar el tipo de archivo; en elpanel derecho hacemos clic en Plantilla (*.xltx).
Figura 7. Cuando guardamos un libro de Excel 2010
como plantilla, de forma predeterminada se almacena
en la carpeta Plantillas, para que el programa la localice
fácilmente cuando deseamos utilizarla nuevamente.
Más adelante veremos los diferentes formatos de archivos que admite Excel 2010,para poder elegir el que mejor se adapte a nuestras necesidades.
Guardar como PDFEn muchas ocasiones necesitamos guardar un libro de Excel 2010 de forma talque no pueda ser modificado, que conserve su formato original y que sea fácil decompartir e imprimir. El PDF (portable documemt format, por sus siglas eninglés, o formato de documento portátil) es un formato de compresión de datos–es decir que ocupa menos espacio que el documento original– que conservatanto la apariencia del documento original, como la seguridad de los datos de esearchivo, es decir que no se pueden cambiar fácilmente. Estas características loconvierten en un formato ideal para guardar y compartir archivos. Con Excel 2010 –y con otros programas que forman parte de la suite Office2010, tales como Word, Access, PowerPoint, Publisher y OneNote– podemosconvertir archivos a formato PDF sin necesidad de utilizar un software adicionalo algún otro tipo de complementos. A continuación, en el Paso a paso siguiente aprenderemos a guardar un libro deExcel 2010 en este formato mencionado: el PDF.
Guardar libros
59www.redusers.com
053-078_02_ExcelL 2010.qxp 21/12/2010 0:15 PÆgina 59

�
■ Guardar un libro de Excel 2010 como PDF PASO A PASO
Abra el archivo de Excel que desea guardar como PDF y vaya a Archivo/Compartir; en el panel central de la Vista Backstage seleccione Crear documentoPDF/XPS y en el panel derecho haga clic sobre Crear un PDF/XPS.
Se abrirá el cuadro de diálogo Publicar como PDF o XPS, en el que debe selec-cionar una ubicación para guardar el archivo y escribir un nombre para identifi-carlo. En la sección Optimizar para, tilde alguna de las opciones disponibles:Abrir archivo tras publicación, Estándar (publicación en línea e impresión) oTamaño mínimo (publicación en línea).
2. OPERACIONES CON ARCHIVOS DE EXCEL 2010
60 www.redusers.com
053-078_02_ExcelL 2010.qxp 21/12/2010 0:16 PÆgina 60

Si desea configurar determinadas opciones del libro, tales como publicar sóloalgunas hojas o el tipo de información no imprimible que desea incluir, haga clicen el botón Opciones y en el cuadro de diálogo Opciones realice los ajustes queconsidere convenientes. Luego, presione Aceptar para volver al cuadro dediálogo Publicar como PDF o XPS; finalmente, haga clic en Publicar.
Si en el Paso 2 tildó la opción Abrir archivo tras publicación, se abrirá el libroen formato PDF. Tenga en cuenta que para ver un archivo PDF, debe tener unlector de archivos PDF instalado en su equipo con anterioridad, como porejemplo Acrobat Reader de Adobe Systems.
Guardar libros
61www.redusers.com
�
053-078_02_ExcelL 2010.qxp 21/12/2010 0:16 PÆgina 61

Como podemos ver en el Paso 2, cuando guardamos un libro de Excel 2010 enformato PDF debemos seleccionar una opción de las que se proponen en la secciónOptimizar para del cuadro de diálogo Guardar como. Para seleccionar la opción másadecuada a nuestras necesidades, debemos tener en cuenta que:
• Si tildamos la opción Abrir archivo tras publicación, luego de guardarlo, elarchivo se abrirá inmediatamente en un lector de archivos PDF, por ejemplocomo mencionamos aneriormente Acrobat Reader de Adobe Systems.
• La opción Estándar (publicación en línea e impresión) es adecuada para obteneruna alta calidad en nuestra impresión.
• La opción Tamaño mínimo (publicación en línea) es la que debemos aplicar si eltamaño del archivo es más importante que la calidad de impresión y necesitamoscomprimirlo para su envío por correo electrónico o para su publicación en línea.
Otra forma de guardar un libro de Excel 2010 en formato PDF es desde Archivo/Guardarcomo; en el cuadro de diálogo Guardar como completaremos los datos correspondientesa la ubicación en la que deseamos guardar el archivo y el nombre con el que lo identi-ficaremos. Luego, desplegamos el cuadro Guardar como tipo y hacemos clic en la opciónPDF (*.pdf). Al seleccionar este formato de archivo, aparecerán automáticamente lasopciones de publicación que vemos en el Paso 2 del Paso a paso anterior. Finalmente,hacemos clic en Publicar y obtendremos una versión en formato PDF de nuestro libro.
Cambiar el formato de archivo predeterminado para guardar los librosDe forma predeterminada, los libros que creamos en Excel 2010 se guardan en elformato Libro de Excel (*.xlsx). En los apartados anteriores vimos cuáles son losprocedimientos para modificar este formato cada vez que guardamos un libro, ytransformarlo en Libro de Excel 97-2003 (*.xls) o en formato PDF (*.pdf), entre otrasopciones. Pero si a menudo tenemos que guardar las hojas de cálculo que creamosen Excel 2010 para ser utilizadas con un formato diferente, podemos predeterminar
2. OPERACIONES CON ARCHIVOS DE EXCEL 2010
62 www.redusers.com
❘❘❘
El XPS es un formato de documento electrónico desarrollado por Microsoft, que tiene carac-
terísticas similares al formato PDF; es decir, conserva la apariencia del documento, no se puede
modificar fácilmente y permite compartir archivos. Además ofrece una imagen más precisa y una
mejor representación de color en el equipo del destinatario que el formato PDF.
FORMATO XPS
053-078_02_ExcelL 2010.qxp 21/12/2010 0:16 PÆgina 62

la opción que usamos con mayor frecuencia, para evitar el procedimiento de selec-cionar ese tipo de archivo cada vez que guardamos un libro de Excel 2010.Para ello, vamos a Archivo/Opciones y en el panel izquierdo del cuadro de diálogoOpciones de Excel seleccionamos la opción Guardar; en el panel derecho vamos a lasección Guardar libros y desplegamos el menú correspondiente a Guardar archivos enformato, desde donde podemos elegir el formato de archivo de Excel de nuestra prefe-rencia. Finalmente, hacemos clic en Aceptar, y a partir de ese momento, la opción prede-terminada para guardar los libros de Excel 2010 será la elegida por nosotros.
Figura 8. Desde el cuadro Opciones de Excel podemos predeterminar
el formato de archivo de Excel para guardar los nuevos libros basados
en el tipo de archivo que usamos con mayor frecuencia.
Recuperar libros no guardadosDesde sus versiones anteriores, los programas de la suite Office tienen incorporadala función de Autorrecuperación, que guarda automáticamente el archivo en el queestamos trabajando, con una frecuencia que podemos ajustar a nuestras necesidadesy preferencias. Si bien esta función no reemplaza a la acción de guardar regularmentenuestros archivos mediante los comandos Guardar y Guardar como, nos permite recu-perar la información que se podría perder si se corta la energía eléctrica mientrasestamos trabajando o ante una falla del sistema o un error del usuario. Excel 2010 además introduce una interesante novedad. Si estamos trabajando en unlibro y lo cerramos sin guardar, intencionalmente, por error o sucede algún imprevistoque nos impide guardar al archivo adecuadamente, se almacenará por 4 días la últimaversión del libro que se cerró sin guardar por los procedimientos correspondientes, en
Guardar libros
63www.redusers.com
053-078_02_ExcelL 2010.qxp 21/12/2010 0:16 PÆgina 63

el mismo estado en el que lo dejamos. Para recuperar los libros de Excel 2010 que nopudimos guardar correctamente, debemos ir a Archivo/Reciente y en la Vista Backs-tage veremos el listado de los últimos archivos en los que estuvimos trabajando, inclusolas versiones de los libros que se cerraron sin guardar; si hacemos clic sobre el archivono guardado –cuyo nombre aparece acompañado de la leyenda (cuando se cerró singuardar)– podremos abrirlo nuevamente y guardarlo utilizando alguno de los procedi-mientos correspondientes. También es posible recuperar los archivos que no se pudieronguardar adecuadamente haciendo clic en Recuperar libros no guardados, que aparece alfinal del listado de archivos recientes, en la Vista Backstage; con este procedimiento seabrirá el cuadro de diálogo Abrir en la carpeta DraftFiles (borradores), que mostrará ellistado de archivos que cerramos sin guardar, para seleccionar el libro que deseamosrecuperar y luego guardarlo utilizando los comandos habituales, ya conocidos.
Figura 9. Podemos recuperar rápidamente un libro no guardado desde el listado
de archivos recientes o haciendo clic en Recuperar libros no guardados.
Otra forma de acceder a los libros no guardados es desde Archivo/Información; enla Vista Backstage/sección Versions, veremos el listado de versiones de autoguar-dado del libro trabajado, o podemos hacer clic en Administrar versiones para recu-perar otros libros no guardados o eliminar esos borradores en forma definitiva.
2. OPERACIONES CON ARCHIVOS DE EXCEL 2010
64 www.redusers.com
❘❘❘
Si habilitamos esta función y el programa se cierra de manera irregular, algunos aspectos del estado
se recuperan cuando se reinicia el programa. Por ejemplo, si estamos trabajando con varios libros
simultáneamente y el programa se cierra de forma inesperada, al reiniciar Excel se abrirán los libros
y se restaurarán las ventanas en el estado en que se encontraban cuando se cerraron sin guardar.
OTRA VENTAJA DE HABILITAR LA FUNCIÓN AUTORRECUPERACIÓN
053-078_02_ExcelL 2010.qxp 21/12/2010 0:16 PÆgina 64

Figura 10. Excel 2010 nos ofrece muchas herramientas
para no perder la información de nuestros libros de trabajo.
Es importante que tengamos en cuenta que las opciones de autorrecuperacióncontinúan vigentes en Excel 2010 y nos resultará muy útil habilitarlas y configu-rarlas, para que se guarde automáticamente un borrador del archivo en el queestamos trabajando. Para ello, vamos a Archivo/Opciones y en el panel izquierdodel cuadro de diálogo Opciones de Excel seleccionamos Guardar; en el panel derechovamos a la sección Guardar libros y verificamos que la opción Guardar informaciónde Autorrecuperación cada se encuentre tildada (de forma predeterminada, estáseleccionada). En el cuadro de texto adyacente podemos indicar la cantidad deminutos para realizar este proceso. En este cuadro podemos especificar un tiempocomprendido entre 1 y 120 minutos.
Figura 11. La cantidad de información actualizada que contiene el archivo recuperado
dependerá de la frecuencia que establecemos para guardar el archivo de recuperación.
Guardar libros
65www.redusers.com
053-078_02_ExcelL 2010.qxp 21/12/2010 0:16 PÆgina 65

ABRIR LIBROS EXISTENTES Cuando iniciamos Excel 2010 y vamos a la ficha Archivo, automáticamente se desple-gará la Vista Backstage en la solapa Reciente, donde veremos el listado de los últimoslibros de Excel que hemos utilizado. Si el libro que deseamos abrir se encuentra eneste listado, simplemente hacemos clic sobre él y se abrirá el archivo seleccionado.Muchos programas de Microsoft Office 2010 –Excel 2010 entre ellos– muestranlos últimos documentos abiertos en ese programa para que podamos acceder rápi-damente a los archivos. Esta función está activada de forma predeterminada, peropodemos desactivarla y volverla a activar o ajustar la cantidad de documentos quedeseamos que muestre, las veces que sea necesario. De forma predeterminada, Excel 2010 mostrará en la lista de archivos recientes losúltimos 20 libros utilizados. Si deseamos modificar la cantidad de archivos quequeremos visualizar en esta lista, vamos a Archivo/Opciones y en el panel izquierdode la ventana Opciones de Excel seleccionamos Avanzadas; en el panel derecho vamosa la opción Mostrar y en el cuadro Mostrar este número de documentos recientes escri-bimos un número comprendido entre 0 y 50, dependiendo de la cantidad dearchivos recientes que deseamos ver en este listado.
Figura 12. Si en este cuadro ingresamos un valor 0 (cero), no veremos
ningún archivo desde la solapa Reciente de la ficha Archivo.
El listado de archivos se actualizará cada vez que guardamos o abrimos un libro, ysiempre mostrará la cantidad especificada. Pero si deseamos que algún archivo queutilizamos con frecuencia no se quite de esta lista, podemos fijarlo haciendo clic enel icono que aparece a la derecha del nombre del archivo (al acercar el mouse veremosla etiqueta Anclar este documento en la lista de documentos recientes).
2. OPERACIONES CON ARCHIVOS DE EXCEL 2010
66 www.redusers.com
053-078_02_ExcelL 2010.qxp 21/12/2010 0:16 PÆgina 66

Figura 13. Los archivos anclados en la lista de documentos recientes
presentan un icono diferente. Si hacemos clic en este icono desanclaremos
el archivo y se eliminará de este listado cuando se actualice.
Desde Archivo/Reciente también podemos acceder a los últimos archivos queabrimos en Excel 2010, tildando la casilla de verificación Obtener acceso rápidoa este número de libros recientes, que de forma predeterminada tiene establecidoel número 4; los últimos cuatro libros utilizados se mostrarán en el panelizquierdo de la Vista Backstage, debajo del grupo de comandos básicos, ypodremos abrirlos fácilmente haciendo clic sobre el libro en el que necesitamostrabajar como puede apreciarse en la siguiente imagen.
Figura 14. El panel izquierdo de la Vista Backstage mostrará los últimos
archivos que utilizamos; la cantidad de archivos que aparecerá depende del número
que establezcamos en Obtener acceso rápido a este número de libros recientes.
Abrir libros existentes
67www.redusers.com
053-078_02_ExcelL 2010.qxp 21/12/2010 0:17 PÆgina 67

Otra forma de abrir un libro es a través del comando Abrir. La forma más rápidade acceder a este comando es agregándolo a la Barra de herramientas de accesorápido, para tenerlo siempre a mano. Para ello, desplegamos el menú Persona-lizar barra de herramientas de acceso rápido haciendo clic sobre la flecha queaparece a la derecha de esta barra y tildamos la opción Abrir. Ahora el comandoestará disponible en esta barra de herramientas. También podemos acceder a este comando desde Archivo/Abrir; en cualquiera de losdos casos, se mostrará el cuadro de diálogo Abrir, que nos permite buscar el archivodeseado. Una vez que localizamos el archivo de Excel que necesitamos abrir, lo selec-cionamos y hacemos clic en el botón Abrir.
Figura 15. Desde el menú desplegable Vistas del cuadro
de diálogo Abrir podemos seleccionar diferentes formas
de ver los archivos en la carpeta contenedora.
Distintas formas de abrir un libroDesde el cuadro de diálogo Abrir podemos elegir algunas opciones para abrir elarchivo de Excel que necesitamos. Si hacemos clic en la flecha que aparece a la
2. OPERACIONES CON ARCHIVOS DE EXCEL 2010
68 www.redusers.com
✱
Si cerramos un libro de Excel 2010 y luego lo movemos a otra ubicación, el vínculo a ese archivo
desde la lista de archivos recientes dejará de funcionar. Por lo tanto, debemos usar el cuadro de
diálogo Abrir para buscar el archivo y abrirlo. Al guardar nuevamente los cambios, se agregará
automáticamente a la lista de archivos recientes, y podremos abrirlo desde aquí sin problemas.
ACCEDER A UN LIBRO DESDE LISTADO DE ARCHIVOS RECIENTES
053-078_02_ExcelL 2010.qxp 21/12/2010 0:17 PÆgina 68

derecha del botón Abrir, se desplegará una lista que nos permite elegir entre unaserie de opciones, para decidir cómo abriremos el archivo.
Figura 16. Desde el botón desplegable Abrir del cuadro de diálogo
Abrir podemos seleccionar diferentes opciones para abrir un archivo
de acuerdo a nuestras necesidades y preferencias.
Estas opciones son:
• Abrir: abre el archivo seleccionado.• Abrir como de sólo lectura: si abrimos el libro a través de esta opción, podremos
visualizarlo, pero no será posible que editemos o modifiquemos el contenidode las hojas de cálculo. Es sólo para lectura.
• Abrir como copia: luego de abrir el archivo, lo guardará automáticamente en lamisma ubicación en la que se encuentra el original, pero su nombre comenzarácon la palabra Copia, lo cual nos facilita su identificación.
• Abrir en el explorador: si disponemos de una conexión a Internet, el archivo deExcel seleccionado se abrirá en el navegador. Para poder utilizar esta opción,previamente debemos guardar el archivo de Excel en el formato Página web de unsolo archivo (*.mht, *mhtml) o Página web (*.htm, *.html).
• Abrir como Vista protegida: la Vista protegida es una novedad que introduceExcel 2010 y que nos resultará útil cuando desconocemos o no estamos segurosacerca del origen del archivo que intentamos abrir; si abrimos el libro a travésde esta opción, las herramientas de edición estarán deshabilitadas para quepodamos revisar el archivo con tranquilidad. Esta herramienta nos permiteprevenir eventuales amenazas y riesgos de virus u otros problemas que ponganen riesgo nuestro equipo informático.
Abrir libros existentes
69www.redusers.com
053-078_02_ExcelL 2010.qxp 21/12/2010 0:17 PÆgina 69

Figura 17. Cuando abrimos un archivo en Vista protegida,
vemos la Barra de confianza en la parte superior de la hoja de cálculo. Si estamos
seguros del origen del archivo, hacemos clic en Habilitar edición.
* Abrir y reparar: tiene como finalidad hacer comprobaciones de los datos, intentarreparar los daños que se detecten o extraer los datos (valores y fórmulas) del libro.
Figura 18. Cuando abrimos un archivo utilizando Abrir y reparar, podemos intentar reparar
el archivo o extraer los datos que puedan salvarse, si el archivo no se puede reparar.
MODO DE COMPATIBILIDADAl trabajar con Excel 2010 es importante que tengamos en cuenta que debemosaprender a manejarnos con libros que se crearon en versiones anteriores de Excelo cómo hacer para que los usuarios que no tienen instalada esta versión de Exceltengan acceso a esos libros. También debemos conocer que las diferencias entrelas versiones pueden afectar la forma de trabajar.Existen varios procedimientos que podemos aplicar para intercambiar libros entrelas distintas versiones de Excel, asegurando la compatibilidad entre ellas.Cuando en Excel 2010 abrimos un libro que se creó en una versión anterior, se
2. OPERACIONES CON ARCHIVOS DE EXCEL 2010
70 www.redusers.com
❘❘❘
Desde Archivo/Opciones/Centro de confianza/Configuración del centro de confianza podemos
acceder a Ubicaciones de confianza, para designar carpetas del disco duro o una carpeta compar-
tida en una red como origen de archivos de confianza; los archivos guardados en estas carpetas se
considerarán seguros y no se advertirá acerca de los posibles riesgos que podrían estar presentes.
UBICACIONES DE CONFIANZA
053-078_02_ExcelL 2010.qxp 21/12/2010 0:17 PÆgina 70

activa automáticamente el Modo de compatibilidad, para que podamos trabajar enel libro conservando un formato de archivo que nos permita abrirlo de nuevo ysin problemas en su versión de origen.
Figura 19. Si en Excel 2010 abrimos un archivo creado
en una versión anterior, en la Barra de título veremos la leyenda
[Modo de compatibilidad] acompañando al nombre del archivo.
Muchas características de Excel 2010 no son compatibles con las versiones ante-riores de Excel. Cuando trabajamos en el modo de compatibilidad o deseamosguardar un libro de Excel 2010 con un formato de archivo que corresponde a unaversión anterior de Excel, es probable que se active la ventana Comprobador de compa-tibilidad, para ayudarnos a identificar problemas que pueden provocar una dismi-nución significativa de funcionalidad o una pérdida menor de fidelidad con laversión anterior de Excel. Para evitar la pérdida de datos o de funcionalidad con unaversión anterior de Excel, podemos realizar los cambios necesarios en el libro deExcel 2010, antes de guardarlo en su nuevo formato.
Figura 20. El Comprobador de compatibilidad enumera los problemas
de compatibilidad que encuentra y proporciona los enlaces a Buscar y Ayuda que nos permitirán solucionar la mayoría de los problemas.
Al guardar un archivo de Excel 2010 con un formato de archivo de Excel 97-2003, el Comprobador de compatibilidad se ejecutará de forma automática. Desdeesta ventana podemos buscar todas las apariciones del problema y obtener infor-mación acerca de cómo resolverlo. El Comprobador de compatibilidad tambiénespecifica la versión de Excel en la que existe un posible problema de compati-bilidad y nos da la oportunidad de guardarlo en una versión compatible.
Modo de compatibilidad
71www.redusers.com
053-078_02_ExcelL 2010.qxp 21/12/2010 0:17 PÆgina 71

Figura 21. Cuando tenemos abierto un archivo en modo de compatibilidad,
desde Archivo/Información podemos hacer clic en Convertir, para convertirlo
al formato de Excel 2010 y así recuperar todas las funcionalidades.
COMPARTIR LIBROSExcel 2010 nos ofrece muchas opciones para compartir los datos de nuestras hojasde cálculo con otros usuarios, entre las que podemos elegir la forma en que dese-amos que se vean los datos o se puedan editar para trabajar con ellos. Por ejemplo,podemos impedir o habilitar la posibilidad de modificar la información. Tambiénpodemos compartir los datos con usuarios que no tienen Excel o que tienen dife-rentes versiones de Excel en sus equipos. Desde Archivo/Compartir accedemos a las opciones para compartir un libro de Excel.Entre estas opciones encontramos: Enviar mediante correo electrónico, Guardar enSkyDrive, Guardar en SharePoint y Publicar en Servicios de Excel. En los próximosapartados veremos en detalle cada una de estas opciones.
2. OPERACIONES CON ARCHIVOS DE EXCEL 2010
72 www.redusers.com
✱
Los principales problemas que pueden aparecer cuando queremos guardar un archivo de Excel
2010 en formato de Excel 97-2003 están relacionados con las nuevas características incorpo-
radas, como por ejemplo, el formato condicional, el tamaño de las hojas de cálculo y opciones
de formato y estilo de celda, como efectos especiales y sombras, entre otros.
CARACTERÍSTICAS DE HOJAS DE CÁLCULO NO COMPATIBLES
053-078_02_ExcelL 2010.qxp 21/12/2010 0:17 PÆgina 72

Enviar mediante correo electrónicoUna de las formas más usuales de compartir nuestras hojas de cálculo de Excel 2010es enviar los libros por correo electrónico o por fax a través de Internet. Para ello,debemos abrir el libro que deseamos compartir por alguno de estos medios, vamosa Archivo/Compartir y seleccionamos Enviar mediante correo electrónico; en el panelderecho de la Vista Backstage podemos elegir alguna de las siguientes opciones:
• Enviar como datos adjuntos: se adjuntará una copia del libro en un mensaje decorreo electrónico. Cada uno de los destinatarios del mensaje de correoelectrónico recibirá una copia independiente del libro de Excel que adjuntamos.
Figura 22. Cuando seleccionamos la opción Enviar como datos adjuntos, se abre
automáticamente la aplicación Outlook 2010, en la ventana Mensaje.
• Enviar un vínculo: si guardamos el libro de Excel 2010 en un sitio compartido,como SkyDrive o SharePoint, se crea un mensaje de correo electrónico quecontiene un vínculo a la ubicación del archivo. De este forma, todos losdestinatarios de este correo electrónico podrán trabajar en el mismo libro ypodrán ver de manera simultánea los cambios que se realicen en él.
• Enviar como PDF: esta opción es similar a Enviar como datos adjuntos, peroadjunta el archivo en formato PDF. Esta opción es la más adecuada cuando nodeseamos que los destinatarios del correo electrónico que reciben nuestro librode Excel puedan modificar sus propiedades.
• Enviar como XPS: esta opción es similar a la anterior, pero en lugar de adjuntarel archivo en formato PDF, lo hace en formato XPS.
• Enviar como fax de Internet: si estamos suscritos a un proveedor de serviciosespecífico o disponemos de un software de fax y una conexión a Internet o un
Compartir libros
73www.redusers.com
053-078_02_ExcelL 2010.qxp 22/12/2010 14:58 PÆgina 73

módem-fax, podemos enviar libros por fax desde Excel. También podemosimprimir el libro y enviarlo a través de una máquina de fax.
Figura 23. Desde Archivo/Compartir/Enviar mediante correo electrónicoaccedemos a las diferentes opciones para adjuntar un libro de Excel 2010
en un mensaje de correo electrónico o enviarlo como un fax.
Guardar en SkyDriveSkyDrive es un servicio en línea de Microsoft que nos permite subir archivosdesde nuestra computadora y compartirlos en línea con otros usuarios. Paraacceder a este servido es necesario tener una cuenta de Windows Live o deHotmail. Todos los programas de la suite Office 2010 –Excel entre ellos– nosofrecen esta posibilidad de guardar copias de nuestros archivos en este serviciode almacenamiento en línea. Además, podemos compartir los archivos con otrosusuarios, ya que cuando los subimos a SkyDrive éstos se almacenarán en unaubicación central a la que tenemos acceso desde casi cualquier lugar, simplementea través de una conexión a Internet.En el Capítulo 9 veremos más características de este interesante servicio.
Para guardar un libro de Excel en SkyDrive debemos abrirlo, luego ir aArchivo/Compartir y elegir la opción Guardar en SkyDrive; en el panel derecho dela Vista Backstage podemos configurar las diferentes opciones para que unacopia de nuestro libro se almacene en esta nueva ubicación. Luego, desdeSkyDrive, es posible otorgar permisos a los usuarios para que ellos puedan ver yeditar la información contenida en el libro.
2. OPERACIONES CON ARCHIVOS DE EXCEL 2010
74 www.redusers.com
053-078_02_ExcelL 2010.qxp 21/12/2010 0:17 PÆgina 74

Figura 24. Para compartir un libro de Excel a través de Skydrive, además de tener una
cuenta en este espacio debemos tener habilitada la conexión a Internet en nuestro equipo.
Guardar en SharePointMicrosoft SharePoint Server 2010 es un servicio compartido que nos permiteguardar libros de Excel 2010 en ese servidor para que otros usuarios puedan obteneracceso a todo el libro o a algunas de sus partes desde un navegador de Internet. Esmuy útil para las empresas, ya que los libros que se guardan en esta ubicación estarándisponibles para verlos o interactuar con los datos, para actualizar o extraer infor-mación relevante o crear informes a partir de estos datos. Además ofrece la ventajade poder acceder a los datos publicados sin necesidad de tener instalado Excel en elequipo local de cada usuario. También es útil para mantener una copia de un librocompleto o de una hoja de cálculo en una ubicación central y segura. Para guardar un libro en este servidor debemos ir a Archivo/Compartir y elegir laopción Guardar en SharePoint. Es importante tener en cuenta que previamentedebemos tener instalado este servicio en nuestro equipo para poder guardar elarchivo de Excel en una ubicación de este servidor.
Compartir libros
75www.redusers.com
❘❘❘
Desde la dirección electrónica: http://technet.microsoft.com/es-ar/evalcenter/ee388573.aspx
podemos descargar una versión beta de SharePoint Server 2010. Antes de realizar la instala-
ción es conveniente revisar los requisitos de hardware y software, para ejecutar sin problemas
esta plataforma de colaboración empresarial.
DESCARGAR SHAREPOINT SERVER 2010
053-078_02_ExcelL 2010.qxp 21/12/2010 0:17 PÆgina 75

Figura 25. Cuando seleccionamos la opción Guardar en SharePoint, podemos elegir diferentes
ubicaciones disponibles o buscar una nueva ubicación que no aparece en el listado.
Publicar en Servicios de ExcelServicios de Excel permite compartir libros de Excel 2010 en una biblioteca dedocumentos web de SharePoint Server. Existen dos interfaces primarias: una IU(interfaz de usuario), que permite ver los archivos en un navegador de Internet yuna interfaz de servicios web, que permite un acceso mediante programación. Para utilizar esta opción debemos ir a Archivo/Compartir/Publicar en Servicios de Excely se abrirá el cuadro de diálogo Guardar como; si hacemos clic en Opciones de Serviciosde Excel podemos seleccionar los elementos del libro que deseamos compartir.
Figura 26. Desde el cuadro de diálogo Opciones de Servicios de Excel podemos configurar
los elementos a compartir y los parámetros para editar celdas.
TIPOS DE ARCHIVOA lo largo de este capítulo hemos aprendido que podemos guardar un libro de Excel2010 en diferentes formatos, de acuerdo a nuestras necesidades. Por eso, para guardarun archivo de Excel 2010, es importante conocer cuáles son las características decada uno de los formatos disponibles. En la Tabla 1 podemos ver algunos de losformatos principales de archivo que admite Excel 2010.
2. OPERACIONES CON ARCHIVOS DE EXCEL 2010
76 www.redusers.com
053-078_02_ExcelL 2010.qxp 21/12/2010 0:17 PÆgina 76

FORMATO EXTENSIÓN DESCRIPCIÓN
Libro de Excel .XLSX Formato de archivo basado en XML predeterminado de Excel 2010 y Excel 2007.
Libro de Excel habilitado .XLSM Formato de archivo basado en XML y habilitado para macros de Excel 2010 y Excel 2007.
para macros Almacena código de macros de VBA y hojas de macros.
Libro de Excel 97-2003 .XLS Formato de archivo de Excel 97-Excel 2003
Página web .MHT, .MHTML Este formato de archivo integra gráficos en línea, applets, documentos
de un solo archivo vinculados y otros elementos auxiliares a los que se hace referencia en el libro de Excel.
Página web .HTM, .HTML Lenguaje de marcado de hipertexto (HTML).
Plantilla de Excel .XLTX Formato de archivo predeterminado de una plantilla de Excel para Excel 2010 o Excel 2007.
No puede almacenar código de macros de VBA ni hojas de macros.
Plantilla de Excel .XLTM Formato de archivo predeterminado de una plantilla de Excel para Excel 2010 y Excel 2007.
habilitada para macros Almacena código de macros de VBA u hojas de macros.
Plantilla de .XLT Formato de archivo de plantilla de Excel 97-Excel 2003.
Excel 97-2003
Texto (delimitado por .TXT Guarda un libro como un archivo de texto delimitado por tabulaciones para su uso en otro
tabulaciones) sistema operativo y garantiza que los caracteres de tabulación, los saltos de línea y otros
caracteres se interpreten correctamente. Guarda únicamente la hoja activa.
Hoja de cálculo .ODS Los archivos de Excel 2010 se pueden guardar para abrirlos en aplicaciones que usan el
de OpenDocument formato de hoja de cálculo de OpenDocument, como Google Docs y Calc de
OpenOffice.org. Además, las hojas de cálculo en formato .ODS se pueden abrir
en Excel 2010.
PDF .PDF Este formato de archivo conserva la apariencia del documento y permite compartir
archivos. Cuando el archivo de formato PDF se ve en línea o se imprime, conserva el
formato deseado. Los datos de este tipo de archivo no se pueden cambiar con facilidad.
El formato PDF también es útil para documentos que se van a reproducir mediante
métodos de impresión comerciales
Documento XPS .XPS Este formato de archivo conserva el formato del documento y permite compartir archivos.
Cuando el archivo XPS se ve en línea o se imprime, conserva exactamente el formato
deseado y los datos no se pueden cambiar fácilmente.
Tabla 1. Formatos de archivo que admite Excel 2010.
Tipos de archivo
77www.redusers.com
…En este capítulo aprendimos a utilizar las principales herramientas para crear nuevos libros,
guardarlos en diferentes formatos y compartirlos con otros usuarios a través del correo
electrónico, SkyDrive, SharePoint o de Servicios de Excel. También descubrimos una
interesante herramienta que nos permitirá recuperar los libros que no pudimos guardar
adecuadamente para no perder datos que pueden ser muy valiosos. Y vimos cómo trabajar con
archivos de Excel de diferentes versiones, a través del Modo de compatibilidad.
RESUMEN
053-078_02_ExcelL 2010.qxp 21/12/2010 0:17 PÆgina 77

78 www.redusers.com
✔
TEST DE AUTOEVALUACIÓN
1. ¿Qué procedimientos podemos utilizar para
crear un nuevo libro de Excel?
2. ¿Cada una de las hojas de cálculo de un
libro deben guardarse por separado?
3. ¿Cuál es la diferencia entre los comandos
Guardar y Guardar como?
4. ¿Podremos abrir un archivo de Excel 2010
en un equipo con una una versión anterior
del programa?
5. ¿Cuáles son las ventajas de guardar un
libro de Excel con el formato PDF (*.pdf)?
6. ¿Cómo podemos recuperar un libro de
Excel 2010 que se cerró sin guardarse
correctamente?
7. ¿Cuánto tiempo se mantiene almacenado
en DraftFiles (borradores) un libro de Excel
2010 que se cerró sin guardar?
8. ¿Cuál es la función del Comprobador de
compatibilidad?
9. ¿Qué procedimiento debemos utilizar para
convertir un libro de Excel creado en una
versión anterior al formato de Excel 2010?
10. ¿Cuáles son las opciones que podemos
utilizar para compartir un libro de Excel
con otros usuarios?
ACTIVIDADES
ACTIVIDADES
1. Cree un nuevo libro de Excel 2010 utilizando
alguna de las plantillas disponibles y guár-
delo en el formato predeterminado.
2. Guarde el libro creado en la actividad ante-
rior en un formato compatible con Excel 97-
2003, Libro de Excel 97-2003 (*.xls).
3. Luego, guarde el libro en formato PDF
(*.pdf).
4. Abra el libro creado en la actividad 1 y
envíelo por correo electrónico como dato
adjunto.
5. Cree un nuevo libro de Excel 2010 y ciérrelo
sin guardar. Luego, intente recuperarlo.
053-078_02_ExcelL 2010.qxp 21/12/2010 0:17 PÆgina 78

Herramientaspara el manejode datos
Tipos de datos 80Completar datos automáticamente 82
Seleccionar datos desde una lista desplegable 83Series 84Crear listas personalizadas 88
Copiar, Cortar y Pegar 90El Portapapeles 91Opciones de pegado 93Transponer 94
Importar datos 96Validar el ingreso de datos 99
Los mensajes 103Circular los datos que infringen la regla de validación 104
Consolidar datos 105Protección de los datos 108
Ocultar y bloquear celdas 110Resumen 111Actividades 112
Capítulo 3
Los datos que podemos ingresar en Excel
2010 son de dos tipos básicos: valores
constantes y fórmulas. Un valor constante
puede ser cualquier tipo de dato (número,
fecha, hora o texto). Una fórmula es una
secuencia de elementos que responde a
una determinada estructura que
producirá un resultado. En este capítulo
aprenderemos a ingresar valores
constantes y a proteger adecuadamente
los datos de nuestros libros.
Excel 2010
SERVICIO DE ATENCIÓN AL LECTOR: [email protected]
079-112_03_ExcelL 2010.qxp 21/12/2010 0:21 PÆgina 79

TIPOS DE DATOSEn las hojas de cálculo de Excel 2010 podemos ingresar diferentes tipos de datos,tales como números, fechas, horas o texto. Los números se utilizan para representarvalores o cantidades. En Excel 2010 es posible introducir números enteros, decimalesy fracciones. De forma predeterminada, cuando ingresamos un número apareceráalineado sobre el margen derecho de la celda. Si bien podemos cambiar esa alinea-ción por otra de nuestra preferencia, este dato es muy importante para tener encuenta, ya que nos asegura que el contenido de una celda es realmente un número;si el valor ingresado no es reconocido como un número, luego no podremos utili-zarlo en una operación o en una fórmula.En el caso de las fechas, se utiliza la barra diagonal (/) o el guión medio (-) paraseparar día, mes y año, como por ejemplo, 15/02/2011 o 15-02-2011. Para lashoras se usan dos puntos (:) para separar horas de minutos y segundos, como porejemplo, 14:30:06. Al igual que los números, las fechas y las horas aparecerán aline-adas a la derecha de forma predeterminada, ya que Excel 2010 reconoce a las fechasy a las horas como números. Esta característica nos permitirá realizar operacionescon estos valores como si se tratara de números, por ejemplo, podemos restar dosfechas para calcular la cantidad de días entre ambas.Para diseñar adecuadamente una planilla de cálculo, también podemos ingresar textoque acompañará a los valores numéricos, facilitando la lectura de su contenido. Eltexto es una cadena de caracteres que puede estar integrado por letras, números uotros signos especiales. De forma predeterminada, cuando ingresamos un texto sealineará sobre el margen izquierdo de la celda.
Figura 1. Cada tipo de dato que ingresamos en la hoja de cálculo tiene
una alineación predeterminada que permite su correcta identificación.
3. HERRAMIENTAS PARA EL MANEJO DE DATOS
80 www.redusers.com
079-112_03_ExcelL 2010.qxp 21/12/2010 0:21 PÆgina 80

Ingresar datos en Excel 2010 es tan sencillo como posicionarnos en una celda yescribir desde el teclado el contenido que deseamos. No obstante, debemos teneren cuenta algunas características específicas para poder manejarnos adecuada-mente con los códigos que el programa puede interpretar.
Para ingresar números debemos considerar que:
• Un número no puede ir acompañado de ningún tipo de carácter, de locontrario será interpretado como texto.
• Si se coloca el signo $ adelante del número, el programa lo reconocerá como valormonetario; si se coloca detrás del número, lo reconocerá como texto.
• Si se coloca el símbolo de porcentaje (%), tanto delante como detrás del número,éste será reconocido como valor de porcentaje.
• Se ignorará el signo (+) colocado delante del número.• Los números negativos se escriben precedidos del signo – o entre paréntesis (este
último tipo de convención es muy usada en contabilidad).• Para escribir correctamente un número decimal debemos ingresar el separador
decimal desde la tecla SUPR del teclado numérico. Si activamos el tecladonumérico presionando la tecla BLOQNUM, y luego presionamos la tecla SUPR, seescribirá un punto o una coma, de acuerdo al tipo de separador decimal que sehaya definido en la configuración del programa. De este modo, evitaremosconfusiones y errores en el ingreso de números con decimales.
• No debemos ingresar desde el teclado el separador de miles.• Si escribimos un número muy grande, en primera instancia el programa lo
convertirá a la categoría de notación científica.
Figura 2. La notación científica es una técnica que se utiliza
para representar números demasiado grandes o demasiado pequeños.
En la Barra de fórmulas podemos ver el número original.
Para ingresar fechas podemos escribir sólo dos dígitos para el año. Siempre debemosrespetar el ingreso de los símbolos que son reconocidos como formato de fecha. Enel Capítulo 4 veremos cómo podemos modificar este formato predeterminado.Cuando ingresamos texto, debemos tener en cuenta que si la extensión supera elancho predeterminado de la columna, Excel 2010 utilizará todas las celdas adya-
Tipos de datos
81www.redusers.com
079-112_03_ExcelL 2010.qxp 21/12/2010 0:21 PÆgina 81

centes hacia la derecha que sean necesarias, pero el contenido se almacenará en lacelda en la que comenzamos a escribir.
COMPLETAR DATOS AUTOMÁTICAMENTECuando tenemos que ingresar una gran cantidad de datos iguales o que tienen algunarelación entre sí, podemos aplicar algunos procedimientos para facilitar esta tareatediosa y repetitiva. Por ejemplo, si necesitamos copiar el contenido de una celda enceldas adyacentes, podemos utilizar el controlador de relleno, que es el pequeñoindicador que aparece en la esquina inferior derecha de la celda activa. Para ello,seleccionamos la celda que queremos copiar, acercamos el mouse al controlador derelleno y arrastramos en sentido horizontal o vertical, mientras mantenemos presio-nado el botón principal del mouse. Una vez que soltamos, el contenido de la celdade origen se reproducirá en las celdas que afectamos en la selección.
Figura 3. Utilizando el controlador de relleno podemos copiar rápidamente tanto
texto como números, sin necesidad de utilizar los comandos Copiar y Pegar.
Otra forma de repetir un contenido sin necesidad de copiarlo es a través de unafunción automática que nos ofrece Excel 2010. Cuando estamos escribiendo unlistado de datos en la misma columna, si presionamos la primera letra de una cadenade caracteres que ya hemos escrito, automáticamente se repetirá la misma cadena decaracteres, aun cuando los datos se encuentren separados entre sí por varias celdas.Ahora bien, cuando ingresamos la primera letra de una cadena de caracteres que ya
3. HERRAMIENTAS PARA EL MANEJO DE DATOS
82 www.redusers.com
✱
Excel 2010 reconoce las fechas comprendidas entre los años 1930 y 2029 con sólo ingresar dos
dígitos para el año. Por ejemplo, si ingresamos 14/03/29, corresponde al 14 de marzo de 2029.
Pero si esa fecha representa al 14 de marzo de 1929, debemos ingresar 14/03/1929. Lo mismo
sucede si queremos ingresar una fecha correspondiente al año 2030.
RECONOCIMIENTO DE FECHAS EN EXCEL 2010
079-112_03_ExcelL 2010.qxp 21/12/2010 0:21 PÆgina 82

�
escribimos en la misma columna, se repite su contenido completo. Si necesitamosreproducir la cadena de caracteres en forma exacta, presionamos la tecla ENTER(INTRO) y se copiará la totalidad del contenido original; pero también podemoseditar la parte de la cadena de caracteres que difiere de la original.
Figura 4. Este procedimiento sólo se aplica cuando la cadena
de caracteres comienza con una letra.
Seleccionar datos desde una lista desplegableOtra forma de ingresar datos repetitivos es seleccionándolos desde una listadesplegable. Este tipo de lista se generará automáticamente a partir de los datosingresados en una misma columna. En el próximo Paso a paso aprenderemos autilizar esta interesante herramienta de Excel 2010.
■ Seleccionar datos desde una lista desplegable PASO A PASO
Seleccione una celda a continuación de la última celda de una columna en la quehaya ingresado datos. Haga clic con el botón secundario del mouse y en el menúcontextual seleccione la opción Elegir de la lista desplegable.
Completar datos automáticamente
83www.redusers.com
079-112_03_ExcelL 2010.qxp 21/12/2010 0:21 PÆgina 83

Automáticamente se desplegará una lista con los datos ya ingresados en lacolumna. Seleccione el dato que desea repetir.
El dato seleccionado se agregará a la celda activa.
Series Si en una planilla de cálculo necesitamos ingresar valores que estén relacionadosentre sí, como por ejemplo los números del 1 al 50 en forma consecutiva, en lugarde ingresarlos manualmente en cada celda podemos aplicar un procedimiento paracrear series de datos. Una serie es un conjunto de datos que tienen algún tipo derelación entre sí, y se define a partir de tres elementos:
• Un valor inicial, que es el valor en el que iniciamos la serie.• Un incremento, que es el valor que indica en cuánto aumenta o disminuye la serie.• Un límite, que es el valor que indica el final de la serie.
3. HERRAMIENTAS PARA EL MANEJO DE DATOS
84 www.redusers.com
�
079-112_03_ExcelL 2010.qxp 21/12/2010 0:21 PÆgina 84

La forma más rápida de crear una serie es ingresar, por ejemplo, el número 1 en unacelda (valor inicial de la serie), seleccionar esa celda, hacer clic con el botón prin-cipal del mouse en el controlador de relleno y arrastrar en sentido vertical u hori-zontal mientras mantenemos presionado el botón principal del mouse y la tecla CTRLsimultáneamente (si no presionamos la tecla CTRL, se repetirá el mismo número).Cuando soltamos, obtenemos una serie de números consecutivos, cuyo límite seráel número obtenido al completar este procedimiento.
Figura 5. Si seleccionamos el controlador de relleno de una celda con el botón
secundario del mouse y arrastramos, se abrirá un menú contextual en el que podemos
elegir Serie de relleno para crear una serie de números consecutivos.
En el caso de nuestro ejemplo, hemos creado una serie lineal, que es un tipo deserie numérica en la cual el incremento se suma. Es decir que cada número de laserie está formado por la suma de un valor constante al número anterior. Si el valorinicial de la serie es 1 y el incremento que queremos determinar es 1, el segundovalor de la serie es 2 (1 + 1), el tercero es 3 (2 + 1) y así sucesivamente, hasta llegaral límite. Pero si queremos proceder a completar una serie de números con un incre-mento diferente a 1, es necesario que ingresemos los dos primeros valores de la serieen dos celdas adyacentes; el primer número que ingresamos es el valor inicial y elsegundo valor define el incremento. Luego de esto, debemos seleccionar ambas
Completar datos automáticamente
85www.redusers.com
❘❘❘
Una serie geométrica es una secuencia de números en la cual cada elemento de la serie se
obtiene multiplicando su valor por un valor constante, por ejemplo, 3, 9, 27. Este tipo de serie no
se puede crear desde la misma hoja de cálculo, sino que debemos completar las opciones desde
el cuadro de diálogo Series, al que accedemos desde Inicio/Modificar/Rellenar/Series.
SERIES GEOMÉTRICAS
079-112_03_ExcelL 2010.qxp 21/12/2010 0:21 PÆgina 85

celdas y, junto con el controlador de relleno de la selección, arrastramos hastaalcanzar el límite deseado de nuestra serie.
Figura 6. El intervalo de una serie numérica no consecutiva se define a partir del segundo
valor que ingresamos, el cual determina el incremento de la serie.
También podemos completar datos relacionados de manera automática desde elcomando Series. Desde la ficha Inicio vamos al grupo Modificar y hacemos clic enRellenar/Series; se abrirá el cuadro de diálogo Series, donde podemos completar losdatos necesarios para realizarla. Antes de acceder a este comando, tenemos que selec-cionar la celda en la que ingresamos el valor inicial. En la próxima Guía visualpodemos ver los elementos del cuadro de diálogo Series.
● Cuadro de diálogo Series GUÍA VISUAL
Series en: permite definir si la serie se completará en filas o columnas.Tipo: muestra los tipos de series que se pueden crear en Excel 2010, además dela serie lineal (Geométrica, Cronológica, Autorellenar). Unidad de tiempo: estas opciones sólo se habilitan si el tipo de serie es Cronológica.
3. HERRAMIENTAS PARA EL MANEJO DE DATOS
86 www.redusers.com
079-112_03_ExcelL 2010.qxp 21/12/2010 0:22 PÆgina 86

Límite: aquí se indica el valor final de la serie.Incremento: esta opción permite definir el incremento que se desea otorgar enla creación de los intervalos de la serie. Tendencia: si se activa esta opción, se omiten los incrementos de la serie y seproyectan valores que se corresponden a la ecuación de una recta.
También podemos crear series que indiquen intervalos de tiempo. Una seriecronológica es un conjunto de valores que hacen referencia a unidades de tiempo,tales como fechas, horas, meses o días. Para crear una serie cronológica debemosingresar el valor inicial en una celda, como por ejemplo 15/02/2011, luego hacemosclic con el botón principal del mouse en el controlador de relleno y arrastramoshasta completar un rango de celdas con los valores de fechas deseados. Automáti-camente, se completará con 16/02/2011, 17/02/2011 y así sucesivamente, hastaque soltamos el botón del mouse. Es decir que, de forma predeterminada, se incre-menta un día de manera consecutiva. Pero, si necesitamos crear una serie quemuestre por ejemplo el día 15 de cada mes, debemos indicar el incremento; en estecaso, ingresamos en la primera celda 15/01/2011 y en la segunda 15/02/2011.Luego, seleccionamos ambas celdas y arrastramos desde el controlador de relleno dela selección hasta obtener la serie deseada.
Figura 7. Si hacemos clic con el botón secundario del mouse en el controlador
de relleno de una celda que contiene una fecha y arrastramos, aparecerá un menú
con diferentes opciones para completar la serie cronológica.
Si en una celda ingresamos un valor con formato de hora –como por ejemplo,15:30– y lo arrastramos desde el controlador de relleno, se creará una serie en la
Completar datos automáticamente
87www.redusers.com
079-112_03_ExcelL 2010.qxp 21/12/2010 0:22 PÆgina 87

que aumenta la hora y permanecen constantes los minutos; obtendremos 16:30,17:30 y así sucesivamente, hasta un límite especificado. Para modificar el intervalode los minutos o de los segundos, ingresamos el incremento en una segunda celdaadyacente y arrastramos desde el controlador de relleno de la selección.Lo mismo sucede con los meses del año o los días de la semana. Al ingresar sóloel valor inicial, obtenemos el resto de la serie en forma consecutiva; si necesi-tamos otro tipo de intervalo, debemos indicarlo con el ingreso del incrementoen una segunda celda consecutiva. Por último, podemos crear series a partir de datos alfanuméricos. Un dato alfa-numérico es un valor formado por texto y números, por ejemplo, Capítulo 1, 2ºTrimestre, Artículo 2060, etcétera. Para rellenar automáticamente este tipo dedatos, ingresamos en una celda el valor inicial –por ejemplo Capítulo 1– y arras-tramos desde el controlador de relleno hasta completar la serie.
Crear listas personalizadasCuando ingresamos una palabra cualquiera y arrastramos desde el controladorde relleno, se copia el contenido de la celda. Por ejemplo, si ingresamos el nombrede una persona y arrastramos desde el controlador de relleno de esa celda, serepetirá el contenido seleccionado. Sin embargo, cuando ingresamos ciertas pala-bras, como por ejemplo, el nombre de un mes del año o de un día de la semanano se repite el texto seleccionado, sino que se completa una serie de datos a partirdel dato ingresado. Esto se debe a que Excel 2010 tiene almacenadas listas inte-gradas, que están formadas por distintas combinaciones de los meses del año yde los días de la semana, en español y en inglés.
LISTAS EN ESPAÑOL LISTAS EN INGLÉS
Dom, Lun, Mar, Mié, Jue, Vie, Sáb Sun, Mon, Tue, Wed, Thu, Fri, Sat
Domingo, Lunes, Martes, Miércoles, Jueves, Viernes, Sábado Sunday, Monday, Tuesday, Wednesday, Thursday, Friday, Saturday
Ene, Feb, Mar, Abr, May, Jun, Jul, Ago, Sep, Oct, Nov, Dic Jan, Feb, Mar, Apr, May, June, Jul, Aug, Sep, Oct, Nov, Dec
Enero, Febrero, Marzo, Abril, Mayo, Junio, Julio, Agosto, Septiembre, January, February, March, April, May, June, July, August,
Octubre, Noviembre, Diciembre September, October, November, December
Tabla 1. Listas integradas de Excel 2010.
Con sólo ingresar cualquier nombre que represente a uno de los elementos deestas listas, podremos completar automáticamente una serie cronológica con losmeses del año o los días de la semana. Pero puede suceder que necesitemos crearnuestras propias listas, que nos permitan completar una planilla en formaautomática, a partir de datos personalizados.Para crear listas personalizadas debemos seguir el procedimiento que veremosen el Paso a paso que presentamos a continuación.
3. HERRAMIENTAS PARA EL MANEJO DE DATOS
88 www.redusers.com
079-112_03_ExcelL 2010.qxp 21/12/2010 0:22 PÆgina 88

�
■ Crear listas personalizadas PASO A PASO
Inicie un nuevo libro de Excel 2010 y vaya a Archivo/Opciones. En el cuadroOpciones de Excel seleccione la opción Avanzadas; en el panel derecho vaya a lasección General y haga clic en el botón Modificar listas personalizadas.
Se abrirá el cuadro de diálogo Listas personalizadas. Haga clic en el botónAgregar y, en la sección Entradas de lista escriba los elementos que desea queformen parte de su propia lista. Presione ENTER (INTRO) después de escribir cadaelemento. Luego de ingresar todos los elementos de la lista, haga clic en Aceptar.Regresará al cuadro Opciones de Excel, donde volverá a hacer clic en Aceptar.
Completar datos automáticamente
89www.redusers.com
079-112_03_ExcelL 2010.qxp 21/12/2010 0:22 PÆgina 89

�
Escriba en la hoja de cálculo, alguno de los elementos de la lista que acaba decrear (no es necesario que ingrese el primer elemento de la lista) y, desde elcontrolador de relleno arrastre haciendo clic con el botón principal del mouse.Los datos de esa lista se completarán automáticamente.
También podemos crear listas personalizadas a partir de los datos que tenemos enuna planilla de cálculo. Para ello, seleccionamos los datos que deseamos agregar auna lista automática, vamos a Archivo/Opciones/Avanzadas y en la sección Generalhacemos clic en Modificar listas personalizadas; en el cuadro Importar listas desdeceldas aparecerá el rango seleccionado y finalmente hacemos clic en Importar paracrear de forma automática una nueva lista a partir de estos datos.
COPIAR, CORTAR Y PEGAREn nuestro trabajo cotidiano con planillas de cálculo necesitaremos realizar tareasde edición básica, tales como copiar el contenido de una celda o de un rango de
3. HERRAMIENTAS PARA EL MANEJO DE DATOS
90 www.redusers.com
❘❘❘
Si nos posicionamos en una celda a continuación de la última en la que ingresamos datos (en la
misma columna) y presionamos simultáneamente las teclas ALT y flecha hacia abajo, se abrirá una
lista desplegable que contiene los datos ya ingresados en la columna; desde ese listado podemos
elegir el dato que queremos volver a ingresar sin necesidad de escribirlo nuevamente.
SELECCIONAR DESDE UNA LISTA DESPLEGABLE
079-112_03_ExcelL 2010.qxp 21/12/2010 0:22 PÆgina 90

celdas en otro lugar, ya sea en la misma planilla, en otra hoja de cálculo del mismolibro e incluso en otro libro o aplicación diferente. También es posible que necesi-temos quitar los datos que ingresamos en una hoja de cálculo para colocarlos en unanueva ubicación. Podremos realizar fácilmente estas acciones a través de loscomandos que se encuentran en el grupo Portapapeles de la ficha Inicio. Este grupocontiene a los comandos Pegar, Cortar y Copiar y también el comando Copiar formato,pero de este último nos ocuparemos en el próximo capítulo.Cuando utilizamos el comando Copiar enviamos al Portapapeles una copia del conte-nido seleccionado para luego reproducirlo a través del comando Pegar en una nuevaubicación. En cambio, cuando utilizamos el comando Cortar quitamos el contenidoseleccionado de su ubicación original para transferirlo, a través del comando Pegar,a una nueva ubicación. Es importante tener en cuenta que cuando utilizamos elcomando Cortar no significa que estamos eliminando el contenido seleccionado, sinoque lo quitamos de un lugar para colocarlo en otro.
Figura 8. Podemos acceder a los comandos Copiar, Cortar y Pegardesde la Cinta de opciones (Inicio/Portapapeles) o desde el menú contextual,
al hacer clic con el botón secundario del mouse sobre una selección.
El PortapapelesPara entender el funcionamiento del Portapapeles podemos imaginarlo como unaespecie de cofre donde guardamos las últimas operaciones que hayamos realizadoa través de los comandos Copiar o Cortar, para luego poder pegar el contenido enotro momento. Cada vez que utilicemos los comandos Copiar o Cortar y tengamosactivado el Portapapeles, podremos ir incorporando estos elementos a nuestrocofre, para pegarlos cuando los necesitemos.
Copiar, Cortar y Pegar
91www.redusers.com
079-112_03_ExcelL 2010.qxp 21/12/2010 0:22 PÆgina 91

Figura 9. Para activar el Portapapeles, hacemos clic sobre el Selector de cuadro de diálogo, que es el pequeño indicador que vemos en la esquina
inferior derecha del grupo Portapapeles de la ficha Inicio.
Cuando activamos el Portapapeles aparece un panel a la izquierda de la ventana quemuestra hasta los últimos 24 elementos copiados o cortados; todos esos elementosque forman parte del Portapapeles de Excel pueden ser compartidos entre las dife-rentes aplicaciones de Microsoft Office 2010, lo que nos permite lograr una totalinteracción entre los distintos programas de la suite.Los elementos que recopilamos en el Portapapeles pueden ser eliminados o reuti-lizados en Excel o en cualquier otra aplicación de la suite Office 2010. Para ello,hacemos clic en la flecha que aparece a la derecha del elemento que seleccionamosy en el menú desplegable elegimos entre las opciones Pegar o Eliminar, de acuerdoa la acción que deseamos realizar con dicho elemento.
Figura 10. La correcta utilización del Portapapeles nos ayudará
a optimizar las tareas de copiar y pegar.
3. HERRAMIENTAS PARA EL MANEJO DE DATOS
92 www.redusers.com
079-112_03_ExcelL 2010.qxp 21/12/2010 0:22 PÆgina 92

Si queremos eliminar todo el contenido que almacenamos en el Portapapeles,hacemos clic en el botón Borrar todo. Para cerrarlo presionamos el botón Cerrar (X).
Opciones de pegadoMuchas veces necesitamos copiar en la hoja de cálculo datos de distinto tipo y origen(por ejemplo, aplicaciones o Internet) que pueden tener un formato diferente al queestamos utilizando. En Excel 2010 se ha optimizado esta función (Pegado Especialen versiones anteriores de Office) a partir de la inclusión de una galería con Opcionesde pegado que nos posibilita, al pasar el mouse por las diferentes opciones, obteneruna vista previa del resultado antes de pegarlo en nuestra hoja de cálculo. Los contenidos de la galería Opciones de pegado son contextuales, es decir quecambian según el contenido y el lugar en el que se copie. Por ejemplo, se produ-cirán conjuntos de opciones de pegado distintos si copiamos datos desde Word,Internet o una imagen. Para acceder a esta galería, debemos hacer clic en la flechaque aparece debajo del comando Pegar, en el grupo Portapapeles de la ficha Inicio.
Figura 11. La galería Opciones de pegado nos permite obtener
una vista previa de los datos que se pegarán desde el Portapapeles, para
ver los diferentes resultados posibles antes de pegar los datos.
Copiar, Cortar y Pegar
93www.redusers.com
❘❘❘
Para copiar, cortar y pegar el contenido seleccionado podemos usar diferentes combinaciones
de teclas. Para copiar, presionamos simultáneamente CTRL + C; para cortar, debemos
presionar CTRL + X; por último, para pegar el contenido enviado al Portapapeles, debemos
presionar en forma simultánea las teclas CTRL + V.
ATAJOS DE TECLADO PARA LAS ACCIONES DE EDICIÓN BÁSICA
079-112_03_ExcelL 2010.qxp 21/12/2010 0:22 PÆgina 93

�
De las diferentes opciones de pegado podemos elegir mantener el formato de origen,pegar sólo los valores o pegar el contenido como una imagen, entre otras opciones.
TransponerEn el apuro del trabajo cotidiano, muchas veces no nos tomamos el tiempo nece-sario para realizar una correcta planificación antes de ingresar los datos en unahoja de cálculo. De este modo, podemos encontrarnos frente a un diseño de laplanilla que no se ajusta a nuestras necesidades. Por ejemplo, le damos a nuestraplanilla un diseño en vertical, pero luego nos damos cuenta de que esos datos seleerían mejor si los disponemos de forma horizontal.Si bien podemos borrar todo y volver a comenzar, ésta no es una solución muypráctica ya que perderíamos mucho tiempo en el nuevo ingreso de datos; tambiénpodemos cortar el contenido de cada una de las celdas y volver a pegarlo en unanueva ubicación o mover cada celda que necesitemos. Sin embargo, Excel 2010 nos ofrece una sencilla herramienta para solucionar esteinconveniente sin necesidad de volver a escribir los datos ya ingresados, y con laposibilidad de pasar los datos a una nueva ubicación en forma simultánea, sintener que hacerlo celda por celda y optimizando el tiempo. Si hacemos clic en la flecha que aparece debajo del comando Pegar veremos queuna de las opciones de pegado es Transponer, la cual nos permite reorganizar losdatos, traspasándolos de filas a columnas o viceversa. En el próximo Paso a pasoveremos cómo aplicar este sencillo procedimiento, que nos facilitará la tarea dereorganización de nuestras planillas de cálculo.
■ Transponer datos PASO A PASO
Seleccione los datos a los que aplicará una nueva forma de organización y hagaclic en el comando Copiar, dentro del grupo Portapapeles de la ficha Inicio.
3. HERRAMIENTAS PARA EL MANEJO DE DATOS
94 www.redusers.com
079-112_03_ExcelL 2010.qxp 21/12/2010 0:23 PÆgina 94

�
Seleccione la primera celda de destino a la que desea transponer los datos queacaba de copiar. Tenga en cuenta que la celda de destino no puede superpo-nerse con el rango de celdas seleccionado para copiar. Con la celda de destinoseleccionada, despliegue la galería Opciones de pegado haciendo clic en laflecha que aparece debajo del comando Pegar y, haga clic en Transponer.
Sin necesidad de volver a escribir los datos, se obtiene una nueva organizaciónen la disposición de los datos de la planilla de cálculo.
Si la nueva disposición de datos obtenida nos resulta más satisfactoria que la quehabíamos diseñado previamente, podemos eliminar la tabla original de datos.
Copiar, Cortar y Pegar
95www.redusers.com
079-112_03_ExcelL 2010.qxp 21/12/2010 0:23 PÆgina 95

�
IMPORTAR DATOSMuchas veces necesitaremos ingresar en una hoja de cálculo de Excel 2010 datosque se encuentran en otras fuentes. Si bien el camino más corto y rápido es copiary pegar en Excel los datos de otros programas, estos procedimientos, a veces,pueden provocar errores. Podemos aplicar otro procedimiento para obtener datosde fuentes externas, conectándonos directamente con estos datos externos, demodo tal de poder analizarlos y posibilitar la actualización automática en Excel,a partir de la modificación de los datos de origen. Desde el grupo Obtener datos externos de la ficha Datos accedemos a diferentescomandos que nos permitirán traer datos de diferente origen a nuestra hoja decálculo. Entre estos comandos encontramos:
• Desde Access: nos permite importar datos desde una base de datos de MicrosoftAccess. Si bien ambos programas nos resultan de gran utilidad para manejar datos,al importar los datos de Access a Excel, podemos aplicar otras funcionalidades ycaracterísticas propias de este último programa, tales como el análisis de datos y laposibilidad de crear gráficos a partir de éstos, así como otras funciones que no estándisponibles en Access. Esta forma de importar los datos nos permite, además, laactualización automática en Excel cada vez que modificamos estos datos conectadosen su archivo de origen, es decir, en Access. En el Paso a paso siguiente veremoscómo crear una conexión de datos externos, importándolos desde Access.
■ Importar datos desde Access PASO A PASO
Abra un nuevo libro de Excel 2010 y acceda al comando Desde Access, que seencuentra en el grupo Obtener datos externos de la ficha Datos.
3. HERRAMIENTAS PARA EL MANEJO DE DATOS
96 www.redusers.com
❘❘❘
Para completar rápidamente un rango de celdas con el mismo contenido, seleccionamos el rango
y escribimos el texto o el valor numérico que deseamos copiar en todas las celdas. Luego, presio-
namos en forma simultánea las teclas CTRL y ENTER (INTRO); de forma automática, veremos que
todas las celdas que hemos seleccionado se completarán con el mismo valor ingresado.
UNA FORMA RÁPIDA DE COPIAR DATOS
079-112_03_ExcelL 2010.qxp 21/12/2010 0:23 PÆgina 96

�
En el cuadro de diálogo Seleccionar archivos de origen de datos, elija el archivode base de datos de Access cuyo contenido desea importar y, luego, presioneel botón Abrir.
Se abrirá el cuadro de diálogo Seleccionar tabla, desde donde puede elegir loselementos de su archivo de base de datos que desea importar. Una vez que hayaseleccionado los elementos, haga clic en Aceptar.
En el cuadro de diálogo Importar datos seleccione, entre las opciones disponibles,cómo desea que se vean los datos importados en su libro. Además, puede indicarla ubicación en su hoja de cálculo. Si quiere definir las opciones de actualización,formato y diseño de los datos importados, presione el botón Propiedades….
Importar datos
97www.redusers.com
�
079-112_03_ExcelL 2010.qxp 21/12/2010 0:23 PÆgina 97

�
Modifique las características que desee y, luego, haga clic en Aceptar para cerraresta ventana. Vuelva a hacer clic en Aceptar cuando vea el cuadro Importar datospara finalizar el procedimiento.
El resultado final será que habrá obtenido su tabla de datos de Access para podermodificarla aprovechando todas las funcionalidades de Excel.
• Desde Web: importa datos directamente desde una página web que seleccionemos. • Desde texto: nos permite importar datos de un archivo de texto. Desde el cuadro
de diálogo Importar archivos de texto podemos elegir el archivo de texto que nosinteresa importar. Una vez seleccionado este archivo, presionamos el botónImportar, y se abrirá el Asistente para importar texto, que nos guiará en el proceso.
3. HERRAMIENTAS PARA EL MANEJO DE DATOS
98 www.redusers.com
079-112_03_ExcelL 2010.qxp 02/03/2011 21:57 PÆgina 98

Figura 12. El Asistente para importar texto nos guía para poder convertir fácilmente
un archivo de texto en una tabla que pueda ser utilizada en Excel.
• De otras fuentes: también podemos importar los datos de los archivos de otrasfuentes de datos remotos, como Desde SQL Server, Desde Analysis Services, Desdeimportación de datos XML, Desde el Asistente para la conexión de datos o DesdeMicrosoft Query. Para importar archivos de estas fuentes de datos debemos contarcon una suscripción a estos servicios y una conexión a Internet. En general, estetipo de servicios son más utilizados por las empresas que por usuarios particulares.
VALIDAR EL INGRESO DE DATOSMuchas veces, la planilla de cálculo que diseñamos deberá ser completada por otrosusuarios. Si necesitamos asegurarnos de que los datos que ingresen cumplan condeterminados requisitos, como por ejemplo, introducir sólo números o fechascomprendidas en un determinado intervalo, podemos utilizar una interesante herra-mienta que nos ofrece Excel 2010: la validación de datos.La validación de datos se utiliza para controlar el contenido de una celda, permi-tiéndonos establecer restricciones respecto a los datos que se pueden escribir en ella.
Validar el ingreso de datos
99www.redusers.com
❘❘❘
Podemos abrir directamente un archivo de texto en Excel 2010, siempre que el archivo tenga
el formato .TXT o .CSV. Si el archivo de texto tiene el formato.CSV, Excel lo abrirá automáti-
camente y mostrará los datos en un nuevo libro. En cambio, si el archivo tiene formato.TXT,
se iniciará el Asistente para importar texto.
ABRIR ARCHIVOS DE TEXTOS EN EXCEL 2010
079-112_03_ExcelL 2010.qxp 21/12/2010 0:23 PÆgina 99

�
Figura 13. A través de la validación de datos podemos crear
mensajes para indicar qué tipo de entradas se esperan en una celda
e instrucciones para ayudar a los usuarios a corregir los errores.
En el próximo Paso a paso veremos cómo podemos aplicar una validación de datos.
■ Validación de datos en Excel 2010 PASO A PASO
Seleccione el rango de celdas a las que desea aplicar una validación de datosen su hoja de cálculo de Excel 2010 y vaya a Datos/Herramientas de datos/Vali-dación de datos/Validación de datos.
3. HERRAMIENTAS PARA EL MANEJO DE DATOS
100 www.redusers.com
079-112_03_ExcelL 2010.qxp 21/12/2010 0:23 PÆgina 100

�
�
Se abrirá la ventana Validación de datos. En la solapa Configuración y en la listadesplegable Permitir, seleccione Número entero; en Datos elija entre; en Mínimoingrese 1000 y en Máximo, 9999, para restringir el ingreso de datos a 4 dígitos.
Pase a la solapa Mensaje de entrada, que le permitirá diseñar un mensaje quelos usuarios verán cuando activen cualquiera de las celdas validadas. Coloqueun título y un mensaje para este propósito.
La solapa Mensaje de error, le permitirá diseñar un mensaje que los usuariosverán cuando ingresen datos que no respondan a la regla de validación aplicada.De la lista desplegable Estilo seleccione el tipo de ventana de error que deseamostrar y, complete título y mensaje para la advertencia. Haga clic en Aceptar.
Validar el ingreso de datos
101www.redusers.com
079-112_03_ExcelL 2010.qxp 21/12/2010 0:24 PÆgina 101

3. HERRAMIENTAS PARA EL MANEJO DE DATOS
102 www.redusers.com
�
Cada vez que seleccione cualquiera de las celdas a las que aplicó la validaciónde datos, aparecerá el mensaje de entrada que especificó en el Paso 3. Cuandoingrese un tipo de datos que no corresponde a la regla de validación aplicada,aparecerá el mensaje que especificó en el Paso 4.
Para elegir el tipo de restricción que podemos aplicar en una validación de datos,debemos conocer el alcance de cada uno de los criterios disponibles. DesdeDatos/Herramientas de datos/Validación de datos/Validación de datos, accedemosal cuadro de diálogo Validación de datos, que en la sección Permitir de la solapaConfiguración nos da la posibilidad de desplegar la lista de opciones de valida-ción disponibles. Entre estas opciones podemos elegir:
• Cualquier valor: nos permitirá ingresar cualquier valor en las celdasseleccionadas para la validación. Podemos usar esta opción cuando necesitemoshacer más flexible el ingreso de datos.
• Número entero: sólo permitirá el ingreso de números enteros.• Decimal: permite el ingreso de números decimales, además de enteros.• Lista: es una de las formas más eficientes para asegurarnos que los datos que se
ingresarán respondan a las restricciones que especificamos, ya que los usuariossólo podrán elegir los datos que pueden ingresar desde una lista.
• Fecha: esta opción sólo admitirá datos con formato de fecha que se correspondancon un intervalo especificado previamente.
• Hora: esta opción sólo aceptará datos con formato de hora, que se correspondancon el intervalo especificado anteriormente.
079-112_03_ExcelL 2010.qxp 21/12/2010 0:24 PÆgina 102

• Longitud de texto: en esta opción se permite especificar la cantidad máxima decaracteres que se podrán ingresar en una celda.
• Personalizada: aquí se permitirá ingresar datos a partir de funciones o de losvalores de otras celdas, de manera de hacerla más personalizada.
Figura 14. Las diferentes opciones de configuración para la validación de datos
nos permiten elegir la que mejor se adecue a nuestras necesidades.
En la sección Datos del cuadro de diálogo Validación de datos, podemos definircomparaciones tales como igual que, menor que, mayor o igual que, etcétera. Sielegimos la opción entre, tendremos además que especificar un valor Mínimo y unvalor Máximo para definir el intervalo, teniendo en cuenta el tipo de configuraciónelegida; por ejemplo, si seleccionamos la opción Número entero, no podemos espe-cificar valores decimales para los mínimos y los máximos del intervalo.
Los mensajesCuando creamos una validación de datos podemos configurar dos tipos demensajes: los mensajes de entrada y los mensajes de error. Los mensajes deentrada ofrecen al usuario orientación acerca del tipo de datos que se espera queingresemos. Este mensaje aparecerá cada vez que activemos cualquiera de lasceldas en las que especificamos la validación. Para escribir un mensaje de entradadebemos ir a Datos/Herramientas de datos/Validación de datos/Validación de datosy seleccionar la solapa Mensaje de entrada.
Validar el ingreso de datos
103www.redusers.com
✱
Si una validación de datos no funciona, puede deberse a que los usuarios no están ingresando
directamente los datos en las celdas, sino que los están copiando o rellenando. La validación
de datos sólo funciona para evitar entradas no válidas cuando los usuarios escriben los datos
directamente en el espacio de una celda.
LA VALIDACIÓN DE DATOS NO FUNCIONA
079-112_03_ExcelL 2010.qxp 21/12/2010 0:24 PÆgina 103

Los mensajes de error aparecerán cuando intentemos ingresar datos no válidospara la regla aplicada. Para personalizar un mensaje de error debemos ir aDatos/Herramientas de datos/Validación de datos/Validación de datos, y seleccionarla solapa Mensaje de error. La opción Estilo de esta solapa nos permite elegir entretres tipos diferentes de mensajes de error.
TIPO DE MENSAJE ALCANCE
Grave Evita que los usuarios ingresen datos no válidos en una celda. Este mensaje de error tiene dos opciones:
Reintentar o Cancelar.
Advertencia Advierte a los usuarios que los datos ingresados no son válidos, pero no les impide escribirlos. En este tipo
de mensaje los usuarios pueden hacer clic en Sí para aceptar la entrada, en No para editarla o en Cancelar
para quitarla.
Información Informa a los usuarios que los datos ingresados no son válidos, pero no les impide escribirlos. Es el tipo de
mensaje de error más flexible. Permite las opciones Aceptar para confirmar el valor ingresado o Cancelar
para rechazarlo.
Tabla 2. Mensajes de error en una validación de datos.
Circular los datos que infringen la regla de validaciónSi aplicamos una validación de datos en una hoja de cálculo, podemos hacer un rápidocontrol de la información ingresada, para verificar si se han infringido las reglas devalidación establecidas. Para ello, vamos a la ficha Datos y en el grupo Herramientasde datos hacemos clic sobre la flecha que aparece a la derecha de Validación de datos;en el menú desplegable podremos elegir la opción Rodear con un círculo datos noválidos, para que verifique los datos de la planilla y si encuentra algunos que nocumplen con la regla aplicada, aparecerán rodeados con un círculo de color rojo.
Figura 15. A través de la opción Rodear con un círculo datos no válidos, podemos identificar rápidamente y de manera visual
los datos que no cumplen con los criterios de validación aplicados.
3. HERRAMIENTAS PARA EL MANEJO DE DATOS
104 www.redusers.com
079-112_03_ExcelL 2010.qxp 21/12/2010 0:24 PÆgina 104

�
Para quitar las reglas de validación que aplicamos, vamos a Datos/Herramientas dedatos/Validación de datos/Validación de datos y en el cuadro de diálogo Validación dedatos, hacemos clic en el botón Borrar todos.
CONSOLIDAR DATOSLa herramienta Consolidar nos permite resumir los datos de una misma o de dife-rentes hojas de cálculo en una tabla de resumen que rápidamente mostrará los resul-tados relacionados, simplificando otros procedimientos. Para entender mejor esteconcepto, analicemos el siguiente ejemplo: si en un libro de Excel 2010 llevamos elcontrol de nuestros gastos familiares y, utilizamos las mismas categorías de infor-mación para cada mes (ingresos y gastos), podemos usar una consolidación pararesumir estas cifras en una nueva hoja de cálculo.En el Paso a paso siguiente aprenderemos a utilizar esta interesante herramienta.
■ Consolidar datos PASO A PASO
Ingrese datos similares a los de la imagen presentada, en diferentes hojas decálculo de un nuevo libro de Excel 2010.
Consolidar datos
105www.redusers.com
079-112_03_ExcelL 2010.qxp 21/12/2010 0:24 PÆgina 105

�
�
Inserte una nueva hoja de cálculo en blanco, al final de las hojas con datos.Luego, vaya a la ficha Datos y allí hallará el grupo Herramientas de datos,dentro del cual se encuentra Consolidar. Haga clic allí.
En el cuadro de diálogo Consolidar vaya al cuadro Función y seleccione Suma;luego haga clic en el cuadro Referencia y en la hoja de cálculo seleccione el rangode celdas que incluirá en la consolidación de datos; haga clic en Agregar. Repitaeste procedimiento con cada rango de celdas de las diferentes hojas de cálculoa incluir y haga clic en Agregar luego de cada selección.
3. HERRAMIENTAS PARA EL MANEJO DE DATOS
106 www.redusers.com
079-112_03_ExcelL 2010.qxp 21/12/2010 0:24 PÆgina 106

�
Tilde la opción Columna izquierda y haga clic en Aceptar para cerrar este cuadrode diálogo y regresar a la hoja de cálculo en blanco.
En la hoja de cálculo verá los datos de las diferentes hojas de cálculo queseleccionó previamente, resumidos en una única columna y con la suma delos resultados en la columna adyacente.
Consolidar datos
107www.redusers.com
❘❘❘
Para ingresar los mismos datos en diferentes hojas de cálculo, debemos seleccionar previamente
las hojas. Para ello, hacemos clic en la etiqueta de una hoja y mantenemos presionada la tecla MAYUS
mientras hacemos clic en la etiqueta de las hojas consecutivas. Si no son consecutivas, mantenemos
presionada la tecla CTRL. Los datos que ingresemos aparecerán en todas las hojas seleccionadas.
INGRESO SIMULTÁNEO DE DATOS EN HOJAS DE CÁLCULO
079-112_03_ExcelL 2010.qxp 21/12/2010 0:24 PÆgina 107

PROTECCIÓN DE LOS DATOSSi queremos evitar que otros usuarios del mismo equipo en el que guardamosnuestros libros de Excel, por error o en forma maliciosa, modifiquen los datos denuestro libro de trabajo, podemos protegerlo impidiendo que se efectúencambios en él. Para proteger todo el libro, vamos a Revisar/Cambios/Proteger libro;en el cuadro de diálogo Proteger estructura y ventanas podemos tildar ambasopciones para impedir que se realicen cambios en el libro, tales como insertarnuevas hojas, eliminar alguna de las existentes o insertar una hoja de gráficos.Sin embargo, debemos tener en cuenta que aún con este nivel de protección sepueden hacer cambios en los datos de las hojas del libro.
Figura 16. Desde el cuadro de diálogo Proteger estructura y ventanas podemos colocar una contraseña.
También podemos proteger con contraseña la apertura del libro o la modificaciónde los datos desde Archivo/Guardar como. En la parte inferior de este cuadro dediálogo desplegamos el botón Herramientas y elegimos Opciones generales, que nospermitirá introducir una contraseña de apertura y de escritura.
3. HERRAMIENTAS PARA EL MANEJO DE DATOS
108 www.redusers.com
❘❘❘
Una contraseña es una clave personal que ingresamos para restringir el acceso a un libro, a una
hoja de cálculo o a elementos específicos de ésta. Una contraseña segura debe contener ocho
caracteres como mínimo y debería incluir una combinación de letras mayúsculas y minúsculas,
números y símbolos, fácil de recordar para el usuario pero difícil de adivinar para los demás.
¿QUÉ ES UNA CONTRASEÑA?
079-112_03_ExcelL 2010.qxp 22/12/2010 15:03 PÆgina 108

En la siguiente plaqueta podemos encontrar la definición de contraseña.
Figura 17. Antes de completar los pasos necesarios para guardar el libro,
podemos establecer las contraseñas de apertura y de escritura.
El comando Proteger libro no impide que otros usuarios puedan eliminar o modi-ficar datos, formatos, insertar o eliminar filas o columnas, en las hojas de cálculo.Para limitar estas acciones debemos usar el comando Proteger hoja. Para ello,primero debemos seleccionarlas y luego vamos a Revisar/Cambios/Proteger hoja;en el cuadro de diálogo Proteger hoja podemos elegir diferentes elementos de lahoja de cálculo sobre los cuales permitiremos que se realicen modificaciones.También es posible establecer una contraseña para impedir que otros usuariosquiten la protección de la hoja de cálculo.
Sintetizando lo que analizamos en los párrafos anteriores, podríamos decir queel comando Proteger Libro nos permitirá resguardar la estructura del libro, impi-diendo cambios que involucren insertar o eliminar nuevas hojas o modificar elnombre a las etiquetas. Por su parte, el comando Proteger hoja impedirá que otrosusuarios realicen cambios que pueden afectar a los datos que contienen las hojas,como insertar o eliminar filas o columnas, editar el contenido de las celdas omodificar el formato de éstas.
Cuando protegemos una o varias hojas de nuestro libro, podemos seleccionar loselementos sobre los cuales los usuarios podrán realizar acciones. Desde
Protección de los datos
109www.redusers.com
✱
Si olvidamos la contraseña que establecimos para la apertura de un libro, los procedimientos de
recuperación no son sencillos y exigen la instalación de programas específicos para su recupe-
ración, como Advanced Office Password Recovery o conocer códigos de programación en Visual
Basic. Será conveniente consultar a un experto o resignarnos a perder los datos.
OLVIDO DE CONTRASEÑA
079-112_03_ExcelL 2010.qxp 22/12/2010 15:03 PÆgina 109

Revisar/Cambios/Proteger hoja accedemos a las opciones de Permitir a los usua-rios de esta hoja de cálculo, que nos permite tildar las acciones que habilitaremos(o desmarcar las que no permitiremos).
AL DESACTIVAR ESTA OPCIÓN IMPEDIMOS QUE LOS USUARIOS:
Seleccionar celdas bloqueadas Seleccionen celdas bloqueadas o desbloqueadas. En forma predeterminada, estas
o Seleccionar celdas desbloqueadas opciones aparecerán tildadas.
Formato de celdas Modifiquen las opciones de los cuadros de diálogo Formato de celdas
o Formato condicional.
Formato de columnas Modifiquen el ancho de las columnas o el alto de las filas, o las oculten.
o Formato de filas
Insertar columnas o Insertar filas Inserten columnas o filas.
Eliminar columnas o Eliminar filas Eliminen columnas o filas.
Ordenar Utilicen cualquier procedimiento para ordenar datos
Usar Autofiltro Usen las flechas desplegables para cambiar el filtro de datos.
Usar informes de tabla dinámica Apliquen formato, cambien el diseño, actualicen o modifiquen informes
de tabla dinámica o creen nuevos informes.
Modificar objetos Modifiquen gráficos, SmartArt, cuadros de texto, formas, etcétera.
Tabla 3. Elementos de una hoja de cálculo que podemos proteger.
Si queremos cambiar los elementos de la hoja de cálculo que protegimos a través delas opciones del comando Proteger hoja, debemos, en primer lugar, quitar la protec-ción aplicada a través del comando Desproteger hoja. Este comando, que se encuentraen la ficha Revisar, dentro del grupo Cambios, reemplaza al comando Proteger hojacuando una hoja está protegida. Al seleccionarlo, quitamos la protección y se vuelvea activar el comando Proteger hoja. Entonces, podemos acceder nuevamente a estecomando y desactivar las opciones que no deseamos que los usuarios puedan realizaren la hoja de cálculo.
Ocultar y bloquear celdasMuchas veces podemos necesitar ocultar celdas, por ejemplo, para que lasfórmulas por las cuales obtuvimos un resultado no estén visibles. En ese caso,usamos alguno de estos procedimientos:
• Ocultar la Barra de fórmulas: desde la ficha Vista vamos al grupo Mostrar yquitamos la marca de verificación de la opción Barra de fórmulas. Si deseamosvolver a tenerla visible, tildamos esta opción. Si ocultamos la Barra de fórmulasno veremos la fórmula por la cual obtuvimos un resultado, pero podemosacceder a la fórmula haciendo doble clic sobre ella (si la hoja de cálculo estáprotegida, no se podrá ejecutar esta acción).
3. HERRAMIENTAS PARA EL MANEJO DE DATOS
110 www.redusers.com
079-112_03_ExcelL 2010.qxp 22/12/2010 15:03 PÆgina 110

• Ocultar las celdas: desde Inicio/Celdas/Formato o haciendo clic con el botónsecundario del mouse sobre las celdas que deseamos ocultar, accedemos alcomando Formato de celdas. En la solapa Proteger tildamos la opción Oculta.
Si necesitamos evitar que otros usuarios modifiquen o ingresen datos en algunasceldas, podemos bloquearlas. Desde Inicio/Celdas/Formato accedemos a Bloquearcelda; también podemos provocar el mismo resultado haciendo clic con el botónsecundario del mouse sobre las celdas que queremos bloquear y, seleccionando laopción Formato de celdas del menú contextual. Luego, en la solapa Protegertildamos la opción Bloqueada para finalizar el proceso.Las acciones de bloquear y ocultar celdas sólo tienen efecto una vez que protegemosla hoja de cálculo. Por lo tanto, el orden correcto de los procedimientos es, en primerlugar, bloquear u ocultar (o ambas acciones, si es necesario) y luego proteger la hoja.En una hoja protegida con celdas bloqueadas u ocultas, no se podrá modificar oingresar datos en las celdas marcadas con esa protección, ni se podrán ver las fórmulaspor las cuales se obtuvieron los resultados.
Protección de los datos
111www.redusers.com
…En este capítulo aprendimos a ingresar datos a través de diferentes procedimientos. Descu-
brimos que Excel 2010 nos ofrece interesantes herramientas para agilizar el proceso de
entrada de datos, sin escribir cada uno de los caracteres. Entre otros procedimientos, vimos
cómo completar automáticamente series de datos relacionados y crear listas personalizadas.
También aprendimos a crear reglas de validación para impedir que se ingresen datos inválidos
y conocimos algunas herramientas para proteger la información de nuestras hojas de cálculo.
RESUMEN
079-112_03_ExcelL 2010.qxp 22/12/2010 15:03 PÆgina 111

112 www.redusers.com
✔
TEST DE AUTOEVALUACIÓN
1. ¿Cuál es la alineación predeterminada
cuando ingresamos un número en una
celda?
2. ¿Qué es el controlador de relleno?
3. ¿Cuál es el procedimiento más rápido para
completar automáticamente una serie de
números consecutivos?
4. ¿Qué procedimiento debemos utilizar para
completar una serie de números pares?
5. ¿Cómo se activa el panel Portapapeles?
6. ¿Qué resultado produce la opción de
pegado Transponer?
7. ¿Para qué se utiliza la validación de datos?
8. ¿Qué es la consolidación de datos?
9. ¿Cuál es la diferencia entre proteger un
libro o proteger los elementos de una hoja
de cálculo?
10. ¿Qué procedimiento se utiliza para
bloquear una celda?
ACTIVIDADES
ACTIVIDADES
1. Inicie Excel 2010 y en una hoja de cálculo
complete automáticamente los días de la
semana, los meses del año y los días de la
semana del mes de agosto.
2. En otra hoja de cálculo del mismo libro
complete las fechas correspondientes a los
domingos del mes de septiembre de 2010,
ingresando sólo dos fechas.
3. Seleccione el rango de celdas de la acti-
vidad anterior y, cree una validación de
datos para que no se puedan ingresar otras
fechas en ese rango de datos. Cree los
mensajes de entrada y de error correspon-
dientes.
4. En dos hojas de cálculo diferentes diseñe
dos planillas de datos que muestren las
ventas registradas en distintos meses del
año por dos sucursales distintos de una
misma empresa. Inserte una nueva hoja de
cálculo en blanco y, cree una consolidación
de datos a partir de la información de las
dos hojas anteriores.
5. Proteja la hoja de cálculo en la que realizó
la consolidación de datos con una contra-
seña.
079-112_03_ExcelL 2010.qxp 21/12/2010 0:24 PÆgina 112

Aplicar formatos
Formatos de fuente 114Formatos de número 116Formato de celdas 122
Color de relleno 122Bordes 124Alineación 129Mini barra de formato 133Copiar formato 133
Aplicar formatos rápidos 134Estilos de celda 135Dar formato como tabla 138Temas 140
Formato condicional 142Crear una nueva regla de formato condicional 145Hallar valores duplicados 150Administrar reglas de formato condicional 151Eliminar las reglas de formato condicional 152Problemas de compatibilidad con el formato condicional 152
Agregar una imagen de fondo 155Resumen 155Actividades 156
Capítulo 4
El diseño y la forma de presentación
de nuestros datos no sólo es una cuestión
de estética; una buena presentación
de nuestra hoja de cálculo nos permite
resaltar la información más interesante
y con un vistazo podremos percibir
los datos más importantes y sacar
conclusiones de forma rápida y eficiente.
El tipo, el tamaño y el estilo de una fuente,
el color de relleno de las celdas o los tipos
de bordes que podemos aplicar en una
planilla nos permitirán visualizar mejor
su contenido. Además, aplicando formato
condicional podremos destacar
rápidamente los datos sobresalientes.
Excel 2010
SERVICIO DE ATENCIÓN AL LECTOR: [email protected]
113-156_04_ExcelL 2010.qxp 02/03/2011 21:59 PÆgina 113

FORMATOS DE FUENTEEn el grupo Fuente de la ficha Inicio encontramos los comandos que nos permi-tirán cambiar rápidamente el tipo de letra, el tamaño, el color de la fuente,aumentar o disminuir el tamaño, usar estilos tales como negrita, cursiva y subra-yado, aplicar un color de relleno y bordes a la celda.
Figura 1. La combinación de diferentes formatos de fuente
nos permite destacar los datos de nuestras planillas.
Al igual que en las versiones anteriores del programa, el tipo y el tamaño de lafuente que estamos utilizando también pueden ser modificados desde los menúsdesplegables Fuente y Tamaño de fuente, respectivamente, que ahora se encuen-tran en el grupo Fuente de la ficha Inicio. Cuando seleccionamos una fuente o untamaño, podemos ver el resultado en la planilla, antes de aplicarlo, debido a lasfunciones de previsualización que nos ofrece Excel 2010.
4. APLICAR FORMATOS
114 www.redusers.com
❘❘❘
Una forma rápida de aplicar el formato monetario a los valores de un rango de celdas es
presionar de forma simultánea la combinación de teclas CTRL + MAYUS + $. Automáticamente,
con esta combinación, los números seleccionados se mostrarán en formato Moneda con dos
decimales y con el símbolo monetario predeterminado.
ATAJOS DE TECLADO
113-156_04_ExcelL 2010.qxp 21/12/2010 0:27 PÆgina 114

Figura 2. Las fuentes True Type –que aparecen acompañadas
con el símbolo de una T doble– son escalables, es decir que podremos
escribir un tamaño que no aparece en la lista de tamaños disponibles.
Una opción adicional para modificar el tamaño de la fuente es aumentar o reducirsu cuerpo a través de comandos específicos que también encontramos en el grupoFuente. El comando Aumentar tamaño de fuente amplía la tipografía al siguientevalor de la lista (una diferencia de dos puntos en general). Para disminuir el tamañode la fuente, utilizaremos el comando Disminuir tamaño de fuente, que reduce eltamaño de los caracteres de la celda aplicando esa misma escala.
Figura 3. Los comandos Aumentar tamaño de fuente y Disminuir tamaño de fuente nos
permiten controlar el tamaño de la fuente de forma visual e intuitiva.
Formatos de fuente
115www.redusers.com
113-156_04_ExcelL 2010.qxp 21/12/2010 0:27 PÆgina 115

Si hacemos clic en el Selector de cuadro de diálogo del grupo Fuente podemosacceder al cuadro de diálogo Formato de celdas, que se abrirá en la solapa Fuente, yallí encontraremos otras herramientas adicionales para modificar la apariencia de lafuente. También accedemos a este cuadro de diálogo haciendo clic con el botónsecundario del mouse sobre una celda o sobre un rango de celdas seleccionado, y enel menú contextual elegimos la opción Formato de celdas.
Figura 4. Desde el cuadro de diálogo Formato de celdas podemos
acceder a otras herramientas que no aparecen en la Cinta de opciones,
como por ejemplo, aplicar un color al subrayado.
FORMATOS DE NÚMEROLos formatos que vimos anteriormente se aplican a cualquier tipo de datos que ingre-semos en una celda de la hoja de cálculo; pero cuando tenemos que trabajar connúmeros, podemos utiizar otros formatos específicos para mostrarlos como porcen-tajes, fechas, valores monetarios, entre otros. En el grupo Número de la ficha Inicio
4. APLICAR FORMATOS
116 www.redusers.com
❘❘❘
Cuando una fuente del listado aparece con el símbolo de una doble T significa que se trata de
una fuente True Type, es decir que se usará la misma fuente en la pantalla que en la impresora,
y que además es una fuente escalable, es decir que podemos escribir un tamaño de fuente que
no aparece en la lista de tamaños disponibles.
FUENTES TRUE TYPE
113-156_04_ExcelL 2010.qxp 21/12/2010 0:27 PÆgina 116

encontramos los comandos que nos permitirán modificar y ajustar la forma en la quemostraremos los valores numéricos de una hoja de cálculo. Por ejemplo, si desplegamoslas opciones de Formato de número podemos cambiar rápidamente el formato delnúmero seleccionado; además, desde este menú accedemos a la opción Más formatos denúmero, que abrirá el cuadro de diálogo Formato de celdas, con la solapa Número selec-cionada. También es posible abrir este cuadro de diálogo haciendo clic en el Selectorde cuadro de diálogo del grupo Número. Desde aquí ajustamos los parámetros quecorresponden a cada una de las categorías de formato de número disponibles.
Figura 5. Desde Inicio/Número/Formato de número podemos cambiar rápidamente
el formato de los valores numéricos que utilizamos en una hoja de cálculo.
Mediante la aplicación de los distintos formatos de número, podemos modificar suapariencia sin alterarlos. El formato de número que apliquemos no afectará al valorreal de la celda, que es el que utilizará Excel 2010 para realizar los cálculos. Ese valorreal se seguirá mostrando en la Barra de fórmulas.
Los formatos de número que encontramos en Excel 2010 son los siguientes:
• General: no presenta un formato específico. Los números se muestran sin decimales. • Número: se utiliza para la presentación de números en general. Se puede especificar
la cantidad de posiciones decimales que se van a mostrar, el uso de un separador demiles y de decimales y el modo en el que se muestran los números negativos.
• Moneda: se aplica a los valores monetarios y muestra el símbolo de monedapredeterminado junto a los números. Se puede especificar la cantidad dedecimales que se van a utilizar, así como también un separador para miles ydecimales y, cómo se mostrarán los valores negativos.
Formatos de número
117www.redusers.com
113-156_04_ExcelL 2010.qxp 21/12/2010 0:28 PÆgina 117

• Contabilidad: es similar al formato Moneda, pero este formato de número alinea lossímbolos monetarios y los separadores decimales en una columna.
• Fecha: muestra los números de serie que representan fechas y horas comovalores de fechas, según el tipo y configuración regional especificados ennuestra versión de sistema operativo Windows.
Figura 6. Los formatos de fecha que comienzan con un asterisco (*) responden
a los valores establecidos en la Configuración regional y de idioma del Panel de controlde Windows. Los formatos sin asterisco no se ven afectados por esa configuración regional.
• Hora: es similar al formato Fecha y representa los números de fechas y horascomo valores de hora. Cabe aclarar que, en este caso, aquellos formatos queposean un asterisco también serán afectados por los cambios que realicemos enla configuración regional de Windows.
• Fracción: este tipo de formato muestra un número como fracción, según la clasede fracción especificado previamente.
• Científico: es utilizado para mostrar un número en notación exponencial. Esadecuado para mostrar valores muy pequeños o muy grandes.
• Texto: al aplicar este formato, trataremos el contenido de una celda como texto yse mostrará tal como se escribe, incluso si el contenido de la celda son números.
• Especial: sólo se utiliza en casos especiales, como por ejemplo, para mostrarnúmeros como códigos postales o números de teléfono.
• Personalizada: con esta opción podemos crear un nuevo formato para mostrartextos y números de la forma que necesitemos.
En el Paso a paso siguiente aprenderemos a crear un nuevo formato de númeroque, partiendo de una celda que contenga una fecha, se visualice como Hoy es
4. APLICAR FORMATOS
118 www.redusers.com
113-156_04_ExcelL 2010.qxp 21/12/2010 0:28 PÆgina 118

�
martes 15 de febrero de 2011. De este modo, además de la fecha, podremosconocer el día de la semana correspondiente.
■ Crear un formato de fecha personalizado PASO A PASO
En una celda de un nuevo libro ingrese la fecha 15/02/2011. Seleccione esa celday vaya a Inicio/Número; haga clic en la flecha situada junto a Formato de número yen el menú desplegable haga clic en Más formatos de número. O haga clic en elSelector de cuadro de diálogo del grupo Número.
Se abrirá el cuadro de diálogo Formato de celdas, en la solapa Número. En el panelCategoría de este cuadro de diálogo haga clic en Personalizada; en el panelizquierdo, vaya al cuadro Tipo e ingrese la siguiente expresión: “Hoy es” dddd dd
“de” mmmm “de” yyyy. A continuación, haga clic en Aceptar.
Formatos de número
119www.redusers.com
113-156_04_ExcelL 2010.qxp 21/12/2010 0:28 PÆgina 119

La celda mostrará ahora la fecha como una cadena de caracteres de texto.Sin embargo, si observa la Barra de fórmulas, bajo la Cinta de Opciones, veráque el programa conserva su formato original de fecha.
En el caso de los días y los meses, al introducir un formato personalizado con cuatroletras (dddd o mmmm), visualizaremos el nombre completo (nombre largo) del díao del mes, como hemos visto en el ejemplo anterior. Si en cambio, sólo utilizamos trescaracteres (ddd o mmm) veremos el nombre en forma resumida (nombre corto), porejemplo, en lugar de martes, se mostrará mar y, para los meses, será feb en lugar defebrero. La expresión yyyy representará a los cuatro dígitos del año (y = year, año eninglés). Además, debemos tener en cuenta que los textos que deseamos mostrar en unformato de número personalizado deben colocarse entre comillas.Desde el grupo Número también podemos especificar el símbolo monetario paraun número que queremos mostrar en formato Moneda; si hacemos clic en la flechaque aparece a la derecha del símbolo $ podemos elegir otro formato monetario,como por ejemplo, euro, libra o franco suizo. Si necesitamos utilizar otrosímbolo monetario, debemos acceder al cuadro de diálogo Formato de celdas y,en la solapa Número seleccionar la categoría Moneda; en el cuadro Símbolohacemos clic en la flecha situada a la derecha para desplegar el menú desde dondepodemos elegir el símbolo monetario de nuestra preferencia.
4. APLICAR FORMATOS
120 www.redusers.com
✱
Cuando ingresamos números en una celda, no debemos ingresar el separador de miles desde el
teclado. De esta forma evitaremos posibles errores en el reconocimiento del número, ya que en
algunos países se utiliza la coma y en otros, el punto. Si ingresamos el separador de miles equivo-
cado, el número será interpretado como texto y no podremos usarlo en operaciones de cálculo.
EVITAR ERRORES EN EL INGRESO DE NÚMEROS
�
113-156_04_ExcelL 2010.qxp 21/12/2010 0:28 PÆgina 120

Figura 7. Desde la categoría Moneda podemos seleccionar, entre los tipos
de símbolos monetarios, el determinado para un país específico.
También podemos aumentar o disminuir la cantidad de decimales con los que dese-amos que se muestre un número, haciendo clic en los comandos Aumentar decimaleso Disminuir decimales, respectivamente.Cuando ingresamos un número de 4 dígitos o más, aparece sin separadores de formapredeterminada para evitar confusiones con los símbolos de separación de miles yde decimales que pueden diferir de un país a otro. Si queremos incluir los separa-dores de miles y de decimales, hacemos clic en el comando Estilo millares.
Figura 8. El Estilo millares utiliza el punto (.) como separador
de miles y la coma (,) como separador de decimales.
Formatos de número
121www.redusers.com
113-156_04_ExcelL 2010.qxp 21/12/2010 0:28 PÆgina 121

FORMATO DE CELDASOtra forma de modificar la apariencia de una hoja de cálculo es aplicándole un colorde relleno a las celdas. De esta forma, podemos destacar los títulos de una planillao los rangos de celdas que contienen datos sobre los que necesitamos poner especialatención. Además, es posible aplicar bordes para resaltar el contenido de las celdasy marcar visualmente una mejor división entre los datos o modificar la alineacióndel contenido de las celdas para adecuarla al diseño de la planilla.
Color de rellenoPara aplicar colores de relleno a una celda o rango de celdas, en primer lugardebemos seleccionar la celda o el rango; luego vamos a la ficha Inicio y en el grupoFuente desplegamos Color de relleno haciendo clic en la flecha que aparece a laderecha del comando; se abrirá una paleta de colores desde donde podremos selec-cionar un color de nuestra preferencia. Si queremos aplicar el último color selec-cionado a una nueva selección de celdas, simplemente presionamos el iconocorrespondiente al comando Color de relleno.
Figura 9. El uso del color en una planilla de cálculo es un recurso
muy útil para destacar datos importantes como títulos, resultados, etcétera.
El impacto visual nos facilita la lectura e interpretación de éstos.
También podemos rellenar las celdas con un color personalizado; para ello,hacemos clic en la flecha situada junto a Color de relleno y en el menú desplegableseleccionamos Más colores; a continuación, en el cuadro de diálogo Colores, elegimosel color que deseamos y hacemos clic en Aceptar. El color elegido desde esta paletase agregará al menú desplegable Color de relleno, en la sección Colores recientes.
4. APLICAR FORMATOS
122 www.redusers.com
113-156_04_ExcelL 2010.qxp 21/12/2010 0:28 PÆgina 122

Figura 10. Excel guarda los últimos 10 colores personalizados que se han creado.
Para aplicarlos rápidamente, hacemos clic en la flecha junto a Color de relleno y en la
sección Colores recientes seleccionamos el color que deseamos aplicar.
Si deseamos aplicar otras opciones de relleno, como por ejemplo, efectos de rellenoo tramas a las celdas, debemos acceder al cuadro de diálogo Formato de celdas, desdeel Selector de cuadro de diálogo de los grupos Fuente, Alineación y Número (es elpequeño indicador que vemos en la esquina inferior derecha de cada uno de losgrupos mencionados) y seleccionar la solapa Relleno. Por ejemplo, podemos agregar tramas, que son patrones de diseño que se añadenal color de relleno, combinando otros colores con el color de base que utilizamospara el fondo de la celda. En el panel derecho del cuadro de diálogo Formato deceldas encontramos los menús desplegables Color de trama y Estilo de trama, quenos permitirán completar estas acciones.
Figura 11. Desde la solapa Relleno del cuadro de diálogo Formato de celdas podemos elegir
un Color de trama y un Estilo de trama, para aplicar un efecto diferente al relleno de la celda.
Formato de celdas
123www.redusers.com
113-156_04_ExcelL 2010.qxp 21/12/2010 0:28 PÆgina 123

Para aplicar un efecto degradado como color de relleno, tenemos que acceder al cuadrode diálogo Formato de celdas desde el Selector de cuadro de diálogo de los gruposFuente, Alineación o Número. Luego, en la solapa Relleno de este cuadro de diálogohacemos clic en Efectos de relleno, donde podemos elegir colores, estilos y variantes.
Figura 12. Desde el cuadro de diálogo Efectos de relleno podemos seleccionar
diferentes combinaciones de colores y estilos de sombreado.
Otra forma de acceder al cuadro de diálogo Formato de celdas es haciendo clic conel botón secundario sobre una celda o un rango de celdas seleccionado previamentey presionando la opción Formato de celdas del menú contextual. Para quitar los rellenos que aplicamos a las celdas, primero debemos seleccionardichas celdas, luego vamos a Inicio/Fuente/Color de relleno y desde el menúdesplegable elegimos la opción Sin relleno.
BordesAdemás de modificar el aspecto de las fuentes y aplicar colores de relleno a las celdas,también podemos mejorar el aspecto de nuestras planillas utilizando bordes, que
4. APLICAR FORMATOS
124 www.redusers.com
❘❘❘
En el grupo Modificar de la ficha Inicio encontramos el comando Borrar, que, entre otras
opciones, nos permite borrar los formatos aplicados a una celda. Si seleccionamos la opción
Borrar formato podremos borrar los formatos específicos que aplicamos a la celda seleccio-
nada, pero conservaremos su contenido.
BORRAR FORMATOS
113-156_04_ExcelL 2010.qxp 21/12/2010 0:28 PÆgina 124

nos permiten generar recuadros y resaltar las partes importantes. Es posible aplicardiversos estilos de bordes con unos pocos clics, desde líneas simples hasta combi-naciones de estilos, colores y grosores. Para aplicar un borde a una celda o a un rangode celdas, primero debemos seleccionarlos y luego hacer clic en la flecha que seencuentra junto al comando Bordes, en el grupo Fuente de la ficha Inicio.
Figura 13. En una hoja de cálculo de Excel 2010 podemos personalizar
los bordes de acuerdo a nuestras preferencias.
Desde la opción Más bordes del menú desplegable Bordes accedemos al cuadro dediálogo Formato de celdas que se abrirá en la solapa Bordes y, desde allí, podremospersonalizar los estilos y colores de los bordes. También podemos acceder a estasopciones adicionales de configuración haciendo clic en el Selector de cuadro dediálogo de los grupos Fuente, Alineación y Número de la ficha Inicio y luegohaciendo clic en la solapa Bordes del cuadro de diálogo Formato de celdas. En elpróximo Paso a paso aprenderemos a aplicar bordes utilizando las opciones deconfiguración de este cuadro de diálogo.
Formato de celdas
125www.redusers.com
❘❘❘
Si deseamos insertar rápidamente la fecha o la hora actuales podemos utilizar atajos de teclado.
Si presionamos simultáneamente la combinación de teclas CTRL + MAYUS + . (punto), en la celda
veremos la hora actual. Para ingresar la fecha actual, debemos presionar simultáneamente la
combinación de teclas CTRL + ; (punto y coma).
FORMAS RÁPIDAS DE INSERTAR LA FECHA Y LA HORA ACTUALES
113-156_04_ExcelL 2010.qxp 21/12/2010 0:28 PÆgina 125

�
■ Aplicar bordes desde el cuadro de diálogo Bordes PASO A PASO
Seleccione la celda o el rango de celdas a los que desea aplicarles bordes y vayaa Inicio/Fuente; haga clic en la flecha que aparece junto al comando Bordes yen el menú desplegable presione Más bordes. Se abrirá el cuadro de diálogoFormato de celdas con la solapa Bordes seleccionada.
Elija el Estilo y el Color que desea utilizar en los bordes. Desde la categoría Estiloseleccione alguna de las opciones de línea (punteada, gruesa, etcétera); paraaplicar un color, haga clic en la flecha que aparece junto al cuadro desplegableColor, y seleccione alguno de los colores disponibles en la paleta.
4. APLICAR FORMATOS
126 www.redusers.com
113-156_04_ExcelL 2010.qxp 21/12/2010 0:29 PÆgina 126

�
En el panel derecho, en la categoría Preestablecidos, haga clic en Contorno.En la parte inferior verá la previsualización del estilo y color elegidos, apli-cados en la parte externa del área seleccionada.
Para aplicar los bordes interiores, repita el Paso 2 y el Paso 3, si desea selec-cionar otro estilo y color, y luego haga clic en Interior. Si quiere aplicar el mismoestilo y color tanto para el contorno como para el interior, simplemente haga clicen Interior. Finalmente, presione Aceptar.
Formato de celdas
127www.redusers.com
�
113-156_04_ExcelL 2010.qxp 21/12/2010 0:29 PÆgina 127

�
Los bordes seleccionados se aplicarán en su planilla
Cuando utilizamos el cuadro de diálogo Bordes es muy frecuente que cometamos elerror de indicar primero el tipo de borde –Contorno o Interior– y luego seleccio-nemos las opciones para el estilo y el color. Cuando presionamos Aceptar y volvemosa nuestra hoja de cálculo, encontramos que no se han aplicado los estilos definidos.Debemos recordar que en primer lugar debemos modificar el estilo y el color y luegoseleccionar el tipo de borde. Si hemos realizado correctamente estos pasos, obten-dremos una vista previa de los bordes aplicados en el mismo cuadro de diálogo.Otra forma de aplicar bordes es dibujarlos a mano alzada, utilizando el mouse. Paraello, hacemos clic en la flecha que se encuentra junto al comando Bordes y selec-cionamos la opción Dibujar borde; con este comando podemos trazar un contornoa un rango de celdas. Si seleccionamos la opción Dibujar cuadrícula de borde,podremos rellenar con líneas el interior de un rango como si fuera una cuadrícula.
4. APLICAR FORMATOS
128 www.redusers.com
❘❘❘
Excel 2010 ha incorporado interesantes herramientas para la edición de imágenes. Si insertamos
una imagen se activa la ficha contextual Herramientas de imagen; en el grupo Tamaño hacemos
clic en Recortar y la imagen mostrará los controladores de recorte en sus bordes. Haciendo clic
en los controladores y arrastrando hacia adentro, obtenemos un recorte de la imagen original.
RECORTAR IMÁGENES
113-156_04_ExcelL 2010.qxp 21/12/2010 0:29 PÆgina 128

Figura 14. Cuando seleccionamos las opciones Dibujar borde o Dibujar cuadrícula de borde, el puntero del mouse toma la forma de un lápiz; haciendo clic con el botón
principal del mouse trazamos el área que deseamos recuadrar.
AlineaciónDesde los comandos del grupo Alineación es posible ajustar la posición de los datosdentro de una celda. Por ejemplo, podemos cambiar la alineación del contenido dela celda (izquierda, centrado, derecha), usar sangría para proporcionar un mejorespaciado o mostrar los datos en diferentes ángulos mediante la rotación de éstosdentro de la celda. También es posible combinar dos o más celdas formando unaúnica celda combinada que ocupa varias filas o columnas, o ajustar los datos de unacelda para ver su contenido completo dentro de ella, sin modificar su ancho o alto.
Figura 15. Diferentes tipos de alineación de datos en Excel 2010.
Formato de celdas
129www.redusers.com
113-156_04_ExcelL 2010.qxp 21/12/2010 0:29 PÆgina 129

Recordemos que, tal como aprendimos en el capítulo anterior, cuando ingre-samos un número, una fecha o una hora, automáticamente se alineará a la derechay cuando ingresamos texto, se alineará a la izquierda. Pero podemos cambiar esasalineaciones predeterminadas para mejorar la presentación de los datos deacuerdo al diseño que deseamos aplicar a nuestra planilla de cálculo. Para modificar la alineación de los datos, debemos seleccionar la celda o el rangode celdas que queremos modificar y luego debemos hacer clic en el comandocorrespondiente en el grupo Alineación de la ficha Inicio.
Figura 16. Los títulos de una planilla lucen mejor si les aplicamos
las alineaciones Centrar, Alinear en el medio y Ajustar texto.
Si el diseño de nuestra planilla lo permite, también podemos aplicar una orienta-ción diferente a los datos dentro de las celdas. Para girar el contenido de las celdas,en el grupo Alineación de la ficha Inicio hacemos clic en Orientación y luego selec-cionamos la opción de rotación que deseamos.
Entre estas opciones encontramos:
• Ángulo ascendente: con esta opción podemos colocar el contenido de la celda enun ángulo de 45º y con sentido ascendente.
• Ángulo descendente: esta opción nos permite colocar el contenido de la celda enun ángulo de -45ºy con sentido descendente.
• Texto vertical: esta opción nos posibilita colocar el contenido de la celda enposición vertical, con un carácter debajo del otro.
• Girar texto hacia arriba: coloca el contenido de la celda en posición vertical.
4. APLICAR FORMATOS
130 www.redusers.com
113-156_04_ExcelL 2010.qxp 21/12/2010 0:29 PÆgina 130

• Girar texto hacia abajo: coloca el contenido de la celda en posición vertical, conlos caracteres rotados hacia la izquierda.
Figura 17. Desde las opciones del comando Orientación podemos ajustar
la orientación del contenido de una celda de acuerdo a nuestras necesidades.
Para centrar o alinear datos que ocupan varias columnas o filas, como por ejemplolas etiquetas de columnas y filas, podemos combinar varias celdas en una sola.Para ello, primero debemos seleccionar las celdas que deseamos combinar y luego,en el grupo Alineación de la ficha Inicio, hacemos clic en Combinar y centrar.
Con este procedimiento obtendremos una única celda combinada, es decir, unacelda creada al combinar dos o más celdas seleccionadas. La referencia de celdapara una celda combinada es la celda superior izquierda del rango original selec-cionado. A continuación, podremos seleccionar la celda combinada y ajustar sucontenido aplicando otros comandos de alineación.
Formato de celdas
131www.redusers.com
❘❘❘
Muchas veces necesitamos escribir frases largas dentro de una determinada celda y queremos
dividir el renglón en varias líneas. Si presionamos ALT + ENTER cuando estamos introduciendo
un texto en una celda, veremos que el cursor baja a una nueva línea dentro de la misma celda.
El efecto es similar al del comando Ajustar texto.
RENGLONES MÚLTIPLES
113-156_04_ExcelL 2010.qxp 21/12/2010 0:29 PÆgina 131

Figura 18. Si hacemos clic en la flecha que aparece junto al comando Combinar y centrar accedemos a otras opciones para combinar celdas.
Si hacemos clic en el Selector de cuadro de diálogo del grupo Alineación se abreel cuadro de diálogo Formato de celdas con la solapa Alineación seleccionada. Desdeeste cuadro de diálogo podemos acceder a otras formas adicionales de alineación queno aparecen en la Cinta de opciones. Por ejemplo, podemos aplicar una alineaciónjustificada, reducir el tamaño del texto hasta ajustarlo al ancho de la columna o,aplicar otros ángulos de giro en la orientación del contenido de una celda.
Figura 19. Desde la solapa Alineación del cuadro de diálogo Formato de celdas podemos acceder a opciones de alineación adicionales.
4. APLICAR FORMATOS
132 www.redusers.com
113-156_04_ExcelL 2010.qxp 21/12/2010 0:29 PÆgina 132

Mini barra de formatoLa mini barra de formato es una pequeña barra de herramientas que nos permiteun rápido acceso a los comandos para aplicar fuentes, estilos de fuente, tamaño defuente, alineación, color de texto y de relleno de celda, niveles de sangría y viñetas.Para acceder a ella hacemos clic con el botón secundario del mouse sobre cualquiercelda o grupo de celdas de una hoja de cálculo. Desde ella podremos modificarmuchas de las opciones que describimos en los párrafos anteriores.También es posible acceder a la mini barra de formato cuando editamos el contenidode una celda. Al hacer doble clic en una celda, se habilita el cursor para modificar sucontenido. Si seleccionamos este contenido dentro de la celda que estamos editando,aparecerá la mini barra, aunque mostrará una cantidad más reducida de herramientas.
Figura 20. La mini barra de formato muestra una menor o mayor cantidad
de herramientas, de acuerdo a la selección que hagamos previamente.
De forma predeterminada, la mini barra de formato se mostrará cada vez que reali-cemos alguna de las selecciones que mencionamos en los párrafos anteriores. Estafunción –que puede ser muy útil para acceder rápidamente a los comandos deformato que usamos con mayor frecuencia– también puede resultar un pocomolesta. Si deseamos desactivarla, vamos a la ficha Archivo y hacemos clic enOpciones; en el panel izquierdo de la ventana Opciones de Excel hacemos clic enGeneral y en el panel derecho quitamos la tilde que aparece junto a la opción Mostrarmini barra de herramientas al seleccionar.
Copiar formatoLa herramienta Copiar Formato nos permite copiar el formato de una celda y apli-carlo a otras de manera sencilla. Con sólo unos pocos clics podemos reproducir el
Formato de celdas
133www.redusers.com
113-156_04_ExcelL 2010.qxp 22/12/2010 15:04 PÆgina 133

tipo de fuente, el tamaño, la alineación, los bordes y el color de relleno que ya hemosaplicado en una celda de nuestra hoja de cálculo, en nuevas celdas y sin necesidadde aplicar cada una de estas herramientas nuevamente.Para ello, seleccionamos la celda que tiene aplicado el formato que nos gustaríacopiar y vamos al grupo Portapapeles de la ficha Inicio para hacer clic en elcomando Copiar formato; veremos que la celda que seleccionamos aparece rodeadacon una línea punteada y el puntero del mouse toma la forma de un pincel.Luego, hacemos clic con el botón principal del mouse mientras lo arrastramospor encima de la celda o del rango de celdas sobre las cuales deseamos reproducirel conjunto de formatos, y rápidamente veremos que dichos formatos estaránaplicados en las celdas de destino correspondientes.
Figura 21. Cuando seleccionamos la herramienta Copiar formatoel puntero del mouse adopta la forma de un pincel.
Debemos tener en cuenta que la herramienta Copiar formato sólo copiará el formatode la celda de origen y no su contenido.
APLICAR FORMATOS RÁPIDOSSi en nuestra planilla de cálculo queremos aplicar en forma rápida un conjunto deformatos, podemos elegir opciones predeterminadas que nos ofrece el programa.
4. APLICAR FORMATOS
134 www.redusers.com
❘❘❘
Si deseamos copiar el contenido y el formato de una celda de forma rápida, luego de aplicar los
formatos que deseamos en la celda de origen, hacemos clic en el controlador de relleno y arras-
tramos mientras mantenemos presionado el botón principal del mouse. Con este procedimiento
tendremos como resultado el contenido y también los formatos de origen.
COPIAR FORMATO RÁPIDAMENTE
113-156_04_ExcelL 2010.qxp 21/12/2010 0:30 PÆgina 134

Algunas de las herramientas de las que disponemos en Excel 2010 para aplicarrápidamente un conjunto de formatos son: Estilos de celda, Dar formato comotabla y Temas. En los próximos apartados aprenderemos cómo utilizar adecuada-mente estas prácticas herramientas de diseño.
Estilos de celdaLos estilos de celda son conjuntos de formatos predeterminados que podemosutilizar para aplicar rápidamente cambios al tipo, tamaño y color de fuente,formatos de número o color de relleno de la celda o el rango de celdas seleccio-nadas. Desde la ficha Inicio de la Cinta de opciones y dentro del grupo Estilosaccedemos al menú desplegable Estilos de celdas, el cual nos permite elegir entrediferentes combinaciones disponibles.
Figura 22. Al aplicar Estilos de celdas nos ahorramos los pasos de tener
que aplicar cada uno de los formatos de celdas en forma manual.
Dentro de los Estilos de celdas podemos elegir entre Bueno, malo y neutral; Datosy modelo; Títulos y encabezado y Formato de número. Para aplicar alguno de losestilos disponibles, seleccionamos la celda o el rango de celdas al que deseamosaplicar el conjunto de formatos y luego elegimos el estilo que mejor se adapte anuestras necesidades de comunicación. Si las opciones que nos ofrece el programa no nos satisfacen, podemos personalizarlos estilos predefinidos para adaptarlos a nuestras preferencias. Al desplegar el menúcorrespondiente a Estilos de celdas y hacer clic con el botón derecho del mouse sobre
Aplicar formatos rápidos
135www.redusers.com
113-156_04_ExcelL 2010.qxp 21/12/2010 0:30 PÆgina 135

�
cualquiera de los estilos disponibles, podemos acceder a la opción Modificar del menúcontextual, que nos llevará al cuadro de diálogo Estilo.
Figura 23. El cuadro de diálogo Estilo muestra los formatos incluidos
en el estilo seleccionado. Podemos incluir más opciones tildando las casillas
de verificación correspondientes o haciendo clic en el botón Aplicar formato.
También podemos crear un estilo totalmente nuevo, definiendo los conjuntos deformatos que queremos aplicar, como podemos observar en el próximo Paso a paso.
■ Crear un nuevo estilo de celda PASO A PASO
Desde Inicio/Estilos/Estilos de celda haga clic en la opción Nuevo estilo de celda.
4. APLICAR FORMATOS
136 www.redusers.com
113-156_04_ExcelL 2010.qxp 21/12/2010 0:30 PÆgina 136

�
Se abrirá el cuadro de diálogo Estilo donde podrá escribir un nombre para iden-tificar al nuevo estilo y tildar las opciones de formato que desea incluir.
Haga clic en el botón Aplicar formato para acceder al cuadro de diálogo Formatode celdas. En cada una de las solapas elija las opciones de formato que desea utilizarpara Número, Alineación, Fuente, Bordes y Relleno. Luego, presione Aceptar.
Aplicar formatos rápidos
137www.redusers.com
�
113-156_04_ExcelL 2010.qxp 21/12/2010 0:30 PÆgina 137

�
Regresará al cuadro de diálogo Estilo, donde podrá ver las especificaciones delos formatos que ha definido en el paso anterior.
El nuevo estilo definido aparecerá ahora como una de las opciones del menú desple-gable Estilos de celda. Cada vez que necesite utilizarlo, seleccione las celdas a lasque desea aplicar el estilo y elija su propio estilo del menú desplegable.
Dar formato como tablaOtra forma rápida de aplicar un conjunto de formatos predeterminados a un rangode celdas es a través del comando Dar formato como tabla. Para ello, vamos a la ficha
4. APLICAR FORMATOS
138 www.redusers.com
113-156_04_ExcelL 2010.qxp 21/12/2010 0:30 PÆgina 138

Inicio y en el grupo Estilos hacemos clic en la flecha que aparece junto a Dar formatocomo tabla para desplegar la galería de diseños y seleccionar alguna de las opcionesdisponibles. Automáticamente, el rango de celdas seleccionado se convertirá en unatabla y se aplicará el conjunto de formatos propio del modelo elegido. Pero debemostener en cuenta que para Excel 2010, las tablas y los rangos de celdas tienen carac-terísticas y propiedades diferentes. En el Capítulo 6 aprenderemos específicamentea manejar tablas, pero por ahora podemos aprovechar esta herramienta para aplicarrápidamente un conjunto de formatos a una planilla de cálculo.
Figura 24. Si deseamos aplicar el formato de tabla pero no queremos mantener
sus características especiales, vamos a Herramientas de tabla/Diseño y hacemos clic
en Convertir en rango, así conservaremos sólo los formatos seleccionados.
Una vez que seleccionamos alguno de los formatos disponibles en el menú desple-gable Dar formato como tabla, y antes de aplicarlo, podemos hacer clic con el botónderecho del mouse sobre la opción elegida y en el menú contextual seleccionamosla opción Aplicar y borrar formato para eliminar los formatos previos del rango deceldas y aplicar el nuevo formato seleccionado o podemos hacer clic en la opciónAplicar (y mantener formato) para conservar algunos formatos previos de las celdas.
Aplicar formatos rápidos
139www.redusers.com
❘❘❘
Si seleccionamos un rango de celdas y presionamos simultáneamente la combinación de teclas
CTRL + T se abre el cuadro Crear tabla, el mismo al que podemos acceder desde inicio/Estilos/Dar
formato como tabla. Luego, podremos decidir si mantenemos las características de una tabla o
vamos a Herramientas de tabla/Diseño/Convertir en rango para conservar sólo el formato.
ATAJOS DE TECLADO PARA APLICAR UN FORMATO DE TABLA
113-156_04_ExcelL 2010.qxp 21/12/2010 0:30 PÆgina 139

Temas También podemos aplicar otros formatos que afecten a la totalidad del libro. Paradarle una apariencia profesional a nuestras hojas de cálculo podemos aplicar unTema, que es un conjunto de opciones que incluyen una combinación de formatosde colores, fuentes y estilos. Esta funcionalidad es compartida con otros programasde la suite Office 2010 como Word y PowerPoint; de este modo, podemos creardocumentos en cada uno de estos programas y darles a todos ellos una aparienciauniforme a través de la aplicación del mismo tema. Además, al aplicar un Tema nosaseguramos que los datos de nuestro libro mantengan una misma forma de presen-tación, conservando los formatos que seleccionamos para todos los elementos queformen parte de éste.Para aplicar un tema, vamos a la ficha Diseño de página y en el grupo Temas hacemosclic en Temas; se desplegará una galería que muestra conjuntos de formatos predeter-minados desde donde podemos elegir el de nuestra preferencia. Luego de aplicar eltema, podemos personalizarlo cambiando las opciones de Colores, Fuentes y Efectos.
Figura 25. Desde la galería de Temas podemos elegir el conjunto
de diseños integrados de nuestra preferencia.
Los temas de Excel 2010 son personalizables, es decir que podemos realizar modi-ficaciones cambiándoles los colores, las fuentes o los efectos de línea y relleno utili-zados. Por ejemplo, para cambiar los colores de un tema, en el grupo Temas de laficha Diseño de página hacemos clic en la flecha que aparece junto a Colores y selec-cionamos alguna de las combinaciones predeterminadas o hacemos clic en Crearnuevos colores del tema para definir nuevas combinaciones de colores.
4. APLICAR FORMATOS
140 www.redusers.com
113-156_04_ExcelL 2010.qxp 21/12/2010 0:30 PÆgina 140

Figura 26. Los colores de un tema contienen cuatro colores de texto
y de fondo, seis colores de énfasis y dos colores para hipervínculos.
Los colores de la sección Colores del tema del cuadro de diálogo Crear nuevos coloresdel tema representan los colores actuales que utiliza el tema. Para modificarlos,hacemos clic en la flecha que aparece junto a cada una de las opciones y seleccio-namos un nuevo color desde la paleta de colores que se despliega. Desde este cuadrode diálogo también podemos escribir un nombre para identificar a la nueva combi-nación de colores del tema que definimos y luego, hacemos clic en Guardar. Para modificar las fuentes del tema, en el grupo Temas de la ficha Diseño de páginahacemos clic en la flecha que aparece junto al menú desplegable Fuentes y seleccio-namos alguna de las combinaciones predeterminadas o hacemos clic en Crear nuevasfuentes del tema para definir nuevas combinaciones. Las combinaciones de fuentespara cada tema incluyen una fuente para el encabezado (títulos de la planilla) y unapara el cuerpo del texto; por lo tanto, si creamos una nueva combinación de fuentes,podremos definir fuentes y tamaños diferentes para cada una de estas secciones.
Figura 27. Desde Crear nuevas fuentes del tema podemos definir una fuente para los
títulos (Fuente de encabezado) y otra para el resto de los datos (Fuente de cuerpo).
Aplicar formatos rápidos
141www.redusers.com
113-156_04_ExcelL 2010.qxp 21/12/2010 0:30 PÆgina 141

Los cambios que realicemos en uno o más de estos componentes del tema afec-tarán sólo al libro de Excel 2010 que estamos utilizando; si deseamos aplicar estoscambios a los nuevos libros, debemos guardarlos como un tema personalizado.Podemos guardar todos los cambios que realizamos en los colores, las fuentes olos efectos de línea y relleno de un tema, como un tema personalizado que luegopodamos aplicar a otros libros de Excel 2010. Para ello, en el grupo Temas de laficha Diseño de página hacemos clic en Temas y en el menú desplegable hacemosclic en Guardar tema actual. Se abrirá el cuadro de diálogo Guardar tema actual(similar al cuadro de diálogo Guardar como), donde podemos escribir un nombrepara identificar a nuestro tema personalizado y finalmente hacemos clic enGuardar. El nuevo tema se guardará en la carpeta Temas del documento y se agre-gará automáticamente a la lista de temas personalizados disponibles.
FORMATO CONDICIONALComo lo indica su nombre, un formato condicional es un conjunto de formatosque se aplicará a una celda o a un rango de celdas si cumplen con una determi-nada condición o criterio. Es decir que el formato condicional cambiará elaspecto de un rango de celdas en función de las condiciones o criterios que espe-cifiquemos; si se verifica la condición, en el rango de celdas se aplicará el formatoseleccionado y si no se verifica la condición, no se aplicará el formato. De estemodo, podemos destacar rápidamente determinados valores, facilitando sulectura e interpretación dentro de la planilla de cálculo. El formato condicionalafectará el color de la celda y el color de la fuente, independientemente delformato o los estilos que hayamos aplicado a las celdas.Para aplicar un formato condicional a un rango de celdas, primero debemos selec-cionar las celdas que deseamos afectar y luego vamos al grupo Estilos de la fichaInicio; desde allí desplegamos el menú correspondiente a Formato condicional yelegimos alguna de las opciones que encontramos disponibles o podemos crearuna nueva regla de formato condicional.
4. APLICAR FORMATOS
142 www.redusers.com
❘❘❘
Los efectos del tema son conjuntos de efectos de línea y de relleno. Cuando hacemos clic en el botón
Efectos del tema veremos una galería de gráficos que muestra los efectos de línea y de relleno usados
para cada conjunto de efectos del tema. Aunque no podemos crear un conjunto de efectos del tema
propio, podemos elegir el que deseamos usar en nuestro tema del libro de Excel 2010.
EFECTOS DEL TEMA
113-156_04_ExcelL 2010.qxp 21/12/2010 0:30 PÆgina 142

Figura 28. Mediante la aplicación de formato condicional sobre los datos, es posible identificar
rápidamente variaciones en un intervalo de valores con sólo echar un vistazo.
Entre las diferentes opciones de formato condicional de Excel 2010 encontramos:
• Resaltar reglas de celdas: nos permite especificar el conjunto de formatos quedeseamos aplicar a las celdas que contengan valores que cumplan con alguna delas siguientes condiciones: Es mayor que, Es menor que, Entre, Es igual a, Texto quecontiene, Una fecha o Duplicar valores.
• Reglas superiores e inferiores: aplicando alguna de las opciones de estacategoría podemos identificar los mejores o peores valores obtenidos, tanto envalores absolutos como en porcentajes. También podremos destacar aquellosvalores que superen o estén por debajo del promedio general. Dentro de estacategoría de formato condicional encontraremos las opciones: 10 superiores,10% de valores superiores, 10 inferiores, 10% de valores inferiores, Por encimadel promedio y Por debajo del promedio.
• Barras de datos: desde esta categoría podemos aplicar a las celdas un color derelleno que destaque la evolución de los valores de nuestra planilla. Cuandodesplegamos las opciones de esta categoría podemos seleccionar entre losconjuntos de Relleno degradado o de Relleno sólido. El efecto es similar al queobtendríamos a través de un gráfico de barras, pero aplicado en las mismas celdasque contienen a los datos. La longitud o la gradación de cada barra de colorindican la relación de cada dato con el resto de los datos seleccionados.
• Escalas de color: esta categoría nos ofrece opciones para aplicar dos o trescolores de relleno a las celdas, donde cada uno de los colores representará el
Formato condicional
143www.redusers.com
113-156_04_ExcelL 2010.qxp 21/12/2010 0:31 PÆgina 143

valor de cada dato dentro de la planilla. Por ejemplo, se puede aplicar un colorrojo para mostrar los valores más bajos, amarillo para los intermedios y verdepara los más altos, de forma que se potencie el mensaje.
Figura 29. Si pasamos el mouse por encima de los gráficos de muestra
de la categoría de formato condicional Escalas de color aparece un cartel con
especificaciones del efecto que producirá la opción seleccionada.
• Conjuntos de iconos: en esta categoría encontraremos las opciones que nospermitirán colocar iconos delante del valor de cada celda. A través de flechas,banderas u otras representaciones gráficas podemos identificar rápidamente losvalores mayores, medios e inferiores de un rango de datos.
Por ejemplo, podemos asignar un semáforo que hará que veamos de color verdeaquellas celdas cuyo valor se encuentre dentro del tercio de valores más altos; decolor amarillo, la tercera parte que se encuentre en la mitad de los datos y de
4. APLICAR FORMATOS
144 www.redusers.com
❘❘❘
Desde cada una de las categorías de formato condicional predeterminadas podemos acceder a
la opción Más reglas, que nos llevará a un cuadro de diálogo desde donde podemos modificar las
opciones de configuración. Por ejemplo, si accedemos a esta opción desde Conjunto de íconos,
podremos invertir el criterio de ordenación predeterminado, entre otras opciones.
MÁS REGLAS
113-156_04_ExcelL 2010.qxp 21/12/2010 0:31 PÆgina 144

color rojo, el tercio de los valores más pequeños respecto del total. Si seleccio-namos el conjunto que está compuesto por 3 iconos, la totalidad de los datossobre los que se aplica el formato se dividirá en 3 partes, según los valores queposean y se asignará cada uno de los iconos de esta manera. En cambio, cuando los conjuntos de iconos estén compuestos por 4 ó 5 figuras,el total de los datos se dividirá por esa cantidad para armar los grupos a los quese les asignará un determinado dibujo.
Figura 30. La posición de las flechas nos permite identificar, en forma
visual, el valor relativo de cada dato dentro de la planilla.
Crear una nueva regla de formato condicionalSi los conjuntos de formatos condicionales predeterminados no nos resultan sufi-cientes para resaltar algunos datos específicos de nuestra planilla de cálculo, podemoscrear una regla personalizada. Para ello, desde el grupo Estilos de la ficha Iniciohacemos clic en la flecha que aparece junto al comando Formato condicional y en elmenú desplegable hacemos clic en Nueva regla. Desde el cuadro de diálogo Nuevaregla de formato podremos establecer nuestros propios criterios y definir los formatosque queremos aplicar a las celdas que cumplan con esos parámetros.
Tipos de reglasPara crear una regla, lo primero que debemos hacer es seleccionar el tipo de regla yluego editar los criterios que deseamos utilizar en ella. En el cuadro de diálogo Nuevaregla de formato encontraremos las siguientes opciones:
Formato condicional
145www.redusers.com
113-156_04_ExcelL 2010.qxp 21/12/2010 0:31 PÆgina 145

• Aplicar formato a todas las celdas según sus valores: este tipo de regla nospermitirá aplicar formato a las celdas del rango seleccionado de acuerdo a losvalores que contengan. Entre los estilos del formato condicional, podremoselegir las escalas de 2 y 3 colores, las barras de datos y los conjuntos de iconos.En cada caso, tendremos varias opciones para ajustar y poder lograr el criteriodeseado. Por ejemplo, cuando elijamos como estilo de formato condicional laopción Barra de datos, podremos incluir tildar la casilla Mostrar sólo la barrapara que no se visualicen los valores.
• Aplicar formato únicamente a las celdas que contengan: desde esta opciónpodremos seleccionar una característica en particular para aplicar a loscontenidos de la selección. Debemos elegir sobre qué tipo de dato se utilizaráen el formato condicional y así podremos lograr, por ejemplo, que se apliqueun formato sobre las celdas vacías, las celdas con errores o las celdas quecontengan fechas. Además de elegir el tipo de dato sobre el cual actuará laregla, debemos seleccionar los valores aplicables al criterio de selección, para locual podremos utilizar operadores.
• Aplicar formato únicamente a los valores con rango inferior o superior: esta opciónnos permitirá crear una nueva regla para destacar los valores superiores oinferiores. Su forma de utilización es muy sencilla: sólo debemos indicar sibuscamos afectar a los valores superiores o a los inferiores, la cantidad de datosque deseamos resaltar y, por último, también podremos marcar una tilde paraconsiderar los valores indicados como porcentajes.
• Aplicar formato únicamente a los valores que estén por encima o por debajo delpromedio: tal como su nombre lo indica, relacionaremos este tipo de regla con lasopciones de Por encima del promedio y Por debajo del promedio. Su utilizacióntambién es muy sencilla y, en este caso, será posible trabajar no sólo con elpromedio, sino también con el desvío estándar.
• Aplicar formato únicamente a los valores únicos o duplicados: este tipo de reglatambién es muy sencilla y sólo podremos modificar una opción: si deseamosresaltar los datos únicos o los duplicados.
• Utilice una fórmula que determine las celdas para aplicar formato: es una de lasopciones más interesantes que posee esta herramienta, ya que tiene una granflexibilidad para adaptar las condiciones a nuestras necesidades específicas. Sibien las opciones predeterminadas son muy amplias y pueden satisfacer muchasde nuestras necesidades, utilizando fórmulas podremos ampliar aún más elpoder de esta herramienta. Por ejemplo, podemos establecer una regla para queafecte a los valores que se encuentren ubicados en celdas diferentes a las cualesdeseemos aplicar el formato condicional.
En el Paso a paso que presentamos a continuación, veremos cómo aplicar unanueva regla de formato condicional en nuestra hoja de cálculo.
4. APLICAR FORMATOS
146 www.redusers.com
113-156_04_ExcelL 2010.qxp 21/12/2010 0:31 PÆgina 146

■ Aplicar una nueva regla de formato condicional PASO A PASO
Seleccione el rango de celdas al que desea aplicar una nueva regla de formatocondicional y vaya a Inicio/Estilos/Formato condicional/Nueva regla.
En el cuadro de diálogo Nueva regla de formato elija alguna de las opcionesde la sección Seleccionar un tipo de regla, como por ejemplo, Aplicar formatoúnicamente a las celdas que contengan.
Formato condicional
147www.redusers.com
�
113-156_04_ExcelL 2010.qxp 21/12/2010 0:31 PÆgina 147

�
En la sección Editar una descripción de regla/Dar formato únicamente a las celdascon despliegue el primer cuadro y seleccione alguna de las opciones, como porejemplo, Valor de la celda; luego despliegue las opciones del segundo cuadro yhaga clic en menor que; en el tercer cuadro escriba un valor que desea utilizarcomo condición o criterio. Luego, haga clic en el botón Formato.
Se abrirá el cuadro de diálogo Formato de celdas. Haga clic en la solapa corres-pondiente al tipo de formato que desea aplicar; por ejemplo, en la solapa Fuenteelija un estilo y un color de fuente. También puede modificar otras opciones deformato desde las solapas Número, Bordes o Relleno. Luego de definir losformatos que desea aplicar, haga clic en Aceptar.
4. APLICAR FORMATOS
148 www.redusers.com
�
113-156_04_ExcelL 2010.qxp 21/12/2010 0:31 PÆgina 148

�
Regresará al cuadro de diálogo Nueva regla de formato; en la Vista previa podrá verun anticipo del resultado de las opciones elegidas. Luego, haga clic en Aceptar.
Regresará a la hoja de cálculo y podrá ver el resultado de las acciones reali-zadas, notará que los formatos elegidos sólo se aplican a las celdas quecumplen con los criterios especificados.
Formato condicional
149www.redusers.com
113-156_04_ExcelL 2010.qxp 21/12/2010 0:31 PÆgina 149

Hallar valores duplicadosAdemás de destacar datos interesantes o resaltar valores inusuales en nuestra hojade cálculo, el formato condicional puede ayudarnos a encontrar rápidamentevalores duplicados, especialmente en planillas extensas en las que podemosperdernos en la densidad de los datos. Para ello, primero seleccionamos el rango de celdas de la planilla que pueden contenervalores duplicados; luego vamos al grupo Estilos de la ficha Inicio y hacemos clic enFormato condicional/Resaltar reglas de celdas/Duplicar valores. En el cuadro de diálogoDuplicar valores hacemos clic en la flecha que aparece a la derecha del cuadro valorescon y seleccionamos alguna de las opciones de formato predeterminadas o hacemos clicen Formato personalizado para definir nuestro propio conjunto de formatos.
Figura 31. Aplicando el formato condicional Duplicar valores podemos encontrar
rápidamente los valores duplicados de una hoja de cálculo.
Desde el cuadro de diálogo Duplicar valores también podemos seleccionar la opciónÚnico, para resaltar los valores de la planilla de cálculo que sólo aparecen una vez.
4. APLICAR FORMATOS
150 www.redusers.com
❘❘❘
El desvío estándar también es conocido como desvío promedio o típico y es una medida de disper-
sión utilizada en estadística que nos indica cuánto tienden a alejarse los valores puntuales respecto
del promedio de una distribución. Podemos decir entonces que el desvío estándar es el promedio
de la distancia de cada punto de un conjunto de datos respecto del promedio de éstos.
DESVÍO ESTÁNDAR
113-156_04_ExcelL 2010.qxp 21/12/2010 0:31 PÆgina 150

Administrar reglas de formato condicionalCuando aplicamos más de una regla de formato condicional para un mismo rangode celdas, es importante que tengamos en cuenta que estas reglas serán evaluadasde acuerdo a un orden de prioridad y que las reglas que aplicamos pueden llegara entrar en conflicto unas con otras. Para crear, editar, eliminar y mostrar todas las reglas de formato condicional de la hojade cálculo en la que estamos trabajando, debemos utilizar el cuadro de diálogo Admi-nistrador de reglas de formato condicionales; para acceder a este cuadro de diálogo selec-cionamos las celdas que tienen aplicadas una o varias reglas de formato condicional,vamos al grupo Estilos de la ficha Inicio, hacemos clic en la flecha situada junto a Formatocondicional y, a continuación, seleccionamos la opción Administrar reglas.
Figura 32. Cuando se aplican dos o más reglas de formato condicional
a un rango de celdas, estas reglas se evalúan por orden de prioridad en función
del lugar en el que aparecen en este cuadro de diálogo.
El orden de prioridad en la aplicación de las reglas es de arriba hacia abajo; es decirque la regla que aparece en primer lugar tiene prioridad en su aplicación sobre laque aparece en segundo lugar y así sucesivamente. De manera predeterminada, lasnuevas reglas siempre se agregan al principio de la lista y, por lo tanto, tienen unamayor prioridad, pero podemos cambiar el orden de prioridad empleando las flechasSubir y Bajar del cuadro de diálogo Administrador de reglas de formato condicionales.Además, cuando aplicamos más de una regla de formato condicional para un mismorango de celdas, tenemos que tener en cuenta que:
• Cuando las reglas no entran en conflicto: se aplicarán todas. Por ejemplo, siuna regla aplica el formato a una celda con una fuente en negrita y otra reglaaplica el formato a la misma celda con un color rojo, se aplica un formato a lacelda con una fuente en negrita y color rojo. Debido a que no hay conflictoentre los dos formatos, se aplican ambas reglas.
• Cuando las reglas entran en conflicto: si las reglas de formato condicionalentran en conflicto, se aplicará sólo la de mayor prioridad. Por ejemplo, una regla
Formato condicional
151www.redusers.com
113-156_04_ExcelL 2010.qxp 21/12/2010 0:31 PÆgina 151

establece un color de fuente en color rojo y otra establece un color de fuente encolor verde. Debido a que estas dos reglas entran en conflicto, sólo se puedeaplicar una y Excel 2010 tomará a la de mayor prioridad, es decir, la que apareceprimero en la lista (o la última regla que definimos).
Desde el cuadro de diálogo Administrador de reglas de formato condicionales tambiénpodemos crear una nueva regla, editar las que ya aplicamos o eliminarlas. Para aplicaruna nueva regla, hacemos clic en el botón Nueva regla y se abrirá el cuadro de diálogoNueva regla de formato que nos permite seleccionar el tipo de regla que deseamos aplicar.Para modificar una regla ya aplicada debemos seleccionarla en el listado y, luego, hacerclic en el botón Editar regla para modificar las opciones de configuración.
Eliminar las reglas de formato condicionalPara eliminar alguna de las reglas de formato condicional que hemos aplicado, debemosacceder al cuadro de diálogo Administrador de reglas de formato condicionales, desdeinicio/Estilos/Formato condicional/Administrar reglas; en este cuadro de diálogo selec-cionamos la regla que deseamos quitar y, luego, hacemos clic en el botón Eliminar. También podemos eliminar una o más reglas de formato condicional que hemosaplicado en una hoja de cálculo haciendo clic en la opción Borrar reglas, a la cualaccedemos desde Inicio/Estilos/Formato condicional. Desde el submenú podemoselegir entre las opciones Borrar reglas de las celdas seleccionadas, si queremoseliminar las reglas de formato condicional de un rango específico, o Borrar reglasde toda la hoja, si queremos eliminar todas las reglas que aplicamos en la hoja decálculo en diferentes rangos de celdas.
Problemas de compatibilidad con el formato condicional El Formato condicional es una de las características de Excel 2010 que mayoresproblemas nos puede ocasionar cuando queremos guardar el libro en una versiónanterior del programa. Si hemos utilizado formatos condicionales en nuestra hojade cálculo de Excel 2010 y deseamos guardarla en una versión anterior, debemos
4. APLICAR FORMATOS
152 www.redusers.com
✱
Otra prioridad que debemos tener en cuenta es que los formatos condicionales que se apli-
quen tienen prioridad sobre los formatos manuales que hayamos aplicado previamente en un
rango de celdas; es decir que éstas se mostrarán de acuerdo con las características que
hayamos establecido en el formato condicional.
FORMATO MANUAL CONTRA FORMATO CONDICIONAL
113-156_04_ExcelL 2010.qxp 21/12/2010 0:31 PÆgina 152

conocer algunos de los problemas más comunes que se nos pueden presentar, paraevitar una pérdida significativa de la funcionalidad que aplicamos.
Uno de los mensajes de error más frecuentes hace referencia a que se han utilizadomás formatos condicionales de los que están permitidos en el formato de archivoseleccionado. Excel 2010 puede contener hasta 64 condiciones para el formatocondicional; si vamos a utilizar el libro creado en Excel 2010 en la versión de Excel2007, no habrá problemas, porque este último también admite la misma cantidadde condiciones. Pero en las versiones anteriores de Excel sólo se pueden establecertres formatos condicionales. Por lo tanto, si aplicamos más de tres formatos condi-cionales, cuando abramos el archivo en una versión de Excel 97-2003, sólo veremostres condiciones de las que aplicamos originalmente.
Otra incompatibilidad que se nos puede presentar es por el uso de algunosformatos condicionales que sólo aparecen a partir de Excel 2007, como Escalasde color, Barras de datos, Conjuntos de iconos, Por encima del promedio, Por debajodel promedio o Duplicar valores. Estos formatos no existen en la versión Excel 97-2003, por lo tanto, si aplicamos dichos formatos, no los podremos ver si abrimosel archivo en esa versión del programa. Cuando guardamos un libro de Excel 2010 para ser utilizado en Excel 97-2003, semostrará la ventana del Comprobador de incompatibilidad desde donde podemoscorregir el problema si el programa detecta incompatibilidades de formato.
Figura 33. Desde la opción Buscar del Comprobador de compatibilidad podemos localizar y corregir las celdas que contienen un Formato condicional
incompatible con versiones anteriores de Excel.
Por ejemplo, si aplicamos más de tres reglas de formato condicional para un rangode celdas, una versión de Excel anterior a Excel 2007:
Formato condicional
153www.redusers.com
113-156_04_ExcelL 2010.qxp 21/12/2010 0:31 PÆgina 153

• Sólo evalúa las primeras tres reglas.• Aplica la primera regla que sea correcta según su prioridad.• Omite las reglas de menor prioridad.
En la Tabla 1 que presentamos a continuación, podemos observar algunos de losproblemas de formato condicional de Excel 2010 junto con el mensaje decomprobación de compatibilidad correspondiente que muestra el programa aldetectar los formatos que son incompatibles con Excel 97-2003. En la columnasiguiente, podemos apreciar sus posibles soluciones, lo que sin duda nos evitarádolores de cabeza a la hora de trabajar nuestras hojas de cálculo.
MENSAJE DEL COMPROBADOR DE COMPATIBILIDAD SOLUCIÓN
Algunas celdas contienen más formatos condicionales En el Comprobador de compatibilidad, hacemos clic en Buscar para
que los admitidos por el formato de archivo seleccionado. localizar las celdas con formato condicional que usen más de tres
En las versiones anteriores de Excel solamente se condiciones y realizamos los cambios necesarios para usar no más de
mostrarán las primeras tres condiciones. tres condiciones.
Algunas celdas de este libro contienen un tipo de En el Comprobador de compatibilidad, hacemos clic en Buscar para
formato condicional no compatible con versiones localizar las celdas con tipos de formato condicional que son nuevos
anteriores de Excel, como barras de datos, escalas en Excel 2010 y a continuación, realizamos los cambios necesarios
de color o conjuntos de iconos. para usar únicamente tipos de formato que sean compatibles con
versiones anteriores de Excel.
Una o varias de las celdas de este libro contienen En el Comprobador de compatibilidad, hacemos clic en Buscar para
un tipo de formato condicional en un rango no adyacente localizar las celdas que contienen un tipo de formato condicional en
(como N inferior/superior, N% inferior/superior, por un rango no adyacente y a continuación, realizamos los cambios
debajo/por encima del promedio o por debajo/por encima necesarios para usar las reglas de formato condicional disponibles en
de la desviación estándar). Este tipo de formato no es versiones anteriores de Excel.
compatible con las versiones anteriores de Excel
Una o varias celdas de este libro contienen formato En el Comprobador de compatibilidad, hacemos clic en Buscar para
condicional que usa el formato ‘Texto que contiene’ con localizar las celdas que contienen formato condicional que usa fórmulas
una fórmula o una referencia de celda. Estos formatos para texto que contiene reglas y luego aplicamos un formato condicional
condicionales no son compatibles con versiones que sea admitido en versiones anteriores de Excel.
anteriores de Excel.
Una o varias celdas de este libro contienen una colocación En el Comprobador de compatibilidad, hacemos clic en Buscar para
de conjunto de iconos de formato condicional que no es localizar las celdas que contienen formato condicional que muestra una
compatible con versiones anteriores de Excel. colocación de conjunto de iconos de formato condicional y a
continuación, quitamos este formato condicional.
Una o varias celdas de este libro contienen una regla de En el Comprobador de compatibilidad, hacemos clic en Buscar para
barra de datos. Estas barras de datos no son localizar las celdas que contienen el formato condicional con barras de
compatibles con versiones anteriores de Excel. datos y a continuación, realizamos los cambios necesarios.
Tabla 1. Algunas de las características de formato condicional
de Excel 2010 que son incompatibles con Excel 97-2003.
4. APLICAR FORMATOS
154 www.redusers.com
113-156_04_ExcelL 2010.qxp 21/12/2010 0:31 PÆgina 154

AGREGAR UNA IMAGEN DE FONDOPara lograr un efecto impactante en nuestra hoja de cálculo, podemos colocaruna imagen como fondo; por ejemplo, el logo de nuestra empresa o una imagenrelacionada con la información que muestra la planilla. Desde el grupo Confi-gurar página de la ficha Diseño de página hacemos clic en Fondo y se abrirá elcuadro de diálogo Fondo de hoja donde podremos seleccionar alguna imagen quetengamos almacenada en nuestro equipo.
Figura 34. Cuando utilizamos una imagen como fondo de nuestra
hoja de cálculo, nos conviene ocultar las líneas de división y aplicar colores
de relleno a las celdas, para visualizar mejor los datos.
Si no nos gusta el resultado obtenido, seleccionamos el comando Eliminar fondo yquitamos automáticamente la imagen aplicada. Nuevamente aparecerá el comandoFondo, desde el cual podremos seleccionar otra imagen.
Agregar una imagen de fondo
155www.redusers.com
…En este capítulo conocimos diversos procedimientos para mejorar la estética de nuestros
trabajos. Desarrollamos aspectos relacionados con los formatos de fuente; vimos cómo
aplicar los formatos numéricos y aprendimos a personalizarlos; descubrimos cómo cambiar la
apariencia de las celdas a través de bordes y rellenos; analizamos los estilos
predeterminados que posee Excel 2010 y conocimos la manera de crear nuestros propios
formatos. Por último, vimos en profundidad los formatos condicionales, una herramienta de
alto poder que nos permite realizar grandes tareas de diseño.
RESUMEN
113-156_04_ExcelL 2010.qxp 21/12/2010 0:32 PÆgina 155

156 www.redusers.com
✔
TEST DE AUTOEVALUACIÓN
1. ¿En qué grupo de la ficha Inicio se encuen-
tran los principales formatos de fuente?
2. ¿Qué procedimientos puede utilizar para
acceder al cuadro de diálogo Formato de
celdas?
3. ¿Cuál es la diferencia entre los formatos de
número General y Número?
4. ¿Cuál es la diferencia entre los formatos de
número Moneda y Contabilidad?
5. ¿Qué procedimiento debe utilizar para
aplicar un efecto degradado como color de
relleno en una celda?
6. ¿Cuáles son las alineaciones predetermi-
nadas que utiliza Excel 2010 para los
números y para el texto?
7. ¿Cómo se activa la mini barra de formato?
8. ¿Qué es el formato condicional?
9. ¿Qué tipo de formato condicional debe
utilizar para hallar valores duplicados en
una planilla de cálculo?
10. ¿Qué sucederá si en una hoja de cálculo de
Excel 2010 se aplica un formato condicional
de Barras de datos y luego se guarda en el
formato correspondiente a Excel 97-2003?
ACTIVIDADES
ACTIVIDADES
1. En un nuevo libro de Excel 2010 cree una
planilla de cálculo para registrar sus gastos
familiares. Aplíquele formatos de fuente,
colores de relleno y bordes a gusto.
2. Seleccione la fila de título de su planilla y
aplíqueles las siguientes alineaciones:
Centrar, Alinear en el medio y Ajustar texto.
3. Seleccione las celdas en las que ingresó los
diferentes rubros de gastos (alimentos,
impuestos, colegio, viáticos, etcétera) y aplí-
queles el estilo de celda Énfasis 1.
4. Seleccione las celdas en las que ingresó los
valores monetarios y aplíqueles el símbolo
monetario correspondiente a la moneda que
se utiliza en su país.
5. Seleccione el mismo rango de datos y aplí-
queles un formato condicional a gusto.
113-156_04_ExcelL 2010.qxp 21/12/2010 0:32 PÆgina 156

Fórmulas y funciones
La estructura de una fórmula 158Fórmulas combinadas: orden de prioridad en los cálculos 159Tipos de referencias 161
Referencias relativas 162Referencias absolutas 164Referencias mixtas 165Referencias externas 165Nombres 166
Funciones 168¿Qué es una función? 168Escribir una función 170La Biblioteca de funciones 173Funciones matemáticas y trigonométricas 181Funciones estadísticas 186Funciones de fecha y hora 193Funciones de texto 196Funciones lógicas 199Funciones de búsqueda y referencia 202Funciones financieras 207
Funciones anidadas 208Errores comunes en la escritura de fórmulas y funciones 211
Corregir errores 213Resumen 215Actividades 216
Capítulo 5
Un aspecto clave en nuestro trabajo
con planillas de cálculo es el uso de
fórmulas y funciones, las cuales
nos permiten obtener resultados
relacionando los datos numéricos.
En este capítulo descubriremos las
potentes herramientas de cálculo de
Excel 2010 que nos permitirán realizar
diversas operaciones, bien sean simples
o complejas, con la flexibilidad de
adaptarlas a nuestras necesidades.
Excel 2010
SERVICIO DE ATENCIÓN AL LECTOR: [email protected]
157-216_05_ExcelL 2010.qxp 23/12/2010 17:44 PÆgina 157

LA ESTRUCTURA DE UNA FÓRMULAEn Excel 2010, una fórmula es una secuencia que responde a una determinadaestructura y que produce un resultado. En otras palabras, una fórmula es la basenecesaria para realizar un cálculo. Para que una fórmula sea reconocida como tal,debe comenzar siempre con el signo igual (=). Además, debe estar integrada porvalores constantes o referencias y operadores.
Figura 1. Si no ingresamos el signo = al iniciar una fórmula, Excel 2010
tomará los caracteres como texto y no los podrá calcular.
Por un lado, un valor constante es un número que ingresamos en una fórmula paraafectarlo con una operación de cálculo. Por ejemplo =2 + 10. Por otro lado, una refe-rencia de celda es el nombre de la celda que contiene un valor constante. Porejemplo: =D3+D4. Y los operadores son los signos que especifican el tipo de cálculoque se desea ejecutar en la fórmula; por ejemplo, en los ejemplos anteriores hemosutilizado el signo +, que le indica a la fórmula que debe realizar una operación desuma. Excel 2010 utiliza diferentes tipos de operadores, para poder realizar distintasoperaciones de cálculo, como podemos observar en la Tabla 1.
5. FÓRMULAS Y FUNCIONES
158 www.redusers.com
❘❘❘
Una forma rápida de ingresar la fecha actual es utilizando la combinación de teclas CTRL + , (coma),
que al igual que la función HOY toma la fecha del sistema. Para ingresar la hora actual desde el
teclado, presionamos la combinación de teclas CTRL + MAYUS + . (punto). Si presionamos esta
secuencia de combinaciones en la misma celda, produce el mismo resultado que la función AHORA.
ATAJOS DE TECLADO PARA INGRESAR LA FECHA Y LA HORA
157-216_05_ExcelL 2010.qxp 23/12/2010 17:45 PÆgina 158

TIPOS DE OPERADORES SIGNO SIGNIFICADO EJEMPLO
Aritméticos + Suma =4+2
- Resta o número =4-2
negativo -1
* Multiplicación =4*2
/ División =4/2
% Porcentaje 42%
^ Potenciación o =2^2 (el número que se coloca
(circunflejo) Función exponencial a continuación del acento
circunflejo indica el valor de la
potencia)
De comparación (devuelven = Igual =2=2
como resultado VERDADERO > Mayor =4>2
o FALSO) < Menor =4<2
>= Mayor o igual =4>=2
<= Menor o igual =4<=2
<> Distinto =4<>2
De concatenación (conecta o & And o Y =“super”&“mercado”
concatena dos valores para (devuelve supermercado) =4&2
generar un valor de texto continuo, (devuelve 42 como texto)
aunque se ingresen números)
Tabla 1. Operadores que se utilizan en Excel 2010.
FÓRMULAS COMBINADAS: ORDEN DE PRIORIDAD EN LOS CÁLCULOSUn cálculo combinado es una forma de resolver distintos tipos de operaciones,a través de una única fórmula. Es decir que, en lugar de hacer las operaciones enforma parcial, las podemos integrar. Por ejemplo, podemos escribir =2+5*4; elresultado de esta fórmula será 22, que surge de la natural separación entérminos: al resultado de la multiplicación (20) le suma el otro término (2).
Pero si necesitamos que el resultado de la suma =2+5 sea multiplicado por 4,tenemos que introducir en la fórmula otros elementos que le indiquen al programael orden de precedencia o prioridad en el cual debe efectuar las operaciones.Para que efectúe primero la suma, debemos colocarla entre paréntesis; entonces,a partir de =(2+5)*4 obtendremos como resultado el número 28, que resulta dela multiplicación del número 7 (2+5) por el número 4.
Fórmulas combinadas: orden de prioridad en los cálculos
159www.redusers.com
157-216_05_ExcelL 2010.qxp 23/12/2010 17:45 PÆgina 159

Figura 2. Para cambiar el orden de evaluación en una fórmula, debemos escribir entreparéntesis la parte de la fórmula que deseamos que se calcule en primer lugar.
Para efectuar cálculos combinados en una misma fórmula, debemos conocer elorden de precedencia con el cual Excel 2010 ejecuta las operaciones de cálculo. Elorden de precedencia es el orden en que Excel 2010 realizará los cálculos queencuentre en una misma fórmula, ejecutando en primer lugar los cálculos corres-pondientes a los signos de mayor jerarquía y así sucesivamente en orden decreciente.En la Tabla 2 vemos el orden de precedencia de las operaciones más habitualesque podemos realizar en Excel 2010.
PRECEDENCIA OPERADOR SÍMBOLO EJEMPLOS
1º Sumas y restas +, - =2+1*2 4
2º Cálculos entre paréntesis ( ) =(2+1)*2 6
3º Números negativos - =(-2+1)*2 -2
4º Porcentaje % =(2+1)*2% 0,06
5º Exponentes ^ =(2+1)^2 9
6º Multiplicación y división *, / =2+1*2 4
=2+4/2 4
Tabla 2. Orden de precedencia de los cálculos en Excel 2010.
Para poder efectuar operaciones combinadas en una misma fórmula, debemostener en cuenta que Excel ejecutará las operaciones en el orden que se indica enla Tabla 2. Si una fórmula contiene operadores con la misma prioridad (por
5. FÓRMULAS Y FUNCIONES
160 www.redusers.com
❘❘❘
Calcular porcentajes con Excel es muy fácil; sólo tenemos que multiplicar un valor por otro expre-
sado como porcentaje. Por ejemplo, si deseamos conocer cuánto es el 20% de 1000, bastará con
ingresar en una celda la fórmula =1000*20%. De este modo se simplifica el cálculo combinado
que deberíamos hacer para obtener el mismo resultado, es decir: =20*1000/100.
CALCULAR PORCENTAJES
157-216_05_ExcelL 2010.qxp 23/12/2010 17:45 PÆgina 160

ejemplo, si una fórmula contiene un operador de multiplicación y otro de divi-sión, Excel evaluará los operadores de izquierda a derecha, resolviendo primerola operación que aparezca en primer lugar.
TIPOS DE REFERENCIASEn los apartados anteriores vimos que una fórmula puede contener valores cons-tantes o referencias de celdas. Si en la celda A1 tenemos ingresado el valor 2 yen la celda A2 el valor 4, y deseamos sumar estos valores en la celda A3, podemosingresar =2+4 o =A1+A2 y en ambos casos obtendremos el mismo resultado, esdecir: 6. Pero, existe una importante diferencia entre utilizar valores constantes oreferencias de celdas en una fórmula porque si necesitamos modificar alguno delos valores ingresados en A1 o en A2 (o en ambos), pero en la fórmula utilizamosvalores constantes, el resultado no se modificará debido a que los datos que ingre-samos fueron exactos (=2+4, que es igual a 6). En cambio, si utilizamos la referencia a las celdas, el resultado se modificaráautomáticamente cada vez que tengamos que cambiar el contenido de las celdasa las que hace referencia la fórmula.
Figura 3. Cuando en una fórmula utilizamos referencias de celdasen lugar de valores constantes, podemos ver el resultado en la celda
y la fórmula con las referencias, en la Barra de fórmulas.
Es decir que una referencia de celdas identifica una celda o un rango de ellas enuna hoja de cálculo y, al mismo tiempo sirve para indicarle a Excel dónde debebuscar los valores o datos que deseamos utilizar. Por otro lado, en una fórmula podemos hacer referencia a una celda o a un rangode celdas de la misma hoja de cálculo, de otras hojas del mismo libro o de otroslibros, tal como veremos en el desarrollo de los próximos apartados.
Tipos de referencias
161www.redusers.com
157-216_05_ExcelL 2010.qxp 23/12/2010 17:45 PÆgina 161

�
Referencias relativasUna referencia relativa a una celda o a un rango de celdas (por ejemplo A1 oA1:B4) se forma según la posición de la celda dentro de la hoja de cálculo. Si utili-zamos ese tipo de referencia en una fórmula y luego la copiamos rellenando conella otras filas o columnas, esta referencia se ajustará automáticamente tomandola posición relativa de las celdas involucradas. En el siguiente Paso a paso aprenderemos a completar rápidamente una planillade cálculo copiando fórmulas que utilizan referencias relativas.
■ Copiar fórmulas con referencias relativas PASO A PASO
En un nuevo libro de Excel copie los datos que se ven en la imagen. Tenga encuenta las filas y columnas dadas.
Haga clic con el botón principal del mouse en la celda E3 y escriba el signoigual (=). Luego haga clic con el botón principal del mouse en la celda C3.Observe que automáticamente aparece en la fórmula una referencia relativa ala celda que ha sido seleccionada.
5. FÓRMULAS Y FUNCIONES
162 www.redusers.com
157-216_05_ExcelL 2010.qxp 23/12/2010 17:45 PÆgina 162

Escriba el carácter correspondiente a la multiplicación (*) y haga clic con elbotón principal del mouse sobre la celda D3. Nuevamente aparece una refe-rencia relativa a la celda seleccionada.
Presione la tecla INTRO (ENTER) y verá el resultado de la fórmula ingresada. Selec-cione nuevamente la celda E3, busque el controlador de relleno de esa celda,haga clic con el botón principal del mouse y arrastre hasta la celda E6.
Observará que la planilla se completa automáticamente con los resultadoscorrespondientes. Si hace doble clic sobre cualquiera de estas celdas, verá quela referencia a las celdas que utilizó en la fórmula original ha cambiado para ajus-tarse a la posición relativa de las celdas en las que se fue copiando la fórmula.
Tipos de referencias
163www.redusers.com
�
157-216_05_ExcelL 2010.qxp 23/12/2010 17:45 PÆgina 163

Referencias absolutasSi en una fórmula tenemos que hacer referencia a una celda que no deseamos quese modifique a otra posición relativa, cuando la copiemos debemos establecer unareferencia absoluta. Entonces, cuando en una fórmula utilizamos una referenciade celda absoluta, siempre haremos referencia a una celda en una ubicacióndeterminada. Si cambia la posición de la celda que contiene la fórmula, la refe-rencia absoluta permanece invariable pero, si se copia la fórmula en filas ocolumnas, la referencia absoluta no se ajusta al cambio. Para aplicar una referencia absoluta a una celda debemos seleccionarla desde lafórmula (utilizando el mismo procedimiento que aplicamos en el Paso a paso ante-rior) y una vez que aparece la referencia correspondiente a la celda seleccionada,presionamos la tecla F4. Esta acción hará que la celda seleccionada muestre una refe-rencia del tipo $A$1. El signo $ (que en este caso no representa al símbolo mone-tario) indica que se mantendrá una referencia invariable a la celda que se encuentraen la intersección de la columna A con la fila 1. Es decir que, cuando copiemos lafórmula utilizando el controlador de relleno, las celdas que tienen referencia relativase irán ajustando a las diferentes posiciones, mientras que las celdas que indiquemoscon referencia absoluta permanecerán fijas.
Figura 4. La referencia absoluta es útil para completar rápidamente una planilla
en la que tenemos que realizar cálculos entre valores variables y un valor constante.
5. FÓRMULAS Y FUNCIONES
164 www.redusers.com
❘❘❘
De forma predeterminada Excel 2010 utiliza el estilo de referencia A1. Pero podemos cambiar al
estilo de referencia F1C1 que en lugar de utilizar letras para las columnas y números para las
filas, numera tanto las filas como las columnas, por ejemplo F2C2. Para cambiar a este estilo de
referencia vamos a Archivo/Opciones/Fórmulas y tildamos la opción Estilo de referencia F1C1.
ESTILO DE REFERENCIA F1C1
157-216_05_ExcelL 2010.qxp 23/12/2010 17:45 PÆgina 164

Referencias mixtasUna referencia mixta es una combinación de las dos referencias anteriores; es decirque podemos mantener invariable a la columna y ajustar las posiciones relativas delas filas, como por ejemplo $A1, o mantener invariable una fila y ajustar las posi-ciones relativas de las columnas, como por ejemplo A$1 (aquí se mantiene fija laparte de la referencia que tiene adelante al signo $). Para aplicar una referencia mixtadebemos presionar la tecla F4, teniendo en cuenta que si presionamos esta tecla:
• Una vez: aparecerá la referencia absoluta a la celda seleccionada, por ejemplo$B$4. Como vimos en el apartado anterior esta referencia es invariable.
• Dos veces: aparecerá la referencia mixta a la celda seleccionada, manteniendoinvariable la fila, como por ejemplo B$4.
• Tres veces: aparecerá la referencia mixta a la celda seleccionada, manteniendoinvariable la columna, como por ejemplo $B4.
• Cuatro veces: aparecerá la referencia relativa a la celda seleccionada previamente,como se puede ver con por ejemplo con la referencia B4.
Figura 5. Combinando dos tipos de referencias mixtas se pudo completar
toda la tabla de multiplicación, a partir de una única fórmula.
Referencias externasUna referencia externa es una referencia a una celda o a un rango de celdas que seencuentra en otra hoja del mismo libro o incluso en otro libro. Para aplicar una refe-rencia externa a las celdas de otra hoja del mismo libro, iniciamos la fórmula con elsigno =, hacemos clic en la etiqueta de la hoja del mismo libro que contiene las celdasque deseamos utilizar y, luego, hacemos clic en la celda o rango que deseamos selec-cionar. Automáticamente, la referencia aparecerá en la fórmula que estamos escribiendo.
Tipos de referencias
165www.redusers.com
157-216_05_ExcelL 2010.qxp 23/12/2010 17:45 PÆgina 165

Figura 6. En la fórmula de la hoja activa vemos
que se ha utilizado una referencia externa a una celda
que se encuentra en otra hoja de cálculo del mismo libro.
Para crear una referencia externa a otro libro de Excel ambos libros deben estarabiertos, es decir que antes de crear la referencia debemos abrir el libro que va acontener la fórmula y el libro que contiene el dato o los datos que deseamosutilizar. El procedimiento es igual al anterior, pero en este caso haremos clic sobreel libro correspondiente (las aplicaciones abiertas se pueden ver en la Barra detareas de Windows) y, luego hacemos clic de nuevo en la hoja que contiene a lacelda o al rango de celdas que necesitamos utilizar.
NombresOtra forma de crear una referencia a una celda o a un rango de celdas es definirun nombre para su identificación. Luego podremos utilizar estos nombres dentrode una fórmula, del mismo modo que utilizamos otro tipo de referencias. Unaforma rápida de definir un nombre para una celda o para un rango de celdas esseleccionar dicha celda o rango y escribir un nombre para su identificación direc-tamente en el Cuadro de nombres que se encuentra a la izquierda de la Barra defórmulas. Luego, cuando tenemos que utilizar esa celda o ese rango en una fórmulapodemos escribir directamente el nombre que lo identifica. Por ejemplo, si defi-nimos a la celda C1 con el nombre Comisión y al rango C4:C8 con el nombre Ventas,podríamos calcular en una fórmula =Ventas*Comisión.
5. FÓRMULAS Y FUNCIONES
166 www.redusers.com
❘❘❘
Una fórmula matricial puede ejecutar operaciones entre rangos de celdas y devolver un único resul-
tado. Por ejemplo, para multiplicar los datos del rango A1:A5 por los datos del rango C1:C5, escri-
bimos =A1:A5*C1:C5 y presionamos simultáneamente CTRL+MAYÚS+ENTER. En la Barra de fórmulas
vemos que Excel encierra la fórmula entre llaves {} para identificarla como una fórmula matricial.
FÓRMULAS MATRICIALES
157-216_05_ExcelL 2010.qxp 23/12/2010 17:45 PÆgina 166

Los nombres que definimos tienen un ámbito de aplicación que es la ubicacióndentro de la cual se reconoce el nombre que definimos y que puede afectar a unacelda, a un rango de celdas de una hoja concreta o a todas las hojas de un libro.Cuando definimos un nombre desde el Cuadro de nombres su ámbito de aplicaciónes todo el libro; por lo tanto, podemos utilizar los nombres definidos en un rangode celdas, en fórmulas que utilicemos dentro de cualquier hoja del libro.
Figura 7. Al utilizar nombres definidos para hacer referencias a las celdas,
la escritura de las fórmulas es más intuitiva.
Si necesitamos definir un ámbito de aplicación específico, vamos a la ficha Fórmulasy en el grupo Nombres definidos desplegamos Asignar nombre a un rango, allíhacemos clic en Definir nombre y se abrirá el cuadro de diálogo Nombre nuevo, enel que completaremos un nombre para identificar a la celda en el cuadro Nombre;luego desplegamos las opciones del cuadro Ámbito y elegimos el ámbito de aplica-ción de ese nombre, y, por último, en el cuadro Hace referencia a verificamos si laselección corresponde a la celda o rango que deseamos definir. Si deseamos modi-ficar esta selección, borramos la referencia que aparece en este cuadro y realizamosuna nueva selección en la hoja de cálculo, la cual se escribirá de forma automáticaen esta sección. Finalmente, presionamos Aceptar. De forma predeterminada, lacelda o rango de celdas que aparecen en esta sección tienen una referencia absoluta.
Figura 8. En la sección Ámbito del cuadro de diálogo Nombre nuevo podemos elegir si el
nombre definido afectará a todo el libro o seleccionar una hoja específica para su aplicación.
Tipos de referencias
167www.redusers.com
157-216_05_ExcelL 2010.qxp 23/12/2010 17:45 PÆgina 167

FUNCIONESComo vimos en el apartado anterior, el uso de fórmulas nos permite realizar todotipo de cálculos. Pero además, Excel 2010 nos ofrece una amplia variedad defunciones que nos ayudarán a optimizar aún más nuestra tarea cotidiana con lasplanillas de cálculo, permitiéndonos resolver diferentes tipos de situaciones.
¿Qué es una función?Para Excel, una función es una fórmula predefinida que al relacionar valores en unadeterminada estructura devuelve un resultado. Podemos utilizar funciones pararealizar en forma rápida y automática diferentes tipos de cálculos, especialmente, siestos cálculos requieren operaciones más complejas.La sintaxis de una función debe cumplir con ciertas reglas, que permiten que elprograma interprete con sus propios códigos lo que necesitamos que realice. En lasiguiente Guía visual podemos ver la sintaxis de una función, sus principales compo-nentes y las reglas que debemos respetar en su estructura.
● Sintaxis de una función de Excel 2010 GUÍA VISUAL
Toda función debe comenzar con el signo =.A continuación, debemos colocar el nombre que identifica a la función queestamos utilizando. Los nombres de las funciones están predeterminados porExcel 2010, aunque también podemos crear nuevas funciones.
5. FÓRMULAS Y FUNCIONES
168 www.redusers.com
157-216_05_ExcelL 2010.qxp 23/12/2010 17:45 PÆgina 168

Para completar la estructura de una función, debemos colocar entre paréntesissu argumento. El argumento indica el ámbito de aplicación de una función.Puede ser un rango de celdas, valores constantes, referencias a celdas,fórmulas u otras funciones. Si un argumento tiene varios elementos, debensepararse entre sí utilizando punto y coma (;), como por ejemplo,=CONTAR.SI(A1:B5;”PRESUPUESTO APROBADO”).
Cualquiera sea la función de Excel que utilicemos, tendrá la misma estructura quepodemos observar en la Guía visual anterior. El argumento de una función puedeser simple o complejo, dependiendo del tipo de función que deseemos aplicar y dela situación de análisis o de cálculo que necesitamos desarrollar a través del uso deuna función específica. Por ejemplo, podemos encontrar funciones con un argu-mento volátil, como =HOY() o =AHORA(), en las que no debemos ingresar elementosdentro del argumento; funciones con argumento simple, que se aplican sobre unrango de celdas, como por ejemplo =SUMA(A1:B14) o =PROMEDIO(A1:B14) y,funciones anidadas, que utilizan otras funciones dentro del argumento, como porejemplo =SI(SUMA(D4:D7)<50000;”APROBARPRESUPUESTO”;”CONSULTAR”).
Figura 9. Las funciones que utilizan otras funciones dentro
del argumento se denominan funciones anidadas.
El uso de funciones en nuestras planillas de trabajo nos permite simplificar lastareas de cálculo. Por ejemplo, si necesitamos sumar todos los valores que se encuen-
Funciones
169www.redusers.com
157-216_05_ExcelL 2010.qxp 23/12/2010 17:46 PÆgina 169

tran comprendidos entre la celda A1 y la celda A50 tendríamos que escribir =A1+ A2 + A3 + A4 + … y así sucesivamente hasta llegar a A50. Sin embargo, utili-zando la función SUMA, podemos escribir =SUMA(A1:A50) y rápidamentehabremos completado nuestra tarea. Las funciones de Excel 2010 no sólo son potentes herramientas que nos permi-tirán simplificar las tareas de cálculo o realizar cálculos más complejos, sino quetambién ponen a prueba nuestra capacidad de razonamiento lógico y matemático,presentándonos interesantes desafíos a resolver. Sin ninguna duda, las funcionesse constituyen en una de las principales fortalezas de este programa, convirtién-dolo en una poderosa herramienta para una gran diversidad de campos de aplica-ción. Seguramente siempre podemos encontrar una función de Excel que nospermita resolver diferentes tipos de situaciones, de acuerdo a nuestra actividadprofesional o a nuestras necesidades personales.
Escribir una funciónPara escribir una función en Excel 2010 disponemos de distintos procedimientos:
a) Escribir la función directamente en la celda en la que queremos que aparezcael resultado. Al finalizar la escritura de ésta, presionamos la tecla INTRO (ENTER)y en la celda veremos el resultado; pero en la Barra de fórmulas podemos verla función mediante la cual lo obtuvimos.
Figura 10. Cuando escribimos una función en una celda,
Excel 2010 nos muestra un cartel de ayuda que puede orientarnos en el proceso.
En la Barra de fórmulas vemos la función que estamos escribiendo.
5. FÓRMULAS Y FUNCIONES
170 www.redusers.com
157-216_05_ExcelL 2010.qxp 23/12/2010 17:46 PÆgina 170

�
b)Escribir la función en la Barra de fórmulas: podemos escribir la función direc-tamente en la Barra de fórmulas. A medida que escribimos la función, ésta semostrará también en la celda seleccionada.
c) Utilizar el comando Insertar función: a la izquierda de la Barra de fórmulas encon-tramos el comando Insertar función, que nos llevará al cuadro de diálogo Insertarfunción. En el próximo Paso a paso aprenderemos el procedimiento para escribiruna función utilizando este cuadro de diálogo.
■ Comando Insertar función PASO A PASO
Abra un nuevo libro de Excel 2010 e ingrese algunos valores. Seleccione lacelda en la que desea obtener un resultado y luego acceda al comandoInsertar función, que se encuentra ubicado a la izquierda de la Barra defórmulas. También puede acceder a este mismo cuadro de diálogo desde elcomando Insertar función, el cual se encuentra ubicado en la ficha Fórmulas,en el grupo Biblioteca de funciones.
Funciones
171www.redusers.com
❘❘❘
Podemos usar un rango de celdas como argumento de una función de dos formas. Por ejemplo,
en =SUMA(A1:B14) los dos puntos (:) que significan hasta sumarán todas las celdas de ese rango.
En cambio, en =SUMA(A1;B14) sólo se sumarán los valores de algunas celdas A1 y B14, debido
a que escribimos el punto y coma (;) que significa y.
RANGOS DE CELDAS
157-216_05_ExcelL 2010.qxp 23/12/2010 17:46 PÆgina 171

Se abrirá el cuadro de diálogo Insertar función. En el cuadro Buscar una funciónpuede escribir lo que desea hacer (por ejemplo, calcular promedio) o seleccionaruna función de la lista de la sección Seleccione una función. Para acotar la cantidadde elementos que muestra este listado puede hacer clic en la flecha que aparece ala derecha del cuadro O seleccionar una categoría. Finalmente, haga clic en Aceptar.
En la ventana Argumentos de función debe completar diferentes opciones, deacuerdo a la función elegida en el paso anterior. Para la función PROMEDIO, enNúmero1 escriba un valor o una referencia de celda; en Número2 ingrese lasegunda referencia y así sucesivamente o seleccione el rango con el mousedirectamente en la hoja de cálculo. Luego haga clic en Aceptar.
5. FÓRMULAS Y FUNCIONES
172 www.redusers.com
�
�
157-216_05_ExcelL 2010.qxp 23/12/2010 17:46 PÆgina 172

�
A continuación, regresará a la hoja de cálculo donde podrá ver el resultado en lacelda seleccionada y su función, en la Barra de fórmulas.
d)Desde la Cinta de opciones: en la ficha Fórmulas encontraremos el grupo Biblio-teca de funciones desde el cual podemos acceder a los diferentes comandos queagrupan a las funciones en distintas categorías.
La Biblioteca de funcionesDentro de la ficha Fórmulas, encontraremos un grupo denominado Biblioteca defunciones, que reúne las distintas funciones que podemos aplicar en Excel 2010,organizadas en distintas categorías. La utilización de estos comandos es bastanteintuitiva, de manera que, con pocas indicaciones, podremos realizar tareas impor-tantes.
Funciones
173www.redusers.com
❘❘❘
Para copiar sólo el resultado que obtuvimos a través de una fórmula o una función en una nueva
celda, seleccionamos la celda cuyo contenido deseamos copiar, vamos a Inicio/Portapapeles y
hacemos clic en Copiar; luego, seleccionamos la celda de destino, desplegamos las opciones del
comando Pegar y en la sección Pegar valores hacemos clic en Valores.
PEGAR VALORES
157-216_05_ExcelL 2010.qxp 23/12/2010 17:46 PÆgina 173

Figura 11. Desde el grupo Biblioteca de funciones obtendremos una breve explicación
del nombre de cualquier función cuando nos posicionemos sobre él.
En el grupo Biblioteca de funciones podemos encontrar las siguientes categorías:
• Insertar función: este comando abre el cuadro de diálogo Insertar función, desdedonde podemos ingresar una función, tal como vimos en el Paso a paso anterior.También podemos acceder a ella haciendo clic en el icono Insertar función que seencuentra a la izquierda de la Barra de fórmulas.
Figura 12. Si seleccionamos una celda en la que ya ingresamos
una función y hacemos clic en el comando Insertar función se abrirá el cuadro
de diálogo Argumentos de función, donde podremos editarla.
5. FÓRMULAS Y FUNCIONES
174 www.redusers.com
157-216_05_ExcelL 2010.qxp 23/12/2010 17:46 PÆgina 174

• Autosuma: contiene funciones muy sencillas y de uso frecuente en la mayoría delas planillas de cálculo, tales como: Suma, Promedio, Contar números, Max y Min,que nos permitirán obtener totales, calcular el promedio, realizar conteos yobtener los valores máximos y mínimos de un determinado rango de celdas.
Figura 13. El resultado que arrojan estas funciones también se puede ver en la Barra de estado (parte inferior de la pantalla de Excel) al seleccionar un rango de celdas.
• Usadas recientemente: como su nombre lo indica, dentro de esta categoríaencontraremos las funciones que hemos estado utilizando de forma reciente. Estaherramienta nos permite, con muy pocos clics, introducir las fórmulas que utilizamoscon frecuencia, sin necesidad de emplear el teclado o de aplicar otros procedimientos.
Figura 14. La categoría Usadas recientemente muestra
la lista de las 10 últimas funciones que utilizamos.
Funciones
175www.redusers.com
157-216_05_ExcelL 2010.qxp 23/12/2010 17:46 PÆgina 175

• Financieras: dentro de esta categoría hallaremos las funciones relacionadas con loscálculos financieros, como por ejemplo, la aplicación de intereses y tasas, elcálculo de pagos y la amortización de préstamos. También hallaremos funcionesque nos permitirán ejecutar operaciones contables comunes, como determinar lospagos de un préstamo, el valor futuro o el valor neto actual de una inversión y losvalores de obligaciones y bonos.
Figura 15. La categoría Financieras nos ofrece interesantes
y potentes herramientas para el análisis de proyectos.
• Lógicas: esta categoría incluye pocas funciones, pero son realmente muy potentesy nos resultarán de gran utilidad para elaborar construcciones complejas. En estegrupo encontraremos funciones tales como Y, O, No, entre otras. Pero tal vez, lafunción más importante de esta categoría es la función SI, mediante la cual esposible, por ejemplo, analizar una determinada condición y de cumplirse,podremos realizar un cálculo o acción. Si no se verifica la condición, podremosindicar la ejecución de un evento diferente.
5. FÓRMULAS Y FUNCIONES
176 www.redusers.com
❘❘❘
La función lógica SIERROR se utiliza para evaluar un error en una fórmula. Podemos utilizar esta
función para corregir el típico valor de error #¡DIV/0! que devuelve una fórmula de división por
0 especificando en su argumento un texto o un valor numérico que reemplace al valor del error.
Por ejemplo, si en la celda C2 aparece #¡DIV/0! Como resultado, escribimos =SIERROR(C2;0).
SIERROR
157-216_05_ExcelL 2010.qxp 23/12/2010 17:47 PÆgina 176

Figura 16. Si utilizamos la función lógica Y como condición de una función SI, podremos
obtener un resultado a partir de la combinación de diferentes criterios de análisis.
• Texto: las funciones de esta categoría nos permiten optimizar el manejo de lasvariables no numéricas. Entre las opciones de textos, podemos destacar lasfunciones que sirven para extraer datos como HALLAR, DERECHA o IZQUIERDA,entre algunas de las más importantes de este grupo. Aquí, también hallaremosalgunas herramientas para poder transformar valores numéricos en textos y hacerla operación inversa. O funciones como MAYUSC, MINUSC o NOMPROPIO, que nospermiten convertir una cadena de caracteres en mayúsculas o minúsculas.
Figura 17. La función de texto NOMPROPIO coloca en mayúsculas el primer
carácter de cada una de las palabras que ingresamos en una celda.
Funciones
177www.redusers.com
157-216_05_ExcelL 2010.qxp 23/12/2010 17:47 PÆgina 177

• Fecha y hora: dentro de esta categoría encontraremos todas aquellas funcionesreferidas al manejo de fechas y a su composición. Podremos determinar días,meses y años, así como también horas, minutos y segundos. También, dentro de este grupo, encontraremos funciones que nos permitirántener la fecha y la hora actual o la cantidad de días laborables entre dos fechas,sólo por mencionar algunos ejemplos.
Figura 18. La función =HOY() es una función que no tiene elementos
dentro de su argumento. Devuelve la fecha actual y se actualiza cada día,
al abrir el libro de Excel en el que la ingresamos.
• Búsqueda y referencia: las funciones de búsqueda y referencia nos permitenbuscar, encontrar e identificar datos de acuerdo con las especificaciones queindiquemos en la realización de su argumento. De este modo, podemos realizar tareas propias de bases datos con Excel, como porejemplo, obtener datos de otra tabla para realizar cálculos o, simplemente, unresumen para manejar una tabla más pequeña.
5. FÓRMULAS Y FUNCIONES
178 www.redusers.com
❘❘❘
La función ÍNDICE devuelve el valor de una celda tomando como referencia los índices que
corresponden al número de fila y al número de columna. La sintaxis de esta función es
=INDICE(rango_de_celdas;número_de_fila;número_de_columna). Podemos utilizarla en reemplazo
de CONSULTAV o CONSULTAH,si no tenemos diferencias entre la matriz de datos y la de consulta.
ÍNDICE
157-216_05_ExcelL 2010.qxp 23/12/2010 17:47 PÆgina 178

Figura 19. La función CONSULTAV nos permite
obtener valores de otra tabla de datos.
• Matemáticas y trigonométricas: tal como su nombre lo indica, en esta categoríapodremos hallar aquellas funciones necesarias para realizar cálculos matemáticosespecíficos. Algunas de las funciones que incluye este grupo nos resultarán de granutilidad como por ejemplo, SUMAR.SI, que nos permite realizar sumas si secumple una determinada condición. Aquí también encontraremos diferentesfunciones para realizar redondeos de valores. Además, podemos encontrar lasfunciones trigonométricas que nos permitirán calcular el seno, coseno o tangentede un ángulo o convertir radianes en grados y viceversa.
Figura 20. La función M.C.M. (mínimo común múltiplo) nos permite
hallar rápidamente el menor valor entero que sea múltiplo de los valores
que se encuentran en el rango especificado en su argumento.
Funciones
179www.redusers.com
157-216_05_ExcelL 2010.qxp 23/12/2010 17:47 PÆgina 179

• Más funciones: en esta última categoría de la Biblioteca de funcionesencontraremos 5 subgrupos de funciones avanzadas que se aplican en ámbitosmuy específicos. El subgrupo Estadísticas incluye funciones que nos ayudan arealizar cálculos estadísticos como desvíos y distribuciones, promedios, recuentoso hallar los valores máximos y mínimos de un rango de datos, entre otras tareas.El subgrupo Ingeniería agrupa un conjunto de funciones para el cálculo denúmeros binarios, números complejos e imaginarios. El subgrupo Cubo incluyefunciones para trabajar con cubos de datos integrados en un servidor. El subgrupoInformación está integrado por funciones que nos devolverán informaciónrelacionada con el formato de una celda o con el tipo de datos que contiene,además de funciones específicas para identificar errores. Por último, el subgrupoCompatibilidad incluye funciones que se mantienen disponibles en Excel 2010para facilitar la compatibilidad con versiones anteriores.
Figura 21. La categoría Compatibilidad nos permite utilizar en Excel 2010
funciones propias de las versiones anteriores. Sin embargo, si no vamos a usar el libro
en una versión anterior, es preferible aplicar las nuevas funciones de Excel 2010.
5. FÓRMULAS Y FUNCIONES
180 www.redusers.com
❘❘❘
La función ALEATORIO.ENTRE devuelve un número aleatorio (al azar) elegido entre los que indi-
quemos en su argumento. Utilizando esta función podemos armar un sencillo juego de dados,
escribiendo =ALEATORIO.ENTRE(1;6) en 6 celdas de una hoja de cálculo. Cada vez que presio-
nemos la tecla F9, la función devolverá un valor diferente en cada una de las celdas.
JUEGO DE DADOS CON EXCEL
157-216_05_ExcelL 2010.qxp 23/12/2010 17:47 PÆgina 180

Excel 2010 incluye 417 funciones en total. En los próximos apartados aprende-remos a utilizar, a través de ejemplos sencillos, algunas de las principales funcionesque resultarán de gran utilidad para resolver problemas cotidianos que se puedenpresentar en nuestro trabajo con planillas de cálculo.
Funciones matemáticas y trigonométricasEsta categoría de funciones matemáticas y trigonométricas incluye 64 funciones,que nos permiten hacer todo tipo de operaciones numéricas simples o complejaso cálculos con los valores de diferentes ángulos. Dentro de esta categoría encontramos la función SUMA, que tal vez es una de lasfunciones que utilizaremos con mayor frecuencia. Esta función, tal como lo indicasu nombre, calcula la suma de los valores que coloquemos en su argumento. Lafunción SUMA nos permitirá resolver rápidamente una operación elemental quepodemos aplicar tanto para conocer el total de ventas mensuales de nuestra empresa,como el total de gastos diarios en una planilla de control de nuestra economía hoga-reña, sólo por mencionar algunos ejemplos.Por ser una de las funciones que más se utiliza en todo tipo de planillas de cálculo,es la única que tiene un comando específico para su representación e identifica-ción en la Cinta de opciones. En la ficha Inicio y dentro del grupo Modificarencontraremos el comando Suma, que se identifica con el símbolo de sumatoriautilizado comúnmente en matemática.
Figura 22. Si aplicamos la función SUMA desde el comando
Suma, automáticamente se seleccionará el rango de celdas que se encuentre
encima o a la izquierda de la celda seleccionada.
Funciones
181www.redusers.com
157-216_05_ExcelL 2010.qxp 23/12/2010 17:47 PÆgina 181

Otra función notable que podemos encontrar dentro de esta categoría es SUMAR.SI,que se utiliza para sumar sólo los valores de un rango que cumplen con una deter-minada condición o criterio. La sintaxis de esta función es =SUMAR.SI(rango_de_celdas;”condición”) donde rango_de_celdas es el rango que contiene losvalores y la “condición” es el criterio que la función debe verificar para efectuar lasuma de los valores que cumplen con la condición especificada.Por ejemplo, si sólo queremos sumar los valores ingresados en el rango de celdasB3:B10 que sean superiores a 3000, escribimos =SUMAR.SI(B3:B10;”>3000”).
Figura 23. El criterio o condición de la función
SUMAR.SI se debe colocar siempre entre comillas.
En el ejemplo anterior, la condición o criterio se establece tomando como referenciael mismo rango de celdas que contiene a los valores que deseamos sumar. Pero sinecesitamos sumar sólo los valores que dependen de una determinada condición ocriterio que se encuentra en un rango de celdas diferente, podemos usar la funciónSUMAR.SI.CONJUNTO. La sintaxis de esta función es =SUMAR.SI.CONJUNTO(rango_de_celdas_suma;rango_de_celdas_criterio;”condición”), donde rango_de_celdas_suma esel rango que contiene a los valores, rango_de_celdas_criterio es el rango que la funcióndebe evaluar para encontrar el criterio especificado y “condición” es el criterio que lafunción debe verificar para efectuar la suma. Por ejemplo, si vendimos notebooks y PCsy sólo queremos obtener el total recaudado por notebooks, escribimos =SUMAR.SI.CONJUNTO(C5:C7;B5:B7;”NOTEBOOK”) donde el rango C5:C7 es el que contiene losprecios de estos artículos y el rango B5:B7 es el que contiene la descripción de ellos.Si en el rango de criterios tenemos datos que comienzan con los mismos carac-teres pero que son diferentes, podemos usar comodines (continuando con
5. FÓRMULAS Y FUNCIONES
182 www.redusers.com
157-216_05_ExcelL 2010.qxp 23/12/2010 17:47 PÆgina 182

nuestro ejemplo, podemos tener notebooks de distintas marcas). Por ejemplo, sien el criterio del argumento de la función SUMAR.SI.CONJUNTO escribimos “note-book*”, buscará todas las notebooks que encuentre en el rango de criterios espe-cificados y sumará los valores correspondientes; el asterisco (*) actúa como uncomodín que reemplaza cualquier cantidad de caracteres. En cambio, si necesi-tamos que en el rango de criterios busque solamente un tipo específico de note-books, podemos utilizar el signo de pregunta de cierre (?) a modo de comodín,colocando uno por cada carácter; por ejemplo, si queremos buscar las notebooksde una marca específica cuyo nombre está formado por 5 caracteres, en el argu-mento de la función escribimos “notebook ?????”, colocando un signo depregunta de cierre por cada carácter. En la función SUMAR.SI.CONJUNTO el primer criterio o condición que especificamosen su argumento es de carácter obligatorio; luego podemos agregar todos los crite-rios que necesitemos pero estos son opcionales, es decir que esta función exige almenos un criterio de verificación. En Excel 2010 podemos ingresar hasta 127 rangosy condiciones en el argumento de esta función.
Figura 24. El uso de comodines en el argumento de la función SUMAR.SI.CONJUNTOnos facilita la obtención de resultados sobre datos muy específicos.
Cuando tenemos que realizar operaciones de división, podemos utilizar la funciónCOCIENTE, esta función nos permitirá conocer la parte entera del resultado de unadivisión. Si bien podemos realizar una operación de división a través de una fórmulaque nos permita relacionar los valores a través del operador correspondiente, comopor ejemplo: =A1/A2, el resultado que obtenemos a través de esta operación puedeser un número decimal. En cambio, al utilizar la función COCIENTE, obtenemos sólo
Funciones
183www.redusers.com
157-216_05_ExcelL 2010.qxp 23/12/2010 17:48 PÆgina 183

la parte entera del número resultante. Por lo tanto, nos puede resultar de granutilidad cuando tenemos que hacer cálculos entre números que tienen muchosdecimales, de tal forma que nos permita operar sólo con la parte entera de dichosvalores. La sintaxis de esta función es =COCIENTE(celda_inicial:celda_final) dondeel valor contenido en celda_inicial representará el numerador y el correspon-diente a la celda_final, el denominador.
Figura 25. La función COCIENTE muestra sólo la parte entera del resultado de una división,
tanto en operaciones entre número enteros como entre números decimales.
Cuando necesitamos obtener sólo la parte entera de un número, podemos utilizarla función ENTERO. La sintaxis de esta función es: =ENTERO(celda), donde celda esla referencia a la celda que contiene el valor del cual deseamos extraer sólo su parteentera. Por ejemplo, si en la celda A1 ingresamos el valor decimal 2,5 y en otracelda escribimos =ENTERO(A1), obtendremos como resultado el número 2. Delmismo modo que la función COCIENTE, esta función nos resultará de utilidadcuando necesitamos trabajar con números enteros.
La función TRUNCAR, a simple vista es similar a la función ENTERO, ya que ambasdevuelven la parte entera de un número. Siguiendo con el ejemplo anterior, si en lacelda A1 tenemos el valor 2,5 y escribimos =ENTERO(A1) o =TRUNCAR(A1), en amboscasos obtendremos como resultado el número 2. Sin embargo, existe una impor-tante diferencia entre aplicar una u otra: la función TRUNCAR suprime la partedecimal del número, mientras que la función ENTERO redondea los números al enteromenor más próximo. Si estamos trabajando con números positivos, podemos utilizarcualquiera de estas dos funciones para obtener el mismo resultado. Sin embargo, sitenemos que realizar operaciones con números negativos, ENTERO y TRUNCAR actúande manera diferente. Por ejemplo, TRUNCAR(-2,5) devuelve -2, pero ENTERO(-2,5)devuelve -3, ya que -3 es el número entero menor más cercano.
5. FÓRMULAS Y FUNCIONES
184 www.redusers.com
157-216_05_ExcelL 2010.qxp 23/12/2010 17:48 PÆgina 184

Figura 26. Cuando trabajamos con números negativos, las funciones
ENTERO y TRUNCAR ponen en evidencia sus diferencias.
Si necesitamos operar sólo con los valores absolutos de los números que tenemosen nuestra hoja de cálculo, podemos utilizar la función ABS que nos devolverá elvalor absoluto o módulo del número que especifiquemos en su argumento; esdecir, el número sin su signo. La sintaxis de esta función es =ABS(número). Porejemplo, si deseamos calcular la diferencia de precio entre dos artículos de dife-rentes valores, el resultado de esa operación puede devolver un número negativo,que no representa en forma exacta lo que necesitamos. Mediante la función ABSobtendremos el mismo número, pero sin su signo.
Figura 27. La función ABS nos permite mostrar mejor los resultados de este ejemplo,
ya que podemos obtener el valor absoluto o módulo de los números.
Funciones
185www.redusers.com
157-216_05_ExcelL 2010.qxp 23/12/2010 17:48 PÆgina 185

En esta categoría también encontraremos funciones trigonométricas, que nos permi-tirán, entre otras cosas, calcular el seno, el coseno y la tangente de un ángulo oconvertir el valor de un ángulo en radianes o en grados.
Figura 28. Las funciones trigonométricas de Excel 2010 han logrado
una extraordinaria precisión en los resultados.
Funciones estadísticasLa estadística es una ciencia derivada de la matemática, que, a través de la reco-lección, análisis e interpretación de datos cuantificables busca explicar fenómenosde la realidad. La estadística descriptiva es una de sus ramas, la cual se dedica aanalizar y representar los datos para obtener una tendencia que se pueda genera-lizar a la totalidad de datos investigados; para ello, se analizan las primeras conclu-siones que se obtienen luego de un análisis descriptivo, calculando una serie devalores centrales, para ver en qué medida los datos se agrupan o dispersan en tornoa un valor central. Excel 2010 nos ofrece una amplia variedad de funciones
5. FÓRMULAS Y FUNCIONES
186 www.redusers.com
❘❘❘
La función REDONDEAR nos permite redondear la cantidad de decimales con la que deseamos
presentar un valor. Por ejemplo, para redondear a una presentación con dos decimales al valor
5,78965, escribimos =REDONDEAR(5,78965;2); el resultado de esta función será 5,79, dado
que el tercer decimal (9) es un valor superior a 5.
REDONDEAR DECIMALES
157-216_05_ExcelL 2010.qxp 23/12/2010 17:48 PÆgina 186

estadísticas, que podemos utilizar para interpretar y analizar información de losdatos que tenemos en una planilla de cálculo.Un tipo de análisis estadístico que podemos realizar sobre un conjunto de valores esel cálculo del promedio. En estadística, el promedio también se conoce como lamedia aritmética y representa el valor típico dentro de un rango de datos. Si utili-zamos una fórmula, debemos sumar todos los datos de un rango y luego dividirlospor la cantidad de datos analizados. En cambio, si utilizamos la función PROMEDIOpodemos simplificar esa fórmula escribiendo =PROMEDIO(celda_inicial:celda_final).
Figura 29. La función PROMEDIO nos permite reemplazar la fórmula
combinada que tendríamos que utilizar. Así, obtenemos de forma más rápida
el mismo resultado que a través de =(B4+C4+D4+E4+F4)/5.
Otro tipo de análisis estadístico es calcular sólo el promedio de un conjunto de datosque cumpla con una determinada condición o criterio. La sintaxis es=PROMEDIO.SI(celda_inicial:celda_final;”condición”), donde celda_inicial:celda_finales el rango de celdas que contiene a los valores cuyo promedio deseamos calcular y“condición” es el criterio que la función debe verificar para realizar ese cálculo sólo conlos valores que cumplan con la condición especificada. Por ejemplo, si necesitamoscalcular el promedio de gastos realizados que superen los $1000 y los valores se encuen-tran en el rango C5:C11, escribimos =PROMEDIO.SI(C5:C11;”>1000”).
Funciones
187www.redusers.com
❘❘❘
Para los apasionados por la matemática, Excel 2010 les ofrece la posibilidad de calcular el
número Pi con una precisión de 14 dígitos. El valor de Pi es 3,14159265358979323846... Si ingre-
samos =PI() obtendremos 3,14159265358979. Pi es un número irracional y una de las constantes
matemáticas más importantes. Se emplea frecuentemente en matemáticas, física e ingeniería.
PI
157-216_05_ExcelL 2010.qxp 23/12/2010 17:48 PÆgina 187

Figura 30. Mientras la función PROMEDIO calcula el valor medio de un rango de datos,
la función PROMEDIO.SI calcula el promedio de los valores que cumplen con la condición
especificada en el argumento, omitiendo los que no respondan a esa condición.
Pero si necesitamos calcular el promedio de un conjunto de datos que cumplan conuna condición que se encuentra en un rango de celdas diferente, podemos utilizarla función PROMEDIO.SI.CONJUNTO. La sintaxis es =PROMEDIO.SI.CONJUNTO(rango_de_celdas_promedio;rango_de_celdas_criterio;”condición”), donde rango_de_celdas_promedio es el rango de celdas que contiene los valores cuyo promedio deseamoscalcular, rango_de_celdas_criterio es el rango en el cual la función debe buscar elcriterio o la condición y “condición” es el criterio que la función debe verificar pararealizar ese cálculo sólo con los valores que cumplan con la condición especificada. Por ejemplo, si deseamos calcular el promedio de asientos vendidos por una aerolíneapara primera clase, escribimos =PROMEDIO.SI.CONJUNTO(D5:D13;C5:C13;”Primera”),donde D5:D13 es el rango de celdas que contiene los valores sobre los cuales dese-amos obtener el promedio, C5:C13 es el rango de celdas donde se encuentra lacondición que estamos buscando y “Primera” es la condición que debe verificarla función para poder realizar el cálculo. Pero además, podemos utilizar la función PROMEDIO.SI.CONJUNTO cuando nece-sitamos especificar múltiples condiciones. Continuando con los datos delejemplo anterior, si ahora quisiéramos calcular el promedio de asientos vendidospara primera clase en un determinado período, escribimos =PROMEDIO.SI.CONJUNTO(D5:D13;C5:C13;”Primera”;B5:B13;”Septiembre”), donde B5:B13 es un nuevorango de criterios que agregamos en el argumento de la función para que acoteel resultado a las dos condiciones especificadas. En esta función, el primer criterioo condición que especificamos en el argumento es de carácter obligatorio, luego
5. FÓRMULAS Y FUNCIONES
188 www.redusers.com
157-216_05_ExcelL 2010.qxp 23/12/2010 17:48 PÆgina 188

podemos agregar todos los criterios que necesitemos pero serán opcionales; esdecir que esta función exige al menos un criterio de verificación. Tengamos en cuenta que en Excel 2010 podemos ingresar hasta 127 rangos ycondiciones en el argumento de esta función.
Figura 31. La función PROMEDIO.SI.CONJUNTO amplía nuestras posibilidades
de cálculo, permitiéndonos extraer datos muy específicos.
Otro análisis estadístico frecuente es el cálculo de la mediana, es decir, el valorcentral de un rango de datos. A través de la función MEDIANA, Excel 2010 nos devol-verá el valor que se encuentra en la parte central de un conjunto de datos, conside-rando que la mitad de los valores son inferiores a la mediana, y la otra mitad,superiores. Si la cantidad de valores es impar, la función MEDIANA mostrará el valordel medio, considerando el valor más bajo y el más alto del rango; si la cantidad devalores es par, calculará el promedio entre los dos valores centrales del rango. Lasintaxis de esta función es =MEDIANA(celda_inicial:celda_final).
Cuando trabajamos con una gran cantidad de datos, necesitamos herramientas quenos faciliten la localización de determinados datos específicos, como por ejemplo,encontrar el valor máximo o mínimo dentro de un rango determinado. Dentro de la categoría de funciones Estadísticas encontramos las funciones MIN y MAX.La sintaxis de ambas funciones es similar. Si ingresamos =MAX(celda_inicial:celda_final)podemos obtener el número más alto de un rango especificado en su argumento (elvalor máximo). Si en cambio colocamos =MIN(celda_inicial:celda_final) la funcióndevolverá el valor más bajo de ese rango de celdas (el valor mínimo).
Funciones
189www.redusers.com
157-216_05_ExcelL 2010.qxp 23/12/2010 17:48 PÆgina 189

Figura 32. En el argumento de las funciones MAX y MIN se incluyó la celda E4que contiene un texto; sin embargo, el contenido de esta celda es ignorado por estas
funciones, ya que sólo toman en cuenta los valores numéricos.
Dentro de esta categoría también encontraremos funciones de recuento que nos permi-tirán contar la cantidad de datos de un rango. La función CONTAR nos permite conocerla cantidad de celdas que contienen datos numéricos dentro de un rango seleccio-nado. La sintaxis de esta función es la siguiente: =CONTAR(celda_inicial:celda_final).Debemos recordar que para Excel 2010 un dato de tipo numérico es un valor cons-tante que puede representar números enteros, decimales, fracciones, porcentajes, fechasy horas. Por lo tanto, la función CONTAR nos devolverá la cantidad de celdas quecontengan ese tipo de datos, dentro del rango que especifiquemos en su argumento.
Figura 33. El rango de celdas especificado en el argumento de la función CONTAR puede
referenciar diferentes tipos de datos, pero sólo contará las celdas con datos numéricos.
5. FÓRMULAS Y FUNCIONES
190 www.redusers.com
157-216_05_ExcelL 2010.qxp 23/12/2010 17:48 PÆgina 190

Si necesitamos conocer la cantidad de celdas que contienen datos de cualquiertipo dentro de nuestra planilla de cálculo, podemos utilizar la función CONTARA.Esta función cuenta la cantidad de celdas que no están vacías en un rango. Alingresar =CONTARA(celda_inicial:celda_final) esta función nos devolverá el resul-tado correspondiente a la cantidad de celdas que contienen datos alfanuméricos.Entendemos por datos alfanuméricos a cualquier tipo de caracteres, tales comonúmeros, letras, símbolos, signos, etcétera.Por otra parte, para contar la cantidad de celdas vacías (en blanco) que tenemos enuna planilla de cálculo, podemos utilizar la función CONTAR.BLANCO. La sintaxis deesta función es =CONTAR.BLANCO(celda_inicial:celda_final).
Figura 34. La función CONTARA muestra la cantidad de celdas que no están vacías, mientras
que la función CONTAR.BLANCO muestra la cantidad de celdas vacías (en blanco).
En algunas ocasiones necesitamos contar sólo las celdas que contienen un deter-minado tipo de dato o valores específicos como por ejemplo: la cantidad dealumnos aprobados de un curso o la cantidad de empleados que cobran un sueldoinferior a $ 5000. Para resolver este tipo de situaciones utilizaremos la funciónCONTAR.SI., cuyo resultado depende de una condición que debemos establecer;
Funciones
191www.redusers.com
✱
La función MINA calcula el menor valor de un rango de celdas, incluyendo las celdas que
contienen texto. A estas celdas, Excel 2010 les asigna el valor 0; por lo tanto, éste será el valor
mínimo que devolverá la función. MINA nos puede resultar de utilidad para detectar rápidamente
si algunos valores se han ingresado como texto, en lugar de utilizar un formato de número.
FUNCIÓN MINA
157-216_05_ExcelL 2010.qxp 23/12/2010 17:48 PÆgina 191

entonces, en el argumento de esta función no sólo debemos ingresar el rango deceldas que queremos contar, sino también un criterio o condición que deter-mine cuáles son las celdas que se incluirán en el recuento. La sintaxis de estafunción es =CONTAR.SI(celda_inicial:celda_final;”condición”). Por ejemplo, si enuna planilla tenemos los promedios de los alumnos de un curso y necesitamosconocer la cantidad de aprobados, ingresamos =CONTAR.SI(B2:B8;”>=6”) consi-derando que 6 es la nota mínima de aprobación.
Figura 35. La función CONTAR.SI, al igual que las otras funciones de recuento, es muy útil
para obtener rápidamente datos muy específicos en planillas de cálculo extensas.
Si necesitamos contar la cantidad de celdas que cumplen simultáneamente condos o más criterios o condiciones, utilizaremos la función CONTAR.SI.CONJUNTO.En el argumento de esta función debemos indicar tantos rangos de celdas y condi-ciones como necesitemos. La sintaxis es la siguiente: =CONTAR.SI.CONJUNTO(rango_criterios1;”condición1”;rango_criterios2;condición2;…), donde rango_criterios1 es el rango de celdas que contiene a los datos que deseamos contar;“condición1” es la primera condición que establecemos para hacer el recuento yque se encuentra en ese rango de celdas; rango_criterios2 es el rango de celdasen el que vamos a buscar la segunda condición, que puede ser el mismo rango queutilizamos en rango_criterios1 u otro diferente y “condición2” es la segundacondición que deseamos establecer. Si deseamos seguir agregando condiciones, podemos continuar ingresando nuevosrangos de criterio y condiciones en el argumento. Siguiendo con el ejemplo ante-rior, si queremos conocer la cantidad de alumnos cuyas calificaciones se encuentranentre 6 y 8 puntos, debemos escribir =CONTAR.SI.CONJUNTO(B2:B8;”>=6”;
5. FÓRMULAS Y FUNCIONES
192 www.redusers.com
157-216_05_ExcelL 2010.qxp 23/12/2010 17:49 PÆgina 192

B2:B8;”<=8”). En este ejemplo se utilizó el mismo rango para buscar ambos crite-rios, pero en cada caso se establecieron condiciones diferentes.En la función CONTAR.SI.CONJUNTO el primer criterio o condición que especificamosen su argumento es de carácter obligatorio; luego, podemos agregar todos los crite-rios que necesitemos, pero éstos serán opcionales; es decir que esta función exige almenos un criterio de verificación. En Excel 2010 podemos ingresar hasta 127 rangosy condiciones en el argumento de esta función.
Figura 36. La función CONTAR.SI.CONJUNTO cuenta
las celdas que cumplen simultáneamente con todas
las condiciones especificadas en su argumento.
Funciones de fecha y horaEn nuestras hojas de cálculo utilizaremos frecuentemente formatos de fecha o dehora en algunos de los datos. La categoría de funciones Fecha y hora nos permite
Funciones
193www.redusers.com
❘❘❘
En la estadística descriptiva, las medidas de dispersión nos dan una idea de la medida en que los
datos están concentrados o dispersos. En la categoría de funciones Estadísticas los especialistas
en esta área podrán encontrar, por ejemplo: DESVEST.M para calcular la desviación estándar de
un conjunto de datos o VAR.S para calcular la varianza, entre otras funciones.
FUNCIONES DE DISPERSIÓN
157-216_05_ExcelL 2010.qxp 23/12/2010 17:49 PÆgina 193

hacer diferentes operaciones con ese tipo de datos en nuestra hoja de cálculo. Enla Tabla 3 podemos ver algunas de las funciones más utilizadas de esta categoría,las cuales incluyen un total de 22 funciones diferentes.
NOMBRE DE LA FUNCIÓN DESCRIPCIÓN SINTAXIS
HOY Muestra la fecha actual, =HOY()
con formato de fecha Devuelve la fecha actual, que toma directamente del sistema.
Cada vez que abrimos el archivo de Excel en el que utilizamos
esta función, la fecha se actualiza automáticamente.
AHORA Muestra la fecha y la hora actual, =AHORA()
con formato de fecha y hora, Devuelve la fecha y la hora actuales. Esta función también toma
respectivamente la fecha y la hora del sistema y se actualiza automáticamente.
DIA Extrae el número del día de un valor =DIA(celda)
especificado con formato de fecha. Si ingresamos en una celda 15/02/2011, la función
DIA devolverá 15.
MES Extrae el número del mes de un valor =MES(celda)
especificado con formato de fecha. Si ingresamos en una celda 15/02/2011, la función MES
devolverá 2. Excel numera a los meses del 1 al 12,
correspondiendo el 1 a enero y el 12 a diciembre.
AÑO Extrae el número del año de un valor =AÑO(celda)
especificado con formato de fecha. Si ingresamos en una celda 15/02/2011, la función AÑO
devolverá 2011.
FECHA A partir de tres valores que =FECHA(año;mes;día)
representen el año, el mes y el día, Los valores correspondientes a año, mes y día se pueden
respectivamente y en ese orden, encontrar en celdas diferentes o los podemos ingresar desde el
muestra la fecha indicada, con asistente para completar los Argumentos de la función
formato de fecha. (Fórmulas/Biblioteca de funciones/Fecha y hora/FECHA)
DIASEM Muestra un número del 1 al 7 que =DIASEM(celda)
se corresponde con el día de la Si ingresamos en una celda 15/02/2011, la función DIASEM
semana de una determinada fecha devolverá 3, que corresponde a martes. Excel numera a los días
especificada. de la semana del 1 al 7, correspondiendo el 1 a domingo
y el 7 a sábado.
HORA Extrae el número que corresponde =HORA(celda)
a la hora, de un valor especificado Si ingresamos en una celda 15:30:20, la función HORA
con formato de hora. devolverá 15.
MINUTO Extrae el número que corresponde a =MINUTO(celda)
los minutos de un valor especificado Si ingresamos en una celda 15:30:20, la función MINUTO
con formato de hora. devolverá 30.
SEGUNDO Extrae el número que corresponde a =SEGUNDO(celda)
los segundos de un valor Si ingresamos en una celda 15:30:20, la función SEGUNDO
especificado con formato de hora. devolverá 20.
5. FÓRMULAS Y FUNCIONES
194 www.redusers.com
157-216_05_ExcelL 2010.qxp 23/12/2010 17:49 PÆgina 194

NOMBRE DE LA FUNCIÓN DESCRIPCIÓN SINTAXIS
TIEMPO A partir de tres valores que =TIEMPO(hora;minutos;segundos)
representen la hora, los minutos y Los valores correspondientes a la hora, los minutos y los segundos
los segundos, respectivamente y en se pueden encontrar en celdas diferentes o los podemos ingresar
ese orden, muestra la hora indicada, desde el asistente para completar los Argumentos de la función
con formato de hora. (Fórmulas/Biblioteca de funciones/Fecha y hora/TIEMPO)
Tabla 3. Algunas funciones de la categoría Fecha y hora.
Una función muy interesante que se encuentra incluida en esta categoría es DIAS.LAB,la cual devuelve el número total de días laborables comprendidos entre dos fechas.Es decir que automáticamente esta función calcula la cantidad de días, excluyendolos sábados y los domingos del período especificado. Por ejemplo, si ingresamos lasfechas 15/02/2011 y 15/03/2011, la función devolverá el número 21, que corres-ponde a la cantidad de días laborables (de lunes a viernes), incluyendo en el cálculotanto a la fecha inicial como a la fecha final.La sintaxis de esta función es =DIAS.LAB(fecha_inicial;fecha_final;vacaciones), dondefecha_inicial es una celda que contiene un valor en formato de fecha y fecha_final esotra celda que contiene un valor en formato de fecha; estos dos elementos del argu-mento son obligatorios, pero el tercer elemento (vacaciones) es opcional y se utilizapara especificar fechas que representan feriados y que pueden variar de un país a otro.
Figura 37. Al incluir el rango de celdas de la tabla auxiliar en el argumento de la función
DIAS.LAB, la función descontará estos días en el cálculo, además de los sábados y domingos.
Una función “secreta”A pesar de estar incluida en Microsoft Excel desde su versión 5.0, la función SIFECHA,no aparece en el listado de funciones de Excel. Sin embargo, esta función es muyútil para calcular el tiempo transcurrido entre una fecha dada y la fecha actual. La
Funciones
195www.redusers.com
157-216_05_ExcelL 2010.qxp 23/12/2010 17:49 PÆgina 195

sintaxis de esta función es =SIFECHA(fecha_inicial;HOY();”y”), donde fecha_inicialcontiene el valor de fecha que utilizaremos en el cálculo, HOY() es la función quecalcula la fecha actual y el último elemento del argumento (“y”) significa años (deyear = años, en inglés). Si deseamos calcular la edad de una persona que nació el 14de diciembre de 1982, ingresamos esta fecha en una celda (con formato de fecha) yen otra celda escribimos =SIFECHA(A1;HOY();”y”). La función devolverá la edad deesa persona, es decir, la cantidad de años transcurridos entre ambas fechas.Esta función también admite otras variantes en su argumento. Por ejemplo, si dese-amos calcular la antigüedad laboral de un grupo de empleados de una empresa,incluyendo meses y días, podemos incluirlos en su argumento:
• =SIFECHA(fecha_inicial; HOY();”YM”): nos permite calcular la cantidad de mesestranscurridos desde el mes en el que se cumplió un año completo. Por ejemplo, sila fecha inicial es 20/08/2007 y la fecha actual es 30/09/2010, la funcióndevolverá 1 porque calcula el excedente en meses del año cumplido.
• =SIFECHA(fecha_inicial; HOY();”MD”): calcula la cantidad de días transcurridos delmes en curso, desde que se cumplió un año completo. Continuando con elejemplo anterior, si la fecha inicial es 20/08/2007 y la fecha actual es 30/09/2010,la función devolverá 10 porque calcula el excedente de días del mes en curso.
Figura 38. Al utilizar la función HOY() dentro del argumento de la función SIFECHA los
resultados se actualizarán automáticamente cada vez que abramos el archivo de Excel.
Funciones de textoLas funciones de la categoría Texto nos permiten realizar diferentes operaciones concadenas de caracteres que se encuentren en las celdas de nuestra hoja de cálculo. Enla Tabla 4 podemos ver algunas de las funciones más usuales de esta categoría.
5. FÓRMULAS Y FUNCIONES
196 www.redusers.com
157-216_05_ExcelL 2010.qxp 02/03/2011 22:00 PÆgina 196

NOMBRE DE LA FUNCIÓN DESCRIPCIÓN SINTAXIS
CAR Devuelve el carácter que corresponde =CAR(número)
al código ASCII, de acuerdo al número Por ejemplo, si ingresamos =CAR(64), la función devolverá @.
especificado en su argumento.
CODIGO Devuelve el número que corresponde =CODIGO(“caracter”)
al código ASCII, de acuerdo al Por ejemplo, si ingresamos =CODIGO(“@”), la función
carácter especificado en su argumento. devolverá 64.
CONCATENAR Forma una sola palabra a partir de =CONCATENAR(texto1;texto2;etc.)
varias cadenas de caracteres. Los textos que queremos unir formando una sola cadena de
caracteres pueden estar almacenados en celdas diferentes
o los podemos escribir dentro del argumento de la función.
Por ejemplo, si escribimos =CONCATENAR(“super”;“mercado”),
obtenemos la palabra supermercado.
LARGO Devuelve la cantidad de caracteres =LARGO(celda)
que tenemos en una celda. Si en una celda escribimos Excel 2010, el resultado de la función
será 10, ya que el espacio es considerado como un carácter.
MINUSC Copia el texto de una celda con todos =MINUSC(celda)
los caracteres en minúscula. Esta función no reemplaza el contenido de la celda de origen sino
que lo copia en la celda en la que escribimos la función, con
todos los caracteres en minúscula. Si luego de ingresar texto en
una celda, queremos verlo en minúsculas, editamos la celda y
agregamos =MINUSC(“TEXTO”), la función devolverá la cadena
de caracteres que colocamos entre comillas, en minúsculas es
decir: texto.
MAYUSC Copia el texto de una celda con todos =MAYUSC(celda)
los caracteres en mayúscula. Esta función no reemplaza el contenido de la celda de origen,
sino que lo copia en la celda en la que escribimos la función, con
todos los caracteres en mayúscula. Si luego de ingresar texto en
una celda, queremos verlo en mayúsculas, editamos la celda y
agregamos =MAYUSC(“texto”), la función devolverá la cadena de
caracteres que colocamos entre comillas en mayúsculas, como
por ejemplo, TEXTO.
NOMPROPIO Copia el texto de una celda colocando =NOMPROPIO(celda)
los caracteres con el formato Esta función no reemplaza el contenido de la celda de origen,
Tipo Título. sino que lo copia en la celda en la que escribimos la función,
colocando en mayúscula la inicial de cada palabra. Si luego de
ingresar texto en una celda, queremos cambiarlo a este formato,
editamos la celda y agregamos =NOMPROPIO(“TEXTO DE
PRUEBA”) o =NOMPROPIO(“texto de prueba”); la función
devolverá la cadena de caracteres que colocamos entre comillas
con cada inicial en mayúscula, por ejemplo: Texto De Prueba.
Funciones
197www.redusers.com
157-216_05_ExcelL 2010.qxp 23/12/2010 17:49 PÆgina 197

NOMBRE DE LA FUNCIÓN DESCRIPCIÓN SINTAXIS
REPETIR Repite un carácter o una cadena de =REPETIR(celda; cantidad de repeticiones)
caracteres una determinada cantidad Si queremos completar una celda con guiones, podemos
de veces. escribir =REPETIR(“-“;4); el resultado será:——.
VALOR Convierte en número un valor numérico =VALOR(celda)
ingresado como texto. En general, no es necesario utilizar esta función, ya que
Excel 2010 convierte automáticamente a números, cualquier valor
numérico aunque lo copiemos desde un procesador de textos, por
ejemplo. Sin embargo, contamos con esta función para facilitar la
compatibilidad con diferentes fuentes de datos.
Tabla 4. Algunas de las funciones más usuales de la categoría Texto.
Es importante tener en cuenta que cuando aplicamos estas funciones en el argu-mento, podemos utilizar directamente texto entre comillas o una referencia a unacelda que contenga una cadena de caracteres de texto.
Figura 39. En la imagen vemos algunos de los resultados
que producen las funciones de la categoría Texto.
5. FÓRMULAS Y FUNCIONES
198 www.redusers.com
❘❘❘
El código ASCII (siglas en inglés de American Standard Code for Information Interchange) es un
código de caracteres basado en el alfabeto latino y en otras lenguas occidentales. Fue creado en
1963 por el Instituto Estadounidense de Estándares Nacionales (ANSI) a partir de los códigos
utilizados en telegrafía. Es muy útil para escribir caracteres que no aparecen en el teclado.
CÓDIGO ASCII
157-216_05_ExcelL 2010.qxp 23/12/2010 17:49 PÆgina 198

Funciones lógicasLa categoría Lógicas agrupa las funciones que nos permiten realizar comparacionescon base en la verdad o falsedad de los elementos del argumento. Una de lasfunciones lógicas más utilizadas en todas las versiones de Excel es la función SI.Como su nombre lo indica, hace referencia a una determinada condición, frente ala cual podemos encontrar dos posibilidades: qué evento esperamos que suceda si lacondición se cumple y qué evento esperamos en caso de no cumplirse.Vamos a analizar su comportamiento a través de un ejemplo. Si tenemos quecompletar una planilla de datos de alumnos, donde los que obtuvieron una califi-cación igual o superior a 7 puntos están aprobados y el resto, desaprobados, podemosresolverlo utilizando la función lógica SI. En la celda en la que deseamos que aparezcael resultado introducimos =SI(celda>=7;”APROBADO”;”DESAPROBADO”).La estructura de esta función tiene tres elementos fundamentales en el argumento:en primer lugar, debemos establecer la condición o prueba lógica, luego indicamosqué debe suceder si esta condición se cumple y por último, qué debe suceder cuandoesa condición no se cumple. Excel 2010 hará la lectura del argumento en ese orden;es decir, primero analizará la condición propuesta comparándola con el contenidode la celda; si verifica que la condición se cumple ejecutará el segundo elemento delargumento, ignorando el tercero; si la condición no se cumple, ejecutará el tercerelemento del argumento, ignorando el segundo argumento.
Figura 40. Cuando utilizamos texto en el argumento de la función SI –ya sea
como prueba lógica o como el evento que debe producirse a partir de la verificación
de dicha prueba– siempre debemos colocarlo entre comillas.
Como vemos, en el segundo ejemplo de la Figura 40 dentro de la función SI, tambiénpodemos realizar cálculos utilizando los operadores necesarios para el tipo de opera-ción que necesitamos efectuar. En este ejemplo, se aplica un descuento de 100
Funciones
199www.redusers.com
157-216_05_ExcelL 2010.qxp 23/12/2010 17:49 PÆgina 199

dólares en el precio de los pasajes a Los Ángeles; entonces ingresamos =SI(B10=”LosÁngeles”;C10-100;C10) que expresa que, si se verifica la condición (es decir, que sien la celda que corresponde a los destinos se encuentra el texto Los Ángeles), alprecio del pasaje se le debe restar $ 100; en caso contrario, cuando no encuentre esetexto, repetirá el contenido de la celda correspondiente con el precio del pasaje.
Figura 41. En la función SI los valores numéricos no deben ir acompañados
de otros caracteres. Si necesitamos expresar los valores con símbolos monetarios,
cambiamos el formato a Moneda, una vez obtenido el resultado.
Otra función de esta categoría que podemos utilizar es la función Y, que devol-verá VERDADERO si todos los elementos del argumento son verdaderos o FALSO, encaso contrario. El argumento de esta función está formado por dos comparacioneslógicas. La sintaxis es la siguiente: =Y(comparación_celda1;comparación_celda2).Por ejemplo, si necesitamos verificar que para que un alumno esté aprobado debetener una calificación superior o igual a 7 puntos y tener menos de 25 inasisten-cias, escribimos =Y(celda1>=7;celda<25).
5. FÓRMULAS Y FUNCIONES
200 www.redusers.com
✱
Al establecer condiciones en una función Lógica, empleamos comparaciones del contenido de
una celda con un valor constante (numérico) o con un texto. En el caso de valores constantes,
debemos utilizar los operadores de comparación >, <, >= o <=. En el caso de una cadena de carac-
teres de texto, sólo podemos utilizar el operador de comparación =.
COMPARACIONES EN UNA FUNCIÓN LÓGICA
157-216_05_ExcelL 2010.qxp 23/12/2010 17:49 PÆgina 200

Figura 42. Para que la función Y devuelva VERDADERO se deben verificar al mismo
tiempo las dos condiciones planteadas en el argumento; si sólo una de ellas se cumple
o no se cumple ninguna de las dos, el resultado de la función será FALSO.
La función O tiene una sintaxis similar a la de la función Y, pero para que devuelvaVERDADERO es suficiente con que se cumpla una sola de las dos condiciones. Suestructura es: =O(comparación_celda1; comparación_celda2). Si necesitamos verificarque un alumno debe obtener una calificación superior o igual a 7 puntos o tenermenos de 25 inasistencias, escribimos =O(celda1>=7;celda2<25).
Figura 43. La función O utiliza diferentes criterios de veracidad que los que se aplican
en la función Y; por lo tanto, devuelve diferentes resultados.
Cuando Excel no logra resolver una función, da como resultado un valor de error(más adelante en este capítulo veremos cuáles son los valores de error más comunes).
Funciones
201www.redusers.com
157-216_05_ExcelL 2010.qxp 23/12/2010 17:50 PÆgina 201

Hay situaciones en las cuales este resultado es aceptable, es decir que no hay solu-ción porque no podemos cambiar los datos, pero, si no deseamos que ese valor deerror aparezca en nuestra planilla de cálculo, podemos evitar que ese resultado seavisible utilizando la función lógica SIERROR. Esta función evaluará el resultado deuna formula y si produce un error, nos permitirá tomar una acción determinada.Un error muy común en las planillas de cálculo es dividir un número por cero, quedevolverá el valor de error #¡DIV/0!; pero si en lugar de escribir directamente lafórmula =celda1/celda2, introducimos esta fórmula dentro de la función SIERROR,podremos hacer que, por ejemplo, deje la celda en blanco cuando se presente estasituación. Entonces ingresamos =SIERROR(celda1/celda2;” “): el primer elemento delargumento es la operación que puede devolver un valor de error y el segundoelemento, es la acción que esperamos que la función realice si se produce dicho error(en este caso, la expresión “ ” dejará a la celda en blanco).
Figura 44. La función SIERROR nos permite presentar los datos
de una planilla de manera más clara y profesional.
Funciones de búsqueda y referenciaMuchas veces tenemos que resolver problemas de comparación de información,otras veces, debemos traer datos que tenemos en una planilla de cálculo distinta oen otra hoja. Las funciones de la categoría Búsqueda y referencia nos permitenrealizar algunas de estas tareas con mayor facilidad. Dentro de este grupo podemosdestacar las funciones más interesantes como: CONSULTAV y CONSULTAH (en lasversiones anteriores de Excel, BUSCARV y BUSCARH, respectivamente). Estasfunciones nos permiten, buscar información dentro de un determinado rango dedatos y colocarla en otra planilla, bajo algunos criteros. Es decir que nos permitenrelacionar los datos de dos planillas, siempre que ambas tengan un dato en común.
5. FÓRMULAS Y FUNCIONES
202 www.redusers.com
157-216_05_ExcelL 2010.qxp 23/12/2010 17:50 PÆgina 202

La función CONSULTAV busca un valor específico en la primera columna de un rangode celdas. La letra V significa vertical, por lo tanto, utilizaremos CONSULTAV cuandolos valores de comparación se encuentran distribuidos en columnas.
Figura 45. Tan solo con ingresar el número de código de tour en la segunda planilla,
la función CONSULTAV nos permite traer los datos relacionados con ese número.
La función CONSULTAH tiene un comportamiento similar a CONSULTAV, pero buscaun valor específico en la fila superior de un rango de dato, ya que la letra H signi-fica horizontal. Por lo tanto, usaremos la función CONSULTAH cuando los valoresque deseamos buscar y relacionar con otro rango de datos se encuentren distri-buidos en filas, es decir de forma horizontal.
Figura 46. En la imagen vemos que el dato que deseamos buscar está en una planilla
que tiene una distribución en filas; por lo tanto, usamos la función CONSULTAH.
Funciones
203www.redusers.com
157-216_05_ExcelL 2010.qxp 23/12/2010 17:50 PÆgina 203

La sintaxis de ambas funciones es muy similar; sólo cambia el nombre de lafunción que debemos aplicar, de acuerdo a la distribución de los datos en laplanilla que utilizamos como fuente de la consulta o búsqueda. En ambos casosdebemos relacionar una celda de la planilla que deseamos completar, con unrango de celdas que contiene los datos que buscamos, indicando además elnúmero de columna o fila en la que debe buscar el dato; por último, debemoscompletar el argumento de la función escribiendo VERDADERO, si necesitamosque busque un valor aproximado o FALSO, para que busque un valor exacto. Paracomprender mejor la estructura de estas funciones vamos a analizar su sintaxis através de un ejemplo, en la siguiente Guía visual.
● Sintaxis de la función CONSULTAV GUÍA VISUAL
Valor buscado. Es el valor o la referencia a la celda de la planilla en la quedeseamos completar los datos. En la imagen, vemos que la celda B15 es la quese utilizará para ingresar ese valor.Matriz de datos. Aquí se debe ingresar el rango de celdas en la que seencuentran los datos que queremos relacionar.
5. FÓRMULAS Y FUNCIONES
204 www.redusers.com
157-216_05_ExcelL 2010.qxp 23/12/2010 17:50 PÆgina 204

Indicador de columna. Se debe ingresar el número de columna de la matriz dedatos que contiene los datos buscados; en este caso, es la segunda columna,por lo tanto, escribimos el número 2.Si buscamos un valor exacto, como lo buscamos en este ejemplo, entoncesdebemos escribir la expresión FALSO.
La sintaxis de la función CONSULTAH es la misma que vimos en la Guía visualanterior, pero en lugar de ingresar un indicador de columna como tercerelemento del argumento, debemos ingresar el indicador de fila de la matriz dedatos que contiene los valores buscados. En ambas funciones, el uso de las expre-siones lógicas VERDADERO o FALSO dependerá de la aproximación o exactitud quenecesitemos obtener en el resultado.
Figura 47. La expresión lógica VERDADEROnos resulta útil para buscar datos aproximados.
Funciones
205www.redusers.com
✱
Cuando utilizamos la expresión FALSO en las funciones CONSULTAV y CONSULTAH, no es nece-
sario que los valores de la primera columna o fila de la matriz de datos estén ordenados. En
cambio, si utilizamos VERDADERO en cualquiera de las dos funciones, estos valores deben estar
ordenados de forma ascendente; de lo contrario, podemos obtener un valor incorrecto.
DATOS ORDENADOS
157-216_05_ExcelL 2010.qxp 23/12/2010 17:50 PÆgina 205

Otra interesante herramienta de búsqueda es la función INDICE, que devuelve el valorque contiene una celda a partir de la referencia a la intersección de la fila y de lacolumna, dentro de un rango especificado en su argumento. La sintaxis de estafunción es =INDICE(matriz_de_datos;número_de_fila;número_de_columna), dondematriz_de_datos es el rango de celdas que contiene al valor buscado;número_de_fila es la posición que ocupa la fila en la que se encuentra el valor dentrode ese rango y número_de_columna es la posición que ocupa la columna en la quese encuentra el valor dentro de ese rango.
Figura 48. La función INDICE nos puede ayudar
a buscar un dato específico y único.
Pero si tenemos una lista desordenada de elementos y necesitamos localizar un datoespecífico de esa lista (especialmente, si estamos trabajando con un considerablevolumen de datos), podemos aplicar la función COINCIDIR. Esta función devuelveun número entero correspondiente a la posición relativa de un elemento que seencuentra en un rango de celdas; de este modo, podemos conocer qué posiciónnumérica ocupa el elemento de la lista que deseamos encontrar.
La sintaxis de esta función es =COINCIDIR(valor_buscado;rango_de_celdas;tipo_de_coincidencia), donde valor_buscado es el dato específico o la referencia a la celdaque lo contiene; rango_de_celdas es el rango que contiene el dato que estamosbuscando y tipo_de_coincidencia puede ser el número 0 para una coincidenciaexacta o 1 ó -1 para una coincidencia aproximada. Se puede obtener el mismoresultado colocando en el argumento el valor buscado o la referencia a la celdaque lo contiene; si el valor buscado es un texto, debe colocarse entre comillas.
5. FÓRMULAS Y FUNCIONES
206 www.redusers.com
157-216_05_ExcelL 2010.qxp 23/12/2010 17:50 PÆgina 206

Figura 49. Aplicando la función COINCIDIR vemos que Misionesocupa la posición 14 en ese rango de celdas.
Más adelante en este capítulo aprenderemos cómo aumentar la potencia de estasfunciones, cuando las empleamos de forma combinada.
Funciones financierasLa categoría de funciones Financieras nos ofrece una variedad de herramientas parapoder administrar nuestras finanzas, como el cálculo de interés, la depreciación deun bien en un período especificado o el pago de un préstamo, entre otras.A modo de ejemplo veremos la aplicación de una sencilla y muy práctica funciónque nos permitirá calcular el valor mensual de la cuota de un préstamo. Para ello,necesitaremos los siguientes datos: el monto del préstamo que vamos a solicitar,la tasa de interés anual y la cantidad de cuotas en la que deseamos cancelar elpréstamo. Una vez que ingresamos estos datos en nuestra hoja de cálculo,podemos relacionarlos a través de la función PAGO cuya sintaxis es como vemosa continuación: =PAGO(tasa/12;nper;va) y donde:
• tasa: representa la tasa de interés anual que, en este caso, hemos dividido por los12 meses del año, ya que lo que necesitamos calcular es la cuota mensual.
• nper: representa a la cantidad de cuotas totales del préstamo.• va: representa el importe del préstamo solicitado.
El resultado de la función PAGO se presentará como un número negativo porqueExcel 2010 representa de este modo a los pagos, ya que en términos contables,
Funciones
207www.redusers.com
157-216_05_ExcelL 2010.qxp 23/12/2010 17:50 PÆgina 207

significan una erogación o un resultado negativo. Es importante tener en cuentaque esta función se basa en pagos y tasas de interés fijos.
Figura 50. Si queremos conocer cuál es el monto total que tenemos
que devolver al finalizar el pago del préstamo, multiplicamos el valor de la cuota
que obtuvimos de la función PAGO por la cantidad de cuotas.
Las funciones de esta categoría serán de gran utilidad para los profesionales del áreafinanciera y contable, ya que Excel 2010 nos brinda herramientas específicas paracalcular la depreciación de un bien (AMORTIZ.LIN o AMORTIZ.PROGRE), la tasa deinterés anual (INT.EFECTIVOoTASA.NOMINAL) o la tasa interna de retorno de unainversión (TIR), sólo por mencionar algunos ejemplos.
FUNCIONES ANIDADASMuchas veces, para resolver una operación en nuestra hoja de cálculo puede resul-tarnos insuficiente el uso de las funciones de Excel 2010 en forma aislada,entonces debemos estructurar una fórmula que nos permita utilizar otrasfunciones como argumento de la función principal que estamos utilizando. Lasfunciones que contienen a otras funciones dentro de su argumento se llamanfunciones anidadas. Cuando utilizamos este tipo de funciones podemos realizaroperaciones más complejas. Excel 2010 permite hasta 64 niveles de anida-miento; cada nivel está determinado por la cantidad de funciones que vamosincluyendo en el argumento. La función principal, que es con la cual iniciamos
5. FÓRMULAS Y FUNCIONES
208 www.redusers.com
157-216_05_ExcelL 2010.qxp 23/12/2010 17:50 PÆgina 208

la fórmula, es la función de primer nivel; si en el argumento de esta funciónincluimos otra que depende de esa primera función, estamos definiendo elsegundo nivel y, así sucesivamente. Las funciones anidadas no comienzan conel signo igual (=); este signo sólo se coloca al inicio de la función de primer nivel,es decir, que se coloca al comienzo de la fórmula.
Figura 51. En este ejemplo, la función Y actúa como condición de la función SI y,
por lo tanto, representa un segundo nivel de anidamiento, ya que depende de ella.
Si observamos la Figura 51 podemos notar que al anidar una función Y dentrode una función SI logramos que esta función devuelva un resultado más fácil deinterpretar que VERDADERO o FALSO, de manera que aumentamos las posibili-dades de aplicación de ambas funciones.
Otro caso interesante para utilizar en una fórmula anidada es combinar lasfunciones INDICE y COINCIDIR con otras funciones para obtener, por ejemplo, queesas funciones que devuelven números nos devuelvan texto. Como vimos ante-
Funciones anidadas
209www.redusers.com
❘❘❘
Cuando tenemos dudas sobre la sintaxis de una función, podemos usar la ayuda en pantalla, que
se activa inmediatamente luego de ingresar el signo igual, el nombre de la función y el
paréntesis de apertura. A continuación aparecerán los indicadores correspondientes a los
elementos específicos que debemos completar para esa función.
USAR LA AYUDA EN PANTALLA
157-216_05_ExcelL 2010.qxp 23/12/2010 17:51 PÆgina 209

riormente, las funciones MAX y MIN nos devolverán el número máximo o elnúmero mínimo, respectivamente, de un conjunto de valores especificados en unrango de celdas. Sin embargo, esos datos tomados en forma aislada, puedenperder significado. Para lograr que estas funciones nos devuelvan texto, debemoscombinar las funciones MAX o MIN con las funciones COINCIDIR e INDICE, en unafórmula anidada que nos sea conveniente.
Figura 52. Anidando las funciones INDICE, COINCIDIR y MAXpodemos hacer que la función MAX devuelva un nombre.
La sintaxis de la fórmula anidada que vemos en la Figura 52 es la siguiente:=INDICE(B3:B6;COINCIDIR(MAX(C3:C6);C3:C6;0)). Vamos a analizar cada parte de suestructura. En el primer nivel de anidamiento utilizamos la función INDICE, quees la que nos permitirá obtener el dato específico que estamos buscando. Elprimer elemento de su argumento es el rango de celdas que contiene el nombrede los diferentes vendedores. Como segundo elemento del argumento de esta función, anidamos la funciónCOINCIDIR, para obtener la posición del dato que estamos buscando; pero, enlugar de determinar un valor específico, anidamos la función MAX para que seencargue de buscar ese valor por nosotros. Completamos el argumento de lafunción COINCIDIR con el rango de celdas en el que debe buscar el valor. El 0 quehemos agregado como último elemento de la función COINCIDIR le indica a lafunción que estamos buscando una coincidencia exacta. Hemos cerrado la fórmula con un doble paréntesis, ya que el primer paréntesisindica el fin del argumento de la función COINCIDIR, y el segundo paréntesis, elfin del argumento de la función INDICE. Recordemos que una de las reglas para
5. FÓRMULAS Y FUNCIONES
210 www.redusers.com
157-216_05_ExcelL 2010.qxp 23/12/2010 17:51 PÆgina 210

la sintaxis de las funciones es que los argumentos se indican siempre entre parén-tesis; es decir, que en este ejemplo hemos respetado esa regla en la sintaxis decada una de las funciones utilizadas.
Figura 53. Si necesitamos buscar el nombre del vendedor
que ha realizado la menor cantidad de ventas, podríamos utilizar la misma
estructura, pero reemplazamos la función MAX por MIN.
ERRORES COMUNES EN LA ESCRITURA DE FÓRMULAS Y FUNCIONESCuando escribimos fórmulas o funciones podemos cometer ciertos errores. Cono-cerlos nos permitirá encarar su solución, sin entrar en pánico. En la Tabla 5 podemosver algunos de los errores más frecuentes en la escritura de fórmulas y funciones.
Errores comunes en la escritura de fórmulas y funciones
211www.redusers.com
❘❘❘
Cuando tenemos más de dos posibilidades frente a la verificación de una condición, podemos
anidar una o varias funciones SI. Por ejemplo, si el precio de venta de un producto depende de
más de dos condiciones diferentes, podemos escribir =SI(forma_de_pago=”condición1”; precio_
de_lista+recargo;SI(forma_de_pago=”condición2”; precio_de_lista-descuento; precio_de_lista)).
FUNCIÓN SI ANIDADA
157-216_05_ExcelL 2010.qxp 23/12/2010 17:51 PÆgina 211

ERROR DESCRIPCIÓN
##### Este error aparece cuando el ancho de una columna no es suficiente para mostrar todos los caracteres de una celda
que se obtuvieron como resultado de una fórmula o de una función o cuando una celda con formato de hora o fecha
incluye valores negativos.
#¡DIV/0! Excel muestra este error cuando un número se divide por cero (0) o por una celda que no contiene ningún valor.
FALSO Es un error que aparece en forma muy frecuente cuanto utilizamos la función SI. Significa que hemos omitido alguno
de los elementos de su argumento, por lo tanto, cuando la función debe resolver esa parte de la estructura devuelve
este mensaje de error, porque no encuentra lo que debe hacer.
#N/A “Not avalaible”, por su significado en inglés. Este error es muy frecuente cuando utilizamos las funciones CONSULTAV,
CONSULTAH o COINCIDIR. Significa que no ha encontrado datos que coincidan con los criterios de búsqueda o
coincidencia, aunque la función esté correctamente estructurada.
#¿NOMBRE? Significa que hemos ingresado en forma incorrecta el nombre de la función. Por ejemplo, si escribimos SUMAR en lugar
de SUMA o PROM en lugar de PROMEDIO, la función devolverá este mensaje de error.
#¡NULO! Excel muestra este error cuando especificamos una intersección de dos áreas que no se cruzan. El operador de
intersección es un carácter de espacio que separa referencias en una fórmula. Por ejemplo, las áreas A1:A2 y B4:D5
no forman intersección, de modo que al escribir la función =SUMA(A1:A2 y B4:D5) devolverá el valor de error #¡NULO!.
#¡NÚM! Este error aparece como resultado de una fórmula o función que contiene valores numéricos no válidos.
#¡REF! Excel muestra este error cuando una referencia de celda no es válida. Por ejemplo, cuando se eliminan celdas a las
que otras fórmulas hacían referencia o se pegan celdas movidas sobre otras a las cuales se hacía referencia en otras
fórmulas o funciones.
#¡VALOR! Excel puede mostrar este error si la fórmula incluye celdas que contienen tipos de datos diferentes. Por lo general,
para resolver este problema, se pueden realizar pequeñas modificaciones en la fórmula.
Tabla 5. Valores de error que pueden aparecer
como resultado de una función o una fórmula.
Figura 54. La función CONSULTAV devuelve el valor de error #N/A porque
no ha encontrado el dato buscado en la celda especificada en su argumento.
5. FÓRMULAS Y FUNCIONES
212 www.redusers.com
157-216_05_ExcelL 2010.qxp 23/12/2010 17:51 PÆgina 212

Corregir erroresPara prevenir algunas de las primeras sensaciones de frustración que nos provocanlos errores que cometemos al escribir fórmulas o funciones en Excel 2010,podemos tener en cuenta algunas recomendaciones que nos permitirán obtenerun resultado exitoso en nuestro trabajo con el programa.
• Iniciar cada función con el signo igual (=): esta es una recomendación muyimportante, ya que si omitimos el signo igual, la función que estamosescribiendo puede mostrarse como texto. Por ejemplo, si escribimosPROMEDIO(B1:B5), no se realizará ningún tipo de cálculo, ya que es el signo =el que le indica a Excel que debe realizar las operaciones especificadas. Tambiénes correcto iniciar una fórmula o una función con los signos +, =+ o -.
Figura 55. Errores frecuentes por omitir el signo igual (=)
al inicio de una fórmula o una función.
• Evitar dividir por cero: esta recomendación es clave ya que dividir una celdao un valor por otra celda o valor 0 (cero) genera el error #DIV/0!.
• Escribir los números sin formato: si en lugar de ingresar la referencia a la celdautilizamos valores constantes en una fórmula o en una función, debemosescribirlos sin ningún agregado, como por ejemplo el signo $. Si queremos mostrar los valores en formato Moneda, luego de realizar el cálculo leaplicamos este formato desde Inicio/Número/Formato de número o desde la solapaNúmero del cuadro de diálogo Formato de celdas.
Errores comunes en la escritura de fórmulas y funciones
213www.redusers.com
157-216_05_ExcelL 2010.qxp 23/12/2010 17:51 PÆgina 213

Figura 56. Si en una fórmula o en una función ingresamos los
valores acompañados de otros símbolos, Excel 2010 nos mostrará un mensaje
de advertencia para ayudarnos a corregir este error.
• Utilizar los signos correctos para indicar un rango de celdas: como vimosen apartados anteriores, Excel 2010 permite dos tipos de signos para indicarun rango de celdas: los dos puntos (:) para identificar a todas las celdascomprendidas en un rango o el punto y coma (;) para indicar sólo las celdasespecificadas en el rango, omitiendo el resto.
• Hacer coincidir todos los paréntesis de apertura y de cierre: siempre debemosescribir los argumentos de las funciones entre paréntesis. Cada paréntesis deapertura debe tener su correspondiente paréntesis de cierre. Este error es muycomún cuando utilizamos varios niveles de funciones anidadas, porque podemosconfundirnos en estructuras más complejas.
• Escribir todos los elementos del argumento de cada función: cada funcióntiene un tipo de argumento específico, que está integrado por una cantidaddeterminada de elementos. Y cada elemento es necesario dentro de la estructurade esa función, para que Excel pueda interpretarla como tal. Si omitimoselementos del argumento o especificamos una mayor cantidad, obtenemoserrores. En ambos casos, Excel nos mostrará un mensaje de advertencia quepodemos utilizar como sugerencia para corregir el error.
• Respetar la sintaxis propia de cada función: cada función de Excel tiene unasintaxis propia. Muchas veces se producen errores porque no respetamos loscódigos específicos; por ejemplo, en la función CONTAR.SI la condición debeescribirse siempre entre comillas, tanto si es un número como una cadena decaracteres de texto. En cambio, en la función SI, sólo debemos colocar entre
5. FÓRMULAS Y FUNCIONES
214 www.redusers.com
157-216_05_ExcelL 2010.qxp 23/12/2010 17:51 PÆgina 214

comillas una cadena de caracteres de texto. Hasta que nos familiaricemos conla sintaxis específica de cada función, tal vez nos resulte más apropiado utilizarel cuadro de diálogo Insertar función, al que podemos acceder desde el iconoque se encuentra a la izquierda de la Barra de fórmulas o desdeFórmulas/Biblioteca de funciones/Insertar función. Luego de seleccionar lafunción que deseamos utilizar, se abrirá el cuadro de diálogo Argumentos defunción que puede ser de gran utilidad en el proceso.
Figura 57. El cuadro de diálogo Argumentos de función nos permite ingresar los datos necesarios y, luego, se ocupará por nosotros
de armar la función con su estructura y sintaxis correctas.
Errores comunes en la escritura de fórmulas y funciones
215www.redusers.com
…En este capítulo descubrimos o redescubrimos las principales herramientas de Excel 2010:
las fórmulas y las funciones. Y si bien la potencialidad de este programa no se agota en los
ejemplos que describimos en este capítulo, sin duda nos han servido como una aproxima-
ción a todo lo que Excel nos ofrece. Aprendimos a escribir fórmulas utilizando diferentes
tipos de referencias y a realizar cálculos combinados; hicimos un recorrido por cada una de
las categorías de la Biblioteca de funciones y exploramos la aplicación de algunas funciones
sencillas, pero muy potentes, que pueden ayudarnos a resolver diferentes tipos de situa-
ciones en nuestra tarea cotidiana con hojas de cálculo.
RESUMEN
157-216_05_ExcelL 2010.qxp 23/12/2010 17:51 PÆgina 215

216 www.redusers.com
✔
TEST DE AUTOEVALUACIÓN
1. ¿Qué es una fórmula?
2. Si escribimos =4+4/2, ¿obtenemos el mismo
resultado que si escribimos =(4+4)/2? ¿Por
qué?
3. ¿Qué tecla debemos pulsar para aplicar
rápidamente una referencia absoluta a una
celda?
3. ¿Qué es una referencia externa?
4. Mencione los diferentes procedimientos que
puede utilizar para escribir una función.
5. ¿Qué es el argumento de una función?
6. ¿Qué función debemos utilizar si deseamos
sumar los valores de un rango de celdas que
sean inferiores a 1000?
7. Para buscar un dato aproximado utilizando la
función CONSULTAV, ¿cuál es la expresión
lógica que debemos escribir en el argu-
mento?
8. ¿Qué datos debemos incluir en el argumento
de la función PAGO?
9. ¿Qué error cometimos si el resultado de una
fórmula o de una función es #DIV/0!?
10. ¿Cuál es la función que nos permite ocultar
el valor de error del punto anterior?
ACTIVIDADES
ACTIVIDADES
1. Inicie un nuevo libro de Excel 2010 y en la
Hoja1 calcule la antigüedad en años, meses
y días que al día de hoy tiene un trabajador
que ingresó a la empresa el 20-10-1988, utili-
zando la función SIFECHA.
2. Pase a la Hoja2 y utilizando la función
DIAS.LAB calcule la cantidad de días labora-
bles que hay entre las fechas 02-10-2010 y
31-12-2010
3. Pase a la Hoja3 y en la columna A ingrese los
días de la semana. Utilizando las funciones
CONTAR y CONTAR.SI obtenga la cantidad de
datos ingresados y la cantidad de datos que
comienzan con la letra M.
4. En la columna B de la Hoja3 ingrese los
valores 1000, 2000, 3000, 4000 y 5000. Utili-
zando la función COINCIDIR anidada dentro
de la función INDICE, obtenga el día de la
semana que corresponde al valor 3000.
5. Inserte una nueva hoja de cálculo detrás de
la Hoja3. Diseñe una planilla de cálculo con
sus gastos domésticos. Utilice las funciones
que crea convenientes para obtener el total
de gastos, el promedio de gastos, el
promedio de gastos superiores a $ 500 y el
mayor y el menor gasto.
157-216_05_ExcelL 2010.qxp 23/12/2010 17:51 PÆgina 216

Tablas y tablasdinámicas
Crear una tabla 218Elementos de una tabla 221Insertar y eliminar filas y columnas de una tabla 222Ordenar y filtrar datos 225Filtro avanzado 232Calcular resultados en una tabla 234
Tablas dinámicas 237Crear un informe de tabla dinámica 237Filtrar datos en un informe de tabla dinámica 240Segmentación de datos 242
Resumen 243Actividades 244
Capítulo 6
Al trabajar con grandes volúmenes de
datos, las tablas se convierten en
herramientas que facilitan nuestra tarea;
son útiles porque nos permiten analizar y
administrar información de forma muy
cómoda. Además, con las tablas dinámicas
podemos crear resúmenes de un conjunto
de datos, atendiendo a varios criterios de
agrupación. Excel 2010 incorpora la
segmentación de datos como una
novedad que mejora la posibilidad de
aplicar filtros para mostrar únicamente
el contenido que necesitamos.
Excel 2010
SERVICIO DE ATENCIÓN AL LECTOR: [email protected]
217-244_06_ExcelL 2010.qxp 21/12/2010 0:41 PÆgina 217

�
CREAR UNA TABLAPara Excel 2010 una tabla es un conjunto de datos organizados en filas ycolumnas, donde las columnas representan los campos y las filas, los registros.En una base de datos, un campo es una categoría que agrupa a los diferentesregistros que la integran, entonces, cada registro se convierte en un dato especí-fico dentro de ese campo. Tengamos en cuenta que a través de las tablas podemosutilizar Excel 2010 como un gestor de bases de datos.
Si trabajamos con tablas en una hoja de cálculo podremos realizar diferentes ymúltiples tareas como: ordenar los registros, filtrar el contenido de la tabla apli-cando algún tipo de criterio, utilizar fórmulas o crear un resumen de los datos.Estas operaciones son las que se llevan a cabo en programas específicos, diseñadospara gestionar bases de datos, pero ahora encontramos que Excel 2010 tambiénnos ofrece toda esta gama de funciones.
A continuación, en el Paso a paso aprenderemos a crear una tabla.
■ Crear una tabla en Excel 2010 PASO A PASO
Seleccione el rango de celdas que desea incluir en la tabla. Estas celdas puedencontener datos o estar vacías, para agregar los datos posteriormente. Luego,vaya a Insertar/Tablas y haga clic en Tabla.
6. TABLAS Y TABLAS DINÁMICAS
218 www.redusers.com
217-244_06_ExcelL 2010.qxp 21/12/2010 0:41 PÆgina 218

Excel 2010 le mostrará una ventana con el rango seleccionado en el paso anterior;también verá que de forma predeterminada está activada la opción La tabla tieneencabezados porque reconoce la primera fila del rango como los encabezados dela tabla. Si desea utilizar los títulos de su tabla, deje marcada esta opción (es reco-mendable); de lo contrario, desactívela. Luego, haga clic en Aceptar.
Automáticamente, el rango seleccionado se convertirá en una tabla. Seleccionecualquier celda de ésta y verá que en la Cinta de opciones se agrega la fichaHerramientas de tabla/Diseño, la cual contiene los grupos y comandos necesariospara manejar las diferentes opciones de configuración de la tabla.
Una vez creada la tabla podemos cambiar el formato, seleccionando alguno de losmodelos disponibles. Desde la ficha Herramientas de tabla/Diseño accedemos algrupo Estilos de tabla que presenta tres categorías: Claro, Medio y Oscuro, desde dondepodemos elegir entre más de 40 propuestas de estilo diferentes.
Crear una tabla
219www.redusers.com
�
217-244_06_ExcelL 2010.qxp 21/12/2010 0:41 PÆgina 219

Figura 2. Desde el grupo Estilos de tabla podemos elegir el conjunto
de formatos que mejor se adapte a nuestras necesidades y preferencias.
También podemos colocar un nombre a la tabla, para facilitar la identificación desu contenido. En el grupo Propiedades de la ficha Herramientas de tabla/Diseño, acce-demos al comando Nombre de la tabla, desde el cual podemos cambiar el nombrepredeterminado por el que deseemos utilizar para identificarla.
Figura 5. Los nombres de las tablas no admiten espacios. Si queremos utilizar
más de una palabra para definirlo, podemos utilizar el guión bajo (_).
Para eliminar una tabla, simplemente la seleccionamos y presionamos la tecla SUPR.De este modo eliminaremos toda la tabla, es decir, formatos y contenido. Esta
6. TABLAS Y TABLAS DINÁMICAS
220 www.redusers.com
✱
Al convertir una tabla nuevamente en un rango de celdas, las características específicas de la tabla
no estarán disponibles. Por ejemplo, la fila de encabezados ya no presentará las flechas que nos
permiten acceder a las opciones de ordenar o filtrar. Es decir que si convertimos una tabla en un
rango de celdas, lo único que conservaremos son los formatos, pero no sus propiedades.
CONVERTIR UNA TABLA EN UN RANGO DE CELDAS
217-244_06_ExcelL 2010.qxp 21/12/2010 0:42 PÆgina 220

acción puede revertirse a través del comando Deshacer, que se encuentra ubicadoen la Barra de herramientas de acceso rápido. Si deseamos conservar el contenido y las propiedades de una tabla pero sin formato,seleccionamos la tabla, vamos a Inicio/Modificar/Borrar y en el menú desplegablehacemos clic en el comando Borrar formatos. En cambio, si queremos mantener el contenido y el formato, pero no las propie-dades de la tabla, bastará con seleccionar una de las celdas para activar la fichaHerramientas de tabla/Diseño en la Cinta de opciones, luego en el grupo Herra-mientas hacemos clic en Convertir en rango.
Elementos de una tablaPara entender mejor las operaciones que podemos realizar con una tabla de Excel2010, debemos conocer cuáles son los elementos específicos que distinguen a unrango determinado de celdas como una tabla:
1) Fila de encabezado: en una tabla, la fila de encabezado corresponde a la fila quecontiene los títulos de cada columna de datos. Cada celda de esta fila tiene unindicador a la derecha que nos permite desplegar un menú desde el cual podemoselegir distintas acciones a realizar con los datos de esa columna.
Figura 3. Desde el menú desplegable de cada celda que forma parte de la fila de encabezados,
podemos elegir diferentes criterios para ordenar o filtrar los datos de la columna repectiva.
2) Filas o columnas con bandas: la mayoría de los formatos de tabla nos permitendestacar algunos datos, aplicando sombreados de color a las filas o a las columnas.
Crear una tabla
221www.redusers.com
217-244_06_ExcelL 2010.qxp 21/12/2010 0:42 PÆgina 221

3) Fila de totales: cuando agregamos una fila de totales, cada una de las celdas deesta fila presentan un menú desplegable desde el cual podemos elegir alguna delas funciones disponibles, que se ejecutará automáticamente. Más adelante en estecapítulo veremos en profundidad cómo utilizar esta característica.
Figura 4. Todos los elementos de una tabla se pueden activar o desactivar
tildando o quitando la marca de verificación de los comandos del grupo Opciones de estilo de tabla, desde la ficha Herramientas de tabla/Diseño.
Insertar y eliminar filas y columnas de una tablaUna vez que hemos creado una tabla en Excel 2010, podemos encontrarnos frentea la necesidad de añadir nuevos datos. Agregar filas o columnas a una tabla es muysencillo y para ello disponemos de varios procedimientos:
a) Agregar una fila o columna al final de la tabla: sólo agregando datos en la fila infe-rior a la última fila de la tabla o en la columna de la derecha siguiente a la últimacolumna, habremos generado una nueva fila o columna. Los datos agregados en lascolumnas a la izquierda de la primera columna de una tabla o en la fila superior a lafila de encabezado no serán reconocidos como parte de la tabla. Si dejamos una filao una columna en blanco, los datos tampoco formarán parte de la tabla.
Figura 5. Al escribir un nuevo dato en la fila o columna siguiente a la tabla, se inserta
una nueva fila o columna que automáticamente pasa a formar parte de la tabla.
6. TABLAS Y TABLAS DINÁMICAS
222 www.redusers.com
217-244_06_ExcelL 2010.qxp 21/12/2010 0:42 PÆgina 222

b)Agregar una fila en blanco al final de la tabla: si nos posicionamos en la últimacelda de la tabla y presionamos la tecla TAB, automáticamente se creará una nuevafila. Este procedimiento sólo se aplica para agregar filas, no columnas.
c) Insertar filas o columnas entre las filas o columnas que forman parte de latabla: debemos seleccionar la fila o la columna siguientes a la posición en la quequeremos insertar una nueva fila o columna y luego hacer clic, con el botón secun-dario del mouse, sobre la fila o columna seleccionada para acceder desde el menúcontextual a la opción Insertar. Si necesitamos agregar más de una fila o de unacolumna, seleccionamos la cantidad de filas o columnas que necesitamos, y repe-timos el procedimiento anterior. También podemos insertar filas o columnasdesde Inicio/Celdas/Insertar.
Figura 6. La nueva fila o columna que incluimos en nuestra tabla tomará el formato de ésta.
d)Agregar filas o columnas desde el controlador de tamaño de la tabla: en la esquinainferior derecha de la última celda de la tabla encontramos un pequeño punto deno-minado controlador de tamaño; haciendo clic en este punto y arrastrándolo haciala derecha o hacia abajo, podemos agregar columnas o filas, respectivamente.
Figura 7. Al acercar el mouse al controlador de tamaño de la tabla,
éste toma la forma de una flecha inclinada de doble dirección.
Crear una tabla
223www.redusers.com
217-244_06_ExcelL 2010.qxp 21/12/2010 0:42 PÆgina 223

e) Cambiar el rango de celdas que forma parte de la tabla: cuando definimosnuestra tabla, lo hicimos con base en un rango de celdas seleccionado, vacío ocon datos. Podemos ampliar ese rango, agregando más columnas y/o filas,desde la opción Herramientas de tabla/Propiedades/Cambiar tamaño de la tabla.Allí, se abrirá la ventana Ajustar el tamaño de la tabla, en la cual podemos modi-ficar el rango de celdas que queremos incluir en ella.
Figura 8. En la ventana Ajustar el tamaño de la tabla podemos
especificar un rango de celdas mayor al existente, pero debemos tener
en cuenta que los encabezados deben permanecer en la misma fila
y que el rango resultante debe superponerse sobre el original.
Para eliminar filas o columnas de una tabla debemos seleccionar la fila o columnaque deseamos quitar, luego hacemos clic con el botón secundario del mouse sobredicha selección para acceder al menú contextual y poder hacer clic en la opciónEliminar. Si necesitamos eliminar más de una fila o columna, realizamos la selecciónrespectiva y repetimos el procedimiento anterior.
6. TABLAS Y TABLAS DINÁMICAS
224 www.redusers.com
✱
Si agregamos una fila de totales no podremos agregar nuevas filas debajo de ella, ya que esta
fila marca el límite de la tabla. Sin embargo, es posible continuar agregando nuevas columnas,
siempre a la derecha de la última columna de la tabla y sin dejar columnas intermedias en blanco,
ya que las columnas en blanco también marcan el límite de la tabla.
LÍMITES PARA AGREGAR FILAS A UNA TABLA
217-244_06_ExcelL 2010.qxp 21/12/2010 0:42 PÆgina 224

Ordenar y filtrar datosUna de las acciones que podemos realizar con los datos de una tabla es su orga-nización. El problema más sencillo que podemos resolver a través del ordena-miento de datos en una tabla es presentarlos de modo tal que se favorezca su rápidalocalización, como por ejemplo, presentar listados ordenados alfabéticamente onúmeros en orden de mayor a menor y viceversa. Cuando aplicamos un criterio de ordenamiento, los datos asociados en la misma fila(registro) se acomodan de acuerdo al ordenamiento propuesto. Es decir que nocambiarán de lugar sólo los datos de la columna en la que aplicamos el criterio deordenamiento, sino que estos datos serán acompañados a su nueva posición dentrode la tabla por los otros datos que forman parte del mismo registro.
Figura 9. Para identificar la columna en la que hemos aplicado algún criterio de ordena-
miento, veremos que el indicador desplegable presenta una flecha hacia arriba.
Si necesitamos ordenar los datos de una tabla de acuerdo a diferentes criterios,podemos aplicarlos en forma sucesiva. Por ejemplo, si luego de ordenar en formaalfabética ascendente los datos de la columna Cliente queremos que, además, seordenen de menor a mayor los datos de la columna Facturación anual; hacemosclic en el indicador de la fila de encabezados correspondiente a esta columna yseleccionamos la opción De mayor a menor.
Crear una tabla
225www.redusers.com
❘❘❘
OLAP es la sigla en inglés de On-Line Analytical Processing (procesamiento analítico en línea).
Es una solución utilizada en el campo de la inteligencia empresarial para agilizar la consulta de
grandes cantidades de datos. Para ello, utiliza estructuras multidimensionales (o Cubos OLAP)
que contienen datos resumidos de grandes bases de datos.
OLAP
217-244_06_ExcelL 2010.qxp 21/12/2010 0:42 PÆgina 225

�
Figura 10. Los datos de la tabla se han ordenado tomando en cuenta, en primer lugar, la
columna correspondiente a Cliente y luego, los datos de la columna Facturación anual.
Podemos continuar aplicando criterios sucesivos de ordenamiento, tomando en cadapaso los datos de las diferentes columnas. Pero, también es posible aplicar más deun criterio de ordenamiento en forma simultánea. Es importante tener en cuentaque podemos aplicarlos en diferentes columnas de la tabla, pero no en una únicacolumna. En el próximo Paso a paso aprenderemos cómo hacerlo.
■ Ordenar datos por más de un criterio simultáneo PASO A PASO
Despliegue el indicador de cualquiera de las celdas de la fila de encabezados yelija la opción Ordenar por color/Orden personalizado.
6. TABLAS Y TABLAS DINÁMICAS
226 www.redusers.com
217-244_06_ExcelL 2010.qxp 21/12/2010 0:42 PÆgina 226

�
Se abrirá el cuadro de diálogo Ordenar, en el que aparecerán las siguientesopciones desplegables: Ordenar por, Ordenar según y Criterio de ordenación. Enla primera opción desplegable, seleccione Cliente; en la segunda opción, Valoresy en la tercera, A a Z. Luego, haga clic en el botón Agregar nivel.
Verá que se agrega una nueva línea de opciones desplegables para completar elsegundo nivel de ordenamiento. En Luego por seleccione Facturación anual. En laopción Ordenar según seleccione Valores y en Criterio de ordenación, De mayor amenor. Si desea aplicar más criterios de ordenamiento, continúe agregando nivelesy seleccione los campos y opciones de su preferencia. Luego, haga clic en Aceptar.
Crear una tabla
227www.redusers.com
❘❘❘
En la parte superior del panel que aparece cuando creamos un informe de tabla dinámica, aparece
un indicador desplegable desde donde podemos elegir diferentes opciones de visualización de las
herramientas. De forma predeterminada aparece en la vista Sección de campos y sección de áreas
apiladas, pero podemos cambiar a otra vista para mostrar sólo los campos o sólo las áreas.
VISUALIZAR EL PANEL DE GESTIÓN DE TABLAS DINÁMICAS
�
217-244_06_ExcelL 2010.qxp 21/12/2010 0:42 PÆgina 227

�
El primer nivel de ordenamiento ha determinado que los datos de la columnaCliente se muestren en orden alfabético ascendente, mientras que los datos dela columna Facturación anual presenta los valores en orden decreciente. Perocomo este nivel depende del anterior, el resultado es que podemos ver, para cadacliente, desde la mayor a la menor facturación que ha tenido en cada año.
Criterios de ordenamientoDe acuerdo al tipo de datos que tenemos en una tabla, podemos utilizar lossiguientes criterios de ordenamiento:
• Para ordenar texto: podemos elegir entre Ordenar de A a Z (alfabético ascendente)u Ordenar de Z a A (alfabético descendente).
• Para ordenar números: podemos elegir seleccionar el criterio entre Ordenar demenor a mayor u Ordenar de mayor a menor.
• Para ordenar fechas y horas: elegimos Ordenar de más antiguos a más recientes uOrdenar de más recientes a más antiguos.
6. TABLAS Y TABLAS DINÁMICAS
228 www.redusers.com
✱
Si desde la ficha Herramientas de tabla/Diseño desactivamos la Fila de encabezado o si convertimos
la tabla en un rango de celdas, no podremos aplicar los criterios de ordenamiento. Para acceder a
algunas de estas opciones podemos seguir la ruta desde Inicio/Modificar/Ordenar y filtrar.
¿POR QUÉ NO PUEDO ORDENAR LOS DATOS DE UNA TABLA?
217-244_06_ExcelL 2010.qxp 21/12/2010 0:42 PÆgina 228

• Para ordenar por color: podemos seleccionar entre Ordenar por color de celda,Ordenar por color de fuente u Ordenar por icono.
Figura 11. Para ordenar los datos de una tabla por color, previamente debemos
haber aplicado formato condicional, color de fuente o color de relleno.
Otra de las acciones que podemos realizar con los datos de una tabla es aplicarlesun filtro para que, a través del criterio de selección que especifiquemos, se mues-tren solamente los registros (filas) que cumplen con dicho criterio. De este modo,podemos ocultar de forma temporal las filas que no necesitamos ver. Los datos que no se muestran porque no responden al filtro aplicado no seeliminan, sólo se ocultan temporalmente.
Figura 12. Una vez que aplicamos filtros, únicamente podremos ver
–en la tabla derecha– las celdas que responden al criterio especificado.
Crear una tabla
229www.redusers.com
217-244_06_ExcelL 2010.qxp 21/12/2010 0:43 PÆgina 229

Para aplicar un filtro en una tabla, simplemente debemos desplegar el menú delencabezado de la columna cuyos datos necesitamos filtrar y luego elegir entre lasopciones disponibles, tildando sólo la o las que necesitamos mostrar.Pero también podemos aplicar filtros sucesivos; es decir, ir filtrando los datos dediferentes columnas de acuerdo con distintos criterios. Es importante tener encuenta que los filtros son aditivos, es decir que cada filtro que agreguemos se basaen el primer filtro aplicado, lo cual va reduciendo el subconjunto de datos.
Figura 13. La tabla de la derecha muestra sólo los resultados
que corresponden a los años 2009 y 2010 de la zona Norte. Es decir
que los resultados mostrados cumplen con ambos criterios.
Tipos de filtroDe acuerdo con el tipo de datos que ingresamos en una tabla, podemos aplicardiferentes criterios de filtro. A continuación veremos cuáles son.
1) Filtros de texto: esta opción de filtro sólo aparece en las columnas que contienendatos alfanuméricos. Por ejemplo, si utilizamos el criterio Es igual a podemosfiltrar un registro específico (como por ejemplo Messi) que nos mostrará sólo la
6. TABLAS Y TABLAS DINÁMICAS
230 www.redusers.com
❘❘❘
Cuando aplicamos un filtro de texto podemos utilizar comodines para reemplazar cadenas de carac-
teres. El asterisco (*) reemplaza cadenas de caracteres variables; por ejemplo, si tenemos los
apellidos Messi y Maradona, el criterio M* mostrará ambos apellidos. El signo de pregunta (?) reem-
plaza una cantidad exacta de caracteres, entonces el criterio M???? reemplazará los datos de Messi.
COMODINES
217-244_06_ExcelL 2010.qxp 21/12/2010 0:43 PÆgina 230

fila que responda al criterio especificado. Pero si queremos ver todos losapellidos que comienzan con la letra M, debemos utilizar la opción Comienzapor, que nos mostrará, por ejemplo, Messi y Maradona. Si queremos mostrarsólo los apellidos que terminan con una letra determinada (por ejemplo Tévezy Rodríguez) tenemos que utilizar la opción Termina con.
2)Filtros de número: nos permite filtrar datos numéricos estableciendo distintostipos de comparaciones, tales como Mayor que o Menor que, entre otros crite-rios. También podemos aplicar criterios que nos permitan realizar un análisisdiferente como por ejemplo: Diez mejores, que nos mostrará los 10 registroscon mayor valor numérico. Las opciones del tipo Filtros de número sóloaparecen en las columnas que contienen datos numéricos.
3)Filtros de fecha: estos criterios sólo se aplican en las columnas de la tabla en lasque tenemos datos con formatos de fecha; nos permitirán mostrar los registrosque cumplan con criterios aplicables a fechas, como mostrar sólo las fechas ante-riores o posteriores a otra especificada o aplicar otros criterios que nos permitanrealizar una análisis diferente, como, por ejemplo, las fechas que correspondansolamente a Este mes o al Próximo trimestre, entre otras.
4) Filtrar por color: esta opción de filtro aparece si en la tabla aplicamos formato condi-cional, color de relleno, estilos de celda o color de fuente y nos permitirá mostrarsólo los datos de la tabla que tengan el color especificado en la aplicación.
Figura 14. El uso combinado de formato condicional y filtrado por color nos puede ayudar
a tener un mejor manejo de la información, basado en el rápido análisis de los datos.
Cualquiera sea el tipo de filtro que seleccionemos, encontraremos la opción Filtropersonalizado al final del submenú desplegable, la cual nos permitirá aplicar másde un criterio para la misma columna de datos. Por ejemplo, si en una lista denombres queremos filtrar sólo los que comienzan con la letra M y contienen una
Crear una tabla
231www.redusers.com
217-244_06_ExcelL 2010.qxp 21/12/2010 0:43 PÆgina 231

letra S dentro de su cadena de caracteres, debemos acceder a Filtros de texto/Filtropersonalizado, donde se abrirá la ventana Autofiltro personalizado. En el primercuadro desplegable seleccionamos la opción comienza por y en el cuadro de laderecha escribimos M; a continuación marcamos la opción Y; luego, en elsegundo cuadro desplegable seleccionamos contiene y en el cuadro de la derechaescribimos S; finalmente, hacemos clic en Aceptar.
Figura 15. Si utilizamos el operador lógico Y en la ventana Autofiltro personalizado, se
filtrarán sólo los datos que respondan simultáneamente a ambos criterios especificados.
En cambio, si queremos que la tabla muestre los datos que cumplen con uncriterio u otro, debemos repetir el procedimiento anterior pero en la ventanaAutofiltro personalizado, elegimos la opción O. Esta opción nos permite ampliarla cantidad de registros a mostrar porque incluye a todos los que cumplen conuno u otro criterio que se haya especificado.
La forma más rápida de quitar un filtro aplicado a una tabla es utilizando elcomando Deshacer en la Barra de herramientas de acceso rápido. Otra forma dequitar un filtro es a través de la opción (Seleccionar todo), desde la lista desple-gable de la columna que tenemos filtrada. También podemos eliminar los filtroshaciendo clic en la flecha de la fila de encabezados que corresponda a la columnaen la que aplicamos un filtro, y haciendo clic en la opción Borrar filtro del menúdesplegable. Si aplicamos filtros en más de una columna, debemos repetir estosprocedimientos en cada una de las columnas filtradas.
Filtro avanzadoUn filtro avanzado es una herramienta de Excel que nos permitirá obtener unatabla de datos más acotada, extrayendo de la tabla original sólo los datos quecumplan con los criterios de filtro que especifiquemos. Este procedimiento nos resul-tará de mucha utilidad cuando trabajemos con grandes volúmenes de datos o cuandonecesitemos establecer condiciones de filtro más complejas. En el Paso a paso siguiente aprenderemos a utilizar esta interesante herramienta.
6. TABLAS Y TABLAS DINÁMICAS
232 www.redusers.com
217-244_06_ExcelL 2010.qxp 21/12/2010 0:43 PÆgina 232

�
■ Crear un filtro avanzado PASO A PASO
Abra un libro de Excel 2010 con una tabla o cree una tabla en un nuevo libro.Deje una columna en blanco y escriba los encabezados de fila que utilizará comocriterio. Debajo de éstos, ingrese los datos que utilizará como criterio de filtro.Luego, vaya a Datos y en el grupo Ordenar y filtrar haga clic en Avanzadas.
Se abrirá la ventana Filtro avanzado. En Acción tilde Copiar a otro lugar. En Rangode la lista escriba el rango de celdas de la tabla original o selecciónelo; en Rangode criterio seleccione o escriba el rango de celdas auxiliares con los encabe-zados de fila y criterios definidos en el paso anterior; en Copiar a seleccione elrango de celdas donde se mostrarán los datos filtrados. Haga clic en Aceptar.
Crear una tabla
233www.redusers.com
217-244_06_ExcelL 2010.qxp 21/12/2010 0:43 PÆgina 233

�
El resultado sólo muestra los datos que responden a los criterios especificados.
Es importante tener en cuenta que mediante el filtro avanzado sólo se pueden copiarlos datos filtrados en la hoja activa. Si deseamos evitar que todos los datos (los origi-nales y los que obtenemos a partir de los filtros avanzados) se acumulen en la mismahoja, podemos copiar la tabla original en otra hoja, aplicar el filtro avanzado sobreesta copia y luego eliminarla. De ese modo, en una hoja de cálculo tendremos latabla completa y en otra hoja, el resultado de un filtro avanzado.Si no deseamos copiar los datos filtrados en otro lugar, en la ventana Filtro avanzadotildamos la opción Filtrar la lista sin moverla a otro lugar y el/los filtros que apliquemosocultarán los datos que no respondan a los criterios dentro de la misma tabla.
Calcular resultados en una tablaComo vimos anteriormente, desde la ficha Herramientas de tabla/Diseño podemosactivar o desactivar diferentes opciones de una tabla tildando o quitando la marca
6. TABLAS Y TABLAS DINÁMICAS
234 www.redusers.com
❘❘❘
Las opciones de autofiltro nos permiten obtener rápidamente una muestra acotada de los datos
de una tabla; si la tabla no contiene muchos registros, ésta puede ser la mejor herramienta. Por
el contrario, si tenemos una tabla con un gran volumen de datos o necesitamos aplicar varios
filtros en distintas columnas, el filtro avanzado será la mejor opción.
¿AUTOFILTRO O FILTRO AVANZADO?
217-244_06_ExcelL 2010.qxp 21/12/2010 0:43 PÆgina 234

de verificación en los comandos del grupo Opciones de estilo de tabla. Entre estasopciones encontramos Fila de totales, que nos permite agregar una fila al final de latabla cuyas celdas presentan un menú desplegable desde el cual podemos elegiralguna de las funciones disponibles que se ejecutará automáticamente sin necesidadde escribir la función. Por ejemplo, para calcular el total de un conjunto de valores,podemos seleccionar la función Suma del menú desplegable.
Figura 16. Al desplegar las opciones en cada una de las celdas de la fila de totales
de una tabla, podemos elegir alguna de las funciones de uso más habitual.
Si la función que necesitamos aplicar no aparece en la lista desplegable, allí mismoseleccionamos la opción Más funciones y se abrirá el cuadro de diálogo Insertarfunción, desde donde elegiremos otra función que se adapte a nuestras necesidades.Al insertar una fila de totales, se realizará el cálculo de la totalidad de los datos deuna columna, de acuerdo con la función elegida. Pero si necesitamos calcular datosparciales o subtotales tendremos que utilizar otro procedimiento y para ellodebemos preparar previamente la tabla de datos. En primer lugar, tenemos queordenar los datos de la columna que utilizaremos como base para el agrupamiento.Luego de ordenar los datos, debemos convertir la tabla en un rango de celdas (Herra-mientas de tabla/Diseño/Herramientas/Convertir en rango).A continuación, seleccionamos cualquiera de las celdas de este rango y vamos aDatos/Esquema/Subtotal; se abrirá el cuadro de diálogo Subtotales en el que debe-remos completar los siguientes datos:
• Para cada cambio en: al hacer clic en el cuadro desplegable veremos un listadocon los nombres de los encabezados de cada columna; debemos seleccionar elnombre de la columna que utilizaremos como criterio para agrupar los dife-rentes datos. Por ejemplo, Clientes.
Crear una tabla
235www.redusers.com
217-244_06_ExcelL 2010.qxp 21/12/2010 0:43 PÆgina 235

• Usar función: de la lista desplegable, debemos seleccionar la función que nece-sitamos aplicar. Por ejemplo, Suma.
• Agregar subtotal a: aquí debemos seleccionar el nombre del encabezado decolumna cuyos datos utilizaremos como base para el cálculo que deseamosrealizar. Por ejemplo, Facturación anual.
• Reemplazar subtotales actuales: debemos tildar esta opción para que reemplacecualquier cálculo anterior que pueda contener el rango de celdas. Si ya apli-camos un subtotal y deseamos agregar otra función conservando el subtotal yaaplicado (como por ejemplo, Suma y Promedio) lo que debemos hacer es quitarla marca de verificación de esta opción.
• Salto de página entre grupos: si tenemos una gran cantidad de datos, podemostildar esta opción para que cada grupo de subtotales se muestre en una página dife-rente. Esta opción es útil para la impresión de la hoja de cálculo. Si no deseamosseparar los datos en páginas diferentes, quitamos la marca de verificación.
• Resumen debajo de los datos: si tildamos esta opción, los subtotales se colocaránal final de cada grupo; y por otro lado, si quitamos la marca de verificación, secolocarán al inicio de cada uno de ellos.
Figura 17. A través del comando Subtotal podemos obtener
los totales parciales de facturación por cada cliente.
El comando Subtotal también esquematiza los datos; es decir que se agrega un panela la izquierda de la hoja de cálculo que nos permite mostrar u ocultar las filas dedetalle de cada subtotal. Haciendo clic en los números que aparecen en la parte supe-rior de este panel es posible acceder a los diferentes niveles de esquema; tambiénpodemos hacer clic en los indicadores + y – para expandir o contraer los datos.
6. TABLAS Y TABLAS DINÁMICAS
236 www.redusers.com
217-244_06_ExcelL 2010.qxp 21/12/2010 0:43 PÆgina 236

�
TABLAS DINÁMICASUn informe de tabla dinámica es una forma interactiva que nos resultará muy útilpara trabajar con grandes volúmenes de datos. Una tabla dinámica nos permiteresumir, analizar y presentar datos con sólo unos pocos clics del mouse. La diferenciabásica con las tablas tradicionales reside en la potencialidad que poseen las tablasdinámicas para manejar grandes volúmenes de datos, resumiéndolos y agrupándolosde acuerdo a nuestras necesidades. Su interactividad es ideal para realizar estas tareas.
Crear un informe de tabla dinámicaUna tabla dinámica es en realidad un informe basado en datos de origen quetenemos en un rango de celdas. No podemos crear una tabla dinámica vacía, yaque el informe se basa en datos existentes. El origen de los datos puede encon-trarse en la misma hoja de cálculo, en otra hoja del mismo libro o en otro libro.También podemos tomar datos de fuentes externas como bases de datos creadasen Microsoft Access, SQL u OLAP. En el próximo Paso a paso aprenderemos a crear un informe de tabla dinámicabasado en los datos de una hoja de cálculo.
■ Crear una tabla dinámica PASO A PASO
Cree una tabla de datos similar a la de la imagen. Asegúrese de no dejar filasvacías y que el rango de datos tenga una fila de encabezados. Seleccione unade las celdas y vaya a Insertar/Tablas/Tabla dinámica.
Tablas dinámicas
237www.redusers.com
217-244_06_ExcelL 2010.qxp 21/12/2010 0:43 PÆgina 237

�
Se abrirá el cuadro de diálogo Crear tabla dinámica, en el que aparecerá elrango de celdas en el que se encuentran los datos de origen. Para colocar elinforme en la misma hoja, elija la opción Hoja de cálculo existente y en elcuadro Ubicación escriba o seleccione la celda en la que desea colocar elinforme. Para ubicar el informe en una hoja diferente, elija Nueva hoja decálculo. Luego haga clic en Aceptar.
Verá que se crea un espacio, que es el área de diseño de la tabla dinámica.En la parte derecha de la pantalla, aparece un panel llamado Lista de camposde tabla dinámica, desde el cual puede administrar y organizar los datos desu tabla con mayor facilidad.
6. TABLAS Y TABLAS DINÁMICAS
238 www.redusers.com
�
217-244_06_ExcelL 2010.qxp 21/12/2010 0:44 PÆgina 238

�
Para comenzar a crear el informe de tabla dinámica, en el panel Lista decampos de tabla dinámica tilde los campos que desea mostrar. Verá que amedida que seleccione los diferentes campos, en el área de diseño se formaráuna tabla con la información seleccionada.
En la parte inferior del panel Lista de campos de tabla dinámica, encontramos unasección dividida en cuatro áreas, que nos permitirán reorganizar los campos exis-tentes o ajustar su posición a una más adecuada. En la siguiente Guía visual podemos observar la descripción del efecto que seproducirá en la tabla dinámica al arrastrar los campos a cada una de estas áreas.En la parte superior de esta panel podemos hacer clic en la flecha y desplegar lasopciones de visualización de las áreas, entre las que podemos elegir Sección de camposy sección de áreas apiladas, Sección de campos y sección de áreas en paralelo, Solosección de campos, Solo sección de áreas (2 por 2) o Solo sección de áreas (1 por 4).
Tablas dinámicas
239www.redusers.com
✱
Para cambiar de lugar un informe de tabla dinámica debemos ir a la ficha Herramientas de tabla
dinámica/Opciones y en el grupo Acciones debemos hacer clic en Mover tabla dinámica. En el
cuadro Mover tabla dinámica podemos seleccionar una nueva ubicación dentro de la misma hoja
de cálculo, en otra hoja de cálculo existente o en nueva hoja.
CAMBIAR LA UBICACIÓN DE UN INFORME DE TABLA DINÁMICA
217-244_06_ExcelL 2010.qxp 21/12/2010 0:44 PÆgina 239

● Sección de áreas de un informe de tabla dinámica GUÍA VISUAL
Etiquetas de fila: se utilizan para mostrar campos como filas en el informe.Cuando se selecciona un campo en la Lista de campos de tabla dinámica,automáticamente los datos de dicha fila se agregan a esta área.Filtro de informe: se utiliza para filtrar todo el informe en función del campo queagregamos en esta área. Cuando se coloca un campo en esta área, se insertaautomáticamente una nueva fila en la parte superior del informe de tabladinámica, desde donde se puede seleccionar el criterio para filtrar los datos.Etiquetas de columna: esta área se utiliza para mostrar campos comocolumnas en la parte superior del informe. Valores: se utilizan para mostrar datos numéricos de resumen, como porejemplo, los totales. Cuando se selecciona un campo que contiene datosnuméricos en la Lista de campos de tabla dinámica, automáticamente se agregael campo seleccionado en esta área.
Filtrar datos en un informe de tabla dinámicaEl filtrado de una tabla dinámica produce un resumen en el que podemos ver enforma precisa sólo los datos que nos interesa analizar en un determinado momento.Contamos con dos procedimientos para aplicar filtros a una tabla dinámica:
6. TABLAS Y TABLAS DINÁMICAS
240 www.redusers.com
217-244_06_ExcelL 2010.qxp 21/12/2010 0:44 PÆgina 240

Filtro manual: en el encabezado de la primera columna de la tabla dinámicaencontramos el indicador desplegable que nos permitirá seleccionar el tipo defiltro. Desde la opción Filtros de valor podemos elegir el criterio que mejor seadapte a nuestra situación y necesidades. Este procedimiento es similar al queutilizamos para filtrar los datos de una tabla. Filtro de informe: otra forma de aplicar filtros a una tabla dinámica es a través deun informe de los datos que necesitemos filtrar. Por ejemplo, si deseamos obtenerlos datos de facturación de nuestros clientes en un año específico, vamos al panelLista de campos de tabla dinámica y arrastramos el campo que contiene los datos quenos interesan (en este caso, Año) hacia el área Filtro de informe.
Figura 18. Cuando aplicamos un Filtro de informe se agrega un nuevo sector a nuestra
tabla dinámica, que nos facilitará el proceso de filtrado de datos específicos.
En el área Filtro de informe podemos agregar todos los campos que necesitemospara obtener diferentes tipos de análisis sobre los datos de la tabla dinámica. Esmuy importante hacer una óptima combinación de los campos.
Tablas dinámicas
241www.redusers.com
❘❘❘
Las macros son un grupo de instrucciones programadas en lenguaje VBA (Visual Basic para Apli-
caciones), enfocado a la realización de tareas repetitivas y la resolución de cálculos complejos,
que está incluido en los programas de la suite Office. Mediante macros podemos, por ejemplo,
crear nuevas funciones para nuestras hojas de cálculo.
MACROS
217-244_06_ExcelL 2010.qxp 21/12/2010 0:44 PÆgina 241

Segmentación de datosOtra de las novedades que incluye la nueva versión de Excel 2010 es la segmenta-ción de datos, que es una herramienta que nos simplificará de manera notable elproceso de filtrado de la información de una tabla dinámica. Cuando aplicamos unasegmentación de datos aparece un área con botones que nos permitirán filtrar ymostrar únicamente los datos que deseamos analizar, sin necesidad de abrir listasdesplegables para seleccionar y definir los diferentes criterios. Para generar una segmentación de datos, debemos seleccionar cualquier celda deuna tabla dinámica existente, luego vamos a la ficha Herramientas de tabla diná-mica/Opciones y dentro del grupo Ordenar y filtrar hacemos clic en Insertar Segmen-tación de datos. Se abrirá el cuadro de diálogo Insertar Segmentación de datosmostrando una lista con los nombres de los campos de la tabla; allí hacemos clic enla casilla de verificación correspondiente al campo mediante el cual vamos a realizarla segmentación de datos. Finalmente, hacemos clic en Aceptar.
Figura 19. Si queremos seleccionar más de un campo para utilizar
en la segmentación de datos, mantenemos presionada la tecla CTRL mientras
hacemos clic en los elementos en los que deseamos aplicar el filtro.
También podemos aplicar más de una segmentación de datos repitiendo el proce-dimiento que se describe en el paso anterior; la combinación de campos selec-cionados en cada segmentación actúa de un modo similar a un filtro avanzado.Pero nos ofrece una ventaja adicional: podemos comprobar las diferentesopciones de las segmentaciones combinadas o en forma aislada. Para ello, seleccionamos una de las segmentaciones de datos y en la Cinta deopciones vamos a la ficha Herramientas de segmentación de datos/Opciones para
6. TABLAS Y TABLAS DINÁMICAS
242 www.redusers.com
217-244_06_ExcelL 2010.qxp 21/12/2010 0:44 PÆgina 242

hacer clic en Conexiones de tabla dinámica; en el cuadro de diálogo Conectar tabladinámica activamos o desactivamos la marca de verificación correspondiente a latabla dinámica asociada. De este modo, es decir conectando y desconectandocada una de las segmentaciones, podremos obtener distintos tipos de análisis apartir de los datos filtrados por los distintos criterios. Para eliminar una segmentación de datos, seleccionamos dicha segmentación ypresionamos la tecla SUPR o hacemos clic en la segmentación de datos con elbotón secundario del mouse y, en el menú contextual hacemos clic en la opciónQuitar [Nombre de la segmentación de datos].
Tablas dinámicas
243www.redusers.com
…En este capítulo hemos explicado las nociones más importantes sobre el manejo de tablas y
tablas dinámicas y descubrimos la utilidad de estas interesantes herramientas. Por ejemplo,
aprendimos a ordenar los datos de una tabla, a aplicar autofiltro y filtro avanzado para
mostrar sólo la información que necesitamos analizar; también vimos cómo crear un informe
de tabla dinámica y filtrar información fácilmente. Por último, aprendimos a utilizar la
segmentación de datos, una nueva herramienta que incorpora Excel 2010 para facilitar aún
más nuestro trabajo con planillas de cálculo.
RESUMEN
217-244_06_ExcelL 2010.qxp 21/12/2010 0:44 PÆgina 243

244 www.redusers.com
✔
TEST DE AUTOEVALUACIÓN
1. ¿Qué es una tabla de Excel 2010?
2. ¿Cuáles son los principales elementos de
una tabla?
3. ¿Se pueden aplicar diferentes criterios
simultáneos para ordenar los datos de una
misma columna?
4. ¿En qué casos nos conviene usar un auto-
filtro y en cuáles un filtro avanzado?
6. ¿Cuál es el procedimiento más rápido para
realizar cálculos en una tabla?
7. ¿Qué pasos hay que seguir para calcular
subtotales en una tabla?
8. ¿Qué es una tabla dinámica?
9. ¿Se pueden aplicar varios criterios de filtro
simultáneamente en un informe de tabla
dinámica?
10. ¿Qué es la segmentación de datos?
ACTIVIDADES
ACTIVIDADES
1. Inicie Excel 2010 y cree una tabla a partir de
un rango de celdas con datos existentes.
2. Seleccione una de las columnas y ordene los
datos aplicando alguno de los criterios dispo-
nibles de acuerdo al tipo de datos.
3. Aplique un filtro avanzado que combine, por
lo menos, dos criterios.
4. A partir de los datos de esta tabla, cree un
informe de tabla dinámica y seleccione
alguno de los campos para crear un Filtro de
informe.
5. Cree dos segmentaciones de datos dife-
rentes sobre el mismo informe de tabla diná-
mica y experimente distintas posibilidades de
filtrado.
217-244_06_ExcelL 2010.qxp 21/12/2010 0:44 PÆgina 244

Gráficos e ilustraciones
Crear gráficos en Excel 2010 246Tipos de gráficos 248Elementos de un gráfico 252Modificar el contenido de un gráfico 254Modificar la apariencia de un gráfico 257
Minigráficos o “sparklines” 266Gráficos dinámicos 269Diagramas SmartArt 270
Diferentes tipos de diseño 271Modificar la apariencia de un diagrama SmartArt 273
Utilizar un diagrama SmartArt o un gráfico 276Insertar ilustraciones 277Resumen 281Actividades 282
Capítulo 7
Alguna vez habremos escuchado que una
imagen vale más que 1000 palabras y esto
es especialmente cierto cuando la
información a interpretar está formada
por una gran cantidad de datos
numéricos. Con Excel 2010 es posible
presentar los datos en forma concisa
y con gran impacto visual, facilitando
su lectura y análisis. Podemos crear
gráficos, diagramas SmartArt o insertar
ilustraciones para potenciar el diseño,
la presentación y posterior comunicación
de nuestras planillas de cálculo.
Excel 2010
SERVICIO DE ATENCIÓN AL LECTOR: [email protected]
245-282_07_ExcelL 2010.qxp 21/12/2010 0:45 PÆgina 245

CREAR GRÁFICOS EN EXCEL 2010Los gráficos de Excel se basan en los valores almacenados en las celdas, es decirque nunca podremos crear un gráfico si no tenemos una planilla que contengadatos numéricos en la cual podamos basarnos.El proceso de creación de un gráfico es muy sencillo. Lo primero que debemos consi-derar es si nuestra hoja de cálculo posee datos cuya interpretación se vea favorecidaa través de un gráfico, ya que éste no es un elemento decorativo sino una herra-mienta de análisis. Una vez determinada esta primera e importante cuestión, selec-cionamos los datos que deseamos representar y vamos a la solapa Insertar/Gráficos,desde donde podemos elegir el gráfico más adecuado para nuestro propósito.
Figura 1. Una vez que elegimos el tipo y subtipo de gráfico, éste se crea
en forma automática a partir de los datos seleccionados.
No es necesario que incluyamos en un gráfico todos los datos de nuestra planilla,sino que podemos seleccionar sólo aquellos que necesitemos mostrar en formaespecífica para su análisis. Si los datos que queremos mostrar en el gráfico se encuen-tran ubicados en celdas adyacentes, haremos una selección continua, posicionán-donos en la primera celda que vamos a seleccionar con el mouse y arrastrándolohasta la última que deseamos incluir. También podemos hacer una selección deceldas adyacentes con el teclado, presionando la tecla SHIFT y las teclas de direc-ción al mismo tiempo. Pero si los datos que queremos mostrar en el gráfico seencuentran ubicados en celdas no adyacentes, debemos realizar una seleccióndiscontinua; para ello, mantenemos presionada la tecla CTRL mientras seleccio-namos las celdas que deseamos incluir en el gráfico con el mouse.
7. GRÁFICOS E ILUSTRACIONES
246 www.redusers.com
245-282_07_ExcelL 2010.qxp 21/12/2010 0:46 PÆgina 246

Figura 2. El gráfico creado mostrará sólo los datos que hayamos incluido en la selección.
Si seleccionamos el gráfico veremos que en la Cinta de opciones se habilita la fichaHerramientas de gráficos que contiene las solapas Diseño, Presentación y Formato;desde allí accedemos a diferentes opciones de configuración como cambiar el tipode gráfico, modificar aspectos de diseño y estilo o colocarlo en una nueva posición. El gráfico que creamos se ubicará automáticamente en la misma hoja de cálculo en laque se encuentran los datos de origen. Pero si deseamos colocarlo en una ubicacióndiferente, debemos acceder a Herramientas de gráficos/Diseño/Ubicación/Mover gráficopara abrir el cuadro de diálogo Mover gráfico, el cual nos permitirá elegir entre dejarloen la hoja actual o ubicarlo en una nueva hoja del libro. Esta última opción es adecuadacuando tenemos muchos datos o queremos mostrar sólo el gráfico obtenido.
Figura 3. Cuando colocamos el gráfico en una hoja nueva, se crea automáticamente
una hoja diferente, donde el gráfico ocupa la totalidad de ésta.
Crear gráficos en Excel 2010
247www.redusers.com
245-282_07_ExcelL 2010.qxp 21/12/2010 0:46 PÆgina 247

En caso de que deseemos eliminar los gráficos hacemos lo siguiente:
• Para gráficos colocados como objetos en la misma hoja de cálculo: seleccionamosel gráfico haciendo clic con el mouse sobre su borde y presionamos la tecla SUPR.Podremos recuperar el gráfico eliminado desde el comando Deshacer, en la Barrade herramientas de acceso rápido.
• Para gráficos colocados en una hoja nueva: hacemos clic con el botón secundariodel mouse sobre la etiqueta de la hoja que contiene el gráfico y desde el menúcontextual seleccionamos la opción Eliminar.
Cuando queremos eliminar un gráfico colocado en una hoja nueva, aparecerá unmensaje de advertencia. Si presionamos Eliminar, el gráfico se quitará.
Tipos de gráficosExcel 2010 nos ofrece una gran variedad de gráficos. La elección de uno u otrono responde únicamente a cuestiones de preferencias o gustos personales, sino quecada uno de ellos nos brinda la posibilidad de representar de una forma másadecuada los diferentes tipos de datos. Por lo tanto, su elección debe basarse en eltipo de datos que queremos representar. Si llega el caso de que frente a un deter-minado conjunto de datos específicos encontramos más de un tipo de gráficoadecuado, nuevamente debemos tener en cuenta que un gráfico no es sólo unobjeto decorativo, y que nos conviene elegir el gráfico que resulte más funcionala la lectura e interpretación de los datos.Cada uno de los tipos de gráficos que incluye Excel 2010 contiene además variossubtipos, ampliando considerablemente las posibilidades de representación. Parapoder seleccionar el tipo y subtipo de gráfico más adecuado para cada situación,veremos cuáles son las aplicaciones convenientes para cada caso.
• Columna: es el más adecuado para comparar los valores de las distintas series dedatos. Como todas las columnas del gráfico tienen el mismo ancho, laproporcionalidad de los datos se expresa a través de su altura. Incluye subtipos en
7. GRÁFICOS E ILUSTRACIONES
248 www.redusers.com
❘❘❘
No sólo el tipo de gráfico que seleccionemos para representar los datos contribuye a una mejor
interpretación; también el color y el diseño pueden facilitar la lectura de los datos. Dentro de
Herramientas de gráficos/Diseño encontramos el grupo Estilos de diseño, el cual nos permitirá
elegir el diseño, entre distintas combinaciones, que mejor funcione a nuestro propósito.
EL DISEÑO DE UN GRÁFICO FACILITA SU LECTURA
245-282_07_ExcelL 2010.qxp 22/12/2010 15:45 PÆgina 248

2D y 3D; estos últimos utilizan tres ejes (horizontal, vertical y profundidad) y nospermiten seleccionar otro tipo de gráfica, como cilindros, conos o pirámides.También se pueden presentar los datos en columnas apiladas o agrupadas.
Figura 4. El subtipo de Columna apilada nos permite comparar
las distintas series de datos con el total.
• Línea: se utiliza para graficar observaciones realizadas a lo largo del tiempo. Estetipo de gráfico es adecuado para mostrar tendencias. Entre los diferentessubtipos que encontramos de este estilo podemos elegir entre la representacióncon y sin marcador de datos de la serie.
Figura 5. El subtipo de Línea con marcadores nos permite indicar con precisión
la ubicación de cada uno de los valores de las series de datos comparadas.
Crear gráficos en Excel 2010
249www.redusers.com
245-282_07_ExcelL 2010.qxp 22/12/2010 15:45 PÆgina 249

• Circular: este tipo de gráfico utiliza un círculo para representar una única seriede valores. Cada sector del gráfico expresa en porcentaje la relación de esacategoría con respecto al total. Presenta subtipos con formatos 2D, 3D y elsubtipo Gráfico circular seccionado que nos permite representar los datos con losdistintos sectores visualmente separados unos de otros.
Figura 6. El tipo de gráfico Circular es el más adecuado cuando
necesitamos representar la relación de las partes con el todo.
• Barra: este gráfico es ideal para representar el progreso hacia el alcance de un objetivoprevisto. Presenta subtipos en 2D, 3D y opciones para barras agrupadas o apiladas,así como otras formas de representación como: Cilíndrico, Cónico y Pirámide.
Figura 7. Los gráficos de Barra son útiles para comparar cada valor con un objetivo.
7. GRÁFICOS E ILUSTRACIONES
250 www.redusers.com
245-282_07_ExcelL 2010.qxp 21/12/2010 0:46 PÆgina 250

• Área: es adecuado para mostrar cómo afectan a lo largo del tiempo, los valoresde cada serie al total. Son muy similares a los gráficos de línea, pero utilizanpatrones de relleno para mostrar las series de valores. Los subtipos incluyenformatos en 2D, 3D y áreas apiladas.
Figura 8. Los gráficos de Área destacan la magnitud
de un valor en el tiempo y nos pueden resultar de utilidad
para focalizar la atención sobre una tendencia.
• Dispersión: este tipo de gráfico se utiliza para mostrar una correlación entrevariables, donde los valores que se representan en el eje horizontal (X) actúancomo variables independientes, mientras que los valores del eje vertical (Y) sonvariables que dependen de los valores de X. Por ejemplo, supongamos que necesitamos graficar la cantidad de pulsaciones deun corredor de alta competición a diferentes velocidades, entonces, la variablepulsaciones dependerá de la variable velocidad.También existen otro tipo de gráficos como se puede leer abajo.
Crear gráficos en Excel 2010
251www.redusers.com
❘❘❘
Desde Insertar/Gráficos/Otros gráficos accedemos a otros tipos de gráficos, aunque su utilización
es menos frecuente ya que representan situaciones muy específicas. Desde el menú desplegable
podemos elegir los tipos Cotizaciones, Superficie, Anillos, Burbujas y Radial, que se aplican en el
análisis de datos tales como mapas topográficos o funciones matemáticas de tres variables.
OTROS GRÁFICOS
245-282_07_ExcelL 2010.qxp 21/12/2010 0:46 PÆgina 251

Figura 9. Los gráficos del tipo Dispersión se construyen a partir de dos series
de datos y los valores de ambas series deben ser numéricos.
Si luego de haber creado un gráfico nos damos cuenta de que el tipo o subtipo queelegimos no es el más adecuado para representar nuestros datos o no nos agrada elresultado final obtenido, podemos cambiarlo fácilmente, sin necesidad de eliminarel gráfico creado, ni volver a crear uno nuevo.Para cambiarlo, vamos a Herramientas de gráficos/Diseño/Tipo/Cambiar tipo degráfico y elegimos otro tipo de gráfico. Recordemos que la ficha Herramientas degráficos sólo está disponible cuando creamos y seleccionamos un gráfico. Otro proce-dimiento para cambiar rápidamente el tipo de gráfico es seleccionarlo e ir aInsertar/Gráficos, donde podremos elegir entre los tipos y subtipos que ofrece Excel2010, al desplegar cada una de las opciones. Con este procedimiento se reemplazael gráfico anterior por el nuevo tipo y subtipo que aplicamos.
Elementos de un gráficoPara poder interpretar mejor la información que nos proporciona un gráfico,observaremos cuáles son los elementos básicos que lo constituyen en la Guíavisual que presentamos a continuación.
7. GRÁFICOS E ILUSTRACIONES
252 www.redusers.com
❘❘❘
Excel 2010 nos ofrece herramientas muy interesantes para la edición de imágenes, similares a
las que podemos encontrar en programas específicos para este propósito. Una de ellas es
Recortar, que nos permite mostrar sólo la parte de una imagen que nos interesa. Para acceder
a esta herramienta debemos ir a Herramientas de imagen/Formato/Tamaño.
RECORTAR UNA IMAGEN
245-282_07_ExcelL 2010.qxp 21/12/2010 0:46 PÆgina 252

● Elementos de un gráfico GUÍA VISUAL
Bordes del gráfico: delimitan el área del gráfico y permiten controlar su tamaño.Título del gráfico: este elemento es opcional, pero es importante tener encuenta que la presencia de un título facilita la lectura del gráfico y la interpre-tación de los datos que representa.Área del gráfico: es el espacio que contiene a todos los elementos del gráfico.Leyenda: este elemento indica las referencias de las distintas series de valoresrepresentadas en el gráfico. Es un elemento opcional pero que facilita lalectura de algunos tipos de gráfico complejos. Eje horizontal: sobre este eje se colocan las diferentes categorías que inte-gran los datos representados en el gráfico.Título del eje horizontal: es un elemento opcional que, en algunos tipos degráficos, orienta en la lectura de los datos representados.Área de trazado: es el espacio que contiene las series de datos representados.También puede incluir líneas de división que nos ayudan a interpretar de formamás clara, la relación entre los elementos representados.
Crear gráficos en Excel 2010
253www.redusers.com
245-282_07_ExcelL 2010.qxp 21/12/2010 0:46 PÆgina 253

Series de datos: es la representación gráfica de los valores numéricos. Deacuerdo al tipo de gráfico elegido pueden presentar diferentes diseños ycolores. Los colores de las series de datos se ven reflejados en cada una delas entradas de la leyenda para mayor comprensión. Eje vertical: en este eje se presentan los valores numéricos, aunque en otro tipode gráficos, como por ejemplo el de Dispersión, los valores numéricos tambiénpueden presentarse en el eje horizontal. Título del eje vertical: es un elemento opcional que, en algunos tipos de gráficos,orienta en la lectura de los datos representados.
Modificar el contenido de un gráficoComo dijimos anteriormente, los gráficos están vinculados a los datos que repre-sentan, por lo tanto, la modificación de cualquiera de los valores afectará en formaautomática a su representación gráfica sin necesidad de tener que eliminar y crearel gráfico nuevamente. También puede suceder que no sólo tengamos quecambiar algún valor, sino modificar el rango que dio origen al gráfico paraeliminar o agregar datos.Si eliminamos algunas celdas del rango de origen, el gráfico se modificaráautomáticamente, quitando los elementos correspondientes a las celdas elimi-nadas. Esta acción se puede recuperar desde el comando Deshacer de la Barra deherramientas de acceso rápido. Asimismo, si insertamos una nueva fila con datosentre las filas existentes en el rango de celdas de origen, estos datos se agregaránautomáticamente al gráfico.Pero si agregamos nuevas filas a continuación del rango de origen o si insertamoscolumnas en medio o al final del rango representado, estos datos no se incorpo-rarán al gráfico en forma automática. En el Paso a paso que veremos a continuación podremos aprender cómo incor-porar nuevos datos al gráfico respectivo.
7. GRÁFICOS E ILUSTRACIONES
254 www.redusers.com
❘❘❘
Cuando insertamos una imagen, puede aumentar considerablemente el tamaño del archivo. Para
ahorrar espacio en el disco duro, podemos comprimirla para que su resolución se ajuste a un
tamaño menor. Para ello, vamos a Herramientas de imagen/Formato/Ajustar/Comprimir
imágenes y en el cuadro de diálogo elegimos alguna de las opciones de compresión disponibles.
REDUCIR EL TAMAÑO DE ARCHIVO DE UNA IMAGEN
245-282_07_ExcelL 2010.qxp 21/12/2010 0:46 PÆgina 254

■ Agregar datos a un gráfico PASO A PASO
En un nuevo libro de Excel 2010 ingrese datos similares a los que se muestran enla imagen. Selecciónelos, excluyendo la última columna y cree un gráfico. Selec-cione el gráfico y vaya a Herramientas de gráficos/Diseño/Datos/Seleccionar datos.
Se abrirá el cuadro de diálogo Seleccionar origen de datos, que en el cuadroRango de datos del gráfico muestra el rango original utilizado para crear el gráfico.Para modificar este rango, haga clic en el botón Agregar.
Crear gráficos en Excel 2010
255www.redusers.com
❘❘❘
Si luego de crear un gráfico deseamos quitar una serie de datos de la representación gráfica, pero
sin eliminarla desde el rango de celdas de origen, sólo debemos seleccionar el gráfico e ir a Herra-
mientas de gráficos/Diseño/Datos/Seleccionar datos. En el panel izquierdo del cuadro de diálogo
seleccionamos la entrada que no deseamos mostrar y luego hacemos clic en el botón Quitar.
QUITAR UNA SERIE DE DATOS DEL GRÁFICO
�
245-282_07_ExcelL 2010.qxp 21/12/2010 0:47 PÆgina 255

Se abrirá la ventana Modificar serie. En el cuadro Nombre de la serie escriba elencabezado para esta nueva columna o selecciónelo directamente en la hoja decálculo. En el cuadro Valores de la serie escriba el rango de celdas que contienelos valores que desea agregar al gráfico o selecciónelo directamente en la hojade cálculo. A continuación, haga clic en Aceptar.
Regresará al cuadro de diálogo Seleccionar origen de datos y verá que en el panelizquierdo se ha agregado el nombre que identifica a la nueva columna y que en elRango de datos del gráfico se ha modificado el rango original. Haga clic en Aceptar.
El gráfico original se ha modificado agregando una nueva serie de datos.
7. GRÁFICOS E ILUSTRACIONES
256 www.redusers.com
�
245-282_07_ExcelL 2010.qxp 21/12/2010 0:47 PÆgina 256

Modificar la apariencia de un gráficoComo vimos en el apartado anterior, luego de crear un gráfico es posible modificarsu contenido pero también podemos configurar su apariencia para adaptarla mejora nuestras necesidades de representación de la información. Por ejemplo, podemosmejorar su presentación modificando los estilos y formatos, agregando o quitandoelementos o, simplemente, intercambiando los datos de las filas y columnas parafacilitar la lectura e interpretación de los datos del gráfico.
Intercambiar filas y columnasPara realizar un agrupamiento diferente de los datos que representa el gráfico desdesus filas y columnas, podemos ir a Herramientas de gráficos/Diseño/Datos/Cambiarentre filas y columnas. Cada vez que hagamos clic en este comando, el gráficocambiará automáticamente, intercambiando la forma de agrupar los datos. Tambiénpodemos realizar este procedimiento desde el cuadro de diálogo Seleccionar origende datos y haciendo clic en Cambiar fila/columna.
Figura 10. Al intercambiar la presentación de los datos entre filas
y columnas podemos encontrar la forma de representación que mejor se adecue
a nuestras necesidades de comunicación de la información.
Cambiar el diseño y el estilo de un gráficoLa forma más rápida y sencilla de modificar la apariencia de un gráfico es a travésde la aplicación de uno de los estilos predeterminados que encontramos en Herra-mientas de gráficos/Diseño/Estilos de diseño.
Crear gráficos en Excel 2010
257www.redusers.com
245-282_07_ExcelL 2010.qxp 21/12/2010 0:47 PÆgina 257

Figura 11. Desde la galería Estilos de diseño podemos elegir diseños
que contribuyen a lograr un mayor impacto visual.
Desde Herramientas de gráficos/Diseño/Diseños de gráfico accedemos al menúdesplegable Diseños rápidos, desde donde podemos elegir diferentes formas de orga-nizar los elementos de un gráfico e, incluso, seleccionar diseños que incluyan, o no,todos los elementos, según nuestras necesidades de representación.
Figura 12. Los diseños rápidos nos permiten experimentar fácilmente
con diferentes formas de representación de los datos.
Aplicar formatos a elementos específicosTambién es posible personalizar algunos de los elementos específicos del gráfico.Desde la ficha Inicio podemos cambiar el tipo de letra, aumentar o disminuir eltamaño de la fuente de los títulos y rótulos o definir un color personalizado paracada una de las series de datos representadas.
7. GRÁFICOS E ILUSTRACIONES
258 www.redusers.com
245-282_07_ExcelL 2010.qxp 21/12/2010 0:47 PÆgina 258

De acuerdo al elemento del gráfico que seleccionemos, en la ficha Inicio encontra-remos habilitadas sólo algunas opciones que son aplicables al elemento seleccionado.Por ejemplo, si seleccionamos títulos o rótulos del gráfico, podemos utilizar todoslos comandos de los grupos Fuente y Alineación. Aumentando el tamaño de la fuentede las etiquetas o modificando los colores de las series de datos, podemos leer conmayor facilidad la información que nos proporciona el gráfico.También podemos personalizar los colores del Área de trazado y del Área delgráfico, seleccionando alguno de los colores de la paleta que se despliega desdela ruta Inicio/Fuente/Color de relleno.
Figura 13. Al seleccionar los elementos que representan una serie de datos, algunos
comandos no estarán disponibles ya que no se aplican en la selección realizada.
Otra forma de personalizar un gráfico es a partir de una organización diferente desus elementos: quitando algunos que pueden resultar innecesarios y agregandootros que contribuyan a una mejor interpretación de los datos. Por ejemplo, sivamos a graficar una única serie de datos, no tiene sentido incluir referencias, dadoque todos los datos pertenecen a la misma serie. Para eliminar las referencias, seleccionamos la Leyenda y vamos a Herramientas degráficos/Presentación/Etiquetas/Leyenda donde seleccionamos Ninguno para desac-tivarla. Otra forma de quitar la leyenda es seleccionándola y presionando la teclaSUPR. Desde este menú desplegable también podemos seleccionar otra ubicaciónpara las referencias, colocándola en una posición que favorezca su lectura.Además, podemos quitar el eje vertical, seleccionándolo y presionando SUPR desdeel teclado o yendo a Herramientas de gráficos/Presentación/Ejes/Ejes, donde acce-demos a Eje vertical primario y seleccionamos Ninguno. Del mismo modo quitamos eleje horizontal, siguiendo la misma ruta anterior, pero eligiendo la opción Eje horizontalprimario. Debemos tener en cuenta que para una correcta lectura del gráfico, es reco-mendable que mantengamos visible alguno de los dos ejes o ambos.
Crear gráficos en Excel 2010
259www.redusers.com
245-282_07_ExcelL 2010.qxp 21/12/2010 0:47 PÆgina 259

Desde Herramientas de gráficos/Presentación, podemos acceder al grupo Ejes quecontiene los comandos Ejes y Líneas de la cuadrícula, que nos permitirán administrardiferentes opciones de presentación para estos elementos del gráfico. Por ejemplo, siqueremos cambiar la presentación del eje horizontal, vamos a Herramientas degráficos/Presentación/Ejes/Eje horizontal primario y elegimos entre algunas de las formasde presentación disponibles: Ninguno, Mostrar eje de izquierda a derecha, Mostrar eje sinetiquetas o Mostrar eje de derecha a izquierda. La forma tradicional de presentar los ejesde un gráfico es Mostrar eje de izquierda a derecha, ya que respeta el sentido conven-cional occidental de distribución y lectura de datos.Del mismo modo, si necesitamos modificar la presentación del eje vertical, vamosa Herramientas de gráficos/Presentación/Ejes/Eje vertical primario y elegimosentre algunas de las formas de presentación disponibles. Entre ellas encontra-remos: Ninguno, que no mostrará el eje o Mostrar eje predeterminado, que lomostrará en la forma convencional y con los valores tal como aparecen en lasceldas de origen. La lista también incluye otras opciones interesantes que nospermitirán modificar el formato de presentación de los valores, tales como:Mostrar eje en millares, Mostrar eje en millones, Mostrar eje en miles de milloneso Mostrar eje con escala logarítmica. Este último es especialmente indicado paramostrar números muy grandes o muy pequeños.
Figura 14. Desde el menú desplegable Ejes podemos elegir
diferentes formas de presentación de los datos.
También podemos modificar la forma de presentación de las líneas de división delgráfico. Tanto en el eje horizontal como en el vertical podemos resaltar las Líneas dedivisión principales o las Líneas de división secundarias. Las primeras nos mostraránlas líneas que marcan la división entre las unidades mayores, mientras que lassegundas se utilizan para marcar los valores intermedios entre esas unidades mayores.
7. GRÁFICOS E ILUSTRACIONES
260 www.redusers.com
245-282_07_ExcelL 2010.qxp 21/12/2010 0:47 PÆgina 260

Desde Herramientas de gráficos/Presentación/Ejes/Líneas de la cuadrícula accedemosa los comandos que nos permitirán realizar las acciones antes mencionadas. Tambiénaquí disponemos de la opción Ninguno que quitará las líneas de división.
Figura 15. La inclusión de líneas de división horizontales o verticales nos permite
organizar en forma más clara la información presentada en el gráfico.
Si hemos eliminado el eje vertical o si queremos ser más precisos en la representa-ción de los datos, podemos agregar etiquetas para que nos indiquen el valor exactode cada serie. Desde Herramientas de gráficos/Presentación/Etiquetas/Etiquetas dedatos, podemos elegir entre alguna de las opciones encontradas para mostrar lasetiquetas correspondientes en cada serie.
Figura 16. En el gráfico de la derecha podemos ver en forma
más precisa los valores representados.
Crear gráficos en Excel 2010
261www.redusers.com
245-282_07_ExcelL 2010.qxp 21/12/2010 0:47 PÆgina 261

Además podemos agregar títulos para identificar qué representan cada uno de losejes. Para eso vamos a Herramientas de gráficos/Presentación/Etiquetas/Rótulos deleje y elegimos entre alguna de las opciones para mostrar los rótulos correspondientes,como Título de eje horizontal primario o Título de eje vertical primario.
Figura 17. Aunque la inclusión de rótulos para los ejes puede resultar redundante,
muchas veces nos ayuda a interpretar los datos representados.
Cuando creamos un gráfico, de forma predeterminada, Excel calculará los valoresde escala mínimo y máximo del eje vertical. Pero si esta escala no nos satisfacepodemos personalizarla para adaptarla a nuestras necesidades.
Para cambiar la escala del eje vertical debemos acceder al cuadro de diálogo Darformato a eje, para lo cual contamos con tres procedimientos:
• Hacemos clic con el botón secundario del mouse sobre el eje vertical del gráficoy desde el menú contextual seleccionamos la opción Dar formato a eje.
• Seleccionamos el eje vertical y vamos a Herramientas de gráficos/Presentación/Selección actual/Aplicar formato a la selección.
7. GRÁFICOS E ILUSTRACIONES
262 www.redusers.com
❴❵
Todas las acciones que hacemos en la personalización de un gráfico se pueden deshacer desde
el comando Deshacer, ubicado en la Barra de herramientas de acceso rápido. Es importante
tenerlo en cuenta, ya que esto nos dará la libertad de experimentar con las diferentes herra-
mientas y mejorar la apariencia del gráfico, sin temor a equivocarnos.
EXPERIMENTAR CON LAS OPCIONES DE UN GRÁFICO
245-282_07_ExcelL 2010.qxp 21/12/2010 0:48 PÆgina 262

• También podemos encontrar este comando dentro del grupo Selección actual deHerramientas de gráficos/Formato.
Una vez que accedemos a la ventana Dar formato a eje desde cualquiera de los proce-dimientos mencionados, podemos realizar diferentes acciones. Para cambiar losvalores con los que termina o comienza la escala, debemos modificar las opcionesMáxima o Mínima desactivando la opción Automática y activando la opción Fija quenos permite ingresar un nuevo valor en forma manual.
Figura 18. Desde el cuadro de diálogo Dar formato a eje podemos
modificar las diferentes opciones que afectan al eje vertical.
También podemos modificar el intervalo de la escala que está representado en eleje a través de las marcas de graduación. Para ello, modificamos las opcionesUnidad mayor o Unidad menor, desactivando la opción Automática y activando laopción Fija que nos permitirá ingresar un nuevo valor. El número que coloquemospara la Unidad mayor determinará la escala numérica a representar (de 1 en 1, de2 en 2, etcétera), mientras que el número que indiquemos en la Unidad menor nospermitirá establecer valores intermedios dentro de la escala. Para identificar enforma más clara los valores del eje, podemos cambiar la ubicación de las marcasde graduación y rótulos del eje, desde las opciones: Marca de graduación principal,Marca de graduación secundaria y Etiquetas del eje. Para cambiar el punto de intersección entre el eje horizontal y el eje vertical podemosescribir el número que deseamos en el cuadro de texto correspondiente a Valor del ejede la ventana Dar formato a eje. Si activamos la opción Valor máximo del eje, en formaautomática el eje horizontal se cruzará con el eje vertical en su valor máximo. Tambiénpodemos invertir el orden de los valores, activando la opción Valores en orden inverso.
Crear gráficos en Excel 2010
263www.redusers.com
245-282_07_ExcelL 2010.qxp 21/12/2010 0:48 PÆgina 263

Gráficos con imágenesAdemás de los elementos convencionales que ya hemos visto en el desarrollo deeste capítulo, podemos incluir otros elementos en un gráfico tales como imágenes,formas o cuadros de texto. Para incluir una imagen seleccionamos el gráfico, vamosa Herramientas de gráficos/Presentación y, desplegamos el comando Insertar quenos permitirá acceder a la opción Imagen. Al seleccionar esta opción, accedemos alcuadro de diálogo Insertar imagen, desde donde podemos elegir la imagen que dese-amos incluir, la cual debe estar previamente almacenada en nuestro disco duro oen algún soporte de almacenamiento conectado a nuestro equipo. Luego de selec-cionar la imagen y de hacer clic en el botón Insertar del cuadro de diálogo, ésta secolocará dentro del área del gráfico. Seleccionando la imagen podemos manipu-larla como a cualquier otro objeto (modificar el tamaño, cambiar su ubicacióndentro del gráfico, ajustar sus propiedades, etcétera).
Figura 19. La imagen se incrusta como objeto dentro
del gráfico, pasando a formar parte de él.
Otra forma interesante de incluir una imagen en un gráfico es rellenar los elementosque representan a las series de datos con imágenes. Para ello, una vez que hemoscreado el gráfico, seleccionamos la serie a la que queremos aplicar una imagen yvamos a Herramientas de gráficos/Formato/Estilos de forma/Relleno de forma/Imagendesde donde accedemos al mismo cuadro de diálogo Insertar imagen, el cual nospermitirá elegir entre algunas de las imágenes almacenadas disponibles. Una vez que hemos rellenado los elementos de serie con la imagen seleccionada,podemos ajustar las propiedades desde Herramientas de gráficos/Formato/Estilos deforma seleccionando algunas de las opciones para aplicarle contornos o efectos.
7. GRÁFICOS E ILUSTRACIONES
264 www.redusers.com
245-282_07_ExcelL 2010.qxp 21/12/2010 0:48 PÆgina 264

Figura 20. La imagen que aplicamos reemplazará la forma
de representación del tipo de gráfico que estamos utilizando.
Para agregar información adicional al gráfico, podemos insertar un cuadro de texto.Si observamos la Figura 20 vemos que a la derecha del gráfico se ha agregado una infor-mación que no forma parte de los datos representados (por ejemplo, la fuente de la cualse obtuvieron los datos). Cuando tenemos que resolver una situación como ésta, vamosa Herramientas de gráficos/Presentación/Insertar/Cuadro de texto y trazamos un cuadroen el área del gráfico en la que queremos colocar información adicional. Además de texto, podemos agregar Formas como rectángulos, símbolos, flechas, etcé-tera, que nos permitirán destacar o relacionar algunos elementos del gráfico. Parainsertar una de las formas mencionadas, vamos a Herramientas de gráficos/Presen-tación/Insertar/Formas y seleccionamos alguno de los modelos disponibles en lagalería. Automáticamente, la forma seleccionada se incrustará en el gráfico.Cuando seleccionamos una imagen, un cuadro de texto o una forma insertada enun gráfico, podemos acceder a las herramientas específicas del objeto seleccionadoen la Cinta de opciones, para modificar sus propiedades tales como estilo, contorno
Crear gráficos en Excel 2010
265www.redusers.com
✱
El comando Ejes sólo estará disponible en los tipos de gráficos que utilizan ejes cartesianos (X e
Y) para la representación, como por ejemplo: Columnas, Líneas, Dispersión, entre otros. En los
subtipos 3D se incluye además el eje Z, que marca la profundidad. En los tipos Circular o Anillos
no aparecen ejes, ya que no son necesarios para esta forma de representación.
EL COMANDO EJES APARECE DESHABILITADO
245-282_07_ExcelL 2010.qxp 21/12/2010 0:48 PÆgina 265

o efectos. También podemos cambiar la ubicación del objeto, seleccionándolo yarrastrándolo con el mouse hacia una nueva posición dentro del gráfico.
MINIGRÁFICOS O “SPARKLINES”En el Capítulo 1 anticipamos una de las novedades incorporadas por Excel 2010: losminigráficos (denominados sparklines en la versión en inglés del programa). Éstosson pequeños gráficos muy básicos que se muestran en una celda y son apropiados parapresentar, rápida y fácilmente, tendencias en una serie de valores, como aumentos oreducciones periódicas, ciclos económicos o para resaltar valores mínimos y máximos. A diferencia de los gráficos que hemos visto en este capítulo, los minigráficos noson objetos; en realidad, un minigráfico es un pequeño gráfico que se crea a partirde los datos numéricos (igual que los gráficos que ya conocemos), pero que quedacomo una imagen en el fondo de una celda. De hecho, podemos ingresar datos enla misma celda que contiene un minigráfico, sin alterarlo.
Figura 21. Al colocar los minigráficos cerca de los datos se logra
un mayor impacto y la rápida visualización de una tendencia.
El uso de minigráficos nos ofrece algunas ventajas, como por ejemplo:
• Nos facilita analizar una tendencia con los datos de nuestra planilla de cálculo enuna representación gráfica clara y compacta en una celda.
• Nos permite ver rápidamente la relación entre la información visual de unminigráfico y los datos subyacentes que lo conforman.
7. GRÁFICOS E ILUSTRACIONES
266 www.redusers.com
245-282_07_ExcelL 2010.qxp 21/12/2010 0:48 PÆgina 266

�
• Al igual que en los gráficos convencionales de Excel, cuando cambiamos los datosde las celdas asociadas al minigráfico, éste se actualiza automáticamente.
• Se crean con facilidad y ocupan muy poco espacio.
El proceso de creación de un minigráfico es muy sencillo, tal como podemos veren el Paso a paso presentado a continuación.
■ Crear minigráficos (“sparklines”) PASO A PASO
Seleccione un rango de celdas adyacentes a una planilla de cálculo y vaya aInsertar/Minigráficos. En el menú desplegable elija alguno de los diseños dispo-nibles como por ejemplo: Columnas.
Se abrirá la ventana Crear grupo minigráfico. En el cuadro Rango de datos escriba,o seleccione directamente en la hoja de cálculo, el rango de celdas que contienelos datos que utilizará como base para el minigráfico. Luego, haga clic en Aceptar.
Minigráficos o "sparklines"
267www.redusers.com
245-282_07_ExcelL 2010.qxp 21/12/2010 0:48 PÆgina 267

El minigráfico se ha creado junto a los datos de la planilla de cálculo. Al seleccionarcualquiera de las celdas que contiene un minigráfico, se activa la ficha Herramientaspara minigráfico/Diseño en la Cinta de opciones, desde donde puede modificar eltipo de minigráfico, el estilo o realizar otras acciones de configuración.
Si creamos sólo un minigráfico en una celda, podemos completar el resto de celdas,haciendo clic en el controlador de relleno de la celda del minigráfico. Para eliminarun minigráfico debemos seleccionar la celda que lo contiene; ir a Herramientas paraminigráficos/Diseño y en el grupo Agrupar, hacer clic en Borrar; para eliminar unconjunto de ellos, seleccionamos todas las celdas del rango que los contiene y enHerramientas para minigráficos/Diseño/Agrupar hacemos clic en Borrar o seleccio-namos una sola de las celdas del rango que los contiene y hacemos clic en la flechadesplegable que aparece junto al comando Borrar para seleccionar la opción Borrargrupos de minigráficos seleccionados. Cualquiera de estos procedimientos se puede revertir haciendo clic en el comandoDeshacer de la Barra de herramientas de acceso rápido.
7. GRÁFICOS E ILUSTRACIONES
268 www.redusers.com
❘❘❘
Luego de crear minigráficos, podemos controlar los puntos de valor que vamos a mostrar, como
Punto alto, Punto bajo, Puntos negativos, Primer punto o Último punto. Si elegimos el tipo
de minigráfico Línea podemos activar también la opción Marcadores, para mostrar todos los puntos
de valor. Estas acciones se realizan desde Herramientas para minigráficos/Diseño/Mostrar.
PERSONALIZAR MINIGRÁFICOS
�
245-282_07_ExcelL 2010.qxp 21/12/2010 0:48 PÆgina 268

GRÁFICOS DINÁMICOSUn gráfico dinámico es un gráfico interactivo que podemos crear a partir de losdatos de un rango de celdas, de una tabla o de una tabla dinámica de Excel 2010.La principal diferencia entre un gráfico dinámico y un gráfico convencional (no inte-ractivo) es que cuando creamos este último, debemos crear gráficos diferentes paracada tipo de análisis de datos que vamos a representar. En cambio, cuando creamosun gráfico dinámico podemos ver en un mismo gráfico distintas formas de repre-sentación de los datos, al realizar diferentes combinaciones de los elementos delgráfico con unos pocos clics del mouse.Más allá de esta importante diferencia, la mayoría de las operaciones que podemosrealizar con un gráfico convencional se pueden aplicar a un gráfico dinámico,como la aplicación de diferentes estilos y diseños, el cambio de formatos, agregaro eliminar elementos o cambiar el tipo de gráfico. Sin embargo, dadas las carac-terísticas especiales de un gráfico dinámico, no podemos utilizar algunas opcionesde Herramientas de gráficos, tales como Cambiar entre filas y columnas o Selec-cionar datos de origen, ya que en un gráfico dinámico estas operaciones están direc-tamente relacionadas con la tabla de origen.Para crear un gráfico dinámico a partir de los datos de un rango de celdas o de unatabla de Excel 2010, debemos seleccionar dichos datos, ir a Insertar/Tablas y hacerclic en la flecha que aparece junto al menú desplegable Tablas dinámicas para selec-cionar la opción Gráfico Dinámico. Se abrirá el cuadro de diálogo Crear tabla diná-mica con el gráfico dinámico, en el cual debemos seleccionar la ubicación del gráfico(esta ventana nos resultará familiar porque es muy similar al cuadro de diálogo Creartabla dinámica que vimos en el Capítulo 6). Automáticamente, se creará un informede tabla dinámica con el gráfico dinámico asociado.
Figura 22. Cuando creamos un gráfico dinámico desde un rango de celdas o desde
una tabla, automáticamente se crea también un informe de tabla dinámica.
Gráficos dinámicos
269www.redusers.com
245-282_07_ExcelL 2010.qxp 21/12/2010 0:48 PÆgina 269

Para generar un gráfico a partir de un informe de tabla dinámica ya creado, debemosseleccionar alguna de las celdas de la tabla dinámica, y luego vamos aInsertar/Gráficos para elegir alguno de los tipos disponibles. No olvidemos siempreelegir el que mejor se adecue a los datos que necesitamos representar.
DIAGRAMAS SMARTARTUn diagrama o gráfico SmartArt es una representación visual de la información quenos permitirá tener un mejor control del contenido y su presentación, con el fin decomunicar en forma eficaz y con un diseño de calidad profesional las ideas que dese-amos transmitir. Puede resultarnos de gran utilidad para crear, por ejemplo, orga-nigramas o representaciones secuenciales de tareas, entre otras aplicaciones.
Figura 23. Cada tipo de SmartArt puede personalizarse con colores, animaciones
y efectos de sombreado, biselado y resplandor, entre otros.
El proceso de creación de un diagrama SmartArt es muy sencillo. Simplemente,vamos a Insertar/Ilustraciones/Insertar gráfico SmartArt y desplegamos la galería dediseños disponibles, desde donde elegimos el tipo de diagrama que mejor se adecuea la representación gráfica que necesitamos realizar. Entre los diseños disponiblesencontramos: Lista, Proceso, Ciclo, Jerarquía, Relación, Matriz, Pirámide e Imagen. Una vez que elegimos el diseño que más nos satisface, el diagrama SmartArt se inser-tará en nuestra hoja de cálculo y podemos comenzar con el proceso de completar lainformación que vamos a mostrar. Cuando seleccionamos un diagrama SmartArt enla Cinta de opciones se habilita la ficha Herramientas de SmartArt con las solapas
7. GRÁFICOS E ILUSTRACIONES
270 www.redusers.com
245-282_07_ExcelL 2010.qxp 21/12/2010 0:48 PÆgina 270

Diseño y Formato, desde donde podemos acceder a las diferentes opciones de confi-guración. Desde la solapa Diseño podemos acceder al grupo Crear gráfico y hacerclic en el comando Panel de texto, que habilitará un panel a la izquierda deldiagrama en el cual podemos escribir los datos que necesitamos mostrar. A medidaque agreguemos y modifiquemos el contenido en el Panel de texto, el diagramaSmartArt se actualizará automáticamente. Del mismo modo, si escribimos direc-tamente dentro de las formas del diagrama, el texto que ingresemos se corregirá yactualizará también en el Panel de texto.
Figura 24. El Panel de texto nos ayuda a escribir y organizar el texto en el diagrama SmartArt.
Diferentes tipos de diseñoA la hora de crear un gráfico SmartArt es conveniente que nos preguntemos qué tipode información necesitamos trasmitir a través de él, ya que al no tener claro el propó-sito, probablemente estemos desaprovechando una interesante herramienta. En laTabla 1 podemos ver las características de los principales tipos de diagramas Smar-tArt con el objetivo de ayudarnos a realizar una correcta elección.
Diagramas SmartArt
271www.redusers.com
✱
Podemos crear diagramas SmartArt en todos los programas de la suite Microsoft Office 2010. Estos
diagramas están disponibles desde la versión 2007 de Office y no se pueden crear en versiones ante-
riores. Sin embargo, podemos generarlos en cualquier programa de las versiones 2007 ó 2010 y luego
copiarlos y pegarlos como imágenes en los programas correspondientes a versiones anteriores.
DIAGRAMAS SMARTART EN VERSIONES ANTERIORES DE OFFICE
245-282_07_ExcelL 2010.qxp 21/12/2010 0:49 PÆgina 271

TIPO SE UTILIZA PARA…
Lista Mostrar información no secuencial y destacar puntos clave.
Proceso Mostrar las etapas de un proceso, una secuencia o escala de tiempo.
Ciclo Mostrar un proceso continuo, repetitivo o circular.
Jerarquía Mostrar la relación jerárquica entre elementos como por ejemplo, un organigrama.
Relación Mostrar cómo las partes se relacionan con un todo, sin que implique una secuencia.
Matriz Mostrar información en forma bidimensional, relacionando las partes con el todo.
Pirámide Mostrar relaciones proporcionales, interconectadas o jerárquicas en forma de pirámide o de pirámide invertida.
Imagen Mostrar imágenes destacadas dentro de las formas del diagrama elegido, acompañadas de texto.
Tabla 1. Usos y aplicaciones de los diferentes
tipos de diagramas SmartArt.
Al elegir un tipo de diseño SmartArt debemos tener en cuenta que un modelomal aplicado puede modificar el significado de la información que queremostransmitir. Por ejemplo, un diseño de diagrama SmartArt con flechas hacia laderecha, del tipo Proceso, no tiene el mismo significado que un diagrama con lasflechas en círculo del tipo Ciclo, ya que el primero representa una secuencia linealy progresiva que no se repite, mientras el segundo representa un ciclo continuo.Por lo tanto, cuando elegimos un diseño para el diagrama SmartArt, debemospreguntarnos qué deseamos transmitir. Y dado que podemos cambiar los diseñosfácilmente, podemos experimentar con las diferentes opciones hasta encontrar elque mejor se adapte a nuestras necesidades e ilustre nuestro mensaje.
Figura 25. Cada uno de los tipos de diagrama SmartArt contienen varios modelos
que nos permitirán elegir el diseño más adecuado para nuestro propósito comunicativo.
A la hora de seleccionar un diseño para un diagrama SmartArt, es muy importantetener en cuenta los siguientes criterios:
7. GRÁFICOS E ILUSTRACIONES
272 www.redusers.com
245-282_07_ExcelL 2010.qxp 21/12/2010 0:49 PÆgina 272

• Para mostrar un flujo o una progresión en una determinada dirección, nosconviene elegir algunos de los diseños que contienen flechas.
• Para mostrar una relación entre diferentes conceptos pero que no implican unflujo de datos o una progresión, es conveniente sacar provecho de diseños quecontienen líneas de conexión que los unan.
• Para representar elementos o conceptos que no tienen una marcada relación entre sí,podemos utilizar el resto de diseños que no contienen líneas o flechas de conexión.
Modificar la apariencia de un diagrama SmartArtUna forma rápida de modificar los formatos de un diagrama SmartArt es aplicán-dole uno de los estilos predeterminados que encontramos en la galería de EstilosSmartArt. Cuando creamos un SmartArt y lo seleccionamos, se habilita la fichaHerramientas de SmartArt. Desde allí, podemos acceder a la solapa Diseño y unavez allí, en el grupo Estilos SmartArt podemos elegir alguno de los estilos dispo-nibles o cambiar los colores del gráfico. Desde Herramientas de SmartArt/Formato, podemos acceder a los grupos Estilos deforma y Estilos de WordArt, los cuales nos permitirán modificar la apariencia de laforma (colores, efectos de relleno, contorno, etcétera) y del texto.
Figura 26. La aplicación de Estilos de WordArt al texto del diagrama SmartArt realza
el impacto visual de los conceptos que queremos comunicar.
También podemos modificar la apariencia de un diagrama cambiando el tamaño deuna sola forma, de varias formas o de todo el SmartArt. El paso previo es siempre laselección; para seleccionar una sola forma, hacemos clic con el mouse sobre el bordede la forma cuyo tamaño deseamos cambiar. Si queremos modificar el tamaño devarias formas simultáneamente, hacemos clic con el mouse sobre el borde de la
Diagramas SmartArt
273www.redusers.com
245-282_07_ExcelL 2010.qxp 21/12/2010 0:49 PÆgina 273

primera forma y mantenemos presionada la tecla CTRL mientras hacemos clic con elmouse en las demás formas que deseamos modificar.Una vez que seleccionamos la o las formas, vamos a Herramientas de SmartArt/Formato/Formas y hacemos clic con el mouse sobre las opciones Mayor o Menor paraaumentar o disminuir el tamaño de la forma, respectivamente. Otra manera demodificar el tamaño de una forma es utilizando los controladores de tamaño queaparecen al hacer clic sobre una forma y arrastrar hacia adentro o hacia afuera, paradisminuir o aumentar, respectivamente.Para cambiar el tamaño de todo el diagrama SmartArt, lo seleccionamos haciendoclic sobre el borde del gráfico y modificamos su tamaño desde los controladores detamaño, arrastrando hacia afuera para aumentarlo o hacia adentro, para disminuirlo.
Agregar o quitar formas en un diagrama SmartArtA pesar de la gran variedad de diseños que nos ofrece Excel 2010, puede sucederque no encontremos el diseño exacto que necesitamos. Es por ello que para adaptarun gráfico SmartArt a nuestras necesidades, podemos agregar y quitar formas en eldiagrama, con el fin de ajustar la estructura del diseño a necesidades específicas. Para agregar una forma a un gráfico SmartArt podemos utilizar dos procedimientos:
1)Desde la Cinta de opciones: en el gráfico SmartArt seleccionamos con un clic laforma más próxima a la ubicación en la cual queremos agregar otra y vamos aHerramientas de SmartArt/Diseño/Crear gráfico/Agregar forma.
Desde la lista desplegable, podemos elegir entre las siguientes opciones:
• Agregar forma detrás: con esta opción se insertará una forma en el mismo nivelque la seleccionada, detrás de ella.
• Agregar forma delante: con esta opción se insertará una forma en el mismo nivelque la seleccionada, delante de ésta.
• Agregar forma encima: se insertará una forma en el nivel superior al de la formaseleccionada; la nueva forma tomará la posición de la forma seleccionada y ésta ytodas las que haya debajo de ella bajarán un nivel.
7. GRÁFICOS E ILUSTRACIONES
274 www.redusers.com
✱
Debemos tener en cuenta que cuando elegimos un tipo de diagrama SmartArt es importante
considerar la cantidad de texto que vamos a incluir en él. En general, los diagramas SmartArt se
lucen mejor cuando la cantidad de formas y de texto se limitan a mostrar los puntos clave. Un
texto extenso puede distraer la atención, confundir y dificultar la transmisión del mensaje.
TEXTO CLAVE PARA ELEGIR UN TIPO DE DIAGRAMA SMARTART
245-282_07_ExcelL 2010.qxp 21/12/2010 0:49 PÆgina 274

• Agregar forma debajo: si elegimos esta opción se insertará una forma en el nivelinferior al de la forma seleccionada; es decir que la nueva forma se agregará alfinal de las otras formas del mismo nivel.
Si no seleccionamos ninguna forma del gráfico, la lista Agregar forma mostrarásólo dos opciones disponibles: Agregar forma detrás o Agregar forma delante lascuales agregarán una nueva forma atrás o adelante, respectivamente, en relacióncon la forma de nivel superior del gráfico. Cada vez que agregamos una forma, el gráfico SmartArt ajusta su tamaño automá-ticamente, manteniendo el equilibrio del diseño en su conjunto.
2)Desde el Panel de texto: primero habilitamos el Panel de texto en un diagramaSmartArt, luego nos posicionamos en el lugar del panel en el cual queremos agregarla forma y así, ésta se creará automáticamente en esa posición.
Figura 27. La forma más rápida y sencilla de agregar una forma
en un diagrama SmartArt es a través del Panel de texto.
Diagramas SmartArt
275www.redusers.com
❘❘❘
Si escribimos un texto extenso en una forma, ésta aumentará su tamaño automáticamente. Del
mismo modo, si eliminamos texto de una forma o reducimos su tamaño, también se reducirá el
tamaño de la forma. Si la forma no puede modificar su tamaño porque no tiene espacio, reducirá
automáticamente el tamaño del texto, manteniendo el equilibrio del conjunto.
EQUILIBRIO Y PROPORCIÓN EN UN DIAGRAMA SMARTART
245-282_07_ExcelL 2010.qxp 21/12/2010 0:49 PÆgina 275

Si necesitamos eliminar una forma del diagrama, primero debemos seleccionarla.Para ello, podemos hacer clic con el mouse sobre el borde de la forma o, desde elPanel de texto, seleccionamos con el mouse el indicador de texto correspondiente ala forma que queremos eliminar. Luego de haber seleccionado la forma medianteuno u otro procedimiento, presionamos la tecla SUPR.
UTILIZAR UN DIAGRAMA SMARTART O UN GRÁFICO
Un gráfico SmartArt es una representación visual de información textual, mientrasque un gráfico es una ilustración visual de valores numéricos. En forma sintéticapodemos decir que los gráficos SmartArt están diseñados para texto y los gráficos,para números. Ambos elementos aportan el impacto visual de su diseño y contri-buyen a la lectura, interpretación y análisis de datos. Sin embargo, la utilización deuno u otro elemento responde a cuestiones muy diferentes. En la Tabla 2 veremos un listado de situaciones que nos permitirán decidir cuándoes conveniente utilizar un diagrama SmartArt o un gráfico, a modo de resumen delos aspectos desarrollados en este capítulo.
UTILIZAMOS UN SMARTART CUANDO… UTILIZAMOS UN GRÁFICO CUANDO…
Tenemos que crear un organigrama. Tenemos que representar información numérica.
Necesitamos mostrar una relación de jerarquía, como Necesitamos mostrar la relación entre dos conjuntos de variables.
por ejemplo, un proceso estructurado de toma de decisiones.
Queremos mostrar el flujo de un proceso Queremos mostrar gráficamente los puntos máximos y mínimos de un
o la secuencia de un procedimiento. conjunto de valores.
Necesitamos enumerar datos. Necesitamos formas de representación gráfica para datos numéricos
muy específicos.
Queremos mostrar información cíclica o repetitiva. Cuando debemos crear un vínculo a otros datos.
Necesitamos mostrar una relación entre partes. Necesitamos actualizar automáticamente el gráfico cuando
modificamos los valores de nuestra hoja de cálculo.
Queremos crear una ilustración matricial. Necesitamos ver los cambios reflejados automática e inmediatamente
en el gráfico.
Necesitamos mostrar información jerárquica Queremos representar gráficamente un informe de tabla dinámica.
en forma piramidal.
Queremos ilustrar nuestra hoja de cálculo en forma Necesitamos utilizar funciones específicas de los gráficos, como
sencilla y con calidad profesional. por ejemplo, líneas de tendencia.
Tabla 2. Aplicaciones correspondientes de los diagramas
SmartArt y de los gráficos de Excel 2010.
7. GRÁFICOS E ILUSTRACIONES
276 www.redusers.com
245-282_07_ExcelL 2010.qxp 21/12/2010 0:49 PÆgina 276

También debemos considerar que Excel 2010 nos ofrece la posibilidad de crearminigráficos, que nos resultarán de gran utilidad para mostrar gráficamente unaevolución o tendencia de los valores numéricos contenidos en una planilla de cálculo.
INSERTAR ILUSTRACIONESEn la ficha Insertar encontramos el grupo Ilustraciones que, además de insertar undiagrama SmartArt, nos permite agregar imágenes, formas o capturas de pantallapara ser incluidas en nuestra hoja de cálculo. A través del comando Imagen podremos insertar cualquier tipo de archivo de imagenque tengamos almacenado en nuestro equipo o en alguna unidad de almacena-miento. Al hacer clic en este comando, Excel 2010 abrirá un cuadro de diálogosimilar al que aparece cuando abrimos un archivo, desde donde podremos selec-cionar la imagen que deseamos incluir.Al hacer clic en el comando Imágenes prediseñadas, Excel 2010 nos presentaráun panel a la derecha de la ventana de trabajo, desde donde podemos elegir algunade las imágenes incluidas en la galería de Microsoft Office que están incluidas entodos los programas de la suite Office 2010. Desde este panel podemos realizarbúsquedas de imágenes y seleccionar la colección de origen de los datos (las colec-ciones se encuentran agrupadas en temas).
Figura 28. Desde el panel Imágenes prediseñadas podemos definir el tipo de búsqueda entre
los distintos tipos de archivos multimedia incluidos: imágenes, fotografías, películas y sonidos.
Insertar ilustraciones
277www.redusers.com
245-282_07_ExcelL 2010.qxp 21/12/2010 0:49 PÆgina 277

Para insertar una imagen prediseñada, debemos seleccionarla en el panel derecho yluego hacer clic en la flecha que aparece junto a ella; después hacemos clic en Insertaren el menú contextual. También accedemos a este menú haciendo clic sobre laimagen seleccionada con el botón secundario del mouse.Cuando insertamos una imagen o una imagen prediseñada en la hoja de cálculo,en la Cinta de opciones se habilita la ficha Herramientas de imagen/Formato,desde donde podemos configurar la visualización de la imagen como: ajustarbrillo y contraste, seleccionar algunos estilos predefinidos, cambiar el tamañoy modificar la ubicación de la imagen dentro de la hoja en relación con otrosobjetos incrustados, entre otras opciones.
Figura 29. Una de las novedades que ha incorporado Excel 2010
son las opciones de Efectos artísticos que nos permiten aplicar efectos similares
a los que encontramos en un programa para edición de imágenes.
Otro tipo de ilustración que podemos insertar en una hoja de cálculo son lasformas. Desde la ruta Insertar/Ilustraciones/Formas accedemos a una galería
7. GRÁFICOS E ILUSTRACIONES
278 www.redusers.com
❘❘❘
Una línea de tendencia es una forma gráfica de representar la dirección de los valores de un gráfico
uniendo los puntos más destacados. Para agregarla, hacemos clic con el botón secundario del mouse
en un elemento de la serie de datos y en el menú contextual elegimos Agregar línea de tendencia o
vamos a Herramientas de gráficos/Presentación/Análisis/Línea de tendencia.
GRÁFICOS CON LÍNEAS DE TENDENCIA
245-282_07_ExcelL 2010.qxp 21/12/2010 0:49 PÆgina 278

desplegable que las incluye de diferentes tipos. Las formas se encuentran agru-padas en las categorías presentadas a continuación:
• Formas usadas recientemente: esta categoría nos permite acceder rápidamente alas últimas formas que hemos aplicado.
• Líneas: además de las líneas rectas y curvas, contiene flechas, conectores y laposibilidad de dibujar una forma de manera libre, a mano alzada.
• Rectángulos: diferentes formas de rectángulos, con esquinas redondeadas orecortadas y combinaciones entre ellas.
• Formas básicas: aquí se incluyen las formas más utilizadas, desde un cuadro detexto común hasta algunas en forma de corazón o rayo. Los triángulos,círculos, llaves y corchetes se agrupan en esta sección.
• Flechas de bloque: son flechas con distinto sentido y dirección(unidireccionales o bidireccionales), tanto rectas como curvas.
• Formas de ecuación: en esta categoría se incluyen los símbolos matemáticos delas operaciones básicas y otras formas de ecuación.
• Diagrama de flujo: en esta categoría encontraremos las formas que representanlos distintos elementos que se utilizan en un diagrama de flujo tradicional.
• Cintas y estrellas: estrellas, pergaminos y cintas con diferentes atributos.• Llamadas: diversas llamadas, entre ellas, los tradicionales globos de historietas.
Al incluir o seleccionar una forma, en la Cinta de opciones se habilita la fichaHerramientas de dibujo/Formato, desde donde podemos acceder a las opciones deconfiguración: además de cambiar el color del borde y del relleno, podremosseleccionar algunos de los estilos ya predefinidos por Excel para mejorar nuestraimagen. Es posible cambiar su tamaño y ubicación o aplicar un efecto visual comouna sombra, un resplandor, un reflejo o una rotación 3D. También podemosincluir texto en cualquiera de las formas. Si hacemos clic en Editar forma/Modificar puntos, la forma seleccionadapresentará puntos de control adicionales, mediante los cuales podemosmodificar la apariencia de la forma, tal como lo haríamos en cualquier programade edición de dibujo digital.
Insertar ilustraciones
279www.redusers.com
❘❘❘
Cualquiera de las formas que tenemos disponibles en Excel 2010 nos ofrece la posibilidad de
agregar texto dentro de ella. Para lo cual, luego de insertar la forma, hacemos clic sobre ella con
el botón secundario del mouse y en el menú contextual resultante, seleccionamos la opción Modi-
ficar texto. Después, podremos aplicar formatos al texto desde Inicio/Fuente.
AGREGAR TEXTO A UNA FORMA
245-282_07_ExcelL 2010.qxp 22/12/2010 15:46 PÆgina 279

Figura 30. Al insertar formas podemos destacar
datos de nuestra planilla de cálculo.
Además de estas ilustraciones, Excel 2010 nos brinda la posibilidad de insertarcapturas de pantalla, las cuales son como fotografías instantáneas que podemostomar del contenido de una pantalla. Son útiles para capturar información quepodría cambiar o caducar, como por ejemplo, una lista de vuelos disponibles ytarifas en un sitio web de viajes. También son útiles para copiar texto e imágenesdesde páginas web y otros orígenes o para captar rápidamente y conservar elformato original de ese contenido.Para realizar una captura de pantalla en las versiones anteriores a Office 2010,debemos salir de la aplicación que estamos utilizando, activar la pantalla que dese-amos capturar en la ventana y presionar la tecla IMPRPANT (o PRTSC) desde el teclado;luego, pegamos la imagen en el documento utilizando alguno de los comandos ocombinaciones de teclas para pegar (Inicio/Pegar o CTRL + V). También podemosutilizar algún programa específico para este tipo de procedimiento.Pero algunos programas de Office 2010 (Excel entre ellos) nos permiten agregarrápida y fácilmente una captura de pantalla en la hoja de cálculo en la que estamostrabajando, sin necesidad de salir del programa. Para realizar una captura depantalla, debemos ir a la ficha Insertar y en el grupo Ilustraciones hacer clic enCaptura de pantalla; se desplegará la galería Ventanas disponibles que muestra todaslas pantallas de las aplicaciones que tenemos abiertas y desde allí elegimos la quedeseemos capturar. El contenido capturado se insertará como una imagen en lahoja de cálculo y podemos aplicarle todas las opciones de formato que es posibleaplicar en cualquier otro tipo de imagen.
7. GRÁFICOS E ILUSTRACIONES
280 www.redusers.com
245-282_07_ExcelL 2010.qxp 21/12/2010 0:49 PÆgina 280

Figura 31. Desde Insertar/Ilustraciones/Captura de pantallatambién podemos tomar sólo la parte de la pantalla que deseamos capturar,
haciendo clic en la opción Recorte de pantalla.
Debemos tener en cuenta que las capturas de pantalla son imágenes estáticas, esdecir que si la información original cambia, la captura de pantalla no se actualizará.
Insertar ilustraciones
281www.redusers.com
…En este capítulo hicimos un recorrido por las diferentes herramientas de Excel 2010 que nos
permiten insertar en una hoja de cálculo elementos tales como: gráficos, diagramas SmartArt,
imágenes, formas e ilustraciones. Además descubrimos algunas novedades de Excel 2010, como
la posibilidad de crear minigráficos y realizar capturas de pantalla sin necesidad de utilizar otros
procedimientos o programas accesorios. Las ilustraciones que incorporemos en una hoja de
cálculo nos permitirán realzar el aspecto visual de nuestras planillas y destacar datos de interés.
RESUMEN
245-282_07_ExcelL 2010.qxp 21/12/2010 0:49 PÆgina 281

282 www.redusers.com
✔
TEST DE AUTOEVALUACIÓN
1. ¿Qué tipo de gráficos podemos crear en
Excel 2010?
2. ¿A qué hace referencia la leyenda de un
gráfico?
3. ¿Es posible modificar el contenido de un
gráfico luego de haberlo creado?
4. ¿Qué es un minigráfico?
5. ¿Cuáles son los procedimientos para crear
un gráfico dinámico?
6. ¿Para qué se utiliza un diagrama SmartArt?
7. ¿Es posible agregar o quitar formas a un
diagrama SmartArt ya creado?
8. ¿Cuáles son los procedimientos para
escribir texto en un diagrama SmartArt?
9. ¿Cuál es la diferencia entre una imagen y
una imagen prediseñada?
10. ¿Qué es una captura de pantalla?
ACTIVIDADES
ACTIVIDADES
1. Inicie Excel 2010 y diseñe una planilla de
sus gastos familiares. Luego, seleccione
algunos datos de interés y cree un gráfico
para representarlos, eligiendo el más
adecuado.
2. Modifique la apariencia del gráfico creado,
cambiando las fuentes del título y de los
ejes, el relleno del área del gráfico, del área
de trazado y los colores de las series de
datos.
3. Seleccione algunos datos de la planilla que
creó en el punto 1 y haga un minigráfico.
4. En otra hoja del mismo libro, cree un
diagrama SmartArt del tipo jerarquía.
5. En la hoja en la que creó el diagrama Smar-
tArt inserte una imagen prediseñada, una
forma y una captura de pantalla. Organice
todos los elementos en la hoja.
245-282_07_ExcelL 2010.qxp 21/12/2010 0:49 PÆgina 282

Opciones de impresión
Ahorrar papel y tiempo 284Opciones de impresión 288Optimizar la impresión 289
Imprimir el rango de celdas seleccionado 289Imprimir gráficos 290Establecer un área de impresión 292
Ajustar la impresión a una única página 293Ajustar los saltos de página 296Controlar el orden de impresión 298Resumen 299Actividades 300
Capítulo 8
En este capítulo veremos las opciones
de impresión que incluye Excel 2010,
como por ejemplo, la integración de las
herramientas en la Vista Backstage,
que ahora nos permite obtener una vista
previa e imprimir nuestras planillas
de cálculo desde un solo lugar, de modo
tal que podemos ver automáticamente
las modificaciones en la vista previa,
al mismo tiempo que vamos configurando
las opciones de impresión.
Excel 2010
SERVICIO DE ATENCIÓN AL LECTOR: [email protected]
283-300_08_ExcelL 2010.qxp 21/12/2010 0:51 PÆgina 283

AHORRAR PAPEL Y TIEMPOAunque hayamos obtenido un diseño impecable de nuestra planilla de cálculo, éstepuede no verse reflejado en una copia impresa en papel. Muchas veces esto ocurreporque no nos hemos tomado unos minutos antes de imprimir para verificar ciertosaspectos. De manera que terminamos perdiendo mucho tiempo en realizar ajustesde lo que no se ve bien en la página impresa y sobre todo derrochando papel, lo queno sólo resulta perjudicial para nuestra economía personal o la de una empresa, sinoque también afecta al equilibrio ecológico del planeta. Por lo tanto, es recomendableque, antes de imprimir, nos tomemos un tiempo para realizar algunas comproba-ciones detalladas a continuación.
• Decidir si la impresión que vamos a realizar es realmente necesaria: muchasveces, resulta innecesario obtener una copia impresa de datos que pueden distri-buirse, fácilmente y de forma mucho más económica, a través de medios digi-tales como el correo electrónico o hacer copias del libro de Excel en distintossoportes de almacenamiento. También podemos exportar los datos de Excel aun sitio de SharePoint o a Excel Web App directamente para trabajar en formacolaborativa con otros usuarios. El trabajo a través de una ubicación compar-tida en Internet es una de las grandes novedades que podemos aprovechar.
• Realizar comprobaciones de contenido: algunas de las comprobaciones quepodemos realizar antes de imprimir son:
- Verificar que todos los datos de la planilla estén completos.- Comprobar si las fórmulas y funciones que hemos utilizado son correctas y si
muestran los resultados que esperábamos.- Verificar que los formatos que hemos aplicado a nuestra hoja de cálculo no
interfieren con la correcta lectura de los datos, ya que muchas veces podemosutilizar colores de relleno de celda que no ofrecen el suficiente contraste conel color aplicado a la fuente o elegimos un tipo de fuente que dificulta la legi-bilidad. Recordemos que lo que se ve bien en una pantalla no siempre se vebien en una hoja impresa, por lo que siempre es mejor comprobar.
8. OPCIONES DE IMPRESIÓN
284 www.redusers.com
❘❘❘
Podemos insertar números de página en los encabezados o pies de página de cada página de
una hoja de cálculo. Para ello, vamos a Insertar/Encabezado y pie de página y, en la ficha Herra-
mientas para encabezado y pie de página, nos ubicamos en la sección de la página en la que
deseamos que aparezcan los números y hacemos clic en Número de página.
IMPRIMIR NÚMEROS DE PÁGINA
283-300_08_ExcelL 2010.qxp 21/12/2010 0:51 PÆgina 284

- Comprobar si los datos que representan valores monetarios aparecen con el signocorrespondiente al tipo de moneda que se quiere mostrar.
- Ajustar la cantidad de decimales para facilitar la lectura de los datos (en general,con dos decimales es suficiente para la correcta lectura de un número).
Figura 1. Algunos datos de esta planilla no se imprimirán
correctamente porque no hicimos previamente las comprobaciones necesarias;
por ejemplo, en la parte superior se ve un texto cortado.
• Realizar comprobaciones relacionadas con la estructura de la hoja de cálculo: esdecir que debemos verificar si las filas y las columnas tiene el alto y el ancho necesa-rios para mostrar correctamente su contenido o tenemos que ocultar filas o columnasque contienen información que no deseamos mostrar en la copia impresa.
- Ajustar el alto de las filas y el ancho de las columnas para evitar que salgan datoscortados o tapados porque sus dimensiones son insuficientes para mostrar el datocompleto. Para ajustar el alto de una fila o el ancho de una columna, podemosir a Inicio/Celdas y desplegar el comando Formato para aplicar algunas de lasopciones correspondientes a Tamaño de celda. También podemos utilizar elmouse para ajustar automáticamente dichas dimensiones haciendo doble clic enel encabezado de filas o columnas o en la intersección entre la fila/columna quequeremos ajustar y la siguiente, respectivamente. Con el mouse tambiénpodemos arrastrar hasta obtener el alto de fila o el ancho de columna deseado,manteniendo presionado su botón principal.
- Ocultar filas o columnas: si no necesitamos que la copia impresa de nuestra planillade cálculo muestre la totalidad de los datos, nos conviene ocultar las filas o columnasinnecesarias. De ese modo, la información permanece en el libro original pero no
Ahorrar papel y tiempo
285www.redusers.com
283-300_08_ExcelL 2010.qxp 21/12/2010 0:51 PÆgina 285

se mostrará en su versión impresa. Para ocultar una fila o columna, debemos selec-cionarla haciendo clic en su encabezado y, luego haciendo otro clic con el botónsecundario del mouse sobre dicha selección para elegir la opción Ocultar del menúcontextual. También podemos acceder a esta herramienta desde Inicio/Celdas,desplegando el comando Formato para elegir alguna de las opciones de Visibilidad.Otra forma de hacerlo, consiste en usar los atajos de teclado Ctrl + 0 (cero) paraocultar las columnas seleccionadas o Ctrl + 9 para ocultar las filas seleccionadas. Para volver a mostrar las columnas o filas que ocultamos a la hora de imprimir,debemos seleccionar la fila superior e inferior a la fila oculta (o la columna ante-rior y posterior a la columna oculta) y, haciendo clic con el botón secundariodel mouse accedemos a la opción Mostrar del menú contextual. Tambiénpodemos utilizar los atajos de teclado Ctrl + Shift + 9 para mostrar las columnasocultas o Ctrl + Shift + 8 para mostrar las filas ocultas.
• Comprobar el tamaño del papel: muchas veces no verificamos si el tamaño del papelen el que se encuentra configurada la hoja de cálculo coincide con el tamaño del papelque tenemos disponible para su impresión y, luego, nos encontramos con que sobramucho espacio en la hoja o con que no entran todos los datos en la versión impresa.Algunos de los tamaños más usuales son Oficio (o Legal), A4 o Carta (Letter), perotambién disponemos de una gran variedad de tamaños especiales que nos permitenajustar la hoja de cálculo a su salida impresa como, por ejemplo, Sobres o tamañosespeciales para otros formatos de papel. Para configurar la hoja de cálculo adecuada-mente, en primer lugar debemos verificar el tipo y tamaño de papel que tenemosdisponible para imprimir y, luego, ir a Diseño de página/Configurar página/Tamaño.
Figura 2. Desde Diseño de página/Configurar página/Tamaño podemos
elegir entre las distintas opciones de tamaños de papel disponibles.
8. OPCIONES DE IMPRESIÓN
286 www.redusers.com
283-300_08_ExcelL 2010.qxp 21/12/2010 0:52 PÆgina 286

• Obtener una vista previa de la hoja de cálculo: si finalmente, ya decidimos quenecesitamos imprimir los datos de nuestra planilla y ya realizamos todas lascomprobaciones mencionadas anteriormente, podemos obtener una vista previade la hoja de cálculo que vamos a imprimir para ver la apariencia que tendrá laversión impresa. En Excel 2010, la Vista preliminar está integrada en las opcionesde impresión, en la Vista Backstage. Para acceder a ella, vamos a Archivo/Imprimiry en el panel derecho de la Vista Backstage, automáticamente tendremos unaimagen de referencia para ver cómo quedará la hoja de cálculo impresa.
Figura 3. Para obtener una vista previa de las páginas
siguientes y anteriores, en la parte inferior de la ventana Vista preliminar,hacemos clic en Página siguiente y Página anterior.
• Ajustar los márgenes de la página: antes de imprimir nuestra hoja de cálculo,podemos ajustar los márgenes para acomodar adecuadamente los datos en laspáginas impresas. Para ello, seguimos la ruta Diseño de página/Configurarpágina/Márgenes, accedemos a la solapa Márgenes del cuadro de diálogo Configurarpágina o vamos a Archivo/Imprimir/Márgenes.
Ahorrar papel y tiempo
287www.redusers.com
❘❘❘
En el mundo se imprimen cientos de toneladas de papel por día. La mayor parte de esas hojas se
tiran al final de la jornada o en un corto plazo. Ese consumo ineficiente es perjudicial para la economía
y para el medio ambiente. Para obtener una tonelada de papel se necesitan aproximadamente 17
árboles (2 toneladas de madera), 100.000 litros de agua y 7.600 kw de energía eléctrica.
¿POR QUÉ ES IMPORTANTE USAR MENOS PAPEL?
283-300_08_ExcelL 2010.qxp 21/12/2010 0:52 PÆgina 287

OPCIONES DE IMPRESIÓNExcel 2010 ha integrado las funciones de impresión y vista preliminar para quedesde la misma Vista Backstage podamos configurarlas fácilmente antes deimprimir un libro de Excel; de este modo, ahorramos tiempo, papel y tinta inne-cesarios. Cuando nuestra hoja de cálculo está lista para imprimir, vamos aArchivo/Imprimir y desde la Vista Backstage podremos configurar las diferentesopciones de impresión. En la Guía visual siguiente veremos las opciones deimpresión que nos ofrece Excel 2010.
● Opciones de impresión de Excel 2010 GUÍA VISUAL
Imprimir: imprime el documento con las opciones especificadas.Copias: nos permite definir la cantidad de copias que vamos a imprimir.Impresora: muestra la marca y modelo de la impresora que tenemos conectadaa nuestro equipo y su estado (conectada o desconectada). Si hacemos clic enPropiedades de la impresora podemos configurar opciones de impresión especí-ficas de nuestra impresora como, por ejemplo, la calidad de impresión o si vamosa imprimir en color o en escala de grises.
8. OPCIONES DE IMPRESIÓN
288 www.redusers.com
283-300_08_ExcelL 2010.qxp 21/12/2010 0:52 PÆgina 288

Imprimir hojas activas: esta opción está disponible para que podamos selec-cionar las hojas del libro que vamos a imprimir. Imprimir a una cara o Imprimir a doble cara: algunas impresoras no lo permitenpero, si nuestra impresora lo admite, a través de esta opción podemos definir siutilizaremos una sola cara del papel o ambas caras.Intercalado: se utiliza cuando imprimimos varias copias de la misma hoja decálculo. A través de esta opción podemos elegir el orden de la impresión y definirsi imprimiremos todas las hojas de la primera copia y luego las demás o si vamosa imprimir todas las hojas 1 y luego todas las hojas 2 y, así sucesivamente. Orientación: nos permite modificar la orientación de la hoja (horizontal o vertical).Tamaño del papel: En este espacio está destinado para elegir la opción que mejorse adecue al tamaño de papel que tenemos para imprimir, entre las opcionesdisponibles del menú desplegable. Márgenes: podemos mostrar u ocultar los márgenes de la página a imprimir. Silos márgenes están visibles, podemos ajustarlos con el mouse.Ajuste de escala: permite elegir entre las opciones Sin ajuste de escala (que imprimelas hojas en su tamaño real), Ajustar hoja en una página (que reduce el contenidopara que se ajuste a una única página impresa), Ajustar todas las columnas en unapágina (que reduce el contenido a una sola página de ancho) o Ajustar todas lasfilas en una página (reduce el contenido a una sola página de alto).
OPTIMIZAR LA IMPRESIÓNCuando queremos imprimir el contenido completo de la hoja de cálculo activavamos a Archivo/Imprimir y en la Vista Backstage configuramos las diferentesopciones de impresión, tales como la cantidad de copias o la calidad de impresión.Pero cuando no necesitamos imprimir la totalidad de los datos que contiene unahoja de cálculo, podemos seleccionar sólo lo que precisamos imprimir para obteneruna copia que muestre únicamente los datos seleccionados, optimizando así nues-tros recursos. A continuación, veremos diferentes procedimientos que Excel 2010nos ofrece para imprimir sólo una parte de la hoja de cálculo.
Imprimir el rango de celdas seleccionadoEste procedimiento es muy sencillo. Si necesitamos imprimir sólo algunos datos dela hoja de cálculo, seleccionamos el rango que queremos imprimir y vamos aArchivo/Imprimir. En el panel izquierdo de la Vista Backstage vamos a la sección
Optimizar la impresión
289www.redusers.com
283-300_08_ExcelL 2010.qxp 21/12/2010 0:52 PÆgina 289

Configuración y desplegamos el menú correspondiente a Imprimir hojas activas yhacemos clic en la opción Imprimir selección.
Figura 4. Cuando seleccionamos la opción Imprimir selección podemos
ver las celdas de la hoja de cálculo que se imprimirán.
Imprimir gráficosPodemos imprimir sólo los gráficos que hemos creado a partir de los datos deuna planilla de cálculo, sin necesidad de imprimir los datos que les dieron origen.Si hemos incrustado un gráfico en la misma hoja de cálculo que contiene losdatos de origen, bastará con seleccionar el gráfico e ir a Archivo/Imprimir.Automáticamente, las opciones de impresión se ajustan al tipo de objeto selec-cionado, por lo que en la sección Configuración aparecerá marcada la opciónImprimir el gráfico seleccionado. Como resultado tendremos que al hacer clic enImprimir obtendremos una copia en papel que mostrará solamente el gráficobasado en los datos de la hoja de cálculo.
8. OPCIONES DE IMPRESIÓN
290 www.redusers.com
❘❘❘
Si necesitamos que en la copia impresa aparezca la fecha en que se imprimió la planilla, vamos
a Insertar/Encabezado y pie de página y en el grupo Encabezado y pie de página de la ficha Herra-
mientas para encabezado y pie de página/Diseño desplegamos el menú Encabezado o Pie de
página (según dónde deseamos mostrar la fecha) y elegimos alguna de las opciones disponibles.
IMPRIMIR LA FECHA DE IMPRESIÓN
283-300_08_ExcelL 2010.qxp 21/12/2010 0:52 PÆgina 290

Figura 5. El gráfico se imprimirá en la posición en la que lo colocamos en la hoja
de cálculo, tal como lo podemos ver en el panel de vista preliminar de la Vista Backstage.
Si vamos a imprimir un gráfico que hemos colocado en una hoja de gráfico,podremos configurar las opciones de página del mismo modo que lo haríamos concualquier otra hoja de cálculo. Para ello, seleccionamos la hoja de gráfico y vamos aArchivo/Imprimir, desde donde podemos definir la orientación de la hoja, losmárgenes y configurar las demás opciones de impresión.
Figura 6. Cuando imprimimos una hoja de gráfico el menú Imprimir hojas activas sólo
mostrará las opciones Imprimir hojas activas e imprimir todo el libro.
Para determinar la calidad de impresión de los gráficos de acuerdo al resultado finalque deseamos obtener, hacemos clic en Propiedades de la impresora desdeArchivo/Imprimir y aparecerá el cuadro de diálogo Propiedades de [nombre de la
Optimizar la impresión
291www.redusers.com
283-300_08_ExcelL 2010.qxp 21/12/2010 0:52 PÆgina 291

impresora], el cual tendrá una apariencia diferente según la marca de impresora quetengamos conectada a nuestro equipo. En este cuadro de diálogo debemos buscarlas opciones correspondientes a Calidad de impresión para seleccionar entre una altacalidad de impresión o realizar una impresión rápida y con bajo consumo de tinta.Las opciones de calidad de impresión se pueden aplicar tanto a la impresión degráficos como a la de datos de una hoja de cálculo. Sin embargo, en el caso de laimpresión de gráficos será necesario decidir si es conveniente imprimir en resolu-ciones rápidas (pero de menor calidad) o con una mejor resolución (pero más lenta)de acuerdo al resultado final que esperamos obtener.
Establecer un área de impresiónSi con frecuencia imprimimos una selección específica de una hoja de cálculo,podemos definir un área de impresión que incluya sólo esa selección. Un área deimpresión está integrada por uno o más rangos de celdas que se designan paraimprimir cuando no necesitamos imprimir todos los datos de la hoja de cálculo.Esto significa que, cuando una hoja de cálculo tiene definida un área de impresión,sólo se imprimirán los datos de las celdas incluidas en esa área.Para definir un área de impresión debemos seleccionar el rango o los rangos dese-ados (podemos incluir rangos de celdas discontinuos). Luego, vamos a la ficha Diseñode página y en el grupo Configurar página desplegamos el comando Área de impre-sión; a continuación, elegimos Establecer área de impresión.Si luego de definir un área de impresión necesitamos agregar más celdas a las quehemos incluido originalmente, las podemos seleccionar e ir a Diseño depágina/Configurar página. Al desplegar el comando Área de impresión, seleccio-namos la opción Agregar al área de impresión.Luego de definir el área de impresión, vamos a Archivo/Imprimir y en el panelderecho de la Vista Backstage veremos que sólo aparece el área de impresión creada,aunque no la hayamos seleccionado. El área de impresión tiene prioridad sobre losotros datos de la hoja de cálculo, aunque hayamos realizado una selección de celdasde un rango diferente a los que incluimos en el área. Para imprimir otros datos dela hoja de cálculo en la que definimos un área de impresión, vamos a la sección
8. OPCIONES DE IMPRESIÓN
292 www.redusers.com
❘❘❘
Si deseamos imprimir sólo los datos de una tabla de Excel, sin otros datos que pudiera contener
la hoja, vamos a Archivo/Imprimir y desplegamos el primer menú de la sección Configuración,
donde elegiremos Imprimir la tabla seleccionada. Para que esta opción esté disponible, debemos
seleccionar toda la tabla o, al menos, una celda dentro de ella.
IMPRIMIR SÓLO UNA TABLA DE EXCEL
283-300_08_ExcelL 2010.qxp 21/12/2010 0:52 PÆgina 292

Configuración de la Vista Backstage, desplegamos Imprimir hojas activas y seleccio-namos, por ejemplo, Imprimir selección.
Figura 7. Si en la impresión de una hoja de cálculo deseamos ignorar
las áreas de impresión que hayamos definido y queremos imprimir la hoja
completa, debemos tildar la opción Omitir áreas de impresión.
Las áreas de impresión se almacenan junto con el libro; es decir que cada vez queutilizamos un libro en el que hemos definido un área de impresión, ésta estarádisponible. Si no deseamos utilizar más el área de impresión definida, vamos a Diseñode página/Configurar página y desde el comando desplegable Área de impresiónelegimos la opción Borrar área de impresión.
AJUSTAR LA IMPRESIÓN A UNA ÚNICA PÁGINAEn ciertas ocasiones, podemos encontrarnos frente a la situación de tener que usaruna hoja extra, sólo para imprimir una o algunas pocas filas o columnas que no
Ajustar la impresión a una única página
293www.redusers.com
❘❘❘
Si agregamos comentarios a la hoja de cálculo, podemos imprimirlos de la misma forma en que
aparecen en la hoja o al final de ésta. Para que se impriman, los comentarios deben estar visi-
bles. Luego, accedemos al cuadro de diálogo Configurar página y en la solapa Hoja desplegamos
Comentarios, donde elegiremos entre las opciones Como en la hoja o Al final de la hoja.
IMPRIMIR COMENTARIOS
283-300_08_ExcelL 2010.qxp 21/12/2010 0:52 PÆgina 293

entran en una única página de papel impresa. Este resultado de impresión no sóloes descuidado, sino que además significa un uso ineficiente del papel. Para corregirlo, podemos realizar algunas de las comprobaciones que mencio-namos anteriormente, como ocultar columnas o filas que no sea necesarioimprimir o ajustar el ancho de las columnas o el alto de las filas para optimizar eluso del espacio disponible. También podemos cambiar la orientación de la hojade cálculo; para ello, vamos a Diseño de página/Configurar página y en el menúdesplegable Orientación seleccionamos Vertical u Horizontal, de acuerdo con nues-tras necesidades de visualización de los datos. También podemos cambiar la orien-tación de la página desde Archivo/Imprimir/Orientación.Si no es posible realizar estos ajustes porque impiden la correcta visualización delos datos, podemos intentar ajustar la salida de impresión a un número determi-nado de páginas. Para ello, vamos a Archivo/Imprimir y desplegamos las opcionesde ajuste de escala (de forma predeterminada, este menú desplegable muestra laopción Sin ajuste de escala) para seleccionar la opción Ajustar hoja en una página.De este modo, todos los datos y elementos de la hoja de cálculo se reducirán en laproporción necesaria para entrar en una única página.Desde este menú desplegable también podemos elegir las opciones Ajustar todas lascolumnas en una página, lo cual reducirá el tamaño de los datos para que se mues-tren en una página de ancho o la opción Ajustar todas las filas en una página, lo cualreducirá el tamaño de la copia impresa para que tenga una página de alto.
Figura 8. Las opciones de ajuste de escala nos permiten
hacer un uso más eficiente del papel.
La última opción del menú de ajuste de escala es Personalizar opciones de escala, lacual nos lleva al cuadro de diálogo Configurar página con la solapa Página activa. En
8. OPCIONES DE IMPRESIÓN
294 www.redusers.com
283-300_08_ExcelL 2010.qxp 21/12/2010 0:53 PÆgina 294

la sección Ajuste de escala de esta solapa podemos configurar otras opciones deajuste como Ajustar al x % del tamaño normal, que es la opción que nos permiteingresar un número que expresa un porcentaje del tamaño normal. Si utilizamosesta opción, debemos cuidar que el porcentaje que indiquemos no dificulte la legi-bilidad de los datos. Para asegurar la legibilidad de éstos, debemos ajustar la escalade impresión colocando un número mayor al 50%.También podemos ajustar la escala de impresión para que los datos se imprimanen una determinada cantidad de páginas de ancho y de alto, lo que nos dará unmayor control. Para ello, en los cuadros correspondientes a Ajustar a, colocaremosel número de páginas que deseamos en el cuadro páginas de ancho por y, nueva-mente, escribiremos otro número en el cuadro de alto. Es importante tener en cuenta que la aplicación de las opciones de Ajuste de escalano modifica el tamaño de los datos originales en la hoja de cálculo, sólo se ajustarásu tamaño con el fin de realizar la impresión.
Figura 9. También podemos acceder al cuadro de diálogo Configurar página desde
el Selector de cuadro de diálogo del grupo Configurar página, en la ficha Diseño de página.
Ajustar la impresión a una única página
295www.redusers.com
❘❘❘
Si deseamos imprimir las líneas de la cuadrícula de la hoja de cálculo, debemos ir a Diseño de
página y en el grupo Opciones de la hoja, debemos tildar la casilla Imprimir que se encuentra
en la sección Líneas de la cuadrícula. También podemos activar su impresión desde el cuadro de
diálogo Configurar página tildando la casilla Líneas de división en la solapa Hoja.
IMPRIMIR LAS LÍNEAS DE LA CUADRÍCULA
283-300_08_ExcelL 2010.qxp 21/12/2010 0:53 PÆgina 295

AJUSTAR LOS SALTOS DE PÁGINAComo mencionamos antes, los datos de una misma hoja de cálculo pueden ocuparvarias páginas en su versión impresa. Cuando esto sucede, Excel coloca automáti-camente líneas discontinuas para indicar el límite entre una página y otra. Estaslíneas divisorias indican un salto de página y nos permiten visualizar cuántas páginasutilizará una hoja de cálculo para su impresión. Estos saltos son colocados en formaautomática teniendo en cuenta el tamaño del papel, la configuración de los márgeneso las opciones de ajuste de escala que hayamos aplicado en la hoja de cálculo.Para comprobar rápidamente los saltos de página de nuestra hoja de cálculo vamosa la ficha Vista y en el grupo Vistas de libro hacemos clic en el comando Vista previade salto de página. También podemos acceder haciendo clic en Vista previa de saltode página, en la Barra de estado. Antes de imprimir, será conveniente que accedamosa esta vista para comprobar que no haya datos que aparecerán cortados o para vercómo pueden afectar ciertas modificaciones, tales como cambiar la orientación dela página, modificar el ancho de las columnas o el alto de las filas.
Figura 10. Los saltos de página que se generan automáticamente
se muestran con líneas discontinuas.
De acuerdo al salto de página automático que observamos en la Figura 10, podemosver que los datos se imprimirán separados en dos páginas diferentes. Podríamoscorregir esta situación ajustando el ancho de cada columna o la escala general de lapágina para reducir el tamaño de la copia impresa a una única página. Pero tambiénpodemos desplazar el salto de página, haciendo un clic sobre él y arrastrándolo
8. OPCIONES DE IMPRESIÓN
296 www.redusers.com
283-300_08_ExcelL 2010.qxp 21/12/2010 0:53 PÆgina 296

hasta una nueva posición, de modo de acomodar mejor los datos dentro de la hojade cálculo y así optimizar el uso del papel en el que obtendremos la copia impresa. También podemos ajustar la impresión de los datos insertando saltos de páginasmanuales. Es decir que es posible definir en qué posición de la hoja de cálculo provo-caremos un salto de página para distribuir los datos en páginas diferentes. Parainsertar un salto de página manual, seleccionamos el salto de página automáticodesde la vista Vista previa del salto de página y, luego, lo arrastramos hasta una nuevaposición dentro de la hoja de cálculo. Otra forma de crear un salto de página manuales seleccionando la fila o la columna en la que queremos provocar la división depáginas y, haciendo clic con el botón secundario del mouse, accedemos a la opciónInsertar salto de página del menú contextual. Cuando insertamos un salto de páginamanual éste se representa como una línea continua.
Figura 11. Para crear un salto de página manual debemos activar la vista Vista previa de salto de página, desde la ficha Vista o desde la Barra de estado.
Una vez que creamos un salto de página manual podemos desplazarlo hacia unanueva posición haciendo clic sobre él y arrastrándolo hacia la ubicación que dese-amos en la hoja de cálculo. También podemos quitar los saltos de página manualesque hayamos insertado a través de alguno de los siguientes procedimientos:
Ajustar los saltos de página
297www.redusers.com
❘❘❘
De acuerdo con el diseño de nuestra planilla, nos puede convenir adaptar la orientación de la
página. De forma predeterminada, Excel imprime las páginas en orientación vertical, obteniendo
más filas y menos columnas. Con la orientación horizontal, pasa lo contrario. Para cambiar la
orientación, desplegamos las opciones del menú Orientación desde Archivo/Imprimir.
CAMBIAR LA ORIENTACIÓN DE LAS PÁGINAS
283-300_08_ExcelL 2010.qxp 21/12/2010 0:53 PÆgina 297

• Haciendo un clic con el mouse sobre el salto de página y arrastrándolo fuera delárea de Vista previa de salto de página.
• Haciendo clic con el botón secundario del mouse en cualquier celda que seencuentre inmediatamente debajo (si se trata de un salto de página horizontal) oinmediatamente a la derecha (si se trata de un salto de página vertical) y eligiendola opción Quitar salto de página del menú contextual.
• Haciendo clic con el botón secundario del mouse en cualquier celda de la hoja decálculo y eligiendo la opción Restablecer todos los saltos de página. Este procedi-miento quitará todos los saltos de página manuales que hayamos insertado, perosiempre se conservarán los saltos de página automáticos.
CONTROLAR EL ORDEN DE IMPRESIÓNSi tenemos que imprimir una hoja de cálculo que abarca muchas páginas, podemosahorrarnos el tiempo de tener que acomodarlas una vez que las tengamos impresas.Podemos preparar correctamente la impresión para que las copias salgan de laimpresora ya listas en el orden que necesitamos. De forma predeterminada, Excel imprime todas las filas hacia abajo hasta el final dela hoja de cálculo. A continuación, Excel vuelve a la parte superior y se mueve haciala derecha para imprimir nuevamente las filas hacia abajo y, así sucesivamente hastaque imprime todos los datos de la hoja de cálculo.
Figura 12. Al configurar el orden de impresión nos ahorramos
el trabajo de ordenar las hojas luego de imprimirlas.
8. OPCIONES DE IMPRESIÓN
298 www.redusers.com
283-300_08_ExcelL 2010.qxp 21/12/2010 0:53 PÆgina 298

Si deseamos cambiar el orden predeterminado para la impresión, debemos accederal cuadro de diálogo Configurar página desde el selector de cuadro de diálogo delgrupo Configurar página en la ficha Diseño de página o desde Archivo/Imprimir/Confi-gurar página. Una vez que accedemos a este cuadro de diálogo, vamos a la solapaHoja y, en la sección Orden de las páginas, cambiamos la opción predeterminadaHacia abajo, luego hacia la derecha por la opción Hacia la derecha, luego hacia abajo.A través de esta última opción, los datos se imprimirán recorriendo primero todaslas columnas y, luego, las páginas que muestran las filas restantes. Al hacer clic enOpciones accederemos al cuadro de diálogo Propiedades de [nombre de la impresora],donde podemos buscar una opción denominada Orden inverso o Invertir orden (deacuerdo al tipo de impresora que tengamos conectada a nuestro equipo). Con este procedimiento comenzará a imprimir la última hoja y luego, las hojas suce-sivas en orden inverso hasta la primera. De este modo si tenemos muchas hojas,podremos sacarlas de la bandeja de la impresora listas para encarpetar o usar sinnecesidad de ordenarlas cada una a la vez.
Controlar el orden de impresión
299www.redusers.com
…En este capítulo aprendimos a optimizar la configuración de las opciones de impresión para
obtener una correcta impresión de nuestras planillas de cálculo, ahorrando papel y tiempo.
Vimos cómo seleccionar sólo lo que necesitamos imprimir, cómo ajustar el tamaño de los
datos para que se acomoden en una única página y cómo modificar el orden de impresión.
Todos estos procedimientos nos resultarán de gran utilidad para obtener una excelente copia
impresa de los datos de nuestras planillas de cálculo, utilizando de modo más eficiente y
óptimo las herramientas que Excel 2010 nos brinda.
RESUMEN
283-300_08_ExcelL 2010.qxp 21/12/2010 0:53 PÆgina 299

300 www.redusers.com
✔
TEST DE AUTOEVALUACIÓN
1. ¿Cuáles son las acciones que debemos
realizar antes de imprimir, para ahorrar
papel y tiempo?
2. ¿Cómo accedemos a una vista preliminar de
la hoja de cálculo que vamos a imprimir en
Excel 2010?
3. ¿Es posible imprimir sólo una parte de la hoja
de cálculo?
4. ¿Qué es un área de impresión?
5. ¿Cómo podemos imprimir todos los datos de
una hoja de cálculo en la que establecimos
un área de impresión?
6. ¿Qué procedimientos debemos utilizar para
imprimir sólo los gráficos que incluimos en
una hoja de cálculo?
7. ¿Cómo accedemos al cuadro de diálogo
Configurar página?
8. ¿Qué es un salto de página?
9. ¿Cuál es el procedimiento para insertar un
salto de página manual?
10. ¿Cómo podemos cambiar el orden en el que
se imprimirán las páginas de una hoja de
cálculo?
ACTIVIDADES
ACTIVIDADES
1. Abra una hoja de cálculo que contenga
datos (o cree una) y establezca un área de
impresión. Luego, imprima la planilla.
2. Realice un gráfico a elección sobre los
datos de la planilla del ejercicio anterior e
imprima solamente el gráfico.
3. Si los datos de su planilla ocupan más de
una página, ajuste la escala de impresión
para que los datos se impriman en una
única página.
4. Cree dos saltos de página, uno horizontal y
otro vertical. Luego, quite los saltos de
página manuales que acaba de crear.
5. Configure el orden de impresión para que
las páginas se impriman en orden inverso.
283-300_08_ExcelL 2010.qxp 21/12/2010 0:53 PÆgina 300

Excel Web App
¿Qué es Excel Web App? 302Acceder a Excel Web App 304El área de trabajo de Excel Web App 307Trabajar con Excel en línea 310
Crear carpetas 310Abrir un libro de Excel en línea 312Editar libros de Excel en línea 313Compartir libros en línea 315
Intercambio entre Excel 2010y Excel Web App 317
Abrir un archivo de Excel Web Appen Excel 2010 317Guardar un documento de Excel 2010 en Excel Web App 318
Resumen 319Actividades 320
Capítulo 9
Excel Web App es una versión reducida de
Excel, especialmente diseñada para un
navegador de Internet. A través de ella
podemos fácilmente compartir un libro
con otros usuarios en cualquier lugar y
sin necesidad de que quienes participan
en el proyecto colaborativo tengan
instalado Excel 2010 para ver o editar los
datos. En este último capítulo
exploraremos las herramientas y
descubriremos las posibilidades que nos
ofrece esta interesante aplicación.
Excel 2010
SERVICIO DE ATENCIÓN AL LECTOR: [email protected]
301-320_09_ExcelL 2010.qxp 21/12/2010 0:55 PÆgina 301

¿QUÉ ES EXCEL WEB APP?Hasta hace poco tiempo la mayoría de los programas informáticos sólo se encon-traban instalados en el propio equipo de cada usuario. Este tipo de programas seconoce como aplicaciones de escritorio. Pero el desarrollo de Internet como plata-forma para la mayoría de las actividades que realizamos en una computadora marcóuna nueva tendencia: la aparición de aplicaciones en línea, que nos permiten creary editar documentos directamente en Internet y trabajar de forma colaborativacompartiéndolos con otros usuarios. En este contexto nace Office Web Apps, laversión en línea de Office 2010 en Internet.Office Web Apps es un conjunto de aplicaciones que incluye versiones de Word,Excel, PowerPoint y OneNote para ser utilizadas en línea y poder compartirdocumentos sin necesidad de tener la suite Office 2010 instalada en nuestroequipo. Su principal ventaja es la posibilidad de trabajar con documentos deOffice desde prácticamente cualquier lugar, a través de un explorador compa-tible. Microsoft Office Web Apps extiende nuestra experiencia con Office desdeel escritorio hasta un navegador web, para que podamos trabajar directamente enel espacio en línea donde almacenamos los documentos.
Office Web Apps está disponible en dos versiones:
• Para uso personal: cualquier usuario con una cuenta de Windows Live IDpuede acceder a Office Web Apps de forma gratuita, aunque Office WebApps no fue creado como una versión gratuita de Office 2010, sino como uncomplemento de las aplicaciones de escritorio.
Figura 1. Desde Windows Live/Office podemos crear un documento de Office
en línea, desde algunas de las aplicaciones disponibles en este servicio.
9. EXCEL WEB APP
302 www.redusers.com
301-320_09_ExcelL 2010.qxp 21/12/2010 0:55 PÆgina 302

• Para empresas: los clientes comerciales con licencia para Microsoft Office 2010pueden ejecutar Office Web Apps a través de un programa de licencias porvolumen en un servidor Microsoft SharePoint Foundation 2010 oMicrosoft SharePoint Server 2010.
En este contexto podemos acceder a Excel Web App, la versión en línea de Excel2010 que podemos usar para ver y editar libros de Excel en un navegador de Internet.Los libros y las hojas de cálculo de Excel Web App se ven de la misma forma queen Excel 2010; ambas aplicaciones comparten muchas características, aunque notodas se admiten o funcionan exactamente de la misma forma.
Figura 2. El entorno de Excel Web App es muy similar al de la aplicación
de escritorio Excel 2010, aunque ofrece menos funcionalidades.
Con Excel Web App podemos realizar las siguientes tareas:
• Trabajar con el entorno de Excel 2010, incluso sin necesidad de tener esteprograma instalado en nuestro equipo.
• Crear planillas de cálculo en la aplicación de escritorio y guardarlas en ExcelWeb App como copias de respaldo de nuestros archivos, además de ver y editarlos datos desde cualquier lugar (bien sea dentro o fuera de línea). Así vemosque, al tener instalado Excel 2010 en nuestro equipo, se amplían ycomplementan nuestras posibilidades de trabajo.
• Trabajar en equipo en tiempo real: los libros que creamos en Excel Web Apppueden ser compartidos con otros usuarios que pueden verlos y editarlos en línea,de manera simultánea. De este modo logramos optimizar el trabajo en equipo.
• Conectar desde telefonía móvil: si tenemos un teléfono móvil habilitado para webpodremos ver los archivos de Excel Web App sin necesidad del software adicional.
¿Qué es Excel Web App?
303www.redusers.com
301-320_09_ExcelL 2010.qxp 21/12/2010 0:55 PÆgina 303

�
Los casos mencionados anteriormente son sólo algunos ejemplos. Excel Web App,al igual que los otros programas integrados en Office Web Apps, puede ser unaherramienta poderosa que extiende la experiencia de uso de los programas de escri-torio de la suite Office 2010 al explorador web.
ACCEDER A EXCEL WEB APPLa versión gratuita de Excel Web App (para uso personal) está integrada enSkydrive, el cual es un servicio creado por Microsoft para subir archivos desdenuestro equipo, almacenarlos en línea y acceder a ellos desde un navegador web.Este servicio utiliza Windows Live ID para controlar el acceso a los archivos ynos permite compartirlos con contactos específicos, con el público en general o,si preferimos, también podemos mantenerlos en privado. Por lo tanto, para acceder a Office Web Apps debemos tener una cuenta de correoelectrónico en Windows Live o Hotmail. En el Paso a paso que presentamosa continución veremos cómo acceder a Excel Web App.
■ Acceder a Excel Web App PASO A PASO
Ingrese a su navegador de Internet y en la Barra de direcciones escribahttp://office.live.com. Si aún no tiene una cuenta de Windows Live o de Hotmail,haga clic en el botón Registrarse de la sección registrarse y complete el formulario.Si ya posee una de estas cuentas, ingrese su nombre de usuario y su contraseñaen la sección iniciar sesión y luego haga clic en el botón Iniciar sesión.
9. EXCEL WEB APP
304 www.redusers.com
301-320_09_ExcelL 2010.qxp 21/12/2010 0:55 PÆgina 304

Luego de iniciar la sesión, ingresará a la página principal de Windows Live. Paraacceder a Excel Web App tiene dos alternativas posibles: en una de ellas haga clicen Windows Live y, luego, en SkyDrive del menú desplegable. En la otra alternativahaga clic en Office y, luego, en la opción Tus documentos del menú desplegable.
Acceder a Excel Web App
305www.redusers.com
❘❘❘
Office Web Apps funciona en algunos de los exploradores más usados y es oficialmente compa-
tible con Windows Internet Explorer 7 y 8, Firefox 3.5 para Windows, Mac y Linux y Safari 4 para
Mac. Además, Office Web Apps también funciona en Safari para Windows y es compatible con
Google Chrome, tanto en Windows como en Mac y Linux.
NAVEGADORES COMPATIBLES CON OFFICE WEB APPS
�
301-320_09_ExcelL 2010.qxp 21/12/2010 0:55 PÆgina 305

Si en el paso anterior hizo clic en Windows Live/SkyDrive, accederá a laventana SkyDrive de [su nombre de usuario]; haga clic en Nuevo y en el menúdesplegable seleccione Libro de Excel.
Si en el Paso 2 hizo clic en Office/Tus documentos, entonces aquí accederáa la ventana Todos los documentos; luego, haga clic en Nuevo y en el menúdesplegable seleccione Libro de Excel.
9. EXCEL WEB APP
306 www.redusers.com
�
�
301-320_09_ExcelL 2010.qxp 21/12/2010 0:56 PÆgina 306

�
En cualquiera de los dos casos presentados, accederá a la ventana Nuevolibro de Microsoft Excel, donde debe colocar un nombre para identificar alarchivo. Luego, haga clic en Guardar.
Como resultado, ha creado su primer libro de Excel Web App y ya está en condi-ciones de comenzar a trabajar en él.
EL ÁREA DE TRABAJO DE EXCEL WEB APPUn libro de Excel Web App es muy similar a un libro de la aplicación de escri-torio Excel 2010. Pero como se trata de una versión reducida, la Cinta de
El área de trabajo de Excel Web App
307www.redusers.com
301-320_09_ExcelL 2010.qxp 21/12/2010 0:56 PÆgina 307

opciones de Excel Web App sólo contiene las fichas Archivo, Inicio e Insertar.En estas fichas encontraremos los grupos y comandos necesarios para crear unaplanilla de cálculo básica dentro de lo que se cuenta: aplicar formatos, crear tablasy realizar cálculos utilizando fórmulas y funciones. Si hacemos clic en la ficha Archivo, se desplegará un menú con las opciones necesariaspara abrir, guardar o cerrar el libro. Pero además de estas opciones convencionales paraadministrar archivos, esta ficha incluye comandos específicos y apropiados para unaaplicación en línea, tales como Abrir en Excel, Compartir o Descargar una copia.
Figura 3. Desde Archivo/Descargar una copia podemos guardar
en nuestro equipo una copia del libro que estamos editando en línea.
La ficha Inicio contiene los comandos básicos para la aplicación de formatos auna planilla de cálculo, entre otras opciones para trabajar con sus datos. Estoscomandos están organizados en los siguientes grupos Portapapeles, Fuente, Aline-ación, Número, Tablas, Celdas, Datos y Office. Una de las diferencias que encontraremos entre Excel Web App y la aplicación deescritorio Excel 2010 es el uso del Portapapeles, ya que se limita a las funciones deCortar, Copiar y Pegar. No ofrece las herramientas de previsualización de pegado yen cuanto al pegado especial, sólo encontraremos las opciones Pegar fórmulas, Pegarvalores y Pegar formato; y tampoco tenemos la posibilidad de copiar formatos.Podemos copiar o cortar y pegar bloques de texto dentro de la misma aplicaciónusando los comandos del grupo Portapapeles, pero no podemos utilizar estoscomandos para pegar texto de otras fuentes, como páginas web u otros documentos.Para ello, tendremos que usar la combinación de teclas CTRL + V.
9. EXCEL WEB APP
308 www.redusers.com
301-320_09_ExcelL 2010.qxp 21/12/2010 0:56 PÆgina 308

Figura 4. Si hacemos clic en Abrir en Excel podemos abrir
el libro directamente en la aplicación de escritorio Excel 2010,
para acceder a todas las herramientas de este programa.
En la ficha Insertar encontraremos los grupos Tablas, Gráficos y Vínculos. Desdeel grupo Tablas podemos crear una tabla de Excel y aplicarle criterios de ordena-miento y filtrado de datos. Desde el grupo Gráficos podemos acceder a los dife-rentes tipos de gráficos de Excel y a los subtipos de cada uno de ellos, pero enuna versión simplificada. Por último, desde el grupo Vínculos tenemos la posibi-lidad de crear un hipervínculo (enlace) desde una celda de la hoja de cálculo deExcel Web App hacia una dirección de Internet.
Figura 5. Cuando creamos un gráfico en Excel Web App, en la Cinta de opciones se habilita la ficha Herramientas de gráficos/Diseño, desde donde
podemos acceder a diferentes opciones de configuración.
Es importante aclarar que Office Web App se encuentra en permanente revisióny actualización y que las especificaciones que hacemos en este capítulo son lasvigentes al momento de la edición de este libro. Por lo tanto, será convenienteque entremos periódicamente a Windows Live para comprobar si se han efec-tuado cambios o si se han incorporado nuevas herramientas que nos permitandesarrollar un mejor trabajo con el programa.
El área de trabajo de Excel Web App
309www.redusers.com
301-320_09_ExcelL 2010.qxp 21/12/2010 0:56 PÆgina 309

�
TRABAJAR CON EXCEL EN LÍNEAPara trabajar con Excel en línea, primero debemos acceder a los documentos deWindows Live, por medio de una cuenta de correo electrónico (como vimos ante-riormente). Una vez que tengamos el acceso, podremos realizar diferentes accionesde trabajo en línea, tales como crear libros, crear carpetas para organizar la infor-mación, abrir un libro, editarlo y compartirlo en línea. Desde los espacios WindowsLive/SkyDrive o Windows Live/Office podemos crear un nuevo libro de Excel WebApp, haciendo clic en Nuevo/Libro de Excel en el espacio Todos los documentos.
Crear carpetasLa organización de los archivos en carpetas puede resultarnos muy útil y sencilla yaque se realiza del mismo modo que lo hacemos en el disco duro de nuestro equipo.Podemos utilizar la carpeta Mis Documentos, que en Windows Live/SkyDrive seencuentra en la sección Documentos de SkyDrive de [nombre de usuario] y en WindowsLive/Office se encuentra en la sección Personal. Para guardar un libro de Excel WebApp directamente dentro de esta carpeta, hacemos doble clic en ella para abrirla yluego hacemos clic en Nuevo/Libro de Excel.También podemos crear otras carpetas personalizadas en este espacio de trabajo. Enel siguiente Paso a paso aprenderemos cómo hacerlo.
■ Crear una carpeta en Windows Live PASO A PASO
Ingrese a Windows Live. Tanto desde Windows Live/SkyDrive o desde WindowsLive/Office, haga clic en Nuevo y en el menú desplegable seleccione Carpeta.
9. EXCEL WEB APP
310 www.redusers.com
301-320_09_ExcelL 2010.qxp 21/12/2010 0:56 PÆgina 310

�
�
A través de ambas opciones llegará a Crear una carpeta. En el cuadro de textoNombre escriba uno para identificar a la nueva carpeta. Haga clic en Siguiente.
Trabajar con Excel en línea
311www.redusers.com
❘❘❘
Si observamos el menú desplegable de la ficha Archivo de Excel Web App, notaremos que no
existe el comando Guardar. La razón es simple: este comando no existe porque los libros que
creamos en Excel Web App se guardan automáticamente. No obstante, encontraremos el
comando Guardar como, que nos permite guardar el libro con otro nombre.
¿DÓNDE ESTÁ EL COMANDO GUARDAR?
301-320_09_ExcelL 2010.qxp 21/12/2010 0:56 PÆgina 311

�
La carpeta se ha creado y ya puede cargar documentos en ella. Si hace clicen Nuevo/Libro de Excel creará un nuevo libro en blanco que se almacenaráen la carpeta creada; si hace clic en Agregar archivos irá a la ventana Agregardocumentos a [nombre de la carpeta] que muestra un cargador de archivos.Haciendo clic en el botón Examinar accederá a las carpetas, de su disco duroo de otras unidades de almacenamiento donectadas a su equipo, para subirlos archivos a la carpeta creada.
Para cargar libros en Excel Web App –o cualquier otro documento en Office WebApps– tenemos que tener en cuenta las siguientes limitaciones:
• Cuando usamos la versión gratuita de Office Web App sobre la plataforma deSkydrive, disponemos de hasta 25 GB de espacio para almacenar documentos.Cada documento puede tener un tamaño máximo de 50 MB.
• Si usamos la carga común, podemos subir hasta 5 archivos simultáneamente.
Abrir un libro de Excel en líneaUna vez creado un libro de Excel Web App, debemos acceder a Windows Livepara abrirlo y, luego, realizar otras acciones de edición. Recordemos nuevamenteque tenemos dos caminos para abrir las aplicaciones de Office Web Apps: desdeWindows Live SkyDrive o desde Windows Live Office. Para abrir un libro que hemos creado en Excel Web App desde SkyDdrive,debemos iniciar sesión en Windows Live, acceder a Windows Live/SkyDrive y en
9. EXCEL WEB APP
312 www.redusers.com
301-320_09_ExcelL 2010.qxp 21/12/2010 0:56 PÆgina 312

la ventana Skydrive de [nombre de usuario] hacer doble clic en el archivo quedeseamos abrir. Si accedemos desde Windows Live/Office, en la sección Docu-mentos recientes hacemos doble clic en el archivo que deseamos abrir. En amboscasos, se abrirá el archivo en la aplicación Excel Web App. Luego, junto a la fichaArchivo podremos encontrar las opciones para abrir nuestro archivo, y paraeditarlo o compartirlo con otros usuarios.
Figura 6. Para editar el contenido de un libro creado en Excel Web Apppodemos elegir entre Abrir en Excel para abrirlo en la aplicación de escritorio
o Editar en el explorador para editarlo en línea.
Si seleccionamos la opción Abrir en Excel, se iniciará la aplicación de escritorioExcel 2010 y podremos editar el libro utilizando todas las herramientas de esteprograma; si hacemos clic en la opción Editar en el explorador, veremos que ellibro se abrirá directamente en Excel Web App.
Editar libros de Excel en líneaLa edición basada en el explorador está optimizada para situaciones en las quenecesitamos agregar o modificar datos, crear un gráfico básico o realizar nuevoscálculos. Al abrir un libro de Excel Web App, accedemos a un editor basado enla Web, que es compatible con la mayoría de las características de los libros deExcel, pero no todas. Además, admite algunas características de manera diferentea la versión de escritorio Excel 2010. En la Tabla 1 podemos ver las características de edición junto con algunas observa-ciones para la versión en línea. Estas consideraciones nos resultarán muy útiles a lahora de editar un libro Excel Web App.
Trabajar con Excel en línea
313www.redusers.com
301-320_09_ExcelL 2010.qxp 21/12/2010 0:56 PÆgina 313

CARACTERÍSTICA OBSERVACIONES
Formatos En Excel Web App podemos aplicar formatos básicos de los grupos Fuente y Alineación. Sin
embargo, en este último grupo no encontraremos los comandos para combinar celdas o cambiar la
orientación del texto. También podemos aplicar formatos de número predeterminados, pero no
personalizarlos.
Formato condicional Desde Excel Web App no podemos aplicar formato condicional; sin embargo si cargamos un libro
de Excel 2010 que lo contenga, podremos ver esta característica en el explorador.
Estilos de celda Desde Excel Web App no podemos aplicar estilos de celdas; sin embargo si cargamos un libro de
Excel 2010 que los contenga, podremos ver esta característica en el explorador.
Funciones Todas las funciones de hoja de cálculo de Excel 2010 están disponibles en Excel Web App, con
algunas excepciones; por ejemplo, las funciones HOY y AHORA devuelven la fecha y la fecha y la
hora del equipo en el que se ejecuta Excel 2010, mientras que en Excel Web App devuelven la
fecha y la fecha y hora del servidor.
Tablas de Excel En Excel Web App podemos crear tablas básicas y aplicar criterios de ordenamiento y filtro. Sin
embargo, no podemos crear tablas dinámicas.
Gráficos Podemos crear gráficos básicos en Excel Web App, pero no tendremos disponible la variedad de
subtipos que encontramos en la versión de escritorio de Excel 2010. Tampoco podemos crear
gráficos dinámicos o minigráficos.
Comandos Deshacer y Rehacer Los comandos Deshacer y Rehacer no están disponibles cuando varias personas están editando
el libro al mismo tiempo en el explorador.
Referencia absoluta En Excel Web App no podemos utilizar la tecla F4 para aplicar una referencia absoluta a una celda,
pero podemos ingresarla manualmente, escribiendo por ejemplo, $H$4.
Relleno automático En Excel Web App podemos usar el controlador de relleno del mismo modo que en la versión de
escritorio, para copiar datos, fórmulas o crear series.
Tabla 1. Algunas características de edición en Excel Web App.
A pesar de las limitaciones de la versión en línea, el manejo de una hoja de cálculo enExcel Web App es muy similar al que realizamos en la versión de escritorio Excel 2010.
Figura 7. Al ingresar una función en Excel Web App se abre un menú contextual de ayuda.
9. EXCEL WEB APP
314 www.redusers.com
301-320_09_ExcelL 2010.qxp 21/12/2010 0:57 PÆgina 314

�
Compartir libros en líneaUna de las características más interesantes de Excel Web App es la posibilidad decompartir la información con otros usuarios. Si deseamos compartir un libro deExcel para editarlo en forma colaborativa, podemos editar los permisos de acceso.Todos los usuarios con permiso de acceso a este libro podrán verlo y/o editarlo.
En el próximo Paso a paso aprenderemos a utilizar esta interesante herramienta.
■ Compartir una carpeta de Office Web Apps PASO A PASO
Acceda a Windows Live/SkyDrive o a Windows Live/Office desde su cuenta deWindows Live ID; luego, haga doble clic en el archivo que desea compartir y enla barra superior haga clic en Compartir.
En la pantalla Editar permisos, desplace el control deslizante hasta la opción queconsidere más adecuada para su caso.
Trabajar con Excel en línea
315www.redusers.com
301-320_09_ExcelL 2010.qxp 21/12/2010 0:57 PÆgina 315

�
Luego, en los cuadros desplegables de la derecha seleccione el nivel de accesoentre las opciones Pueden ver y Pueden editar.
Si desea que sólo algunas personas en particular puedan acceder a su archivo,escriba la dirección de correo electrónico correspondiente en el cuadroAgregar más personas y luego haga clic en Guardar.
Si escribimos direcciones de correo electrónico en la sección Agregar más personas,aparecerá una pantalla para enviar una notificación a estas personas. Al hacer clic enel botón Enviar, el o los destinatarios recibirán un mensaje de correo electrónico conun vínculo que los conducirá directamente al archivo que hemos compartido.
9. EXCEL WEB APP
316 www.redusers.com
301-320_09_ExcelL 2010.qxp 21/12/2010 0:57 PÆgina 316

INTERCAMBIO ENTRE EXCEL 2010 Y EXCEL WEB APP
Excel Web App está diseñado como una extensión de la aplicación de escritorioExcel 2010, por lo tanto, podremos abrir y guardar archivos fácilmente desdeuna u otra aplicación. Como veremos más adelante, la opción de intercambio dearchivos entre ambas aplicaciones presenta su utilidad en el ahorro de tiempo, yaque evita la multiplicación innecesaria de copias de los archivos y por ende, desu sistematización y búsqueda.
Abrir un archivo de Excel Web App en Excel 2010Para abrir un libro en Excel 2010, que tenemos almacenado en Windows Livepodemos realizar diferentes procedimientos:
• Accedemos a Windows Live/Office, seleccionamos el archivo en la ventanaDocumentos recientes y hacemos clic en Abrir en Excel.
• Accedemos a Windows Live/Office y en la ventana Documentos recienteshacemos doble clic para abrir el archivo. Luego, hacemos clic en la opciónAbrir en Excel, que se encuentra en la barra superior.
• Accedemos a Windows Live/Office y en la ventana Documentos recienteshacemos doble clic para abrir el archivo, seleccionamos Editar en el exploradory luego accedemos al comando Abrir en Excel, desde la ficha Archivo o en laCinta de opciones, desde Inicio/Office.
Otro forma de abrir el libro de Excel Web App es desde la aplicación de escritorioExcel 2010. Para ello, iniciamos Excel 2010 y hacemos clic en el comando Abrir,desde la ficha Archivo o desde la Barra de herramientas de acceso rápido y en el panelizquierdo del cuadro de diálogo Abrir hacemos clic en Windows Live Office.Veremos que el cuadro superior cambia automáticamente a la carpeta Carpetas Weby se despliega el listado de ubicaciones web a las que tenemos acceso desde nuestra
Intercambio entre Excel 2010 y Excel Web App
317www.redusers.com
❘❘❘
La computación en nube –también conocida por su término en inglés, cloud computing– es la
tecnología que permite ofrecer servicios de computación a través de Internet. La computación
en nube es un concepto que incorpora el software como servicio y utiliza Internet como plata-
forma para satisfacer las necesidades de cómputo de los usuarios.
COMPUTACIÓN EN NUBE
301-320_09_ExcelL 2010.qxp 21/12/2010 0:57 PÆgina 317

cuenta de Windows Live. Seleccionamos la carpeta en la que se encuentra el archivoque deseamos abrir, hacemos clic en el archivo y por último, en el botón Abrir.
Figura 8. Si en el cuadro de diálogo Abrir seleccionamos la opción
Windows Live Office accederemos a las diferentes ubicaciones web de las carpetas
y archivos que están almacenados en ese espacio en línea.
Guardar un documento de Excel 2010 en Excel Web AppCuando guardamos un libro desde la aplicación de escritorio Excel 2010 en ExcelWeb App, estamos aprovechando importantes ventajas para el manejo dearchivos que nos ofrece la aplicación en línea porque:
• Creamos una copia de respaldo del documento sin necesidad de utilizardispositivos de almacenamiento adicionales.
• Podemos ver y editar el documento desde cualquier lugar, siempre quedispongamos de una conexión a Internet.
• Podemos compartir el documento fácilmente con otras personas, ya que si algúnusuario necesita hacer revisiones, las hará en la misma copia, sin necesidad deutilizar distintas versiones y copias del documento. Y no tendremos que preocu-parnos por la aplicación que tiene instalada en su computadora, ya que verá yeditará los documentos en su explorador.
Para guardar un libro de Excel 2010 en Excel Web App, abrimos el libro que dese-amos guardar en este espacio desde Excel 2010 y vamos a Archivo/Compartir/Guardaren Skydrive. En el panel derecho veremos que ya están cargados nuestros datos de
9. EXCEL WEB APP
318 www.redusers.com
301-320_09_ExcelL 2010.qxp 21/12/2010 0:57 PÆgina 318

inicio de sesión en SkyDrive; en este mismo panel seleccionamos alguna de las carpetasdisponibles y hacemos clic en Guardar como. En el cuadro de diálogo Guardar como escri-bimos un nombre para guardar el documento y por último hacemos clic en Guardar.
Figura 9. Guardar un libro de Excel 2010 en Windows Live Officees tan sencillo como guardar un libro en cualquier otra carpeta.
Para agregar un libro de Excel 2010 que ya tenemos guardado en nuestro equipo,debemos acceder a Windows Live/Office o a Windows Live/SkyDrive con nuestracuenta de usuario de Windows Live ID y hacer clic en Agregar archivos; a conti-nuación seleccionamos la carpeta en la que deseamos almacenarlo o creamos unanueva carpeta. Luego, para cada libro que queremos cargar, hacemos clic en Examinary buscamos el archivo en nuestro equipo.
Intercambio entre Excel 2010 y Excel Web App
319www.redusers.com
…En este capítulo descubrimos las posibilidades que tenemos a partir de las nuevas tendencias
en el desarrollo de aplicaciones en línea. Con Excel Web App podemos ampliar las caracterís-
ticas de Excel 2010 como aplicación de escritorio, ya que nos permitirá ver y editar nuestros
documentos desde cualquier lugar y dispositivo con conexión a Internet. Además, nos posibi-
lita compartir archivos con otros usuarios de manera fácil, permitiendo el trabajo colabora-
tivo. Si bien se trata de un servicio que se encuentra en etapa de desarrollo, vale la pena
comenzar a explorarlo y disfrutar de sus ventajas.
RESUMEN
301-320_09_ExcelL 2010.qxp 21/12/2010 0:57 PÆgina 319

320 www.redusers.com
✔
TEST DE AUTOEVALUACIÓN
1. ¿Qué es Excel Web App?
2. ¿Cómo se accede a la versión gratuita de
Excel Web App?
4. Mencione dos ventajas de las aplicaciones en
línea.
5. ¿Excel Web App ofrece las mismas herra-
mientas que la aplicación de escritorio Excel
2010?
6. ¿Es necesario tener instalado Excel 2010
para poder utilizar Excel Web App?
7. ¿Cuál es el requisito para acceder a Excel
Web App?
8. ¿Cuáles son las opciones para compartir un
libro de Excel Web App con otros usuarios?
9. ¿Se pueden subir archivos almacenados en
nuestro disco a Excel Web App?
10. ¿Cómo se guarda un libro de Excel 2010 en
Excel Web App?
ACTIVIDADES
ACTIVIDADES
1. Ingrese a Windows Live (si no tiene una
cuenta de Windows Live ID, créela).
2. Acceda a Windows Live/SkyDrive o a
Windows Live/Office y cree un nuevo
libro de Excel Web App.
3. Diseñe una planilla de cálculo, experimen-
tando con las herramientas de la aplicación
en línea.
4. Abra el libro en Excel 2010 y vuelva a guar-
darlo en línea.
5. Comparta el libro con otro usuario, al que
invitará a través del correo electrónico.
301-320_09_ExcelL 2010.qxp 21/12/2010 0:57 PÆgina 320

Serviciosal lector
Índice temático 322Sitios web 325Equivalencia de términos 335Abreviaturas comúnmente utilizadas 337Atajos de teclado 339
En esta última sección encontraremos
un índice que nos permitirá ubicar
de forma más sencilla los temas
que necesitemos. Además, ponemos
a disposición del lector un listado
de sitios recomendados que nos ayudarán
a mantenernos actualizados. También
conoceremos todos los atajos
de teclado del programa.
Excel 2010
SERVICIO DE ATENCIÓN AL LECTOR: [email protected]
321-352_Finales_Excel 2010.qxp 01/03/2011 22:57 PÆgina 321

A
Abrir 66, 68, 312
Acces 59
Acceso rápido 25
Alineación 129
Apariencia 257, 273
Archivo 317
Archivos recientes 64, 68
Área 292, 307
Atajos de teclado 93, 139, 159
Autofiltro 110
Autorrecuperación 64
B
Backstage 21
Barra de estado 26
Barras de datos 143
Biblioteca 173
Bloquear 110
Bordes 124
C
Carpetas 310
Cascada 60
Celdas 110, 122, 289
Cinta de opciones 19, 27
Color 122
Columnas 41, 43, 44, 47, 222
Compartir 315
Compatibilidad 70, 152
Consolidar 105
Contraseña 108, 109
Copiar 39, 90, 133
Correo electrónico 73
Cortar 90
Crear 54, 88, 145, 218,
237, 246, 310
Cuadrícula 32, 46
D
Datos 80, 82, 96, 99, 105, 108, 225, 240, 242
Decimal 102
Desvío 150
Diseño 271
E
Edición 93
Editar 313
Efectos 72, 124
Ejes 265
Eliminar 152
Errores 211, 213
Escalas de color 143
Escribir 170
Estadística 186
Estilo 135
Estructura 34, 40, 158
Excel 14, 54, 246, 302
Excel en línea 310, 312
Explorador 18, 69
F
F1C1 164
Fecha 193
Filas 41, 43, 44, 47, 222
Filtro 232
Financieras 176
Forma 279
Formato condicional 142
Formato manual 152
Formatos 114, 134
Fórmulas 158, 211
Fórmulas matriciales 166
Fracción 118
Fuente 114
Funciones 168, 173, 181, 186, 193,
196, 199, 202, 207, 208, 211
SERVICIOS AL LECTOR
322 www.redusers.com
ÍNDICE TEMÁTICO
321-352_Finales_Excel 2010.qxp 01/03/2011 22:57 PÆgina 322

G
General 117
Gráficos 246, 248, 290
Guardar 55, 62, 74, 318
H
Habilitar 29
Hallar 177
Hoja de cálculo 32, 40, 48
Hora 102, 193
Horizontal 19, 26, 33, 50
Hotmail 74
HTM 77
HTML 77
I
Ilustraciones 245, 277
Imagen 155
Importar 96
Impresión 288, 292, 298
Informe 237, 240
Inmovilizar 47
Insertar 34, 41, 222, 277
Internet 73
J
Juego de dados 180
L
Libro 34, 54, 62, 68, 312
Libros en línea 315
Límites 224
Líneas 295
Lista desplegable 83
Listas personalizadas 88, 89
M
Macros 29
Matriz 204
Mensajes 103
MHT 77
MHTML 77
Microsoft Excel Mobile 17
Mini barra 133
Minigráficos 266
Modo de compatibilidad 70
Moneda 117
Mosaico 51
Mover 39
N
Navegadores 306
Nombres 166
Novedades 16
Nube 317
Número 102
O
Ocultar 37, 43, 110
ODS 77
Office 14, 16, 19
OLAP 225
Olvido de contraseña 109
OneNote 59
Opciones 19, 27, 93, 288
Operaciones 55
Optimizar 289
Orden 159
P
Página 293
Papel 284
PDF 77
Pegar 90
Personalizar 27, 36
Porcentajes 160
Portapapeles 91
Powerpivot 27
PowerPoint 59
Prioridad 159
Protección 108
Proteger 110
Índice temático
323www.redusers.com
321-352_Finales_Excel 2010.qxp 01/03/2011 22:57 PÆgina 323

Publisher 59
R
Rango 289
Reconocimiento 82
Recortar 128
Recuperar 63
Referencia 161, 202
Referencias relativas 162
Regla 104, 145, 151, 152
Regla de validación 104
Relleno 122
Renglones múltiples 131
Resultados 234
S
Saltos de página 296
Segmentación 242
Serie de datos 255
Series 84
Series geométricas 85
Servicios 76
Sharepoint 75
SkyDrive 74
SmartArt 270, 273, 276
Sparklines 266
Suma 26
T
Tablas 218
Tamaño de fuente 114
Teclas 22
Temas 225
Tendencia 278
Tipos de reglas 146
Transponer 94
True type 116
TXT 77
V
Validar 99
Valores duplicados 150
Ventanas 108, 280
Vertical 50
Vista 21
Vista protegida 69
W
Web 98
Web App 302, 304, 307, 317, 318
Windows Live 74
Word 5969
X
XLS 77
XLSM 77
XLSX 77
XLT 77
XLTM 77
XLTX 77
XPS 77
XPS 77
SERVICIOS AL LECTOR
324 www.redusers.com
321-352_Finales_Excel 2010.qxp 01/03/2011 22:57 PÆgina 324

325www.redusers.com
SITIOS WEB
JLD Excel en Castellano - Usar Microsoft Excel eficientemente http://jldexcelsp.blogspot.com/
Este blog de Jorge Dunkelman es un espacio excelente para encontrar trucos, su-gerencias y ayuda para Excel en español. Además podemos encontrar ejemplos defunciones y fórmulas, gráficos y automatización de hojas de cálculo con Vba. Tam-bién tiene descargas de herramientas creadas en Excel por el autor.
Todo Excelhttp://www.todoexcel.com/
Todo Excel ofrece diferentes tipos de soluciones para los que trabajamos con es-ta potente hoja de cálculo. Aquí podremos encontrar trucos y consejos, descar-gar planillas de ejemplo, plantillas y complementos para Excel. También tene-mos la posibilidad de participar en el foro, como expertos o haciendo consultasque serán respondidas por el equipo de expertos.
Sitios web
321-352_Finales_Excel 2010.qxp 01/03/2011 22:57 PÆgina 325

Cosas sobre Excelhttp://www.jrgc.es/
Este sitio –muy sencillo y con muy poco diseño- ofrece sin embargo seccionesmuy bien organizadas en Preguntas frecuentes, Procedimientos VBA, Fór-mulas varias, Eventos y Trucos y curiosidades. Los usuarios intermedios yavanzados de Excel encontrarán aquí información muy precisa que los podráorientar en la solución de problemas concretos.
Mundo Excelhttp://www.mundoexcel.com/
Mundo Excel es un espacio donde plantear dudas, resolver problemas, aprendernuevas formas de trabajo, trucos y conocer mejor el manejo de las planillas de cál-culo en Excel. Además, podemos descargar manuales prácticos, plantillas y ejem-plos. Para participar en el foro, es necesario registrarse.
SERVICIOS AL LECTOR
326 www.redusers.com
321-352_Finales_Excel 2010.qxp 01/03/2011 22:57 PÆgina 326

Economía Excelhttp://economia-excel.blogspot.com/
Economía Excel es un blog dedicado a temas económicos y financieros, cuyas so-luciones se ofrecen a través de modelos y plantillas desarrolladas en Excel. Los mo-delos y las plantillas se descargan gratuitamente desde el blog. Incluye temas talescomo Presupuestos, Plan de Negocios, Análisis Financiero, Balances, entre otros.
Vertex 42http://www.vertex42.com/
Vertex42 es un sitio que ofrece plantillas para Excel, OpenOffice y Google Docs.Podemos descargar una amplia colección de calculadoras financieras, muy potentesy fáciles de usar. También podemos encontrar herramientas de administración deldinero y una amplia selección de calendarios gratis. Adicionalmente, ofrece planti-llas de Word, tales como curriculum vitae y tarjetas de visita.
327www.redusers.com
Sitios web
321-352_Finales_Excel 2010.qxp 01/03/2011 22:57 PÆgina 327

Funciones Excel.com http://www.funcionesexcel.com/
Funciones Excel.com es un sitio dedicado íntegramente a las funciones de Excel.Aquí encontraremos todas las funciones organizadas por categorías. Para cada fun-ción, se describe su uso, su estructura, y se brindan ejemplos de la aplicación de lafunción seleccionada. También se muestran funciones relacionadas y, en algunoscasos, se ofrecen prácticas para experimentar la función elegida.
Ayuda Excelwww.ayudaexcel.com
Ayuda Excel es un portal con información sobre Microsoft Excel donde los conte-nidos se construyen de forma colaborativa. Podemos encontrar manuales y tutoria-les aportados por usuarios expertos. También es posible comunicarnos con otrosusuarios para formular dudas y consultas.
SERVICIOS AL LECTOR
328 www.redusers.com
321-352_Finales_Excel 2010.qxp 01/03/2011 22:58 PÆgina 328

ExcelGalihttp://excelgali.mejorforo.net/forum.htm
Este foro dedicado a todos los temas de Excel, nos permite ver consultas realizadas porotros usuarios o efectuar las nuestras de acuerdo a temas específicos. Entre estas cate-gorías encontramos Temario de Excel, Funciones y Fórmulas, Formatos, Macros y TablasDinámicas. Las respuestas incluyen ejemplos que es posible descargar.
Hojas de cálculo en Excelhttp://hojas-de-calculo-en-excel.blogspot.com
En este blog podemos encontrar distintos artículos dedicados a resolver situacionesconcretas con Excel. Cada artículo tiene un desarrollo explicativo y con imágenesdel tema, y muchas de las soluciones propuestas nos enseñarán un poco más sobrecódigos de programación en VBA. También resultan de interés los comentarios deotros usuarios, porque amplían el desarrollo de los temas con ejemplos propios.
329www.redusers.com
Sitios web
321-352_Finales_Excel 2010.qxp 01/03/2011 22:58 PÆgina 329

Excelentehttp://excelente.ocellz.cat
Excelente es un blog dedicado a ofrecer ayuda y consejos sobre Excel, VBA y Officeen general. El blog está orientado a analistas de información y a “usuarios intermediosque necesiten ir un poco más allá de lo que siempre han hecho con una hoja de cálcu-lo”. Los temas se agrupan en dos categorías: Fórmulas y Macros.
Excel Avanzadowww.fcjs.urjc.es/finan
Excel Avanzado es un portal dedicado a la formación. Ofrece una gran cantidad deejemplos y casos prácticos enfocados en aplicaciones financieras y de gestión em-presarial. Los temas se agrupan en cuatro bloques temáticos, que incluyen descrip-ciones, casos prácticos y trucos. También podemos acceder a un blog donde se de-sarrollan temas específicos y es posible descargar archivos de ejemplo.
SERVICIOS AL LECTOR
330 www.redusers.com
321-352_Finales_Excel 2010.qxp 01/03/2011 22:58 PÆgina 330

Aplica.Excelhttp://aplicaexcel.galeon.com
Aplica.Excel ofrece materiales diversos para los usuarios de Excel. Entre estos encon-tramos ejemplos, archivos para descargar, manuales y una sección dedicada a la pro-gramación VBA, que nos permitirá ampliar la potencialidad de las planillas de cálcu-lo. Se destaca la sección Aplicaciones, desde la que podemos bajar demos gratuitas.
Videotutorialeshttp://www.aulaclic.es/excel2010/index_rd.htm
A través del sitio Aulaclic.es podemos acceder a cursos online, de acceso libre ytotalmente gratuitos, que bajo el formato de videotutoriales nos permitiránaprender acerca de cómo utilizar las herramientas de Excel 2010 para crear fac-turas, extractos bancarios, control de comisiones o realizar una auditoría de fun-ciones de forma rápida y sencilla.
331www.redusers.com
Sitios web
321-352_Finales_Excel 2010.qxp 01/03/2011 22:58 PÆgina 331

Estadística para todoshttp://www.estadisticaparatodos.es/software/excel.html
Desde Estadística para todos podremos conocer los secretos para sacarle el jugo aesta útil aplicación del paquete Microsoft Office 2010. Además podremos aprendera utilizar la hoja de cálculo para realizar un sinfín de estadísticas que nos brindarándatos relevantes en encuestas y consultas a grandes poblaciones. También podremosaprender a realizar simulaciones con Excel.
Advanced Office Password Recoverywww.elcomsoft.com
A través del sitio de Elcomsoft tenemos la posibilidad de descargar una versiónde prueba de este programa, que nos permitirá recuperar las contraseñas de cual-quier hoja de cálculo de Excel 2010. Para descargar la versión de prueba debe-mos acceder a la pestaña Downloads.
SERVICIOS AL LECTOR
332 www.redusers.com
321-352_Finales_Excel 2010.qxp 01/03/2011 22:58 PÆgina 332

Google Docshttp://google.com/google-d-s/hpp/hpp_es.html
Nos permite crear planillas de cálculo en línea o subir las planillas que tenemoscreadas en Excel, de forma muy sencilla. La principal ventaja de este servicio deGoogle es que podemos guardar las planillas en línea para acceder a ellas desdecualquier PC con conexión a Internet, y compartirlas con quienes nosotros que-ramos, permitiendo incluso su edición. Es un servicio gratuito, pero requiere lacreación de una cuenta en Gmail.
Juegos en Excelhttp://exceljuegos.com/portada.html
Para comprobar que las planillas de cálculo también pueden ser muy divertidas, pode-mos descargar de este sitio una gran cantidad de juegos, desarrollados íntegramente enExcel. Encontraremos muchas alternativas interesantes para todos los géneros ya seaquiz de preguntas y respuestas, o bien memotests temáticos, entre otras posibilidades.
333www.redusers.com
Sitios web
321-352_Finales_Excel 2010.qxp 01/03/2011 22:58 PÆgina 333

Contabilidad en Excelhttp://contapivot.softonic.com
ContaPivot es una sencilla aplicación contable orientada a la pequeña y media-na empresa, que funciona integrada como una hoja de cálculo dentro de Micro-soft Excel. Permite realizar asientos, calcular impuestos, y obtener extractos y ba-lances, entre otras interesantes funciones.
MSDN bloghttp://blogs.msdn.com/b/excel/
Desde el blog de MSDN (en inglés) podremos aprender todas las especificacionesy procedimientos necesarios para iniciarnos es este asombroso universo. Si es quesomos principiantes o bien migramos a esta actualizada plataforma nos encontrare-mos con útiles consejos para que nuestra experiencia sea muy productiva.
SERVICIOS AL LECTOR
334 www.redusers.com
321-352_Finales_Excel 2010.qxp 01/03/2011 22:58 PÆgina 334

335www.redusers.com
Equivalencia de términos
En este libro Otras formas En inglés
▲▲▲
Acceso dial up Acceso de marcación
Actualización Update, Upgrade
Actualizar Refresh
Ancho de banda Bandwidth
Archivos Filas, Ficheros, Archivos electrónicos Files
Archivos adjuntos Archivos anexados o anexos Attach, Attachment
Backup Copia de respaldo, Copia de seguridad
Balde de pintura Bote de pintura
Base de datos Database
Booteo Inicio/Arranque Boot
Buscador Search engine
Captura de pantalla Snapshot
Carpeta Folder
Casilla de correo Buzón de correo
CD-ROM Disco compacto Compact disk
Chequear Checar, Verificar, Revisar Check
Chip Pastilla
Cibercafé Café de Internet
Clipboard Portapapeles
Cliquear Pinchar
Colgar Trabar Tilt
Controlador Adaptador Driver
Correo electrónico E-Mail,
Electronic Mail, Mail
Descargar programas Bajar programas, Telecargar programas Download
Desfragmentar Defrag
Destornillador Desarmador
Disco de inicio Disco de arranque Startup disk
Disco rígido Disco duro, Disco fijo Hard disk
Disquete Disco flexible Floppy drive
Firewall Cortafuego
Formatear Format
Fuente Font
Gabinete Chasis, Cubierta
Grabadora de CD Quemadora de CD CD Burn
Grupo de noticias Newsgroup
EQUIVALENCIA DE TÉRMINOS
321-352_Finales_Excel 2010.qxp 01/03/2011 22:58 PÆgina 335

SERVICIOS AL LECTOR
336 www.redusers.com
En este libro Otras formas En inglés
Handheld Computadora de mano
Hipertexto HyperText
Hospedaje de sitios Alojamiento de sitios Hosting
Hub Concentrador
Impresora Printer
Inalámbrico Wireless
Libro electrónico E-Book
Lista de correo Lista de distribución Mailing list
Motherboard Placa madre, Placa base
Mouse Ratón
Navegador Browser
Notebook Computadora de mano,
Computadora portátil
Offline Fuera de línea
Online En línea
Página de inicio Home page
Panel de control Control panel
Parlantes Bocinas, Altavoces
PC Computador, Ordenador, Computadora Personal Computer
Personal, Equipo de cómputo
Pestaña Ficha, Solapa
Pila Batería Battery
Placa de sonido Soundboard
Plug & Play Enchufar y usar
Por defecto Por predefinición By default
Programas Aplicación, Utilitarios Software, Applications
Protector de pantalla Screensaver
Proveedor de acceso Internet Service
a Internet Provider
Puente Bridge
Puerto Serial Serial Port
Ranura Slot
Red Net, Network
Servidor Server
Sistema operativo SO Operating System (OS)
Sitio web Site
Tarjeta de video Placa de video
Tipear Teclear, Escribir, Ingresar, Digitar
Vínculo Liga, Enlace, Hipervínculo, Hiperenlace Link▲▲▲
321-352_Finales_Excel 2010.qxp 01/03/2011 22:58 PÆgina 336

337www.redusers.com
Abreviaturas comúnmente utilizadas
Abreviatura Definición
▲▲
ADSL Asymmetric Digital Subscriber Line o Línea de abonado digital asimétrica
AGP Accelerated Graphic Port o Puerto acelerado para gráficos
ANSI American National Standards Institute
ASCII American Standard Code of Information Interchange
o Código americano estándar para el intercambio de información
BASIC Beginner´s All-Purpose Symbolic Instruction Code
BIOS Basic Input/Output System
Bit Binary digit (Dígito binario)
Bps Bits por segundo
CD Compact Disk
CGI Common Gateway Interface
CPU Central Processing Unit o Unidad central de proceso
CRC Cyclic Redundancy Checking
DNS Domain Name System o Sistema de nombres de dominios
DPI Dots per inch o puntos por pulgada
DVD Digital Versatile Disc
FTP File Transfer Protocol o Protocolo de transferencia de archivos
GB Gigabyte
HTML HyperText Mark-up Language
HTTP HyperText Transfer Protocol
IDE Integrated Device Electronic
IEEE Institute of Electrical and Electronics Engineers
IP Internet Protocol
IR Infra Red
IRC Internet Relay Chat
IRQ Interrupt Request Line o Línea de petición de interrupción
ISO International Organization Standard u Organización de Estándares
Internacionales
ISP Internet Service Provider o Proveedor de acceso a Internet
KB Kilobyte
LAN Local Area Network o Red de área local
LCD Liquid Crystal Display o Pantalla de cristal líquido
LPT Line Print Terminal
MB Megabyte
MBR Master Boot Record
MHz Megahertz
ABREVIATURAS COMÚNMENTE UTILIZADAS
321-352_Finales_Excel 2010.qxp 01/03/2011 22:58 PÆgina 337

SERVICIOS AL LECTOR
338 www.redusers.com
Abreviatura Definición
NETBEUI Network Basic Extended User Interface o Interfaz de usuario extendida
NETBios
OEM Original Equipment Manufacturer
OS Operative System
OSI Open Systems Interconnection o Interconexión de sistemas abiertos
PCMCIA Personal Computer Memory Card International Association
PDA Personal Digital Assistant
PDF Portable Document Format
Perl Practical Extraction and Report Language
PGP Pretty Good Privacy
PHP Personal Home Page Tools, ahora llamado PHP Hypertext Preprocessor
POP3 Post Office Protocol 3 o versión 3 del Protocolo de oficina de correo
PPP Point to Point Protocol o Protocolo punto a punto
RAM Random Access Memory
ROM Read Only Memory
SMTP Simple Mail Transport Protocol o Protocolo simple
de transferencia de correo
SPX/IPX Sequence Packet eXchange/Internetwork Packet eXchange o Intercambio
de paquetes secuenciales/Intercambio de paquetes entre redes
SQL Structured Query Language
SSL Secure Socket Layer
TCP/IP Transfer Control Protocol/Internet Protocol o Protocolo de control de
transferencia/Protocolo de Internet
UML Lenguaje de Modelado Unificado
UDP User Datagram Protocol
UPS Uninterruptible Power Supply
URL Uniform Resource Locator
USB Universal Serial Bus
VGA Video Graphic Array
WAN Wide Area Network o Red de área extensa
WAP Wireless Application Protocol
WWW World Wide Web
XML Extensible Markup Language
▲▲
321-352_Finales_Excel 2010.qxp 01/03/2011 22:58 PÆgina 338

Atajos de teclado
339www.redusers.com
Acción Tecla/Combinación
Al presionar la tecla
ALT la Cinta de opciones
mostrará letras y números
en las fichas, grupos y
comandos. Al presionar
la letra o el número, se
activa ese elemento. Por
ejemplo, ALT + B
activa la ficha Insertar
y ALT + 1 activa el
comando Guardar en la
Barra de
herramientas
de acceso rápido.
Si hacemos clic en
la ficha Archivo y
luego presionamos la
tecla ALT, también se
mostrarán letras
para acceder a los
diferentes comandos.
Cambia entre mostrar
valores de celda o
mostrar las fórmulas
de la hoja de cálculo. +
Oculta la o las columnas
seleccionadas. +
Muestra la o las
columnas
ocultas. + +
Acción Tecla/Combinación
Oculta la o las filas
seleccionadas. +
Muestra la
o las filas ocultas. + +
Aplica contorno a las
celdas seleccionadas. + +
Quita el contorno
de las celdas
seleccionadas. + +
Aplica el formato Moneda
con dos decimales
(los números negativos
aparecen entre
paréntesis o de
color rojo). + +
Aplica el formato
Porcentaje
in decimales. + +
Aplica el formato de
número Científica
con dos decimales. + +
Aplica el formato Número
con dos decimales,
separador de miles y
signo menos (-) para los
valores negativos. + +
ATAJOS DE TECLADO
Atajos de teclado que utilizan las teclas ALT, CTRL y MAYUS.
321-352_Finales_Excel 2010.qxp 02/03/2011 22:06 PÆgina 339

Acción Tecla/Combinación
Selecciona las celdas
alrededor de la celda
activa (el área de datos
delimitada por filas en
blanco y columnas
en blanco). En una
tabla dinámica, selecciona
todo el informe de tabla
dinámica. + +
Inserta la hora actual. + +
Inserta la fecha actual. +
Copia el valor de
la celda situada sobre
la celda activa. + +
Abre el cuadro de
diálogo Formato
de celdas. +
Aplica o quita el formato
Negrita. +
Aplica o quita el formato
Cursiva. +
Aplica o quita el formato
Subrayado. +
Aplica o quita el formato
Tachado. +
Si hemos agregado objetos
en la hoja de cálculo
(como por ejemplo, una
imagen o un gráfico),
cambia entre mostrarlos
u ocultarlos. +
Acción Tecla/Combinación
Muestra u oculta
símbolos de esquema. +
Abre el cuadro
de diálogo Abrir. +
Selecciona todas las
celdas que contienen
comentarios. + +
Abre el cuadro de diálogo
Buscar y reemplazar
con la ficha Buscar
seleccionada. +
Abre el cuadro de
diálogo Buscar y
reemplazar
con la ficha
Reemplazar
seleccionada. +
Abre el cuadro de diálogo
Buscar y reemplazar
con la ficha Buscar
seleccionada. +
Repite la última
búsqueda ingresada
en el cuadro
Buscar. +
Abre el cuadro de
diálogo Formato
de celdas
con la ficha Fuente
seleccionada. + +
Copia las celdas
seleccionadas. +
SERVICIOS AL LECTOR
340 www.redusers.com
321-352_Finales_Excel 2010.qxp 02/03/2011 22:09 PÆgina 340

Acción Tecla/Combinación
Copia el contenido y el
formato de la celda
situada a la izquierda
de la celda seleccionada. +
Copia el contenido y el
formato de la celda
situada encima de la
celda seleccionada. +
Selecciona toda la hoja de
cálculo. Si la hoja contiene
datos, al presionar CTRL + E
se selecciona el área actual.
Si presiona CTRL + E
una segunda vez,
se selecciona toda
la hoja de cálculo. +
Abre el cuadro de diálogo
Crear tabla. +
Abre el cuadro de diálogo
Guardar como. +
Abre el cuadro
de diálogo
Ir a. +
Abre el cuadro
de diálogo
Ir a.
Aplica o quita
el formato
Cursiva. +
Aplica o quita el formato
Negrita. +
Acción Tecla/Combinación
Aplica o quita el formato
Subrayado. +
Muestra la ficha
Imprimir en la
Vista Backstage. +
Cierra la ventana del
libro activo. +
Crea un nuevo libro
en blanco. +
Expande o contrae la
Barra de fórmulas. + +
Inserta el contenido del Portapapeles
en la celda o celdas seleccionadas
y reemplaza el contenido previo,
si lo tuviera. Disponible solamente
después de haber cortado o
copiado un objeto,
texto o contenido
de una celda. +
Abre el cuadro de diálogo
Pegado especial.
Disponible solamente
después de haber cortado
o copiado un objeto, texto
o el contenido de una celda en
una hoja de cálculo o
en otro programa. + +
Corta las celdas
seleccionadas. +
Deshace la última
acción realizada. +
Atajos de teclado
341www.redusers.com
321-352_Finales_Excel 2010.qxp 02/03/2011 22:11 PÆgina 341

Acción Tecla/Combinación
Abre la Ayuda
de Excel.
Muestra u oculta la
Cinta de opciones. +
Crea un gráfico incrustado
a partir de los datos de
un rango de celdas
seleccionado. +
Inserta una nueva hoja
de cálculo, delante
de la hoja activa.
F1 + +
Habilita el modo de edición
de una celda, permitiendo
editar su contenido y
colocando el cursor al
final de ésta.
Inserta un comentario
en la celda seleccionada.
Si la celda ya tenía
un comentario,
permite editarlo. +
Muestra la ficha
Imprimir
en la Vista Backstage. +
Muestra el cuadro de diálogo
Pegar nombre. Esta
opción sólo está disponible
si en el libro se han definido
nombres para los
rangos de celdas.
Acción Tecla/Combinación
Abre el cuadro
de diálogo
Insertar
función. +
Abre un nuevo libro de
Excel en blanco. Dentro
de una fórmula o una
función, aplica referencia
absoluta a una celda o
rango seleccionado.
Cierra la ventana del
libro activo. +
Cierra Excel. +
Muestra el cuadro de
diálogo Ir a.
Restaura el tamaño de
la ventana del libro
seleccionado. +
Cambia entre la
hoja de cálculo,
la Cinta de opciones,
los paneles abiertos
(como por ejemplo,
el panel Imágenes
prediseñadas) y los
controles de zoom.
Abre el cuadro de diálogo
Ortografía para revisar
la ortografía de la hoja de
cálculo activa o del rango
seleccionado.
SERVICIOS AL LECTOR
342 www.redusers.com
Atajos de teclado que utilizan las teclas de función.
321-352_Finales_Excel 2010.qxp 02/03/2011 22:13 PÆgina 342

Acción Tecla/Combinación
Ejecuta el comando Mover
en la ventana del libro
cuando no está maximizada.
La acción se completa
utilizando las teclas de
dirección para mover la
ventana y presionando
ENTRAR o ESC
para cancelar. +
Activa o desactiva
el modo extendido.
En el modo extendido
aparece Selección
extendida en la
línea de estado y las
teclas de dirección
extienden la selección.
Abre el cuadro
de diálogo Macro
para crear, ejecutar,
modificar o eliminar
una macro. +
Calcula todas
las hojas de cálculo
de todos los
libros abiertos.
Minimiza la ventana
del libro
hasta convertirla
en un icono. +
Acción Tecla/Combinación
Activa o desactiva letras y números
en la Cinta de opciones, para acceder
a las fichas, grupos y comandos
desde el teclado (se obtiene
el mismo resultado
al presionar ALT).
Muestra el menú contextual
de un elemento
seleccionado. +
Maximiza o restaura
la ventana de
libro activo. +
Crea un gráfico a partir
de los datos del rango
seleccionado, en
una hoja de gráficos.
Inserta una nueva hoja
de cálculo, delante de
la hoja activa. +
Abre el Editor de
Microsoft Visual Basic
para Aplicaciones,
donde se puede crear una macro
mediante la herramienta
Visual Basic para
Aplicaciones (VBA). +
Abre el cuadro de diálogo
Guardar como.
Atajos de teclado
343www.redusers.com
321-352_Finales_Excel 2010.qxp 02/03/2011 22:14 PÆgina 343

Acción Tecla/Combinación
Desplaza la hoja de
cálculo una pantalla
hacia abajo.
Desplaza la hoja de
cálculo una pantalla
a la derecha. +
Va a la hoja siguiente
de un libro. +
Selecciona la hoja
actual y la siguiente
de un libro. + +
En un cuadro de diálogo,
ejecuta la acción del
botón seleccionado o activa
y desactiva una casilla
de verificación.
Selecciona una columna
completa de una hoja
de cálculo. +
Selecciona una fila completa
de una hoja de cálculo. +
Selecciona toda la hoja de cálculo.
Si la hoja de cálculo contiene datos,
CTRL+MAYÚS+BARRA ESPACIADORA
selecciona el rango actual. Si la hoja de
cálculo contiene un objeto seleccionado,
CTRL+MAYÚS+BARRA ESPACIADORA
selecciona todos los
objetos de una hoja
de cálculo. + +
Acción Tecla/Combinación
Abre el menú Control
de la ventana
de Excel. +
Completa una entrada de celda desde
la celda o desde la barra de fórmulas,
y selecciona la celda situada debajo
(de forma predeterminada). En un
cuadro de diálogo, ejecuta la acción
asignada al botón de comando
predeterminado del cuadro de diálogo
(en general, suele ser
el botón Aceptar).
Comienza una nueva línea
en la misma celda. +
Rellena el rango de celdas
seleccionado con
el contenido de la
celda activa. +
Completa una entrada de
celda y selecciona la celda
situada encima de la
celda activa. +
Cancela una entrada en la celda o en la
Barra de fórmulas. Cierra
un menú o submenú, un cuadro
de diálogo o una ventana de mensaje
abiertos. También cierra el modo
de pantalla completa cuando
se ha aplicado este modo y vuelve
al modo de pantalla normal para
mostrar de nuevo la cinta
y la barra de estado.
SERVICIOS AL LECTOR
344 www.redusers.com
Atajos de teclado para desplazarse por la hoja de cálculo, laCinta de opciones y cuadros de diálogo.
321-352_Finales_Excel 2010.qxp 02/03/2011 22:15 PÆgina 344

Acción Tecla/Combinación
Si la hoja de cálculo
contiene datos, se desplaza
hacia la última celda
del rango; si no tiene
datos, y se presiona
la tecla FIN y una
tecla de dirección, se
seleccionará la última
celda de una fila o de
una columna.
Va al principio de
una fila de una hoja
de cálculo.
Va al inicio de
una hoja de cálculo
(celda A1). +
Sube una pantalla en
una hoja de cálculo.
Desplaza una pantalla
a la izquierda en una
hoja de cálculo. +
Va a la hoja anterior
del libro activo. +
Selecciona la
actual y la anterior
de un libro. + +
Elimina un carácter
a la izquierda en la
Barra de fórmulas
o dentro de una celda.
También borra todo
el contenido
de la celda activa.
Acción Tecla/Combinación
Quita el contenido
(datos y fórmulas) de las celdas
seleccionadas sin afectar
a los formatos de celda ni
a los comentarios. En el modo
de edición de celdas o en la
Barra de fórmulas,
elimina el carácter situado
a la derecha del punto
de inserción.
Mueve una celda a la derecha
en una hoja de cálculo. Permite
desplazarse entre celdas
desbloqueadas en una hoja de
cálculo protegida. Mueve a la
opción o grupo de opciones
siguientes de un
cuadro de diálogo.
permite moverse a la
celda anterior de una hoja
de cálculo o a la opción
anterior de un cuadro
de diálogo. +
En un cuadro de diálogo,
se desplaza hacia la
siguiente solapa. +
En un cuadro de diálogo,
se desplaza hacia la
solapa anterior. + +
Permiten el desplazamiento
por una hoja de cálculo,
una celda hacia arriba,
hacia abajo, hacia
la izquierda o
hacia la derecha.
Atajos de teclado
345www.redusers.com
321-352_Finales_Excel 2010.qxp 02/03/2011 22:17 PÆgina 345

Acción Tecla/Combinación
Si la hoja de cálculo
contiene datos, se desplaza
hacia el principio o hacia
el final del rango. Si se
presiona nuevamente
o si la hoja de cálculo
no contiene datos,
se ubica en la última
celda de una fila o de
una columna +
Extiende la selección
de un rango de celdas. +
Si se activa la
Cinta de opciones con
las teclas ALT o F10,
permite el desplazamiento
hacia la ficha anterior
o siguiente,
respectivamente. o
Acción Tecla/Combinación
En un menú desplegable
o contextual, permite el
desplazamiento entre las
diferentes opciones
del menú. o
Al seleccionar una celda
y presionar esta combinación
de teclas, se despliega una
lista que muestra el
contenido de las celdas
adyacentes superiores,
para elegir un elemento
de esa lista y colocarlo
como contenido de la
celda activa. Si no hay
datos en las celdas
superiores, se desplegará
una lista vacía. +
SERVICIOS AL LECTOR
346 www.redusers.com
321-352_Finales_Excel 2010.qxp 02/03/2011 22:18 PÆgina 346

>> Vea información más detallada sobre cada libro de este catálogo.>> Obtenga un capítulo gratuito para evaluar la posible compra de un ejemplar.>> Conozca qué opinaron otros lectores.>> Compre los libros sin moverse de su casa y con importantes descuentos.>> Publique su comentario sobre el libro que leyó.>> Manténgase informado acerca de las últimas novedades y los próximos lanzamientos.
REDISEÑO BOMBOS LIBROS - APERTURA CATALOGO - Base Editable - Nov 09.indd 1REDISEÑO BOMBOS LIBROS - APERTURA CATALOGO - Base Editable - Nov 09.indd 1 23/11/2009 12:21:0823/11/2009 12:21:08

usershop.redusers.com
Premiere + After Effects Offi ce 2010 Excel Paso a Paso
C# 200 Respuestas Seguridad Funciones en Excel
Esta obra nos presenta un recorrido de-tallado por las aplicaciones audiovisua-les de Adobe: Premiere Pro, After Effects y Soundbooth. Todas las técnicas de los profesionales, desde la captura de video hasta la creación de efectos, explicadas de forma teórica y práctica.
Este libro es un completo curso de programación con C# actualizado a la versión 4.0. Ideal tanto para quie-nes desean migrar a este potente lenguaje, como para quienes quieran aprender a programar desde cero en Visual Studio 2010.
En este libro aprenderemos a utilizar todas las aplicaciones de la suite, en su versión 2010. Además, su autora nos mostrará las novedades más importan-tes, desde los minigráfi cos de Excel has-ta Offi ce Web Apps, todo presentado en un libro único.
Esta obra es una guía básica que res-ponde, en forma visual y práctica, a todas las preguntas que necesitamos contestar para conseguir un equipo seguro. Defi niciones, consejos, cla-ves y secretos, explicados de mane-ra clara, sencilla y didáctica.
En esta obra encontraremos una increí-ble selección de proyectos pensada para aprender, mediante la práctica, la forma de agilizar todas las tareas diarias. Todas las actividades son desarrolladas en pro-cedimientos paso a paso de una manera didáctica y fácil de comprender.
Este libro es una guía práctica de uso y aplicación de todas las funciones de la planilla de cálculo de Microsoft. Desde las funciones de siempre has-ta las más complejas, todas presen-tadas a través de ejemplos prácticos y reales.
> COLECCIÓN: MANUALES USERS> 320 páginas / ISBN 978-987-26013-9-3
> COLECCIÓN: MANUALES USERS> 400 páginas / ISBN 978-987-26013-5-5
> COLECCIÓN: MANUALES USERS> 352 páginas / ISBN 978-987-26013-6-2
> COLECCIÓN: MANUALES USERS> 320 páginas / ISBN 978-987-26013-1-7
> COLECCIÓN: MANUALES USERS> 320 páginas / ISBN 978-987-26013-4-8
> COLECCIÓN: MANUALES USERS> 368 páginas / ISBN 978-987-26013-0-0
catalogo.indd 2catalogo.indd 2 04/11/2010 16:54:4704/11/2010 16:54:47

¡Léalo antes Gratis!En nuestro sitio, obtenga GRATIS un capítulo del libro de su elección antes de comprarlo.
Proyectos con Windows 7 PHP 6 200 Respuestas: Blogs
Hardware paso a paso 200 Respuestas: Windows 7 Offi ce paso a paso
En esta obra aprenderemos cómo aprovechar al máximo todas las ven-tajas que ofrece la PC. Desde cómo participar en las redes sociales has-ta las formas de montar una ofi cina virtual, todo presentado en 120 pro-yectos únicos.
En este libro encontraremos una increíble selección de actividades que abarcan todos los aspectos del hardware. Desde la actuali-zación de la PC hasta el overclocking de sus componentes, todo en una presentación nunca antes vista, realizada íntegramente con procedimientos paso a paso.
Este libro es un completo curso de pro-gramación de PHP en su versión 6.0. Un lenguaje que se destaca tanto por su ver-satilidad como por el respaldo de una am-plia comunidad de desarrolladores, que lo convierten en un punto de partida ideal para quienes comienzan a programar.
Esta obra es una guía básica que respon-de, en forma visual y práctica, a todas las preguntas que necesitamos conocer para dominar la última versión del sistema operativo de Microsoft. Defi niciones, con-sejos, claves y secretos, explicados de manera clara, sencilla y didáctica.
Esta obra es una completa guía que responde a las preguntas más fre-cuentes de la gente sobre la forma de publicación más poderosa de la Web 2.0. Defi niciones, consejos, claves y secretos, explicados de manera clara, sencilla y didáctica.
Este libro presenta una increíble co-lección de proyectos basados en la suite de ofi cina más usada en el mun-do. Todas las actividades son desa-rrolladas con procedimientos paso a paso de una manera didáctica y fácil de comprender.
> COLECCIÓN: MANUALES USERS> 352 páginas / ISBN 978-987-663-036-8
> COLECCIÓN: PASO A PASO> 320 páginas / ISBN 978-987-663-034-4
> COLECCIÓN: MANUALES USERS> 368 páginas / ISBN 978-987-663-039-9
> COLECCIÓN: 200 RESPUESTAS> 320 páginas / ISBN 978-987-663-035-1
> COLECCIÓN: 200 RESPUESTAS> 320 páginas / ISBN 978-987-663-037-5
> COLECCIÓN: PASO A PASO> 320 páginas / ISBN 978-987-663-030-6
catalogo.indd 3catalogo.indd 3 04/11/2010 16:55:2804/11/2010 16:55:28

usershop.redusers.com
101 Secretos de Hardware Access Redes Cisco
Proyectos con Offi ce Dreamweaver y Fireworks Excel revelado
Esta obra es la mejor guía visual y práctica sobre hardware del momento. En su in-terior encontraremos los consejos de los expertos sobre las nuevas tecnologías, las soluciones a los problemas más frecuen-tes, cómo hacer overclocking, modding, y muchos más trucos y secretos.
Esta obra nos enseña a usar las principales herramientas de Offi ce a través de proyectos didácticos y úti-les. En cada capítulo encontraremos la mejor manera de llevar adelante todas las actividades del hogar, la escuela y el trabajo.
Este manual nos introduce de lleno en el mundo de Access para apren-der a crear y administrar bases de datos de forma profesional. Todos los secretos de una de las principales aplicaciones de Offi ce, explicados de forma didáctica y sencilla.
Esta obra nos presenta las dos herra-mientas más poderosas para la creación de sitios web profesionales de la actuali-dad. A través de procedimientos paso a paso, nos muestra cómo armar un sitio real con Dreamweaver y Fireworks sin necesidad de conocimientos previos.
Este libro permitirá al lector adquirir todos los conocimientos necesarios para planifi car, instalar y administrar redes de computadoras. Todas las tecnologías y servicios Cisco, desa-rrollados de manera visual y práctica en una obra única.
Este manual contiene una selección de más de 150 consultas de usuarios de Excel y todas las respuestas de Claudio Sánchez, un reconocido experto en la famosa planilla de cálculo. Todos los pro-blemas encuentran su solución en esta obra imperdible.
> COLECCIÓN: MANUALES USERS> 352 páginas / ISBN 978-987-663-029-0
> COLECCIÓN: MANUALES USERS> 352 páginas / ISBN 978-987-663-023-8
> COLECCIÓN: MANUALES USERS> 320 páginas / ISBN 978-987-663-025-2
> COLECCIÓN: MANUALES USERS> 320 páginas / ISBN 978-987-663-022-1
> COLECCIÓN: MANUALES USERS> 320 páginas / ISBN 978-987-663-024-5
> COLECCIÓN: MANUALES USERS> 336 páginas / ISBN 978-987-663-021-4
catalogo.indd 4catalogo.indd 4 04/11/2010 16:55:4204/11/2010 16:55:42

¡Léalo antes Gratis!En nuestro sitio, obtenga GRATIS un capítulo del libro de su elección antes de comprarlo.
Robótica avanzada Windows 7 De Windows a Linux
Producción y edición de video Webmaster profesional Silverlight
Esta obra nos permitirá ingresar al fas-cinante mundo de la robótica. Desde el ensamblaje de las partes hasta su puesta en marcha, todo el proceso está expuesto de forma didáctica y sencilla para así crear nuestros propios robots avanzados.
Un libro ideal para quienes deseen reali-zar producciones audiovisuales con bajo presupuesto. Tanto estudiantes como pro-fesionales encontrarán cómo adquirir las habilidades necesarias para obtener una salida laboral con una creciente demanda en el mercado.
En este libro, encontraremos las claves y los secretos destinados a optimizar el uso de nuestra PC tanto en el trabajo como en el hogar. Aprenderemos a llevar adelante una instalación exitosa y a uti-lizar todas las nuevas herramientas que incluye esta versión.
Esta obra explica cómo superar los pro-blemas más frecuentes y complejos que enfrenta todo administrador de sitios web. Ideal para quienes necesiten co-nocer las tendencias actuales y las tec-nologías en desarrollo que son materia obligada para dominar la Web 2.0.
Esta obra nos introduce en el apasio-nante mundo del software libre a través de una completa guía de migración, que parte desde el sistema operativo más co-nocido: Windows. Aprenderemos cómo realizar gratuitamente aquellas tareas que antes hacíamos con software pago.
Este manual nos introduce en un nuevo nivel en el desarrollo de aplicaciones interactivas a través de Silverlight, la op-ción multiplataforma de Microsoft. Quien consiga dominarlo creará aplicaciones visualmente impresionantes, acordes a los tiempos de la incipiente Web 3.0.
> COLECCIÓN: MANUALES USERS> 352 páginas / ISBN 978-987-663-020-7
> COLECCIÓN: MANUALES USERS> 336 páginas / ISBN 978-987-663-012-2
> COLECCIÓN: MANUALES USERS> 320 páginas / ISBN 978-987-663-015-3
> COLECCIÓN: MANUALES USERS> 336 páginas / ISBN 978-987-663-011-5
> COLECCIÓN: MANUALES USERS> 336 páginas / ISBN 978-987-663-013-9
> COLECCIÓN: MANUALES USERS> 352 páginas / ISBN 978-987-663-010-8
catalogo.indd 5catalogo.indd 5 04/11/2010 16:55:5504/11/2010 16:55:55

A UN PRECIO
INCREÍBLE
Bombo Ebooks ultima pagina.indd 1Bombo Ebooks ultima pagina.indd 1 08/11/2010 16:01:4608/11/2010 16:01:46

Domine toDas las herramientas
De office y sus nuevas funciones
En este libro aprenderemos a utilizar todas las aplicaciones de la suite, en su versión 2010. Además, su autora nos mostrará las novedades más importantes, desde los minigráficos de Excel hasta Office Web Apps, todo presentado en un libro único.
>> MICROSOFT / OFFICE>> 352 PÁGINAS>> ISBN 978-987-26013-6-2
Bombo - RCT - LIBRO Desarrollo Web - Dic 10 - EDITABLE.indd 1 15/02/2011 10:36:18

This book is a practical manual that teachesus how to use spreadsheets and the toolsthat Excel 2010 has to offer, with an insighton the endless applications for home andbusiness use.
EXCEL 2010
Este manual resulta ideal para quienes se inician en el uso de Excel, así
como también para los usuarios experimentados que quieran conocer las
nuevas herramientas que ofrece la versión 2010. La autora nos guía con
ejemplos sencillos pero concretos, que nos permitirán aprender a ingresar
y proteger datos, recuperar archivos que creíamos perdidos, aplicar for-
matos, destacar datos aplicando formato condicional, evitar y corregir
errores al escribir funciones, generar gráficos dinámicos a partir de
tablas, e imprimir ahorrando papel y tiempo.
Todos los procedimientos son expuestos de manera visual y práctica, con
capturas de pantalla de todos los pasos, diagramas conceptuales y la
teoría necesaria para comprender en profundidad cada tema presentado.
En conclusión, una completa obra que nos permitirá aprovechar al máxi-
mo Excel 2010 en las actividades cotidianas, desde la organización del
hogar hasta las tareas de la oficina.
por Virginia Caccuri
CONTENIDO
N I V E L D E U S U A R I O
PRINCIPIANTE INTERMEDIO AVANZADO EXPERTO
1 | INTRODUCCIÓN A EXCEL 2010Novedades de Excel 2010 / La Cinta de opciones / FichaArchivo y Vista Backstage / Barra de herramientas de acceso rápido / Barra de estado / Elementos de una hojade cálculo / Trabajar con varias hojas de cálculosimultáneamente
2 | OPERACIONES CON ARCHIVOS Crear un nuevo libro / Guardar un archivo de Excel 2010con otro formato / Cambiar el formato predeterminado paraguardar libros / Recuperar libros no guardados / Modo de compatibilidad / Compartir libros / Tipos de archivo
3 | HERRAMIENTAS PARA EL MANEJO DE DATOSTipos de datos / Completar datos automáticamente /Seleccionar de una lista desplegable / Series / Crear listaspersonalizadas / El Portapapeles / Transponer / Importardatos / Validar el ingreso de datos / Los mensajes /Consolidar y proteger los datos
4 | APLICAR FORMATOSFormatos de fuente / Formatos de número / Formato de celdas / Alineación / Mini barra de formato / Aplicarformatos rápidos / Estilos de celda / Dar formato como tabla/ Formato condicional / Crear reglas de formato condicional
5 | FÓRMULAS Y FUNCIONESLa estructura de una fórmula / Fórmulas combinadas / Escribiruna función / La Biblioteca de funciones / Errores comunes en la escritura de fórmulas y funciones / Corregir errores
6 | TABLAS Y TABLAS DINÁMICASElementos de una tabla / Insertar y eliminar filas / Ordenary filtrar datos / Filtro avanzado / Calcular resultados en una tabla / Tablas dinámicas / Filtrar datos en un informede tabla dinámica / Segmentación de datos
7 | GRÁFICOS E ILUSTRACIONESTipos de gráficos / Elementos de un gráfico / Sparklines ominigráficos / Gráficos dinámicos / Diagramas SmartArt /Modificar la apariencia de un diagrama SmartArt
8 | OPCIONES DE IMPRESIÓNAhorrar papel y tiempo / Opciones de impresión / Optimizarla impresión / Imprimir el rango de celdas / Imprimirgráficos / Establecer un área de impresión / Ajustar los saltos de página
9 | EXCEL WEB APPEl área de trabajo de Excel Web App / Trabajar con Excelen línea / Compartir libros en línea / Intercambio entreExcel y Excel Web App / Abrir un archivo de Excel Web Appen Excel 2010
EXCEL 2010
En este sitio encontrará una gran variedad de recursos y software relacionado, quele servirán como complemento al contenido del libro. Además, tendrá la posibili-dad de estar en contacto con los editores, y de participar del foro de lectores, endonde podrá intercambiar opiniones y experiencias.
Si desea más información sobre el libro puede comunicarse connuestro Servicio de Atención al Lector: [email protected]
excel 2010 OK.qxp 15/02/2011 16:00 Página 1