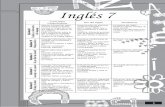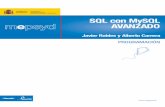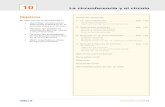EXCEL 2010 - descargas.pntic.mec.esdescargas.pntic.mec.es/mentor/visitas/excel.pdf · 8 Unidad 1....
Transcript of EXCEL 2010 - descargas.pntic.mec.esdescargas.pntic.mec.es/mentor/visitas/excel.pdf · 8 Unidad 1....
3
ÍNDICE
Pág. 1. Unidad 1- Libros, celdas y datos ....................................................................... 7
1.1. Propiedades de los libros ........................................................................ 8 1.2. Visualización de las hojas de cálculo ..................................................... 12
1.2.1. Ocultar o mostrar filas, columnas y hojas ......................................... 12 1.2.2. Ver a pantalla completa ................................................................... 15 1.2.3. Trabajar varios libros a la vez .......................................................... 15 1.2.4. Comparar en paralelo ...................................................................... 18
1.3. Inmovilizar paneles ................................................................................ 18 1.4. Referencias absolutas y relativas .......................................................... 19 1.5. Poner nombre a celdas y rangos de celdas ........................................... 20 1.6. Comentarios de celdas .......................................................................... 24 1.7. Plantillas ................................................................................................ 26
2. Unidad 2. Funciones ....................................................................................... 31 2.1. Insertar funciones .................................................................................. 32 2.2. Funciones matemáticas y trigonométricas ............................................. 34
2.2.1. Valor absoluto de un número ABS ................................................... 34 2.2.2. Combinaciones. COMBINAT ............................................................ 36 2.2.3. Función MDETERM ......................................................................... 37 2.2.4. Función SUBTOTALES .................................................................... 37
2.3. Funciones financieras ............................................................................ 39 2.3.1. Función PAGO ................................................................................. 39
2.4. Funciones estadísticas .......................................................................... 41 2.4.1. Función CONTAR ............................................................................ 41 2.4.2. Función CONTAR.BLANCO............................................................. 42 2.4.3. Función CONTAR.SI ........................................................................ 42 2.4.4. Función CONTARA .......................................................................... 44
2.5. Funciones De búsqueda y referencia .................................................... 45 2.5.1. Función BUSCAR ............................................................................ 45 2.5.2. Función CONSULTAH ..................................................................... 48 2.5.3. Función CONSULTAV ..................................................................... 48 2.5.4. Función INDICE ............................................................................... 50 2.5.5. Función COINCIDIR......................................................................... 52
2.6. Funciones de texto ................................................................................ 52 2.6.1. Función REPETIR ............................................................................ 53 2.6.2. Función CONCATENAR .................................................................. 53
2.7. Funciones de Base de datos ................................................................. 54 2.7.1. Función BDCONTARA ..................................................................... 55 2.7.2. Función BDPROMEDIO ................................................................... 56 2.7.3. Función BDSUMA ............................................................................ 57 2.7.4. Función BDMAX .............................................................................. 58 2.7.5. Función BDMIN ................................................................................ 59
2.8. Funciones anidadas .............................................................................. 60 2.8.1. Funciones INDICE y COINCIDIR ..................................................... 62 2.8.2. Funciones condicionales sucesivas anidadas .................................. 63
2.9. Errores en las fórmulas ......................................................................... 64 3. Unidad 3. Tablas, datos y gráficos .................................................................. 67
3.1. El nuevo concepto de tablas en Excel 2010 .......................................... 68 3.2. Totalizar datos ....................................................................................... 70 3.3. Consolidar datos ................................................................................... 72 3.4. Subtotales ............................................................................................. 78 3.5. Listas personalizadas ............................................................................ 81
4
3.6. Filtrado de datos .................................................................................... 85 3.7. Tablas dinámicas .................................................................................. 90
3.7.1. Barra de herramientas de tabla dinámica ......................................... 94 3.7.2. Formato de tablas dinámicas ........................................................... 96 3.7.3. Configuración de campos ................................................................ 97 3.7.4. Adición de campos ........................................................................... 99
3.8. Gráficos ............................................................................................... 101 3.8.1. Creación de gráficos ...................................................................... 101 3.8.2. Edición de gráficos ......................................................................... 104 3.8.3. Edición del área de gráfico ............................................................. 105 3.8.4. Edición del área de trazado............................................................ 106 3.8.5. Edición del formato de los títulos ................................................... 107 3.8.6. Edición de las series de datos ........................................................ 108 3.8.7. Edición de la leyenda ..................................................................... 112 3.8.8. Romper el vínculo de un gráfico con sus datos de origen .............. 112 3.8.9. Cambiar el tipo de gráfico .............................................................. 113 3.8.10. Cambiar la ubicación de un gráfico ................................................ 115 3.8.11. Gráficos flotantes ........................................................................... 115 3.8.12. Gráficos dinámicos ........................................................................ 116 3.8.13. Insertar imágenes .......................................................................... 117 3.8.14. Insertar autoformas ........................................................................ 120 3.8.15. Insertar diagramas ......................................................................... 123 3.8.16. Organigramas ................................................................................ 124 3.8.17. Diagrama de ciclo .......................................................................... 128
4. Unidad 4. Análisis de datos .......................................................................... 131 4.1. Instalación de herramientas de análisis ............................................... 132 4.2. Simulación de escenarios .................................................................... 133 4.3. Búsqueda de objetivos ........................................................................ 137 4.4. Herramienta Solver.............................................................................. 140 4.5. Otros análisis de datos ........................................................................ 144
5. Unidad 5. Excel y vínculos ............................................................................ 145 5.1. Insertar un documento de Office en Excel ........................................... 146
5.1.1. Vincular un documento de Word .................................................... 146 5.1.2. Incrustar una presentación de PowerPoint ..................................... 148
5.2. Guardar un libro de Excel como parte de un documento de Word ....... 149 5.3. Insertar un hipervínculo ....................................................................... 150 5.4. Modificar un hipervínculo ..................................................................... 152 5.5. Eliminar un hipervínculo ...................................................................... 153
6. Unidad 6. Publicación ................................................................................... 155 6.1. Impresión rápida .................................................................................. 156 6.2. Configuración de la impresión ............................................................. 159 6.3. Guardar un libro de trabajo para la Web .............................................. 170 6.4. Guardar como hoja de cálculo en XLM ................................................ 173 6.5. Enviar un libro por correo electrónico .................................................. 173 6.6. Compartir un libro en Windows Live .................................................... 174
7. Unidad 7. Macros ......................................................................................... 175 7.1. Macros ................................................................................................ 176 7.2. Abrir un fichero con macros ................................................................. 176 7.3. Grabar una macro ............................................................................... 179 7.4. Guardar un libro con macros ............................................................... 180 7.5. Ejecutar una macro ............................................................................. 182 7.6. Modificar una macro ............................................................................ 184 7.7. Eliminar una macro.............................................................................. 185 7.8. Macros Auto_Open.............................................................................. 186
8. Unidad 8. Importar datos .............................................................................. 187 8.1. Datos de origen diverso ....................................................................... 188 8.2. Importar archivos de texto ................................................................... 188
5
8.3. Importar bases de datos desde Access ............................................... 192 8.4. Realizar consultas a bases de datos ................................................... 195 8.5. Modificar una consulta ......................................................................... 200 8.6. Importar datos desde una Web ........................................................... 202 8.7. Exportar datos desde una Web ........................................................... 203
9. Unidad 9. Formularios .................................................................................. 207 9.1. Personalizar la barra de herramientas de acceso rápido ..................... 208 9.2. Mostrar la ficha Programador .............................................................. 209 9.3. Formularios ......................................................................................... 210 9.4. Botones de herramientas del grupo Controles ..................................... 213
9.4.1. Etiqueta.......................................................................................... 214 9.4.2. Cuadro de grupo ............................................................................ 214 9.4.3. Botón ............................................................................................. 215 9.4.4. Casilla de verificación .................................................................... 216 9.4.5. Botón de opción ............................................................................. 217 9.4.6. Cuadro de lista ............................................................................... 218 9.4.7. Cuadro combinado ......................................................................... 218 9.4.8. Barra de desplazamiento ............................................................... 219 9.4.9. Control de número ......................................................................... 219
10. Unidad 10. Trabajo en grupo y seguridad ..................................................... 225 10.1. Compartir un libro ................................................................................ 226 10.2. Control de cambios.............................................................................. 227 10.3. Uso de comentarios ............................................................................. 228 10.4. Seguridad y protección ........................................................................ 229 10.5. Restringir el acceso a un libro ............................................................. 230 10.6. Proteger una hoja ................................................................................ 231 10.7. Desproteger una hoja .......................................................................... 232 10.8. Protección de rangos ........................................................................... 232 10.9. Ocultar las fórmulas ............................................................................. 233 10.10. Protección de estructura ...................................................................... 234
7
UNIDAD 1. Libros, celdas y datos
Objetivo
En esta Unidad se profundiza en el conocimiento de las propiedades de los libros, y su utilización; se presentan otras formas de visualizar las hojas de cálculo y dar especificidad a celdas y rangos de celdas.
Contenido
Unidad 1. Libros, celdas y datos.
Propiedades de los libros
Visualización de las hojas de cálculo
Ocultar o mostrar filas, columnas y hojas Ver a pantalla completa Trabajar con varios libros a la vez Comparar en paralelo Inmovilizar paneles
Referencias absolutas y relativas
Poner nombres a celdas y rangos de celdas
Comentarios de celdas
Plantillas
Archivos de prácticas
En esta unidad necesitas el fichero Unidad1.xlsx, ubicado en la mesa de trabajo. Ruta:
Recursos -> Materiales de apoyo -> Ficheros de prácticas -> Bloque 1 -> Unidad 1
8
Unidad 1. Libros, celdas y datos.
PROPIEDADES DE LOS LIBROS
Podemos acceder a las propiedades de un libro de Excel por medio de la secuencia:
Ficha Archivo > Información
Así se nos muestra la información disponible acerca del documento de Excel. Si hemos abierto un libro de Excel creado con una versión anterior, veremos el botón de Modo de compatibilidad que permite convertir el archivo en un libro de Excel propio de esta versión, y avisa de que las nuevas características pueden cambiar el diseño del libro. Si abrimos un libro creado con Excel 2010, lógicamente el botón no se muestra.
Los botones Permisos y Preparar para compartir los estudiaremos en la unidad 10 del manual. En la zona de Versiones podemos ver versiones del mismo fichero que se han ido guardando (versiones de autorecuperación) en la sesión de trabajo.
A la derecha de la pantalla aparecen las propiedades del archivo, fechas relativas a él como la de última modificación, creación, última impresión. Las personas que lo han creado, y documentos relacionados de alguna manera con el archivo. Si pulsamos sobre Mostrar todas las propiedades el programa mostrará todas las propiedades relativas del documento.
9
Para agregar o cambiar una propiedad, hay que colocar el puntero sobre la propiedad que desea actualizar (a la derecha del título de la propiedad) y escribir la información. Habrá que hacer “clic” en la pestaña Archivo nuevamente para volver al libro. Los cambios realizados se guardarán automáticamente.
Si pulsamos sobre la flechita que hay junto a Propiedades nos aparecen dos botones, uno que nos permite mostrar las propiedades en el panel de los documentos como en Excel 2007, y otro que nos permite acceder a las propiedades avanzadas del documento.
Pulsando sobre la flechita que hay junto a Propiedades del documento, también se accede a las propiedades avanzadas del documento.
Al hacerlo nos sale un cuadro de diálogo. En sus distintas pestañas podemos introducir aquellos elementos que nos interesen como Nombre, palabras clave, comentarios,…; ver el historial del libro (fecha de creación, modificación, impresión…) o bien personalizar los elementos a guardar (pestaña Personalizar).
La pestaña General proporciona información del archivo: nombre, ubicación, fecha de creación, fecha de último acceso y atributos del mismo. En esta pestaña no podemos modificar nada.
10
En la pestaña Resumen podemos incluir todos los datos que vemos en la imagen de la derecha.
Entre los datos de esta pestaña, hay algunos datos relevantes como el Autor y la Base del hipervínculo.
En Excel 2002, 2003, 2007 y 2010 se pone automáticamente el nombre del autor (perfil del usuario del programa), aunque puede cambiarse. El programa guarda el perfil de la última persona que lo ha guardado en la pestaña de Estadísticas.
De forma predeterminada, las rutas de acceso no especificadas a los archivos de destino de hipervínculos están asociadas a la ubicación del libro activo. Si se
desea establecer una ruta de acceso predeterminada distinta, puede hacerse en la ventanilla Base del hipervínculo. Cada vez que se cree un hipervínculo a un archivo de dicha ubicación, sólo deberá especificar el nombre del archivo, y no la
ruta de acceso, en el cuadro de diálogo Insertar hipervínculo.
La pestaña Estadísticas guarda información de los avatares del libro: fecha de creación, de modificación y último acceso, de impresión y autor inicial.
En la pestaña Personalizar podemos incluir los datos que nos interesen (prediseñados o nuevos) que nos permiten asociar información adicional al archivo.
11
Actividad 1
1.- Abre un archivo nuevo.
2.- Accede a la Información sobre el archivo. Observa sus propiedades.
3.- Comprueba que solamente tiene como propiedad fijada la fecha y la hora de creación. También aparece el Autor, y el perfil del que ha realizado la última modificación (el perfil que posea el Office de tu ordenador)
4.- Guarda el archivo con el nombre de actividad1 y ciérralo.
Actividad 2
1.- Abre el archivo actividad1 guardado en la actividad anterior.
2.- Accede a sus propiedades y muestra las propiedades avanzadas.
3.- Observa que en las pestañas General y Estadísticas se han fijado ya unos parámetros que no puedes modificar (las fechas corresponderán a la fecha de creación del documento:
4.- Entra en la pestaña Resumen.
5.- Cambia el nombre del autor, poniendo el nombre Miguel de Cervantes.
6.- En el apartado Palabra clave escribe: actividades.
7.- En la ventanilla de Base del hipervínculo escribe: C:\
8.- Entra en la pestaña Personalizar.
9.- En el apartado Nombre selecciona Fecha de finalización; selecciona el tipo Fecha, en la ventanilla Valor escribe: 10/11/2010 y pulsa Agregar. Acepta.
12
10.- Guarda el fichero con el nombre actividad2.
11.- Vuelve a abrir el fichero actividad2.
12.- Muestra sus propiedades y comprueba que aunque en el campo autor aparece Miguel de Cervantes, en la pestaña Estadísticas aparece el perfil de tu ordenador.
13.- Cierra el fichero.
VISUALIZACIÓN DE LAS HOJAS DE CÁLCULO
OCULTAR O MOSTRAR FILAS, COLUMNAS Y HOJAS
Si deseamos ocultar unas filas o columnas, podemos hacerlo de las siguientes maneras:
Si queremos ocultar la fila o filas de las celdas activas, (es decir de las celdas que tenemos seleccionadas) vamos a la cinta de opciones, y en la ficha de Inicio, grupo Celdas, pulsamos sobre la flechita de Formato > Ocultar y mostrar > Ocultar filas.
Si queremos ocultar la columna o columnas de las celdas activas, vamos a la cinta de opciones, y en la ficha de Inicio, grupo Celdas, pulsamos sobre la flechita de Formato > Ocultar y mostrar > Ocultar columnas.
Si queremos mostrar las filas o columnas ocultas, activamos celdas que rodeen a las filas o columnas ocultas y en la cinta de opciones y en la ficha de Inicio, grupo Celdas, pulsamos sobre la flechita de Formato > Ocultar y mostrar > Mostrar filas (o Mostrar columnas) .
Si queremos ocultar una hoja de cálculo activa, desde la cinta de opciones, en la ficha de Inicio, grupo Celdas, pulsamos sobre la flechita de Formato > Ocultar y mostrar > Ocultar Hoja.
13
Si queremos mostrar una hoja de cálculo oculta, desde la cinta de opciones, en la ficha de Inicio, grupo Celdas, pulsamos sobre la flechita de Formato > Ocultar y mostrar > Mostrar Hoja. Aparecerá un cuadro de diálogo para seleccionar la hoja que queremos mostrar.
También podemos seleccionar una(s) fila(s) o columna(s) cliqueando en las cabeceras y posteriormente utilizar el menú contextual (pulsando sobre ellas con el botón derecho del ratón y seleccionando Mostrar u Ocultar según lo que queramos hacer.
Actividad 3
1.- Abre el archivo Unidad1.xlsx.
2.- De la hoja Hoja1 activa la celda C5
3.- Ve a la cinta de opciones y en la ficha de Inicio, grupo Celdas, pulsa sobre la flechita de Formato > Ocultar y mostrar > Ocultar columna. Observa cómo se oculta la columna C.
4.- Selecciona las celdas B3:D3. Ve a la cinta de opciones y en la ficha de Inicio, grupo Celdas, pulsa sobre la flechita de Formato > Ocultar y mostrar > Mostrar columna. Observa cómo se vuelve a mostrar la columna C.
5.- Activa la celda C5
6.- Ve a la cinta de opciones y en la ficha de Inicio, grupo Celdas, pulsa sobre la flechita de Formato > Ocultar y mostrar > Ocultar fila. Observa cómo se oculta la fila 5.
14
7.- Selecciona las celdas B4:B6. Ve a la cinta de opciones y en la ficha de Inicio, grupo Celdas, pulsa sobre la flechita de Formato > Ocultar y mostrar > Mostrar fila. Observa cómo se vuelve a mostrar la fila 5.
8.- Activa el rango C3:E5. Ve a la cinta de opciones y en la ficha de Inicio, grupo Celdas, pulsa sobre la flechita de Formato > Ocultar y mostrar > Ocultar fila. Observa cómo se ocultan las filas 3, 4 y 5.
9.- Vuelve a mostrar las filas
10.- Selecciona las columnas B y C pulsando sobre la cabecera de la columna B y arrastrando hasta la cabecera de la columna C.
11.- Pulsa sobre esas cabeceras con el botón derecho del ratón. Del menú contextual, selecciona Ocultar. Observa cómo se ocultan las columnas B y C.
12.- Vuelve a mostrar las columnas B y C. Cierra el fichero.
Ya sea porque lo hayamos necesitado, o por un desliz en el uso del ratón, en alguna ocasión tenemos oculta la columna A o la fila 1. Para poder mostrarla otra vez, lo que tenemos que hacer es activar una celda de la fila o columna oculta mediante la opción:
Cinta de opciones > Ficha Inicio > Grupo Modificar > Pulsar sobre la flechita de Buscar y seleccionar > Ir a
Cuando salga el cuadro de diálogo, en la ventanilla Referencia escribimos A1 y aceptamos.
15
Luego ya podremos ir a la cinta de opciones, Ficha Inicio, grupo Celdas y pulsar sobre la flechita de Formato > Ocultar y mostrar > Mostrar fila o columna según se necesite.
Actividad 4
1.- Abre el archivo Unidad1.xlsx.
2.- Oculta la hoja 1 mediante la secuencia: cinta de opciones > Ficha de Inicio > Grupo de Celdas, pulsa sobre la flechita de Formato > Ocultar hoja.
3.- Después de comprobar que se ha ocultado, vuelve a mostrar la hoja.
4.- Cierra el fichero
Actividad 5
1.- Abre el archivo Unidad1.xlsx.
2.- Ve a la celda A2 y oculta la columna A.
3.- Tras comprobar que la has ocultado, utiliza la opción de búsqueda para ir a la celda A2.
4.- Desde la celda A2 muestra la columna A.
5.- Después de comprobar que se ha mostrado de nuevo, cierra el fichero
VER A PANTALLA COMPLETA
Si queremos visualizar la hoja de cálculo prescindiendo de la cinta de opciones y otros elementos no imprescindibles, podemos seleccionar Pantalla completa desde la cinta de opciones, ficha Visualizar, grupo Vistas del libro.
Para volver a la visualización normal podemos pulsar sobre el botón de Restaurar.
TRABAJAR CON VARIOS LIBROS A LA VEZ
En ocasiones deberemos trabajar con varios libros abiertos a la vez. Podemos pasar de uno a otro pulsando los botones de la barra de tareas, pero también podemos distribuirlos en la pantalla de manera que nos sea más fácil la transición de uno a otro. Ponemos seleccionar Organizar todo desde la cinta de opciones, ficha Vista, grupo Ventana, se abrirá un cuadro de diálogo que nos ofrece las posibilidades de la imagen de la derecha:
18
COMPARAR EN PARALELO
En ocasiones interesa comparar dos libros que tienen la misma estructura. Sin necesidad de imprimirlos, puede hacerse mediante la comparación en paralelo. Así se pueden comparar áreas de las hojas que se mostrarán en mosaico horizontal y que al desplazar la barra de desplazamiento de la hoja activa moverá también la misma zona del otro libro. Esta opción solamente está disponible en Excel 2003, 2007 y 2010.
Para activarlo, teniendo los dos libros abiertos, seleccionaremos de la cinta de opciones, de la ficha Vista y del grupo Ventana, la opción Comparar en paralelo pulsando sobre el botón de la imagen de la derecha. Al hacerlo visualizaremos los dos libros en horizontal y se
activará el botón situado debajo del anterior para poder activar o no el movimiento sincrónico de las barras de desplazamiento de los ficheros.
Para cerrar la visualización en paralelo, tendremos que pulsar sobre el botón el mismo botón utilizado para activarlo.
INMOVILIZAR PANELES
Cuando tenemos una lista de datos grande, resulta útil que al desplazarnos por la hoja, los rótulos de las filas, o columnas o ambos queden inmóviles para localizar más fácilmente un dato. En eso consiste inmovilizar paneles. Para realizarlo hay que ir a la cinta de opciones > ficha Vista > grupo Ventana y pulsar sobre Inmovilizar paneles.
19
Al hacerlo se nos abre un submenú que nos ofrece tres posibilidades:
- Inmovilizar paneles
- Inmovilizar fila superior
- Inmovilizar primera columna
Así como las dos últimas opciones puedes ejecutarse desde cualquier celda para inmovilizar la primera columna o la fila superior, la primera opción es para poder inmovilizar una cantidad variable de filas y columnas, y debe hacerse desde la celda que tenga por encima las filas a inmovilizar y a la izquierda las columnas a inmovilizar. Por ejemplo si queremos inmovilizar las 6 primeras filas y las 3 primeras columnas, debemos hacerlo desde la celda que tiene 6 filas por encima y 3 columnas a la izquierda, es decir la celda D7.
Actividad 6
1.- Abre el fichero Unidad1.xlsx.
2.- Sitúate en la celda A3 de la hoja Hoja1. Ve a la cinta de opciones > ficha Vista > grupo Ventana y pulsa sobre Inmovilizar paneles y al abrirse el submenú, selecciona Inmovilizar paneles.
3.- Desplaza la barra de desplazamiento vertical y observa como las fila1 y 2 no se ocultan.
4.- Vuelve a pulsar sobre el botón Inmovilizar paneles y al abrirse el submenú, selecciona Movilizar paneles. Volvemos a la situación anterior.
5.- Sitúate en la celda C3. Desde ella pulsa sobre Inmovilizar paneles > Inmovilizar paneles.
6.- Desplaza las barras de desplazamiento vertical y horizontal. Observa que las filas 1 y 2 y las columnas A y B no se ocultan.
7.- Cierra el fichero sin guardar los cambios.
REFERENCIAS ABSOLUTAS Y RELATIVAS
Cuando en una fórmula, como la introducida en la imagen (=I2+J2) se hace referencia a celdas, las referencias son siempre relativas. Así, lo que significa la fórmula de la celda K2 es: Expresa el resultado de sumar las
dos celdas de la izquierda.
Si esa celda la copiásemos en la celda K3, lo que copiaríamos sería: =I3+K3 (que significa: Expresa el resultado de sumar las dos celdas de la izquierda)