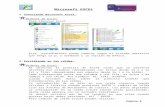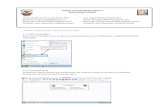Excel 2010 (Parte a)
-
Upload
tatisxpdes -
Category
Documents
-
view
45 -
download
12
description
Transcript of Excel 2010 (Parte a)
-
1 [ HERRAMIENTAS PARA LA PRODUCTIVIDAD ]
Herramientas para la productividad
EXCEL 2010
-
2 [ POLITCNICO GANCOLOMBIANO EN ALIANZA CON WHITNEY INTERNATIONAL SYSTEM ]
Generalidades
CAPTULO 1
Conceptos Bsicos
En una nueva interfaz de usuario orientada a los resultados, Microsoft Office Excel 2007 proporciona herramientas y funciones eficaces que
puede utilizar para analizar compartir y administrar los datos con facilidad. Una de las aplicaciones informticas ms frecuentemente utilizadas en las
empresas son las hojas de clculo, que permiten al usuario emplear
cualquier informacin y administrarla segn a sus necesidades empresariales.
Una hoja de clculo es una matriz distribuida en filas y columnas. La
interseccin entre ellas forma una celda.
Cada uno de los datos se ingresa en una celda. Los datos pueden ser de tipo numrico o alfanumrico; se pueden tambin crear frmulas
calculando un nuevo valor a partir de los datos de otras celdas de la misma hoja de clculo de otra hoja de clculo del mismo libro o de otro
libro.
El objetivo bsico de las hojas de clculo es proporcionar un entorno simple y uniforme, para generar tablas de nmeros, y a partir de ellos
obtener nuevos valores mediante frmulas y/o funciones. Las hojas de
clculo permiten a los usuarios manipular grandes bases de datos de forma sencilla y eficiente permitiendo, clculos financieros, estadsticos,
matemticos y de desarrollo a travs de Aplicaciones Visual Basic.
El rea de aplicacin ms importante ha sido hasta ahora el anlisis profesional para desarrollar modelos de gestin, entre los que se puede
citar la planificacin y el anlisis financiero, el anlisis contable, el control
-
3 [ HERRAMIENTAS PARA LA PRODUCTIVIDAD ]
de balances, la gestin de personal, etc. En cualquier caso, los lmites de este tipo de aplicaciones dependen de la imaginacin del usuario.
Permite desarrollar modelos personalizados que se pueden adaptar a las
necesidades Particulares. El usuario puede decidir lo que desea hacer aprovechando la flexibilidad y la versatilidad de la hoja de clculo, con lo
que se convierte en una herramienta de investigacin aplicada, de especial inters para economistas, directivos, ingenieros o incluso para el hogar.
Las mayores posibilidades de aprovechamiento aparecen cuando el anlisis que se desea est compuesto por clculos sistemticos. ste suele ser el
caso del anlisis financiero y contable, donde se repiten cada mes, trimestre o ao los mismos clculos y las mismas relaciones entre sus
elementos.
Ambiente de trabajo
La nueva apariencia de Microsoft Office Excel 2010 se basa en la siguiente
apariencia:
1
13 12
5 6
4
2 3
8
7
9
10
11 15
14
-
4 [ POLITCNICO GANCOLOMBIANO EN ALIANZA CON WHITNEY INTERNATIONAL SYSTEM ]
1. Barra de herramientas de acceso rpido: Aparece de forma predeterminada en la parte superior, a la izquierda de la barra de ttulo
y proporciona un acceso rpido a las herramientas y a los comandos. 2. Cinta de Opciones: Est compuesto por fichas, grupos, comandos y el
men archivo.
3. Cuadro de nombres: muestra el nombre de la celda activa y permite ir a una posicin especfica de la hoja.
4. Barra de frmulas: En ella se muestra la informacin que se ha registrado en cada celda, en la medida en que se desplace el cursor.
Desde la barra de frmulas se puede editar cualquier informacin que se registre, no solamente frmulas.
5. Columnas: Son ordenamientos en sentido vertical en una hoja de clculo, se identifican con letras y permiten organizar los campos de
una base de datos. 6. Filas: Son ordenamientos en sentido horizontal en una hoja de clculo,
se identifican con nmeros ordenados y permiten organizar los registros de una base de datos.
7. Celdas: Es la interseccin entre una columna y una fila. Las celdas se identifican por el nombre de la columna y la fila a la que pertenece.
8. Etiquetas de hojas: Cada hoja est formada por una matriz
organizada en las columnas y filas que ya se han definido. Un libro puede estar formado por una o ms hojas de clculo, de forma
predeterminada el libro tiene 3. 9. Libro: Son los archivos que se crean con Microsoft Excel 2010. Un libro
puede estar formado por una o ms hojas, como ya se dijo de forma predeterminada el libro inserta 3 hojas.
10. Barra de desplazamiento vertical: Permite un rpido desplazamiento entre filas.
11. Barra de desplazamiento horizontal: Permite un rpido desplazamiento entre columnas.
12. Vistas: Los comandos de las vistas permiten acceder rpidamente a 3 vistas, la vista normal que es la vista predeterminada, vista de diseo
de pgina que muestra cmo quedara la impresin de la hoja y la vista de salto de pgina para mostrar y manipular manualmente los saltos de
pginas entre columnas y entre filas.
13. Zoom: Permite visualizar la hoja en un porcentaje mayor o menor para tener un acercamiento de la ventana o en caso contrario alejar la
imagen para tener mayor cobertura de visualizacin. 14. Botones de desplazamiento: Los botones que se encuentran al
lado izquierdo de la barra en donde se identifican las hojas, permiten deslizar la misma, para poder activar una hoja que se desea utilizar y
-
5 [ HERRAMIENTAS PARA LA PRODUCTIVIDAD ]
que no se est visualizando. Esto ocurre cuando se han insertado ms hojas en el libro y su vista no es completa.
15. Barra de estado: Es la ltima barra de la ventana de Excel, en donde se presenta una lnea de ayuda sobre el comando o botn
seleccionado. Adems, presenta el clculo establecido por defecto para la opcin expandida de autosuma, y una serie de indicadores que le
ayudan a identificar el estado de algunas teclas y funciones especficas utilizadas en Excel.
Cinta de opciones
La cinta de opciones fue diseada para encontrar rpidamente las
herramientas que en versiones como Excel 2003 y anteriores se encontraban en las barras de herramientas, o en la barra de men. La
cinta de opciones de Microsoft Excel 2010 est compuesta por 4 elementos bsicos:
1. Men Archivo: Se encuentra ubicado a la izquierda de la cinta de opciones. Al dar un clic sobre el men archivo se despliega Vista
Backstage permitiendo administrar archivos y configurar el programa. 2. Fichas de programa: Las fichas agrupan las herramientas segn
temticas (grupos) relacionadas con una tarea especfica. Contiene botones de comando organizados por grupos permitiendo acceder
rpidamente y fcilmente a las herramientas que nos ofrece Microsoft
Excel 2010. 3. Grupos de comando: Los grupos dentro de cada ficha dividen una
tarea en subtareas. Cada grupo contiene herramientas (botones de comando) asociados a l.
4. Botones de comando: son las herramientas que ejecutan tareas especficas, por ejemplo copiar, cambiar tamao de letra color de letra,
etc.
4
2
3
1
-
6 [ POLITCNICO GANCOLOMBIANO EN ALIANZA CON WHITNEY INTERNATIONAL SYSTEM ]
Se debe tener en cuenta que hay fichas que se muestran cuando
necesitan, es decir se activan solo si se est usando una herramienta que requiere tratamiento que no est en las fichas predeterminadas.
Por ejemplo, si se est insertando un grfico se activan las fichas Agrupadas en Herramientas de grfico, de manera que ellas permiten
tener caractersticas concretas para el grfico seleccionado.
Descripcin de las fichas
Ficha Inicio
Se encuentran los grupos Grupo portapapeles (cortar, copiar, copiar formato y pegar)
Grupo fuente (tipo, tamao, color y estilo de fuente, sombreado, bordes) Grupo alineacin (alineacin de texto, sangra, ajustar texto, combinar y
centrar)
Grupo nmero (formato nmero, moneda, porcentual, aumentar y disminuir decimales)
Grupo estilos (formato condicional, formato de tabla, estilos de celda) Grupo celdas (insertar, eliminar, celdas)
Grupo modificar (funciones, series, ordenar, filtrar y buscar y reemplazar)
Ficha insertar
Se encuentran los siguientes grupos:
Grupo Tablas (contiene referencia de tablas y grficos dinmicos y tablas) Grupo de ilustraciones (contiene elementos como imgenes formas y
Smartart) Grupo de grficos (contiene referencia de formatos estilos y diseos de
grficos)
-
7 [ HERRAMIENTAS PARA LA PRODUCTIVIDAD ]
Grupo mingrficos (contiene comandos como lnea, columna, ganancia o prdida).
Segmentacin de datos Grupo de vnculos (hipervnculos) y los grupos de texto.
Ficha diseo de pgina
Encuentra los siguientes grupos:
Grupo de temas (hace referencia a colores, fuentes y efectos) Grupo de configuracin de pgina (hace referencia a mrgenes,
orientacin e impresin)
Grupo de Ajustar rea de impresin (hace referencia a los ajustes de la hoja, ancho y alto)
Grupo opciones de la hoja (hace referencia a lneas de cuadrcula y encabezados)
Grupo organizar (hace referencia al manejo de objetos)
Grupo frmulas
Esta ficha categoriza las funciones y contiene algunas herramientas
complemento:
Grupo biblioteca de funciones (hace referencia a las funciones lgicas, financieras, texto entre otras)
Grupo nombres definidos (hace referencia a la administracin de nombres de rango y seleccin)
-
8 [ POLITCNICO GANCOLOMBIANO EN ALIANZA CON WHITNEY INTERNATIONAL SYSTEM ]
Ficha datos
Esta ficha contiene los grupos y botones del manejo y administracin de
bases de datos Grupo Obtener Datos externos (se refiere a la importacin de datos de
otras fuentes)
Grupo Conexiones (hace referencia al manejo de vnculos de libros) Grupo ordenar y filtrar (hace referencia a organizar y depurar base de
datos) Grupo herramientas de datos (hace referencia al manejo de la informacin
texto a columnas, quitar duplicados validacin, consolidacin y anlisis) Grupo Esquema (hace referencia al manejo de subtotalizar datos y
agrupar)
Ficha revisar
Esta ficha contiene los grupos y botones de verificacin, variaciones y
notas. Grupo revisin (hace referencia a ortografa, sinnimos).
Grupo Idioma (para realizar traducciones) Grupo comentarios (hace referencia a notas y propiedades de la misma).
Grupo cambios (hace referencia a Proteccin de hojas, libros y control de cambios)
Ficha vista
Grupo vistas del libro (hace referencia a las diferentes formas de observar la hoja y sus caractersticas)
Grupo Zoom (hace referencia a las formas de acercar y alejar la informacin de la hoja de clculo)
-
9 [ HERRAMIENTAS PARA LA PRODUCTIVIDAD ]
Grupo ventana (hace referencia al manejo de ventanas, reas de trabajo y pneles)
Grupo de Macros (hace referencia al manejo de aplicaciones y desarrollo de tareas automticas)
Agregar Fichas a la cinta de opciones La versin 2010 de Microsoft Excel permite adicionar nuevas fichas y
grupos a la cinta de opciones as como modificar el orden preestablecido para tener a la mano los comandos usados frecuentemente.
Pasos: 1. Clic en el men Archivo
2. Seleccionar Opciones del men
3. En la ventana Opciones de Excel seleccionar Personalizar lista 4. A la derecha de la ventana Opciones de Excel muestra el listado de
Fichas principales. El signo ms y menos permite expandir o contraer los elementos de la ficha o grupo. Dar clic al botn Nueva
Pestaa. Se crea una nueva ficha con nombre Nueva pestaa (personalizada) y contiene un grupo llamado nuevo grupo
(personalizada). 5. Cambiar el nombre de la ficha dando clic en el botn Cambiar
nombre. Escribir el nombre de la ficha y clic en Aceptar. Cambiar nombre de la misma manera para el grupo.
6. Agregar comandos al grupo. Seleccionar el comando de comandos disponibles y dar clic en el botn agregar.
7. Si se quiere cambiar el orden de los comandos o fichas, seleccionarlo y clic en los botones bajar o subir segn sea el caso.
8. Clic en el botn Aceptar.
NOTA: No es posible modificar los comandos de cada una de las fichas
preestablecidas por esta razn lo muestra inactivo (gris); es decir, Microsoft Excel, permite agregar grupos a una ficha nueva o existente y
agregar comandos a dicho grupo pero no permite modificar un grupo predeterminado de Excel.
-
10 [ POLITCNICO GANCOLOMBIANO EN ALIANZA CON WHITNEY INTERNATIONAL SYSTEM ]
Barra de herramientas de acceso rpido
Para agregar botones a la Barra de herramientas de acceso rpido, se debe
1. Hacer clic en la flecha desplegable de la barra 2. Hacer clic sobre el botn ms comandos.
3. Seleccionar de la lista la opcin Barra de herramientas de acceso rpido
4. seleccionar un comando de la lista y hacer clic en agregar, repetir la accin tantas veces se necesite.
5. Hacer clic en Aceptar.
1
2
4
3
2
4
5
6 7
8
-
11 [ HERRAMIENTAS PARA LA PRODUCTIVIDAD ]
De esta forma se pueden agregar varios botones de diferentes comandos disponibles y personalizar el ambiente de trabajo.
Tambin podemos cambiar la posicin de la barra de herramientas de acceso rpido, para ello tengamos en cuenta los siguientes pasos:
1. Hacer clic en la flecha desplegable de la barra 2. Seleccionar la opcin Mostrar debajo de la cinta de opciones
2
1
4
3
5
-
12 [ POLITCNICO GANCOLOMBIANO EN ALIANZA CON WHITNEY INTERNATIONAL SYSTEM ]
La cinta de opciones
La cinta de Opciones se puede mostrar minimizada o expandida, segn la necesidad del usuario.
Minimizar la cinta de opciones
1. Hacer clic derecho de Mouse sobre una de las fichas para activar el
men contextual con una lista de opciones. 2. Seleccionar minimizar la cinta
Nota: Esta opcin puede estar activa o inactiva. Tambin se puede activar
o desactivar esta opcin con la combinacin de teclas +
2
1
-
13 [ HERRAMIENTAS PARA LA PRODUCTIVIDAD ]
Mtodos abreviados de teclado Si se quieren activar las fichas y comandos por medio del teclado se oprime la tecla ALT y se presentan unos cuadros de letras que no es ms
que el mtodo abreviado para activar cada una de las fichas.
Al activar la ficha se activarn los mtodos abreviados de cada comando
correspondiente a dicha ficha como se ve en el grfico siguiente.
Interfaz de usuario
La interfaz de usuario de Excel 2010 as como en la versin 2007 desplaza
las barras de herramientas expuesta en anteriores versiones, esta nueva versin, orientada a tareas que contienen grupos lgicos de comandos,
pero incluyeron el men Archivo que contiene las opciones para la administracin de archivos. Muchos cuadros de dilogo fueron
reemplazados por galeras desplegables que muestran las opciones disponibles, adems se ofrece informacin descriptiva sobre herramientas
y vistas previas de ejemplo. Tambin en algunos grupos a la derecha de l aparecen unos lanzadores
que activan las cajas de dilogo como se mostraban en las versiones 2003 y anteriores.
-
14 [ POLITCNICO GANCOLOMBIANO EN ALIANZA CON WHITNEY INTERNATIONAL SYSTEM ]
1. Lanzador
2. Galera desplegable
Hoja de clculo
Microsoft Excel 2010 admite hasta 1.048.576 filas y 16.384 columnas por
hoja de clculo, ofrecindole mayor capacidad de manejo en bases de datos y volumen de informacin. Para visualizar la ltima celda de una
hoja siga os siguientes pasos:
1. Ubicarse en cualquier celda de una hoja sin datos 2. Presionar las teclas +
3. Presionar las teclas +
1
2
-
15 [ HERRAMIENTAS PARA LA PRODUCTIVIDAD ]
Compatibilidad con versiones anteriores de Excel
Se puede comprobar un libro de Office Excel 2010 para ver si contiene funciones o formatos que no son compatibles con una versin anterior de
Excel y poder llevar a cabo los cambios necesarios para obtener una mejor compatibilidad con versiones anteriores. En versiones anteriores de Excel,
se pueden instalar actualizaciones y convertidores que le ayudarn a abrir
un libro de Office Excel 2010 para poder modificarlo, guardarlo y abrirlo de nuevo en Office Excel 2007 sin perder ninguna funcionalidad o funcin
especficas de Office Excel 2007.
Para comprobar que un libro de la versin 2010 no tiene problemas de
compatibilidad se puede ejecutar el comprobador de compatibilidad, si encuentra posibles problemas de compatibilidad l entrega un informe
para resolverlo.
1. Abrir el libro que se quiere comprobar.
2. Activar el Men Archivo
3. Seleccionar la categora Informacin
4. Clic en Comprobar si hay problemas y seleccionar la opcin Comprobar compatibilidad.
-
16 [ POLITCNICO GANCOLOMBIANO EN ALIANZA CON WHITNEY INTERNATIONAL SYSTEM ]
Si no se han encontrado problemas de compatibilidad Microsoft Excel lo mostrar en una caja de dilogo como se muestra a continuacin.
Si encuentra problemas de compatibilidad los muestra en un mensaje
como este
-
17 [ HERRAMIENTAS PARA LA PRODUCTIVIDAD ]
Mejoras en la impresin
Vista Diseo de pgina: Adems de las vistas Normal y Saltos de pgina, Office Excel 2007 proporciona una vista Diseo de pgina, se
puede utilizar esta vista para crear una hoja de clculo mientras se
observa el aspecto que tendr cuando se imprima. En esta vista se puede trabajar con la configuracin de encabezados de pgina, pies de pgina y
mrgenes directamente en la hoja de clculo, adems de colocar objetos como grficos o formas exactamente en el lugar que se desee. Tambin
puede obtener acceso a todas las opciones de configuracin de pgina en la ficha Diseo de pgina de la nueva interfaz de usuario para poder
especificar rpidamente opciones como la orientacin de pgina. Es muy fcil ver lo que se imprimir en cada pgina y as se evitar tener que
realizar varios intentos de impresin y obtener copias impresas con los datos truncados.
Guardar en formatos PDF y XPS Podr guardar como un archivo PDF o
XPS de un programa 2007 Microsoft Office system nicamente despus de instalar un complemento. Para obtener ms informacin, ver Habilitar la
compatibilidad con otros formatos de archivo como PDF y XPS.
Formatos de archivo
ms-help://MS.EXCEL.12.3082/EXCEL/content/HA10167527.htmms-help://MS.EXCEL.12.3082/EXCEL/content/HA10167527.htm
-
18 [ POLITCNICO GANCOLOMBIANO EN ALIANZA CON WHITNEY INTERNATIONAL SYSTEM ]
Para mostrar los nuevos formatos de archivo, se deben seguir los
siguientes pasos:
Hacer clic en el men Archivo, seleccionar la opcin Guardar o Guardar como. Se activa la caja de dilogo Guardar como, En guardar como tipo
seleccionar la flecha desplegable. Excel muestra el listado de todos los
tipos de libros en que se puede guardar el archivo.
A continuacin se describirn algunos de los tipos de libros que se pueden
guardar con su descripcin.
-
19 [ HERRAMIENTAS PARA LA PRODUCTIVIDAD ]
Formato de archivo basado en XML En 2007 Microsoft Office System, Microsoft presenta nuevos formatos de archivo para Word, Excel y PowerPoint, que se denominan formatos XML abiertos de Microsoft Office.
Estos nuevos formatos de archivo facilitan la integracin con orgenes de datos externos a la vez que reducen los tamaos de archivo y mejoran la
recuperacin de datos. En Office Excel 2010, el formato predeterminado de un libro de Excel es el formato de archivo basado en XML de Office Excel
2010 (.xlsx). Otros formatos basados en XML disponibles son el formato
de archivo basado en XML y habilitado para macros de Office Excel 2007 (.xlsm), el formato de archivo para una plantilla de Excel de Office Excel
2010 (.xltx) y el formato de archivo habilitado para macros para una plantilla de Excel de Office Excel 2007 (.xltm).
Formato de archivo binario de Office Excel 2007: Adems de los nuevos
formatos de archivo basados en XML, Office Excel 2010 incluye tambin una versin binaria del formato de archivo comprimido segmentado para
libros grandes o complejos. Este formato de archivo, el formato de archivo binario (o BIFF12) de Office Excel 2010 (.xls), se puede utilizar para
obtener un rendimiento ptimo as como compatibilidad con versiones anteriores.
Formato / Extensin Descripcin
Libro de Excel (xlsx) Formato de archivo basado en XML predeterminado Office Excel 2007.
Libro de Excel (xlsm)Formato de archivo de Office Excel 2007 basado en XML y habilitado
para macros.
Libro de Excel binario (xlsb) Formato de archivo binario (BIFF12) de Office Excel 2007.
Plantilla (xltx)Formato de archivo de Office Excel 2007 predeterminado para una
plantilla de Excel.
Plantilla (xltm)Formato de archivo habilitado para macros de Office Excel 2007 para
una plantilla de Excel.
Libro de Excel 97-Excel 2003 (xls) El formato de archivo binario (BIFF8) de Excel 97 - Excel 2003.
Hoja de clculo XML 2003 (xml) Formato de archivo de hoja de clculo XML 2003 (XMLSS).
Datos XML (xml) Formato de datos XML.
Texto con formato (delimitado por espacios, prn)Formato de Lotus delimitado por espacios. Guarda nicamente la hoja
activa.
Texto (delimitado por tabulaciones, txt)
Guarda un libro como un archivo de texto delimitado por tabulaciones
para su uso en otro sistema operativo Microsoft Windows y garantiza
que los caracteres de tabulacin, los saltos de lnea y otros caracteres
se interpreten correctamente. Guarda nicamente la hoja activa.
CSV (delimitado por comas, csv)
Guarda un libro como un archivo de texto delimitado por comas para
su uso en otro sistema operativo Windows y garantiza que los
caracteres de tabulacin, los saltos de lnea y otros caracteres se
interpreten correctamente. Guarda nicamente la hoja activa.
-
20 [ POLITCNICO GANCOLOMBIANO EN ALIANZA CON WHITNEY INTERNATIONAL SYSTEM ]
Entrada a Excel
1. Abrir el men inicio
2. Dar clic en Todos los programas
3. Seleccionar Microsoft Office
4. Seleccionar Microsoft Office 2010
Una vez seleccionado el icono de Microsoft Excel 2010, se abre la ventana mientras se carga el programa. Esperar hasta que termine de cargar.
Desde el cuadro buscar archivos y programas
-
21 [ HERRAMIENTAS PARA LA PRODUCTIVIDAD ]
1. Abrir el men inicio
2. En el cuadro buscar archivos y programas, escribir el nombre de
la aplicacin (Excel)., Cada vez que se escribe un caracter Windows 7 se encargar de buscar todas las aplicaciones que comiencen por E
o que comiencen por la cadena de caracteres ingresada en el cuadro de texto, hasta encontrar la aplicacin que se quiere abrir.
3. Seleccionar Microsoft Excel 2010 de la lista
-
22 [ POLITCNICO GANCOLOMBIANO EN ALIANZA CON WHITNEY INTERNATIONAL SYSTEM ]
Definiciones
Qu es Excel?
Es un programa creado por Microsoft. El libro de trabajo de Excel contiene
hojas de clculo que le permiten al usuario organizar informacin. La extensin del libro o archivo de Excel es .xlsx.
Qu es una hoja de clculo?
Es una matriz conformada por un conjunto de filas y de columnas, que le permiten al usuario ingresar informacin ordenadamente. Cada libro tiene
de forma predeterminada 3 hojas de clculo y es posible insertar hasta 255 hojas.
Qu es una columna?
Se reconocen de forma vertical en la hoja de clculo, se identifican con letras que van desde A
hasta XFD, para un total de 16384 columnas,
-
23 [ HERRAMIENTAS PARA LA PRODUCTIVIDAD ]
Fila Qu es una fila?
Se reconocen de forma horizontal en la hoja de
clculo, se identifican con nmeros que van desde 1 hasta 1.048.576 filas.
Qu es una celda?
Es la interseccin entre una columna y una fila utilizada para registrar
informacin. Cada celda tiene una
identificacin dada por combinacin de la letra de columna y el nmero de fila
en donde se encuentra.
Rango
Un rango es un conjunto de celdas continuas ubicadas horizontal o verticalmente. Con frecuencia, se escogen rangos de informacin cuando
se desea aplicar una operacin (por ejemplo, cambiar el tipo de letra, obtener un resultado mediante una funcin: suma, promedio), la cual
afecta el conjunto de celdas seleccionadas. Cuando se selecciona un rango, la celda inicial del mismo, queda en blanco.
Libros
Los Archivos de Excel se denominan libros, quin se guarda en un espacio del disco duro, estos nuevos archivos tendrn una extensin .xlsx, a
diferencia de las versiones anteriores, esta nueva versin soporta las extensiones de los archivos anteriores y sus formatos, mas no al contrario;
Se nombrarn algunas caractersticas de un libro. El libro para que sea compatible debe guardarse en un formato
compatible para que en versiones anteriores se abran los archivos especficos.
Un libro est compuesto por una o ms hojas de clculo Se pueden trabajar varios libros de forma simultnea siempre y
cuando no exceda la memoria disponible. Para crear nuevos libros se deben seguir los siguientes pasos:
-
24 [ POLITCNICO GANCOLOMBIANO EN ALIANZA CON WHITNEY INTERNATIONAL SYSTEM ]
1. Activar el men Archivo 2. Dar clic en la opcin Nuevo
3. Se activa un listado de plantillas guardadas en el equipo en el grupo plantillas disponibles y un listado de plantillas que se cargan en lnea
en el grupo Plantillas de office.com para crear libros con modelos
especficos. Seleccionar Libro en blanco. 4. Clic en el botn Crear.
Hojas
Los nombres de las hojas aparecen en las etiquetas de la parte inferior del libro. La hoja activa es la hoja en donde se est trabajando y aparece con
el nombre en negrita. Para activar una hoja basta con hacer clic en etiqueta. De forma predeterminada Excel abre 3 hojas pero, se pueden
4
3
2
1
-
25 [ HERRAMIENTAS PARA LA PRODUCTIVIDAD ]
insertar ms hojas siempre y cuando no exceda la memoria que est disponible. Para crear nuevas hojas basta con dar clic sobre el botn que
se encuentra al lado derecho de la hoja 3.
Tipos de datos
Numrica: Corresponde a cualquier nmero. Este tipo de informacin puede ser utilizado para realizar clculos.
Carcter: Corresponde a las letras o smbolos. No puede ser utilizada en
clculos.
Fecha / Hora: Corresponde a la informacin donde se deba ingresar horas, minutos y segundos y da, mes y ao.
Desplazamientos del cursor
Mover el cursor dentro de la hoja de clculo a sitios estratgicos de la misma, es posible si se utiliza el mtodo correcto.
En Excel, se pueden utilizar diferentes tipos de desplazamientos para ir a
los extremos de la hoja en forma rpida o ir a una celda especfica, esto se puede hacer:
Utilizando el teclado
Cada tecla realiza el desplazamiento celda por celda segn su direccin.
La combinacin de estas teclas realiza el desplazamiento a la ltima columna de la fila actual.
-
26 [ POLITCNICO GANCOLOMBIANO EN ALIANZA CON WHITNEY INTERNATIONAL SYSTEM ]
La combinacin de estas teclas realiza el desplazamiento a la primera columna de la fila actual.
La combinacin de estas teclas realiza el desplazamiento a la ltima fila de la columna actual.
La combinacin de estas teclas realiza el desplazamiento a la primera fila
de la columna actual.
Desplaza el cursor a la celda A1.
Desplaza el cursor a la celda especificada. Digitar la celda en el campo
Referencia.
El cursor est ubicado en la lnea de referencia en la que el usuario escribe
la direccin de la celda a la cual quiere llegar. Luego hacer clic al botn Aceptar.
F5
Ctrl
Ctrl
Ctrl
Ctrl Inicio
Ctrl
Inicio
-
27 [ HERRAMIENTAS PARA LA PRODUCTIVIDAD ]
El botn Especial, permite hacer localizaciones en celdas que contienen datos especiales como comentarios o frmulas y se explicar ms adelante
cuando se explique el tema correspondiente.
Utilizando el Mouse
Otra forma de desplazamiento dentro de la hoja de clculo es haciendo clic en las barras de desplazamiento (vertical u horizontal), ubicadas en la
parte derecha e inferior de la hoja.
1. Flecha que desplaza la pantalla hacia arriba 2. Flecha que desplaza la pantalla hacia abajo
3. Flecha que desplaza la pantalla hacia la derecha 4. Flecha que desplaza la pantalla hacia la izquierda
Punteros de Mouse
Dependiendo de la posicin en que se encuentre el Mouse se presentan
diferentes formas de punteros as:
Para activar una celda diferente a la actual, iniciar una seleccin de
rango o para seleccionar toda la hoja de clculo. Esta presentacin se
muestra en la hoja de clculo.
Para seleccionar completamente Columnas.
Para seleccionar completamente Filas.
3
2
1
4
-
28 [ POLITCNICO GANCOLOMBIANO EN ALIANZA CON WHITNEY INTERNATIONAL SYSTEM ]
Para Mover el contenido de la celda a otra celda. El puntero aparece sobre el borde de la celda activa.
Para Copiar el contenido de la celda sobre las siguientes celdas
ubicadas en cualquier direccin de la celda (a la derecha, a la izquierda, arriba o abajo de la celda activa). Esta cruz aparece si se ubica el puntero
del mouse en la parte inferior derecha de la celda activa.
Para ampliar o reducir el ancho de una Columna. Aparece cuando se
ubica el Mouse en la lnea de divisin entre Columnas.
Para ampliar o reducir el ancho de una Fila. Aparece cuando se ubica
el Mouse en la lnea de divisin entre Filas.
El puntero de texto se muestra en la celda que se est editando, o
sobre la barra de frmulas para hacer cambios o modificacin en la
informacin.
Seleccin
Excel permite seleccionar filas, columnas, hojas de 2 formas Mouse y
teclado, las filas se identifican con nmeros, las columnas se identifican con letras.
Seleccin filas
1. Ubicarse sobre la celda A1
2. Haga clic sobre el encabezado de la fila, es decir, sobre el nmero y se
observar que se seleccionar todo ese registro.
Otra forma de seleccionar, es oprimiendo las teclas + Barra
espaciadora. Se seleccionar la fila de la celda activa.
-
29 [ HERRAMIENTAS PARA LA PRODUCTIVIDAD ]
Seleccin de columnas
Excel posee 16384 columnas, va hasta la columna XFD
1. Hacer clic sobre la celda B1
2. Hacer clic sobre el encabezado de las columnas (letras) para seleccionar
toda la columna.
Otra forma de seleccionar es oprimiendo las teclas + Barra espaciadora, se seleccionar la columna de la celda activa.
Si se quiere seleccionar filas y columnas simultneamente, se debe oprimir
la tecla y sin soltar, hacer clic sobre las filas y las columnas y de esa forma se selecciona de forma aleatoria.
Seleccin de celdas
-
30 [ POLITCNICO GANCOLOMBIANO EN ALIANZA CON WHITNEY INTERNATIONAL SYSTEM ]
Para la seleccin de celdas puede realizarlo haciendo clic sobre un rango de celdas, por ejemplo:
1. Ubicarse en la hoja1
2. Hacer clic sobre la celda A5
3. Con el puntero del Mouse, hacer clic sostenido y seleccionar en sentido
vertical y horizontal hasta marcar el rea A5:G14.
Formas de seleccin
oprimiendo la tecla + flechas de desplazamiento de teclado
Otra de las formas para seleccionar es con la tecla , esta tecla
almacena seleccin
oprimiendo la tecla funcional + flechas de desplazamiento de
teclado
Oprimir de nuevo con la tecla para cancelar el rea de seleccin
Ejemplo de seleccin discontinua:
-
31 [ HERRAMIENTAS PARA LA PRODUCTIVIDAD ]
Si se quiere seleccionar varias celdas en forma no continua, se deben realizar los siguientes pasos:
1. Seleccionar el rea A5:B10
2. Oprimir la tecla +
3. Con las flechas del teclado desplazarse hasta la celda a12 y seleccionar
el rango C12:E18
4. Oprimir las teclas +
De esta forma se seleccionaron varias celdas en forma no continua
Seleccin hojas de clculo
Se pueden seleccionar hojas de clculo de 2 formas:
1. Ubicarse en la celda A1
-
32 [ POLITCNICO GANCOLOMBIANO EN ALIANZA CON WHITNEY INTERNATIONAL SYSTEM ]
2. A la izquierda de la letra A como columna, arriba de la fila nmero 1,
se encuentra un objeto que no tiene nomenclatura, sobre ese punto
hacer clic.
Operaciones de edicin (copiar, cortar, pegar, deshacer)
Cortar Con esta operacin el usuario puede trasladar informacin bien
sea dentro de la misma hoja, el mismo archivo entre diferentes archivos o programas.
Copiar Con esta operacin el usuario puede duplicar informacin bien
sea dentro de la misma hoja, el mismo archivo entre diferentes archivos o programas.
Nota: Para duplicar un rango de informacin o el contenido de una sola
celda dentro de una misma hoja basta con ubicar el puntero del Mouse en el extremo inferior derecho de la celda se visualizar una cruz, se debe
hacer clic sostenido y el contenido de la celda se copiar en el rango marcado.
-
33 [ HERRAMIENTAS PARA LA PRODUCTIVIDAD ]
Pegar Con esta operacin el usuario puede colocar informacin en
una hoja de clculo, en un libro, o en otro archivo
Pasos para cortar y pegar
1. Seleccionar el rango de celdas que desea cortar (mover)
2. En la ficha de inicio, grupo portapapeles, hacer clic en cortar.
3. Ubicarse en la celda a donde se mover.
4. De nuevo en ficha de inicio, grupo portapapeles, hacer clic en pegar.
Pasos para copiar y pegar
1. Seleccionar el rango de celdas que se deseen copiar.
2. En la ficha de inicio, grupo portapapeles, hacer clic en copiar.
3. Ubicarse en la celda.
4. De nuevo en ficha de inicio, grupo portapapeles, hacer clic en pegar.
4
3
1
2
-
34 [ POLITCNICO GANCOLOMBIANO EN ALIANZA CON WHITNEY INTERNATIONAL SYSTEM ]
5. Ubicarse en otra celda y de nuevo hacer clic en pegar.
Copiar formato: Con esta operacin se copian los formatos de una o ms celdas a otras que no lo tienen.
El proceso a seguir es:
1. Ubicarse en la celda que tiene el formato a copiar.
2. Hacer clic al botn Copiar formato
3. El puntero del Mouse queda con la brocha indicando que trae un
formato, se debe entonces hacer clic sostenido sobre las celdas o clic sobre la celda a la cual se le quiere pegar el formato.
3 1
2
4
-
35 [ HERRAMIENTAS PARA LA PRODUCTIVIDAD ]
Pegado especial: Cuando se ha copiado un rango de celdas en el
portapapeles, puede pegarse directamente con el botn Pegar, o establecer opciones adicionales con el comando Pegado especial del
men contextual sobre una celda, o del men Edicin.
De esta caja de dilogo pueden establecerse cinco partes plenamente identificables:
3 1
2
-
36 [ POLITCNICO GANCOLOMBIANO EN ALIANZA CON WHITNEY INTERNATIONAL SYSTEM ]
El cuadro Pegar contiene siete botones de seleccin, de los cuales debe
seleccionarse el que se adapte a los datos que se desean pegar, dependiendo si son formatos, valores, frmulas, u otras caractersticas del
rango seleccionado.
El cuadro Operacin es el que permite efectuar operaciones entre el
rango fuente y el rango destino, teniendo en cuenta que los datos quedarn en el rango sobre el cual se est pegando la informacin,
reemplazando los anteriores.
La casilla de verificacin Saltar blancos permite ignorar las celdas en blanco que hayan sido copiadas del rango original. Si esta casilla est en
blanco, las celdas destino sern reemplazadas por las del rango origen, incluso si se encuentran en blanco.
La casilla Transponer hace que el rango original sea transpuesto en el
rango destino, es decir, que las filas se conviertan en columnas, y viceversa.
El botn Pegar vnculos establece un vnculo entre el rango origen y el
destino, de tal forma que si el rango original es actualizado, los cambios se
reflejan en el rango destino, sin importar que este ltimo se encuentre en otra hoja u otro libro.
Si el origen no proviene de un rango de una hoja de Excel, la caja de
dilogo que se presenta, vara de acuerdo con la aplicacin servidora de los datos. Por ejemplo, si los datos provienen de un documento de Word,
la caja de dilogo presentar opciones para pegar como objeto de Word, como imagen o texto, mientras que si el origen es un recorte de Paint, se
tienen las opciones para pegar como objeto de Paint, como imagen o como mapa de bits.
Opciones de rellenar
Se puede utilizar el comando Rellenar, para rellenar datos en las celdas de una hoja de clculo. Tambin se puede configurar Excel para que contine
automticamente una serie de nmeros, combinaciones de nmeros y texto, fechas o perodos de tiempo, en funcin de un modelo establecido.
Sin embargo, para rellenar rpidamente varios tipos de series de datos, seleccionar las celdas y arrastrar el controlador de relleno.
javascript:AppendPopup(this,'XldefFillHandle_2')
-
37 [ HERRAMIENTAS PARA LA PRODUCTIVIDAD ]
Microsoft Excel identifica los datos que se han introducido en la celda. Si son de tipo fecha, l permite trabajar series de fecha, si es informacin de
tipo numricos se activan las series Para datos de tipo numrico de la misma manera con la informacin de tipo texto se activan otras series de
datos. Ver los siguientes ejemplos: Ejemplo 1: Informacin de tipo fecha
1. Ubicarse en la Hoja2 en la celda A1
2. Ingresar la fecha 05/02/2007
3. Con el puntero del Mouse, ubicarse exactamente en el vrtice inferior
derecho, cuando cambie este a una cruz delgada, hacer clic sostenido
arrastrar en la direccin deseada.
4. Se activa una etiqueta al final de la seleccin, dar un clic sobre ella y
muestra las siguientes opciones
Copiar celdas: Rellena las celdas con la misma fecha y el mismo formato de la celda origen.
Serie de relleno: Rellena las celdas con fechas incrementadas de un da
en un da.
Rellenar formatos solo: Copia en las celdas destino el formato de la celda inicialmente seleccionada.
Rellenar sin formato: Rellena las celdas con la misma fecha de la celda
origen
Rellenar das: Auto rellena segn das laborales y no laborales
Rellenar das de la semana: Auto rellena solo das laborales
Rellenar meses: Auto-rellena en meses del ao
Rellenar-aos: Auto-rellena en aos
-
38 [ POLITCNICO GANCOLOMBIANO EN ALIANZA CON WHITNEY INTERNATIONAL SYSTEM ]
Ejemplo 2: Informacin de tipo nmero
1. Ubicarse en la Hoja3 en la celda A1
2. Ingresar la fecha 1250000
3. Con el puntero del Mouse, ubicarse exactamente en el vrtice inferior
derecho, cuando cambie este a una cruz delgada, hacer clic sostenido
arrastrar en la direccin deseada.
4. Se activa una etiqueta al final de la seleccin, dar un clic sobre ella y
muestra las siguientes opciones
Copiar celdas: Rellena las celdas con el mismo valor y e mismo formato
de la celda origen.
Serie de relleno: Crea un incremento de 1 en 1 hasta la ltima celda
seleccionada
-
39 [ HERRAMIENTAS PARA LA PRODUCTIVIDAD ]
Rellenar formatos solo: Copia el formato de la celda inicialmente
seleccionada a las celdas destino.
Rellenar sin formato: Copia los valores en las celdas destino pero sin formato
Ejemplo 3: Informacin de tipo texto
1. Ubicarse en la Hoja4 en la celda A1
2. Ingresar el texto Lunes
3. Con el puntero del Mouse, ubicarse exactamente en el vrtice inferior
derecho, cuando cambie este a una cruz delgada, hacer clic sostenido
arrastrar en la direccin deseada.
4. Se activa una etiqueta al final de la seleccin, dar un clic sobre ella y
muestra las siguientes opciones
Copiar celdas: Rellena las celdas con el mismo valor y e mismo formato
de la celda origen.
-
40 [ POLITCNICO GANCOLOMBIANO EN ALIANZA CON WHITNEY INTERNATIONAL SYSTEM ]
Serie de relleno: Crea un incremento de 1 en 1 hasta la ltima celda
seleccionada
Rellenar formatos solo: Copia el formato de la celda inicialmente seleccionada a las celdas destino.
Rellenar sin formato: Copia los valores en las celdas destino pero sin formato
Rellenar das: Auto rellena segn das laborales y no laborales es decir de
lunes a domingo.
Rellenar das de la semana: Auto rellena solo das laborales es decir de lunes a viernes
Para la informacin de tipo texto solo existen series de datos para los das
de la semana y los meses del ao. Si se quieren crear series con otro tipo de informacin se deben crear listas personalizadas.
Listas personalizadas
Las listas personalizadas son utilizadas para rellenar celdas con
informacin de tipo texto en un orden definido por el usuario. Al realizar la instalacin de Excel se guardan listas con los das de la semana y los
-
41 [ HERRAMIENTAS PARA LA PRODUCTIVIDAD ]
meses del ao pero tambin permite crear nuevas listas segn las necesidades del usuario.
Las listas personalizadas se guardan en la aplicacin, luego pueden ser utilizadas en cualquier libro
Crear listas personalizadas
Para crear una lista personalizada se deben tener en cuenta los siguientes pasos.
1. Activar el Men Archivo 2. Seleccionar del men Opciones
3. Seleccionar la categora Avanzadas 4. En el panel derecho de la ventana dar clic en el botn Modificar
listas personalizadas que se encuentra en el extremo inferior del panel.
5. Clic en Aceptar.
Se abre la caja de dilogo Listas personalizadas. En el panel
izquierdo se muestra el listado de listas existentes en Microsoft Excel.
6. Seleccionar la opcin Nueva lista del panel Izquierdo 7. En el panel derecho escribir la informacin que se quieren como
serie de datos, uno debajo del otro o separados por coma. 8. Dar clic en el botn Agregar para que la informacin pase al panel
izquierdo.
9. Clic en el botn Aceptar.
-
42 [ POLITCNICO GANCOLOMBIANO EN ALIANZA CON WHITNEY INTERNATIONAL SYSTEM ]
Una vez creada la lista personalizada ingresar en una celda cualquier
dato de la lista, con el puntero del Mouse, ubicarse exactamente en el
vrtice inferior derecho de la celda, cuando cambie este a una cruz
delgada , hacer clic sostenido arrastrar en la direccin deseada.
Trabajar con hojas de clculo
Para organizar el libro de la manera ms conveniente es posible insertar
hojas nuevas, eliminar, cambiar su nombre, moverlas, copiarlas, Protegerlas y darles un color de etiqueta como lo muestra para dar una
vista diferente.
Para realizar cada una de estas acciones, se deben seguir los siguientes
pasos:
-
43 [ HERRAMIENTAS PARA LA PRODUCTIVIDAD ]
Insertar hojas
Se pueden insertar hojas de varias formas. Por la cinta de opciones, con el men contextual o con el botn Insertar Hoja de clculo.
Desde la cinta de opciones
1. Seleccionar la ficha Inicio
2. En el grupo Celdas seleccionar la opcin Insertar 3. Seleccionar la opcin Insertar hoja
Con el Men contextual
1. Sobre la etiqueta de la hoja de clculo, hacer clic derecho del Mouse.
2. Hacer clic en insertar. 3. En la pestaa general, hacer clic en hoja de clculo
4. Hacer clic en aceptar.
Botn Insertar hoja de clculo
1. Dar clic en el botn Insertar hoja de clculo que se encuentra a la derecha de las
etiquetas de las hojas o presionar el mtodo abreviado + F11
1
1
3
2
Mayusc
-
44 [ POLITCNICO GANCOLOMBIANO EN ALIANZA CON WHITNEY INTERNATIONAL SYSTEM ]
Eliminar hojas
Desde la cinta de opciones
1. Seleccionar la ficha Inicio
2. En el grupo Celdas seleccionar la opcin Eliminar 3. Seleccionar la opcin Eliminar hoja
Con el Men contextual
1. Sobre la etiqueta de la hoja de clculo, hacer clic derecho del Mouse.
2. Hacer clic en Eliminar.
3. Si la hoja de clculo contiene informacin se presentar un mensaje
de confirmacin. Clic en Eliminar
Cambiar nombre hoja
Se puede asignar un nombre de hasta 31 caracteres a cualquier hoja. Para ello, se hace doble clic en la etiqueta y escribir el nuevo nombre.
4
-
45 [ HERRAMIENTAS PARA LA PRODUCTIVIDAD ]
Mover hojas
Para mover una hoja a otra posicin del libro de trabajo se debe: 1. Ubicar el puntero del mouse sobre la hoja que se quiere mover
2. Arrastrar la etiqueta de la hoja que se desea mover. Aparecer un tringulo que indica dnde se va a insertar la hoja. Una vez en la
posicin deseada, se suelta el botn del ratn, con lo cual la hoja se mover a la nueva posicin.
Se puede mover ms de una hoja, seleccionando varias hojas y
arrastrndolas a la posicin deseada. Aunque las hojas seleccionadas no fueran adyacentes, en la nueva posicin sern insertadas una al lado de la
otra. Tener en cuenta los siguientes pasos:
1. Seleccionar varias hojas manteniendo la tecla Ctrl. Clic derecho del Mouse sobre la etiqueta y seleccionar mover o copiar.
2. Seleccionar de la caja de dilogo mover o copiar El libro al que se movern las hojas. Definir en qu posicin del libro se mover
seleccionando la hoja en el listado de a ventana Antes de la hoja haciendo clic a donde se desee mover.
3. Hacer clic sobre el botn Aceptar.
Nota: Si se quieren copiar hojas se siguen los mismos pasos activando la
casilla de verificacin
-
46 [ POLITCNICO GANCOLOMBIANO EN ALIANZA CON WHITNEY INTERNATIONAL SYSTEM ]
Ocultar hojas
Se pueden ocultar una o varias hojas de la siguiente forma:
1. Si se quiere ocultar una hoja, hacer clic derecho del Mouse sobre la
etiqueta de la hoja que se desee ocultar, pero si se quieren ocultar
varias hojas simultneamente se deben seleccionar (oprimiendo la tecla
ctrl mantenido) todas las hojas a ocultar y hacer clic con el botn
derecho del Mouse.
2. En el men contextual, seleccionar Ocultar.
Desde la cinta de opciones tambin podemos ocultar hojas.
1. Seleccionar la hoja o las hojas a ocultar 2. Dar activar la ficha inicio
3. En el grupo celdas, dar clic a la lista desplegable de la opcin Formato.
4. En el grupo visibilidad seleccionar la opcin Ocultar y mostrar 5. Dar clic en la opcin Ocultar
6. Hoja
-
47 [ HERRAMIENTAS PARA LA PRODUCTIVIDAD ]
Mostrar hojas
Al ocultar hojas se activa la opcin Mostrar hoja. Se pueden mostrar todas
las hojas de un libro, una a una y no de forma simultnea. Para realizarlo
se deben seguir los siguientes pasos:
1. Hacer clic en la ficha inicio.
2. Ubicar el grupo celdas, hacer clic sobre la flecha desplegable del botn
formato.
3. Del Men desplegable seleccionar ocultar y mostrar, del grupo
Visibilidad
4. l mostrar un submen, hacer clic sobre la opcin mostrar hoja.
5. Se activa una caja de dilogo Mostar, seleccionar la hoja que se quiere
mostrar
6. Hacer clic en Aceptar.
Otra de las formas para mostrar hojas ocultas es ubicarse sobre una de las etiquetas de la hoja, hacer clic derecho del Mouse y seleccionar mostrar.
-
48 [ POLITCNICO GANCOLOMBIANO EN ALIANZA CON WHITNEY INTERNATIONAL SYSTEM ]
Otra forma de seleccionar una hoja de clculo es oprimir las teclas
+ +
Color de etiqueta
Se puede aplicar color de etiqueta a una o varias hojas utilizando la tecla
1. Hacer clic derecho del Mouse sobre la hoja a la que se desee dar color.
2. Seleccionar del men contextual color de etiqueta y seleccionar el color
de la paleta de colore.
-
49 [ HERRAMIENTAS PARA LA PRODUCTIVIDAD ]
Desde la cinta de opciones
1. Hacer clic en la ficha de inicio.
2. Ubicar el grupo celdas, hacer clic sobre la flecha desplegable del botn
formato.
3. Del Men desplegable seleccionar color de etiqueta, el mostrar un
submen, hacer clic sobre un color de ellos.
Cambiar el Alto de la fila Se pueden modificar el ancho de una fila bien sea con el puntero del
Mouse o por el grupo celdas.
1. Seleccionar las filas a las que se les modificar el alto.
2. En la ficha de inicio,
3. grupo celdas, hacer clic sobre el botn formato,
4. aparecer un men desplegable, seleccionar alto de la fila.
5. En la caja de dilogo alto de fila muestra el valor actual, escribir el valor
correspondiente
-
50 [ POLITCNICO GANCOLOMBIANO EN ALIANZA CON WHITNEY INTERNATIONAL SYSTEM ]
Ancho de columna
1. Seleccionar las filas a las que se les modificar el alto.
2. En la ficha de inicio
3. grupo celdas, hacer clic sobre el botn formato,
4. aparecer un men desplegable, seleccionar alto de la fila.
5. En la caja de dilogo alto de fila muestra el valor actual, escribir el valor
correspondiente
Ocultar filas
1. Seleccionar las filas que se quieren ocultar. Se pueden ocultar filas
continuas o discontinuas. Para seleccionar filas discontinuas se debe
-
51 [ HERRAMIENTAS PARA LA PRODUCTIVIDAD ]
hacer la seleccin de la primera fila, presionar la tecla y seleccionar las otras filas.
2. Activar la ficha de inicio
3. En el grupo celdas, dar clic en la lista desplegable del botn formato.
4. En el men, seleccionar ocultar y mostrar
5. Hacer clic en ocultar filas.
Ocultar columnas
1. Seleccionar las columnas que se quieren ocultar. Se pueden ocultar columnas continuas o discontinuas. Para seleccionar columnas
discontinuas se debe hacer la seleccin de la primera columna, presionar la tecla y seleccionar las otras columnas.
2. Activar la ficha de inicio 3. En el grupo celdas, dar clic en la lista desplegable del botn formato.
4. En el men, seleccionar ocultar y mostrar 5. Hacer clic en ocultar columnas.
-
52 [ POLITCNICO GANCOLOMBIANO EN ALIANZA CON WHITNEY INTERNATIONAL SYSTEM ]
Existen mtodos abreviados para la administracin de la hoja de clculo as:
Ocultar columnas
1. Seleccionar la o las columnas a ocultar
2. + 0
Ocultar filas
1. Seleccionar la o las filas a ocultar 2. + 9
Mostrar columnas
1. Seleccionar las columnas anteriores y siguientes a la columna oculta.
2. + May + )
Mostrar filas
1. Seleccionar las columnas anteriores y siguientes a la columna oculta.
2. + May + (
Manejo de archivos
Abrir Dispone de varias opciones para abrir un archivo. Se puede abrir el archivo
original para su modificacin, abrir una copia o abrir el archivo en modo de slo lectura, que impide guardarlo a menos que se haga con otro nombre.
Para abrir un archivo se deben tener en cuenta los siguientes pasos:
1. Activar el men Archivo
2. Seleccionar la opcin Abrir
3. Se abre la caja de dilogo Abrir. Seleccionar del panel izquierdo la ubicacin del archivo. Por ejemplo, Escritorio, Disco local C:, Red,
Documentos, etc. 4. Seleccionar la carpeta si el archivo est dentro de una carpeta
especfica y abrirla con doble clic.
-
53 [ HERRAMIENTAS PARA LA PRODUCTIVIDAD ]
5. Seleccionar el archivo que se quiere abrir 6. Clic al botn Abrir.
Nota: Se puede mostrar el cuadro de dilogo abrir oprimiendo las teclas + A
Descripcin Caja de dilogo Abrir
-
54 [ POLITCNICO GANCOLOMBIANO EN ALIANZA CON WHITNEY INTERNATIONAL SYSTEM ]
1. Atrs: Est activo si se ha cambiado de carpeta de bsqueda
permitiendo ir a la anterior. 2. Adelante: Est activo solo si se ha utilizado el botn atrs y permite
volver a la carpeta de bsqueda siguiente. 3. Ruta: Permite ver la ubicacin actual o cambiar de ubicacin.
4. Filtro de bsqueda: Permite buscar el listado de los archivos o carpetas segn una cadena de caracteres
5. Panel de navegacin: Permite seleccionar posiciones especficas del Pc activando as otra ruta de archivos.
6. Panel de contenido: muestra el listado de archivos y carpetas segn la carpeta o unidad de disco seleccionada en el panel de
navegacin. Tambin puede mostrar el listado de archivos o carpetas especificados en la bsqueda.
7. Nombre del archivo: Aqu se puede escribir el nombre del archivo,
despus de indicar su ubicacin en la unidad de disco. Al seleccionar un archivo del panel de contenido se muestra en esta caja de texto.
-
55 [ HERRAMIENTAS PARA LA PRODUCTIVIDAD ]
8. Todos los archivos de Excel: Esta opcin despliega una lista de los tipos de archivos que Excel puede leer, se debe seleccionar el
deseado y automticamente mostrar los archivos que existen de ese tipo.
9. Herramientas: Permite conectarse a unidades de red, o de sitios web para usarlo como almacn de informacin.
10. Abrir: Este botn permite abrir el libro seleccionado.
11. Cancelar: Cierra la caja de dilogo Abrir.
-
56 [ POLITCNICO GANCOLOMBIANO EN ALIANZA CON WHITNEY INTERNATIONAL SYSTEM ]
nueva carpeta Crea una carpeta o un directorio nuevo en el
lugar en el que se est ubicado.
Vistas : Permite ver el listado de archivos y carpetas del panel de
contenido de varias maneras.
Panel Vista previa: permite activar o desactivar el panel de vista
previa permitiendo ver el contenido del archivo seleccionado.
Cerrar Libros
Si el archivo no ha sido cambiado desde que fue grabado por ltima vez y no se desea volver a utilizar, este puede cerrarse sin ningn contratiempo.
Es recomendable siempre cerrar un archivo que no se vaya a utilizar ms, ya que si permanece abierto se puede desaprovechar memoria
innecesariamente.
-
57 [ HERRAMIENTAS PARA LA PRODUCTIVIDAD ]
Guardar
Si se guarda un libro con otro formato de archivo, no se conservarn los formatos y las caractersticas exclusivas de Microsoft Office Excel 2010; De
forma predeterminada, algunos formatos de archivo guardan nicamente
la hoja activa y algunos formatos de archivo (como el formato de pgina Web) guardan todas las hojas de clculo del libro. Si se desea guardar slo
hojas de clculo especficas, se puede ocultar las hojas de clculo que no se desean guardar.
Para abrir un archivo se deben tener en cuenta los siguientes pasos:
1. Activar el men Archivo 2. Seleccionar la opcin Guardar
3. Se abre la caja de dilogo Guardar. Seleccionar en el panel izquierdo la carpeta en donde se va a guardar. Por ejemplo, Escritorio, Disco
local C:, Red, Documentos, etc. Seleccionar la carpeta especfica en la que se guardar el archivo. Seleccionarla del panel de contenido.
4. Dar nombre al archivo
5. Definir el tipo de archivo con el que se quiere guardar. La opcin predeterminada Libro Excel lo guardar en la versin 2010.
6. Clic al botn Guardar.
-
58 [ POLITCNICO GANCOLOMBIANO EN ALIANZA CON WHITNEY INTERNATIONAL SYSTEM ]
-
59 [ HERRAMIENTAS PARA LA PRODUCTIVIDAD ]
CAPTULO 2
Formatos
En la cinta de opciones en la ficha inicio existen 3 grupos orientados
exclusivamente para darle formato a un conjunto de celdas seleccionadas
el grupo Fuente, Alineacin y Nmero.
Una caracterstica de Excel 2010 es la vista previa de los formatos sobre la hoja de clculo. A medida que vamos por las distintas opciones de
formato sugeridos en la herramienta se va mostrando en la hoja de clculo. Los formatos se pueden aplicar antes o despus de ingresar la
informacin.
Grupo Fuente
1. Fuente
2. Tamao de fuente
3. Aumentar tamao
4. Disminuir tamao
5. Negrita
6. Cursiva
7. Subrayado
8. Bordes
9. Color de relleno
10. Color de fuente
-
60 [ POLITCNICO GANCOLOMBIANO EN ALIANZA CON WHITNEY INTERNATIONAL SYSTEM ]
Para asignar cualquier formato primero se debe seleccionar las celdas a las
que se les va a aplicar. Se mostrarn algunos ejemplos prcticos para
asignar formatos.
Fuente
Se puede cambiar el estilo de la letra en el rango de celdas o palabras seleccionadas.
1. Seleccionar las celdas a las que se le quiere cambiar el estilo de la letra
2. Hacer clic en la ficha de inicio
3. En el grupo fuente, seleccionar flecha desplegable del botn fuente
Calibri
4. Seleccionar de la lista el estilo de la letra.
A diferencia de las versiones anteriores ubicando el puntero del Mouse
exactamente en el borde inferior del botn fuente con un clic sostenido
izquierdo puede variar el tamao de ese desplegable.
-
61 [ HERRAMIENTAS PARA LA PRODUCTIVIDAD ]
Tamao de fuente
Se puede Cambiar el tamao de la letra, en el rango de celdas o palabras
seleccionadas:
1. Seleccionar las celdas a las que se les cambiar el tamao de la letra
-
62 [ POLITCNICO GANCOLOMBIANO EN ALIANZA CON WHITNEY INTERNATIONAL SYSTEM ]
2. Hacer clic en la ficha de inicio
3. En el grupo fuente, seleccionar la flecha desplegable tamao de
fuente.
4. Seleccionar de la lista el tamao deseado.
A diferencia de las versiones anteriores ubicando el puntero del Mouse exactamente en el borde inferior del botn tamao de fuente con un clic
sostenido izquierdo puede variar el tamao de ese desplegable.
Aumentar o disminuir tamao de la fuente
Aumentar el tamao de la fuente se realiza de 2 puntos en 2 puntos, mostrando el tamao que se desea. Ejemplo:
1. Seleccionar las celdas a las que se quiere cambiar el tamao de la
fuente.
2. Hacer clic en la ficha de inicio
3. En el grupo fuente, de nuevo hacer doble clic en el botn Aumentar
tamao de la fuente
4. Hacer clic en el botn Disminuir tamao de la fuente
Color de fuente
El color de la fuente en Excel 2010 al igual que el color de relleno basta con pasar el puntero del Mouse por cualquier color en la paleta de colores,
y automticamente lo actualiza en la seleccin. Ejemplo:
-
63 [ HERRAMIENTAS PARA LA PRODUCTIVIDAD ]
1. De nuevo Seleccionar las celdas a las que se les modificar el color.
2. Clic en la ficha de inicio.
3. En el grupo fuente, buscar el botn color de fuente y dar clic
en la lista desplegable.
4. Esperar que despliegue la paleta de colores y desplazar el puntero
del Mouse lentamente por una fila de colores. Se mostrar la vista
previa en la hoja de clculo segn el color. Seleccionar el color
deseado.
Negrilla, Cursiva y Subrayado
Aplica el formato negrita, cursiva y subrayado, a las celdas o textos seleccionados. Ejemplo:
1. Seleccionar las celdas a quienes se aplicar el formato.
2. Hacer clic en la ficha de inicio, en el grupo fuente, hacer clic sobre los
botones:
-
64 [ POLITCNICO GANCOLOMBIANO EN ALIANZA CON WHITNEY INTERNATIONAL SYSTEM ]
Negrilla
Cursiva
Subrayado
Tambin se pueden realizar utilizando los mtodos abreviados:
Negrilla +
Cursiva +
Subrayado +
Bordes
En la lista desplegable de bordes aparece una serie de modelos que se
aplicarn a las celdas seleccionadas.
1. Seleccionar Las celdas a las que se les quiere aplicar borde. 2. Activar la ficha inicio.
3. En el grupo fuente, buscar el botn bordes y activar la lista
desplegable.
4. Seleccionar el modelo de bordes segn el modelo deseado.
-
65 [ HERRAMIENTAS PARA LA PRODUCTIVIDAD ]
Es posible dibujar los bordes. Dibujar bordes, permite al usuario la rapidez
de aplicar bordes en un rango de celdas.
Dibujar cuadrculas de borde
1. En la ficha inicio, ubicar el grupo fuente, buscar el botn bordes.
2. Abrir la flecha desplegable, seleccionar el estilo y grosor de la lnea.
3. En las mismas opciones de borde hacer clic en la opcin dibujar
cuadrcula de borde.
4. El puntero del Mouse cambia a un lpiz, seleccionar un rango de celdas
5. Oprimir la tecla ESC para deshabilitar el modo lpiz de la hoja de
clculo.
Con la opcin dibujar borde solo se dibuja un borde externo.
Para aplicar diferentes estilos de bordes, se deben seguir los siguientes
pasos:
1. En la ficha inicio, ubicar el grupo fuente, buscar el botn bordes.
2. Desplegar la flecha desplegable y hacer clic en dibujar estilo de la
lnea.
-
66 [ POLITCNICO GANCOLOMBIANO EN ALIANZA CON WHITNEY INTERNATIONAL SYSTEM ]
3. El puntero del Mouse cambia a un lpiz, de nuevo seleccionar un rango
de celdas.
4. Oprimir la tecla para deshabilitar el modo lpiz de la hoja de
clculo.
Color de relleno
El color de relleno en Excel 2007 a diferencia de las versiones anteriores,
aplicaba el color despus de dar un clic en aceptar, ahora basta con pasar el puntero del Mouse por cualquier color en la paleta de colores.
1. Seleccionar Las celdas a las que se aplicar el color de relleno
2. Activar la ficha inicio
3. En el grupo fuente, dar clic en la lista desplegable del botn color de
relleno.
4. En la paleta de colores desplazar el puntero del Mouse lentamente por
una fila de colores. Seleccionar el color deseado como color de fondo.
Se puede agregar este botn a la barra de herramientas de acceso
rpido dando un clic derecho del Mouse
sobre l.
-
67 [ HERRAMIENTAS PARA LA PRODUCTIVIDAD ]
Grupo Alineacin
1. Alinear en la parte superior Alineacin con respecto al alto de la
fila. 2. Alinear en el medio
3. Alinear en la parte inferior
4. Orientacin
5. Alinear texto a la izquierda Alineacin con respecto al ancho de la
columna 6. Alinear texto a la derecha
7. Alinear texto a la derecha
8. Disminuir sangra Formatos utilizados en informacin
alineada a la izquierda. Aumenta o
disminuye el espacio entre el borde de
la celda y el texto
9. Aumentar sangra
10. Ajustar texto
11. Combinar y centrar Convierte un conjunto de celdas
Alineacin de texto
La alineacin de texto lo realiza Excel de forma vertical ajustndolo en la
celda:
Seleccionar las celdas a las que se les quiere cambiar la alineacin.
Hacer clic sobre la ficha inicio
-
68 [ POLITCNICO GANCOLOMBIANO EN ALIANZA CON WHITNEY INTERNATIONAL SYSTEM ]
En el grupo alineacin, seleccionar el botn correspondiente alinear
en el medio
En la misma ficha de inicio, grupo alineacin, botn centrar
La alineacin se puede realizar de la siguiente forma:
Ajuste de texto
Cuando se ajusta el texto, Excel adapta el contenido de la celda al ancho de columna y al alto de la celda. Ejemplo:
1. Seleccionar la celda que se quiere ajustar
Alinear en la parte superior
coloca el texto en la parte superior de la celda
Alinear en el medio coloca el texto en la parte central
de la celda
Alinear en la parte Inferior coloca el texto en la parte inferior
de la celda
Alinear el texto a la izquierda
Desplaza el texto hacia la izquierda de la celda
centrar Desplaza el texto hacia el centro
de la celda
Alinear el texto a la
derecha Desplaza el texto hacia la derecha
de la celda
-
69 [ HERRAMIENTAS PARA LA PRODUCTIVIDAD ]
2. Hacer clic en la ficha de inicio
3. En el grupo alineacin, dar clic en el botn ajustar texto.
Se observa que ahora el texto se adapta a lo alto y a lo ancho de la celda
dando una mejor apariencia a la informacin que se adapta a la base de datos:
Otra forma de realizarlo es con las teclas +
Combinar y centrar
Es un botn de Excel que permite unir varias celdas seleccionadas formando una sola celda con mayor tamao y centrando el contenido.
1. Seleccionar las celdas que se quieren combinar y centrar.
2. Hacer clic en la ficha de inicio
3. En el grupo alineacin, dar clic en el botn Combinar y centrar.
-
70 [ POLITCNICO GANCOLOMBIANO EN ALIANZA CON WHITNEY INTERNATIONAL SYSTEM ]
Ejemplo:
1. Ubicarse en la celda A1
2. Oprimir los botones + (para Seleccionar
una fila)
3. Oprimir los botones + (para insertar una fila)
4. De nuevo ubicarse en la celda a1, escribir Lista de contactos
5. Seleccionar las celdas A1:H1
6. En la flecha Inicio, grupo alineacin, hacer clic sobre el botn
combinar y centrar.
Grupo nmero
Permite mostrar los valores de una celda en formatos de porcentaje, moneda, fecha y hora ETC.
-
71 [ HERRAMIENTAS PARA LA PRODUCTIVIDAD ]
Formato de moneda
1. Seleccionar el rango de celdas a las que se le asignar el formato
moneda.
2. Hacer clic en la ficha Inicio
3. En el grupo Nmero, dar clic en el botn Combinar y centrar.
4. En la ficha de inicio, grupo nmero, hacer clic sobre el botn formato
nmero, seleccionar moneda.
-
72 [ POLITCNICO GANCOLOMBIANO EN ALIANZA CON WHITNEY INTERNATIONAL SYSTEM ]
Estilo millares, aumentar reducir decimales
Aplica a la celda o rango de celdas un formato separador de miles:
1. Seleccionar el rango de celdas a las que se les aplicar el formato
Millares.
2. En la ficha de inicio
3. En el grupo nmero, hacer clic sobre el botn estilo millares.
4. Hacer tantos clic sobre el botn aumentar decimales como
decimales quiera
5. Hacer tantos clic sobre el botn reducir decimales como
decimales quiera.
-
73
CAPTULO 3
Vista Preliminar, Configuracin e Impresin Antes de imprimir un documento hay que establecer una serie elementos
que afectan la presentacin de las hojas impresas. La versin de Excel 2010 ha incluido en una sola pantalla la posibilidad de Configurar la
pgina, la vista preliminar y la impresin.
Para activar las opciones de impresin se puede realizar de dos maneras.
1. En el men Archivo se escoge la opcin Imprimir. 2. Mediante el teclado utilizando la combinacin de las teclas Ctrl +
1. La seccin impresin permite definir qu es lo que se quiere
imprimir, si todo el libro o si alguna parte de l, como hojas, celdas, etc.
2. La Configuracin de pginas. Permite establecer las hojas a imprimir, seleccionando de la lista si se imprimir todo el libro, las
hojas activas o una seleccin de celdas. Adems permite establecer
-
74 [ POLITCNICO GANCOLOMBIANO EN ALIANZA CON WHITNEY INTERNATIONAL SYSTEM ]
el tamao de papel, la orientacin, escalar la impresin para ajustar
el contenido de hojas de clculo optimizando as la presentacin de las tablas al ser impresas.
3. La vista preliminar muestra a la derecha de la ventana cmo
quedara la impresin con esas caractersticas en la configuracin de
pgina.
Microsoft Excel tiene 3 formas bsicas de visualizar una hoja de clculo. La vista normal, la vista de diseo de pgina y la vista de salto de pgina.
Para 9cambiar de vista se puede activar el botn de la parte inferior derecha de la ventana.
1. Vista Normal: Es la vista predeterminada. Permite ver el contenido
de la hoja es un solo espacio de trabajo. 2. Vista Diseo de pgina: esta vista permite ver los saltos de
pgina, los mrgenes, los encabezados y pie de pgina controlando
as los espacios de trabajo. 3. Vista Salto de pgina: Permite ver los saltos de pgina pero
tambin ajustarlos segn las necesidades del usuario.
-
75
La Vista Diseo de pgina muestra el espacio que se ha determinado en todos los mrgenes, permitiendo su modificacin
rpida desde all. As, podemos ver que existen varias maneras de modificar los mrgenes de una manera muy eficiente.
-
76 [ POLITCNICO GANCOLOMBIANO EN ALIANZA CON WHITNEY INTERNATIONAL SYSTEM ]
De la misma manera permite la creacin de los encabezados y pies de pgina activando la seccin con un solo clic.
Nota: Las reglas se pueden ocultar desactivando la casilla de verificacin
Regla que se encuentra en el grupo mostrar u ocultar de la ficha Vista.
Ficha Diseo de pgina En esta ficha podemos Configurar pgina, Ajustar rea de impresin y
mostrar la hoja o la impresin de formas diferentes. A continuacin se detallarn estas opciones de la ficha.
Grupo Configurar pgina
En este grupo se podr modificar las mrgenes, la orientacin del papel, el
tamao el rea de impresin saltos, fondos, imprimir ttulos.
El comando mrgenes permite establecer unas mrgenes sugeridas por el sistema simplemente con dar clic en el comando se mostrarn varios
estilos con las medidas correspondientes.
-
77
Si las mrgenes no corresponden a las necesidades del usuario se pueden personalizar dando clic al botn mrgenes personalizadas. Se abre una
caja de dilogo para establecer el margen que cubra necesidades especficas.
-
78 [ POLITCNICO GANCOLOMBIANO EN ALIANZA CON WHITNEY INTERNATIONAL SYSTEM ]
Basta con aumentar el valor para cada margen escribindolo en el cuadro
de texto correspondiente o bien aumentar lo o disminuirlo dando clic en las flechas dirigidas hacia arriba (para aumentar) o hacia abajo (para
disminuir) el tamao del margen.
Si la hoja tiene encabezado o pie de pgina, Microsoft 2010 permite indicar a cuantos centmetros del borde del papel quiere mostrarse con las
opciones margen de encabezado y margen de pe de pgina.
Para centrar la impresin horizontal y verticalmente con respecto a la hoja se puede hacer automticamente activando la casilla de verificacin
Centrar en la pgina horizontalmente y verticalmente.
Como vemos, hay varias maneras de establecer los mrgenes en una hoja
de clculo.
-
79
1. Activar la ficha Diseo de pgina.
2. En la vista Diseo de pgina, ubicar el puntero del mouse en el
borde del margen a cambiar hasta que se convierta en una flecha
doble, con clic sostenido definir el tamao.
3. Desde la opcin de Impresin en el Men Archivo.
El comando Orientacin permite establecer la orientacin del papel
seleccionando de la lista si es vertical u horizontal como se muestra en la imagen.
El comando Tamao permite definir el tamao de papel en el que se
imprimir. Seleccionar de la lista desplegable o establecer uno personalizado si ninguno de la lista cumple sus expectativas.
-
80 [ POLITCNICO GANCOLOMBIANO EN ALIANZA CON WHITNEY INTERNATIONAL SYSTEM ]
rea de impresin permite definir un rango para que slo la seleccin se
imprima. Para esto se debe seleccionar las celdas que se quieren imprimir
y luego dar clic en el comando rea de impresin y luego seleccionar la opcin Establecer rea de impresin.
Si se quiere eliminar el rea de impresin basta con entrar nuevamente al comando rea de impresin y seleccionar la opcin Borrar rea de
impresin.
-
81
El comando Saltos, permite realizar saltos de pgina manuales y se insertarn siempre a la izquierda y encima de la posicin del cursor. Para
insertar saltos de pgina primero se debe ubicar el cursor en la posicin en donde se quiere insertar la pgina y luego dar clic en el comando Saltos y
seleccionar la opcin Insertar salto de pgina.
Si se quiere quitar el salto de pgina se puede hacer de 2 maneras.
Ubicarse en la celda en la que se insert el salto de pgina (solo borrar el salto de la celda activa) y dar clic a la opcin Quitar salto de pgina del
comando Saltos , o bien seleccionar la opcin Restablecer todos los saltos de pgina para que vuelvan las pginas predeterminados.
Fondo permite seleccionar una imagen que mostrar como fondo de la hoja de clculo. Se repetir la imagen en toda la hoja de clculo. Para
agregar un fondo, Seleccionar el comando Fondo de la ficha Diseo de pgina, y hacer clic sobre la opcin Agregar Fondo. Buscar luego el
archivo, seleccionarlo y clic en Aceptar.
Configuracin de impresin Existen varias formas de configurar las hojas para ser impresas.
-
82 [ POLITCNICO GANCOLOMBIANO EN ALIANZA CON WHITNEY INTERNATIONAL SYSTEM ]
rea de impresin
Esta opcin permite seleccionar un rea para realizar una impresin especfica, para realizar una nueva impresin primero debe borrar rea de
impresin actual y seguir los pasos siguientes: 1. Seleccionar el rango de celdas que ser impreso
2. Clic en la Ficha Diseo de pgina 3. Seleccionar el comando rea de Impresin
4. Clic a la opcin Establecer rea de impresin
El rea de impresin permanece definida en el momento de enviar un trabajo de impresin al dispositivo seleccionado, y es nica para cada hoja
del libro sobre el cual se est trabajando.
Imprimir ttulos
Si se desea imprimir los ttulos en todas las pginas, filas y/o columnas fijas para todas las hojas, se debe escribir en el cuadro repetir filas en
parte superior las referencias de dichos ttulos (rango). Si los ttulos se encuentran en la parte izquierda de la hoja, entonces en la opcin repetir
columnas a la izquierda se marca la columna que se tomar como ttulo o se introduce la referencia de celda.
Si se desea que aparezcan las lneas de divisin de celdas se debe activar la opcin Lneas de divisin. Si se tiene una impresora a color y se
quiere imprimir en blanco y negro se debe activar la opcin Blanco y Negro, esto permite mejorar la calidad de impresin. Para que en la
impresin aparezcan las notas de celda (estas aparecen en pginas adicionales) se activa la opcin Comentarios.
-
83
Si se desea que en la impresin aparezcan los ttulos de filas y columnas
se activa la opcin Encabezados de filas y columnas.
Para reducir el tiempo de impresin se activa la opcin Calidad de borrador. Se imprimen menos grficos y se suprime la impresin de las
lneas de divisin de celdas.
Si se quiere controlar el orden en que se enumerarn e imprimirn los datos cuando no caben en una sola pgina se debe indicar el orden a
seguir:
Para enumerar e imprimir las pginas en un orden descendente y luego a
la derecha, se debe activar la opcin Abajo, luego hacia la derecha. Si en cambio se desea enumerar las pginas de izquierda a derecha y luego
hacia abajo, se activa la opcin derecha luego hacia abajo.
-
84 [ POLITCNICO GANCOLOMBIANO EN ALIANZA CON WHITNEY INTERNATIONAL SYSTEM ]
CAPTULO 4
Crear frmulas
Una frmula permite operar matemticamente entre dos o ms celdas. Para crear una frmula, el usuario debe seguir los pasos descritos a
continuacin:
Ubicar el cursor en la celda donde se quiere el resultado.
Digitar el signo igual.
Hacer clic al primer valor o componente de la frmula, Excel insertar la direccin de la celda. Ejemplo: B11.
Escribir el signo del operador que se va a usar (+, -, /, *, ^).
Hacer clic al segundo valor o componente de la frmula y pulsar .
Al crear frmulas se debe tener en cuenta la prioridad de operadores:
1. Parntesis ( ) 2. Exponencial ^
3. Multiplicacin y divisin *, / 4. Suma y resta +, -
Nota: Se deben utilizar parntesis para asociar operaciones en caso de
construir una frmula que as lo requiera. Ejemplo: =((B11*C5)-D10)/B8.
Editar frmula
Para Editar Frmulas o el contenido de una celda en especial se puede Recurrir a varias Opciones:
Con el cursor en la celda a editar pulsar la tecla de funcin .
Hacer Doble clic sobre la celda a editar, aparecer el cursor o puntero de texto dentro de la celda.
Hacer clic en la barra de frmulas y realizar el cambio correspondiente. Hacer clic al botn modificar frmula de la barra de frmulas.
-
85
Copiar frmula
Al ubicar el cursor en la esquina inferior derecha de una celda que
contenga una frmula, un valor o texto, se presenta una pequea cruz, que permite copiar la informacin que contiene la celda. El proceso se
hace desplazando el puntero del Mouse en la direccin de copiado que se desee, y con clic sostenido se debe arrastrar hasta donde se quiera llenar.
Si se trata de una frmula o funcin que se puede generar automticamente para un rango de valores con doble clic Excel llenar las
celdas con la frmula inicial hasta donde deje de encontrar valores a la izquierda.
Si por el contrario la frmula a copiar se quiere llevar hacia otro lugar
dentro de la hoja o del archivo se debe realizar esta operacin utilizando la opcin Pegado especial que se explic anteriormente.
Eliminar frmula Una frmula se elimina de la misma forma que se elimina el contenido de
una celda, es decir, se ubica el cursor o selecciona el rango y se pulsa la tecla .
Posiciones relativas y absolutas
Una referencia identifica una celda dentro de una frmula; dicha referencia puede ser relativa o absoluta. La diferencia se puede constatar mediante la
operacin de copiar y/o mover.
Posiciones relativas: Forman parte de una frmula y cuando sta es copiada se ajusta de acuerdo con la nueva posicin, es decir, que la
posicin cambia de acuerdo con la fila o columna en donde se copie.
Ejemplo:
Si la celda D1 contiene la frmula (B1*C1), al copiarla a la celda D2 la frmula quedar (B2*C2).
Posiciones absolutas: Se utilizan cuando se necesita que una celda
referenciada dentro de una frmula, no vare en el momento de copiarla. Se indica colocando el signo $ antes de la letra o antes del nmero
referencial de la celda. Puede hacerse que sea constante slo la fila, slo la columna o ambos segn sea el caso.
-
86 [ POLITCNICO GANCOLOMBIANO EN ALIANZA CON WHITNEY INTERNATIONAL SYSTEM ]
Ejemplos:
(B1*$C$1) = Permanece constante la celda C1.
(B1*$C1) = Permanece constante slo la columna C en el momento de
copiar la frmula en forma vertical, variando la fila de esa referencia. (B1*C$1) = Permanece constante la fila 1, cuando se copie la frmula en
forma horizontal y variando la columna C.
En el momento en que se lleva el cursor a la celda que debe ser constante, se presiona la tecla y se convierte en referencia absoluta, Excel
inserta en forma automtica el signo $ para fijar completamente la columna y la fila. Debe presionarse varias veces si se desea convertir slo
la fila o slo la columna en constante.
Ejemplo:
En la figura se puede observar un tpico caso del uso de referencias absolutas y relativas. Si el cursor se encuentra ubicado en la celda F8,
para calcular el valor del Descuento (columna F), se debe multiplicar el
total (columna E). Ubicar el puntero del mouse en el extremo inferior derecho de la celda F8
y dar clic sostenido hacia abajo para hallar el descuento de todas las ventas.
La celda E8 por ser relativa variar de celda en celda al ser copiada, de manera que mostrar el total de cada producto vendido. La celda $B$5 por
ser absoluta permanecer constante al ser copiada.
-
87
En la celda F8 se puede crear una frmula as: =F4*B1. Sin embargo, al
copiar esta frmula la celda G5, tendr la frmula =F5*B2, la frmula cambiar las posiciones. Si se analiza, la posicin G5 corresponde al
subtotal y B2 est en blanco. Entonces es necesario mantener absoluta la celda del % IVA, para que al copiar la frmula todos los subtotales se
multipliquen por B1.