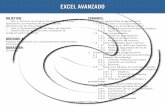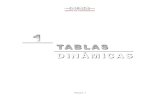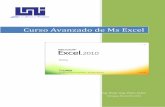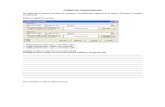Excel 2016 Avanzado Couseware Guia de Instructor
Transcript of Excel 2016 Avanzado Couseware Guia de Instructor

Excel 2016 Avanzado

© 2018 por CustomGuide, Inc. 3387 Brownlow Avenue, Suite 200; Saint Louis Park, MN 55426
Este material tiene derechos de autor y todos los derechos están reservados por CustomGuide, Inc. Queda prohibida la reproducción, transmisión, transcripción, almacenamiento en un sistema de recuperación o traducción a cualquier idioma o lenguaje informático, de cualquier manera y por cualquier medio, mecánico, magnético, óptico, químico o manual, sin la previa autorización escrita por CustomGuide, Inc.
Hacemos un verdadero esfuerzo para asegurar la precisión del material aquí descrito; sin embargo, CustomGuide no garantiza de manera expresa ni implícita la ausencia de error en este documento o los productos que describe, con respecto a la calidad, exactitud y confiabilidad. La información utilizada en ejemplos o archivos de práctica es ficticia. Cualquier parecido con personas o compañías reales es mera coincidencia.
Los nombres de los programas referidos en este manual son reclamados como marcas comerciales de sus respectivas compañías. CustomGuide es una marca registrada de CustomGuide, Inc

© 2018 CustomGuide, Inc. iii
Contenido Tablas Dinámicas .....................................................................................................................................7
Crear Tablas Dinámicas ....................................................................................................................................8
Crear una Tabla Dinámica ............................................................................................................................8
Agregar Campos de Tabla Dinámica ......................................................................................................... 10
Agregar Múltiples Campos de Tabla Dinámica ............................................................................................. 11
Agregar un Campo de Fila o Columna Adicional ....................................................................................... 11
Expandir o Contraer un Encabezado ......................................................................................................... 13
Agregar un Campo de Valor Adicional ...................................................................................................... 13
Cambiar el Cálculo de una Tabla Dinámica ................................................................................................... 14
Cambiar el Cálculo de la Tabla Dinámica .................................................................................................. 14
Agregar Campos Calculados .......................................................................................................................... 15
Crear un Campo Calculado ........................................................................................................................ 15
Eliminar un Campo Calculado ................................................................................................................... 16
La Función IMPORTARDATOSDINAMICOS .................................................................................................... 17
Utilizar la Función IMPORTARDATOSDINAMICOS .................................................................................... 17
Filtrar Tablas Dinámicas ................................................................................................................................ 19
Agregar un Campo de Filtro ...................................................................................................................... 19
Borrar un Filtro .......................................................................................................................................... 21
Eliminar un Filtro ....................................................................................................................................... 21
Escalas de Tiempo ......................................................................................................................................... 22
Insertar una Escala de Tiempo .................................................................................................................. 22
Borrar una Escala de Tiempo .................................................................................................................... 23
Eliminar una Escala de Tiempo ................................................................................................................. 24
Diseño de Tabla Dinámica ............................................................................................................................. 25
Opciones de Diseño de Tabla Dinámica .................................................................................................... 25
Agrupar Valores ............................................................................................................................................ 27
Agrupar Valores de Tabla Dinámica .......................................................................................................... 27
Desagrupar Valores de Tabla Dinámica .................................................................................................... 28
Actualizar una Tabla Dinámica ...................................................................................................................... 29
Actualizar una Tabla Dinámica Manualmente .......................................................................................... 29
Actualizar una Tabla Dinámica Automáticamente.................................................................................... 30
Formato a Tablas Dinámicas ......................................................................................................................... 31
Trabajar con las Opciones de Estilo .......................................................................................................... 31

iv
Aplicar un Estilo Integrado ........................................................................................................................ 32
Gráficos Dinámicos ................................................................................................................................ 33
Crear Gráficos Dinámicos .............................................................................................................................. 34
Insertar un Gráfico Dinámico .................................................................................................................... 34
Modificar un Gráfico Dinámico.................................................................................................................. 35
Opciones de Gráficos Dinámicos ................................................................................................................... 36
Actualizar un Gráfico Dinámico ................................................................................................................. 36
Utilizar los Botones de Campos ................................................................................................................. 37
Cambiar el Diseño del Gráfico ................................................................................................................... 37
Utilizar Diseños Rápidos ............................................................................................................................ 38
Estilos de Gráficos Dinámicos ........................................................................................................................ 39
Aplicar un Estilo de Gráfico Dinámico ....................................................................................................... 39
Cambiar los Colores de un Gráfico ............................................................................................................ 40
Explorar Datos a Profundidad ....................................................................................................................... 41
Utilizar los Botones de Explorar a Profundidad ......................................................................................... 41
Explorar a Profundidad en Datos de Gráfico Específicos .......................................................................... 42
Errores de Fórmula ................................................................................................................................ 43
Errores de Fórmula ........................................................................................................................................ 44
Error #### .................................................................................................................................................. 44
Error #¿NOMBRE? ..................................................................................................................................... 45
Error #¡VALOR! .......................................................................................................................................... 46
Error #¡DIV/0! ............................................................................................................................................ 47
Error #¡REF! ............................................................................................................................................... 47
La Ventana Inspección ................................................................................................................................... 48
Agregar Celdas a la Ventana Inspección .................................................................................................... 48
Evaluar Fórmulas ........................................................................................................................................... 50
Evaluar una Fórmula .................................................................................................................................. 50
Formato Avanzado ................................................................................................................................. 51
Personalizar el Formato Condicional ............................................................................................................. 52
Crear una Regla de Formato Condicional Personalizada ........................................................................... 52
Formato Condicional con Fórmulas ............................................................................................................... 53
Utilizar Fórmulas con Formato Condicional .............................................................................................. 53
Administrar Formato Condicional ................................................................................................................. 54
Editar una Regla de Formato Condicional ................................................................................................. 54
Cambiar el Orden de las Reglas de Formato Condicional ......................................................................... 56
Monedas y Formatos Internacionales ........................................................................................................... 57

© 2018 CustomGuide, Inc. v
Cambiar la Configuración del Formato Regional de Windows ................................................................. 57
Aplicar un Formato de Moneda Internacional .......................................................................................... 59
Mostrar una Fecha u Hora en un Formato Internacional Diferente ......................................................... 59
Opciones de Cuerpo y Encabezado ............................................................................................................... 61
Aplicar un Conjunto de Fuentes del Tema ................................................................................................ 61
Crear un Conjunto de Fuentes Personalizado........................................................................................... 62
Formatos de Color......................................................................................................................................... 63
Aplicar un Esquema de Color .................................................................................................................... 63
Crear un Esquema de Color Personalizado ............................................................................................... 64
Temas Personalizados ................................................................................................................................... 65
Aplicar Elementos del Tema ..................................................................................................................... 65
Crear un Tema Personalizado ................................................................................................................... 66
Controles de Formulario ............................................................................................................................... 67
Activar la Pestaña Desarrollador ............................................................................................................... 67
Insertar un Control de Formulario ............................................................................................................ 69
Guardar Plantillas de Formulario .................................................................................................................. 72
Guardar un Formulario como una Plantilla............................................................................................... 72
Abrir una Plantilla de Formulario .............................................................................................................. 73
Fórmulas Avanzadas .............................................................................................................................. 75
Función SI ...................................................................................................................................................... 76
Insertar una Función SI ............................................................................................................................. 76
Funciones Anidadas ...................................................................................................................................... 77
Insertar una Función Anidada ................................................................................................................... 77
Funciones Y, O y NO ...................................................................................................................................... 78
Insertar una Función Y, O y NO ................................................................................................................. 78
Funciones SUMAR.SI, PROMEDIO.SI y CONTAR.SI ........................................................................................ 79
Crear una Fórmula SUMAR.SI ................................................................................................................... 79
BUSCARV ....................................................................................................................................................... 81
Insertar una Función BUSCARV ................................................................................................................. 81
BUSCARH ....................................................................................................................................................... 84
Insertar una Función BUSCARH ................................................................................................................. 84
INDICE y COINCIDIR ....................................................................................................................................... 87
La Función INDICE ..................................................................................................................................... 87
La Función COINCIDIR ............................................................................................................................... 89
Combinar las Funciones INDICE y COINCIDIR ........................................................................................... 91
MAYUSC, MINUSC y NOMPROPIO ................................................................................................................ 93
Funciones MAYUSC ................................................................................................................................... 93

vi
Función MINUSC ........................................................................................................................................ 94
Función NOMPROPIO ................................................................................................................................ 95
DERECHA, IZQUIERDA y EXTRAE .................................................................................................................... 96
La Función IZQUIERDA ............................................................................................................................... 96
La Función DERECHA ................................................................................................................................. 97
La Función EXTRAE .................................................................................................................................... 98
Opciones para el Cálculo de Fórmulas .......................................................................................................... 99
Cambiar las Opciones para el Cálculo de la Fórmula ................................................................................. 99
Analizar Datos ..................................................................................................................................... 101
Buscar Objetivo ........................................................................................................................................... 102
Utilizar Buscar Objetivo ........................................................................................................................... 102
Administrador de Escenarios ....................................................................................................................... 104
Utilizar el Administrador de Escenarios .................................................................................................. 104
Ver un Resumen de Escenario ................................................................................................................. 107
Consolidar Datos ......................................................................................................................................... 108
Consolidar Datos...................................................................................................................................... 108
Macros ................................................................................................................................................ 111
Habilitar Macros .......................................................................................................................................... 112
Habilitar Macros en un Solo Archivo ....................................................................................................... 112
Establecer Ubicaciones de Confianza ...................................................................................................... 113
Configuración de Macros ......................................................................................................................... 116
Crear Macros ............................................................................................................................................... 118
Grabar una Macro ................................................................................................................................... 118
Ejecutar una Macro ................................................................................................................................. 120
Modificar Macros ........................................................................................................................................ 121
Mostrar el Libro de Trabajo Personal ...................................................................................................... 121
Editar una Macro ..................................................................................................................................... 122
Probar una Macro Editada ....................................................................................................................... 123
Copiar Macros ............................................................................................................................................. 124
Copiar Macros desde Otro Libro de Trabajo ........................................................................................... 124
Probar una Macro Copiada ...................................................................................................................... 125

© 2018 CustomGuide, Inc. 7
Tablas Dinámicas Las Tablas dinámicas son una de las funciones más poderosas en Excel y también son sorprendentemente rápidas de crear. Con los datos de origen organizados correctamente, se puede crear una tabla dinámica para resumir y analizar rangos de datos en tan solo un par de minutos. Hay infinitas posibilidades para estructurar los datos en una tabla dinámica, por lo que se deseará tener una buena idea de lo que se desea medir o entender antes de comenzar.
Las tablas dinámicas son excelentes para agrupar o expandir niveles de datos, transformar columnas en filas y viceversa (haciendo que los datos sean dinámicos), y filtrar y ordenar datos. Se prestan particularmente bien para formar un resumen conciso a partir de largas listas de datos. Se pueden utilizar para crear informes dinámicos en una fracción del tiempo que tomaría hacerlo manualmente, ayudando a tomar decisiones conscientes.
Este módulo explica cómo crear tablas dinámicas, modificar su estructura y formato, utilizar escalas de tiempo y agrupar valores. Una vez que se han dominado las tablas dinámicas, se descubrirá que hay una variedad de formas en las que se pueden utilizar para agregar valor a los proyectos.
Objetivos Crear Tablas Dinámicas
Agregar Múltiples Campos de Tabla Dinámica
Cambiar el Cálculo de una Tabla Dinámica
Agregar Campos Calculados
La Función IMPORTARDATOSDINAMICOS
Filtrar Tablas Dinámicas
Escalas de Tiempo
Diseño de Tabla Dinámica
Agrupar Valores
Actualizar una Tabla Dinámica
Formato a Tablas Dinámicas

8
Crear Tablas Dinámicas
Cuando nos encontramos con una hoja de cálculo llena de datos, con muchas columnas y quizás cientos o miles de filas, hacer que todo tenga sentido puede ser una tarea desalentadora. Las tablas dinámicas ayudan a extraer solo los datos que se necesitan para tomar decisiones conscientes rápidamente. Son muy flexibles, fáciles de ajustar y se pueden crear y modificar con tan solo unos cuantos clics. No hay que preocuparse si las tablas dinámicas son confusas al principio, tendrán mucho más sentido una vez que se comience a trabajar con ellas.
Antes de comenzar a crear una, es importante tener en mente algunas reglas:
• Los datos deben estar organizados cuidadosamente en filas y columnas sin ninguna fila o columna en blanco.
• Cada columna debe tener el mismo tipo de datos. Por ejemplo, no se debe tener una columna de precios en la que algunas celdas tengan el formato de moneda aplicado y algunas tengan el formato contabilidad aplicado.
• Las tablas dinámicas pueden crearse utilizando un rango de celdas o una tabla existente.
Crear una Tabla Dinámica Seleccionar cualquier celda en el rango de datos que se desea analizar.
Hacer clic en la pestaña Insertar en la cinta de opciones.
Hacer clic en el botón Tabla dinámica en el grupo Tablas.
Se abre el cuadro de diálogo he Crear tabla dinámica. Aquí, hay que elegir qué datos analizar y dónde colocar la tabla dinámica.
Si ya se ha hecho clic dentro de un rango de datos, se llena el campo Tabla o rango. Verificar que se muestra el rango correcto.
Tip: El rango de datos no tiene que estar en el libro de trabajo actual. Seleccionar Utilice una fuente de datos externa para seleccionar datos fuera del libro de trabajo.

© 2018 CustomGuide, Inc. 9
Hacer clic en Aceptar.
Una tabla dinámica vacía y un panel de tareas aparecen en una hoja de cálculo por separado. Después es necesario especificar los campos que se desea que aparezcan en la tabla dinámica.

10
Agregar Campos de Tabla Dinámica Una vez que se ha creado una tabla dinámica, es necesario especificar los datos que se desea analizar. El panel Campos de tabla dinámica aparece a la derecha. Debajo del campo Buscar se ve una lista de todos los campos posibles que se pueden utilizar en la tabla dinámica. Estos campos son los encabezados de columna de la fuente de datos original.
Para facilitar su comprensión, hay que desglosar la tabla. Digamos que el conjunto de datos original contiene información de ventas de boletos e incluye fechas, destinos, precios, el número de ventas, ventas totales, agentes de ventas, etc., pero todo lo que realmente se necesita es saber cuántos boletos se vendieron cada mes para cada destino. Se puede tomar el campo Destino y el campo Fecha, agregarlos como filas y columnas en la tabla dinámica, y agregar un campo numérico de ventas al área de valores. La tabla dinámica mostrará un subconjunto de los datos originales, pero solo incluirá los valores que realmente se necesita ver.
Hacer clic y arrastrar un campo al área Filas.
Hacer clic y arrastrar un campo al área Valores.
Si se desea, hacer clic y arrastrar un campo al área Columnas.
Tip: Si se desea filtrar la tabla dinámica, agregar un campo adicional al área Filtros.
La tabla dinámica se actualiza para mostrar los valores de los campos que se han agregado. Lo mejor de las tablas dinámicas es que son extremadamente flexibles. Si la tabla no está mostrando los datos que se desea, simplemente hacer clic y arrastrar los campos dentro y fuera de las áreas Filas, Valores y Columnas hasta que la tabla dinámica represente los datos correctamente.

© 2018 CustomGuide, Inc. 11
Agregar Múltiples Campos de Tabla Dinámica
Cuando se agregan campos a las áreas Filtros, Columnas, Filas y Valores de una tabla dinámica, no estamos limitados a solo añadir un campo; es posible agregar tantos como se desea. Sin embargo, si se hace demasiado compleja, la tabla dinámica comenzará a volverse difícil de entender. Es posible que sea necesario experimentar agregando múltiples campos a ciertas áreas para ver qué funciona mejor para el conjunto de datos. Hay que recordar que siempre se pueden arrastrar los campos fuera del área a la que se han agregado en el panel Campos de tabla dinámica para eliminarlos.
Vamos a remitirnos al ejemplo anterior, en el que solo estábamos interesados en ver las ventas mensuales de cada destino. Después de crear la tabla dinámica, es posible que el jefe solicite ver los datos de los agentes que hicieron esas ventas. En lugar de crear una tabla dinámica por separado, es posible agregar fácilmente el campo Nombre como una fila adicional para expandir los datos que se representan.
Agregar un Campo de Fila o Columna Adicional Hacer clic en cualquier celda en la tabla dinámica.
Aparece el panel Campos de tabla dinámica.
Tip: También se puede activar el panel Campos de tabla dinámica haciendo clic en el botón Lista de campos en la pestaña Analizar.
Hacer clic y arrastrar un campo al área Filas o Columnas.
La tabla dinámica se actualiza para incluir los valores adicionales. El orden en el que se colocan los campos en cada área en el panel Campos de tabla dinámica afecta la apariencia de la tabla. Se puede arrastrar los valores del campo hacia arriba o hacia abajo dentro de un área (el área Filas, por ejemplo) para ajustar qué datos aparecen primero.

12
Note: Cuando se agregan algunos campos a la tabla dinámica, se mostrarán automáticamente como dos campos. Por ejemplo, cuando se agrega un campo de fecha al área Columnas, Excel probablemente agrupará automáticamente las fechas en meses en lugar de mostrar cada fecha individual como un encabezado de columna. En el área Columnas del panel Campos de tabla dinámica, se verán dos campos —Fecha y Meses— aunque solo se agregó un solo campo.

© 2018 CustomGuide, Inc. 13
Expandir o Contraer un Encabezado Una vez que se ha agregado más de un valor en un área, los botones expandir o contraer aparecen para los valores de nivel superior en la tabla dinámica. Utilizar estos para cambiar la cantidad de datos visibles a la vez.
Hacer clic en el símbolo Expandir o Contraer junto a un encabezado de fila o columna.
Agregar un Campo de Valor Adicional Si el conjunto de datos original tiene múltiples columnas con valores numéricos, es posible que sea necesario agregar campos adicionales al área Valores. Si este es el caso, la tabla dinámica mostrará la suma de un conjunto de datos seguido de la suma del segundo conjunto de datos en una columna adyacente.
Hacer clic y arrastrar un segundo campo al área Valores.
El orden en el que se colocan los campos en el área Valores es muy importante. Si se agrega un campo y la tabla dinámica no luce bien, hay que intentar ajustar el orden de los campos hasta que la tabla muestre datos útiles.

14
Cambiar el Cálculo de una Tabla Dinámica
Además de ajustar el diseño de los datos de la tabla dinámica, también es posible cambiar cómo resume los valores una tabla dinámica. Por ejemplo, es posible que se desee que la tabla muestre promedios en lugar de totales.
Cambiar el Cálculo de la Tabla Dinámica Hacer clic en cualquier celda dentro de la tabla dinámica.
Hacer clic en la pestaña Analizar en la cinta de opciones.
Hacer clic en el botón Campo activo en la cinta de opciones.
Hacer clic en Configuración de campo.
Aparece el cuadro de diálogo Configuración de campo de valor. Desde aquí, es posible seleccionar opciones de cálculo incluyendo Suma, Recuento, Promedio o Máximo, entre otros.
Tip: Cuando un campo que contiene valores numéricos se agrega a una tabla dinámica, Excel calcula la suma automáticamente.
Seleccionar el tipo de cálculo que se desea utilizar.
Hacer clic en Aceptar.
Los datos resumidos en la tabla dinámica cambian para utilizar el nuevo cálculo.

© 2018 CustomGuide, Inc. 15
Agregar Campos Calculados
Un campo calculado es un nuevo campo que realiza cálculos basados en campos existentes en la tabla dinámica. Por ejemplo, se podría utilizar un campo calculado para encontrar las ventas promedio de boletos utilizando un campo existente de ventas totales y un campo que contenga el número de boletos vendidos.
Crear un Campo Calculado Hacer clic en una celda en la tabla dinámica.
Hacer clic en la pestaña Analizar.
Expandir el grupo Cálculos, si es necesario.
Hacer clic en el botón Campos, elementos y conjuntos.
Seleccionar Campo calculado.
Se muestra el cuadro de diálogo Insertar campo calculado. Aquí es donde se creará y nombrará el campo.
Escribir un nombre para el campo calculado en el campo Nombre.
Hacer clic en el campo Fórmula.
Introducir un cálculo utilizando los campos en la lista y/o valores personalizados.
Tip: También se puede introducir valores propios en la fórmula. Por ejemplo, se puede encontrar un promedio mensual agregando un campo existente y luego dividiendo en 12.
Hacer clic en Aceptar.
El nuevo campo calculado se agrega automáticamente a la tabla dinámica.

16
Eliminar un Campo Calculado Si se decide que no es necesario el campo calculado en la tabla dinámica, es posible eliminarlo al igual que cualquier otro campo.
Desmarcar el campo calculado en el panel Campos de tabla dinámica.
El campo calculado se elimina de la tabla dinámica; sin embargo, permanece en la lista de campos para utilizarse de nuevo en el futuro.
Note: Si se desea eliminar el campo calculado por completo, es necesario volver a abrir el cuadro de diálogo Insertar campo calculado, seleccionar el campo que se creó en la lista Campos y hacer clic en el botón Eliminar.

© 2018 CustomGuide, Inc. 17
La Función IMPORTARDATOSDINAMICOS
La función IMPORTARDATOSDINAMICOS se utiliza para extraer datos de la tabla dinámica. Se coloca la función en una celda fuera de la tabla dinámica y utiliza datos dentro de la misma para realizar un cálculo. La sintaxis de la función IMPORTARDATOSDINAMICOS luce así: =IMPORTARDATOSDINAMICOS (Camp_datos, Tabla_dinámica, [Campo1, Elemento1], ...). La función se llena con la siguiente información:
• Camp_datos: El nombre del campo en la tabla dinámica que se desea consultar.
• Tabla_dinámica: Cualquier celda ubicada en la tabla dinámica.
• Campo1, Elemento1 (Opcional): El campo o elemento que se desea referenciar.
Utilizar la Función IMPORTARDATOSDINAMICOS Hacer clic en una celda fuera de la tabla dinámica donde se desea agregar la función.
Escribir el signo =.
Hacer clic en la celda de la tabla dinámica que contiene los datos que se desea extraer.
Tan pronto como se escribe = y se hace clic dentro de la tabla dinámica, se agrega automáticamente la función IMPORTARDATOSDINAMICOS.
(Opcional) Expandir la función para incluir cálculos adicionales.
La ventaja de utilizar la función IMPORTARDATOSDINAMICOS en lugar de una referencia de celda es que registra los datos para garantizar que se devuelve el valor correcto, incluso si la ubicación de la celda referenciada cambia cuando se actualizan los datos en una tabla dinámica.

18
Tip: Si se utilizan funciones de cubo como parte de los libros de trabajo de Excel, observar que la función IMPORTARDATOSDINAMICOS tiene casi todas las expresiones que se necesitarán para las funciones de cubo. Es posible pegar estos valores de IMPORTARDATOSDINAMICOS en funciones de cubo para ahorrar tiempo y simplificar el proceso.

© 2018 CustomGuide, Inc. 19
Filtrar Tablas Dinámicas
Al igual que con los rangos de datos básicos y las tablas en Excel, se puede filtrar una tabla dinámica para enfocarse en un segmento de datos más pequeño.
Por ejemplo, en lugar de mostrar los valores de ventas de cada destino, se puede agregar el campo Comisión como un filtro de informe para mostrar solo las ventas en las que un agente obtuvo una comisión.
Agregar un Campo de Filtro Hacer clic en cualquier celda de la tabla dinámica.
Arrastrar un campo al área Filtros en el panel Campos de tabla dinámica.
El campo filtrado aparece en la parte superior de la tabla dinámica. Se muestra el texto (Todas) para saber que los datos no se están filtrando actualmente.

20
Hacer clic en la flecha de la lista del campo que se ha agregado como un filtro.
Aparece una lista de opciones de orden y filtrado. Los elementos disponibles en el menú diferirán basados en el campo que se ha agregado como un filtro. Además, aparece el campo Buscar en la parte superior de la lista del filtro. Si se desea, escribir manualmente el criterio por el que se desea filtrar.
Tip: También se pueden filtrar los encabezados de fila o columna en una tabla dinámica, haciendo clic en la flecha de la lista Encabezados de fila o Encabezados de columna y seleccionando solo los valores que se desea mostrar.
Seleccionar el o los elementos que se desea utilizar como un filtro.
Hacer clic en Aceptar.
Se actualiza la tabla dinámica para mostrar solo los valores que cumplen con el criterio de filtro.

© 2018 CustomGuide, Inc. 21
Borrar un Filtro Una vez que se ha terminado de analizar los datos filtrados, eliminar el filtro para ver todos los datos en la tabla dinámica nuevamente.
Hacer clic en el ícono de filtro junto al campo de filtro.
Seleccionar Todas.
Hacer clic en Aceptar.
El filtro se borra de la tabla dinámica, mostrando todos los datos una vez más.
Eliminar un Filtro Cuando se borra un filtro, todos los datos son visibles; sin embargo, el filtro permanece en la tabla dinámica para utilizarse otra vez. Si se desea que el filtro ya no esté por completo, será necesario eliminarlo.
Hacer clic y arrastrar el filtro fuera del área Filtros.
Tip: También se puede desmarcar el campo en la lista de campos.
El filtro se elimina de la tabla dinámica por completo.

22
Escalas de Tiempo
Las escalas de tiempo son filtros interactivos que permiten filtrar por fecha rápidamente. Hacen que sea más rápido y fácil ver datos de la tabla dinámica solo para el período de tiempo que se especifique. Son similares a segmentaciones de datos en que se pueden insertar una vez y mantenerlos con la tabla dinámica para actualizar como se desea.
Insertar una Escala de Tiempo Hacer clic en cualquier celda dentro de la tabla dinámica.
Hacer clic en la pestaña Analizar en la cinta de opciones.
Hacer clic en el botón Insertar escala de tiempo.
Tip: También se puede insertar una escala de tiempo para tablas dinámicas y funciones de cubo.
Aparece el cuadro de diálogo Introducir escalas de tiempo. Detecta automáticamente los campos de fecha utilizados en la tabla dinámica y los tiene disponibles para ser seleccionados. Algunas veces, solo habrá un campo disponible.
Seleccionar el campo de fecha que se desea utilizar para la escala de tiempo.
Hacer clic en Aceptar.

© 2018 CustomGuide, Inc. 23
Seleccionar el lapso en la escala de tiempo que se desea que muestre la tabla dinámica.
Tip: Para seleccionar múltiples intervalos, se puede hacer clic y arrastrar a lo largo de la escala de tiempo o hacer clic en el primer intervalo que se desea incluir y mantener presionada la tecla Shift mientras se hace clic en el último intervalo en el lapso elegido.
Borrar una Escala de Tiempo Es posible borrar la escala de tiempo en cualquier momento para restaurar todos los datos en la tabla dinámica.
Hacer clic en el botón Borrar filtro en la esquina superior derecha de la escala de tiempo.
Todos los datos de la tabla dinámica se hacen visibles una vez más.

24
Eliminar una Escala de Tiempo Si ya no es necesario utilizar la escala de tiempo, es posible eliminarla de la hoja por completo.
Hacer clic derecho en la escala de tiempo.
Seleccionar Quitar escala de tiempo.
Se elimina la escala de tiempo de la tabla dinámica.

© 2018 CustomGuide, Inc. 25
Diseño de Tabla Dinámica
Hay varias opciones para cambiar el diseño de la tabla dinámica. El grupo Diseño en la pestaña Diseño permite cambiar qué elementos aparecen en la tabla dinámica.
Opciones de Diseño de Tabla Dinámica Hacer clic en cualquier celda dentro de la tabla dinámica.
Aparecen las pestañas Analizar y Diseño debajo de Herramientas de tabla dinámica en la cinta de opciones.
Hacer clic en la pestaña Diseño en la cinta de opciones.
El grupo Diseño tiene opciones para cambiar qué elementos aparecen en la tabla dinámica.
• Subtotales: Hacer clic para mostrar u ocultar subtotales y especificar dónde mostrarlos.
• Totales generales: Hacer clic para mostrar u ocultar totales generales y para especificar si aparecen para filas, columnas o ambas.
• Diseño de informe: Muestra la tabla dinámica en formato compacto, de esquema o tabular.
• Filas en blanco: Insertan o eliminan una línea en blanco entre cada elemento agrupado en la tabla dinámica.

26
Hacer clic en el botón de Diseño para el elemento que se desea actualizar.
Aparece una lista de opciones, dependiendo del botón que se seleccionó.
Seleccionar una opción de la lista.
Se actualiza el diseño de la tabla dinámica basado en la selección.

© 2018 CustomGuide, Inc. 27
Agrupar Valores
Es posible agrupar datos de tabla dinámica para diferenciarlos de subconjuntos de datos adicionales. Se pueden agrupar la mayoría de los elementos, pero las fechas son un elemento común para agrupar. Por ejemplo, es posible que se desee agrupar la información en la tabla dinámica por días, meses, trimestres o años.
Agrupar Valores de Tabla Dinámica Hacer clic en cualquier celda que tenga un valor por el cual se desea agrupar.
Hacer clic en la pestaña Analizar en la cinta de opciones.
Hacer clic en el botón Agrupar campos.
Tip: También se puede hacer clic derecho en una celda y seleccionar Agrupar desde el menú.
Aparece el cuadro de diálogo Agrupar.
Especificar cómo se desea agrupar la tabla dinámica.
Cuando se agrupan valores de fecha, las fechas predeterminadas de comienzo y término son las primeras y las últimas fechas en la tabla dinámica.
Tip: Para agrupar fechas por semanas, seleccionar Días en el área Por del cuadro de diálogo Agrupar e introducir 7 en el campo Número de días debajo de la lista.
Hacer clic en Aceptar.
La tabla dinámica agrupa todos los datos juntos.

28
Desagrupar Valores de Tabla Dinámica Si se decide que se desea ver los valores individuales como encabezados de columna otra vez, simplemente hay que desagruparlos.
Hacer clic en una celda que contiene el valor que se desea desagrupar.
Hacer clic en el botón Desagrupar en la pestaña Analizar.
Tip: También se puede hacer clic derecho en una celda y seleccionar Desagrupar desde el menú.
Se elimina la agrupación de la tabla dinámica.

© 2018 CustomGuide, Inc. 29
Actualizar una Tabla Dinámica
Si se hacen cambios a los datos de origen en los que se basa una tabla dinámica, la tabla no se actualiza automáticamente. Al contrario, se debe actualizar la tabla dinámica manualmente en cualquier momento que se cambien sus datos de fuentes subyacentes.
Actualizar una Tabla Dinámica Manualmente Hacer un cambio a los datos de origen de la tabla dinámica.
Ir a la tabla dinámica.
Hacer clic en cualquier celda dentro de la tabla dinámica.
Se muestran las Herramientas de tabla dinámica en la cinta de opciones.
Hacer clic en la pestaña Analizar en la cinta de opciones.
Hacer clic en el botón Actualizar.
Tip: También Alt + F5 actualiza la tabla dinámica.
La tabla dinámica se actualiza e incluye cualquier cambio realizado a los datos de origen.
Si se tiene más de una tabla dinámica en el libro de trabajo y se desea actualizar todas a la vez, hacer clic en la flecha de la lista del botón Actualizar y seleccionar Actualizar todo desde el menú.

30
Actualizar una Tabla Dinámica Automáticamente También se puede hacer que Excel actualice las tablas dinámicas en un libro de trabajo al abrir un archivo.
Hacer clic en el botón Tabla dinámica en la pestaña Analizar.
Hacer clic en Opciones.
Aparece el cuadro de diálogo Opciones de tabla dinámica. Además de configurar la tabla dinámica para actualizarse al abrir el archivo, hay varias opciones aquí para la configuración de la tabla, como asignar un nombre; cambiar la configuración de diseño y formato; la configuración para mostrar; y agregar texto alternativo.
Hacer clic en la pestaña Datos.
Marcar la casilla Actualizar al abrir el archivo.
Hacer clic en Aceptar.
Ahora cualquier tabla dinámica en el libro de trabajo se actualizará automáticamente cada vez que se abra el archivo.

© 2018 CustomGuide, Inc. 31
Formato a Tablas Dinámicas
Después de crear una tabla dinámica, es posible que se desee mejorar su apariencia utilizando estilos. Por defecto, los encabezados de columna, la fila de totales generales y cualquier filtro tienen un sombreado ligero aplicado a las celdas, basado en los colores del tema del libro de trabajo. Sin embargo, si no son de nuestro agrado, hay una variedad de otros estilos para elegir.
Trabajar con las Opciones de Estilo Es posible seleccionar opciones de estilo de tabla dinámica que permiten ajustar el formato de una parte de la tabla. Por ejemplo, se puede aplicar formato especial a los encabezados de fila o hacer que las columnas tengan bandas.
Hacer clic en cualquier celda de la tabla dinámica.
Hacer clic en la pestaña Diseño.
Seleccionar una opción del grupo Opciones de estilo de tabla dinámica.
• Encabezados de Fila/Columna: Muestra formato especial para la primera fila o columna de la tabla dinámica.
• Columnas/Filas con bandas: Aplica un formato diferente para alternar filas o columnas.

32
Aplicar un Estilo Integrado Excel también tiene una galería de estilos integrados de los que se puede elegir para dar formato a una tabla dinámica rápidamente.
En la pestaña Diseño, seleccionar una opción en la galería Estilos.
Tip: El grupo Estilos de tabla dinámica mostrará unos cuantos estilos de tabla, pero para ver el resto, será necesario expandir la galería.
Se aplica el estilo a la tabla, cambiando los bordes, sombreado y colores.
Tip: Para eliminar un estilo de tabla, seleccionar Borrar desde el menú Más de Estilos de tabla dinámica.

© 2018 CustomGuide, Inc. 33
Gráficos Dinámicos Mientras que las tablas dinámicas pueden ser muy esclarecedoras por si mismas, los gráficos dinámicos agregan un componente visual para ayudar a que los datos cuenten realmente una historia. Los gráficos dinámicos son similares a los gráficos fijos en muchas formas, con un sinfín de diseños y estilos para elegir o personalizar. Dado que un gráfico dinámico está conectado a una tabla dinámica, se actualiza automáticamente para reflejar cualquier cambio en la tabla dinámica.
Este módulo cubre la creación de un gráfico dinámico, así como opciones de diseño y formato de gráficos, filtrado y expansión o contracción de niveles de datos.
Objetivos Crear Gráficos Dinámicos
Opciones de Gráficos Dinámicos
Estilos de Gráficos Dinámicos
Explorar Datos a Profundidad

34
Crear Gráficos Dinámicos
Un gráfico dinámico es similar a un gráfico ordinario creado en Excel, excepto que traza la información de una tabla dinámica. Al igual que los informes de tabla dinámica, los gráficos son dinámicos, lo que significa que se puede cambiar un gráfico dinámico actualizando los valores en una tabla dinámica.
Insertar un Gráfico Dinámico Hacer clic en cualquier celda dentro de la tabla dinámica.
Aparecen las pestañas Analizar y Diseño debajo de Herramientas de tabla dinámica en la cinta de opciones.
Hacer clic en la pestaña Analizar en la cinta de opciones.
Hacer clic en el botón Gráfico dinámico.
El cuadro de diálogo Insertar gráfico permite elegir entre una variedad de tipos de Gráficos dinámicos. Algunos tipos de gráficos serán mejores que otros mostrando cierto tipo de datos.
Los tipos de gráficos más comunes son Columna, Barra, Línea y Circular.
• Los gráficos de Columna y Barra funcionan bien para comparar diferentes conjuntos de datos uno contra otro.
• Los gráficos de Línea y Área son excelentes para mostrar tendencias a lo largo del tiempo.
• Los gráficos Circulares muestran diferentes categorías como partes de un todo.

© 2018 CustomGuide, Inc. 35
Seleccionar el tipo de gráfico que se desea utilizar.
Hacer clic en Aceptar.
El gráfico aparece en la hoja de trabajo con la tabla dinámica. Se puede hacer clic y arrastrar para volver a posicionarlo y utilizar los controladores de tamaño para cambiar su tamaño, así como se haría con cualquier otro objeto.
Modificar un Gráfico Dinámico Al igual que con las tablas dinámicas, hay cuatro áreas en el panel de Campos de gráfico dinámico en los que se pueden agregar campos. La apariencia del gráfico cambiará dependiendo del área en la que se coloquen los campos.
Arrastrar campos dentro o fuera de las áreas del panel de tareas para cambiar los datos mostrados en el gráfico dinámico.
Tip: Cualquier cambio que se realice al gráfico dinámico también se aplica automáticamente a la tabla dinámica. Los valores en cada uno siempre coincidirán.
El gráfico dinámico se actualiza instantáneamente para mostrar los datos de cualquiera de los campos que se han agregado.
Cuando se selecciona un gráfico dinámico, aparece un nuevo conjunto de pestañas en la cinta de opciones.

36
Opciones de Gráficos Dinámicos
Después de haber creado un gráfico dinámico, existen algunas opciones que se deben conocer, las cuales controlan cómo se muestra la información.
Actualizar un Gráfico Dinámico Al igual que con una tabla dinámica, será necesario actualizar un gráfico dinámico si los datos de origen se actualizan.
Con el gráfico dinámico seleccionado, hacer clic en el botón Actualizar en la pestaña Analizar.
El gráfico dinámico se actualiza y extrae datos de origen nuevos o modificados.
Si se tiene más de un gráfico dinámico en el libro de trabajo y se desea actualizar todos a la vez, hacer clic en la flecha de la lista del botón Actualizar y seleccionar Actualizar todo desde el menú.

© 2018 CustomGuide, Inc. 37
Utilizar los Botones de Campos Para cada campo utilizado en un gráfico dinámico, aparecen botones de campo grises en el gráfico. Estos permiten filtrar el gráfico dinámico en función de los valores de un campo determinado.
Hacer clic en un botón de campo en el gráfico.
Activar o desactivar los valores del gráfico dinámico.
Hacer clic en Aceptar.
Tip: Si los botones ocupan mucho espacio en el gráfico, hay que desactivarlos haciendo clic en el botón Botones de campo en la pestaña Analizar.
Cambiar el Diseño del Gráfico Hay una serie de opciones de diseño que se pueden agregar o modificar desde la pestaña Diseño. Es posible hacer que el gráfico dinámico sea más fácil de leer agregando elementos como títulos, cuadrículas y leyendas.
Con el gráfico seleccionado, hacer clic en la pestaña Diseño.
Hacer clic en el botón Agregar elemento de gráfico.
Seleccionar una categoría.
Aparece un menú mostrando las opciones disponibles para la categoría seleccionada.
Seleccionar un elemento de gráfico para agregar.
Si es necesario, modificar el nuevo elemento de gráfico. Por ejemplo, si se agrega un título de gráfico, se añadirá un cuadro de texto, pero será necesario llenarlo con texto.

38
Utilizar Diseños Rápidos Los diseños de gráfico integrados permiten ajustar rápidamente el diseño general del gráfico dinámico con diferentes combinaciones de títulos, etiquetas y orientaciones de gráfico.
Hacer clic en el botón Diseño rápido.
Aparece una galería de diseños disponibles, basada en el tipo de gráfico.
Seleccionar un diseño de gráfico.
Se aplica el diseño.

© 2018 CustomGuide, Inc. 39
Estilos de Gráficos Dinámicos
Los estilos integrados de gráfico dinámico permiten ajustar el formato de varios elementos de gráfico a la vez. Los estilos permiten cambiar colores, sombreado y otras propiedades de formato rápidamente.
Aplicar un Estilo de Gráfico Dinámico Seleccionar el gráfico dinámico.
Hacer clic en la pestaña Diseño.
El grupo Estilos de diseño de la pestaña Diseño muestra algunos de los estilos disponibles. Será necesario expandir la galería para ver todas las opciones de estilo.
Hacer clic en el botón Más de Estilos de diseño.
Aparece una galería mostrando todos los estilos de gráfico disponibles. Los estilos disponibles en la galería variarán dependiendo del tipo de gráfico dinámico que se está utilizando.
Seleccionar un nuevo estilo.
El nuevo estilo se aplica al gráfico dinámico.

40
Cambiar los Colores de un Gráfico Si nos gusta un estilo de gráfico dinámico, pero no sus colores, es posible elegir un esquema de color diferente.
Hacer clic en el botón Cambiar colores en la pestaña Diseño.
Aparece un menú de esquemas de colores. Las opciones de colores se dividen en dos categorías: Multicolor y Monocromático. Se puede pasar el ratón sobre una opción en el menú para ver cómo lucirá antes de seleccionarlo.
Tip: Los esquemas de color en la lista coordinan con el tema que está aplicado al libro de trabajo.
Seleccionar un nuevo conjunto de colores.
Los nuevos colores se aplican al gráfico dinámico.

© 2018 CustomGuide, Inc. 41
Explorar Datos a Profundidad
Los botones de explorar a profundidad de Excel son nuevos en 2016. Cuando se tiene más de un valor en el eje X de un gráfico dinámico, explorar a profundidad permite acercar o alejar los datos un nivel a la vez.
Utilizar los Botones de Explorar a Profundidad Con el gráfico dinámico seleccionado, hacer clic en la pestaña Analizar.
Expandir el grupo Mostrar u ocultar.
Hacer clic en la flecha de la lista Botones de campo.
Seleccionar Mostrar botones de Expandir o Contraer todo el campo.
Ahora los botones de explorar a profundidad aparecen en la esquina inferior derecha del gráfico dinámico.
Tip: Incluso si la opción está habilitada, los botones de explorar a profundidad no aparecerán en el gráfico dinámico a menos que haya más de un valor en el eje X.
Hacer clic en el botón Contraer todo el campo (-) para contraer el nivel más bajo de datos.
Se contrae el nivel más bajo de datos en un gráfico dinámico. Hay que pensar en ello como un acercamiento de los datos.
Hacer clic en el botón Expandir todo el campo (+) para expandir el siguiente nivel de datos.

42
Explorar a Profundidad en Datos de Gráfico Específicos A menudo, habrá un conjunto de datos en el gráfico dinámico del que se deseará ver información más detallada. Por ejemplo, si el mes de Marzo tuvo cifras de ventas inusualmente altas, es posible que se desee ver qué miembros del equipo contribuyeron al éxito. Se puede explorar a profundidad un área específica del gráfico para ver qué hoja de cálculo contribuye a ese punto de datos.
Seleccionar cualquier serie en el área del gráfico.
Seleccionar el conjunto de datos específico en el que se desea explorar a profundidad.
Hacer clic derecho en el conjunto de datos.
Seleccionar Mostrar detalle en el menú.
Todos los datos que conforman ese conjunto de datos específico se muestran en una hoja de cálculo por separado. Si después de haber revisado los datos, ya no es necesaria esta información, es posible eliminar la hoja.

© 2018 CustomGuide, Inc. 43
Errores de Fórmula Puede ser frustrante encontrar errores en las fórmulas, especialmente cuando la fórmula es compleja o la creó alguien más. Este módulo proporciona pasos de resolución de problemas de los errores más comunes para poder identificar más rápidamente qué está causando un problema y arreglarlo.
Se aprenderá cómo utilizar las funciones Rastrear precedentes, la Ventana Inspección y Evaluar fórmulas de Excel para ayudar a la detección y resolución de errores.
Objetivos Errores de Fórmula
La Ventana Inspección
Evaluar Fórmulas

44
Errores de Fórmula
Algunas veces Excel se encuentra con una fórmula que no puede calcular. Cuando esto sucede, muestra un valor de error. Los valores de error se presentan debido a fórmulas escritas incorrectamente, referenciando celdas o datos que no existen o rompiendo las leyes fundamentales de las matemáticas.
Error #### El error #### ocurre cuando la columna no es lo suficientemente ancha para ajustarse a los datos de la celda.
Hacer doble clic en la línea a la derecha de la letra de la columna que contiene el error.
El ancho de columna cambia de tamaño automáticamente para ajustarse a la secuencia de texto en la columna, lo que soluciona el error.
Tip: Para cambiar el tamaño de todas las columnas en la hoja a la vez, hacer clic en el botón Seleccionar todo en la parte superior izquierda de la hoja de cálculo antes de cambiar el tamaño del ancho de una columna.

© 2018 CustomGuide, Inc. 45
Error #¿NOMBRE? Se observará el error #¿NOMBRE? cuando el texto en la fórmula no sea reconocido. Algunas veces es fácil averiguar el error, pero otras veces se necesitará ayuda para determinar lo que está sucediendo. Para este ejemplo, se utilizará la función Comprobación de errores de Excel para ayudar a solucionar el problema.
Seleccionar la celda con el error #¿NOMBRE?.
Hacer clic en la pestaña Fórmulas.
Hacer clic en el botón Comprobación de errores.
Se abre el cuadro de diálogo Comprobación de errores. La parte izquierda del cuadro de diálogo muestra la fórmula que está causando el error y otorga una descripción de lo que está pasando.
Seleccionar una opción de comprobación de errores a la derecha y solucionar el error.
• Ayuda sobre este error: Muestra información específica del tipo de error.
• Mostrar pasos de cálculo: Demuestra todos los pasos que conducen al error.
• Omitir error: Permite aceptar la fórmula como se introdujo, sin que Excel muestre la etiqueta inteligente de Opciones de comprobación de errores.
• Modificar en la barra de fórmulas: Permite editar la fórmula que está generando el error en la Barra de fórmulas.
Cerrar el cuadro de diálogo.
Se reemplaza el error #¿NOMBRE? con la fórmula corregida.

46
Error #¡VALOR! El error #¡VALOR! indica que hay algo malo con las celdas a las que se está haciendo referencia o con la manera en que la fórmula está escrita. Este es un error muy general y puede ser difícil identificar su causa. Este ejemplo utiliza la función Rastrear precedentes para ayudar a solucionar el error.
Seleccionar la celda con el error #¡VALOR!.
Hacer clic en Rastrear precedentes en la pestaña Fórmulas.
Rastrear precedentes muestra puntos que indican qué celdas afectan el valor de la celda seleccionada actualmente. Esto ayuda a localizar el error visualmente.
Localizar la celda que está causando el error.
Corregir la fórmula en la barra de fórmulas.
Hacer clic en Introducir o presionar Enter.
La fórmula se actualiza para mostrar el resultado correcto y el error #¡VALOR! desaparece.

© 2018 CustomGuide, Inc. 47
Error #¡DIV/0! Se observará el error #¡DIV/0! cada vez que un número se divida entre cero. Esto incluye escribir “/0” en una fórmula o hacer referencia a una celda para dividir que contiene 0 o está en blanco.
Seleccionar la celda con el error.
Hacer clic en la barra de fórmulas y corregir el error.
Hacer clic en Introducir o presionar Enter.
La celda se actualiza con el resultado correcto y el error #¡DIV/0! se soluciona.
Error #¡REF! Se obtendrá el error #¡REF! cuando una fórmula haga referencia a una celda que no es válida. A menudo esto sucede cuando las celdas referenciadas se eliminan o se pegan.
Seleccionar la celda con el error #¡REF!.
Hacer clic en la barra de fórmulas y corregir el error.
Hacer clic en Introducir o presionar Enter.
Ahora la referencia de celda es válida y ya no se muestra el error #¡REF!.

48
La Ventana Inspección
La Ventana Inspección permite supervisar el valor en una celda que está fuera de la vista, ya sea en la misma hoja, en otra hoja en el mismo libro de trabajo o en un libro completamente diferente.
Agregar Celdas a la Ventana Inspección Seleccionar la celda que se desea observar.
Hacer clic en la pestaña Fórmulas.
Hacer clic en el botón Ventana Inspección.
Aparece la Ventana Inspección. Aquí se pueden agregar celdas que se desea rastrear.
Hacer clic en Agregar inspección.
Si se comenzó con una celda seleccionada, la referencia de celda en el cuadro de diálogo Agregar inspección ya estará agregada.
Asegurarse que la celda correcta está identificada y hacer clic en Agregar.
Ahora que se ha agregado, se puede ver qué celda se está inspeccionando, el valor actual y la fórmula que se utiliza en esa celda.

© 2018 CustomGuide, Inc. 49
Desplazarse al área de la hoja de cálculo en la que se necesitan agregar o actualizar valores.
Actualizar los valores de la celda.
El valor de la celda en la Ventana Inspección se actualiza instantáneamente si una celda dependiente se ha modificado.
Revisar el valor actualizado en la Ventana Inspección.
Tip: Si ya no se desea rastrear una celda determinada, hay que seleccionarla en la Ventana Inspección y hacer clic en el botón Eliminar inspección.
Al terminar de trabajar con la Ventana Inspección, hay que cerrarla para ver nuevamente la hoja de cálculo en pantalla completa.

50
Evaluar Fórmulas
La función Evaluar fórmula muestra cada argumento en una fórmula para ayudar a identificar y corregir cualquier error. También se puede utilizar para comprender fórmulas complejas al ver cómo se calcula cada parte de una función anidada para alcanzar el resultado final.
Evaluar una Fórmula Seleccionar la celda con la fórmula que se desea evaluar.
Hacer clic en la pestaña Fórmulas.
Hacer clic en el botón Evaluar fórmula.
Aparece el cuadro de diálogo Evaluar fórmula, el cual desglosa los argumentos de la fórmula para que se pueda identificar el error.
Con cada clic del botón Evaluar, Excel busca el valor de la referencia subrayada y devuelve el resultado, lo que permite analizar cada componente de la fórmula individualmente.
Hacer clic en el botón Evaluar las veces que sean necesarias para localizar el error.
Hacer clic en el botón Cerrar.
Corregir cualquier error en la fórmula.

© 2018 CustomGuide, Inc. 51
Formato Avanzado Si bien, se puede tener un poco de experiencia con formato condicional, en este módulo se aprenderá cómo crear reglas personalizadas, administrar múltiples reglas y utilizar fórmulas con formato condicional.
Si las hojas de cálculo tendrán una audiencia internacional, se deseará aplicar formato a las fechas, horas, valores numéricos y moneda como corresponde.
Lo datos de Excel no tienen que parecer aburridos. Se puede aplicar y personalizar colores y fuentes del tema para agregar atractivo visual y promover la consistencia del diseño en los libros de trabajo.
Finalmente, este módulo explica cómo agregar controles de formularios a las hojas de cálculo para alentar la entrada de datos adecuada y cómo guardar el formulario como una plantilla.
Objetivos Personalizar el Formato Condicional
Formato Condicional con Fórmulas
Administrar Formato Condicional
Monedas y Formatos Internacionales
Opciones de Cuerpo y Encabezado
Formatos de Color
Temas Personalizados
Controles de Formulario
Guardar Plantillas de Formulario

52
Personalizar el Formato Condicional
En ocasiones, las opciones de formato condicional no cumplen con la necesidad de resaltar datos importantes. Se pueden crear reglas personalizadas para presentar la información de manera significativa.
Crear una Regla de Formato Condicional Personalizada
Seleccionar el rango al que se desea aplicar formato.
Hacer clic en el botón Formato condicional en la pestaña Inicio.
Seleccionar Nueva regla.
Aparece el cuadro de diálogo Nueva regla de formato.
Seleccionar un tipo de regla.
El área de abajo mostrará diferentes campos dependiendo del tipo de regla que se seleccionó.
Editar los estilos y valores.
Tip: Aparece una vista previa en la parte inferior del cuadro de diálogo, por lo que se puede obtener un vistazo del formato antes de aplicar la nueva regla.
Hacer clic en Aceptar.
Se crea la nueva regla y se aplica el formato.

© 2018 CustomGuide, Inc. 53
Formato Condicional con Fórmulas
Utilizar fórmulas para activar el formato condicional otorga aún más control sobre la presentación de los datos.
Utilizar Fórmulas con Formato Condicional Seleccionar el rango al que se desea aplicar formato.
Hacer clic en el botón Formato condicional en la pestaña Inicio.
Seleccionar Nueva regla.
Aparece el cuadro de diálogo Nueva regla de formato.
Seleccionar Utilice una fórmula que determine las celdas para aplicar formato.
Introducir una fórmula en el campo Dar formato a los valores donde esta fórmula sea verdadera.
Hacer clic en el botón Formato.
En el cuadro de diálogo Formato de celdas, especificar el formato que se desea utilizar y hacer clic en Aceptar.
Tip: Aparece una vista previa del formato seleccionado en la parte inferior del cuadro de diálogo.
Hacer clic en Aceptar en el cuadro de diálogo Nueva regla de formato para guardar la regla personalizada.
Se guarda la regla de formato condicional personalizada.

54
Administrar Formato Condicional
Se puede editar una regla existente si el criterio ha cambiado o si simplemente se desea actualizar el formato. El Administrador de reglas permite administrar todos los aspectos del formato condicional—crear, editar y eliminar reglas.
Editar una Regla de Formato Condicional Hacer clic en una celda en el rango de una regla de formato condicional existente.
Hacer clic en el botón Formato condicional en la pestaña Inicio.
Seleccionar Administrar reglas.
Se abre el Administrador de reglas de formato condicionales, en donde se puede editar o eliminar reglas existentes.
Tip: Las reglas que se muestran aquí, solo incluyen aquellas aplicadas a la selección actual. Si se desea ver todas las reglas de formato condicional utilizadas en la hoja de cálculo, hacer clic en la flecha de la lista Mostrar reglas de formato para y seleccionar Esta hoja.
Seleccionar la regla que se desea editar.
Hacer clic en Editar regla.
Aparece el cuadro de diálogo Editar regla de formato.

© 2018 CustomGuide, Inc. 55
Realizar los cambios a la regla.
Se actualiza la vista previa en la parte inferior del cuadro de diálogo Editar regla de formato para reflejar cualquier cambio que se haya realizado a la regla.
Hacer clic en Aceptar.
Hacer clic en Aceptar una vez más para asignar los cambios a la regla de formato condicional.
La regla se actualiza y cualquier celda en el libro de trabajo que utiliza esa regla se actualiza como corresponde.

56
Cambiar el Orden de las Reglas de Formato Condicional Cuando hay múltiples reglas aplicadas al mismo rango, dos o más reglas podrían aplicarse a una sola celda. Es posible que sea necesario cambiar el orden en el que se aplican las reglas para dar prioridad al formato más importante.
Hacer clic en una celda en el rango con múltiples reglas de formato condicional.
Hacer clic en el botón Formato condicional en la pestaña Inicio.
Seleccionar Administrar reglas.
Cuando hay múltiples reglas enlistadas para una selección, estas se aplicarán en el orden en el que aparecen aquí, teniendo prioridad la que está en la parte superior de la lista.
Seleccionar la regla que se desea volver a secuenciar.
Hacer clic en la flecha Subir o Bajar hasta que la regla se posicione correctamente.
Hacer clic en Aceptar.
Se aplican las reglas de formato condicional en función de la nueva secuencia.

© 2018 CustomGuide, Inc. 57
Monedas y Formatos Internacionales
Si la hoja de cálculo tendrá un uso internacional, lo mejor es aplicarle formato para la región correspondiente, así los datos serán claros para el público objetivo.
Cambiar la Configuración del Formato Regional de Windows Cuando Excel aplica formato a fechas, hora y valores numéricos, busca la configuración de formato regional de Windows. Cuando se cambia esta configuración en Windows, se transmitirá automáticamente a Excel.
Abrir el Panel de control.
Hacer clic en Cambiar formatos de fecha, hora o número.
Aparece el cuadro de diálogo Región. Cualquier cambio que se realice aquí, se reflejará automáticamente en Excel y en otras aplicaciones en el equipo.

58
Seleccionar el formato regional que se desea aplicar.
Observar que se puede tener ejemplos de vista previa de los formatos basados en la configuración que se eligió en la parte inferior de la ventana.
Hacer clic en Aceptar.
Las fechas, horas y valores numéricos reflejarán estos cambios automáticamente en Excel la próxima vez que se abra el programa.

© 2018 CustomGuide, Inc. 59
Aplicar un Formato de Moneda Internacional Mientras que la configuración regional de Windows ajusta el formato de fechas, horas y valores numéricos automáticamente, el formato de moneda debe aplicarse manualmente.
Seleccionar el rango al que se desea aplicar formato.
Hacer clic en la flecha de la lista Formato de número en el grupo Número de la pestaña Inicio.
En el menú se verá que cualquier formato de número que contenga un símbolo de moneda, coincide con la selección en la configuración regional de Windows.
Seleccionar Moneda o Contabilidad.
Mostrar una Fecha u Hora en un Formato Internacional Diferente Es posible cambiar el formato de fecha y hora de una celda o rango específicos en algo diferente a la configuración de Windows.
Seleccionar el rango al que se desea aplicar formato.
Hacer clic en el lanzador del cuadro de diálogo del grupo Número.
Se abre el cuadro de diálogo Formato de celdas.

60
Seleccionar Fecha u Hora en la lista Categoría en la pestaña Número.
Seleccionar el formato internacional que se desea aplicar desde la lista Configuración regional (ubicación).
Hacer clic en Aceptar.
Se aplica el formato internacional solo a la celda o rango de celdas seleccionado.

© 2018 CustomGuide, Inc. 61
Opciones de Cuerpo y Encabezado
Excel tiene varios conjuntos de fuentes integrados que pueden aplicarse como fuentes del tema de una hoja de cálculo. Un conjunto de fuentes consiste en una fuente de encabezado y una fuente de cuerpo. Aplicar conjuntos de fuentes del tema ayuda a mantener una apariencia consistente en los diferentes libros de trabajo.
Aplicar un Conjunto de Fuentes del Tema Hacer clic en la pestaña Diseño de página.
Hacer clic en el botón Fuentes en el grupo Temas.
Cada conjunto de fuentes muestra las fuentes coordinadas de Encabezado y Cuerpo que contiene. Cualquier texto que utilice fuentes de encabezado y cuerpo del tema se actualizará.
Seleccionar un tema de fuente.
El texto en la hoja de cálculo se actualiza para utilizar el nuevo conjunto de fuentes.

62
Crear un Conjunto de Fuentes Personalizado Si los conjuntos de fuentes integrados no cumplen con las necesidades, se puede crear uno personalizado. Esto puede ser especialmente útil si se tienen fuentes de la compañía específicas que deben utilizarse en los libros de trabajo.
En la pestaña Diseño de página, hacer clic en el botón Fuentes en el grupo Temas.
Seleccionar Personalizar fuentes.
Se abre el cuadro de diálogo Crear nuevas fuentes del tema y se puede especificar las opciones personalizadas.
Establecer la fuente de encabezado.
Establecer la fuente de cuerpo.
Introducir un nombre para el conjunto de fuentes.
Una vez que se han seleccionado dos fuentes que lucen bien en la vista previa y se ha otorgado un nombre al conjunto, estamos listos para guardar el conjunto de fuentes.
Hacer clic en Guardar.
Las fuentes de la hoja de cálculo se actualizan para reflejar el conjunto de fuentes personalizado. Si se hace clic en el botón Fuentes una vez más, se puede ver el conjunto de fuentes en la sección Personalizados. También está disponible en otros libros de trabajo e incluso en otras aplicaciones de Office.

© 2018 CustomGuide, Inc. 63
Formatos de Color
Es posible personalizar rápidamente la apariencia de la hoja de cálculo utilizando los esquemas de color. Un esquema de color es un conjunto de ocho colores coordinados utilizados en el formato de texto y objetos en la hoja de cálculo.
Aplicar un Esquema de Color Hacer clic en la pestaña Diseño de página.
Hacer clic en el botón Colores en el grupo Temas.
Cada esquema de color enlistado aquí muestra una vista previa pequeña de los colores de ese conjunto. Cualquier texto, formas o gráficos SmartArt que utilicen colores del tema serán afectados por un cambio aquí.
Tip: Pasar el ratón sobre una paleta para ver una vista previa de cómo lucirá aplicada a la hoja de cálculo.
Seleccionar una paleta de color.
Se actualizan los colores de la hoja de cálculo. Se actualizará cualquier cosa establecida para utilizar colores del tema, como texto de encabezado o formas. Esta paleta ahora estará disponible en cualquier lugar donde se seleccionen formatos de color en la hoja de cálculo.

64
Crear un Esquema de Color Personalizado Se puede crear un conjunto de colores propio para darle una apariencia fresca y única al documento o cumplir con los estándares de marca de la organización.
Hacer clic en la pestaña Diseño de página.
Hacer clic en el botón Colores en el grupo Temas.
Seleccionar Personalizar colores.
Aparece el cuadro de diálogo Crear nuevos colores del tema, donde se puede modificar cualquiera de los 12 colores coordinados del tema.
Es posible cambiar los colores con otros del tema actual o una variante de uno de esos colores.
Se puede crear un nuevo conjunto de colores por completo en lugar de mezclar colores del tema existentes.
Establecer los colores del tema.
Introducir un nombre para la paleta de colores.
Hacer clic en Guardar.
Se guarda el nuevo conjunto de colores y se aplica automáticamente. Se puede hacer clic en el botón Colores una vez más para ver el esquema de colores personalizado en el menú. El esquema de colores está disponible en todas las hojas de cálculo, así como en otras aplicaciones de Office.

© 2018 CustomGuide, Inc. 65
Temas Personalizados
Es posible guardar cualquier combinación de colores, fuentes y efectos del tema como un nuevo tema del documento.
Aplicar Elementos del Tema Antes de guardar el tema personalizado, se tendrá que aplicar los colores, fuentes y efectos del tema al libro de trabajo actual.
Hacer clic en la pestaña Diseño de página.
Hacer clic en el botón Fuentes.
En el menú, seleccionar entre un conjunto de fuentes integrado o uno personalizado que se haya creado.
Seleccionar un tema de fuentes.
Hacer clic en el botón Colores.
Una vez más, es posible elegir un esquema de color integrado o uno personalizado.
Seleccionar una paleta de colores.

66
Crear un Tema Personalizado Con las fuentes, colores y/o efectos que se desean ya aplicados, se pueden agrupar los elementos juntos como un tema personalizado. Un tema personalizado puede aplicarse en Excel o cualquier otro programa de Office con tan solo un par de clics.
Hacer clic en la pestaña Diseño de página.
Hacer clic en Temas.
Hacer clic en Guardar tema actual.
Introducir un nombre para el tema.
Hacer clic en Guardar.
El nuevo tema ahora está disponible en la sección Personalizados del menú Temas. Los temas personalizados que se han guardado estarán disponibles para utilizarse en todas las aplicaciones de Office. Incluso se puede compartir el archivo del tema con otros para que también puedan utilizar el nuevo tema.
Tip: Para eliminar un tema personalizado o elemento del tema, hacer clic derecho en el tema en el menú y seleccionar Eliminar. Finalmente, hacer clic en Sí para confirmar la eliminación.

© 2018 CustomGuide, Inc. 67
Controles de Formulario
Es posible utilizar Excel para crear formularios digitales interactivos que otras personas pueden llenar en sus equipos antes de imprimirlos o enviarlos de vuelta a nosotros. Toma un poco de preparación, pero utilizar formularios simplifica la entrada de datos y asegura una entrada precisa. Hay muchos controles de formulario diferentes disponibles para agregar a una hoja de cálculo, como una casilla de verificación o una lista en la que se puede seleccionar.
Activar la Pestaña Desarrollador Para utilizar los controles de formulario en Excel, será necesario mostrar la pestaña Desarrollador para obtener acceso a las herramientas avanzadas.
Hacer clic en la pestaña Archivo.
Seleccionar Opciones.
Se abre la ventana Opciones de Excel.

68
Hacer clic en la categoría Personalizar cinta de opciones a la izquierda.
La columna a la derecha controla qué pestañas de la cinta de opciones están habilitadas.
Marcar la casilla Desarrollador.
Hacer clic en Aceptar.
Ahora aparece la pestaña Desarrollador en la cinta de opciones. Además de las herramientas avanzadas para grabar macros, complementos y XML, ahora se tiene acceso a los controles de formulario.

© 2018 CustomGuide, Inc. 69
Insertar un Control de Formulario Una vez que se ha habilitado la pestaña Desarrollador y se ha creado el diseño y estructura del formulario, se puede empezar a agregar campos de formulario a la hoja de cálculo con los controles de formulario.
Hacer clic en la pestaña Desarrollador.
Hacer clic en el botón Insertar.
Hay dos categorías de controles en el menú. Los controles Active X son más complejos, pero más flexibles y pueden utilizarse con un código VBA. Si solo se necesita hacer algo simple, hay que apegarse a un control de formulario regular.
Seleccionar un control de formulario.
Hacer clic, o hacer clic y arrastrar para colocar el control de formulario.
Hacer clic derecho en el control de formulario.
Seleccionar Formato de control.
Se abre el cuadro de diálogo Formato de control, mostrando todas las opciones disponibles para establecer cómo se comporta el control de formulario. Las opciones que se muestran aquí variarán dependiendo del tipo de control que se haya agregado.

70
Nota: Cada vez que se inserte un control que contenga una lista de información, aquellos valores deben enlistarse en un rango de celdas en el libro de trabajo. Si no se desea que la lista de valores seleccionables esté visible en el libro de trabajo, siempre es posible crear una hoja por separado para mantener todos los valores de la lista de control de formulario y luego ocultar la hoja.
Modificar la configuración del control de formulario.
Las opciones de control disponibles en el cuadro de diálogo Formato de control variarán dependiendo del tipo de control de formulario que se esté modificando.
Hacer clic en Aceptar.
El control de formulario se agrega a la hoja de cálculo y ahora se puede utilizar.

© 2018 CustomGuide, Inc. 71
Tipos de Control de Formularios
Botón Ejecuta una macro asignada tras el clic de un usuario.
Cuadro combinado Un cuadro que muestra una lista de elementos de los que se puede seleccionar cuando el usuario hace clic en la flecha de la lista.
Casilla Activa o desactiva un valor. Se puede seleccionar más de una casilla en una hoja de cálculo.
Control de número Aumenta o disminuye un valor. Puede utilizarse para números, fechas y horas.
Cuadro de lista Muestra una lista de elementos. Los usuarios pueden seleccionar uno o más de los valores enlistados.
Botón de opción
Permite una sola selección dentro de la lista de opciones. Por lo general, los botones de opción múltiple se muestran dentro de un cuadro de grupo.
Cuadro de grupo Agrupa múltiples controles relacionados en una sola unidad. Se utiliza para agrupar botones de opción y casillas.
Etiqueta Texto descriptivo utilizado para identificar un campo o mostrar una descripción.
Barra de desplazamiento
Se utiliza para desplazarse a través de un rango de valores cuando los valores están fuera de la vista.

72
Guardar Plantillas de Formulario
Si el formulario que se ha creado es algo que se estará utilizando una y otra vez, hay que guardarlo como una plantilla. Guardar como una plantilla asegura que todo el tiempo se llenen los mismos datos y que el archivo de formulario original nunca se sobrescriba accidentalmente.
Guardar un Formulario como una Plantilla Abrir una versión en blanco del formulario que se desea guardar como una plantilla.
Hacer clic en la pestaña Archivo.
Hacer clic en Guardar como.
Escribir un nombre para el archivo de plantilla.
Hacer clic en la flecha de la lista Tipo.
Seleccionar Plantilla de Excel (.xltx).
La ubicación de guardado predeterminada para cualquier archivo de plantilla es la carpeta Plantillas de Office personalizadas en el disco duro del equipo. Si se desea que la plantilla esté disponible desde el área de plantillas Personal en Excel, hay que asegurarse de guardarla en esta ubicación.
Hacer clic en Guardar.
Se guarda el archivo de plantilla.

© 2018 CustomGuide, Inc. 73
Abrir una Plantilla de Formulario Cuando se esté listo para abrir la plantilla de formulario y llenar los campos, es posible abrirla desde Excel.
Hacer clic en la pestaña Archivo.
Hacer clic en Nuevo.
Hacer clic en la categoría Personal.
Aquí aparece cualquier plantilla de Excel que se haya guardado en la carpeta Plantillas de Office personalizadas.
Seleccionar una plantilla de formulario.
Se crea una copia única del formulario y está lista para llenarse.
Note: Si esta es una plantilla de formulario que está dirigida para que otros la llenen, se puede guardar en cualquier ubicación en el equipo o en la nube y distribuir el archivo como se desea.


© 2018 CustomGuide, Inc. 75
Fórmulas Avanzadas Las fórmulas avanzadas pueden hacer que procesar, localizar y estandarizar datos complejos sea fácil. Las funciones lógicas, incluyendo SI, Y, O y NO, pueden devolver valores dependiendo de si se cumplen ciertas condiciones. También se pueden especificar condiciones para realizar un cálculo con las funciones SUMAR.SI, PROMEDIO.SI y CONTAR.SI.
Este módulo guía a través de cómo utilizar funciones de búsqueda y referencia para localizar valores específicos en un conjunto de datos. Con funciones de texto, se pueden actualizar los datos de forma rápida y consistente para que estén en mayúsculas, minúsculas o mayúsculas en la primera letra de cada palabra. También se pueden utilizar funciones de texto para extraer partes de una cadena de texto.
Si se trabaja con conjuntos datos extremadamente grandes en Excel, es posible que se encuentre útil cambiar la configuración para actualizar los cálculos manualmente. Esto puede evitar los comportamientos lentos que pueden ser un resultado de muchas fórmulas que actualizan los datos a la vez automáticamente.
Objetivos Función SI
Funciones Anidadas
Funciones Y, O y NO
Funciones SUMAR.SI, PROMEDIO.SI y CONTAR.SI
BUSCARV
BUSCARH
INDICE y COINCIDIR
MAYUSC, MINUSC y NOMPROPIO
DERECHA, IZQUIERDA y EXTRAE
Opciones para el Cálculo de Fórmulas

76
Función SI
Una de las funciones más populares en Excel es la función SI. La función SI evalúa una condición y devuelve un valor si la condición es verdadera y otro valor si la condición es falsa. Por ejemplo, se puede hacer que Excel busque los valores en una columna de totales de órdenes y que devuelva Sí si una cuota se cumple y No si la cuota no se cumple.
Así luce la sintaxis para la función SI: =SI(prueba_lógica, [valor_si_verdadero], [valor_si_falso]).
Insertar una Función SI Hacer clic donde se desea insertar la función
Hacer clic en la pestaña Fórmulas.
Hacer clic en el botón Lógicas.
Seleccionar SI.
Se abre el cuadro de diálogo Argumentos de función.
Introducir los argumentos de la función SI:
• Prueba_lógica: Cualquier valor o expresión que puede evaluarse como VERDADERO o FALSO.
• Valor_si_verdadero: El valor que se devuelve si la Prueba_lógica es VERDADERA. Si se omite, se devuelve VERDADERO.
• Valor_si_falso: El valor que se devuelve si la Prueba_lógica es FALSA. Si se omite, se devuelve FALSO.
Hacer clic en Aceptar al terminar.
La función SI calcula y devuelve un valor en función de la evaluación de la prueba lógica.
Nota: Es posible anidar hasta siete funciones SI en una fórmula.

© 2018 CustomGuide, Inc. 77
Funciones Anidadas
Cuando se inserta una función como uno de los argumentos dentro de otra función en Excel, se le conoce como funciones de anidamiento. Por ejemplo, se puede anidar una función PROMEDIO dentro de una función SI si se desea basar la prueba lógica en un promedio calculado.
La sintaxis para las funciones anidadas variará considerablemente, ya que las combinaciones para unir funciones son casi ilimitadas. Este es un ejemplo de cómo podría lucir una función anidada: =SI(D2>PROMEDIO($B$2:$B$10),"Sí","No").
Insertar una Función Anidada Seleccionar un argumento en la función madre.
Introducir la función anidada para reemplazar el argumento existente.
Hay una gran variedad de funciones que se pueden anidar, pero las funciones anidadas más comunes incluyen SI, Y, O, NO, PROMEDIO y SUMA.
Tip: Si las funciones que se está anidando son complejas, el cuadro de diálogo Insertar función puede ayudar a introducir la fórmula correctamente.
Hacer clic en el botón Introducir o presionar la tecla Enter.
La fórmula se vuelve a calcular para considerar la función anidada.
Note: Excel permite anidar hasta 64 funciones.

78
Funciones Y, O y NO
Si se está trabajando con las funciones lógicas de Excel, como la función SI, algunas veces es posible que sea necesario probar múltiples condiciones en lugar de solo una. Por ejemplo, se puede verificar si el total de una orden supera los $2000 O es para París. Excel tiene varias funciones lógicas que se pueden utilizar como funciones anidadas para la Prueba lógica.
• La función Y devuelve verdadero si todos los argumentos se evalúan como verdadero. Ejemplo: El total de la orden es mayor que $2000 Y es para París.
• La función O devuelve verdadero si cualquiera de los argumentos se evalúa como verdadero. Ejemplo: El total de la orden es mayor que $2000 O es para París.
• La función NO devuelve la lógica invertida de su argumento. Ejemplo: La orden NO es para París.
Insertar una Función Y, O y NO Hacer clic donde se desea agregar la función Y, O, NO dentro de una función lógica existente.
Introducir una función Y, O, NO, con los argumentos que se desea probar.
Tip: Es posible que sea útil abrir el cuadro de diálogo Insertar función para guiarnos a través de la adición de la función Y, O, NO.
Hacer clic en el botón Introducir o presionar la tecla Enter.
La fórmula se vuelve a calcular para incluir la condición adicional.

© 2018 CustomGuide, Inc. 79
Funciones SUMAR.SI, PROMEDIO.SI y CONTAR.SI
Excel tiene tres funciones SI especiales que realizan un cálculo solo si una condición especificada se cumple. Estas son las funciones SUMAR.SI, PROMEDIO.SI y CONTAR.SI. Estas funciones permiten evaluar solo una condición.
• SUMAR.SI: Agrega solo las celdas que cumplen los criterios especificados. Ejemplo: Agregar el total de órdenes solo para las ventas de Londres.
• PROMEDIO.SI: Promedia solo las celdas que cumplen los criterios especificados. Ejemplo: Promediar el total de órdenes solo para las ventas de Londres.
• CONTAR.SI: Cuenta solo las celdas que cumplen los criterios especificados. Ejemplo: Contar el número de órdenes solo para Londres.
También están las funciones SUMAR.SI.CONJUNTO, PROMEDIO.SI.CONJUNTO y CONTAR.SI.CONJUNTO en Excel. Estas permiten encontrar la suma, promedio o recuento si una condición especificada se cumple; sin embargo, estas funciones con la palabra CONJUNTO al final permiten evaluar hasta 127 criterios diferentes en una sola función.
Crear una Fórmula SUMAR.SI Las funciones SUMAR.SI, PROMEDIO.SI y CONTAR.SI funcionan de manera similar y tienen los mismos argumentos, la única diferencia es si encuentran la suma, promedio o el recuento de un rango de celdas. Como ejemplo se mostrará SUMAR.SI, pero hay que tener en mente que se puede sustituir con una de las otras funciones para obtener un resultado similar.
Hacer clic en donde se desea insertar la fórmula.
Hacer clic en el botón Insertar función.
Se abre el cuadro de diálogo Insertar función, en donde se puede localizar la función que se desea utilizar. Se puede buscar en el campo Buscar una función o seleccionar una categoría y elegir la función deseada de la lista.
Escribir SUMAR.SI en el campo de búsqueda y hacer clic en Ir.
Hacer doble clic en la función SUMAR.SI en la lista de resultados.

80
Tip: Hay que tener cuidado de no seleccionar SUMAR.SI.CONJUNTO, dado que ambas funciones se mostrarán y los resultados de búsqueda estarán uno al lado del otro.
Introducir el Rango de las celdas que se desea evaluar.
Introducir el Criterio que define qué celdas se agregarán.
Introducir el Rango de suma, o las celdas que se agregarán.
Hay vistas previas a la derecha de cada uno de los tres campos de argumentos. Hay que verificarlas para asegurar que se ha introducido la información correcta para cada argumento.
Hacer clic en Aceptar al terminar.
Se calcula la función y suma solo las celdas que cumplen el criterio especificado.

© 2018 CustomGuide, Inc. 81
BUSCARV
Cuando se tienen hojas de cálculo con montones de datos, encontrar solo lo que se necesita puede ser abrumador. Utilizar una función de búsqueda, como BUSCARV, puede ahorrar mucho tiempo.
La función BUSCARV busca información en una hoja de cálculo. Busca verticalmente hacia abajo en la columna más a la izquierda de un rango de celdas hasta que encuentra el valor que se especificó. Cuando encuentra el valor especificado, busca a través de la fila y devuelve el valor en la columna que se especificó. La función BUSCARV funciona de manera similar al buscar un número en un directorio telefónico: primero busca hacia abajo hasta encontrar el nombre de la persona, luego busca a través para obtener el número telefónico de la persona.
Insertar una Función BUSCARV Hacer clic en la celda donde se desea escribir un valor de búsqueda.
Introducir un valor para buscar.
Este puede ser cualquier valor de la primera columna. Solo se utiliza para probar la fórmula y se cambiará más tarde. Lo mejor es elegir un valor a la vista para poder ver rápidamente si la fórmula se ha introducido correctamente.
Hacer clic en Introducir o presionar Enter.

82
Hacer clic en la celda donde se desea agregar la función BUSCARV.
Tip: Antes de insertar una función BUSCARV, los datos en la primera columna deben ordenarse de forma ascendente.
Hacer clic en el botón Insertar función.
Se abre el cuadro de diálogo Insertar función.
Seleccionar la función BUSCARV.
Si no se ve BUSCARV en la lista, seleccionar Búsqueda y referencia en el menú debajo del campo de búsqueda y desplazarse hasta BUSCARV en la lista.
Hacer clic en Aceptar.
Aparece el cuadro de diálogo Argumentos de función, en donde se introducirá toda la información necesaria para devolver el valor correcto. La función BUSCARV tiene tres argumentos requeridos.

© 2018 CustomGuide, Inc. 83
Completar los argumentos de función.
• Valor_buscado: El valor que se encontrará en la primera columna. Puede ser un valor, una referencia o una cadena de texto.
• Matriz_buscar_en: El rango de celdas completo o la tabla de donde se extraerán los datos.
• Indicador_ columnas: El número de columna en la matriz_buscar_en, desde la que se debe devolver un valor que coincida. La primera columna en la tabla o rango es la columna 1.
• Ordenado: Este es un argumento opcional. Agregar “Verdadero” para encontrar la coincidencia más cercana al valor de búsqueda, o “Falso” para encontrar solo una coincidencia exacta.
Hacer clic en Aceptar.
La función BUSCARV se agrega en la celda seleccionada. Utilizará el valor que se introdujo en el paso 2. Revisar para asegurarse que se devuelve el valor correcto.
Hacer clic en la celda con el valor de búsqueda.
Introducir un nuevo valor de búsqueda para buscarlo en la primera columna de datos
Hacer clic en Introducir o presionar Enter.
La celda que contiene la función BUSCARV se actualiza para devolver un valor para el nuevo valor de búsqueda que se ha introducido.

84
BUSCARH
La función BUSCARH es similar a la función BUSCARV, excepto que busca de forma horizontal de izquierda a derecha a través de la fila superior de un rango de celdas hasta que encuentra el valor que se especificó. Cuando encuentra el valor busca la columna hacia abajo para encontrar el valor que se especificó. Debido a la forma en la que los datos están estructurados típicamente, la función BUSCARH no se utiliza comúnmente como BUSCARV.
Insertar una Función BUSCARH Hacer clic en la celda donde se desea escribir un valor de búsqueda.
Introducir un valor para buscar.
Este puede ser cualquier valor de la primera fila. Solo se utiliza para probar la fórmula y se cambiará después. Lo mejor es elegir un valor a la vista para poder ver rápidamente si la fórmula se ha introducido correctamente.
Hacer clic en Introducir o presionar Enter.
Hacer clic en la celda donde se desea agregar la función BUSCARH.
Hacer clic en el botón Insertar función.
Se abre el cuadro de diálogo Insertar función.

© 2018 CustomGuide, Inc. 85
Seleccionar la función BUSCARH.
Si no se ve BUSCARH en la lista, seleccionar Búsqueda y referencia en el menú debajo del campo de búsqueda y desplazarse hasta BUSCARH en la lista.
Hacer clic en Aceptar.
Aparece el cuadro de diálogo Argumentos de función, en donde se introducirá toda la información necesaria para devolver el valor correcto. La función BUSCARH tiene tres argumentos requeridos.
Completar los argumentos de función.
• Valor_buscado: El valor que se encontrará en la primera fila. Puede ser un valor, una referencia o una cadena de texto.
• Matriz_buscar_en: El rango de celdas completo o la tabla de donde se extraerán los datos.
• Indicador_filas: El número de fila en la matriz_buscar_en, desde la que se debe devolver un valor que coincida. La primera fila en la tabla o rango es la fila 1.
• Ordenado: Este es un argumento opcional. Agregar “Verdadero” para encontrar la coincidencia más cercana al valor de búsqueda, o “Falso” para encontrar solo una coincidencia exacta.
Hacer clic en Aceptar.

86
Se agrega la función BUSCARH en la celda seleccionada. Utilizará el valor que se introdujo en el paso 2. Revisar para asegurarse que se devuelve el valor correcto.
Hacer clic en la celda con el valor de entrada.
Introducir un nuevo valor de búsqueda en la primera fila de datos.
Hacer clic en Introducir o presionar Enter.
La celda que contiene la función BUSCARH se actualiza para devolver un valor para el nuevo valor de búsqueda que se ha introducido.

© 2018 CustomGuide, Inc. 87
INDICE y COINCIDIR
Mientras que las funciones INDICE y COINCIDIR no son demasiado poderosas cuando se utilizan de manera independiente, juntas permiten devolver un valor de celda en función de su posición horizontal o vertical.
La Función INDICE Cuando se utiliza sola, la función INDICE devuelve un valor en la intersección de una fila y columna específica. Por ejemplo, se puede hacer que Excel devuelva el valor en la intersección de la fila 2 y columna 3.
La sintaxis de la función INDICE es bastante básica: =INDICE(matriz, núm_fila, [núm_columna]).
Hacer clic en la celda donde se desea agregar la función INDICE.
Hacer clic en la pestaña Fórmulas.
Hacer clic en el botón Búsqueda y referencia en el grupo Biblioteca de funciones.
Seleccionar INDICE.
Aparece el cuadro de diálogo Seleccionar argumentos. La función INDICE permite elegir entre dos conjuntos de argumentos diferentes.
• Matriz: Devuelve el valor real en la intersección de la fila o columna especificada.
• Referencia: Devuelve la referencia de la celda en la intersección de la fila y columna especificada.

88
Seleccionar el argumento de matriz y hacer clic en Aceptar.
Aparece el cuadro de diálogo Argumentos de función en donde se encontrarán los siguientes argumentos:
• Matriz: El rango de celdas en las que se desea buscar.
• Núm_fila: La fila en la matriz desde la que se desea devolver un valor.
• Núm_columna: La columna en la matriz desde la que se desea devolver un valor. Este es un argumento opcional.
Introducir el rango de datos que se desea buscar en el campo Matriz.
Introducir la fila en la matriz que se desea buscar en el campo Núm_fila.
Introducir la columna en la matriz que se desea buscar en el campo Núm_columna.
Tip: La fila y columna que se introduzcan aquí hacen referencia a la fila y columna dentro del rango de celdas especificado, no al número de fila y columna del libro de trabajo.
Hay una vista previa del resultado ubicada debajo de los tres campos de argumentos. Revisar para asegurarse que los argumentos están introducidos correctamente y que está extrayendo el valor correcto.
Hacer clic en Aceptar.
La función INDICE devuelve el valor en la intersección de la fila y columna especificada.

© 2018 CustomGuide, Inc. 89
La Función COINCIDIR Cuando la función COINCIDIR se utiliza por si sola, busca un valor en un rango de celdas y devuelve la posición relativa de ese valor en el rango. Por ejemplo, se puede hacer que Excel busque el nombre Nelson en una columna de apellidos y devuelva la ubicación en la columna en donde se encontró el nombre.
Así luce la sintaxis de la función COINCIDIR: =COINCIDIR (valor_buscado, matriz_buscada, [tipo_de_coincidencia]).
Hacer clic en la celda donde se desea agregar la función COINCIDIR.
Hacer clic en la pestaña Fórmulas.
Hacer clic en el botón Búsqueda y referencia.
Seleccionar COINCIDIR.
Aparece el cuadro de diálogo Argumentos de función en donde se encontrarán los siguientes argumentos:
• Valor_buscado: El valor en el rango de celdas para el que se desea encontrar una referencia de celda.
• Matriz_buscada: Un rango de celdas que contiene posibles valores de búsqueda.
• Tipo_de_coincidencia: Este es un argumento opcional. Introducir 1, 0, o -1 para indicar qué valor devolver. 1 u omitido encuentra el valor más grande que es menor o igual al valor de búsqueda, 0 devuelve una coincidencia exacta, y -1 encuentra el valor más pequeño o igual al valor de búsqueda.

90
Introducir el valor que se desea buscar en el campo Valor_buscado.
Introducir el rango de celdas que se desea buscar en el campo Matriz_buscada.
Introducir 0 en el campo Tipo_de_coincidencia para buscar un valor exacto.
Hacer clic en Aceptar.
La función COINCIDIR devuelve la ubicación del valor en el rango de celdas.

© 2018 CustomGuide, Inc. 91
Combinar las Funciones INDICE y COINCIDIR Cuando se utilizan juntas, las funciones INDICE y COINCIDIR se combinan para ser una fuerza poderosa en Excel. Algunas personas eligen utilizarlas en lugar de la función BUSCARV después de ver lo útil que son estas funciones.
Anidar las funciones INDICE y COINCIDIR permite buscar un rango de datos y extraer un valor en la intersección de cualquier fila o columna. Por ejemplo, se puede comenzar con la función INDICE y establecer una columna de números de ventas como la matriz. Después, dentro de esta, utilizar la función COINCIDIR para introducir un nombre de la columna de apellidos. Como resultado, la fórmula devolverá el valor de las ventas para el nombre especificado.
Mientras que la función BUSCARV solo puede buscar un valor en la primera columna de datos para devolver un valor adyacente, utilizar las funciones INDICE y COINCIDIR juntas, permite buscar cualquier columna y devolver un valor en cualquier fila.
Hacer clic en la celda donde se desea agregar las funciones anidadas.
Hacer clic en la pestaña Fórmulas.
Hacer clic en el botón Búsqueda y referencia.
Se comenzará con la función INDICE y se anidará la función COINCIDIR dentro de la misma.
Seleccionar INDICE.
Seleccionar la opción de argumento de matriz en el cuadro de diálogo Seleccionar argumentos y hacer clic en Aceptar.

92
Escribir el rango de celdas que se desea buscar dentro para localizar un valor.
Tip: A menudo es una sola columna de datos, no un rango de múltiples columnas.
Introducir la función COINCIDIR en el campo Núm_fila para especificar el valor de búsqueda.
Si la matriz es una sola columna, no hay necesidad de agregar un valor al campo Núm_columna, ya que solo se está buscando una columna.
Hacer clic en Aceptar.
La función anidada devuelve el valor en la intersección de la columna de matriz y el valor especificado en la función COINCIDIR.
Si se desea, se puede tomar un paso más allá al modificar el valor de búsqueda de la función COINCIDIR para encontrar un valor diferente en la matriz INDICE.

© 2018 CustomGuide, Inc. 93
MAYUSC, MINUSC y NOMPROPIO
Las funciones de texto MAYUSC, MINUSC y PROPIO permiten tomar una cadena de texto de una celda y manipular el uso de mayúsculas y minúsculas en una celda por separado.
Funciones MAYUSC La función MAYUSC cambia todas las letras del texto a mayúsculas. Así luce la sintaxis: =MAYUSC(texto).
Hacer clic en la celda donde se desea insertar la función.
Hacer clic en la pestaña Fórmulas.
Hacer clic en el botón Función de texto.
Seleccionar MAYUSC.
Se abre el cuadro de diálogo Argumentos de función. Aquí es donde se especificará la celda que se desea modificar.
Seleccionar la celda que contiene el texto que se desea cambiar a mayúsculas.
Hacer clic en Aceptar.
El texto de la celda especificada se muestra en la celda actual con todas las letras en mayúscula.

94
Función MINUSC La función MINUSC cambia todas las letras del texto a minúsculas. Así luce la sintaxis: =MINUSC(texto).
Hacer clic en la celda donde se desea insertar la fórmula.
Hacer clic en el botón Función de texto en la pestaña Fórmulas.
Seleccionar MINUSC.
Se abre el cuadro de diálogo Argumentos de función. Aquí es donde se necesita especificar la celda que se desea modificar.
Seleccionar la celda que contiene el texto que se desea cambiar a minúsculas.
Tip: No se afectará a cualquier carácter en la celda que no sea letra.
Hacer clic en Aceptar.
El texto de la celda especificada se muestra en la celda actual con todas las letras en minúsculas.

© 2018 CustomGuide, Inc. 95
Función NOMPROPIO La función NOMPROPIO coloca solo la primera letra en mayúscula en cada palabra de una cadena de texto. Así luce la sintaxis: =NOMPROPIO(texto).
Debido a que la sintaxis de estas funciones de texto es bastante simple, es posible que sea más fácil escribirla manualmente en lugar de utilizar el cuadro de diálogo Argumentos de función.
Hacer clic en la celda donde se desea insertar la función.
Escribir =NOMPROPIO(), introduciendo la celda que se desea modificar en el paréntesis.
Presionar Introducir al terminar de introducir la fórmula.
El texto de la celda especificada se muestra en la celda actual y solo la primera letra de cada palabra está en mayúscula.

96
DERECHA, IZQUIERDA y EXTRAE
Las funciones de DERECHA, IZQUIERDA y EXTRAE de Excel se utilizan para extraer un número específico de caracteres de una cadena de texto.
La Función IZQUIERDA La función IZQUIERDA devuelve el número de caracteres especificados desde el inicio o la izquierda de una cadena de texto. Así luce la sintaxis de la función IZQUIERDA: IZQUIERDA(texto, [núm_de_caracteres]).
Hacer clic en la celda donde se desea insertar la función.
Hacer clic en la pestaña Fórmulas.
Hacer clic en el botón Función de texto.
Seleccionar IZQUIERDA.
Se abre el cuadro de diálogo Argumentos de función, en donde se especifican los parámetros.
En el campo Texto, seleccionar la celda que contiene el texto que se desea extraer.
En el campo Núm_de_caracteres, introducir el número de caracteres que se desea extraer.
Hacer clic en Aceptar.
Se extrae el texto y el número de caracteres especificados del lado izquierdo de la cadena de texto se coloca en la celda actual.

© 2018 CustomGuide, Inc. 97
La Función DERECHA La función DERECHA devuelve el número de caracteres especificados desde el final o la derecha de una cadena de texto. Así luce la sintaxis de una función DERECHA: =DERECHA(texto, [núm_de_caracteres]).
Hacer clic en la celda donde se desea insertar la función.
Hacer clic en la pestaña Fórmulas.
Hacer clic en el botón Función de texto.
Seleccionar DERECHA.
Se abre el cuadro de diálogo Argumentos de función, en donde se especifican los parámetros.
En el campo Texto, seleccionar la celda que contiene el texto que se desea extraer.
En el campo Núm_de_caracteres, introducir el número de caracteres que se desea extraer.
Hacer clic en Aceptar.
Se extrae el texto y el número de caracteres especificado al lado derecho de la cadena de texto se coloca en la celda actual.

98
La Función EXTRAE La función EXTRAE es la más difícil de estas funciones de texto. Devuelve el número de caracteres especificados desde la mitad de una cadena de texto. Así luce la sintaxis de la función EXTRAE: =EXTRAE(texto, posición_inicial, núm_de_caracteres).
Hacer clic en la celda donde se desea insertar la fórmula.
Hacer clic en la pestaña Fórmulas.
Hacer clic en el botón Función de texto.
Seleccionar EXTRAE.
Se abre el cuadro de diálogo Argumentos de función, en donde se especifican los parámetros.
En el campo Texto, seleccionar la celda que contiene el texto que se desea extraer.
En el campo Posición_inicial, introducir la posición del primer carácter que se desea extraer.
En el campo Núm_de_caracteres, introducir el número de caracteres que se desea extraer, comenzando con el carácter especificado en el campo anterior.
Hacer clic en Aceptar.
Se extrae el texto y el número de caracteres especificado desde la mitad de la cadena de texto se coloca en la celda actual.

© 2018 CustomGuide, Inc. 99
Opciones para el Cálculo de Fórmulas
Por defecto, Excel calcula todas las fórmulas instantáneamente cuando se introducen en una hoja de cálculo. Sin embargo, se pueden cambiar las opciones de cálculo de modo que las fórmulas solo se calcularán cuando se indique. Si se tienen grandes hojas de datos y múltiples fórmulas intentando calcularse a la vez, puede tomar un poco de tiempo para que todos los cálculos se actualicen. Si este es el caso, es posible que se desee actualizar esta configuración.
Cambiar las Opciones para el Cálculo de la Fórmula Hacer clic en la pestaña Fórmulas.
Hacer clic en el botón Opciones para el cálculo.
Aparecen tres opciones en el menú:
• Automático: Esta es la seleccionada por defecto. Los valores se vuelven a calcular automáticamente cada que ocurre un cambio.
• Automático excepto en las tablas de datos: El libro de trabajo se actualiza automáticamente con cualquier cambio. Las tablas de datos solo se actualizan manualmente.
• Manual: El libro de trabajo solo se actualiza cuando lo indica el usuario.
Seleccionar una opción de cálculo.
Actualizar el libro de trabajo.
Existen dos formas de calcular la hoja de cálculo manualmente. El botón Calcular ahora, calcula el libro de trabajo completo mientras que el botón Calcular hoja, solo calcula la hoja de cálculo actual.

100
Hacer clic en el botón Calcular ahora o Calcular hoja.
Tip: Presionar F9 o guardar el libro de trabajo también vuelve a calcular el libro.
Se vuelve a calcular el libro de trabajo o la hoja de cálculo.

© 2018 CustomGuide, Inc. 101
Analizar Datos Si se está buscando evaluar estados hipotéticos para fines de predicción o retrospectiva, las funciones Buscar objetivo y Administrador de escenarios pueden ser beneficiosas. Buscar objetivo permite especificar una constante conocida y el resultado deseado de una fórmula y luego calcula la variable desconocida que permitiría alcanzar el objetivo.
El Administrador de escenarios ayuda a responder las preguntas “qué si” de forma similar. Con el Administrador de escenarios, se pueden definir varios escenarios al alternar variables en una fórmula. Incluso se puede crear un informe de los escenarios para comparar fácilmente las opciones.
Finalmente, este módulo mostrará cómo consolidar datos para realizar cálculos en múltiples hojas de cálculo que tienen datos posicionados idénticamente o categorías que coinciden.
Objetivos Buscar Objetivo
Administrador de Escenarios
Consolidar Datos

102
Buscar Objetivo
Cuando se conoce el resultado deseado de una fórmula única, pero no los valores que la fórmula necesita para el resultado, es posible utilizar la función Buscar objetivo. Por ejemplo, se puede costear un pago mensual de $1,800, entonces ¿cuánto se puede sacar de un préstamo? Cuando se busca un objetivo, Excel asocia diferentes valores en una celda hasta que encuentra el que funciona.
Utilizar Buscar Objetivo Hacer clic en la pestaña Datos en la cinta de opciones.
Hacer clic en el botón Análisis de hipótesis.
Seleccionar Buscar objetivo.
Aparece el cuadro de diálogo Buscar objetivo.
Seleccionar la celda con la fórmula donde se desea definir el resultado.
Hacer clic en el campo Con el valor.
Escribir el resultado deseado de la fórmula.
Hacer clic en el campo Cambiando la celda.
Seleccionar la celda que se desea cambiar para alcanzar el resultado deseado.
Esta celda debe ser una celda que esté referenciada por la fórmula.
Hacer clic en Aceptar.
Excel vuelve a calcular la fórmula y muestra el valor necesario para lograr el resultado deseado de la fórmula en la hoja de cálculo.

© 2018 CustomGuide, Inc. 103
Hacer clic en Aceptar para confirmar el reemplazo de los valores originales de la hoja de cálculo.
Tip: Al hacer clic en Cancelar se cierra el cuadro de diálogo y se restauran los valores originales de la hoja de cálculo.
Excel reemplaza los valores originales y se calcula el resultado deseado.

104
Administrador de Escenarios
Si alguna vez se ha utilizado una hoja de cálculo para responder a la pregunta “¿Qué pasa si?”, entonces ya se ha realizado un análisis de hipótesis. Por ejemplo, ¿qué pasaría si el presupuesto de publicidad incrementara en un 40 por ciento? ¿Qué tal un 50 por ciento?
Un escenario es un conjunto de valores de entrada que se pueden sustituir en una hoja de cálculo para realizar un análisis de hipótesis. Por ejemplo, es posible crear escenarios para mostrar varias tasas de interés, montos de préstamos y términos para una hipoteca. El administrador de escenarios de Excel permite crear y almacenar diferentes escenarios en la misma hoja de cálculo.
Utilizar el Administrador de Escenarios Seleccionar la celda que contiene los valores que se pueden cambiar.
Hacer clic en la pestaña Datos.
Hacer clic en el botón Análisis de hipótesis.
Seleccionar Administrador de escenarios.
Aparece el cuadro de diálogo Administrador de escenarios con el mensaje “No hay ningún escenario definido. Elija Agregar para agregar escenarios.”
Hacer clic en el botón Agregar para crear un nuevo escenario.

© 2018 CustomGuide, Inc. 105
Escribir un nombre para el escenario.
Si ya se han seleccionado celdas, el campo Celdas cambiantes se llenará con la selección. Si no se seleccionaron celdas por adelantado, se deberán especificar aquí.
Hacer clic en Aceptar.
Aparece el cuadro de diálogo Valores del escenario, mostrando cada una de las celdas variables seleccionadas.
Tip: Si se nombran las celdas que se están cambiando de la hoja de cálculo, los nombres de celda aparecen aquí, haciendo que sea más fácil indicar con qué valor se está trabajando.
Actualizar cualquier valor que se desea ver para el escenario otorgado.
Tip: Para asegurarse de no perder los valores originales de las celdas cambiantes, hay que utilizar los valores originales de las celdas en el primer escenario que se cree.
Hacer clic en Aceptar.
Se agrega el escenario y se enlista en el Administrador de escenarios. Si se hace clic en Agregar, una vez más aparece el cuadro de diálogo Agregar escenario para poder agregar otro escenario.
Repetir los pasos del 5 al 9 para agregar todos los escenarios deseados.

106
Seleccionar el escenario que se desea ver.
Hacer clic en el botón Mostrar.
Los valores de la hoja de cálculo se cambian a los valores que se especificaron en el escenario. Aquí se puede seleccionar cualquier escenario para actualizar los valores en la hoja de cálculo.

© 2018 CustomGuide, Inc. 107
Ver un Resumen de Escenario Un informe de resumen de escenario es un informe compilado sencillo que resume los resultados de varios escenarios. Es más fácil de leer, que alternar entre diferentes escenarios. Una vez que se han creado al menos dos escenarios, se puede crear un informe de resumen.
Hacer clic en la pestaña Datos.
Hacer clic en el botón Análisis de hipótesis.
Seleccionar Administrador de escenarios.
Aparece el cuadro de diálogo Administrador de escenarios, mostrando todos los escenarios que se han creado.
Hacer clic en Resumen.
Aparece el cuadro de diálogo Resumen del escenario. Asegurarse que la opción Resumen está seleccionada.
Hacer clic en Aceptar.
Se genera un informe de resumen para cada escenario en una hoja por separado para poder comparar cada uno al lado del otro.

108
Consolidar Datos
Excel puede resumir o consolidar información de múltiples hojas de cálculo en una única hoja de cálculo maestra de manera automática, utilizando la función Consolidar. Por ejemplo, si se tienen datos de ventas de varios agentes de ventas en diferentes hojas de cálculo, Excel puede sumarlos en otra hoja de cálculo.
Excel puede consolidar información de dos formas diferentes: por posición o por categoría.
• Consolidar por posición: Se utiliza cuando los datos en todas las hojas de cálculo están organizados exactamente en el mismo orden y ubicación.
• Consolidar por categoría: Se utiliza cuando las hojas de cálculo tienen las mismas etiquetas de fila y columna, pero las filas y las columnas no están organizadas en el mismo orden en todas las hojas de cálculo. Excel utiliza las etiquetas para unir los datos. Será necesario asegurarse de que la ortografía y el uso de mayúsculas de las etiquetas son idénticos en cada una de las hojas de cálculo que se desea consolidar por categoría.
Consolidar Datos Antes de comenzar a consolidar por posición o categoría, hay que asegurarse que los datos están organizados en filas y columnas rotuladas sin ninguna de estas en blanco. Cada uno de los rangos que se desea consolidar debe estar en una hoja de cálculo por separado, con una hoja de cálculo en blanco para el destino de la consolidación.
Cuando se consolida, en realidad no se especifica si se está consolidando por posición o categoría—Excel sabe cómo consolidar en función del rango de datos que se selecciona y si las hojas de cálculo de consolidación están organizadas idénticamente o no.
Seleccionar la hoja donde se colocarán los datos consolidados.
Hacer clic en la celda donde se desea colocar los datos consolidados.
Hacer clic en la pestaña Datos en la cinta de opciones.
Hacer clic en el botón Consolidar en el grupo Herramientas de datos.
Aparece el cuadro de diálogo Consolidar. Aquí se puede elegir lo que se desea hacer con los datos, como encontrar la suma, el recuento o el promedio.

© 2018 CustomGuide, Inc. 109
Seleccionar una función de la lista.
Tip: Si los datos de origen están en un libro de trabajo diferente, hacer clic en Examinar para localizar el archivo y hacer clic en Aceptar.
Hacer clic en el botón Contraer el cuadro de diálogo.
Ir a la hoja de cálculo con el conjunto de datos a consolidar.
Seleccionar los datos que se desea incluir en la consolidación.
Asegurarse de seleccionar los datos, así como los totales y encabezados que se incluirán.
Hacer clic en el botón Expandir el cuadro de diálogo.

110
Hacer clic en el botón Agregar.
Repetir los pasos del 6 al 10 hasta que todos los rangos de datos que se desea consolidar se agreguen.
(Opcional) Marcar la casilla Fila superior y/o Columna izquierda para utilizar los rótulos de los datos referenciados en la hoja de cálculo que contienen los datos consolidados. Esto le indica a Excel dónde están localizados los rótulos en los rangos de origen.
(Opcional) Si se desea que la consolidación se actualice automáticamente cada vez que los datos de origen cambien, marcar la casilla Crear vínculos con los datos de origen.
Hacer clic en Aceptar.
Los valores de los rangos seleccionados se combinan en la hoja de cálculo de consolidación utilizando la función que se seleccionó.
Tip: Si se elige copiar rótulos en la hoja de cálculo de consolidación, los rótulos que no se incluyan en todos los rangos de origen aparecerán en una fila o columna separada en la hoja de consolidación, junto con sus celdas de datos correspondientes.

© 2018 CustomGuide, Inc. 111
Macros Si alguna vez nos hemos encontrado completando manualmente la misma serie de pasos una y otra vez en Excel, seremos fanáticos instantáneos de las macros. Con las macros, se pueden grabar los pasos necesarios para completar una tarea una vez y luego ejecutarla para repetir los pasos en otras hojas de cálculo automáticamente. Incluso se pueden establecer métodos de teclado abreviados para las macros para hacerlas más rápidas al ejecutar y evitar los clics del ratón por completo.
Este módulo muestra cómo crear y ejecutar macros, así como modificar y copiar macros utilizando Microsoft Visual Basic para Aplicaciones.
Objetivos Habilitar Macros
Crear Macros
Modificar Macros
Copiar Macros

112
Habilitar Macros
Una macro es una serie de comandos e instrucciones de Excel que se graban para poderse ejecutar como un solo comando. En lugar de realizar manualmente una serie de acciones repetitivas y que consumen mucho tiempo en Excel, se puede crear una macro para que realice la tarea por nosotros. Para utilizar macros en un libro de trabajo, será necesario habilitarlas caso por caso o agregando una ubicación de almacenamiento de confianza para Excel.
Habilitar Macros en un Solo Archivo Las macros están deshabilitadas de manera predeterminada porque se crean con el código de Visual Basic que puede afectar de manera negativa el equipo si se escribe o graba con mala intención. Si se elige habilitar el contenido archivo por archivo, aparecerá una advertencia de seguridad amarilla encima de los datos de la hoja de cálculo para cualquier archivo que contenga una macro.
Hacer clic en el botón Habilitar contenido en la advertencia de seguridad sobre la barra de fórmulas.

© 2018 CustomGuide, Inc. 113
Elegir si se desea convertir en un documento confiable.
• Sí: Las macros se habilitan automáticamente cada vez que este archivo se abre.
• No: Las macros deben habilitarse cada vez que este archivo se abre.
Establecer Ubicaciones de Confianza Si se tienen muchos archivos de macros en una ubicación, como una unidad de red y no se desea habilitar el contenido en cada archivo de manera continua, hay que establecer una ubicación de confianza.
Hacer clic en la pestaña Archivo.
Seleccionar Opciones.

114
Seleccionar Centro de confianza.
El Centro de confianza en Excel contiene toda la configuración de seguridad y privacidad utilizada para mantener el equipo seguro.
Hacer clic en el botón Configuración del Centro de confianza.
Se abre el cuadro de diálogo Centro de confianza.
Seleccionar Ubicaciones de confianza en la columna izquierda.
Dependiendo de la configuración, es posible que ya se tengan agregadas un número de ubicaciones de confianza. Aquí se pueden hacer cambios o agregar ubicaciones adicionales.
Hacer clic en el botón Agregar nueva ubicación.
Hacer clic en el botón Examinar.

© 2018 CustomGuide, Inc. 115
Navegar y seleccionar la ubicación de confianza en la ventana Examinar.
Hacer clic en Aceptar.
Excel agrega la carpeta específica que se seleccionó como una ubicación de confianza. Si la carpeta se mueve o modifica, se tendrá que volver al Centro de confianza y actualizar la ubicación.
(Opcional) Seleccionar la casilla Las subcarpetas de esta ubicación también son de confianza.
Con esta opción seleccionada, las carpetas dentro de la ubicación que se ha seleccionado en el cuadro de diálogo Examinar también serán de confianza.
Hacer clic en Aceptar.
Se agrega la ubicación de confianza. Ya no aparecerá una advertencia de seguridad cuando se abra cualquier archivo guardado en la carpeta especificada.

116
Configuración de Macros También se tiene la habilidad de cambiar globalmente la configuración de todos los archivos que contienen macros dentro del Centro de confianza. Esto puede ser riesgoso, así que, si se trabaja en una organización con un administrador de sistema, es posible que no se pueda cambiar esta configuración.
Seleccionar Configuración de macros en el cuadro de diálogo Centro de confianza.
Existen cuatro niveles de seguridad de macros:
• El primer nivel deshabilita las macros por completo, bloqueándolas sin una notificación. Esta opción es la más segura pero no permite ejecutar del todo las macros—incluso las macros grabadas por nosotros.
• La configuración predeterminada bloquea macros, pero muestra una notificación. Esta notificación permite habilitar macros en un caso particular. Esta opción es segura, siempre y cuando se sepa que se puede confiar en las macros que se permiten.
• Es posible habilitar macros firmadas digitalmente de manera automática. Aún se solicitará para la mayoría de las macros, pero se permitirán las macros confiables sin un aviso.
• Finalmente, se pueden habilitar todas las macros sin un aviso. Esto puede ser peligroso, así que hay que utilizar este comando con precaución.
Elegir el nivel de seguridad adecuado.
Hacer clic en Aceptar.

© 2018 CustomGuide, Inc. 117
Se cierra el cuadro de diálogo Centro de confianza y se aplica la configuración a Excel.

118
Crear Macros
Existen dos formas de crear una macro: grabarlas o escribirlas en el lenguaje de programación Visual Basic en Excel. Esta lección explica la manera fácil de crear una macro—grabar la o las tareas que se desea que ejecute la macro.
Grabar una Macro Cuando se crea una macro, hay que imaginar que nos están grabando; cada paso que se hace se está rastreando—todos los comentarios, los datos que se introduzcan, incluso cualquier error que se cometa. Antes de grabar una macro, es útil escribir un guion que contenga todos los pasos que se desea que grabe la macro. Hay que practicar o ensayar el guion un par de veces, para asegurarse de que funciona, antes de grabarlo realmente. No hay que preocuparse si se comete un error mientras se está grabando una macro, siempre es posible eliminar la macro existente e intentar otra vez o editar el código fuente Visual Basic de la macro para solucionar el error.
Si es necesario, activar la pestaña Desarrollador.
Hacer clic en la pestaña Desarrollador.
Hacer clic en el botón Grabar macro.
Se abre la ventana Grabar macro, donde se puede configurar el nombre de la macro, descripción y las teclas de método abreviado antes de grabarla.
Escribir un nombre para la macro.
El nombre debe comenzar con una letra y no puede tener ningún espacio, símbolos o marcas de puntuación.
Tip: Es posible que se tengan bastantes macros en un archivo, por lo que se deseará darles un nombre descriptivo para identificar lo que hacen fácilmente.
(Opcional) Asignar una tecla de método abreviado.
Tip: Asegurarse de que no es algo comúnmente utilizado, como Ctrl + C, que es copiar.

© 2018 CustomGuide, Inc. 119
Elegir dónde guardar la macro.
• Libro de macros personal: La macro estará disponible en cualquier archivo de Excel en el que se trabaje.
• Libro nuevo: Crea un nuevo archivo de Excel y almacena la macro ahí.
• Este libro: Almacena la macro en el archivo actual. No será accesible en cualquier otro archivo de Excel en el que se trabaje.
(Opcional) Escribir una descripción de macro.
Si bien no es necesario agregar una descripción si se tiene un libro de trabajo que contiene una cantidad de macros, una descripción puede ser realmente útil.
Hacer clic en Aceptar para comenzar a grabar.
La macro se comienza a grabar inmediatamente.
Completar todas las acciones para el proceso que se desea automatizar.
Al grabar, la macro captura todas las acciones que se realizan. Esto incluye hacer clic en celdas, escribir datos de celda y fórmulas y aplicar formato, entre otras tareas.
Hacer clic en el botón Detener grabación, ya sea en la pestaña Desarrollador o en la barra de estado.
Hacer clic en el botón Guardar.
Se guarda el libro de trabajo, y la macro estará disponible la próxima vez que se abra el libro de trabajo.

120
Ejecutar una Macro Una vez que se ha grabado y guardado una macro en el libro de trabajo, es posible ejecutarla utilizando el método abreviado de teclado o ver todas las macros en un libro y elegir una para ejecutarla directamente.
Seleccionar la hoja donde se desea ejecutar una macro.
Hacer clic en el botón Macros en la pestaña Desarrollador.
Todas las macros disponibles están enlistadas en el cuadro de diálogo Macro. Desde aquí, se puede ejecutar una macro, editarla, crear una nueva o eliminar macros que ya no se necesitan.
Seleccionar la macro que se desea ejecutar.
Hacer clic en el botón Ejecutar.
Se ejecuta la macro seleccionada.

© 2018 CustomGuide, Inc. 121
Modificar Macros
Si se graba una macro y después se desea hacer cambios sin tener que volver a grabarla, se puede editar en la ventana Visual Basic. Esta lección introduce al lenguaje de programación Visual Basic (también llamado VB o VBA)—el código que utiliza Excel para grabar macros. Al utilizar el lenguaje Visual Basic y el editor Visual Basic, se pueden hacer cambios pequeños a las macros una vez que se hayan grabado.
La mejor forma de aprender acerca de Visual Basic es ver el código existente. En esta lección se aprenderá cómo ver y editar el código de una macro existente.
Mostrar el Libro de Trabajo Personal Antes de comenzar a editar una macro, es necesario pensar en dónde está guardada. Si está guardada en el libro de trabajo personal, será necesario mostrarlo primero. El libro de trabajo personal es un archivo especial que guarda macros universales. Está guardado en el equipo y se abre cada vez que se abre Excel. Sin embargo, este archivo está oculto de manera predeterminada, por lo que no se sabría que está ahí hasta que se muestre. El libro personal debe mostrarse si se desea editar las macros que están guardadas en él.
Hacer clic en la pestaña Vista.
Hacer clic en el botón Mostrar.
Asegurarse que PERSONAL está seleccionado y hacer clic en Aceptar.
El libro de trabajo personal se abre en otra ventana. Para editar las macros, solo tiene que estar visible. Se pueden editar las macros en cualquier archivo abierto.
Tip: Una vez que se ha terminado de editar el libro personal, se deseará ocultarlo una vez más.

122
Editar una Macro Hacer clic en la pestaña Desarrollador.
Hacer clic en el botón Macros.
Aparece el cuadro de diálogo Macro. Aquí se pueden ver las macros que se han grabado.
Seleccionar una macro para editar.
Hacer clic en el botón Modificar.
Aparece el programa Microsoft Visual Basic para Aplicaciones. Lo que podría lucir como texto desordenado en realidad es el código de Visual Basic, el lenguaje que fue utilizado por Excel para grabar la macro que se creó.
No es necesario aprender Visual Basic para ser experto en Excel, sin embargo, conocer los conceptos básicos puede ser útil si alguna vez se desea modificar una macro existente. Si se da un vistazo detallado al código de la macro, algunos de los procedimientos deberían tener un poco de sentido. Por ejemplo, si la macro selecciona algunas celdas en el libro de trabajo, es posible que se vea el texto “Seleccionar” o “Selección”.
Se pueden eliminar secciones del código para eliminar ciertas acciones de la macro o editarlo para cambiar las acciones de la misma.
Editar el código de la macro como se desea.
Hacer clic en el botón Guardar.
Cerrar la ventana del programa Visual Basic para Aplicaciones.

© 2018 CustomGuide, Inc. 123
Se cierra la ventana de edición de Visual Basic y se regresa a la ventana principal de Excel.
Probar una Macro Editada Después de haber editado el código de Visual Basic, es una buena idea ejecutar la macro una vez más para asegurarse que funciona como se desea.
Con la hoja donde se desea ejecutar la macro seleccionada, hacer clic en el botón Macros en la pestaña Desarrollador.
Seleccionar la macro editada.
Hacer clic en el botón Ejecutar.
La macro se ejecuta y cualquier cambio realizado al código VBA se refleja en la hoja de cálculo.

124
Copiar Macros
Las macros solo pueden ejecutarse si el archivo en el que están guardadas está abierto. Por ejemplo, si se tiene una macro en el archivo A que se desea utilizar frecuentemente en el archivo B, se tendría que abrir el archivo A cada vez que se desee ejecutar esa macro (o guardarla en el libro de trabajo personal). En cambio, es posible ahorrar algo de tiempo y copiar la macro existente en el archivo donde se desea utilizarla.
Copiar Macros desde Otro Libro de Trabajo Las macros que se crean en Excel están almacenadas en módulos, y se pueden copiar estos módulos en otros libros de trabajo.
Abrir el archivo que tiene la macro guardada y en el que se desea guardarla.
Hacer clic en la pestaña Desarrollador en cualquier archivo.
Hacer clic en el botón Visual Basic.
En la ventana VBA, el panel izquierdo muestra la vista Explorador de proyectos. Esta muestra todos los libros de trabajo abiertos y los módulos que contienen macros para cada archivo.
Cada vez que se abre Excel y se graba una o varias macros, se almacenan en este módulo. Si se cierra y se vuelve a abrir Excel, cualquier macro nueva se almacena en un módulo diferente.
Localizar el módulo con la macro que se desea copiar. Hacer doble clic en el módulo para abrirlo y verificar que la macro es correcta.

© 2018 CustomGuide, Inc. 125
Hacer clic en el módulo en el archivo original y arrastrarlo al archivo que se está copiando.
Se copia este módulo en el archivo.
Hacer clic en Guardar en la barra de herramientas en la ventana VBA.
Cerrar la ventana del programa VBA.
Probar una Macro Copiada Al igual que cuando se crea una macro, es importante probar una macro que se ha copiado en otro libro de trabajo. Si accidentalmente se copió la macro equivocada, se deseará solucionar el problema de inmediato.
Seleccionar la hoja donde se desea ejecutar la macro que se acaba de copiar.
Hacer clic en el botón Macros en la pestaña Desarrollador.
En el cuadro de diálogo Macro, se deseará asegurarse que Este libro está seleccionado en el menú Macros en. Esta es la mejor forma de verificar que la macro se copió directamente en el libro de trabajo activo.
Hacer clic en la flecha de la lista Macros en.
Seleccionar Este libro.
La macro que se copió en el archivo debe aparecer en la lista de macros de este libro.
Con la macro seleccionada, hacer clic en Ejecutar.