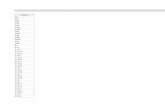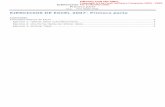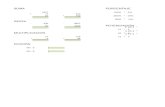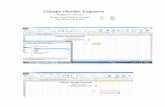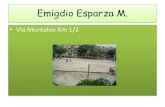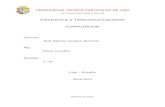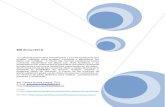Excel
-
Upload
juan-carlos-arrinas -
Category
Documents
-
view
214 -
download
0
description
Transcript of Excel

I.E.S LA CAÑADA DPTO.TECNOLOGÍA
I.E.S LA CAÑADA Página 1
EXCEL
Es la hoja de cálculo del paquete Microsoft Office.
Los archivos de Excel se llaman libros y están compuestos de
hojas cada una de las cuales es una hoja de cálculo.
Una hoja de cálculo es un conjunto de datos distribuidos en filas
y columnas sobre los que podemos aplicar fórmulas. Lo más
importante de las hojas de cálculo es su poder de recalcular, es
decir, si hacemos operaciones sobre los datos y luego
modificamos los datos iniciales, automáticamente se vuelven a
calcular los resultados.
Excel también puede crear gráficos estadísticos sobre cualquier
conjunto de datos. Dispone de 250 fórmulas agrupadas por
categoría y 14 tipos de gráficos.
Una hoja de cálculo contiene 65.563 filas y 220 columnas en
total 14.417.920 celdas que van desde A1 hasta IV65536
Inicialmente cada libro contiene tres hojas, pero podemos
insertar todas las que necesitemos.

I.E.S LA CAÑADA DPTO.TECNOLOGÍA
I.E.S LA CAÑADA Página 2
ACTIVIDADES DE EXCEL
1.-Calcula la fuerza de un cuerpo de masa 9,5 Kg y una
aceleración de 8,75 m/s2.
a) Inicia Excel con un documento nuevo.
b) En la hoja 1 selecciona el rango A1:C1, elige Combinar
y centrar, escribe el texto de tamaño 12, negrita, fondo
amarillo y color rojo, quedandonos de la siguiente manera
c) Escribe el texto de la filas 2 y 3. Para escribir el
exponente 2 elige Formato/Celdas/fuente/Superíndice.
Para ajustar el ancho de columna al contenido del texto,
coloca el ratón en la cabecera, en la línea de separación de
cada columna con la siguiente y cuando cambie a la forma
arrastra con el ratón hasta la anchura que desees.
Obteniendo lo siguiente:

I.E.S LA CAÑADA DPTO.TECNOLOGÍA
I.E.S LA CAÑADA Página 3
d) Para marcar los bordes selecciona el rango A1:C4 y elige
bordes (para seleccionar el rango si no nos deja
arrastrando el ratón, utilizar Buscar y seleccionar/Ir a…).
e) En la celda A4 escribe 8,5 y en la celda B4 escribe 7,75.
f) En la celda C4 escribe la fórmula =A4*B4 y aproxima el
resultado a dos decimales. Para ello, haz clic varias veces
en Disminuir decimales.
g) Ahora ya hemos definido una hoja de cálculo que sabe
calcular automáticamente la fuerza cuando conocemos los
valores de la masa y la aceleración.
En la figura de arriba vemos como nos quedará la hoja de cálculo.
Introduce en la celda A4 distintos valores de masa y en B4
distintos valores de aceleración y pulsa Intro ¿Qué fuerza
obtienes en C4?
2.-Calcula el capital final en el interés compuesto cuya
fórmula es:
C = c [1+ r/n] n-t
En la hoja 1 escribe el siguiente texto:

I.E.S LA CAÑADA DPTO.TECNOLOGÍA
I.E.S LA CAÑADA Página 4
a) Introduce en la celda C4 la fórmula = B4/100.Debes
obtener 0,0375.
b) Escribe en la celda F4 la fórmula
=A4*(1+C4/E4)^(E4*D4).Obtendrás 6.746€.
c) Sustituye A4 por 17.000€ B4 por 5,35 D4 por 6 y E4 por 4.
¿Qué capital final obtienes?
Al introducir distintos valores en A4 vemos como la hoja de
cálculo puede recalcular los resultados.
3.-Elaboración de un presupuesto:
Realizar un presupuesto para la instalación de un cuarto de baño
a) Introducir los datos correspondientes. Solo hay que ir
haciendo clic en cada celda y escribir el texto o número que
corresponda quedando de la siguiente forma:

I.E.S LA CAÑADA DPTO.TECNOLOGÍA
I.E.S LA CAÑADA Página 5
b) Para calcular el coste total del primer artículo, hacer clic
en la celda D3 y escribir la fórmula =B3*C3. Esta forma de
hacer referencia a las celdas se llama referencias
relativas, y la interpretación es calcular el producto de las
dos celdas que hay a la izquierda.
c) Para calcular el resto de costes, no es necesario escribir
las fórmulas correspondientes una a una. Solo hay que
copiar la anterior formula escrita en las celdas inferiores.
La forma más rápida de hacerlo es situar el puntero en la
esquina inferior derecha de la celda D3, hasta que tome el

I.E.S LA CAÑADA DPTO.TECNOLOGÍA
I.E.S LA CAÑADA Página 6
aspecto de un signo más (+) y arrastrar hacia abajo el ratón
hasta la celda D18, por ser referencias relativas calcula el
producto de las dos celdas que hay a la izquierda,
obteniéndose:
d) Para calcular el subtotal en la celda D19 hacer clic en ella y
componer la fórmula =SUMA (D3:D18).
e) Para calcular el IVA correspondiente a la cantidad anterior
en la celda D20 hacer clic en ella y poner la fórmula
=D19*B20.
f) Para calcular el importe total del presupuesto en la celda
D21 hacer clic en ella y poner la fórmula =D19+D20.

I.E.S LA CAÑADA DPTO.TECNOLOGÍA
I.E.S LA CAÑADA Página 7
Una vez construida la hoja de cálculo podemos mejorar su
aspecto cambiando el formato de sus celdas.
Para ello tendremos que hacer:
a) Clic en el botón de Selección completa y seleccionamos
A1:D1 y combinamos celdas y elegimos el tipo de letra que
se desee.
b) Además abrimos la lista de colores posibles para el relleno
de la celda utilizando el botón Color de relleno y elegir
el que se desee y proceder de la misma forma con el color
de la fuente .
c) Para cambiar el formato de los números del presupuesto
tendremos que hacer clic en B20 y hacer clic en el botón
Estilo porcentual de la barra de herramientas Formato.
d) Seleccionamos el rango C3:D21 y hacemos clic en el botón
de la barra de herramientas.
El resultado final de la hoja de cálculo mejorada es:

I.E.S LA CAÑADA DPTO.TECNOLOGÍA
I.E.S LA CAÑADA Página 8
4.-Gestión.
Una hoja de cálculo puede servir para todo tipo de tareas
personales: control de ingresos y gastos; inventarios de libros,
vídeos, etc. En este ejercicio lo usaremos para simular la gestión
de los ingresos obtenidos por los alumnos en la venta de algunos
productos para un viaje fin de curso.
a) El primer paso es introducir los nombres de los alumnos y
los ingresos de los artículos vendidos, como se indica en la
siguiente figura:

I.E.S LA CAÑADA DPTO.TECNOLOGÍA
I.E.S LA CAÑADA Página 9
b) Para calcular la suma total de las ventas por alumno,
tendremos que hacer clic en la celda E4 y poner la fórmula
=SUMA (B4:D4).
Para calcular el resto de totales, con la celda E4 activa, hacemos
clic en el botón Pegar de la barra de herramientas.
Seleccionamos el rango E5:D14 hacemos clic en el botón Pegar
de la barra de herramientas estándar, obteniéndose:

I.E.S LA CAÑADA DPTO.TECNOLOGÍA
I.E.S LA CAÑADA Página 10
En el caso de tener que intercalar filas (o columnas), porque se
ha olvidado incluir a un alumno, hay que hacer lo siguiente:
a) Hacer clic en la etiqueta de la fila por encima de la cual
queremos insertar una nueva fila.
b) Abrir el menú Insertar con el botón secundario.

I.E.S LA CAÑADA DPTO.TECNOLOGÍA
I.E.S LA CAÑADA Página 11
c) Introducir los nuevos datos. Se observará que tanto el
formato que tuvieran la celdas de las filas entre las que se
insertó, como fórmula incluida en ellas, se conservarán.
También se pueden utilizar algunas funciones estadísticas que
calculan el promedio de un rango de valores y el valor máximo y el
mínimo:
a) Hacer clic en la celda B16 y poner la función =REDONDEAR
(PROMEDIO (B4:B14);1) que calcula el promedio por alumno
de los ingresos por polvorones.
b) Hacer clic en la celda B17 y poner la función =MAX(B4:B14),
que calcula el valor mayor del rango.
c) Hacer clic en la celda B18 y poner la función = MIN(B4:B14)
que calcula el menor valor del rango.

I.E.S LA CAÑADA DPTO.TECNOLOGÍA
I.E.S LA CAÑADA Página 12
d) Calculamos los mismos datos para los otros dos artículos.
También se pueden introducir Funciones Lógicas .Si queremos
que aparezca la palabra “SI” (se entregará regalo), si las ventas
superan los doscientos euros, y “NO” si es inferior podemos
hacer lo siguiente:
a) Hacemos clic en la celda F4 y ponemos la función
=SI(E4>200;”SI”;”NO”) que evalúa el resultado de la
condición del primer argumento (E4>200) y si es cierta
devuelve el segundo argumento(“SI”) y si no es cierta
devuelve el tercer argumento(“NO”).
b) Para copiar la fórmula en la celdas inferiores, situar el
puntero del ratón en la esquina inferior derecha de la celda
F4 y arrastrar hacia abajo hasta llegar a la celda
F14,obteniéndose:

I.E.S LA CAÑADA DPTO.TECNOLOGÍA
I.E.S LA CAÑADA Página 13
Finalmente podemos escribir una fórmula más compleja que,
cuando los ingresos por alumno fueran inferiores a 150€,
calculara como ganancias el 25% de los ingresos, cuando los
ingresos estén comprendidos entre 150 y 190 calcula como
ganancia el 40% y cuando fuesen superiores a 190 calculara como
ganancias el 50%.Esto requiere anidar varias funciones de la
forma:
=SI(E4<150;E4*0,25;SI(E4<190;E4*0,4;E4*0,5))
Situar el puntero del ratón en la esquina inferior derecha de la
celda G4 y arrastrar hacia abajo el ratón hasta llegar a la celda
G14. Obteniéndose al final:

I.E.S LA CAÑADA DPTO.TECNOLOGÍA
I.E.S LA CAÑADA Página 14
5.-Cuestionario.
Vamos a crear un cuestionario utilizando Excel. El cuestionario
está hecho sobre deportistas, pero lo podéis hacer sobre lo que
queráis.
a) Busca de 10 a 15 imágenes en internet relacionados con el
tema del cuestionario.
b) Abre un libro nuevo de Excel e inserta las imágenes por
encima de la fila 10.
c) Escribe el nombre de la fotografías en las celdas B8, C8,
D8, etc.
d) Sitúa cada imagen encima de la celda correspondiente de
manera que el texto quede oculto.
e) En la celda B14, inserta la siguiente función lógica.
=SI(B8=B13;”CORRECTO”;FALSO)
f) Copia la fórmula y pégala en las celda C14,D14,etc o utiliza
el controlador de relleno.
g) Añade en la casilla D18 un contador, indicará las respuestas
correctas en cada una de las filas. Su fórmula es:
=CONTAR.SI(B14:D14;”CORRECTO”)
h) Introduce un cuadro de texto con las instrucciones y da
formato a la hoja.

I.E.S LA CAÑADA DPTO.TECNOLOGÍA
I.E.S LA CAÑADA Página 15
El resultado final que obtenemos es:
6.-Letra del NIF
Vamos a generar una hoja de cálculo que halle la letra del NIF si
se sabe el número del DNI.
El método consiste en dividir el número del DNI entre 23, y
según el resto obtenido se adjudica una letra que viene dada por
la siguiente tabla:
0 1 2 3 4 5 6 7 8 9
T R W A G M Y F P D
10 11 12 13 14 15 16 17 18 19 20 21 22
X B N J Z S Q V H L C K E

I.E.S LA CAÑADA DPTO.TECNOLOGÍA
I.E.S LA CAÑADA Página 16
La siguiente hoja de cálculo halla automáticamente la letra del
NIF. En la celda F1 introducimos el número de un DNI, y en la
celda W6 aparece la letra correspondiente. Para ello tendremos
que hacer lo siguiente:
a) Seleccionamos las columnas de la A a la W y elegimos
Formato/Columna/Ancho..En el cuadro de texto Ancho de
columna escribimos 3.
b) En el rango A1:E1 elegimos Combinar y centrar y
escribimos el texto Introduce el DNI.
c) En el rango F1:I1 elegimos Combinar y centrar e
introducimos el número del DNI.
d) En el rango A2:W2 elegimos Combinar y centrar y
escribimos el texto Cálculo de la letra del NIF.

I.E.S LA CAÑADA DPTO.TECNOLOGÍA
I.E.S LA CAÑADA Página 17
e) En la celda A3 introducimos 0 y en la celda B3 un 1. Luego,
seleccionamos el rango A3:B3 y arrastramos el controlador
de relleno hasta la ceda W3.
f) En el rango A4:W4 escribimos las letras correspondientes.
g) En el rango A6:E6 elegimos Combinar y centrar y
escribimos el texto El resto de dividir.
h) En el rango F6:H6 elegimos Combinar y centrar e
introducimos la fórmula =F1 para repetir el DNI.
i) En el rango I6:J6 elegimos Combinar y centrar y
escribimos el texto entre
j) En la celda K6 escribimos 23
k) En la celda L6 escribimos el texto es.
l) En la celda M6 introducimos la fórmula =RESIDUO(F6;23)
para hallar el resto que obtenemos al dividir el número del
DNI entre 23.
m) En el rango Q6:V6 elegimos Combinar y centrar y
escribimos el texto La letra del NIF es.
n) En la celda W6 introducimos la fórmula
=BUSCARH(M6;A3:W4;2) para buscar el valor de la celda
M6 en el rango de datos A3:W4 y devolver el valor de la
misma columna y fila 2 a partir de la primera fila del rango.
Al final lo que obtenemos es lo siguiente:

I.E.S LA CAÑADA DPTO.TECNOLOGÍA
I.E.S LA CAÑADA Página 18
7.- Tablas de verdad
Un programa de hoja de cálculo como Excel se puede utilizar
para construir la tabla de verdad de cualquier circuito que tenga
en cuenta dos tres o más elementos con dos posibles estados.
Para ello se utilizan las funciones lógicas.
Supongamos que queremos construir la tabla de verdad del
circuito de la siguiente figura:
El motor funcionará si al menos uno de los dos pulsadores está
accionado. Es por tanto la función OR (O).
El primer paso es introducir en la hoja de cálculo los datos con
los estados posibles, como se muestra en la siguiente figura:

I.E.S LA CAÑADA DPTO.TECNOLOGÍA
I.E.S LA CAÑADA Página 19
A continuación hay que seguir los siguientes pasos:
a) Hacer clic en la celda D4 e introducir la fórmula
= O(A4;B4;C4), que devuelve el valor Verdadero si alguno de
los estados es 1, y Falso en caso contrario.
b) Con la celda D4 activada, usar el controlador de relleno.
Para que aparezca un 0 en el Caso de Falso y un 1 en el caso de
Verdadero, se pueden utilizar las funciones Sí, Falso() y
Verdadero() de la siguiente forma:
c) Hacer clic en la celda E4 e introducir la fórmula
=Sí(D4=Verdadero();1;0), es decir, si el contenido de la
celda de la izquierda es verdadero, se obtendrá un 1, y si es
falso se obtendrá un 0.
d) Utilizar el controlador de relleno para las celdas inferiores.
e) Por último mejoramos el aspecto de la hoja dando formato a
las celdas tal y como vemos en la siguiente figura:

I.E.S LA CAÑADA DPTO.TECNOLOGÍA
I.E.S LA CAÑADA Página 20
Ahora vamos a hacer la tabla de verdad del siguiente circuito:
Para que el motor funcione los tres pulsadores han de estar
accionados. Es por tanto la función AND (Y).
El primer paso es introducir en la hoja de cálculo los datos con
los estados posibles, como se muestra en la siguiente figura:

I.E.S LA CAÑADA DPTO.TECNOLOGÍA
I.E.S LA CAÑADA Página 21
A continuación hay que seguir los siguientes pasos:
a) Hacer clic en la celda D4 e introducir la fórmula
=Y(A4;B4;C4) que devuelve el valor Verdadero si todos los
estados son 1, y Falso, en caso contrario.
b) Con la celda D4 activada usar el controlador de relleno.
Para que aparezca un 0 en el Caso de Falso y un 1 en el caso de
Verdadero, se pueden utilizar las funciones Sí, Falso () y
Verdadero() de la siguiente forma:
c) Hacer clic en la celda E4 e introducir la fórmula
=Sí(D4=Verdadero();1;0), es decir, si el contenido de la celda
de la izquierda es verdadero, se obtendrá un 1, y si es falso se
obtendrá un 0.
d) Utilizar el controlador de relleno para las celdas inferiores.
e) Por último mejoramos el aspecto de la hoja dando formato a
las celdas tal y como vemos en la siguiente figura:

I.E.S LA CAÑADA DPTO.TECNOLOGÍA
I.E.S LA CAÑADA Página 22
Por último construiremos la tabla de verdad correspondiente
al siguiente circuito:
Para que el motor funcione el primer pulsador y uno de los
otros dos, tienen que estar activados.
El primer paso es introducir en la hoja de cálculo los datos con
los estados posibles, como se muestra en la siguiente figura:

I.E.S LA CAÑADA DPTO.TECNOLOGÍA
I.E.S LA CAÑADA Página 23
A continuación hay que seguir los siguientes pasos:
a) Hacer clic en la celda D4 e introducir la fórmula
=Y(A4;(O(B4;C4))).
b) Con la celda D4 activada usar el controlador de relleno.
Para que aparezca un 0 en el caso de Falso y un 1 en el caso de
verdadero, se puede usar la función Sí , Falso() y Verdadero () de
la siguiente manera:
c) Hacer clic en la celda E4 e introducir la fórmula
=Sí(D4=Verdadero();1;0), es decir, si el contenido de la celda
de la izquierda es verdadero, se obtendrá un 1, y si es falso se
obtendrá un 0.
d) Utilizar el controlador de relleno para las celdas inferiores.
Obteniéndose la siguiente tabla:

I.E.S LA CAÑADA DPTO.TECNOLOGÍA
I.E.S LA CAÑADA Página 24
8.-Calificaciones de un curso.
Se puede utilizar Excel para tener las calificaciones tanto
cualitativas como cuantitativas de un determinado curso.
a) Introducir los datos iniciales de la siguiente manera:
b) Hacer clic en la celda F2 y componer la fórmula
=(B2+C2+D2+E2)/4, así calculamos la nota media.
c) Hacer clic en la celda G2 y componemos la
fórmula=Si(F2<5;”Ins”;Si(F2<6;”Suf”;Si(F2<7;”Bi”;Si(F2<
9;”Nt”;”Sb”)))).
Así conseguimos poner las calificaciones cualitativas, utilizando
funciones lógicas anidadas.
Aclaración =Si(F2<5;”Ins”;”Suf”) en este caso sólo hay dos
posibilidades en el de arriba cinco posibilidades.