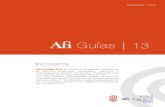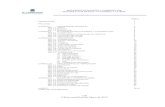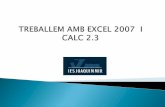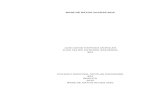excel-actualizado-mar-10-2013.pdf
-
Upload
carlos-salazar -
Category
Documents
-
view
25 -
download
0
Transcript of excel-actualizado-mar-10-2013.pdf

2013
I.U.CESMAG Ing.Esp. Gustavo Sánchez Rodríguez
[EXCEL AVANZADO – OFFICE 2013]

Tabla de contenido Novedades de Excel 2013 .................................................................................................................... 4
Principales características para explorar ......................................................................................... 4
Inicio rápido ................................................................................................................................ 4
Análisis de datos instantáneos ................................................................................................... 4
Rellenar una columna completa de datos en un abrir y cerrar de ojos .................................... 5
Crear un gráfico adecuado para los datos .................................................................................. 5
Filtrar datos de tabla usando segmentaciones de datos ........................................................... 6
Un libro, una ventana ................................................................................................................. 6
Nuevas funciones de Excel ......................................................................................................... 6
Guardar y compartir archivos en línea ....................................................................................... 7
Incrustar datos de hoja de cálculo en una página web ............................................................. 7
Compartir una hoja de cálculo de Excel en una reunión en línea ............................................. 7
Guardar en un nuevo formato de archivo ................................................................................. 7
Nuevas características de gráficos ................................................................................................... 8
Cambios en la cinta de opciones para gráficos ........................................................................... 8
Ajustar gráficos con rapidez ....................................................................................................... 8
Etiquetas de datos más enriquecidos ........................................................................................ 8
Ver animación en gráficos .......................................................................................................... 9
Eficaz análisis de datos .................................................................................................................... 9
Crear una tabla dinámica que se adapte a sus datos ................................................................ 9
Usar una lista de campos para crear diferentes tipos de tablas dinámicas ............................ 10
Usar varias tablas en su análisis de datos ................................................................................ 10
Conectarse a nuevos orígenes de datos ................................................................................... 10
Crear relaciones entre tablas ................................................................................................... 10
Use las opciones para rastrear agrupando datos, rastrear desagrupando datos y rastrear
cruzado para tener acceso a diferentes niveles de detalles .................................................... 11
Tareas básicas en Excel 2013 ............................................................................................................ 11
Crear un nuevo libro ..................................................................................................................... 11
Introducir los datos ...................................................................................................................... 12
Usar Autosuma para sumar los datos .......................................................................................... 12
Crear una fórmula simple ............................................................................................................. 12
Aplicar un formato de número .................................................................................................... 13

Escribir los datos en una tabla ..................................................................................................... 14
Mostrar los totales de los números ............................................................................................. 16
Mostrar los datos en un gráfico ................................................................................................... 17
Guarde el trabajo .......................................................................................................................... 18
Imprimir ........................................................................................................................................ 18
Crear una fórmula usando una función ............................................................................................ 19
Ejemplos .................................................................................................................................... 20
Crear un gráfico ................................................................................................................................ 20
Presentar un libro en línea ............................................................................................................... 22
Guardar un documento en SkyDrive ................................................................................................ 23
PROMEDIO (función PROMEDIO) ................................................................................................ 24
Descripción ................................................................................................................................ 24
Sintaxis ...................................................................................................................................... 24
Observaciones ........................................................................................................................... 24
CONTAR.SI (función CONTAR.SI) .................................................................................................. 24
Descripción ................................................................................................................................ 24
Sintaxis ...................................................................................................................................... 25
MAX (función MAX) ...................................................................................................................... 25
Descripción ................................................................................................................................ 25
Sintaxis ...................................................................................................................................... 25
Observaciones ........................................................................................................................... 25
Ejemplo ...................................................................................................................................... 26
SI (función SI) ................................................................................................................................ 27
Descripción ................................................................................................................................ 27
Sintaxis ...................................................................................................................................... 27
Use SUMAPRODUCTO para sumar el producto de valores correspondientes en uno o más rangos
....................................................................................................................................................... 28
Ejemplo ...................................................................................................................................... 29
Dividir nombres con el Asistente para convertir texto en columnas ................................................ 29
Dividir el contenido en función de un delimitador ....................................................................... 30
Dividir contenido delimitado por espacios .............................................................................. 30
Dividir contenido delimitado por comas ................................................................................. 32
Dividir el contenido de las celdas en función de un salto de columna ......................................... 34


Novedades de Excel 2013
Lo primero que verá cuando abra Excel es un aspecto totalmente nuevo. Es más limpio pero también está diseñado para ayudarle a lograr resultados profesionales con rapidez. Encontrará muchas características nuevas que le permiten olvidarse de barreras de números y dibujar imágenes más persuasivas de sus datos, guiándole hacia decisiones mejores y más fundamentadas.
Principales características para explorar
Inicio rápido
Las plantillas realizan la mayoría del trabajo de diseño y configuración por usted, por lo que se puede centrar en sus datos. Al abrir Excel 2013, verá plantillas para presupuestos, calendarios, formularios, informes. etc.
Análisis de datos instantáneos

La nueva herramienta Análisis rápido permite convertir los datos en un gráfico o tabla en dos pasos o menos. Obtenga una vista previa de los datos con formato condicional, minigráficos o gráficos, y haga que su elección se mantenga con solo un clic del ratón.
Rellenar una columna completa de datos en un abrir y cerrar de ojos
Relleno rápido es como un asistente de datos que termina el trabajo por usted. Tan pronto como detecta lo que desea hacer, Relleno rápido introduce el resto de los datos de una sola vez, siguiendo el patrón que reconoce en los datos.
Crear un gráfico adecuado para los datos
Con las Recomendaciones de gráficos, Excel recomienda los gráficos más adecuados para los datos. Eche un vistazo rápido para ver el aspecto de los datos en los distintos gráficos y elija aquel en el que se muestren mejor las ideas que desea presentar.

Filtrar datos de tabla usando segmentaciones de datos
Introducida por primera vez en Excel 2010 como una manera interactiva de filtrar datos de tabla dinámica, la segmentación de datos puede filtrar datos en tablas de Excel, tablas de consultas y otras tablas de datos. Más sencilla de configurar y de usar, la segmentación de datos muestra el filtro actual para que pueda saber exactamente qué datos está mirando.
Un libro, una ventana
En Excel 2013 cada libro tiene dentro su propia ventana, facilitando el trabajo en dos libros a la vez. Hace la vida más sencilla cuando trabaja en dos monitores.
Nuevas funciones de Excel

Encontrará varias funciones nuevas en las categorías de función de matemáticas, trigonometría, estadística, ingeniería, fecha y hora, búsqueda y referencia, lógica y texto. También son novedades algunas funciones de servicio web para hacer referencia a servicios web compatibles con la Transferencia de estado de representación (REST) existente.
Guardar y compartir archivos en línea
Excel hace más sencilla la acción de guardar sus libros en su propia ubicación en línea, como su SkyDrive gratuito o el servicio de Office 365 de su organización. También resulta más sencillo compartir sus hojas de cálculo con otros usuarios. No importa qué dispositivo estén usando o dónde se encuentren, todo el mundo trabaja con la versión más reciente de una hoja de cálculo — e incluso pueden trabajar juntos en tiempo real.
Incrustar datos de hoja de cálculo en una página web
Para compartir parte de la hoja de cálculo en la web, basta con incrustarla en su página web. Otros usuarios podrán trabajar con los datos de Excel Web App o abrir los datos incrustados en Excel.
Compartir una hoja de cálculo de Excel en una reunión en línea
Independientemente del lugar donde se encuentre o de en qué dispositivo esté —su smartphone, tableta o equipo— siempre que tenga Lync instalado, puede conectarse a un libro y compartirlo en una reunión en línea.
Guardar en un nuevo formato de archivo
Ahora puede guardar archivos y guardarlos en el nuevo formato de archivo Hoja de cálculo Open XML (*.xlsx). Este formato de archivo le permite leer y escribir fechas ISO8601 para resolver un asunto de año bisiesto para el año 1900.

Nuevas características de gráficos
Cambios en la cinta de opciones para gráficos
El nuevo botón Gráficos recomendados de la pestaña Insertar le permite elegir entre una gama de gráficos adecuados para sus datos. Los tipos relacionados de gráficos, como los gráficos de dispersión y de burbujas, se encuentran en un paraguas. Además, hay un nuevo botón para gráficos combinados, un gráfico favorito entre las demandas de los usuarios. Al hacer clic en un gráfico, también verá una cinta Herramientas de gráficos más sencilla. Con solo una pestaña Diseño y Formato, debería ser más fácil encontrar lo que necesita.
Ajustar gráficos con rapidez
Tres nuevos botones le permiten elegir rápidamente y obtener una vista previa de los cambios en los elementos de gráfico (como títulos o etiquetas), el aspecto del gráfico o en los datos que se muestran. Para más información, vea Aplicar formato a gráficos.
Etiquetas de datos más enriquecidos

Ahora puede incluir texto actualizable y enriquecido desde puntos de datos o cualquier otro texto en sus etiquetas de datos, mejorarlos con formato y texto de forma libre adicional, y mostrarlos casi en cualquier forma. Las etiquetas de datos permanecen en su lugar, incluso cuando cambia a un tipo de gráfico diferente. Puede conectarlos a sus puntos de datos con líneas guía en todos los gráficos, no solo los circulares.
Ver animación en gráficos
Vea cómo se anima un gráfico al realizar cambios en los datos de origen. No solo resulta divertido ver el movimiento del gráfico, sino que hace que los cambios de los datos sean más claros.
Eficaz análisis de datos
Crear una tabla dinámica que se adapte a sus datos
La selección de los campos adecuados para resumir sus datos en un informe de tabla dinámica puede resultar una ardua tarea. Ahora puede recibir ayuda. Cuando crea una tabla dinámica, Excel recomienda varias maneras de resumir sus datos y le muestra una vista previa rápida de los diseños de campo para que pueda elegir las impresiones que está buscando.

Usar una lista de campos para crear diferentes tipos de tablas dinámicas
Cree el diseño de una tabla dinámica que usa una o varias tablas mediante la misma lista de campos. Renovada para alojar tablas dinámicas de una o varias tablas, la lista de campos facilita la búsqueda de los campos que desea en su diseño de tabla dinámica, el cambio al nuevo modelo de datos de Excel agregando más tablas, y la exploración y navegación a todas las tablas.
Usar varias tablas en su análisis de datos
El nuevo modelo de datos de Excel le permite aprovechar eficaces características de análisis que solo estaban disponibles anteriormente instalando el completo PowerPivot. Además de crear tablas dinámicas tradicionales, ahora puede crear tablas dinámicas basadas en varias tablas en Excel. Importando diferentes tablas, y creando relaciones entre ellas, podrá analizar sus datos con resultados que no podrá obtener de datos de tablas dinámicas tradicionales.
Conectarse a nuevos orígenes de datos
Para usar varias tablas en el modelo de datos de Excel, ahora puede conectarse a datos, e importarlos, desde orígenes de datos adicionales en Excel como tablas o tablas dinámicas. Por ejemplo, conéctese a fuentes de datos como OData, Windows Azure DataMarket y SharePoint. También puede conectarse a orígenes de datos de proveedores de OLE DB.
Crear relaciones entre tablas
Cuando tiene datos de diferentes orígenes de datos en varias tablas en el modelo de datos de Excel, la creación de relaciones entre dichas tablas facilita el análisis de sus datos sin tener que consolidarlos en una tabla. Usando las consultas de MDX, puede aprovechar más las relaciones de tabla para crear informes de tablas dinámicas significativas.

Use las opciones para rastrear agrupando datos, rastrear desagrupando datos y rastrear
cruzado para tener acceso a diferentes niveles de detalles
Rastrear agrupando datos en diferentes niveles de detalle en un conjunto completo de datos no es una tarea sencilla. Los conjuntos personalizados son útiles, pero encontrarlos entre un gran número de campos en la Lista de campos lleva tiempo. En el nuevo modelo de datos de Excel, podrá navegar a diferentes niveles con mayor facilidad. Use Rastrear desagrupando en una jerarquía de tabla dinámica o gráfico dinámico para ver niveles pormenorizados de detalle y Rastrear agrupando datos para obtener una mayor perspectiva.
Tareas básicas en Excel 2013
Tocar
Guía
Excel es una herramienta muy eficaz para obtener información con significado a partir de grandes cantidades de datos. También funciona muy bien con cálculos sencillos y para realizar el seguimiento de casi cualquier tipo de información. La clave para desbloquear todo este potencial es la cuadrícula de las celdas. Las celdas pueden contener números, texto o fórmulas. Los datos se escriben en las celdas y se agrupan en filas y columnas. Esto permite sumar datos, ordenarlos y filtrarlos, ponerlos en tablas y crear gráficos muy visuales. Veamos los pasos básicos para empezar.
Crear un nuevo libro
Los documentos de Excel se denominan libros. Cada libro tiene hojas, que normalmente se denominan hojas de cálculo. Puede agregar tantas hojas como desee a un libro o puede crear libros nuevos para separar los datos.
1. Haga clic en Archivo > Nuevo. 2. En Nuevo, haga clic en Libro en blanco.

Introducir los datos
1. Haga clic en una celda vacía. Por ejemplo, la celda A1 de una hoja nueva.
Se hace referencia a las celdas según su ubicación en la fila y la columna de la hoja, de modo que la celda A1 es la primera fila de la columna A.
2. Escriba texto o un número en la celda. 3. Presione ENTRAR o TAB para pasar a la celda siguiente.
Usar Autosuma para sumar los datos
Una vez escritos los números en la hoja, es posible que desee sumarlos. Un modo rápido de hacerlo es mediante Autosuma.
1. Seleccione la celda a la derecha o debajo de los números que desea agregar. 2. Haga clic en Inicio > Autosuma o presione Alt+=.
La Autosuma suma los números y muestra el resultado en la celda que seleccione.
Crear una fórmula simple
Sumar números solo es una de las cosas que puede hacer, pero Excel puede hacer también otros cálculos. Pruebe algunas fórmulas sencillas para sumar, restar, multiplicar o dividir los números.
1. Seleccione una celda y escriba un signo igual (=). Esto indica a Excel que la celda contendrá una fórmula.
2. Escriba una combinación de números y operadores de cálculo, como el signo más (+) para la suma, el signo menos (-) para la resta, el asterisco (*) para la multiplicación o la barra invertida (/) para la división.
Por ejemplo, escriba =2+4, =4-2, =2*4 o =4/2.
3. Presione Entrar. De este modo se ejecuta el cálculo.
También puede presionar Ctrl+Entrar si desea que el cursor permanezca en la celda activa.

Aplicar un formato de número
Para distinguir entre los distintos tipos de números, agregue un formato, como moneda, porcentajes o fechas.
1. Seleccione las celdas que contienen números a las que desea cambiar el formato. 2. Haga clic en Inicio > la flecha que se encuentra junto a General.
3. Seleccione un formato de número.
Si no ve el formato de número que está buscando, haga clic en Más formatos de número.

Escribir los datos en una tabla
Un modo sencillo de acceder a gran parte del potencial de Excel es poner los datos en una tabla. Esto permite filtrar u ordenar rápidamente los datos para empezar.
1. Seleccione los datos haciendo clic en la primera celda y arrastrándola a la última celda de los datos.
Para usar el teclado, mantenga pulsada la tecla Mayús a la vez que presiona las teclas de flecha para seleccionar los datos.
2. Haga clic en el botón Análisis rápido de la esquina inferior derecha de la selección.
3. Haga clic en Tablas, mueva el cursor al botón Tabla para poder ver el aspecto que tendrán los datos. Si le gusta, haga clic en el botón.

4. Ahora puede jugar con los datos: fíltrelos para ver solo los datos que desee u ordénelos para que vayan, por ejemplo, del mayor al menor. Haga clic en la flecha
del encabezado de tabla de una columna. 5. Para filtrar los datos, desactive el cuadro Seleccionar todo para borrar todas las
marcas de verificación y active los cuadros de los datos que desee mostrar en la tabla.
6. Para ordenar todos los datos, haga clic en Ordenar de la A a la Z u Ordenar de la Z a la A.

Mostrar los totales de los números
Las herramientas de análisis rápido permiten obtener el total de los números rápidamente. Tanto si se trata de una suma, un promedio o un recuento, Excel muestra los resultados del cálculo debajo o junto a los números.
1. Seleccione las celdas que contienen los números que desea agregar o contar.
2. Haga clic en el botón Análisis rápido de la esquina inferior derecha de la selección.
3. Haga clic en Totales, mueva el cursor por los botones para ver los resultados del cálculo de los datos y haga clic en el botón para aplicar los totales.
Dar significado a los datos

El formato condicional o los minigráficos pueden resaltar los datos más importantes o mostrar las tendencias de los datos. Use la herramienta Análisis rápido para obtener una vista previa activa y probarlo.
1. Seleccione los datos que desea examinar más de cerca.
2. Haga clic en el botón Análisis rápido que aparece en la esquina inferior derecha de la selección.
3. Examine las opciones de las pestañas Formato y Minigráficos para ver cómo afectan a los datos.
Por ejemplo, seleccione una escala de color de la galería Formato para diferenciar las temperaturas altas, medias o bajas.
4. Cuando le guste lo que ve, haga clic en esa opción.
Mostrar los datos en un gráfico
La herramienta Análisis rápido recomienda el gráfico adecuado para los datos y le ofrece una presentación visual con unos pocos clics del ratón.
1. Seleccione las celdas que contienen los datos que desea mostrar en un gráfico.
2. Haga clic en el botón Análisis rápido que aparece en la esquina inferior derecha de la selección.
3. Haga clic en Gráficos, muévase por los gráficos recomendados para ver cuál se adapta mejor a sus datos y haga clic en el que desee.

Nota Excel muestra distintos gráficos en esta galería en función de lo recomendado para sus datos.
Guarde el trabajo
1. Haga clic en el botón Guardar o en la barra de herramientas de acceso rápido o bien, presione Ctrl+G.
Si ha guardado el trabajo antes, ha acabado.
2. Si esta es la primera vez, continúe completando los siguientes pasos: 1. En Guardar como, elija dónde desea guardar el libro y desplácese a una
carpeta. 2. En el cuadro Nombre de archivo, escriba un nombre para el libro. 3. Para finalizar, haga clic en Guardar.
Imprimir
1. Haga clic en Archivo > Imprimir o presione Ctrl+P. 2. Obtenga una vista previa de las páginas haciendo clic en las flechas Página
siguiente y Página anterior.
La ventana de vista previa muestra las páginas en blanco y negro o en color, en función de la configuración de su impresora.
Si no le gusta la manera en que se imprimirán las páginas, puede cambiar márgenes de página o agregar saltos de página.
3. Haga clic en Imprimir.

Crear una fórmula usando una función
Importante Los resultados calculados de las fórmulas y algunas funciones de hoja de cálculo de Excel pueden diferir entre un PC de Windows con arquitectura x86 o x86-64 y un PC de Windows RT con arquitectura ARM.
Puede crear una fórmula para calcular valores en una hoja de cálculo usando una función. Por ejemplo, las fórmulas =SUMA(A1:A2) y SUMA(A1;A2) usan la función SUMA para sumar los valores de las celdas A1 y A2. Las fórmulas siempre comienzan con un signo igual (=).
1. Haga clic en la celda en la que desee escribir la fórmula.
2. Para iniciar la fórmula con la función, haga clic en Insertar función en la barra de
fórmulas .
Excel se encarga de insertar el signo igual (=).
3. En el cuadro O seleccionar una categoría, seleccione Todo.
Si está familiarizado con las categorías de la función, también puede seleccionar una categoría.
Si no está seguro de qué función usar, puede escribir una pregunta que describa lo que desea hacer en el cuadro Buscar una función (por ejemplo, "sumar números" devuelve la función SUMA).
4. En el cuadro de diálogo Seleccionar una función, seleccione la función que desee utilizar y después haga clic en Aceptar.
5. En los cuadros de argumento que se muestran para la función seleccionada, escriba los valores, las cadenas de texto o las referencias de celda que desee.
En lugar de escribir referencias de celda, también puede seleccionar las celdas a las que
desea hacer referencia. Haga clic en para minimizar el cuadro de diálogo, seleccione las
celdas a las que desea hacer referencia y después haga clic en para expandir el cuadro de diálogo de nuevo.
6. Tras completar los argumentos de la fórmula, haga clic en Aceptar.
Sugerencia Si usa funciones a menudo, puede escribirlas directamente en la hoja de cálculo. Después de escribir el signo igual (=) y el nombre de la función, puede presionar F1 para obtener información sobre la sintaxis de la fórmula y los argumentos de la función.

Ejemplos
Copie la tabla a la celda A1 en una hoja de cálculo en blanco de Excel para trabajar con estos ejemplos de fórmulas que utilizan funciones.
A B C
5 4
2 6
3 8
7 1
Fórmula Descripción Resultado
=SUMA(A:A) Suma todos los números de la columna A =SUMA(A:A)
=PROMEDIO(A1:B4) Halla el promedio de todos los números del rango A1:B4
Crear un gráfico
Tocar Guía La exploración de gráficos en Excel y averiguar que el que elige no funciona bien para sus datos es cosa del pasado. Pruebe el comando Gráficos recomendados de la pestaña Insertar para crear con rapidez un gráfico que sea justo el adecuado para sus datos.
1. Seleccione los datos para los que desea crear un gráfico. 2. Haga clic en Insertar > Gráficos recomendados.
3. En la pestaña Gráficos recomendados, desplácese por la lista de gráficos que Excel recomienda para sus datos y haga clic en cualquier gráfico para ver el aspecto que tendrán sus datos.

Sugerencia Si no encuentra ningún gráfico que le guste, haga clic en Todos los gráficos para ver todos los tipos de gráficos disponibles.
4. Cuando encuentre el gráfico que desea, haga clic en él > Aceptar. 5. Use los botones Elementos de gráfico, Estilos de gráfico y de filtros de gráfico que
se encuentran junto a la esquina superior derecha del gráfico para agregar elementos de gráfico como títulos de ejes o etiquetas de datos, personalizar el aspecto del gráfico o cambiar los datos que se muestran en el gráfico.

6. Para obtener acceso a las características de formato y diseño adicionales, haga clic en cualquier lugar del gráfico para agregar las Herramientas de gráfico a la cinta de gráfico y, a continuación, haga clic en las opciones que desea en las pestañas Diseño y Formato.
Presentar un libro en línea
Importante Esta característica no está disponible para Office en un PC con Windows RT.
Si tiene Lync instalado y ha iniciado sesión, puede presentar un libro en una reunión o conversación en línea, trabajar con otras personas en él en tiempo real e incluso permitir que otro usuario tome el control del mismo.
1. En Excel, cierre los libros abiertos que no desee compartir. 2. Haga clic en Archivo > Compartir. 3. Debajo de Compartir, haga clic en Presentar en línea.
4. Debajo de Presentar en línea, haga clic en Presentar.
Si Lync no está iniciado, puede iniciar sesión para continuar.
5. En el cuadro Compartir ventana del libro, elija una reunión programada o haga clic en Iniciar una nueva reunión de Lync y, a continuación, en Aceptar.
6. En Lync, siga uno de los procedimientos siguientes:
Comience su reunión programada. Comience una nueva reunión invitando a sus asistentes. Haga clic en el botón
Participantes, en Invitar a varias personas, seleccione o escriba los nombres de sus asistentes.

Para dejar de compartir, haga clic en Dejar de compartir en la parte superior de la pantalla.
Guardar un documento en SkyDrive
SkyDrive, el servicio de almacenamiento gratuito en línea de Windows Live, le permite obtener acceso a documentos desde casi cualquier lugar y compartirlos fácilmente con cualquier persona a la que le conceda permisos. Si guarda los documentos de Word, Excel y PowerPoint en SkyDrive , usted y a otros podrán ver y editar los documentos en un explorador web con Office Web Apps. De esta forma, podrá compartir los documentos con otras personas sin preocuparse de las aplicaciones que tengan instaladas, ya que verán y editarán los documentos en sus exploradores.
Siga uno de estos procedimientos:
Guardar un documento en SkyDrive
Al guardar un documento en SkyDrive, el documento se almacena en una ubicación central que pueda acceder desde casi cualquier lugar. Aunque esté lejos del equipo, cada vez que tenga una conexión a Internet podrá trabajar con el documento. Si guarda un documento en SkyDrive también será más fácil compartirlo con otras personas.Puede enviar un vínculo en vez de enviar un dato adjunto. De esta forma, conservará sólo una copia del documento. Si las personas realizan revisiones, lo hacen en la misma copia. No tendrá que conciliar varias versiones y copias del documento.
1. En el menú Archivo, elija Compartir y, a continuación, haga clic en Guardar en SkyDrive.
2. Si es la primera vez que intenta acceder a SkyDrive, escriba su Windows Live ID y Contraseña y, a continuación, haga clic en Iniciar sesión.
Si usa Hotmail, Messenger o Xbox Live, ya tiene Windows Live ID. En caso contrario, haga clic en Obtener un Live ID para crear un nuevo Windows Live ID.
3. En el cuadro Guardar como, escriba el nombre del documento. 4. En Carpetas personales o Carpetas compartidas, haga clic en la carpeta donde se
guardará el documento y, a continuación, haga clic en Guardar.

Actualizado 24 de febrero de 2013
PROMEDIO (función PROMEDIO)
Descripción
Devuelve el promedio (media aritmética) de los argumentos. Por ejemplo, si el rango A1:A20
contiene números, la fórmula =PROMEDIO(A1:A20) devuelve el promedio de dichos números.
Sintaxis
PROMEDIO(número1, [número2], ...)
La sintaxis de la función PROMEDIO tiene los siguientes argumentos:
Número1 Obligatorio. El primer número, referencia de celda o rango para el cual desea el promedio.
Número2, ... Opcional. Números, referencias de celda o rangos adicionales para los que desea el promedio, hasta un máximo de 255.
Observaciones
Los argumentos pueden ser números o nombres, rangos o referencias de celda que contengan números.
Se tienen en cuenta los valores lógicos y las representaciones textuales de números escritos directamente en la lista de argumentos.
Si el argumento de un rango o celda de referencia contiene texto, valores lógicos o celdas vacías, estos valores se pasan por alto; sin embargo, se incluirán las celdas con el valor cero.
Los argumentos que sean valores de error o texto que no se pueda traducir a números provocan errores.
Si desea incluir valores lógicos y representaciones textuales de números en una referencia como parte del cálculo, use la función PROMEDIOA.
Si desea calcular el promedio de solo los valores que cumplen ciertos criterios, use la función PROMEDIO.SI o la función PROMEDIO.SI.CONJUNTO.
CONTAR.SI (función CONTAR.SI)
Descripción
La función CONTAR.SI cuenta el número de celdas dentro de un rango que cumplen un solo
criterio especificado por el usuario. Por ejemplo, puede contar todas las celdas que comienzan con
cierta letra, o bien todas las celdas que contienen un número mayor o menor que un número
especificado por el usuario. Por ejemplo, suponga que tiene una hoja de cálculo que contiene una
lista de tareas en la columna A y el primer nombre de la persona asignada a cada tarea en la

columna B. Puede usar la función CONTAR.SI para contar cuántas veces aparece el nombre de una
persona en la columna B y, de esa forma, determinar cuántas tareas tiene asignadas. Por ejemplo:
=CONTAR.SI(B2:B25,"Nancy")
NOTA Para contar celdas basándose en varios criterios, vea la función CONTAR.SI.CONJUNTO.
Sintaxis
CONTAR.SI(rango;criterios)
La sintaxis de la función CONTAR.SI tiene los siguientes argumentos:
rango Obligatorio. Una o más celdas que se van a contar, incluidos números o nombres, matrices o referencias que contengan números. Los valores en blanco y los de texto no se tienen en cuenta.
criterios Obligatorio. Número, expresión, referencia de celda o cadena de texto que determina las celdas que se van a contar. Por ejemplo, los criterios pueden expresarse como 32, ">32", B4, "manzanas" o "32".
MAX (función MAX)
Descripción
Devuelve el valor máximo de un conjunto de valores.
Sintaxis
MAX(número1, [número2], ...)
La sintaxis de la función MAX tiene los siguientes argumentos:
Número1, número2... Número1 es obligatorio, los números siguientes son opcionales. De 1 a 255 números de los que desea encontrar el valor máximo.
Observaciones
Los argumentos pueden ser números o nombres, matrices o referencias que contienen números. Se tienen en cuenta los valores lógicos y las representaciones textuales de números escritos
directamente en la lista de argumentos. Si el argumento es una matriz o una referencia, solo se usarán los números contenidos en la matriz
o en la referencia. Se ignorarán las celdas vacías, los valores lógicos o el texto contenidos en la matriz o en la referencia.
Si el argumento no contiene números, MAX devuelve 0 (cero). Los argumentos que son valores de error o texto que no se pueden traducir a números provocan
errores. Si desea incluir valores lógicos y representaciones textuales de números en una referencia como
parte del cálculo, use la función MAXA.

Ejemplo
Copie los datos del ejemplo en la siguiente tabla y péguelos en la celda A1 de una nueva hoja de
cálculo de Excel. Para las fórmulas que muestren resultados, selecciónelas, presione F2 y, a
continuación, presione Entrar. Si lo necesita, puede ajustar los anchos de la columna para ver
todos los datos.
DATOS
10
7
9
27
2
Fórmula Descripción Resultado
=MAX(A2:A6) El valor más alto del rango A2:A6. 27
=MAX(A2:A6;30) El valor más alto del rango A2:A6 y el valor 30. 30
MIN (función MIN)
Este artículo describe la sintaxis de la fórmula y el uso de la función MIN en Microsoft Excel.
Descripción
Devuelve el valor mínimo de un conjunto de valores.
Sintaxis
MIN(número1, [número2], ...)
La sintaxis de la función MIN tiene los siguientes argumentos:
Número1, número2... Número1 es opcional, los números siguientes son opcionales. De 1 a 255 números de los que se desea encontrar el valor mínimo.
Observaciones
Los argumentos pueden ser números o nombres, matrices o referencias que contienen números.
Se tienen en cuenta los valores lógicos y las representaciones textuales de números escritos directamente en la lista de argumentos.

Si el argumento es una matriz o una referencia, solo se usarán los números contenidos en la matriz o en la referencia. Se ignorarán las celdas vacías, los valores lógicos o el texto contenidos en la matriz o en la referencia.
Si los argumentos no contienen números, MIN devuelve 0.
Los argumentos que son valores de error o texto que no se pueden traducir a números provocan errores.
Si desea incluir valores lógicos y representaciones textuales de números en una referencia como parte del cálculo, use la función MINA.
Ejemplo
Copie los datos del ejemplo en la siguiente tabla y péguelos en la celda A1 de una nueva hoja de cálculo de Excel. Para las fórmulas que muestren resultados, selecciónelas, presione F2 y, a continuación, presione Entrar. Si lo necesita, puede ajustar los anchos de la columna para ver todos los datos.
Datos
10
7
9
27
2
Fórmula Descripción Resultado
=MIN(A2:A6) El valor menor de los números del rango A2:A6. 2
=MIN(A2:A6;0) El valor menor de los números del rango A2:A6 y 0. 10
SI (función SI)
Descripción
La función SI devuelve un valor si una condición especificada se evalúa como VERDADERO y otro
valor si se evalúa como FALSO. Por ejemplo, la fórmula
=SI(A1>10,"Más de 10","10 o menos")
devuelve "Más de 10" si A1 es mayor que 10 y "10 o menos" si A1 es menor o igual que 10.
Sintaxis
SI(prueba_lógica, [valor_si_verdadero], [valor_si_falso])

La sintaxis de la función SI tiene los siguientes argumentos:
Prueba_lógica Obligatorio. Es cualquier valor o expresión que pueda evaluarse como VERDADERO o FALSO. Por ejemplo, A10=100 es una expresión lógica; si el valor de la celda A10 es igual a 100, la expresión se evalúa como VERDADERO. De lo contrario, se evaluará como FALSO. Este argumento puede usar cualquier operador de comparación.
Valor_si_verdadero Opcional. Es el valor que desea que se devuelva si el argumento prueba_lógica se evalúa como VERDADERO. Por ejemplo, si el valor de este argumento es la cadena de texto "Dentro de presupuesto" y el argumento prueba_lógica se evalúa como VERDADERO, la función SI muestra el texto "Dentro de presupuesto". Si el argumento prueba_lógica se evalúa como VERDADERO y omite el argumento valor_si_verdadero (es decir, después de prueba_lógica solamente hay una coma), la función SI devuelve 0 (cero). Para mostrar la palabra VERDADERO, use el valor lógico VERDADERO para el argumento valor_si_verdadero.
Valor_si_falso Opcional. Es el valor que desea que se devuelva si el argumento prueba_lógica se evalúa como FALSO. Por ejemplo, si el valor de este argumento es la cadena de texto "Presupuesto excedido" y el argumento prueba_lógica se evalúa como FALSO, la función SI devuelve el texto "Presupuesto excedido". Si prueba_lógica se evalúa como FALSO y omite el argumento valor_si_falso (es decir, después del argumento valor_si_verdadero no hay una coma), la función SI devuelve el valor lógico FALSO. Si prueba_lógica se evalúa como FALSO y el valor del argumento valor_si_falso está en blanco (es decir, solo hay una coma después del argumento valor_si_verdadero), la función SI devuelve el valor 0 (cero).
SUMAPRODUCTO(Función sumaproducto)
Use SUMAPRODUCTO para sumar el producto de valores correspondientes en uno o más rangos
En esta lista de la compra de ejemplo, una matriz contiene el precio de cada elemento y la otra
contiene la cantidad de elementos a comprar.
1. Para crear la fórmula, escriba =SUMAPRODUCTO(B3:B6,C3:C6) y presione Entrar.
Se multiplicará cada celda de la columna B por su celda correspondiente de la misma fila en
la columna C y luego se sumarán los resultados. La suma total de los precios de los
productos es de 17,02 €

2. Para escribir una fórmula más larga que le proporcione el mismo resultado, escriba
=B3*C3+B4*C4+B5*C5+B6*C6 y presiones Entrar.
Después de presionar ENTRAR, el resultado es el mismo: 17,02 €. La celda B3 se multiplica
por C3, y el resultado se suma al resultado de B4 multiplicado por C4, y así sucesivamente.
Puede imaginarse lo útil que es SUMAPRODUCTO cuando tenga centenares (o incluso
miles) de filas.
NOTAS
Las filas o columnas (matrices) deben tener la misma longitud. Si hay texto (en lugar cifras) en una celda, este se considera cero.
Ejemplo
Copie los datos de ejemplo en la tabla siguiente y péguelos en la celda A1 de una hoja de cálculo
nueva de Excel. Para que las fórmulas muestren los resultados, selecciónelas, presione F2 y luego
ENTRAR. Si lo necesita, puede ajustar el ancho de las columnas para ver todos los datos.
A B D E
3 4 2 7
8 6 6 7
1 9 5 3
Fórmula Resultado
'=SUMAPRODUCTO(A2:B4,D2:E4) =SUMAPRODUCTO(A2:B4,D2:E4)
Multiplica todos los componentes de las dos matrices (A2:B4 y D2:E4) y después suma los
productos, es decir, 3*2 + 4*7 + 8*6 + 6*7 + 1*5 + 9*3 (156).
Dividir nombres con el Asistente para convertir texto en columnas
Mostrar todo
Utilice el Asistente para convertir texto en columnas para separar el contenido de celdas simples, como nombres y apellidos, en columnas distintas.
Nombre completo Nombre Apellido
Antonio Bermejo Antonio Bermejo
Almudena Benito Almudena Benito

Cecilia Cornejo Cecilia Cornejo
Nuria González Nuria González
Según los datos, puede dividir el contenido de las celdas en función de un delimitador, como un espacio o una coma, o en función de la ubicación específica de un salto de columna en los datos.
¿Qué desea hacer?
Dividir el contenido en función de un delimitador Dividir el contenido de las celdas en función de un salto de columna
Dividir el contenido en función de un delimitador
Utilice este método si los nombres tienen un formato delimitado, como "Nombre Apellido" (donde el espacio entre Nombre y Apellido es el delimitador) o "Apellido, Nombre" (donde la coma es el delimitador).
Dividir contenido delimitado por espacios
Para realizar estos pasos, copie los datos de ejemplo siguientes en una hoja de cálculo en blanco.
1
2
3
4
A
Antonio Bermejo
Almudena Benito
Cecilia Cornejo
Nuria González
1. Seleccione el rango de datos que desea convertir. 2. En el grupo Herramientas de datos de la ficha Datos, haga clic en Texto en columnas.
3. En el paso 1 del Asistente para convertir texto en columnas, haga clic en Delimitados y luego en Siguiente.
4. En el paso 2, active la casilla de verificación Espacio y desactive las demás casillas bajo Delimitadores.
En el cuadro Vista previa de los datos se muestra el nombre y el apellido en dos columnas distintas.

5. Haga clic en Siguiente. 6. En el paso 3, haga clic en una columna en el cuadro Vista previa de los datos y luego en
Texto bajo Formato de los datos en columnas.
Repita este paso para cada columna del cuadro Vista previa de los datos.
7. Si desea insertar el contenido separado en las columnas junto al nombre completo, haga clic en el icono situado a la derecha del cuadro Destino y, a continuación, seleccione la celda colocada junto al nombre en la lista (B2, en este ejemplo).
Importante Si no especifica un nuevo destino para las nuevas columnas, los datos divididos reemplazarán los datos originales.
8. Haga clic en el icono situado a la derecha del Asistente para convertir texto en columnas.

9. Haga clic en Finalizar.
Dividir contenido delimitado por comas
Para realizar estos pasos, copie los datos de ejemplo siguientes en una hoja de cálculo en blanco.
Cómo copiar un ejemplo
1
2
3
4
A
Escolar, Jesús
Gil, Enrique
López, Arturo
García, Vanessa
1. Seleccione el rango de datos que desea convertir. 2. En el grupo Herramientas de datos de la ficha Datos, haga clic en Texto en columnas.
3. En el paso 1 del Asistente para convertir texto en columnas, haga clic en Delimitados y luego en Siguiente.
4. En el paso 2, active la casilla de verificación Coma y desactive las demás casillas bajo Delimitadores.
En el cuadro Vista previa de los datos se muestran los nombres y los apellidos en dos listas distintas.

5. Haga clic en Siguiente. 6. En el paso 3, haga clic en una columna en el cuadro Vista previa de los datos y luego en
Texto bajo Formato de los datos en columnas.
Repita este paso para cada columna del cuadro Vista previa de los datos.
7. Si desea mostrar el contenido separado en las columnas junto al nombre completo, haga clic en el icono situado a la derecha del cuadro Destino y, a continuación, seleccione la celda colocada junto al nombre en la lista (B2, en este ejemplo).
Importante Si no especifica un nuevo destino para las nuevas columnas, los datos divididos reemplazarán los datos originales.
8. Haga clic en el icono situado a la derecha del Asistente para convertir texto en columnas.

9. Haga clic en Finalizar.
Volver al principio
Dividir el contenido de las celdas en función de un salto de columna
Puede personalizar también el modo en que se dividen los datos especificando una ubicación de salto de columna fija.
1. Seleccione la celda o el rango de celdas. 2. En el grupo Herramientas de datos de la ficha Datos, haga clic en Texto en columnas.
3. En el paso 1 del Asistente para convertir texto en columnas, haga clic en De ancho fijo y luego en Siguiente.
4. En el cuadro Vista previa de los datos, arrastre una línea para indicar el lugar donde desea dividir el contenido.
Sugerencia Para eliminar una línea, haga doble clic en ella.
5. Haga clic en Siguiente.

6. En el paso 3, seleccione un columna en el cuadro Vista previa de los datos y, a continuación, haga clic en una opción de formato en Formato de los datos en columnas.
Repita este paso para cada columna del cuadro Vista previa de los datos.
7. Si desea mostrar el contenido dividido en las columnas junto al nombre completo, haga clic en el icono situado a la derecha del cuadro Destino y, a continuación, haga clic en la celda colocada junto al nombre en la lista.
Importante Si no especifica un nuevo destino para las nuevas columnas, los datos divididos reemplazarán los datos originales.
8. Haga clic en el icono situado a la derecha del Asistente para convertir texto en columnas.
9. Haga clic en Finalizar.


![Boletínlaboratorioscentromedico.hn/LCM/wp-content/uploads/... · Catálogo de pruebas Laboratorio Centro Médico, versión 3 [actualizado 15 ene 2015; citado 7 mar 2015]. Durante](https://static.fdocumento.com/doc/165x107/5e2dc353f4f9444e800d2261/boletnlabo-catlogo-de-pruebas-laboratorio-centro-mdico-versin-3-actualizado.jpg)