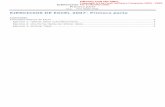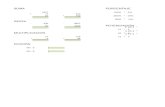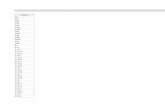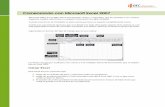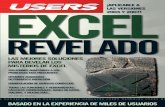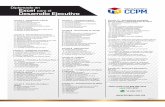Excel - Associação Educativa...
Transcript of Excel - Associação Educativa...
-
Excel
-
2 2 Excel
Centro Universitário de Anápolis - UniEVANGÉLICA
Título: Excel / Ano – 2018
Preparo de Originais
Equipe editorial:
Revisores:
Prof. Esp. Aline Dayany de Lemos
Prof. Esp. Kleber Silvestre Diogo
Prof. M.e. Francisco Edilson de Souza
Prof. M.e. Marcio Mariano da Silva
Prof. M.e. Jeane Silveira Oliveira
Coordenadora dos Projetos Interdisciplinares: Prof. M.e Adrielle Beze Peixoto
Diretora dos cursos de Engenharia de Computação e Engenharia de Software: Prof. M.e Viviane
Carla Batista Pocivi
Centro Universitário de Anápolis
Chanceler – Ernei de Oliveira Pina
Reitor – Carlos Hassel Mendes da Silva
Pró-Reitora Acadêmica – Cristiane Martins Rodrigues Bernardes
Pró-Reitor de Pós-Graduação, Pesquisa, Extensão e Ação Comunitária – Sandro Dutra e Silva
Coordenador da Pesquisa e Inovação – Bruno Junior Neves
Coordenador de Extensão e Ação Comunitária – Fábio Fernandes Rodrigues
Cursos de Engenharia de Computação e Engenharia de Software:
Diretora - Viviane Carla Batista Pocivi
Núcleo Docente Estruturante - Adrielle Beze Peixoto
Núcleo Docente Estruturante - Natasha Sophie Pereira
Núcleo Docente Estruturante - Renata Dutra Braga
Núcleo Docente Estruturante - Walquíria Fernandes Marins
Aline Dayany de Lemos
Adson Henrique Moreira da Silva
Amauri Pereira Sousa
Hugo Fernandes Vieira
Raphael Augusto N. Rodrigues
Rafael Ferreira Bastos
Rafaela Andrade Batista
Leonardo Antonio de Deus
Willian Christian da Rocha Sabino
-
3 3 Projeto Interdisciplinar IV
Sumário Excel .............................................................................................................................................................. 1
Indicação de Ícones ................................................................................................................................ 4
Palavra da Coordenação ........................................................................................................................ 6
Apresentação .......................................................................................................................................... 8
Sobre o Conteúdo ................................................................................................................................... 8
A planilha .............................................................................................................................................. 10
Título da planilha ................................................................................................................................... 13
Células .................................................................................................................................................. 15
Fórmulas e Funções ............................................................................................................................. 27
Fórmulas ......................................................................................................................................... 27
Funções .......................................................................................................................................... 27
Criando uma referência de célula para outra planilha ................................................................... 31
Referências Relativas e Absolutas ................................................................................................. 31
Função PROCV .............................................................................................................................. 35
Função PROCH .............................................................................................................................. 38
Função Índice ................................................................................................................................. 40
Busca com ÍNDICE e CORRESP ................................................................................................... 41
Função SOMASE............................................................................................................................ 43
Referências Bibliográficas .................................................................................................................... 44
https://d.docs.live.net/050aac5a886b7ef5/Aulas/Evangelica/MiniCursos%20-%20Publicações%20Adrielle/Excel/Excel.docx#_Toc2349497
-
4 4 Excel
Indicação de Ícones
Saiba mais: oferece novas informações que enriquecem o assunto ou “curiosidades” e notícias recentes relacionadas ao tema estudado.
Glossário: indica a definição de um termo, palavra ou expressão utilizada no texto.
Mídias integradas: sempre que se desejar que os estudantes desenvolvam atividades empregando diferentes mídias: vídeos, filmes, jornais e outras.
Atenção: indica pontos de maior relevância no texto.
-
5 5 Projeto Interdisciplinar IV
-
6 6 Excel
Palavra da Coordenação
A formação integral é uma preocupação constante na construção didático-pedagógica dos Bacharelados
em Computação do Centro Universitário de Anápolis – UniEvangélica. Sua efetividade é garantida por meio da
inserção de projetos interdisciplinares, como disciplinas integradoras na matriz curricular do curso, e objetiva que as
habilidades e competências exigidas no perfil do egresso sejam fortalecidas por meio de projetos que contribuam para
a integração dos conhecimentos teóricos, técnicos, práticos e interpessoais.
As disciplinas de Projeto Interdisciplinar (PI) promovem a associação entre os diferentes conteúdos,
habilidades e cenários em projetos que favoreçam a construção do conhecimento científico, aliado à
autoaprendizagem, proatividade, resolução conjunta de problemas, trabalho em equipe, reflexividade, entre outros.
Para tanto, estas disciplinas têm início no primeiro período do curso e evolui em uma constante de maturidade pessoal,
interpessoal e científica.
Esta revista apresenta o resultado dos trabalhos desenvolvidos nestas disciplinas e apresentados durante
o SITES – Seminário Interdisciplinar de Tecnologia e Sociedade. Entendemos que este é um passo importante para o
processo que vem sendo construído e intentamos que assim como o desenvolvimento deste material foi enriquecedor
aos discentes do curso, o acesso aos mesmos, traga resultados positivos a aqueles que tiverem acesso.
-
7 7 Projeto Interdisciplinar IV
-
8 8 Excel
Apresentação
Este material foi produzido por alunos e com a supervisão de professores do curso de Engenharia de
Computação da UniEvangélica de Anápolis – Goiás. Este documento tem como intenção atender às competências e
habilidades elencadas no Plano de Pedagógico do Curso e reiterado no Plano de Ensino da disciplina de Projeto
Interdisciplinar IV.
A construção de um perfil profissional, interpessoal e técnico é um desafio que construímos juntos e ao
longo do semestre. Despertar no aluno a capacidade de organizar e estruturar conhecimentos gerais e desafia-lo na
tomada de ações além da capacidade de absolvição e reprodução de conteúdo. Proporcionar a construção de
conteúdos técnicos para auxiliar colegas e a comunidade em geral, possibilitando a identificação de potencialidades e
fraquezas sobre a sua comunicação verbal e escritas.
Em contraponto delíamos ao aluno do minicurso a responsabilidade quanto à sua responsabilidade de
aprendizado. Em ambientes EAD, ou a responsabilidade do aluno é significativamente maior em relação à educação
presencial. Esta modalidade pode ser um pouco nova para você. Estamos “conectados” em um mesmo local, porém
não o estamos fisicamente. O aluno, a partir desta perspectiva, tem total responsabilidade sobre o seu aprendizado,
então leia, releia e leia novamente se necessário, mas não deixe que o tempo passe e você não aprenda o que se
propôs.
Sobre o Conteúdo Neste documento vamos aprender um pouco sobre o aplicativo de planilha eletrônica mais utilizada no
mundo. Suas características e possibilidades de utilização. Não constam nestas páginas todas as possibilidades de
utilização, apenas algumas que julgamos importantes e que pode alavancar seu conhecimento em planilha eletrônica
e se destacando no mercado de trabalho.
O Microsoft Office Excel é um editor de planilhas produzido pela Microsoft para computadores. Seus
recursos incluem uma interface intuitiva e capacitadas ferramentas de cálculo e de construção de gráficos que,
juntamente com marketing agressivo, tornaram o Excel um dos mais populares aplicativos de computador até hoje. É,
com grande vantagem, o aplicativo de planilha eletrônica dominante, e tem sido desde a versão 5 em 1993 e sua
inclusão como parte do Microsoft Office.
É inegável que o conhecimento sobre a ferramenta Excel atualmente é um requisito muito importante para
um currículo de destaque. O mercado de trabalho para escritórios de advocacia, contábeis, lojas, supermercados,
diversas empresas, além de grande parte dos concursos públicos, exigem o conhecimento prévio em informática, e
em especial o conhecimento em Excel.
Pois bem, neste documento utilizaremos a versão do Office 365, então é importante que você também
esteja utilizando a mesma versão, porém, se você tiver apenas a possibilidade de utilizar uma ferramenta mais antiga
não há grandes problemas, pois a interface não se altera muito, entretanto reforçamos que utilizando a versão os
ganhos no aprendizado podem ser melhores.
O Excel faz parte do pacote Office, e é um software pago, com versões e valores
diferenciado. Verifique mais informações em https://www.microsoft.com/pt-
-
9 9 Projeto Interdisciplinar IV
br/store/b/office?activetab=tab:homeorpersonal&OCID=AID718530_SEM_a8M6KYwg
&msclkid=dcd0d8f00be412604810835bcba385ad
De início vamos abrir o Excel. Ao ser aberto clique em 'Pasta de trabalho em branco'.
Uma pasta em branco é um conjunto de planilhas, cada planilha também
pode ser identificada como Abas, veja na imagem a seguir no canto esquerdo inferior
onde está escrito Planilha1, ao lado, note um símbolo de +, onde você pode adicionar
outras planilhas dentro da sua pasta de trabalho.
Figure 1 - Página Inicial
Na parte superior, você pode notar a barra de navegação, faremos uma breve apresentação de cada aba,
onde serão aprofundadas as suas funções ao longo do curso, é importante que você navegue em cada aba durante
cada explicação.
Arquivo: Onde você pode abrir novas planilhas em branco, salvar, imprimir, exportar e compartilhar as
planilhas feitas por você.
-
10 10 Excel
Página Inicial: Aqui você tem todas as ferramentas de formatação do texto e da tabela, podendo alterar
fonte, cor, tamanho das letras, editar a tabela, mesclar células, inserir ou excluir linhas da tabela.
Inserir: Nesta aba estão as ferramentas de inserção de imagens, tabelas dinâmicas, gráficos, mapas,
dentre outros.
Layout da página: Toda a parte de margens, orientação da folha, tema, área de impressão, pode ser feita
aqui.
Fórmulas: Aqui ficam as fórmulas, cálculos, dados, lógicas e toda a parte 'matemática' que o Excel é
capaz de fazer.
Dados: Nesta aba, todos os dados inseridos por você na planilha podem ser manipulados, sendo possível,
localizar, filtrar e classificar dados.
Revisão: A aba revisão, é responsável por apresentar as ferramentas de correção de ortografia, tradução,
comentários, dicionários, para que sua grafia esteja adequada.
Exibir: Na aba exibir as ferramentas são utilizadas para alterar a forma de exibição da tabela, bem como
o layout de impressão, zoom, quebra de página.
Ao lado da aba 'Exibir' você pode notar um campo chamado "Diga-me o
que deseja fazer". Este campo é uma ótima função de busca dentro do Excel, para que
você possa pesquisar as ferramentas do Excel digitando o que deseja buscar.
A planilha O Excel é formado basicamente por uma imensa tabela dividida em linhas (representadas por números
no canto direito) e por colunas (representadas por letras na parte superior da planilha). Observe na imagem a seguir
onde estão localizadas os números e letras, acima mencionadas.
-
11 11 Projeto Interdisciplinar IV
Figure 2 - Planilha
Cada retângulo da planilha é chamado de CÉLULA, é importante que guarde bem esse nome. Dentro das
células podemos inserir os dados que desejamos. A navegação por cada célula pode ser feita com o cursor do mouse,
clicando sobre a célula desejada, ou com a tecla Tab, para navegar entre as células da linha (se move para a direita),
e a tecla Enter para navegar entre as células da coluna (se move para baixo).
Cada célula possui um endereço para usar como referência a ela. O endereço é formado pela junção do
número da linha com a letra da coluna, basicamente, se você clicar na célula da coluna C e linha 4, aparecerá o
endereço C4 no campo de endereços de células, se clicar na célula da coluna B e linha 10, aparecerá o endereço B10
e assim sucessivamente. Observe na imagem.
É possível também acessar qualquer célula da planilha a partir do campo de endereços, este que está
localizado pouco acima da letra 'A'. Se você deseja, por exemplo, acessar a célula da linha 12 com a coluna G, basta
digita G12 no campo de endereços e apertar Enter para acessar a célula.
Pode-se selecionar várias células ao mesmo tempo, clicando e puxando para selecionar, além disso, é
possível aumentar o tamanho das células, tanto horizontalmente, quanto verticalmente, basta posicionar o cursor do
mouse entre as letras das colunas e puxar, colocando o tamanho que deseja, sendo da mesma forma para modificar
o tamanho da linha. Observe a imagem explicativa.
-
12 12 Excel
Figure 3 - Selecionar Célula
Existe em cada célula um quadradinho escuro no canto inferior direito, note que ao posicionar o cursor do
mouse em cima deste quadradinho a "cruz branca" fica da cor preta. Este quadradinho é responsável por obter cópias
para outras células. Ao digitar algo dentro de uma célula e puxar a célula para baixo ou para o lado, o conteúdo da
referida célula é copiado para as demais selecionadas. Veja a seguir.
Outra função importante desta ferramenta é o preenchimento em série, ou seja, se você digitar o número
1 dentro da célula, puxar para baixo, vão aparecer automaticamente os números sucessores (2,3,4,5,6, 7,...), mas
para isso é necessário mudar a configuração da função que aparece logo após a cópia. O mesmo acontece com dias
da semana e meses do ano.
-
13 13 Projeto Interdisciplinar IV
Figure 4 - Ações Rápidas
Você pode perceber que ao digitar palavras ou frases muito grandes, pode-se ultrapassar os limites de
tamanho de cada célula. Para resolver este problema, você pode adotar a ferramenta de mesclar células que está
localizada na aba Página Inicial. Basta selecionar as células em que a palavra fica inserida e clicar em Mesclar e
centralizar. Ao ser clicado novamente a mesclagem é desfeita. Veja a imagem explicativa.
Título da planilha
Ao iniciar um novo arquivo no Excel, a planilha será nomeada conforme figura abaixo:
-
14 14 Excel
Figure 5 - Planilha
Para alterar o nome da planilha a ser editada deve dar um duplo clique onde está escrito "Plan1". Digite o
nome desejado e dê enter.
Figure 6 - Planilha - Nome
Barra de fórmulas: Local onde os textos, números, fórmulas podem ser digitados e editados.
Figure 7 - Barra de Formula
Nome da célula selecionada: Local onde aparece a letra da coluna e o número da linha.
-
15 15 Projeto Interdisciplinar IV
Figure 8 - Célula Excel
Barra de menu: Na Barra de Menu, são apresentados os ícones de Arquivo, Página Inicial, inserir, Layout de Página, Fórmulas, Dados, Revisão e Exibição.
Células Inserir, excluir e formatar células: Na Aba Página Inicial na opção Células podemos Inserir, Excluir e
Formatar Células.
Figure 9 – Células
Quando se quer Inserir/Excluir células, após selecionadas, e escolhida a ação irá aparecer está janela, nela podemos
escolher para onde as células irão ser posicionadas após a inserção/remoção. Pode ser "Deslocar células para direita",
"Deslocar células para baixo", "Linha inteira", "Coluna inteira".
-
16 16 Excel
Figure 10 - Inserir Célula
No comando de formatar, uma lista de ações é apresentada, nela podemos ajustar o tamanho das células,
visibilidade e proteção.
Figure 11 - Formatar Célula
-
17 17 Projeto Interdisciplinar IV
Você também consegue fazer manualmente, através das separações entre
linhas e colunas.
Formatação do Caractere: Na aba Página Inicial, na opção Fonte é possível alterar o modelo, o
tamanho, cor da fonte, cor da célula, bordas, além de poder colocar os caracteres como negrito, sublinhado e itálico.
Figure 12 - Formatação Fonte
Configuração das bordas: Como dito anteriormente podemos editar as bordas das células. Para mudar
a borda, é necessário escolher o modelo. Nesta mesma janela de opções podemos apagar bordas, escolher a Cor da
Linha e o Estilo da Linha. Selecionando a opção mais bordas, abrirá a seguinte janela de opções:
-
18 18 Excel
Figure 13 - Configurar Bordas
Esta é a janela de Formatar Células, não sendo exclusivamente de bordas, porém tendo uma aba escrito
Borda, nela temos as configurações conjuntas.
-
19 19 Projeto Interdisciplinar IV
Figure 14 - Formatar Célula
Formatando Valores Numéricos: Na aba Página Inicial na opção Número podemos formatar valores de
forma específica, clicando em Geral aparecerá uma janela com as seguintes opções:
-
20 20 Excel
Figure 15 - Formatação
Agora vamos explicar cada uma destas funções:
Geral: Esta opção remove as formatações já existentes. Ex: 10% = 0,10.
Número: Esta opção formata como número, formatando em duas casas decimais. Ex: 10 = 10,00.
Moeda: Esta opção formata como valores monetários, inserindo até o símbolo correspondente. Ex: 10 =
R$ 10,00.
Contábil: Esta opção se assemelha à opção Moeda, porém é diferente, esta opção alinha os símbolos da
moeda e as casas decimais.
Data abreviada: Esta opção formata o conteúdo em data no formato dd/mm/yyyy. Ex: 23/10/2017
Data completa: Esta opção formata o conteúdo em data no formato extenso. Ex: segunda, 23 de outubro
de 2017.
Hora: Esta opção formata o conteúdo em hora. Ex: 08:00:00
-
21 21 Projeto Interdisciplinar IV
Porcentagem: Esta opção formata o conteúdo em porcentagem, sendo que 1 equivale a 100 por cento.
Ex: 0,10 = 10%.
Fração: Esta opção formata o conteúdo decimal em fração. Ex: 0,10 = 1/10.
Científico: Esta opção formata o conteúdo como sua notação científica. Ex: 0,10 = 1,00E-01
Texto: Esta opção formata o conteúdo como texto, sendo que se houver aplicada alguma formatação, irá
remover e será formatado da forma com o que ele foi digitado.
Mais Formatos de Número: Esta opção abrirá novamente a janela de Formatar Células, tendo uma aba
exclusiva para a formatação de valores.
Formato de Número de Contabilização: Essa opção está disponível quando clicamos no seguinte
símbolo: Esta opção nos permite selecionar com qual moeda irá ser formatada a célula. Ex: Dólar, Euro, Real.
Figure 16 - Números
Estilo de Porcentagem: Essa opção está disponível quando clicamos no seguinte símbolo:
Figure 17 - Porcentagem
-
22 22 Excel
Este ícone nada mais é que um atalho para formatar a célula como porcentagem.
Separador de Milhares: Essa opção está disponível quando clicamos no seguinte símbolo:
Figure 18 - Separador de Milhares
Este ícone nos possibilita formatar o conteúdo da célula separando milhar e casas decimais.
Ex: 123456 = 1.234,56
Aumentar Casas Decimais: Essa opção está disponível quando clicamos no seguinte símbolo:
Figure 19 - Aumentar Casas Decimais
-
23 23 Projeto Interdisciplinar IV
Esta opção aumenta o número de casas decimais, a cada vez que for clicada é uma casa decimal
adicionada.
Ex: 1.234,56 = 1.234,560
Diminuir Casas Decimais: Essa opção está disponível quando clicamos no seguinte símbolo:
Figure 20 - Diminuir Casas Decimais
Esta opção diminui o número de casas decimais, a cada vez que for clicada é uma casa decimal removida.
Ex: 1.234,56 = 1.234,6
Na aba Página Inicial na opção Alinhamento podemos alinhar o conteúdo das células tanto
horizontalmente como verticalmente.
Figure 21 - Alinhamento
Alinhar em Cima: O conteúdo fica alinhada na parte superior da célula.
-
24 24 Excel
Alinhar no Meio: O conteúdo fica alinhado verticalmente no meio da célula.
Alinhar Embaixo: O conteúdo fica alinhado na parte inferior da célula.
Alinhar à Esquerda: O conteúdo fica alinhado ao lado esquerdo da célula.
Centralizar: O conteúdo fica alinhado horizontalmente no centro da célula.
Alinhar à Direita: O conteúdo fica alinhado ao lado direito da célula.
Orientação: Gira o texto na diagonal ou na vertical.
Clicando nesta opção aparecerá a seguinte janela de comandos:
Figure 22 - Orientação Texto
Nela temos as seguintes opções:
• Inclinar texto no sentido anti-horário
• Inclinar texto no sentido horário
• Texto vertical
• Girar texto para cima
• Girar Texto para baixo
E a opção Formatar Alinhamento da Célula que abre a janela de Formatar Células na aba de Alinhamento
dando várias opções para alinhar o conteúdo da célula.
Diminuir recuo: Diminui o espaço entre a borda da célula e seu conteúdo.
Aumentar recuo: Aumenta o espaço entre a borda da célula e seu conteúdo.
Quebrar Texto Automaticamente: Se o texto exceder o tamanho da célula, ele irá se quebrar em linhas,
para poder caber na célula.
Mesclar e Centralizar: Clicando nesta opção aparecerá as seguintes opções:
-
25 25 Projeto Interdisciplinar IV
Figure 23 - Mesclar e Centralizar
Nesta opção temos a opção de mesclar duas ou mais células, na mesclagem o programa sempre mantém
o conteúdo da célula superior esquerda, ignorando e excluindo as demais.
Movendo células, linhas e colunas: Para realizar tal procedimento, deve selecionar a área desejada e
utilizar o comando recortar, selecionar onde a mesma deve ser colada, e depois clicar em Colar.
Copiando células, linhas e colunas: Para realizar tal procedimento, deve selecionar a área desejada e
utilizar o comando copiar, selecionar onde a mesma deve ser colada, e depois clicar em Colar.
Na aba Página Inicial na opção Estilo temos a seguinte opção Estilos de Célula.
-
26 26 Excel
Figure 24 - Estilos da Célula
Este recurso disponibiliza diversas formas para estilização.
No canto direito inferior da faixa de opções é possível recolher a faixa de opções, para isto basta
pressionar o ícone selecionado conforme imagem abaixo.
Figura 1 - Ocultar Faixa de Opções
Quando precisar fixar a faixa de opções basta ir novamente ao mesmo local, porém o ícone estará um
pouco diferente, conforme imagem abaixo.
-
27 27 Projeto Interdisciplinar IV
Figura 2 - Fixar Faixa de Opções
Fórmulas e Funções
Fórmulas Segundo o manual do Excel "uma fórmula efetua cálculos ou outras ações nos dados da planilha. Uma
fórmula sempre começa com um sinal de (=), que pode ser acompanhado por números, operadores matemáticos
(como sinais de + e - para adição ou subtração), e funções internas do Excel, que realmente podem aumentar o poder
de uma fórmula."
Funções Sendo um dos recursos mais importantes neste software, o Excel suporta várias funções, podendo ser
usadas nos mais diversos fins. Sendo as mais conhecidas, as funções de "Soma" e "Média". Estas e outras funções
podem ser encontradas na aba Página Inicial na opção Edição, temos a ação soma. Clicando nesta ação abrirá a
seguinte janela:
Nesta janela pode se escolher entre algumas funções mais conhecidas, ou pode usar a opção Mais
Funções que abre a seguinte janela:
-
28 28 Excel
Figure 25 - Fórmulas
Nesta janela você tem acesso ao um acervo de funções pronta a serem usadas.
-
29 29 Projeto Interdisciplinar IV
Figure 26 - Funções
Para criar qualquer fórmula no Excel, é absolutamente necessário entender o que são referências. Uma
referência de célula faz referência a uma célula ou a um intervalo de células em uma pasta de trabalho e pode ser
usada em uma fórmula para que o Microsoft Office Excel possa localizar os valores ou os dados a serem calculados
por essa fórmula.
Em uma ou várias fórmulas, você pode usar uma referência de célula para fazer referência ao seguinte:
• Dados de uma ou mais células contíguas na planilha.
• Dados contidos em diferentes áreas de uma planilha.
• Dados em outras planilhas na mesma pasta de trabalho.
Por exemplo:
-
30 30 Excel
Figure 27 - Fórmulas
Criando referência de célula na mesma planilha
Para fazer uma referência de uma célula simples, basta seguir os passos seguintes
Clique na célula na qual deseja inserir a fórmula.
Na barra de fórmulas, digite = (sinal de igual).
Siga um destes procedimentos:
• Referenciar uma ou mais células. Para criar uma referência, selecione a célula ou o intervalo
de células na mesma planilha.
• Você pode arrastar a borda da seleção de célula para mover a seleção ou arrastar o canto da
borda para expandir a seleção.
• Referenciar um nome definido
•
Para criar uma referência para um nome definido, siga um destes procedimentos:
• Digite o nome.
• Pressione F3, selecione o nome na caixa Colar nome e clique em OK.
OBSERVAÇÃO: Se não houver um canto quadrado em uma borda codificada por cor, significa que a
referência está relacionada a um intervalo nomeado.
Siga um destes procedimentos:
Se você estiver criando uma referência em uma única célula, pressione Enter.
Se você estiver criando uma referência em uma fórmula de matriz, (como A1:G4), pressione
Ctrl+Shift+Enter.
A referência pode ser uma única célula ou um intervalo de células, e a fórmula de matriz pode calcular
resultados únicos ou múltiplos.
-
31 31 Projeto Interdisciplinar IV
Criando uma referência de célula para outra planilha Você pode fazer referência a células que estão em outras planilhas da mesma pasta de trabalho
acrescentando o nome da planilha seguido de um ponto de exclamação (!) ao início da referência da célula. No
exemplo a seguir, a função de planilha MÉDIA calcula o valor médio para o intervalo B1:B10 na planilha Marketing na mesma pasta de trabalho.
Figure 28 - Exemplo fórmula
Refere-se a uma planilha denominada Marketing
Refere-se a um intervalo de células entre B1 e B10, inclusive
Separa a referência de planilha da referência do intervalo de células
• Clique na célula na qual deseja inserir a fórmula.
• Na barra de fórmulas , digite = (sinal de igual) e a fórmula a ser usada.
• Clique na guia da planilha a ser referenciada.
• Selecione a célula ou o intervalo de células a ser referido.
Referências Relativas e Absolutas A referência relativa é a funcionalidade mais comum, utilizada por padrão na fórmula.
Quando a fórmula é copiada, a fórmula é automaticamente refeita baseando-se na lógica. Veja:
Esta é a fórmula original:
Figure 29 - Exemplo fórmula
-
32 32 Excel
Observe que ao ser copiada para a linha inferior, ela automaticamente se ajusta.
Figure 30 - Exemplo fórmula
Já as referências absolutas é a funcionalidade que indica quais partículas da fórmula não devem ser
alteradas ao copiar e colar. Elas se mantêm como foram definidas inicialmente e são representadas pelo cifrão ($).
Para ilustrar este conceito, vamos usar uma tabela que converte automaticamente os valores dos produtos
que estão em Dólar para Real.
A fórmula utilizada está ok. Ela pega o valor em Dólar da célula referente ao produto Smartphone e
multiplica pela cotação do dólar em janeiro. Com isso obteremos o valor do produto na moeda Real. No exemplo
utilizado, a fórmula deverá ficar assim:
=B6*B2
Figure 31 - Exemplo fórmula
Agora observe que, ao copiar a minha fórmula para a linha abaixo, ela não irá funcionar corretamente.
-
33 33 Projeto Interdisciplinar IV
Figure 32 Exemplo fórmula
Com essa fórmula, o Excel automaticamente faz referência a célula abaixo da célula correta (C2),
apresentando um resultado incorreto:
Figure 33 - Exemplo fórmula
Para que a fórmula possa ser copiada corretamente para as demais colunas, deve-se fazer uma referência
absoluta ao valor do Dólar em Real (C2, no caso do exemplo). Para isso, posicione o cursor sobre o valor
correspondente ao C2 na fórmula e tecle F4. Será apresentado um símbolo de cifrão no valor correspondente.
-
34 34 Excel
Figure 34 - Exemplo fórmula
Com isso, ao copiar e colar a fórmula, o valor referente ao preço do produto em Dólar será atualizado (no
exemplo para B7), porém o valor do dólar se manterá em janeiro (C2), e não será movido para a linha abaixo.
Figure 35 - Exemplo fórmula
No entanto, se esta fórmula for copiada para a célula ao lado, o valor será copiado incorretamente. Por
isso, teremos de aplicar referências absoluta e mista na fórmula.
Antes de dar prosseguimento a criação de fórmula é preciso saber que existem outros tipos de referências
absolutas. Para aplicá-las, basta pressionar a tecla F4 até obter o valor absoluto desejado. Confira quais tipos de
referências o Excel possui.
A1: Referências Relativas. Ao copiar, tanto os valores da coluna quanto da linha serão atualizados.
A$1: Referência Mista. Linha absoluta e coluna relativa. Ao copiar, a linha permanecerá inalterada, porém
a coluna irá mudar.
$A1: Referência mista. Linha relativa e coluna absoluta. Ao copiar, apenas a coluna irá mudar. Já a linha
permanecerá inalterada.
$A$1: Referência absoluta. Linha e coluna absoluta. Ao copiar, tanto a linha quanto a coluna permanecem
inalteradas.
-
35 35 Projeto Interdisciplinar IV
Baseadas nessas informações, vamos alterar a fórmula para que possamos copiar está fórmula para as
demais linhas e colunas da tabela. A fórmula inicial deverá ficar assim:
Figure 36 - Exemplo fórmula
Agora, ao copiar e colar para a coluna e para a linha, o Excel irá alterar corretamente os
valores.
Figure 37 - Exemplo fórmula
Função PROCV A função PROCV ou VLOOKUP (inglês) é uma das funções de pesquisa e referência mais utilizadas no
Excel. Ela é usada quando precisamos localizar algo em linhas de uma tabela ou de um intervalo, como normalmente
se faz em um banco de dados básico. Com essa função é possível realizar uma busca vertical baseando-se em
determinado valor e receber como resposta outros dados, com base no valor determinado previamente.
A função PROCV possui 3 parâmetros obrigatórios e 1 parâmetro opcional:
Valor_procurado: o valor a ser procurado, pesquisado na primeira coluna. Pode ser um valor predefinido
ou uma referência do Excel.
Matriz_tabela: tabela de texto, números ou valores lógicos onde o valor_procurado será procurado.
Num_índice_coluna: é o número da coluna em ‘Matriz_tabela’ a partir do qual o valor correspondente
deve ser retornado.
-
36 36 Excel
Procurar_intervalo: é o parâmetro opcional, na qual se define se a função deverá localizar o valor exato
ou aproximado. 0 ou falso para busca exata; 1 ou verdadeiro para busca aproximada.
Para exemplificar, observe a imagem a seguir onde foram feitas duas tabelas no Excel.
Figure 38 - Exemplo fórmula
Temos então duas tabelas. A primeira contendo todas as informações de um possível
controle de produtos e a segunda, uma tabela de pesquisa, que irá buscar os valores de acordo com
os valores predefinidos fornecidos pelo usuário. Observe que na segunda tabela (PROCV), a única coluna preenchida é a "Cód. Produto" que faz referência a "Cód. Produto" da primeira tabela (TABELA
DE PRODUTOS). E com base nesses valores é que faremos a função PROCV, para efetuarmos uma busca tendo esses valores como Valor_procurado. E assim, a função preencher automaticamente as
outras colunas da tabela PROCV. Observe a imagem a seguir.
Figure 39 - Exemplo fórmula
Na célula H3 inserimos a função PROCV, lembrando que todas as funções e fórmulas no Excel devem
ser precedidas do sinal "=".
Tomando por base os 3 parâmetros descritos inicialmente:
• primeiro parâmetro é o Valor_procurado, que em nosso exemplo está representado pela
célula G3; que neste caso é uma referência a célula G3, que contém o valor 2, contudo se
quisermos alterar o valor de G3 para o número 2 em si, o resultado será o mesmo, pois a
-
37 37 Projeto Interdisciplinar IV
célula de referência contém o número 2, então a fórmula poderia ser alterada para
=PROCV(2;A2:D10;2;0).
• segundo parâmetro é Matriz_tabela, que em nosso exemplo é representada por A2:D10; que
faz referência a tabela "TABELA DE PRODUTOS" que é um intervalo de células que vai da
célula A2 até a célula D10, ou seja, ela é a nossa tabela de referência. É nela que a função
PROCV irá realizar a pesquisa e retornar os resultados.
• terceiro parâmetro é Num_índice_coluna, que em nosso exemplo está representada pelo
número 2. Mas por que o número 2? Este parâmetro espera o índice da coluna na tabela
onde serão pesquisados os dados. E o índice nada mais é do que o número da coluna onde
desejamos que a função PROCV faça a busca, que no exemplo é a coluna 2 ou índice 2.
Figure 40 - Exemplo fórmula
• quarto e último parâmetro procurar_intervalo, que é opcional, está representado no nosso
exemplo com o número 0 para fazer uma busca exata do valor que demos por referência
(Valor_procurado). Por ser um parâmetro opcional, seu preenchimento na função PROCV
não é obrigatório. Sendo assim, o Excel assume seu valor como sendo 1. Lembre-se que se
esse parâmetro for preenchido pelo número 1, a função entende que ela pode fazer uma
busca aproximada ao valor fornecido por referência, o que em alguns casos pode acarretar
em erros e consequentemente perdas.
Finalizando, temos =PROCV(G3;A2:D10;2;0) - a função PROCV pronta. Ao final é só teclar a tecla ENTER
do seu teclado para finalizar e a função irá te trazer um resultado, de acordo com os parâmetros fornecidos. Caso
tenha sido, os mesmos que os nossos o resultado deve ser "Produto 2". Para finalizar o preenchimento da coluna H,
sem a necessidade de fazer linha a linha, podemos fazer o autopreenchimento que foi explicado na Seção 1 -
Apresentação do Excel - porém com uma única diferença, não marcamos a opção "Preencher série", deixe marcado
a opção "Copiar células".
E para preencher as colunas I e J, é necessário apenas mudar o índice da coluna para seu respectivo
nome. Deixando mais fácil, a coluna I tem o nome de Valor; logo se entende que ela deve receber os valores da tabela
TABELA DE PRODUTOS que têm o índice de número 3 e assim sucessivamente.
-
38 38 Excel
Função PROCH A função PROCH ou HLOOKUP (inglês) também é uma das funções de pesquisa e referência mais
utilizadas no Excel. Ela é bastante parecida com a função PROCV explicada acima, a única diferença se encontra na
direção em que elas fazem a busca. Enquanto a PROCV realiza a busca na vertical, a PROCH realiza a busca na
horizontal.
PROCV: VERTICAL
PROCH: HORIZONTAL
Ela possui os mesmos parâmetros da função PROCV:
Valor_procurado: o valor a ser procurado, pesquisado na primeira coluna. Pode ser um valor predefinido
ou uma referência do Excel.
Matriz_tabela: tabela de texto, números ou valores lógicos onde o valor_procurado será procurado.
Num_índice_coluna: é o número da coluna em ‘Matriz_tabela’ a partir do qual o valor correspondente deve
ser retornado.
Procurar_intervalo: é o parâmetro opcional, na qual se define se a função deverá localizar o valor exato
ou aproximado. 0 ou falso para busca exata; 1 ou verdadeiro para busca aproximada.
Para demonstrar o uso de PROCH, observe a imagem da planilha a seguir; e com os conhecimentos
adquiridos até aqui, tente reproduzir a planilha em seu computador, para prática e aprendizado.
-
39 39 Projeto Interdisciplinar IV
Figure 41 - Exemplo fórmula
Temos agora, a mesma tabela do exercício anterior; porém disposta de forma horizontal. Usei a mesma
tabela, basicamente para exemplificar da melhor maneira possível para não ficar nada confuso. Entretanto, nessa
tabela, vou demonstrar para vocês, como deixar o Excel fazer o trabalho pesado para nós, já que a intenção de usar
esse programa genial é exatamente essa. A única coisa necessária, é que você o “ensine” a fazer a primeira vez; a
partir daí ele consegue fazer todo o resto.
Na imagem a seguir, estamos inserindo a função PROCH sem nenhum valor prévio, já que nem sempre
saberemos se teremos o valor prévio. Sendo assim, podemos montar a função e assim que tivermos acesso a esse
valor, o Excel consegue fazer o cálculo automaticamente. Observe a imagem a seguir.
Imagem animada 36 (Fonte: Ambiente do Microsoft Excel)
Observe que a função PROCH obedece aos mesmos parâmetros da função PROCV. Aqui, inserimos a
função PROCH sem nenhum tipo de valor prévio, porém ao fazermos isso, pode perceber que nas células que fizemos
isso aparece uma mensagem de erro #N/D, que indica que esta função não conseguiu encontrar nenhum item
selecionado, ou seja, a função não encontrou nenhum valor prévio para fazer busca. Entretanto ela fica pronta para
quando encontrar esse valor.
Note também que, todas as funções inseridas fazem referência a uma célula em comum, B8. Todas elas
se referem a ela, porque é nela que será inserido o valor (Valor_procurado), para então a função fazer a busca
instantaneamente. Observe agora na imagem a seguir que quando inserirmos o valor para busca, todas as células
serão preenchidas com os valores respectivos ao valor que digitamos.
Imagem animada 37 (Fonte: Ambiente do Microsoft Excel)
Conforme dito acima, você só precisa ensinar o Excel uma vez. As próximas vezes, ele consegue fazer
isso sozinho. Você deve estar pensando que é meio óbvio isso, que não precisaria de uma função para realizar este
tipo de busca. E isso é mais do que óbvio. Porém, estamos tratando de planilhas pequenas, apenas para exemplos.
As planilhas de escritórios, as planilhas que o mercado de trabalho te reserva, são gigantes. Agora imagine, você fazer
uma busca dessas em uma planilha que tenha 2.000 linhas e 70 colunas? Sério meio complicado, não? Enfim, as
fórmulas, funções e filtros do Excel, estão ai para isso, te auxiliar e deixar tudo mais produtivo, basta apenas você
ensiná-lo uma primeira vez, que depois ele consegue fazer tudo "sozinho".
-
40 40 Excel
Função Índice A função ÍNDICE é usada para retornar um valor de uma célula específica ou matriz de célula, com essa
função é possível fazer buscas com intervalos grandes, informando linha e coluna.
Esta é a sua sintaxe: =ÍNDICE(matriz, núm_linha, núm_coluna), Onde:
Matriz - Obrigatório. Um intervalo de células ou uma constante de uma matriz. Se a matriz contiver apenas
uma linha ou coluna, o argumento Núm_linha ou Núm_coluna correspondente é opcional.
Núm_linha - Obrigatório. Seleciona a linha na matriz a partir da qual um valor deverá ser retornado. Se
Núm_linha for omitido, Núm_coluna é obrigatório.
Núm_coluna - Opcional. Seleciona a coluna na matriz a partir da qual um valor deverá ser retornado. Se
Núm_coluna for omitido, Núm_linha é obrigatório.
Para exemplificar, observe a imagem a seguir onde foram feitas duas tabelas no Excel. Para sua prática
e aprendizado, tente realizá-las no seu computador.
Figure 42 - Exemplo fórmula
Temos então duas tabelas. A primeira contendo as informações dos funcionários e a segunda, uma tabela
de pesquisa que irá buscar os valores de acordo com os valores predefinidos fornecidos pelo usuário. Observe que
segunda tabela (Função Índice) temos que informar a linha e coluna a qual se deseja buscar dados na tabela de
funcionários, em resultado é onde vamos realizar a busca desse dado usando a função ÍNDICE.
Vamos agora colocar na planilha para aprender o papel da função índice.
Digamos que queremos saber o salário do Caio, então na célula vazia abaixo de resultado iriamos colocar
da seguinte maneira =ÍNDICE(D4:G12;K6;L6), onde D4:G13 corresponde à matriz, ou seja, onde o Excel irá realizar
-
41 41 Projeto Interdisciplinar IV
a busca, K6 corresponde a linha nesse caso o Excel pega o valor que está na célula K6 que é 4, mesma forma para
L6 que corresponde a coluna, alterando o valor das células K6 e L6 o resultado vai mudar automaticamente, Ao invés
de referenciar uma célula especifica em linha e coluna pode colocar os valores direto na formula que ficaria assim no
mesmo caso =ÍNDICE(D4:G12;4;4).
Imagem Animada 39 (Fonte: Ambiente do Microsoft Excel)
Como podemos ver o resultado foi 2.000. Repare que o número da linha e coluna da matriz NÃO tem
relação com a linha e coluna da planilha. Note que nesse exemplo, a linha 4 da matriz está, fisicamente, na linha 7 da
planilha. O mesmo acontece para o numero relativo da coluna.
Busca com ÍNDICE e CORRESP Bom, como podemos ver o PROCV e PROCH são funções bem funcionais, só que você fica limitado a
linha ou coluna, com a busca utilizando ÍNDICE e CORRESP você terá mais liberdade de realizar uma busca na
planilha, pois com ela, você não precisa saber previamente o número da linha ou da coluna a ser buscada, ou quando
o valor dessa linha ou coluna a ser buscada se altera frequentemente com base em algum critério específico. Vamos
ver como funciona essa busca utilizando ÍNDICE e CORRESP.
Primeiramente, vamos explicar como funciona a função CORRESP.
A função CORRESP é usada para retornar à posição relativa de um item em um intervalo de procura.
Esta é a sua sintaxe: =CORRESP(valor_procurado; matriz_procurada; [tipo_correspondencia]), Onde:
valor_procurado - Obrigatório. O nome já diz qual valor deve ser procurado na planilha.
matriz_procurada - Obrigatório. Qual a região deve efetuar a busca.
[tipo_correspondencia] - Opcional. Possui três tipos, 1, 0 e -1. É importante entender a diferença entre os
tipos de correspondência.
Com o tipo de correspondência 1, a fórmula irá buscar o maior valor que é menor do que ou igual ao valor
procurado. A lista precisa estar organizada em ordem crescente
Ao usar 0, ele retornará apenas o valor exato. Se não existir tal valor, a fórmula aparecerá como não
disponível (#N/D).
Por fim, o -1 encontra o menor valor que é maior do que ou igual ao valor procurado. A lista precisa estar
organizada em ordem decrescente.
Para exemplificar, observe a imagem a seguir onde foram feitas duas tabelas no Excel, vamos usar o tipo
de correspondência como 0 uma busca que retorne um valor exato. Para sua prática e aprendizado, tente realizá-las
no seu computador.
Imagem Animada 40 (Fonte: Ambiente do Microsoft Excel)
-
42 42 Excel
Como podemos ver ele retorno como resultado o valor 3, Onde na célula que fazemos a busca irá ficar
assim =CORRESP(I6;B6:B9;0),Onde I6 é a célula do valor que vai ser procurado, B6:B9 a matriz que vai ser realizada
a busca e lembrando que o 0 é o tipo de correspondência que retornará um valor exato.
Obs.: Assim como ocorre na função ÍNDICE na função CORRESP o valor retornado vai depender da
matriz selecionada, nesse caso foi 3, pois na matriz B6:B9 o valor 102 se encontra na linha 3.
Agora vamos realizar busca com ÍNDICE e CORRESP
Relembrando que a sintaxe da função ÍNDICE é esta: =ÍNDICE(matriz, núm_linha, núm_coluna), então
nas posições núm_linha e núm_coluna, vamos colocar a função CORRESP, veja no exemplo abaixo.
Figure 43 - Exemplo fórmula
Como podemos ver nesta pasta de trabalho temos 2 planilhas "Vendas" e "Calculo", onde na planilha
vendas consta a quantidade vendida dos produtos nos meses, na planilha Cálculo é onde vamos realizar a busca com
as funções.
Como padrão vamos selecionar as colunas onde se encontra os dados tabela da venda começando pela
coluna A, Com isso a linha onde se encontra o valor vai ser exatamente a que se encontra planilha, o mesmo para a
matriz da função CORRESP, que vamos selecionar apenas uma coluna onde vai fazer a procura do valor a ser
procurado. Como exemplo vamos buscar a quantidade de vendas do produto "Milho verde" pelo código 122, no mês
fevereiro de 2015.
Então ficaria assim a formula
=ÍNDICE(Vendas!A:AC;CORRESP(Calculo!D7;Vendas!C:C;0);CORRESP(Calculo!D6;Vendas!5:5;0)), sendo assim
Vendas!A:AC é a matriz da função ÍNDICE. Obs.: a palavra Vendas de Vendas!A:AC, quer dizer que essa matriz se
refere a planilha de Vendas, pois a formula está sendo realizada planilha Calculo, e isso acontece quando refere-se a
uma célula ou um intervalo de células que está em outra planilha que não seja a que está sendo realizada a formula.
Continuando, CORRESP(Calculo!D7;Vendas!C:C;0), vai trazer o número da linha que se encontra o código 122
(Calculo!D7), na matriz Vendas!C:C, que se encontra os códigos dos produtos, fazendo uma busca do tipo exata (0),
o mesmo para CORRESP(Calculo!D6;Vendas!5:5;0), só que trazendo o número referente a coluna procurando o valor
01/02/2015 (Calculo!D6) procurando na matriz Vendas!5:5, onde estão as datas e também um tipo de correspondência
exata (0).
-
43 43 Projeto Interdisciplinar IV
Função SOMASE A função SOMASE é usada para somar um intervalo que atendem critérios que você especificar.
Esta é a sua sintaxe: SOMASE(intervalo, critérios, [intervalo_soma]), Onde:
intervalo- Obrigatório. O intervalo de células a ser avaliada por critérios. Células em cada intervalo devem
ser números ou nomes, matrizes ou referências que contenham números. Valores em branco e texto são ignorados.
critérios- Obrigatório. Obrigatório. Os critérios na forma de um número, expressão, referência de célula,
texto ou função que define quais células serão adicionadas. Por exemplo, os critérios podem ser expressos como 32,
">32", B5, "32", "maçãs" ou HOJE().
[intervalo_soma] - Opcional. As células reais a serem adicionadas, se você quiser adicionar células
diferentes das especificadas no argumento intervalo. Se o argumento intervalo_soma for omitido, o Excel adicionará
as células especificadas no argumento intervalo (as mesmas células às quais os critérios são aplicados).
Para exemplificar, observe a imagem a seguir onde foram feitas duas tabelas no Excel. Para sua prática
e aprendizado, tente realizá-las no seu computador (Vamos usar a planilha usada no tópico anterior para praticarmos).
Como podemos ver na o resultado foi 493, a formula de resultado ficou assim
=SOMASE(Vendas!E:E;Calculo!D5;Vendas!F:F), onde Vendas!E:E é o intervalo onde vai estar o critério, Calculo!D5
é o critério, que nesse caso foi Cereal, mas esse critério pode ser qualquer outro, desde que o valor esteja no intervalo
de critério para que o cálculo tenha sucesso e por fim Vendas!F:F é intervalo de soma.
Na faixa de opções há diversas fórmulas previamente cadastradas e que podem ser utilizadas facilmente,
explore-a.
Figure 44 - Faixa de Opções Fórmulas
-
44 44 Excel
Referências Bibliográficas Portal Educação, Excel – Para que serve e como usar? Disponível em:
. Acesso em 10 de
novembro de 2016
PROCV e PROCH, Passo à Passo (Sem complicação) Disponível em: . Acesso em 15 de novembro de 2016
Como utilizar PROCV ou PROCH para localizar uma correspondência exata. Disponível em:
. Acesso em 13 de novembro de 2016