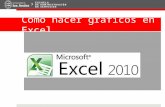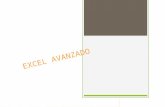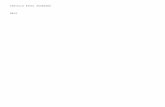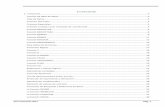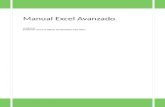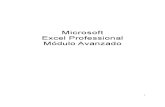Excel avanzado escuela (1)
-
Upload
john-paul-collazos-campos -
Category
Data & Analytics
-
view
63 -
download
0
Transcript of Excel avanzado escuela (1)

Tutorial del programa de Excel
Avanzado 2013
APRENDIZAJE ELECTRÓNICO PARA EL CURSO
EXCEL CON BASE DE DATOS
ESCUELA DEL MINISTERIO PÚBLICO
E LEARNING
2016
MS – Excel 2013

Sesión 1: Funciones y Listas
Repaso de funciones (Funciones Lógicas (Condicionales))
Conceptos Básicos
Autocompletar
Formularios
Ordenar listas
Validación de datos
Extender formatos y formulas
Sesión 2: Filtros y Tablas
Filtrar datos
Filtros avanzado
Copiar datos al filtrados
Trabajar datos con listas filtradas
Trabajar con tablas
Sesión 3: Subtotales
Subtotales automáticos
Organización de subtotales
Gráficos con subtotales
Totales avanzados
Sesión 4: Acceso a Datos externos
Acceso a archivos de texto
Base de datos de Access
Actualizar los datos
Acceso de datos de la web
Acceso a base de datos
Crear un origen de datos
Crear una consulta
Trabajar con Microsoft Query
Consultas con parámetros
Sesión 5: Funciones Financieras
Análisis financiero
ÍNDICE
Microsoft Excel Avanzado

Tasa nominal, tasa efectiva
Préstamo: Función PAGO
Funciones VA, VF
Tasa Interna de retorno (TIR)
Análisis de datos
Buscar Objetivo
Tabla de datos
Escenarios de datos con solver
Histogramas
Sesión 6: Formulario y Macros con el editor de visual
Formularios controles para mejorar la interfaz de usuario.
Controles: Casillas de verificación, Botón de opción
Formularios controles para mejorar la interfaz de usuario
Controles: Listas desplegables, Cuadro de lista combinada, Control de Número
Macros
Recomendaciones para el uso de la grabadora de macros
Planificación de las acciones que grabará con la grabadora de macros
Proceso de grabación de Macros
Código que acaba de grabar
Control del tipo de referencia que graba
Grabación relativa
Ejecutar una macro
Detener una macro

"SI AMAS LO QUE HACES,
NUNCA SERÁ UN TRABAJO".
CONFUCIO.
FUNCIONES LÓGICAS, LISTAS Y VALIDACIÓN DE DATOS
COMPETENCIA
Crea celdas con listas desplegables, incorporando una de las opciones menos
conocidas por la mayoría de los usuarios de Excel.
CONTENIDO
FUNCIONES LÓGICAS Y DE BÚSQUEDA
CONCEPTOS BÁSICOS
AUTOCOMPLETAR
FORMULARIOS
ORDENAR LISTAS
VALIDACIÓN DE DATOS
EXTENDER FORMATOS Y FORMULAS

1. FUNCIONES LÓGICAS (CONDICIONALES)
FALSO Devuelve el valor lógico Falso
VERDADERO Devuelve el valor lógico Verdadero
SI Devuelve un valor u otro, según se cumpla o no una condición
NO Invierte el valor lógico proporcionado
Y Comprueba si todos los valores son verdaderos
O Comprueba si algún valor lógico es verdadero y devuelve VERDADERO
El parámetro forma puede tener los siguientes valores.
0 u omitido - Clásico
1 - Más conciso
2 - Más conciso
VERDADERO - Clásico
FALSO - Simplificado
a. FALSO( ) Devuelve el valor lógico FALSO.
b. VERDADERO( ) Devuelve el valor lógico VERDADERO.
c. NO(valor_lógico) Invierte el valor lógico del argumento. Use NO cuando desee asegurarse de que un valor no sea igual a otro valor específico.
NO(FALSO) es igual a VERDADERO; NO(1+1=2) es igual a FALSO
d. SI(prueba_lógica;valor_si_verdadero;valor_si_falso)
La función SI es la prueba lógica más utilizada. Tiene tres argumentos entre paréntesis y
separados por comas:
La comparación lógica. Es una expresión lógica Expresión si es VERDAD. Valor de la celda a usar cuando la comparación es VERDAD Expresión si es FALSA. Valor de la celda a usar cuando la comparación es FALSA
Ejemplos de algunas funciones mencionadas
Función Si
Esta función devuelve un valor dependiendo de la condición dada por el usuario, si es correcto
entonces cumplirá con el segundo parámetro sino el tercer parámetro.
SI(Prueba_logica o Condición, Si_verdadero, Si_Falso)
Empleado Sueldo AFP
Karla 8000 =SI(C18>5000,C18*12%,C18*9%)
Lourdes 4600
Anais 4500
Marisol 5200
Carola 4600
REGRESA
Calcular el AFP teniendo en cuenta que si el
sueldo es mayor a 500 será el 12% del sueldo
Ejm. =SI(C18>5000,C18*12%,C18*9%) y en caso
contrario será el 9% del sueldo.

Código Nombre Promedio Condición
1 Henry 10 =SI(C3>10,”Aprobado”,”Desaprobado”)
2 Héctor 5
3 Joel 12
4 Jacky 15
5 Jenny 20
Nota
Si tuviéramos más de tres condiciones podemos utilizar la Función Si dentro de otro Si.
Promedio Condición
10 '=SI(E29>=17,"EXCELENTE",SI(E29=>15,"BUENO",SI(E29>=11,"REGULAR","JALADO")))
15
1.1. FUNCIÓN Y
Esta función suele utilizarse conjuntamente con la función Si.
Nos permite realizar en lugar de unas preguntas varias. Y sólo se realizará el argumento situado en
la parte verdadero del Si en el momento que todas las respuestas sean verdaderas.
Estructura: Y(Pregunta 1; pregunta 2; pregunta 3;...)
Ejemplo: En la celda A1, introduciremos la edad y en la A2 la estatura de la persona medida en
centímetros. En la celda A3 aparecerá el texto "Puede pasar" si la edad es mayor de 16 años y
mide más de 150.
Edad Estatura
15 1.8
Recordemos
El Y devuelve verdadero si los argumentos ingresados son verdaderos, si uno o más de sus
argumentos son falsos entonces devolverá Falso.
Sintaxis
=Y(Valor_Logico1,
Valor_lógico2,...) =Y(2+2=4,3+2=5)
1.2. FUNCIÓN O
Esta función también se suele utilizar conjuntamente con la función Si. Con ella también
podremos realizar varias preguntas dentro del Si y la parte que está en el argumento
reservado para cuando la pregunta es verdadera, sólo se realizará en el caso que
Estructura: O(Pregunta 1; pregunta 2; pregunta 3;...)
Alumno es mayor a 10 entonces condición
igual a Aprobado en caso contrario
Desaprobado.

Ejemplo: Utilizaremos el mismo ejemplo anterior pero dejaremos pasar si la persona es mayor de
16 años o mide más de 150. De esta manera con que se cumpla una de las dos aparecerá el texto
"Puede pasar". El único caso que aparecerá "NO puede pasar", será
Nota:
Si nos encontráramos con este otro caso, entonces debemos utilizar la Función Si con la
Función Y o la función O.
Usando la función Y con la función SI
Si la edad del señor es mayor a 23 y vive en el distrito de Lima y se encuentra disponible en
la mañana. Entonces será: Contratado si no Despedido
Edad Distrito Turno Resultado
23 Lima Mañana
30 Barranco Mañana
22 Rimac Noche
Usando la función O y la función SI
Devuelve verdadero si uno de sus argumentos ingresados es verdadero y devolverá Falso si todos
los argumentos son falsos
Sintaxis
=O(Valor_Logico1, Valor_lógico2,..) =O(2+2=4,3+2=5)
Ejemplo:
Si la edad del señor es mayor a 23 o vive en el distrito de Lima o se encuentra disponible en la
mañana. Entonces será: Contratado si no Despedido
Edad Distrito Turno Resultado
23 Lima Mañana
30 Barranco Mañana
20 Lima Mañana
28 Miraflores Noche
REGRESA
Edad Estatura
15 1.8
Nombre Cargo Sexo Sueldo Maternidad
Sara Empleado Femenino 3500
Jhony Empleado Masculino 3500
Luis Obrero Masculino 2600
Nota:
Si nos encontráramos con este otro caso, entonces debemos utilizar la Función Si con la Función O.
EJERCICIO PARA PRACTICAR EN CASA
Si el cargo es Empleado y Sexo femenino entonces tendrá de Maternidad 50% del sueldo.

Nombre Cargo Sexo Sueldo Maternidad
Sara Empleado Femenino 3500
Denisse Obrero Femenino 2200
Jhony Empleado Masculino 3500
Luis Obrero Masculino 2600
Si el cargo es Empleado o Sexo femenino entonces tendrá de Maternidad 50% del sueldo.
1. LISTA DE ORIGEN DE LOS DATOS
CONCEPTOS BÁSICOS
Primero crea una lista que será el origen de los datos presentados en el desplegable;
sencillamente escribe estos datos en una columna, a ser posible, en otra hoja distinta a la
que contendrá el desplegable.
En la imagen verás un ejemplo, en el que hemos coloreado las celdas y hemos dejado unas
cuantas celdas extra por si en un futuro queremos añadir más ciudades.
REGRESA

1.1. HACER QUE LAS CELDAS PRESENTEN LA LISTA
Ahora volvemos a la hoja donde están las celdas a las que queremos insertar la lista
desplegable. Las seleccionamos, como muestra la imagen.
Desde la ficha Datos hacemos clic sobre el botón Validación de datos, o desde su
desplegable selecciona la opción con el mismo nombre:
Ejemplo 1
En el diálogo mostrado tan sólo tendrás que
hacer 3 cosas:
En Permitir, selecciona la opción Lista
Marca la opción Omitir blancos
(opcional)
Selecciona el origen de la lista: las que
contenían los nombres de las ciudades;
no selecciones el encabezado, sólo las
ciudades, y las celdas coloreadas por si agregamos nuevas en un futuro.
Haz clic sobre el botón Aceptar y … ya has finalizado.
REGRESA

Las celdas seleccionadas mostrarán un desplegable para seleccionar fácilmente en lugar de
teclear el texto que contendrán.
1.2. AUTOCOMPLETAR
Permitirá ahorrar tiempo en la introducción de datos repetitivos, algo muy útil en el caso de
listados extensos. Lo usaremos de modo que nos permita extraer de un listado determinados
datos.
Los datos de partida
Comienza abriendo la hoja de cálculo de Excel en la que tienes ese listado de datos del que
deseas extraer información. Nosotros partimos de unos datos sobre productos, cuya

información está separada por comas. La idea es extraer algunos de ellos en columnas
paralelas adyacentes. Es decir, en las rotuladas con las letras B, C y D.
Extrae la información que prefieras de manera automática
Para empezar, selecciona la primera celda en la que deseas volcar los primeros datos. En
nuestro caso es la primera celda adyacente a aquella que que ya tiene algo escrito, es decir,
pinchamos en la celda B2. Lo primero que queremos obtener es el nombre de las categorías
de los productos de la izquierda, es decir, el dato que aparece escrito tras la primera coma,
así que empezamos a escribir la palabra correspondiente que hay escrito en la celda A2
(Frutería). Luego pulsa la tecla Intro.
Sitúate en la celda inferior, y escribe el mismo tipo de dato, pero el correspondiente a esa
segunda fila (en nuestro caso Huerto). Excel adivina enseguida lo que quieres hacer y te
propone distintas palabras para rellenar el resto de filas. Para lograrlo, el programa se sirve
de los términos usados con anterioridad, detecta que la palabra que has tecleado antes es la
que aparece tras la primera coma.
REGRESA

Basta con presionar entonces la tecla Intro para que Excel 2013 se encargue de completar toda la
lista que antes había seleccionado, también de manera automática. Como ves, fácil, rápido y
cómodo.
Prueba con el resto de columnas. En la C extraerás el nombre de los productos y en la D el precio
de estos mismos artículos.
REGRESA

1.3. FORMULARIOS EN EXCEL
Para abrir el formulario de datos, tenemos que posicionarnos en la tabla para que esté
activa y pulsar en el icono Formulario
Como esta opción no está directamente disponible en la Cinta de opciones, vamos a añadirla a
la Barra de acceso rápido. Para ello, nos dirigiremos al menú Archivo > Opciones >
Personalizar Cinta, y pulsaremos Agregar el icono Formulario..., en la sección de Comandos
que no están en la cinta de opciones.
AL CREAR EL FORMULARIO,
DISPONEMOS DE LOS SIGUIENTES BOTONES:
Nuevo: Sirve para introducir un
nuevo registro.
Eliminar: Eliminar el registro
que está activo.
Restaurar: Deshace los cambios
efectuados.
Buscar anterior: Se desplaza al
registro anterior.
Buscar siguiente: Se desplaza al
siguiente registro.
Criterios: Sirve para aplicar un
filtro de búsqueda.
Cerrar: Cierra el formulario.
REGRESA

Para cambiar los datos de un registro, primero nos posicionamos sobre el registro y luego
rectificamos los datos que queramos (para desplazarnos por los campos podemos utilizar las
teclas de tabulación).
Para crear un nuevo registro, hacemos clic en el botón Nuevo. Excel se posicionará en un
registro vacío en el que sólo nos quedará rellenarlo y pulsar Intro o Restaurar para aceptar o
cancelar, respectivamente.
Después de aceptar, Excel se posiciona en un nuevo registro en blanco, por si queremos
insertar varios registros. Una vez agregados los registros, haremos clic en Cerrar.
Para buscar un registro y posicionarnos en él, podemos utilizar los botones Buscar anterior y
Buscar siguiente o ir directamente a un registro concreto introduciendo un criterio de
búsqueda.
Por ejemplo, si buscamos un registro con el valor Ana en el campo Nombre, escribimos Ana
en Nombre y pulsamos el botón Buscar Siguiente, Excel vuelve al formulario de datos y nos
posiciona en el registro de nombre Ana.
1.4. ORDENAR LISTAS
Ordenar datos con una lista personalizada
Con listas personalizadas integradas, puede ordenar datos por días de la semana o meses del
año. O bien, cree sus propias listas personalizadas para ordenar por cualquier otra
característica que no ordene bien alfabéticamente, como alto, medio y bajo, o S, M, L, XL.
Con listas personalizadas podría ordenar esta hoja de cálculo por mes de entrega o por
prioridad.
Por ejemplo, para ordenar
por días de la semana o meses del año con una lista personalizada integrada, haga lo siguiente:
Seleccione las columnas que desea ordenar. Para obtener los mejores resultados, las
columnas deben tener encabezados.

Haga clic en Datos > Ordenar.
Debajo de Columna, en el cuadro Ordenar por, seleccione la columna por la que desea ordenar.
Por ejemplo, si desea volver a ordenar el ejemplo anterior por fecha de entrega, debajo de Ordenar
por, elija entrega.
Debajo de Orden, seleccione Lista personalizada.
En el cuadro Listas personalizadas, seleccione la lista que desea y, a continuación, haga clic en
Aceptar para ordenar la hoja de cálculo.

Crear su propia lista personalizada
En una columna de una hoja de cálculo, escriba los valores por los que desea
ordenar en el orden que los desee, de arriba a abajo. Por ejemplo:
Seleccione las celdas en dicha columna de lista y, a continuación, haga clic en Archivo >
Opciones > Avanzadas.
Debajo de General, haga clic en Modificar listas personalizadas.
En el cuadro Listas personalizadas, haga clic en Importar.

Para una lista breve, como alta, media y baja, puede resultar más rápido escribirla directamente
en el cuadro Entradas de lista del cuadro de diálogo Listas personalizadas.
1.5. LA VALIDACIÓN DE DATOS
La validación de datos nos permite asegurarnos de que los valores que se introducen en las
celdas son los adecuados, pudiendo incluso mostrar un mensaje de error o aviso si nos
equivocamos.
Para aplicar una validación a una celda.
Seleccionamos la celda que queremos validar.
Pero nos vamos a centrar en la opción Validación de datos.
Accedemos a la pestaña Datos y pulsamos
Validación de datos. Desde ahí podremos
escoger remarcar los errores con círculos o
borrar estos círculos de validación
Nos aparece un cuadro de diálogo
Validación de datos como el que
vemos en la imagen donde
podemos elegir entre varios tipos
de validaciones.

Podemos restringir más los valores permitidos en la celda con la opción Datos, donde, por
ejemplo, podemos indicar que los valores estén entre 2 y 8.
Si en la opción Permitir: elegimos Lista, podremos escribir una lista de valores para que el usuario
pueda escoger un valor de los disponibles en la lista. En el recuadro que aparecerá, Origen:
podremos escribir los distintos valores separados por ; (punto y coma) para que aparezcan en
forma de lista.
En la pestaña Mensaje de entrada podemos introducir un mensaje que se muestre al
acceder a la celda. Este mensaje sirve para informar de qué tipos de datos son
considerados válidos para esa celda.
En la pestaña Mensaje de error podemos escribir el mensaje de error que queremos que se
le muestre al usuario cuando introduzca en la celda un valor incorrecto.
Si desea asegurarse de que si se introducen los datos correctos en una hoja de cálculo, puede
especificar qué datos son válidos
Para cada celda o rango de celdas. Se puede restringir los datos a un tipo determinado (como
números enteros, números decimales o texto, etc.)
Código Nombre Apellidos Sueldo Categoría Área Fecha de
contrato
N°
Telefónico
E001 Eduardo Arana 1200
E002 Lourdes Rojas 1100
E003 Katy Abanto 1250
E006 Jorge Panta 1520
En la sección Criterio de validación indicamos la condición
para que el dato sea correcto.
Dentro de Permitir podemos encontrar Cualquier valor,
Número entero, Decimal, Lista, Fecha, Hora, Longitud de
texto y personalizada. Por ejemplo, si elegimos Número
entero, Excel sólo permitirá números enteros en esa
celda: si el usuario intenta escribir un número decimal,
aparecerá un mensaje de error.
EJEMPLO DE VALIDACIÓN

En esta tabla vamos a validar los siguientes campos
Nombres Solo deberá permitir el ingreso de 10 caracteres.
Apellidos Solo deberá permitir el ingreso de 20 caracteres.
Sueldo Solo deberá ingresar valores entre 500 y 1800.
Categoría
Deberá desplegarse una lista en la cual se elegirá la
categoría del empleado.
Área
Deberá desplegarse una lista la cual muestre las diferentes
áreas de la empresa.
Fecha de Contrato
Solo se permitirán el ingreso de fechas menores o iguales
a la fecha actual
N° Telefónico
Solo se permitirán el ingreso de 7 números con el
siguiente formato
Por ejemplo veremos a continuación como validar el campo Nombres
1. Primero debemos seleccionar el rango de celdas que contiene los datos o en donde se van a
ingresar los datos.
2. Luego nos vamos al menú DATOS - VALIDACIÓN y aparecerá la siguiente ventana.
Configuración
Permitir
Aquí vamos a elegir el valor que se va a permitir como verán tenemos
cualquier valor, número entero, fecha, longitud del texto, etc.
En este caso vamos a elegir longitud del texto.
Mensaje Entrante
Es aquel que aparece al momento de posicionarse sobre la celda.
Título
Aquí se escribirá un título creado por el usuario.
En este caso hemos escrito por ejemplo Aviso.
El cual lleva un Título,
y el contenido del
mensaje.

Mensaje Entrante
Aquí se escribirá el contenido del
mensaje. Definido por el usuario.
Mensaje de Error
El mensaje de Error es aquel que aparece cuando los datos.
Que se están ingresando no son correctos.
Tenemos tres tipos de mensaje de
Error: Límite, advertencia,
información.
Límite
Aquí llevara un título y luego se
escribirá el mensaje que deseamos, al
momento de ingresar un valor no
establecido en el rango, aparecerá una
ventana mostrando el mensaje de
error. Este no dejara pasar si no
ingresas los datos correctos.
Información
Aquí también llevará un título y un mensaje, este mensaje aparecerá en caso que el usuario ingrese
un valor que no se encuentre en el rango establecido.
Esta dejara pasar pero te está informando que debes ingresar hasta 10 caracteres.

"SI NO ESTAMOS EN PAZ CON
NOSOTROS MISMOS, NO
PODEMOS GUIAR A OTROS, EN
SU BÚSQUEDA DE LA PAZ".
ANÓNIMO
FILTROS Y TABLAS
COMPETENCIA
ANALIZA LAS TABLAS DE DATOS UTILIZANDO LOS FILTROS
CONTENIDO
TABLAS
FILTRAR DATOS
FILTROS AVANZADO
COPIAR DATOS AL FILTRADOS
TRABAJAR DATOS CON LISTAS FILTRADAS

2. TABLAS EN EXCEL
Una tabla en Excel es un conjunto de datos organizados en filas o registros, en la que la
primera fila contiene las cabeceras de las columnas (los nombres de los campos) y las demás
filas contienen los datos almacenados. Es como una tabla de base de datos. De hecho, también
se denominan listas de base de datos. Cada fila es un registro de entrada. Por tanto, podremos
componer como máximo una lista con 255 campos y 65535 registros.
Las tablas son muy útiles porque, además de almacenar información, incluyen una serie de
operaciones que permiten analizar y administrar esos datos de forma muy cómoda.
Entre las operaciones más interesantes que podemos realizar con las tablas tenemos:
Ordenar los registros.
Filtrar el contenido de la tabla por algún criterio.
Utilizar fórmulas para la lista añadiendo algún tipo de filtrado.
Crear un resumen de los datos.
Aplicar formatos a todos los datos
CREAR UNA TABLA
Para crear una tabla tenemos que seguir los siguientes pasos:
Seleccionar el rango de celdas (con datos o vacías) que queremos incluir en la lista.
Seleccionar Tabla en la pestaña Insertar.
Aparecerá a continuación el cuadro de diálogo Crear tabla.
REGRESA

Si nos hemos saltado el paso de seleccionar previamente las celdas, lo podemos hacer
ahora.
Si en el rango seleccionado hemos incluido la fila de cabeceras (recomendado),
activaremos la casilla de verificación La tabla tiene encabezados.
Hacemos clic en Aceptar.
Al cerrarse el cuadro de diálogo, podemos ver que en la banda de opciones aparece la pestaña
Diseño, correspondiente a las Herramientas de tabla:
Y en la hoja de cálculo aparece el rango
seleccionado con el formato propio de la
tabla.
Modificar los datos de una tabla
Para modificar o introducir nuevos datos en la tabla, podemos teclear directamente los nuevos
valores en ella o bien podemos utilizar un formulario de datos. Esta segunda opción viene muy
bien sobre todo si la tabla es muy grande.
Un formulario de datos es un cuadro de diálogo que permite al usuario escribir o mostrar con
facilidad una fila entera de datos (un registro).
REGRESA

2.1. USO DE CARACTERES COMODINES: * E ?
Los siguientes caracteres comodín pueden usarse como criterios (criterios: condiciones que se
especifican para limitar los registros que se incluyen en el conjunto de resultados de una consulta
o un filtro.) de comparación para filtros, así como para buscar y reemplazar contenido.
? Localiza un carácter único en la misma posición que el signo de interrogación.
* Localiza cualquier número de caracteres a partir de la posición que ocupa el asterisco.
~ seguido de ?,* o ~ Localiza un signo de interrogación, un asterisco o una tilde.
Ejemplos:
Tabla de criterios localiza
todos los registros
cuya FECHA sea igual a
26/4 y
Tabla de criterios localiza todos los
registros cuya FECHA sea igual a 26/4
y
ESPEC empiece con los
caracteres 03
ESPEC empiece
con los caracteres
02
UNA CANTIDAD QUE DESEA COMPARAR
Para mostrar sólo las filas comprendidas dentro de ciertos límites establecidos. Utilice un operador
de comparación seguido de un valor en la celda debajo de los nombres de campos de la tabla de
criterios.
Tabla de criterios localiza Tabla de criterios localiza todos los todos
los registros cuya registros cuyo IMPORTE sea mayor que FECHA sea
26/4 y que el 10 de todas las partidas específicas importe sea mayor que 10.
J K
2 FECHA ESPEC
3 26/4 03*
J K
2 FECH
A
ESPE
C
3 26/4 02*
M N
2 FECHA IMPORTE
3 26/4 >10
J K
2 IMPORTE ESPE
C
3 >10 *

Criterios calculados
Evalúan una columna seleccionada de la lista contra valores no contenidos en la lista.
Visualizará el nombre lógico: VERDADERA O FALSA. La fórmula introducida debe
referirse por lo menos a una columna de la lista. Ejemplo:
M
2 IMPORTE
3 =G8>PROMEDIO($G$8:$G$43)
Tabla de criterios localiza todos los registros cuyo IMPORTE sea mayor que el importe promedio.
2.2. FILTROS AUTOMÁTICOS Y AVANZADOS
En Excel puede utilizarse una lista de datos como una base de datos, cuando se desea realizar
tareas de búsqueda, clasificaciones, etc. Los elementos de la lista para organizar datos son las
columnas y filas.
¿Cómo aplicar un filtro personalizado?
Utilice la siguiente lista de datos para filtrar registros donde el monto de la pensión está
entre: 200 y 350.
Ubicarse en la celda A5.
Hacer clic en la ficha , botón
, ,

De la lista de opciones presentadas elegir
Se presenta el siguiente cuadro de diálogo
Ingrese los valores según se muestra en la gráfica, para que sólo se
muestre los alumnos que pagan una pensión que está entre 200 y
350 nuevos soles.
REGRESA

Para un filtrado rápido, haga lo siguiente:
Haga clic en la flecha desplegable de filtro del
encabezado de tabla de la columna que desea filtrar. En
la lista de texto o números, desactive la casilla
(Seleccionar todo) de la parte superior de la lista y, a
continuación, active las casillas de los elementos que
desea mostrar en su tabla.
REGRESA
SUGERENCIA Para ver más elementos en la
lista, arrastre el controlador de la esquina
inferior derecha de la galería de filtros para
ampliarla.

Filtrar por texto o números específicos
Haga clic en la flecha desplegable de filtro del encabezado de tabla de la columna que
desea filtrar.
Si la columna tiene números, haga clic en Filtros de número. Si la columna tiene entradas
de texto, haga clic en Filtros de texto.
Elija la opción de filtrado que desee y, a continuación, introduzca sus condiciones de
filtrado.
Por ejemplo, para mostrar números por encima de una cantidad determinada, elija
Mayor o igual que y, a continuación, introduzca el número que está pensando en el
cuadro adyacente.
Para filtrar por dos condiciones, introduzca
las condiciones de filtrado en ambos
conjuntos de cuadros y elija Y para que
ambos sean verdadero y O para que
cualquiera de las condiciones sea verdadera.
Filtrar elementos por color
Haga clic en Aceptar.
La flecha de filtrado del
encabezado de tabla cambia a
este icono de filtro aplicado para
indicar que hay un filtro
aplicado. Haga clic en el filtro
para cambiarlo o borrarlo.

Si ha aplicado diferentes colores de celda o de
fuente o un formato condicional, puede filtrar por
los colores o los iconos que se muestran en la tabla.
Haga clic en la flecha desplegable de filtro del
encabezado de tabla de la columna que tiene
formato de color o formato condicional aplicado.
Haga clic en Filtrar por color y, a continuación,
elija el color de celda, el color de fuente o el
icono por el que desea filtrar.
Los tipos de opciones de color que tendrá
dependerán de los tipos de formato que haya
aplicado.
¿Cómo aplicar un filtro personalizado?
Utilice la siguiente lista de datos para filtrar registros donde:
Procedencia: CIV
Nivel: P
Grado: 1
Ubicarse en la celda A5.
Hacer clic en la ficha, botón
De la lista de opciones presentadas elegir
Procedencia: CIV
Nivel: P
Grado: 1
REGRESA

2.3. FILTROS AVANZADOS
Los filtros Avanzados permiten obtener datos específicos de una tabla o lista de datos, a
diferencia de los autofiltros, devuelve el resultado en donde el usuario especifique y lo
realiza a partir de un criterio.
Filtra la lista en su sitio, no visualiza las listas desplegables de las columnas. Se debe definir
una tabla de criterios externa. Cuando se filtra la lista se oculta temporalmente todas las filas
que no cumplen con los criterios especificados. No se puede realizar filtraciones sucesivas
usando el comando Filtro avanzado. Si cambia los datos en la tabla de criterios y vuelve a
filtrarlos, Excel aplicará los criterios tanto a las filas como a las filas mostradas que aparecen
en la lista.
Para utilizar los filtros avanzados debemos seguir los siguientes pasos:
Debemos establecer un criterio, este llevará el nombre del campo y debajo el criterio veremos
los siguientes ejemplos:
EMPLEADOS
Nombre del Campo
P*
Criterio
También podríamos establecer criterio utilizando 2 o más campos dependiendo de la condición
SEXO DISTRITO
F Lima
Por ejemplo aquí estamos buscando a todos los empleados cuyo sexo es Femenino y que vivan en
el distrito de lima.
REGRESA

Nº de Hijos
Nº de
Hijos
>=3 <=5
Por ejemplo aquí estamos buscando a todos los empleados cuyo número de hijos esta entre 3 y 5
Una vez establecido el o los criterios, debemos posicionar el cursor dentro de nuestra tabla o lista
de datos Luego nos vamos al menú DATOS - FILTRO - FILTROS AVANZADOS. Aparecerá la
siguiente ventana.
Activar esta opción para activar la opción 4 e indicar a partir de que celda se mostrará el
resultado.
Es el rango de celdas de la tabla o lista de datos, aparece automáticamente si posicionamos el
cursor dentro de la tabla.
Es el rango de celdas donde se encuentra los criterios.
Es para indicar a partir de que celda se mostrará el resultado.
En los filtros avanzados se utilizan criterios lógicos para filtrar las filas, en este caso,
se debe especificar el rango de celdas donde se ubican los mismos, veamos cómo se
procede.
En la cinta de opciones debemos ir a la pestaña "Datos" y luego al panel "Ordenar y filtrar"
donde oprimimos el botón "Avanzadas" luego aparece el panel "Filtro avanzado"
Veamos que significan cada uno de las acciones que se pueden tomar:
REGRESA

Filtrar la lista sin moverla a otro lugar: se filtran
los datos en el mismo lugar donde se encuentra la
tabla.
Copiar a otro lugar: la tabla filtrada puede aparecer
en un lugar especificado de la misma Hoja o en otra
Hoja de cálculo.
Rango de la lista : automáticamente Excel coloca el
rango done esta la lista
Rango de criterios: es el rango elegido por el
usuario para ubicar los criterios de filtrado. Copiar
a: esta opción queda habilitada cuando se marca la
casilla del punto 2, en cuyo caso deberemos especificar el lugar sonde queremos que aparezca
la tabla filtrada, para esto solo es necesario especificar donde estarán los rótulos.
Sólo registros únicos: en el caso de haber registros duplicados, mostrar solo uno de ellos.
Para dar un ejemplo simple filtraremos las mismas filas que en la introducción de
AUTOFILTROS sin moverla a otro rango (recordemos que en este caso se filtraban todas las
filas que no tuvieran un porcentaje del 70%), para hacer esto marcamos en la casilla de
verificación de Filtrar la lista sin moverla a otro lugar y luego elegimos 2 celdas, una para el
rótulo y otra para el criterio a cumplir, como se muestra en el recuadro rojo(%D%1:%D%2) el
panel queda como se muestra
REGRESA

Al aceptar nos queda la tabla filtrada
en este caso las filas se han ocultado como en el caso de
autofiltros, para solucionar el problema debemos copiar la tabla
filtrada a otro lugar, por ejemplo al rango $E$1:$F$1, quedando
el panel emergente como se ve y la tabla en su nuevo lugar se ve
como en la figura
Aquí se puede ver que las filas están en forma correlativa y por lo tanto se pueden
aplicar funciones, por ejemplo si quisiéremos contar el número de alumnos con un
porcentaje de asistencia del 70%, utilizaríamos la función CONTAR y como se puede
ver se obtiene el resultado correcto que es 8
REGRESA

y el panel Filtro avanzado se configura como sigue al aceptar obtenemos la tabla donde al
aplicar la función CONTAR vemos que los alumnos que cumplen los criterios son
REGRESA
Daremos otro ejemplo con dos condiciones.
Supongamos que queremos saber cuántos
alumnos tuvieron menos de 70% y más de
85% de asistencias, en este caso debemos
poner 2 condiciones, por lo que necesitaremos
una celda más en el rango de criterios.

"LA MEJOR SABIDURÍA QUE
EXISTE, ES CONOCERSE A UNO
MISMO". G.G.
ABRAHAM LINCOLN.
SUBTOTALES
COMPETENCIA
TRABAJA CON SUBTOTALES PARA UN ANÁLISIS DETALLADO DE LA
INFORMACIÓN.
CONTENIDO
SUBTOTALES AUTOMÁTICOS
ORGANIZACIÓN DE SUBTOTALES
GRÁFICOS CON SUBTOTALES
TOTALES AVANZADOS

3. SUBTOTALES
Después de haber analizado diferentes herramientas para ordenar, filtrar, buscar y reemplazar
datos de distinto tipo en una planilla, conoceremos cómo funciona subtotal y para qué
podemos utilizarla.
Esta herramienta se utiliza principalmente cuando tenemos datos filtrados o agrupados en un
esquema. Cuando trabajamos con listas de datos que tienen cierta estructura - por ejemplo,
una plantilla de ventas organizada en columnas por región, sucursal, fecha e importe es
probable que necesitemos calcular cuándo lleva vendido una región determinada, cuándo
facturó cada sucursal o cuál es el total vendido, entre otra información que queremos obtener.
Para este fin utilizamos la herramienta subtotal. Veamos en detalle su funcionamiento.
3.1. INSERTAR SUBTOTALES EN UNA LISTA DE DATOS DE UNA HOJA DE CÁLCULO.
Puede calcular subtotales y totales generales en una lista de una columna de forma
automática mediante en comando Subtotal.
El comando Subtotal aparecerá atenuado si está trabajando con una tabla de Microsoft
Excel. Para agregar subtotales en una tabla, debe convertir primero la tabla a un rango
normal de datos y, a continuación, agregar el subtotal. Tenga en cuenta que al hacerlo se
quitará de los datos toda la funcionalidad de la tabla, excepto el formato de tabla.
Al insertar subtotales:
Subtotales. Se calculan con un función de resumen, como suma o promedio, mediante la
función subtotales. Puede mostrar más de un tipo de función de resumen para cada
columna.
Si el libro se establece para calcular fórmulas automáticamente, el comando Subtotal vuelve a
calcular los valores del subtotal y del total general a medida que modifica los datos. El
comando Subtotal también esquematiza la lista de modo que pueda mostrar u ocultar las filas
de detalle de cada subtotal.

Insertar subtotales
NOTA Si filtra los datos que contiene los subtotales, los subtotales aparezcan ocultos. Para
volver a mostrarlos, borrar todos los filtros para obtener más información acerca de cómo
aplicar filtros, consulte Inicio rápido: filtrar datos utilizando un Autofiltro.
Asegúrese de que cada columna de un intervalo de datos para el que desea calcular subtotales
tiene un rótulo en la primera fila, contiene hechos similares en cada columna y el rango no
incluye ninguna fila o columna vacía.
Seleccione una celda del rango.
Siga uno de los procedimientos siguientes:
Insertar un nivel de subtotales
Puede insertar un nivel de subtotales para un grupo de datos, como se muestra en el ejemplo
siguiente.
En cada cambio en la columna Deporte...
Calcula el subtotal de la columna Ventas.
Para ordenar la columna que contiene los datos que desea
agrupar, seleccione dicha columna y, en la ficha Datos, en
el grupo Ordenar y filtrar, haga clic en Ordenar de A a Z o
en Ordenar de Z a A.
En el grupo Esquema de la ficha Datos, haga clic en
Subtotal.
Se mostrará el cuadro de diálogo Subtotales.
En el cuadro Para cada cambio en, haga clic en la
columna cuyos subtotales desee calcular. Por ejemplo, en el ejemplo anterior
seleccionaría Deporte.
En el cuadro Usar función, haga clic en la función de resumen que desee usar para
calcular los subtotales. Por ejemplo, en el ejemplo anterior seleccionaría Suma.

En el cuadro Agregar subtotal a, active la casilla correspondiente a cada columna que
contenga valores cuyos subtotales desee calcular. Por ejemplo, en el ejemplo anterior
seleccionaría Ventas.
Si desea un salto de página automático después de cada subtotal, active la casilla de
verificación Salto de página entre grupos.
Para especificar una fila de resumen encima de la fila de detalles, desactive la casilla
Resumen debajo de los datos. Para especificar una fila de resumen debajo de la fila de
detalles, active la casilla Resumen debajo de los datos. Por ejemplo, en el ejemplo
anterior esta casilla se desactivaría.
bien, puede utilizar de nuevo el comando Subtotales repitiendo los pasos del uno al
siete para agregar más subtotales con diferentes funciones de resumen. Para evitar que
se sobrescriban los subtotales existentes, desactive la casilla de verificación
Reemplazar subtotales actuales.
Insertar niveles anidados de subtotales
Puede insertar subtotales para grupos internos, anidados dentro de sus grupos externos
correspondientes, como se muestra en el ejemplo siguiente.
En cada cambio en la columna externa Región...
Calcula el subtotal de las Ventas para esa región y en
cada cambio en la columna interna Deporte.

Para ordenar la columna que contiene los datos que desea agrupar, seleccione dicha
columna y, en la ficha Datos, en el grupo Ordenar y filtrar, haga clic en Ordenar de
A a Z o en Ordenar de Z a A.
3.2. INSERTE LOS SUBTOTALES EXTERNOS.
¿Cómo insertar los subtotales externos?
En el grupo Esquema de la ficha Datos, haga clic en Subtotal.
Se mostrará el cuadro de diálogo Subtotales.
En el cuadro Para cada cambio en, haga clic en la columna de los subtotales
externos. En el ejemplo anterior, haría clic en Región.
En el cuadro Usar función, haga clic en la función de resumen que desea usar para
calcular los subtotales. Por ejemplo, en el ejemplo anterior seleccionaría Suma.
3.3. INSERTE LOS SUBTOTALES ANIDADOS.
¿Cómo insertar los subtotales anidados?
En el grupo Esquema de la ficha Datos, haga clic en
Subtotal.
Se mostrará el cuadro de diálogo Subtotales.
En el cuadro Para cada cambio en, haga clic en la columna del subtotal anidado. En
el ejemplo anterior, seleccionaría Deporte.
En el cuadro Usar función, haga clic en la función de resumen que desea usar para
calcular los subtotales. Por ejemplo, en el ejemplo anterior seleccionaría Suma.
Seleccione las demás opciones que desee.
Desactive la casilla de verificación Reemplazar subtotales actuales.
Repita el paso anterior para más subtotales anidados, empezando desde los más
externos.
3.4. ELIMINAR SUBTOTALES
Seleccione una celda del rango que contiene los
subtotales.
En el grupo Esquema de la ficha Datos, haga clic en Subtotal.
En el cuadro de diálogo Subtotal, haga clic en Quitar todos.
REGRESA

3.5. SUBTOTALES(NÚM_FUNCIÓN;REF1)
Devuelve un subtotal en una lista o base de datos. Generalmente es más fácil crear una
lista con subtotales utilizando el comando Subtotales del menú Datos. Una vez creada la
lista de subtotales, puede cambiarse modificando la fórmula SUBTOTALES.
SUBTOTALES(núm_función;valor1, valor2, ...)
Núm_función, es un número de 1 a 11 que indica qué función debe ser utilizada para
calcular los subtotales dentro de una lista.
1-PROMEDIO, 2-CONTAR, 3-CONTARA, 4-MAX, 5-MIN,6-PRODUCTO, 7-
DESVEST, 8-DESVESTP, 9-SUMA, 10-VAR, 11-VARP
0
Ref1 es el rango o referencia para el cual desea calcular los subtotales.
Observaciones
Si hay otros subtotales dentro de ref1 (o subtotales anidados), estos subtotales anidados
se pasarán por alto para no repetir los cálculos.
La función SUBTOTALES pasa por alto las filas ocultas. Esto es importante cuando
sólo desea obtener el subtotal de los datos visibles que resulta de una lista filtrada.
Si alguna de las referencias es una referencia 3D, SUBTOTAL devolverá el valor de
error #¡VALOR!.
REGRESA

Cálculos estadísticos referentes al campo importe
REGRESA
EJERCICIO DE APLICACIÓN SUBTOTALES

"SI LA MENTE ESTÁ OCUPADA DE
PENSAMIENTOS POSITIVOS, ES
MÁS DIFÍCIL QUE EL CUERPO
ENFERME".
DALÁI LAMA.
ACCESO A DATOS EXTERNOS
COMPETENCIA
ACCEDER A BASE DE DATOS MICROSOFT ACCESS DESDE MICROSOFT
QUERY
CONTENIDO
ACCESO A DATOS EXTERNOS CON MICROSOFT QUERY
QUÉ ES MICROSOFT QUERY? , TIPOS DE BASES DE DATOS A LOS QUE
SE PUEDE OBTENER ACCESO, SELECCIONAR DATOS DE UNA BASE DE
DATOS, FORMA EN LA QUE MICROSOFT QUERY UTILIZA LOS ORÍGENES
DE DATOS, ¿QUÉ ES UN ORIGEN DE DATOS?
CREAR CONSULTAS DE SELECCIÓN
CAMBIAR LA APARIENCIA DEL PANEL DE DATOS
ELIMINAR CAMPOS DE LA HOJA DE DATOS
AGREGAR CAMPOS
VOLVER A UTILIZAR Y COMPARTIR CONSULTAS
CLASIFICACIÓN DE DATOS

4. MICROSOFT QUERY
4.1. ACCESO A DATOS EXTERNOS CON MICROSOFT QUERY
Microsoft Query es un programa que permite incorporar datos de orígenes externos a otros
programas de Microsoft Office, especialmente a Microsoft Excel. Si utiliza Query para
recuperar datos de las bases de datos (base de datos: colección de datos relacionados con
un fin o tema concreto. Dentro de una base de datos, la información sobre una entidad en
particular, como un empleado o un pedido, se categoriza en tablas, registros y campos.) y
de los archivos corporativos, no es necesario que vuelva a escribir en Excel los datos que
desee analizar. También puede actualizar los informes y resúmenes de Excel
automáticamente de la base de datos de origen inicial siempre que la base de datos se
actualice con información nueva.
4.1.1. TIPOS DE BASES DE DATOS A LOS QUE SE PUEDE OBTENER ACCESO
Es posible recuperar datos de varios tipos de bases de datos, incluidos Microsoft
Office Access, Microsoft SQL Server y los servicios OLAP de Microsoft SQL Server.
También puede recuperar datos de libros de Excel y de archivos de texto.
Microsoft Office facilita controladores que pueden utilizarse para recuperar datos de los
siguientes orígenes de datos (origen de datos: conjunto almacenado de información de
"origen" utilizado para conectarse a una base de datos. Un origen de datos puede incluir el
nombre y la ubicación del servidor de la base de datos, el nombre del controlador de la
base de datos e información que necesita la base de datos cuando se inicia una sesión.):
Microsoft SQL Server Analysis Services (proveedor OLAP (proveedor OLAP:
conjunto de software que proporciona acceso a un tipo concreto de base de datos OLAP.
Este software puede incluir un controlador de origen de datos y otro software de cliente
necesario para conectarse a una base de datos.))
o Microsoft Office Access
o dBASE
o Microsoft FoxPro
o Microsoft Office Excel
o Oracle
o Paradox
o Bases de datos de archivos de texto
También puede utilizar controladores ODBC (controlador ODBC (Conectividad abierta de
bases de datos): archivo de programa utilizado para conectarse a una base de datos
concreta. Cada programa de base de datos, como Access o dBASE, o sistema de
administración de bases de datos, como SQL Server, requiere un controlador diferente.) O
controladores de origen de datos (controlador de origen de datos: archivo de programa
utilizado para conectarse a una base de datos específica.
REGRESA

Cada programa o sistema de administración de bases de datos requiere un controlador
diferente.) De otros fabricantes para recuperar información de orígenes de datos que no
figuran en esta lista, incluidos otros tipos de bases de datos OLAP.
Para obtener información sobre cómo instalar un controlador ODBC o un controlador de
origen de datos que no esté en la lista, vea la documentación de la base de datos o póngase
en contacto con el proveedor de la misma.
4.1.2. SELECCIONAR DATOS DE UNA BASE DE DATOS
Puede recuperar datos de una base de datos creando una consulta, que es una pregunta que se
hace acerca de los datos almacenados en una base de datos externa.
Por ejemplo, si los datos están almacenados en una base de datos de Access, puede que desee
conocer las cifras de ventas de un producto determinado por regiones. Es posible seleccionar
parte de los datos seleccionando sólo los datos del producto y la región que desee analizar y
omitir los datos que no necesite.
4.1.3. FORMA EN LA QUE MICROSOFT QUERY UTILIZA LOS ORÍGENES DE DATOS
Una vez establecido un origen de datos para una base de datos determinada, lo podrá utilizar
siempre que desee crear una consulta para seleccionar y recuperar los datos de esa base de
datos, sin tener que volver a escribir toda la información de conexión.
Microsoft Query utiliza el origen de datos para conectarse con la base de datos externa y
mostrar los datos que están disponibles. Después de crear la consulta y devolver los datos a
Excel, Microsoft Query proporciona al libro de Excel la información de la consulta y del
origen de datos de modo que pueda volverse a conectar con la base de datos cuando desee
actualizar los datos.
4.1.4. ¿QUÉ ES UN ORIGEN DE DATOS?
Un origen de datos es un conjunto de
información que permite que Excel y
Microsoft Query se conecten con una base de
datos externa. Cuando utilice Microsoft
Query para establecer un origen de datos, asigne un nombre al origen de datos y, a
continuación, proporcione el nombre y la ubicación de la base de datos, el tipo de base de
datos y la información de inicio de sesión y la contraseña. En esta información también se
incluye el nombre de un controlador OBDC o un controlador del origen de datos, que es un
programa que realiza conexiones con un tipo de base de datos determinado.
REGRESA

4.2. CREAR CONSULTAS DE SELECCIÓN
Hacer clic la ficha Datos,
Obtener datos externos,
Nueva Consulta de Base de
Datos
Del cuadro de diálogo
presentado elegir MsAccess
DataBase
Hacer clic en el botón
Aceptar
Seleccionar la unidad de
disco, carpeta, archivo de base de datos. Cuando termine hacer clic en el botón Aceptar
Seleccione los campos que
utilizará en su consulta
Hacer clic en el botón
Siguiente
Seleccione un filtro de
datos si desea
REGRESA

Hacer clic en el botón Siguiente
Seleccione NombreCompañía como campo de ordenación
Hacer clic en el botón Siguiente
Del cuadro de diálogo presentado elegir “Ver datos o modificar consulta en Microsoft
Query”
Hacer clic en el botón Finalizar
REGRESA

4.3. CAMBIAR LA APARIENCIA DEL PANEL DE DATOS
Cambiar el ancho de una columna o la altura de todas las filas
Para cambiar el ancho de una columna, elija el borde derecho del encabezado de la
columna y, a continuación, arrastre el borde hasta que la columna es el ancho que desee.
Para cambiar la altura de todas las filas, seleccione el borde inferior de cualquier
encabezado de fila y, a continuación, arrastre el borde hasta que las filas son la altura que
desee.
4.4. ELIMINAR CAMPOS DE LA HOJA DE DATOS
REGRESA

4.5. AGREGAR CAMPOS
4.6. VOLVER A UTILIZAR Y COMPARTIR CONSULTAS
Tanto en el Asistente para consultas como en Microsoft Query, puede guardar las consultas
como un archivo .dqy que podrá modificar, volver a utilizar y compartir.
Excel puede abrir archivos .dqy directamente, por lo que se podrán crear rangos de datos
adicionales desde la misma consulta.
Para abrir una consulta guardada desde Excel
Hacer clic la ficha Datos, Obtener datos externos, Nueva Consulta de Base de
Datos
En el cuadro de diálogo Elegir origen de datos, haga clic en la ficha Consultas.
Hacer doble clic en la consulta guardada que desea abrir.
La consulta se muestra en Microsoft Query.
4.7. AGREGAR TABLAS
Estando en Microsoft Query
Hacer clic en el menú Tablas, Agregar Tablas
REGRESA

Cuando termine hacer clic en el botón Cerrar
QUITAR TABLAS
Estando en Microsoft Query
Hacer clic sobre la tabla que desea quitar, presione la tecla Sup.
Se quita la tabla y los campos que se agregaron a su tabla de datos se eliminan
TABLAS RELACIONADAS
Agregue las tablas que desea utilizar
Debe asegurarse que sean tablas que contengan un campo que los relacione
Agregue los campos a la hoja de datos
CLASIFICACIÓN DE DATOS
Seleccione el listado completo de información relacionada.
Hacer clic en "datos" en la barra de menú.
Hacer clic en "Ordenar".
Después de hacer clic en "Ordenar", se le presentará con un cuadro de diálogo.
Desde este cuadro de diálogo:
Seleccione el título de los datos que desea ordenar.
Seleccione si desea que la información dispuesta en orden ascendente (de menor a
mayor) o descendente (decreciente) orden.
Seleccione la opción que dice si está o no han incluido una fila de encabezado.
Haga clic en "Aceptar".
CONSULTAS CONDICIONALES
Haga clic en Ver y luego control de los criterios - Microsoft Query muestra el panel
Criterios.
Arrastre el nombre de campo de la tabla que desea utilizar en la primera fila a
criterios de campo.
En la fila Value, haga clic en la celda justo debajo del campo seleccionado en la fila
del campo Criterios.


"SI AMAS LO QUE HACES, NUNCA
SERÁ UN TRABAJO".
CONFUCIO.
FUNCIONES FINANCIERAS
COMPETENCIA
Desarrollar aplicaciones financieras utilizando las funciones financieras para
realizar cálculos financieros, como la obtención de intereses y tasas, calcular pagos
y amortizaciones de préstamos.
CONTENIDO
ANÁLISIS FINANCIERO
TASA NOMINAL, TASA EFECTIVA
PRÉSTAMO: FUNCIÓN PAGO
TABLA DE AMORTIZACIÓN DE UN PRÉSTAMO
FUNCIONES VA, VF
TASA INTERNA DE RETORNO (TIR)
ANÁLISIS DE DATOS
BUSCAR OBJETIVO
TABLA DE DATOS
ESCENARIOS DE DATOS CON SOLVER

5. FUNCIONES FINANCIERAS
Dada la importancia que posee el estudio de las finanzas en ámbito académico, toma especial
interés el manejo de dichos conceptos de forma ágil, para conseguir rapidez y precisión en el
análisis. La forma más rápida de conseguir dicho objetivo es a través de la aplicación de
finanzas en una hoja de cálculo, para el caso, Excel.
Excel es una de las herramientas más potentes para trabajar con información y cálculos
financieros, ofrece una amplia gama de funciones prediseñadas que te ayudarán a realizar
tareas sencillas con relación a tus finanzas.
ANÁLISIS FINANCIERO
Una de las evaluaciones que deben de realizarse para apoyar la toma de decisiones en lo que
respecta a la inversión de un proyecto, es la que se refiere a la evaluación financiera, que se
apoya en el cálculo de los aspectos financieros del proyecto.
El análisis financiero se emplea también para comparar dos o más proyectos y para
determinar la viabilidad de la inversión de un solo proyecto.
5.1. TASA NOMINAL – EFECTIVA
A continuación se describe conceptualmente lo que representa la tasa nominal y efectiva.
Tasa nominal
Conocida también como tanto por uno o simplemente como tasa de interés, es la ganancia
que genera un capital de $1 en un año; o sea, es igual a la centésima parte de la razón o
tanto por ciento (ganancia producida por un capital de $100 en un año).
Generalizando, cuando el tiempo n y el período en que está expresada la tasa i coinciden
con la capitalización, se dice que la tasa i es nominal.
La misma aparece en la fórmula de monto a interés compuesto M1 = C (1 + i) n.
Ejemplo 1
REGRESA
1

Ejemplo 2
C (1 + I’) N = C (1 + I/M) N M
1 + I’ = (1 + I/M) M (SIMPLIFICAMOS C Y N.)
I’ = (1 + I/M) M – 1 (DESPEJAMOS I’.)
5.2. TASA EFECTIVA (I’)
Es el tanto por uno que, aplicado a un capital C en n períodos, produce un monto M2 igual
al que se obtiene utilizando la tasa proporcional m veces en cada uno de los n períodos con
capitalización subperiódica.
Aparece en la fórmula de monto M2 = C (1 + i’) n, de modo que M2 = M3.
Partiendo de esta última igualdad, podemos expresar la tasa efectiva en función de la tasa
proporcional:
M2 = M3
REGRESA
2 3
1
4
5

Amortización de un préstamo método Francés
Utilizamos la función pago para desarrollar una tabla de amortización de un
préstamo utilizando el método francés
5.3. FUNCIÓN PAGO
Calcula el pago de un préstamo basándose en pagos constantes y en una tasa de interés
constante.
Sintaxis
PAGO(tasa;nper;va;vf;tipo)
Donde:
Tasa. Es el tipo de interés del préstamo.
Nper. Es el número total de pagos del préstamo.
Va. Es el valor actual o lo que vale ahora la cantidad total de una serie de pagos futuros,
también se conoce como el principal.
Vf. Es el valor futuro o un saldo en efectivo que desea lograr después de efectuar el último
pago. Si el argumento vf se omite, se asume que el valor es 0 (es decir, el valor futuro de
un préstamo es 0).
Tipo es el número 0 (cero) ó 1. Indica el vencimiento de los pagos.
Defina tipo como Si los pagos vencen 0 u omitido Al final del período
REGRESA
2
4
3

1 Al inicio del período
Observaciones
El pago devuelto por PAGO incluye el capital y el interés, pero no incluye impuestos, pagos en
reserva ni los gastos que algunas veces se asocian con los préstamos.
Mantenga uniformidad en el uso de las unidades con las que especifica los argumentos tasa y nper.
Si realiza pagos mensuales de un préstamo de cuatro años con una tasa de interés anual del 12 por
ciento, use 12%/12 para el argumento tasa y 4*12 para el argumento nper. Si efectúa pagos
anuales del mismo préstamo, use 12 por ciento para el argumento tasa y 4 para el argumento nper.
Para encontrar la cantidad total que se pagó durante la duración del préstamo, multiplique el valor
devuelto por PAGO por el argumento nper.
Se tiene un préstamo de 125, 877. Por el cual se cobrará una tasa de 10% anual. Durante 5 años.
Se pide calcular la cuota constante Instituto de Educación Superior Tecnológico Privado que debe
pagar para cancelar el préstamo.
Solución
REGRESA
EJERCICIO DE APLICACIÓN

VF(tasa; nper; pago; va; tipo)
Nota. Si los pagos fueran mensuales dividir la tasa entre 12.
5.4. FUNCIÓN FINANCIERA VF (VALOR FUTURO)
Permite calcular VF a partir del Capital o del VA. También sirve para calcular el valor de
VF indicando si es cuota anticipada (tipo=1) o vencida (tipo=0). Si lo que queremos
calcular es VF a partir de VA omitimos el valor del Capital; si la cuota es vencida,
omitimos el valor tipo.
Devuelve el valor futuro (VF) de la inversión, equivalente a los pagos periódicos
uniformes a una tasa de interés constante.
Devuelve el valor futuro de una inversión basándose en pagos periódicos constantes y en
una tasa de interés constante.
Sintaxis
El resultado proporcionado por esta función lo obtenemos también con la siguiente
fórmula:
REGRESA

VA(tasa; nper; pago; vf; tipo)
5.5. FUNCIÓN FINANCIERA VA (VALOR ACTUAL)
Permite calcular VA a partir del Capital o de VF. También sirve para calcular el valor de VF
indicando si es cuota anticipada (tipo=1) o vencida (tipo=0). Para calcular VA a partir de VF,
omitir el valor del Capital; y cuando operemos con cuotas vencidas, omitir el valor tipo.
Devuelve el valor actual de la inversión.
El valor actual (VA) es la suma de una serie de pagos a futuro. Por ejemplo, cuando pedimos
dinero prestado, la cantidad del préstamo es el valor actual para el prestamista. Esta función
conserva las mismas observaciones efectuadas para VF. Por ejemplo podemos decir que
devuelve el valor actual de una inversión. El valor actual es el valor que tiene actualmente la
suma de una serie de pagos que se efectuarán en el futuro.
Por ejemplo, cuando toma dinero prestado, la cantidad del préstamo es el valor actual para el
prestamista.
Sintaxis:
El resultado proporcionado por esta función lo obtenemos también con la siguiente fórmula:
EJERCICIO DE APLICACIÓN DE LA FUNCIÓN VA
Digite en una nueva hoja de cálculo el siguiente enunciado: “Si ahorramos $350.00
mensuales durante 3 años en un banco que paga el 18% nominal anual y deseamos saber
cuánto representan estas mensualidades al día de hoy”
Digitar a continuación la siguiente tabla y aplicar la función VA en la celda G8. El resultado
deberá ser el siguiente:
REGRESA

Solución:
C = 350, n = (3*12) = 36, i = 0.015 (0.18/12), VA =?
Guardar el archivo: FUNCIONES FINANCIERAS
5.6. FUNCIÓN FINANCIERA PAGO
Es el pago que se efectúa cada período y que no puede cambiar durante la vigencia de la
anualidad. Generalmente, el argumento pago incluye el capital y el interés pero ningún otro
arancel o impuesto.
PAGO(tasa,Nper,va,vf,tipo)
Sugerencia: Para encontrar la cantidad total pagada durante el período del préstamo,
multiplique el valor devuelto por PAGO por el argumento
Nper.
El resultado proporcionado por esta
función lo obtenemos también con la
siguiente fórmula:
REGRESA

EJERCICIO DE APLICACIÓN DE LA FUNCIÓN PAGO
Digite en una nueva hoja de cálculo el siguiente enunciado: “Obtenemos un crédito de
$10,000 para su pago en 24 cuotas trimestrales iguales, a la tasa nominal anual de 36%
por trimestre vencido”
Digitar a continuación la siguiente tabla y aplicar la función PAGO en la celda G8.
El resultado deberá ser el siguiente:
SOLUCIÓN:
VA = 10000, N = 24, I = (0.36/12) = 0.03, PAGO = ?
GUARDAR EL ARCHIVO: FUNCIONES FINANCIERAS
Es el valor actual de la cantidad total de una serie de pagos futuros. Si el argumento va se
omite, se considerará 0.
Tipo
Es el número 0 ó 1 e indica cuándo vencen los pagos. Si el argumento tipo se omite, se considerará
0.
Defina tipo como Si los pagos vencen --- 0 Al final del período - 1 Al inicio del período

Asegúrese de mantener uniformidad en el uso de las unidades con las que especifica tasa y nper.
Si realiza pagos mensuales sobre un préstamo de cuatro años con un interés anual del 12 por
ciento, use 12%/12 para tasa y 4*12 para nper. Si realiza pagos anuales sobre el mismo préstamo,
use 12% para tasa y 4 para nper.
Para todos los argumentos, el efectivo que paga, por ejemplo depósitos en cuentas de ahorros, está
representado por números negativos; el efectivo que recibe, por ejemplo cheques de dividendos,
está representado por números positivos
VF(0,5%; 10; -200; -500; 1) es igual a $2.581,40
VF(1%; 12; -1000) es igual a $12.682,50
VF(11%/12; 35; -2000; ; 1) es igual a $82.846,25
EJERCICIO DE APLICACIÓN DE LA FUNCIÓN PAGO
Supongamos que desee ahorrar dinero para un proyecto especial que tendrá lugar dentro de un año
a partir de la fecha de hoy. Deposita $1.000 en una cuenta de ahorros que devenga un interés anual
del 6%, que se capitaliza mensualmente (interés mensual de 6%/12 ó 0,5%). Tiene planeado
depositar $100 el primer día de cada mes durante los próximos 12 meses. ¿Cuánto dinero tendrá
en su cuenta al final de los 12 meses?
VF(0,5%; 12; -100; -1000; 1) es igual a $2301,40
Veamos la solución con matemática financiera
1. Diseño de la hoja
REGRESA

SOLUCIÓN
5.7. FUNCIÓN FINANCIERA TASA
Devuelve la tasa de interés por período de la anualidad. La TASA es calculada por iteración
y puede tener cero o más soluciones. Si los resultados sucesivos de TASA no convergen
dentro de 0.0000001 después de 20 iteraciones, TASA devuelve el valor de error #¡NUM!.
Con esta función es posible calcular la tasa de interés, combinando no sólo VA y VF, sino
también VA y C, C y VF y VA, C y VF. Por ser la tasa del período tiene la característica de
ser simultáneamente nominal y efectiva, para convertir ésta tasa en tasa anual debe tenerse
cuidado con la fórmula utilizada, dependiendo de qué tasa queremos calcular: la tasa
nominal o la tasa efectiva anual (TEA).
Es la tasa de interés por período. Por ejemplo, si obtiene un préstamo para un automóvil con
una tasa de interés anual del 10% y efectúa pagos mensuales, la tasa de interés mensual será
del 10%/12 ó 0,83%. En la fórmula escribiría 10%/12, 0,83% ó 0,0083 como tasa.
REGRESA
1
2
3

Sintaxis:
TASA(Nper,Pago,Va,Vf,Tipo,Estimar)
Función utilizada para calcular la tasa periódica de las anualidades. No existen fórmulas para
obtener la tasa de las anualidades.
Nper
Es el número total de períodos en una anualidad. Por ejemplo, si
obtiene un préstamo a cuatro años para comprar un automóvil y
efectúa pagos mensuales, el préstamo tendrá 4*12 (ó 48)
períodos. La fórmula tendrá 48 como argumento nper. El
resultado proporcionado por esta función lo obtenemos también
con las siguientes fórmulas, según los casos:
Pago
Es el pago que se efectúa en cada período y que no cambia durante la vida de la anualidad. Por lo
general, el argumento pago incluye el capital y el interés pero no incluye ningún otro cargo o
impuesto. Por ejemplo, los pagos mensuales sobre un préstamo de $10.000 a cuatro años con una
tasa de interés del 12% para la compra de un automóvil, son de $263,33. En la fórmula escribiría -
263,33 como el argumento pago.
Vf
Es el valor futuro o el saldo en efectivo que desea lograr después de efectuar el último pago. Si el
argumento vf se omite, se asume que el valor es 0 (por ejemplo, el valor futuro de un préstamo es
0). Si desea ahorrar $50.000 para pagar un proyecto especial en 18 años, $50.000 sería el valor
futuro. De esta forma, es posible hacer una estimación conservadora a cierta tasa de interés y
determinar la cantidad que deberá ahorrar cada mes.
Tipo
Es el número 0 ó 1 e indica el vencimiento de los pagos.
Defina tipo como Si los pagos vencen 0 u omitido Al final del período
1 Al inicio del período
Estimar
Es la estimación de la tasa de interés.
Si el argumento estimar se omite, se supone que es 10%.
Si TASA no converge, trate de usar diferentes valores para el argumento estimar. TASA
generalmente converge si el argumento estimar se encuentra entre 0 y 1.
REGRESA

EJERCICIO DE APLICACIÓN DE LA FUNCIÓN TASA
Digite en una nueva hoja de cálculo el siguiente enunciado:
“Obtenemos un crédito de $5,000 para su pago en 5 cuotas iguales, con un pago por cuota de
$1250. ¿Cuál en la tasa de interés?”
Digitar a continuación la siguiente tabla y aplicar la función TASA en la celda G8. El
resultado deberá ser el siguiente:
Solución:
VA = 10000, n = 24, i = (0.36/12) = 0.03, PAGO =?
Guardar el archivo: FUNCIONES FINANCIERAS
REGRESA

Supongamos que desee comprar una póliza de seguros que pague $500 al final de cada mes
durante los próximos 20 años. El costo de la anualidad es $60.000 y el dinero pagado devengará
un interés del 8%. Para determinar si la compra de la póliza es una buena inversión, use la función
VA para calcular que el valor actual de la anualidad es:
VA(0,08/12; 12*20; 500; ; 0) es igual a -$59.777,15
El resultado es negativo, ya que muestra el dinero que pagaría (flujo de caja negativo). El valor
actual de la anualidad ($59.777,15) es menor que lo que pagaría ($60.000) y, por tanto, determina
que no sería una buena inversión.
Diseño
Solución
EJERCICIO DE APLICACIÓN
Calcular el valor
actual de una renta
de 1000 anuales
durante 10 años si
la tasa de interés es
de 5% efectivo
anual.
1
2
3

Supongamos que desea abrir un restaurante. El costo estimado para la inversión inicial es de
$70.000, esperándose el siguiente ingreso neto para los primeros cinco años: $12.000; $15.000;
$18.000; $21.000 y $26.000. El rango B1:B6 contiene los siguientes valores respectivamente:
$70.000, $12.000, $15.000, $18.000, $21.000 y $26.000.
Para calcular la tasa interna de retorno de su inversión después de cuatro años: TIR(B1:B5) es
igual a -2,12%
Para calcular la tasa interna de retorno de su inversión después de cinco años: TIR(B1:B6) es
igual a 8,66%
Para calcular la tasa interna de retorno de su inversión después de dos años, tendrá que incluir
una estimación:
TIR(B1:B3;-10%) es igual a -44,35%
TIR está estrechamente relacionada con VNA, función de valor neto actual.
La tasa de retorno que TIR calcula es la
tasa de interés que corresponde a un
valor neto actual de cero. La siguiente
fórmula demuestra la forma en que están
relacionadas VNA y TIR:
VNA(TIR(B1:B6);B1:B6) es igual a
3,60E-08 (dentro del rango de
exactitud del cálculo de TIR, el valor
3,60E-08 es en efecto 0).
Otro ejemplo con TIR/VAN
5.8. ANÁLISIS DE TABLAS DE
DATOS.
EJERCICIO DE APLICACIÓN
1
2

¿Cómo cambiar el número de iteraciones?
Si el valor de una celda dependiente correspondiente a una variable endógena difiere del valor
deseado, buscar objetivo permite asignar a esta celda el valor buscado ajustando el valor de sus
celdas dependientes, sin modificar la fórmula
BUSCAR OBJETIVO
Excel de manera predeterminada ejecuta como máximo 100 iteraciones hasta que la variación
en los valores sea menor de 0.001.
Debe cambiar el número de iteraciones en el caso que Excel no coincida exactamente con el
valor solicitado.
Elija el menú Herramientas, opciones.
Seleccione la ficha Calcular
Reduzca el valor del cambio máximo o aumente el número de iteraciones.
Se piensa comprar un departamento de 150,000, se pagará una inicial de 30,000, el plazo
es a 30 años y la tasa de interés es de 13% se quiere saber a cuanto ascenderán los pagos
mensuales en el caso que se financie su costo.
Si estoy dispuesto a pagar 1500 al mes durante 30 años. ¿Cuál es la casa más cara que
puedo comprar?
Se mantiene la tasa de interés.
EJERCICIO DE APLICACIÓN
1
2

Seleccione menú Herramientas, Buscar objetivo. Defina los datos
En el cuadro definir la celda. Escriba la celda que contiene la fórmula.
En el cuadro con el valor. Escriba el valor objetivo
En el cuadro para cambiar la celda. Escriba la celda que muestra el valor buscado.
Haga clic en el botón Aceptar cuando termine. Se muestra el siguiente resultado.
(Podemos financiar un departamento de 185,599.41)
Limitaciones de buscar objetivo
Analiza el resultado basado en una sola variable de entrada
No se puede especificar el dominio de la variable de entrada
No se pueden especificar restricciones
El valor objetivo debe ingresarse como un número constante, no se puede
indicar que maximice o minimice el valor de la celda objetivo.
REGRESA

¿Cómo construir una tabla de datos...?
5.9. TABLA DE DATOS
Una tabla de datos es un rango de celdas que muestra cómo afecta el cambio de algunos
valores de las fórmulas a los resultados de las mismas.
Las tablas de datos constituyen un método abreviado para calcular varias versiones en una
sola operación, así como una manera de ver y comparar los resultados de todas las
variaciones distintas en la hoja de cálculo.
TABLA DE DATOS DE UNA VARIABLE DE ENTRADA
Entre uno de los mejores (y más frecuentemente usados) ejemplos de análisis sensitivo esta una
tabla de datos que calcula el pago de préstamo para diferentes tasas de interés. La tabla de datos de
ingreso simple descrita en esta sección crea un cuadro de pagos mensuales para una serie de tasas
de interés.
Por ejemplo, utilice una tabla de datos de una variable si desea ver de qué manera afectan distintos
tipos de interés al pago mensual de una hipoteca.
En el siguiente ejemplo, la celda C8 contiene la fórmula de pago,
En la siguiente ilustración, la celda D2 contiene la fórmula de pago
=PAGO(B3/12,B4,-B5), que hace referencia a la celda de entrada B3.
Construya una hoja de cálculo con un resultado que tú analices.
Construya la hoja de cálculo.
Ingrese los diferentes valores que Ud. Desea
analizar. Ud. Puede ingresar valores en una
secuencia.
Entre las celdas B11:B17 en la siguiente figura
muestra las tasas de interés usadas como
entradas en el análisis.
1
2

En la fila superior de la tabla, fila 10, sobre donde
deben aparecer los resultados, ingrese la dirección de
cada fórmula por la cual Ud. quiere una respuesta. En
esta celda Ud. Puede ingresar directamente la
fórmula, que es mucho mejor que hacer referencia al
lugar en donde está localizada.
Seleccione las celdas que encierra la tabla. Incluido
los valores ingresados en la columna de la izquierda y
la fila de fórmulas en la parte superior.
Seleccione del menú Datos, Tabla
Ingrese una celda de entrada por fila o por
columna. En este ejemplo la Celda de
Entrada (columna) es la celda C5.
Clic en Aceptar.
TABLAS DE DATOS DE DOS VARIABLES DE ENTRADA
Use una tabla de datos de dos variables para ver cómo diferentes valores de dos variables en
una fórmula cambiarán los resultados de la misma. Por ejemplo, puede usar una tabla de datos
de dos variables para ver cómo diferentes combinaciones de tipos de interés y términos de
préstamos afectarán al pago mensual de una hipoteca.
En la siguiente
ilustración, la celda C2
contiene la fórmula de
pago =PMT(B3/12,B4,-
B5), que usa dos celdas
de entrada: B3 y B4.
Esta tabla nos mostrará en
dos formas la
representación de los
datos.
REGRESA
3

¿Cómo crea escenarios?
5.10. ESCENARIO
Escenarios en Excel 2013 es una funcionalidad avanzada del análisis “y si”. A menudo,
previamente se habrá realizado un estudio de sensibilidad de cada una de las variables
mediante la técnica Tabla de datos. Ahora, se trata de calcular el resultado de cambios en las
variables de nuestra elección y mostrar en un informe tanto cada cambio como su resultado. Es
muy común que se nos presenten diferentes alternativas en la resolución de un problema
concreto. Un ejemplo: ¿qué banco nos da el crédito hipotecario que más nos conviene
dependiendo de nuestro salario, el tipo de interés, el plazo que nos concede para devolverlo, la
comisión de apertura, el precio del seguro de vida, etc? Escenarios es una herramienta muy
sencilla de utilizar y lo difícil aquí será plantear correctamente el problema.
Definir escenarios
Esta es la parte más importante y también la más dificil. Hay que entender bien el problema
para identificar las variables que vamos a analizar. Dos notas previas: escenarios tiene una
limitación: no puede usar más de 32 celdas cambiantes. Por lo tanto, si definimos cuatro
escenarios, tendremos ocho celdas cambiantes para cada uno de ellos y así sucesivamente.
Será muy conveniente dar nombres con significado a las celdas cambiantes. Hará mucho más
fácil nuestro trabajo.
Con un ejemplo, entenderemos mejor cómo funciona:
Nuestras variables o celdas cambiantes están en C2 a C5. A cada una de ellas le he
asignado un nombre. El modelo que he preparado toma esa información y, para cada
producto, calcula el coste de fabricación y el beneficio neto; después, convierte a euros,
según el tipo de cambio de la celda C3, la suma del beneficio neto de los productos que
fabrico y vendo. Ya tenemos las variables y el modelo.
REGRESA

Lo que queremos saber es qué ocurrirá con el beneficio en euros en cada uno de los
escenarios que he identificado y que se muestran en la siguiente tabla
Vamos a la pestaña Datos y en el grupo Herramientas de datos elegimos Análisis de
hipótesis…
… nos parecerá una lista en la que elegimos el Administrador de escenarios.
REGRESA

Aquí, en el cuadro Escenarios he añadido cada uno de los que había identificado. Para
hacer esto, lo que tenemos que hacer es presionar el botón Añadir y accedemos a la
siguiente ventana.
Lo único que tendremos que hacer es rellenar los cuadros con nuestra información: un
nombre de escenario, referencias a las celdas cambiantes, podremos incluir un comentario
(por defecto, Excel sitúa lo que veis pero se puede sobre escribir o dejar en blanco), y
elegir las opciones de Protección que vemos (sólo surtirán efecto si protegemos la hoja o el
libro). Una vez rellenada esta información, el botón Aceptar se activa y, al presionarlo,
accedemos a la ventana Valores del escenario.
Las etiquetas que aparecen a la izquierda de cada cuadro son los nombres de celda que di a
cada una de las celdas cambiantes. Por defecto, Excel pone en cada cuadro los valores que
tenemos en nuestro modelo por lo que los sustituiremos por los que hemos identificado
para nuestro escenario. Ahora, si aceptamos, se cierra el Administrador de informes y
guarda la información, si agregamos, accederemos al Administrador de escenarios para
añadir nuevos escenarios, modificar los existentes, eliminar alguno….
REGRESA

Y ya está. Esta es la técnica. Ya hemos definido los escenarios. La verdad es que en cuanto
crees dos, verás que es mucho más rápido de hacer que de contar.
Ejercicio de Aplicación
Dada la producción media de los siguientes minerales: Cobre, estaño, níquel y plomo, se
desea crear escenarios. Ya que se pronostica una variación del precio para estos productos
dentro de unos meses, lo cual afectará nuestros ingresos.
En el modelo se identifica las siguientes variables.
De decisión. Son los datos sensitivos que asumen los valores determinados por el
modelador de acuerdo al escenario definido en el problema. Se pueden efectuar análisis
de sensibilidad efectuando cambios directos sobre estos datos. (Ejemplo los precios).
Exógenas. Son los datos que no puede
determinar arbitrariamente el modelador.
(Ejemplo la producción).
Endógenas. Son variables determinadas
dentro del modelo por reglas de
correspondencia. Las celdas
correspondientes a variables endógenas
contienen fórmulas.
1. Vamos a la pestaña Datos y en el grupo
Herramientas de datos elegimos Análisis de
hipótesis…
2. … nos parecerá una lista en la que elegimos el
Administrador de escenarios
3. Haga clic en el botón Agregar.
4. En el cuadro Nombre de escenario, escriba un nombre para el escenario

5. En el cuadro Celdas cambiantes, introduzca las referencias de las celdas que desee
cambiar.
Luego modificamos el
escenario:
Haga clic en Aceptar
En el cuadro de diálogo Valores del escenario, no modifique los valores ya que este es nuestro
escenario original
Para crear el
escenario, haga clic en el botón
Aceptar.
Ahora crearemos el escenario
optimista „h Estando en el cuadro de
dialogo agregar escenario. Haga clic
en el botón Agregar.
Escriba como nombre de
escenario: optimista
Haga clic en Aceptar
En el cuadro de diálogo Valores
del escenario, ingrese los
siguientes valores.
Para crear el escenario, haga clic
en el botón Aceptar.
Ahora crearemos el escenario
pesimista
REGRESA

Estando en el cuadro de diálogo agregar escenario.
Haga clic en el botón Agregar.
Escriba como nombre de escenario: pesimista
Haga clic en Aceptar
En el cuadro de diálogo Valores del escenario, ingrese los siguientes valores.
Para crear el escenario, haga clic en el botón Aceptar.
Ahora crearemos el escenario probable
Estando en el cuadro de diálogo agregar escenario. Haga clic en el botón Agregar.
Escriba como nombre de escenario:
probable
Haga clic en Aceptar
En el cuadro de diálogo Valores del
escenario, ingrese los siguientes
valores.
REGRESA

Para crear el escenario, haga clic en el botón Aceptar.
5.11. EL SOLVER
Puede realizar búsquedas de objetivos con múltiples variables.
Solver se utiliza cuando queremos encontrar la mejor manera de hacer algo. O dicho de un
modo más formal: queremos encontrar los valores de determinadas celdas de una hoja de
cálculo que optimicen (aumenten o disminuyan) un determinado objetivo.
GENERALIDADES SOBRE SOLVER
Un modelo de optimización consta de tres partes: la celda objetivo, las celdas cambiantes y las
restricciones.
La celda objetivo representa el objetivo como, por ejemplo, aumentar las ganancias mensuales.
Las celdas cambiantes son las celdas de la hoja de cálculo que podemos cambiar o ajustar para
optimizar la celda objetivo como, por ejemplo, la cantidad de cada producto fabricada durante
un mes.
Las restricciones son delimitaciones que se aplican a las celdas cambiantes como, por ejemplo,
no usar más recursos que los disponibles y no producir más cantidad de un producto que la que
pueda venderse.
Ejemplo de uso de Solver
El ejemplo es el siguiente. Tengo un establecimiento de venta de pizzas que ofrece dos tipos
de pizza tradicionales, Pepperoni ($30) y Vegetariana ($35) además de la pizza especial
Suprema ($45). No sabemos cuál es el potencial de ingresos del establecimiento y tampoco el
énfasis que se debería de dar a cada tipo de pizza para maximizar las ventas.
Antes de realizar el análisis debemos considerar las siguientes condiciones. Dada nuestra
capacidad de producción solamente podemos elaborar 150 pizzas al día. Otra condición es que
no podemos exceder de 90 pizzas tradicionales (Pepperoni y Vegetariana) y además, al no
haber muchos vegetarianos en el área, estimamos vender un máximo de 25 pizzas vegetarianas
al día. Otra condición a considerar es que solamente podemos comprar los ingredientes
necesarios para producir 60 pizzas Suprema por día.

Con esta información elaboraré la siguiente hoja de Excel:
Observa que en los datos están representadas todas las reglas de negocio del
establecimiento. Para cada tipo de pizza he colocado el total de pizzas a vender (por
ahora en cero), el subtotal de cada una, así como el total de ventas que esta formado por
la suma de los subtotales. Además bajo el título Restricciones he colocado las
condiciones previamente mencionadas.
Algo muy importante es establecer las equivalencias para las restricciones. Por ejemplo,
una restricción es que el total de pizzas no puede exceder de 150, pero Excel no
necesariamente sabe lo que significa “Total de pizzas”, así que he destinado una celda
para especificar que el total de pizzas es la suma de las celdas B2+B6+B10. Lo mismo
sucede para explicar lo que significa Pizzas Tradicionales.
Los datos ya están listos para utilizar Solver, así que debes ir a la ficha Datos y hacer
clic en el comando Solver donde se mostrará el cuadro de diálogo Parámetros de Solver.
REGRESA

En nuestro ejemplo lo que queremos maximizar son las ventas totales por lo que en el
cuadro de texto Establecer objetivo está especificada la celda $E$1 y por supuesto
seleccioné la opción Máx. El otro parámetro importante son las celdas de variables que
en nuestro ejemplo son las pizzas a vender para cada uno de los diferentes tipos.
Finalmente observa cómo en el cuadro de restricciones están reflejadas las condiciones
de venta del establecimiento. Pon especial atención a la manera en que se han utilizado
las equivalencias que son las celdas $E$10 y $E$11.
Todo está listo para continuar. Solamente debes hacer clic en el botón Resolver y Excel
comenzará a calcular diferentes valores para las celdas variables hasta encontrar el valor
máximo para las ventas totales. Al término del cálculo se mostrará el cuadro de diálogo
Resultados de Solver.

Solamente haz clic en Aceptar para ver los resultados en la hoja de Excel.
Excel ha hecho los cálculos para saber que, con las restricciones establecidas,
tendremos un valor máximo de venta total de $5,525. Ahora fácilmente podrías
cambiar los valores de las restricciones y volver a efectuar el cálculo con Solver para
observar el comportamiento en las ventas.
REGRESA

Activar Excel Solver
Solver es un complemento de Excel que nos ayuda a trabajar con modelos de negocio y
nos permite resolver problemas lineales y no lineales. En esta ocasión mostraré cómo
activar este complemento en Excel 2010.
¿Cómo activar Solver en Excel?
Solver está incluido dentro de Excel pero se encuentra desactivado de manera
predeterminada. Para poder habilitarlo debes ir a la ficha Archivo y elegir Opciones y se
mostrará el cuadro de diálogo Opciones de Excel donde deberás seleccionar
Complementos.
En el panel derecho encontrarás el complemento llamado Solver. Para activarlo debes
hacer clic en el botón Ir de la sección Administrar.

Se mostrará el cuadro de diálogo
Complementos y deberás marcar
la casilla de verificación de
Solver y aceptar los cambios.
Para utilizar el complemento
Solver debes ir a la ficha Datos
y Excel habrá creado un nuevo
grupo llamado Análisis el cual
contendrá el comando Solve
Al hacer clic sobre ese
comando se mostrará el cuadro
de diálogo Parámetros de
Solver el cual nos permitirá
configurar y trabajar con el
complemento recién instalado.

ALFA S.A. es un negocio que entrega los pedidos a la puerta de su casa, se
ha especializado en comida. Basándose en la experiencia anterior se sabe que
cada sol gastado en publicidad ingresará aproximadamente como promedio
8.75 soles en pedidos. Sin embargo el negocio está también sujeto a
variaciones estaciónales muy acentuadas. Se ha decidido como objetivo para el próximo
año unos pedidos de 125,000 soles y la cuestión es cuanto se deberá gastar en publicidad.
En la fila3 se muestran los ajustes estaciónales que van desde 0.15 para el invierno hasta
un máximo de 2.35 para el verano.
En la fila 5 aparecen otras predicciones, basadas en el supuesto de que cada dólar gastado
en publicidad ingresa 8.75 en pedidos.
El presupuesto publicitario de 10,000 se distribuye entre los cuatro trimestres, queremos
calcular cuánto deberíamos gastar en publicidad para obtener unos pedidos de 125,000.
Del menú Herramientas, elija Solver (Si la opción no se muestra agréguela seleccionando
complementos.
En el cuadro celda objetivo escriba F5. Que define la celda que mostrará el valor en
pedidos que se desea alcanzar.
En los botones de opciones valor de la celda objetivo. Elija valores de. Y en la caja de
texto asociada escriba 125,000
En el cuadro cambiando las celdas escriba: $B$4:$E$4.
EJERCICIO DE APLICACIÓN

Haga clic en el botón Resolver para hallar una solución
Para terminar haga clic en el botó Aceptar. Se presenta la siguiente solución.
Es
posible indicar al solver que tome en
consideración una restricción sobre el análisis
que lleva a cabo. Una restricción hace que el solver busque una solución que maximice o
minimice una variable dada. Busque una solución que mantenga el presupuesto
publicitario total por debajo de 10,000.
Haga clic en el botón Agregar.
Defina la siguiente restricción. Presupuesto de publicidad>= 10,000

Haga clic en el botón Aceptar. Su cuadro de diálogo debe quedar así.
Haga clic en el botón Resolver, Aceptar. Para mostrar la nueva solución con la restricción
especificada.
REGRESA

DESCRIPCIÓN DE LAS OPCIONES DE SOLVER
REGRESA

ENTRE LA SOCIEDAD DEL
CONOCIMIENTO Y EL
DESARROLLO MUNDIAL”
FORMULARIO Y MACROS CON EL EDITOR DE VISUAL
COMPETENCIA
AUTOMATIZA TAREAS UTILIZANDO MACROS
CONTENIDO
MACRO
RECOMENDACIONES PARA EL USO DE LA GRABADORA DE MACROS
PLANIFICACIÓN DE LAS ACCIONES QUE GRABARÁ CON LA
GRABADORA DE MACROS
EL PROCESO DE GRABACIÓN DE MACROS
PARA VER EL CÓDIGO QUE ACABA DE GRABAR
CONTROL DEL TIPO DE REFERENCIA QUE GRABA
GRABACIÓN RELATIVA
EJECUTAR UNA MACRO
DETENER UNA MACRO
VISUAL BASIC

6. MACRO
En este manual desarrollaremos el lenguaje de programación Microsoft Visual Basic para
Excel. Con Microsoft Visual Basic se puede automatizar tareas cotidianas, agregar
característica y funciones personalizadas que se adapten a las necesidades del usuario e incluso
crear aplicaciones completas. En Microsoft Excel las tareas repetitivas se automatizan con
macros.
6.1. ¿QUÉ ES UNA MACRO?
Una macro es una secuencia de instrucciones que le indican a Microsoft
Excel que debe hacer. Las instrucciones están escritas en Visual Basic un lenguaje de
programación para PCs.
La mayor parte de la información en la referencia de Visual Basic es acerca de las
palabras claves. Una palabra clave es una palabra o símbolo que se reconoce como
parte del lenguaje de programación Visual Basic.
Uso de macros en tareas repetitivas
Microsoft Excel automatiza tareas mediante el uso de macros. Una macro es una serie
de comandos que Microsoft Excel ejecuta automáticamente.
Elección del momento para grabar una macro
Cuando observe que pulsa las mismas teclas, selecciona una secuencia de opciones
repetidamente, entonces considere la grabación de una macro.
6.2. RECOMENDACIONES PARA EL USO DE LA GRABADORA DE MACROS
Muestre la barra de herramientas Visual Basic para utilizar los botones "Grabar",
"Ejecutar" y "Detener" en lugar del menú.
Grabe procedimientos breves a los que pueda llamar y utilizar desde el
procedimiento principal. De este modo, el código resultará más fácil de administrar,
volver a usar y depurar.
Active Usar referencias relativas para hacer que Microsoft Excel lleve a cabo un
seguimiento de las referencias de celda relativas a la celda activa a medida que
graba.
6.3. PLANIFICACIÓN DE LAS ACCIONES QUE GRABARÁ CON LA GRABADORA DE MACROS
Planee lo que desea hacer antes de iniciar la grabación.
Seleccione las celdas u objetos primero y a continuación active la grabadora.
Pase al libro de trabajo apropiado y seleccione la hoja apropiada antes de activar la
grabadora.
Cambie al libro que desee, haga clic en la hoja que desee y, a continuación,
seleccione las celdas u objetos que desee antes de activar la grabadora.
Para usar el botón "Grabar macro", muestre la barra de herramientas Visual Basic.
REGRESA

¿Cómo crea una macro utilizando la grabadora?
Las macros de Visual Basic son almacenadas en hojas especiales llamadas módulos
de Visual Basic. Puede seleccionar de la barra de menús [Ventana] [Organizar] para
ver el módulo mientras trabaja en la hoja de cálculo.
Utilice la grabadora de macros como herramienta de aprendizaje.
6.4. EL PROCESO DE GRABACIÓN DE MACROS
La grabadora de macros almacena acciones que el usuario realiza o comandos que elige
mientras trabaja.
Cuando la macro está en ejecución, la secuencia de instrucciones grabadas indica a
Microsoft Excel lo que debe hacer. La grabadora de macros repite lo que el usuario hizo al
igual que la grabadora de cintas repite lo que la persona dijo.
Hacer clic en la ficha Vista. Elegir Macro
Para darle a la macro un nombre distinto del que sugiere
Microsoft Excel, escriba un nombre en el
cuadro "Nombre de la macro".
Para incluir una breve descripción de la
macro, escriba el texto que desee en el
cuadro "Descripción".
Haga clic en "Aceptar". Lleve a cabo las acciones que desee grabar.
Haga clic en para terminar.
Interesante
Para asignar la macro a un método abreviado de teclado, haga clic en "Opciones" en el cuadro de
diálogo Grabar nueva macro. Los métodos abreviados pueden ser CTRL+ cualquier letra o
CTRL+MAYÚS+ cualquier letra. Recuerde que los métodos abreviados de macro reemplazarán a
los métodos abreviados de Microsoft Excel mientras esté abierto el libro que contiene la macro.
REGRESA

Interesante
Para que una macro esté disponible todo el tiempo, almacénela en el Libro de macros personal.
Este libro siempre está abierto.
En el cuadro de diálogo Grabar nueva macro, haga clic en "Opciones" y luego en "Libro de
macros personal".
Interesante
En el menú Ventana, haga clic en Nueva ventana para abrir otra que contenga el libro y luego elija
Organizar en el menú Ventana. Así podrá ver el módulo mientras graba las acciones que lleva a
cabo en otra hoja.
De la siguiente tabla crear una macro que permita automáticamente ordenar la tabla por categoría
del
empleado.
Seleccione el rango de celdas A4:G14
Hacer clic en la ficha Vista. Elegir Macro
Para darle a la macro un nombre distinto del que sugiere Microsoft
Excel, escriba un nombre en el cuadro "Nombre de la macro".
REGRESA
EJERCICIO DE APLICACIÓN SI ANIDADO

Haga clic en "Aceptar".
Presione las teclas [Ctrl] + [Home] para ubicarse en la primera celda.
Haga un clic en la celda A4, luego presione [Ctrl] + [*] para seleccionar toda la base de
datos.
De la barra de menús seleccione [Datos] [Ordenar]
Elija CATEGORIA como primer criterio de ordenación en orden
ASCENDENTE luego haga un clic en el botón [Aceptar]
Haga clic en para terminar.
PARA VER EL CÓDIGO QUE ACABA DE GRABAR
La macro se graba en código de Visual Basic en una hoja de módulo.
Hacer clic en la ficha Vista. Elegir Macro
En el cuadro "Nombre o referencia de la macro", seleccione o escriba el nombre de la
macro.
REGRESA

Haga clic en el botón [Modificar]
El sistema mostrará:
' O_CATEGORIA Macro
' Macro grabada 02/09/1997 por Marilú Pasapera
6.5. CONTROL DEL TIPO DE REFERENCIA QUE GRABA
Una referencia es la ubicación de una celda en Microsoft Excel, tal como A!, B4. $En
Microsoft Excel se tiene dos tipos de referencia: Absoluta o relativa.
Si configura el tipo de referencia en absoluta, Microsoft Excel lleva un control de la posición
exacta de cada celda seleccionada. Por ejemplo si crea una macro que subraya la celda A1,
cuando ejecute la macro siempre va a afectar a la celda A1.
Si configura el tipo de referencia en relativa, Microsoft Excel lleva un control de la posición de
cada celda seleccionada en relación a la celda seleccionada con anterioridad. Por ejemplo si
me ubico en la celda A1 y crea una macro que pone en subrayado a la celda B2. Observe que
B2 se encuentra una celda a la derecha y una celda hacia abajo de la celda A1.
Si me ubico en la celda A4 y ejecuto la macro se pondrá en subrayado la celda B5. Ya que esta
es la celda que se encuentra una celda más a la derecha y una celda más hacia abajo.
Como usted puede observar configurar como absoluta o relativa tiene sus ventajas según el
caso presentado.
6.6. UTILIZAR LA GRABACIÓN RELATIVA
Como opción predeterminada, la grabadora de macros utiliza referencias absolutas de celdas,
como $A$1. Una macro grabada de este modo siempre actuará en las mismas celdas que se
usaron al grabar la macro por primera vez.
Si desea que la macro pueda actuar en otras celdas de una hoja de cálculo, establezca la
grabadora de macros para que grabe referencias relativas. Con este método se grabarán las
referencias relativas a la celda superior izquierda de la selección original.
REGRESA

¿Cómo asignar una macro a un elemento del menú Herramientas?
¿Cómo activo la grabación relativa?
Cree una macro cuando se presente la barra de herramientas haga clic en el botón
Referencia Relativa.
Esta opción permanecerá seleccionada hasta que salga de Microsoft
Excel o hasta que vuelva a hacer clic en "Usar referencias relativas".
6.7. EJECUTAR UNA MACRO
Cuando se graba una macro, se está creando un Subprocedimiento de Visual Basic. Para poder
ejecutar este subprocedimiento realice la siguiente operación.
De la barra de menús seleccione [Herramientas] [Macro] [Macros]
En el cuadro "Nombre o referencia de la macro", seleccione o escriba un nombre para
la macro.
Luego haga clic en el botón [Ejecutar]
Ejecutar una macro desde un módulo de Visual Basic
Active el módulo que contenga el Subprocedimiento que desee ejecutar.
Sitúe el punto de inserción en cualquier parte del Subprocedimiento.
En la barra de herramientas Visual Basic, haga clic en el botón
"Ejecutar macro" o presione F5.
¡MUCHO CUIDADO!
Algunos métodos o propiedades, como el método Seleccionar, pueden fallar si la hoja activa es un
módulo. Deberá activar la hoja que contiene los que desee seleccionar antes de utilizar el método
Seleccionar. Puede evitar este problema ejecutando la macro directamente desde la hoja
apropiada.
PARA DETENER UNA MACRO MIENTRAS SE EJECUTA
Presione ESC o CTRL+INTERRUMPIR.
FACILITAR EL USO DE UNA MACRO
Una vez grabada una macro, se puede adjuntar a un elemento de menú, a un botón o a otro
objeto gráfico. Esto facilita el uso de las macros.
De la barra de menús seleccione Herramientas, Macro
En el cuadro "Nombre o referencia de la macro", escriba un nombre para la macro.
Haga clic en "Opciones".

En el cuadro "Elemento del menú Herramientas", escriba un nombre para el elemento
del menú. Escriba una "y comercial" (&) antes del carácter que desee utilizar como
tecla de acceso al nuevo elemento de menú (por ejemplo, &Nuevo elemento). Utilice
una letra que no esté asignada a otro elemento del menú Herramientas.
Haga clic en el botón Aceptar, luego haga clic en el botón [Cerrar].
6.8. VISUAL BASIC PARA EXCEL
Visual Basic para aplicaciones es una combinación de un entorno de programación integrado
denominado Editor de Visual Basic y del lenguaje de programación Visual Basic, permitiendo
diseñar y desarrollar con facilidad programas en Visual Basic. El término “para aplicaciones”
hace referencia al hecho de que el lenguaje de programación y las herramientas de desarrollo
están integrados con las aplicaciones del Microsoft Office (en este caso, el Microsoft Excel),
de forma que se puedan desarrollar nuevas funcionalidades y soluciones a medida, con el uso
de estas aplicaciones.
El Editor de Visual Basic contiene todas las herramientas de programación necesarias para
escribir código en Visual Basic y crear soluciones personalizadas.
Este Editor, es una ventana independiente de Microsoft Excel, pero tiene el mismo aspecto que
cualquier otra ventana de una aplicación Microsoft Office, y funciona igual para todas estas
aplicaciones. Cuando se cierre la aplicación, consecuentemente también se cerrará la ventana
del Editor de Visual Basic asociada.
Creación de un “botón” que al apretarlo escriba HOLA.
Para ello, en primer lugar, se instalará en el documento de Microsoft Excel, el menú Programador
(Menú Archivo -> Opciones -> Personalizar cinta de opciones y se selecciona la casilla
Programador).
REGRESA

Una vez hecho esto, aparecerá la pestaña Desarrollador desde la que se pueden añadir los botones
dentro de la pestaña.
En él se tomará el icono que representa a un botón, desplegándose en la Hoja1, por ejemplo, del
documento Excel. De los dos botones que hay (tanto en formularios como en ActiveX), se
seleccionará el de Controles de ActiveX, ya que de este modo se podrá cambiar el color y otras
opciones del propio botón.

Una vez hecho esto, se pulsará dos veces sobre dicho botón para acceder así al Editor de Visual
Basic, con el que se realizará el pequeño programa requerido, tal y como sigue:
Acumulación de “HOLA”’s en la misma celda.
Ahora vamos a cambiar el programa anterior, cambiando una de las líneas de programa, para hacer
que cada vez que se haga un clic en el botón, se acumule un nuevo “HOLA” (igual que podría ser
cualquier otro valor numérico o cadena de caracteres) al anterior. De esta forma, se identificará el
contenido de la primera celda como un contador, acumulándose, en cada clic sobre el botón, una
nueva cadena de texto en dicha celda contador.
Acumulación de texto en varias diagonales sucesivas.
Continuando el ejemplo anterior, vamos a definir una lista en varias diagonales, en las que se
mostrará el texto previamente definido (“BIENVENIDO”). En la nueva versión del programa
anterior, se podrá observar cómo utilizar la función “condición” (representada por la función if) y
el bucle (mediante la aplicación de la función for, entre otras opciones).
Así, para hacer que la palabra “BIENVENIDO” aparezca colocada siguiendo varias diagonales un
número determinado de veces. Se definen, inicialmente, dos variables contador como enteros

(función Dim… As Integer), y que representan además los índices de las celdas de la Hoja de
Cálculo (filas y columnas). Se define el texto en la primera celda. Seguidamente, se define la
condición de que la suma de los índices de celda (variables contadores) sean números pares, con la
utilización de la función mod (función resto, dividiendo el número requerido por dos, si el resto es
0, el número es par), así se tendrían definidas las diferentes diagonales. Esta “condición” estaría
colocada dentro de un doble bucle for (bucle anidado), en el que el valor de cada nueva celda de la
diagonal, tendrá el mismo valor que la anterior.
Jugando con las series de Fibonacci.
En este caso, vamos a desarrollar código que cumplirá las siguientes características:
Utilización de una serie de Fibonacci de números aleatorios.
Se tomarán exclusivamente la cifra de unidades de los números de la serie anterior.

Se ordenarán estos valores de mayor a menor (para poder trabajar con ellos).
Se mostrará cómo realizar el diagrama de barras correspondiente a la serie anterior (cada barra con
el tamaño y el color correspondiente al número de la serie).
Y en él, se utilizarán además las funciones y opciones del Editor de Visual Basic / Microsoft
Office siguientes:
- Cambio de nombre de un botón.
- Utilización y grabación de macros.
- Utilización de la función Call para llamar a una función definida en otro lugar.
- Cambio de color.
La serie de Fibonacci cumple que cada elemento de la serie es el resultado de la suma de los dos
precedentes, es decir: an+2 = an+1 + an
Así, se introducirá la fórmula anterior mediante la utilización de un bucle Do While…Loop (una
de las opciones posibles), previa definición de los dos valores iniciales. De esta forma, se van a
definir estos valores iniciales como aleatorios; para ello, se va a utilizar la función de generación
de números aleatorios rnd (tal y como se ve en el programa). Se evitan números excesivamente
grandes o en coma flotante, tomando la variable como int, para evitar la aparición de decimales.
Además, se ve cómo se utiliza la función With, para definir la selección de color. Este código se
ha tomado del de la macro grabada a partir del cambio de color de una celda cualquiera (mediante
la utilización de la opción del menú Cambio de color).

Realizamos ejercicios de aplicación con MACROS
En primer lugar, se debería considerar que una macro es un pequeño programa ejecutable desde la
Hoja de Cálculo, y que realiza funciones repetitivas o comunes en la normal ejecución de la
actividad con la herramienta de cálculo. Así, y en el caso particular de grabar una macro para
poder cambiar de color una serie de celdas de la Hoja de Cálculo, se procede de la siguiente
forma. En el menú, se toma la opción Desarrollador, y en ésta, Grabar macro. Acto seguido, se
realiza la acción a grabar en la macro, en este caso, cambiar de color el color de una columna de la
hoja de cálculo.
Abriendo la opción de Visual Basic, la macro
grabada quedaría reflejada de la
siguiente manera:
En el paso anterior se ve, en el código definido por la macro, la opción Range; esto define el rango
de aplicabilidad de la opción escogida con el código, en ese caso el cambio de color de las celdas
A1 hasta la A10.
Además se le puede cambiar el nombre al botón para que deje de “llamarse” CommandButton1 y
así poder ponerle el nombre deseado y cambiar otras propiedades como el color del botón.
Pero, ¿cómo se consigue cambiar el nombre al botón?
REGRESA

Para ello, se selecciona el Modo Diseño del cuadro de controles de la pestaña Desarrollador, una
vez ahí, se haría clic con el botón derecho del ratón, sobre el botón al que se le quiere cambiar el
nombre. Acto seguido, se selecciona la opción Propiedades y dentro de estas se cambia la opción
Caption.
REGRESA

Una vez mostradas las acciones anteriores, se va a pasar a definir el ejemplo concreto. Así, y
como ya habíamos dicho, vamos a definir el código de programa necesario para por un lado
generar la serie de Fibonacci de términos aleatorios, y por el otro, tomar de los valores de la
serie anterior exclusivamente las cifras correspondientes a las unidades.
REGRESA