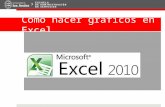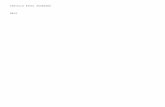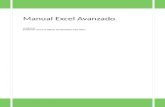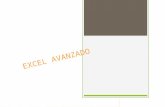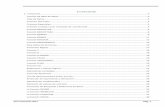Excel Avanzado o Experto
-
Upload
informatica-superate-adoc -
Category
Documents
-
view
284 -
download
4
description
Transcript of Excel Avanzado o Experto

Manual del Participante
Participante
Sede Central Tel 2514-7480 y 2514-7483 Telfax 2514-7481
Santa Ana Zacatecoluca San Miguel
Tel 2440-4348 Tel 2334-0462 Tel 2669-2292
WEB httpwwwitcaedusv CENTRO DE CAPACITACION EN TECNOLOGIA INFORMATICA
Microsoft Excel Avanzado 2007
Escuela Especializada en Ingenieriacutea ITCA-FEPADE
Centro de Capacitacioacuten en Tecnologiacutea Informaacutetica
Manual del Participante
1
Microsoft Excel Avanzado 2007
Escuela Especializada en Ingenieriacutea ITCA-FEPADE
Centro de Capacitacioacuten en Tecnologiacutea Informaacutetica
Manual del Participante
2
SUBTOTALES 3 DEFINICIOacuteN 3 FUNCIONES DE RESUMEN PARA LISTAS CON SUBTOTALES 3 CASO PRAacuteCTICO PARA APLICAR SUBTOTALES 4 Caso praacutectico para quitar subtotales 5 ANIDAR SUBTOTALES 7 CASO PRAacuteCTICO PARA ANIDAR SUBTOTALES 7 AUTOEVALUACIOacuteN 8
TEMA FUNCIONES DE RESUMEN PARA ANAacuteLISIS DE DATOS 9 Objetivo 9 Definicioacuten 9 Procedimiento 9
TEMA VINCULOS 12 Objetivo 12 Definicioacuten 12 Crear un viacutenculo entre celdas de la misma hoja de caacutelculo o del mismo libro 13
Funciones de Buacutesqueda 18 BUSCARH() 18 CASO PRAacuteCTICO PARA USAR LA FUNCIOacuteN BUSCARH() 19 BUSCARV() 21 CASO PRAacuteCTICO PARA USAR LA FUNCIOacuteN BUSCARV() 21
MACROS 23 DEFINICIOacuteN 23 RECOMENDACIONES AL GRABAR UNA MACRO 23 CASO PRAacuteCTICO PARA GRABAR UNA MACRO 23 Procedimiento para eliminar una Macro en Microsoft Excel 25 CASO PRAacuteCTICO PARA ASIGNAR A UN BOTOacuteN UNA MACRO 26
MODIFICAR EL COacuteDIGO DE UNA MACRO 28 FUNCIONES FINANCIERAS 42
FUNCIOacuteN VF 42 CASO PRAacuteCTICO PARA UTILIZAR LA FUNCIOacuteN VF 43 FUNCIOacuteN NPER 44 CASO PRAacuteCTICO PARA UTILIZAR LA FUNCIOacuteN NPER 44 FUNCIOacuteN TASA 45 CASO PRAacuteCTICO PARA UTILIZAR LA FUNCIOacuteN TASA 46 FUNCIOacuteN PAGO 47 CASO PRAacuteCTICO PARA UTILIZAR LA FUNCIOacuteN PAGO 47 FUNCIOacuteN TIR 48 CASO PRAacuteCTICO PARA UTILIZAR LA FUNCIOacuteN TIR 49 FUNCIOacuteN SLN 50 CASO PRAacuteCTICO PARA UTILIZAR LA FUNCIOacuteN SLN 50
Microsoft Excel Avanzado 2007
Escuela Especializada en Ingenieriacutea ITCA-FEPADE
Centro de Capacitacioacuten en Tecnologiacutea Informaacutetica
Manual del Participante
3
SUBTOTALES
Objetivo Que al finalizar el tema el participante sea capaz de aplicar subtotales a una Tabla de Datos de Microsoft Excel 2007
DEFINICIOacuteN Subtotales es una foacutermula utilizada por Microsoft Excel con la cual se puede
resumir datos automaacuteticamente calculando valores de subtotales y de totales en
una lista Para usar los subtotales automaacuteticos la lista debe contener columnas rotuladas y debe estar ordenada por las columnas para las que desee calcular los
subtotales
FUNCIONES DE RESUMEN PARA LISTAS CON SUBTOTALES
Para resumir datos de una lista puede utilizarse cualquiera de las siguientes funciones Haga clic en la funcioacuten que desee en el cuadro Usar funcioacuten del cuadro
de diaacutelogo Subtotales (ficha Datos comando Subtotal)
Use esta funcioacuten Para obtener
Suma La suma de los valores de una lista Esta es la funcioacuten predeterminada para datos numeacutericos
Contar El nuacutemero de elementos de una lista Esta es la
funcioacuten predeterminada para datos no numeacutericos
Promedio El promedio de los valores de la lista
Max El valor maacutes grande de una lista
Min El valor maacutes pequentildeo de una lista
Producto El resultado de multiplicar todos los valores de una
lista
Contar nuacutemeros El nuacutemero de registros o filas de una lista que contiene datos numeacutericos
Microsoft Excel Avanzado 2007
Escuela Especializada en Ingenieriacutea ITCA-FEPADE
Centro de Capacitacioacuten en Tecnologiacutea Informaacutetica
Manual del Participante
4
Cuadro Para cada cambio en Especificaraacute la columna que contiene los elementos o grupos por los que desea
realizar el subtotal de los valores de las demaacutes columnas
Cuadro Usar funcioacuten Se utiliza para seleccionar la funcioacuten resumen que desea utilizar para realizar el
subtotal de los valores
Cuadro Agregar Subtotal a
Se utiliza para activar una o maacutes casillas para especificar las columnas que contienen los valores de los que desea obtener el subtotal Los subtotales de estas
columnas de calcularan a partir de las diferencias en los elementos de la columna seleccionada en el cuadro Para cada cambio en
CASO PRAacuteCTICO PARA APLICAR SUBTOTALES
1 Abra un archivo de Excel
2 Ordene la tabla por el campo Banco 3 Haga clic en una celda de la tabla
4 Haga clic en la ficha Datos 5 En el grupo Esquema de clic al comando Subtotal
6 En el cuadro Para cada cambio en haga clic en la columna Banco
(Deberaacute ser la misma columna por la que se haya ordenado la tabla en el paso 1)
7 En el cuadro Usar funcioacuten seleccione la funcioacuten Suma 8 En el cuadro Agregar subtotal a active la casilla de verificacioacuten de la
columna Pago
Microsoft Excel Avanzado 2007
Escuela Especializada en Ingenieriacutea ITCA-FEPADE
Centro de Capacitacioacuten en Tecnologiacutea Informaacutetica
Manual del Participante
5
9 Haga clic en el botoacuten Aceptar la tabla quedaraacute asiacute
CASO PRAacuteCTICO PARA QUITAR SUBTOTALES
En el archivo que posee Subtotales
1 Haga clic en una celda de la lista que contenga los subtotales 2 Haga clic en la ficha Datos haga clic en Subtotal
3 Haga clic en el botoacuten Quitar todos
Microsoft Excel Avanzado 2007
Escuela Especializada en Ingenieriacutea ITCA-FEPADE
Centro de Capacitacioacuten en Tecnologiacutea Informaacutetica
Manual del Participante
6
4 La tabla volveraacute a su estado original
Microsoft Excel Avanzado 2007
Escuela Especializada en Ingenieriacutea ITCA-FEPADE
Centro de Capacitacioacuten en Tecnologiacutea Informaacutetica
Manual del Participante
7
ANIDAR SUBTOTALES
Para anidar o insertar subtotales de grupos maacutes pequentildeos dentro de los grupos
de subtotales existentes primero deberaacute ordenar la lista
CASO PRAacuteCTICO PARA ANIDAR SUBTOTALES
1 Realice el ldquoCASO PRAacuteCTICO PARA APLICAR SUBTOTALESrdquo (Paacuteg 43)
2 Haga clic en una celda de la tabla 3 En la ficha Datos haga clic en Subtotales
4 En el cuadro Usar funcioacuten seleccione la funcioacuten Promedio 5 Desactive la casilla de verificacioacuten Reemplazar subtotales actuales y a
continuacioacuten haga clic en Aceptar 6 Los datos se mostraraacuten asiacute
Nota Repita los pasos 3 al 5 por cada columna cuyos subtotales desee calcular
Microsoft Excel Avanzado 2007
Escuela Especializada en Ingenieriacutea ITCA-FEPADE
Centro de Capacitacioacuten en Tecnologiacutea Informaacutetica
Manual del Participante
8
AUTOEVALUACIOacuteN
Escriba iquestQueacute es un Subtotal
Escriba algunas de las funciones que puede utilizar para crear los subtotales
Escriba el procedimiento para crear un Subtotal en Microsoft Excel 2007
Escriba el procedimiento para eliminar un subtotal aplicado a una tabla de Microsoft Excel 2007
Microsoft Excel Avanzado 2007
Escuela Especializada en Ingenieriacutea ITCA-FEPADE
Centro de Capacitacioacuten en Tecnologiacutea Informaacutetica
Manual del Participante
9
TEMA FUNCIONES DE RESUMEN PARA ANAacuteLISIS DE DATOS
OBJETIVO Aprender a resumir caacutelculos complejos por medio de funciones loacutegicas para
anaacutelisis
DEFINICIOacuteN
Se analizaraacuten los datos de un reporte de notas por medio de las funciones Suma Contar Promedio Max Min Producto y Si
PROCEDIMIENTO
1 Cree la siguiente tabla
2 Los datos a completar son
Windows teoacuterico 10 Windows praacutectico 5 Word teoacuterico 10 Word praacutectico
5 Excel teoacuterico 10 Excel praacutectico 5 PowerPoint teoacuterico 10 PowerPoint
praacutectico 5 y trabajo Final 40
3 Cree una columna que contenga Promedio I debe sumar y calcularles el
porcentaje que propone el numeral 2 de los moacutedulos Windows y Word
Microsoft Excel Avanzado 2007
Escuela Especializada en Ingenieriacutea ITCA-FEPADE
Centro de Capacitacioacuten en Tecnologiacutea Informaacutetica
Manual del Participante
10
4 En otra columna digite Promedio II y sume y calcule el porcentaje
correspondiente de los moacutedulos Excel PowerPoint
5 En otra columna calcule el
40 del trabajo final
Microsoft Excel Avanzado 2007
Escuela Especializada en Ingenieriacutea ITCA-FEPADE
Centro de Capacitacioacuten en Tecnologiacutea Informaacutetica
Manual del Participante
11
6 Calcule el promedio final en otra columna adyacente Haga una sumatoria
de los promedios y el porcentaje del trabajo final
7 Cree en otra columna la leyenda observacioacuten en esta celda debe insertar
la funcioacuten si si el alumno obtuvo mayor de 9 entonces es excelente si
obtuvo mayor que 8 entonces es muy bueno si obtuvo mayor que 6
es bueno pero si obtuvo menor que 5 es reprobado
8 Haga una sumatoria total de cada moacutedulo
9 Calcule la nota maacutexima de promedio final
10 Calcule la nota Miacutenima de promedio final
11 Encontrar la cantidad de alumnos con la funcioacuten contar
12 Calcule el promedio de promedio final
13 Encuentre la cantidad de cuaacutentos aprobaron cada moacutedulo Para ello
aplique la funcioacuten contarsi
a Ejemplo
Microsoft Excel Avanzado 2007
Escuela Especializada en Ingenieriacutea ITCA-FEPADE
Centro de Capacitacioacuten en Tecnologiacutea Informaacutetica
Manual del Participante
12
14 La sintaxis de la foacutermula quedaraacute asiacute =CONTARSI(D8D43gt7) ya
que el rango de Word es desde D8 hasta D43
TEMA VINCULOS OBJETIVO Crear viacutenculos entre celdas libros y objetos en un libro de Microsoft Excel
DEFINICIOacuteN
Un viacutenculo es una referencia a otro libro que a veces se denomina referencia externa Tambieacuten es posible establecer un viacutenculo con otro programa A veces los viacutenculos de este tipo se denominan referencias remotas Puesto que los datos de
otro libro o programa pueden cambiar dejando anticuados los datos del primer libro existen opciones para controlar la actualizacioacuten de los viacutenculos
Microsoft Excel Avanzado 2007
Escuela Especializada en Ingenieriacutea ITCA-FEPADE
Centro de Capacitacioacuten en Tecnologiacutea Informaacutetica
Manual del Participante
13
CREAR UN VIacuteNCULO ENTRE CELDAS DE LA MISMA HOJA DE CAacuteLCULO O DEL MISMO LIBRO
1 Haga clic en la celda que contiene los datos a los que desee vincular y a continuacioacuten haga clic en Copiar en la ficha Inicio
2 Haga clic en la celda desde la que desee vincular y a continuacioacuten haga clic en Pegar
3 Haga clic en Opciones de pegado y despueacutes en Vincular celdas
Crear un viacutenculo entre celdas de libros diferentes
1 Abra el libro que vaya a contener el viacutenculo (denominado el libro de destino) y el libro que contenga los datos con los que desee establecer el viacutenculo
(denominado el libro de origen)
2 En el libro de destino haga clic en Guardar
3 Seleccione la celda o las celdas desde las cuales desee establecer el viacutenculo
4 Si crea una nueva foacutermula digite un signo igual (=)
Si introduce el viacutenculo en otro lugar de la foacutermula digite el operador o
funcioacuten que debe preceder al viacutenculo
5 En el menuacute Ventana haga clic en el nombre del libro de origen y a continuacioacuten en la hoja de caacutelculo que contenga las celdas con las que
desee establecer el viacutenculo 6 Seleccione las celdas que desee vincular
7 Complete la foacutermula Una vez introducida la foacutermula presione ENTRAR
Microsoft Excel Avanzado 2007
Escuela Especializada en Ingenieriacutea ITCA-FEPADE
Centro de Capacitacioacuten en Tecnologiacutea Informaacutetica
Manual del Participante
14
Objetos vinculados e incrustados en un documento
Crear un viacutenculo con un documento existente
1 Haga clic en la hoja de caacutelculo donde desee colocar el objeto vinculado
2 En ficha Insertar haga clic en Objeto 3 Haga clic en la ficha Crear de un archivo
4 En el cuadro Nombre de archivo digite el nombre del archivo o haga clic en Examinar para seleccionarlo en una lista
5 Active la casilla de verificacioacuten Vincular 6 Para mostrar el contenido desactive la casilla de verificacioacuten Mostrar como
icono
Si desea mostrarlo como un icono active la casilla de verificacioacuten Mostrar
como icono
El resultado es el siguiente
CDocuments and SettingsF104Mis documentosejercicio sabado1xls
Microsoft Excel Avanzado 2007
Escuela Especializada en Ingenieriacutea ITCA-FEPADE
Centro de Capacitacioacuten en Tecnologiacutea Informaacutetica
Manual del Participante
15
Nota No es posible utilizar el comando Objeto de la ficha Insertar para insertar graacuteficos y algunos tipos de archivos Para insertar un graacutefico elija del grupo
Graacuteficos el tipo de graacutefico que desea insertar
Crear una referencia entre celdas de la misma hoja de caacutelculo o de hojas
distintas
Las siguientes foacutermulas contienen referencias relativas y nombres de otras celdas La celda que contiene la foacutermula se denomina celda dependiente cuando su valor
depende de los valores de otras celdas Por ejemplo la celda B2 es una celda dependiente si contiene la foacutermula =C2
Foacutermula de ejemplo Accioacuten
=C2 Utiliza el valor de la celda C2
=Hoja2B2 Utiliza el valor de la celda B2 de Hoja2
=Activo-Pasivo Resta la celda Pasivo de la celda Activo
1 Haga clic en la celda en que desee introducir la foacutermula
2 En la barra de foacutermulas digite = (signo igual)
3 Siga uno de estos procedimientos o Para crear una referencia seleccione una celda un rango de celdas
una ubicacioacuten de otra hoja de caacutelculo o una ubicacioacuten de otro libro Puede arrastrar el borde de la seleccioacuten de celdas para mover la
seleccioacuten o bien arrastrar la esquina del borde para ampliar la seleccioacuten
o Para crear una referencia a un rango con nombre presione F3
seleccione el nombre en el cuadro Pegar nombre y haga clic en Aceptar
4 Presione la tecla ENTER
Establecer un viacutenculo con un nombre de otro libro
Puede crear nombres descriptivos para representar una celda o un rango de celdas
en otro libro
Microsoft Excel Avanzado 2007
Escuela Especializada en Ingenieriacutea ITCA-FEPADE
Centro de Capacitacioacuten en Tecnologiacutea Informaacutetica
Manual del Participante
16
Establecer un viacutenculo con un nombre definido en otro libro
1 Abra el libro que vaya a contener el viacutenculo (denominado el libro de destino)
y el libro que contenga los datos con los que desee establecer el viacutenculo (denominado el libro de origen)
2 En el libro de destino haga clic en Guardar 3 Seleccione la celda o las celdas desde las cuales desee establecer el viacutenculo
Si crea una nueva foacutermula escriba un signo igual (=)
Si introduce el viacutenculo en otro lugar de la foacutermula digite el operador o
funcioacuten que debe preceder al viacutenculo
4 En la Ficha Vista de clic en el comando Cambiar Ventanas haga clic en el nombre del libro de origen y a continuacioacuten en la hoja de caacutelculo que
contenga las celdas con las que desee establecer el viacutenculo 5 Presione F3 y seleccione el nombre con el que desee establecer el viacutenculo
Definir un nombre que haga referencia a las celdas de otro libro
1 Abra el libro que vaya a contener el viacutenculo (denominado el libro de destino)
y el libro que contenga los datos con los que desee establecer el viacutenculo (denominado el libro de origen)
2 En el libro de destino elija la ficha Foacutermulas la opcioacuten Asignar nombre a un rango y a continuacioacuten haga clic en Definir nombrehellip
3 En el cuadro Nombre nuevo digite el nombre del viacutenculo
Microsoft Excel Avanzado 2007
Escuela Especializada en Ingenieriacutea ITCA-FEPADE
Centro de Capacitacioacuten en Tecnologiacutea Informaacutetica
Manual del Participante
17
4 Borre el contenido del cuadro Hace referencia a y mantenga el cursor dentro del cuadro
Si el nombre es una foacutermula digiacutetela y situacutee el cursor en la posicioacuten donde desee colocar el viacutenculo Por ejemplo digite =SUMA() y situacutee el cursor
entre los pareacutentesis
5 En la ficha Vista haga clic en Cambiar ventanas y luego el nombre del libro de origen y a continuacioacuten en la hoja de caacutelculo que contenga las
celdas con las que desee establecer el viacutenculo 6 Seleccione la celda o el rango de celdas con las que desee establecer el
viacutenculo 7 En el cuadro de diaacutelogo Nombre nuevo haga clic en Aceptar
8 Ficha Foacutermulas comando Asignar nombre a un rango opcioacuten Aplicar
Nombreshellip y a continuacioacuten 9 haga clic en Aceptar
Ejercicio de Aplicacioacuten
1 Cree la siguiente tabla
2 En la hoja 2 cree viacutenculos de la hoja 1
3 Cree viacutenculos de otro libro a su libro actual
Microsoft Excel Avanzado 2007
Escuela Especializada en Ingenieriacutea ITCA-FEPADE
Centro de Capacitacioacuten en Tecnologiacutea Informaacutetica
Manual del Participante
18
FUNCIONES DE BUacuteSQUEDA Objetivo Que al finalizar el tema el participante sea capaz de aplicar algunas
funciones de buacutesqueda buscarh y buscarv brindadas por Microsoft Excel 2007
BUSCARH()
Busca un valor en la fila superior de una tabla o una matriz de valores y a continuacioacuten devuelve un valor en la misma columna de una fila especificada en
la tabla o en la matriz Use BUSCARH cuando los valores de comparacioacuten se encuentren en una fila en la parte superior de una tabla de datos y desee
encontrar informacioacuten que se encuentre dentro de un nuacutemero especificado de
filas Use BUSCARV cuando los valores de comparacioacuten se encuentren en una columna a la izquierda o de los datos que desee encontrar
Sintaxis BUSCARH (valor_buscado matriz_buscar_en indicador_filas ordenado)
Valor_buscado es el valor que se busca en la primera fila de matriz_buscar_en Valor_buscado puede ser un valor una referencia o una cadena de texto
Matriz_buscar_en es una tabla de informacioacuten en la que se buscan los datos Utilice una referencia a un rango o el nombre de un rango
Los valores de la primera fila del argumento matriz_buscar_en pueden ser texto nuacutemeros o valores loacutegicos
Si el argumento ordenado es VERDADERO los valores de la primera fila del argumento matriz_buscar_en deberaacuten colocarse en orden ascendente -2
-1 0 1 2 A-Z FALSO VERDADERO de lo contrario es posible que BUSCARH no devuelva el valor correcto
El texto en mayuacutesculas y minuacutesculas es equivalente Se pueden poner los datos en orden ascendente de izquierda a derecha
seleccionando los valores y eligiendo el comando Ordenar del menuacute Datos A
continuacioacuten haga clic en Opciones y despueacutes en Ordenar de izquierda a derecha y Aceptar Bajo Ordenar por haga clic en la fila deseada y despueacutes
en Ascendente Indicador_filas es el nuacutemero de fila en matriz_buscar_en desde el cual se deberaacute
devolver el valor coincidente Si indicador_filas es 1 devuelve el valor de la primera fila en matriz_buscar_en si indicador_filas es 2 devuelve el valor de la
segunda fila en matriz_buscar_en y asiacute sucesivamente Si indicador_filas es menor que 1 BUSCARH devuelve el valor de error iexclVALOR si indicador_filas es mayor
que el nuacutemero de filas en matriz_buscar_en BUSCARH devuelve el valor de error iexclREF
Ordenado es un valor loacutegico que especifica si desea que el elemento buscado por la funcioacuten BUSCARH coincida exacta o aproximadamente Si ordenado es
VERDADERO o se omite la funcioacuten devuelve un valor aproximado es decir si no
Microsoft Excel Avanzado 2007
Escuela Especializada en Ingenieriacutea ITCA-FEPADE
Centro de Capacitacioacuten en Tecnologiacutea Informaacutetica
Manual del Participante
19
se encuentra un valor exacto se devuelve el mayor valor que sea menor que el argumento valor_buscado Si ordenado es FALSO la funcioacuten BUSCARH encontraraacute
el valor exacto Si no se encuentra dicho valor devuelve el valor de error NA Observaciones
Si BUSCARH no logra encontrar valor_buscado utiliza el mayor valor que sea menor que valor_buscado
Si valor_buscado es menor que el menor valor de la primera fila de
matriz_buscar_en BUSCARH devuelve el valor
CASO PRAacuteCTICO PARA USAR LA FUNCIOacuteN BUSCARH()
1 Abra un archivo de Excel y digite la tabla que se muestra a continuacioacuten
2 Seleccione la celda donde quiere colocar el premio que corresponde al puntaje sentildealado Ej C3
3 De clic en el icono de la barra de foacutermulas
4 Apareceraacute el siguiente cuadro de diaacutelogo
5 Elija la categoriacutea Buacutesqueda y referencia luego la funcioacuten BUSCARH
6 Haga clic en Aceptar
Microsoft Excel Avanzado 2007
Escuela Especializada en Ingenieriacutea ITCA-FEPADE
Centro de Capacitacioacuten en Tecnologiacutea Informaacutetica
Manual del Participante
20
7 Apareceraacute el siguiente cuadro
8 El Valor_buscado es el puntaje en la celda B3 9 El valor Matriz_buscar_en es la tabla de premios por puntaje que va desde
A11 hasta E14 Es recomendable anclar este valor con la tecla de funcioacuten F4 10 El valor indicador_filas es la nuacutemero 3
11 Ordenado va vaciacuteo para obtener el valor maacutes cercano 12 El resultado seriacutea
Microsoft Excel Avanzado 2007
Escuela Especializada en Ingenieriacutea ITCA-FEPADE
Centro de Capacitacioacuten en Tecnologiacutea Informaacutetica
Manual del Participante
21
BUSCARV()
Busca un valor especiacutefico en la columna maacutes a izquierda de una matriz y devuelve el valor en la misma fila de una columna especificada en la tabla Utilice BUSCARV
en lugar de BUSCARH cuando los valores de comparacioacuten se encuentren en una columna situada a la izquierda de los datos que desea encontrar
Sintaxis BUSCARV(valor_buscado matriz_de_comparacioacuten indicador_columnasordenado)
Valor_buscado es el valor que se busca en la primera columna de la matriz Valor_buscado puede ser un valor una referencia o una cadena de texto
Matriz_de_comparacioacuten es el conjunto de informacioacuten donde se buscan los datos Utilice una referencia a un rango o un nombre de rango como por ejemplo
Base_de_datos o Lista Si el argumento ordenado es VERDADERO los valores de la primera columna del
argumento matriz_de_comparacioacuten deben colocarse en orden ascendente -2 -1 0 1 2 A-Z FALSO VERDADERO De lo contrario BUSCARV podriacutea
devolver un valor incorrecto
Para colocar los valores en orden ascendente elija el comando Ordenar del menuacute Datos y seleccione la opcioacuten Ascendente
Los valores de la primera columna de matriz_de_comparacioacuten pueden ser texto nuacutemeros o valores loacutegicos
El texto escrito en mayuacutesculas y minuacutesculas es equivalente Indicador_columnas es el nuacutemero de columna de matriz_de_comparacioacuten desde
la cual debe devolverse el valor coincidente Si el argumento indicador_columnas es igual a 1 la funcioacuten devuelve el valor de la primera columna del argumento
matriz_de_comparacioacuten si el argumento indicador_columnas es igual a 2 devuelve el valor de la segunda columna de matriz_de_comparacioacuten y asiacute
sucesivamente Si indicador_columnas es menor que 1 BUSCARV devuelve el valor de error iexclVALOR si indicador_columnas es mayor que el nuacutemero de
columnas de matriz_de_comparacioacuten BUSCARV devuelve el valor de error iexclREF
Ordenado Es un valor loacutegico que indica si desea que la funcioacuten BUSCARV busque
un valor igual o aproximado al valor especificado Si el argumento ordenado es VERDADERO o se omite la funcioacuten devuelve un valor aproximado es decir si no
encuentra un valor exacto devolveraacute el valor inmediatamente menor que valor_buscado Si ordenado es FALSO BUSCARV devuelve el valor buscado Si no
encuentra ninguacuten valor devuelve el valor de error NA
CASO PRAacuteCTICO PARA USAR LA FUNCIOacuteN BUSCARV()
1 Abra un archivo de Excel o digite la tabla que se muestra a continuacioacuten
Microsoft Excel Avanzado 2007
Escuela Especializada en Ingenieriacutea ITCA-FEPADE
Centro de Capacitacioacuten en Tecnologiacutea Informaacutetica
Manual del Participante
22
2 En la hoja ubiacutequese en la celda donde quiere colocar el nombre del producto que busca Ej C6
3 Presione en el icono de la barra de
foacutermulas 4 Apareceraacute el siguiente cuadro
5 Elija la categoriacutea Buacutesqueda y
referencia luego la funcioacuten BUSCARV 6 Haga clic en aceptar
7 Apareceraacute el siguiente cuadro
8 Llene las casillas de acuerdo a los argumentos que necesita la funcioacuten 9 Haga clic en Aceptar
10 El resultado seraacute
Microsoft Excel Avanzado 2007
Escuela Especializada en Ingenieriacutea ITCA-FEPADE
Centro de Capacitacioacuten en Tecnologiacutea Informaacutetica
Manual del Participante
23
MACROS
Objetivo Que al finalizar el tema el participante sea capaz de crear y utilizar macros en un libro de Microsoft Excel 2007
DEFINICIOacuteN
Una macro consiste en una serie de comandos y funciones que se almacenan en un moacutedulo de Visual Basic el cual puede ejecutarse siempre que sea necesario
realizar la tarea Al grabar una macro Microsoft Excel almacena informacioacuten sobre cada paso dado cuando se ejecuta una serie de comandos A continuacioacuten se debe
ejecutar la macro para que repita los comandos
RECOMENDACIONES AL GRABAR UNA MACRO
Antes de grabar una macro es recomendable que planee los pasos y los comandos que desea que ejecute la macro Si se comete un error mientras es grabada la
macro tambieacuten se graban las correcciones que se realicen Cuando se graba una
macro Visual Basic almacena cada macro en un nuevo moacutedulo adjunto a un libro
CASO PRAacuteCTICO PARA GRABAR UNA MACRO
1 Abra un archivo de Excel
2 Haga clic en el botoacuten de Microsoft Office
3 Haga clic en Opciones de Excel
4 En la categoriacutea Maacutes frecuentes seleccione la opcioacuten Mostrar ficha Programador en la cinta de opciones y haga clic en Aceptar
5 La ficha de Programador se activaraacute Haga clic en Seguridad de macros
6 Seleccione la opcioacuten Habilitar todas las macros y luego haga clic en Aceptar
Microsoft Excel Avanzado 2007
Escuela Especializada en Ingenieriacutea ITCA-FEPADE
Centro de Capacitacioacuten en Tecnologiacutea Informaacutetica
Manual del Participante
24
7 Haga clic en el botoacuten Grabar macro
8 En el cuadro de texto Nombre de la macro digite Escritura el nombre por defecto es Macro1 (El primer caraacutecter del nombre de la macro deberaacute
ser una letra Los demaacutes caracteres pueden ser letras o nuacutemeros o
caracteres de subrayado en el nombre no podraacute contener espacios entre caracteres)
9 Asiacutegnele el meacutetodo abreviado Ctrl + Mayuacutes + E para su macro
10 Seleccione Este libro en donde se guardaraacute la macro en el cuadro
Guardar macro en Si desea que la macro esteacute disponible siempre que utilice Microsoft Excel almaceacutenela en el libro de macros personales en la
carpeta de inicio de Excel
Microsoft Excel Avanzado 2007
Escuela Especializada en Ingenieriacutea ITCA-FEPADE
Centro de Capacitacioacuten en Tecnologiacutea Informaacutetica
Manual del Participante
25
11 Digite una descripcioacuten sobre los comandos y funciones que ejecuta la
macro en el cuadro descripcioacuten 12 Haga clic en el botoacuten Aceptar
13 Ahora puede comenzar a realizar las acciones que desea grabar en la macro
14 Seleccione con un clic el tiacutetulo de la columna A (el nombre de la
columna) de forma que se seleccione toda la columna 15 Haga clic en la ficha Inicio
16 Haga clic dentro del grupo Celdas en el comando Formato 17 Haga clic en la opcioacuten Autoajustar ancho de columna
18 Digite en la celda B2 la foacutermula =HOY() 19 Digite la fecha 290910 en la celda B3
20 Apliacutequele formato de nuacutemero 21 Situacutee el cursor en la celda A1
22 Pulse la combinacioacuten de teclas Control + (se seleccionaraacuten todo el rango no-vaciacuteo)
23 Haga clic en la ficha Inicio 24 Haga clic en Dar formato como tabla y aplique el formato Estilo de
tabla oscuro 3 25 En la ficha Programador haga clic en el comando Detener
grabacioacuten
26 Ubiacutequese en la Hoja 2 presione Ctrl + Mayuacutes + E para ejecutar la macro de nuevo
PROCEDIMIENTO PARA ELIMINAR UNA MACRO EN MICROSOFT EXCEL
1 Abra el libro que contiene la macro que desea eliminar
2 Haga clic en la ficha Programador
3 Haga clic en el botoacuten Macros
4 En la lista Macros en seleccione Este libro
5 En el cuadro Nombre de la Macro haga clic en el nombre de la macro que desee eliminar
6 Haga clic en Eliminar
Microsoft Excel Avanzado 2007
Escuela Especializada en Ingenieriacutea ITCA-FEPADE
Centro de Capacitacioacuten en Tecnologiacutea Informaacutetica
Manual del Participante
26
Nota Para eliminar todas las macros de un libro elimine las macros
que aparecen en el cuadro de diaacutelogo y a continuacioacuten guarde el libro
CASO PRAacuteCTICO PARA ASIGNAR A UN BOTOacuteN UNA MACRO
1 Abra el archivo que posee macros 2 Inserte una Forma en la hoja de Microsoft Excel
3 Haga clic derecho sobre la Forma
Microsoft Excel Avanzado 2007
Escuela Especializada en Ingenieriacutea ITCA-FEPADE
Centro de Capacitacioacuten en Tecnologiacutea Informaacutetica
Manual del Participante
27
4 Seleccione la opcioacuten Asignar Macro
5 Seleccione la macro que desea asignar al botoacuten
7 Haga clic en Aceptar
Nota Ahora cada vez que se haga clic sobre la Autoforma se ejecutaraacute la macro
Microsoft Excel Avanzado 2007
Escuela Especializada en Ingenieriacutea ITCA-FEPADE
Centro de Capacitacioacuten en Tecnologiacutea Informaacutetica
Manual del Participante
28
MODIFICAR EL COacuteDIGO DE UNA MACRO Objetivo Que al finalizar el tema el participante sea capaz de crear macros a
traveacutes de coacutedigos del leguaje Visual Basic
Crearemos una macro y veremos sus coacutedigos
Para observar los coacutedigos de una macro debemos de seguir los siguientes pasos
1 Primero haga clic en la celda A5 antes de empezar la grabacioacuten de la Macro 2 Presione el botoacuten Grabar Macro de la Ficha Programador
3 A continuacioacuten se muestra el cuadro de diaacutelogo Grabar Macro el nombre de la macro seraacute Macro1
4 En la opcioacuten Meacutetodo Abreviado digite la letra r por lo tanto la macro se
llamaraacute con Control + r 5 Luego presione el botoacuten Aceptar
6 Excel inicia la grabacioacuten del la Macro1 Haga clic en la celda A1 y digite Ramoacuten despueacutes presione Enter para aceptar el valor en la celda
7 Detenga la grabacioacuten de la macro presionando el botoacuten Detener Grabacioacuten de la ficha Programador
Microsoft Excel Avanzado 2007
Escuela Especializada en Ingenieriacutea ITCA-FEPADE
Centro de Capacitacioacuten en Tecnologiacutea Informaacutetica
Manual del Participante
29
Excel ha grabado los pasos y ha generado un coacutedigo Observaremos el coacutedigo
Presione la tecla Alt + la tecla de funcioacuten F11 (Alt + F11) Excel abriraacute el Editor de Visual Basic Si este editor no se activa es que Excel no estaacute bien instalado o
se ha borrado Tambieacuten puede acceder desde a la ficha Programador y haciendo clic en el botoacuten Visual Basic
Active los siguientes cuadros o ventanas
Haga clic en el Menuacute Ver y elija la opcioacuten Explorador de Proyectos Haga clic en el Menuacute ver y elija la opcioacuten Ventana Propiedades
Estas dos opciones deben de estar siempre activadas ya que de ahiacute depende todo lo que vallamos a hacer
Del cuadro Proyecto de doble clic en Moacutedulos o simplemente presione el signo de + que aparece en la opcioacuten Moacutedulos Se activaraacute abajo de Moacutedulos la Opcioacuten
Modulo1 Haga doble clic en Modulo1 Se mostrara en el Editor de Visual Basic el
coacutedigo de la macro que grabamos de la siguiente forma
Microsoft Excel Avanzado 2007
Escuela Especializada en Ingenieriacutea ITCA-FEPADE
Centro de Capacitacioacuten en Tecnologiacutea Informaacutetica
Manual del Participante
30
Sub y End Sub indican el inicio y el final del procedimiento de la Macro1 Todo lo que aparece con un apostrofe acute indica que no se tomara en cuenta que es solo
texto o comentarios y ese texto debe de aparecer en un color ya sea el color verde Range(A1) Select Indica que lo primero que hicimos al grabar la
macro fue trasladarnos a la celda A1 La orden Range nos permite trasladarnos a una celda ActiveCellFormulaR1C1 = Ramoacuten Esto indica que se escribiraacute en
la celda en que se encuentra el valor de texto Ramoacuten Todo lo que aparece entre comillas siempre seraacute un valor de texto La orden ActiveCellFormulaR1C1 nos
permite escribir un valor en la celda activa Range(A2)Select Otra vez indicamos que se traslade a la celda A2 Esto se debe a que cuando escribimos el
nombre de Ramoacuten en A1 presionamos Enter y al dar Enter bajo a la celda A2
Para comprender mejor alteraremos el coacutedigo dentro del editor de Visual Basic
Queacute crees que pasara aquiacute con nuestra Macro
Sub Macro1()
Macro1 Macro Macro grabada el 08042001 por RAMON MENDOZA OCHOA
Acceso directo CTRL+r
Range(A1)Select ActiveCellFormulaR1C1 = Ramoacuten
Range(B1)Select ActiveCellFormulaR1C1 = Calle 21 de Marzo 280
Range(C1)Select
Microsoft Excel Avanzado 2007
Escuela Especializada en Ingenieriacutea ITCA-FEPADE
Centro de Capacitacioacuten en Tecnologiacutea Informaacutetica
Manual del Participante
31
ActiveCellFormulaR1C1 = 31-2-47-13 Range(D1)Select
ActiveCellFormulaR1C1 = Nogales Sonora Range(E1)Select
ActiveCellFormulaR1C1 = CONALEP NOGALES
End Sub
Asiacute es acabo de alterar el coacutedigo y cuando regrese a Excel y ejecute la macro con
Control + r haraacute lo siguiente
En A1 escribiraacute Ramoacuten
En B1 escribiraacute Calle 21 de Marzo 280 En C1 escribiraacute 31-2-47-13
En D1 escribiraacute Nogales Sonora En E1 escribiraacute CONALEP NOGALES
Asiacute que salgamos del editor dando clic en el Menuacute Archivo y eligiendo la opcioacuten
Cerrar y volver a Microsoft Excel
Si no desea salir por completo haga clic en el botoacuten Microsoft Excel que se
encuentra activado en la barra de tareas y cuando deseeacute volver al editor de clic en
el botoacuten Microsoft Visual Basic que se encuentra en la ficha Programador
Ahora ya que salimos de Visual Basic y estamos en Excel de Nuevo ejecutemos
la macro presionando Control + r y veamos los resultados de nuestra modificacioacuten
Es necesario practicar bastante para dominar esto asiacute que es recomendable
repasar la Fase 2 cuantas veces sea necesario otra cosa no trates de generar
coacutedigos muy complejos en tus macros porque te vas a enredar poco a poco se va lejos
Microsoft Excel Avanzado 2007
Escuela Especializada en Ingenieriacutea ITCA-FEPADE
Centro de Capacitacioacuten en Tecnologiacutea Informaacutetica
Manual del Participante
32
Praacutectica II
Genera una Macro que escriba un nombre en una celda y lo ponga negrita y
observa el Coacutedigo Genera una Macro que escriba un nombre en una celda y lo Centre y
observa el Coacutedigo Genera una Macro que escriba un nombre en una celda y cambie el tamantildeo
de la letra a 20 puntos y observa el Coacutedigo Trasladarse a una Celda
Range(A1)Select
Escribir en una Celda
ActivecellFormulaR1C1=Ramoacuten
Letra Negrita
SelectionFontBold = True
Letra Cursiva
SelectionFontItalic = True
Letra Subrayada
SelectionFontUnderline = xlUnderlineStyleSingle
Centrar Texto
With Selection
HorizontalAlignment = xlCenter
End With
Alinear a la izquierda
With Selection
HorizontalAlignment = xlLeft
End With
Alinear a la Derecha
Microsoft Excel Avanzado 2007
Escuela Especializada en Ingenieriacutea ITCA-FEPADE
Centro de Capacitacioacuten en Tecnologiacutea Informaacutetica
Manual del Participante
33
With Selection
HorizontalAlignment = xlRight
End With
Tipo de Letra(Fuente)
With SelectionFont
Name = AGaramond
End With
Tamantildeo de Letra(Tamantildeo de Fuente)
With SelectionFont
Size = 15
End With
Copiar
SelectionCopy
Pegar
ActiveSheetPaste
Cortar
SelectionCut
Ordenar Ascendente
SelectionSort Key1=Range(A1) Order1=xlAscending Header=xlGuess _
OrderCustom=1 MatchCase=False Orientation=xlTopToBottom
Orden Descendente
SelectionSort Key1=Range(A1) Order1=xlDescending Header=xlGuess _
OrderCustom=1 MatchCase=False Orientation=xlTopToBottom
Microsoft Excel Avanzado 2007
Escuela Especializada en Ingenieriacutea ITCA-FEPADE
Centro de Capacitacioacuten en Tecnologiacutea Informaacutetica
Manual del Participante
34
Buscar
CellsFind(What= Ramon After=ActiveCell LookIn=xlFormulas LookAt _
=xlPart SearchOrder=xlByRows SearchDirection=xlNext MatchCase= _
False)Activate
Insertar Fila
SelectionEntireRowInsert
Eliminar Fila
SelectionEntireRowDelete
Insertar Columna
SelectionEntireColumnInsert
Eliminar Columna
SelectionEntireColumnDelete
Abrir un Libro
WorkbooksOpen Filename=CMis documentosvideo safe 3xls
Grabar un Libro
ActiveWorkbookSaveAs Filename=CMis documentospiscisxls FileFormat _
=xlNormal Password= WriteResPassword= ReadOnlyRecommended= _
False CreateBackup=False
Estos serian algunos coacutedigos muy comunes en Excel pero si desea puede generar
maacutes coacutedigos de otras opciones es cuestioacuten de que los utilice
Antes de pasar a la Fase 3 es necesario que domine como generar Macros y
Observar sus coacutedigos que se encuentran en la Fase 2 Recuerde esto es de mucha practica y para eso es necesario aprender bien las fases Anteriores
Microsoft Excel Avanzado 2007
Escuela Especializada en Ingenieriacutea ITCA-FEPADE
Centro de Capacitacioacuten en Tecnologiacutea Informaacutetica
Manual del Participante
35
Antes de Empezar esta nueva fase te recomiendo que salgas de Excel y vuelvas a entrar esto es por si estuviste practicando los coacutedigos para que no quede una
secuencia de Macros
Ahora veremos coacutemo dominar lo maacuteximo de Excel que es crear formularios y programarlos bueno un formulario es una ventana que se programa por medio de
controles y estos controles responden a sucesos que nosotros programamos Todo
esto se encuentra dentro de Visual Basic
A continuacioacuten Muestro como crear un formulario y como programarlo Presione La Teclas Alt + F11 para entrar al editor de Visual Basic Activa las
siguientes opciones Explorador de Proyectos y Ventana Propiedades
En el Menuacute Insertar elija la Opcioacuten UserForm Esto inserta el Formulario que programaremos con controles En el Explorador de Proyecto se observara que
se inserto el UserForm
Tambieacuten cuando haga clic en el Formulario USERFORM1 se debe de activar el Cuadro de Herramientas si no se activa de clic en el Menuacute Ver y elija la opcioacuten
Cuadro de Herramientas
Elija del Cuadro de Herramientas el Control Etiqueta el que tiene la A y
Arrastre dibujando en el Formulario USERFORM1 la etiqueta
Quedara el nombre Label1 despueacutes de un clic en la etiqueta dibujada y podraacute modificar el nombre de adentro y pondremos ahiacute Nombre Si por error hace doble
clic en la etiqueta y lo enviacutea a la pantalla de programacioacuten de la etiqueta solo haga doble clic en UserForm1 que se encuentra en el Explorador de Proyecto
Elija del Cuadro de Herramientas el control Cuadro de Texto el que tiene el
icono ab y arrastre dibujando en el formulario USERFORM1 el cuadro de texto a un lado de la etiqueta que dice Nombre El cuadro de texto debe de estar vaciacuteo y
su nombre seraacute Textbox1 el nombre solo apareceraacute en el control Haga los dos pasos anteriores igualmente poniendo Direccioacuten en la Label2 y Teleacutefono en la
Microsoft Excel Avanzado 2007
Escuela Especializada en Ingenieriacutea ITCA-FEPADE
Centro de Capacitacioacuten en Tecnologiacutea Informaacutetica
Manual del Participante
36
Label3 y tambieacuten dibuacutejeles su Textbox Esto quedara asiacute despueacutes de haberlo hecho
Si tiene alguacuten problema al dibujar las etiquetas o los cuadros de texto solo caacutembiele el nombre a la etiqueta o el cuadro de
texto en la Ventana Propiedades la opcioacuten se llama (Name) El Error que marque puede ser Nombre Ambiguo
pero si le cambias el Nombre al control se quitara el error Puedes escribir cualquier nombre en lugar de Label1
Los controles como las Etiquetas y Cuadros de Textos pueden modificaacuterseles algunas opciones en la Ventana Propiedades
Para hacerlo es necesario tener conocimiento sobre las propiedades de los controles No altere las propiedades si no las conoce
Elija del Cuadro de Herramientas el control Botoacuten de Comando y Arrastre dibujando en el Formulario USERFORM1 el Botoacuten despueacutes de un clic en el
nombre del Botoacuten dibujado y podraacute modificar el nombre y pondremos ahiacute Insertar Si por error da doble clic en la Botoacuten y lo manda a la pantalla de
programacioacuten de la etiqueta solo de doble clic en UserForm1 que se encuentra en el Explorador de Proyecto
El Formulario quedaraacute formado por los controles como la siguiente figura
Microsoft Excel Avanzado 2007
Escuela Especializada en Ingenieriacutea ITCA-FEPADE
Centro de Capacitacioacuten en Tecnologiacutea Informaacutetica
Manual del Participante
37
Ahora haga doble clic sobre el control Textbox1 para programarlo y despueacutes inserte el siguiente coacutedigo
Private Sub TextBox1_Change()
Range(A9)Select
ActiveCellFormulaR1C1 = TextBox1
End Sub
Esto indica que se debe trasladar a la celda A9 y escribir lo que hay en el
Textbox1
Nota -Lo que estaacute en azul lo genera Excel automaacuteticamente usted solo escribiraacute
lo que estaacute en Negrita
Para volver al Formulario y programar el siguiente TextBox de doble clic en UserForm1 que se encuentra en el Explorador de Proyecto o simplemente de
clic en Ver Objeto en el mismo Explorador de Proyecto
Ahora haga doble clic sobre el control Textbox2 para programarlo y despueacutes
inserte el siguiente coacutedigo
Private Sub TextBox2_Change()
Range(B9)Select
ActiveCellFormulaR1C1 = TextBox2
End Sub
Esto indica que se debe trasladar a la celda B9 y escribir lo que hay en el Textbox2
Microsoft Excel Avanzado 2007
Escuela Especializada en Ingenieriacutea ITCA-FEPADE
Centro de Capacitacioacuten en Tecnologiacutea Informaacutetica
Manual del Participante
38
Para volver al Formulario y programar el siguiente Textbox de doble clic en UserForm1 que se encuentra en el Explorador de Proyecto o simplemente de
clic en Ver Objeto en el mismo Explorador de Proyecto
Ahora haga doble clic sobre el control Textbox3 para programarlo y despueacutes
inserte el siguiente coacutedigo
Private Sub TextBox3_Change()
Range(C9)Select
ActiveCellFormulaR1C1 = TextBox3
End Sub
Esto indica que se debe trasladar a la celda C9 y escribir lo que hay en el Textbox3
Ahora haga doble clic sobre el control Botoacuten de Comando para programarlo y
despueacutes inserte el siguiente coacutedigo
Private Sub CommandButton1_Click()
Rem inserta un rengloacuten
SelectionEntireRowInsert
Rem Empty Limpia Los Textbox
TextBox1 = Empty
TextBox2 = Empty
TextBox3 = Empty
Rem Textbox1SetFocus Enviacutea el cursor al Textbox1 para volver a
capturar los datos
TextBox1SetFocus
End Sub
Nota El comando Rem es empleado para poner comentarios dentro de la programacioacuten el comando Empty es empleado para vaciar los TextBox
Microsoft Excel Avanzado 2007
Escuela Especializada en Ingenieriacutea ITCA-FEPADE
Centro de Capacitacioacuten en Tecnologiacutea Informaacutetica
Manual del Participante
39
Ahora presione el botoacuten Ejecutar UserForm que se encuentra en la barra de herramientas o simplemente la tecla de funcioacuten F5
Se activara el Userform1 y todo lo que escriba en los Textbox se escribiraacute en Excel y cuando presione el botoacuten Insertar se insertaraacute un rengloacuten y se vaciaraacuten
los Textbox y despueacutes se mostrara el cursor en el Textbox1
Un userform se puede llamar desde cualquier moacutedulo de Excel FormNameShow muestra un formulario para el usuario
FrmAntildeadirClienteShow
El meacutetodo Load tambieacuten se puede utilizar para llamar a un userform Esto permite que el formulario se cargue pero permanece oculto
Para ocultar un userform utilice el meacutetodo Hide El formulario sigue activo pero
ahora estaacute oculto al usuario Se puede seguir accediendo a los controles en el
formulario por medio de programacioacuten
El meacutetodo Unload descarga el formulario de la memoria y lo elimina de la vista sin poder acceder a eacutel ni siquiera a traveacutes de programacioacuten VBA
Unload Me
Es de suma importancia saber aplicar Formulas en Macros de Excel ya que la mayoriacutea de las hojas de caacutelculos las involucran por ejemplo los Inventarios las
Nominas o cualquier otro tipo de hoja las llevan es por eso que en la siguiente Fase se muestra coacutemo manejar Formulas en Macros de Excel
Fase I
Presione La Teclas Alt + F11 para entrar al editor de Visual Basic Activa las siguientes opciones Explorador de Proyectos y Ventana Propiedades
En el Menuacute Insertar elija la Opcioacuten UserForm Esto inserta el Formulario que programaremos con controles En el Explorador de Proyecto se observara que
se inserto el UserForm
Ahora crearas un formulario con el siguiente aspecto
Microsoft Excel Avanzado 2007
Escuela Especializada en Ingenieriacutea ITCA-FEPADE
Centro de Capacitacioacuten en Tecnologiacutea Informaacutetica
Manual del Participante
40
El formulario tendraacute
- Tres etiquetas
- Tres Textbox - Un Botoacuten de Comando
Los datos que se preguntaran seraacuten Nombre y Edad los Diacuteas Vividos se
generaran automaacuteticamente cuando inserte la edad A continuacioacuten se muestra como se deben de programar estos Controles
Programacioacuten de los Controles
Private Sub CommandButton1_Click()
SelectionEntireRowInsert
TextBox1 = Empty
TextBox2 = Empty
TextBox3 = Empty
TextBox1SetFocus
End Sub
Private Sub TextBox1_Change()
Range(A9)Select
ActiveCellFormulaR1C1 = TextBox1
End Sub
Microsoft Excel Avanzado 2007
Escuela Especializada en Ingenieriacutea ITCA-FEPADE
Centro de Capacitacioacuten en Tecnologiacutea Informaacutetica
Manual del Participante
41
Private Sub TextBox2_Change()
Range(B9)Select
ActiveCellFormulaR1C1 = TextBox2
Rem aquiacute se crea la Formula
TextBox3 = Val(TextBox2) 365
Rem El Textbox3 guardara el total de la multiplicacioacuten del Textbox2 por 365
Rem El Comando Val permite convertir un valor de Texto a un Valor Numeacuterico
Rem Esto se debe a que los Textbox no son Numeacutericos y debemos de
Convertirlos
End Sub
Private Sub TextBox3_Change()
Range(C9)Select
ActiveCellFormulaR1C1 = TextBox3
End Sub
Esto va permitir que cuando se ejecute el formulario y se de la edad el resultado
de los diacuteas vividos apareceraacute en el Textbox3 y se escribiraacute tambieacuten en Excel El comando Val es un comando de Visual Basic que te permite convertir un valor
de texto a un valor numeacuterico Recuerden el Comando Rem se utiliza para poner Comentarios uacutenicamente y no afecta a la programacioacuten
Este Archivo de esta Macro se llama Macros de Edad y viene incluido aquiacute
Generaremos otro ejemplo Crea el Siguiente Formulario con los siguientes datos
- 5 Etiquetas - 5 Textbox
- 1 Botoacuten de Comando
Los datos que se preguntaran seraacuten Nombre Diacuteas Trabajados Pago por Diacutea
Bonos y Sueldo Neto
Microsoft Excel Avanzado 2007
Escuela Especializada en Ingenieriacutea ITCA-FEPADE
Centro de Capacitacioacuten en Tecnologiacutea Informaacutetica
Manual del Participante
42
FUNCIONES FINANCIERAS Objetivo Que al finalizar el tema el participante sea capaz de aplicar algunas
funciones financieras brindadas por Microsoft Excel 2007
Antes de comenzar a utilizar las funciones financieras debemos tener claro los
argumentos que se nos piden en la mayoriacutea de ellas esto argumentos son
Tasa Tasa de intereacutes Nper Nuacutemero de pagos perioacutedicos constantes de una inversioacuten
Pago Indica el pago perioacutedico de una anualidad Va Indica el valor actual de una inversioacuten en base a pagos constantes y
perioacutedicos Vf Valor futuro de una inversioacuten despueacutes del uacuteltimo pago
Tipo Indica cuando se realiza el pago 0 = final del periacuteodo 1 = principio del periacuteodo
Periacuteodo Es el periacuteodo calculado para el pago
FUNCIOacuteN VF
=VF (TASA NPER PAGO VA TIPO) Devuelve el valor futuro de una inversioacuten en base a una tasa de intereacutes constante
Microsoft Excel Avanzado 2007
Escuela Especializada en Ingenieriacutea ITCA-FEPADE
Centro de Capacitacioacuten en Tecnologiacutea Informaacutetica
Manual del Participante
43
CASO PRAacuteCTICO PARA UTILIZAR LA FUNCIOacuteN VF
1 Abra el archivo Funciones Financierasxls
2 Presione en el icono de la barra de foacutermulas
3 Apareceraacute la siguiente ventana
4 Elija la categoriacutea Buacutesqueda y referencia luego la funcioacuten VF
5 Haga clic en aceptar 6 Apareceraacute el siguiente cuadro
7 En Tasa se coloca la celda E5
8 En Nper se coloca la celda E6
9 En Pago se coloca la celda e7
Microsoft Excel Avanzado 2007
Escuela Especializada en Ingenieriacutea ITCA-FEPADE
Centro de Capacitacioacuten en Tecnologiacutea Informaacutetica
Manual del Participante
44
10 En Va se coloca la celda e7
11 Haga clic en Aceptar
El resultado que apreciaraacute es el siguiente
FUNCIOacuteN NPER
=NPER (TASA PAGO VA VF TIPO) Es de un modo la funcioacuten contraria a =VF Calcula seguacuten la tasa de intereacutes
indicada las veces que debe ahorrarse una cantidad fija hasta llegar a un determinado valor Por decirlo de otra forma esta funcioacuten devuelve el nuacutemero de
periacuteodos para una inversioacuten en base a pagos constantes y perioacutedicos con una tasa de intereacutes constante
CASO PRAacuteCTICO PARA UTILIZAR LA FUNCIOacuteN NPER
1 Abra el archivo Funciones
Financierasxls
2 Presione en el icono de la barra
de foacutermulas
3 Apareceraacute la siguiente ventana
4 Elija la categoriacutea Buacutesqueda y
referencia luego la funcioacuten NPER
5 Haga clic en Aceptar
Microsoft Excel Avanzado 2007
Escuela Especializada en Ingenieriacutea ITCA-FEPADE
Centro de Capacitacioacuten en Tecnologiacutea Informaacutetica
Manual del Participante
45
6 Apareceraacute el siguiente cuadro
7 En Tasa se coloca la celda C5 entre 12
8 En Pago se coloca la celda C6 9 En Va se coloca la celda C7
10 En Vf se coloca la celda C8 11 Haga clic en Aceptar
El resultado que apreciaraacute es el siguiente
FUNCIOacuteN TASA
=TASA (NPER PAGO VA VF TIPO ESTIMAR) Calcula la tasa de intereacutes necesaria para que una determinada cantidad (va)
incremente hasta alcanzar otra cantidad (vf) a lo largo de un periacuteodo indicado Estimar es lo que supone que seraacute la tasa de intereacutes
Microsoft Excel Avanzado 2007
Escuela Especializada en Ingenieriacutea ITCA-FEPADE
Centro de Capacitacioacuten en Tecnologiacutea Informaacutetica
Manual del Participante
46
CASO PRAacuteCTICO PARA UTILIZAR LA FUNCIOacuteN TASA
1 Abra el archivo Funciones Financierasxls
2 Presione en el icono de la
barra de foacutermulas
3 Apareceraacute la siguiente ventana
4 Elija la categoriacutea Buacutesqueda y referencia luego la funcioacuten
TASA
5 Haga clic en Aceptar
6 Apareceraacute el siguiente cuadro
7 En Nper se coloca la celda C3 por 12
8 En Pago se coloca la celda C4 9 En Va se coloca la celda C5
10 Haga clic en Aceptar El resultado que apreciaraacute es el siguiente
Microsoft Excel Avanzado 2007
Escuela Especializada en Ingenieriacutea ITCA-FEPADE
Centro de Capacitacioacuten en Tecnologiacutea Informaacutetica
Manual del Participante
47
FUNCIOacuteN PAGO
=PAGO (TASA NPER VA VF TIPO) Devuelve como resultado el pago de una inversioacuten La funcioacuten se basa en pagos
constantes y perioacutedicos y una tasa de intereacutes constante
CASO PRAacuteCTICO PARA UTILIZAR LA FUNCIOacuteN PAGO
1 Abra el archivo Funciones Financierasxls
2 Presione en el icono de la barra
de foacutermulas
3 Apareceraacute la siguiente ventana
4 Elija la categoriacutea Buacutesqueda y referencia luego la funcioacuten PAGO
5 Haga clic en Aceptar
Microsoft Excel Avanzado 2007
Escuela Especializada en Ingenieriacutea ITCA-FEPADE
Centro de Capacitacioacuten en Tecnologiacutea Informaacutetica
Manual del Participante
48
6 Apareceraacute el siguiente cuadro
7 En Tasa se coloca la celda E5 entre 12
8 En Nper se coloca la celda E6 por 12 9 En Va se coloca E7
10 Haga clic en Aceptar El resultado que apreciaraacute es el siguiente
FUNCIOacuteN TIR
=TIR (VALORES ESTIMAR)
Esta funcioacuten se utiliza como una forma alternativa para determinar si una inversioacuten es aconsejable La zona que se usa como argumento en la funcioacuten es
una matriz de la hoja de caacutelculo que contiene flujos de caja es decir un nuacutemero
Microsoft Excel Avanzado 2007
Escuela Especializada en Ingenieriacutea ITCA-FEPADE
Centro de Capacitacioacuten en Tecnologiacutea Informaacutetica
Manual del Participante
49
negativo que representa los pagos de la inversioacuten seguido de un nuacutemero positivo que indica una serie de ingresos La funcioacuten hace uso de una teacutecnica interactiva de
intentos para circular a traveacutes del caacutelculo Dicho meacutetodo utiliza como punto de partida una tasa de intereacutes que viene indicada en estimar
CASO PRAacuteCTICO PARA UTILIZAR LA FUNCIOacuteN TIR
1 Abra el archivo Funciones Financierasxls
2 Presione en el icono de la
barra de foacutermulas
3 Apareceraacute la siguiente
ventana
4 Elija la categoriacutea Buacutesqueda y referencia luego la funcioacuten
TIR
5 Haga clic en aceptar
6 Apareceraacute el siguiente cuadro
7 En Valores se coloca el rango desde B7 hasta E7
8 Haga clic en Aceptar
Microsoft Excel Avanzado 2007
Escuela Especializada en Ingenieriacutea ITCA-FEPADE
Centro de Capacitacioacuten en Tecnologiacutea Informaacutetica
Manual del Participante
50
El resultado que apreciaraacute es el siguiente
FUNCIOacuteN SLN
=SLN (COSTE VALOR_RESIDUAL VIDA)
Calcula la depreciacioacuten directa de un bien durante un periacuteodo Coste es el coste
inicial del bien Valor_residual es el valor del bien al final de la depreciacioacuten y despueacutes de su vida uacutetil estimada
CASO PRAacuteCTICO PARA UTILIZAR LA FUNCIOacuteN SLN
1 Abra el archivo Funciones Financierasxls
2 Presione en el icono de la barra de foacutermulas
3 Apareceraacute la siguiente ventana
4 Elija la categoriacutea Buacutesqueda y
referencia luego la funcioacuten SLN
5 Haga clic en aceptar
6 Apareceraacute el siguiente cuadro
Microsoft Excel Avanzado 2007
Escuela Especializada en Ingenieriacutea ITCA-FEPADE
Centro de Capacitacioacuten en Tecnologiacutea Informaacutetica
Manual del Participante
51
7 En Costo se coloca la celda E6
8 En Valor_residual se coloca la celda E7
9 En Vida se coloca la celda E8
10 Haga clic en Aceptar
El resultado que apreciaraacute es el siguiente
NOTAS
Microsoft Excel Avanzado 2007
Escuela Especializada en Ingenieriacutea ITCA-FEPADE
Centro de Capacitacioacuten en Tecnologiacutea Informaacutetica
Manual del Participante
52

Microsoft Excel Avanzado 2007
Escuela Especializada en Ingenieriacutea ITCA-FEPADE
Centro de Capacitacioacuten en Tecnologiacutea Informaacutetica
Manual del Participante
1
Microsoft Excel Avanzado 2007
Escuela Especializada en Ingenieriacutea ITCA-FEPADE
Centro de Capacitacioacuten en Tecnologiacutea Informaacutetica
Manual del Participante
2
SUBTOTALES 3 DEFINICIOacuteN 3 FUNCIONES DE RESUMEN PARA LISTAS CON SUBTOTALES 3 CASO PRAacuteCTICO PARA APLICAR SUBTOTALES 4 Caso praacutectico para quitar subtotales 5 ANIDAR SUBTOTALES 7 CASO PRAacuteCTICO PARA ANIDAR SUBTOTALES 7 AUTOEVALUACIOacuteN 8
TEMA FUNCIONES DE RESUMEN PARA ANAacuteLISIS DE DATOS 9 Objetivo 9 Definicioacuten 9 Procedimiento 9
TEMA VINCULOS 12 Objetivo 12 Definicioacuten 12 Crear un viacutenculo entre celdas de la misma hoja de caacutelculo o del mismo libro 13
Funciones de Buacutesqueda 18 BUSCARH() 18 CASO PRAacuteCTICO PARA USAR LA FUNCIOacuteN BUSCARH() 19 BUSCARV() 21 CASO PRAacuteCTICO PARA USAR LA FUNCIOacuteN BUSCARV() 21
MACROS 23 DEFINICIOacuteN 23 RECOMENDACIONES AL GRABAR UNA MACRO 23 CASO PRAacuteCTICO PARA GRABAR UNA MACRO 23 Procedimiento para eliminar una Macro en Microsoft Excel 25 CASO PRAacuteCTICO PARA ASIGNAR A UN BOTOacuteN UNA MACRO 26
MODIFICAR EL COacuteDIGO DE UNA MACRO 28 FUNCIONES FINANCIERAS 42
FUNCIOacuteN VF 42 CASO PRAacuteCTICO PARA UTILIZAR LA FUNCIOacuteN VF 43 FUNCIOacuteN NPER 44 CASO PRAacuteCTICO PARA UTILIZAR LA FUNCIOacuteN NPER 44 FUNCIOacuteN TASA 45 CASO PRAacuteCTICO PARA UTILIZAR LA FUNCIOacuteN TASA 46 FUNCIOacuteN PAGO 47 CASO PRAacuteCTICO PARA UTILIZAR LA FUNCIOacuteN PAGO 47 FUNCIOacuteN TIR 48 CASO PRAacuteCTICO PARA UTILIZAR LA FUNCIOacuteN TIR 49 FUNCIOacuteN SLN 50 CASO PRAacuteCTICO PARA UTILIZAR LA FUNCIOacuteN SLN 50
Microsoft Excel Avanzado 2007
Escuela Especializada en Ingenieriacutea ITCA-FEPADE
Centro de Capacitacioacuten en Tecnologiacutea Informaacutetica
Manual del Participante
3
SUBTOTALES
Objetivo Que al finalizar el tema el participante sea capaz de aplicar subtotales a una Tabla de Datos de Microsoft Excel 2007
DEFINICIOacuteN Subtotales es una foacutermula utilizada por Microsoft Excel con la cual se puede
resumir datos automaacuteticamente calculando valores de subtotales y de totales en
una lista Para usar los subtotales automaacuteticos la lista debe contener columnas rotuladas y debe estar ordenada por las columnas para las que desee calcular los
subtotales
FUNCIONES DE RESUMEN PARA LISTAS CON SUBTOTALES
Para resumir datos de una lista puede utilizarse cualquiera de las siguientes funciones Haga clic en la funcioacuten que desee en el cuadro Usar funcioacuten del cuadro
de diaacutelogo Subtotales (ficha Datos comando Subtotal)
Use esta funcioacuten Para obtener
Suma La suma de los valores de una lista Esta es la funcioacuten predeterminada para datos numeacutericos
Contar El nuacutemero de elementos de una lista Esta es la
funcioacuten predeterminada para datos no numeacutericos
Promedio El promedio de los valores de la lista
Max El valor maacutes grande de una lista
Min El valor maacutes pequentildeo de una lista
Producto El resultado de multiplicar todos los valores de una
lista
Contar nuacutemeros El nuacutemero de registros o filas de una lista que contiene datos numeacutericos
Microsoft Excel Avanzado 2007
Escuela Especializada en Ingenieriacutea ITCA-FEPADE
Centro de Capacitacioacuten en Tecnologiacutea Informaacutetica
Manual del Participante
4
Cuadro Para cada cambio en Especificaraacute la columna que contiene los elementos o grupos por los que desea
realizar el subtotal de los valores de las demaacutes columnas
Cuadro Usar funcioacuten Se utiliza para seleccionar la funcioacuten resumen que desea utilizar para realizar el
subtotal de los valores
Cuadro Agregar Subtotal a
Se utiliza para activar una o maacutes casillas para especificar las columnas que contienen los valores de los que desea obtener el subtotal Los subtotales de estas
columnas de calcularan a partir de las diferencias en los elementos de la columna seleccionada en el cuadro Para cada cambio en
CASO PRAacuteCTICO PARA APLICAR SUBTOTALES
1 Abra un archivo de Excel
2 Ordene la tabla por el campo Banco 3 Haga clic en una celda de la tabla
4 Haga clic en la ficha Datos 5 En el grupo Esquema de clic al comando Subtotal
6 En el cuadro Para cada cambio en haga clic en la columna Banco
(Deberaacute ser la misma columna por la que se haya ordenado la tabla en el paso 1)
7 En el cuadro Usar funcioacuten seleccione la funcioacuten Suma 8 En el cuadro Agregar subtotal a active la casilla de verificacioacuten de la
columna Pago
Microsoft Excel Avanzado 2007
Escuela Especializada en Ingenieriacutea ITCA-FEPADE
Centro de Capacitacioacuten en Tecnologiacutea Informaacutetica
Manual del Participante
5
9 Haga clic en el botoacuten Aceptar la tabla quedaraacute asiacute
CASO PRAacuteCTICO PARA QUITAR SUBTOTALES
En el archivo que posee Subtotales
1 Haga clic en una celda de la lista que contenga los subtotales 2 Haga clic en la ficha Datos haga clic en Subtotal
3 Haga clic en el botoacuten Quitar todos
Microsoft Excel Avanzado 2007
Escuela Especializada en Ingenieriacutea ITCA-FEPADE
Centro de Capacitacioacuten en Tecnologiacutea Informaacutetica
Manual del Participante
6
4 La tabla volveraacute a su estado original
Microsoft Excel Avanzado 2007
Escuela Especializada en Ingenieriacutea ITCA-FEPADE
Centro de Capacitacioacuten en Tecnologiacutea Informaacutetica
Manual del Participante
7
ANIDAR SUBTOTALES
Para anidar o insertar subtotales de grupos maacutes pequentildeos dentro de los grupos
de subtotales existentes primero deberaacute ordenar la lista
CASO PRAacuteCTICO PARA ANIDAR SUBTOTALES
1 Realice el ldquoCASO PRAacuteCTICO PARA APLICAR SUBTOTALESrdquo (Paacuteg 43)
2 Haga clic en una celda de la tabla 3 En la ficha Datos haga clic en Subtotales
4 En el cuadro Usar funcioacuten seleccione la funcioacuten Promedio 5 Desactive la casilla de verificacioacuten Reemplazar subtotales actuales y a
continuacioacuten haga clic en Aceptar 6 Los datos se mostraraacuten asiacute
Nota Repita los pasos 3 al 5 por cada columna cuyos subtotales desee calcular
Microsoft Excel Avanzado 2007
Escuela Especializada en Ingenieriacutea ITCA-FEPADE
Centro de Capacitacioacuten en Tecnologiacutea Informaacutetica
Manual del Participante
8
AUTOEVALUACIOacuteN
Escriba iquestQueacute es un Subtotal
Escriba algunas de las funciones que puede utilizar para crear los subtotales
Escriba el procedimiento para crear un Subtotal en Microsoft Excel 2007
Escriba el procedimiento para eliminar un subtotal aplicado a una tabla de Microsoft Excel 2007
Microsoft Excel Avanzado 2007
Escuela Especializada en Ingenieriacutea ITCA-FEPADE
Centro de Capacitacioacuten en Tecnologiacutea Informaacutetica
Manual del Participante
9
TEMA FUNCIONES DE RESUMEN PARA ANAacuteLISIS DE DATOS
OBJETIVO Aprender a resumir caacutelculos complejos por medio de funciones loacutegicas para
anaacutelisis
DEFINICIOacuteN
Se analizaraacuten los datos de un reporte de notas por medio de las funciones Suma Contar Promedio Max Min Producto y Si
PROCEDIMIENTO
1 Cree la siguiente tabla
2 Los datos a completar son
Windows teoacuterico 10 Windows praacutectico 5 Word teoacuterico 10 Word praacutectico
5 Excel teoacuterico 10 Excel praacutectico 5 PowerPoint teoacuterico 10 PowerPoint
praacutectico 5 y trabajo Final 40
3 Cree una columna que contenga Promedio I debe sumar y calcularles el
porcentaje que propone el numeral 2 de los moacutedulos Windows y Word
Microsoft Excel Avanzado 2007
Escuela Especializada en Ingenieriacutea ITCA-FEPADE
Centro de Capacitacioacuten en Tecnologiacutea Informaacutetica
Manual del Participante
10
4 En otra columna digite Promedio II y sume y calcule el porcentaje
correspondiente de los moacutedulos Excel PowerPoint
5 En otra columna calcule el
40 del trabajo final
Microsoft Excel Avanzado 2007
Escuela Especializada en Ingenieriacutea ITCA-FEPADE
Centro de Capacitacioacuten en Tecnologiacutea Informaacutetica
Manual del Participante
11
6 Calcule el promedio final en otra columna adyacente Haga una sumatoria
de los promedios y el porcentaje del trabajo final
7 Cree en otra columna la leyenda observacioacuten en esta celda debe insertar
la funcioacuten si si el alumno obtuvo mayor de 9 entonces es excelente si
obtuvo mayor que 8 entonces es muy bueno si obtuvo mayor que 6
es bueno pero si obtuvo menor que 5 es reprobado
8 Haga una sumatoria total de cada moacutedulo
9 Calcule la nota maacutexima de promedio final
10 Calcule la nota Miacutenima de promedio final
11 Encontrar la cantidad de alumnos con la funcioacuten contar
12 Calcule el promedio de promedio final
13 Encuentre la cantidad de cuaacutentos aprobaron cada moacutedulo Para ello
aplique la funcioacuten contarsi
a Ejemplo
Microsoft Excel Avanzado 2007
Escuela Especializada en Ingenieriacutea ITCA-FEPADE
Centro de Capacitacioacuten en Tecnologiacutea Informaacutetica
Manual del Participante
12
14 La sintaxis de la foacutermula quedaraacute asiacute =CONTARSI(D8D43gt7) ya
que el rango de Word es desde D8 hasta D43
TEMA VINCULOS OBJETIVO Crear viacutenculos entre celdas libros y objetos en un libro de Microsoft Excel
DEFINICIOacuteN
Un viacutenculo es una referencia a otro libro que a veces se denomina referencia externa Tambieacuten es posible establecer un viacutenculo con otro programa A veces los viacutenculos de este tipo se denominan referencias remotas Puesto que los datos de
otro libro o programa pueden cambiar dejando anticuados los datos del primer libro existen opciones para controlar la actualizacioacuten de los viacutenculos
Microsoft Excel Avanzado 2007
Escuela Especializada en Ingenieriacutea ITCA-FEPADE
Centro de Capacitacioacuten en Tecnologiacutea Informaacutetica
Manual del Participante
13
CREAR UN VIacuteNCULO ENTRE CELDAS DE LA MISMA HOJA DE CAacuteLCULO O DEL MISMO LIBRO
1 Haga clic en la celda que contiene los datos a los que desee vincular y a continuacioacuten haga clic en Copiar en la ficha Inicio
2 Haga clic en la celda desde la que desee vincular y a continuacioacuten haga clic en Pegar
3 Haga clic en Opciones de pegado y despueacutes en Vincular celdas
Crear un viacutenculo entre celdas de libros diferentes
1 Abra el libro que vaya a contener el viacutenculo (denominado el libro de destino) y el libro que contenga los datos con los que desee establecer el viacutenculo
(denominado el libro de origen)
2 En el libro de destino haga clic en Guardar
3 Seleccione la celda o las celdas desde las cuales desee establecer el viacutenculo
4 Si crea una nueva foacutermula digite un signo igual (=)
Si introduce el viacutenculo en otro lugar de la foacutermula digite el operador o
funcioacuten que debe preceder al viacutenculo
5 En el menuacute Ventana haga clic en el nombre del libro de origen y a continuacioacuten en la hoja de caacutelculo que contenga las celdas con las que
desee establecer el viacutenculo 6 Seleccione las celdas que desee vincular
7 Complete la foacutermula Una vez introducida la foacutermula presione ENTRAR
Microsoft Excel Avanzado 2007
Escuela Especializada en Ingenieriacutea ITCA-FEPADE
Centro de Capacitacioacuten en Tecnologiacutea Informaacutetica
Manual del Participante
14
Objetos vinculados e incrustados en un documento
Crear un viacutenculo con un documento existente
1 Haga clic en la hoja de caacutelculo donde desee colocar el objeto vinculado
2 En ficha Insertar haga clic en Objeto 3 Haga clic en la ficha Crear de un archivo
4 En el cuadro Nombre de archivo digite el nombre del archivo o haga clic en Examinar para seleccionarlo en una lista
5 Active la casilla de verificacioacuten Vincular 6 Para mostrar el contenido desactive la casilla de verificacioacuten Mostrar como
icono
Si desea mostrarlo como un icono active la casilla de verificacioacuten Mostrar
como icono
El resultado es el siguiente
CDocuments and SettingsF104Mis documentosejercicio sabado1xls
Microsoft Excel Avanzado 2007
Escuela Especializada en Ingenieriacutea ITCA-FEPADE
Centro de Capacitacioacuten en Tecnologiacutea Informaacutetica
Manual del Participante
15
Nota No es posible utilizar el comando Objeto de la ficha Insertar para insertar graacuteficos y algunos tipos de archivos Para insertar un graacutefico elija del grupo
Graacuteficos el tipo de graacutefico que desea insertar
Crear una referencia entre celdas de la misma hoja de caacutelculo o de hojas
distintas
Las siguientes foacutermulas contienen referencias relativas y nombres de otras celdas La celda que contiene la foacutermula se denomina celda dependiente cuando su valor
depende de los valores de otras celdas Por ejemplo la celda B2 es una celda dependiente si contiene la foacutermula =C2
Foacutermula de ejemplo Accioacuten
=C2 Utiliza el valor de la celda C2
=Hoja2B2 Utiliza el valor de la celda B2 de Hoja2
=Activo-Pasivo Resta la celda Pasivo de la celda Activo
1 Haga clic en la celda en que desee introducir la foacutermula
2 En la barra de foacutermulas digite = (signo igual)
3 Siga uno de estos procedimientos o Para crear una referencia seleccione una celda un rango de celdas
una ubicacioacuten de otra hoja de caacutelculo o una ubicacioacuten de otro libro Puede arrastrar el borde de la seleccioacuten de celdas para mover la
seleccioacuten o bien arrastrar la esquina del borde para ampliar la seleccioacuten
o Para crear una referencia a un rango con nombre presione F3
seleccione el nombre en el cuadro Pegar nombre y haga clic en Aceptar
4 Presione la tecla ENTER
Establecer un viacutenculo con un nombre de otro libro
Puede crear nombres descriptivos para representar una celda o un rango de celdas
en otro libro
Microsoft Excel Avanzado 2007
Escuela Especializada en Ingenieriacutea ITCA-FEPADE
Centro de Capacitacioacuten en Tecnologiacutea Informaacutetica
Manual del Participante
16
Establecer un viacutenculo con un nombre definido en otro libro
1 Abra el libro que vaya a contener el viacutenculo (denominado el libro de destino)
y el libro que contenga los datos con los que desee establecer el viacutenculo (denominado el libro de origen)
2 En el libro de destino haga clic en Guardar 3 Seleccione la celda o las celdas desde las cuales desee establecer el viacutenculo
Si crea una nueva foacutermula escriba un signo igual (=)
Si introduce el viacutenculo en otro lugar de la foacutermula digite el operador o
funcioacuten que debe preceder al viacutenculo
4 En la Ficha Vista de clic en el comando Cambiar Ventanas haga clic en el nombre del libro de origen y a continuacioacuten en la hoja de caacutelculo que
contenga las celdas con las que desee establecer el viacutenculo 5 Presione F3 y seleccione el nombre con el que desee establecer el viacutenculo
Definir un nombre que haga referencia a las celdas de otro libro
1 Abra el libro que vaya a contener el viacutenculo (denominado el libro de destino)
y el libro que contenga los datos con los que desee establecer el viacutenculo (denominado el libro de origen)
2 En el libro de destino elija la ficha Foacutermulas la opcioacuten Asignar nombre a un rango y a continuacioacuten haga clic en Definir nombrehellip
3 En el cuadro Nombre nuevo digite el nombre del viacutenculo
Microsoft Excel Avanzado 2007
Escuela Especializada en Ingenieriacutea ITCA-FEPADE
Centro de Capacitacioacuten en Tecnologiacutea Informaacutetica
Manual del Participante
17
4 Borre el contenido del cuadro Hace referencia a y mantenga el cursor dentro del cuadro
Si el nombre es una foacutermula digiacutetela y situacutee el cursor en la posicioacuten donde desee colocar el viacutenculo Por ejemplo digite =SUMA() y situacutee el cursor
entre los pareacutentesis
5 En la ficha Vista haga clic en Cambiar ventanas y luego el nombre del libro de origen y a continuacioacuten en la hoja de caacutelculo que contenga las
celdas con las que desee establecer el viacutenculo 6 Seleccione la celda o el rango de celdas con las que desee establecer el
viacutenculo 7 En el cuadro de diaacutelogo Nombre nuevo haga clic en Aceptar
8 Ficha Foacutermulas comando Asignar nombre a un rango opcioacuten Aplicar
Nombreshellip y a continuacioacuten 9 haga clic en Aceptar
Ejercicio de Aplicacioacuten
1 Cree la siguiente tabla
2 En la hoja 2 cree viacutenculos de la hoja 1
3 Cree viacutenculos de otro libro a su libro actual
Microsoft Excel Avanzado 2007
Escuela Especializada en Ingenieriacutea ITCA-FEPADE
Centro de Capacitacioacuten en Tecnologiacutea Informaacutetica
Manual del Participante
18
FUNCIONES DE BUacuteSQUEDA Objetivo Que al finalizar el tema el participante sea capaz de aplicar algunas
funciones de buacutesqueda buscarh y buscarv brindadas por Microsoft Excel 2007
BUSCARH()
Busca un valor en la fila superior de una tabla o una matriz de valores y a continuacioacuten devuelve un valor en la misma columna de una fila especificada en
la tabla o en la matriz Use BUSCARH cuando los valores de comparacioacuten se encuentren en una fila en la parte superior de una tabla de datos y desee
encontrar informacioacuten que se encuentre dentro de un nuacutemero especificado de
filas Use BUSCARV cuando los valores de comparacioacuten se encuentren en una columna a la izquierda o de los datos que desee encontrar
Sintaxis BUSCARH (valor_buscado matriz_buscar_en indicador_filas ordenado)
Valor_buscado es el valor que se busca en la primera fila de matriz_buscar_en Valor_buscado puede ser un valor una referencia o una cadena de texto
Matriz_buscar_en es una tabla de informacioacuten en la que se buscan los datos Utilice una referencia a un rango o el nombre de un rango
Los valores de la primera fila del argumento matriz_buscar_en pueden ser texto nuacutemeros o valores loacutegicos
Si el argumento ordenado es VERDADERO los valores de la primera fila del argumento matriz_buscar_en deberaacuten colocarse en orden ascendente -2
-1 0 1 2 A-Z FALSO VERDADERO de lo contrario es posible que BUSCARH no devuelva el valor correcto
El texto en mayuacutesculas y minuacutesculas es equivalente Se pueden poner los datos en orden ascendente de izquierda a derecha
seleccionando los valores y eligiendo el comando Ordenar del menuacute Datos A
continuacioacuten haga clic en Opciones y despueacutes en Ordenar de izquierda a derecha y Aceptar Bajo Ordenar por haga clic en la fila deseada y despueacutes
en Ascendente Indicador_filas es el nuacutemero de fila en matriz_buscar_en desde el cual se deberaacute
devolver el valor coincidente Si indicador_filas es 1 devuelve el valor de la primera fila en matriz_buscar_en si indicador_filas es 2 devuelve el valor de la
segunda fila en matriz_buscar_en y asiacute sucesivamente Si indicador_filas es menor que 1 BUSCARH devuelve el valor de error iexclVALOR si indicador_filas es mayor
que el nuacutemero de filas en matriz_buscar_en BUSCARH devuelve el valor de error iexclREF
Ordenado es un valor loacutegico que especifica si desea que el elemento buscado por la funcioacuten BUSCARH coincida exacta o aproximadamente Si ordenado es
VERDADERO o se omite la funcioacuten devuelve un valor aproximado es decir si no
Microsoft Excel Avanzado 2007
Escuela Especializada en Ingenieriacutea ITCA-FEPADE
Centro de Capacitacioacuten en Tecnologiacutea Informaacutetica
Manual del Participante
19
se encuentra un valor exacto se devuelve el mayor valor que sea menor que el argumento valor_buscado Si ordenado es FALSO la funcioacuten BUSCARH encontraraacute
el valor exacto Si no se encuentra dicho valor devuelve el valor de error NA Observaciones
Si BUSCARH no logra encontrar valor_buscado utiliza el mayor valor que sea menor que valor_buscado
Si valor_buscado es menor que el menor valor de la primera fila de
matriz_buscar_en BUSCARH devuelve el valor
CASO PRAacuteCTICO PARA USAR LA FUNCIOacuteN BUSCARH()
1 Abra un archivo de Excel y digite la tabla que se muestra a continuacioacuten
2 Seleccione la celda donde quiere colocar el premio que corresponde al puntaje sentildealado Ej C3
3 De clic en el icono de la barra de foacutermulas
4 Apareceraacute el siguiente cuadro de diaacutelogo
5 Elija la categoriacutea Buacutesqueda y referencia luego la funcioacuten BUSCARH
6 Haga clic en Aceptar
Microsoft Excel Avanzado 2007
Escuela Especializada en Ingenieriacutea ITCA-FEPADE
Centro de Capacitacioacuten en Tecnologiacutea Informaacutetica
Manual del Participante
20
7 Apareceraacute el siguiente cuadro
8 El Valor_buscado es el puntaje en la celda B3 9 El valor Matriz_buscar_en es la tabla de premios por puntaje que va desde
A11 hasta E14 Es recomendable anclar este valor con la tecla de funcioacuten F4 10 El valor indicador_filas es la nuacutemero 3
11 Ordenado va vaciacuteo para obtener el valor maacutes cercano 12 El resultado seriacutea
Microsoft Excel Avanzado 2007
Escuela Especializada en Ingenieriacutea ITCA-FEPADE
Centro de Capacitacioacuten en Tecnologiacutea Informaacutetica
Manual del Participante
21
BUSCARV()
Busca un valor especiacutefico en la columna maacutes a izquierda de una matriz y devuelve el valor en la misma fila de una columna especificada en la tabla Utilice BUSCARV
en lugar de BUSCARH cuando los valores de comparacioacuten se encuentren en una columna situada a la izquierda de los datos que desea encontrar
Sintaxis BUSCARV(valor_buscado matriz_de_comparacioacuten indicador_columnasordenado)
Valor_buscado es el valor que se busca en la primera columna de la matriz Valor_buscado puede ser un valor una referencia o una cadena de texto
Matriz_de_comparacioacuten es el conjunto de informacioacuten donde se buscan los datos Utilice una referencia a un rango o un nombre de rango como por ejemplo
Base_de_datos o Lista Si el argumento ordenado es VERDADERO los valores de la primera columna del
argumento matriz_de_comparacioacuten deben colocarse en orden ascendente -2 -1 0 1 2 A-Z FALSO VERDADERO De lo contrario BUSCARV podriacutea
devolver un valor incorrecto
Para colocar los valores en orden ascendente elija el comando Ordenar del menuacute Datos y seleccione la opcioacuten Ascendente
Los valores de la primera columna de matriz_de_comparacioacuten pueden ser texto nuacutemeros o valores loacutegicos
El texto escrito en mayuacutesculas y minuacutesculas es equivalente Indicador_columnas es el nuacutemero de columna de matriz_de_comparacioacuten desde
la cual debe devolverse el valor coincidente Si el argumento indicador_columnas es igual a 1 la funcioacuten devuelve el valor de la primera columna del argumento
matriz_de_comparacioacuten si el argumento indicador_columnas es igual a 2 devuelve el valor de la segunda columna de matriz_de_comparacioacuten y asiacute
sucesivamente Si indicador_columnas es menor que 1 BUSCARV devuelve el valor de error iexclVALOR si indicador_columnas es mayor que el nuacutemero de
columnas de matriz_de_comparacioacuten BUSCARV devuelve el valor de error iexclREF
Ordenado Es un valor loacutegico que indica si desea que la funcioacuten BUSCARV busque
un valor igual o aproximado al valor especificado Si el argumento ordenado es VERDADERO o se omite la funcioacuten devuelve un valor aproximado es decir si no
encuentra un valor exacto devolveraacute el valor inmediatamente menor que valor_buscado Si ordenado es FALSO BUSCARV devuelve el valor buscado Si no
encuentra ninguacuten valor devuelve el valor de error NA
CASO PRAacuteCTICO PARA USAR LA FUNCIOacuteN BUSCARV()
1 Abra un archivo de Excel o digite la tabla que se muestra a continuacioacuten
Microsoft Excel Avanzado 2007
Escuela Especializada en Ingenieriacutea ITCA-FEPADE
Centro de Capacitacioacuten en Tecnologiacutea Informaacutetica
Manual del Participante
22
2 En la hoja ubiacutequese en la celda donde quiere colocar el nombre del producto que busca Ej C6
3 Presione en el icono de la barra de
foacutermulas 4 Apareceraacute el siguiente cuadro
5 Elija la categoriacutea Buacutesqueda y
referencia luego la funcioacuten BUSCARV 6 Haga clic en aceptar
7 Apareceraacute el siguiente cuadro
8 Llene las casillas de acuerdo a los argumentos que necesita la funcioacuten 9 Haga clic en Aceptar
10 El resultado seraacute
Microsoft Excel Avanzado 2007
Escuela Especializada en Ingenieriacutea ITCA-FEPADE
Centro de Capacitacioacuten en Tecnologiacutea Informaacutetica
Manual del Participante
23
MACROS
Objetivo Que al finalizar el tema el participante sea capaz de crear y utilizar macros en un libro de Microsoft Excel 2007
DEFINICIOacuteN
Una macro consiste en una serie de comandos y funciones que se almacenan en un moacutedulo de Visual Basic el cual puede ejecutarse siempre que sea necesario
realizar la tarea Al grabar una macro Microsoft Excel almacena informacioacuten sobre cada paso dado cuando se ejecuta una serie de comandos A continuacioacuten se debe
ejecutar la macro para que repita los comandos
RECOMENDACIONES AL GRABAR UNA MACRO
Antes de grabar una macro es recomendable que planee los pasos y los comandos que desea que ejecute la macro Si se comete un error mientras es grabada la
macro tambieacuten se graban las correcciones que se realicen Cuando se graba una
macro Visual Basic almacena cada macro en un nuevo moacutedulo adjunto a un libro
CASO PRAacuteCTICO PARA GRABAR UNA MACRO
1 Abra un archivo de Excel
2 Haga clic en el botoacuten de Microsoft Office
3 Haga clic en Opciones de Excel
4 En la categoriacutea Maacutes frecuentes seleccione la opcioacuten Mostrar ficha Programador en la cinta de opciones y haga clic en Aceptar
5 La ficha de Programador se activaraacute Haga clic en Seguridad de macros
6 Seleccione la opcioacuten Habilitar todas las macros y luego haga clic en Aceptar
Microsoft Excel Avanzado 2007
Escuela Especializada en Ingenieriacutea ITCA-FEPADE
Centro de Capacitacioacuten en Tecnologiacutea Informaacutetica
Manual del Participante
24
7 Haga clic en el botoacuten Grabar macro
8 En el cuadro de texto Nombre de la macro digite Escritura el nombre por defecto es Macro1 (El primer caraacutecter del nombre de la macro deberaacute
ser una letra Los demaacutes caracteres pueden ser letras o nuacutemeros o
caracteres de subrayado en el nombre no podraacute contener espacios entre caracteres)
9 Asiacutegnele el meacutetodo abreviado Ctrl + Mayuacutes + E para su macro
10 Seleccione Este libro en donde se guardaraacute la macro en el cuadro
Guardar macro en Si desea que la macro esteacute disponible siempre que utilice Microsoft Excel almaceacutenela en el libro de macros personales en la
carpeta de inicio de Excel
Microsoft Excel Avanzado 2007
Escuela Especializada en Ingenieriacutea ITCA-FEPADE
Centro de Capacitacioacuten en Tecnologiacutea Informaacutetica
Manual del Participante
25
11 Digite una descripcioacuten sobre los comandos y funciones que ejecuta la
macro en el cuadro descripcioacuten 12 Haga clic en el botoacuten Aceptar
13 Ahora puede comenzar a realizar las acciones que desea grabar en la macro
14 Seleccione con un clic el tiacutetulo de la columna A (el nombre de la
columna) de forma que se seleccione toda la columna 15 Haga clic en la ficha Inicio
16 Haga clic dentro del grupo Celdas en el comando Formato 17 Haga clic en la opcioacuten Autoajustar ancho de columna
18 Digite en la celda B2 la foacutermula =HOY() 19 Digite la fecha 290910 en la celda B3
20 Apliacutequele formato de nuacutemero 21 Situacutee el cursor en la celda A1
22 Pulse la combinacioacuten de teclas Control + (se seleccionaraacuten todo el rango no-vaciacuteo)
23 Haga clic en la ficha Inicio 24 Haga clic en Dar formato como tabla y aplique el formato Estilo de
tabla oscuro 3 25 En la ficha Programador haga clic en el comando Detener
grabacioacuten
26 Ubiacutequese en la Hoja 2 presione Ctrl + Mayuacutes + E para ejecutar la macro de nuevo
PROCEDIMIENTO PARA ELIMINAR UNA MACRO EN MICROSOFT EXCEL
1 Abra el libro que contiene la macro que desea eliminar
2 Haga clic en la ficha Programador
3 Haga clic en el botoacuten Macros
4 En la lista Macros en seleccione Este libro
5 En el cuadro Nombre de la Macro haga clic en el nombre de la macro que desee eliminar
6 Haga clic en Eliminar
Microsoft Excel Avanzado 2007
Escuela Especializada en Ingenieriacutea ITCA-FEPADE
Centro de Capacitacioacuten en Tecnologiacutea Informaacutetica
Manual del Participante
26
Nota Para eliminar todas las macros de un libro elimine las macros
que aparecen en el cuadro de diaacutelogo y a continuacioacuten guarde el libro
CASO PRAacuteCTICO PARA ASIGNAR A UN BOTOacuteN UNA MACRO
1 Abra el archivo que posee macros 2 Inserte una Forma en la hoja de Microsoft Excel
3 Haga clic derecho sobre la Forma
Microsoft Excel Avanzado 2007
Escuela Especializada en Ingenieriacutea ITCA-FEPADE
Centro de Capacitacioacuten en Tecnologiacutea Informaacutetica
Manual del Participante
27
4 Seleccione la opcioacuten Asignar Macro
5 Seleccione la macro que desea asignar al botoacuten
7 Haga clic en Aceptar
Nota Ahora cada vez que se haga clic sobre la Autoforma se ejecutaraacute la macro
Microsoft Excel Avanzado 2007
Escuela Especializada en Ingenieriacutea ITCA-FEPADE
Centro de Capacitacioacuten en Tecnologiacutea Informaacutetica
Manual del Participante
28
MODIFICAR EL COacuteDIGO DE UNA MACRO Objetivo Que al finalizar el tema el participante sea capaz de crear macros a
traveacutes de coacutedigos del leguaje Visual Basic
Crearemos una macro y veremos sus coacutedigos
Para observar los coacutedigos de una macro debemos de seguir los siguientes pasos
1 Primero haga clic en la celda A5 antes de empezar la grabacioacuten de la Macro 2 Presione el botoacuten Grabar Macro de la Ficha Programador
3 A continuacioacuten se muestra el cuadro de diaacutelogo Grabar Macro el nombre de la macro seraacute Macro1
4 En la opcioacuten Meacutetodo Abreviado digite la letra r por lo tanto la macro se
llamaraacute con Control + r 5 Luego presione el botoacuten Aceptar
6 Excel inicia la grabacioacuten del la Macro1 Haga clic en la celda A1 y digite Ramoacuten despueacutes presione Enter para aceptar el valor en la celda
7 Detenga la grabacioacuten de la macro presionando el botoacuten Detener Grabacioacuten de la ficha Programador
Microsoft Excel Avanzado 2007
Escuela Especializada en Ingenieriacutea ITCA-FEPADE
Centro de Capacitacioacuten en Tecnologiacutea Informaacutetica
Manual del Participante
29
Excel ha grabado los pasos y ha generado un coacutedigo Observaremos el coacutedigo
Presione la tecla Alt + la tecla de funcioacuten F11 (Alt + F11) Excel abriraacute el Editor de Visual Basic Si este editor no se activa es que Excel no estaacute bien instalado o
se ha borrado Tambieacuten puede acceder desde a la ficha Programador y haciendo clic en el botoacuten Visual Basic
Active los siguientes cuadros o ventanas
Haga clic en el Menuacute Ver y elija la opcioacuten Explorador de Proyectos Haga clic en el Menuacute ver y elija la opcioacuten Ventana Propiedades
Estas dos opciones deben de estar siempre activadas ya que de ahiacute depende todo lo que vallamos a hacer
Del cuadro Proyecto de doble clic en Moacutedulos o simplemente presione el signo de + que aparece en la opcioacuten Moacutedulos Se activaraacute abajo de Moacutedulos la Opcioacuten
Modulo1 Haga doble clic en Modulo1 Se mostrara en el Editor de Visual Basic el
coacutedigo de la macro que grabamos de la siguiente forma
Microsoft Excel Avanzado 2007
Escuela Especializada en Ingenieriacutea ITCA-FEPADE
Centro de Capacitacioacuten en Tecnologiacutea Informaacutetica
Manual del Participante
30
Sub y End Sub indican el inicio y el final del procedimiento de la Macro1 Todo lo que aparece con un apostrofe acute indica que no se tomara en cuenta que es solo
texto o comentarios y ese texto debe de aparecer en un color ya sea el color verde Range(A1) Select Indica que lo primero que hicimos al grabar la
macro fue trasladarnos a la celda A1 La orden Range nos permite trasladarnos a una celda ActiveCellFormulaR1C1 = Ramoacuten Esto indica que se escribiraacute en
la celda en que se encuentra el valor de texto Ramoacuten Todo lo que aparece entre comillas siempre seraacute un valor de texto La orden ActiveCellFormulaR1C1 nos
permite escribir un valor en la celda activa Range(A2)Select Otra vez indicamos que se traslade a la celda A2 Esto se debe a que cuando escribimos el
nombre de Ramoacuten en A1 presionamos Enter y al dar Enter bajo a la celda A2
Para comprender mejor alteraremos el coacutedigo dentro del editor de Visual Basic
Queacute crees que pasara aquiacute con nuestra Macro
Sub Macro1()
Macro1 Macro Macro grabada el 08042001 por RAMON MENDOZA OCHOA
Acceso directo CTRL+r
Range(A1)Select ActiveCellFormulaR1C1 = Ramoacuten
Range(B1)Select ActiveCellFormulaR1C1 = Calle 21 de Marzo 280
Range(C1)Select
Microsoft Excel Avanzado 2007
Escuela Especializada en Ingenieriacutea ITCA-FEPADE
Centro de Capacitacioacuten en Tecnologiacutea Informaacutetica
Manual del Participante
31
ActiveCellFormulaR1C1 = 31-2-47-13 Range(D1)Select
ActiveCellFormulaR1C1 = Nogales Sonora Range(E1)Select
ActiveCellFormulaR1C1 = CONALEP NOGALES
End Sub
Asiacute es acabo de alterar el coacutedigo y cuando regrese a Excel y ejecute la macro con
Control + r haraacute lo siguiente
En A1 escribiraacute Ramoacuten
En B1 escribiraacute Calle 21 de Marzo 280 En C1 escribiraacute 31-2-47-13
En D1 escribiraacute Nogales Sonora En E1 escribiraacute CONALEP NOGALES
Asiacute que salgamos del editor dando clic en el Menuacute Archivo y eligiendo la opcioacuten
Cerrar y volver a Microsoft Excel
Si no desea salir por completo haga clic en el botoacuten Microsoft Excel que se
encuentra activado en la barra de tareas y cuando deseeacute volver al editor de clic en
el botoacuten Microsoft Visual Basic que se encuentra en la ficha Programador
Ahora ya que salimos de Visual Basic y estamos en Excel de Nuevo ejecutemos
la macro presionando Control + r y veamos los resultados de nuestra modificacioacuten
Es necesario practicar bastante para dominar esto asiacute que es recomendable
repasar la Fase 2 cuantas veces sea necesario otra cosa no trates de generar
coacutedigos muy complejos en tus macros porque te vas a enredar poco a poco se va lejos
Microsoft Excel Avanzado 2007
Escuela Especializada en Ingenieriacutea ITCA-FEPADE
Centro de Capacitacioacuten en Tecnologiacutea Informaacutetica
Manual del Participante
32
Praacutectica II
Genera una Macro que escriba un nombre en una celda y lo ponga negrita y
observa el Coacutedigo Genera una Macro que escriba un nombre en una celda y lo Centre y
observa el Coacutedigo Genera una Macro que escriba un nombre en una celda y cambie el tamantildeo
de la letra a 20 puntos y observa el Coacutedigo Trasladarse a una Celda
Range(A1)Select
Escribir en una Celda
ActivecellFormulaR1C1=Ramoacuten
Letra Negrita
SelectionFontBold = True
Letra Cursiva
SelectionFontItalic = True
Letra Subrayada
SelectionFontUnderline = xlUnderlineStyleSingle
Centrar Texto
With Selection
HorizontalAlignment = xlCenter
End With
Alinear a la izquierda
With Selection
HorizontalAlignment = xlLeft
End With
Alinear a la Derecha
Microsoft Excel Avanzado 2007
Escuela Especializada en Ingenieriacutea ITCA-FEPADE
Centro de Capacitacioacuten en Tecnologiacutea Informaacutetica
Manual del Participante
33
With Selection
HorizontalAlignment = xlRight
End With
Tipo de Letra(Fuente)
With SelectionFont
Name = AGaramond
End With
Tamantildeo de Letra(Tamantildeo de Fuente)
With SelectionFont
Size = 15
End With
Copiar
SelectionCopy
Pegar
ActiveSheetPaste
Cortar
SelectionCut
Ordenar Ascendente
SelectionSort Key1=Range(A1) Order1=xlAscending Header=xlGuess _
OrderCustom=1 MatchCase=False Orientation=xlTopToBottom
Orden Descendente
SelectionSort Key1=Range(A1) Order1=xlDescending Header=xlGuess _
OrderCustom=1 MatchCase=False Orientation=xlTopToBottom
Microsoft Excel Avanzado 2007
Escuela Especializada en Ingenieriacutea ITCA-FEPADE
Centro de Capacitacioacuten en Tecnologiacutea Informaacutetica
Manual del Participante
34
Buscar
CellsFind(What= Ramon After=ActiveCell LookIn=xlFormulas LookAt _
=xlPart SearchOrder=xlByRows SearchDirection=xlNext MatchCase= _
False)Activate
Insertar Fila
SelectionEntireRowInsert
Eliminar Fila
SelectionEntireRowDelete
Insertar Columna
SelectionEntireColumnInsert
Eliminar Columna
SelectionEntireColumnDelete
Abrir un Libro
WorkbooksOpen Filename=CMis documentosvideo safe 3xls
Grabar un Libro
ActiveWorkbookSaveAs Filename=CMis documentospiscisxls FileFormat _
=xlNormal Password= WriteResPassword= ReadOnlyRecommended= _
False CreateBackup=False
Estos serian algunos coacutedigos muy comunes en Excel pero si desea puede generar
maacutes coacutedigos de otras opciones es cuestioacuten de que los utilice
Antes de pasar a la Fase 3 es necesario que domine como generar Macros y
Observar sus coacutedigos que se encuentran en la Fase 2 Recuerde esto es de mucha practica y para eso es necesario aprender bien las fases Anteriores
Microsoft Excel Avanzado 2007
Escuela Especializada en Ingenieriacutea ITCA-FEPADE
Centro de Capacitacioacuten en Tecnologiacutea Informaacutetica
Manual del Participante
35
Antes de Empezar esta nueva fase te recomiendo que salgas de Excel y vuelvas a entrar esto es por si estuviste practicando los coacutedigos para que no quede una
secuencia de Macros
Ahora veremos coacutemo dominar lo maacuteximo de Excel que es crear formularios y programarlos bueno un formulario es una ventana que se programa por medio de
controles y estos controles responden a sucesos que nosotros programamos Todo
esto se encuentra dentro de Visual Basic
A continuacioacuten Muestro como crear un formulario y como programarlo Presione La Teclas Alt + F11 para entrar al editor de Visual Basic Activa las
siguientes opciones Explorador de Proyectos y Ventana Propiedades
En el Menuacute Insertar elija la Opcioacuten UserForm Esto inserta el Formulario que programaremos con controles En el Explorador de Proyecto se observara que
se inserto el UserForm
Tambieacuten cuando haga clic en el Formulario USERFORM1 se debe de activar el Cuadro de Herramientas si no se activa de clic en el Menuacute Ver y elija la opcioacuten
Cuadro de Herramientas
Elija del Cuadro de Herramientas el Control Etiqueta el que tiene la A y
Arrastre dibujando en el Formulario USERFORM1 la etiqueta
Quedara el nombre Label1 despueacutes de un clic en la etiqueta dibujada y podraacute modificar el nombre de adentro y pondremos ahiacute Nombre Si por error hace doble
clic en la etiqueta y lo enviacutea a la pantalla de programacioacuten de la etiqueta solo haga doble clic en UserForm1 que se encuentra en el Explorador de Proyecto
Elija del Cuadro de Herramientas el control Cuadro de Texto el que tiene el
icono ab y arrastre dibujando en el formulario USERFORM1 el cuadro de texto a un lado de la etiqueta que dice Nombre El cuadro de texto debe de estar vaciacuteo y
su nombre seraacute Textbox1 el nombre solo apareceraacute en el control Haga los dos pasos anteriores igualmente poniendo Direccioacuten en la Label2 y Teleacutefono en la
Microsoft Excel Avanzado 2007
Escuela Especializada en Ingenieriacutea ITCA-FEPADE
Centro de Capacitacioacuten en Tecnologiacutea Informaacutetica
Manual del Participante
36
Label3 y tambieacuten dibuacutejeles su Textbox Esto quedara asiacute despueacutes de haberlo hecho
Si tiene alguacuten problema al dibujar las etiquetas o los cuadros de texto solo caacutembiele el nombre a la etiqueta o el cuadro de
texto en la Ventana Propiedades la opcioacuten se llama (Name) El Error que marque puede ser Nombre Ambiguo
pero si le cambias el Nombre al control se quitara el error Puedes escribir cualquier nombre en lugar de Label1
Los controles como las Etiquetas y Cuadros de Textos pueden modificaacuterseles algunas opciones en la Ventana Propiedades
Para hacerlo es necesario tener conocimiento sobre las propiedades de los controles No altere las propiedades si no las conoce
Elija del Cuadro de Herramientas el control Botoacuten de Comando y Arrastre dibujando en el Formulario USERFORM1 el Botoacuten despueacutes de un clic en el
nombre del Botoacuten dibujado y podraacute modificar el nombre y pondremos ahiacute Insertar Si por error da doble clic en la Botoacuten y lo manda a la pantalla de
programacioacuten de la etiqueta solo de doble clic en UserForm1 que se encuentra en el Explorador de Proyecto
El Formulario quedaraacute formado por los controles como la siguiente figura
Microsoft Excel Avanzado 2007
Escuela Especializada en Ingenieriacutea ITCA-FEPADE
Centro de Capacitacioacuten en Tecnologiacutea Informaacutetica
Manual del Participante
37
Ahora haga doble clic sobre el control Textbox1 para programarlo y despueacutes inserte el siguiente coacutedigo
Private Sub TextBox1_Change()
Range(A9)Select
ActiveCellFormulaR1C1 = TextBox1
End Sub
Esto indica que se debe trasladar a la celda A9 y escribir lo que hay en el
Textbox1
Nota -Lo que estaacute en azul lo genera Excel automaacuteticamente usted solo escribiraacute
lo que estaacute en Negrita
Para volver al Formulario y programar el siguiente TextBox de doble clic en UserForm1 que se encuentra en el Explorador de Proyecto o simplemente de
clic en Ver Objeto en el mismo Explorador de Proyecto
Ahora haga doble clic sobre el control Textbox2 para programarlo y despueacutes
inserte el siguiente coacutedigo
Private Sub TextBox2_Change()
Range(B9)Select
ActiveCellFormulaR1C1 = TextBox2
End Sub
Esto indica que se debe trasladar a la celda B9 y escribir lo que hay en el Textbox2
Microsoft Excel Avanzado 2007
Escuela Especializada en Ingenieriacutea ITCA-FEPADE
Centro de Capacitacioacuten en Tecnologiacutea Informaacutetica
Manual del Participante
38
Para volver al Formulario y programar el siguiente Textbox de doble clic en UserForm1 que se encuentra en el Explorador de Proyecto o simplemente de
clic en Ver Objeto en el mismo Explorador de Proyecto
Ahora haga doble clic sobre el control Textbox3 para programarlo y despueacutes
inserte el siguiente coacutedigo
Private Sub TextBox3_Change()
Range(C9)Select
ActiveCellFormulaR1C1 = TextBox3
End Sub
Esto indica que se debe trasladar a la celda C9 y escribir lo que hay en el Textbox3
Ahora haga doble clic sobre el control Botoacuten de Comando para programarlo y
despueacutes inserte el siguiente coacutedigo
Private Sub CommandButton1_Click()
Rem inserta un rengloacuten
SelectionEntireRowInsert
Rem Empty Limpia Los Textbox
TextBox1 = Empty
TextBox2 = Empty
TextBox3 = Empty
Rem Textbox1SetFocus Enviacutea el cursor al Textbox1 para volver a
capturar los datos
TextBox1SetFocus
End Sub
Nota El comando Rem es empleado para poner comentarios dentro de la programacioacuten el comando Empty es empleado para vaciar los TextBox
Microsoft Excel Avanzado 2007
Escuela Especializada en Ingenieriacutea ITCA-FEPADE
Centro de Capacitacioacuten en Tecnologiacutea Informaacutetica
Manual del Participante
39
Ahora presione el botoacuten Ejecutar UserForm que se encuentra en la barra de herramientas o simplemente la tecla de funcioacuten F5
Se activara el Userform1 y todo lo que escriba en los Textbox se escribiraacute en Excel y cuando presione el botoacuten Insertar se insertaraacute un rengloacuten y se vaciaraacuten
los Textbox y despueacutes se mostrara el cursor en el Textbox1
Un userform se puede llamar desde cualquier moacutedulo de Excel FormNameShow muestra un formulario para el usuario
FrmAntildeadirClienteShow
El meacutetodo Load tambieacuten se puede utilizar para llamar a un userform Esto permite que el formulario se cargue pero permanece oculto
Para ocultar un userform utilice el meacutetodo Hide El formulario sigue activo pero
ahora estaacute oculto al usuario Se puede seguir accediendo a los controles en el
formulario por medio de programacioacuten
El meacutetodo Unload descarga el formulario de la memoria y lo elimina de la vista sin poder acceder a eacutel ni siquiera a traveacutes de programacioacuten VBA
Unload Me
Es de suma importancia saber aplicar Formulas en Macros de Excel ya que la mayoriacutea de las hojas de caacutelculos las involucran por ejemplo los Inventarios las
Nominas o cualquier otro tipo de hoja las llevan es por eso que en la siguiente Fase se muestra coacutemo manejar Formulas en Macros de Excel
Fase I
Presione La Teclas Alt + F11 para entrar al editor de Visual Basic Activa las siguientes opciones Explorador de Proyectos y Ventana Propiedades
En el Menuacute Insertar elija la Opcioacuten UserForm Esto inserta el Formulario que programaremos con controles En el Explorador de Proyecto se observara que
se inserto el UserForm
Ahora crearas un formulario con el siguiente aspecto
Microsoft Excel Avanzado 2007
Escuela Especializada en Ingenieriacutea ITCA-FEPADE
Centro de Capacitacioacuten en Tecnologiacutea Informaacutetica
Manual del Participante
40
El formulario tendraacute
- Tres etiquetas
- Tres Textbox - Un Botoacuten de Comando
Los datos que se preguntaran seraacuten Nombre y Edad los Diacuteas Vividos se
generaran automaacuteticamente cuando inserte la edad A continuacioacuten se muestra como se deben de programar estos Controles
Programacioacuten de los Controles
Private Sub CommandButton1_Click()
SelectionEntireRowInsert
TextBox1 = Empty
TextBox2 = Empty
TextBox3 = Empty
TextBox1SetFocus
End Sub
Private Sub TextBox1_Change()
Range(A9)Select
ActiveCellFormulaR1C1 = TextBox1
End Sub
Microsoft Excel Avanzado 2007
Escuela Especializada en Ingenieriacutea ITCA-FEPADE
Centro de Capacitacioacuten en Tecnologiacutea Informaacutetica
Manual del Participante
41
Private Sub TextBox2_Change()
Range(B9)Select
ActiveCellFormulaR1C1 = TextBox2
Rem aquiacute se crea la Formula
TextBox3 = Val(TextBox2) 365
Rem El Textbox3 guardara el total de la multiplicacioacuten del Textbox2 por 365
Rem El Comando Val permite convertir un valor de Texto a un Valor Numeacuterico
Rem Esto se debe a que los Textbox no son Numeacutericos y debemos de
Convertirlos
End Sub
Private Sub TextBox3_Change()
Range(C9)Select
ActiveCellFormulaR1C1 = TextBox3
End Sub
Esto va permitir que cuando se ejecute el formulario y se de la edad el resultado
de los diacuteas vividos apareceraacute en el Textbox3 y se escribiraacute tambieacuten en Excel El comando Val es un comando de Visual Basic que te permite convertir un valor
de texto a un valor numeacuterico Recuerden el Comando Rem se utiliza para poner Comentarios uacutenicamente y no afecta a la programacioacuten
Este Archivo de esta Macro se llama Macros de Edad y viene incluido aquiacute
Generaremos otro ejemplo Crea el Siguiente Formulario con los siguientes datos
- 5 Etiquetas - 5 Textbox
- 1 Botoacuten de Comando
Los datos que se preguntaran seraacuten Nombre Diacuteas Trabajados Pago por Diacutea
Bonos y Sueldo Neto
Microsoft Excel Avanzado 2007
Escuela Especializada en Ingenieriacutea ITCA-FEPADE
Centro de Capacitacioacuten en Tecnologiacutea Informaacutetica
Manual del Participante
42
FUNCIONES FINANCIERAS Objetivo Que al finalizar el tema el participante sea capaz de aplicar algunas
funciones financieras brindadas por Microsoft Excel 2007
Antes de comenzar a utilizar las funciones financieras debemos tener claro los
argumentos que se nos piden en la mayoriacutea de ellas esto argumentos son
Tasa Tasa de intereacutes Nper Nuacutemero de pagos perioacutedicos constantes de una inversioacuten
Pago Indica el pago perioacutedico de una anualidad Va Indica el valor actual de una inversioacuten en base a pagos constantes y
perioacutedicos Vf Valor futuro de una inversioacuten despueacutes del uacuteltimo pago
Tipo Indica cuando se realiza el pago 0 = final del periacuteodo 1 = principio del periacuteodo
Periacuteodo Es el periacuteodo calculado para el pago
FUNCIOacuteN VF
=VF (TASA NPER PAGO VA TIPO) Devuelve el valor futuro de una inversioacuten en base a una tasa de intereacutes constante
Microsoft Excel Avanzado 2007
Escuela Especializada en Ingenieriacutea ITCA-FEPADE
Centro de Capacitacioacuten en Tecnologiacutea Informaacutetica
Manual del Participante
43
CASO PRAacuteCTICO PARA UTILIZAR LA FUNCIOacuteN VF
1 Abra el archivo Funciones Financierasxls
2 Presione en el icono de la barra de foacutermulas
3 Apareceraacute la siguiente ventana
4 Elija la categoriacutea Buacutesqueda y referencia luego la funcioacuten VF
5 Haga clic en aceptar 6 Apareceraacute el siguiente cuadro
7 En Tasa se coloca la celda E5
8 En Nper se coloca la celda E6
9 En Pago se coloca la celda e7
Microsoft Excel Avanzado 2007
Escuela Especializada en Ingenieriacutea ITCA-FEPADE
Centro de Capacitacioacuten en Tecnologiacutea Informaacutetica
Manual del Participante
44
10 En Va se coloca la celda e7
11 Haga clic en Aceptar
El resultado que apreciaraacute es el siguiente
FUNCIOacuteN NPER
=NPER (TASA PAGO VA VF TIPO) Es de un modo la funcioacuten contraria a =VF Calcula seguacuten la tasa de intereacutes
indicada las veces que debe ahorrarse una cantidad fija hasta llegar a un determinado valor Por decirlo de otra forma esta funcioacuten devuelve el nuacutemero de
periacuteodos para una inversioacuten en base a pagos constantes y perioacutedicos con una tasa de intereacutes constante
CASO PRAacuteCTICO PARA UTILIZAR LA FUNCIOacuteN NPER
1 Abra el archivo Funciones
Financierasxls
2 Presione en el icono de la barra
de foacutermulas
3 Apareceraacute la siguiente ventana
4 Elija la categoriacutea Buacutesqueda y
referencia luego la funcioacuten NPER
5 Haga clic en Aceptar
Microsoft Excel Avanzado 2007
Escuela Especializada en Ingenieriacutea ITCA-FEPADE
Centro de Capacitacioacuten en Tecnologiacutea Informaacutetica
Manual del Participante
45
6 Apareceraacute el siguiente cuadro
7 En Tasa se coloca la celda C5 entre 12
8 En Pago se coloca la celda C6 9 En Va se coloca la celda C7
10 En Vf se coloca la celda C8 11 Haga clic en Aceptar
El resultado que apreciaraacute es el siguiente
FUNCIOacuteN TASA
=TASA (NPER PAGO VA VF TIPO ESTIMAR) Calcula la tasa de intereacutes necesaria para que una determinada cantidad (va)
incremente hasta alcanzar otra cantidad (vf) a lo largo de un periacuteodo indicado Estimar es lo que supone que seraacute la tasa de intereacutes
Microsoft Excel Avanzado 2007
Escuela Especializada en Ingenieriacutea ITCA-FEPADE
Centro de Capacitacioacuten en Tecnologiacutea Informaacutetica
Manual del Participante
46
CASO PRAacuteCTICO PARA UTILIZAR LA FUNCIOacuteN TASA
1 Abra el archivo Funciones Financierasxls
2 Presione en el icono de la
barra de foacutermulas
3 Apareceraacute la siguiente ventana
4 Elija la categoriacutea Buacutesqueda y referencia luego la funcioacuten
TASA
5 Haga clic en Aceptar
6 Apareceraacute el siguiente cuadro
7 En Nper se coloca la celda C3 por 12
8 En Pago se coloca la celda C4 9 En Va se coloca la celda C5
10 Haga clic en Aceptar El resultado que apreciaraacute es el siguiente
Microsoft Excel Avanzado 2007
Escuela Especializada en Ingenieriacutea ITCA-FEPADE
Centro de Capacitacioacuten en Tecnologiacutea Informaacutetica
Manual del Participante
47
FUNCIOacuteN PAGO
=PAGO (TASA NPER VA VF TIPO) Devuelve como resultado el pago de una inversioacuten La funcioacuten se basa en pagos
constantes y perioacutedicos y una tasa de intereacutes constante
CASO PRAacuteCTICO PARA UTILIZAR LA FUNCIOacuteN PAGO
1 Abra el archivo Funciones Financierasxls
2 Presione en el icono de la barra
de foacutermulas
3 Apareceraacute la siguiente ventana
4 Elija la categoriacutea Buacutesqueda y referencia luego la funcioacuten PAGO
5 Haga clic en Aceptar
Microsoft Excel Avanzado 2007
Escuela Especializada en Ingenieriacutea ITCA-FEPADE
Centro de Capacitacioacuten en Tecnologiacutea Informaacutetica
Manual del Participante
48
6 Apareceraacute el siguiente cuadro
7 En Tasa se coloca la celda E5 entre 12
8 En Nper se coloca la celda E6 por 12 9 En Va se coloca E7
10 Haga clic en Aceptar El resultado que apreciaraacute es el siguiente
FUNCIOacuteN TIR
=TIR (VALORES ESTIMAR)
Esta funcioacuten se utiliza como una forma alternativa para determinar si una inversioacuten es aconsejable La zona que se usa como argumento en la funcioacuten es
una matriz de la hoja de caacutelculo que contiene flujos de caja es decir un nuacutemero
Microsoft Excel Avanzado 2007
Escuela Especializada en Ingenieriacutea ITCA-FEPADE
Centro de Capacitacioacuten en Tecnologiacutea Informaacutetica
Manual del Participante
49
negativo que representa los pagos de la inversioacuten seguido de un nuacutemero positivo que indica una serie de ingresos La funcioacuten hace uso de una teacutecnica interactiva de
intentos para circular a traveacutes del caacutelculo Dicho meacutetodo utiliza como punto de partida una tasa de intereacutes que viene indicada en estimar
CASO PRAacuteCTICO PARA UTILIZAR LA FUNCIOacuteN TIR
1 Abra el archivo Funciones Financierasxls
2 Presione en el icono de la
barra de foacutermulas
3 Apareceraacute la siguiente
ventana
4 Elija la categoriacutea Buacutesqueda y referencia luego la funcioacuten
TIR
5 Haga clic en aceptar
6 Apareceraacute el siguiente cuadro
7 En Valores se coloca el rango desde B7 hasta E7
8 Haga clic en Aceptar
Microsoft Excel Avanzado 2007
Escuela Especializada en Ingenieriacutea ITCA-FEPADE
Centro de Capacitacioacuten en Tecnologiacutea Informaacutetica
Manual del Participante
50
El resultado que apreciaraacute es el siguiente
FUNCIOacuteN SLN
=SLN (COSTE VALOR_RESIDUAL VIDA)
Calcula la depreciacioacuten directa de un bien durante un periacuteodo Coste es el coste
inicial del bien Valor_residual es el valor del bien al final de la depreciacioacuten y despueacutes de su vida uacutetil estimada
CASO PRAacuteCTICO PARA UTILIZAR LA FUNCIOacuteN SLN
1 Abra el archivo Funciones Financierasxls
2 Presione en el icono de la barra de foacutermulas
3 Apareceraacute la siguiente ventana
4 Elija la categoriacutea Buacutesqueda y
referencia luego la funcioacuten SLN
5 Haga clic en aceptar
6 Apareceraacute el siguiente cuadro
Microsoft Excel Avanzado 2007
Escuela Especializada en Ingenieriacutea ITCA-FEPADE
Centro de Capacitacioacuten en Tecnologiacutea Informaacutetica
Manual del Participante
51
7 En Costo se coloca la celda E6
8 En Valor_residual se coloca la celda E7
9 En Vida se coloca la celda E8
10 Haga clic en Aceptar
El resultado que apreciaraacute es el siguiente
NOTAS
Microsoft Excel Avanzado 2007
Escuela Especializada en Ingenieriacutea ITCA-FEPADE
Centro de Capacitacioacuten en Tecnologiacutea Informaacutetica
Manual del Participante
52

Microsoft Excel Avanzado 2007
Escuela Especializada en Ingenieriacutea ITCA-FEPADE
Centro de Capacitacioacuten en Tecnologiacutea Informaacutetica
Manual del Participante
2
SUBTOTALES 3 DEFINICIOacuteN 3 FUNCIONES DE RESUMEN PARA LISTAS CON SUBTOTALES 3 CASO PRAacuteCTICO PARA APLICAR SUBTOTALES 4 Caso praacutectico para quitar subtotales 5 ANIDAR SUBTOTALES 7 CASO PRAacuteCTICO PARA ANIDAR SUBTOTALES 7 AUTOEVALUACIOacuteN 8
TEMA FUNCIONES DE RESUMEN PARA ANAacuteLISIS DE DATOS 9 Objetivo 9 Definicioacuten 9 Procedimiento 9
TEMA VINCULOS 12 Objetivo 12 Definicioacuten 12 Crear un viacutenculo entre celdas de la misma hoja de caacutelculo o del mismo libro 13
Funciones de Buacutesqueda 18 BUSCARH() 18 CASO PRAacuteCTICO PARA USAR LA FUNCIOacuteN BUSCARH() 19 BUSCARV() 21 CASO PRAacuteCTICO PARA USAR LA FUNCIOacuteN BUSCARV() 21
MACROS 23 DEFINICIOacuteN 23 RECOMENDACIONES AL GRABAR UNA MACRO 23 CASO PRAacuteCTICO PARA GRABAR UNA MACRO 23 Procedimiento para eliminar una Macro en Microsoft Excel 25 CASO PRAacuteCTICO PARA ASIGNAR A UN BOTOacuteN UNA MACRO 26
MODIFICAR EL COacuteDIGO DE UNA MACRO 28 FUNCIONES FINANCIERAS 42
FUNCIOacuteN VF 42 CASO PRAacuteCTICO PARA UTILIZAR LA FUNCIOacuteN VF 43 FUNCIOacuteN NPER 44 CASO PRAacuteCTICO PARA UTILIZAR LA FUNCIOacuteN NPER 44 FUNCIOacuteN TASA 45 CASO PRAacuteCTICO PARA UTILIZAR LA FUNCIOacuteN TASA 46 FUNCIOacuteN PAGO 47 CASO PRAacuteCTICO PARA UTILIZAR LA FUNCIOacuteN PAGO 47 FUNCIOacuteN TIR 48 CASO PRAacuteCTICO PARA UTILIZAR LA FUNCIOacuteN TIR 49 FUNCIOacuteN SLN 50 CASO PRAacuteCTICO PARA UTILIZAR LA FUNCIOacuteN SLN 50
Microsoft Excel Avanzado 2007
Escuela Especializada en Ingenieriacutea ITCA-FEPADE
Centro de Capacitacioacuten en Tecnologiacutea Informaacutetica
Manual del Participante
3
SUBTOTALES
Objetivo Que al finalizar el tema el participante sea capaz de aplicar subtotales a una Tabla de Datos de Microsoft Excel 2007
DEFINICIOacuteN Subtotales es una foacutermula utilizada por Microsoft Excel con la cual se puede
resumir datos automaacuteticamente calculando valores de subtotales y de totales en
una lista Para usar los subtotales automaacuteticos la lista debe contener columnas rotuladas y debe estar ordenada por las columnas para las que desee calcular los
subtotales
FUNCIONES DE RESUMEN PARA LISTAS CON SUBTOTALES
Para resumir datos de una lista puede utilizarse cualquiera de las siguientes funciones Haga clic en la funcioacuten que desee en el cuadro Usar funcioacuten del cuadro
de diaacutelogo Subtotales (ficha Datos comando Subtotal)
Use esta funcioacuten Para obtener
Suma La suma de los valores de una lista Esta es la funcioacuten predeterminada para datos numeacutericos
Contar El nuacutemero de elementos de una lista Esta es la
funcioacuten predeterminada para datos no numeacutericos
Promedio El promedio de los valores de la lista
Max El valor maacutes grande de una lista
Min El valor maacutes pequentildeo de una lista
Producto El resultado de multiplicar todos los valores de una
lista
Contar nuacutemeros El nuacutemero de registros o filas de una lista que contiene datos numeacutericos
Microsoft Excel Avanzado 2007
Escuela Especializada en Ingenieriacutea ITCA-FEPADE
Centro de Capacitacioacuten en Tecnologiacutea Informaacutetica
Manual del Participante
4
Cuadro Para cada cambio en Especificaraacute la columna que contiene los elementos o grupos por los que desea
realizar el subtotal de los valores de las demaacutes columnas
Cuadro Usar funcioacuten Se utiliza para seleccionar la funcioacuten resumen que desea utilizar para realizar el
subtotal de los valores
Cuadro Agregar Subtotal a
Se utiliza para activar una o maacutes casillas para especificar las columnas que contienen los valores de los que desea obtener el subtotal Los subtotales de estas
columnas de calcularan a partir de las diferencias en los elementos de la columna seleccionada en el cuadro Para cada cambio en
CASO PRAacuteCTICO PARA APLICAR SUBTOTALES
1 Abra un archivo de Excel
2 Ordene la tabla por el campo Banco 3 Haga clic en una celda de la tabla
4 Haga clic en la ficha Datos 5 En el grupo Esquema de clic al comando Subtotal
6 En el cuadro Para cada cambio en haga clic en la columna Banco
(Deberaacute ser la misma columna por la que se haya ordenado la tabla en el paso 1)
7 En el cuadro Usar funcioacuten seleccione la funcioacuten Suma 8 En el cuadro Agregar subtotal a active la casilla de verificacioacuten de la
columna Pago
Microsoft Excel Avanzado 2007
Escuela Especializada en Ingenieriacutea ITCA-FEPADE
Centro de Capacitacioacuten en Tecnologiacutea Informaacutetica
Manual del Participante
5
9 Haga clic en el botoacuten Aceptar la tabla quedaraacute asiacute
CASO PRAacuteCTICO PARA QUITAR SUBTOTALES
En el archivo que posee Subtotales
1 Haga clic en una celda de la lista que contenga los subtotales 2 Haga clic en la ficha Datos haga clic en Subtotal
3 Haga clic en el botoacuten Quitar todos
Microsoft Excel Avanzado 2007
Escuela Especializada en Ingenieriacutea ITCA-FEPADE
Centro de Capacitacioacuten en Tecnologiacutea Informaacutetica
Manual del Participante
6
4 La tabla volveraacute a su estado original
Microsoft Excel Avanzado 2007
Escuela Especializada en Ingenieriacutea ITCA-FEPADE
Centro de Capacitacioacuten en Tecnologiacutea Informaacutetica
Manual del Participante
7
ANIDAR SUBTOTALES
Para anidar o insertar subtotales de grupos maacutes pequentildeos dentro de los grupos
de subtotales existentes primero deberaacute ordenar la lista
CASO PRAacuteCTICO PARA ANIDAR SUBTOTALES
1 Realice el ldquoCASO PRAacuteCTICO PARA APLICAR SUBTOTALESrdquo (Paacuteg 43)
2 Haga clic en una celda de la tabla 3 En la ficha Datos haga clic en Subtotales
4 En el cuadro Usar funcioacuten seleccione la funcioacuten Promedio 5 Desactive la casilla de verificacioacuten Reemplazar subtotales actuales y a
continuacioacuten haga clic en Aceptar 6 Los datos se mostraraacuten asiacute
Nota Repita los pasos 3 al 5 por cada columna cuyos subtotales desee calcular
Microsoft Excel Avanzado 2007
Escuela Especializada en Ingenieriacutea ITCA-FEPADE
Centro de Capacitacioacuten en Tecnologiacutea Informaacutetica
Manual del Participante
8
AUTOEVALUACIOacuteN
Escriba iquestQueacute es un Subtotal
Escriba algunas de las funciones que puede utilizar para crear los subtotales
Escriba el procedimiento para crear un Subtotal en Microsoft Excel 2007
Escriba el procedimiento para eliminar un subtotal aplicado a una tabla de Microsoft Excel 2007
Microsoft Excel Avanzado 2007
Escuela Especializada en Ingenieriacutea ITCA-FEPADE
Centro de Capacitacioacuten en Tecnologiacutea Informaacutetica
Manual del Participante
9
TEMA FUNCIONES DE RESUMEN PARA ANAacuteLISIS DE DATOS
OBJETIVO Aprender a resumir caacutelculos complejos por medio de funciones loacutegicas para
anaacutelisis
DEFINICIOacuteN
Se analizaraacuten los datos de un reporte de notas por medio de las funciones Suma Contar Promedio Max Min Producto y Si
PROCEDIMIENTO
1 Cree la siguiente tabla
2 Los datos a completar son
Windows teoacuterico 10 Windows praacutectico 5 Word teoacuterico 10 Word praacutectico
5 Excel teoacuterico 10 Excel praacutectico 5 PowerPoint teoacuterico 10 PowerPoint
praacutectico 5 y trabajo Final 40
3 Cree una columna que contenga Promedio I debe sumar y calcularles el
porcentaje que propone el numeral 2 de los moacutedulos Windows y Word
Microsoft Excel Avanzado 2007
Escuela Especializada en Ingenieriacutea ITCA-FEPADE
Centro de Capacitacioacuten en Tecnologiacutea Informaacutetica
Manual del Participante
10
4 En otra columna digite Promedio II y sume y calcule el porcentaje
correspondiente de los moacutedulos Excel PowerPoint
5 En otra columna calcule el
40 del trabajo final
Microsoft Excel Avanzado 2007
Escuela Especializada en Ingenieriacutea ITCA-FEPADE
Centro de Capacitacioacuten en Tecnologiacutea Informaacutetica
Manual del Participante
11
6 Calcule el promedio final en otra columna adyacente Haga una sumatoria
de los promedios y el porcentaje del trabajo final
7 Cree en otra columna la leyenda observacioacuten en esta celda debe insertar
la funcioacuten si si el alumno obtuvo mayor de 9 entonces es excelente si
obtuvo mayor que 8 entonces es muy bueno si obtuvo mayor que 6
es bueno pero si obtuvo menor que 5 es reprobado
8 Haga una sumatoria total de cada moacutedulo
9 Calcule la nota maacutexima de promedio final
10 Calcule la nota Miacutenima de promedio final
11 Encontrar la cantidad de alumnos con la funcioacuten contar
12 Calcule el promedio de promedio final
13 Encuentre la cantidad de cuaacutentos aprobaron cada moacutedulo Para ello
aplique la funcioacuten contarsi
a Ejemplo
Microsoft Excel Avanzado 2007
Escuela Especializada en Ingenieriacutea ITCA-FEPADE
Centro de Capacitacioacuten en Tecnologiacutea Informaacutetica
Manual del Participante
12
14 La sintaxis de la foacutermula quedaraacute asiacute =CONTARSI(D8D43gt7) ya
que el rango de Word es desde D8 hasta D43
TEMA VINCULOS OBJETIVO Crear viacutenculos entre celdas libros y objetos en un libro de Microsoft Excel
DEFINICIOacuteN
Un viacutenculo es una referencia a otro libro que a veces se denomina referencia externa Tambieacuten es posible establecer un viacutenculo con otro programa A veces los viacutenculos de este tipo se denominan referencias remotas Puesto que los datos de
otro libro o programa pueden cambiar dejando anticuados los datos del primer libro existen opciones para controlar la actualizacioacuten de los viacutenculos
Microsoft Excel Avanzado 2007
Escuela Especializada en Ingenieriacutea ITCA-FEPADE
Centro de Capacitacioacuten en Tecnologiacutea Informaacutetica
Manual del Participante
13
CREAR UN VIacuteNCULO ENTRE CELDAS DE LA MISMA HOJA DE CAacuteLCULO O DEL MISMO LIBRO
1 Haga clic en la celda que contiene los datos a los que desee vincular y a continuacioacuten haga clic en Copiar en la ficha Inicio
2 Haga clic en la celda desde la que desee vincular y a continuacioacuten haga clic en Pegar
3 Haga clic en Opciones de pegado y despueacutes en Vincular celdas
Crear un viacutenculo entre celdas de libros diferentes
1 Abra el libro que vaya a contener el viacutenculo (denominado el libro de destino) y el libro que contenga los datos con los que desee establecer el viacutenculo
(denominado el libro de origen)
2 En el libro de destino haga clic en Guardar
3 Seleccione la celda o las celdas desde las cuales desee establecer el viacutenculo
4 Si crea una nueva foacutermula digite un signo igual (=)
Si introduce el viacutenculo en otro lugar de la foacutermula digite el operador o
funcioacuten que debe preceder al viacutenculo
5 En el menuacute Ventana haga clic en el nombre del libro de origen y a continuacioacuten en la hoja de caacutelculo que contenga las celdas con las que
desee establecer el viacutenculo 6 Seleccione las celdas que desee vincular
7 Complete la foacutermula Una vez introducida la foacutermula presione ENTRAR
Microsoft Excel Avanzado 2007
Escuela Especializada en Ingenieriacutea ITCA-FEPADE
Centro de Capacitacioacuten en Tecnologiacutea Informaacutetica
Manual del Participante
14
Objetos vinculados e incrustados en un documento
Crear un viacutenculo con un documento existente
1 Haga clic en la hoja de caacutelculo donde desee colocar el objeto vinculado
2 En ficha Insertar haga clic en Objeto 3 Haga clic en la ficha Crear de un archivo
4 En el cuadro Nombre de archivo digite el nombre del archivo o haga clic en Examinar para seleccionarlo en una lista
5 Active la casilla de verificacioacuten Vincular 6 Para mostrar el contenido desactive la casilla de verificacioacuten Mostrar como
icono
Si desea mostrarlo como un icono active la casilla de verificacioacuten Mostrar
como icono
El resultado es el siguiente
CDocuments and SettingsF104Mis documentosejercicio sabado1xls
Microsoft Excel Avanzado 2007
Escuela Especializada en Ingenieriacutea ITCA-FEPADE
Centro de Capacitacioacuten en Tecnologiacutea Informaacutetica
Manual del Participante
15
Nota No es posible utilizar el comando Objeto de la ficha Insertar para insertar graacuteficos y algunos tipos de archivos Para insertar un graacutefico elija del grupo
Graacuteficos el tipo de graacutefico que desea insertar
Crear una referencia entre celdas de la misma hoja de caacutelculo o de hojas
distintas
Las siguientes foacutermulas contienen referencias relativas y nombres de otras celdas La celda que contiene la foacutermula se denomina celda dependiente cuando su valor
depende de los valores de otras celdas Por ejemplo la celda B2 es una celda dependiente si contiene la foacutermula =C2
Foacutermula de ejemplo Accioacuten
=C2 Utiliza el valor de la celda C2
=Hoja2B2 Utiliza el valor de la celda B2 de Hoja2
=Activo-Pasivo Resta la celda Pasivo de la celda Activo
1 Haga clic en la celda en que desee introducir la foacutermula
2 En la barra de foacutermulas digite = (signo igual)
3 Siga uno de estos procedimientos o Para crear una referencia seleccione una celda un rango de celdas
una ubicacioacuten de otra hoja de caacutelculo o una ubicacioacuten de otro libro Puede arrastrar el borde de la seleccioacuten de celdas para mover la
seleccioacuten o bien arrastrar la esquina del borde para ampliar la seleccioacuten
o Para crear una referencia a un rango con nombre presione F3
seleccione el nombre en el cuadro Pegar nombre y haga clic en Aceptar
4 Presione la tecla ENTER
Establecer un viacutenculo con un nombre de otro libro
Puede crear nombres descriptivos para representar una celda o un rango de celdas
en otro libro
Microsoft Excel Avanzado 2007
Escuela Especializada en Ingenieriacutea ITCA-FEPADE
Centro de Capacitacioacuten en Tecnologiacutea Informaacutetica
Manual del Participante
16
Establecer un viacutenculo con un nombre definido en otro libro
1 Abra el libro que vaya a contener el viacutenculo (denominado el libro de destino)
y el libro que contenga los datos con los que desee establecer el viacutenculo (denominado el libro de origen)
2 En el libro de destino haga clic en Guardar 3 Seleccione la celda o las celdas desde las cuales desee establecer el viacutenculo
Si crea una nueva foacutermula escriba un signo igual (=)
Si introduce el viacutenculo en otro lugar de la foacutermula digite el operador o
funcioacuten que debe preceder al viacutenculo
4 En la Ficha Vista de clic en el comando Cambiar Ventanas haga clic en el nombre del libro de origen y a continuacioacuten en la hoja de caacutelculo que
contenga las celdas con las que desee establecer el viacutenculo 5 Presione F3 y seleccione el nombre con el que desee establecer el viacutenculo
Definir un nombre que haga referencia a las celdas de otro libro
1 Abra el libro que vaya a contener el viacutenculo (denominado el libro de destino)
y el libro que contenga los datos con los que desee establecer el viacutenculo (denominado el libro de origen)
2 En el libro de destino elija la ficha Foacutermulas la opcioacuten Asignar nombre a un rango y a continuacioacuten haga clic en Definir nombrehellip
3 En el cuadro Nombre nuevo digite el nombre del viacutenculo
Microsoft Excel Avanzado 2007
Escuela Especializada en Ingenieriacutea ITCA-FEPADE
Centro de Capacitacioacuten en Tecnologiacutea Informaacutetica
Manual del Participante
17
4 Borre el contenido del cuadro Hace referencia a y mantenga el cursor dentro del cuadro
Si el nombre es una foacutermula digiacutetela y situacutee el cursor en la posicioacuten donde desee colocar el viacutenculo Por ejemplo digite =SUMA() y situacutee el cursor
entre los pareacutentesis
5 En la ficha Vista haga clic en Cambiar ventanas y luego el nombre del libro de origen y a continuacioacuten en la hoja de caacutelculo que contenga las
celdas con las que desee establecer el viacutenculo 6 Seleccione la celda o el rango de celdas con las que desee establecer el
viacutenculo 7 En el cuadro de diaacutelogo Nombre nuevo haga clic en Aceptar
8 Ficha Foacutermulas comando Asignar nombre a un rango opcioacuten Aplicar
Nombreshellip y a continuacioacuten 9 haga clic en Aceptar
Ejercicio de Aplicacioacuten
1 Cree la siguiente tabla
2 En la hoja 2 cree viacutenculos de la hoja 1
3 Cree viacutenculos de otro libro a su libro actual
Microsoft Excel Avanzado 2007
Escuela Especializada en Ingenieriacutea ITCA-FEPADE
Centro de Capacitacioacuten en Tecnologiacutea Informaacutetica
Manual del Participante
18
FUNCIONES DE BUacuteSQUEDA Objetivo Que al finalizar el tema el participante sea capaz de aplicar algunas
funciones de buacutesqueda buscarh y buscarv brindadas por Microsoft Excel 2007
BUSCARH()
Busca un valor en la fila superior de una tabla o una matriz de valores y a continuacioacuten devuelve un valor en la misma columna de una fila especificada en
la tabla o en la matriz Use BUSCARH cuando los valores de comparacioacuten se encuentren en una fila en la parte superior de una tabla de datos y desee
encontrar informacioacuten que se encuentre dentro de un nuacutemero especificado de
filas Use BUSCARV cuando los valores de comparacioacuten se encuentren en una columna a la izquierda o de los datos que desee encontrar
Sintaxis BUSCARH (valor_buscado matriz_buscar_en indicador_filas ordenado)
Valor_buscado es el valor que se busca en la primera fila de matriz_buscar_en Valor_buscado puede ser un valor una referencia o una cadena de texto
Matriz_buscar_en es una tabla de informacioacuten en la que se buscan los datos Utilice una referencia a un rango o el nombre de un rango
Los valores de la primera fila del argumento matriz_buscar_en pueden ser texto nuacutemeros o valores loacutegicos
Si el argumento ordenado es VERDADERO los valores de la primera fila del argumento matriz_buscar_en deberaacuten colocarse en orden ascendente -2
-1 0 1 2 A-Z FALSO VERDADERO de lo contrario es posible que BUSCARH no devuelva el valor correcto
El texto en mayuacutesculas y minuacutesculas es equivalente Se pueden poner los datos en orden ascendente de izquierda a derecha
seleccionando los valores y eligiendo el comando Ordenar del menuacute Datos A
continuacioacuten haga clic en Opciones y despueacutes en Ordenar de izquierda a derecha y Aceptar Bajo Ordenar por haga clic en la fila deseada y despueacutes
en Ascendente Indicador_filas es el nuacutemero de fila en matriz_buscar_en desde el cual se deberaacute
devolver el valor coincidente Si indicador_filas es 1 devuelve el valor de la primera fila en matriz_buscar_en si indicador_filas es 2 devuelve el valor de la
segunda fila en matriz_buscar_en y asiacute sucesivamente Si indicador_filas es menor que 1 BUSCARH devuelve el valor de error iexclVALOR si indicador_filas es mayor
que el nuacutemero de filas en matriz_buscar_en BUSCARH devuelve el valor de error iexclREF
Ordenado es un valor loacutegico que especifica si desea que el elemento buscado por la funcioacuten BUSCARH coincida exacta o aproximadamente Si ordenado es
VERDADERO o se omite la funcioacuten devuelve un valor aproximado es decir si no
Microsoft Excel Avanzado 2007
Escuela Especializada en Ingenieriacutea ITCA-FEPADE
Centro de Capacitacioacuten en Tecnologiacutea Informaacutetica
Manual del Participante
19
se encuentra un valor exacto se devuelve el mayor valor que sea menor que el argumento valor_buscado Si ordenado es FALSO la funcioacuten BUSCARH encontraraacute
el valor exacto Si no se encuentra dicho valor devuelve el valor de error NA Observaciones
Si BUSCARH no logra encontrar valor_buscado utiliza el mayor valor que sea menor que valor_buscado
Si valor_buscado es menor que el menor valor de la primera fila de
matriz_buscar_en BUSCARH devuelve el valor
CASO PRAacuteCTICO PARA USAR LA FUNCIOacuteN BUSCARH()
1 Abra un archivo de Excel y digite la tabla que se muestra a continuacioacuten
2 Seleccione la celda donde quiere colocar el premio que corresponde al puntaje sentildealado Ej C3
3 De clic en el icono de la barra de foacutermulas
4 Apareceraacute el siguiente cuadro de diaacutelogo
5 Elija la categoriacutea Buacutesqueda y referencia luego la funcioacuten BUSCARH
6 Haga clic en Aceptar
Microsoft Excel Avanzado 2007
Escuela Especializada en Ingenieriacutea ITCA-FEPADE
Centro de Capacitacioacuten en Tecnologiacutea Informaacutetica
Manual del Participante
20
7 Apareceraacute el siguiente cuadro
8 El Valor_buscado es el puntaje en la celda B3 9 El valor Matriz_buscar_en es la tabla de premios por puntaje que va desde
A11 hasta E14 Es recomendable anclar este valor con la tecla de funcioacuten F4 10 El valor indicador_filas es la nuacutemero 3
11 Ordenado va vaciacuteo para obtener el valor maacutes cercano 12 El resultado seriacutea
Microsoft Excel Avanzado 2007
Escuela Especializada en Ingenieriacutea ITCA-FEPADE
Centro de Capacitacioacuten en Tecnologiacutea Informaacutetica
Manual del Participante
21
BUSCARV()
Busca un valor especiacutefico en la columna maacutes a izquierda de una matriz y devuelve el valor en la misma fila de una columna especificada en la tabla Utilice BUSCARV
en lugar de BUSCARH cuando los valores de comparacioacuten se encuentren en una columna situada a la izquierda de los datos que desea encontrar
Sintaxis BUSCARV(valor_buscado matriz_de_comparacioacuten indicador_columnasordenado)
Valor_buscado es el valor que se busca en la primera columna de la matriz Valor_buscado puede ser un valor una referencia o una cadena de texto
Matriz_de_comparacioacuten es el conjunto de informacioacuten donde se buscan los datos Utilice una referencia a un rango o un nombre de rango como por ejemplo
Base_de_datos o Lista Si el argumento ordenado es VERDADERO los valores de la primera columna del
argumento matriz_de_comparacioacuten deben colocarse en orden ascendente -2 -1 0 1 2 A-Z FALSO VERDADERO De lo contrario BUSCARV podriacutea
devolver un valor incorrecto
Para colocar los valores en orden ascendente elija el comando Ordenar del menuacute Datos y seleccione la opcioacuten Ascendente
Los valores de la primera columna de matriz_de_comparacioacuten pueden ser texto nuacutemeros o valores loacutegicos
El texto escrito en mayuacutesculas y minuacutesculas es equivalente Indicador_columnas es el nuacutemero de columna de matriz_de_comparacioacuten desde
la cual debe devolverse el valor coincidente Si el argumento indicador_columnas es igual a 1 la funcioacuten devuelve el valor de la primera columna del argumento
matriz_de_comparacioacuten si el argumento indicador_columnas es igual a 2 devuelve el valor de la segunda columna de matriz_de_comparacioacuten y asiacute
sucesivamente Si indicador_columnas es menor que 1 BUSCARV devuelve el valor de error iexclVALOR si indicador_columnas es mayor que el nuacutemero de
columnas de matriz_de_comparacioacuten BUSCARV devuelve el valor de error iexclREF
Ordenado Es un valor loacutegico que indica si desea que la funcioacuten BUSCARV busque
un valor igual o aproximado al valor especificado Si el argumento ordenado es VERDADERO o se omite la funcioacuten devuelve un valor aproximado es decir si no
encuentra un valor exacto devolveraacute el valor inmediatamente menor que valor_buscado Si ordenado es FALSO BUSCARV devuelve el valor buscado Si no
encuentra ninguacuten valor devuelve el valor de error NA
CASO PRAacuteCTICO PARA USAR LA FUNCIOacuteN BUSCARV()
1 Abra un archivo de Excel o digite la tabla que se muestra a continuacioacuten
Microsoft Excel Avanzado 2007
Escuela Especializada en Ingenieriacutea ITCA-FEPADE
Centro de Capacitacioacuten en Tecnologiacutea Informaacutetica
Manual del Participante
22
2 En la hoja ubiacutequese en la celda donde quiere colocar el nombre del producto que busca Ej C6
3 Presione en el icono de la barra de
foacutermulas 4 Apareceraacute el siguiente cuadro
5 Elija la categoriacutea Buacutesqueda y
referencia luego la funcioacuten BUSCARV 6 Haga clic en aceptar
7 Apareceraacute el siguiente cuadro
8 Llene las casillas de acuerdo a los argumentos que necesita la funcioacuten 9 Haga clic en Aceptar
10 El resultado seraacute
Microsoft Excel Avanzado 2007
Escuela Especializada en Ingenieriacutea ITCA-FEPADE
Centro de Capacitacioacuten en Tecnologiacutea Informaacutetica
Manual del Participante
23
MACROS
Objetivo Que al finalizar el tema el participante sea capaz de crear y utilizar macros en un libro de Microsoft Excel 2007
DEFINICIOacuteN
Una macro consiste en una serie de comandos y funciones que se almacenan en un moacutedulo de Visual Basic el cual puede ejecutarse siempre que sea necesario
realizar la tarea Al grabar una macro Microsoft Excel almacena informacioacuten sobre cada paso dado cuando se ejecuta una serie de comandos A continuacioacuten se debe
ejecutar la macro para que repita los comandos
RECOMENDACIONES AL GRABAR UNA MACRO
Antes de grabar una macro es recomendable que planee los pasos y los comandos que desea que ejecute la macro Si se comete un error mientras es grabada la
macro tambieacuten se graban las correcciones que se realicen Cuando se graba una
macro Visual Basic almacena cada macro en un nuevo moacutedulo adjunto a un libro
CASO PRAacuteCTICO PARA GRABAR UNA MACRO
1 Abra un archivo de Excel
2 Haga clic en el botoacuten de Microsoft Office
3 Haga clic en Opciones de Excel
4 En la categoriacutea Maacutes frecuentes seleccione la opcioacuten Mostrar ficha Programador en la cinta de opciones y haga clic en Aceptar
5 La ficha de Programador se activaraacute Haga clic en Seguridad de macros
6 Seleccione la opcioacuten Habilitar todas las macros y luego haga clic en Aceptar
Microsoft Excel Avanzado 2007
Escuela Especializada en Ingenieriacutea ITCA-FEPADE
Centro de Capacitacioacuten en Tecnologiacutea Informaacutetica
Manual del Participante
24
7 Haga clic en el botoacuten Grabar macro
8 En el cuadro de texto Nombre de la macro digite Escritura el nombre por defecto es Macro1 (El primer caraacutecter del nombre de la macro deberaacute
ser una letra Los demaacutes caracteres pueden ser letras o nuacutemeros o
caracteres de subrayado en el nombre no podraacute contener espacios entre caracteres)
9 Asiacutegnele el meacutetodo abreviado Ctrl + Mayuacutes + E para su macro
10 Seleccione Este libro en donde se guardaraacute la macro en el cuadro
Guardar macro en Si desea que la macro esteacute disponible siempre que utilice Microsoft Excel almaceacutenela en el libro de macros personales en la
carpeta de inicio de Excel
Microsoft Excel Avanzado 2007
Escuela Especializada en Ingenieriacutea ITCA-FEPADE
Centro de Capacitacioacuten en Tecnologiacutea Informaacutetica
Manual del Participante
25
11 Digite una descripcioacuten sobre los comandos y funciones que ejecuta la
macro en el cuadro descripcioacuten 12 Haga clic en el botoacuten Aceptar
13 Ahora puede comenzar a realizar las acciones que desea grabar en la macro
14 Seleccione con un clic el tiacutetulo de la columna A (el nombre de la
columna) de forma que se seleccione toda la columna 15 Haga clic en la ficha Inicio
16 Haga clic dentro del grupo Celdas en el comando Formato 17 Haga clic en la opcioacuten Autoajustar ancho de columna
18 Digite en la celda B2 la foacutermula =HOY() 19 Digite la fecha 290910 en la celda B3
20 Apliacutequele formato de nuacutemero 21 Situacutee el cursor en la celda A1
22 Pulse la combinacioacuten de teclas Control + (se seleccionaraacuten todo el rango no-vaciacuteo)
23 Haga clic en la ficha Inicio 24 Haga clic en Dar formato como tabla y aplique el formato Estilo de
tabla oscuro 3 25 En la ficha Programador haga clic en el comando Detener
grabacioacuten
26 Ubiacutequese en la Hoja 2 presione Ctrl + Mayuacutes + E para ejecutar la macro de nuevo
PROCEDIMIENTO PARA ELIMINAR UNA MACRO EN MICROSOFT EXCEL
1 Abra el libro que contiene la macro que desea eliminar
2 Haga clic en la ficha Programador
3 Haga clic en el botoacuten Macros
4 En la lista Macros en seleccione Este libro
5 En el cuadro Nombre de la Macro haga clic en el nombre de la macro que desee eliminar
6 Haga clic en Eliminar
Microsoft Excel Avanzado 2007
Escuela Especializada en Ingenieriacutea ITCA-FEPADE
Centro de Capacitacioacuten en Tecnologiacutea Informaacutetica
Manual del Participante
26
Nota Para eliminar todas las macros de un libro elimine las macros
que aparecen en el cuadro de diaacutelogo y a continuacioacuten guarde el libro
CASO PRAacuteCTICO PARA ASIGNAR A UN BOTOacuteN UNA MACRO
1 Abra el archivo que posee macros 2 Inserte una Forma en la hoja de Microsoft Excel
3 Haga clic derecho sobre la Forma
Microsoft Excel Avanzado 2007
Escuela Especializada en Ingenieriacutea ITCA-FEPADE
Centro de Capacitacioacuten en Tecnologiacutea Informaacutetica
Manual del Participante
27
4 Seleccione la opcioacuten Asignar Macro
5 Seleccione la macro que desea asignar al botoacuten
7 Haga clic en Aceptar
Nota Ahora cada vez que se haga clic sobre la Autoforma se ejecutaraacute la macro
Microsoft Excel Avanzado 2007
Escuela Especializada en Ingenieriacutea ITCA-FEPADE
Centro de Capacitacioacuten en Tecnologiacutea Informaacutetica
Manual del Participante
28
MODIFICAR EL COacuteDIGO DE UNA MACRO Objetivo Que al finalizar el tema el participante sea capaz de crear macros a
traveacutes de coacutedigos del leguaje Visual Basic
Crearemos una macro y veremos sus coacutedigos
Para observar los coacutedigos de una macro debemos de seguir los siguientes pasos
1 Primero haga clic en la celda A5 antes de empezar la grabacioacuten de la Macro 2 Presione el botoacuten Grabar Macro de la Ficha Programador
3 A continuacioacuten se muestra el cuadro de diaacutelogo Grabar Macro el nombre de la macro seraacute Macro1
4 En la opcioacuten Meacutetodo Abreviado digite la letra r por lo tanto la macro se
llamaraacute con Control + r 5 Luego presione el botoacuten Aceptar
6 Excel inicia la grabacioacuten del la Macro1 Haga clic en la celda A1 y digite Ramoacuten despueacutes presione Enter para aceptar el valor en la celda
7 Detenga la grabacioacuten de la macro presionando el botoacuten Detener Grabacioacuten de la ficha Programador
Microsoft Excel Avanzado 2007
Escuela Especializada en Ingenieriacutea ITCA-FEPADE
Centro de Capacitacioacuten en Tecnologiacutea Informaacutetica
Manual del Participante
29
Excel ha grabado los pasos y ha generado un coacutedigo Observaremos el coacutedigo
Presione la tecla Alt + la tecla de funcioacuten F11 (Alt + F11) Excel abriraacute el Editor de Visual Basic Si este editor no se activa es que Excel no estaacute bien instalado o
se ha borrado Tambieacuten puede acceder desde a la ficha Programador y haciendo clic en el botoacuten Visual Basic
Active los siguientes cuadros o ventanas
Haga clic en el Menuacute Ver y elija la opcioacuten Explorador de Proyectos Haga clic en el Menuacute ver y elija la opcioacuten Ventana Propiedades
Estas dos opciones deben de estar siempre activadas ya que de ahiacute depende todo lo que vallamos a hacer
Del cuadro Proyecto de doble clic en Moacutedulos o simplemente presione el signo de + que aparece en la opcioacuten Moacutedulos Se activaraacute abajo de Moacutedulos la Opcioacuten
Modulo1 Haga doble clic en Modulo1 Se mostrara en el Editor de Visual Basic el
coacutedigo de la macro que grabamos de la siguiente forma
Microsoft Excel Avanzado 2007
Escuela Especializada en Ingenieriacutea ITCA-FEPADE
Centro de Capacitacioacuten en Tecnologiacutea Informaacutetica
Manual del Participante
30
Sub y End Sub indican el inicio y el final del procedimiento de la Macro1 Todo lo que aparece con un apostrofe acute indica que no se tomara en cuenta que es solo
texto o comentarios y ese texto debe de aparecer en un color ya sea el color verde Range(A1) Select Indica que lo primero que hicimos al grabar la
macro fue trasladarnos a la celda A1 La orden Range nos permite trasladarnos a una celda ActiveCellFormulaR1C1 = Ramoacuten Esto indica que se escribiraacute en
la celda en que se encuentra el valor de texto Ramoacuten Todo lo que aparece entre comillas siempre seraacute un valor de texto La orden ActiveCellFormulaR1C1 nos
permite escribir un valor en la celda activa Range(A2)Select Otra vez indicamos que se traslade a la celda A2 Esto se debe a que cuando escribimos el
nombre de Ramoacuten en A1 presionamos Enter y al dar Enter bajo a la celda A2
Para comprender mejor alteraremos el coacutedigo dentro del editor de Visual Basic
Queacute crees que pasara aquiacute con nuestra Macro
Sub Macro1()
Macro1 Macro Macro grabada el 08042001 por RAMON MENDOZA OCHOA
Acceso directo CTRL+r
Range(A1)Select ActiveCellFormulaR1C1 = Ramoacuten
Range(B1)Select ActiveCellFormulaR1C1 = Calle 21 de Marzo 280
Range(C1)Select
Microsoft Excel Avanzado 2007
Escuela Especializada en Ingenieriacutea ITCA-FEPADE
Centro de Capacitacioacuten en Tecnologiacutea Informaacutetica
Manual del Participante
31
ActiveCellFormulaR1C1 = 31-2-47-13 Range(D1)Select
ActiveCellFormulaR1C1 = Nogales Sonora Range(E1)Select
ActiveCellFormulaR1C1 = CONALEP NOGALES
End Sub
Asiacute es acabo de alterar el coacutedigo y cuando regrese a Excel y ejecute la macro con
Control + r haraacute lo siguiente
En A1 escribiraacute Ramoacuten
En B1 escribiraacute Calle 21 de Marzo 280 En C1 escribiraacute 31-2-47-13
En D1 escribiraacute Nogales Sonora En E1 escribiraacute CONALEP NOGALES
Asiacute que salgamos del editor dando clic en el Menuacute Archivo y eligiendo la opcioacuten
Cerrar y volver a Microsoft Excel
Si no desea salir por completo haga clic en el botoacuten Microsoft Excel que se
encuentra activado en la barra de tareas y cuando deseeacute volver al editor de clic en
el botoacuten Microsoft Visual Basic que se encuentra en la ficha Programador
Ahora ya que salimos de Visual Basic y estamos en Excel de Nuevo ejecutemos
la macro presionando Control + r y veamos los resultados de nuestra modificacioacuten
Es necesario practicar bastante para dominar esto asiacute que es recomendable
repasar la Fase 2 cuantas veces sea necesario otra cosa no trates de generar
coacutedigos muy complejos en tus macros porque te vas a enredar poco a poco se va lejos
Microsoft Excel Avanzado 2007
Escuela Especializada en Ingenieriacutea ITCA-FEPADE
Centro de Capacitacioacuten en Tecnologiacutea Informaacutetica
Manual del Participante
32
Praacutectica II
Genera una Macro que escriba un nombre en una celda y lo ponga negrita y
observa el Coacutedigo Genera una Macro que escriba un nombre en una celda y lo Centre y
observa el Coacutedigo Genera una Macro que escriba un nombre en una celda y cambie el tamantildeo
de la letra a 20 puntos y observa el Coacutedigo Trasladarse a una Celda
Range(A1)Select
Escribir en una Celda
ActivecellFormulaR1C1=Ramoacuten
Letra Negrita
SelectionFontBold = True
Letra Cursiva
SelectionFontItalic = True
Letra Subrayada
SelectionFontUnderline = xlUnderlineStyleSingle
Centrar Texto
With Selection
HorizontalAlignment = xlCenter
End With
Alinear a la izquierda
With Selection
HorizontalAlignment = xlLeft
End With
Alinear a la Derecha
Microsoft Excel Avanzado 2007
Escuela Especializada en Ingenieriacutea ITCA-FEPADE
Centro de Capacitacioacuten en Tecnologiacutea Informaacutetica
Manual del Participante
33
With Selection
HorizontalAlignment = xlRight
End With
Tipo de Letra(Fuente)
With SelectionFont
Name = AGaramond
End With
Tamantildeo de Letra(Tamantildeo de Fuente)
With SelectionFont
Size = 15
End With
Copiar
SelectionCopy
Pegar
ActiveSheetPaste
Cortar
SelectionCut
Ordenar Ascendente
SelectionSort Key1=Range(A1) Order1=xlAscending Header=xlGuess _
OrderCustom=1 MatchCase=False Orientation=xlTopToBottom
Orden Descendente
SelectionSort Key1=Range(A1) Order1=xlDescending Header=xlGuess _
OrderCustom=1 MatchCase=False Orientation=xlTopToBottom
Microsoft Excel Avanzado 2007
Escuela Especializada en Ingenieriacutea ITCA-FEPADE
Centro de Capacitacioacuten en Tecnologiacutea Informaacutetica
Manual del Participante
34
Buscar
CellsFind(What= Ramon After=ActiveCell LookIn=xlFormulas LookAt _
=xlPart SearchOrder=xlByRows SearchDirection=xlNext MatchCase= _
False)Activate
Insertar Fila
SelectionEntireRowInsert
Eliminar Fila
SelectionEntireRowDelete
Insertar Columna
SelectionEntireColumnInsert
Eliminar Columna
SelectionEntireColumnDelete
Abrir un Libro
WorkbooksOpen Filename=CMis documentosvideo safe 3xls
Grabar un Libro
ActiveWorkbookSaveAs Filename=CMis documentospiscisxls FileFormat _
=xlNormal Password= WriteResPassword= ReadOnlyRecommended= _
False CreateBackup=False
Estos serian algunos coacutedigos muy comunes en Excel pero si desea puede generar
maacutes coacutedigos de otras opciones es cuestioacuten de que los utilice
Antes de pasar a la Fase 3 es necesario que domine como generar Macros y
Observar sus coacutedigos que se encuentran en la Fase 2 Recuerde esto es de mucha practica y para eso es necesario aprender bien las fases Anteriores
Microsoft Excel Avanzado 2007
Escuela Especializada en Ingenieriacutea ITCA-FEPADE
Centro de Capacitacioacuten en Tecnologiacutea Informaacutetica
Manual del Participante
35
Antes de Empezar esta nueva fase te recomiendo que salgas de Excel y vuelvas a entrar esto es por si estuviste practicando los coacutedigos para que no quede una
secuencia de Macros
Ahora veremos coacutemo dominar lo maacuteximo de Excel que es crear formularios y programarlos bueno un formulario es una ventana que se programa por medio de
controles y estos controles responden a sucesos que nosotros programamos Todo
esto se encuentra dentro de Visual Basic
A continuacioacuten Muestro como crear un formulario y como programarlo Presione La Teclas Alt + F11 para entrar al editor de Visual Basic Activa las
siguientes opciones Explorador de Proyectos y Ventana Propiedades
En el Menuacute Insertar elija la Opcioacuten UserForm Esto inserta el Formulario que programaremos con controles En el Explorador de Proyecto se observara que
se inserto el UserForm
Tambieacuten cuando haga clic en el Formulario USERFORM1 se debe de activar el Cuadro de Herramientas si no se activa de clic en el Menuacute Ver y elija la opcioacuten
Cuadro de Herramientas
Elija del Cuadro de Herramientas el Control Etiqueta el que tiene la A y
Arrastre dibujando en el Formulario USERFORM1 la etiqueta
Quedara el nombre Label1 despueacutes de un clic en la etiqueta dibujada y podraacute modificar el nombre de adentro y pondremos ahiacute Nombre Si por error hace doble
clic en la etiqueta y lo enviacutea a la pantalla de programacioacuten de la etiqueta solo haga doble clic en UserForm1 que se encuentra en el Explorador de Proyecto
Elija del Cuadro de Herramientas el control Cuadro de Texto el que tiene el
icono ab y arrastre dibujando en el formulario USERFORM1 el cuadro de texto a un lado de la etiqueta que dice Nombre El cuadro de texto debe de estar vaciacuteo y
su nombre seraacute Textbox1 el nombre solo apareceraacute en el control Haga los dos pasos anteriores igualmente poniendo Direccioacuten en la Label2 y Teleacutefono en la
Microsoft Excel Avanzado 2007
Escuela Especializada en Ingenieriacutea ITCA-FEPADE
Centro de Capacitacioacuten en Tecnologiacutea Informaacutetica
Manual del Participante
36
Label3 y tambieacuten dibuacutejeles su Textbox Esto quedara asiacute despueacutes de haberlo hecho
Si tiene alguacuten problema al dibujar las etiquetas o los cuadros de texto solo caacutembiele el nombre a la etiqueta o el cuadro de
texto en la Ventana Propiedades la opcioacuten se llama (Name) El Error que marque puede ser Nombre Ambiguo
pero si le cambias el Nombre al control se quitara el error Puedes escribir cualquier nombre en lugar de Label1
Los controles como las Etiquetas y Cuadros de Textos pueden modificaacuterseles algunas opciones en la Ventana Propiedades
Para hacerlo es necesario tener conocimiento sobre las propiedades de los controles No altere las propiedades si no las conoce
Elija del Cuadro de Herramientas el control Botoacuten de Comando y Arrastre dibujando en el Formulario USERFORM1 el Botoacuten despueacutes de un clic en el
nombre del Botoacuten dibujado y podraacute modificar el nombre y pondremos ahiacute Insertar Si por error da doble clic en la Botoacuten y lo manda a la pantalla de
programacioacuten de la etiqueta solo de doble clic en UserForm1 que se encuentra en el Explorador de Proyecto
El Formulario quedaraacute formado por los controles como la siguiente figura
Microsoft Excel Avanzado 2007
Escuela Especializada en Ingenieriacutea ITCA-FEPADE
Centro de Capacitacioacuten en Tecnologiacutea Informaacutetica
Manual del Participante
37
Ahora haga doble clic sobre el control Textbox1 para programarlo y despueacutes inserte el siguiente coacutedigo
Private Sub TextBox1_Change()
Range(A9)Select
ActiveCellFormulaR1C1 = TextBox1
End Sub
Esto indica que se debe trasladar a la celda A9 y escribir lo que hay en el
Textbox1
Nota -Lo que estaacute en azul lo genera Excel automaacuteticamente usted solo escribiraacute
lo que estaacute en Negrita
Para volver al Formulario y programar el siguiente TextBox de doble clic en UserForm1 que se encuentra en el Explorador de Proyecto o simplemente de
clic en Ver Objeto en el mismo Explorador de Proyecto
Ahora haga doble clic sobre el control Textbox2 para programarlo y despueacutes
inserte el siguiente coacutedigo
Private Sub TextBox2_Change()
Range(B9)Select
ActiveCellFormulaR1C1 = TextBox2
End Sub
Esto indica que se debe trasladar a la celda B9 y escribir lo que hay en el Textbox2
Microsoft Excel Avanzado 2007
Escuela Especializada en Ingenieriacutea ITCA-FEPADE
Centro de Capacitacioacuten en Tecnologiacutea Informaacutetica
Manual del Participante
38
Para volver al Formulario y programar el siguiente Textbox de doble clic en UserForm1 que se encuentra en el Explorador de Proyecto o simplemente de
clic en Ver Objeto en el mismo Explorador de Proyecto
Ahora haga doble clic sobre el control Textbox3 para programarlo y despueacutes
inserte el siguiente coacutedigo
Private Sub TextBox3_Change()
Range(C9)Select
ActiveCellFormulaR1C1 = TextBox3
End Sub
Esto indica que se debe trasladar a la celda C9 y escribir lo que hay en el Textbox3
Ahora haga doble clic sobre el control Botoacuten de Comando para programarlo y
despueacutes inserte el siguiente coacutedigo
Private Sub CommandButton1_Click()
Rem inserta un rengloacuten
SelectionEntireRowInsert
Rem Empty Limpia Los Textbox
TextBox1 = Empty
TextBox2 = Empty
TextBox3 = Empty
Rem Textbox1SetFocus Enviacutea el cursor al Textbox1 para volver a
capturar los datos
TextBox1SetFocus
End Sub
Nota El comando Rem es empleado para poner comentarios dentro de la programacioacuten el comando Empty es empleado para vaciar los TextBox
Microsoft Excel Avanzado 2007
Escuela Especializada en Ingenieriacutea ITCA-FEPADE
Centro de Capacitacioacuten en Tecnologiacutea Informaacutetica
Manual del Participante
39
Ahora presione el botoacuten Ejecutar UserForm que se encuentra en la barra de herramientas o simplemente la tecla de funcioacuten F5
Se activara el Userform1 y todo lo que escriba en los Textbox se escribiraacute en Excel y cuando presione el botoacuten Insertar se insertaraacute un rengloacuten y se vaciaraacuten
los Textbox y despueacutes se mostrara el cursor en el Textbox1
Un userform se puede llamar desde cualquier moacutedulo de Excel FormNameShow muestra un formulario para el usuario
FrmAntildeadirClienteShow
El meacutetodo Load tambieacuten se puede utilizar para llamar a un userform Esto permite que el formulario se cargue pero permanece oculto
Para ocultar un userform utilice el meacutetodo Hide El formulario sigue activo pero
ahora estaacute oculto al usuario Se puede seguir accediendo a los controles en el
formulario por medio de programacioacuten
El meacutetodo Unload descarga el formulario de la memoria y lo elimina de la vista sin poder acceder a eacutel ni siquiera a traveacutes de programacioacuten VBA
Unload Me
Es de suma importancia saber aplicar Formulas en Macros de Excel ya que la mayoriacutea de las hojas de caacutelculos las involucran por ejemplo los Inventarios las
Nominas o cualquier otro tipo de hoja las llevan es por eso que en la siguiente Fase se muestra coacutemo manejar Formulas en Macros de Excel
Fase I
Presione La Teclas Alt + F11 para entrar al editor de Visual Basic Activa las siguientes opciones Explorador de Proyectos y Ventana Propiedades
En el Menuacute Insertar elija la Opcioacuten UserForm Esto inserta el Formulario que programaremos con controles En el Explorador de Proyecto se observara que
se inserto el UserForm
Ahora crearas un formulario con el siguiente aspecto
Microsoft Excel Avanzado 2007
Escuela Especializada en Ingenieriacutea ITCA-FEPADE
Centro de Capacitacioacuten en Tecnologiacutea Informaacutetica
Manual del Participante
40
El formulario tendraacute
- Tres etiquetas
- Tres Textbox - Un Botoacuten de Comando
Los datos que se preguntaran seraacuten Nombre y Edad los Diacuteas Vividos se
generaran automaacuteticamente cuando inserte la edad A continuacioacuten se muestra como se deben de programar estos Controles
Programacioacuten de los Controles
Private Sub CommandButton1_Click()
SelectionEntireRowInsert
TextBox1 = Empty
TextBox2 = Empty
TextBox3 = Empty
TextBox1SetFocus
End Sub
Private Sub TextBox1_Change()
Range(A9)Select
ActiveCellFormulaR1C1 = TextBox1
End Sub
Microsoft Excel Avanzado 2007
Escuela Especializada en Ingenieriacutea ITCA-FEPADE
Centro de Capacitacioacuten en Tecnologiacutea Informaacutetica
Manual del Participante
41
Private Sub TextBox2_Change()
Range(B9)Select
ActiveCellFormulaR1C1 = TextBox2
Rem aquiacute se crea la Formula
TextBox3 = Val(TextBox2) 365
Rem El Textbox3 guardara el total de la multiplicacioacuten del Textbox2 por 365
Rem El Comando Val permite convertir un valor de Texto a un Valor Numeacuterico
Rem Esto se debe a que los Textbox no son Numeacutericos y debemos de
Convertirlos
End Sub
Private Sub TextBox3_Change()
Range(C9)Select
ActiveCellFormulaR1C1 = TextBox3
End Sub
Esto va permitir que cuando se ejecute el formulario y se de la edad el resultado
de los diacuteas vividos apareceraacute en el Textbox3 y se escribiraacute tambieacuten en Excel El comando Val es un comando de Visual Basic que te permite convertir un valor
de texto a un valor numeacuterico Recuerden el Comando Rem se utiliza para poner Comentarios uacutenicamente y no afecta a la programacioacuten
Este Archivo de esta Macro se llama Macros de Edad y viene incluido aquiacute
Generaremos otro ejemplo Crea el Siguiente Formulario con los siguientes datos
- 5 Etiquetas - 5 Textbox
- 1 Botoacuten de Comando
Los datos que se preguntaran seraacuten Nombre Diacuteas Trabajados Pago por Diacutea
Bonos y Sueldo Neto
Microsoft Excel Avanzado 2007
Escuela Especializada en Ingenieriacutea ITCA-FEPADE
Centro de Capacitacioacuten en Tecnologiacutea Informaacutetica
Manual del Participante
42
FUNCIONES FINANCIERAS Objetivo Que al finalizar el tema el participante sea capaz de aplicar algunas
funciones financieras brindadas por Microsoft Excel 2007
Antes de comenzar a utilizar las funciones financieras debemos tener claro los
argumentos que se nos piden en la mayoriacutea de ellas esto argumentos son
Tasa Tasa de intereacutes Nper Nuacutemero de pagos perioacutedicos constantes de una inversioacuten
Pago Indica el pago perioacutedico de una anualidad Va Indica el valor actual de una inversioacuten en base a pagos constantes y
perioacutedicos Vf Valor futuro de una inversioacuten despueacutes del uacuteltimo pago
Tipo Indica cuando se realiza el pago 0 = final del periacuteodo 1 = principio del periacuteodo
Periacuteodo Es el periacuteodo calculado para el pago
FUNCIOacuteN VF
=VF (TASA NPER PAGO VA TIPO) Devuelve el valor futuro de una inversioacuten en base a una tasa de intereacutes constante
Microsoft Excel Avanzado 2007
Escuela Especializada en Ingenieriacutea ITCA-FEPADE
Centro de Capacitacioacuten en Tecnologiacutea Informaacutetica
Manual del Participante
43
CASO PRAacuteCTICO PARA UTILIZAR LA FUNCIOacuteN VF
1 Abra el archivo Funciones Financierasxls
2 Presione en el icono de la barra de foacutermulas
3 Apareceraacute la siguiente ventana
4 Elija la categoriacutea Buacutesqueda y referencia luego la funcioacuten VF
5 Haga clic en aceptar 6 Apareceraacute el siguiente cuadro
7 En Tasa se coloca la celda E5
8 En Nper se coloca la celda E6
9 En Pago se coloca la celda e7
Microsoft Excel Avanzado 2007
Escuela Especializada en Ingenieriacutea ITCA-FEPADE
Centro de Capacitacioacuten en Tecnologiacutea Informaacutetica
Manual del Participante
44
10 En Va se coloca la celda e7
11 Haga clic en Aceptar
El resultado que apreciaraacute es el siguiente
FUNCIOacuteN NPER
=NPER (TASA PAGO VA VF TIPO) Es de un modo la funcioacuten contraria a =VF Calcula seguacuten la tasa de intereacutes
indicada las veces que debe ahorrarse una cantidad fija hasta llegar a un determinado valor Por decirlo de otra forma esta funcioacuten devuelve el nuacutemero de
periacuteodos para una inversioacuten en base a pagos constantes y perioacutedicos con una tasa de intereacutes constante
CASO PRAacuteCTICO PARA UTILIZAR LA FUNCIOacuteN NPER
1 Abra el archivo Funciones
Financierasxls
2 Presione en el icono de la barra
de foacutermulas
3 Apareceraacute la siguiente ventana
4 Elija la categoriacutea Buacutesqueda y
referencia luego la funcioacuten NPER
5 Haga clic en Aceptar
Microsoft Excel Avanzado 2007
Escuela Especializada en Ingenieriacutea ITCA-FEPADE
Centro de Capacitacioacuten en Tecnologiacutea Informaacutetica
Manual del Participante
45
6 Apareceraacute el siguiente cuadro
7 En Tasa se coloca la celda C5 entre 12
8 En Pago se coloca la celda C6 9 En Va se coloca la celda C7
10 En Vf se coloca la celda C8 11 Haga clic en Aceptar
El resultado que apreciaraacute es el siguiente
FUNCIOacuteN TASA
=TASA (NPER PAGO VA VF TIPO ESTIMAR) Calcula la tasa de intereacutes necesaria para que una determinada cantidad (va)
incremente hasta alcanzar otra cantidad (vf) a lo largo de un periacuteodo indicado Estimar es lo que supone que seraacute la tasa de intereacutes
Microsoft Excel Avanzado 2007
Escuela Especializada en Ingenieriacutea ITCA-FEPADE
Centro de Capacitacioacuten en Tecnologiacutea Informaacutetica
Manual del Participante
46
CASO PRAacuteCTICO PARA UTILIZAR LA FUNCIOacuteN TASA
1 Abra el archivo Funciones Financierasxls
2 Presione en el icono de la
barra de foacutermulas
3 Apareceraacute la siguiente ventana
4 Elija la categoriacutea Buacutesqueda y referencia luego la funcioacuten
TASA
5 Haga clic en Aceptar
6 Apareceraacute el siguiente cuadro
7 En Nper se coloca la celda C3 por 12
8 En Pago se coloca la celda C4 9 En Va se coloca la celda C5
10 Haga clic en Aceptar El resultado que apreciaraacute es el siguiente
Microsoft Excel Avanzado 2007
Escuela Especializada en Ingenieriacutea ITCA-FEPADE
Centro de Capacitacioacuten en Tecnologiacutea Informaacutetica
Manual del Participante
47
FUNCIOacuteN PAGO
=PAGO (TASA NPER VA VF TIPO) Devuelve como resultado el pago de una inversioacuten La funcioacuten se basa en pagos
constantes y perioacutedicos y una tasa de intereacutes constante
CASO PRAacuteCTICO PARA UTILIZAR LA FUNCIOacuteN PAGO
1 Abra el archivo Funciones Financierasxls
2 Presione en el icono de la barra
de foacutermulas
3 Apareceraacute la siguiente ventana
4 Elija la categoriacutea Buacutesqueda y referencia luego la funcioacuten PAGO
5 Haga clic en Aceptar
Microsoft Excel Avanzado 2007
Escuela Especializada en Ingenieriacutea ITCA-FEPADE
Centro de Capacitacioacuten en Tecnologiacutea Informaacutetica
Manual del Participante
48
6 Apareceraacute el siguiente cuadro
7 En Tasa se coloca la celda E5 entre 12
8 En Nper se coloca la celda E6 por 12 9 En Va se coloca E7
10 Haga clic en Aceptar El resultado que apreciaraacute es el siguiente
FUNCIOacuteN TIR
=TIR (VALORES ESTIMAR)
Esta funcioacuten se utiliza como una forma alternativa para determinar si una inversioacuten es aconsejable La zona que se usa como argumento en la funcioacuten es
una matriz de la hoja de caacutelculo que contiene flujos de caja es decir un nuacutemero
Microsoft Excel Avanzado 2007
Escuela Especializada en Ingenieriacutea ITCA-FEPADE
Centro de Capacitacioacuten en Tecnologiacutea Informaacutetica
Manual del Participante
49
negativo que representa los pagos de la inversioacuten seguido de un nuacutemero positivo que indica una serie de ingresos La funcioacuten hace uso de una teacutecnica interactiva de
intentos para circular a traveacutes del caacutelculo Dicho meacutetodo utiliza como punto de partida una tasa de intereacutes que viene indicada en estimar
CASO PRAacuteCTICO PARA UTILIZAR LA FUNCIOacuteN TIR
1 Abra el archivo Funciones Financierasxls
2 Presione en el icono de la
barra de foacutermulas
3 Apareceraacute la siguiente
ventana
4 Elija la categoriacutea Buacutesqueda y referencia luego la funcioacuten
TIR
5 Haga clic en aceptar
6 Apareceraacute el siguiente cuadro
7 En Valores se coloca el rango desde B7 hasta E7
8 Haga clic en Aceptar
Microsoft Excel Avanzado 2007
Escuela Especializada en Ingenieriacutea ITCA-FEPADE
Centro de Capacitacioacuten en Tecnologiacutea Informaacutetica
Manual del Participante
50
El resultado que apreciaraacute es el siguiente
FUNCIOacuteN SLN
=SLN (COSTE VALOR_RESIDUAL VIDA)
Calcula la depreciacioacuten directa de un bien durante un periacuteodo Coste es el coste
inicial del bien Valor_residual es el valor del bien al final de la depreciacioacuten y despueacutes de su vida uacutetil estimada
CASO PRAacuteCTICO PARA UTILIZAR LA FUNCIOacuteN SLN
1 Abra el archivo Funciones Financierasxls
2 Presione en el icono de la barra de foacutermulas
3 Apareceraacute la siguiente ventana
4 Elija la categoriacutea Buacutesqueda y
referencia luego la funcioacuten SLN
5 Haga clic en aceptar
6 Apareceraacute el siguiente cuadro
Microsoft Excel Avanzado 2007
Escuela Especializada en Ingenieriacutea ITCA-FEPADE
Centro de Capacitacioacuten en Tecnologiacutea Informaacutetica
Manual del Participante
51
7 En Costo se coloca la celda E6
8 En Valor_residual se coloca la celda E7
9 En Vida se coloca la celda E8
10 Haga clic en Aceptar
El resultado que apreciaraacute es el siguiente
NOTAS
Microsoft Excel Avanzado 2007
Escuela Especializada en Ingenieriacutea ITCA-FEPADE
Centro de Capacitacioacuten en Tecnologiacutea Informaacutetica
Manual del Participante
52

Microsoft Excel Avanzado 2007
Escuela Especializada en Ingenieriacutea ITCA-FEPADE
Centro de Capacitacioacuten en Tecnologiacutea Informaacutetica
Manual del Participante
3
SUBTOTALES
Objetivo Que al finalizar el tema el participante sea capaz de aplicar subtotales a una Tabla de Datos de Microsoft Excel 2007
DEFINICIOacuteN Subtotales es una foacutermula utilizada por Microsoft Excel con la cual se puede
resumir datos automaacuteticamente calculando valores de subtotales y de totales en
una lista Para usar los subtotales automaacuteticos la lista debe contener columnas rotuladas y debe estar ordenada por las columnas para las que desee calcular los
subtotales
FUNCIONES DE RESUMEN PARA LISTAS CON SUBTOTALES
Para resumir datos de una lista puede utilizarse cualquiera de las siguientes funciones Haga clic en la funcioacuten que desee en el cuadro Usar funcioacuten del cuadro
de diaacutelogo Subtotales (ficha Datos comando Subtotal)
Use esta funcioacuten Para obtener
Suma La suma de los valores de una lista Esta es la funcioacuten predeterminada para datos numeacutericos
Contar El nuacutemero de elementos de una lista Esta es la
funcioacuten predeterminada para datos no numeacutericos
Promedio El promedio de los valores de la lista
Max El valor maacutes grande de una lista
Min El valor maacutes pequentildeo de una lista
Producto El resultado de multiplicar todos los valores de una
lista
Contar nuacutemeros El nuacutemero de registros o filas de una lista que contiene datos numeacutericos
Microsoft Excel Avanzado 2007
Escuela Especializada en Ingenieriacutea ITCA-FEPADE
Centro de Capacitacioacuten en Tecnologiacutea Informaacutetica
Manual del Participante
4
Cuadro Para cada cambio en Especificaraacute la columna que contiene los elementos o grupos por los que desea
realizar el subtotal de los valores de las demaacutes columnas
Cuadro Usar funcioacuten Se utiliza para seleccionar la funcioacuten resumen que desea utilizar para realizar el
subtotal de los valores
Cuadro Agregar Subtotal a
Se utiliza para activar una o maacutes casillas para especificar las columnas que contienen los valores de los que desea obtener el subtotal Los subtotales de estas
columnas de calcularan a partir de las diferencias en los elementos de la columna seleccionada en el cuadro Para cada cambio en
CASO PRAacuteCTICO PARA APLICAR SUBTOTALES
1 Abra un archivo de Excel
2 Ordene la tabla por el campo Banco 3 Haga clic en una celda de la tabla
4 Haga clic en la ficha Datos 5 En el grupo Esquema de clic al comando Subtotal
6 En el cuadro Para cada cambio en haga clic en la columna Banco
(Deberaacute ser la misma columna por la que se haya ordenado la tabla en el paso 1)
7 En el cuadro Usar funcioacuten seleccione la funcioacuten Suma 8 En el cuadro Agregar subtotal a active la casilla de verificacioacuten de la
columna Pago
Microsoft Excel Avanzado 2007
Escuela Especializada en Ingenieriacutea ITCA-FEPADE
Centro de Capacitacioacuten en Tecnologiacutea Informaacutetica
Manual del Participante
5
9 Haga clic en el botoacuten Aceptar la tabla quedaraacute asiacute
CASO PRAacuteCTICO PARA QUITAR SUBTOTALES
En el archivo que posee Subtotales
1 Haga clic en una celda de la lista que contenga los subtotales 2 Haga clic en la ficha Datos haga clic en Subtotal
3 Haga clic en el botoacuten Quitar todos
Microsoft Excel Avanzado 2007
Escuela Especializada en Ingenieriacutea ITCA-FEPADE
Centro de Capacitacioacuten en Tecnologiacutea Informaacutetica
Manual del Participante
6
4 La tabla volveraacute a su estado original
Microsoft Excel Avanzado 2007
Escuela Especializada en Ingenieriacutea ITCA-FEPADE
Centro de Capacitacioacuten en Tecnologiacutea Informaacutetica
Manual del Participante
7
ANIDAR SUBTOTALES
Para anidar o insertar subtotales de grupos maacutes pequentildeos dentro de los grupos
de subtotales existentes primero deberaacute ordenar la lista
CASO PRAacuteCTICO PARA ANIDAR SUBTOTALES
1 Realice el ldquoCASO PRAacuteCTICO PARA APLICAR SUBTOTALESrdquo (Paacuteg 43)
2 Haga clic en una celda de la tabla 3 En la ficha Datos haga clic en Subtotales
4 En el cuadro Usar funcioacuten seleccione la funcioacuten Promedio 5 Desactive la casilla de verificacioacuten Reemplazar subtotales actuales y a
continuacioacuten haga clic en Aceptar 6 Los datos se mostraraacuten asiacute
Nota Repita los pasos 3 al 5 por cada columna cuyos subtotales desee calcular
Microsoft Excel Avanzado 2007
Escuela Especializada en Ingenieriacutea ITCA-FEPADE
Centro de Capacitacioacuten en Tecnologiacutea Informaacutetica
Manual del Participante
8
AUTOEVALUACIOacuteN
Escriba iquestQueacute es un Subtotal
Escriba algunas de las funciones que puede utilizar para crear los subtotales
Escriba el procedimiento para crear un Subtotal en Microsoft Excel 2007
Escriba el procedimiento para eliminar un subtotal aplicado a una tabla de Microsoft Excel 2007
Microsoft Excel Avanzado 2007
Escuela Especializada en Ingenieriacutea ITCA-FEPADE
Centro de Capacitacioacuten en Tecnologiacutea Informaacutetica
Manual del Participante
9
TEMA FUNCIONES DE RESUMEN PARA ANAacuteLISIS DE DATOS
OBJETIVO Aprender a resumir caacutelculos complejos por medio de funciones loacutegicas para
anaacutelisis
DEFINICIOacuteN
Se analizaraacuten los datos de un reporte de notas por medio de las funciones Suma Contar Promedio Max Min Producto y Si
PROCEDIMIENTO
1 Cree la siguiente tabla
2 Los datos a completar son
Windows teoacuterico 10 Windows praacutectico 5 Word teoacuterico 10 Word praacutectico
5 Excel teoacuterico 10 Excel praacutectico 5 PowerPoint teoacuterico 10 PowerPoint
praacutectico 5 y trabajo Final 40
3 Cree una columna que contenga Promedio I debe sumar y calcularles el
porcentaje que propone el numeral 2 de los moacutedulos Windows y Word
Microsoft Excel Avanzado 2007
Escuela Especializada en Ingenieriacutea ITCA-FEPADE
Centro de Capacitacioacuten en Tecnologiacutea Informaacutetica
Manual del Participante
10
4 En otra columna digite Promedio II y sume y calcule el porcentaje
correspondiente de los moacutedulos Excel PowerPoint
5 En otra columna calcule el
40 del trabajo final
Microsoft Excel Avanzado 2007
Escuela Especializada en Ingenieriacutea ITCA-FEPADE
Centro de Capacitacioacuten en Tecnologiacutea Informaacutetica
Manual del Participante
11
6 Calcule el promedio final en otra columna adyacente Haga una sumatoria
de los promedios y el porcentaje del trabajo final
7 Cree en otra columna la leyenda observacioacuten en esta celda debe insertar
la funcioacuten si si el alumno obtuvo mayor de 9 entonces es excelente si
obtuvo mayor que 8 entonces es muy bueno si obtuvo mayor que 6
es bueno pero si obtuvo menor que 5 es reprobado
8 Haga una sumatoria total de cada moacutedulo
9 Calcule la nota maacutexima de promedio final
10 Calcule la nota Miacutenima de promedio final
11 Encontrar la cantidad de alumnos con la funcioacuten contar
12 Calcule el promedio de promedio final
13 Encuentre la cantidad de cuaacutentos aprobaron cada moacutedulo Para ello
aplique la funcioacuten contarsi
a Ejemplo
Microsoft Excel Avanzado 2007
Escuela Especializada en Ingenieriacutea ITCA-FEPADE
Centro de Capacitacioacuten en Tecnologiacutea Informaacutetica
Manual del Participante
12
14 La sintaxis de la foacutermula quedaraacute asiacute =CONTARSI(D8D43gt7) ya
que el rango de Word es desde D8 hasta D43
TEMA VINCULOS OBJETIVO Crear viacutenculos entre celdas libros y objetos en un libro de Microsoft Excel
DEFINICIOacuteN
Un viacutenculo es una referencia a otro libro que a veces se denomina referencia externa Tambieacuten es posible establecer un viacutenculo con otro programa A veces los viacutenculos de este tipo se denominan referencias remotas Puesto que los datos de
otro libro o programa pueden cambiar dejando anticuados los datos del primer libro existen opciones para controlar la actualizacioacuten de los viacutenculos
Microsoft Excel Avanzado 2007
Escuela Especializada en Ingenieriacutea ITCA-FEPADE
Centro de Capacitacioacuten en Tecnologiacutea Informaacutetica
Manual del Participante
13
CREAR UN VIacuteNCULO ENTRE CELDAS DE LA MISMA HOJA DE CAacuteLCULO O DEL MISMO LIBRO
1 Haga clic en la celda que contiene los datos a los que desee vincular y a continuacioacuten haga clic en Copiar en la ficha Inicio
2 Haga clic en la celda desde la que desee vincular y a continuacioacuten haga clic en Pegar
3 Haga clic en Opciones de pegado y despueacutes en Vincular celdas
Crear un viacutenculo entre celdas de libros diferentes
1 Abra el libro que vaya a contener el viacutenculo (denominado el libro de destino) y el libro que contenga los datos con los que desee establecer el viacutenculo
(denominado el libro de origen)
2 En el libro de destino haga clic en Guardar
3 Seleccione la celda o las celdas desde las cuales desee establecer el viacutenculo
4 Si crea una nueva foacutermula digite un signo igual (=)
Si introduce el viacutenculo en otro lugar de la foacutermula digite el operador o
funcioacuten que debe preceder al viacutenculo
5 En el menuacute Ventana haga clic en el nombre del libro de origen y a continuacioacuten en la hoja de caacutelculo que contenga las celdas con las que
desee establecer el viacutenculo 6 Seleccione las celdas que desee vincular
7 Complete la foacutermula Una vez introducida la foacutermula presione ENTRAR
Microsoft Excel Avanzado 2007
Escuela Especializada en Ingenieriacutea ITCA-FEPADE
Centro de Capacitacioacuten en Tecnologiacutea Informaacutetica
Manual del Participante
14
Objetos vinculados e incrustados en un documento
Crear un viacutenculo con un documento existente
1 Haga clic en la hoja de caacutelculo donde desee colocar el objeto vinculado
2 En ficha Insertar haga clic en Objeto 3 Haga clic en la ficha Crear de un archivo
4 En el cuadro Nombre de archivo digite el nombre del archivo o haga clic en Examinar para seleccionarlo en una lista
5 Active la casilla de verificacioacuten Vincular 6 Para mostrar el contenido desactive la casilla de verificacioacuten Mostrar como
icono
Si desea mostrarlo como un icono active la casilla de verificacioacuten Mostrar
como icono
El resultado es el siguiente
CDocuments and SettingsF104Mis documentosejercicio sabado1xls
Microsoft Excel Avanzado 2007
Escuela Especializada en Ingenieriacutea ITCA-FEPADE
Centro de Capacitacioacuten en Tecnologiacutea Informaacutetica
Manual del Participante
15
Nota No es posible utilizar el comando Objeto de la ficha Insertar para insertar graacuteficos y algunos tipos de archivos Para insertar un graacutefico elija del grupo
Graacuteficos el tipo de graacutefico que desea insertar
Crear una referencia entre celdas de la misma hoja de caacutelculo o de hojas
distintas
Las siguientes foacutermulas contienen referencias relativas y nombres de otras celdas La celda que contiene la foacutermula se denomina celda dependiente cuando su valor
depende de los valores de otras celdas Por ejemplo la celda B2 es una celda dependiente si contiene la foacutermula =C2
Foacutermula de ejemplo Accioacuten
=C2 Utiliza el valor de la celda C2
=Hoja2B2 Utiliza el valor de la celda B2 de Hoja2
=Activo-Pasivo Resta la celda Pasivo de la celda Activo
1 Haga clic en la celda en que desee introducir la foacutermula
2 En la barra de foacutermulas digite = (signo igual)
3 Siga uno de estos procedimientos o Para crear una referencia seleccione una celda un rango de celdas
una ubicacioacuten de otra hoja de caacutelculo o una ubicacioacuten de otro libro Puede arrastrar el borde de la seleccioacuten de celdas para mover la
seleccioacuten o bien arrastrar la esquina del borde para ampliar la seleccioacuten
o Para crear una referencia a un rango con nombre presione F3
seleccione el nombre en el cuadro Pegar nombre y haga clic en Aceptar
4 Presione la tecla ENTER
Establecer un viacutenculo con un nombre de otro libro
Puede crear nombres descriptivos para representar una celda o un rango de celdas
en otro libro
Microsoft Excel Avanzado 2007
Escuela Especializada en Ingenieriacutea ITCA-FEPADE
Centro de Capacitacioacuten en Tecnologiacutea Informaacutetica
Manual del Participante
16
Establecer un viacutenculo con un nombre definido en otro libro
1 Abra el libro que vaya a contener el viacutenculo (denominado el libro de destino)
y el libro que contenga los datos con los que desee establecer el viacutenculo (denominado el libro de origen)
2 En el libro de destino haga clic en Guardar 3 Seleccione la celda o las celdas desde las cuales desee establecer el viacutenculo
Si crea una nueva foacutermula escriba un signo igual (=)
Si introduce el viacutenculo en otro lugar de la foacutermula digite el operador o
funcioacuten que debe preceder al viacutenculo
4 En la Ficha Vista de clic en el comando Cambiar Ventanas haga clic en el nombre del libro de origen y a continuacioacuten en la hoja de caacutelculo que
contenga las celdas con las que desee establecer el viacutenculo 5 Presione F3 y seleccione el nombre con el que desee establecer el viacutenculo
Definir un nombre que haga referencia a las celdas de otro libro
1 Abra el libro que vaya a contener el viacutenculo (denominado el libro de destino)
y el libro que contenga los datos con los que desee establecer el viacutenculo (denominado el libro de origen)
2 En el libro de destino elija la ficha Foacutermulas la opcioacuten Asignar nombre a un rango y a continuacioacuten haga clic en Definir nombrehellip
3 En el cuadro Nombre nuevo digite el nombre del viacutenculo
Microsoft Excel Avanzado 2007
Escuela Especializada en Ingenieriacutea ITCA-FEPADE
Centro de Capacitacioacuten en Tecnologiacutea Informaacutetica
Manual del Participante
17
4 Borre el contenido del cuadro Hace referencia a y mantenga el cursor dentro del cuadro
Si el nombre es una foacutermula digiacutetela y situacutee el cursor en la posicioacuten donde desee colocar el viacutenculo Por ejemplo digite =SUMA() y situacutee el cursor
entre los pareacutentesis
5 En la ficha Vista haga clic en Cambiar ventanas y luego el nombre del libro de origen y a continuacioacuten en la hoja de caacutelculo que contenga las
celdas con las que desee establecer el viacutenculo 6 Seleccione la celda o el rango de celdas con las que desee establecer el
viacutenculo 7 En el cuadro de diaacutelogo Nombre nuevo haga clic en Aceptar
8 Ficha Foacutermulas comando Asignar nombre a un rango opcioacuten Aplicar
Nombreshellip y a continuacioacuten 9 haga clic en Aceptar
Ejercicio de Aplicacioacuten
1 Cree la siguiente tabla
2 En la hoja 2 cree viacutenculos de la hoja 1
3 Cree viacutenculos de otro libro a su libro actual
Microsoft Excel Avanzado 2007
Escuela Especializada en Ingenieriacutea ITCA-FEPADE
Centro de Capacitacioacuten en Tecnologiacutea Informaacutetica
Manual del Participante
18
FUNCIONES DE BUacuteSQUEDA Objetivo Que al finalizar el tema el participante sea capaz de aplicar algunas
funciones de buacutesqueda buscarh y buscarv brindadas por Microsoft Excel 2007
BUSCARH()
Busca un valor en la fila superior de una tabla o una matriz de valores y a continuacioacuten devuelve un valor en la misma columna de una fila especificada en
la tabla o en la matriz Use BUSCARH cuando los valores de comparacioacuten se encuentren en una fila en la parte superior de una tabla de datos y desee
encontrar informacioacuten que se encuentre dentro de un nuacutemero especificado de
filas Use BUSCARV cuando los valores de comparacioacuten se encuentren en una columna a la izquierda o de los datos que desee encontrar
Sintaxis BUSCARH (valor_buscado matriz_buscar_en indicador_filas ordenado)
Valor_buscado es el valor que se busca en la primera fila de matriz_buscar_en Valor_buscado puede ser un valor una referencia o una cadena de texto
Matriz_buscar_en es una tabla de informacioacuten en la que se buscan los datos Utilice una referencia a un rango o el nombre de un rango
Los valores de la primera fila del argumento matriz_buscar_en pueden ser texto nuacutemeros o valores loacutegicos
Si el argumento ordenado es VERDADERO los valores de la primera fila del argumento matriz_buscar_en deberaacuten colocarse en orden ascendente -2
-1 0 1 2 A-Z FALSO VERDADERO de lo contrario es posible que BUSCARH no devuelva el valor correcto
El texto en mayuacutesculas y minuacutesculas es equivalente Se pueden poner los datos en orden ascendente de izquierda a derecha
seleccionando los valores y eligiendo el comando Ordenar del menuacute Datos A
continuacioacuten haga clic en Opciones y despueacutes en Ordenar de izquierda a derecha y Aceptar Bajo Ordenar por haga clic en la fila deseada y despueacutes
en Ascendente Indicador_filas es el nuacutemero de fila en matriz_buscar_en desde el cual se deberaacute
devolver el valor coincidente Si indicador_filas es 1 devuelve el valor de la primera fila en matriz_buscar_en si indicador_filas es 2 devuelve el valor de la
segunda fila en matriz_buscar_en y asiacute sucesivamente Si indicador_filas es menor que 1 BUSCARH devuelve el valor de error iexclVALOR si indicador_filas es mayor
que el nuacutemero de filas en matriz_buscar_en BUSCARH devuelve el valor de error iexclREF
Ordenado es un valor loacutegico que especifica si desea que el elemento buscado por la funcioacuten BUSCARH coincida exacta o aproximadamente Si ordenado es
VERDADERO o se omite la funcioacuten devuelve un valor aproximado es decir si no
Microsoft Excel Avanzado 2007
Escuela Especializada en Ingenieriacutea ITCA-FEPADE
Centro de Capacitacioacuten en Tecnologiacutea Informaacutetica
Manual del Participante
19
se encuentra un valor exacto se devuelve el mayor valor que sea menor que el argumento valor_buscado Si ordenado es FALSO la funcioacuten BUSCARH encontraraacute
el valor exacto Si no se encuentra dicho valor devuelve el valor de error NA Observaciones
Si BUSCARH no logra encontrar valor_buscado utiliza el mayor valor que sea menor que valor_buscado
Si valor_buscado es menor que el menor valor de la primera fila de
matriz_buscar_en BUSCARH devuelve el valor
CASO PRAacuteCTICO PARA USAR LA FUNCIOacuteN BUSCARH()
1 Abra un archivo de Excel y digite la tabla que se muestra a continuacioacuten
2 Seleccione la celda donde quiere colocar el premio que corresponde al puntaje sentildealado Ej C3
3 De clic en el icono de la barra de foacutermulas
4 Apareceraacute el siguiente cuadro de diaacutelogo
5 Elija la categoriacutea Buacutesqueda y referencia luego la funcioacuten BUSCARH
6 Haga clic en Aceptar
Microsoft Excel Avanzado 2007
Escuela Especializada en Ingenieriacutea ITCA-FEPADE
Centro de Capacitacioacuten en Tecnologiacutea Informaacutetica
Manual del Participante
20
7 Apareceraacute el siguiente cuadro
8 El Valor_buscado es el puntaje en la celda B3 9 El valor Matriz_buscar_en es la tabla de premios por puntaje que va desde
A11 hasta E14 Es recomendable anclar este valor con la tecla de funcioacuten F4 10 El valor indicador_filas es la nuacutemero 3
11 Ordenado va vaciacuteo para obtener el valor maacutes cercano 12 El resultado seriacutea
Microsoft Excel Avanzado 2007
Escuela Especializada en Ingenieriacutea ITCA-FEPADE
Centro de Capacitacioacuten en Tecnologiacutea Informaacutetica
Manual del Participante
21
BUSCARV()
Busca un valor especiacutefico en la columna maacutes a izquierda de una matriz y devuelve el valor en la misma fila de una columna especificada en la tabla Utilice BUSCARV
en lugar de BUSCARH cuando los valores de comparacioacuten se encuentren en una columna situada a la izquierda de los datos que desea encontrar
Sintaxis BUSCARV(valor_buscado matriz_de_comparacioacuten indicador_columnasordenado)
Valor_buscado es el valor que se busca en la primera columna de la matriz Valor_buscado puede ser un valor una referencia o una cadena de texto
Matriz_de_comparacioacuten es el conjunto de informacioacuten donde se buscan los datos Utilice una referencia a un rango o un nombre de rango como por ejemplo
Base_de_datos o Lista Si el argumento ordenado es VERDADERO los valores de la primera columna del
argumento matriz_de_comparacioacuten deben colocarse en orden ascendente -2 -1 0 1 2 A-Z FALSO VERDADERO De lo contrario BUSCARV podriacutea
devolver un valor incorrecto
Para colocar los valores en orden ascendente elija el comando Ordenar del menuacute Datos y seleccione la opcioacuten Ascendente
Los valores de la primera columna de matriz_de_comparacioacuten pueden ser texto nuacutemeros o valores loacutegicos
El texto escrito en mayuacutesculas y minuacutesculas es equivalente Indicador_columnas es el nuacutemero de columna de matriz_de_comparacioacuten desde
la cual debe devolverse el valor coincidente Si el argumento indicador_columnas es igual a 1 la funcioacuten devuelve el valor de la primera columna del argumento
matriz_de_comparacioacuten si el argumento indicador_columnas es igual a 2 devuelve el valor de la segunda columna de matriz_de_comparacioacuten y asiacute
sucesivamente Si indicador_columnas es menor que 1 BUSCARV devuelve el valor de error iexclVALOR si indicador_columnas es mayor que el nuacutemero de
columnas de matriz_de_comparacioacuten BUSCARV devuelve el valor de error iexclREF
Ordenado Es un valor loacutegico que indica si desea que la funcioacuten BUSCARV busque
un valor igual o aproximado al valor especificado Si el argumento ordenado es VERDADERO o se omite la funcioacuten devuelve un valor aproximado es decir si no
encuentra un valor exacto devolveraacute el valor inmediatamente menor que valor_buscado Si ordenado es FALSO BUSCARV devuelve el valor buscado Si no
encuentra ninguacuten valor devuelve el valor de error NA
CASO PRAacuteCTICO PARA USAR LA FUNCIOacuteN BUSCARV()
1 Abra un archivo de Excel o digite la tabla que se muestra a continuacioacuten
Microsoft Excel Avanzado 2007
Escuela Especializada en Ingenieriacutea ITCA-FEPADE
Centro de Capacitacioacuten en Tecnologiacutea Informaacutetica
Manual del Participante
22
2 En la hoja ubiacutequese en la celda donde quiere colocar el nombre del producto que busca Ej C6
3 Presione en el icono de la barra de
foacutermulas 4 Apareceraacute el siguiente cuadro
5 Elija la categoriacutea Buacutesqueda y
referencia luego la funcioacuten BUSCARV 6 Haga clic en aceptar
7 Apareceraacute el siguiente cuadro
8 Llene las casillas de acuerdo a los argumentos que necesita la funcioacuten 9 Haga clic en Aceptar
10 El resultado seraacute
Microsoft Excel Avanzado 2007
Escuela Especializada en Ingenieriacutea ITCA-FEPADE
Centro de Capacitacioacuten en Tecnologiacutea Informaacutetica
Manual del Participante
23
MACROS
Objetivo Que al finalizar el tema el participante sea capaz de crear y utilizar macros en un libro de Microsoft Excel 2007
DEFINICIOacuteN
Una macro consiste en una serie de comandos y funciones que se almacenan en un moacutedulo de Visual Basic el cual puede ejecutarse siempre que sea necesario
realizar la tarea Al grabar una macro Microsoft Excel almacena informacioacuten sobre cada paso dado cuando se ejecuta una serie de comandos A continuacioacuten se debe
ejecutar la macro para que repita los comandos
RECOMENDACIONES AL GRABAR UNA MACRO
Antes de grabar una macro es recomendable que planee los pasos y los comandos que desea que ejecute la macro Si se comete un error mientras es grabada la
macro tambieacuten se graban las correcciones que se realicen Cuando se graba una
macro Visual Basic almacena cada macro en un nuevo moacutedulo adjunto a un libro
CASO PRAacuteCTICO PARA GRABAR UNA MACRO
1 Abra un archivo de Excel
2 Haga clic en el botoacuten de Microsoft Office
3 Haga clic en Opciones de Excel
4 En la categoriacutea Maacutes frecuentes seleccione la opcioacuten Mostrar ficha Programador en la cinta de opciones y haga clic en Aceptar
5 La ficha de Programador se activaraacute Haga clic en Seguridad de macros
6 Seleccione la opcioacuten Habilitar todas las macros y luego haga clic en Aceptar
Microsoft Excel Avanzado 2007
Escuela Especializada en Ingenieriacutea ITCA-FEPADE
Centro de Capacitacioacuten en Tecnologiacutea Informaacutetica
Manual del Participante
24
7 Haga clic en el botoacuten Grabar macro
8 En el cuadro de texto Nombre de la macro digite Escritura el nombre por defecto es Macro1 (El primer caraacutecter del nombre de la macro deberaacute
ser una letra Los demaacutes caracteres pueden ser letras o nuacutemeros o
caracteres de subrayado en el nombre no podraacute contener espacios entre caracteres)
9 Asiacutegnele el meacutetodo abreviado Ctrl + Mayuacutes + E para su macro
10 Seleccione Este libro en donde se guardaraacute la macro en el cuadro
Guardar macro en Si desea que la macro esteacute disponible siempre que utilice Microsoft Excel almaceacutenela en el libro de macros personales en la
carpeta de inicio de Excel
Microsoft Excel Avanzado 2007
Escuela Especializada en Ingenieriacutea ITCA-FEPADE
Centro de Capacitacioacuten en Tecnologiacutea Informaacutetica
Manual del Participante
25
11 Digite una descripcioacuten sobre los comandos y funciones que ejecuta la
macro en el cuadro descripcioacuten 12 Haga clic en el botoacuten Aceptar
13 Ahora puede comenzar a realizar las acciones que desea grabar en la macro
14 Seleccione con un clic el tiacutetulo de la columna A (el nombre de la
columna) de forma que se seleccione toda la columna 15 Haga clic en la ficha Inicio
16 Haga clic dentro del grupo Celdas en el comando Formato 17 Haga clic en la opcioacuten Autoajustar ancho de columna
18 Digite en la celda B2 la foacutermula =HOY() 19 Digite la fecha 290910 en la celda B3
20 Apliacutequele formato de nuacutemero 21 Situacutee el cursor en la celda A1
22 Pulse la combinacioacuten de teclas Control + (se seleccionaraacuten todo el rango no-vaciacuteo)
23 Haga clic en la ficha Inicio 24 Haga clic en Dar formato como tabla y aplique el formato Estilo de
tabla oscuro 3 25 En la ficha Programador haga clic en el comando Detener
grabacioacuten
26 Ubiacutequese en la Hoja 2 presione Ctrl + Mayuacutes + E para ejecutar la macro de nuevo
PROCEDIMIENTO PARA ELIMINAR UNA MACRO EN MICROSOFT EXCEL
1 Abra el libro que contiene la macro que desea eliminar
2 Haga clic en la ficha Programador
3 Haga clic en el botoacuten Macros
4 En la lista Macros en seleccione Este libro
5 En el cuadro Nombre de la Macro haga clic en el nombre de la macro que desee eliminar
6 Haga clic en Eliminar
Microsoft Excel Avanzado 2007
Escuela Especializada en Ingenieriacutea ITCA-FEPADE
Centro de Capacitacioacuten en Tecnologiacutea Informaacutetica
Manual del Participante
26
Nota Para eliminar todas las macros de un libro elimine las macros
que aparecen en el cuadro de diaacutelogo y a continuacioacuten guarde el libro
CASO PRAacuteCTICO PARA ASIGNAR A UN BOTOacuteN UNA MACRO
1 Abra el archivo que posee macros 2 Inserte una Forma en la hoja de Microsoft Excel
3 Haga clic derecho sobre la Forma
Microsoft Excel Avanzado 2007
Escuela Especializada en Ingenieriacutea ITCA-FEPADE
Centro de Capacitacioacuten en Tecnologiacutea Informaacutetica
Manual del Participante
27
4 Seleccione la opcioacuten Asignar Macro
5 Seleccione la macro que desea asignar al botoacuten
7 Haga clic en Aceptar
Nota Ahora cada vez que se haga clic sobre la Autoforma se ejecutaraacute la macro
Microsoft Excel Avanzado 2007
Escuela Especializada en Ingenieriacutea ITCA-FEPADE
Centro de Capacitacioacuten en Tecnologiacutea Informaacutetica
Manual del Participante
28
MODIFICAR EL COacuteDIGO DE UNA MACRO Objetivo Que al finalizar el tema el participante sea capaz de crear macros a
traveacutes de coacutedigos del leguaje Visual Basic
Crearemos una macro y veremos sus coacutedigos
Para observar los coacutedigos de una macro debemos de seguir los siguientes pasos
1 Primero haga clic en la celda A5 antes de empezar la grabacioacuten de la Macro 2 Presione el botoacuten Grabar Macro de la Ficha Programador
3 A continuacioacuten se muestra el cuadro de diaacutelogo Grabar Macro el nombre de la macro seraacute Macro1
4 En la opcioacuten Meacutetodo Abreviado digite la letra r por lo tanto la macro se
llamaraacute con Control + r 5 Luego presione el botoacuten Aceptar
6 Excel inicia la grabacioacuten del la Macro1 Haga clic en la celda A1 y digite Ramoacuten despueacutes presione Enter para aceptar el valor en la celda
7 Detenga la grabacioacuten de la macro presionando el botoacuten Detener Grabacioacuten de la ficha Programador
Microsoft Excel Avanzado 2007
Escuela Especializada en Ingenieriacutea ITCA-FEPADE
Centro de Capacitacioacuten en Tecnologiacutea Informaacutetica
Manual del Participante
29
Excel ha grabado los pasos y ha generado un coacutedigo Observaremos el coacutedigo
Presione la tecla Alt + la tecla de funcioacuten F11 (Alt + F11) Excel abriraacute el Editor de Visual Basic Si este editor no se activa es que Excel no estaacute bien instalado o
se ha borrado Tambieacuten puede acceder desde a la ficha Programador y haciendo clic en el botoacuten Visual Basic
Active los siguientes cuadros o ventanas
Haga clic en el Menuacute Ver y elija la opcioacuten Explorador de Proyectos Haga clic en el Menuacute ver y elija la opcioacuten Ventana Propiedades
Estas dos opciones deben de estar siempre activadas ya que de ahiacute depende todo lo que vallamos a hacer
Del cuadro Proyecto de doble clic en Moacutedulos o simplemente presione el signo de + que aparece en la opcioacuten Moacutedulos Se activaraacute abajo de Moacutedulos la Opcioacuten
Modulo1 Haga doble clic en Modulo1 Se mostrara en el Editor de Visual Basic el
coacutedigo de la macro que grabamos de la siguiente forma
Microsoft Excel Avanzado 2007
Escuela Especializada en Ingenieriacutea ITCA-FEPADE
Centro de Capacitacioacuten en Tecnologiacutea Informaacutetica
Manual del Participante
30
Sub y End Sub indican el inicio y el final del procedimiento de la Macro1 Todo lo que aparece con un apostrofe acute indica que no se tomara en cuenta que es solo
texto o comentarios y ese texto debe de aparecer en un color ya sea el color verde Range(A1) Select Indica que lo primero que hicimos al grabar la
macro fue trasladarnos a la celda A1 La orden Range nos permite trasladarnos a una celda ActiveCellFormulaR1C1 = Ramoacuten Esto indica que se escribiraacute en
la celda en que se encuentra el valor de texto Ramoacuten Todo lo que aparece entre comillas siempre seraacute un valor de texto La orden ActiveCellFormulaR1C1 nos
permite escribir un valor en la celda activa Range(A2)Select Otra vez indicamos que se traslade a la celda A2 Esto se debe a que cuando escribimos el
nombre de Ramoacuten en A1 presionamos Enter y al dar Enter bajo a la celda A2
Para comprender mejor alteraremos el coacutedigo dentro del editor de Visual Basic
Queacute crees que pasara aquiacute con nuestra Macro
Sub Macro1()
Macro1 Macro Macro grabada el 08042001 por RAMON MENDOZA OCHOA
Acceso directo CTRL+r
Range(A1)Select ActiveCellFormulaR1C1 = Ramoacuten
Range(B1)Select ActiveCellFormulaR1C1 = Calle 21 de Marzo 280
Range(C1)Select
Microsoft Excel Avanzado 2007
Escuela Especializada en Ingenieriacutea ITCA-FEPADE
Centro de Capacitacioacuten en Tecnologiacutea Informaacutetica
Manual del Participante
31
ActiveCellFormulaR1C1 = 31-2-47-13 Range(D1)Select
ActiveCellFormulaR1C1 = Nogales Sonora Range(E1)Select
ActiveCellFormulaR1C1 = CONALEP NOGALES
End Sub
Asiacute es acabo de alterar el coacutedigo y cuando regrese a Excel y ejecute la macro con
Control + r haraacute lo siguiente
En A1 escribiraacute Ramoacuten
En B1 escribiraacute Calle 21 de Marzo 280 En C1 escribiraacute 31-2-47-13
En D1 escribiraacute Nogales Sonora En E1 escribiraacute CONALEP NOGALES
Asiacute que salgamos del editor dando clic en el Menuacute Archivo y eligiendo la opcioacuten
Cerrar y volver a Microsoft Excel
Si no desea salir por completo haga clic en el botoacuten Microsoft Excel que se
encuentra activado en la barra de tareas y cuando deseeacute volver al editor de clic en
el botoacuten Microsoft Visual Basic que se encuentra en la ficha Programador
Ahora ya que salimos de Visual Basic y estamos en Excel de Nuevo ejecutemos
la macro presionando Control + r y veamos los resultados de nuestra modificacioacuten
Es necesario practicar bastante para dominar esto asiacute que es recomendable
repasar la Fase 2 cuantas veces sea necesario otra cosa no trates de generar
coacutedigos muy complejos en tus macros porque te vas a enredar poco a poco se va lejos
Microsoft Excel Avanzado 2007
Escuela Especializada en Ingenieriacutea ITCA-FEPADE
Centro de Capacitacioacuten en Tecnologiacutea Informaacutetica
Manual del Participante
32
Praacutectica II
Genera una Macro que escriba un nombre en una celda y lo ponga negrita y
observa el Coacutedigo Genera una Macro que escriba un nombre en una celda y lo Centre y
observa el Coacutedigo Genera una Macro que escriba un nombre en una celda y cambie el tamantildeo
de la letra a 20 puntos y observa el Coacutedigo Trasladarse a una Celda
Range(A1)Select
Escribir en una Celda
ActivecellFormulaR1C1=Ramoacuten
Letra Negrita
SelectionFontBold = True
Letra Cursiva
SelectionFontItalic = True
Letra Subrayada
SelectionFontUnderline = xlUnderlineStyleSingle
Centrar Texto
With Selection
HorizontalAlignment = xlCenter
End With
Alinear a la izquierda
With Selection
HorizontalAlignment = xlLeft
End With
Alinear a la Derecha
Microsoft Excel Avanzado 2007
Escuela Especializada en Ingenieriacutea ITCA-FEPADE
Centro de Capacitacioacuten en Tecnologiacutea Informaacutetica
Manual del Participante
33
With Selection
HorizontalAlignment = xlRight
End With
Tipo de Letra(Fuente)
With SelectionFont
Name = AGaramond
End With
Tamantildeo de Letra(Tamantildeo de Fuente)
With SelectionFont
Size = 15
End With
Copiar
SelectionCopy
Pegar
ActiveSheetPaste
Cortar
SelectionCut
Ordenar Ascendente
SelectionSort Key1=Range(A1) Order1=xlAscending Header=xlGuess _
OrderCustom=1 MatchCase=False Orientation=xlTopToBottom
Orden Descendente
SelectionSort Key1=Range(A1) Order1=xlDescending Header=xlGuess _
OrderCustom=1 MatchCase=False Orientation=xlTopToBottom
Microsoft Excel Avanzado 2007
Escuela Especializada en Ingenieriacutea ITCA-FEPADE
Centro de Capacitacioacuten en Tecnologiacutea Informaacutetica
Manual del Participante
34
Buscar
CellsFind(What= Ramon After=ActiveCell LookIn=xlFormulas LookAt _
=xlPart SearchOrder=xlByRows SearchDirection=xlNext MatchCase= _
False)Activate
Insertar Fila
SelectionEntireRowInsert
Eliminar Fila
SelectionEntireRowDelete
Insertar Columna
SelectionEntireColumnInsert
Eliminar Columna
SelectionEntireColumnDelete
Abrir un Libro
WorkbooksOpen Filename=CMis documentosvideo safe 3xls
Grabar un Libro
ActiveWorkbookSaveAs Filename=CMis documentospiscisxls FileFormat _
=xlNormal Password= WriteResPassword= ReadOnlyRecommended= _
False CreateBackup=False
Estos serian algunos coacutedigos muy comunes en Excel pero si desea puede generar
maacutes coacutedigos de otras opciones es cuestioacuten de que los utilice
Antes de pasar a la Fase 3 es necesario que domine como generar Macros y
Observar sus coacutedigos que se encuentran en la Fase 2 Recuerde esto es de mucha practica y para eso es necesario aprender bien las fases Anteriores
Microsoft Excel Avanzado 2007
Escuela Especializada en Ingenieriacutea ITCA-FEPADE
Centro de Capacitacioacuten en Tecnologiacutea Informaacutetica
Manual del Participante
35
Antes de Empezar esta nueva fase te recomiendo que salgas de Excel y vuelvas a entrar esto es por si estuviste practicando los coacutedigos para que no quede una
secuencia de Macros
Ahora veremos coacutemo dominar lo maacuteximo de Excel que es crear formularios y programarlos bueno un formulario es una ventana que se programa por medio de
controles y estos controles responden a sucesos que nosotros programamos Todo
esto se encuentra dentro de Visual Basic
A continuacioacuten Muestro como crear un formulario y como programarlo Presione La Teclas Alt + F11 para entrar al editor de Visual Basic Activa las
siguientes opciones Explorador de Proyectos y Ventana Propiedades
En el Menuacute Insertar elija la Opcioacuten UserForm Esto inserta el Formulario que programaremos con controles En el Explorador de Proyecto se observara que
se inserto el UserForm
Tambieacuten cuando haga clic en el Formulario USERFORM1 se debe de activar el Cuadro de Herramientas si no se activa de clic en el Menuacute Ver y elija la opcioacuten
Cuadro de Herramientas
Elija del Cuadro de Herramientas el Control Etiqueta el que tiene la A y
Arrastre dibujando en el Formulario USERFORM1 la etiqueta
Quedara el nombre Label1 despueacutes de un clic en la etiqueta dibujada y podraacute modificar el nombre de adentro y pondremos ahiacute Nombre Si por error hace doble
clic en la etiqueta y lo enviacutea a la pantalla de programacioacuten de la etiqueta solo haga doble clic en UserForm1 que se encuentra en el Explorador de Proyecto
Elija del Cuadro de Herramientas el control Cuadro de Texto el que tiene el
icono ab y arrastre dibujando en el formulario USERFORM1 el cuadro de texto a un lado de la etiqueta que dice Nombre El cuadro de texto debe de estar vaciacuteo y
su nombre seraacute Textbox1 el nombre solo apareceraacute en el control Haga los dos pasos anteriores igualmente poniendo Direccioacuten en la Label2 y Teleacutefono en la
Microsoft Excel Avanzado 2007
Escuela Especializada en Ingenieriacutea ITCA-FEPADE
Centro de Capacitacioacuten en Tecnologiacutea Informaacutetica
Manual del Participante
36
Label3 y tambieacuten dibuacutejeles su Textbox Esto quedara asiacute despueacutes de haberlo hecho
Si tiene alguacuten problema al dibujar las etiquetas o los cuadros de texto solo caacutembiele el nombre a la etiqueta o el cuadro de
texto en la Ventana Propiedades la opcioacuten se llama (Name) El Error que marque puede ser Nombre Ambiguo
pero si le cambias el Nombre al control se quitara el error Puedes escribir cualquier nombre en lugar de Label1
Los controles como las Etiquetas y Cuadros de Textos pueden modificaacuterseles algunas opciones en la Ventana Propiedades
Para hacerlo es necesario tener conocimiento sobre las propiedades de los controles No altere las propiedades si no las conoce
Elija del Cuadro de Herramientas el control Botoacuten de Comando y Arrastre dibujando en el Formulario USERFORM1 el Botoacuten despueacutes de un clic en el
nombre del Botoacuten dibujado y podraacute modificar el nombre y pondremos ahiacute Insertar Si por error da doble clic en la Botoacuten y lo manda a la pantalla de
programacioacuten de la etiqueta solo de doble clic en UserForm1 que se encuentra en el Explorador de Proyecto
El Formulario quedaraacute formado por los controles como la siguiente figura
Microsoft Excel Avanzado 2007
Escuela Especializada en Ingenieriacutea ITCA-FEPADE
Centro de Capacitacioacuten en Tecnologiacutea Informaacutetica
Manual del Participante
37
Ahora haga doble clic sobre el control Textbox1 para programarlo y despueacutes inserte el siguiente coacutedigo
Private Sub TextBox1_Change()
Range(A9)Select
ActiveCellFormulaR1C1 = TextBox1
End Sub
Esto indica que se debe trasladar a la celda A9 y escribir lo que hay en el
Textbox1
Nota -Lo que estaacute en azul lo genera Excel automaacuteticamente usted solo escribiraacute
lo que estaacute en Negrita
Para volver al Formulario y programar el siguiente TextBox de doble clic en UserForm1 que se encuentra en el Explorador de Proyecto o simplemente de
clic en Ver Objeto en el mismo Explorador de Proyecto
Ahora haga doble clic sobre el control Textbox2 para programarlo y despueacutes
inserte el siguiente coacutedigo
Private Sub TextBox2_Change()
Range(B9)Select
ActiveCellFormulaR1C1 = TextBox2
End Sub
Esto indica que se debe trasladar a la celda B9 y escribir lo que hay en el Textbox2
Microsoft Excel Avanzado 2007
Escuela Especializada en Ingenieriacutea ITCA-FEPADE
Centro de Capacitacioacuten en Tecnologiacutea Informaacutetica
Manual del Participante
38
Para volver al Formulario y programar el siguiente Textbox de doble clic en UserForm1 que se encuentra en el Explorador de Proyecto o simplemente de
clic en Ver Objeto en el mismo Explorador de Proyecto
Ahora haga doble clic sobre el control Textbox3 para programarlo y despueacutes
inserte el siguiente coacutedigo
Private Sub TextBox3_Change()
Range(C9)Select
ActiveCellFormulaR1C1 = TextBox3
End Sub
Esto indica que se debe trasladar a la celda C9 y escribir lo que hay en el Textbox3
Ahora haga doble clic sobre el control Botoacuten de Comando para programarlo y
despueacutes inserte el siguiente coacutedigo
Private Sub CommandButton1_Click()
Rem inserta un rengloacuten
SelectionEntireRowInsert
Rem Empty Limpia Los Textbox
TextBox1 = Empty
TextBox2 = Empty
TextBox3 = Empty
Rem Textbox1SetFocus Enviacutea el cursor al Textbox1 para volver a
capturar los datos
TextBox1SetFocus
End Sub
Nota El comando Rem es empleado para poner comentarios dentro de la programacioacuten el comando Empty es empleado para vaciar los TextBox
Microsoft Excel Avanzado 2007
Escuela Especializada en Ingenieriacutea ITCA-FEPADE
Centro de Capacitacioacuten en Tecnologiacutea Informaacutetica
Manual del Participante
39
Ahora presione el botoacuten Ejecutar UserForm que se encuentra en la barra de herramientas o simplemente la tecla de funcioacuten F5
Se activara el Userform1 y todo lo que escriba en los Textbox se escribiraacute en Excel y cuando presione el botoacuten Insertar se insertaraacute un rengloacuten y se vaciaraacuten
los Textbox y despueacutes se mostrara el cursor en el Textbox1
Un userform se puede llamar desde cualquier moacutedulo de Excel FormNameShow muestra un formulario para el usuario
FrmAntildeadirClienteShow
El meacutetodo Load tambieacuten se puede utilizar para llamar a un userform Esto permite que el formulario se cargue pero permanece oculto
Para ocultar un userform utilice el meacutetodo Hide El formulario sigue activo pero
ahora estaacute oculto al usuario Se puede seguir accediendo a los controles en el
formulario por medio de programacioacuten
El meacutetodo Unload descarga el formulario de la memoria y lo elimina de la vista sin poder acceder a eacutel ni siquiera a traveacutes de programacioacuten VBA
Unload Me
Es de suma importancia saber aplicar Formulas en Macros de Excel ya que la mayoriacutea de las hojas de caacutelculos las involucran por ejemplo los Inventarios las
Nominas o cualquier otro tipo de hoja las llevan es por eso que en la siguiente Fase se muestra coacutemo manejar Formulas en Macros de Excel
Fase I
Presione La Teclas Alt + F11 para entrar al editor de Visual Basic Activa las siguientes opciones Explorador de Proyectos y Ventana Propiedades
En el Menuacute Insertar elija la Opcioacuten UserForm Esto inserta el Formulario que programaremos con controles En el Explorador de Proyecto se observara que
se inserto el UserForm
Ahora crearas un formulario con el siguiente aspecto
Microsoft Excel Avanzado 2007
Escuela Especializada en Ingenieriacutea ITCA-FEPADE
Centro de Capacitacioacuten en Tecnologiacutea Informaacutetica
Manual del Participante
40
El formulario tendraacute
- Tres etiquetas
- Tres Textbox - Un Botoacuten de Comando
Los datos que se preguntaran seraacuten Nombre y Edad los Diacuteas Vividos se
generaran automaacuteticamente cuando inserte la edad A continuacioacuten se muestra como se deben de programar estos Controles
Programacioacuten de los Controles
Private Sub CommandButton1_Click()
SelectionEntireRowInsert
TextBox1 = Empty
TextBox2 = Empty
TextBox3 = Empty
TextBox1SetFocus
End Sub
Private Sub TextBox1_Change()
Range(A9)Select
ActiveCellFormulaR1C1 = TextBox1
End Sub
Microsoft Excel Avanzado 2007
Escuela Especializada en Ingenieriacutea ITCA-FEPADE
Centro de Capacitacioacuten en Tecnologiacutea Informaacutetica
Manual del Participante
41
Private Sub TextBox2_Change()
Range(B9)Select
ActiveCellFormulaR1C1 = TextBox2
Rem aquiacute se crea la Formula
TextBox3 = Val(TextBox2) 365
Rem El Textbox3 guardara el total de la multiplicacioacuten del Textbox2 por 365
Rem El Comando Val permite convertir un valor de Texto a un Valor Numeacuterico
Rem Esto se debe a que los Textbox no son Numeacutericos y debemos de
Convertirlos
End Sub
Private Sub TextBox3_Change()
Range(C9)Select
ActiveCellFormulaR1C1 = TextBox3
End Sub
Esto va permitir que cuando se ejecute el formulario y se de la edad el resultado
de los diacuteas vividos apareceraacute en el Textbox3 y se escribiraacute tambieacuten en Excel El comando Val es un comando de Visual Basic que te permite convertir un valor
de texto a un valor numeacuterico Recuerden el Comando Rem se utiliza para poner Comentarios uacutenicamente y no afecta a la programacioacuten
Este Archivo de esta Macro se llama Macros de Edad y viene incluido aquiacute
Generaremos otro ejemplo Crea el Siguiente Formulario con los siguientes datos
- 5 Etiquetas - 5 Textbox
- 1 Botoacuten de Comando
Los datos que se preguntaran seraacuten Nombre Diacuteas Trabajados Pago por Diacutea
Bonos y Sueldo Neto
Microsoft Excel Avanzado 2007
Escuela Especializada en Ingenieriacutea ITCA-FEPADE
Centro de Capacitacioacuten en Tecnologiacutea Informaacutetica
Manual del Participante
42
FUNCIONES FINANCIERAS Objetivo Que al finalizar el tema el participante sea capaz de aplicar algunas
funciones financieras brindadas por Microsoft Excel 2007
Antes de comenzar a utilizar las funciones financieras debemos tener claro los
argumentos que se nos piden en la mayoriacutea de ellas esto argumentos son
Tasa Tasa de intereacutes Nper Nuacutemero de pagos perioacutedicos constantes de una inversioacuten
Pago Indica el pago perioacutedico de una anualidad Va Indica el valor actual de una inversioacuten en base a pagos constantes y
perioacutedicos Vf Valor futuro de una inversioacuten despueacutes del uacuteltimo pago
Tipo Indica cuando se realiza el pago 0 = final del periacuteodo 1 = principio del periacuteodo
Periacuteodo Es el periacuteodo calculado para el pago
FUNCIOacuteN VF
=VF (TASA NPER PAGO VA TIPO) Devuelve el valor futuro de una inversioacuten en base a una tasa de intereacutes constante
Microsoft Excel Avanzado 2007
Escuela Especializada en Ingenieriacutea ITCA-FEPADE
Centro de Capacitacioacuten en Tecnologiacutea Informaacutetica
Manual del Participante
43
CASO PRAacuteCTICO PARA UTILIZAR LA FUNCIOacuteN VF
1 Abra el archivo Funciones Financierasxls
2 Presione en el icono de la barra de foacutermulas
3 Apareceraacute la siguiente ventana
4 Elija la categoriacutea Buacutesqueda y referencia luego la funcioacuten VF
5 Haga clic en aceptar 6 Apareceraacute el siguiente cuadro
7 En Tasa se coloca la celda E5
8 En Nper se coloca la celda E6
9 En Pago se coloca la celda e7
Microsoft Excel Avanzado 2007
Escuela Especializada en Ingenieriacutea ITCA-FEPADE
Centro de Capacitacioacuten en Tecnologiacutea Informaacutetica
Manual del Participante
44
10 En Va se coloca la celda e7
11 Haga clic en Aceptar
El resultado que apreciaraacute es el siguiente
FUNCIOacuteN NPER
=NPER (TASA PAGO VA VF TIPO) Es de un modo la funcioacuten contraria a =VF Calcula seguacuten la tasa de intereacutes
indicada las veces que debe ahorrarse una cantidad fija hasta llegar a un determinado valor Por decirlo de otra forma esta funcioacuten devuelve el nuacutemero de
periacuteodos para una inversioacuten en base a pagos constantes y perioacutedicos con una tasa de intereacutes constante
CASO PRAacuteCTICO PARA UTILIZAR LA FUNCIOacuteN NPER
1 Abra el archivo Funciones
Financierasxls
2 Presione en el icono de la barra
de foacutermulas
3 Apareceraacute la siguiente ventana
4 Elija la categoriacutea Buacutesqueda y
referencia luego la funcioacuten NPER
5 Haga clic en Aceptar
Microsoft Excel Avanzado 2007
Escuela Especializada en Ingenieriacutea ITCA-FEPADE
Centro de Capacitacioacuten en Tecnologiacutea Informaacutetica
Manual del Participante
45
6 Apareceraacute el siguiente cuadro
7 En Tasa se coloca la celda C5 entre 12
8 En Pago se coloca la celda C6 9 En Va se coloca la celda C7
10 En Vf se coloca la celda C8 11 Haga clic en Aceptar
El resultado que apreciaraacute es el siguiente
FUNCIOacuteN TASA
=TASA (NPER PAGO VA VF TIPO ESTIMAR) Calcula la tasa de intereacutes necesaria para que una determinada cantidad (va)
incremente hasta alcanzar otra cantidad (vf) a lo largo de un periacuteodo indicado Estimar es lo que supone que seraacute la tasa de intereacutes
Microsoft Excel Avanzado 2007
Escuela Especializada en Ingenieriacutea ITCA-FEPADE
Centro de Capacitacioacuten en Tecnologiacutea Informaacutetica
Manual del Participante
46
CASO PRAacuteCTICO PARA UTILIZAR LA FUNCIOacuteN TASA
1 Abra el archivo Funciones Financierasxls
2 Presione en el icono de la
barra de foacutermulas
3 Apareceraacute la siguiente ventana
4 Elija la categoriacutea Buacutesqueda y referencia luego la funcioacuten
TASA
5 Haga clic en Aceptar
6 Apareceraacute el siguiente cuadro
7 En Nper se coloca la celda C3 por 12
8 En Pago se coloca la celda C4 9 En Va se coloca la celda C5
10 Haga clic en Aceptar El resultado que apreciaraacute es el siguiente
Microsoft Excel Avanzado 2007
Escuela Especializada en Ingenieriacutea ITCA-FEPADE
Centro de Capacitacioacuten en Tecnologiacutea Informaacutetica
Manual del Participante
47
FUNCIOacuteN PAGO
=PAGO (TASA NPER VA VF TIPO) Devuelve como resultado el pago de una inversioacuten La funcioacuten se basa en pagos
constantes y perioacutedicos y una tasa de intereacutes constante
CASO PRAacuteCTICO PARA UTILIZAR LA FUNCIOacuteN PAGO
1 Abra el archivo Funciones Financierasxls
2 Presione en el icono de la barra
de foacutermulas
3 Apareceraacute la siguiente ventana
4 Elija la categoriacutea Buacutesqueda y referencia luego la funcioacuten PAGO
5 Haga clic en Aceptar
Microsoft Excel Avanzado 2007
Escuela Especializada en Ingenieriacutea ITCA-FEPADE
Centro de Capacitacioacuten en Tecnologiacutea Informaacutetica
Manual del Participante
48
6 Apareceraacute el siguiente cuadro
7 En Tasa se coloca la celda E5 entre 12
8 En Nper se coloca la celda E6 por 12 9 En Va se coloca E7
10 Haga clic en Aceptar El resultado que apreciaraacute es el siguiente
FUNCIOacuteN TIR
=TIR (VALORES ESTIMAR)
Esta funcioacuten se utiliza como una forma alternativa para determinar si una inversioacuten es aconsejable La zona que se usa como argumento en la funcioacuten es
una matriz de la hoja de caacutelculo que contiene flujos de caja es decir un nuacutemero
Microsoft Excel Avanzado 2007
Escuela Especializada en Ingenieriacutea ITCA-FEPADE
Centro de Capacitacioacuten en Tecnologiacutea Informaacutetica
Manual del Participante
49
negativo que representa los pagos de la inversioacuten seguido de un nuacutemero positivo que indica una serie de ingresos La funcioacuten hace uso de una teacutecnica interactiva de
intentos para circular a traveacutes del caacutelculo Dicho meacutetodo utiliza como punto de partida una tasa de intereacutes que viene indicada en estimar
CASO PRAacuteCTICO PARA UTILIZAR LA FUNCIOacuteN TIR
1 Abra el archivo Funciones Financierasxls
2 Presione en el icono de la
barra de foacutermulas
3 Apareceraacute la siguiente
ventana
4 Elija la categoriacutea Buacutesqueda y referencia luego la funcioacuten
TIR
5 Haga clic en aceptar
6 Apareceraacute el siguiente cuadro
7 En Valores se coloca el rango desde B7 hasta E7
8 Haga clic en Aceptar
Microsoft Excel Avanzado 2007
Escuela Especializada en Ingenieriacutea ITCA-FEPADE
Centro de Capacitacioacuten en Tecnologiacutea Informaacutetica
Manual del Participante
50
El resultado que apreciaraacute es el siguiente
FUNCIOacuteN SLN
=SLN (COSTE VALOR_RESIDUAL VIDA)
Calcula la depreciacioacuten directa de un bien durante un periacuteodo Coste es el coste
inicial del bien Valor_residual es el valor del bien al final de la depreciacioacuten y despueacutes de su vida uacutetil estimada
CASO PRAacuteCTICO PARA UTILIZAR LA FUNCIOacuteN SLN
1 Abra el archivo Funciones Financierasxls
2 Presione en el icono de la barra de foacutermulas
3 Apareceraacute la siguiente ventana
4 Elija la categoriacutea Buacutesqueda y
referencia luego la funcioacuten SLN
5 Haga clic en aceptar
6 Apareceraacute el siguiente cuadro
Microsoft Excel Avanzado 2007
Escuela Especializada en Ingenieriacutea ITCA-FEPADE
Centro de Capacitacioacuten en Tecnologiacutea Informaacutetica
Manual del Participante
51
7 En Costo se coloca la celda E6
8 En Valor_residual se coloca la celda E7
9 En Vida se coloca la celda E8
10 Haga clic en Aceptar
El resultado que apreciaraacute es el siguiente
NOTAS
Microsoft Excel Avanzado 2007
Escuela Especializada en Ingenieriacutea ITCA-FEPADE
Centro de Capacitacioacuten en Tecnologiacutea Informaacutetica
Manual del Participante
52

Microsoft Excel Avanzado 2007
Escuela Especializada en Ingenieriacutea ITCA-FEPADE
Centro de Capacitacioacuten en Tecnologiacutea Informaacutetica
Manual del Participante
4
Cuadro Para cada cambio en Especificaraacute la columna que contiene los elementos o grupos por los que desea
realizar el subtotal de los valores de las demaacutes columnas
Cuadro Usar funcioacuten Se utiliza para seleccionar la funcioacuten resumen que desea utilizar para realizar el
subtotal de los valores
Cuadro Agregar Subtotal a
Se utiliza para activar una o maacutes casillas para especificar las columnas que contienen los valores de los que desea obtener el subtotal Los subtotales de estas
columnas de calcularan a partir de las diferencias en los elementos de la columna seleccionada en el cuadro Para cada cambio en
CASO PRAacuteCTICO PARA APLICAR SUBTOTALES
1 Abra un archivo de Excel
2 Ordene la tabla por el campo Banco 3 Haga clic en una celda de la tabla
4 Haga clic en la ficha Datos 5 En el grupo Esquema de clic al comando Subtotal
6 En el cuadro Para cada cambio en haga clic en la columna Banco
(Deberaacute ser la misma columna por la que se haya ordenado la tabla en el paso 1)
7 En el cuadro Usar funcioacuten seleccione la funcioacuten Suma 8 En el cuadro Agregar subtotal a active la casilla de verificacioacuten de la
columna Pago
Microsoft Excel Avanzado 2007
Escuela Especializada en Ingenieriacutea ITCA-FEPADE
Centro de Capacitacioacuten en Tecnologiacutea Informaacutetica
Manual del Participante
5
9 Haga clic en el botoacuten Aceptar la tabla quedaraacute asiacute
CASO PRAacuteCTICO PARA QUITAR SUBTOTALES
En el archivo que posee Subtotales
1 Haga clic en una celda de la lista que contenga los subtotales 2 Haga clic en la ficha Datos haga clic en Subtotal
3 Haga clic en el botoacuten Quitar todos
Microsoft Excel Avanzado 2007
Escuela Especializada en Ingenieriacutea ITCA-FEPADE
Centro de Capacitacioacuten en Tecnologiacutea Informaacutetica
Manual del Participante
6
4 La tabla volveraacute a su estado original
Microsoft Excel Avanzado 2007
Escuela Especializada en Ingenieriacutea ITCA-FEPADE
Centro de Capacitacioacuten en Tecnologiacutea Informaacutetica
Manual del Participante
7
ANIDAR SUBTOTALES
Para anidar o insertar subtotales de grupos maacutes pequentildeos dentro de los grupos
de subtotales existentes primero deberaacute ordenar la lista
CASO PRAacuteCTICO PARA ANIDAR SUBTOTALES
1 Realice el ldquoCASO PRAacuteCTICO PARA APLICAR SUBTOTALESrdquo (Paacuteg 43)
2 Haga clic en una celda de la tabla 3 En la ficha Datos haga clic en Subtotales
4 En el cuadro Usar funcioacuten seleccione la funcioacuten Promedio 5 Desactive la casilla de verificacioacuten Reemplazar subtotales actuales y a
continuacioacuten haga clic en Aceptar 6 Los datos se mostraraacuten asiacute
Nota Repita los pasos 3 al 5 por cada columna cuyos subtotales desee calcular
Microsoft Excel Avanzado 2007
Escuela Especializada en Ingenieriacutea ITCA-FEPADE
Centro de Capacitacioacuten en Tecnologiacutea Informaacutetica
Manual del Participante
8
AUTOEVALUACIOacuteN
Escriba iquestQueacute es un Subtotal
Escriba algunas de las funciones que puede utilizar para crear los subtotales
Escriba el procedimiento para crear un Subtotal en Microsoft Excel 2007
Escriba el procedimiento para eliminar un subtotal aplicado a una tabla de Microsoft Excel 2007
Microsoft Excel Avanzado 2007
Escuela Especializada en Ingenieriacutea ITCA-FEPADE
Centro de Capacitacioacuten en Tecnologiacutea Informaacutetica
Manual del Participante
9
TEMA FUNCIONES DE RESUMEN PARA ANAacuteLISIS DE DATOS
OBJETIVO Aprender a resumir caacutelculos complejos por medio de funciones loacutegicas para
anaacutelisis
DEFINICIOacuteN
Se analizaraacuten los datos de un reporte de notas por medio de las funciones Suma Contar Promedio Max Min Producto y Si
PROCEDIMIENTO
1 Cree la siguiente tabla
2 Los datos a completar son
Windows teoacuterico 10 Windows praacutectico 5 Word teoacuterico 10 Word praacutectico
5 Excel teoacuterico 10 Excel praacutectico 5 PowerPoint teoacuterico 10 PowerPoint
praacutectico 5 y trabajo Final 40
3 Cree una columna que contenga Promedio I debe sumar y calcularles el
porcentaje que propone el numeral 2 de los moacutedulos Windows y Word
Microsoft Excel Avanzado 2007
Escuela Especializada en Ingenieriacutea ITCA-FEPADE
Centro de Capacitacioacuten en Tecnologiacutea Informaacutetica
Manual del Participante
10
4 En otra columna digite Promedio II y sume y calcule el porcentaje
correspondiente de los moacutedulos Excel PowerPoint
5 En otra columna calcule el
40 del trabajo final
Microsoft Excel Avanzado 2007
Escuela Especializada en Ingenieriacutea ITCA-FEPADE
Centro de Capacitacioacuten en Tecnologiacutea Informaacutetica
Manual del Participante
11
6 Calcule el promedio final en otra columna adyacente Haga una sumatoria
de los promedios y el porcentaje del trabajo final
7 Cree en otra columna la leyenda observacioacuten en esta celda debe insertar
la funcioacuten si si el alumno obtuvo mayor de 9 entonces es excelente si
obtuvo mayor que 8 entonces es muy bueno si obtuvo mayor que 6
es bueno pero si obtuvo menor que 5 es reprobado
8 Haga una sumatoria total de cada moacutedulo
9 Calcule la nota maacutexima de promedio final
10 Calcule la nota Miacutenima de promedio final
11 Encontrar la cantidad de alumnos con la funcioacuten contar
12 Calcule el promedio de promedio final
13 Encuentre la cantidad de cuaacutentos aprobaron cada moacutedulo Para ello
aplique la funcioacuten contarsi
a Ejemplo
Microsoft Excel Avanzado 2007
Escuela Especializada en Ingenieriacutea ITCA-FEPADE
Centro de Capacitacioacuten en Tecnologiacutea Informaacutetica
Manual del Participante
12
14 La sintaxis de la foacutermula quedaraacute asiacute =CONTARSI(D8D43gt7) ya
que el rango de Word es desde D8 hasta D43
TEMA VINCULOS OBJETIVO Crear viacutenculos entre celdas libros y objetos en un libro de Microsoft Excel
DEFINICIOacuteN
Un viacutenculo es una referencia a otro libro que a veces se denomina referencia externa Tambieacuten es posible establecer un viacutenculo con otro programa A veces los viacutenculos de este tipo se denominan referencias remotas Puesto que los datos de
otro libro o programa pueden cambiar dejando anticuados los datos del primer libro existen opciones para controlar la actualizacioacuten de los viacutenculos
Microsoft Excel Avanzado 2007
Escuela Especializada en Ingenieriacutea ITCA-FEPADE
Centro de Capacitacioacuten en Tecnologiacutea Informaacutetica
Manual del Participante
13
CREAR UN VIacuteNCULO ENTRE CELDAS DE LA MISMA HOJA DE CAacuteLCULO O DEL MISMO LIBRO
1 Haga clic en la celda que contiene los datos a los que desee vincular y a continuacioacuten haga clic en Copiar en la ficha Inicio
2 Haga clic en la celda desde la que desee vincular y a continuacioacuten haga clic en Pegar
3 Haga clic en Opciones de pegado y despueacutes en Vincular celdas
Crear un viacutenculo entre celdas de libros diferentes
1 Abra el libro que vaya a contener el viacutenculo (denominado el libro de destino) y el libro que contenga los datos con los que desee establecer el viacutenculo
(denominado el libro de origen)
2 En el libro de destino haga clic en Guardar
3 Seleccione la celda o las celdas desde las cuales desee establecer el viacutenculo
4 Si crea una nueva foacutermula digite un signo igual (=)
Si introduce el viacutenculo en otro lugar de la foacutermula digite el operador o
funcioacuten que debe preceder al viacutenculo
5 En el menuacute Ventana haga clic en el nombre del libro de origen y a continuacioacuten en la hoja de caacutelculo que contenga las celdas con las que
desee establecer el viacutenculo 6 Seleccione las celdas que desee vincular
7 Complete la foacutermula Una vez introducida la foacutermula presione ENTRAR
Microsoft Excel Avanzado 2007
Escuela Especializada en Ingenieriacutea ITCA-FEPADE
Centro de Capacitacioacuten en Tecnologiacutea Informaacutetica
Manual del Participante
14
Objetos vinculados e incrustados en un documento
Crear un viacutenculo con un documento existente
1 Haga clic en la hoja de caacutelculo donde desee colocar el objeto vinculado
2 En ficha Insertar haga clic en Objeto 3 Haga clic en la ficha Crear de un archivo
4 En el cuadro Nombre de archivo digite el nombre del archivo o haga clic en Examinar para seleccionarlo en una lista
5 Active la casilla de verificacioacuten Vincular 6 Para mostrar el contenido desactive la casilla de verificacioacuten Mostrar como
icono
Si desea mostrarlo como un icono active la casilla de verificacioacuten Mostrar
como icono
El resultado es el siguiente
CDocuments and SettingsF104Mis documentosejercicio sabado1xls
Microsoft Excel Avanzado 2007
Escuela Especializada en Ingenieriacutea ITCA-FEPADE
Centro de Capacitacioacuten en Tecnologiacutea Informaacutetica
Manual del Participante
15
Nota No es posible utilizar el comando Objeto de la ficha Insertar para insertar graacuteficos y algunos tipos de archivos Para insertar un graacutefico elija del grupo
Graacuteficos el tipo de graacutefico que desea insertar
Crear una referencia entre celdas de la misma hoja de caacutelculo o de hojas
distintas
Las siguientes foacutermulas contienen referencias relativas y nombres de otras celdas La celda que contiene la foacutermula se denomina celda dependiente cuando su valor
depende de los valores de otras celdas Por ejemplo la celda B2 es una celda dependiente si contiene la foacutermula =C2
Foacutermula de ejemplo Accioacuten
=C2 Utiliza el valor de la celda C2
=Hoja2B2 Utiliza el valor de la celda B2 de Hoja2
=Activo-Pasivo Resta la celda Pasivo de la celda Activo
1 Haga clic en la celda en que desee introducir la foacutermula
2 En la barra de foacutermulas digite = (signo igual)
3 Siga uno de estos procedimientos o Para crear una referencia seleccione una celda un rango de celdas
una ubicacioacuten de otra hoja de caacutelculo o una ubicacioacuten de otro libro Puede arrastrar el borde de la seleccioacuten de celdas para mover la
seleccioacuten o bien arrastrar la esquina del borde para ampliar la seleccioacuten
o Para crear una referencia a un rango con nombre presione F3
seleccione el nombre en el cuadro Pegar nombre y haga clic en Aceptar
4 Presione la tecla ENTER
Establecer un viacutenculo con un nombre de otro libro
Puede crear nombres descriptivos para representar una celda o un rango de celdas
en otro libro
Microsoft Excel Avanzado 2007
Escuela Especializada en Ingenieriacutea ITCA-FEPADE
Centro de Capacitacioacuten en Tecnologiacutea Informaacutetica
Manual del Participante
16
Establecer un viacutenculo con un nombre definido en otro libro
1 Abra el libro que vaya a contener el viacutenculo (denominado el libro de destino)
y el libro que contenga los datos con los que desee establecer el viacutenculo (denominado el libro de origen)
2 En el libro de destino haga clic en Guardar 3 Seleccione la celda o las celdas desde las cuales desee establecer el viacutenculo
Si crea una nueva foacutermula escriba un signo igual (=)
Si introduce el viacutenculo en otro lugar de la foacutermula digite el operador o
funcioacuten que debe preceder al viacutenculo
4 En la Ficha Vista de clic en el comando Cambiar Ventanas haga clic en el nombre del libro de origen y a continuacioacuten en la hoja de caacutelculo que
contenga las celdas con las que desee establecer el viacutenculo 5 Presione F3 y seleccione el nombre con el que desee establecer el viacutenculo
Definir un nombre que haga referencia a las celdas de otro libro
1 Abra el libro que vaya a contener el viacutenculo (denominado el libro de destino)
y el libro que contenga los datos con los que desee establecer el viacutenculo (denominado el libro de origen)
2 En el libro de destino elija la ficha Foacutermulas la opcioacuten Asignar nombre a un rango y a continuacioacuten haga clic en Definir nombrehellip
3 En el cuadro Nombre nuevo digite el nombre del viacutenculo
Microsoft Excel Avanzado 2007
Escuela Especializada en Ingenieriacutea ITCA-FEPADE
Centro de Capacitacioacuten en Tecnologiacutea Informaacutetica
Manual del Participante
17
4 Borre el contenido del cuadro Hace referencia a y mantenga el cursor dentro del cuadro
Si el nombre es una foacutermula digiacutetela y situacutee el cursor en la posicioacuten donde desee colocar el viacutenculo Por ejemplo digite =SUMA() y situacutee el cursor
entre los pareacutentesis
5 En la ficha Vista haga clic en Cambiar ventanas y luego el nombre del libro de origen y a continuacioacuten en la hoja de caacutelculo que contenga las
celdas con las que desee establecer el viacutenculo 6 Seleccione la celda o el rango de celdas con las que desee establecer el
viacutenculo 7 En el cuadro de diaacutelogo Nombre nuevo haga clic en Aceptar
8 Ficha Foacutermulas comando Asignar nombre a un rango opcioacuten Aplicar
Nombreshellip y a continuacioacuten 9 haga clic en Aceptar
Ejercicio de Aplicacioacuten
1 Cree la siguiente tabla
2 En la hoja 2 cree viacutenculos de la hoja 1
3 Cree viacutenculos de otro libro a su libro actual
Microsoft Excel Avanzado 2007
Escuela Especializada en Ingenieriacutea ITCA-FEPADE
Centro de Capacitacioacuten en Tecnologiacutea Informaacutetica
Manual del Participante
18
FUNCIONES DE BUacuteSQUEDA Objetivo Que al finalizar el tema el participante sea capaz de aplicar algunas
funciones de buacutesqueda buscarh y buscarv brindadas por Microsoft Excel 2007
BUSCARH()
Busca un valor en la fila superior de una tabla o una matriz de valores y a continuacioacuten devuelve un valor en la misma columna de una fila especificada en
la tabla o en la matriz Use BUSCARH cuando los valores de comparacioacuten se encuentren en una fila en la parte superior de una tabla de datos y desee
encontrar informacioacuten que se encuentre dentro de un nuacutemero especificado de
filas Use BUSCARV cuando los valores de comparacioacuten se encuentren en una columna a la izquierda o de los datos que desee encontrar
Sintaxis BUSCARH (valor_buscado matriz_buscar_en indicador_filas ordenado)
Valor_buscado es el valor que se busca en la primera fila de matriz_buscar_en Valor_buscado puede ser un valor una referencia o una cadena de texto
Matriz_buscar_en es una tabla de informacioacuten en la que se buscan los datos Utilice una referencia a un rango o el nombre de un rango
Los valores de la primera fila del argumento matriz_buscar_en pueden ser texto nuacutemeros o valores loacutegicos
Si el argumento ordenado es VERDADERO los valores de la primera fila del argumento matriz_buscar_en deberaacuten colocarse en orden ascendente -2
-1 0 1 2 A-Z FALSO VERDADERO de lo contrario es posible que BUSCARH no devuelva el valor correcto
El texto en mayuacutesculas y minuacutesculas es equivalente Se pueden poner los datos en orden ascendente de izquierda a derecha
seleccionando los valores y eligiendo el comando Ordenar del menuacute Datos A
continuacioacuten haga clic en Opciones y despueacutes en Ordenar de izquierda a derecha y Aceptar Bajo Ordenar por haga clic en la fila deseada y despueacutes
en Ascendente Indicador_filas es el nuacutemero de fila en matriz_buscar_en desde el cual se deberaacute
devolver el valor coincidente Si indicador_filas es 1 devuelve el valor de la primera fila en matriz_buscar_en si indicador_filas es 2 devuelve el valor de la
segunda fila en matriz_buscar_en y asiacute sucesivamente Si indicador_filas es menor que 1 BUSCARH devuelve el valor de error iexclVALOR si indicador_filas es mayor
que el nuacutemero de filas en matriz_buscar_en BUSCARH devuelve el valor de error iexclREF
Ordenado es un valor loacutegico que especifica si desea que el elemento buscado por la funcioacuten BUSCARH coincida exacta o aproximadamente Si ordenado es
VERDADERO o se omite la funcioacuten devuelve un valor aproximado es decir si no
Microsoft Excel Avanzado 2007
Escuela Especializada en Ingenieriacutea ITCA-FEPADE
Centro de Capacitacioacuten en Tecnologiacutea Informaacutetica
Manual del Participante
19
se encuentra un valor exacto se devuelve el mayor valor que sea menor que el argumento valor_buscado Si ordenado es FALSO la funcioacuten BUSCARH encontraraacute
el valor exacto Si no se encuentra dicho valor devuelve el valor de error NA Observaciones
Si BUSCARH no logra encontrar valor_buscado utiliza el mayor valor que sea menor que valor_buscado
Si valor_buscado es menor que el menor valor de la primera fila de
matriz_buscar_en BUSCARH devuelve el valor
CASO PRAacuteCTICO PARA USAR LA FUNCIOacuteN BUSCARH()
1 Abra un archivo de Excel y digite la tabla que se muestra a continuacioacuten
2 Seleccione la celda donde quiere colocar el premio que corresponde al puntaje sentildealado Ej C3
3 De clic en el icono de la barra de foacutermulas
4 Apareceraacute el siguiente cuadro de diaacutelogo
5 Elija la categoriacutea Buacutesqueda y referencia luego la funcioacuten BUSCARH
6 Haga clic en Aceptar
Microsoft Excel Avanzado 2007
Escuela Especializada en Ingenieriacutea ITCA-FEPADE
Centro de Capacitacioacuten en Tecnologiacutea Informaacutetica
Manual del Participante
20
7 Apareceraacute el siguiente cuadro
8 El Valor_buscado es el puntaje en la celda B3 9 El valor Matriz_buscar_en es la tabla de premios por puntaje que va desde
A11 hasta E14 Es recomendable anclar este valor con la tecla de funcioacuten F4 10 El valor indicador_filas es la nuacutemero 3
11 Ordenado va vaciacuteo para obtener el valor maacutes cercano 12 El resultado seriacutea
Microsoft Excel Avanzado 2007
Escuela Especializada en Ingenieriacutea ITCA-FEPADE
Centro de Capacitacioacuten en Tecnologiacutea Informaacutetica
Manual del Participante
21
BUSCARV()
Busca un valor especiacutefico en la columna maacutes a izquierda de una matriz y devuelve el valor en la misma fila de una columna especificada en la tabla Utilice BUSCARV
en lugar de BUSCARH cuando los valores de comparacioacuten se encuentren en una columna situada a la izquierda de los datos que desea encontrar
Sintaxis BUSCARV(valor_buscado matriz_de_comparacioacuten indicador_columnasordenado)
Valor_buscado es el valor que se busca en la primera columna de la matriz Valor_buscado puede ser un valor una referencia o una cadena de texto
Matriz_de_comparacioacuten es el conjunto de informacioacuten donde se buscan los datos Utilice una referencia a un rango o un nombre de rango como por ejemplo
Base_de_datos o Lista Si el argumento ordenado es VERDADERO los valores de la primera columna del
argumento matriz_de_comparacioacuten deben colocarse en orden ascendente -2 -1 0 1 2 A-Z FALSO VERDADERO De lo contrario BUSCARV podriacutea
devolver un valor incorrecto
Para colocar los valores en orden ascendente elija el comando Ordenar del menuacute Datos y seleccione la opcioacuten Ascendente
Los valores de la primera columna de matriz_de_comparacioacuten pueden ser texto nuacutemeros o valores loacutegicos
El texto escrito en mayuacutesculas y minuacutesculas es equivalente Indicador_columnas es el nuacutemero de columna de matriz_de_comparacioacuten desde
la cual debe devolverse el valor coincidente Si el argumento indicador_columnas es igual a 1 la funcioacuten devuelve el valor de la primera columna del argumento
matriz_de_comparacioacuten si el argumento indicador_columnas es igual a 2 devuelve el valor de la segunda columna de matriz_de_comparacioacuten y asiacute
sucesivamente Si indicador_columnas es menor que 1 BUSCARV devuelve el valor de error iexclVALOR si indicador_columnas es mayor que el nuacutemero de
columnas de matriz_de_comparacioacuten BUSCARV devuelve el valor de error iexclREF
Ordenado Es un valor loacutegico que indica si desea que la funcioacuten BUSCARV busque
un valor igual o aproximado al valor especificado Si el argumento ordenado es VERDADERO o se omite la funcioacuten devuelve un valor aproximado es decir si no
encuentra un valor exacto devolveraacute el valor inmediatamente menor que valor_buscado Si ordenado es FALSO BUSCARV devuelve el valor buscado Si no
encuentra ninguacuten valor devuelve el valor de error NA
CASO PRAacuteCTICO PARA USAR LA FUNCIOacuteN BUSCARV()
1 Abra un archivo de Excel o digite la tabla que se muestra a continuacioacuten
Microsoft Excel Avanzado 2007
Escuela Especializada en Ingenieriacutea ITCA-FEPADE
Centro de Capacitacioacuten en Tecnologiacutea Informaacutetica
Manual del Participante
22
2 En la hoja ubiacutequese en la celda donde quiere colocar el nombre del producto que busca Ej C6
3 Presione en el icono de la barra de
foacutermulas 4 Apareceraacute el siguiente cuadro
5 Elija la categoriacutea Buacutesqueda y
referencia luego la funcioacuten BUSCARV 6 Haga clic en aceptar
7 Apareceraacute el siguiente cuadro
8 Llene las casillas de acuerdo a los argumentos que necesita la funcioacuten 9 Haga clic en Aceptar
10 El resultado seraacute
Microsoft Excel Avanzado 2007
Escuela Especializada en Ingenieriacutea ITCA-FEPADE
Centro de Capacitacioacuten en Tecnologiacutea Informaacutetica
Manual del Participante
23
MACROS
Objetivo Que al finalizar el tema el participante sea capaz de crear y utilizar macros en un libro de Microsoft Excel 2007
DEFINICIOacuteN
Una macro consiste en una serie de comandos y funciones que se almacenan en un moacutedulo de Visual Basic el cual puede ejecutarse siempre que sea necesario
realizar la tarea Al grabar una macro Microsoft Excel almacena informacioacuten sobre cada paso dado cuando se ejecuta una serie de comandos A continuacioacuten se debe
ejecutar la macro para que repita los comandos
RECOMENDACIONES AL GRABAR UNA MACRO
Antes de grabar una macro es recomendable que planee los pasos y los comandos que desea que ejecute la macro Si se comete un error mientras es grabada la
macro tambieacuten se graban las correcciones que se realicen Cuando se graba una
macro Visual Basic almacena cada macro en un nuevo moacutedulo adjunto a un libro
CASO PRAacuteCTICO PARA GRABAR UNA MACRO
1 Abra un archivo de Excel
2 Haga clic en el botoacuten de Microsoft Office
3 Haga clic en Opciones de Excel
4 En la categoriacutea Maacutes frecuentes seleccione la opcioacuten Mostrar ficha Programador en la cinta de opciones y haga clic en Aceptar
5 La ficha de Programador se activaraacute Haga clic en Seguridad de macros
6 Seleccione la opcioacuten Habilitar todas las macros y luego haga clic en Aceptar
Microsoft Excel Avanzado 2007
Escuela Especializada en Ingenieriacutea ITCA-FEPADE
Centro de Capacitacioacuten en Tecnologiacutea Informaacutetica
Manual del Participante
24
7 Haga clic en el botoacuten Grabar macro
8 En el cuadro de texto Nombre de la macro digite Escritura el nombre por defecto es Macro1 (El primer caraacutecter del nombre de la macro deberaacute
ser una letra Los demaacutes caracteres pueden ser letras o nuacutemeros o
caracteres de subrayado en el nombre no podraacute contener espacios entre caracteres)
9 Asiacutegnele el meacutetodo abreviado Ctrl + Mayuacutes + E para su macro
10 Seleccione Este libro en donde se guardaraacute la macro en el cuadro
Guardar macro en Si desea que la macro esteacute disponible siempre que utilice Microsoft Excel almaceacutenela en el libro de macros personales en la
carpeta de inicio de Excel
Microsoft Excel Avanzado 2007
Escuela Especializada en Ingenieriacutea ITCA-FEPADE
Centro de Capacitacioacuten en Tecnologiacutea Informaacutetica
Manual del Participante
25
11 Digite una descripcioacuten sobre los comandos y funciones que ejecuta la
macro en el cuadro descripcioacuten 12 Haga clic en el botoacuten Aceptar
13 Ahora puede comenzar a realizar las acciones que desea grabar en la macro
14 Seleccione con un clic el tiacutetulo de la columna A (el nombre de la
columna) de forma que se seleccione toda la columna 15 Haga clic en la ficha Inicio
16 Haga clic dentro del grupo Celdas en el comando Formato 17 Haga clic en la opcioacuten Autoajustar ancho de columna
18 Digite en la celda B2 la foacutermula =HOY() 19 Digite la fecha 290910 en la celda B3
20 Apliacutequele formato de nuacutemero 21 Situacutee el cursor en la celda A1
22 Pulse la combinacioacuten de teclas Control + (se seleccionaraacuten todo el rango no-vaciacuteo)
23 Haga clic en la ficha Inicio 24 Haga clic en Dar formato como tabla y aplique el formato Estilo de
tabla oscuro 3 25 En la ficha Programador haga clic en el comando Detener
grabacioacuten
26 Ubiacutequese en la Hoja 2 presione Ctrl + Mayuacutes + E para ejecutar la macro de nuevo
PROCEDIMIENTO PARA ELIMINAR UNA MACRO EN MICROSOFT EXCEL
1 Abra el libro que contiene la macro que desea eliminar
2 Haga clic en la ficha Programador
3 Haga clic en el botoacuten Macros
4 En la lista Macros en seleccione Este libro
5 En el cuadro Nombre de la Macro haga clic en el nombre de la macro que desee eliminar
6 Haga clic en Eliminar
Microsoft Excel Avanzado 2007
Escuela Especializada en Ingenieriacutea ITCA-FEPADE
Centro de Capacitacioacuten en Tecnologiacutea Informaacutetica
Manual del Participante
26
Nota Para eliminar todas las macros de un libro elimine las macros
que aparecen en el cuadro de diaacutelogo y a continuacioacuten guarde el libro
CASO PRAacuteCTICO PARA ASIGNAR A UN BOTOacuteN UNA MACRO
1 Abra el archivo que posee macros 2 Inserte una Forma en la hoja de Microsoft Excel
3 Haga clic derecho sobre la Forma
Microsoft Excel Avanzado 2007
Escuela Especializada en Ingenieriacutea ITCA-FEPADE
Centro de Capacitacioacuten en Tecnologiacutea Informaacutetica
Manual del Participante
27
4 Seleccione la opcioacuten Asignar Macro
5 Seleccione la macro que desea asignar al botoacuten
7 Haga clic en Aceptar
Nota Ahora cada vez que se haga clic sobre la Autoforma se ejecutaraacute la macro
Microsoft Excel Avanzado 2007
Escuela Especializada en Ingenieriacutea ITCA-FEPADE
Centro de Capacitacioacuten en Tecnologiacutea Informaacutetica
Manual del Participante
28
MODIFICAR EL COacuteDIGO DE UNA MACRO Objetivo Que al finalizar el tema el participante sea capaz de crear macros a
traveacutes de coacutedigos del leguaje Visual Basic
Crearemos una macro y veremos sus coacutedigos
Para observar los coacutedigos de una macro debemos de seguir los siguientes pasos
1 Primero haga clic en la celda A5 antes de empezar la grabacioacuten de la Macro 2 Presione el botoacuten Grabar Macro de la Ficha Programador
3 A continuacioacuten se muestra el cuadro de diaacutelogo Grabar Macro el nombre de la macro seraacute Macro1
4 En la opcioacuten Meacutetodo Abreviado digite la letra r por lo tanto la macro se
llamaraacute con Control + r 5 Luego presione el botoacuten Aceptar
6 Excel inicia la grabacioacuten del la Macro1 Haga clic en la celda A1 y digite Ramoacuten despueacutes presione Enter para aceptar el valor en la celda
7 Detenga la grabacioacuten de la macro presionando el botoacuten Detener Grabacioacuten de la ficha Programador
Microsoft Excel Avanzado 2007
Escuela Especializada en Ingenieriacutea ITCA-FEPADE
Centro de Capacitacioacuten en Tecnologiacutea Informaacutetica
Manual del Participante
29
Excel ha grabado los pasos y ha generado un coacutedigo Observaremos el coacutedigo
Presione la tecla Alt + la tecla de funcioacuten F11 (Alt + F11) Excel abriraacute el Editor de Visual Basic Si este editor no se activa es que Excel no estaacute bien instalado o
se ha borrado Tambieacuten puede acceder desde a la ficha Programador y haciendo clic en el botoacuten Visual Basic
Active los siguientes cuadros o ventanas
Haga clic en el Menuacute Ver y elija la opcioacuten Explorador de Proyectos Haga clic en el Menuacute ver y elija la opcioacuten Ventana Propiedades
Estas dos opciones deben de estar siempre activadas ya que de ahiacute depende todo lo que vallamos a hacer
Del cuadro Proyecto de doble clic en Moacutedulos o simplemente presione el signo de + que aparece en la opcioacuten Moacutedulos Se activaraacute abajo de Moacutedulos la Opcioacuten
Modulo1 Haga doble clic en Modulo1 Se mostrara en el Editor de Visual Basic el
coacutedigo de la macro que grabamos de la siguiente forma
Microsoft Excel Avanzado 2007
Escuela Especializada en Ingenieriacutea ITCA-FEPADE
Centro de Capacitacioacuten en Tecnologiacutea Informaacutetica
Manual del Participante
30
Sub y End Sub indican el inicio y el final del procedimiento de la Macro1 Todo lo que aparece con un apostrofe acute indica que no se tomara en cuenta que es solo
texto o comentarios y ese texto debe de aparecer en un color ya sea el color verde Range(A1) Select Indica que lo primero que hicimos al grabar la
macro fue trasladarnos a la celda A1 La orden Range nos permite trasladarnos a una celda ActiveCellFormulaR1C1 = Ramoacuten Esto indica que se escribiraacute en
la celda en que se encuentra el valor de texto Ramoacuten Todo lo que aparece entre comillas siempre seraacute un valor de texto La orden ActiveCellFormulaR1C1 nos
permite escribir un valor en la celda activa Range(A2)Select Otra vez indicamos que se traslade a la celda A2 Esto se debe a que cuando escribimos el
nombre de Ramoacuten en A1 presionamos Enter y al dar Enter bajo a la celda A2
Para comprender mejor alteraremos el coacutedigo dentro del editor de Visual Basic
Queacute crees que pasara aquiacute con nuestra Macro
Sub Macro1()
Macro1 Macro Macro grabada el 08042001 por RAMON MENDOZA OCHOA
Acceso directo CTRL+r
Range(A1)Select ActiveCellFormulaR1C1 = Ramoacuten
Range(B1)Select ActiveCellFormulaR1C1 = Calle 21 de Marzo 280
Range(C1)Select
Microsoft Excel Avanzado 2007
Escuela Especializada en Ingenieriacutea ITCA-FEPADE
Centro de Capacitacioacuten en Tecnologiacutea Informaacutetica
Manual del Participante
31
ActiveCellFormulaR1C1 = 31-2-47-13 Range(D1)Select
ActiveCellFormulaR1C1 = Nogales Sonora Range(E1)Select
ActiveCellFormulaR1C1 = CONALEP NOGALES
End Sub
Asiacute es acabo de alterar el coacutedigo y cuando regrese a Excel y ejecute la macro con
Control + r haraacute lo siguiente
En A1 escribiraacute Ramoacuten
En B1 escribiraacute Calle 21 de Marzo 280 En C1 escribiraacute 31-2-47-13
En D1 escribiraacute Nogales Sonora En E1 escribiraacute CONALEP NOGALES
Asiacute que salgamos del editor dando clic en el Menuacute Archivo y eligiendo la opcioacuten
Cerrar y volver a Microsoft Excel
Si no desea salir por completo haga clic en el botoacuten Microsoft Excel que se
encuentra activado en la barra de tareas y cuando deseeacute volver al editor de clic en
el botoacuten Microsoft Visual Basic que se encuentra en la ficha Programador
Ahora ya que salimos de Visual Basic y estamos en Excel de Nuevo ejecutemos
la macro presionando Control + r y veamos los resultados de nuestra modificacioacuten
Es necesario practicar bastante para dominar esto asiacute que es recomendable
repasar la Fase 2 cuantas veces sea necesario otra cosa no trates de generar
coacutedigos muy complejos en tus macros porque te vas a enredar poco a poco se va lejos
Microsoft Excel Avanzado 2007
Escuela Especializada en Ingenieriacutea ITCA-FEPADE
Centro de Capacitacioacuten en Tecnologiacutea Informaacutetica
Manual del Participante
32
Praacutectica II
Genera una Macro que escriba un nombre en una celda y lo ponga negrita y
observa el Coacutedigo Genera una Macro que escriba un nombre en una celda y lo Centre y
observa el Coacutedigo Genera una Macro que escriba un nombre en una celda y cambie el tamantildeo
de la letra a 20 puntos y observa el Coacutedigo Trasladarse a una Celda
Range(A1)Select
Escribir en una Celda
ActivecellFormulaR1C1=Ramoacuten
Letra Negrita
SelectionFontBold = True
Letra Cursiva
SelectionFontItalic = True
Letra Subrayada
SelectionFontUnderline = xlUnderlineStyleSingle
Centrar Texto
With Selection
HorizontalAlignment = xlCenter
End With
Alinear a la izquierda
With Selection
HorizontalAlignment = xlLeft
End With
Alinear a la Derecha
Microsoft Excel Avanzado 2007
Escuela Especializada en Ingenieriacutea ITCA-FEPADE
Centro de Capacitacioacuten en Tecnologiacutea Informaacutetica
Manual del Participante
33
With Selection
HorizontalAlignment = xlRight
End With
Tipo de Letra(Fuente)
With SelectionFont
Name = AGaramond
End With
Tamantildeo de Letra(Tamantildeo de Fuente)
With SelectionFont
Size = 15
End With
Copiar
SelectionCopy
Pegar
ActiveSheetPaste
Cortar
SelectionCut
Ordenar Ascendente
SelectionSort Key1=Range(A1) Order1=xlAscending Header=xlGuess _
OrderCustom=1 MatchCase=False Orientation=xlTopToBottom
Orden Descendente
SelectionSort Key1=Range(A1) Order1=xlDescending Header=xlGuess _
OrderCustom=1 MatchCase=False Orientation=xlTopToBottom
Microsoft Excel Avanzado 2007
Escuela Especializada en Ingenieriacutea ITCA-FEPADE
Centro de Capacitacioacuten en Tecnologiacutea Informaacutetica
Manual del Participante
34
Buscar
CellsFind(What= Ramon After=ActiveCell LookIn=xlFormulas LookAt _
=xlPart SearchOrder=xlByRows SearchDirection=xlNext MatchCase= _
False)Activate
Insertar Fila
SelectionEntireRowInsert
Eliminar Fila
SelectionEntireRowDelete
Insertar Columna
SelectionEntireColumnInsert
Eliminar Columna
SelectionEntireColumnDelete
Abrir un Libro
WorkbooksOpen Filename=CMis documentosvideo safe 3xls
Grabar un Libro
ActiveWorkbookSaveAs Filename=CMis documentospiscisxls FileFormat _
=xlNormal Password= WriteResPassword= ReadOnlyRecommended= _
False CreateBackup=False
Estos serian algunos coacutedigos muy comunes en Excel pero si desea puede generar
maacutes coacutedigos de otras opciones es cuestioacuten de que los utilice
Antes de pasar a la Fase 3 es necesario que domine como generar Macros y
Observar sus coacutedigos que se encuentran en la Fase 2 Recuerde esto es de mucha practica y para eso es necesario aprender bien las fases Anteriores
Microsoft Excel Avanzado 2007
Escuela Especializada en Ingenieriacutea ITCA-FEPADE
Centro de Capacitacioacuten en Tecnologiacutea Informaacutetica
Manual del Participante
35
Antes de Empezar esta nueva fase te recomiendo que salgas de Excel y vuelvas a entrar esto es por si estuviste practicando los coacutedigos para que no quede una
secuencia de Macros
Ahora veremos coacutemo dominar lo maacuteximo de Excel que es crear formularios y programarlos bueno un formulario es una ventana que se programa por medio de
controles y estos controles responden a sucesos que nosotros programamos Todo
esto se encuentra dentro de Visual Basic
A continuacioacuten Muestro como crear un formulario y como programarlo Presione La Teclas Alt + F11 para entrar al editor de Visual Basic Activa las
siguientes opciones Explorador de Proyectos y Ventana Propiedades
En el Menuacute Insertar elija la Opcioacuten UserForm Esto inserta el Formulario que programaremos con controles En el Explorador de Proyecto se observara que
se inserto el UserForm
Tambieacuten cuando haga clic en el Formulario USERFORM1 se debe de activar el Cuadro de Herramientas si no se activa de clic en el Menuacute Ver y elija la opcioacuten
Cuadro de Herramientas
Elija del Cuadro de Herramientas el Control Etiqueta el que tiene la A y
Arrastre dibujando en el Formulario USERFORM1 la etiqueta
Quedara el nombre Label1 despueacutes de un clic en la etiqueta dibujada y podraacute modificar el nombre de adentro y pondremos ahiacute Nombre Si por error hace doble
clic en la etiqueta y lo enviacutea a la pantalla de programacioacuten de la etiqueta solo haga doble clic en UserForm1 que se encuentra en el Explorador de Proyecto
Elija del Cuadro de Herramientas el control Cuadro de Texto el que tiene el
icono ab y arrastre dibujando en el formulario USERFORM1 el cuadro de texto a un lado de la etiqueta que dice Nombre El cuadro de texto debe de estar vaciacuteo y
su nombre seraacute Textbox1 el nombre solo apareceraacute en el control Haga los dos pasos anteriores igualmente poniendo Direccioacuten en la Label2 y Teleacutefono en la
Microsoft Excel Avanzado 2007
Escuela Especializada en Ingenieriacutea ITCA-FEPADE
Centro de Capacitacioacuten en Tecnologiacutea Informaacutetica
Manual del Participante
36
Label3 y tambieacuten dibuacutejeles su Textbox Esto quedara asiacute despueacutes de haberlo hecho
Si tiene alguacuten problema al dibujar las etiquetas o los cuadros de texto solo caacutembiele el nombre a la etiqueta o el cuadro de
texto en la Ventana Propiedades la opcioacuten se llama (Name) El Error que marque puede ser Nombre Ambiguo
pero si le cambias el Nombre al control se quitara el error Puedes escribir cualquier nombre en lugar de Label1
Los controles como las Etiquetas y Cuadros de Textos pueden modificaacuterseles algunas opciones en la Ventana Propiedades
Para hacerlo es necesario tener conocimiento sobre las propiedades de los controles No altere las propiedades si no las conoce
Elija del Cuadro de Herramientas el control Botoacuten de Comando y Arrastre dibujando en el Formulario USERFORM1 el Botoacuten despueacutes de un clic en el
nombre del Botoacuten dibujado y podraacute modificar el nombre y pondremos ahiacute Insertar Si por error da doble clic en la Botoacuten y lo manda a la pantalla de
programacioacuten de la etiqueta solo de doble clic en UserForm1 que se encuentra en el Explorador de Proyecto
El Formulario quedaraacute formado por los controles como la siguiente figura
Microsoft Excel Avanzado 2007
Escuela Especializada en Ingenieriacutea ITCA-FEPADE
Centro de Capacitacioacuten en Tecnologiacutea Informaacutetica
Manual del Participante
37
Ahora haga doble clic sobre el control Textbox1 para programarlo y despueacutes inserte el siguiente coacutedigo
Private Sub TextBox1_Change()
Range(A9)Select
ActiveCellFormulaR1C1 = TextBox1
End Sub
Esto indica que se debe trasladar a la celda A9 y escribir lo que hay en el
Textbox1
Nota -Lo que estaacute en azul lo genera Excel automaacuteticamente usted solo escribiraacute
lo que estaacute en Negrita
Para volver al Formulario y programar el siguiente TextBox de doble clic en UserForm1 que se encuentra en el Explorador de Proyecto o simplemente de
clic en Ver Objeto en el mismo Explorador de Proyecto
Ahora haga doble clic sobre el control Textbox2 para programarlo y despueacutes
inserte el siguiente coacutedigo
Private Sub TextBox2_Change()
Range(B9)Select
ActiveCellFormulaR1C1 = TextBox2
End Sub
Esto indica que se debe trasladar a la celda B9 y escribir lo que hay en el Textbox2
Microsoft Excel Avanzado 2007
Escuela Especializada en Ingenieriacutea ITCA-FEPADE
Centro de Capacitacioacuten en Tecnologiacutea Informaacutetica
Manual del Participante
38
Para volver al Formulario y programar el siguiente Textbox de doble clic en UserForm1 que se encuentra en el Explorador de Proyecto o simplemente de
clic en Ver Objeto en el mismo Explorador de Proyecto
Ahora haga doble clic sobre el control Textbox3 para programarlo y despueacutes
inserte el siguiente coacutedigo
Private Sub TextBox3_Change()
Range(C9)Select
ActiveCellFormulaR1C1 = TextBox3
End Sub
Esto indica que se debe trasladar a la celda C9 y escribir lo que hay en el Textbox3
Ahora haga doble clic sobre el control Botoacuten de Comando para programarlo y
despueacutes inserte el siguiente coacutedigo
Private Sub CommandButton1_Click()
Rem inserta un rengloacuten
SelectionEntireRowInsert
Rem Empty Limpia Los Textbox
TextBox1 = Empty
TextBox2 = Empty
TextBox3 = Empty
Rem Textbox1SetFocus Enviacutea el cursor al Textbox1 para volver a
capturar los datos
TextBox1SetFocus
End Sub
Nota El comando Rem es empleado para poner comentarios dentro de la programacioacuten el comando Empty es empleado para vaciar los TextBox
Microsoft Excel Avanzado 2007
Escuela Especializada en Ingenieriacutea ITCA-FEPADE
Centro de Capacitacioacuten en Tecnologiacutea Informaacutetica
Manual del Participante
39
Ahora presione el botoacuten Ejecutar UserForm que se encuentra en la barra de herramientas o simplemente la tecla de funcioacuten F5
Se activara el Userform1 y todo lo que escriba en los Textbox se escribiraacute en Excel y cuando presione el botoacuten Insertar se insertaraacute un rengloacuten y se vaciaraacuten
los Textbox y despueacutes se mostrara el cursor en el Textbox1
Un userform se puede llamar desde cualquier moacutedulo de Excel FormNameShow muestra un formulario para el usuario
FrmAntildeadirClienteShow
El meacutetodo Load tambieacuten se puede utilizar para llamar a un userform Esto permite que el formulario se cargue pero permanece oculto
Para ocultar un userform utilice el meacutetodo Hide El formulario sigue activo pero
ahora estaacute oculto al usuario Se puede seguir accediendo a los controles en el
formulario por medio de programacioacuten
El meacutetodo Unload descarga el formulario de la memoria y lo elimina de la vista sin poder acceder a eacutel ni siquiera a traveacutes de programacioacuten VBA
Unload Me
Es de suma importancia saber aplicar Formulas en Macros de Excel ya que la mayoriacutea de las hojas de caacutelculos las involucran por ejemplo los Inventarios las
Nominas o cualquier otro tipo de hoja las llevan es por eso que en la siguiente Fase se muestra coacutemo manejar Formulas en Macros de Excel
Fase I
Presione La Teclas Alt + F11 para entrar al editor de Visual Basic Activa las siguientes opciones Explorador de Proyectos y Ventana Propiedades
En el Menuacute Insertar elija la Opcioacuten UserForm Esto inserta el Formulario que programaremos con controles En el Explorador de Proyecto se observara que
se inserto el UserForm
Ahora crearas un formulario con el siguiente aspecto
Microsoft Excel Avanzado 2007
Escuela Especializada en Ingenieriacutea ITCA-FEPADE
Centro de Capacitacioacuten en Tecnologiacutea Informaacutetica
Manual del Participante
40
El formulario tendraacute
- Tres etiquetas
- Tres Textbox - Un Botoacuten de Comando
Los datos que se preguntaran seraacuten Nombre y Edad los Diacuteas Vividos se
generaran automaacuteticamente cuando inserte la edad A continuacioacuten se muestra como se deben de programar estos Controles
Programacioacuten de los Controles
Private Sub CommandButton1_Click()
SelectionEntireRowInsert
TextBox1 = Empty
TextBox2 = Empty
TextBox3 = Empty
TextBox1SetFocus
End Sub
Private Sub TextBox1_Change()
Range(A9)Select
ActiveCellFormulaR1C1 = TextBox1
End Sub
Microsoft Excel Avanzado 2007
Escuela Especializada en Ingenieriacutea ITCA-FEPADE
Centro de Capacitacioacuten en Tecnologiacutea Informaacutetica
Manual del Participante
41
Private Sub TextBox2_Change()
Range(B9)Select
ActiveCellFormulaR1C1 = TextBox2
Rem aquiacute se crea la Formula
TextBox3 = Val(TextBox2) 365
Rem El Textbox3 guardara el total de la multiplicacioacuten del Textbox2 por 365
Rem El Comando Val permite convertir un valor de Texto a un Valor Numeacuterico
Rem Esto se debe a que los Textbox no son Numeacutericos y debemos de
Convertirlos
End Sub
Private Sub TextBox3_Change()
Range(C9)Select
ActiveCellFormulaR1C1 = TextBox3
End Sub
Esto va permitir que cuando se ejecute el formulario y se de la edad el resultado
de los diacuteas vividos apareceraacute en el Textbox3 y se escribiraacute tambieacuten en Excel El comando Val es un comando de Visual Basic que te permite convertir un valor
de texto a un valor numeacuterico Recuerden el Comando Rem se utiliza para poner Comentarios uacutenicamente y no afecta a la programacioacuten
Este Archivo de esta Macro se llama Macros de Edad y viene incluido aquiacute
Generaremos otro ejemplo Crea el Siguiente Formulario con los siguientes datos
- 5 Etiquetas - 5 Textbox
- 1 Botoacuten de Comando
Los datos que se preguntaran seraacuten Nombre Diacuteas Trabajados Pago por Diacutea
Bonos y Sueldo Neto
Microsoft Excel Avanzado 2007
Escuela Especializada en Ingenieriacutea ITCA-FEPADE
Centro de Capacitacioacuten en Tecnologiacutea Informaacutetica
Manual del Participante
42
FUNCIONES FINANCIERAS Objetivo Que al finalizar el tema el participante sea capaz de aplicar algunas
funciones financieras brindadas por Microsoft Excel 2007
Antes de comenzar a utilizar las funciones financieras debemos tener claro los
argumentos que se nos piden en la mayoriacutea de ellas esto argumentos son
Tasa Tasa de intereacutes Nper Nuacutemero de pagos perioacutedicos constantes de una inversioacuten
Pago Indica el pago perioacutedico de una anualidad Va Indica el valor actual de una inversioacuten en base a pagos constantes y
perioacutedicos Vf Valor futuro de una inversioacuten despueacutes del uacuteltimo pago
Tipo Indica cuando se realiza el pago 0 = final del periacuteodo 1 = principio del periacuteodo
Periacuteodo Es el periacuteodo calculado para el pago
FUNCIOacuteN VF
=VF (TASA NPER PAGO VA TIPO) Devuelve el valor futuro de una inversioacuten en base a una tasa de intereacutes constante
Microsoft Excel Avanzado 2007
Escuela Especializada en Ingenieriacutea ITCA-FEPADE
Centro de Capacitacioacuten en Tecnologiacutea Informaacutetica
Manual del Participante
43
CASO PRAacuteCTICO PARA UTILIZAR LA FUNCIOacuteN VF
1 Abra el archivo Funciones Financierasxls
2 Presione en el icono de la barra de foacutermulas
3 Apareceraacute la siguiente ventana
4 Elija la categoriacutea Buacutesqueda y referencia luego la funcioacuten VF
5 Haga clic en aceptar 6 Apareceraacute el siguiente cuadro
7 En Tasa se coloca la celda E5
8 En Nper se coloca la celda E6
9 En Pago se coloca la celda e7
Microsoft Excel Avanzado 2007
Escuela Especializada en Ingenieriacutea ITCA-FEPADE
Centro de Capacitacioacuten en Tecnologiacutea Informaacutetica
Manual del Participante
44
10 En Va se coloca la celda e7
11 Haga clic en Aceptar
El resultado que apreciaraacute es el siguiente
FUNCIOacuteN NPER
=NPER (TASA PAGO VA VF TIPO) Es de un modo la funcioacuten contraria a =VF Calcula seguacuten la tasa de intereacutes
indicada las veces que debe ahorrarse una cantidad fija hasta llegar a un determinado valor Por decirlo de otra forma esta funcioacuten devuelve el nuacutemero de
periacuteodos para una inversioacuten en base a pagos constantes y perioacutedicos con una tasa de intereacutes constante
CASO PRAacuteCTICO PARA UTILIZAR LA FUNCIOacuteN NPER
1 Abra el archivo Funciones
Financierasxls
2 Presione en el icono de la barra
de foacutermulas
3 Apareceraacute la siguiente ventana
4 Elija la categoriacutea Buacutesqueda y
referencia luego la funcioacuten NPER
5 Haga clic en Aceptar
Microsoft Excel Avanzado 2007
Escuela Especializada en Ingenieriacutea ITCA-FEPADE
Centro de Capacitacioacuten en Tecnologiacutea Informaacutetica
Manual del Participante
45
6 Apareceraacute el siguiente cuadro
7 En Tasa se coloca la celda C5 entre 12
8 En Pago se coloca la celda C6 9 En Va se coloca la celda C7
10 En Vf se coloca la celda C8 11 Haga clic en Aceptar
El resultado que apreciaraacute es el siguiente
FUNCIOacuteN TASA
=TASA (NPER PAGO VA VF TIPO ESTIMAR) Calcula la tasa de intereacutes necesaria para que una determinada cantidad (va)
incremente hasta alcanzar otra cantidad (vf) a lo largo de un periacuteodo indicado Estimar es lo que supone que seraacute la tasa de intereacutes
Microsoft Excel Avanzado 2007
Escuela Especializada en Ingenieriacutea ITCA-FEPADE
Centro de Capacitacioacuten en Tecnologiacutea Informaacutetica
Manual del Participante
46
CASO PRAacuteCTICO PARA UTILIZAR LA FUNCIOacuteN TASA
1 Abra el archivo Funciones Financierasxls
2 Presione en el icono de la
barra de foacutermulas
3 Apareceraacute la siguiente ventana
4 Elija la categoriacutea Buacutesqueda y referencia luego la funcioacuten
TASA
5 Haga clic en Aceptar
6 Apareceraacute el siguiente cuadro
7 En Nper se coloca la celda C3 por 12
8 En Pago se coloca la celda C4 9 En Va se coloca la celda C5
10 Haga clic en Aceptar El resultado que apreciaraacute es el siguiente
Microsoft Excel Avanzado 2007
Escuela Especializada en Ingenieriacutea ITCA-FEPADE
Centro de Capacitacioacuten en Tecnologiacutea Informaacutetica
Manual del Participante
47
FUNCIOacuteN PAGO
=PAGO (TASA NPER VA VF TIPO) Devuelve como resultado el pago de una inversioacuten La funcioacuten se basa en pagos
constantes y perioacutedicos y una tasa de intereacutes constante
CASO PRAacuteCTICO PARA UTILIZAR LA FUNCIOacuteN PAGO
1 Abra el archivo Funciones Financierasxls
2 Presione en el icono de la barra
de foacutermulas
3 Apareceraacute la siguiente ventana
4 Elija la categoriacutea Buacutesqueda y referencia luego la funcioacuten PAGO
5 Haga clic en Aceptar
Microsoft Excel Avanzado 2007
Escuela Especializada en Ingenieriacutea ITCA-FEPADE
Centro de Capacitacioacuten en Tecnologiacutea Informaacutetica
Manual del Participante
48
6 Apareceraacute el siguiente cuadro
7 En Tasa se coloca la celda E5 entre 12
8 En Nper se coloca la celda E6 por 12 9 En Va se coloca E7
10 Haga clic en Aceptar El resultado que apreciaraacute es el siguiente
FUNCIOacuteN TIR
=TIR (VALORES ESTIMAR)
Esta funcioacuten se utiliza como una forma alternativa para determinar si una inversioacuten es aconsejable La zona que se usa como argumento en la funcioacuten es
una matriz de la hoja de caacutelculo que contiene flujos de caja es decir un nuacutemero
Microsoft Excel Avanzado 2007
Escuela Especializada en Ingenieriacutea ITCA-FEPADE
Centro de Capacitacioacuten en Tecnologiacutea Informaacutetica
Manual del Participante
49
negativo que representa los pagos de la inversioacuten seguido de un nuacutemero positivo que indica una serie de ingresos La funcioacuten hace uso de una teacutecnica interactiva de
intentos para circular a traveacutes del caacutelculo Dicho meacutetodo utiliza como punto de partida una tasa de intereacutes que viene indicada en estimar
CASO PRAacuteCTICO PARA UTILIZAR LA FUNCIOacuteN TIR
1 Abra el archivo Funciones Financierasxls
2 Presione en el icono de la
barra de foacutermulas
3 Apareceraacute la siguiente
ventana
4 Elija la categoriacutea Buacutesqueda y referencia luego la funcioacuten
TIR
5 Haga clic en aceptar
6 Apareceraacute el siguiente cuadro
7 En Valores se coloca el rango desde B7 hasta E7
8 Haga clic en Aceptar
Microsoft Excel Avanzado 2007
Escuela Especializada en Ingenieriacutea ITCA-FEPADE
Centro de Capacitacioacuten en Tecnologiacutea Informaacutetica
Manual del Participante
50
El resultado que apreciaraacute es el siguiente
FUNCIOacuteN SLN
=SLN (COSTE VALOR_RESIDUAL VIDA)
Calcula la depreciacioacuten directa de un bien durante un periacuteodo Coste es el coste
inicial del bien Valor_residual es el valor del bien al final de la depreciacioacuten y despueacutes de su vida uacutetil estimada
CASO PRAacuteCTICO PARA UTILIZAR LA FUNCIOacuteN SLN
1 Abra el archivo Funciones Financierasxls
2 Presione en el icono de la barra de foacutermulas
3 Apareceraacute la siguiente ventana
4 Elija la categoriacutea Buacutesqueda y
referencia luego la funcioacuten SLN
5 Haga clic en aceptar
6 Apareceraacute el siguiente cuadro
Microsoft Excel Avanzado 2007
Escuela Especializada en Ingenieriacutea ITCA-FEPADE
Centro de Capacitacioacuten en Tecnologiacutea Informaacutetica
Manual del Participante
51
7 En Costo se coloca la celda E6
8 En Valor_residual se coloca la celda E7
9 En Vida se coloca la celda E8
10 Haga clic en Aceptar
El resultado que apreciaraacute es el siguiente
NOTAS
Microsoft Excel Avanzado 2007
Escuela Especializada en Ingenieriacutea ITCA-FEPADE
Centro de Capacitacioacuten en Tecnologiacutea Informaacutetica
Manual del Participante
52

Microsoft Excel Avanzado 2007
Escuela Especializada en Ingenieriacutea ITCA-FEPADE
Centro de Capacitacioacuten en Tecnologiacutea Informaacutetica
Manual del Participante
5
9 Haga clic en el botoacuten Aceptar la tabla quedaraacute asiacute
CASO PRAacuteCTICO PARA QUITAR SUBTOTALES
En el archivo que posee Subtotales
1 Haga clic en una celda de la lista que contenga los subtotales 2 Haga clic en la ficha Datos haga clic en Subtotal
3 Haga clic en el botoacuten Quitar todos
Microsoft Excel Avanzado 2007
Escuela Especializada en Ingenieriacutea ITCA-FEPADE
Centro de Capacitacioacuten en Tecnologiacutea Informaacutetica
Manual del Participante
6
4 La tabla volveraacute a su estado original
Microsoft Excel Avanzado 2007
Escuela Especializada en Ingenieriacutea ITCA-FEPADE
Centro de Capacitacioacuten en Tecnologiacutea Informaacutetica
Manual del Participante
7
ANIDAR SUBTOTALES
Para anidar o insertar subtotales de grupos maacutes pequentildeos dentro de los grupos
de subtotales existentes primero deberaacute ordenar la lista
CASO PRAacuteCTICO PARA ANIDAR SUBTOTALES
1 Realice el ldquoCASO PRAacuteCTICO PARA APLICAR SUBTOTALESrdquo (Paacuteg 43)
2 Haga clic en una celda de la tabla 3 En la ficha Datos haga clic en Subtotales
4 En el cuadro Usar funcioacuten seleccione la funcioacuten Promedio 5 Desactive la casilla de verificacioacuten Reemplazar subtotales actuales y a
continuacioacuten haga clic en Aceptar 6 Los datos se mostraraacuten asiacute
Nota Repita los pasos 3 al 5 por cada columna cuyos subtotales desee calcular
Microsoft Excel Avanzado 2007
Escuela Especializada en Ingenieriacutea ITCA-FEPADE
Centro de Capacitacioacuten en Tecnologiacutea Informaacutetica
Manual del Participante
8
AUTOEVALUACIOacuteN
Escriba iquestQueacute es un Subtotal
Escriba algunas de las funciones que puede utilizar para crear los subtotales
Escriba el procedimiento para crear un Subtotal en Microsoft Excel 2007
Escriba el procedimiento para eliminar un subtotal aplicado a una tabla de Microsoft Excel 2007
Microsoft Excel Avanzado 2007
Escuela Especializada en Ingenieriacutea ITCA-FEPADE
Centro de Capacitacioacuten en Tecnologiacutea Informaacutetica
Manual del Participante
9
TEMA FUNCIONES DE RESUMEN PARA ANAacuteLISIS DE DATOS
OBJETIVO Aprender a resumir caacutelculos complejos por medio de funciones loacutegicas para
anaacutelisis
DEFINICIOacuteN
Se analizaraacuten los datos de un reporte de notas por medio de las funciones Suma Contar Promedio Max Min Producto y Si
PROCEDIMIENTO
1 Cree la siguiente tabla
2 Los datos a completar son
Windows teoacuterico 10 Windows praacutectico 5 Word teoacuterico 10 Word praacutectico
5 Excel teoacuterico 10 Excel praacutectico 5 PowerPoint teoacuterico 10 PowerPoint
praacutectico 5 y trabajo Final 40
3 Cree una columna que contenga Promedio I debe sumar y calcularles el
porcentaje que propone el numeral 2 de los moacutedulos Windows y Word
Microsoft Excel Avanzado 2007
Escuela Especializada en Ingenieriacutea ITCA-FEPADE
Centro de Capacitacioacuten en Tecnologiacutea Informaacutetica
Manual del Participante
10
4 En otra columna digite Promedio II y sume y calcule el porcentaje
correspondiente de los moacutedulos Excel PowerPoint
5 En otra columna calcule el
40 del trabajo final
Microsoft Excel Avanzado 2007
Escuela Especializada en Ingenieriacutea ITCA-FEPADE
Centro de Capacitacioacuten en Tecnologiacutea Informaacutetica
Manual del Participante
11
6 Calcule el promedio final en otra columna adyacente Haga una sumatoria
de los promedios y el porcentaje del trabajo final
7 Cree en otra columna la leyenda observacioacuten en esta celda debe insertar
la funcioacuten si si el alumno obtuvo mayor de 9 entonces es excelente si
obtuvo mayor que 8 entonces es muy bueno si obtuvo mayor que 6
es bueno pero si obtuvo menor que 5 es reprobado
8 Haga una sumatoria total de cada moacutedulo
9 Calcule la nota maacutexima de promedio final
10 Calcule la nota Miacutenima de promedio final
11 Encontrar la cantidad de alumnos con la funcioacuten contar
12 Calcule el promedio de promedio final
13 Encuentre la cantidad de cuaacutentos aprobaron cada moacutedulo Para ello
aplique la funcioacuten contarsi
a Ejemplo
Microsoft Excel Avanzado 2007
Escuela Especializada en Ingenieriacutea ITCA-FEPADE
Centro de Capacitacioacuten en Tecnologiacutea Informaacutetica
Manual del Participante
12
14 La sintaxis de la foacutermula quedaraacute asiacute =CONTARSI(D8D43gt7) ya
que el rango de Word es desde D8 hasta D43
TEMA VINCULOS OBJETIVO Crear viacutenculos entre celdas libros y objetos en un libro de Microsoft Excel
DEFINICIOacuteN
Un viacutenculo es una referencia a otro libro que a veces se denomina referencia externa Tambieacuten es posible establecer un viacutenculo con otro programa A veces los viacutenculos de este tipo se denominan referencias remotas Puesto que los datos de
otro libro o programa pueden cambiar dejando anticuados los datos del primer libro existen opciones para controlar la actualizacioacuten de los viacutenculos
Microsoft Excel Avanzado 2007
Escuela Especializada en Ingenieriacutea ITCA-FEPADE
Centro de Capacitacioacuten en Tecnologiacutea Informaacutetica
Manual del Participante
13
CREAR UN VIacuteNCULO ENTRE CELDAS DE LA MISMA HOJA DE CAacuteLCULO O DEL MISMO LIBRO
1 Haga clic en la celda que contiene los datos a los que desee vincular y a continuacioacuten haga clic en Copiar en la ficha Inicio
2 Haga clic en la celda desde la que desee vincular y a continuacioacuten haga clic en Pegar
3 Haga clic en Opciones de pegado y despueacutes en Vincular celdas
Crear un viacutenculo entre celdas de libros diferentes
1 Abra el libro que vaya a contener el viacutenculo (denominado el libro de destino) y el libro que contenga los datos con los que desee establecer el viacutenculo
(denominado el libro de origen)
2 En el libro de destino haga clic en Guardar
3 Seleccione la celda o las celdas desde las cuales desee establecer el viacutenculo
4 Si crea una nueva foacutermula digite un signo igual (=)
Si introduce el viacutenculo en otro lugar de la foacutermula digite el operador o
funcioacuten que debe preceder al viacutenculo
5 En el menuacute Ventana haga clic en el nombre del libro de origen y a continuacioacuten en la hoja de caacutelculo que contenga las celdas con las que
desee establecer el viacutenculo 6 Seleccione las celdas que desee vincular
7 Complete la foacutermula Una vez introducida la foacutermula presione ENTRAR
Microsoft Excel Avanzado 2007
Escuela Especializada en Ingenieriacutea ITCA-FEPADE
Centro de Capacitacioacuten en Tecnologiacutea Informaacutetica
Manual del Participante
14
Objetos vinculados e incrustados en un documento
Crear un viacutenculo con un documento existente
1 Haga clic en la hoja de caacutelculo donde desee colocar el objeto vinculado
2 En ficha Insertar haga clic en Objeto 3 Haga clic en la ficha Crear de un archivo
4 En el cuadro Nombre de archivo digite el nombre del archivo o haga clic en Examinar para seleccionarlo en una lista
5 Active la casilla de verificacioacuten Vincular 6 Para mostrar el contenido desactive la casilla de verificacioacuten Mostrar como
icono
Si desea mostrarlo como un icono active la casilla de verificacioacuten Mostrar
como icono
El resultado es el siguiente
CDocuments and SettingsF104Mis documentosejercicio sabado1xls
Microsoft Excel Avanzado 2007
Escuela Especializada en Ingenieriacutea ITCA-FEPADE
Centro de Capacitacioacuten en Tecnologiacutea Informaacutetica
Manual del Participante
15
Nota No es posible utilizar el comando Objeto de la ficha Insertar para insertar graacuteficos y algunos tipos de archivos Para insertar un graacutefico elija del grupo
Graacuteficos el tipo de graacutefico que desea insertar
Crear una referencia entre celdas de la misma hoja de caacutelculo o de hojas
distintas
Las siguientes foacutermulas contienen referencias relativas y nombres de otras celdas La celda que contiene la foacutermula se denomina celda dependiente cuando su valor
depende de los valores de otras celdas Por ejemplo la celda B2 es una celda dependiente si contiene la foacutermula =C2
Foacutermula de ejemplo Accioacuten
=C2 Utiliza el valor de la celda C2
=Hoja2B2 Utiliza el valor de la celda B2 de Hoja2
=Activo-Pasivo Resta la celda Pasivo de la celda Activo
1 Haga clic en la celda en que desee introducir la foacutermula
2 En la barra de foacutermulas digite = (signo igual)
3 Siga uno de estos procedimientos o Para crear una referencia seleccione una celda un rango de celdas
una ubicacioacuten de otra hoja de caacutelculo o una ubicacioacuten de otro libro Puede arrastrar el borde de la seleccioacuten de celdas para mover la
seleccioacuten o bien arrastrar la esquina del borde para ampliar la seleccioacuten
o Para crear una referencia a un rango con nombre presione F3
seleccione el nombre en el cuadro Pegar nombre y haga clic en Aceptar
4 Presione la tecla ENTER
Establecer un viacutenculo con un nombre de otro libro
Puede crear nombres descriptivos para representar una celda o un rango de celdas
en otro libro
Microsoft Excel Avanzado 2007
Escuela Especializada en Ingenieriacutea ITCA-FEPADE
Centro de Capacitacioacuten en Tecnologiacutea Informaacutetica
Manual del Participante
16
Establecer un viacutenculo con un nombre definido en otro libro
1 Abra el libro que vaya a contener el viacutenculo (denominado el libro de destino)
y el libro que contenga los datos con los que desee establecer el viacutenculo (denominado el libro de origen)
2 En el libro de destino haga clic en Guardar 3 Seleccione la celda o las celdas desde las cuales desee establecer el viacutenculo
Si crea una nueva foacutermula escriba un signo igual (=)
Si introduce el viacutenculo en otro lugar de la foacutermula digite el operador o
funcioacuten que debe preceder al viacutenculo
4 En la Ficha Vista de clic en el comando Cambiar Ventanas haga clic en el nombre del libro de origen y a continuacioacuten en la hoja de caacutelculo que
contenga las celdas con las que desee establecer el viacutenculo 5 Presione F3 y seleccione el nombre con el que desee establecer el viacutenculo
Definir un nombre que haga referencia a las celdas de otro libro
1 Abra el libro que vaya a contener el viacutenculo (denominado el libro de destino)
y el libro que contenga los datos con los que desee establecer el viacutenculo (denominado el libro de origen)
2 En el libro de destino elija la ficha Foacutermulas la opcioacuten Asignar nombre a un rango y a continuacioacuten haga clic en Definir nombrehellip
3 En el cuadro Nombre nuevo digite el nombre del viacutenculo
Microsoft Excel Avanzado 2007
Escuela Especializada en Ingenieriacutea ITCA-FEPADE
Centro de Capacitacioacuten en Tecnologiacutea Informaacutetica
Manual del Participante
17
4 Borre el contenido del cuadro Hace referencia a y mantenga el cursor dentro del cuadro
Si el nombre es una foacutermula digiacutetela y situacutee el cursor en la posicioacuten donde desee colocar el viacutenculo Por ejemplo digite =SUMA() y situacutee el cursor
entre los pareacutentesis
5 En la ficha Vista haga clic en Cambiar ventanas y luego el nombre del libro de origen y a continuacioacuten en la hoja de caacutelculo que contenga las
celdas con las que desee establecer el viacutenculo 6 Seleccione la celda o el rango de celdas con las que desee establecer el
viacutenculo 7 En el cuadro de diaacutelogo Nombre nuevo haga clic en Aceptar
8 Ficha Foacutermulas comando Asignar nombre a un rango opcioacuten Aplicar
Nombreshellip y a continuacioacuten 9 haga clic en Aceptar
Ejercicio de Aplicacioacuten
1 Cree la siguiente tabla
2 En la hoja 2 cree viacutenculos de la hoja 1
3 Cree viacutenculos de otro libro a su libro actual
Microsoft Excel Avanzado 2007
Escuela Especializada en Ingenieriacutea ITCA-FEPADE
Centro de Capacitacioacuten en Tecnologiacutea Informaacutetica
Manual del Participante
18
FUNCIONES DE BUacuteSQUEDA Objetivo Que al finalizar el tema el participante sea capaz de aplicar algunas
funciones de buacutesqueda buscarh y buscarv brindadas por Microsoft Excel 2007
BUSCARH()
Busca un valor en la fila superior de una tabla o una matriz de valores y a continuacioacuten devuelve un valor en la misma columna de una fila especificada en
la tabla o en la matriz Use BUSCARH cuando los valores de comparacioacuten se encuentren en una fila en la parte superior de una tabla de datos y desee
encontrar informacioacuten que se encuentre dentro de un nuacutemero especificado de
filas Use BUSCARV cuando los valores de comparacioacuten se encuentren en una columna a la izquierda o de los datos que desee encontrar
Sintaxis BUSCARH (valor_buscado matriz_buscar_en indicador_filas ordenado)
Valor_buscado es el valor que se busca en la primera fila de matriz_buscar_en Valor_buscado puede ser un valor una referencia o una cadena de texto
Matriz_buscar_en es una tabla de informacioacuten en la que se buscan los datos Utilice una referencia a un rango o el nombre de un rango
Los valores de la primera fila del argumento matriz_buscar_en pueden ser texto nuacutemeros o valores loacutegicos
Si el argumento ordenado es VERDADERO los valores de la primera fila del argumento matriz_buscar_en deberaacuten colocarse en orden ascendente -2
-1 0 1 2 A-Z FALSO VERDADERO de lo contrario es posible que BUSCARH no devuelva el valor correcto
El texto en mayuacutesculas y minuacutesculas es equivalente Se pueden poner los datos en orden ascendente de izquierda a derecha
seleccionando los valores y eligiendo el comando Ordenar del menuacute Datos A
continuacioacuten haga clic en Opciones y despueacutes en Ordenar de izquierda a derecha y Aceptar Bajo Ordenar por haga clic en la fila deseada y despueacutes
en Ascendente Indicador_filas es el nuacutemero de fila en matriz_buscar_en desde el cual se deberaacute
devolver el valor coincidente Si indicador_filas es 1 devuelve el valor de la primera fila en matriz_buscar_en si indicador_filas es 2 devuelve el valor de la
segunda fila en matriz_buscar_en y asiacute sucesivamente Si indicador_filas es menor que 1 BUSCARH devuelve el valor de error iexclVALOR si indicador_filas es mayor
que el nuacutemero de filas en matriz_buscar_en BUSCARH devuelve el valor de error iexclREF
Ordenado es un valor loacutegico que especifica si desea que el elemento buscado por la funcioacuten BUSCARH coincida exacta o aproximadamente Si ordenado es
VERDADERO o se omite la funcioacuten devuelve un valor aproximado es decir si no
Microsoft Excel Avanzado 2007
Escuela Especializada en Ingenieriacutea ITCA-FEPADE
Centro de Capacitacioacuten en Tecnologiacutea Informaacutetica
Manual del Participante
19
se encuentra un valor exacto se devuelve el mayor valor que sea menor que el argumento valor_buscado Si ordenado es FALSO la funcioacuten BUSCARH encontraraacute
el valor exacto Si no se encuentra dicho valor devuelve el valor de error NA Observaciones
Si BUSCARH no logra encontrar valor_buscado utiliza el mayor valor que sea menor que valor_buscado
Si valor_buscado es menor que el menor valor de la primera fila de
matriz_buscar_en BUSCARH devuelve el valor
CASO PRAacuteCTICO PARA USAR LA FUNCIOacuteN BUSCARH()
1 Abra un archivo de Excel y digite la tabla que se muestra a continuacioacuten
2 Seleccione la celda donde quiere colocar el premio que corresponde al puntaje sentildealado Ej C3
3 De clic en el icono de la barra de foacutermulas
4 Apareceraacute el siguiente cuadro de diaacutelogo
5 Elija la categoriacutea Buacutesqueda y referencia luego la funcioacuten BUSCARH
6 Haga clic en Aceptar
Microsoft Excel Avanzado 2007
Escuela Especializada en Ingenieriacutea ITCA-FEPADE
Centro de Capacitacioacuten en Tecnologiacutea Informaacutetica
Manual del Participante
20
7 Apareceraacute el siguiente cuadro
8 El Valor_buscado es el puntaje en la celda B3 9 El valor Matriz_buscar_en es la tabla de premios por puntaje que va desde
A11 hasta E14 Es recomendable anclar este valor con la tecla de funcioacuten F4 10 El valor indicador_filas es la nuacutemero 3
11 Ordenado va vaciacuteo para obtener el valor maacutes cercano 12 El resultado seriacutea
Microsoft Excel Avanzado 2007
Escuela Especializada en Ingenieriacutea ITCA-FEPADE
Centro de Capacitacioacuten en Tecnologiacutea Informaacutetica
Manual del Participante
21
BUSCARV()
Busca un valor especiacutefico en la columna maacutes a izquierda de una matriz y devuelve el valor en la misma fila de una columna especificada en la tabla Utilice BUSCARV
en lugar de BUSCARH cuando los valores de comparacioacuten se encuentren en una columna situada a la izquierda de los datos que desea encontrar
Sintaxis BUSCARV(valor_buscado matriz_de_comparacioacuten indicador_columnasordenado)
Valor_buscado es el valor que se busca en la primera columna de la matriz Valor_buscado puede ser un valor una referencia o una cadena de texto
Matriz_de_comparacioacuten es el conjunto de informacioacuten donde se buscan los datos Utilice una referencia a un rango o un nombre de rango como por ejemplo
Base_de_datos o Lista Si el argumento ordenado es VERDADERO los valores de la primera columna del
argumento matriz_de_comparacioacuten deben colocarse en orden ascendente -2 -1 0 1 2 A-Z FALSO VERDADERO De lo contrario BUSCARV podriacutea
devolver un valor incorrecto
Para colocar los valores en orden ascendente elija el comando Ordenar del menuacute Datos y seleccione la opcioacuten Ascendente
Los valores de la primera columna de matriz_de_comparacioacuten pueden ser texto nuacutemeros o valores loacutegicos
El texto escrito en mayuacutesculas y minuacutesculas es equivalente Indicador_columnas es el nuacutemero de columna de matriz_de_comparacioacuten desde
la cual debe devolverse el valor coincidente Si el argumento indicador_columnas es igual a 1 la funcioacuten devuelve el valor de la primera columna del argumento
matriz_de_comparacioacuten si el argumento indicador_columnas es igual a 2 devuelve el valor de la segunda columna de matriz_de_comparacioacuten y asiacute
sucesivamente Si indicador_columnas es menor que 1 BUSCARV devuelve el valor de error iexclVALOR si indicador_columnas es mayor que el nuacutemero de
columnas de matriz_de_comparacioacuten BUSCARV devuelve el valor de error iexclREF
Ordenado Es un valor loacutegico que indica si desea que la funcioacuten BUSCARV busque
un valor igual o aproximado al valor especificado Si el argumento ordenado es VERDADERO o se omite la funcioacuten devuelve un valor aproximado es decir si no
encuentra un valor exacto devolveraacute el valor inmediatamente menor que valor_buscado Si ordenado es FALSO BUSCARV devuelve el valor buscado Si no
encuentra ninguacuten valor devuelve el valor de error NA
CASO PRAacuteCTICO PARA USAR LA FUNCIOacuteN BUSCARV()
1 Abra un archivo de Excel o digite la tabla que se muestra a continuacioacuten
Microsoft Excel Avanzado 2007
Escuela Especializada en Ingenieriacutea ITCA-FEPADE
Centro de Capacitacioacuten en Tecnologiacutea Informaacutetica
Manual del Participante
22
2 En la hoja ubiacutequese en la celda donde quiere colocar el nombre del producto que busca Ej C6
3 Presione en el icono de la barra de
foacutermulas 4 Apareceraacute el siguiente cuadro
5 Elija la categoriacutea Buacutesqueda y
referencia luego la funcioacuten BUSCARV 6 Haga clic en aceptar
7 Apareceraacute el siguiente cuadro
8 Llene las casillas de acuerdo a los argumentos que necesita la funcioacuten 9 Haga clic en Aceptar
10 El resultado seraacute
Microsoft Excel Avanzado 2007
Escuela Especializada en Ingenieriacutea ITCA-FEPADE
Centro de Capacitacioacuten en Tecnologiacutea Informaacutetica
Manual del Participante
23
MACROS
Objetivo Que al finalizar el tema el participante sea capaz de crear y utilizar macros en un libro de Microsoft Excel 2007
DEFINICIOacuteN
Una macro consiste en una serie de comandos y funciones que se almacenan en un moacutedulo de Visual Basic el cual puede ejecutarse siempre que sea necesario
realizar la tarea Al grabar una macro Microsoft Excel almacena informacioacuten sobre cada paso dado cuando se ejecuta una serie de comandos A continuacioacuten se debe
ejecutar la macro para que repita los comandos
RECOMENDACIONES AL GRABAR UNA MACRO
Antes de grabar una macro es recomendable que planee los pasos y los comandos que desea que ejecute la macro Si se comete un error mientras es grabada la
macro tambieacuten se graban las correcciones que se realicen Cuando se graba una
macro Visual Basic almacena cada macro en un nuevo moacutedulo adjunto a un libro
CASO PRAacuteCTICO PARA GRABAR UNA MACRO
1 Abra un archivo de Excel
2 Haga clic en el botoacuten de Microsoft Office
3 Haga clic en Opciones de Excel
4 En la categoriacutea Maacutes frecuentes seleccione la opcioacuten Mostrar ficha Programador en la cinta de opciones y haga clic en Aceptar
5 La ficha de Programador se activaraacute Haga clic en Seguridad de macros
6 Seleccione la opcioacuten Habilitar todas las macros y luego haga clic en Aceptar
Microsoft Excel Avanzado 2007
Escuela Especializada en Ingenieriacutea ITCA-FEPADE
Centro de Capacitacioacuten en Tecnologiacutea Informaacutetica
Manual del Participante
24
7 Haga clic en el botoacuten Grabar macro
8 En el cuadro de texto Nombre de la macro digite Escritura el nombre por defecto es Macro1 (El primer caraacutecter del nombre de la macro deberaacute
ser una letra Los demaacutes caracteres pueden ser letras o nuacutemeros o
caracteres de subrayado en el nombre no podraacute contener espacios entre caracteres)
9 Asiacutegnele el meacutetodo abreviado Ctrl + Mayuacutes + E para su macro
10 Seleccione Este libro en donde se guardaraacute la macro en el cuadro
Guardar macro en Si desea que la macro esteacute disponible siempre que utilice Microsoft Excel almaceacutenela en el libro de macros personales en la
carpeta de inicio de Excel
Microsoft Excel Avanzado 2007
Escuela Especializada en Ingenieriacutea ITCA-FEPADE
Centro de Capacitacioacuten en Tecnologiacutea Informaacutetica
Manual del Participante
25
11 Digite una descripcioacuten sobre los comandos y funciones que ejecuta la
macro en el cuadro descripcioacuten 12 Haga clic en el botoacuten Aceptar
13 Ahora puede comenzar a realizar las acciones que desea grabar en la macro
14 Seleccione con un clic el tiacutetulo de la columna A (el nombre de la
columna) de forma que se seleccione toda la columna 15 Haga clic en la ficha Inicio
16 Haga clic dentro del grupo Celdas en el comando Formato 17 Haga clic en la opcioacuten Autoajustar ancho de columna
18 Digite en la celda B2 la foacutermula =HOY() 19 Digite la fecha 290910 en la celda B3
20 Apliacutequele formato de nuacutemero 21 Situacutee el cursor en la celda A1
22 Pulse la combinacioacuten de teclas Control + (se seleccionaraacuten todo el rango no-vaciacuteo)
23 Haga clic en la ficha Inicio 24 Haga clic en Dar formato como tabla y aplique el formato Estilo de
tabla oscuro 3 25 En la ficha Programador haga clic en el comando Detener
grabacioacuten
26 Ubiacutequese en la Hoja 2 presione Ctrl + Mayuacutes + E para ejecutar la macro de nuevo
PROCEDIMIENTO PARA ELIMINAR UNA MACRO EN MICROSOFT EXCEL
1 Abra el libro que contiene la macro que desea eliminar
2 Haga clic en la ficha Programador
3 Haga clic en el botoacuten Macros
4 En la lista Macros en seleccione Este libro
5 En el cuadro Nombre de la Macro haga clic en el nombre de la macro que desee eliminar
6 Haga clic en Eliminar
Microsoft Excel Avanzado 2007
Escuela Especializada en Ingenieriacutea ITCA-FEPADE
Centro de Capacitacioacuten en Tecnologiacutea Informaacutetica
Manual del Participante
26
Nota Para eliminar todas las macros de un libro elimine las macros
que aparecen en el cuadro de diaacutelogo y a continuacioacuten guarde el libro
CASO PRAacuteCTICO PARA ASIGNAR A UN BOTOacuteN UNA MACRO
1 Abra el archivo que posee macros 2 Inserte una Forma en la hoja de Microsoft Excel
3 Haga clic derecho sobre la Forma
Microsoft Excel Avanzado 2007
Escuela Especializada en Ingenieriacutea ITCA-FEPADE
Centro de Capacitacioacuten en Tecnologiacutea Informaacutetica
Manual del Participante
27
4 Seleccione la opcioacuten Asignar Macro
5 Seleccione la macro que desea asignar al botoacuten
7 Haga clic en Aceptar
Nota Ahora cada vez que se haga clic sobre la Autoforma se ejecutaraacute la macro
Microsoft Excel Avanzado 2007
Escuela Especializada en Ingenieriacutea ITCA-FEPADE
Centro de Capacitacioacuten en Tecnologiacutea Informaacutetica
Manual del Participante
28
MODIFICAR EL COacuteDIGO DE UNA MACRO Objetivo Que al finalizar el tema el participante sea capaz de crear macros a
traveacutes de coacutedigos del leguaje Visual Basic
Crearemos una macro y veremos sus coacutedigos
Para observar los coacutedigos de una macro debemos de seguir los siguientes pasos
1 Primero haga clic en la celda A5 antes de empezar la grabacioacuten de la Macro 2 Presione el botoacuten Grabar Macro de la Ficha Programador
3 A continuacioacuten se muestra el cuadro de diaacutelogo Grabar Macro el nombre de la macro seraacute Macro1
4 En la opcioacuten Meacutetodo Abreviado digite la letra r por lo tanto la macro se
llamaraacute con Control + r 5 Luego presione el botoacuten Aceptar
6 Excel inicia la grabacioacuten del la Macro1 Haga clic en la celda A1 y digite Ramoacuten despueacutes presione Enter para aceptar el valor en la celda
7 Detenga la grabacioacuten de la macro presionando el botoacuten Detener Grabacioacuten de la ficha Programador
Microsoft Excel Avanzado 2007
Escuela Especializada en Ingenieriacutea ITCA-FEPADE
Centro de Capacitacioacuten en Tecnologiacutea Informaacutetica
Manual del Participante
29
Excel ha grabado los pasos y ha generado un coacutedigo Observaremos el coacutedigo
Presione la tecla Alt + la tecla de funcioacuten F11 (Alt + F11) Excel abriraacute el Editor de Visual Basic Si este editor no se activa es que Excel no estaacute bien instalado o
se ha borrado Tambieacuten puede acceder desde a la ficha Programador y haciendo clic en el botoacuten Visual Basic
Active los siguientes cuadros o ventanas
Haga clic en el Menuacute Ver y elija la opcioacuten Explorador de Proyectos Haga clic en el Menuacute ver y elija la opcioacuten Ventana Propiedades
Estas dos opciones deben de estar siempre activadas ya que de ahiacute depende todo lo que vallamos a hacer
Del cuadro Proyecto de doble clic en Moacutedulos o simplemente presione el signo de + que aparece en la opcioacuten Moacutedulos Se activaraacute abajo de Moacutedulos la Opcioacuten
Modulo1 Haga doble clic en Modulo1 Se mostrara en el Editor de Visual Basic el
coacutedigo de la macro que grabamos de la siguiente forma
Microsoft Excel Avanzado 2007
Escuela Especializada en Ingenieriacutea ITCA-FEPADE
Centro de Capacitacioacuten en Tecnologiacutea Informaacutetica
Manual del Participante
30
Sub y End Sub indican el inicio y el final del procedimiento de la Macro1 Todo lo que aparece con un apostrofe acute indica que no se tomara en cuenta que es solo
texto o comentarios y ese texto debe de aparecer en un color ya sea el color verde Range(A1) Select Indica que lo primero que hicimos al grabar la
macro fue trasladarnos a la celda A1 La orden Range nos permite trasladarnos a una celda ActiveCellFormulaR1C1 = Ramoacuten Esto indica que se escribiraacute en
la celda en que se encuentra el valor de texto Ramoacuten Todo lo que aparece entre comillas siempre seraacute un valor de texto La orden ActiveCellFormulaR1C1 nos
permite escribir un valor en la celda activa Range(A2)Select Otra vez indicamos que se traslade a la celda A2 Esto se debe a que cuando escribimos el
nombre de Ramoacuten en A1 presionamos Enter y al dar Enter bajo a la celda A2
Para comprender mejor alteraremos el coacutedigo dentro del editor de Visual Basic
Queacute crees que pasara aquiacute con nuestra Macro
Sub Macro1()
Macro1 Macro Macro grabada el 08042001 por RAMON MENDOZA OCHOA
Acceso directo CTRL+r
Range(A1)Select ActiveCellFormulaR1C1 = Ramoacuten
Range(B1)Select ActiveCellFormulaR1C1 = Calle 21 de Marzo 280
Range(C1)Select
Microsoft Excel Avanzado 2007
Escuela Especializada en Ingenieriacutea ITCA-FEPADE
Centro de Capacitacioacuten en Tecnologiacutea Informaacutetica
Manual del Participante
31
ActiveCellFormulaR1C1 = 31-2-47-13 Range(D1)Select
ActiveCellFormulaR1C1 = Nogales Sonora Range(E1)Select
ActiveCellFormulaR1C1 = CONALEP NOGALES
End Sub
Asiacute es acabo de alterar el coacutedigo y cuando regrese a Excel y ejecute la macro con
Control + r haraacute lo siguiente
En A1 escribiraacute Ramoacuten
En B1 escribiraacute Calle 21 de Marzo 280 En C1 escribiraacute 31-2-47-13
En D1 escribiraacute Nogales Sonora En E1 escribiraacute CONALEP NOGALES
Asiacute que salgamos del editor dando clic en el Menuacute Archivo y eligiendo la opcioacuten
Cerrar y volver a Microsoft Excel
Si no desea salir por completo haga clic en el botoacuten Microsoft Excel que se
encuentra activado en la barra de tareas y cuando deseeacute volver al editor de clic en
el botoacuten Microsoft Visual Basic que se encuentra en la ficha Programador
Ahora ya que salimos de Visual Basic y estamos en Excel de Nuevo ejecutemos
la macro presionando Control + r y veamos los resultados de nuestra modificacioacuten
Es necesario practicar bastante para dominar esto asiacute que es recomendable
repasar la Fase 2 cuantas veces sea necesario otra cosa no trates de generar
coacutedigos muy complejos en tus macros porque te vas a enredar poco a poco se va lejos
Microsoft Excel Avanzado 2007
Escuela Especializada en Ingenieriacutea ITCA-FEPADE
Centro de Capacitacioacuten en Tecnologiacutea Informaacutetica
Manual del Participante
32
Praacutectica II
Genera una Macro que escriba un nombre en una celda y lo ponga negrita y
observa el Coacutedigo Genera una Macro que escriba un nombre en una celda y lo Centre y
observa el Coacutedigo Genera una Macro que escriba un nombre en una celda y cambie el tamantildeo
de la letra a 20 puntos y observa el Coacutedigo Trasladarse a una Celda
Range(A1)Select
Escribir en una Celda
ActivecellFormulaR1C1=Ramoacuten
Letra Negrita
SelectionFontBold = True
Letra Cursiva
SelectionFontItalic = True
Letra Subrayada
SelectionFontUnderline = xlUnderlineStyleSingle
Centrar Texto
With Selection
HorizontalAlignment = xlCenter
End With
Alinear a la izquierda
With Selection
HorizontalAlignment = xlLeft
End With
Alinear a la Derecha
Microsoft Excel Avanzado 2007
Escuela Especializada en Ingenieriacutea ITCA-FEPADE
Centro de Capacitacioacuten en Tecnologiacutea Informaacutetica
Manual del Participante
33
With Selection
HorizontalAlignment = xlRight
End With
Tipo de Letra(Fuente)
With SelectionFont
Name = AGaramond
End With
Tamantildeo de Letra(Tamantildeo de Fuente)
With SelectionFont
Size = 15
End With
Copiar
SelectionCopy
Pegar
ActiveSheetPaste
Cortar
SelectionCut
Ordenar Ascendente
SelectionSort Key1=Range(A1) Order1=xlAscending Header=xlGuess _
OrderCustom=1 MatchCase=False Orientation=xlTopToBottom
Orden Descendente
SelectionSort Key1=Range(A1) Order1=xlDescending Header=xlGuess _
OrderCustom=1 MatchCase=False Orientation=xlTopToBottom
Microsoft Excel Avanzado 2007
Escuela Especializada en Ingenieriacutea ITCA-FEPADE
Centro de Capacitacioacuten en Tecnologiacutea Informaacutetica
Manual del Participante
34
Buscar
CellsFind(What= Ramon After=ActiveCell LookIn=xlFormulas LookAt _
=xlPart SearchOrder=xlByRows SearchDirection=xlNext MatchCase= _
False)Activate
Insertar Fila
SelectionEntireRowInsert
Eliminar Fila
SelectionEntireRowDelete
Insertar Columna
SelectionEntireColumnInsert
Eliminar Columna
SelectionEntireColumnDelete
Abrir un Libro
WorkbooksOpen Filename=CMis documentosvideo safe 3xls
Grabar un Libro
ActiveWorkbookSaveAs Filename=CMis documentospiscisxls FileFormat _
=xlNormal Password= WriteResPassword= ReadOnlyRecommended= _
False CreateBackup=False
Estos serian algunos coacutedigos muy comunes en Excel pero si desea puede generar
maacutes coacutedigos de otras opciones es cuestioacuten de que los utilice
Antes de pasar a la Fase 3 es necesario que domine como generar Macros y
Observar sus coacutedigos que se encuentran en la Fase 2 Recuerde esto es de mucha practica y para eso es necesario aprender bien las fases Anteriores
Microsoft Excel Avanzado 2007
Escuela Especializada en Ingenieriacutea ITCA-FEPADE
Centro de Capacitacioacuten en Tecnologiacutea Informaacutetica
Manual del Participante
35
Antes de Empezar esta nueva fase te recomiendo que salgas de Excel y vuelvas a entrar esto es por si estuviste practicando los coacutedigos para que no quede una
secuencia de Macros
Ahora veremos coacutemo dominar lo maacuteximo de Excel que es crear formularios y programarlos bueno un formulario es una ventana que se programa por medio de
controles y estos controles responden a sucesos que nosotros programamos Todo
esto se encuentra dentro de Visual Basic
A continuacioacuten Muestro como crear un formulario y como programarlo Presione La Teclas Alt + F11 para entrar al editor de Visual Basic Activa las
siguientes opciones Explorador de Proyectos y Ventana Propiedades
En el Menuacute Insertar elija la Opcioacuten UserForm Esto inserta el Formulario que programaremos con controles En el Explorador de Proyecto se observara que
se inserto el UserForm
Tambieacuten cuando haga clic en el Formulario USERFORM1 se debe de activar el Cuadro de Herramientas si no se activa de clic en el Menuacute Ver y elija la opcioacuten
Cuadro de Herramientas
Elija del Cuadro de Herramientas el Control Etiqueta el que tiene la A y
Arrastre dibujando en el Formulario USERFORM1 la etiqueta
Quedara el nombre Label1 despueacutes de un clic en la etiqueta dibujada y podraacute modificar el nombre de adentro y pondremos ahiacute Nombre Si por error hace doble
clic en la etiqueta y lo enviacutea a la pantalla de programacioacuten de la etiqueta solo haga doble clic en UserForm1 que se encuentra en el Explorador de Proyecto
Elija del Cuadro de Herramientas el control Cuadro de Texto el que tiene el
icono ab y arrastre dibujando en el formulario USERFORM1 el cuadro de texto a un lado de la etiqueta que dice Nombre El cuadro de texto debe de estar vaciacuteo y
su nombre seraacute Textbox1 el nombre solo apareceraacute en el control Haga los dos pasos anteriores igualmente poniendo Direccioacuten en la Label2 y Teleacutefono en la
Microsoft Excel Avanzado 2007
Escuela Especializada en Ingenieriacutea ITCA-FEPADE
Centro de Capacitacioacuten en Tecnologiacutea Informaacutetica
Manual del Participante
36
Label3 y tambieacuten dibuacutejeles su Textbox Esto quedara asiacute despueacutes de haberlo hecho
Si tiene alguacuten problema al dibujar las etiquetas o los cuadros de texto solo caacutembiele el nombre a la etiqueta o el cuadro de
texto en la Ventana Propiedades la opcioacuten se llama (Name) El Error que marque puede ser Nombre Ambiguo
pero si le cambias el Nombre al control se quitara el error Puedes escribir cualquier nombre en lugar de Label1
Los controles como las Etiquetas y Cuadros de Textos pueden modificaacuterseles algunas opciones en la Ventana Propiedades
Para hacerlo es necesario tener conocimiento sobre las propiedades de los controles No altere las propiedades si no las conoce
Elija del Cuadro de Herramientas el control Botoacuten de Comando y Arrastre dibujando en el Formulario USERFORM1 el Botoacuten despueacutes de un clic en el
nombre del Botoacuten dibujado y podraacute modificar el nombre y pondremos ahiacute Insertar Si por error da doble clic en la Botoacuten y lo manda a la pantalla de
programacioacuten de la etiqueta solo de doble clic en UserForm1 que se encuentra en el Explorador de Proyecto
El Formulario quedaraacute formado por los controles como la siguiente figura
Microsoft Excel Avanzado 2007
Escuela Especializada en Ingenieriacutea ITCA-FEPADE
Centro de Capacitacioacuten en Tecnologiacutea Informaacutetica
Manual del Participante
37
Ahora haga doble clic sobre el control Textbox1 para programarlo y despueacutes inserte el siguiente coacutedigo
Private Sub TextBox1_Change()
Range(A9)Select
ActiveCellFormulaR1C1 = TextBox1
End Sub
Esto indica que se debe trasladar a la celda A9 y escribir lo que hay en el
Textbox1
Nota -Lo que estaacute en azul lo genera Excel automaacuteticamente usted solo escribiraacute
lo que estaacute en Negrita
Para volver al Formulario y programar el siguiente TextBox de doble clic en UserForm1 que se encuentra en el Explorador de Proyecto o simplemente de
clic en Ver Objeto en el mismo Explorador de Proyecto
Ahora haga doble clic sobre el control Textbox2 para programarlo y despueacutes
inserte el siguiente coacutedigo
Private Sub TextBox2_Change()
Range(B9)Select
ActiveCellFormulaR1C1 = TextBox2
End Sub
Esto indica que se debe trasladar a la celda B9 y escribir lo que hay en el Textbox2
Microsoft Excel Avanzado 2007
Escuela Especializada en Ingenieriacutea ITCA-FEPADE
Centro de Capacitacioacuten en Tecnologiacutea Informaacutetica
Manual del Participante
38
Para volver al Formulario y programar el siguiente Textbox de doble clic en UserForm1 que se encuentra en el Explorador de Proyecto o simplemente de
clic en Ver Objeto en el mismo Explorador de Proyecto
Ahora haga doble clic sobre el control Textbox3 para programarlo y despueacutes
inserte el siguiente coacutedigo
Private Sub TextBox3_Change()
Range(C9)Select
ActiveCellFormulaR1C1 = TextBox3
End Sub
Esto indica que se debe trasladar a la celda C9 y escribir lo que hay en el Textbox3
Ahora haga doble clic sobre el control Botoacuten de Comando para programarlo y
despueacutes inserte el siguiente coacutedigo
Private Sub CommandButton1_Click()
Rem inserta un rengloacuten
SelectionEntireRowInsert
Rem Empty Limpia Los Textbox
TextBox1 = Empty
TextBox2 = Empty
TextBox3 = Empty
Rem Textbox1SetFocus Enviacutea el cursor al Textbox1 para volver a
capturar los datos
TextBox1SetFocus
End Sub
Nota El comando Rem es empleado para poner comentarios dentro de la programacioacuten el comando Empty es empleado para vaciar los TextBox
Microsoft Excel Avanzado 2007
Escuela Especializada en Ingenieriacutea ITCA-FEPADE
Centro de Capacitacioacuten en Tecnologiacutea Informaacutetica
Manual del Participante
39
Ahora presione el botoacuten Ejecutar UserForm que se encuentra en la barra de herramientas o simplemente la tecla de funcioacuten F5
Se activara el Userform1 y todo lo que escriba en los Textbox se escribiraacute en Excel y cuando presione el botoacuten Insertar se insertaraacute un rengloacuten y se vaciaraacuten
los Textbox y despueacutes se mostrara el cursor en el Textbox1
Un userform se puede llamar desde cualquier moacutedulo de Excel FormNameShow muestra un formulario para el usuario
FrmAntildeadirClienteShow
El meacutetodo Load tambieacuten se puede utilizar para llamar a un userform Esto permite que el formulario se cargue pero permanece oculto
Para ocultar un userform utilice el meacutetodo Hide El formulario sigue activo pero
ahora estaacute oculto al usuario Se puede seguir accediendo a los controles en el
formulario por medio de programacioacuten
El meacutetodo Unload descarga el formulario de la memoria y lo elimina de la vista sin poder acceder a eacutel ni siquiera a traveacutes de programacioacuten VBA
Unload Me
Es de suma importancia saber aplicar Formulas en Macros de Excel ya que la mayoriacutea de las hojas de caacutelculos las involucran por ejemplo los Inventarios las
Nominas o cualquier otro tipo de hoja las llevan es por eso que en la siguiente Fase se muestra coacutemo manejar Formulas en Macros de Excel
Fase I
Presione La Teclas Alt + F11 para entrar al editor de Visual Basic Activa las siguientes opciones Explorador de Proyectos y Ventana Propiedades
En el Menuacute Insertar elija la Opcioacuten UserForm Esto inserta el Formulario que programaremos con controles En el Explorador de Proyecto se observara que
se inserto el UserForm
Ahora crearas un formulario con el siguiente aspecto
Microsoft Excel Avanzado 2007
Escuela Especializada en Ingenieriacutea ITCA-FEPADE
Centro de Capacitacioacuten en Tecnologiacutea Informaacutetica
Manual del Participante
40
El formulario tendraacute
- Tres etiquetas
- Tres Textbox - Un Botoacuten de Comando
Los datos que se preguntaran seraacuten Nombre y Edad los Diacuteas Vividos se
generaran automaacuteticamente cuando inserte la edad A continuacioacuten se muestra como se deben de programar estos Controles
Programacioacuten de los Controles
Private Sub CommandButton1_Click()
SelectionEntireRowInsert
TextBox1 = Empty
TextBox2 = Empty
TextBox3 = Empty
TextBox1SetFocus
End Sub
Private Sub TextBox1_Change()
Range(A9)Select
ActiveCellFormulaR1C1 = TextBox1
End Sub
Microsoft Excel Avanzado 2007
Escuela Especializada en Ingenieriacutea ITCA-FEPADE
Centro de Capacitacioacuten en Tecnologiacutea Informaacutetica
Manual del Participante
41
Private Sub TextBox2_Change()
Range(B9)Select
ActiveCellFormulaR1C1 = TextBox2
Rem aquiacute se crea la Formula
TextBox3 = Val(TextBox2) 365
Rem El Textbox3 guardara el total de la multiplicacioacuten del Textbox2 por 365
Rem El Comando Val permite convertir un valor de Texto a un Valor Numeacuterico
Rem Esto se debe a que los Textbox no son Numeacutericos y debemos de
Convertirlos
End Sub
Private Sub TextBox3_Change()
Range(C9)Select
ActiveCellFormulaR1C1 = TextBox3
End Sub
Esto va permitir que cuando se ejecute el formulario y se de la edad el resultado
de los diacuteas vividos apareceraacute en el Textbox3 y se escribiraacute tambieacuten en Excel El comando Val es un comando de Visual Basic que te permite convertir un valor
de texto a un valor numeacuterico Recuerden el Comando Rem se utiliza para poner Comentarios uacutenicamente y no afecta a la programacioacuten
Este Archivo de esta Macro se llama Macros de Edad y viene incluido aquiacute
Generaremos otro ejemplo Crea el Siguiente Formulario con los siguientes datos
- 5 Etiquetas - 5 Textbox
- 1 Botoacuten de Comando
Los datos que se preguntaran seraacuten Nombre Diacuteas Trabajados Pago por Diacutea
Bonos y Sueldo Neto
Microsoft Excel Avanzado 2007
Escuela Especializada en Ingenieriacutea ITCA-FEPADE
Centro de Capacitacioacuten en Tecnologiacutea Informaacutetica
Manual del Participante
42
FUNCIONES FINANCIERAS Objetivo Que al finalizar el tema el participante sea capaz de aplicar algunas
funciones financieras brindadas por Microsoft Excel 2007
Antes de comenzar a utilizar las funciones financieras debemos tener claro los
argumentos que se nos piden en la mayoriacutea de ellas esto argumentos son
Tasa Tasa de intereacutes Nper Nuacutemero de pagos perioacutedicos constantes de una inversioacuten
Pago Indica el pago perioacutedico de una anualidad Va Indica el valor actual de una inversioacuten en base a pagos constantes y
perioacutedicos Vf Valor futuro de una inversioacuten despueacutes del uacuteltimo pago
Tipo Indica cuando se realiza el pago 0 = final del periacuteodo 1 = principio del periacuteodo
Periacuteodo Es el periacuteodo calculado para el pago
FUNCIOacuteN VF
=VF (TASA NPER PAGO VA TIPO) Devuelve el valor futuro de una inversioacuten en base a una tasa de intereacutes constante
Microsoft Excel Avanzado 2007
Escuela Especializada en Ingenieriacutea ITCA-FEPADE
Centro de Capacitacioacuten en Tecnologiacutea Informaacutetica
Manual del Participante
43
CASO PRAacuteCTICO PARA UTILIZAR LA FUNCIOacuteN VF
1 Abra el archivo Funciones Financierasxls
2 Presione en el icono de la barra de foacutermulas
3 Apareceraacute la siguiente ventana
4 Elija la categoriacutea Buacutesqueda y referencia luego la funcioacuten VF
5 Haga clic en aceptar 6 Apareceraacute el siguiente cuadro
7 En Tasa se coloca la celda E5
8 En Nper se coloca la celda E6
9 En Pago se coloca la celda e7
Microsoft Excel Avanzado 2007
Escuela Especializada en Ingenieriacutea ITCA-FEPADE
Centro de Capacitacioacuten en Tecnologiacutea Informaacutetica
Manual del Participante
44
10 En Va se coloca la celda e7
11 Haga clic en Aceptar
El resultado que apreciaraacute es el siguiente
FUNCIOacuteN NPER
=NPER (TASA PAGO VA VF TIPO) Es de un modo la funcioacuten contraria a =VF Calcula seguacuten la tasa de intereacutes
indicada las veces que debe ahorrarse una cantidad fija hasta llegar a un determinado valor Por decirlo de otra forma esta funcioacuten devuelve el nuacutemero de
periacuteodos para una inversioacuten en base a pagos constantes y perioacutedicos con una tasa de intereacutes constante
CASO PRAacuteCTICO PARA UTILIZAR LA FUNCIOacuteN NPER
1 Abra el archivo Funciones
Financierasxls
2 Presione en el icono de la barra
de foacutermulas
3 Apareceraacute la siguiente ventana
4 Elija la categoriacutea Buacutesqueda y
referencia luego la funcioacuten NPER
5 Haga clic en Aceptar
Microsoft Excel Avanzado 2007
Escuela Especializada en Ingenieriacutea ITCA-FEPADE
Centro de Capacitacioacuten en Tecnologiacutea Informaacutetica
Manual del Participante
45
6 Apareceraacute el siguiente cuadro
7 En Tasa se coloca la celda C5 entre 12
8 En Pago se coloca la celda C6 9 En Va se coloca la celda C7
10 En Vf se coloca la celda C8 11 Haga clic en Aceptar
El resultado que apreciaraacute es el siguiente
FUNCIOacuteN TASA
=TASA (NPER PAGO VA VF TIPO ESTIMAR) Calcula la tasa de intereacutes necesaria para que una determinada cantidad (va)
incremente hasta alcanzar otra cantidad (vf) a lo largo de un periacuteodo indicado Estimar es lo que supone que seraacute la tasa de intereacutes
Microsoft Excel Avanzado 2007
Escuela Especializada en Ingenieriacutea ITCA-FEPADE
Centro de Capacitacioacuten en Tecnologiacutea Informaacutetica
Manual del Participante
46
CASO PRAacuteCTICO PARA UTILIZAR LA FUNCIOacuteN TASA
1 Abra el archivo Funciones Financierasxls
2 Presione en el icono de la
barra de foacutermulas
3 Apareceraacute la siguiente ventana
4 Elija la categoriacutea Buacutesqueda y referencia luego la funcioacuten
TASA
5 Haga clic en Aceptar
6 Apareceraacute el siguiente cuadro
7 En Nper se coloca la celda C3 por 12
8 En Pago se coloca la celda C4 9 En Va se coloca la celda C5
10 Haga clic en Aceptar El resultado que apreciaraacute es el siguiente
Microsoft Excel Avanzado 2007
Escuela Especializada en Ingenieriacutea ITCA-FEPADE
Centro de Capacitacioacuten en Tecnologiacutea Informaacutetica
Manual del Participante
47
FUNCIOacuteN PAGO
=PAGO (TASA NPER VA VF TIPO) Devuelve como resultado el pago de una inversioacuten La funcioacuten se basa en pagos
constantes y perioacutedicos y una tasa de intereacutes constante
CASO PRAacuteCTICO PARA UTILIZAR LA FUNCIOacuteN PAGO
1 Abra el archivo Funciones Financierasxls
2 Presione en el icono de la barra
de foacutermulas
3 Apareceraacute la siguiente ventana
4 Elija la categoriacutea Buacutesqueda y referencia luego la funcioacuten PAGO
5 Haga clic en Aceptar
Microsoft Excel Avanzado 2007
Escuela Especializada en Ingenieriacutea ITCA-FEPADE
Centro de Capacitacioacuten en Tecnologiacutea Informaacutetica
Manual del Participante
48
6 Apareceraacute el siguiente cuadro
7 En Tasa se coloca la celda E5 entre 12
8 En Nper se coloca la celda E6 por 12 9 En Va se coloca E7
10 Haga clic en Aceptar El resultado que apreciaraacute es el siguiente
FUNCIOacuteN TIR
=TIR (VALORES ESTIMAR)
Esta funcioacuten se utiliza como una forma alternativa para determinar si una inversioacuten es aconsejable La zona que se usa como argumento en la funcioacuten es
una matriz de la hoja de caacutelculo que contiene flujos de caja es decir un nuacutemero
Microsoft Excel Avanzado 2007
Escuela Especializada en Ingenieriacutea ITCA-FEPADE
Centro de Capacitacioacuten en Tecnologiacutea Informaacutetica
Manual del Participante
49
negativo que representa los pagos de la inversioacuten seguido de un nuacutemero positivo que indica una serie de ingresos La funcioacuten hace uso de una teacutecnica interactiva de
intentos para circular a traveacutes del caacutelculo Dicho meacutetodo utiliza como punto de partida una tasa de intereacutes que viene indicada en estimar
CASO PRAacuteCTICO PARA UTILIZAR LA FUNCIOacuteN TIR
1 Abra el archivo Funciones Financierasxls
2 Presione en el icono de la
barra de foacutermulas
3 Apareceraacute la siguiente
ventana
4 Elija la categoriacutea Buacutesqueda y referencia luego la funcioacuten
TIR
5 Haga clic en aceptar
6 Apareceraacute el siguiente cuadro
7 En Valores se coloca el rango desde B7 hasta E7
8 Haga clic en Aceptar
Microsoft Excel Avanzado 2007
Escuela Especializada en Ingenieriacutea ITCA-FEPADE
Centro de Capacitacioacuten en Tecnologiacutea Informaacutetica
Manual del Participante
50
El resultado que apreciaraacute es el siguiente
FUNCIOacuteN SLN
=SLN (COSTE VALOR_RESIDUAL VIDA)
Calcula la depreciacioacuten directa de un bien durante un periacuteodo Coste es el coste
inicial del bien Valor_residual es el valor del bien al final de la depreciacioacuten y despueacutes de su vida uacutetil estimada
CASO PRAacuteCTICO PARA UTILIZAR LA FUNCIOacuteN SLN
1 Abra el archivo Funciones Financierasxls
2 Presione en el icono de la barra de foacutermulas
3 Apareceraacute la siguiente ventana
4 Elija la categoriacutea Buacutesqueda y
referencia luego la funcioacuten SLN
5 Haga clic en aceptar
6 Apareceraacute el siguiente cuadro
Microsoft Excel Avanzado 2007
Escuela Especializada en Ingenieriacutea ITCA-FEPADE
Centro de Capacitacioacuten en Tecnologiacutea Informaacutetica
Manual del Participante
51
7 En Costo se coloca la celda E6
8 En Valor_residual se coloca la celda E7
9 En Vida se coloca la celda E8
10 Haga clic en Aceptar
El resultado que apreciaraacute es el siguiente
NOTAS
Microsoft Excel Avanzado 2007
Escuela Especializada en Ingenieriacutea ITCA-FEPADE
Centro de Capacitacioacuten en Tecnologiacutea Informaacutetica
Manual del Participante
52

Microsoft Excel Avanzado 2007
Escuela Especializada en Ingenieriacutea ITCA-FEPADE
Centro de Capacitacioacuten en Tecnologiacutea Informaacutetica
Manual del Participante
6
4 La tabla volveraacute a su estado original
Microsoft Excel Avanzado 2007
Escuela Especializada en Ingenieriacutea ITCA-FEPADE
Centro de Capacitacioacuten en Tecnologiacutea Informaacutetica
Manual del Participante
7
ANIDAR SUBTOTALES
Para anidar o insertar subtotales de grupos maacutes pequentildeos dentro de los grupos
de subtotales existentes primero deberaacute ordenar la lista
CASO PRAacuteCTICO PARA ANIDAR SUBTOTALES
1 Realice el ldquoCASO PRAacuteCTICO PARA APLICAR SUBTOTALESrdquo (Paacuteg 43)
2 Haga clic en una celda de la tabla 3 En la ficha Datos haga clic en Subtotales
4 En el cuadro Usar funcioacuten seleccione la funcioacuten Promedio 5 Desactive la casilla de verificacioacuten Reemplazar subtotales actuales y a
continuacioacuten haga clic en Aceptar 6 Los datos se mostraraacuten asiacute
Nota Repita los pasos 3 al 5 por cada columna cuyos subtotales desee calcular
Microsoft Excel Avanzado 2007
Escuela Especializada en Ingenieriacutea ITCA-FEPADE
Centro de Capacitacioacuten en Tecnologiacutea Informaacutetica
Manual del Participante
8
AUTOEVALUACIOacuteN
Escriba iquestQueacute es un Subtotal
Escriba algunas de las funciones que puede utilizar para crear los subtotales
Escriba el procedimiento para crear un Subtotal en Microsoft Excel 2007
Escriba el procedimiento para eliminar un subtotal aplicado a una tabla de Microsoft Excel 2007
Microsoft Excel Avanzado 2007
Escuela Especializada en Ingenieriacutea ITCA-FEPADE
Centro de Capacitacioacuten en Tecnologiacutea Informaacutetica
Manual del Participante
9
TEMA FUNCIONES DE RESUMEN PARA ANAacuteLISIS DE DATOS
OBJETIVO Aprender a resumir caacutelculos complejos por medio de funciones loacutegicas para
anaacutelisis
DEFINICIOacuteN
Se analizaraacuten los datos de un reporte de notas por medio de las funciones Suma Contar Promedio Max Min Producto y Si
PROCEDIMIENTO
1 Cree la siguiente tabla
2 Los datos a completar son
Windows teoacuterico 10 Windows praacutectico 5 Word teoacuterico 10 Word praacutectico
5 Excel teoacuterico 10 Excel praacutectico 5 PowerPoint teoacuterico 10 PowerPoint
praacutectico 5 y trabajo Final 40
3 Cree una columna que contenga Promedio I debe sumar y calcularles el
porcentaje que propone el numeral 2 de los moacutedulos Windows y Word
Microsoft Excel Avanzado 2007
Escuela Especializada en Ingenieriacutea ITCA-FEPADE
Centro de Capacitacioacuten en Tecnologiacutea Informaacutetica
Manual del Participante
10
4 En otra columna digite Promedio II y sume y calcule el porcentaje
correspondiente de los moacutedulos Excel PowerPoint
5 En otra columna calcule el
40 del trabajo final
Microsoft Excel Avanzado 2007
Escuela Especializada en Ingenieriacutea ITCA-FEPADE
Centro de Capacitacioacuten en Tecnologiacutea Informaacutetica
Manual del Participante
11
6 Calcule el promedio final en otra columna adyacente Haga una sumatoria
de los promedios y el porcentaje del trabajo final
7 Cree en otra columna la leyenda observacioacuten en esta celda debe insertar
la funcioacuten si si el alumno obtuvo mayor de 9 entonces es excelente si
obtuvo mayor que 8 entonces es muy bueno si obtuvo mayor que 6
es bueno pero si obtuvo menor que 5 es reprobado
8 Haga una sumatoria total de cada moacutedulo
9 Calcule la nota maacutexima de promedio final
10 Calcule la nota Miacutenima de promedio final
11 Encontrar la cantidad de alumnos con la funcioacuten contar
12 Calcule el promedio de promedio final
13 Encuentre la cantidad de cuaacutentos aprobaron cada moacutedulo Para ello
aplique la funcioacuten contarsi
a Ejemplo
Microsoft Excel Avanzado 2007
Escuela Especializada en Ingenieriacutea ITCA-FEPADE
Centro de Capacitacioacuten en Tecnologiacutea Informaacutetica
Manual del Participante
12
14 La sintaxis de la foacutermula quedaraacute asiacute =CONTARSI(D8D43gt7) ya
que el rango de Word es desde D8 hasta D43
TEMA VINCULOS OBJETIVO Crear viacutenculos entre celdas libros y objetos en un libro de Microsoft Excel
DEFINICIOacuteN
Un viacutenculo es una referencia a otro libro que a veces se denomina referencia externa Tambieacuten es posible establecer un viacutenculo con otro programa A veces los viacutenculos de este tipo se denominan referencias remotas Puesto que los datos de
otro libro o programa pueden cambiar dejando anticuados los datos del primer libro existen opciones para controlar la actualizacioacuten de los viacutenculos
Microsoft Excel Avanzado 2007
Escuela Especializada en Ingenieriacutea ITCA-FEPADE
Centro de Capacitacioacuten en Tecnologiacutea Informaacutetica
Manual del Participante
13
CREAR UN VIacuteNCULO ENTRE CELDAS DE LA MISMA HOJA DE CAacuteLCULO O DEL MISMO LIBRO
1 Haga clic en la celda que contiene los datos a los que desee vincular y a continuacioacuten haga clic en Copiar en la ficha Inicio
2 Haga clic en la celda desde la que desee vincular y a continuacioacuten haga clic en Pegar
3 Haga clic en Opciones de pegado y despueacutes en Vincular celdas
Crear un viacutenculo entre celdas de libros diferentes
1 Abra el libro que vaya a contener el viacutenculo (denominado el libro de destino) y el libro que contenga los datos con los que desee establecer el viacutenculo
(denominado el libro de origen)
2 En el libro de destino haga clic en Guardar
3 Seleccione la celda o las celdas desde las cuales desee establecer el viacutenculo
4 Si crea una nueva foacutermula digite un signo igual (=)
Si introduce el viacutenculo en otro lugar de la foacutermula digite el operador o
funcioacuten que debe preceder al viacutenculo
5 En el menuacute Ventana haga clic en el nombre del libro de origen y a continuacioacuten en la hoja de caacutelculo que contenga las celdas con las que
desee establecer el viacutenculo 6 Seleccione las celdas que desee vincular
7 Complete la foacutermula Una vez introducida la foacutermula presione ENTRAR
Microsoft Excel Avanzado 2007
Escuela Especializada en Ingenieriacutea ITCA-FEPADE
Centro de Capacitacioacuten en Tecnologiacutea Informaacutetica
Manual del Participante
14
Objetos vinculados e incrustados en un documento
Crear un viacutenculo con un documento existente
1 Haga clic en la hoja de caacutelculo donde desee colocar el objeto vinculado
2 En ficha Insertar haga clic en Objeto 3 Haga clic en la ficha Crear de un archivo
4 En el cuadro Nombre de archivo digite el nombre del archivo o haga clic en Examinar para seleccionarlo en una lista
5 Active la casilla de verificacioacuten Vincular 6 Para mostrar el contenido desactive la casilla de verificacioacuten Mostrar como
icono
Si desea mostrarlo como un icono active la casilla de verificacioacuten Mostrar
como icono
El resultado es el siguiente
CDocuments and SettingsF104Mis documentosejercicio sabado1xls
Microsoft Excel Avanzado 2007
Escuela Especializada en Ingenieriacutea ITCA-FEPADE
Centro de Capacitacioacuten en Tecnologiacutea Informaacutetica
Manual del Participante
15
Nota No es posible utilizar el comando Objeto de la ficha Insertar para insertar graacuteficos y algunos tipos de archivos Para insertar un graacutefico elija del grupo
Graacuteficos el tipo de graacutefico que desea insertar
Crear una referencia entre celdas de la misma hoja de caacutelculo o de hojas
distintas
Las siguientes foacutermulas contienen referencias relativas y nombres de otras celdas La celda que contiene la foacutermula se denomina celda dependiente cuando su valor
depende de los valores de otras celdas Por ejemplo la celda B2 es una celda dependiente si contiene la foacutermula =C2
Foacutermula de ejemplo Accioacuten
=C2 Utiliza el valor de la celda C2
=Hoja2B2 Utiliza el valor de la celda B2 de Hoja2
=Activo-Pasivo Resta la celda Pasivo de la celda Activo
1 Haga clic en la celda en que desee introducir la foacutermula
2 En la barra de foacutermulas digite = (signo igual)
3 Siga uno de estos procedimientos o Para crear una referencia seleccione una celda un rango de celdas
una ubicacioacuten de otra hoja de caacutelculo o una ubicacioacuten de otro libro Puede arrastrar el borde de la seleccioacuten de celdas para mover la
seleccioacuten o bien arrastrar la esquina del borde para ampliar la seleccioacuten
o Para crear una referencia a un rango con nombre presione F3
seleccione el nombre en el cuadro Pegar nombre y haga clic en Aceptar
4 Presione la tecla ENTER
Establecer un viacutenculo con un nombre de otro libro
Puede crear nombres descriptivos para representar una celda o un rango de celdas
en otro libro
Microsoft Excel Avanzado 2007
Escuela Especializada en Ingenieriacutea ITCA-FEPADE
Centro de Capacitacioacuten en Tecnologiacutea Informaacutetica
Manual del Participante
16
Establecer un viacutenculo con un nombre definido en otro libro
1 Abra el libro que vaya a contener el viacutenculo (denominado el libro de destino)
y el libro que contenga los datos con los que desee establecer el viacutenculo (denominado el libro de origen)
2 En el libro de destino haga clic en Guardar 3 Seleccione la celda o las celdas desde las cuales desee establecer el viacutenculo
Si crea una nueva foacutermula escriba un signo igual (=)
Si introduce el viacutenculo en otro lugar de la foacutermula digite el operador o
funcioacuten que debe preceder al viacutenculo
4 En la Ficha Vista de clic en el comando Cambiar Ventanas haga clic en el nombre del libro de origen y a continuacioacuten en la hoja de caacutelculo que
contenga las celdas con las que desee establecer el viacutenculo 5 Presione F3 y seleccione el nombre con el que desee establecer el viacutenculo
Definir un nombre que haga referencia a las celdas de otro libro
1 Abra el libro que vaya a contener el viacutenculo (denominado el libro de destino)
y el libro que contenga los datos con los que desee establecer el viacutenculo (denominado el libro de origen)
2 En el libro de destino elija la ficha Foacutermulas la opcioacuten Asignar nombre a un rango y a continuacioacuten haga clic en Definir nombrehellip
3 En el cuadro Nombre nuevo digite el nombre del viacutenculo
Microsoft Excel Avanzado 2007
Escuela Especializada en Ingenieriacutea ITCA-FEPADE
Centro de Capacitacioacuten en Tecnologiacutea Informaacutetica
Manual del Participante
17
4 Borre el contenido del cuadro Hace referencia a y mantenga el cursor dentro del cuadro
Si el nombre es una foacutermula digiacutetela y situacutee el cursor en la posicioacuten donde desee colocar el viacutenculo Por ejemplo digite =SUMA() y situacutee el cursor
entre los pareacutentesis
5 En la ficha Vista haga clic en Cambiar ventanas y luego el nombre del libro de origen y a continuacioacuten en la hoja de caacutelculo que contenga las
celdas con las que desee establecer el viacutenculo 6 Seleccione la celda o el rango de celdas con las que desee establecer el
viacutenculo 7 En el cuadro de diaacutelogo Nombre nuevo haga clic en Aceptar
8 Ficha Foacutermulas comando Asignar nombre a un rango opcioacuten Aplicar
Nombreshellip y a continuacioacuten 9 haga clic en Aceptar
Ejercicio de Aplicacioacuten
1 Cree la siguiente tabla
2 En la hoja 2 cree viacutenculos de la hoja 1
3 Cree viacutenculos de otro libro a su libro actual
Microsoft Excel Avanzado 2007
Escuela Especializada en Ingenieriacutea ITCA-FEPADE
Centro de Capacitacioacuten en Tecnologiacutea Informaacutetica
Manual del Participante
18
FUNCIONES DE BUacuteSQUEDA Objetivo Que al finalizar el tema el participante sea capaz de aplicar algunas
funciones de buacutesqueda buscarh y buscarv brindadas por Microsoft Excel 2007
BUSCARH()
Busca un valor en la fila superior de una tabla o una matriz de valores y a continuacioacuten devuelve un valor en la misma columna de una fila especificada en
la tabla o en la matriz Use BUSCARH cuando los valores de comparacioacuten se encuentren en una fila en la parte superior de una tabla de datos y desee
encontrar informacioacuten que se encuentre dentro de un nuacutemero especificado de
filas Use BUSCARV cuando los valores de comparacioacuten se encuentren en una columna a la izquierda o de los datos que desee encontrar
Sintaxis BUSCARH (valor_buscado matriz_buscar_en indicador_filas ordenado)
Valor_buscado es el valor que se busca en la primera fila de matriz_buscar_en Valor_buscado puede ser un valor una referencia o una cadena de texto
Matriz_buscar_en es una tabla de informacioacuten en la que se buscan los datos Utilice una referencia a un rango o el nombre de un rango
Los valores de la primera fila del argumento matriz_buscar_en pueden ser texto nuacutemeros o valores loacutegicos
Si el argumento ordenado es VERDADERO los valores de la primera fila del argumento matriz_buscar_en deberaacuten colocarse en orden ascendente -2
-1 0 1 2 A-Z FALSO VERDADERO de lo contrario es posible que BUSCARH no devuelva el valor correcto
El texto en mayuacutesculas y minuacutesculas es equivalente Se pueden poner los datos en orden ascendente de izquierda a derecha
seleccionando los valores y eligiendo el comando Ordenar del menuacute Datos A
continuacioacuten haga clic en Opciones y despueacutes en Ordenar de izquierda a derecha y Aceptar Bajo Ordenar por haga clic en la fila deseada y despueacutes
en Ascendente Indicador_filas es el nuacutemero de fila en matriz_buscar_en desde el cual se deberaacute
devolver el valor coincidente Si indicador_filas es 1 devuelve el valor de la primera fila en matriz_buscar_en si indicador_filas es 2 devuelve el valor de la
segunda fila en matriz_buscar_en y asiacute sucesivamente Si indicador_filas es menor que 1 BUSCARH devuelve el valor de error iexclVALOR si indicador_filas es mayor
que el nuacutemero de filas en matriz_buscar_en BUSCARH devuelve el valor de error iexclREF
Ordenado es un valor loacutegico que especifica si desea que el elemento buscado por la funcioacuten BUSCARH coincida exacta o aproximadamente Si ordenado es
VERDADERO o se omite la funcioacuten devuelve un valor aproximado es decir si no
Microsoft Excel Avanzado 2007
Escuela Especializada en Ingenieriacutea ITCA-FEPADE
Centro de Capacitacioacuten en Tecnologiacutea Informaacutetica
Manual del Participante
19
se encuentra un valor exacto se devuelve el mayor valor que sea menor que el argumento valor_buscado Si ordenado es FALSO la funcioacuten BUSCARH encontraraacute
el valor exacto Si no se encuentra dicho valor devuelve el valor de error NA Observaciones
Si BUSCARH no logra encontrar valor_buscado utiliza el mayor valor que sea menor que valor_buscado
Si valor_buscado es menor que el menor valor de la primera fila de
matriz_buscar_en BUSCARH devuelve el valor
CASO PRAacuteCTICO PARA USAR LA FUNCIOacuteN BUSCARH()
1 Abra un archivo de Excel y digite la tabla que se muestra a continuacioacuten
2 Seleccione la celda donde quiere colocar el premio que corresponde al puntaje sentildealado Ej C3
3 De clic en el icono de la barra de foacutermulas
4 Apareceraacute el siguiente cuadro de diaacutelogo
5 Elija la categoriacutea Buacutesqueda y referencia luego la funcioacuten BUSCARH
6 Haga clic en Aceptar
Microsoft Excel Avanzado 2007
Escuela Especializada en Ingenieriacutea ITCA-FEPADE
Centro de Capacitacioacuten en Tecnologiacutea Informaacutetica
Manual del Participante
20
7 Apareceraacute el siguiente cuadro
8 El Valor_buscado es el puntaje en la celda B3 9 El valor Matriz_buscar_en es la tabla de premios por puntaje que va desde
A11 hasta E14 Es recomendable anclar este valor con la tecla de funcioacuten F4 10 El valor indicador_filas es la nuacutemero 3
11 Ordenado va vaciacuteo para obtener el valor maacutes cercano 12 El resultado seriacutea
Microsoft Excel Avanzado 2007
Escuela Especializada en Ingenieriacutea ITCA-FEPADE
Centro de Capacitacioacuten en Tecnologiacutea Informaacutetica
Manual del Participante
21
BUSCARV()
Busca un valor especiacutefico en la columna maacutes a izquierda de una matriz y devuelve el valor en la misma fila de una columna especificada en la tabla Utilice BUSCARV
en lugar de BUSCARH cuando los valores de comparacioacuten se encuentren en una columna situada a la izquierda de los datos que desea encontrar
Sintaxis BUSCARV(valor_buscado matriz_de_comparacioacuten indicador_columnasordenado)
Valor_buscado es el valor que se busca en la primera columna de la matriz Valor_buscado puede ser un valor una referencia o una cadena de texto
Matriz_de_comparacioacuten es el conjunto de informacioacuten donde se buscan los datos Utilice una referencia a un rango o un nombre de rango como por ejemplo
Base_de_datos o Lista Si el argumento ordenado es VERDADERO los valores de la primera columna del
argumento matriz_de_comparacioacuten deben colocarse en orden ascendente -2 -1 0 1 2 A-Z FALSO VERDADERO De lo contrario BUSCARV podriacutea
devolver un valor incorrecto
Para colocar los valores en orden ascendente elija el comando Ordenar del menuacute Datos y seleccione la opcioacuten Ascendente
Los valores de la primera columna de matriz_de_comparacioacuten pueden ser texto nuacutemeros o valores loacutegicos
El texto escrito en mayuacutesculas y minuacutesculas es equivalente Indicador_columnas es el nuacutemero de columna de matriz_de_comparacioacuten desde
la cual debe devolverse el valor coincidente Si el argumento indicador_columnas es igual a 1 la funcioacuten devuelve el valor de la primera columna del argumento
matriz_de_comparacioacuten si el argumento indicador_columnas es igual a 2 devuelve el valor de la segunda columna de matriz_de_comparacioacuten y asiacute
sucesivamente Si indicador_columnas es menor que 1 BUSCARV devuelve el valor de error iexclVALOR si indicador_columnas es mayor que el nuacutemero de
columnas de matriz_de_comparacioacuten BUSCARV devuelve el valor de error iexclREF
Ordenado Es un valor loacutegico que indica si desea que la funcioacuten BUSCARV busque
un valor igual o aproximado al valor especificado Si el argumento ordenado es VERDADERO o se omite la funcioacuten devuelve un valor aproximado es decir si no
encuentra un valor exacto devolveraacute el valor inmediatamente menor que valor_buscado Si ordenado es FALSO BUSCARV devuelve el valor buscado Si no
encuentra ninguacuten valor devuelve el valor de error NA
CASO PRAacuteCTICO PARA USAR LA FUNCIOacuteN BUSCARV()
1 Abra un archivo de Excel o digite la tabla que se muestra a continuacioacuten
Microsoft Excel Avanzado 2007
Escuela Especializada en Ingenieriacutea ITCA-FEPADE
Centro de Capacitacioacuten en Tecnologiacutea Informaacutetica
Manual del Participante
22
2 En la hoja ubiacutequese en la celda donde quiere colocar el nombre del producto que busca Ej C6
3 Presione en el icono de la barra de
foacutermulas 4 Apareceraacute el siguiente cuadro
5 Elija la categoriacutea Buacutesqueda y
referencia luego la funcioacuten BUSCARV 6 Haga clic en aceptar
7 Apareceraacute el siguiente cuadro
8 Llene las casillas de acuerdo a los argumentos que necesita la funcioacuten 9 Haga clic en Aceptar
10 El resultado seraacute
Microsoft Excel Avanzado 2007
Escuela Especializada en Ingenieriacutea ITCA-FEPADE
Centro de Capacitacioacuten en Tecnologiacutea Informaacutetica
Manual del Participante
23
MACROS
Objetivo Que al finalizar el tema el participante sea capaz de crear y utilizar macros en un libro de Microsoft Excel 2007
DEFINICIOacuteN
Una macro consiste en una serie de comandos y funciones que se almacenan en un moacutedulo de Visual Basic el cual puede ejecutarse siempre que sea necesario
realizar la tarea Al grabar una macro Microsoft Excel almacena informacioacuten sobre cada paso dado cuando se ejecuta una serie de comandos A continuacioacuten se debe
ejecutar la macro para que repita los comandos
RECOMENDACIONES AL GRABAR UNA MACRO
Antes de grabar una macro es recomendable que planee los pasos y los comandos que desea que ejecute la macro Si se comete un error mientras es grabada la
macro tambieacuten se graban las correcciones que se realicen Cuando se graba una
macro Visual Basic almacena cada macro en un nuevo moacutedulo adjunto a un libro
CASO PRAacuteCTICO PARA GRABAR UNA MACRO
1 Abra un archivo de Excel
2 Haga clic en el botoacuten de Microsoft Office
3 Haga clic en Opciones de Excel
4 En la categoriacutea Maacutes frecuentes seleccione la opcioacuten Mostrar ficha Programador en la cinta de opciones y haga clic en Aceptar
5 La ficha de Programador se activaraacute Haga clic en Seguridad de macros
6 Seleccione la opcioacuten Habilitar todas las macros y luego haga clic en Aceptar
Microsoft Excel Avanzado 2007
Escuela Especializada en Ingenieriacutea ITCA-FEPADE
Centro de Capacitacioacuten en Tecnologiacutea Informaacutetica
Manual del Participante
24
7 Haga clic en el botoacuten Grabar macro
8 En el cuadro de texto Nombre de la macro digite Escritura el nombre por defecto es Macro1 (El primer caraacutecter del nombre de la macro deberaacute
ser una letra Los demaacutes caracteres pueden ser letras o nuacutemeros o
caracteres de subrayado en el nombre no podraacute contener espacios entre caracteres)
9 Asiacutegnele el meacutetodo abreviado Ctrl + Mayuacutes + E para su macro
10 Seleccione Este libro en donde se guardaraacute la macro en el cuadro
Guardar macro en Si desea que la macro esteacute disponible siempre que utilice Microsoft Excel almaceacutenela en el libro de macros personales en la
carpeta de inicio de Excel
Microsoft Excel Avanzado 2007
Escuela Especializada en Ingenieriacutea ITCA-FEPADE
Centro de Capacitacioacuten en Tecnologiacutea Informaacutetica
Manual del Participante
25
11 Digite una descripcioacuten sobre los comandos y funciones que ejecuta la
macro en el cuadro descripcioacuten 12 Haga clic en el botoacuten Aceptar
13 Ahora puede comenzar a realizar las acciones que desea grabar en la macro
14 Seleccione con un clic el tiacutetulo de la columna A (el nombre de la
columna) de forma que se seleccione toda la columna 15 Haga clic en la ficha Inicio
16 Haga clic dentro del grupo Celdas en el comando Formato 17 Haga clic en la opcioacuten Autoajustar ancho de columna
18 Digite en la celda B2 la foacutermula =HOY() 19 Digite la fecha 290910 en la celda B3
20 Apliacutequele formato de nuacutemero 21 Situacutee el cursor en la celda A1
22 Pulse la combinacioacuten de teclas Control + (se seleccionaraacuten todo el rango no-vaciacuteo)
23 Haga clic en la ficha Inicio 24 Haga clic en Dar formato como tabla y aplique el formato Estilo de
tabla oscuro 3 25 En la ficha Programador haga clic en el comando Detener
grabacioacuten
26 Ubiacutequese en la Hoja 2 presione Ctrl + Mayuacutes + E para ejecutar la macro de nuevo
PROCEDIMIENTO PARA ELIMINAR UNA MACRO EN MICROSOFT EXCEL
1 Abra el libro que contiene la macro que desea eliminar
2 Haga clic en la ficha Programador
3 Haga clic en el botoacuten Macros
4 En la lista Macros en seleccione Este libro
5 En el cuadro Nombre de la Macro haga clic en el nombre de la macro que desee eliminar
6 Haga clic en Eliminar
Microsoft Excel Avanzado 2007
Escuela Especializada en Ingenieriacutea ITCA-FEPADE
Centro de Capacitacioacuten en Tecnologiacutea Informaacutetica
Manual del Participante
26
Nota Para eliminar todas las macros de un libro elimine las macros
que aparecen en el cuadro de diaacutelogo y a continuacioacuten guarde el libro
CASO PRAacuteCTICO PARA ASIGNAR A UN BOTOacuteN UNA MACRO
1 Abra el archivo que posee macros 2 Inserte una Forma en la hoja de Microsoft Excel
3 Haga clic derecho sobre la Forma
Microsoft Excel Avanzado 2007
Escuela Especializada en Ingenieriacutea ITCA-FEPADE
Centro de Capacitacioacuten en Tecnologiacutea Informaacutetica
Manual del Participante
27
4 Seleccione la opcioacuten Asignar Macro
5 Seleccione la macro que desea asignar al botoacuten
7 Haga clic en Aceptar
Nota Ahora cada vez que se haga clic sobre la Autoforma se ejecutaraacute la macro
Microsoft Excel Avanzado 2007
Escuela Especializada en Ingenieriacutea ITCA-FEPADE
Centro de Capacitacioacuten en Tecnologiacutea Informaacutetica
Manual del Participante
28
MODIFICAR EL COacuteDIGO DE UNA MACRO Objetivo Que al finalizar el tema el participante sea capaz de crear macros a
traveacutes de coacutedigos del leguaje Visual Basic
Crearemos una macro y veremos sus coacutedigos
Para observar los coacutedigos de una macro debemos de seguir los siguientes pasos
1 Primero haga clic en la celda A5 antes de empezar la grabacioacuten de la Macro 2 Presione el botoacuten Grabar Macro de la Ficha Programador
3 A continuacioacuten se muestra el cuadro de diaacutelogo Grabar Macro el nombre de la macro seraacute Macro1
4 En la opcioacuten Meacutetodo Abreviado digite la letra r por lo tanto la macro se
llamaraacute con Control + r 5 Luego presione el botoacuten Aceptar
6 Excel inicia la grabacioacuten del la Macro1 Haga clic en la celda A1 y digite Ramoacuten despueacutes presione Enter para aceptar el valor en la celda
7 Detenga la grabacioacuten de la macro presionando el botoacuten Detener Grabacioacuten de la ficha Programador
Microsoft Excel Avanzado 2007
Escuela Especializada en Ingenieriacutea ITCA-FEPADE
Centro de Capacitacioacuten en Tecnologiacutea Informaacutetica
Manual del Participante
29
Excel ha grabado los pasos y ha generado un coacutedigo Observaremos el coacutedigo
Presione la tecla Alt + la tecla de funcioacuten F11 (Alt + F11) Excel abriraacute el Editor de Visual Basic Si este editor no se activa es que Excel no estaacute bien instalado o
se ha borrado Tambieacuten puede acceder desde a la ficha Programador y haciendo clic en el botoacuten Visual Basic
Active los siguientes cuadros o ventanas
Haga clic en el Menuacute Ver y elija la opcioacuten Explorador de Proyectos Haga clic en el Menuacute ver y elija la opcioacuten Ventana Propiedades
Estas dos opciones deben de estar siempre activadas ya que de ahiacute depende todo lo que vallamos a hacer
Del cuadro Proyecto de doble clic en Moacutedulos o simplemente presione el signo de + que aparece en la opcioacuten Moacutedulos Se activaraacute abajo de Moacutedulos la Opcioacuten
Modulo1 Haga doble clic en Modulo1 Se mostrara en el Editor de Visual Basic el
coacutedigo de la macro que grabamos de la siguiente forma
Microsoft Excel Avanzado 2007
Escuela Especializada en Ingenieriacutea ITCA-FEPADE
Centro de Capacitacioacuten en Tecnologiacutea Informaacutetica
Manual del Participante
30
Sub y End Sub indican el inicio y el final del procedimiento de la Macro1 Todo lo que aparece con un apostrofe acute indica que no se tomara en cuenta que es solo
texto o comentarios y ese texto debe de aparecer en un color ya sea el color verde Range(A1) Select Indica que lo primero que hicimos al grabar la
macro fue trasladarnos a la celda A1 La orden Range nos permite trasladarnos a una celda ActiveCellFormulaR1C1 = Ramoacuten Esto indica que se escribiraacute en
la celda en que se encuentra el valor de texto Ramoacuten Todo lo que aparece entre comillas siempre seraacute un valor de texto La orden ActiveCellFormulaR1C1 nos
permite escribir un valor en la celda activa Range(A2)Select Otra vez indicamos que se traslade a la celda A2 Esto se debe a que cuando escribimos el
nombre de Ramoacuten en A1 presionamos Enter y al dar Enter bajo a la celda A2
Para comprender mejor alteraremos el coacutedigo dentro del editor de Visual Basic
Queacute crees que pasara aquiacute con nuestra Macro
Sub Macro1()
Macro1 Macro Macro grabada el 08042001 por RAMON MENDOZA OCHOA
Acceso directo CTRL+r
Range(A1)Select ActiveCellFormulaR1C1 = Ramoacuten
Range(B1)Select ActiveCellFormulaR1C1 = Calle 21 de Marzo 280
Range(C1)Select
Microsoft Excel Avanzado 2007
Escuela Especializada en Ingenieriacutea ITCA-FEPADE
Centro de Capacitacioacuten en Tecnologiacutea Informaacutetica
Manual del Participante
31
ActiveCellFormulaR1C1 = 31-2-47-13 Range(D1)Select
ActiveCellFormulaR1C1 = Nogales Sonora Range(E1)Select
ActiveCellFormulaR1C1 = CONALEP NOGALES
End Sub
Asiacute es acabo de alterar el coacutedigo y cuando regrese a Excel y ejecute la macro con
Control + r haraacute lo siguiente
En A1 escribiraacute Ramoacuten
En B1 escribiraacute Calle 21 de Marzo 280 En C1 escribiraacute 31-2-47-13
En D1 escribiraacute Nogales Sonora En E1 escribiraacute CONALEP NOGALES
Asiacute que salgamos del editor dando clic en el Menuacute Archivo y eligiendo la opcioacuten
Cerrar y volver a Microsoft Excel
Si no desea salir por completo haga clic en el botoacuten Microsoft Excel que se
encuentra activado en la barra de tareas y cuando deseeacute volver al editor de clic en
el botoacuten Microsoft Visual Basic que se encuentra en la ficha Programador
Ahora ya que salimos de Visual Basic y estamos en Excel de Nuevo ejecutemos
la macro presionando Control + r y veamos los resultados de nuestra modificacioacuten
Es necesario practicar bastante para dominar esto asiacute que es recomendable
repasar la Fase 2 cuantas veces sea necesario otra cosa no trates de generar
coacutedigos muy complejos en tus macros porque te vas a enredar poco a poco se va lejos
Microsoft Excel Avanzado 2007
Escuela Especializada en Ingenieriacutea ITCA-FEPADE
Centro de Capacitacioacuten en Tecnologiacutea Informaacutetica
Manual del Participante
32
Praacutectica II
Genera una Macro que escriba un nombre en una celda y lo ponga negrita y
observa el Coacutedigo Genera una Macro que escriba un nombre en una celda y lo Centre y
observa el Coacutedigo Genera una Macro que escriba un nombre en una celda y cambie el tamantildeo
de la letra a 20 puntos y observa el Coacutedigo Trasladarse a una Celda
Range(A1)Select
Escribir en una Celda
ActivecellFormulaR1C1=Ramoacuten
Letra Negrita
SelectionFontBold = True
Letra Cursiva
SelectionFontItalic = True
Letra Subrayada
SelectionFontUnderline = xlUnderlineStyleSingle
Centrar Texto
With Selection
HorizontalAlignment = xlCenter
End With
Alinear a la izquierda
With Selection
HorizontalAlignment = xlLeft
End With
Alinear a la Derecha
Microsoft Excel Avanzado 2007
Escuela Especializada en Ingenieriacutea ITCA-FEPADE
Centro de Capacitacioacuten en Tecnologiacutea Informaacutetica
Manual del Participante
33
With Selection
HorizontalAlignment = xlRight
End With
Tipo de Letra(Fuente)
With SelectionFont
Name = AGaramond
End With
Tamantildeo de Letra(Tamantildeo de Fuente)
With SelectionFont
Size = 15
End With
Copiar
SelectionCopy
Pegar
ActiveSheetPaste
Cortar
SelectionCut
Ordenar Ascendente
SelectionSort Key1=Range(A1) Order1=xlAscending Header=xlGuess _
OrderCustom=1 MatchCase=False Orientation=xlTopToBottom
Orden Descendente
SelectionSort Key1=Range(A1) Order1=xlDescending Header=xlGuess _
OrderCustom=1 MatchCase=False Orientation=xlTopToBottom
Microsoft Excel Avanzado 2007
Escuela Especializada en Ingenieriacutea ITCA-FEPADE
Centro de Capacitacioacuten en Tecnologiacutea Informaacutetica
Manual del Participante
34
Buscar
CellsFind(What= Ramon After=ActiveCell LookIn=xlFormulas LookAt _
=xlPart SearchOrder=xlByRows SearchDirection=xlNext MatchCase= _
False)Activate
Insertar Fila
SelectionEntireRowInsert
Eliminar Fila
SelectionEntireRowDelete
Insertar Columna
SelectionEntireColumnInsert
Eliminar Columna
SelectionEntireColumnDelete
Abrir un Libro
WorkbooksOpen Filename=CMis documentosvideo safe 3xls
Grabar un Libro
ActiveWorkbookSaveAs Filename=CMis documentospiscisxls FileFormat _
=xlNormal Password= WriteResPassword= ReadOnlyRecommended= _
False CreateBackup=False
Estos serian algunos coacutedigos muy comunes en Excel pero si desea puede generar
maacutes coacutedigos de otras opciones es cuestioacuten de que los utilice
Antes de pasar a la Fase 3 es necesario que domine como generar Macros y
Observar sus coacutedigos que se encuentran en la Fase 2 Recuerde esto es de mucha practica y para eso es necesario aprender bien las fases Anteriores
Microsoft Excel Avanzado 2007
Escuela Especializada en Ingenieriacutea ITCA-FEPADE
Centro de Capacitacioacuten en Tecnologiacutea Informaacutetica
Manual del Participante
35
Antes de Empezar esta nueva fase te recomiendo que salgas de Excel y vuelvas a entrar esto es por si estuviste practicando los coacutedigos para que no quede una
secuencia de Macros
Ahora veremos coacutemo dominar lo maacuteximo de Excel que es crear formularios y programarlos bueno un formulario es una ventana que se programa por medio de
controles y estos controles responden a sucesos que nosotros programamos Todo
esto se encuentra dentro de Visual Basic
A continuacioacuten Muestro como crear un formulario y como programarlo Presione La Teclas Alt + F11 para entrar al editor de Visual Basic Activa las
siguientes opciones Explorador de Proyectos y Ventana Propiedades
En el Menuacute Insertar elija la Opcioacuten UserForm Esto inserta el Formulario que programaremos con controles En el Explorador de Proyecto se observara que
se inserto el UserForm
Tambieacuten cuando haga clic en el Formulario USERFORM1 se debe de activar el Cuadro de Herramientas si no se activa de clic en el Menuacute Ver y elija la opcioacuten
Cuadro de Herramientas
Elija del Cuadro de Herramientas el Control Etiqueta el que tiene la A y
Arrastre dibujando en el Formulario USERFORM1 la etiqueta
Quedara el nombre Label1 despueacutes de un clic en la etiqueta dibujada y podraacute modificar el nombre de adentro y pondremos ahiacute Nombre Si por error hace doble
clic en la etiqueta y lo enviacutea a la pantalla de programacioacuten de la etiqueta solo haga doble clic en UserForm1 que se encuentra en el Explorador de Proyecto
Elija del Cuadro de Herramientas el control Cuadro de Texto el que tiene el
icono ab y arrastre dibujando en el formulario USERFORM1 el cuadro de texto a un lado de la etiqueta que dice Nombre El cuadro de texto debe de estar vaciacuteo y
su nombre seraacute Textbox1 el nombre solo apareceraacute en el control Haga los dos pasos anteriores igualmente poniendo Direccioacuten en la Label2 y Teleacutefono en la
Microsoft Excel Avanzado 2007
Escuela Especializada en Ingenieriacutea ITCA-FEPADE
Centro de Capacitacioacuten en Tecnologiacutea Informaacutetica
Manual del Participante
36
Label3 y tambieacuten dibuacutejeles su Textbox Esto quedara asiacute despueacutes de haberlo hecho
Si tiene alguacuten problema al dibujar las etiquetas o los cuadros de texto solo caacutembiele el nombre a la etiqueta o el cuadro de
texto en la Ventana Propiedades la opcioacuten se llama (Name) El Error que marque puede ser Nombre Ambiguo
pero si le cambias el Nombre al control se quitara el error Puedes escribir cualquier nombre en lugar de Label1
Los controles como las Etiquetas y Cuadros de Textos pueden modificaacuterseles algunas opciones en la Ventana Propiedades
Para hacerlo es necesario tener conocimiento sobre las propiedades de los controles No altere las propiedades si no las conoce
Elija del Cuadro de Herramientas el control Botoacuten de Comando y Arrastre dibujando en el Formulario USERFORM1 el Botoacuten despueacutes de un clic en el
nombre del Botoacuten dibujado y podraacute modificar el nombre y pondremos ahiacute Insertar Si por error da doble clic en la Botoacuten y lo manda a la pantalla de
programacioacuten de la etiqueta solo de doble clic en UserForm1 que se encuentra en el Explorador de Proyecto
El Formulario quedaraacute formado por los controles como la siguiente figura
Microsoft Excel Avanzado 2007
Escuela Especializada en Ingenieriacutea ITCA-FEPADE
Centro de Capacitacioacuten en Tecnologiacutea Informaacutetica
Manual del Participante
37
Ahora haga doble clic sobre el control Textbox1 para programarlo y despueacutes inserte el siguiente coacutedigo
Private Sub TextBox1_Change()
Range(A9)Select
ActiveCellFormulaR1C1 = TextBox1
End Sub
Esto indica que se debe trasladar a la celda A9 y escribir lo que hay en el
Textbox1
Nota -Lo que estaacute en azul lo genera Excel automaacuteticamente usted solo escribiraacute
lo que estaacute en Negrita
Para volver al Formulario y programar el siguiente TextBox de doble clic en UserForm1 que se encuentra en el Explorador de Proyecto o simplemente de
clic en Ver Objeto en el mismo Explorador de Proyecto
Ahora haga doble clic sobre el control Textbox2 para programarlo y despueacutes
inserte el siguiente coacutedigo
Private Sub TextBox2_Change()
Range(B9)Select
ActiveCellFormulaR1C1 = TextBox2
End Sub
Esto indica que se debe trasladar a la celda B9 y escribir lo que hay en el Textbox2
Microsoft Excel Avanzado 2007
Escuela Especializada en Ingenieriacutea ITCA-FEPADE
Centro de Capacitacioacuten en Tecnologiacutea Informaacutetica
Manual del Participante
38
Para volver al Formulario y programar el siguiente Textbox de doble clic en UserForm1 que se encuentra en el Explorador de Proyecto o simplemente de
clic en Ver Objeto en el mismo Explorador de Proyecto
Ahora haga doble clic sobre el control Textbox3 para programarlo y despueacutes
inserte el siguiente coacutedigo
Private Sub TextBox3_Change()
Range(C9)Select
ActiveCellFormulaR1C1 = TextBox3
End Sub
Esto indica que se debe trasladar a la celda C9 y escribir lo que hay en el Textbox3
Ahora haga doble clic sobre el control Botoacuten de Comando para programarlo y
despueacutes inserte el siguiente coacutedigo
Private Sub CommandButton1_Click()
Rem inserta un rengloacuten
SelectionEntireRowInsert
Rem Empty Limpia Los Textbox
TextBox1 = Empty
TextBox2 = Empty
TextBox3 = Empty
Rem Textbox1SetFocus Enviacutea el cursor al Textbox1 para volver a
capturar los datos
TextBox1SetFocus
End Sub
Nota El comando Rem es empleado para poner comentarios dentro de la programacioacuten el comando Empty es empleado para vaciar los TextBox
Microsoft Excel Avanzado 2007
Escuela Especializada en Ingenieriacutea ITCA-FEPADE
Centro de Capacitacioacuten en Tecnologiacutea Informaacutetica
Manual del Participante
39
Ahora presione el botoacuten Ejecutar UserForm que se encuentra en la barra de herramientas o simplemente la tecla de funcioacuten F5
Se activara el Userform1 y todo lo que escriba en los Textbox se escribiraacute en Excel y cuando presione el botoacuten Insertar se insertaraacute un rengloacuten y se vaciaraacuten
los Textbox y despueacutes se mostrara el cursor en el Textbox1
Un userform se puede llamar desde cualquier moacutedulo de Excel FormNameShow muestra un formulario para el usuario
FrmAntildeadirClienteShow
El meacutetodo Load tambieacuten se puede utilizar para llamar a un userform Esto permite que el formulario se cargue pero permanece oculto
Para ocultar un userform utilice el meacutetodo Hide El formulario sigue activo pero
ahora estaacute oculto al usuario Se puede seguir accediendo a los controles en el
formulario por medio de programacioacuten
El meacutetodo Unload descarga el formulario de la memoria y lo elimina de la vista sin poder acceder a eacutel ni siquiera a traveacutes de programacioacuten VBA
Unload Me
Es de suma importancia saber aplicar Formulas en Macros de Excel ya que la mayoriacutea de las hojas de caacutelculos las involucran por ejemplo los Inventarios las
Nominas o cualquier otro tipo de hoja las llevan es por eso que en la siguiente Fase se muestra coacutemo manejar Formulas en Macros de Excel
Fase I
Presione La Teclas Alt + F11 para entrar al editor de Visual Basic Activa las siguientes opciones Explorador de Proyectos y Ventana Propiedades
En el Menuacute Insertar elija la Opcioacuten UserForm Esto inserta el Formulario que programaremos con controles En el Explorador de Proyecto se observara que
se inserto el UserForm
Ahora crearas un formulario con el siguiente aspecto
Microsoft Excel Avanzado 2007
Escuela Especializada en Ingenieriacutea ITCA-FEPADE
Centro de Capacitacioacuten en Tecnologiacutea Informaacutetica
Manual del Participante
40
El formulario tendraacute
- Tres etiquetas
- Tres Textbox - Un Botoacuten de Comando
Los datos que se preguntaran seraacuten Nombre y Edad los Diacuteas Vividos se
generaran automaacuteticamente cuando inserte la edad A continuacioacuten se muestra como se deben de programar estos Controles
Programacioacuten de los Controles
Private Sub CommandButton1_Click()
SelectionEntireRowInsert
TextBox1 = Empty
TextBox2 = Empty
TextBox3 = Empty
TextBox1SetFocus
End Sub
Private Sub TextBox1_Change()
Range(A9)Select
ActiveCellFormulaR1C1 = TextBox1
End Sub
Microsoft Excel Avanzado 2007
Escuela Especializada en Ingenieriacutea ITCA-FEPADE
Centro de Capacitacioacuten en Tecnologiacutea Informaacutetica
Manual del Participante
41
Private Sub TextBox2_Change()
Range(B9)Select
ActiveCellFormulaR1C1 = TextBox2
Rem aquiacute se crea la Formula
TextBox3 = Val(TextBox2) 365
Rem El Textbox3 guardara el total de la multiplicacioacuten del Textbox2 por 365
Rem El Comando Val permite convertir un valor de Texto a un Valor Numeacuterico
Rem Esto se debe a que los Textbox no son Numeacutericos y debemos de
Convertirlos
End Sub
Private Sub TextBox3_Change()
Range(C9)Select
ActiveCellFormulaR1C1 = TextBox3
End Sub
Esto va permitir que cuando se ejecute el formulario y se de la edad el resultado
de los diacuteas vividos apareceraacute en el Textbox3 y se escribiraacute tambieacuten en Excel El comando Val es un comando de Visual Basic que te permite convertir un valor
de texto a un valor numeacuterico Recuerden el Comando Rem se utiliza para poner Comentarios uacutenicamente y no afecta a la programacioacuten
Este Archivo de esta Macro se llama Macros de Edad y viene incluido aquiacute
Generaremos otro ejemplo Crea el Siguiente Formulario con los siguientes datos
- 5 Etiquetas - 5 Textbox
- 1 Botoacuten de Comando
Los datos que se preguntaran seraacuten Nombre Diacuteas Trabajados Pago por Diacutea
Bonos y Sueldo Neto
Microsoft Excel Avanzado 2007
Escuela Especializada en Ingenieriacutea ITCA-FEPADE
Centro de Capacitacioacuten en Tecnologiacutea Informaacutetica
Manual del Participante
42
FUNCIONES FINANCIERAS Objetivo Que al finalizar el tema el participante sea capaz de aplicar algunas
funciones financieras brindadas por Microsoft Excel 2007
Antes de comenzar a utilizar las funciones financieras debemos tener claro los
argumentos que se nos piden en la mayoriacutea de ellas esto argumentos son
Tasa Tasa de intereacutes Nper Nuacutemero de pagos perioacutedicos constantes de una inversioacuten
Pago Indica el pago perioacutedico de una anualidad Va Indica el valor actual de una inversioacuten en base a pagos constantes y
perioacutedicos Vf Valor futuro de una inversioacuten despueacutes del uacuteltimo pago
Tipo Indica cuando se realiza el pago 0 = final del periacuteodo 1 = principio del periacuteodo
Periacuteodo Es el periacuteodo calculado para el pago
FUNCIOacuteN VF
=VF (TASA NPER PAGO VA TIPO) Devuelve el valor futuro de una inversioacuten en base a una tasa de intereacutes constante
Microsoft Excel Avanzado 2007
Escuela Especializada en Ingenieriacutea ITCA-FEPADE
Centro de Capacitacioacuten en Tecnologiacutea Informaacutetica
Manual del Participante
43
CASO PRAacuteCTICO PARA UTILIZAR LA FUNCIOacuteN VF
1 Abra el archivo Funciones Financierasxls
2 Presione en el icono de la barra de foacutermulas
3 Apareceraacute la siguiente ventana
4 Elija la categoriacutea Buacutesqueda y referencia luego la funcioacuten VF
5 Haga clic en aceptar 6 Apareceraacute el siguiente cuadro
7 En Tasa se coloca la celda E5
8 En Nper se coloca la celda E6
9 En Pago se coloca la celda e7
Microsoft Excel Avanzado 2007
Escuela Especializada en Ingenieriacutea ITCA-FEPADE
Centro de Capacitacioacuten en Tecnologiacutea Informaacutetica
Manual del Participante
44
10 En Va se coloca la celda e7
11 Haga clic en Aceptar
El resultado que apreciaraacute es el siguiente
FUNCIOacuteN NPER
=NPER (TASA PAGO VA VF TIPO) Es de un modo la funcioacuten contraria a =VF Calcula seguacuten la tasa de intereacutes
indicada las veces que debe ahorrarse una cantidad fija hasta llegar a un determinado valor Por decirlo de otra forma esta funcioacuten devuelve el nuacutemero de
periacuteodos para una inversioacuten en base a pagos constantes y perioacutedicos con una tasa de intereacutes constante
CASO PRAacuteCTICO PARA UTILIZAR LA FUNCIOacuteN NPER
1 Abra el archivo Funciones
Financierasxls
2 Presione en el icono de la barra
de foacutermulas
3 Apareceraacute la siguiente ventana
4 Elija la categoriacutea Buacutesqueda y
referencia luego la funcioacuten NPER
5 Haga clic en Aceptar
Microsoft Excel Avanzado 2007
Escuela Especializada en Ingenieriacutea ITCA-FEPADE
Centro de Capacitacioacuten en Tecnologiacutea Informaacutetica
Manual del Participante
45
6 Apareceraacute el siguiente cuadro
7 En Tasa se coloca la celda C5 entre 12
8 En Pago se coloca la celda C6 9 En Va se coloca la celda C7
10 En Vf se coloca la celda C8 11 Haga clic en Aceptar
El resultado que apreciaraacute es el siguiente
FUNCIOacuteN TASA
=TASA (NPER PAGO VA VF TIPO ESTIMAR) Calcula la tasa de intereacutes necesaria para que una determinada cantidad (va)
incremente hasta alcanzar otra cantidad (vf) a lo largo de un periacuteodo indicado Estimar es lo que supone que seraacute la tasa de intereacutes
Microsoft Excel Avanzado 2007
Escuela Especializada en Ingenieriacutea ITCA-FEPADE
Centro de Capacitacioacuten en Tecnologiacutea Informaacutetica
Manual del Participante
46
CASO PRAacuteCTICO PARA UTILIZAR LA FUNCIOacuteN TASA
1 Abra el archivo Funciones Financierasxls
2 Presione en el icono de la
barra de foacutermulas
3 Apareceraacute la siguiente ventana
4 Elija la categoriacutea Buacutesqueda y referencia luego la funcioacuten
TASA
5 Haga clic en Aceptar
6 Apareceraacute el siguiente cuadro
7 En Nper se coloca la celda C3 por 12
8 En Pago se coloca la celda C4 9 En Va se coloca la celda C5
10 Haga clic en Aceptar El resultado que apreciaraacute es el siguiente
Microsoft Excel Avanzado 2007
Escuela Especializada en Ingenieriacutea ITCA-FEPADE
Centro de Capacitacioacuten en Tecnologiacutea Informaacutetica
Manual del Participante
47
FUNCIOacuteN PAGO
=PAGO (TASA NPER VA VF TIPO) Devuelve como resultado el pago de una inversioacuten La funcioacuten se basa en pagos
constantes y perioacutedicos y una tasa de intereacutes constante
CASO PRAacuteCTICO PARA UTILIZAR LA FUNCIOacuteN PAGO
1 Abra el archivo Funciones Financierasxls
2 Presione en el icono de la barra
de foacutermulas
3 Apareceraacute la siguiente ventana
4 Elija la categoriacutea Buacutesqueda y referencia luego la funcioacuten PAGO
5 Haga clic en Aceptar
Microsoft Excel Avanzado 2007
Escuela Especializada en Ingenieriacutea ITCA-FEPADE
Centro de Capacitacioacuten en Tecnologiacutea Informaacutetica
Manual del Participante
48
6 Apareceraacute el siguiente cuadro
7 En Tasa se coloca la celda E5 entre 12
8 En Nper se coloca la celda E6 por 12 9 En Va se coloca E7
10 Haga clic en Aceptar El resultado que apreciaraacute es el siguiente
FUNCIOacuteN TIR
=TIR (VALORES ESTIMAR)
Esta funcioacuten se utiliza como una forma alternativa para determinar si una inversioacuten es aconsejable La zona que se usa como argumento en la funcioacuten es
una matriz de la hoja de caacutelculo que contiene flujos de caja es decir un nuacutemero
Microsoft Excel Avanzado 2007
Escuela Especializada en Ingenieriacutea ITCA-FEPADE
Centro de Capacitacioacuten en Tecnologiacutea Informaacutetica
Manual del Participante
49
negativo que representa los pagos de la inversioacuten seguido de un nuacutemero positivo que indica una serie de ingresos La funcioacuten hace uso de una teacutecnica interactiva de
intentos para circular a traveacutes del caacutelculo Dicho meacutetodo utiliza como punto de partida una tasa de intereacutes que viene indicada en estimar
CASO PRAacuteCTICO PARA UTILIZAR LA FUNCIOacuteN TIR
1 Abra el archivo Funciones Financierasxls
2 Presione en el icono de la
barra de foacutermulas
3 Apareceraacute la siguiente
ventana
4 Elija la categoriacutea Buacutesqueda y referencia luego la funcioacuten
TIR
5 Haga clic en aceptar
6 Apareceraacute el siguiente cuadro
7 En Valores se coloca el rango desde B7 hasta E7
8 Haga clic en Aceptar
Microsoft Excel Avanzado 2007
Escuela Especializada en Ingenieriacutea ITCA-FEPADE
Centro de Capacitacioacuten en Tecnologiacutea Informaacutetica
Manual del Participante
50
El resultado que apreciaraacute es el siguiente
FUNCIOacuteN SLN
=SLN (COSTE VALOR_RESIDUAL VIDA)
Calcula la depreciacioacuten directa de un bien durante un periacuteodo Coste es el coste
inicial del bien Valor_residual es el valor del bien al final de la depreciacioacuten y despueacutes de su vida uacutetil estimada
CASO PRAacuteCTICO PARA UTILIZAR LA FUNCIOacuteN SLN
1 Abra el archivo Funciones Financierasxls
2 Presione en el icono de la barra de foacutermulas
3 Apareceraacute la siguiente ventana
4 Elija la categoriacutea Buacutesqueda y
referencia luego la funcioacuten SLN
5 Haga clic en aceptar
6 Apareceraacute el siguiente cuadro
Microsoft Excel Avanzado 2007
Escuela Especializada en Ingenieriacutea ITCA-FEPADE
Centro de Capacitacioacuten en Tecnologiacutea Informaacutetica
Manual del Participante
51
7 En Costo se coloca la celda E6
8 En Valor_residual se coloca la celda E7
9 En Vida se coloca la celda E8
10 Haga clic en Aceptar
El resultado que apreciaraacute es el siguiente
NOTAS
Microsoft Excel Avanzado 2007
Escuela Especializada en Ingenieriacutea ITCA-FEPADE
Centro de Capacitacioacuten en Tecnologiacutea Informaacutetica
Manual del Participante
52

Microsoft Excel Avanzado 2007
Escuela Especializada en Ingenieriacutea ITCA-FEPADE
Centro de Capacitacioacuten en Tecnologiacutea Informaacutetica
Manual del Participante
7
ANIDAR SUBTOTALES
Para anidar o insertar subtotales de grupos maacutes pequentildeos dentro de los grupos
de subtotales existentes primero deberaacute ordenar la lista
CASO PRAacuteCTICO PARA ANIDAR SUBTOTALES
1 Realice el ldquoCASO PRAacuteCTICO PARA APLICAR SUBTOTALESrdquo (Paacuteg 43)
2 Haga clic en una celda de la tabla 3 En la ficha Datos haga clic en Subtotales
4 En el cuadro Usar funcioacuten seleccione la funcioacuten Promedio 5 Desactive la casilla de verificacioacuten Reemplazar subtotales actuales y a
continuacioacuten haga clic en Aceptar 6 Los datos se mostraraacuten asiacute
Nota Repita los pasos 3 al 5 por cada columna cuyos subtotales desee calcular
Microsoft Excel Avanzado 2007
Escuela Especializada en Ingenieriacutea ITCA-FEPADE
Centro de Capacitacioacuten en Tecnologiacutea Informaacutetica
Manual del Participante
8
AUTOEVALUACIOacuteN
Escriba iquestQueacute es un Subtotal
Escriba algunas de las funciones que puede utilizar para crear los subtotales
Escriba el procedimiento para crear un Subtotal en Microsoft Excel 2007
Escriba el procedimiento para eliminar un subtotal aplicado a una tabla de Microsoft Excel 2007
Microsoft Excel Avanzado 2007
Escuela Especializada en Ingenieriacutea ITCA-FEPADE
Centro de Capacitacioacuten en Tecnologiacutea Informaacutetica
Manual del Participante
9
TEMA FUNCIONES DE RESUMEN PARA ANAacuteLISIS DE DATOS
OBJETIVO Aprender a resumir caacutelculos complejos por medio de funciones loacutegicas para
anaacutelisis
DEFINICIOacuteN
Se analizaraacuten los datos de un reporte de notas por medio de las funciones Suma Contar Promedio Max Min Producto y Si
PROCEDIMIENTO
1 Cree la siguiente tabla
2 Los datos a completar son
Windows teoacuterico 10 Windows praacutectico 5 Word teoacuterico 10 Word praacutectico
5 Excel teoacuterico 10 Excel praacutectico 5 PowerPoint teoacuterico 10 PowerPoint
praacutectico 5 y trabajo Final 40
3 Cree una columna que contenga Promedio I debe sumar y calcularles el
porcentaje que propone el numeral 2 de los moacutedulos Windows y Word
Microsoft Excel Avanzado 2007
Escuela Especializada en Ingenieriacutea ITCA-FEPADE
Centro de Capacitacioacuten en Tecnologiacutea Informaacutetica
Manual del Participante
10
4 En otra columna digite Promedio II y sume y calcule el porcentaje
correspondiente de los moacutedulos Excel PowerPoint
5 En otra columna calcule el
40 del trabajo final
Microsoft Excel Avanzado 2007
Escuela Especializada en Ingenieriacutea ITCA-FEPADE
Centro de Capacitacioacuten en Tecnologiacutea Informaacutetica
Manual del Participante
11
6 Calcule el promedio final en otra columna adyacente Haga una sumatoria
de los promedios y el porcentaje del trabajo final
7 Cree en otra columna la leyenda observacioacuten en esta celda debe insertar
la funcioacuten si si el alumno obtuvo mayor de 9 entonces es excelente si
obtuvo mayor que 8 entonces es muy bueno si obtuvo mayor que 6
es bueno pero si obtuvo menor que 5 es reprobado
8 Haga una sumatoria total de cada moacutedulo
9 Calcule la nota maacutexima de promedio final
10 Calcule la nota Miacutenima de promedio final
11 Encontrar la cantidad de alumnos con la funcioacuten contar
12 Calcule el promedio de promedio final
13 Encuentre la cantidad de cuaacutentos aprobaron cada moacutedulo Para ello
aplique la funcioacuten contarsi
a Ejemplo
Microsoft Excel Avanzado 2007
Escuela Especializada en Ingenieriacutea ITCA-FEPADE
Centro de Capacitacioacuten en Tecnologiacutea Informaacutetica
Manual del Participante
12
14 La sintaxis de la foacutermula quedaraacute asiacute =CONTARSI(D8D43gt7) ya
que el rango de Word es desde D8 hasta D43
TEMA VINCULOS OBJETIVO Crear viacutenculos entre celdas libros y objetos en un libro de Microsoft Excel
DEFINICIOacuteN
Un viacutenculo es una referencia a otro libro que a veces se denomina referencia externa Tambieacuten es posible establecer un viacutenculo con otro programa A veces los viacutenculos de este tipo se denominan referencias remotas Puesto que los datos de
otro libro o programa pueden cambiar dejando anticuados los datos del primer libro existen opciones para controlar la actualizacioacuten de los viacutenculos
Microsoft Excel Avanzado 2007
Escuela Especializada en Ingenieriacutea ITCA-FEPADE
Centro de Capacitacioacuten en Tecnologiacutea Informaacutetica
Manual del Participante
13
CREAR UN VIacuteNCULO ENTRE CELDAS DE LA MISMA HOJA DE CAacuteLCULO O DEL MISMO LIBRO
1 Haga clic en la celda que contiene los datos a los que desee vincular y a continuacioacuten haga clic en Copiar en la ficha Inicio
2 Haga clic en la celda desde la que desee vincular y a continuacioacuten haga clic en Pegar
3 Haga clic en Opciones de pegado y despueacutes en Vincular celdas
Crear un viacutenculo entre celdas de libros diferentes
1 Abra el libro que vaya a contener el viacutenculo (denominado el libro de destino) y el libro que contenga los datos con los que desee establecer el viacutenculo
(denominado el libro de origen)
2 En el libro de destino haga clic en Guardar
3 Seleccione la celda o las celdas desde las cuales desee establecer el viacutenculo
4 Si crea una nueva foacutermula digite un signo igual (=)
Si introduce el viacutenculo en otro lugar de la foacutermula digite el operador o
funcioacuten que debe preceder al viacutenculo
5 En el menuacute Ventana haga clic en el nombre del libro de origen y a continuacioacuten en la hoja de caacutelculo que contenga las celdas con las que
desee establecer el viacutenculo 6 Seleccione las celdas que desee vincular
7 Complete la foacutermula Una vez introducida la foacutermula presione ENTRAR
Microsoft Excel Avanzado 2007
Escuela Especializada en Ingenieriacutea ITCA-FEPADE
Centro de Capacitacioacuten en Tecnologiacutea Informaacutetica
Manual del Participante
14
Objetos vinculados e incrustados en un documento
Crear un viacutenculo con un documento existente
1 Haga clic en la hoja de caacutelculo donde desee colocar el objeto vinculado
2 En ficha Insertar haga clic en Objeto 3 Haga clic en la ficha Crear de un archivo
4 En el cuadro Nombre de archivo digite el nombre del archivo o haga clic en Examinar para seleccionarlo en una lista
5 Active la casilla de verificacioacuten Vincular 6 Para mostrar el contenido desactive la casilla de verificacioacuten Mostrar como
icono
Si desea mostrarlo como un icono active la casilla de verificacioacuten Mostrar
como icono
El resultado es el siguiente
CDocuments and SettingsF104Mis documentosejercicio sabado1xls
Microsoft Excel Avanzado 2007
Escuela Especializada en Ingenieriacutea ITCA-FEPADE
Centro de Capacitacioacuten en Tecnologiacutea Informaacutetica
Manual del Participante
15
Nota No es posible utilizar el comando Objeto de la ficha Insertar para insertar graacuteficos y algunos tipos de archivos Para insertar un graacutefico elija del grupo
Graacuteficos el tipo de graacutefico que desea insertar
Crear una referencia entre celdas de la misma hoja de caacutelculo o de hojas
distintas
Las siguientes foacutermulas contienen referencias relativas y nombres de otras celdas La celda que contiene la foacutermula se denomina celda dependiente cuando su valor
depende de los valores de otras celdas Por ejemplo la celda B2 es una celda dependiente si contiene la foacutermula =C2
Foacutermula de ejemplo Accioacuten
=C2 Utiliza el valor de la celda C2
=Hoja2B2 Utiliza el valor de la celda B2 de Hoja2
=Activo-Pasivo Resta la celda Pasivo de la celda Activo
1 Haga clic en la celda en que desee introducir la foacutermula
2 En la barra de foacutermulas digite = (signo igual)
3 Siga uno de estos procedimientos o Para crear una referencia seleccione una celda un rango de celdas
una ubicacioacuten de otra hoja de caacutelculo o una ubicacioacuten de otro libro Puede arrastrar el borde de la seleccioacuten de celdas para mover la
seleccioacuten o bien arrastrar la esquina del borde para ampliar la seleccioacuten
o Para crear una referencia a un rango con nombre presione F3
seleccione el nombre en el cuadro Pegar nombre y haga clic en Aceptar
4 Presione la tecla ENTER
Establecer un viacutenculo con un nombre de otro libro
Puede crear nombres descriptivos para representar una celda o un rango de celdas
en otro libro
Microsoft Excel Avanzado 2007
Escuela Especializada en Ingenieriacutea ITCA-FEPADE
Centro de Capacitacioacuten en Tecnologiacutea Informaacutetica
Manual del Participante
16
Establecer un viacutenculo con un nombre definido en otro libro
1 Abra el libro que vaya a contener el viacutenculo (denominado el libro de destino)
y el libro que contenga los datos con los que desee establecer el viacutenculo (denominado el libro de origen)
2 En el libro de destino haga clic en Guardar 3 Seleccione la celda o las celdas desde las cuales desee establecer el viacutenculo
Si crea una nueva foacutermula escriba un signo igual (=)
Si introduce el viacutenculo en otro lugar de la foacutermula digite el operador o
funcioacuten que debe preceder al viacutenculo
4 En la Ficha Vista de clic en el comando Cambiar Ventanas haga clic en el nombre del libro de origen y a continuacioacuten en la hoja de caacutelculo que
contenga las celdas con las que desee establecer el viacutenculo 5 Presione F3 y seleccione el nombre con el que desee establecer el viacutenculo
Definir un nombre que haga referencia a las celdas de otro libro
1 Abra el libro que vaya a contener el viacutenculo (denominado el libro de destino)
y el libro que contenga los datos con los que desee establecer el viacutenculo (denominado el libro de origen)
2 En el libro de destino elija la ficha Foacutermulas la opcioacuten Asignar nombre a un rango y a continuacioacuten haga clic en Definir nombrehellip
3 En el cuadro Nombre nuevo digite el nombre del viacutenculo
Microsoft Excel Avanzado 2007
Escuela Especializada en Ingenieriacutea ITCA-FEPADE
Centro de Capacitacioacuten en Tecnologiacutea Informaacutetica
Manual del Participante
17
4 Borre el contenido del cuadro Hace referencia a y mantenga el cursor dentro del cuadro
Si el nombre es una foacutermula digiacutetela y situacutee el cursor en la posicioacuten donde desee colocar el viacutenculo Por ejemplo digite =SUMA() y situacutee el cursor
entre los pareacutentesis
5 En la ficha Vista haga clic en Cambiar ventanas y luego el nombre del libro de origen y a continuacioacuten en la hoja de caacutelculo que contenga las
celdas con las que desee establecer el viacutenculo 6 Seleccione la celda o el rango de celdas con las que desee establecer el
viacutenculo 7 En el cuadro de diaacutelogo Nombre nuevo haga clic en Aceptar
8 Ficha Foacutermulas comando Asignar nombre a un rango opcioacuten Aplicar
Nombreshellip y a continuacioacuten 9 haga clic en Aceptar
Ejercicio de Aplicacioacuten
1 Cree la siguiente tabla
2 En la hoja 2 cree viacutenculos de la hoja 1
3 Cree viacutenculos de otro libro a su libro actual
Microsoft Excel Avanzado 2007
Escuela Especializada en Ingenieriacutea ITCA-FEPADE
Centro de Capacitacioacuten en Tecnologiacutea Informaacutetica
Manual del Participante
18
FUNCIONES DE BUacuteSQUEDA Objetivo Que al finalizar el tema el participante sea capaz de aplicar algunas
funciones de buacutesqueda buscarh y buscarv brindadas por Microsoft Excel 2007
BUSCARH()
Busca un valor en la fila superior de una tabla o una matriz de valores y a continuacioacuten devuelve un valor en la misma columna de una fila especificada en
la tabla o en la matriz Use BUSCARH cuando los valores de comparacioacuten se encuentren en una fila en la parte superior de una tabla de datos y desee
encontrar informacioacuten que se encuentre dentro de un nuacutemero especificado de
filas Use BUSCARV cuando los valores de comparacioacuten se encuentren en una columna a la izquierda o de los datos que desee encontrar
Sintaxis BUSCARH (valor_buscado matriz_buscar_en indicador_filas ordenado)
Valor_buscado es el valor que se busca en la primera fila de matriz_buscar_en Valor_buscado puede ser un valor una referencia o una cadena de texto
Matriz_buscar_en es una tabla de informacioacuten en la que se buscan los datos Utilice una referencia a un rango o el nombre de un rango
Los valores de la primera fila del argumento matriz_buscar_en pueden ser texto nuacutemeros o valores loacutegicos
Si el argumento ordenado es VERDADERO los valores de la primera fila del argumento matriz_buscar_en deberaacuten colocarse en orden ascendente -2
-1 0 1 2 A-Z FALSO VERDADERO de lo contrario es posible que BUSCARH no devuelva el valor correcto
El texto en mayuacutesculas y minuacutesculas es equivalente Se pueden poner los datos en orden ascendente de izquierda a derecha
seleccionando los valores y eligiendo el comando Ordenar del menuacute Datos A
continuacioacuten haga clic en Opciones y despueacutes en Ordenar de izquierda a derecha y Aceptar Bajo Ordenar por haga clic en la fila deseada y despueacutes
en Ascendente Indicador_filas es el nuacutemero de fila en matriz_buscar_en desde el cual se deberaacute
devolver el valor coincidente Si indicador_filas es 1 devuelve el valor de la primera fila en matriz_buscar_en si indicador_filas es 2 devuelve el valor de la
segunda fila en matriz_buscar_en y asiacute sucesivamente Si indicador_filas es menor que 1 BUSCARH devuelve el valor de error iexclVALOR si indicador_filas es mayor
que el nuacutemero de filas en matriz_buscar_en BUSCARH devuelve el valor de error iexclREF
Ordenado es un valor loacutegico que especifica si desea que el elemento buscado por la funcioacuten BUSCARH coincida exacta o aproximadamente Si ordenado es
VERDADERO o se omite la funcioacuten devuelve un valor aproximado es decir si no
Microsoft Excel Avanzado 2007
Escuela Especializada en Ingenieriacutea ITCA-FEPADE
Centro de Capacitacioacuten en Tecnologiacutea Informaacutetica
Manual del Participante
19
se encuentra un valor exacto se devuelve el mayor valor que sea menor que el argumento valor_buscado Si ordenado es FALSO la funcioacuten BUSCARH encontraraacute
el valor exacto Si no se encuentra dicho valor devuelve el valor de error NA Observaciones
Si BUSCARH no logra encontrar valor_buscado utiliza el mayor valor que sea menor que valor_buscado
Si valor_buscado es menor que el menor valor de la primera fila de
matriz_buscar_en BUSCARH devuelve el valor
CASO PRAacuteCTICO PARA USAR LA FUNCIOacuteN BUSCARH()
1 Abra un archivo de Excel y digite la tabla que se muestra a continuacioacuten
2 Seleccione la celda donde quiere colocar el premio que corresponde al puntaje sentildealado Ej C3
3 De clic en el icono de la barra de foacutermulas
4 Apareceraacute el siguiente cuadro de diaacutelogo
5 Elija la categoriacutea Buacutesqueda y referencia luego la funcioacuten BUSCARH
6 Haga clic en Aceptar
Microsoft Excel Avanzado 2007
Escuela Especializada en Ingenieriacutea ITCA-FEPADE
Centro de Capacitacioacuten en Tecnologiacutea Informaacutetica
Manual del Participante
20
7 Apareceraacute el siguiente cuadro
8 El Valor_buscado es el puntaje en la celda B3 9 El valor Matriz_buscar_en es la tabla de premios por puntaje que va desde
A11 hasta E14 Es recomendable anclar este valor con la tecla de funcioacuten F4 10 El valor indicador_filas es la nuacutemero 3
11 Ordenado va vaciacuteo para obtener el valor maacutes cercano 12 El resultado seriacutea
Microsoft Excel Avanzado 2007
Escuela Especializada en Ingenieriacutea ITCA-FEPADE
Centro de Capacitacioacuten en Tecnologiacutea Informaacutetica
Manual del Participante
21
BUSCARV()
Busca un valor especiacutefico en la columna maacutes a izquierda de una matriz y devuelve el valor en la misma fila de una columna especificada en la tabla Utilice BUSCARV
en lugar de BUSCARH cuando los valores de comparacioacuten se encuentren en una columna situada a la izquierda de los datos que desea encontrar
Sintaxis BUSCARV(valor_buscado matriz_de_comparacioacuten indicador_columnasordenado)
Valor_buscado es el valor que se busca en la primera columna de la matriz Valor_buscado puede ser un valor una referencia o una cadena de texto
Matriz_de_comparacioacuten es el conjunto de informacioacuten donde se buscan los datos Utilice una referencia a un rango o un nombre de rango como por ejemplo
Base_de_datos o Lista Si el argumento ordenado es VERDADERO los valores de la primera columna del
argumento matriz_de_comparacioacuten deben colocarse en orden ascendente -2 -1 0 1 2 A-Z FALSO VERDADERO De lo contrario BUSCARV podriacutea
devolver un valor incorrecto
Para colocar los valores en orden ascendente elija el comando Ordenar del menuacute Datos y seleccione la opcioacuten Ascendente
Los valores de la primera columna de matriz_de_comparacioacuten pueden ser texto nuacutemeros o valores loacutegicos
El texto escrito en mayuacutesculas y minuacutesculas es equivalente Indicador_columnas es el nuacutemero de columna de matriz_de_comparacioacuten desde
la cual debe devolverse el valor coincidente Si el argumento indicador_columnas es igual a 1 la funcioacuten devuelve el valor de la primera columna del argumento
matriz_de_comparacioacuten si el argumento indicador_columnas es igual a 2 devuelve el valor de la segunda columna de matriz_de_comparacioacuten y asiacute
sucesivamente Si indicador_columnas es menor que 1 BUSCARV devuelve el valor de error iexclVALOR si indicador_columnas es mayor que el nuacutemero de
columnas de matriz_de_comparacioacuten BUSCARV devuelve el valor de error iexclREF
Ordenado Es un valor loacutegico que indica si desea que la funcioacuten BUSCARV busque
un valor igual o aproximado al valor especificado Si el argumento ordenado es VERDADERO o se omite la funcioacuten devuelve un valor aproximado es decir si no
encuentra un valor exacto devolveraacute el valor inmediatamente menor que valor_buscado Si ordenado es FALSO BUSCARV devuelve el valor buscado Si no
encuentra ninguacuten valor devuelve el valor de error NA
CASO PRAacuteCTICO PARA USAR LA FUNCIOacuteN BUSCARV()
1 Abra un archivo de Excel o digite la tabla que se muestra a continuacioacuten
Microsoft Excel Avanzado 2007
Escuela Especializada en Ingenieriacutea ITCA-FEPADE
Centro de Capacitacioacuten en Tecnologiacutea Informaacutetica
Manual del Participante
22
2 En la hoja ubiacutequese en la celda donde quiere colocar el nombre del producto que busca Ej C6
3 Presione en el icono de la barra de
foacutermulas 4 Apareceraacute el siguiente cuadro
5 Elija la categoriacutea Buacutesqueda y
referencia luego la funcioacuten BUSCARV 6 Haga clic en aceptar
7 Apareceraacute el siguiente cuadro
8 Llene las casillas de acuerdo a los argumentos que necesita la funcioacuten 9 Haga clic en Aceptar
10 El resultado seraacute
Microsoft Excel Avanzado 2007
Escuela Especializada en Ingenieriacutea ITCA-FEPADE
Centro de Capacitacioacuten en Tecnologiacutea Informaacutetica
Manual del Participante
23
MACROS
Objetivo Que al finalizar el tema el participante sea capaz de crear y utilizar macros en un libro de Microsoft Excel 2007
DEFINICIOacuteN
Una macro consiste en una serie de comandos y funciones que se almacenan en un moacutedulo de Visual Basic el cual puede ejecutarse siempre que sea necesario
realizar la tarea Al grabar una macro Microsoft Excel almacena informacioacuten sobre cada paso dado cuando se ejecuta una serie de comandos A continuacioacuten se debe
ejecutar la macro para que repita los comandos
RECOMENDACIONES AL GRABAR UNA MACRO
Antes de grabar una macro es recomendable que planee los pasos y los comandos que desea que ejecute la macro Si se comete un error mientras es grabada la
macro tambieacuten se graban las correcciones que se realicen Cuando se graba una
macro Visual Basic almacena cada macro en un nuevo moacutedulo adjunto a un libro
CASO PRAacuteCTICO PARA GRABAR UNA MACRO
1 Abra un archivo de Excel
2 Haga clic en el botoacuten de Microsoft Office
3 Haga clic en Opciones de Excel
4 En la categoriacutea Maacutes frecuentes seleccione la opcioacuten Mostrar ficha Programador en la cinta de opciones y haga clic en Aceptar
5 La ficha de Programador se activaraacute Haga clic en Seguridad de macros
6 Seleccione la opcioacuten Habilitar todas las macros y luego haga clic en Aceptar
Microsoft Excel Avanzado 2007
Escuela Especializada en Ingenieriacutea ITCA-FEPADE
Centro de Capacitacioacuten en Tecnologiacutea Informaacutetica
Manual del Participante
24
7 Haga clic en el botoacuten Grabar macro
8 En el cuadro de texto Nombre de la macro digite Escritura el nombre por defecto es Macro1 (El primer caraacutecter del nombre de la macro deberaacute
ser una letra Los demaacutes caracteres pueden ser letras o nuacutemeros o
caracteres de subrayado en el nombre no podraacute contener espacios entre caracteres)
9 Asiacutegnele el meacutetodo abreviado Ctrl + Mayuacutes + E para su macro
10 Seleccione Este libro en donde se guardaraacute la macro en el cuadro
Guardar macro en Si desea que la macro esteacute disponible siempre que utilice Microsoft Excel almaceacutenela en el libro de macros personales en la
carpeta de inicio de Excel
Microsoft Excel Avanzado 2007
Escuela Especializada en Ingenieriacutea ITCA-FEPADE
Centro de Capacitacioacuten en Tecnologiacutea Informaacutetica
Manual del Participante
25
11 Digite una descripcioacuten sobre los comandos y funciones que ejecuta la
macro en el cuadro descripcioacuten 12 Haga clic en el botoacuten Aceptar
13 Ahora puede comenzar a realizar las acciones que desea grabar en la macro
14 Seleccione con un clic el tiacutetulo de la columna A (el nombre de la
columna) de forma que se seleccione toda la columna 15 Haga clic en la ficha Inicio
16 Haga clic dentro del grupo Celdas en el comando Formato 17 Haga clic en la opcioacuten Autoajustar ancho de columna
18 Digite en la celda B2 la foacutermula =HOY() 19 Digite la fecha 290910 en la celda B3
20 Apliacutequele formato de nuacutemero 21 Situacutee el cursor en la celda A1
22 Pulse la combinacioacuten de teclas Control + (se seleccionaraacuten todo el rango no-vaciacuteo)
23 Haga clic en la ficha Inicio 24 Haga clic en Dar formato como tabla y aplique el formato Estilo de
tabla oscuro 3 25 En la ficha Programador haga clic en el comando Detener
grabacioacuten
26 Ubiacutequese en la Hoja 2 presione Ctrl + Mayuacutes + E para ejecutar la macro de nuevo
PROCEDIMIENTO PARA ELIMINAR UNA MACRO EN MICROSOFT EXCEL
1 Abra el libro que contiene la macro que desea eliminar
2 Haga clic en la ficha Programador
3 Haga clic en el botoacuten Macros
4 En la lista Macros en seleccione Este libro
5 En el cuadro Nombre de la Macro haga clic en el nombre de la macro que desee eliminar
6 Haga clic en Eliminar
Microsoft Excel Avanzado 2007
Escuela Especializada en Ingenieriacutea ITCA-FEPADE
Centro de Capacitacioacuten en Tecnologiacutea Informaacutetica
Manual del Participante
26
Nota Para eliminar todas las macros de un libro elimine las macros
que aparecen en el cuadro de diaacutelogo y a continuacioacuten guarde el libro
CASO PRAacuteCTICO PARA ASIGNAR A UN BOTOacuteN UNA MACRO
1 Abra el archivo que posee macros 2 Inserte una Forma en la hoja de Microsoft Excel
3 Haga clic derecho sobre la Forma
Microsoft Excel Avanzado 2007
Escuela Especializada en Ingenieriacutea ITCA-FEPADE
Centro de Capacitacioacuten en Tecnologiacutea Informaacutetica
Manual del Participante
27
4 Seleccione la opcioacuten Asignar Macro
5 Seleccione la macro que desea asignar al botoacuten
7 Haga clic en Aceptar
Nota Ahora cada vez que se haga clic sobre la Autoforma se ejecutaraacute la macro
Microsoft Excel Avanzado 2007
Escuela Especializada en Ingenieriacutea ITCA-FEPADE
Centro de Capacitacioacuten en Tecnologiacutea Informaacutetica
Manual del Participante
28
MODIFICAR EL COacuteDIGO DE UNA MACRO Objetivo Que al finalizar el tema el participante sea capaz de crear macros a
traveacutes de coacutedigos del leguaje Visual Basic
Crearemos una macro y veremos sus coacutedigos
Para observar los coacutedigos de una macro debemos de seguir los siguientes pasos
1 Primero haga clic en la celda A5 antes de empezar la grabacioacuten de la Macro 2 Presione el botoacuten Grabar Macro de la Ficha Programador
3 A continuacioacuten se muestra el cuadro de diaacutelogo Grabar Macro el nombre de la macro seraacute Macro1
4 En la opcioacuten Meacutetodo Abreviado digite la letra r por lo tanto la macro se
llamaraacute con Control + r 5 Luego presione el botoacuten Aceptar
6 Excel inicia la grabacioacuten del la Macro1 Haga clic en la celda A1 y digite Ramoacuten despueacutes presione Enter para aceptar el valor en la celda
7 Detenga la grabacioacuten de la macro presionando el botoacuten Detener Grabacioacuten de la ficha Programador
Microsoft Excel Avanzado 2007
Escuela Especializada en Ingenieriacutea ITCA-FEPADE
Centro de Capacitacioacuten en Tecnologiacutea Informaacutetica
Manual del Participante
29
Excel ha grabado los pasos y ha generado un coacutedigo Observaremos el coacutedigo
Presione la tecla Alt + la tecla de funcioacuten F11 (Alt + F11) Excel abriraacute el Editor de Visual Basic Si este editor no se activa es que Excel no estaacute bien instalado o
se ha borrado Tambieacuten puede acceder desde a la ficha Programador y haciendo clic en el botoacuten Visual Basic
Active los siguientes cuadros o ventanas
Haga clic en el Menuacute Ver y elija la opcioacuten Explorador de Proyectos Haga clic en el Menuacute ver y elija la opcioacuten Ventana Propiedades
Estas dos opciones deben de estar siempre activadas ya que de ahiacute depende todo lo que vallamos a hacer
Del cuadro Proyecto de doble clic en Moacutedulos o simplemente presione el signo de + que aparece en la opcioacuten Moacutedulos Se activaraacute abajo de Moacutedulos la Opcioacuten
Modulo1 Haga doble clic en Modulo1 Se mostrara en el Editor de Visual Basic el
coacutedigo de la macro que grabamos de la siguiente forma
Microsoft Excel Avanzado 2007
Escuela Especializada en Ingenieriacutea ITCA-FEPADE
Centro de Capacitacioacuten en Tecnologiacutea Informaacutetica
Manual del Participante
30
Sub y End Sub indican el inicio y el final del procedimiento de la Macro1 Todo lo que aparece con un apostrofe acute indica que no se tomara en cuenta que es solo
texto o comentarios y ese texto debe de aparecer en un color ya sea el color verde Range(A1) Select Indica que lo primero que hicimos al grabar la
macro fue trasladarnos a la celda A1 La orden Range nos permite trasladarnos a una celda ActiveCellFormulaR1C1 = Ramoacuten Esto indica que se escribiraacute en
la celda en que se encuentra el valor de texto Ramoacuten Todo lo que aparece entre comillas siempre seraacute un valor de texto La orden ActiveCellFormulaR1C1 nos
permite escribir un valor en la celda activa Range(A2)Select Otra vez indicamos que se traslade a la celda A2 Esto se debe a que cuando escribimos el
nombre de Ramoacuten en A1 presionamos Enter y al dar Enter bajo a la celda A2
Para comprender mejor alteraremos el coacutedigo dentro del editor de Visual Basic
Queacute crees que pasara aquiacute con nuestra Macro
Sub Macro1()
Macro1 Macro Macro grabada el 08042001 por RAMON MENDOZA OCHOA
Acceso directo CTRL+r
Range(A1)Select ActiveCellFormulaR1C1 = Ramoacuten
Range(B1)Select ActiveCellFormulaR1C1 = Calle 21 de Marzo 280
Range(C1)Select
Microsoft Excel Avanzado 2007
Escuela Especializada en Ingenieriacutea ITCA-FEPADE
Centro de Capacitacioacuten en Tecnologiacutea Informaacutetica
Manual del Participante
31
ActiveCellFormulaR1C1 = 31-2-47-13 Range(D1)Select
ActiveCellFormulaR1C1 = Nogales Sonora Range(E1)Select
ActiveCellFormulaR1C1 = CONALEP NOGALES
End Sub
Asiacute es acabo de alterar el coacutedigo y cuando regrese a Excel y ejecute la macro con
Control + r haraacute lo siguiente
En A1 escribiraacute Ramoacuten
En B1 escribiraacute Calle 21 de Marzo 280 En C1 escribiraacute 31-2-47-13
En D1 escribiraacute Nogales Sonora En E1 escribiraacute CONALEP NOGALES
Asiacute que salgamos del editor dando clic en el Menuacute Archivo y eligiendo la opcioacuten
Cerrar y volver a Microsoft Excel
Si no desea salir por completo haga clic en el botoacuten Microsoft Excel que se
encuentra activado en la barra de tareas y cuando deseeacute volver al editor de clic en
el botoacuten Microsoft Visual Basic que se encuentra en la ficha Programador
Ahora ya que salimos de Visual Basic y estamos en Excel de Nuevo ejecutemos
la macro presionando Control + r y veamos los resultados de nuestra modificacioacuten
Es necesario practicar bastante para dominar esto asiacute que es recomendable
repasar la Fase 2 cuantas veces sea necesario otra cosa no trates de generar
coacutedigos muy complejos en tus macros porque te vas a enredar poco a poco se va lejos
Microsoft Excel Avanzado 2007
Escuela Especializada en Ingenieriacutea ITCA-FEPADE
Centro de Capacitacioacuten en Tecnologiacutea Informaacutetica
Manual del Participante
32
Praacutectica II
Genera una Macro que escriba un nombre en una celda y lo ponga negrita y
observa el Coacutedigo Genera una Macro que escriba un nombre en una celda y lo Centre y
observa el Coacutedigo Genera una Macro que escriba un nombre en una celda y cambie el tamantildeo
de la letra a 20 puntos y observa el Coacutedigo Trasladarse a una Celda
Range(A1)Select
Escribir en una Celda
ActivecellFormulaR1C1=Ramoacuten
Letra Negrita
SelectionFontBold = True
Letra Cursiva
SelectionFontItalic = True
Letra Subrayada
SelectionFontUnderline = xlUnderlineStyleSingle
Centrar Texto
With Selection
HorizontalAlignment = xlCenter
End With
Alinear a la izquierda
With Selection
HorizontalAlignment = xlLeft
End With
Alinear a la Derecha
Microsoft Excel Avanzado 2007
Escuela Especializada en Ingenieriacutea ITCA-FEPADE
Centro de Capacitacioacuten en Tecnologiacutea Informaacutetica
Manual del Participante
33
With Selection
HorizontalAlignment = xlRight
End With
Tipo de Letra(Fuente)
With SelectionFont
Name = AGaramond
End With
Tamantildeo de Letra(Tamantildeo de Fuente)
With SelectionFont
Size = 15
End With
Copiar
SelectionCopy
Pegar
ActiveSheetPaste
Cortar
SelectionCut
Ordenar Ascendente
SelectionSort Key1=Range(A1) Order1=xlAscending Header=xlGuess _
OrderCustom=1 MatchCase=False Orientation=xlTopToBottom
Orden Descendente
SelectionSort Key1=Range(A1) Order1=xlDescending Header=xlGuess _
OrderCustom=1 MatchCase=False Orientation=xlTopToBottom
Microsoft Excel Avanzado 2007
Escuela Especializada en Ingenieriacutea ITCA-FEPADE
Centro de Capacitacioacuten en Tecnologiacutea Informaacutetica
Manual del Participante
34
Buscar
CellsFind(What= Ramon After=ActiveCell LookIn=xlFormulas LookAt _
=xlPart SearchOrder=xlByRows SearchDirection=xlNext MatchCase= _
False)Activate
Insertar Fila
SelectionEntireRowInsert
Eliminar Fila
SelectionEntireRowDelete
Insertar Columna
SelectionEntireColumnInsert
Eliminar Columna
SelectionEntireColumnDelete
Abrir un Libro
WorkbooksOpen Filename=CMis documentosvideo safe 3xls
Grabar un Libro
ActiveWorkbookSaveAs Filename=CMis documentospiscisxls FileFormat _
=xlNormal Password= WriteResPassword= ReadOnlyRecommended= _
False CreateBackup=False
Estos serian algunos coacutedigos muy comunes en Excel pero si desea puede generar
maacutes coacutedigos de otras opciones es cuestioacuten de que los utilice
Antes de pasar a la Fase 3 es necesario que domine como generar Macros y
Observar sus coacutedigos que se encuentran en la Fase 2 Recuerde esto es de mucha practica y para eso es necesario aprender bien las fases Anteriores
Microsoft Excel Avanzado 2007
Escuela Especializada en Ingenieriacutea ITCA-FEPADE
Centro de Capacitacioacuten en Tecnologiacutea Informaacutetica
Manual del Participante
35
Antes de Empezar esta nueva fase te recomiendo que salgas de Excel y vuelvas a entrar esto es por si estuviste practicando los coacutedigos para que no quede una
secuencia de Macros
Ahora veremos coacutemo dominar lo maacuteximo de Excel que es crear formularios y programarlos bueno un formulario es una ventana que se programa por medio de
controles y estos controles responden a sucesos que nosotros programamos Todo
esto se encuentra dentro de Visual Basic
A continuacioacuten Muestro como crear un formulario y como programarlo Presione La Teclas Alt + F11 para entrar al editor de Visual Basic Activa las
siguientes opciones Explorador de Proyectos y Ventana Propiedades
En el Menuacute Insertar elija la Opcioacuten UserForm Esto inserta el Formulario que programaremos con controles En el Explorador de Proyecto se observara que
se inserto el UserForm
Tambieacuten cuando haga clic en el Formulario USERFORM1 se debe de activar el Cuadro de Herramientas si no se activa de clic en el Menuacute Ver y elija la opcioacuten
Cuadro de Herramientas
Elija del Cuadro de Herramientas el Control Etiqueta el que tiene la A y
Arrastre dibujando en el Formulario USERFORM1 la etiqueta
Quedara el nombre Label1 despueacutes de un clic en la etiqueta dibujada y podraacute modificar el nombre de adentro y pondremos ahiacute Nombre Si por error hace doble
clic en la etiqueta y lo enviacutea a la pantalla de programacioacuten de la etiqueta solo haga doble clic en UserForm1 que se encuentra en el Explorador de Proyecto
Elija del Cuadro de Herramientas el control Cuadro de Texto el que tiene el
icono ab y arrastre dibujando en el formulario USERFORM1 el cuadro de texto a un lado de la etiqueta que dice Nombre El cuadro de texto debe de estar vaciacuteo y
su nombre seraacute Textbox1 el nombre solo apareceraacute en el control Haga los dos pasos anteriores igualmente poniendo Direccioacuten en la Label2 y Teleacutefono en la
Microsoft Excel Avanzado 2007
Escuela Especializada en Ingenieriacutea ITCA-FEPADE
Centro de Capacitacioacuten en Tecnologiacutea Informaacutetica
Manual del Participante
36
Label3 y tambieacuten dibuacutejeles su Textbox Esto quedara asiacute despueacutes de haberlo hecho
Si tiene alguacuten problema al dibujar las etiquetas o los cuadros de texto solo caacutembiele el nombre a la etiqueta o el cuadro de
texto en la Ventana Propiedades la opcioacuten se llama (Name) El Error que marque puede ser Nombre Ambiguo
pero si le cambias el Nombre al control se quitara el error Puedes escribir cualquier nombre en lugar de Label1
Los controles como las Etiquetas y Cuadros de Textos pueden modificaacuterseles algunas opciones en la Ventana Propiedades
Para hacerlo es necesario tener conocimiento sobre las propiedades de los controles No altere las propiedades si no las conoce
Elija del Cuadro de Herramientas el control Botoacuten de Comando y Arrastre dibujando en el Formulario USERFORM1 el Botoacuten despueacutes de un clic en el
nombre del Botoacuten dibujado y podraacute modificar el nombre y pondremos ahiacute Insertar Si por error da doble clic en la Botoacuten y lo manda a la pantalla de
programacioacuten de la etiqueta solo de doble clic en UserForm1 que se encuentra en el Explorador de Proyecto
El Formulario quedaraacute formado por los controles como la siguiente figura
Microsoft Excel Avanzado 2007
Escuela Especializada en Ingenieriacutea ITCA-FEPADE
Centro de Capacitacioacuten en Tecnologiacutea Informaacutetica
Manual del Participante
37
Ahora haga doble clic sobre el control Textbox1 para programarlo y despueacutes inserte el siguiente coacutedigo
Private Sub TextBox1_Change()
Range(A9)Select
ActiveCellFormulaR1C1 = TextBox1
End Sub
Esto indica que se debe trasladar a la celda A9 y escribir lo que hay en el
Textbox1
Nota -Lo que estaacute en azul lo genera Excel automaacuteticamente usted solo escribiraacute
lo que estaacute en Negrita
Para volver al Formulario y programar el siguiente TextBox de doble clic en UserForm1 que se encuentra en el Explorador de Proyecto o simplemente de
clic en Ver Objeto en el mismo Explorador de Proyecto
Ahora haga doble clic sobre el control Textbox2 para programarlo y despueacutes
inserte el siguiente coacutedigo
Private Sub TextBox2_Change()
Range(B9)Select
ActiveCellFormulaR1C1 = TextBox2
End Sub
Esto indica que se debe trasladar a la celda B9 y escribir lo que hay en el Textbox2
Microsoft Excel Avanzado 2007
Escuela Especializada en Ingenieriacutea ITCA-FEPADE
Centro de Capacitacioacuten en Tecnologiacutea Informaacutetica
Manual del Participante
38
Para volver al Formulario y programar el siguiente Textbox de doble clic en UserForm1 que se encuentra en el Explorador de Proyecto o simplemente de
clic en Ver Objeto en el mismo Explorador de Proyecto
Ahora haga doble clic sobre el control Textbox3 para programarlo y despueacutes
inserte el siguiente coacutedigo
Private Sub TextBox3_Change()
Range(C9)Select
ActiveCellFormulaR1C1 = TextBox3
End Sub
Esto indica que se debe trasladar a la celda C9 y escribir lo que hay en el Textbox3
Ahora haga doble clic sobre el control Botoacuten de Comando para programarlo y
despueacutes inserte el siguiente coacutedigo
Private Sub CommandButton1_Click()
Rem inserta un rengloacuten
SelectionEntireRowInsert
Rem Empty Limpia Los Textbox
TextBox1 = Empty
TextBox2 = Empty
TextBox3 = Empty
Rem Textbox1SetFocus Enviacutea el cursor al Textbox1 para volver a
capturar los datos
TextBox1SetFocus
End Sub
Nota El comando Rem es empleado para poner comentarios dentro de la programacioacuten el comando Empty es empleado para vaciar los TextBox
Microsoft Excel Avanzado 2007
Escuela Especializada en Ingenieriacutea ITCA-FEPADE
Centro de Capacitacioacuten en Tecnologiacutea Informaacutetica
Manual del Participante
39
Ahora presione el botoacuten Ejecutar UserForm que se encuentra en la barra de herramientas o simplemente la tecla de funcioacuten F5
Se activara el Userform1 y todo lo que escriba en los Textbox se escribiraacute en Excel y cuando presione el botoacuten Insertar se insertaraacute un rengloacuten y se vaciaraacuten
los Textbox y despueacutes se mostrara el cursor en el Textbox1
Un userform se puede llamar desde cualquier moacutedulo de Excel FormNameShow muestra un formulario para el usuario
FrmAntildeadirClienteShow
El meacutetodo Load tambieacuten se puede utilizar para llamar a un userform Esto permite que el formulario se cargue pero permanece oculto
Para ocultar un userform utilice el meacutetodo Hide El formulario sigue activo pero
ahora estaacute oculto al usuario Se puede seguir accediendo a los controles en el
formulario por medio de programacioacuten
El meacutetodo Unload descarga el formulario de la memoria y lo elimina de la vista sin poder acceder a eacutel ni siquiera a traveacutes de programacioacuten VBA
Unload Me
Es de suma importancia saber aplicar Formulas en Macros de Excel ya que la mayoriacutea de las hojas de caacutelculos las involucran por ejemplo los Inventarios las
Nominas o cualquier otro tipo de hoja las llevan es por eso que en la siguiente Fase se muestra coacutemo manejar Formulas en Macros de Excel
Fase I
Presione La Teclas Alt + F11 para entrar al editor de Visual Basic Activa las siguientes opciones Explorador de Proyectos y Ventana Propiedades
En el Menuacute Insertar elija la Opcioacuten UserForm Esto inserta el Formulario que programaremos con controles En el Explorador de Proyecto se observara que
se inserto el UserForm
Ahora crearas un formulario con el siguiente aspecto
Microsoft Excel Avanzado 2007
Escuela Especializada en Ingenieriacutea ITCA-FEPADE
Centro de Capacitacioacuten en Tecnologiacutea Informaacutetica
Manual del Participante
40
El formulario tendraacute
- Tres etiquetas
- Tres Textbox - Un Botoacuten de Comando
Los datos que se preguntaran seraacuten Nombre y Edad los Diacuteas Vividos se
generaran automaacuteticamente cuando inserte la edad A continuacioacuten se muestra como se deben de programar estos Controles
Programacioacuten de los Controles
Private Sub CommandButton1_Click()
SelectionEntireRowInsert
TextBox1 = Empty
TextBox2 = Empty
TextBox3 = Empty
TextBox1SetFocus
End Sub
Private Sub TextBox1_Change()
Range(A9)Select
ActiveCellFormulaR1C1 = TextBox1
End Sub
Microsoft Excel Avanzado 2007
Escuela Especializada en Ingenieriacutea ITCA-FEPADE
Centro de Capacitacioacuten en Tecnologiacutea Informaacutetica
Manual del Participante
41
Private Sub TextBox2_Change()
Range(B9)Select
ActiveCellFormulaR1C1 = TextBox2
Rem aquiacute se crea la Formula
TextBox3 = Val(TextBox2) 365
Rem El Textbox3 guardara el total de la multiplicacioacuten del Textbox2 por 365
Rem El Comando Val permite convertir un valor de Texto a un Valor Numeacuterico
Rem Esto se debe a que los Textbox no son Numeacutericos y debemos de
Convertirlos
End Sub
Private Sub TextBox3_Change()
Range(C9)Select
ActiveCellFormulaR1C1 = TextBox3
End Sub
Esto va permitir que cuando se ejecute el formulario y se de la edad el resultado
de los diacuteas vividos apareceraacute en el Textbox3 y se escribiraacute tambieacuten en Excel El comando Val es un comando de Visual Basic que te permite convertir un valor
de texto a un valor numeacuterico Recuerden el Comando Rem se utiliza para poner Comentarios uacutenicamente y no afecta a la programacioacuten
Este Archivo de esta Macro se llama Macros de Edad y viene incluido aquiacute
Generaremos otro ejemplo Crea el Siguiente Formulario con los siguientes datos
- 5 Etiquetas - 5 Textbox
- 1 Botoacuten de Comando
Los datos que se preguntaran seraacuten Nombre Diacuteas Trabajados Pago por Diacutea
Bonos y Sueldo Neto
Microsoft Excel Avanzado 2007
Escuela Especializada en Ingenieriacutea ITCA-FEPADE
Centro de Capacitacioacuten en Tecnologiacutea Informaacutetica
Manual del Participante
42
FUNCIONES FINANCIERAS Objetivo Que al finalizar el tema el participante sea capaz de aplicar algunas
funciones financieras brindadas por Microsoft Excel 2007
Antes de comenzar a utilizar las funciones financieras debemos tener claro los
argumentos que se nos piden en la mayoriacutea de ellas esto argumentos son
Tasa Tasa de intereacutes Nper Nuacutemero de pagos perioacutedicos constantes de una inversioacuten
Pago Indica el pago perioacutedico de una anualidad Va Indica el valor actual de una inversioacuten en base a pagos constantes y
perioacutedicos Vf Valor futuro de una inversioacuten despueacutes del uacuteltimo pago
Tipo Indica cuando se realiza el pago 0 = final del periacuteodo 1 = principio del periacuteodo
Periacuteodo Es el periacuteodo calculado para el pago
FUNCIOacuteN VF
=VF (TASA NPER PAGO VA TIPO) Devuelve el valor futuro de una inversioacuten en base a una tasa de intereacutes constante
Microsoft Excel Avanzado 2007
Escuela Especializada en Ingenieriacutea ITCA-FEPADE
Centro de Capacitacioacuten en Tecnologiacutea Informaacutetica
Manual del Participante
43
CASO PRAacuteCTICO PARA UTILIZAR LA FUNCIOacuteN VF
1 Abra el archivo Funciones Financierasxls
2 Presione en el icono de la barra de foacutermulas
3 Apareceraacute la siguiente ventana
4 Elija la categoriacutea Buacutesqueda y referencia luego la funcioacuten VF
5 Haga clic en aceptar 6 Apareceraacute el siguiente cuadro
7 En Tasa se coloca la celda E5
8 En Nper se coloca la celda E6
9 En Pago se coloca la celda e7
Microsoft Excel Avanzado 2007
Escuela Especializada en Ingenieriacutea ITCA-FEPADE
Centro de Capacitacioacuten en Tecnologiacutea Informaacutetica
Manual del Participante
44
10 En Va se coloca la celda e7
11 Haga clic en Aceptar
El resultado que apreciaraacute es el siguiente
FUNCIOacuteN NPER
=NPER (TASA PAGO VA VF TIPO) Es de un modo la funcioacuten contraria a =VF Calcula seguacuten la tasa de intereacutes
indicada las veces que debe ahorrarse una cantidad fija hasta llegar a un determinado valor Por decirlo de otra forma esta funcioacuten devuelve el nuacutemero de
periacuteodos para una inversioacuten en base a pagos constantes y perioacutedicos con una tasa de intereacutes constante
CASO PRAacuteCTICO PARA UTILIZAR LA FUNCIOacuteN NPER
1 Abra el archivo Funciones
Financierasxls
2 Presione en el icono de la barra
de foacutermulas
3 Apareceraacute la siguiente ventana
4 Elija la categoriacutea Buacutesqueda y
referencia luego la funcioacuten NPER
5 Haga clic en Aceptar
Microsoft Excel Avanzado 2007
Escuela Especializada en Ingenieriacutea ITCA-FEPADE
Centro de Capacitacioacuten en Tecnologiacutea Informaacutetica
Manual del Participante
45
6 Apareceraacute el siguiente cuadro
7 En Tasa se coloca la celda C5 entre 12
8 En Pago se coloca la celda C6 9 En Va se coloca la celda C7
10 En Vf se coloca la celda C8 11 Haga clic en Aceptar
El resultado que apreciaraacute es el siguiente
FUNCIOacuteN TASA
=TASA (NPER PAGO VA VF TIPO ESTIMAR) Calcula la tasa de intereacutes necesaria para que una determinada cantidad (va)
incremente hasta alcanzar otra cantidad (vf) a lo largo de un periacuteodo indicado Estimar es lo que supone que seraacute la tasa de intereacutes
Microsoft Excel Avanzado 2007
Escuela Especializada en Ingenieriacutea ITCA-FEPADE
Centro de Capacitacioacuten en Tecnologiacutea Informaacutetica
Manual del Participante
46
CASO PRAacuteCTICO PARA UTILIZAR LA FUNCIOacuteN TASA
1 Abra el archivo Funciones Financierasxls
2 Presione en el icono de la
barra de foacutermulas
3 Apareceraacute la siguiente ventana
4 Elija la categoriacutea Buacutesqueda y referencia luego la funcioacuten
TASA
5 Haga clic en Aceptar
6 Apareceraacute el siguiente cuadro
7 En Nper se coloca la celda C3 por 12
8 En Pago se coloca la celda C4 9 En Va se coloca la celda C5
10 Haga clic en Aceptar El resultado que apreciaraacute es el siguiente
Microsoft Excel Avanzado 2007
Escuela Especializada en Ingenieriacutea ITCA-FEPADE
Centro de Capacitacioacuten en Tecnologiacutea Informaacutetica
Manual del Participante
47
FUNCIOacuteN PAGO
=PAGO (TASA NPER VA VF TIPO) Devuelve como resultado el pago de una inversioacuten La funcioacuten se basa en pagos
constantes y perioacutedicos y una tasa de intereacutes constante
CASO PRAacuteCTICO PARA UTILIZAR LA FUNCIOacuteN PAGO
1 Abra el archivo Funciones Financierasxls
2 Presione en el icono de la barra
de foacutermulas
3 Apareceraacute la siguiente ventana
4 Elija la categoriacutea Buacutesqueda y referencia luego la funcioacuten PAGO
5 Haga clic en Aceptar
Microsoft Excel Avanzado 2007
Escuela Especializada en Ingenieriacutea ITCA-FEPADE
Centro de Capacitacioacuten en Tecnologiacutea Informaacutetica
Manual del Participante
48
6 Apareceraacute el siguiente cuadro
7 En Tasa se coloca la celda E5 entre 12
8 En Nper se coloca la celda E6 por 12 9 En Va se coloca E7
10 Haga clic en Aceptar El resultado que apreciaraacute es el siguiente
FUNCIOacuteN TIR
=TIR (VALORES ESTIMAR)
Esta funcioacuten se utiliza como una forma alternativa para determinar si una inversioacuten es aconsejable La zona que se usa como argumento en la funcioacuten es
una matriz de la hoja de caacutelculo que contiene flujos de caja es decir un nuacutemero
Microsoft Excel Avanzado 2007
Escuela Especializada en Ingenieriacutea ITCA-FEPADE
Centro de Capacitacioacuten en Tecnologiacutea Informaacutetica
Manual del Participante
49
negativo que representa los pagos de la inversioacuten seguido de un nuacutemero positivo que indica una serie de ingresos La funcioacuten hace uso de una teacutecnica interactiva de
intentos para circular a traveacutes del caacutelculo Dicho meacutetodo utiliza como punto de partida una tasa de intereacutes que viene indicada en estimar
CASO PRAacuteCTICO PARA UTILIZAR LA FUNCIOacuteN TIR
1 Abra el archivo Funciones Financierasxls
2 Presione en el icono de la
barra de foacutermulas
3 Apareceraacute la siguiente
ventana
4 Elija la categoriacutea Buacutesqueda y referencia luego la funcioacuten
TIR
5 Haga clic en aceptar
6 Apareceraacute el siguiente cuadro
7 En Valores se coloca el rango desde B7 hasta E7
8 Haga clic en Aceptar
Microsoft Excel Avanzado 2007
Escuela Especializada en Ingenieriacutea ITCA-FEPADE
Centro de Capacitacioacuten en Tecnologiacutea Informaacutetica
Manual del Participante
50
El resultado que apreciaraacute es el siguiente
FUNCIOacuteN SLN
=SLN (COSTE VALOR_RESIDUAL VIDA)
Calcula la depreciacioacuten directa de un bien durante un periacuteodo Coste es el coste
inicial del bien Valor_residual es el valor del bien al final de la depreciacioacuten y despueacutes de su vida uacutetil estimada
CASO PRAacuteCTICO PARA UTILIZAR LA FUNCIOacuteN SLN
1 Abra el archivo Funciones Financierasxls
2 Presione en el icono de la barra de foacutermulas
3 Apareceraacute la siguiente ventana
4 Elija la categoriacutea Buacutesqueda y
referencia luego la funcioacuten SLN
5 Haga clic en aceptar
6 Apareceraacute el siguiente cuadro
Microsoft Excel Avanzado 2007
Escuela Especializada en Ingenieriacutea ITCA-FEPADE
Centro de Capacitacioacuten en Tecnologiacutea Informaacutetica
Manual del Participante
51
7 En Costo se coloca la celda E6
8 En Valor_residual se coloca la celda E7
9 En Vida se coloca la celda E8
10 Haga clic en Aceptar
El resultado que apreciaraacute es el siguiente
NOTAS
Microsoft Excel Avanzado 2007
Escuela Especializada en Ingenieriacutea ITCA-FEPADE
Centro de Capacitacioacuten en Tecnologiacutea Informaacutetica
Manual del Participante
52

Microsoft Excel Avanzado 2007
Escuela Especializada en Ingenieriacutea ITCA-FEPADE
Centro de Capacitacioacuten en Tecnologiacutea Informaacutetica
Manual del Participante
8
AUTOEVALUACIOacuteN
Escriba iquestQueacute es un Subtotal
Escriba algunas de las funciones que puede utilizar para crear los subtotales
Escriba el procedimiento para crear un Subtotal en Microsoft Excel 2007
Escriba el procedimiento para eliminar un subtotal aplicado a una tabla de Microsoft Excel 2007
Microsoft Excel Avanzado 2007
Escuela Especializada en Ingenieriacutea ITCA-FEPADE
Centro de Capacitacioacuten en Tecnologiacutea Informaacutetica
Manual del Participante
9
TEMA FUNCIONES DE RESUMEN PARA ANAacuteLISIS DE DATOS
OBJETIVO Aprender a resumir caacutelculos complejos por medio de funciones loacutegicas para
anaacutelisis
DEFINICIOacuteN
Se analizaraacuten los datos de un reporte de notas por medio de las funciones Suma Contar Promedio Max Min Producto y Si
PROCEDIMIENTO
1 Cree la siguiente tabla
2 Los datos a completar son
Windows teoacuterico 10 Windows praacutectico 5 Word teoacuterico 10 Word praacutectico
5 Excel teoacuterico 10 Excel praacutectico 5 PowerPoint teoacuterico 10 PowerPoint
praacutectico 5 y trabajo Final 40
3 Cree una columna que contenga Promedio I debe sumar y calcularles el
porcentaje que propone el numeral 2 de los moacutedulos Windows y Word
Microsoft Excel Avanzado 2007
Escuela Especializada en Ingenieriacutea ITCA-FEPADE
Centro de Capacitacioacuten en Tecnologiacutea Informaacutetica
Manual del Participante
10
4 En otra columna digite Promedio II y sume y calcule el porcentaje
correspondiente de los moacutedulos Excel PowerPoint
5 En otra columna calcule el
40 del trabajo final
Microsoft Excel Avanzado 2007
Escuela Especializada en Ingenieriacutea ITCA-FEPADE
Centro de Capacitacioacuten en Tecnologiacutea Informaacutetica
Manual del Participante
11
6 Calcule el promedio final en otra columna adyacente Haga una sumatoria
de los promedios y el porcentaje del trabajo final
7 Cree en otra columna la leyenda observacioacuten en esta celda debe insertar
la funcioacuten si si el alumno obtuvo mayor de 9 entonces es excelente si
obtuvo mayor que 8 entonces es muy bueno si obtuvo mayor que 6
es bueno pero si obtuvo menor que 5 es reprobado
8 Haga una sumatoria total de cada moacutedulo
9 Calcule la nota maacutexima de promedio final
10 Calcule la nota Miacutenima de promedio final
11 Encontrar la cantidad de alumnos con la funcioacuten contar
12 Calcule el promedio de promedio final
13 Encuentre la cantidad de cuaacutentos aprobaron cada moacutedulo Para ello
aplique la funcioacuten contarsi
a Ejemplo
Microsoft Excel Avanzado 2007
Escuela Especializada en Ingenieriacutea ITCA-FEPADE
Centro de Capacitacioacuten en Tecnologiacutea Informaacutetica
Manual del Participante
12
14 La sintaxis de la foacutermula quedaraacute asiacute =CONTARSI(D8D43gt7) ya
que el rango de Word es desde D8 hasta D43
TEMA VINCULOS OBJETIVO Crear viacutenculos entre celdas libros y objetos en un libro de Microsoft Excel
DEFINICIOacuteN
Un viacutenculo es una referencia a otro libro que a veces se denomina referencia externa Tambieacuten es posible establecer un viacutenculo con otro programa A veces los viacutenculos de este tipo se denominan referencias remotas Puesto que los datos de
otro libro o programa pueden cambiar dejando anticuados los datos del primer libro existen opciones para controlar la actualizacioacuten de los viacutenculos
Microsoft Excel Avanzado 2007
Escuela Especializada en Ingenieriacutea ITCA-FEPADE
Centro de Capacitacioacuten en Tecnologiacutea Informaacutetica
Manual del Participante
13
CREAR UN VIacuteNCULO ENTRE CELDAS DE LA MISMA HOJA DE CAacuteLCULO O DEL MISMO LIBRO
1 Haga clic en la celda que contiene los datos a los que desee vincular y a continuacioacuten haga clic en Copiar en la ficha Inicio
2 Haga clic en la celda desde la que desee vincular y a continuacioacuten haga clic en Pegar
3 Haga clic en Opciones de pegado y despueacutes en Vincular celdas
Crear un viacutenculo entre celdas de libros diferentes
1 Abra el libro que vaya a contener el viacutenculo (denominado el libro de destino) y el libro que contenga los datos con los que desee establecer el viacutenculo
(denominado el libro de origen)
2 En el libro de destino haga clic en Guardar
3 Seleccione la celda o las celdas desde las cuales desee establecer el viacutenculo
4 Si crea una nueva foacutermula digite un signo igual (=)
Si introduce el viacutenculo en otro lugar de la foacutermula digite el operador o
funcioacuten que debe preceder al viacutenculo
5 En el menuacute Ventana haga clic en el nombre del libro de origen y a continuacioacuten en la hoja de caacutelculo que contenga las celdas con las que
desee establecer el viacutenculo 6 Seleccione las celdas que desee vincular
7 Complete la foacutermula Una vez introducida la foacutermula presione ENTRAR
Microsoft Excel Avanzado 2007
Escuela Especializada en Ingenieriacutea ITCA-FEPADE
Centro de Capacitacioacuten en Tecnologiacutea Informaacutetica
Manual del Participante
14
Objetos vinculados e incrustados en un documento
Crear un viacutenculo con un documento existente
1 Haga clic en la hoja de caacutelculo donde desee colocar el objeto vinculado
2 En ficha Insertar haga clic en Objeto 3 Haga clic en la ficha Crear de un archivo
4 En el cuadro Nombre de archivo digite el nombre del archivo o haga clic en Examinar para seleccionarlo en una lista
5 Active la casilla de verificacioacuten Vincular 6 Para mostrar el contenido desactive la casilla de verificacioacuten Mostrar como
icono
Si desea mostrarlo como un icono active la casilla de verificacioacuten Mostrar
como icono
El resultado es el siguiente
CDocuments and SettingsF104Mis documentosejercicio sabado1xls
Microsoft Excel Avanzado 2007
Escuela Especializada en Ingenieriacutea ITCA-FEPADE
Centro de Capacitacioacuten en Tecnologiacutea Informaacutetica
Manual del Participante
15
Nota No es posible utilizar el comando Objeto de la ficha Insertar para insertar graacuteficos y algunos tipos de archivos Para insertar un graacutefico elija del grupo
Graacuteficos el tipo de graacutefico que desea insertar
Crear una referencia entre celdas de la misma hoja de caacutelculo o de hojas
distintas
Las siguientes foacutermulas contienen referencias relativas y nombres de otras celdas La celda que contiene la foacutermula se denomina celda dependiente cuando su valor
depende de los valores de otras celdas Por ejemplo la celda B2 es una celda dependiente si contiene la foacutermula =C2
Foacutermula de ejemplo Accioacuten
=C2 Utiliza el valor de la celda C2
=Hoja2B2 Utiliza el valor de la celda B2 de Hoja2
=Activo-Pasivo Resta la celda Pasivo de la celda Activo
1 Haga clic en la celda en que desee introducir la foacutermula
2 En la barra de foacutermulas digite = (signo igual)
3 Siga uno de estos procedimientos o Para crear una referencia seleccione una celda un rango de celdas
una ubicacioacuten de otra hoja de caacutelculo o una ubicacioacuten de otro libro Puede arrastrar el borde de la seleccioacuten de celdas para mover la
seleccioacuten o bien arrastrar la esquina del borde para ampliar la seleccioacuten
o Para crear una referencia a un rango con nombre presione F3
seleccione el nombre en el cuadro Pegar nombre y haga clic en Aceptar
4 Presione la tecla ENTER
Establecer un viacutenculo con un nombre de otro libro
Puede crear nombres descriptivos para representar una celda o un rango de celdas
en otro libro
Microsoft Excel Avanzado 2007
Escuela Especializada en Ingenieriacutea ITCA-FEPADE
Centro de Capacitacioacuten en Tecnologiacutea Informaacutetica
Manual del Participante
16
Establecer un viacutenculo con un nombre definido en otro libro
1 Abra el libro que vaya a contener el viacutenculo (denominado el libro de destino)
y el libro que contenga los datos con los que desee establecer el viacutenculo (denominado el libro de origen)
2 En el libro de destino haga clic en Guardar 3 Seleccione la celda o las celdas desde las cuales desee establecer el viacutenculo
Si crea una nueva foacutermula escriba un signo igual (=)
Si introduce el viacutenculo en otro lugar de la foacutermula digite el operador o
funcioacuten que debe preceder al viacutenculo
4 En la Ficha Vista de clic en el comando Cambiar Ventanas haga clic en el nombre del libro de origen y a continuacioacuten en la hoja de caacutelculo que
contenga las celdas con las que desee establecer el viacutenculo 5 Presione F3 y seleccione el nombre con el que desee establecer el viacutenculo
Definir un nombre que haga referencia a las celdas de otro libro
1 Abra el libro que vaya a contener el viacutenculo (denominado el libro de destino)
y el libro que contenga los datos con los que desee establecer el viacutenculo (denominado el libro de origen)
2 En el libro de destino elija la ficha Foacutermulas la opcioacuten Asignar nombre a un rango y a continuacioacuten haga clic en Definir nombrehellip
3 En el cuadro Nombre nuevo digite el nombre del viacutenculo
Microsoft Excel Avanzado 2007
Escuela Especializada en Ingenieriacutea ITCA-FEPADE
Centro de Capacitacioacuten en Tecnologiacutea Informaacutetica
Manual del Participante
17
4 Borre el contenido del cuadro Hace referencia a y mantenga el cursor dentro del cuadro
Si el nombre es una foacutermula digiacutetela y situacutee el cursor en la posicioacuten donde desee colocar el viacutenculo Por ejemplo digite =SUMA() y situacutee el cursor
entre los pareacutentesis
5 En la ficha Vista haga clic en Cambiar ventanas y luego el nombre del libro de origen y a continuacioacuten en la hoja de caacutelculo que contenga las
celdas con las que desee establecer el viacutenculo 6 Seleccione la celda o el rango de celdas con las que desee establecer el
viacutenculo 7 En el cuadro de diaacutelogo Nombre nuevo haga clic en Aceptar
8 Ficha Foacutermulas comando Asignar nombre a un rango opcioacuten Aplicar
Nombreshellip y a continuacioacuten 9 haga clic en Aceptar
Ejercicio de Aplicacioacuten
1 Cree la siguiente tabla
2 En la hoja 2 cree viacutenculos de la hoja 1
3 Cree viacutenculos de otro libro a su libro actual
Microsoft Excel Avanzado 2007
Escuela Especializada en Ingenieriacutea ITCA-FEPADE
Centro de Capacitacioacuten en Tecnologiacutea Informaacutetica
Manual del Participante
18
FUNCIONES DE BUacuteSQUEDA Objetivo Que al finalizar el tema el participante sea capaz de aplicar algunas
funciones de buacutesqueda buscarh y buscarv brindadas por Microsoft Excel 2007
BUSCARH()
Busca un valor en la fila superior de una tabla o una matriz de valores y a continuacioacuten devuelve un valor en la misma columna de una fila especificada en
la tabla o en la matriz Use BUSCARH cuando los valores de comparacioacuten se encuentren en una fila en la parte superior de una tabla de datos y desee
encontrar informacioacuten que se encuentre dentro de un nuacutemero especificado de
filas Use BUSCARV cuando los valores de comparacioacuten se encuentren en una columna a la izquierda o de los datos que desee encontrar
Sintaxis BUSCARH (valor_buscado matriz_buscar_en indicador_filas ordenado)
Valor_buscado es el valor que se busca en la primera fila de matriz_buscar_en Valor_buscado puede ser un valor una referencia o una cadena de texto
Matriz_buscar_en es una tabla de informacioacuten en la que se buscan los datos Utilice una referencia a un rango o el nombre de un rango
Los valores de la primera fila del argumento matriz_buscar_en pueden ser texto nuacutemeros o valores loacutegicos
Si el argumento ordenado es VERDADERO los valores de la primera fila del argumento matriz_buscar_en deberaacuten colocarse en orden ascendente -2
-1 0 1 2 A-Z FALSO VERDADERO de lo contrario es posible que BUSCARH no devuelva el valor correcto
El texto en mayuacutesculas y minuacutesculas es equivalente Se pueden poner los datos en orden ascendente de izquierda a derecha
seleccionando los valores y eligiendo el comando Ordenar del menuacute Datos A
continuacioacuten haga clic en Opciones y despueacutes en Ordenar de izquierda a derecha y Aceptar Bajo Ordenar por haga clic en la fila deseada y despueacutes
en Ascendente Indicador_filas es el nuacutemero de fila en matriz_buscar_en desde el cual se deberaacute
devolver el valor coincidente Si indicador_filas es 1 devuelve el valor de la primera fila en matriz_buscar_en si indicador_filas es 2 devuelve el valor de la
segunda fila en matriz_buscar_en y asiacute sucesivamente Si indicador_filas es menor que 1 BUSCARH devuelve el valor de error iexclVALOR si indicador_filas es mayor
que el nuacutemero de filas en matriz_buscar_en BUSCARH devuelve el valor de error iexclREF
Ordenado es un valor loacutegico que especifica si desea que el elemento buscado por la funcioacuten BUSCARH coincida exacta o aproximadamente Si ordenado es
VERDADERO o se omite la funcioacuten devuelve un valor aproximado es decir si no
Microsoft Excel Avanzado 2007
Escuela Especializada en Ingenieriacutea ITCA-FEPADE
Centro de Capacitacioacuten en Tecnologiacutea Informaacutetica
Manual del Participante
19
se encuentra un valor exacto se devuelve el mayor valor que sea menor que el argumento valor_buscado Si ordenado es FALSO la funcioacuten BUSCARH encontraraacute
el valor exacto Si no se encuentra dicho valor devuelve el valor de error NA Observaciones
Si BUSCARH no logra encontrar valor_buscado utiliza el mayor valor que sea menor que valor_buscado
Si valor_buscado es menor que el menor valor de la primera fila de
matriz_buscar_en BUSCARH devuelve el valor
CASO PRAacuteCTICO PARA USAR LA FUNCIOacuteN BUSCARH()
1 Abra un archivo de Excel y digite la tabla que se muestra a continuacioacuten
2 Seleccione la celda donde quiere colocar el premio que corresponde al puntaje sentildealado Ej C3
3 De clic en el icono de la barra de foacutermulas
4 Apareceraacute el siguiente cuadro de diaacutelogo
5 Elija la categoriacutea Buacutesqueda y referencia luego la funcioacuten BUSCARH
6 Haga clic en Aceptar
Microsoft Excel Avanzado 2007
Escuela Especializada en Ingenieriacutea ITCA-FEPADE
Centro de Capacitacioacuten en Tecnologiacutea Informaacutetica
Manual del Participante
20
7 Apareceraacute el siguiente cuadro
8 El Valor_buscado es el puntaje en la celda B3 9 El valor Matriz_buscar_en es la tabla de premios por puntaje que va desde
A11 hasta E14 Es recomendable anclar este valor con la tecla de funcioacuten F4 10 El valor indicador_filas es la nuacutemero 3
11 Ordenado va vaciacuteo para obtener el valor maacutes cercano 12 El resultado seriacutea
Microsoft Excel Avanzado 2007
Escuela Especializada en Ingenieriacutea ITCA-FEPADE
Centro de Capacitacioacuten en Tecnologiacutea Informaacutetica
Manual del Participante
21
BUSCARV()
Busca un valor especiacutefico en la columna maacutes a izquierda de una matriz y devuelve el valor en la misma fila de una columna especificada en la tabla Utilice BUSCARV
en lugar de BUSCARH cuando los valores de comparacioacuten se encuentren en una columna situada a la izquierda de los datos que desea encontrar
Sintaxis BUSCARV(valor_buscado matriz_de_comparacioacuten indicador_columnasordenado)
Valor_buscado es el valor que se busca en la primera columna de la matriz Valor_buscado puede ser un valor una referencia o una cadena de texto
Matriz_de_comparacioacuten es el conjunto de informacioacuten donde se buscan los datos Utilice una referencia a un rango o un nombre de rango como por ejemplo
Base_de_datos o Lista Si el argumento ordenado es VERDADERO los valores de la primera columna del
argumento matriz_de_comparacioacuten deben colocarse en orden ascendente -2 -1 0 1 2 A-Z FALSO VERDADERO De lo contrario BUSCARV podriacutea
devolver un valor incorrecto
Para colocar los valores en orden ascendente elija el comando Ordenar del menuacute Datos y seleccione la opcioacuten Ascendente
Los valores de la primera columna de matriz_de_comparacioacuten pueden ser texto nuacutemeros o valores loacutegicos
El texto escrito en mayuacutesculas y minuacutesculas es equivalente Indicador_columnas es el nuacutemero de columna de matriz_de_comparacioacuten desde
la cual debe devolverse el valor coincidente Si el argumento indicador_columnas es igual a 1 la funcioacuten devuelve el valor de la primera columna del argumento
matriz_de_comparacioacuten si el argumento indicador_columnas es igual a 2 devuelve el valor de la segunda columna de matriz_de_comparacioacuten y asiacute
sucesivamente Si indicador_columnas es menor que 1 BUSCARV devuelve el valor de error iexclVALOR si indicador_columnas es mayor que el nuacutemero de
columnas de matriz_de_comparacioacuten BUSCARV devuelve el valor de error iexclREF
Ordenado Es un valor loacutegico que indica si desea que la funcioacuten BUSCARV busque
un valor igual o aproximado al valor especificado Si el argumento ordenado es VERDADERO o se omite la funcioacuten devuelve un valor aproximado es decir si no
encuentra un valor exacto devolveraacute el valor inmediatamente menor que valor_buscado Si ordenado es FALSO BUSCARV devuelve el valor buscado Si no
encuentra ninguacuten valor devuelve el valor de error NA
CASO PRAacuteCTICO PARA USAR LA FUNCIOacuteN BUSCARV()
1 Abra un archivo de Excel o digite la tabla que se muestra a continuacioacuten
Microsoft Excel Avanzado 2007
Escuela Especializada en Ingenieriacutea ITCA-FEPADE
Centro de Capacitacioacuten en Tecnologiacutea Informaacutetica
Manual del Participante
22
2 En la hoja ubiacutequese en la celda donde quiere colocar el nombre del producto que busca Ej C6
3 Presione en el icono de la barra de
foacutermulas 4 Apareceraacute el siguiente cuadro
5 Elija la categoriacutea Buacutesqueda y
referencia luego la funcioacuten BUSCARV 6 Haga clic en aceptar
7 Apareceraacute el siguiente cuadro
8 Llene las casillas de acuerdo a los argumentos que necesita la funcioacuten 9 Haga clic en Aceptar
10 El resultado seraacute
Microsoft Excel Avanzado 2007
Escuela Especializada en Ingenieriacutea ITCA-FEPADE
Centro de Capacitacioacuten en Tecnologiacutea Informaacutetica
Manual del Participante
23
MACROS
Objetivo Que al finalizar el tema el participante sea capaz de crear y utilizar macros en un libro de Microsoft Excel 2007
DEFINICIOacuteN
Una macro consiste en una serie de comandos y funciones que se almacenan en un moacutedulo de Visual Basic el cual puede ejecutarse siempre que sea necesario
realizar la tarea Al grabar una macro Microsoft Excel almacena informacioacuten sobre cada paso dado cuando se ejecuta una serie de comandos A continuacioacuten se debe
ejecutar la macro para que repita los comandos
RECOMENDACIONES AL GRABAR UNA MACRO
Antes de grabar una macro es recomendable que planee los pasos y los comandos que desea que ejecute la macro Si se comete un error mientras es grabada la
macro tambieacuten se graban las correcciones que se realicen Cuando se graba una
macro Visual Basic almacena cada macro en un nuevo moacutedulo adjunto a un libro
CASO PRAacuteCTICO PARA GRABAR UNA MACRO
1 Abra un archivo de Excel
2 Haga clic en el botoacuten de Microsoft Office
3 Haga clic en Opciones de Excel
4 En la categoriacutea Maacutes frecuentes seleccione la opcioacuten Mostrar ficha Programador en la cinta de opciones y haga clic en Aceptar
5 La ficha de Programador se activaraacute Haga clic en Seguridad de macros
6 Seleccione la opcioacuten Habilitar todas las macros y luego haga clic en Aceptar
Microsoft Excel Avanzado 2007
Escuela Especializada en Ingenieriacutea ITCA-FEPADE
Centro de Capacitacioacuten en Tecnologiacutea Informaacutetica
Manual del Participante
24
7 Haga clic en el botoacuten Grabar macro
8 En el cuadro de texto Nombre de la macro digite Escritura el nombre por defecto es Macro1 (El primer caraacutecter del nombre de la macro deberaacute
ser una letra Los demaacutes caracteres pueden ser letras o nuacutemeros o
caracteres de subrayado en el nombre no podraacute contener espacios entre caracteres)
9 Asiacutegnele el meacutetodo abreviado Ctrl + Mayuacutes + E para su macro
10 Seleccione Este libro en donde se guardaraacute la macro en el cuadro
Guardar macro en Si desea que la macro esteacute disponible siempre que utilice Microsoft Excel almaceacutenela en el libro de macros personales en la
carpeta de inicio de Excel
Microsoft Excel Avanzado 2007
Escuela Especializada en Ingenieriacutea ITCA-FEPADE
Centro de Capacitacioacuten en Tecnologiacutea Informaacutetica
Manual del Participante
25
11 Digite una descripcioacuten sobre los comandos y funciones que ejecuta la
macro en el cuadro descripcioacuten 12 Haga clic en el botoacuten Aceptar
13 Ahora puede comenzar a realizar las acciones que desea grabar en la macro
14 Seleccione con un clic el tiacutetulo de la columna A (el nombre de la
columna) de forma que se seleccione toda la columna 15 Haga clic en la ficha Inicio
16 Haga clic dentro del grupo Celdas en el comando Formato 17 Haga clic en la opcioacuten Autoajustar ancho de columna
18 Digite en la celda B2 la foacutermula =HOY() 19 Digite la fecha 290910 en la celda B3
20 Apliacutequele formato de nuacutemero 21 Situacutee el cursor en la celda A1
22 Pulse la combinacioacuten de teclas Control + (se seleccionaraacuten todo el rango no-vaciacuteo)
23 Haga clic en la ficha Inicio 24 Haga clic en Dar formato como tabla y aplique el formato Estilo de
tabla oscuro 3 25 En la ficha Programador haga clic en el comando Detener
grabacioacuten
26 Ubiacutequese en la Hoja 2 presione Ctrl + Mayuacutes + E para ejecutar la macro de nuevo
PROCEDIMIENTO PARA ELIMINAR UNA MACRO EN MICROSOFT EXCEL
1 Abra el libro que contiene la macro que desea eliminar
2 Haga clic en la ficha Programador
3 Haga clic en el botoacuten Macros
4 En la lista Macros en seleccione Este libro
5 En el cuadro Nombre de la Macro haga clic en el nombre de la macro que desee eliminar
6 Haga clic en Eliminar
Microsoft Excel Avanzado 2007
Escuela Especializada en Ingenieriacutea ITCA-FEPADE
Centro de Capacitacioacuten en Tecnologiacutea Informaacutetica
Manual del Participante
26
Nota Para eliminar todas las macros de un libro elimine las macros
que aparecen en el cuadro de diaacutelogo y a continuacioacuten guarde el libro
CASO PRAacuteCTICO PARA ASIGNAR A UN BOTOacuteN UNA MACRO
1 Abra el archivo que posee macros 2 Inserte una Forma en la hoja de Microsoft Excel
3 Haga clic derecho sobre la Forma
Microsoft Excel Avanzado 2007
Escuela Especializada en Ingenieriacutea ITCA-FEPADE
Centro de Capacitacioacuten en Tecnologiacutea Informaacutetica
Manual del Participante
27
4 Seleccione la opcioacuten Asignar Macro
5 Seleccione la macro que desea asignar al botoacuten
7 Haga clic en Aceptar
Nota Ahora cada vez que se haga clic sobre la Autoforma se ejecutaraacute la macro
Microsoft Excel Avanzado 2007
Escuela Especializada en Ingenieriacutea ITCA-FEPADE
Centro de Capacitacioacuten en Tecnologiacutea Informaacutetica
Manual del Participante
28
MODIFICAR EL COacuteDIGO DE UNA MACRO Objetivo Que al finalizar el tema el participante sea capaz de crear macros a
traveacutes de coacutedigos del leguaje Visual Basic
Crearemos una macro y veremos sus coacutedigos
Para observar los coacutedigos de una macro debemos de seguir los siguientes pasos
1 Primero haga clic en la celda A5 antes de empezar la grabacioacuten de la Macro 2 Presione el botoacuten Grabar Macro de la Ficha Programador
3 A continuacioacuten se muestra el cuadro de diaacutelogo Grabar Macro el nombre de la macro seraacute Macro1
4 En la opcioacuten Meacutetodo Abreviado digite la letra r por lo tanto la macro se
llamaraacute con Control + r 5 Luego presione el botoacuten Aceptar
6 Excel inicia la grabacioacuten del la Macro1 Haga clic en la celda A1 y digite Ramoacuten despueacutes presione Enter para aceptar el valor en la celda
7 Detenga la grabacioacuten de la macro presionando el botoacuten Detener Grabacioacuten de la ficha Programador
Microsoft Excel Avanzado 2007
Escuela Especializada en Ingenieriacutea ITCA-FEPADE
Centro de Capacitacioacuten en Tecnologiacutea Informaacutetica
Manual del Participante
29
Excel ha grabado los pasos y ha generado un coacutedigo Observaremos el coacutedigo
Presione la tecla Alt + la tecla de funcioacuten F11 (Alt + F11) Excel abriraacute el Editor de Visual Basic Si este editor no se activa es que Excel no estaacute bien instalado o
se ha borrado Tambieacuten puede acceder desde a la ficha Programador y haciendo clic en el botoacuten Visual Basic
Active los siguientes cuadros o ventanas
Haga clic en el Menuacute Ver y elija la opcioacuten Explorador de Proyectos Haga clic en el Menuacute ver y elija la opcioacuten Ventana Propiedades
Estas dos opciones deben de estar siempre activadas ya que de ahiacute depende todo lo que vallamos a hacer
Del cuadro Proyecto de doble clic en Moacutedulos o simplemente presione el signo de + que aparece en la opcioacuten Moacutedulos Se activaraacute abajo de Moacutedulos la Opcioacuten
Modulo1 Haga doble clic en Modulo1 Se mostrara en el Editor de Visual Basic el
coacutedigo de la macro que grabamos de la siguiente forma
Microsoft Excel Avanzado 2007
Escuela Especializada en Ingenieriacutea ITCA-FEPADE
Centro de Capacitacioacuten en Tecnologiacutea Informaacutetica
Manual del Participante
30
Sub y End Sub indican el inicio y el final del procedimiento de la Macro1 Todo lo que aparece con un apostrofe acute indica que no se tomara en cuenta que es solo
texto o comentarios y ese texto debe de aparecer en un color ya sea el color verde Range(A1) Select Indica que lo primero que hicimos al grabar la
macro fue trasladarnos a la celda A1 La orden Range nos permite trasladarnos a una celda ActiveCellFormulaR1C1 = Ramoacuten Esto indica que se escribiraacute en
la celda en que se encuentra el valor de texto Ramoacuten Todo lo que aparece entre comillas siempre seraacute un valor de texto La orden ActiveCellFormulaR1C1 nos
permite escribir un valor en la celda activa Range(A2)Select Otra vez indicamos que se traslade a la celda A2 Esto se debe a que cuando escribimos el
nombre de Ramoacuten en A1 presionamos Enter y al dar Enter bajo a la celda A2
Para comprender mejor alteraremos el coacutedigo dentro del editor de Visual Basic
Queacute crees que pasara aquiacute con nuestra Macro
Sub Macro1()
Macro1 Macro Macro grabada el 08042001 por RAMON MENDOZA OCHOA
Acceso directo CTRL+r
Range(A1)Select ActiveCellFormulaR1C1 = Ramoacuten
Range(B1)Select ActiveCellFormulaR1C1 = Calle 21 de Marzo 280
Range(C1)Select
Microsoft Excel Avanzado 2007
Escuela Especializada en Ingenieriacutea ITCA-FEPADE
Centro de Capacitacioacuten en Tecnologiacutea Informaacutetica
Manual del Participante
31
ActiveCellFormulaR1C1 = 31-2-47-13 Range(D1)Select
ActiveCellFormulaR1C1 = Nogales Sonora Range(E1)Select
ActiveCellFormulaR1C1 = CONALEP NOGALES
End Sub
Asiacute es acabo de alterar el coacutedigo y cuando regrese a Excel y ejecute la macro con
Control + r haraacute lo siguiente
En A1 escribiraacute Ramoacuten
En B1 escribiraacute Calle 21 de Marzo 280 En C1 escribiraacute 31-2-47-13
En D1 escribiraacute Nogales Sonora En E1 escribiraacute CONALEP NOGALES
Asiacute que salgamos del editor dando clic en el Menuacute Archivo y eligiendo la opcioacuten
Cerrar y volver a Microsoft Excel
Si no desea salir por completo haga clic en el botoacuten Microsoft Excel que se
encuentra activado en la barra de tareas y cuando deseeacute volver al editor de clic en
el botoacuten Microsoft Visual Basic que se encuentra en la ficha Programador
Ahora ya que salimos de Visual Basic y estamos en Excel de Nuevo ejecutemos
la macro presionando Control + r y veamos los resultados de nuestra modificacioacuten
Es necesario practicar bastante para dominar esto asiacute que es recomendable
repasar la Fase 2 cuantas veces sea necesario otra cosa no trates de generar
coacutedigos muy complejos en tus macros porque te vas a enredar poco a poco se va lejos
Microsoft Excel Avanzado 2007
Escuela Especializada en Ingenieriacutea ITCA-FEPADE
Centro de Capacitacioacuten en Tecnologiacutea Informaacutetica
Manual del Participante
32
Praacutectica II
Genera una Macro que escriba un nombre en una celda y lo ponga negrita y
observa el Coacutedigo Genera una Macro que escriba un nombre en una celda y lo Centre y
observa el Coacutedigo Genera una Macro que escriba un nombre en una celda y cambie el tamantildeo
de la letra a 20 puntos y observa el Coacutedigo Trasladarse a una Celda
Range(A1)Select
Escribir en una Celda
ActivecellFormulaR1C1=Ramoacuten
Letra Negrita
SelectionFontBold = True
Letra Cursiva
SelectionFontItalic = True
Letra Subrayada
SelectionFontUnderline = xlUnderlineStyleSingle
Centrar Texto
With Selection
HorizontalAlignment = xlCenter
End With
Alinear a la izquierda
With Selection
HorizontalAlignment = xlLeft
End With
Alinear a la Derecha
Microsoft Excel Avanzado 2007
Escuela Especializada en Ingenieriacutea ITCA-FEPADE
Centro de Capacitacioacuten en Tecnologiacutea Informaacutetica
Manual del Participante
33
With Selection
HorizontalAlignment = xlRight
End With
Tipo de Letra(Fuente)
With SelectionFont
Name = AGaramond
End With
Tamantildeo de Letra(Tamantildeo de Fuente)
With SelectionFont
Size = 15
End With
Copiar
SelectionCopy
Pegar
ActiveSheetPaste
Cortar
SelectionCut
Ordenar Ascendente
SelectionSort Key1=Range(A1) Order1=xlAscending Header=xlGuess _
OrderCustom=1 MatchCase=False Orientation=xlTopToBottom
Orden Descendente
SelectionSort Key1=Range(A1) Order1=xlDescending Header=xlGuess _
OrderCustom=1 MatchCase=False Orientation=xlTopToBottom
Microsoft Excel Avanzado 2007
Escuela Especializada en Ingenieriacutea ITCA-FEPADE
Centro de Capacitacioacuten en Tecnologiacutea Informaacutetica
Manual del Participante
34
Buscar
CellsFind(What= Ramon After=ActiveCell LookIn=xlFormulas LookAt _
=xlPart SearchOrder=xlByRows SearchDirection=xlNext MatchCase= _
False)Activate
Insertar Fila
SelectionEntireRowInsert
Eliminar Fila
SelectionEntireRowDelete
Insertar Columna
SelectionEntireColumnInsert
Eliminar Columna
SelectionEntireColumnDelete
Abrir un Libro
WorkbooksOpen Filename=CMis documentosvideo safe 3xls
Grabar un Libro
ActiveWorkbookSaveAs Filename=CMis documentospiscisxls FileFormat _
=xlNormal Password= WriteResPassword= ReadOnlyRecommended= _
False CreateBackup=False
Estos serian algunos coacutedigos muy comunes en Excel pero si desea puede generar
maacutes coacutedigos de otras opciones es cuestioacuten de que los utilice
Antes de pasar a la Fase 3 es necesario que domine como generar Macros y
Observar sus coacutedigos que se encuentran en la Fase 2 Recuerde esto es de mucha practica y para eso es necesario aprender bien las fases Anteriores
Microsoft Excel Avanzado 2007
Escuela Especializada en Ingenieriacutea ITCA-FEPADE
Centro de Capacitacioacuten en Tecnologiacutea Informaacutetica
Manual del Participante
35
Antes de Empezar esta nueva fase te recomiendo que salgas de Excel y vuelvas a entrar esto es por si estuviste practicando los coacutedigos para que no quede una
secuencia de Macros
Ahora veremos coacutemo dominar lo maacuteximo de Excel que es crear formularios y programarlos bueno un formulario es una ventana que se programa por medio de
controles y estos controles responden a sucesos que nosotros programamos Todo
esto se encuentra dentro de Visual Basic
A continuacioacuten Muestro como crear un formulario y como programarlo Presione La Teclas Alt + F11 para entrar al editor de Visual Basic Activa las
siguientes opciones Explorador de Proyectos y Ventana Propiedades
En el Menuacute Insertar elija la Opcioacuten UserForm Esto inserta el Formulario que programaremos con controles En el Explorador de Proyecto se observara que
se inserto el UserForm
Tambieacuten cuando haga clic en el Formulario USERFORM1 se debe de activar el Cuadro de Herramientas si no se activa de clic en el Menuacute Ver y elija la opcioacuten
Cuadro de Herramientas
Elija del Cuadro de Herramientas el Control Etiqueta el que tiene la A y
Arrastre dibujando en el Formulario USERFORM1 la etiqueta
Quedara el nombre Label1 despueacutes de un clic en la etiqueta dibujada y podraacute modificar el nombre de adentro y pondremos ahiacute Nombre Si por error hace doble
clic en la etiqueta y lo enviacutea a la pantalla de programacioacuten de la etiqueta solo haga doble clic en UserForm1 que se encuentra en el Explorador de Proyecto
Elija del Cuadro de Herramientas el control Cuadro de Texto el que tiene el
icono ab y arrastre dibujando en el formulario USERFORM1 el cuadro de texto a un lado de la etiqueta que dice Nombre El cuadro de texto debe de estar vaciacuteo y
su nombre seraacute Textbox1 el nombre solo apareceraacute en el control Haga los dos pasos anteriores igualmente poniendo Direccioacuten en la Label2 y Teleacutefono en la
Microsoft Excel Avanzado 2007
Escuela Especializada en Ingenieriacutea ITCA-FEPADE
Centro de Capacitacioacuten en Tecnologiacutea Informaacutetica
Manual del Participante
36
Label3 y tambieacuten dibuacutejeles su Textbox Esto quedara asiacute despueacutes de haberlo hecho
Si tiene alguacuten problema al dibujar las etiquetas o los cuadros de texto solo caacutembiele el nombre a la etiqueta o el cuadro de
texto en la Ventana Propiedades la opcioacuten se llama (Name) El Error que marque puede ser Nombre Ambiguo
pero si le cambias el Nombre al control se quitara el error Puedes escribir cualquier nombre en lugar de Label1
Los controles como las Etiquetas y Cuadros de Textos pueden modificaacuterseles algunas opciones en la Ventana Propiedades
Para hacerlo es necesario tener conocimiento sobre las propiedades de los controles No altere las propiedades si no las conoce
Elija del Cuadro de Herramientas el control Botoacuten de Comando y Arrastre dibujando en el Formulario USERFORM1 el Botoacuten despueacutes de un clic en el
nombre del Botoacuten dibujado y podraacute modificar el nombre y pondremos ahiacute Insertar Si por error da doble clic en la Botoacuten y lo manda a la pantalla de
programacioacuten de la etiqueta solo de doble clic en UserForm1 que se encuentra en el Explorador de Proyecto
El Formulario quedaraacute formado por los controles como la siguiente figura
Microsoft Excel Avanzado 2007
Escuela Especializada en Ingenieriacutea ITCA-FEPADE
Centro de Capacitacioacuten en Tecnologiacutea Informaacutetica
Manual del Participante
37
Ahora haga doble clic sobre el control Textbox1 para programarlo y despueacutes inserte el siguiente coacutedigo
Private Sub TextBox1_Change()
Range(A9)Select
ActiveCellFormulaR1C1 = TextBox1
End Sub
Esto indica que se debe trasladar a la celda A9 y escribir lo que hay en el
Textbox1
Nota -Lo que estaacute en azul lo genera Excel automaacuteticamente usted solo escribiraacute
lo que estaacute en Negrita
Para volver al Formulario y programar el siguiente TextBox de doble clic en UserForm1 que se encuentra en el Explorador de Proyecto o simplemente de
clic en Ver Objeto en el mismo Explorador de Proyecto
Ahora haga doble clic sobre el control Textbox2 para programarlo y despueacutes
inserte el siguiente coacutedigo
Private Sub TextBox2_Change()
Range(B9)Select
ActiveCellFormulaR1C1 = TextBox2
End Sub
Esto indica que se debe trasladar a la celda B9 y escribir lo que hay en el Textbox2
Microsoft Excel Avanzado 2007
Escuela Especializada en Ingenieriacutea ITCA-FEPADE
Centro de Capacitacioacuten en Tecnologiacutea Informaacutetica
Manual del Participante
38
Para volver al Formulario y programar el siguiente Textbox de doble clic en UserForm1 que se encuentra en el Explorador de Proyecto o simplemente de
clic en Ver Objeto en el mismo Explorador de Proyecto
Ahora haga doble clic sobre el control Textbox3 para programarlo y despueacutes
inserte el siguiente coacutedigo
Private Sub TextBox3_Change()
Range(C9)Select
ActiveCellFormulaR1C1 = TextBox3
End Sub
Esto indica que se debe trasladar a la celda C9 y escribir lo que hay en el Textbox3
Ahora haga doble clic sobre el control Botoacuten de Comando para programarlo y
despueacutes inserte el siguiente coacutedigo
Private Sub CommandButton1_Click()
Rem inserta un rengloacuten
SelectionEntireRowInsert
Rem Empty Limpia Los Textbox
TextBox1 = Empty
TextBox2 = Empty
TextBox3 = Empty
Rem Textbox1SetFocus Enviacutea el cursor al Textbox1 para volver a
capturar los datos
TextBox1SetFocus
End Sub
Nota El comando Rem es empleado para poner comentarios dentro de la programacioacuten el comando Empty es empleado para vaciar los TextBox
Microsoft Excel Avanzado 2007
Escuela Especializada en Ingenieriacutea ITCA-FEPADE
Centro de Capacitacioacuten en Tecnologiacutea Informaacutetica
Manual del Participante
39
Ahora presione el botoacuten Ejecutar UserForm que se encuentra en la barra de herramientas o simplemente la tecla de funcioacuten F5
Se activara el Userform1 y todo lo que escriba en los Textbox se escribiraacute en Excel y cuando presione el botoacuten Insertar se insertaraacute un rengloacuten y se vaciaraacuten
los Textbox y despueacutes se mostrara el cursor en el Textbox1
Un userform se puede llamar desde cualquier moacutedulo de Excel FormNameShow muestra un formulario para el usuario
FrmAntildeadirClienteShow
El meacutetodo Load tambieacuten se puede utilizar para llamar a un userform Esto permite que el formulario se cargue pero permanece oculto
Para ocultar un userform utilice el meacutetodo Hide El formulario sigue activo pero
ahora estaacute oculto al usuario Se puede seguir accediendo a los controles en el
formulario por medio de programacioacuten
El meacutetodo Unload descarga el formulario de la memoria y lo elimina de la vista sin poder acceder a eacutel ni siquiera a traveacutes de programacioacuten VBA
Unload Me
Es de suma importancia saber aplicar Formulas en Macros de Excel ya que la mayoriacutea de las hojas de caacutelculos las involucran por ejemplo los Inventarios las
Nominas o cualquier otro tipo de hoja las llevan es por eso que en la siguiente Fase se muestra coacutemo manejar Formulas en Macros de Excel
Fase I
Presione La Teclas Alt + F11 para entrar al editor de Visual Basic Activa las siguientes opciones Explorador de Proyectos y Ventana Propiedades
En el Menuacute Insertar elija la Opcioacuten UserForm Esto inserta el Formulario que programaremos con controles En el Explorador de Proyecto se observara que
se inserto el UserForm
Ahora crearas un formulario con el siguiente aspecto
Microsoft Excel Avanzado 2007
Escuela Especializada en Ingenieriacutea ITCA-FEPADE
Centro de Capacitacioacuten en Tecnologiacutea Informaacutetica
Manual del Participante
40
El formulario tendraacute
- Tres etiquetas
- Tres Textbox - Un Botoacuten de Comando
Los datos que se preguntaran seraacuten Nombre y Edad los Diacuteas Vividos se
generaran automaacuteticamente cuando inserte la edad A continuacioacuten se muestra como se deben de programar estos Controles
Programacioacuten de los Controles
Private Sub CommandButton1_Click()
SelectionEntireRowInsert
TextBox1 = Empty
TextBox2 = Empty
TextBox3 = Empty
TextBox1SetFocus
End Sub
Private Sub TextBox1_Change()
Range(A9)Select
ActiveCellFormulaR1C1 = TextBox1
End Sub
Microsoft Excel Avanzado 2007
Escuela Especializada en Ingenieriacutea ITCA-FEPADE
Centro de Capacitacioacuten en Tecnologiacutea Informaacutetica
Manual del Participante
41
Private Sub TextBox2_Change()
Range(B9)Select
ActiveCellFormulaR1C1 = TextBox2
Rem aquiacute se crea la Formula
TextBox3 = Val(TextBox2) 365
Rem El Textbox3 guardara el total de la multiplicacioacuten del Textbox2 por 365
Rem El Comando Val permite convertir un valor de Texto a un Valor Numeacuterico
Rem Esto se debe a que los Textbox no son Numeacutericos y debemos de
Convertirlos
End Sub
Private Sub TextBox3_Change()
Range(C9)Select
ActiveCellFormulaR1C1 = TextBox3
End Sub
Esto va permitir que cuando se ejecute el formulario y se de la edad el resultado
de los diacuteas vividos apareceraacute en el Textbox3 y se escribiraacute tambieacuten en Excel El comando Val es un comando de Visual Basic que te permite convertir un valor
de texto a un valor numeacuterico Recuerden el Comando Rem se utiliza para poner Comentarios uacutenicamente y no afecta a la programacioacuten
Este Archivo de esta Macro se llama Macros de Edad y viene incluido aquiacute
Generaremos otro ejemplo Crea el Siguiente Formulario con los siguientes datos
- 5 Etiquetas - 5 Textbox
- 1 Botoacuten de Comando
Los datos que se preguntaran seraacuten Nombre Diacuteas Trabajados Pago por Diacutea
Bonos y Sueldo Neto
Microsoft Excel Avanzado 2007
Escuela Especializada en Ingenieriacutea ITCA-FEPADE
Centro de Capacitacioacuten en Tecnologiacutea Informaacutetica
Manual del Participante
42
FUNCIONES FINANCIERAS Objetivo Que al finalizar el tema el participante sea capaz de aplicar algunas
funciones financieras brindadas por Microsoft Excel 2007
Antes de comenzar a utilizar las funciones financieras debemos tener claro los
argumentos que se nos piden en la mayoriacutea de ellas esto argumentos son
Tasa Tasa de intereacutes Nper Nuacutemero de pagos perioacutedicos constantes de una inversioacuten
Pago Indica el pago perioacutedico de una anualidad Va Indica el valor actual de una inversioacuten en base a pagos constantes y
perioacutedicos Vf Valor futuro de una inversioacuten despueacutes del uacuteltimo pago
Tipo Indica cuando se realiza el pago 0 = final del periacuteodo 1 = principio del periacuteodo
Periacuteodo Es el periacuteodo calculado para el pago
FUNCIOacuteN VF
=VF (TASA NPER PAGO VA TIPO) Devuelve el valor futuro de una inversioacuten en base a una tasa de intereacutes constante
Microsoft Excel Avanzado 2007
Escuela Especializada en Ingenieriacutea ITCA-FEPADE
Centro de Capacitacioacuten en Tecnologiacutea Informaacutetica
Manual del Participante
43
CASO PRAacuteCTICO PARA UTILIZAR LA FUNCIOacuteN VF
1 Abra el archivo Funciones Financierasxls
2 Presione en el icono de la barra de foacutermulas
3 Apareceraacute la siguiente ventana
4 Elija la categoriacutea Buacutesqueda y referencia luego la funcioacuten VF
5 Haga clic en aceptar 6 Apareceraacute el siguiente cuadro
7 En Tasa se coloca la celda E5
8 En Nper se coloca la celda E6
9 En Pago se coloca la celda e7
Microsoft Excel Avanzado 2007
Escuela Especializada en Ingenieriacutea ITCA-FEPADE
Centro de Capacitacioacuten en Tecnologiacutea Informaacutetica
Manual del Participante
44
10 En Va se coloca la celda e7
11 Haga clic en Aceptar
El resultado que apreciaraacute es el siguiente
FUNCIOacuteN NPER
=NPER (TASA PAGO VA VF TIPO) Es de un modo la funcioacuten contraria a =VF Calcula seguacuten la tasa de intereacutes
indicada las veces que debe ahorrarse una cantidad fija hasta llegar a un determinado valor Por decirlo de otra forma esta funcioacuten devuelve el nuacutemero de
periacuteodos para una inversioacuten en base a pagos constantes y perioacutedicos con una tasa de intereacutes constante
CASO PRAacuteCTICO PARA UTILIZAR LA FUNCIOacuteN NPER
1 Abra el archivo Funciones
Financierasxls
2 Presione en el icono de la barra
de foacutermulas
3 Apareceraacute la siguiente ventana
4 Elija la categoriacutea Buacutesqueda y
referencia luego la funcioacuten NPER
5 Haga clic en Aceptar
Microsoft Excel Avanzado 2007
Escuela Especializada en Ingenieriacutea ITCA-FEPADE
Centro de Capacitacioacuten en Tecnologiacutea Informaacutetica
Manual del Participante
45
6 Apareceraacute el siguiente cuadro
7 En Tasa se coloca la celda C5 entre 12
8 En Pago se coloca la celda C6 9 En Va se coloca la celda C7
10 En Vf se coloca la celda C8 11 Haga clic en Aceptar
El resultado que apreciaraacute es el siguiente
FUNCIOacuteN TASA
=TASA (NPER PAGO VA VF TIPO ESTIMAR) Calcula la tasa de intereacutes necesaria para que una determinada cantidad (va)
incremente hasta alcanzar otra cantidad (vf) a lo largo de un periacuteodo indicado Estimar es lo que supone que seraacute la tasa de intereacutes
Microsoft Excel Avanzado 2007
Escuela Especializada en Ingenieriacutea ITCA-FEPADE
Centro de Capacitacioacuten en Tecnologiacutea Informaacutetica
Manual del Participante
46
CASO PRAacuteCTICO PARA UTILIZAR LA FUNCIOacuteN TASA
1 Abra el archivo Funciones Financierasxls
2 Presione en el icono de la
barra de foacutermulas
3 Apareceraacute la siguiente ventana
4 Elija la categoriacutea Buacutesqueda y referencia luego la funcioacuten
TASA
5 Haga clic en Aceptar
6 Apareceraacute el siguiente cuadro
7 En Nper se coloca la celda C3 por 12
8 En Pago se coloca la celda C4 9 En Va se coloca la celda C5
10 Haga clic en Aceptar El resultado que apreciaraacute es el siguiente
Microsoft Excel Avanzado 2007
Escuela Especializada en Ingenieriacutea ITCA-FEPADE
Centro de Capacitacioacuten en Tecnologiacutea Informaacutetica
Manual del Participante
47
FUNCIOacuteN PAGO
=PAGO (TASA NPER VA VF TIPO) Devuelve como resultado el pago de una inversioacuten La funcioacuten se basa en pagos
constantes y perioacutedicos y una tasa de intereacutes constante
CASO PRAacuteCTICO PARA UTILIZAR LA FUNCIOacuteN PAGO
1 Abra el archivo Funciones Financierasxls
2 Presione en el icono de la barra
de foacutermulas
3 Apareceraacute la siguiente ventana
4 Elija la categoriacutea Buacutesqueda y referencia luego la funcioacuten PAGO
5 Haga clic en Aceptar
Microsoft Excel Avanzado 2007
Escuela Especializada en Ingenieriacutea ITCA-FEPADE
Centro de Capacitacioacuten en Tecnologiacutea Informaacutetica
Manual del Participante
48
6 Apareceraacute el siguiente cuadro
7 En Tasa se coloca la celda E5 entre 12
8 En Nper se coloca la celda E6 por 12 9 En Va se coloca E7
10 Haga clic en Aceptar El resultado que apreciaraacute es el siguiente
FUNCIOacuteN TIR
=TIR (VALORES ESTIMAR)
Esta funcioacuten se utiliza como una forma alternativa para determinar si una inversioacuten es aconsejable La zona que se usa como argumento en la funcioacuten es
una matriz de la hoja de caacutelculo que contiene flujos de caja es decir un nuacutemero
Microsoft Excel Avanzado 2007
Escuela Especializada en Ingenieriacutea ITCA-FEPADE
Centro de Capacitacioacuten en Tecnologiacutea Informaacutetica
Manual del Participante
49
negativo que representa los pagos de la inversioacuten seguido de un nuacutemero positivo que indica una serie de ingresos La funcioacuten hace uso de una teacutecnica interactiva de
intentos para circular a traveacutes del caacutelculo Dicho meacutetodo utiliza como punto de partida una tasa de intereacutes que viene indicada en estimar
CASO PRAacuteCTICO PARA UTILIZAR LA FUNCIOacuteN TIR
1 Abra el archivo Funciones Financierasxls
2 Presione en el icono de la
barra de foacutermulas
3 Apareceraacute la siguiente
ventana
4 Elija la categoriacutea Buacutesqueda y referencia luego la funcioacuten
TIR
5 Haga clic en aceptar
6 Apareceraacute el siguiente cuadro
7 En Valores se coloca el rango desde B7 hasta E7
8 Haga clic en Aceptar
Microsoft Excel Avanzado 2007
Escuela Especializada en Ingenieriacutea ITCA-FEPADE
Centro de Capacitacioacuten en Tecnologiacutea Informaacutetica
Manual del Participante
50
El resultado que apreciaraacute es el siguiente
FUNCIOacuteN SLN
=SLN (COSTE VALOR_RESIDUAL VIDA)
Calcula la depreciacioacuten directa de un bien durante un periacuteodo Coste es el coste
inicial del bien Valor_residual es el valor del bien al final de la depreciacioacuten y despueacutes de su vida uacutetil estimada
CASO PRAacuteCTICO PARA UTILIZAR LA FUNCIOacuteN SLN
1 Abra el archivo Funciones Financierasxls
2 Presione en el icono de la barra de foacutermulas
3 Apareceraacute la siguiente ventana
4 Elija la categoriacutea Buacutesqueda y
referencia luego la funcioacuten SLN
5 Haga clic en aceptar
6 Apareceraacute el siguiente cuadro
Microsoft Excel Avanzado 2007
Escuela Especializada en Ingenieriacutea ITCA-FEPADE
Centro de Capacitacioacuten en Tecnologiacutea Informaacutetica
Manual del Participante
51
7 En Costo se coloca la celda E6
8 En Valor_residual se coloca la celda E7
9 En Vida se coloca la celda E8
10 Haga clic en Aceptar
El resultado que apreciaraacute es el siguiente
NOTAS
Microsoft Excel Avanzado 2007
Escuela Especializada en Ingenieriacutea ITCA-FEPADE
Centro de Capacitacioacuten en Tecnologiacutea Informaacutetica
Manual del Participante
52

Microsoft Excel Avanzado 2007
Escuela Especializada en Ingenieriacutea ITCA-FEPADE
Centro de Capacitacioacuten en Tecnologiacutea Informaacutetica
Manual del Participante
9
TEMA FUNCIONES DE RESUMEN PARA ANAacuteLISIS DE DATOS
OBJETIVO Aprender a resumir caacutelculos complejos por medio de funciones loacutegicas para
anaacutelisis
DEFINICIOacuteN
Se analizaraacuten los datos de un reporte de notas por medio de las funciones Suma Contar Promedio Max Min Producto y Si
PROCEDIMIENTO
1 Cree la siguiente tabla
2 Los datos a completar son
Windows teoacuterico 10 Windows praacutectico 5 Word teoacuterico 10 Word praacutectico
5 Excel teoacuterico 10 Excel praacutectico 5 PowerPoint teoacuterico 10 PowerPoint
praacutectico 5 y trabajo Final 40
3 Cree una columna que contenga Promedio I debe sumar y calcularles el
porcentaje que propone el numeral 2 de los moacutedulos Windows y Word
Microsoft Excel Avanzado 2007
Escuela Especializada en Ingenieriacutea ITCA-FEPADE
Centro de Capacitacioacuten en Tecnologiacutea Informaacutetica
Manual del Participante
10
4 En otra columna digite Promedio II y sume y calcule el porcentaje
correspondiente de los moacutedulos Excel PowerPoint
5 En otra columna calcule el
40 del trabajo final
Microsoft Excel Avanzado 2007
Escuela Especializada en Ingenieriacutea ITCA-FEPADE
Centro de Capacitacioacuten en Tecnologiacutea Informaacutetica
Manual del Participante
11
6 Calcule el promedio final en otra columna adyacente Haga una sumatoria
de los promedios y el porcentaje del trabajo final
7 Cree en otra columna la leyenda observacioacuten en esta celda debe insertar
la funcioacuten si si el alumno obtuvo mayor de 9 entonces es excelente si
obtuvo mayor que 8 entonces es muy bueno si obtuvo mayor que 6
es bueno pero si obtuvo menor que 5 es reprobado
8 Haga una sumatoria total de cada moacutedulo
9 Calcule la nota maacutexima de promedio final
10 Calcule la nota Miacutenima de promedio final
11 Encontrar la cantidad de alumnos con la funcioacuten contar
12 Calcule el promedio de promedio final
13 Encuentre la cantidad de cuaacutentos aprobaron cada moacutedulo Para ello
aplique la funcioacuten contarsi
a Ejemplo
Microsoft Excel Avanzado 2007
Escuela Especializada en Ingenieriacutea ITCA-FEPADE
Centro de Capacitacioacuten en Tecnologiacutea Informaacutetica
Manual del Participante
12
14 La sintaxis de la foacutermula quedaraacute asiacute =CONTARSI(D8D43gt7) ya
que el rango de Word es desde D8 hasta D43
TEMA VINCULOS OBJETIVO Crear viacutenculos entre celdas libros y objetos en un libro de Microsoft Excel
DEFINICIOacuteN
Un viacutenculo es una referencia a otro libro que a veces se denomina referencia externa Tambieacuten es posible establecer un viacutenculo con otro programa A veces los viacutenculos de este tipo se denominan referencias remotas Puesto que los datos de
otro libro o programa pueden cambiar dejando anticuados los datos del primer libro existen opciones para controlar la actualizacioacuten de los viacutenculos
Microsoft Excel Avanzado 2007
Escuela Especializada en Ingenieriacutea ITCA-FEPADE
Centro de Capacitacioacuten en Tecnologiacutea Informaacutetica
Manual del Participante
13
CREAR UN VIacuteNCULO ENTRE CELDAS DE LA MISMA HOJA DE CAacuteLCULO O DEL MISMO LIBRO
1 Haga clic en la celda que contiene los datos a los que desee vincular y a continuacioacuten haga clic en Copiar en la ficha Inicio
2 Haga clic en la celda desde la que desee vincular y a continuacioacuten haga clic en Pegar
3 Haga clic en Opciones de pegado y despueacutes en Vincular celdas
Crear un viacutenculo entre celdas de libros diferentes
1 Abra el libro que vaya a contener el viacutenculo (denominado el libro de destino) y el libro que contenga los datos con los que desee establecer el viacutenculo
(denominado el libro de origen)
2 En el libro de destino haga clic en Guardar
3 Seleccione la celda o las celdas desde las cuales desee establecer el viacutenculo
4 Si crea una nueva foacutermula digite un signo igual (=)
Si introduce el viacutenculo en otro lugar de la foacutermula digite el operador o
funcioacuten que debe preceder al viacutenculo
5 En el menuacute Ventana haga clic en el nombre del libro de origen y a continuacioacuten en la hoja de caacutelculo que contenga las celdas con las que
desee establecer el viacutenculo 6 Seleccione las celdas que desee vincular
7 Complete la foacutermula Una vez introducida la foacutermula presione ENTRAR
Microsoft Excel Avanzado 2007
Escuela Especializada en Ingenieriacutea ITCA-FEPADE
Centro de Capacitacioacuten en Tecnologiacutea Informaacutetica
Manual del Participante
14
Objetos vinculados e incrustados en un documento
Crear un viacutenculo con un documento existente
1 Haga clic en la hoja de caacutelculo donde desee colocar el objeto vinculado
2 En ficha Insertar haga clic en Objeto 3 Haga clic en la ficha Crear de un archivo
4 En el cuadro Nombre de archivo digite el nombre del archivo o haga clic en Examinar para seleccionarlo en una lista
5 Active la casilla de verificacioacuten Vincular 6 Para mostrar el contenido desactive la casilla de verificacioacuten Mostrar como
icono
Si desea mostrarlo como un icono active la casilla de verificacioacuten Mostrar
como icono
El resultado es el siguiente
CDocuments and SettingsF104Mis documentosejercicio sabado1xls
Microsoft Excel Avanzado 2007
Escuela Especializada en Ingenieriacutea ITCA-FEPADE
Centro de Capacitacioacuten en Tecnologiacutea Informaacutetica
Manual del Participante
15
Nota No es posible utilizar el comando Objeto de la ficha Insertar para insertar graacuteficos y algunos tipos de archivos Para insertar un graacutefico elija del grupo
Graacuteficos el tipo de graacutefico que desea insertar
Crear una referencia entre celdas de la misma hoja de caacutelculo o de hojas
distintas
Las siguientes foacutermulas contienen referencias relativas y nombres de otras celdas La celda que contiene la foacutermula se denomina celda dependiente cuando su valor
depende de los valores de otras celdas Por ejemplo la celda B2 es una celda dependiente si contiene la foacutermula =C2
Foacutermula de ejemplo Accioacuten
=C2 Utiliza el valor de la celda C2
=Hoja2B2 Utiliza el valor de la celda B2 de Hoja2
=Activo-Pasivo Resta la celda Pasivo de la celda Activo
1 Haga clic en la celda en que desee introducir la foacutermula
2 En la barra de foacutermulas digite = (signo igual)
3 Siga uno de estos procedimientos o Para crear una referencia seleccione una celda un rango de celdas
una ubicacioacuten de otra hoja de caacutelculo o una ubicacioacuten de otro libro Puede arrastrar el borde de la seleccioacuten de celdas para mover la
seleccioacuten o bien arrastrar la esquina del borde para ampliar la seleccioacuten
o Para crear una referencia a un rango con nombre presione F3
seleccione el nombre en el cuadro Pegar nombre y haga clic en Aceptar
4 Presione la tecla ENTER
Establecer un viacutenculo con un nombre de otro libro
Puede crear nombres descriptivos para representar una celda o un rango de celdas
en otro libro
Microsoft Excel Avanzado 2007
Escuela Especializada en Ingenieriacutea ITCA-FEPADE
Centro de Capacitacioacuten en Tecnologiacutea Informaacutetica
Manual del Participante
16
Establecer un viacutenculo con un nombre definido en otro libro
1 Abra el libro que vaya a contener el viacutenculo (denominado el libro de destino)
y el libro que contenga los datos con los que desee establecer el viacutenculo (denominado el libro de origen)
2 En el libro de destino haga clic en Guardar 3 Seleccione la celda o las celdas desde las cuales desee establecer el viacutenculo
Si crea una nueva foacutermula escriba un signo igual (=)
Si introduce el viacutenculo en otro lugar de la foacutermula digite el operador o
funcioacuten que debe preceder al viacutenculo
4 En la Ficha Vista de clic en el comando Cambiar Ventanas haga clic en el nombre del libro de origen y a continuacioacuten en la hoja de caacutelculo que
contenga las celdas con las que desee establecer el viacutenculo 5 Presione F3 y seleccione el nombre con el que desee establecer el viacutenculo
Definir un nombre que haga referencia a las celdas de otro libro
1 Abra el libro que vaya a contener el viacutenculo (denominado el libro de destino)
y el libro que contenga los datos con los que desee establecer el viacutenculo (denominado el libro de origen)
2 En el libro de destino elija la ficha Foacutermulas la opcioacuten Asignar nombre a un rango y a continuacioacuten haga clic en Definir nombrehellip
3 En el cuadro Nombre nuevo digite el nombre del viacutenculo
Microsoft Excel Avanzado 2007
Escuela Especializada en Ingenieriacutea ITCA-FEPADE
Centro de Capacitacioacuten en Tecnologiacutea Informaacutetica
Manual del Participante
17
4 Borre el contenido del cuadro Hace referencia a y mantenga el cursor dentro del cuadro
Si el nombre es una foacutermula digiacutetela y situacutee el cursor en la posicioacuten donde desee colocar el viacutenculo Por ejemplo digite =SUMA() y situacutee el cursor
entre los pareacutentesis
5 En la ficha Vista haga clic en Cambiar ventanas y luego el nombre del libro de origen y a continuacioacuten en la hoja de caacutelculo que contenga las
celdas con las que desee establecer el viacutenculo 6 Seleccione la celda o el rango de celdas con las que desee establecer el
viacutenculo 7 En el cuadro de diaacutelogo Nombre nuevo haga clic en Aceptar
8 Ficha Foacutermulas comando Asignar nombre a un rango opcioacuten Aplicar
Nombreshellip y a continuacioacuten 9 haga clic en Aceptar
Ejercicio de Aplicacioacuten
1 Cree la siguiente tabla
2 En la hoja 2 cree viacutenculos de la hoja 1
3 Cree viacutenculos de otro libro a su libro actual
Microsoft Excel Avanzado 2007
Escuela Especializada en Ingenieriacutea ITCA-FEPADE
Centro de Capacitacioacuten en Tecnologiacutea Informaacutetica
Manual del Participante
18
FUNCIONES DE BUacuteSQUEDA Objetivo Que al finalizar el tema el participante sea capaz de aplicar algunas
funciones de buacutesqueda buscarh y buscarv brindadas por Microsoft Excel 2007
BUSCARH()
Busca un valor en la fila superior de una tabla o una matriz de valores y a continuacioacuten devuelve un valor en la misma columna de una fila especificada en
la tabla o en la matriz Use BUSCARH cuando los valores de comparacioacuten se encuentren en una fila en la parte superior de una tabla de datos y desee
encontrar informacioacuten que se encuentre dentro de un nuacutemero especificado de
filas Use BUSCARV cuando los valores de comparacioacuten se encuentren en una columna a la izquierda o de los datos que desee encontrar
Sintaxis BUSCARH (valor_buscado matriz_buscar_en indicador_filas ordenado)
Valor_buscado es el valor que se busca en la primera fila de matriz_buscar_en Valor_buscado puede ser un valor una referencia o una cadena de texto
Matriz_buscar_en es una tabla de informacioacuten en la que se buscan los datos Utilice una referencia a un rango o el nombre de un rango
Los valores de la primera fila del argumento matriz_buscar_en pueden ser texto nuacutemeros o valores loacutegicos
Si el argumento ordenado es VERDADERO los valores de la primera fila del argumento matriz_buscar_en deberaacuten colocarse en orden ascendente -2
-1 0 1 2 A-Z FALSO VERDADERO de lo contrario es posible que BUSCARH no devuelva el valor correcto
El texto en mayuacutesculas y minuacutesculas es equivalente Se pueden poner los datos en orden ascendente de izquierda a derecha
seleccionando los valores y eligiendo el comando Ordenar del menuacute Datos A
continuacioacuten haga clic en Opciones y despueacutes en Ordenar de izquierda a derecha y Aceptar Bajo Ordenar por haga clic en la fila deseada y despueacutes
en Ascendente Indicador_filas es el nuacutemero de fila en matriz_buscar_en desde el cual se deberaacute
devolver el valor coincidente Si indicador_filas es 1 devuelve el valor de la primera fila en matriz_buscar_en si indicador_filas es 2 devuelve el valor de la
segunda fila en matriz_buscar_en y asiacute sucesivamente Si indicador_filas es menor que 1 BUSCARH devuelve el valor de error iexclVALOR si indicador_filas es mayor
que el nuacutemero de filas en matriz_buscar_en BUSCARH devuelve el valor de error iexclREF
Ordenado es un valor loacutegico que especifica si desea que el elemento buscado por la funcioacuten BUSCARH coincida exacta o aproximadamente Si ordenado es
VERDADERO o se omite la funcioacuten devuelve un valor aproximado es decir si no
Microsoft Excel Avanzado 2007
Escuela Especializada en Ingenieriacutea ITCA-FEPADE
Centro de Capacitacioacuten en Tecnologiacutea Informaacutetica
Manual del Participante
19
se encuentra un valor exacto se devuelve el mayor valor que sea menor que el argumento valor_buscado Si ordenado es FALSO la funcioacuten BUSCARH encontraraacute
el valor exacto Si no se encuentra dicho valor devuelve el valor de error NA Observaciones
Si BUSCARH no logra encontrar valor_buscado utiliza el mayor valor que sea menor que valor_buscado
Si valor_buscado es menor que el menor valor de la primera fila de
matriz_buscar_en BUSCARH devuelve el valor
CASO PRAacuteCTICO PARA USAR LA FUNCIOacuteN BUSCARH()
1 Abra un archivo de Excel y digite la tabla que se muestra a continuacioacuten
2 Seleccione la celda donde quiere colocar el premio que corresponde al puntaje sentildealado Ej C3
3 De clic en el icono de la barra de foacutermulas
4 Apareceraacute el siguiente cuadro de diaacutelogo
5 Elija la categoriacutea Buacutesqueda y referencia luego la funcioacuten BUSCARH
6 Haga clic en Aceptar
Microsoft Excel Avanzado 2007
Escuela Especializada en Ingenieriacutea ITCA-FEPADE
Centro de Capacitacioacuten en Tecnologiacutea Informaacutetica
Manual del Participante
20
7 Apareceraacute el siguiente cuadro
8 El Valor_buscado es el puntaje en la celda B3 9 El valor Matriz_buscar_en es la tabla de premios por puntaje que va desde
A11 hasta E14 Es recomendable anclar este valor con la tecla de funcioacuten F4 10 El valor indicador_filas es la nuacutemero 3
11 Ordenado va vaciacuteo para obtener el valor maacutes cercano 12 El resultado seriacutea
Microsoft Excel Avanzado 2007
Escuela Especializada en Ingenieriacutea ITCA-FEPADE
Centro de Capacitacioacuten en Tecnologiacutea Informaacutetica
Manual del Participante
21
BUSCARV()
Busca un valor especiacutefico en la columna maacutes a izquierda de una matriz y devuelve el valor en la misma fila de una columna especificada en la tabla Utilice BUSCARV
en lugar de BUSCARH cuando los valores de comparacioacuten se encuentren en una columna situada a la izquierda de los datos que desea encontrar
Sintaxis BUSCARV(valor_buscado matriz_de_comparacioacuten indicador_columnasordenado)
Valor_buscado es el valor que se busca en la primera columna de la matriz Valor_buscado puede ser un valor una referencia o una cadena de texto
Matriz_de_comparacioacuten es el conjunto de informacioacuten donde se buscan los datos Utilice una referencia a un rango o un nombre de rango como por ejemplo
Base_de_datos o Lista Si el argumento ordenado es VERDADERO los valores de la primera columna del
argumento matriz_de_comparacioacuten deben colocarse en orden ascendente -2 -1 0 1 2 A-Z FALSO VERDADERO De lo contrario BUSCARV podriacutea
devolver un valor incorrecto
Para colocar los valores en orden ascendente elija el comando Ordenar del menuacute Datos y seleccione la opcioacuten Ascendente
Los valores de la primera columna de matriz_de_comparacioacuten pueden ser texto nuacutemeros o valores loacutegicos
El texto escrito en mayuacutesculas y minuacutesculas es equivalente Indicador_columnas es el nuacutemero de columna de matriz_de_comparacioacuten desde
la cual debe devolverse el valor coincidente Si el argumento indicador_columnas es igual a 1 la funcioacuten devuelve el valor de la primera columna del argumento
matriz_de_comparacioacuten si el argumento indicador_columnas es igual a 2 devuelve el valor de la segunda columna de matriz_de_comparacioacuten y asiacute
sucesivamente Si indicador_columnas es menor que 1 BUSCARV devuelve el valor de error iexclVALOR si indicador_columnas es mayor que el nuacutemero de
columnas de matriz_de_comparacioacuten BUSCARV devuelve el valor de error iexclREF
Ordenado Es un valor loacutegico que indica si desea que la funcioacuten BUSCARV busque
un valor igual o aproximado al valor especificado Si el argumento ordenado es VERDADERO o se omite la funcioacuten devuelve un valor aproximado es decir si no
encuentra un valor exacto devolveraacute el valor inmediatamente menor que valor_buscado Si ordenado es FALSO BUSCARV devuelve el valor buscado Si no
encuentra ninguacuten valor devuelve el valor de error NA
CASO PRAacuteCTICO PARA USAR LA FUNCIOacuteN BUSCARV()
1 Abra un archivo de Excel o digite la tabla que se muestra a continuacioacuten
Microsoft Excel Avanzado 2007
Escuela Especializada en Ingenieriacutea ITCA-FEPADE
Centro de Capacitacioacuten en Tecnologiacutea Informaacutetica
Manual del Participante
22
2 En la hoja ubiacutequese en la celda donde quiere colocar el nombre del producto que busca Ej C6
3 Presione en el icono de la barra de
foacutermulas 4 Apareceraacute el siguiente cuadro
5 Elija la categoriacutea Buacutesqueda y
referencia luego la funcioacuten BUSCARV 6 Haga clic en aceptar
7 Apareceraacute el siguiente cuadro
8 Llene las casillas de acuerdo a los argumentos que necesita la funcioacuten 9 Haga clic en Aceptar
10 El resultado seraacute
Microsoft Excel Avanzado 2007
Escuela Especializada en Ingenieriacutea ITCA-FEPADE
Centro de Capacitacioacuten en Tecnologiacutea Informaacutetica
Manual del Participante
23
MACROS
Objetivo Que al finalizar el tema el participante sea capaz de crear y utilizar macros en un libro de Microsoft Excel 2007
DEFINICIOacuteN
Una macro consiste en una serie de comandos y funciones que se almacenan en un moacutedulo de Visual Basic el cual puede ejecutarse siempre que sea necesario
realizar la tarea Al grabar una macro Microsoft Excel almacena informacioacuten sobre cada paso dado cuando se ejecuta una serie de comandos A continuacioacuten se debe
ejecutar la macro para que repita los comandos
RECOMENDACIONES AL GRABAR UNA MACRO
Antes de grabar una macro es recomendable que planee los pasos y los comandos que desea que ejecute la macro Si se comete un error mientras es grabada la
macro tambieacuten se graban las correcciones que se realicen Cuando se graba una
macro Visual Basic almacena cada macro en un nuevo moacutedulo adjunto a un libro
CASO PRAacuteCTICO PARA GRABAR UNA MACRO
1 Abra un archivo de Excel
2 Haga clic en el botoacuten de Microsoft Office
3 Haga clic en Opciones de Excel
4 En la categoriacutea Maacutes frecuentes seleccione la opcioacuten Mostrar ficha Programador en la cinta de opciones y haga clic en Aceptar
5 La ficha de Programador se activaraacute Haga clic en Seguridad de macros
6 Seleccione la opcioacuten Habilitar todas las macros y luego haga clic en Aceptar
Microsoft Excel Avanzado 2007
Escuela Especializada en Ingenieriacutea ITCA-FEPADE
Centro de Capacitacioacuten en Tecnologiacutea Informaacutetica
Manual del Participante
24
7 Haga clic en el botoacuten Grabar macro
8 En el cuadro de texto Nombre de la macro digite Escritura el nombre por defecto es Macro1 (El primer caraacutecter del nombre de la macro deberaacute
ser una letra Los demaacutes caracteres pueden ser letras o nuacutemeros o
caracteres de subrayado en el nombre no podraacute contener espacios entre caracteres)
9 Asiacutegnele el meacutetodo abreviado Ctrl + Mayuacutes + E para su macro
10 Seleccione Este libro en donde se guardaraacute la macro en el cuadro
Guardar macro en Si desea que la macro esteacute disponible siempre que utilice Microsoft Excel almaceacutenela en el libro de macros personales en la
carpeta de inicio de Excel
Microsoft Excel Avanzado 2007
Escuela Especializada en Ingenieriacutea ITCA-FEPADE
Centro de Capacitacioacuten en Tecnologiacutea Informaacutetica
Manual del Participante
25
11 Digite una descripcioacuten sobre los comandos y funciones que ejecuta la
macro en el cuadro descripcioacuten 12 Haga clic en el botoacuten Aceptar
13 Ahora puede comenzar a realizar las acciones que desea grabar en la macro
14 Seleccione con un clic el tiacutetulo de la columna A (el nombre de la
columna) de forma que se seleccione toda la columna 15 Haga clic en la ficha Inicio
16 Haga clic dentro del grupo Celdas en el comando Formato 17 Haga clic en la opcioacuten Autoajustar ancho de columna
18 Digite en la celda B2 la foacutermula =HOY() 19 Digite la fecha 290910 en la celda B3
20 Apliacutequele formato de nuacutemero 21 Situacutee el cursor en la celda A1
22 Pulse la combinacioacuten de teclas Control + (se seleccionaraacuten todo el rango no-vaciacuteo)
23 Haga clic en la ficha Inicio 24 Haga clic en Dar formato como tabla y aplique el formato Estilo de
tabla oscuro 3 25 En la ficha Programador haga clic en el comando Detener
grabacioacuten
26 Ubiacutequese en la Hoja 2 presione Ctrl + Mayuacutes + E para ejecutar la macro de nuevo
PROCEDIMIENTO PARA ELIMINAR UNA MACRO EN MICROSOFT EXCEL
1 Abra el libro que contiene la macro que desea eliminar
2 Haga clic en la ficha Programador
3 Haga clic en el botoacuten Macros
4 En la lista Macros en seleccione Este libro
5 En el cuadro Nombre de la Macro haga clic en el nombre de la macro que desee eliminar
6 Haga clic en Eliminar
Microsoft Excel Avanzado 2007
Escuela Especializada en Ingenieriacutea ITCA-FEPADE
Centro de Capacitacioacuten en Tecnologiacutea Informaacutetica
Manual del Participante
26
Nota Para eliminar todas las macros de un libro elimine las macros
que aparecen en el cuadro de diaacutelogo y a continuacioacuten guarde el libro
CASO PRAacuteCTICO PARA ASIGNAR A UN BOTOacuteN UNA MACRO
1 Abra el archivo que posee macros 2 Inserte una Forma en la hoja de Microsoft Excel
3 Haga clic derecho sobre la Forma
Microsoft Excel Avanzado 2007
Escuela Especializada en Ingenieriacutea ITCA-FEPADE
Centro de Capacitacioacuten en Tecnologiacutea Informaacutetica
Manual del Participante
27
4 Seleccione la opcioacuten Asignar Macro
5 Seleccione la macro que desea asignar al botoacuten
7 Haga clic en Aceptar
Nota Ahora cada vez que se haga clic sobre la Autoforma se ejecutaraacute la macro
Microsoft Excel Avanzado 2007
Escuela Especializada en Ingenieriacutea ITCA-FEPADE
Centro de Capacitacioacuten en Tecnologiacutea Informaacutetica
Manual del Participante
28
MODIFICAR EL COacuteDIGO DE UNA MACRO Objetivo Que al finalizar el tema el participante sea capaz de crear macros a
traveacutes de coacutedigos del leguaje Visual Basic
Crearemos una macro y veremos sus coacutedigos
Para observar los coacutedigos de una macro debemos de seguir los siguientes pasos
1 Primero haga clic en la celda A5 antes de empezar la grabacioacuten de la Macro 2 Presione el botoacuten Grabar Macro de la Ficha Programador
3 A continuacioacuten se muestra el cuadro de diaacutelogo Grabar Macro el nombre de la macro seraacute Macro1
4 En la opcioacuten Meacutetodo Abreviado digite la letra r por lo tanto la macro se
llamaraacute con Control + r 5 Luego presione el botoacuten Aceptar
6 Excel inicia la grabacioacuten del la Macro1 Haga clic en la celda A1 y digite Ramoacuten despueacutes presione Enter para aceptar el valor en la celda
7 Detenga la grabacioacuten de la macro presionando el botoacuten Detener Grabacioacuten de la ficha Programador
Microsoft Excel Avanzado 2007
Escuela Especializada en Ingenieriacutea ITCA-FEPADE
Centro de Capacitacioacuten en Tecnologiacutea Informaacutetica
Manual del Participante
29
Excel ha grabado los pasos y ha generado un coacutedigo Observaremos el coacutedigo
Presione la tecla Alt + la tecla de funcioacuten F11 (Alt + F11) Excel abriraacute el Editor de Visual Basic Si este editor no se activa es que Excel no estaacute bien instalado o
se ha borrado Tambieacuten puede acceder desde a la ficha Programador y haciendo clic en el botoacuten Visual Basic
Active los siguientes cuadros o ventanas
Haga clic en el Menuacute Ver y elija la opcioacuten Explorador de Proyectos Haga clic en el Menuacute ver y elija la opcioacuten Ventana Propiedades
Estas dos opciones deben de estar siempre activadas ya que de ahiacute depende todo lo que vallamos a hacer
Del cuadro Proyecto de doble clic en Moacutedulos o simplemente presione el signo de + que aparece en la opcioacuten Moacutedulos Se activaraacute abajo de Moacutedulos la Opcioacuten
Modulo1 Haga doble clic en Modulo1 Se mostrara en el Editor de Visual Basic el
coacutedigo de la macro que grabamos de la siguiente forma
Microsoft Excel Avanzado 2007
Escuela Especializada en Ingenieriacutea ITCA-FEPADE
Centro de Capacitacioacuten en Tecnologiacutea Informaacutetica
Manual del Participante
30
Sub y End Sub indican el inicio y el final del procedimiento de la Macro1 Todo lo que aparece con un apostrofe acute indica que no se tomara en cuenta que es solo
texto o comentarios y ese texto debe de aparecer en un color ya sea el color verde Range(A1) Select Indica que lo primero que hicimos al grabar la
macro fue trasladarnos a la celda A1 La orden Range nos permite trasladarnos a una celda ActiveCellFormulaR1C1 = Ramoacuten Esto indica que se escribiraacute en
la celda en que se encuentra el valor de texto Ramoacuten Todo lo que aparece entre comillas siempre seraacute un valor de texto La orden ActiveCellFormulaR1C1 nos
permite escribir un valor en la celda activa Range(A2)Select Otra vez indicamos que se traslade a la celda A2 Esto se debe a que cuando escribimos el
nombre de Ramoacuten en A1 presionamos Enter y al dar Enter bajo a la celda A2
Para comprender mejor alteraremos el coacutedigo dentro del editor de Visual Basic
Queacute crees que pasara aquiacute con nuestra Macro
Sub Macro1()
Macro1 Macro Macro grabada el 08042001 por RAMON MENDOZA OCHOA
Acceso directo CTRL+r
Range(A1)Select ActiveCellFormulaR1C1 = Ramoacuten
Range(B1)Select ActiveCellFormulaR1C1 = Calle 21 de Marzo 280
Range(C1)Select
Microsoft Excel Avanzado 2007
Escuela Especializada en Ingenieriacutea ITCA-FEPADE
Centro de Capacitacioacuten en Tecnologiacutea Informaacutetica
Manual del Participante
31
ActiveCellFormulaR1C1 = 31-2-47-13 Range(D1)Select
ActiveCellFormulaR1C1 = Nogales Sonora Range(E1)Select
ActiveCellFormulaR1C1 = CONALEP NOGALES
End Sub
Asiacute es acabo de alterar el coacutedigo y cuando regrese a Excel y ejecute la macro con
Control + r haraacute lo siguiente
En A1 escribiraacute Ramoacuten
En B1 escribiraacute Calle 21 de Marzo 280 En C1 escribiraacute 31-2-47-13
En D1 escribiraacute Nogales Sonora En E1 escribiraacute CONALEP NOGALES
Asiacute que salgamos del editor dando clic en el Menuacute Archivo y eligiendo la opcioacuten
Cerrar y volver a Microsoft Excel
Si no desea salir por completo haga clic en el botoacuten Microsoft Excel que se
encuentra activado en la barra de tareas y cuando deseeacute volver al editor de clic en
el botoacuten Microsoft Visual Basic que se encuentra en la ficha Programador
Ahora ya que salimos de Visual Basic y estamos en Excel de Nuevo ejecutemos
la macro presionando Control + r y veamos los resultados de nuestra modificacioacuten
Es necesario practicar bastante para dominar esto asiacute que es recomendable
repasar la Fase 2 cuantas veces sea necesario otra cosa no trates de generar
coacutedigos muy complejos en tus macros porque te vas a enredar poco a poco se va lejos
Microsoft Excel Avanzado 2007
Escuela Especializada en Ingenieriacutea ITCA-FEPADE
Centro de Capacitacioacuten en Tecnologiacutea Informaacutetica
Manual del Participante
32
Praacutectica II
Genera una Macro que escriba un nombre en una celda y lo ponga negrita y
observa el Coacutedigo Genera una Macro que escriba un nombre en una celda y lo Centre y
observa el Coacutedigo Genera una Macro que escriba un nombre en una celda y cambie el tamantildeo
de la letra a 20 puntos y observa el Coacutedigo Trasladarse a una Celda
Range(A1)Select
Escribir en una Celda
ActivecellFormulaR1C1=Ramoacuten
Letra Negrita
SelectionFontBold = True
Letra Cursiva
SelectionFontItalic = True
Letra Subrayada
SelectionFontUnderline = xlUnderlineStyleSingle
Centrar Texto
With Selection
HorizontalAlignment = xlCenter
End With
Alinear a la izquierda
With Selection
HorizontalAlignment = xlLeft
End With
Alinear a la Derecha
Microsoft Excel Avanzado 2007
Escuela Especializada en Ingenieriacutea ITCA-FEPADE
Centro de Capacitacioacuten en Tecnologiacutea Informaacutetica
Manual del Participante
33
With Selection
HorizontalAlignment = xlRight
End With
Tipo de Letra(Fuente)
With SelectionFont
Name = AGaramond
End With
Tamantildeo de Letra(Tamantildeo de Fuente)
With SelectionFont
Size = 15
End With
Copiar
SelectionCopy
Pegar
ActiveSheetPaste
Cortar
SelectionCut
Ordenar Ascendente
SelectionSort Key1=Range(A1) Order1=xlAscending Header=xlGuess _
OrderCustom=1 MatchCase=False Orientation=xlTopToBottom
Orden Descendente
SelectionSort Key1=Range(A1) Order1=xlDescending Header=xlGuess _
OrderCustom=1 MatchCase=False Orientation=xlTopToBottom
Microsoft Excel Avanzado 2007
Escuela Especializada en Ingenieriacutea ITCA-FEPADE
Centro de Capacitacioacuten en Tecnologiacutea Informaacutetica
Manual del Participante
34
Buscar
CellsFind(What= Ramon After=ActiveCell LookIn=xlFormulas LookAt _
=xlPart SearchOrder=xlByRows SearchDirection=xlNext MatchCase= _
False)Activate
Insertar Fila
SelectionEntireRowInsert
Eliminar Fila
SelectionEntireRowDelete
Insertar Columna
SelectionEntireColumnInsert
Eliminar Columna
SelectionEntireColumnDelete
Abrir un Libro
WorkbooksOpen Filename=CMis documentosvideo safe 3xls
Grabar un Libro
ActiveWorkbookSaveAs Filename=CMis documentospiscisxls FileFormat _
=xlNormal Password= WriteResPassword= ReadOnlyRecommended= _
False CreateBackup=False
Estos serian algunos coacutedigos muy comunes en Excel pero si desea puede generar
maacutes coacutedigos de otras opciones es cuestioacuten de que los utilice
Antes de pasar a la Fase 3 es necesario que domine como generar Macros y
Observar sus coacutedigos que se encuentran en la Fase 2 Recuerde esto es de mucha practica y para eso es necesario aprender bien las fases Anteriores
Microsoft Excel Avanzado 2007
Escuela Especializada en Ingenieriacutea ITCA-FEPADE
Centro de Capacitacioacuten en Tecnologiacutea Informaacutetica
Manual del Participante
35
Antes de Empezar esta nueva fase te recomiendo que salgas de Excel y vuelvas a entrar esto es por si estuviste practicando los coacutedigos para que no quede una
secuencia de Macros
Ahora veremos coacutemo dominar lo maacuteximo de Excel que es crear formularios y programarlos bueno un formulario es una ventana que se programa por medio de
controles y estos controles responden a sucesos que nosotros programamos Todo
esto se encuentra dentro de Visual Basic
A continuacioacuten Muestro como crear un formulario y como programarlo Presione La Teclas Alt + F11 para entrar al editor de Visual Basic Activa las
siguientes opciones Explorador de Proyectos y Ventana Propiedades
En el Menuacute Insertar elija la Opcioacuten UserForm Esto inserta el Formulario que programaremos con controles En el Explorador de Proyecto se observara que
se inserto el UserForm
Tambieacuten cuando haga clic en el Formulario USERFORM1 se debe de activar el Cuadro de Herramientas si no se activa de clic en el Menuacute Ver y elija la opcioacuten
Cuadro de Herramientas
Elija del Cuadro de Herramientas el Control Etiqueta el que tiene la A y
Arrastre dibujando en el Formulario USERFORM1 la etiqueta
Quedara el nombre Label1 despueacutes de un clic en la etiqueta dibujada y podraacute modificar el nombre de adentro y pondremos ahiacute Nombre Si por error hace doble
clic en la etiqueta y lo enviacutea a la pantalla de programacioacuten de la etiqueta solo haga doble clic en UserForm1 que se encuentra en el Explorador de Proyecto
Elija del Cuadro de Herramientas el control Cuadro de Texto el que tiene el
icono ab y arrastre dibujando en el formulario USERFORM1 el cuadro de texto a un lado de la etiqueta que dice Nombre El cuadro de texto debe de estar vaciacuteo y
su nombre seraacute Textbox1 el nombre solo apareceraacute en el control Haga los dos pasos anteriores igualmente poniendo Direccioacuten en la Label2 y Teleacutefono en la
Microsoft Excel Avanzado 2007
Escuela Especializada en Ingenieriacutea ITCA-FEPADE
Centro de Capacitacioacuten en Tecnologiacutea Informaacutetica
Manual del Participante
36
Label3 y tambieacuten dibuacutejeles su Textbox Esto quedara asiacute despueacutes de haberlo hecho
Si tiene alguacuten problema al dibujar las etiquetas o los cuadros de texto solo caacutembiele el nombre a la etiqueta o el cuadro de
texto en la Ventana Propiedades la opcioacuten se llama (Name) El Error que marque puede ser Nombre Ambiguo
pero si le cambias el Nombre al control se quitara el error Puedes escribir cualquier nombre en lugar de Label1
Los controles como las Etiquetas y Cuadros de Textos pueden modificaacuterseles algunas opciones en la Ventana Propiedades
Para hacerlo es necesario tener conocimiento sobre las propiedades de los controles No altere las propiedades si no las conoce
Elija del Cuadro de Herramientas el control Botoacuten de Comando y Arrastre dibujando en el Formulario USERFORM1 el Botoacuten despueacutes de un clic en el
nombre del Botoacuten dibujado y podraacute modificar el nombre y pondremos ahiacute Insertar Si por error da doble clic en la Botoacuten y lo manda a la pantalla de
programacioacuten de la etiqueta solo de doble clic en UserForm1 que se encuentra en el Explorador de Proyecto
El Formulario quedaraacute formado por los controles como la siguiente figura
Microsoft Excel Avanzado 2007
Escuela Especializada en Ingenieriacutea ITCA-FEPADE
Centro de Capacitacioacuten en Tecnologiacutea Informaacutetica
Manual del Participante
37
Ahora haga doble clic sobre el control Textbox1 para programarlo y despueacutes inserte el siguiente coacutedigo
Private Sub TextBox1_Change()
Range(A9)Select
ActiveCellFormulaR1C1 = TextBox1
End Sub
Esto indica que se debe trasladar a la celda A9 y escribir lo que hay en el
Textbox1
Nota -Lo que estaacute en azul lo genera Excel automaacuteticamente usted solo escribiraacute
lo que estaacute en Negrita
Para volver al Formulario y programar el siguiente TextBox de doble clic en UserForm1 que se encuentra en el Explorador de Proyecto o simplemente de
clic en Ver Objeto en el mismo Explorador de Proyecto
Ahora haga doble clic sobre el control Textbox2 para programarlo y despueacutes
inserte el siguiente coacutedigo
Private Sub TextBox2_Change()
Range(B9)Select
ActiveCellFormulaR1C1 = TextBox2
End Sub
Esto indica que se debe trasladar a la celda B9 y escribir lo que hay en el Textbox2
Microsoft Excel Avanzado 2007
Escuela Especializada en Ingenieriacutea ITCA-FEPADE
Centro de Capacitacioacuten en Tecnologiacutea Informaacutetica
Manual del Participante
38
Para volver al Formulario y programar el siguiente Textbox de doble clic en UserForm1 que se encuentra en el Explorador de Proyecto o simplemente de
clic en Ver Objeto en el mismo Explorador de Proyecto
Ahora haga doble clic sobre el control Textbox3 para programarlo y despueacutes
inserte el siguiente coacutedigo
Private Sub TextBox3_Change()
Range(C9)Select
ActiveCellFormulaR1C1 = TextBox3
End Sub
Esto indica que se debe trasladar a la celda C9 y escribir lo que hay en el Textbox3
Ahora haga doble clic sobre el control Botoacuten de Comando para programarlo y
despueacutes inserte el siguiente coacutedigo
Private Sub CommandButton1_Click()
Rem inserta un rengloacuten
SelectionEntireRowInsert
Rem Empty Limpia Los Textbox
TextBox1 = Empty
TextBox2 = Empty
TextBox3 = Empty
Rem Textbox1SetFocus Enviacutea el cursor al Textbox1 para volver a
capturar los datos
TextBox1SetFocus
End Sub
Nota El comando Rem es empleado para poner comentarios dentro de la programacioacuten el comando Empty es empleado para vaciar los TextBox
Microsoft Excel Avanzado 2007
Escuela Especializada en Ingenieriacutea ITCA-FEPADE
Centro de Capacitacioacuten en Tecnologiacutea Informaacutetica
Manual del Participante
39
Ahora presione el botoacuten Ejecutar UserForm que se encuentra en la barra de herramientas o simplemente la tecla de funcioacuten F5
Se activara el Userform1 y todo lo que escriba en los Textbox se escribiraacute en Excel y cuando presione el botoacuten Insertar se insertaraacute un rengloacuten y se vaciaraacuten
los Textbox y despueacutes se mostrara el cursor en el Textbox1
Un userform se puede llamar desde cualquier moacutedulo de Excel FormNameShow muestra un formulario para el usuario
FrmAntildeadirClienteShow
El meacutetodo Load tambieacuten se puede utilizar para llamar a un userform Esto permite que el formulario se cargue pero permanece oculto
Para ocultar un userform utilice el meacutetodo Hide El formulario sigue activo pero
ahora estaacute oculto al usuario Se puede seguir accediendo a los controles en el
formulario por medio de programacioacuten
El meacutetodo Unload descarga el formulario de la memoria y lo elimina de la vista sin poder acceder a eacutel ni siquiera a traveacutes de programacioacuten VBA
Unload Me
Es de suma importancia saber aplicar Formulas en Macros de Excel ya que la mayoriacutea de las hojas de caacutelculos las involucran por ejemplo los Inventarios las
Nominas o cualquier otro tipo de hoja las llevan es por eso que en la siguiente Fase se muestra coacutemo manejar Formulas en Macros de Excel
Fase I
Presione La Teclas Alt + F11 para entrar al editor de Visual Basic Activa las siguientes opciones Explorador de Proyectos y Ventana Propiedades
En el Menuacute Insertar elija la Opcioacuten UserForm Esto inserta el Formulario que programaremos con controles En el Explorador de Proyecto se observara que
se inserto el UserForm
Ahora crearas un formulario con el siguiente aspecto
Microsoft Excel Avanzado 2007
Escuela Especializada en Ingenieriacutea ITCA-FEPADE
Centro de Capacitacioacuten en Tecnologiacutea Informaacutetica
Manual del Participante
40
El formulario tendraacute
- Tres etiquetas
- Tres Textbox - Un Botoacuten de Comando
Los datos que se preguntaran seraacuten Nombre y Edad los Diacuteas Vividos se
generaran automaacuteticamente cuando inserte la edad A continuacioacuten se muestra como se deben de programar estos Controles
Programacioacuten de los Controles
Private Sub CommandButton1_Click()
SelectionEntireRowInsert
TextBox1 = Empty
TextBox2 = Empty
TextBox3 = Empty
TextBox1SetFocus
End Sub
Private Sub TextBox1_Change()
Range(A9)Select
ActiveCellFormulaR1C1 = TextBox1
End Sub
Microsoft Excel Avanzado 2007
Escuela Especializada en Ingenieriacutea ITCA-FEPADE
Centro de Capacitacioacuten en Tecnologiacutea Informaacutetica
Manual del Participante
41
Private Sub TextBox2_Change()
Range(B9)Select
ActiveCellFormulaR1C1 = TextBox2
Rem aquiacute se crea la Formula
TextBox3 = Val(TextBox2) 365
Rem El Textbox3 guardara el total de la multiplicacioacuten del Textbox2 por 365
Rem El Comando Val permite convertir un valor de Texto a un Valor Numeacuterico
Rem Esto se debe a que los Textbox no son Numeacutericos y debemos de
Convertirlos
End Sub
Private Sub TextBox3_Change()
Range(C9)Select
ActiveCellFormulaR1C1 = TextBox3
End Sub
Esto va permitir que cuando se ejecute el formulario y se de la edad el resultado
de los diacuteas vividos apareceraacute en el Textbox3 y se escribiraacute tambieacuten en Excel El comando Val es un comando de Visual Basic que te permite convertir un valor
de texto a un valor numeacuterico Recuerden el Comando Rem se utiliza para poner Comentarios uacutenicamente y no afecta a la programacioacuten
Este Archivo de esta Macro se llama Macros de Edad y viene incluido aquiacute
Generaremos otro ejemplo Crea el Siguiente Formulario con los siguientes datos
- 5 Etiquetas - 5 Textbox
- 1 Botoacuten de Comando
Los datos que se preguntaran seraacuten Nombre Diacuteas Trabajados Pago por Diacutea
Bonos y Sueldo Neto
Microsoft Excel Avanzado 2007
Escuela Especializada en Ingenieriacutea ITCA-FEPADE
Centro de Capacitacioacuten en Tecnologiacutea Informaacutetica
Manual del Participante
42
FUNCIONES FINANCIERAS Objetivo Que al finalizar el tema el participante sea capaz de aplicar algunas
funciones financieras brindadas por Microsoft Excel 2007
Antes de comenzar a utilizar las funciones financieras debemos tener claro los
argumentos que se nos piden en la mayoriacutea de ellas esto argumentos son
Tasa Tasa de intereacutes Nper Nuacutemero de pagos perioacutedicos constantes de una inversioacuten
Pago Indica el pago perioacutedico de una anualidad Va Indica el valor actual de una inversioacuten en base a pagos constantes y
perioacutedicos Vf Valor futuro de una inversioacuten despueacutes del uacuteltimo pago
Tipo Indica cuando se realiza el pago 0 = final del periacuteodo 1 = principio del periacuteodo
Periacuteodo Es el periacuteodo calculado para el pago
FUNCIOacuteN VF
=VF (TASA NPER PAGO VA TIPO) Devuelve el valor futuro de una inversioacuten en base a una tasa de intereacutes constante
Microsoft Excel Avanzado 2007
Escuela Especializada en Ingenieriacutea ITCA-FEPADE
Centro de Capacitacioacuten en Tecnologiacutea Informaacutetica
Manual del Participante
43
CASO PRAacuteCTICO PARA UTILIZAR LA FUNCIOacuteN VF
1 Abra el archivo Funciones Financierasxls
2 Presione en el icono de la barra de foacutermulas
3 Apareceraacute la siguiente ventana
4 Elija la categoriacutea Buacutesqueda y referencia luego la funcioacuten VF
5 Haga clic en aceptar 6 Apareceraacute el siguiente cuadro
7 En Tasa se coloca la celda E5
8 En Nper se coloca la celda E6
9 En Pago se coloca la celda e7
Microsoft Excel Avanzado 2007
Escuela Especializada en Ingenieriacutea ITCA-FEPADE
Centro de Capacitacioacuten en Tecnologiacutea Informaacutetica
Manual del Participante
44
10 En Va se coloca la celda e7
11 Haga clic en Aceptar
El resultado que apreciaraacute es el siguiente
FUNCIOacuteN NPER
=NPER (TASA PAGO VA VF TIPO) Es de un modo la funcioacuten contraria a =VF Calcula seguacuten la tasa de intereacutes
indicada las veces que debe ahorrarse una cantidad fija hasta llegar a un determinado valor Por decirlo de otra forma esta funcioacuten devuelve el nuacutemero de
periacuteodos para una inversioacuten en base a pagos constantes y perioacutedicos con una tasa de intereacutes constante
CASO PRAacuteCTICO PARA UTILIZAR LA FUNCIOacuteN NPER
1 Abra el archivo Funciones
Financierasxls
2 Presione en el icono de la barra
de foacutermulas
3 Apareceraacute la siguiente ventana
4 Elija la categoriacutea Buacutesqueda y
referencia luego la funcioacuten NPER
5 Haga clic en Aceptar
Microsoft Excel Avanzado 2007
Escuela Especializada en Ingenieriacutea ITCA-FEPADE
Centro de Capacitacioacuten en Tecnologiacutea Informaacutetica
Manual del Participante
45
6 Apareceraacute el siguiente cuadro
7 En Tasa se coloca la celda C5 entre 12
8 En Pago se coloca la celda C6 9 En Va se coloca la celda C7
10 En Vf se coloca la celda C8 11 Haga clic en Aceptar
El resultado que apreciaraacute es el siguiente
FUNCIOacuteN TASA
=TASA (NPER PAGO VA VF TIPO ESTIMAR) Calcula la tasa de intereacutes necesaria para que una determinada cantidad (va)
incremente hasta alcanzar otra cantidad (vf) a lo largo de un periacuteodo indicado Estimar es lo que supone que seraacute la tasa de intereacutes
Microsoft Excel Avanzado 2007
Escuela Especializada en Ingenieriacutea ITCA-FEPADE
Centro de Capacitacioacuten en Tecnologiacutea Informaacutetica
Manual del Participante
46
CASO PRAacuteCTICO PARA UTILIZAR LA FUNCIOacuteN TASA
1 Abra el archivo Funciones Financierasxls
2 Presione en el icono de la
barra de foacutermulas
3 Apareceraacute la siguiente ventana
4 Elija la categoriacutea Buacutesqueda y referencia luego la funcioacuten
TASA
5 Haga clic en Aceptar
6 Apareceraacute el siguiente cuadro
7 En Nper se coloca la celda C3 por 12
8 En Pago se coloca la celda C4 9 En Va se coloca la celda C5
10 Haga clic en Aceptar El resultado que apreciaraacute es el siguiente
Microsoft Excel Avanzado 2007
Escuela Especializada en Ingenieriacutea ITCA-FEPADE
Centro de Capacitacioacuten en Tecnologiacutea Informaacutetica
Manual del Participante
47
FUNCIOacuteN PAGO
=PAGO (TASA NPER VA VF TIPO) Devuelve como resultado el pago de una inversioacuten La funcioacuten se basa en pagos
constantes y perioacutedicos y una tasa de intereacutes constante
CASO PRAacuteCTICO PARA UTILIZAR LA FUNCIOacuteN PAGO
1 Abra el archivo Funciones Financierasxls
2 Presione en el icono de la barra
de foacutermulas
3 Apareceraacute la siguiente ventana
4 Elija la categoriacutea Buacutesqueda y referencia luego la funcioacuten PAGO
5 Haga clic en Aceptar
Microsoft Excel Avanzado 2007
Escuela Especializada en Ingenieriacutea ITCA-FEPADE
Centro de Capacitacioacuten en Tecnologiacutea Informaacutetica
Manual del Participante
48
6 Apareceraacute el siguiente cuadro
7 En Tasa se coloca la celda E5 entre 12
8 En Nper se coloca la celda E6 por 12 9 En Va se coloca E7
10 Haga clic en Aceptar El resultado que apreciaraacute es el siguiente
FUNCIOacuteN TIR
=TIR (VALORES ESTIMAR)
Esta funcioacuten se utiliza como una forma alternativa para determinar si una inversioacuten es aconsejable La zona que se usa como argumento en la funcioacuten es
una matriz de la hoja de caacutelculo que contiene flujos de caja es decir un nuacutemero
Microsoft Excel Avanzado 2007
Escuela Especializada en Ingenieriacutea ITCA-FEPADE
Centro de Capacitacioacuten en Tecnologiacutea Informaacutetica
Manual del Participante
49
negativo que representa los pagos de la inversioacuten seguido de un nuacutemero positivo que indica una serie de ingresos La funcioacuten hace uso de una teacutecnica interactiva de
intentos para circular a traveacutes del caacutelculo Dicho meacutetodo utiliza como punto de partida una tasa de intereacutes que viene indicada en estimar
CASO PRAacuteCTICO PARA UTILIZAR LA FUNCIOacuteN TIR
1 Abra el archivo Funciones Financierasxls
2 Presione en el icono de la
barra de foacutermulas
3 Apareceraacute la siguiente
ventana
4 Elija la categoriacutea Buacutesqueda y referencia luego la funcioacuten
TIR
5 Haga clic en aceptar
6 Apareceraacute el siguiente cuadro
7 En Valores se coloca el rango desde B7 hasta E7
8 Haga clic en Aceptar
Microsoft Excel Avanzado 2007
Escuela Especializada en Ingenieriacutea ITCA-FEPADE
Centro de Capacitacioacuten en Tecnologiacutea Informaacutetica
Manual del Participante
50
El resultado que apreciaraacute es el siguiente
FUNCIOacuteN SLN
=SLN (COSTE VALOR_RESIDUAL VIDA)
Calcula la depreciacioacuten directa de un bien durante un periacuteodo Coste es el coste
inicial del bien Valor_residual es el valor del bien al final de la depreciacioacuten y despueacutes de su vida uacutetil estimada
CASO PRAacuteCTICO PARA UTILIZAR LA FUNCIOacuteN SLN
1 Abra el archivo Funciones Financierasxls
2 Presione en el icono de la barra de foacutermulas
3 Apareceraacute la siguiente ventana
4 Elija la categoriacutea Buacutesqueda y
referencia luego la funcioacuten SLN
5 Haga clic en aceptar
6 Apareceraacute el siguiente cuadro
Microsoft Excel Avanzado 2007
Escuela Especializada en Ingenieriacutea ITCA-FEPADE
Centro de Capacitacioacuten en Tecnologiacutea Informaacutetica
Manual del Participante
51
7 En Costo se coloca la celda E6
8 En Valor_residual se coloca la celda E7
9 En Vida se coloca la celda E8
10 Haga clic en Aceptar
El resultado que apreciaraacute es el siguiente
NOTAS
Microsoft Excel Avanzado 2007
Escuela Especializada en Ingenieriacutea ITCA-FEPADE
Centro de Capacitacioacuten en Tecnologiacutea Informaacutetica
Manual del Participante
52

Microsoft Excel Avanzado 2007
Escuela Especializada en Ingenieriacutea ITCA-FEPADE
Centro de Capacitacioacuten en Tecnologiacutea Informaacutetica
Manual del Participante
10
4 En otra columna digite Promedio II y sume y calcule el porcentaje
correspondiente de los moacutedulos Excel PowerPoint
5 En otra columna calcule el
40 del trabajo final
Microsoft Excel Avanzado 2007
Escuela Especializada en Ingenieriacutea ITCA-FEPADE
Centro de Capacitacioacuten en Tecnologiacutea Informaacutetica
Manual del Participante
11
6 Calcule el promedio final en otra columna adyacente Haga una sumatoria
de los promedios y el porcentaje del trabajo final
7 Cree en otra columna la leyenda observacioacuten en esta celda debe insertar
la funcioacuten si si el alumno obtuvo mayor de 9 entonces es excelente si
obtuvo mayor que 8 entonces es muy bueno si obtuvo mayor que 6
es bueno pero si obtuvo menor que 5 es reprobado
8 Haga una sumatoria total de cada moacutedulo
9 Calcule la nota maacutexima de promedio final
10 Calcule la nota Miacutenima de promedio final
11 Encontrar la cantidad de alumnos con la funcioacuten contar
12 Calcule el promedio de promedio final
13 Encuentre la cantidad de cuaacutentos aprobaron cada moacutedulo Para ello
aplique la funcioacuten contarsi
a Ejemplo
Microsoft Excel Avanzado 2007
Escuela Especializada en Ingenieriacutea ITCA-FEPADE
Centro de Capacitacioacuten en Tecnologiacutea Informaacutetica
Manual del Participante
12
14 La sintaxis de la foacutermula quedaraacute asiacute =CONTARSI(D8D43gt7) ya
que el rango de Word es desde D8 hasta D43
TEMA VINCULOS OBJETIVO Crear viacutenculos entre celdas libros y objetos en un libro de Microsoft Excel
DEFINICIOacuteN
Un viacutenculo es una referencia a otro libro que a veces se denomina referencia externa Tambieacuten es posible establecer un viacutenculo con otro programa A veces los viacutenculos de este tipo se denominan referencias remotas Puesto que los datos de
otro libro o programa pueden cambiar dejando anticuados los datos del primer libro existen opciones para controlar la actualizacioacuten de los viacutenculos
Microsoft Excel Avanzado 2007
Escuela Especializada en Ingenieriacutea ITCA-FEPADE
Centro de Capacitacioacuten en Tecnologiacutea Informaacutetica
Manual del Participante
13
CREAR UN VIacuteNCULO ENTRE CELDAS DE LA MISMA HOJA DE CAacuteLCULO O DEL MISMO LIBRO
1 Haga clic en la celda que contiene los datos a los que desee vincular y a continuacioacuten haga clic en Copiar en la ficha Inicio
2 Haga clic en la celda desde la que desee vincular y a continuacioacuten haga clic en Pegar
3 Haga clic en Opciones de pegado y despueacutes en Vincular celdas
Crear un viacutenculo entre celdas de libros diferentes
1 Abra el libro que vaya a contener el viacutenculo (denominado el libro de destino) y el libro que contenga los datos con los que desee establecer el viacutenculo
(denominado el libro de origen)
2 En el libro de destino haga clic en Guardar
3 Seleccione la celda o las celdas desde las cuales desee establecer el viacutenculo
4 Si crea una nueva foacutermula digite un signo igual (=)
Si introduce el viacutenculo en otro lugar de la foacutermula digite el operador o
funcioacuten que debe preceder al viacutenculo
5 En el menuacute Ventana haga clic en el nombre del libro de origen y a continuacioacuten en la hoja de caacutelculo que contenga las celdas con las que
desee establecer el viacutenculo 6 Seleccione las celdas que desee vincular
7 Complete la foacutermula Una vez introducida la foacutermula presione ENTRAR
Microsoft Excel Avanzado 2007
Escuela Especializada en Ingenieriacutea ITCA-FEPADE
Centro de Capacitacioacuten en Tecnologiacutea Informaacutetica
Manual del Participante
14
Objetos vinculados e incrustados en un documento
Crear un viacutenculo con un documento existente
1 Haga clic en la hoja de caacutelculo donde desee colocar el objeto vinculado
2 En ficha Insertar haga clic en Objeto 3 Haga clic en la ficha Crear de un archivo
4 En el cuadro Nombre de archivo digite el nombre del archivo o haga clic en Examinar para seleccionarlo en una lista
5 Active la casilla de verificacioacuten Vincular 6 Para mostrar el contenido desactive la casilla de verificacioacuten Mostrar como
icono
Si desea mostrarlo como un icono active la casilla de verificacioacuten Mostrar
como icono
El resultado es el siguiente
CDocuments and SettingsF104Mis documentosejercicio sabado1xls
Microsoft Excel Avanzado 2007
Escuela Especializada en Ingenieriacutea ITCA-FEPADE
Centro de Capacitacioacuten en Tecnologiacutea Informaacutetica
Manual del Participante
15
Nota No es posible utilizar el comando Objeto de la ficha Insertar para insertar graacuteficos y algunos tipos de archivos Para insertar un graacutefico elija del grupo
Graacuteficos el tipo de graacutefico que desea insertar
Crear una referencia entre celdas de la misma hoja de caacutelculo o de hojas
distintas
Las siguientes foacutermulas contienen referencias relativas y nombres de otras celdas La celda que contiene la foacutermula se denomina celda dependiente cuando su valor
depende de los valores de otras celdas Por ejemplo la celda B2 es una celda dependiente si contiene la foacutermula =C2
Foacutermula de ejemplo Accioacuten
=C2 Utiliza el valor de la celda C2
=Hoja2B2 Utiliza el valor de la celda B2 de Hoja2
=Activo-Pasivo Resta la celda Pasivo de la celda Activo
1 Haga clic en la celda en que desee introducir la foacutermula
2 En la barra de foacutermulas digite = (signo igual)
3 Siga uno de estos procedimientos o Para crear una referencia seleccione una celda un rango de celdas
una ubicacioacuten de otra hoja de caacutelculo o una ubicacioacuten de otro libro Puede arrastrar el borde de la seleccioacuten de celdas para mover la
seleccioacuten o bien arrastrar la esquina del borde para ampliar la seleccioacuten
o Para crear una referencia a un rango con nombre presione F3
seleccione el nombre en el cuadro Pegar nombre y haga clic en Aceptar
4 Presione la tecla ENTER
Establecer un viacutenculo con un nombre de otro libro
Puede crear nombres descriptivos para representar una celda o un rango de celdas
en otro libro
Microsoft Excel Avanzado 2007
Escuela Especializada en Ingenieriacutea ITCA-FEPADE
Centro de Capacitacioacuten en Tecnologiacutea Informaacutetica
Manual del Participante
16
Establecer un viacutenculo con un nombre definido en otro libro
1 Abra el libro que vaya a contener el viacutenculo (denominado el libro de destino)
y el libro que contenga los datos con los que desee establecer el viacutenculo (denominado el libro de origen)
2 En el libro de destino haga clic en Guardar 3 Seleccione la celda o las celdas desde las cuales desee establecer el viacutenculo
Si crea una nueva foacutermula escriba un signo igual (=)
Si introduce el viacutenculo en otro lugar de la foacutermula digite el operador o
funcioacuten que debe preceder al viacutenculo
4 En la Ficha Vista de clic en el comando Cambiar Ventanas haga clic en el nombre del libro de origen y a continuacioacuten en la hoja de caacutelculo que
contenga las celdas con las que desee establecer el viacutenculo 5 Presione F3 y seleccione el nombre con el que desee establecer el viacutenculo
Definir un nombre que haga referencia a las celdas de otro libro
1 Abra el libro que vaya a contener el viacutenculo (denominado el libro de destino)
y el libro que contenga los datos con los que desee establecer el viacutenculo (denominado el libro de origen)
2 En el libro de destino elija la ficha Foacutermulas la opcioacuten Asignar nombre a un rango y a continuacioacuten haga clic en Definir nombrehellip
3 En el cuadro Nombre nuevo digite el nombre del viacutenculo
Microsoft Excel Avanzado 2007
Escuela Especializada en Ingenieriacutea ITCA-FEPADE
Centro de Capacitacioacuten en Tecnologiacutea Informaacutetica
Manual del Participante
17
4 Borre el contenido del cuadro Hace referencia a y mantenga el cursor dentro del cuadro
Si el nombre es una foacutermula digiacutetela y situacutee el cursor en la posicioacuten donde desee colocar el viacutenculo Por ejemplo digite =SUMA() y situacutee el cursor
entre los pareacutentesis
5 En la ficha Vista haga clic en Cambiar ventanas y luego el nombre del libro de origen y a continuacioacuten en la hoja de caacutelculo que contenga las
celdas con las que desee establecer el viacutenculo 6 Seleccione la celda o el rango de celdas con las que desee establecer el
viacutenculo 7 En el cuadro de diaacutelogo Nombre nuevo haga clic en Aceptar
8 Ficha Foacutermulas comando Asignar nombre a un rango opcioacuten Aplicar
Nombreshellip y a continuacioacuten 9 haga clic en Aceptar
Ejercicio de Aplicacioacuten
1 Cree la siguiente tabla
2 En la hoja 2 cree viacutenculos de la hoja 1
3 Cree viacutenculos de otro libro a su libro actual
Microsoft Excel Avanzado 2007
Escuela Especializada en Ingenieriacutea ITCA-FEPADE
Centro de Capacitacioacuten en Tecnologiacutea Informaacutetica
Manual del Participante
18
FUNCIONES DE BUacuteSQUEDA Objetivo Que al finalizar el tema el participante sea capaz de aplicar algunas
funciones de buacutesqueda buscarh y buscarv brindadas por Microsoft Excel 2007
BUSCARH()
Busca un valor en la fila superior de una tabla o una matriz de valores y a continuacioacuten devuelve un valor en la misma columna de una fila especificada en
la tabla o en la matriz Use BUSCARH cuando los valores de comparacioacuten se encuentren en una fila en la parte superior de una tabla de datos y desee
encontrar informacioacuten que se encuentre dentro de un nuacutemero especificado de
filas Use BUSCARV cuando los valores de comparacioacuten se encuentren en una columna a la izquierda o de los datos que desee encontrar
Sintaxis BUSCARH (valor_buscado matriz_buscar_en indicador_filas ordenado)
Valor_buscado es el valor que se busca en la primera fila de matriz_buscar_en Valor_buscado puede ser un valor una referencia o una cadena de texto
Matriz_buscar_en es una tabla de informacioacuten en la que se buscan los datos Utilice una referencia a un rango o el nombre de un rango
Los valores de la primera fila del argumento matriz_buscar_en pueden ser texto nuacutemeros o valores loacutegicos
Si el argumento ordenado es VERDADERO los valores de la primera fila del argumento matriz_buscar_en deberaacuten colocarse en orden ascendente -2
-1 0 1 2 A-Z FALSO VERDADERO de lo contrario es posible que BUSCARH no devuelva el valor correcto
El texto en mayuacutesculas y minuacutesculas es equivalente Se pueden poner los datos en orden ascendente de izquierda a derecha
seleccionando los valores y eligiendo el comando Ordenar del menuacute Datos A
continuacioacuten haga clic en Opciones y despueacutes en Ordenar de izquierda a derecha y Aceptar Bajo Ordenar por haga clic en la fila deseada y despueacutes
en Ascendente Indicador_filas es el nuacutemero de fila en matriz_buscar_en desde el cual se deberaacute
devolver el valor coincidente Si indicador_filas es 1 devuelve el valor de la primera fila en matriz_buscar_en si indicador_filas es 2 devuelve el valor de la
segunda fila en matriz_buscar_en y asiacute sucesivamente Si indicador_filas es menor que 1 BUSCARH devuelve el valor de error iexclVALOR si indicador_filas es mayor
que el nuacutemero de filas en matriz_buscar_en BUSCARH devuelve el valor de error iexclREF
Ordenado es un valor loacutegico que especifica si desea que el elemento buscado por la funcioacuten BUSCARH coincida exacta o aproximadamente Si ordenado es
VERDADERO o se omite la funcioacuten devuelve un valor aproximado es decir si no
Microsoft Excel Avanzado 2007
Escuela Especializada en Ingenieriacutea ITCA-FEPADE
Centro de Capacitacioacuten en Tecnologiacutea Informaacutetica
Manual del Participante
19
se encuentra un valor exacto se devuelve el mayor valor que sea menor que el argumento valor_buscado Si ordenado es FALSO la funcioacuten BUSCARH encontraraacute
el valor exacto Si no se encuentra dicho valor devuelve el valor de error NA Observaciones
Si BUSCARH no logra encontrar valor_buscado utiliza el mayor valor que sea menor que valor_buscado
Si valor_buscado es menor que el menor valor de la primera fila de
matriz_buscar_en BUSCARH devuelve el valor
CASO PRAacuteCTICO PARA USAR LA FUNCIOacuteN BUSCARH()
1 Abra un archivo de Excel y digite la tabla que se muestra a continuacioacuten
2 Seleccione la celda donde quiere colocar el premio que corresponde al puntaje sentildealado Ej C3
3 De clic en el icono de la barra de foacutermulas
4 Apareceraacute el siguiente cuadro de diaacutelogo
5 Elija la categoriacutea Buacutesqueda y referencia luego la funcioacuten BUSCARH
6 Haga clic en Aceptar
Microsoft Excel Avanzado 2007
Escuela Especializada en Ingenieriacutea ITCA-FEPADE
Centro de Capacitacioacuten en Tecnologiacutea Informaacutetica
Manual del Participante
20
7 Apareceraacute el siguiente cuadro
8 El Valor_buscado es el puntaje en la celda B3 9 El valor Matriz_buscar_en es la tabla de premios por puntaje que va desde
A11 hasta E14 Es recomendable anclar este valor con la tecla de funcioacuten F4 10 El valor indicador_filas es la nuacutemero 3
11 Ordenado va vaciacuteo para obtener el valor maacutes cercano 12 El resultado seriacutea
Microsoft Excel Avanzado 2007
Escuela Especializada en Ingenieriacutea ITCA-FEPADE
Centro de Capacitacioacuten en Tecnologiacutea Informaacutetica
Manual del Participante
21
BUSCARV()
Busca un valor especiacutefico en la columna maacutes a izquierda de una matriz y devuelve el valor en la misma fila de una columna especificada en la tabla Utilice BUSCARV
en lugar de BUSCARH cuando los valores de comparacioacuten se encuentren en una columna situada a la izquierda de los datos que desea encontrar
Sintaxis BUSCARV(valor_buscado matriz_de_comparacioacuten indicador_columnasordenado)
Valor_buscado es el valor que se busca en la primera columna de la matriz Valor_buscado puede ser un valor una referencia o una cadena de texto
Matriz_de_comparacioacuten es el conjunto de informacioacuten donde se buscan los datos Utilice una referencia a un rango o un nombre de rango como por ejemplo
Base_de_datos o Lista Si el argumento ordenado es VERDADERO los valores de la primera columna del
argumento matriz_de_comparacioacuten deben colocarse en orden ascendente -2 -1 0 1 2 A-Z FALSO VERDADERO De lo contrario BUSCARV podriacutea
devolver un valor incorrecto
Para colocar los valores en orden ascendente elija el comando Ordenar del menuacute Datos y seleccione la opcioacuten Ascendente
Los valores de la primera columna de matriz_de_comparacioacuten pueden ser texto nuacutemeros o valores loacutegicos
El texto escrito en mayuacutesculas y minuacutesculas es equivalente Indicador_columnas es el nuacutemero de columna de matriz_de_comparacioacuten desde
la cual debe devolverse el valor coincidente Si el argumento indicador_columnas es igual a 1 la funcioacuten devuelve el valor de la primera columna del argumento
matriz_de_comparacioacuten si el argumento indicador_columnas es igual a 2 devuelve el valor de la segunda columna de matriz_de_comparacioacuten y asiacute
sucesivamente Si indicador_columnas es menor que 1 BUSCARV devuelve el valor de error iexclVALOR si indicador_columnas es mayor que el nuacutemero de
columnas de matriz_de_comparacioacuten BUSCARV devuelve el valor de error iexclREF
Ordenado Es un valor loacutegico que indica si desea que la funcioacuten BUSCARV busque
un valor igual o aproximado al valor especificado Si el argumento ordenado es VERDADERO o se omite la funcioacuten devuelve un valor aproximado es decir si no
encuentra un valor exacto devolveraacute el valor inmediatamente menor que valor_buscado Si ordenado es FALSO BUSCARV devuelve el valor buscado Si no
encuentra ninguacuten valor devuelve el valor de error NA
CASO PRAacuteCTICO PARA USAR LA FUNCIOacuteN BUSCARV()
1 Abra un archivo de Excel o digite la tabla que se muestra a continuacioacuten
Microsoft Excel Avanzado 2007
Escuela Especializada en Ingenieriacutea ITCA-FEPADE
Centro de Capacitacioacuten en Tecnologiacutea Informaacutetica
Manual del Participante
22
2 En la hoja ubiacutequese en la celda donde quiere colocar el nombre del producto que busca Ej C6
3 Presione en el icono de la barra de
foacutermulas 4 Apareceraacute el siguiente cuadro
5 Elija la categoriacutea Buacutesqueda y
referencia luego la funcioacuten BUSCARV 6 Haga clic en aceptar
7 Apareceraacute el siguiente cuadro
8 Llene las casillas de acuerdo a los argumentos que necesita la funcioacuten 9 Haga clic en Aceptar
10 El resultado seraacute
Microsoft Excel Avanzado 2007
Escuela Especializada en Ingenieriacutea ITCA-FEPADE
Centro de Capacitacioacuten en Tecnologiacutea Informaacutetica
Manual del Participante
23
MACROS
Objetivo Que al finalizar el tema el participante sea capaz de crear y utilizar macros en un libro de Microsoft Excel 2007
DEFINICIOacuteN
Una macro consiste en una serie de comandos y funciones que se almacenan en un moacutedulo de Visual Basic el cual puede ejecutarse siempre que sea necesario
realizar la tarea Al grabar una macro Microsoft Excel almacena informacioacuten sobre cada paso dado cuando se ejecuta una serie de comandos A continuacioacuten se debe
ejecutar la macro para que repita los comandos
RECOMENDACIONES AL GRABAR UNA MACRO
Antes de grabar una macro es recomendable que planee los pasos y los comandos que desea que ejecute la macro Si se comete un error mientras es grabada la
macro tambieacuten se graban las correcciones que se realicen Cuando se graba una
macro Visual Basic almacena cada macro en un nuevo moacutedulo adjunto a un libro
CASO PRAacuteCTICO PARA GRABAR UNA MACRO
1 Abra un archivo de Excel
2 Haga clic en el botoacuten de Microsoft Office
3 Haga clic en Opciones de Excel
4 En la categoriacutea Maacutes frecuentes seleccione la opcioacuten Mostrar ficha Programador en la cinta de opciones y haga clic en Aceptar
5 La ficha de Programador se activaraacute Haga clic en Seguridad de macros
6 Seleccione la opcioacuten Habilitar todas las macros y luego haga clic en Aceptar
Microsoft Excel Avanzado 2007
Escuela Especializada en Ingenieriacutea ITCA-FEPADE
Centro de Capacitacioacuten en Tecnologiacutea Informaacutetica
Manual del Participante
24
7 Haga clic en el botoacuten Grabar macro
8 En el cuadro de texto Nombre de la macro digite Escritura el nombre por defecto es Macro1 (El primer caraacutecter del nombre de la macro deberaacute
ser una letra Los demaacutes caracteres pueden ser letras o nuacutemeros o
caracteres de subrayado en el nombre no podraacute contener espacios entre caracteres)
9 Asiacutegnele el meacutetodo abreviado Ctrl + Mayuacutes + E para su macro
10 Seleccione Este libro en donde se guardaraacute la macro en el cuadro
Guardar macro en Si desea que la macro esteacute disponible siempre que utilice Microsoft Excel almaceacutenela en el libro de macros personales en la
carpeta de inicio de Excel
Microsoft Excel Avanzado 2007
Escuela Especializada en Ingenieriacutea ITCA-FEPADE
Centro de Capacitacioacuten en Tecnologiacutea Informaacutetica
Manual del Participante
25
11 Digite una descripcioacuten sobre los comandos y funciones que ejecuta la
macro en el cuadro descripcioacuten 12 Haga clic en el botoacuten Aceptar
13 Ahora puede comenzar a realizar las acciones que desea grabar en la macro
14 Seleccione con un clic el tiacutetulo de la columna A (el nombre de la
columna) de forma que se seleccione toda la columna 15 Haga clic en la ficha Inicio
16 Haga clic dentro del grupo Celdas en el comando Formato 17 Haga clic en la opcioacuten Autoajustar ancho de columna
18 Digite en la celda B2 la foacutermula =HOY() 19 Digite la fecha 290910 en la celda B3
20 Apliacutequele formato de nuacutemero 21 Situacutee el cursor en la celda A1
22 Pulse la combinacioacuten de teclas Control + (se seleccionaraacuten todo el rango no-vaciacuteo)
23 Haga clic en la ficha Inicio 24 Haga clic en Dar formato como tabla y aplique el formato Estilo de
tabla oscuro 3 25 En la ficha Programador haga clic en el comando Detener
grabacioacuten
26 Ubiacutequese en la Hoja 2 presione Ctrl + Mayuacutes + E para ejecutar la macro de nuevo
PROCEDIMIENTO PARA ELIMINAR UNA MACRO EN MICROSOFT EXCEL
1 Abra el libro que contiene la macro que desea eliminar
2 Haga clic en la ficha Programador
3 Haga clic en el botoacuten Macros
4 En la lista Macros en seleccione Este libro
5 En el cuadro Nombre de la Macro haga clic en el nombre de la macro que desee eliminar
6 Haga clic en Eliminar
Microsoft Excel Avanzado 2007
Escuela Especializada en Ingenieriacutea ITCA-FEPADE
Centro de Capacitacioacuten en Tecnologiacutea Informaacutetica
Manual del Participante
26
Nota Para eliminar todas las macros de un libro elimine las macros
que aparecen en el cuadro de diaacutelogo y a continuacioacuten guarde el libro
CASO PRAacuteCTICO PARA ASIGNAR A UN BOTOacuteN UNA MACRO
1 Abra el archivo que posee macros 2 Inserte una Forma en la hoja de Microsoft Excel
3 Haga clic derecho sobre la Forma
Microsoft Excel Avanzado 2007
Escuela Especializada en Ingenieriacutea ITCA-FEPADE
Centro de Capacitacioacuten en Tecnologiacutea Informaacutetica
Manual del Participante
27
4 Seleccione la opcioacuten Asignar Macro
5 Seleccione la macro que desea asignar al botoacuten
7 Haga clic en Aceptar
Nota Ahora cada vez que se haga clic sobre la Autoforma se ejecutaraacute la macro
Microsoft Excel Avanzado 2007
Escuela Especializada en Ingenieriacutea ITCA-FEPADE
Centro de Capacitacioacuten en Tecnologiacutea Informaacutetica
Manual del Participante
28
MODIFICAR EL COacuteDIGO DE UNA MACRO Objetivo Que al finalizar el tema el participante sea capaz de crear macros a
traveacutes de coacutedigos del leguaje Visual Basic
Crearemos una macro y veremos sus coacutedigos
Para observar los coacutedigos de una macro debemos de seguir los siguientes pasos
1 Primero haga clic en la celda A5 antes de empezar la grabacioacuten de la Macro 2 Presione el botoacuten Grabar Macro de la Ficha Programador
3 A continuacioacuten se muestra el cuadro de diaacutelogo Grabar Macro el nombre de la macro seraacute Macro1
4 En la opcioacuten Meacutetodo Abreviado digite la letra r por lo tanto la macro se
llamaraacute con Control + r 5 Luego presione el botoacuten Aceptar
6 Excel inicia la grabacioacuten del la Macro1 Haga clic en la celda A1 y digite Ramoacuten despueacutes presione Enter para aceptar el valor en la celda
7 Detenga la grabacioacuten de la macro presionando el botoacuten Detener Grabacioacuten de la ficha Programador
Microsoft Excel Avanzado 2007
Escuela Especializada en Ingenieriacutea ITCA-FEPADE
Centro de Capacitacioacuten en Tecnologiacutea Informaacutetica
Manual del Participante
29
Excel ha grabado los pasos y ha generado un coacutedigo Observaremos el coacutedigo
Presione la tecla Alt + la tecla de funcioacuten F11 (Alt + F11) Excel abriraacute el Editor de Visual Basic Si este editor no se activa es que Excel no estaacute bien instalado o
se ha borrado Tambieacuten puede acceder desde a la ficha Programador y haciendo clic en el botoacuten Visual Basic
Active los siguientes cuadros o ventanas
Haga clic en el Menuacute Ver y elija la opcioacuten Explorador de Proyectos Haga clic en el Menuacute ver y elija la opcioacuten Ventana Propiedades
Estas dos opciones deben de estar siempre activadas ya que de ahiacute depende todo lo que vallamos a hacer
Del cuadro Proyecto de doble clic en Moacutedulos o simplemente presione el signo de + que aparece en la opcioacuten Moacutedulos Se activaraacute abajo de Moacutedulos la Opcioacuten
Modulo1 Haga doble clic en Modulo1 Se mostrara en el Editor de Visual Basic el
coacutedigo de la macro que grabamos de la siguiente forma
Microsoft Excel Avanzado 2007
Escuela Especializada en Ingenieriacutea ITCA-FEPADE
Centro de Capacitacioacuten en Tecnologiacutea Informaacutetica
Manual del Participante
30
Sub y End Sub indican el inicio y el final del procedimiento de la Macro1 Todo lo que aparece con un apostrofe acute indica que no se tomara en cuenta que es solo
texto o comentarios y ese texto debe de aparecer en un color ya sea el color verde Range(A1) Select Indica que lo primero que hicimos al grabar la
macro fue trasladarnos a la celda A1 La orden Range nos permite trasladarnos a una celda ActiveCellFormulaR1C1 = Ramoacuten Esto indica que se escribiraacute en
la celda en que se encuentra el valor de texto Ramoacuten Todo lo que aparece entre comillas siempre seraacute un valor de texto La orden ActiveCellFormulaR1C1 nos
permite escribir un valor en la celda activa Range(A2)Select Otra vez indicamos que se traslade a la celda A2 Esto se debe a que cuando escribimos el
nombre de Ramoacuten en A1 presionamos Enter y al dar Enter bajo a la celda A2
Para comprender mejor alteraremos el coacutedigo dentro del editor de Visual Basic
Queacute crees que pasara aquiacute con nuestra Macro
Sub Macro1()
Macro1 Macro Macro grabada el 08042001 por RAMON MENDOZA OCHOA
Acceso directo CTRL+r
Range(A1)Select ActiveCellFormulaR1C1 = Ramoacuten
Range(B1)Select ActiveCellFormulaR1C1 = Calle 21 de Marzo 280
Range(C1)Select
Microsoft Excel Avanzado 2007
Escuela Especializada en Ingenieriacutea ITCA-FEPADE
Centro de Capacitacioacuten en Tecnologiacutea Informaacutetica
Manual del Participante
31
ActiveCellFormulaR1C1 = 31-2-47-13 Range(D1)Select
ActiveCellFormulaR1C1 = Nogales Sonora Range(E1)Select
ActiveCellFormulaR1C1 = CONALEP NOGALES
End Sub
Asiacute es acabo de alterar el coacutedigo y cuando regrese a Excel y ejecute la macro con
Control + r haraacute lo siguiente
En A1 escribiraacute Ramoacuten
En B1 escribiraacute Calle 21 de Marzo 280 En C1 escribiraacute 31-2-47-13
En D1 escribiraacute Nogales Sonora En E1 escribiraacute CONALEP NOGALES
Asiacute que salgamos del editor dando clic en el Menuacute Archivo y eligiendo la opcioacuten
Cerrar y volver a Microsoft Excel
Si no desea salir por completo haga clic en el botoacuten Microsoft Excel que se
encuentra activado en la barra de tareas y cuando deseeacute volver al editor de clic en
el botoacuten Microsoft Visual Basic que se encuentra en la ficha Programador
Ahora ya que salimos de Visual Basic y estamos en Excel de Nuevo ejecutemos
la macro presionando Control + r y veamos los resultados de nuestra modificacioacuten
Es necesario practicar bastante para dominar esto asiacute que es recomendable
repasar la Fase 2 cuantas veces sea necesario otra cosa no trates de generar
coacutedigos muy complejos en tus macros porque te vas a enredar poco a poco se va lejos
Microsoft Excel Avanzado 2007
Escuela Especializada en Ingenieriacutea ITCA-FEPADE
Centro de Capacitacioacuten en Tecnologiacutea Informaacutetica
Manual del Participante
32
Praacutectica II
Genera una Macro que escriba un nombre en una celda y lo ponga negrita y
observa el Coacutedigo Genera una Macro que escriba un nombre en una celda y lo Centre y
observa el Coacutedigo Genera una Macro que escriba un nombre en una celda y cambie el tamantildeo
de la letra a 20 puntos y observa el Coacutedigo Trasladarse a una Celda
Range(A1)Select
Escribir en una Celda
ActivecellFormulaR1C1=Ramoacuten
Letra Negrita
SelectionFontBold = True
Letra Cursiva
SelectionFontItalic = True
Letra Subrayada
SelectionFontUnderline = xlUnderlineStyleSingle
Centrar Texto
With Selection
HorizontalAlignment = xlCenter
End With
Alinear a la izquierda
With Selection
HorizontalAlignment = xlLeft
End With
Alinear a la Derecha
Microsoft Excel Avanzado 2007
Escuela Especializada en Ingenieriacutea ITCA-FEPADE
Centro de Capacitacioacuten en Tecnologiacutea Informaacutetica
Manual del Participante
33
With Selection
HorizontalAlignment = xlRight
End With
Tipo de Letra(Fuente)
With SelectionFont
Name = AGaramond
End With
Tamantildeo de Letra(Tamantildeo de Fuente)
With SelectionFont
Size = 15
End With
Copiar
SelectionCopy
Pegar
ActiveSheetPaste
Cortar
SelectionCut
Ordenar Ascendente
SelectionSort Key1=Range(A1) Order1=xlAscending Header=xlGuess _
OrderCustom=1 MatchCase=False Orientation=xlTopToBottom
Orden Descendente
SelectionSort Key1=Range(A1) Order1=xlDescending Header=xlGuess _
OrderCustom=1 MatchCase=False Orientation=xlTopToBottom
Microsoft Excel Avanzado 2007
Escuela Especializada en Ingenieriacutea ITCA-FEPADE
Centro de Capacitacioacuten en Tecnologiacutea Informaacutetica
Manual del Participante
34
Buscar
CellsFind(What= Ramon After=ActiveCell LookIn=xlFormulas LookAt _
=xlPart SearchOrder=xlByRows SearchDirection=xlNext MatchCase= _
False)Activate
Insertar Fila
SelectionEntireRowInsert
Eliminar Fila
SelectionEntireRowDelete
Insertar Columna
SelectionEntireColumnInsert
Eliminar Columna
SelectionEntireColumnDelete
Abrir un Libro
WorkbooksOpen Filename=CMis documentosvideo safe 3xls
Grabar un Libro
ActiveWorkbookSaveAs Filename=CMis documentospiscisxls FileFormat _
=xlNormal Password= WriteResPassword= ReadOnlyRecommended= _
False CreateBackup=False
Estos serian algunos coacutedigos muy comunes en Excel pero si desea puede generar
maacutes coacutedigos de otras opciones es cuestioacuten de que los utilice
Antes de pasar a la Fase 3 es necesario que domine como generar Macros y
Observar sus coacutedigos que se encuentran en la Fase 2 Recuerde esto es de mucha practica y para eso es necesario aprender bien las fases Anteriores
Microsoft Excel Avanzado 2007
Escuela Especializada en Ingenieriacutea ITCA-FEPADE
Centro de Capacitacioacuten en Tecnologiacutea Informaacutetica
Manual del Participante
35
Antes de Empezar esta nueva fase te recomiendo que salgas de Excel y vuelvas a entrar esto es por si estuviste practicando los coacutedigos para que no quede una
secuencia de Macros
Ahora veremos coacutemo dominar lo maacuteximo de Excel que es crear formularios y programarlos bueno un formulario es una ventana que se programa por medio de
controles y estos controles responden a sucesos que nosotros programamos Todo
esto se encuentra dentro de Visual Basic
A continuacioacuten Muestro como crear un formulario y como programarlo Presione La Teclas Alt + F11 para entrar al editor de Visual Basic Activa las
siguientes opciones Explorador de Proyectos y Ventana Propiedades
En el Menuacute Insertar elija la Opcioacuten UserForm Esto inserta el Formulario que programaremos con controles En el Explorador de Proyecto se observara que
se inserto el UserForm
Tambieacuten cuando haga clic en el Formulario USERFORM1 se debe de activar el Cuadro de Herramientas si no se activa de clic en el Menuacute Ver y elija la opcioacuten
Cuadro de Herramientas
Elija del Cuadro de Herramientas el Control Etiqueta el que tiene la A y
Arrastre dibujando en el Formulario USERFORM1 la etiqueta
Quedara el nombre Label1 despueacutes de un clic en la etiqueta dibujada y podraacute modificar el nombre de adentro y pondremos ahiacute Nombre Si por error hace doble
clic en la etiqueta y lo enviacutea a la pantalla de programacioacuten de la etiqueta solo haga doble clic en UserForm1 que se encuentra en el Explorador de Proyecto
Elija del Cuadro de Herramientas el control Cuadro de Texto el que tiene el
icono ab y arrastre dibujando en el formulario USERFORM1 el cuadro de texto a un lado de la etiqueta que dice Nombre El cuadro de texto debe de estar vaciacuteo y
su nombre seraacute Textbox1 el nombre solo apareceraacute en el control Haga los dos pasos anteriores igualmente poniendo Direccioacuten en la Label2 y Teleacutefono en la
Microsoft Excel Avanzado 2007
Escuela Especializada en Ingenieriacutea ITCA-FEPADE
Centro de Capacitacioacuten en Tecnologiacutea Informaacutetica
Manual del Participante
36
Label3 y tambieacuten dibuacutejeles su Textbox Esto quedara asiacute despueacutes de haberlo hecho
Si tiene alguacuten problema al dibujar las etiquetas o los cuadros de texto solo caacutembiele el nombre a la etiqueta o el cuadro de
texto en la Ventana Propiedades la opcioacuten se llama (Name) El Error que marque puede ser Nombre Ambiguo
pero si le cambias el Nombre al control se quitara el error Puedes escribir cualquier nombre en lugar de Label1
Los controles como las Etiquetas y Cuadros de Textos pueden modificaacuterseles algunas opciones en la Ventana Propiedades
Para hacerlo es necesario tener conocimiento sobre las propiedades de los controles No altere las propiedades si no las conoce
Elija del Cuadro de Herramientas el control Botoacuten de Comando y Arrastre dibujando en el Formulario USERFORM1 el Botoacuten despueacutes de un clic en el
nombre del Botoacuten dibujado y podraacute modificar el nombre y pondremos ahiacute Insertar Si por error da doble clic en la Botoacuten y lo manda a la pantalla de
programacioacuten de la etiqueta solo de doble clic en UserForm1 que se encuentra en el Explorador de Proyecto
El Formulario quedaraacute formado por los controles como la siguiente figura
Microsoft Excel Avanzado 2007
Escuela Especializada en Ingenieriacutea ITCA-FEPADE
Centro de Capacitacioacuten en Tecnologiacutea Informaacutetica
Manual del Participante
37
Ahora haga doble clic sobre el control Textbox1 para programarlo y despueacutes inserte el siguiente coacutedigo
Private Sub TextBox1_Change()
Range(A9)Select
ActiveCellFormulaR1C1 = TextBox1
End Sub
Esto indica que se debe trasladar a la celda A9 y escribir lo que hay en el
Textbox1
Nota -Lo que estaacute en azul lo genera Excel automaacuteticamente usted solo escribiraacute
lo que estaacute en Negrita
Para volver al Formulario y programar el siguiente TextBox de doble clic en UserForm1 que se encuentra en el Explorador de Proyecto o simplemente de
clic en Ver Objeto en el mismo Explorador de Proyecto
Ahora haga doble clic sobre el control Textbox2 para programarlo y despueacutes
inserte el siguiente coacutedigo
Private Sub TextBox2_Change()
Range(B9)Select
ActiveCellFormulaR1C1 = TextBox2
End Sub
Esto indica que se debe trasladar a la celda B9 y escribir lo que hay en el Textbox2
Microsoft Excel Avanzado 2007
Escuela Especializada en Ingenieriacutea ITCA-FEPADE
Centro de Capacitacioacuten en Tecnologiacutea Informaacutetica
Manual del Participante
38
Para volver al Formulario y programar el siguiente Textbox de doble clic en UserForm1 que se encuentra en el Explorador de Proyecto o simplemente de
clic en Ver Objeto en el mismo Explorador de Proyecto
Ahora haga doble clic sobre el control Textbox3 para programarlo y despueacutes
inserte el siguiente coacutedigo
Private Sub TextBox3_Change()
Range(C9)Select
ActiveCellFormulaR1C1 = TextBox3
End Sub
Esto indica que se debe trasladar a la celda C9 y escribir lo que hay en el Textbox3
Ahora haga doble clic sobre el control Botoacuten de Comando para programarlo y
despueacutes inserte el siguiente coacutedigo
Private Sub CommandButton1_Click()
Rem inserta un rengloacuten
SelectionEntireRowInsert
Rem Empty Limpia Los Textbox
TextBox1 = Empty
TextBox2 = Empty
TextBox3 = Empty
Rem Textbox1SetFocus Enviacutea el cursor al Textbox1 para volver a
capturar los datos
TextBox1SetFocus
End Sub
Nota El comando Rem es empleado para poner comentarios dentro de la programacioacuten el comando Empty es empleado para vaciar los TextBox
Microsoft Excel Avanzado 2007
Escuela Especializada en Ingenieriacutea ITCA-FEPADE
Centro de Capacitacioacuten en Tecnologiacutea Informaacutetica
Manual del Participante
39
Ahora presione el botoacuten Ejecutar UserForm que se encuentra en la barra de herramientas o simplemente la tecla de funcioacuten F5
Se activara el Userform1 y todo lo que escriba en los Textbox se escribiraacute en Excel y cuando presione el botoacuten Insertar se insertaraacute un rengloacuten y se vaciaraacuten
los Textbox y despueacutes se mostrara el cursor en el Textbox1
Un userform se puede llamar desde cualquier moacutedulo de Excel FormNameShow muestra un formulario para el usuario
FrmAntildeadirClienteShow
El meacutetodo Load tambieacuten se puede utilizar para llamar a un userform Esto permite que el formulario se cargue pero permanece oculto
Para ocultar un userform utilice el meacutetodo Hide El formulario sigue activo pero
ahora estaacute oculto al usuario Se puede seguir accediendo a los controles en el
formulario por medio de programacioacuten
El meacutetodo Unload descarga el formulario de la memoria y lo elimina de la vista sin poder acceder a eacutel ni siquiera a traveacutes de programacioacuten VBA
Unload Me
Es de suma importancia saber aplicar Formulas en Macros de Excel ya que la mayoriacutea de las hojas de caacutelculos las involucran por ejemplo los Inventarios las
Nominas o cualquier otro tipo de hoja las llevan es por eso que en la siguiente Fase se muestra coacutemo manejar Formulas en Macros de Excel
Fase I
Presione La Teclas Alt + F11 para entrar al editor de Visual Basic Activa las siguientes opciones Explorador de Proyectos y Ventana Propiedades
En el Menuacute Insertar elija la Opcioacuten UserForm Esto inserta el Formulario que programaremos con controles En el Explorador de Proyecto se observara que
se inserto el UserForm
Ahora crearas un formulario con el siguiente aspecto
Microsoft Excel Avanzado 2007
Escuela Especializada en Ingenieriacutea ITCA-FEPADE
Centro de Capacitacioacuten en Tecnologiacutea Informaacutetica
Manual del Participante
40
El formulario tendraacute
- Tres etiquetas
- Tres Textbox - Un Botoacuten de Comando
Los datos que se preguntaran seraacuten Nombre y Edad los Diacuteas Vividos se
generaran automaacuteticamente cuando inserte la edad A continuacioacuten se muestra como se deben de programar estos Controles
Programacioacuten de los Controles
Private Sub CommandButton1_Click()
SelectionEntireRowInsert
TextBox1 = Empty
TextBox2 = Empty
TextBox3 = Empty
TextBox1SetFocus
End Sub
Private Sub TextBox1_Change()
Range(A9)Select
ActiveCellFormulaR1C1 = TextBox1
End Sub
Microsoft Excel Avanzado 2007
Escuela Especializada en Ingenieriacutea ITCA-FEPADE
Centro de Capacitacioacuten en Tecnologiacutea Informaacutetica
Manual del Participante
41
Private Sub TextBox2_Change()
Range(B9)Select
ActiveCellFormulaR1C1 = TextBox2
Rem aquiacute se crea la Formula
TextBox3 = Val(TextBox2) 365
Rem El Textbox3 guardara el total de la multiplicacioacuten del Textbox2 por 365
Rem El Comando Val permite convertir un valor de Texto a un Valor Numeacuterico
Rem Esto se debe a que los Textbox no son Numeacutericos y debemos de
Convertirlos
End Sub
Private Sub TextBox3_Change()
Range(C9)Select
ActiveCellFormulaR1C1 = TextBox3
End Sub
Esto va permitir que cuando se ejecute el formulario y se de la edad el resultado
de los diacuteas vividos apareceraacute en el Textbox3 y se escribiraacute tambieacuten en Excel El comando Val es un comando de Visual Basic que te permite convertir un valor
de texto a un valor numeacuterico Recuerden el Comando Rem se utiliza para poner Comentarios uacutenicamente y no afecta a la programacioacuten
Este Archivo de esta Macro se llama Macros de Edad y viene incluido aquiacute
Generaremos otro ejemplo Crea el Siguiente Formulario con los siguientes datos
- 5 Etiquetas - 5 Textbox
- 1 Botoacuten de Comando
Los datos que se preguntaran seraacuten Nombre Diacuteas Trabajados Pago por Diacutea
Bonos y Sueldo Neto
Microsoft Excel Avanzado 2007
Escuela Especializada en Ingenieriacutea ITCA-FEPADE
Centro de Capacitacioacuten en Tecnologiacutea Informaacutetica
Manual del Participante
42
FUNCIONES FINANCIERAS Objetivo Que al finalizar el tema el participante sea capaz de aplicar algunas
funciones financieras brindadas por Microsoft Excel 2007
Antes de comenzar a utilizar las funciones financieras debemos tener claro los
argumentos que se nos piden en la mayoriacutea de ellas esto argumentos son
Tasa Tasa de intereacutes Nper Nuacutemero de pagos perioacutedicos constantes de una inversioacuten
Pago Indica el pago perioacutedico de una anualidad Va Indica el valor actual de una inversioacuten en base a pagos constantes y
perioacutedicos Vf Valor futuro de una inversioacuten despueacutes del uacuteltimo pago
Tipo Indica cuando se realiza el pago 0 = final del periacuteodo 1 = principio del periacuteodo
Periacuteodo Es el periacuteodo calculado para el pago
FUNCIOacuteN VF
=VF (TASA NPER PAGO VA TIPO) Devuelve el valor futuro de una inversioacuten en base a una tasa de intereacutes constante
Microsoft Excel Avanzado 2007
Escuela Especializada en Ingenieriacutea ITCA-FEPADE
Centro de Capacitacioacuten en Tecnologiacutea Informaacutetica
Manual del Participante
43
CASO PRAacuteCTICO PARA UTILIZAR LA FUNCIOacuteN VF
1 Abra el archivo Funciones Financierasxls
2 Presione en el icono de la barra de foacutermulas
3 Apareceraacute la siguiente ventana
4 Elija la categoriacutea Buacutesqueda y referencia luego la funcioacuten VF
5 Haga clic en aceptar 6 Apareceraacute el siguiente cuadro
7 En Tasa se coloca la celda E5
8 En Nper se coloca la celda E6
9 En Pago se coloca la celda e7
Microsoft Excel Avanzado 2007
Escuela Especializada en Ingenieriacutea ITCA-FEPADE
Centro de Capacitacioacuten en Tecnologiacutea Informaacutetica
Manual del Participante
44
10 En Va se coloca la celda e7
11 Haga clic en Aceptar
El resultado que apreciaraacute es el siguiente
FUNCIOacuteN NPER
=NPER (TASA PAGO VA VF TIPO) Es de un modo la funcioacuten contraria a =VF Calcula seguacuten la tasa de intereacutes
indicada las veces que debe ahorrarse una cantidad fija hasta llegar a un determinado valor Por decirlo de otra forma esta funcioacuten devuelve el nuacutemero de
periacuteodos para una inversioacuten en base a pagos constantes y perioacutedicos con una tasa de intereacutes constante
CASO PRAacuteCTICO PARA UTILIZAR LA FUNCIOacuteN NPER
1 Abra el archivo Funciones
Financierasxls
2 Presione en el icono de la barra
de foacutermulas
3 Apareceraacute la siguiente ventana
4 Elija la categoriacutea Buacutesqueda y
referencia luego la funcioacuten NPER
5 Haga clic en Aceptar
Microsoft Excel Avanzado 2007
Escuela Especializada en Ingenieriacutea ITCA-FEPADE
Centro de Capacitacioacuten en Tecnologiacutea Informaacutetica
Manual del Participante
45
6 Apareceraacute el siguiente cuadro
7 En Tasa se coloca la celda C5 entre 12
8 En Pago se coloca la celda C6 9 En Va se coloca la celda C7
10 En Vf se coloca la celda C8 11 Haga clic en Aceptar
El resultado que apreciaraacute es el siguiente
FUNCIOacuteN TASA
=TASA (NPER PAGO VA VF TIPO ESTIMAR) Calcula la tasa de intereacutes necesaria para que una determinada cantidad (va)
incremente hasta alcanzar otra cantidad (vf) a lo largo de un periacuteodo indicado Estimar es lo que supone que seraacute la tasa de intereacutes
Microsoft Excel Avanzado 2007
Escuela Especializada en Ingenieriacutea ITCA-FEPADE
Centro de Capacitacioacuten en Tecnologiacutea Informaacutetica
Manual del Participante
46
CASO PRAacuteCTICO PARA UTILIZAR LA FUNCIOacuteN TASA
1 Abra el archivo Funciones Financierasxls
2 Presione en el icono de la
barra de foacutermulas
3 Apareceraacute la siguiente ventana
4 Elija la categoriacutea Buacutesqueda y referencia luego la funcioacuten
TASA
5 Haga clic en Aceptar
6 Apareceraacute el siguiente cuadro
7 En Nper se coloca la celda C3 por 12
8 En Pago se coloca la celda C4 9 En Va se coloca la celda C5
10 Haga clic en Aceptar El resultado que apreciaraacute es el siguiente
Microsoft Excel Avanzado 2007
Escuela Especializada en Ingenieriacutea ITCA-FEPADE
Centro de Capacitacioacuten en Tecnologiacutea Informaacutetica
Manual del Participante
47
FUNCIOacuteN PAGO
=PAGO (TASA NPER VA VF TIPO) Devuelve como resultado el pago de una inversioacuten La funcioacuten se basa en pagos
constantes y perioacutedicos y una tasa de intereacutes constante
CASO PRAacuteCTICO PARA UTILIZAR LA FUNCIOacuteN PAGO
1 Abra el archivo Funciones Financierasxls
2 Presione en el icono de la barra
de foacutermulas
3 Apareceraacute la siguiente ventana
4 Elija la categoriacutea Buacutesqueda y referencia luego la funcioacuten PAGO
5 Haga clic en Aceptar
Microsoft Excel Avanzado 2007
Escuela Especializada en Ingenieriacutea ITCA-FEPADE
Centro de Capacitacioacuten en Tecnologiacutea Informaacutetica
Manual del Participante
48
6 Apareceraacute el siguiente cuadro
7 En Tasa se coloca la celda E5 entre 12
8 En Nper se coloca la celda E6 por 12 9 En Va se coloca E7
10 Haga clic en Aceptar El resultado que apreciaraacute es el siguiente
FUNCIOacuteN TIR
=TIR (VALORES ESTIMAR)
Esta funcioacuten se utiliza como una forma alternativa para determinar si una inversioacuten es aconsejable La zona que se usa como argumento en la funcioacuten es
una matriz de la hoja de caacutelculo que contiene flujos de caja es decir un nuacutemero
Microsoft Excel Avanzado 2007
Escuela Especializada en Ingenieriacutea ITCA-FEPADE
Centro de Capacitacioacuten en Tecnologiacutea Informaacutetica
Manual del Participante
49
negativo que representa los pagos de la inversioacuten seguido de un nuacutemero positivo que indica una serie de ingresos La funcioacuten hace uso de una teacutecnica interactiva de
intentos para circular a traveacutes del caacutelculo Dicho meacutetodo utiliza como punto de partida una tasa de intereacutes que viene indicada en estimar
CASO PRAacuteCTICO PARA UTILIZAR LA FUNCIOacuteN TIR
1 Abra el archivo Funciones Financierasxls
2 Presione en el icono de la
barra de foacutermulas
3 Apareceraacute la siguiente
ventana
4 Elija la categoriacutea Buacutesqueda y referencia luego la funcioacuten
TIR
5 Haga clic en aceptar
6 Apareceraacute el siguiente cuadro
7 En Valores se coloca el rango desde B7 hasta E7
8 Haga clic en Aceptar
Microsoft Excel Avanzado 2007
Escuela Especializada en Ingenieriacutea ITCA-FEPADE
Centro de Capacitacioacuten en Tecnologiacutea Informaacutetica
Manual del Participante
50
El resultado que apreciaraacute es el siguiente
FUNCIOacuteN SLN
=SLN (COSTE VALOR_RESIDUAL VIDA)
Calcula la depreciacioacuten directa de un bien durante un periacuteodo Coste es el coste
inicial del bien Valor_residual es el valor del bien al final de la depreciacioacuten y despueacutes de su vida uacutetil estimada
CASO PRAacuteCTICO PARA UTILIZAR LA FUNCIOacuteN SLN
1 Abra el archivo Funciones Financierasxls
2 Presione en el icono de la barra de foacutermulas
3 Apareceraacute la siguiente ventana
4 Elija la categoriacutea Buacutesqueda y
referencia luego la funcioacuten SLN
5 Haga clic en aceptar
6 Apareceraacute el siguiente cuadro
Microsoft Excel Avanzado 2007
Escuela Especializada en Ingenieriacutea ITCA-FEPADE
Centro de Capacitacioacuten en Tecnologiacutea Informaacutetica
Manual del Participante
51
7 En Costo se coloca la celda E6
8 En Valor_residual se coloca la celda E7
9 En Vida se coloca la celda E8
10 Haga clic en Aceptar
El resultado que apreciaraacute es el siguiente
NOTAS
Microsoft Excel Avanzado 2007
Escuela Especializada en Ingenieriacutea ITCA-FEPADE
Centro de Capacitacioacuten en Tecnologiacutea Informaacutetica
Manual del Participante
52

Microsoft Excel Avanzado 2007
Escuela Especializada en Ingenieriacutea ITCA-FEPADE
Centro de Capacitacioacuten en Tecnologiacutea Informaacutetica
Manual del Participante
11
6 Calcule el promedio final en otra columna adyacente Haga una sumatoria
de los promedios y el porcentaje del trabajo final
7 Cree en otra columna la leyenda observacioacuten en esta celda debe insertar
la funcioacuten si si el alumno obtuvo mayor de 9 entonces es excelente si
obtuvo mayor que 8 entonces es muy bueno si obtuvo mayor que 6
es bueno pero si obtuvo menor que 5 es reprobado
8 Haga una sumatoria total de cada moacutedulo
9 Calcule la nota maacutexima de promedio final
10 Calcule la nota Miacutenima de promedio final
11 Encontrar la cantidad de alumnos con la funcioacuten contar
12 Calcule el promedio de promedio final
13 Encuentre la cantidad de cuaacutentos aprobaron cada moacutedulo Para ello
aplique la funcioacuten contarsi
a Ejemplo
Microsoft Excel Avanzado 2007
Escuela Especializada en Ingenieriacutea ITCA-FEPADE
Centro de Capacitacioacuten en Tecnologiacutea Informaacutetica
Manual del Participante
12
14 La sintaxis de la foacutermula quedaraacute asiacute =CONTARSI(D8D43gt7) ya
que el rango de Word es desde D8 hasta D43
TEMA VINCULOS OBJETIVO Crear viacutenculos entre celdas libros y objetos en un libro de Microsoft Excel
DEFINICIOacuteN
Un viacutenculo es una referencia a otro libro que a veces se denomina referencia externa Tambieacuten es posible establecer un viacutenculo con otro programa A veces los viacutenculos de este tipo se denominan referencias remotas Puesto que los datos de
otro libro o programa pueden cambiar dejando anticuados los datos del primer libro existen opciones para controlar la actualizacioacuten de los viacutenculos
Microsoft Excel Avanzado 2007
Escuela Especializada en Ingenieriacutea ITCA-FEPADE
Centro de Capacitacioacuten en Tecnologiacutea Informaacutetica
Manual del Participante
13
CREAR UN VIacuteNCULO ENTRE CELDAS DE LA MISMA HOJA DE CAacuteLCULO O DEL MISMO LIBRO
1 Haga clic en la celda que contiene los datos a los que desee vincular y a continuacioacuten haga clic en Copiar en la ficha Inicio
2 Haga clic en la celda desde la que desee vincular y a continuacioacuten haga clic en Pegar
3 Haga clic en Opciones de pegado y despueacutes en Vincular celdas
Crear un viacutenculo entre celdas de libros diferentes
1 Abra el libro que vaya a contener el viacutenculo (denominado el libro de destino) y el libro que contenga los datos con los que desee establecer el viacutenculo
(denominado el libro de origen)
2 En el libro de destino haga clic en Guardar
3 Seleccione la celda o las celdas desde las cuales desee establecer el viacutenculo
4 Si crea una nueva foacutermula digite un signo igual (=)
Si introduce el viacutenculo en otro lugar de la foacutermula digite el operador o
funcioacuten que debe preceder al viacutenculo
5 En el menuacute Ventana haga clic en el nombre del libro de origen y a continuacioacuten en la hoja de caacutelculo que contenga las celdas con las que
desee establecer el viacutenculo 6 Seleccione las celdas que desee vincular
7 Complete la foacutermula Una vez introducida la foacutermula presione ENTRAR
Microsoft Excel Avanzado 2007
Escuela Especializada en Ingenieriacutea ITCA-FEPADE
Centro de Capacitacioacuten en Tecnologiacutea Informaacutetica
Manual del Participante
14
Objetos vinculados e incrustados en un documento
Crear un viacutenculo con un documento existente
1 Haga clic en la hoja de caacutelculo donde desee colocar el objeto vinculado
2 En ficha Insertar haga clic en Objeto 3 Haga clic en la ficha Crear de un archivo
4 En el cuadro Nombre de archivo digite el nombre del archivo o haga clic en Examinar para seleccionarlo en una lista
5 Active la casilla de verificacioacuten Vincular 6 Para mostrar el contenido desactive la casilla de verificacioacuten Mostrar como
icono
Si desea mostrarlo como un icono active la casilla de verificacioacuten Mostrar
como icono
El resultado es el siguiente
CDocuments and SettingsF104Mis documentosejercicio sabado1xls
Microsoft Excel Avanzado 2007
Escuela Especializada en Ingenieriacutea ITCA-FEPADE
Centro de Capacitacioacuten en Tecnologiacutea Informaacutetica
Manual del Participante
15
Nota No es posible utilizar el comando Objeto de la ficha Insertar para insertar graacuteficos y algunos tipos de archivos Para insertar un graacutefico elija del grupo
Graacuteficos el tipo de graacutefico que desea insertar
Crear una referencia entre celdas de la misma hoja de caacutelculo o de hojas
distintas
Las siguientes foacutermulas contienen referencias relativas y nombres de otras celdas La celda que contiene la foacutermula se denomina celda dependiente cuando su valor
depende de los valores de otras celdas Por ejemplo la celda B2 es una celda dependiente si contiene la foacutermula =C2
Foacutermula de ejemplo Accioacuten
=C2 Utiliza el valor de la celda C2
=Hoja2B2 Utiliza el valor de la celda B2 de Hoja2
=Activo-Pasivo Resta la celda Pasivo de la celda Activo
1 Haga clic en la celda en que desee introducir la foacutermula
2 En la barra de foacutermulas digite = (signo igual)
3 Siga uno de estos procedimientos o Para crear una referencia seleccione una celda un rango de celdas
una ubicacioacuten de otra hoja de caacutelculo o una ubicacioacuten de otro libro Puede arrastrar el borde de la seleccioacuten de celdas para mover la
seleccioacuten o bien arrastrar la esquina del borde para ampliar la seleccioacuten
o Para crear una referencia a un rango con nombre presione F3
seleccione el nombre en el cuadro Pegar nombre y haga clic en Aceptar
4 Presione la tecla ENTER
Establecer un viacutenculo con un nombre de otro libro
Puede crear nombres descriptivos para representar una celda o un rango de celdas
en otro libro
Microsoft Excel Avanzado 2007
Escuela Especializada en Ingenieriacutea ITCA-FEPADE
Centro de Capacitacioacuten en Tecnologiacutea Informaacutetica
Manual del Participante
16
Establecer un viacutenculo con un nombre definido en otro libro
1 Abra el libro que vaya a contener el viacutenculo (denominado el libro de destino)
y el libro que contenga los datos con los que desee establecer el viacutenculo (denominado el libro de origen)
2 En el libro de destino haga clic en Guardar 3 Seleccione la celda o las celdas desde las cuales desee establecer el viacutenculo
Si crea una nueva foacutermula escriba un signo igual (=)
Si introduce el viacutenculo en otro lugar de la foacutermula digite el operador o
funcioacuten que debe preceder al viacutenculo
4 En la Ficha Vista de clic en el comando Cambiar Ventanas haga clic en el nombre del libro de origen y a continuacioacuten en la hoja de caacutelculo que
contenga las celdas con las que desee establecer el viacutenculo 5 Presione F3 y seleccione el nombre con el que desee establecer el viacutenculo
Definir un nombre que haga referencia a las celdas de otro libro
1 Abra el libro que vaya a contener el viacutenculo (denominado el libro de destino)
y el libro que contenga los datos con los que desee establecer el viacutenculo (denominado el libro de origen)
2 En el libro de destino elija la ficha Foacutermulas la opcioacuten Asignar nombre a un rango y a continuacioacuten haga clic en Definir nombrehellip
3 En el cuadro Nombre nuevo digite el nombre del viacutenculo
Microsoft Excel Avanzado 2007
Escuela Especializada en Ingenieriacutea ITCA-FEPADE
Centro de Capacitacioacuten en Tecnologiacutea Informaacutetica
Manual del Participante
17
4 Borre el contenido del cuadro Hace referencia a y mantenga el cursor dentro del cuadro
Si el nombre es una foacutermula digiacutetela y situacutee el cursor en la posicioacuten donde desee colocar el viacutenculo Por ejemplo digite =SUMA() y situacutee el cursor
entre los pareacutentesis
5 En la ficha Vista haga clic en Cambiar ventanas y luego el nombre del libro de origen y a continuacioacuten en la hoja de caacutelculo que contenga las
celdas con las que desee establecer el viacutenculo 6 Seleccione la celda o el rango de celdas con las que desee establecer el
viacutenculo 7 En el cuadro de diaacutelogo Nombre nuevo haga clic en Aceptar
8 Ficha Foacutermulas comando Asignar nombre a un rango opcioacuten Aplicar
Nombreshellip y a continuacioacuten 9 haga clic en Aceptar
Ejercicio de Aplicacioacuten
1 Cree la siguiente tabla
2 En la hoja 2 cree viacutenculos de la hoja 1
3 Cree viacutenculos de otro libro a su libro actual
Microsoft Excel Avanzado 2007
Escuela Especializada en Ingenieriacutea ITCA-FEPADE
Centro de Capacitacioacuten en Tecnologiacutea Informaacutetica
Manual del Participante
18
FUNCIONES DE BUacuteSQUEDA Objetivo Que al finalizar el tema el participante sea capaz de aplicar algunas
funciones de buacutesqueda buscarh y buscarv brindadas por Microsoft Excel 2007
BUSCARH()
Busca un valor en la fila superior de una tabla o una matriz de valores y a continuacioacuten devuelve un valor en la misma columna de una fila especificada en
la tabla o en la matriz Use BUSCARH cuando los valores de comparacioacuten se encuentren en una fila en la parte superior de una tabla de datos y desee
encontrar informacioacuten que se encuentre dentro de un nuacutemero especificado de
filas Use BUSCARV cuando los valores de comparacioacuten se encuentren en una columna a la izquierda o de los datos que desee encontrar
Sintaxis BUSCARH (valor_buscado matriz_buscar_en indicador_filas ordenado)
Valor_buscado es el valor que se busca en la primera fila de matriz_buscar_en Valor_buscado puede ser un valor una referencia o una cadena de texto
Matriz_buscar_en es una tabla de informacioacuten en la que se buscan los datos Utilice una referencia a un rango o el nombre de un rango
Los valores de la primera fila del argumento matriz_buscar_en pueden ser texto nuacutemeros o valores loacutegicos
Si el argumento ordenado es VERDADERO los valores de la primera fila del argumento matriz_buscar_en deberaacuten colocarse en orden ascendente -2
-1 0 1 2 A-Z FALSO VERDADERO de lo contrario es posible que BUSCARH no devuelva el valor correcto
El texto en mayuacutesculas y minuacutesculas es equivalente Se pueden poner los datos en orden ascendente de izquierda a derecha
seleccionando los valores y eligiendo el comando Ordenar del menuacute Datos A
continuacioacuten haga clic en Opciones y despueacutes en Ordenar de izquierda a derecha y Aceptar Bajo Ordenar por haga clic en la fila deseada y despueacutes
en Ascendente Indicador_filas es el nuacutemero de fila en matriz_buscar_en desde el cual se deberaacute
devolver el valor coincidente Si indicador_filas es 1 devuelve el valor de la primera fila en matriz_buscar_en si indicador_filas es 2 devuelve el valor de la
segunda fila en matriz_buscar_en y asiacute sucesivamente Si indicador_filas es menor que 1 BUSCARH devuelve el valor de error iexclVALOR si indicador_filas es mayor
que el nuacutemero de filas en matriz_buscar_en BUSCARH devuelve el valor de error iexclREF
Ordenado es un valor loacutegico que especifica si desea que el elemento buscado por la funcioacuten BUSCARH coincida exacta o aproximadamente Si ordenado es
VERDADERO o se omite la funcioacuten devuelve un valor aproximado es decir si no
Microsoft Excel Avanzado 2007
Escuela Especializada en Ingenieriacutea ITCA-FEPADE
Centro de Capacitacioacuten en Tecnologiacutea Informaacutetica
Manual del Participante
19
se encuentra un valor exacto se devuelve el mayor valor que sea menor que el argumento valor_buscado Si ordenado es FALSO la funcioacuten BUSCARH encontraraacute
el valor exacto Si no se encuentra dicho valor devuelve el valor de error NA Observaciones
Si BUSCARH no logra encontrar valor_buscado utiliza el mayor valor que sea menor que valor_buscado
Si valor_buscado es menor que el menor valor de la primera fila de
matriz_buscar_en BUSCARH devuelve el valor
CASO PRAacuteCTICO PARA USAR LA FUNCIOacuteN BUSCARH()
1 Abra un archivo de Excel y digite la tabla que se muestra a continuacioacuten
2 Seleccione la celda donde quiere colocar el premio que corresponde al puntaje sentildealado Ej C3
3 De clic en el icono de la barra de foacutermulas
4 Apareceraacute el siguiente cuadro de diaacutelogo
5 Elija la categoriacutea Buacutesqueda y referencia luego la funcioacuten BUSCARH
6 Haga clic en Aceptar
Microsoft Excel Avanzado 2007
Escuela Especializada en Ingenieriacutea ITCA-FEPADE
Centro de Capacitacioacuten en Tecnologiacutea Informaacutetica
Manual del Participante
20
7 Apareceraacute el siguiente cuadro
8 El Valor_buscado es el puntaje en la celda B3 9 El valor Matriz_buscar_en es la tabla de premios por puntaje que va desde
A11 hasta E14 Es recomendable anclar este valor con la tecla de funcioacuten F4 10 El valor indicador_filas es la nuacutemero 3
11 Ordenado va vaciacuteo para obtener el valor maacutes cercano 12 El resultado seriacutea
Microsoft Excel Avanzado 2007
Escuela Especializada en Ingenieriacutea ITCA-FEPADE
Centro de Capacitacioacuten en Tecnologiacutea Informaacutetica
Manual del Participante
21
BUSCARV()
Busca un valor especiacutefico en la columna maacutes a izquierda de una matriz y devuelve el valor en la misma fila de una columna especificada en la tabla Utilice BUSCARV
en lugar de BUSCARH cuando los valores de comparacioacuten se encuentren en una columna situada a la izquierda de los datos que desea encontrar
Sintaxis BUSCARV(valor_buscado matriz_de_comparacioacuten indicador_columnasordenado)
Valor_buscado es el valor que se busca en la primera columna de la matriz Valor_buscado puede ser un valor una referencia o una cadena de texto
Matriz_de_comparacioacuten es el conjunto de informacioacuten donde se buscan los datos Utilice una referencia a un rango o un nombre de rango como por ejemplo
Base_de_datos o Lista Si el argumento ordenado es VERDADERO los valores de la primera columna del
argumento matriz_de_comparacioacuten deben colocarse en orden ascendente -2 -1 0 1 2 A-Z FALSO VERDADERO De lo contrario BUSCARV podriacutea
devolver un valor incorrecto
Para colocar los valores en orden ascendente elija el comando Ordenar del menuacute Datos y seleccione la opcioacuten Ascendente
Los valores de la primera columna de matriz_de_comparacioacuten pueden ser texto nuacutemeros o valores loacutegicos
El texto escrito en mayuacutesculas y minuacutesculas es equivalente Indicador_columnas es el nuacutemero de columna de matriz_de_comparacioacuten desde
la cual debe devolverse el valor coincidente Si el argumento indicador_columnas es igual a 1 la funcioacuten devuelve el valor de la primera columna del argumento
matriz_de_comparacioacuten si el argumento indicador_columnas es igual a 2 devuelve el valor de la segunda columna de matriz_de_comparacioacuten y asiacute
sucesivamente Si indicador_columnas es menor que 1 BUSCARV devuelve el valor de error iexclVALOR si indicador_columnas es mayor que el nuacutemero de
columnas de matriz_de_comparacioacuten BUSCARV devuelve el valor de error iexclREF
Ordenado Es un valor loacutegico que indica si desea que la funcioacuten BUSCARV busque
un valor igual o aproximado al valor especificado Si el argumento ordenado es VERDADERO o se omite la funcioacuten devuelve un valor aproximado es decir si no
encuentra un valor exacto devolveraacute el valor inmediatamente menor que valor_buscado Si ordenado es FALSO BUSCARV devuelve el valor buscado Si no
encuentra ninguacuten valor devuelve el valor de error NA
CASO PRAacuteCTICO PARA USAR LA FUNCIOacuteN BUSCARV()
1 Abra un archivo de Excel o digite la tabla que se muestra a continuacioacuten
Microsoft Excel Avanzado 2007
Escuela Especializada en Ingenieriacutea ITCA-FEPADE
Centro de Capacitacioacuten en Tecnologiacutea Informaacutetica
Manual del Participante
22
2 En la hoja ubiacutequese en la celda donde quiere colocar el nombre del producto que busca Ej C6
3 Presione en el icono de la barra de
foacutermulas 4 Apareceraacute el siguiente cuadro
5 Elija la categoriacutea Buacutesqueda y
referencia luego la funcioacuten BUSCARV 6 Haga clic en aceptar
7 Apareceraacute el siguiente cuadro
8 Llene las casillas de acuerdo a los argumentos que necesita la funcioacuten 9 Haga clic en Aceptar
10 El resultado seraacute
Microsoft Excel Avanzado 2007
Escuela Especializada en Ingenieriacutea ITCA-FEPADE
Centro de Capacitacioacuten en Tecnologiacutea Informaacutetica
Manual del Participante
23
MACROS
Objetivo Que al finalizar el tema el participante sea capaz de crear y utilizar macros en un libro de Microsoft Excel 2007
DEFINICIOacuteN
Una macro consiste en una serie de comandos y funciones que se almacenan en un moacutedulo de Visual Basic el cual puede ejecutarse siempre que sea necesario
realizar la tarea Al grabar una macro Microsoft Excel almacena informacioacuten sobre cada paso dado cuando se ejecuta una serie de comandos A continuacioacuten se debe
ejecutar la macro para que repita los comandos
RECOMENDACIONES AL GRABAR UNA MACRO
Antes de grabar una macro es recomendable que planee los pasos y los comandos que desea que ejecute la macro Si se comete un error mientras es grabada la
macro tambieacuten se graban las correcciones que se realicen Cuando se graba una
macro Visual Basic almacena cada macro en un nuevo moacutedulo adjunto a un libro
CASO PRAacuteCTICO PARA GRABAR UNA MACRO
1 Abra un archivo de Excel
2 Haga clic en el botoacuten de Microsoft Office
3 Haga clic en Opciones de Excel
4 En la categoriacutea Maacutes frecuentes seleccione la opcioacuten Mostrar ficha Programador en la cinta de opciones y haga clic en Aceptar
5 La ficha de Programador se activaraacute Haga clic en Seguridad de macros
6 Seleccione la opcioacuten Habilitar todas las macros y luego haga clic en Aceptar
Microsoft Excel Avanzado 2007
Escuela Especializada en Ingenieriacutea ITCA-FEPADE
Centro de Capacitacioacuten en Tecnologiacutea Informaacutetica
Manual del Participante
24
7 Haga clic en el botoacuten Grabar macro
8 En el cuadro de texto Nombre de la macro digite Escritura el nombre por defecto es Macro1 (El primer caraacutecter del nombre de la macro deberaacute
ser una letra Los demaacutes caracteres pueden ser letras o nuacutemeros o
caracteres de subrayado en el nombre no podraacute contener espacios entre caracteres)
9 Asiacutegnele el meacutetodo abreviado Ctrl + Mayuacutes + E para su macro
10 Seleccione Este libro en donde se guardaraacute la macro en el cuadro
Guardar macro en Si desea que la macro esteacute disponible siempre que utilice Microsoft Excel almaceacutenela en el libro de macros personales en la
carpeta de inicio de Excel
Microsoft Excel Avanzado 2007
Escuela Especializada en Ingenieriacutea ITCA-FEPADE
Centro de Capacitacioacuten en Tecnologiacutea Informaacutetica
Manual del Participante
25
11 Digite una descripcioacuten sobre los comandos y funciones que ejecuta la
macro en el cuadro descripcioacuten 12 Haga clic en el botoacuten Aceptar
13 Ahora puede comenzar a realizar las acciones que desea grabar en la macro
14 Seleccione con un clic el tiacutetulo de la columna A (el nombre de la
columna) de forma que se seleccione toda la columna 15 Haga clic en la ficha Inicio
16 Haga clic dentro del grupo Celdas en el comando Formato 17 Haga clic en la opcioacuten Autoajustar ancho de columna
18 Digite en la celda B2 la foacutermula =HOY() 19 Digite la fecha 290910 en la celda B3
20 Apliacutequele formato de nuacutemero 21 Situacutee el cursor en la celda A1
22 Pulse la combinacioacuten de teclas Control + (se seleccionaraacuten todo el rango no-vaciacuteo)
23 Haga clic en la ficha Inicio 24 Haga clic en Dar formato como tabla y aplique el formato Estilo de
tabla oscuro 3 25 En la ficha Programador haga clic en el comando Detener
grabacioacuten
26 Ubiacutequese en la Hoja 2 presione Ctrl + Mayuacutes + E para ejecutar la macro de nuevo
PROCEDIMIENTO PARA ELIMINAR UNA MACRO EN MICROSOFT EXCEL
1 Abra el libro que contiene la macro que desea eliminar
2 Haga clic en la ficha Programador
3 Haga clic en el botoacuten Macros
4 En la lista Macros en seleccione Este libro
5 En el cuadro Nombre de la Macro haga clic en el nombre de la macro que desee eliminar
6 Haga clic en Eliminar
Microsoft Excel Avanzado 2007
Escuela Especializada en Ingenieriacutea ITCA-FEPADE
Centro de Capacitacioacuten en Tecnologiacutea Informaacutetica
Manual del Participante
26
Nota Para eliminar todas las macros de un libro elimine las macros
que aparecen en el cuadro de diaacutelogo y a continuacioacuten guarde el libro
CASO PRAacuteCTICO PARA ASIGNAR A UN BOTOacuteN UNA MACRO
1 Abra el archivo que posee macros 2 Inserte una Forma en la hoja de Microsoft Excel
3 Haga clic derecho sobre la Forma
Microsoft Excel Avanzado 2007
Escuela Especializada en Ingenieriacutea ITCA-FEPADE
Centro de Capacitacioacuten en Tecnologiacutea Informaacutetica
Manual del Participante
27
4 Seleccione la opcioacuten Asignar Macro
5 Seleccione la macro que desea asignar al botoacuten
7 Haga clic en Aceptar
Nota Ahora cada vez que se haga clic sobre la Autoforma se ejecutaraacute la macro
Microsoft Excel Avanzado 2007
Escuela Especializada en Ingenieriacutea ITCA-FEPADE
Centro de Capacitacioacuten en Tecnologiacutea Informaacutetica
Manual del Participante
28
MODIFICAR EL COacuteDIGO DE UNA MACRO Objetivo Que al finalizar el tema el participante sea capaz de crear macros a
traveacutes de coacutedigos del leguaje Visual Basic
Crearemos una macro y veremos sus coacutedigos
Para observar los coacutedigos de una macro debemos de seguir los siguientes pasos
1 Primero haga clic en la celda A5 antes de empezar la grabacioacuten de la Macro 2 Presione el botoacuten Grabar Macro de la Ficha Programador
3 A continuacioacuten se muestra el cuadro de diaacutelogo Grabar Macro el nombre de la macro seraacute Macro1
4 En la opcioacuten Meacutetodo Abreviado digite la letra r por lo tanto la macro se
llamaraacute con Control + r 5 Luego presione el botoacuten Aceptar
6 Excel inicia la grabacioacuten del la Macro1 Haga clic en la celda A1 y digite Ramoacuten despueacutes presione Enter para aceptar el valor en la celda
7 Detenga la grabacioacuten de la macro presionando el botoacuten Detener Grabacioacuten de la ficha Programador
Microsoft Excel Avanzado 2007
Escuela Especializada en Ingenieriacutea ITCA-FEPADE
Centro de Capacitacioacuten en Tecnologiacutea Informaacutetica
Manual del Participante
29
Excel ha grabado los pasos y ha generado un coacutedigo Observaremos el coacutedigo
Presione la tecla Alt + la tecla de funcioacuten F11 (Alt + F11) Excel abriraacute el Editor de Visual Basic Si este editor no se activa es que Excel no estaacute bien instalado o
se ha borrado Tambieacuten puede acceder desde a la ficha Programador y haciendo clic en el botoacuten Visual Basic
Active los siguientes cuadros o ventanas
Haga clic en el Menuacute Ver y elija la opcioacuten Explorador de Proyectos Haga clic en el Menuacute ver y elija la opcioacuten Ventana Propiedades
Estas dos opciones deben de estar siempre activadas ya que de ahiacute depende todo lo que vallamos a hacer
Del cuadro Proyecto de doble clic en Moacutedulos o simplemente presione el signo de + que aparece en la opcioacuten Moacutedulos Se activaraacute abajo de Moacutedulos la Opcioacuten
Modulo1 Haga doble clic en Modulo1 Se mostrara en el Editor de Visual Basic el
coacutedigo de la macro que grabamos de la siguiente forma
Microsoft Excel Avanzado 2007
Escuela Especializada en Ingenieriacutea ITCA-FEPADE
Centro de Capacitacioacuten en Tecnologiacutea Informaacutetica
Manual del Participante
30
Sub y End Sub indican el inicio y el final del procedimiento de la Macro1 Todo lo que aparece con un apostrofe acute indica que no se tomara en cuenta que es solo
texto o comentarios y ese texto debe de aparecer en un color ya sea el color verde Range(A1) Select Indica que lo primero que hicimos al grabar la
macro fue trasladarnos a la celda A1 La orden Range nos permite trasladarnos a una celda ActiveCellFormulaR1C1 = Ramoacuten Esto indica que se escribiraacute en
la celda en que se encuentra el valor de texto Ramoacuten Todo lo que aparece entre comillas siempre seraacute un valor de texto La orden ActiveCellFormulaR1C1 nos
permite escribir un valor en la celda activa Range(A2)Select Otra vez indicamos que se traslade a la celda A2 Esto se debe a que cuando escribimos el
nombre de Ramoacuten en A1 presionamos Enter y al dar Enter bajo a la celda A2
Para comprender mejor alteraremos el coacutedigo dentro del editor de Visual Basic
Queacute crees que pasara aquiacute con nuestra Macro
Sub Macro1()
Macro1 Macro Macro grabada el 08042001 por RAMON MENDOZA OCHOA
Acceso directo CTRL+r
Range(A1)Select ActiveCellFormulaR1C1 = Ramoacuten
Range(B1)Select ActiveCellFormulaR1C1 = Calle 21 de Marzo 280
Range(C1)Select
Microsoft Excel Avanzado 2007
Escuela Especializada en Ingenieriacutea ITCA-FEPADE
Centro de Capacitacioacuten en Tecnologiacutea Informaacutetica
Manual del Participante
31
ActiveCellFormulaR1C1 = 31-2-47-13 Range(D1)Select
ActiveCellFormulaR1C1 = Nogales Sonora Range(E1)Select
ActiveCellFormulaR1C1 = CONALEP NOGALES
End Sub
Asiacute es acabo de alterar el coacutedigo y cuando regrese a Excel y ejecute la macro con
Control + r haraacute lo siguiente
En A1 escribiraacute Ramoacuten
En B1 escribiraacute Calle 21 de Marzo 280 En C1 escribiraacute 31-2-47-13
En D1 escribiraacute Nogales Sonora En E1 escribiraacute CONALEP NOGALES
Asiacute que salgamos del editor dando clic en el Menuacute Archivo y eligiendo la opcioacuten
Cerrar y volver a Microsoft Excel
Si no desea salir por completo haga clic en el botoacuten Microsoft Excel que se
encuentra activado en la barra de tareas y cuando deseeacute volver al editor de clic en
el botoacuten Microsoft Visual Basic que se encuentra en la ficha Programador
Ahora ya que salimos de Visual Basic y estamos en Excel de Nuevo ejecutemos
la macro presionando Control + r y veamos los resultados de nuestra modificacioacuten
Es necesario practicar bastante para dominar esto asiacute que es recomendable
repasar la Fase 2 cuantas veces sea necesario otra cosa no trates de generar
coacutedigos muy complejos en tus macros porque te vas a enredar poco a poco se va lejos
Microsoft Excel Avanzado 2007
Escuela Especializada en Ingenieriacutea ITCA-FEPADE
Centro de Capacitacioacuten en Tecnologiacutea Informaacutetica
Manual del Participante
32
Praacutectica II
Genera una Macro que escriba un nombre en una celda y lo ponga negrita y
observa el Coacutedigo Genera una Macro que escriba un nombre en una celda y lo Centre y
observa el Coacutedigo Genera una Macro que escriba un nombre en una celda y cambie el tamantildeo
de la letra a 20 puntos y observa el Coacutedigo Trasladarse a una Celda
Range(A1)Select
Escribir en una Celda
ActivecellFormulaR1C1=Ramoacuten
Letra Negrita
SelectionFontBold = True
Letra Cursiva
SelectionFontItalic = True
Letra Subrayada
SelectionFontUnderline = xlUnderlineStyleSingle
Centrar Texto
With Selection
HorizontalAlignment = xlCenter
End With
Alinear a la izquierda
With Selection
HorizontalAlignment = xlLeft
End With
Alinear a la Derecha
Microsoft Excel Avanzado 2007
Escuela Especializada en Ingenieriacutea ITCA-FEPADE
Centro de Capacitacioacuten en Tecnologiacutea Informaacutetica
Manual del Participante
33
With Selection
HorizontalAlignment = xlRight
End With
Tipo de Letra(Fuente)
With SelectionFont
Name = AGaramond
End With
Tamantildeo de Letra(Tamantildeo de Fuente)
With SelectionFont
Size = 15
End With
Copiar
SelectionCopy
Pegar
ActiveSheetPaste
Cortar
SelectionCut
Ordenar Ascendente
SelectionSort Key1=Range(A1) Order1=xlAscending Header=xlGuess _
OrderCustom=1 MatchCase=False Orientation=xlTopToBottom
Orden Descendente
SelectionSort Key1=Range(A1) Order1=xlDescending Header=xlGuess _
OrderCustom=1 MatchCase=False Orientation=xlTopToBottom
Microsoft Excel Avanzado 2007
Escuela Especializada en Ingenieriacutea ITCA-FEPADE
Centro de Capacitacioacuten en Tecnologiacutea Informaacutetica
Manual del Participante
34
Buscar
CellsFind(What= Ramon After=ActiveCell LookIn=xlFormulas LookAt _
=xlPart SearchOrder=xlByRows SearchDirection=xlNext MatchCase= _
False)Activate
Insertar Fila
SelectionEntireRowInsert
Eliminar Fila
SelectionEntireRowDelete
Insertar Columna
SelectionEntireColumnInsert
Eliminar Columna
SelectionEntireColumnDelete
Abrir un Libro
WorkbooksOpen Filename=CMis documentosvideo safe 3xls
Grabar un Libro
ActiveWorkbookSaveAs Filename=CMis documentospiscisxls FileFormat _
=xlNormal Password= WriteResPassword= ReadOnlyRecommended= _
False CreateBackup=False
Estos serian algunos coacutedigos muy comunes en Excel pero si desea puede generar
maacutes coacutedigos de otras opciones es cuestioacuten de que los utilice
Antes de pasar a la Fase 3 es necesario que domine como generar Macros y
Observar sus coacutedigos que se encuentran en la Fase 2 Recuerde esto es de mucha practica y para eso es necesario aprender bien las fases Anteriores
Microsoft Excel Avanzado 2007
Escuela Especializada en Ingenieriacutea ITCA-FEPADE
Centro de Capacitacioacuten en Tecnologiacutea Informaacutetica
Manual del Participante
35
Antes de Empezar esta nueva fase te recomiendo que salgas de Excel y vuelvas a entrar esto es por si estuviste practicando los coacutedigos para que no quede una
secuencia de Macros
Ahora veremos coacutemo dominar lo maacuteximo de Excel que es crear formularios y programarlos bueno un formulario es una ventana que se programa por medio de
controles y estos controles responden a sucesos que nosotros programamos Todo
esto se encuentra dentro de Visual Basic
A continuacioacuten Muestro como crear un formulario y como programarlo Presione La Teclas Alt + F11 para entrar al editor de Visual Basic Activa las
siguientes opciones Explorador de Proyectos y Ventana Propiedades
En el Menuacute Insertar elija la Opcioacuten UserForm Esto inserta el Formulario que programaremos con controles En el Explorador de Proyecto se observara que
se inserto el UserForm
Tambieacuten cuando haga clic en el Formulario USERFORM1 se debe de activar el Cuadro de Herramientas si no se activa de clic en el Menuacute Ver y elija la opcioacuten
Cuadro de Herramientas
Elija del Cuadro de Herramientas el Control Etiqueta el que tiene la A y
Arrastre dibujando en el Formulario USERFORM1 la etiqueta
Quedara el nombre Label1 despueacutes de un clic en la etiqueta dibujada y podraacute modificar el nombre de adentro y pondremos ahiacute Nombre Si por error hace doble
clic en la etiqueta y lo enviacutea a la pantalla de programacioacuten de la etiqueta solo haga doble clic en UserForm1 que se encuentra en el Explorador de Proyecto
Elija del Cuadro de Herramientas el control Cuadro de Texto el que tiene el
icono ab y arrastre dibujando en el formulario USERFORM1 el cuadro de texto a un lado de la etiqueta que dice Nombre El cuadro de texto debe de estar vaciacuteo y
su nombre seraacute Textbox1 el nombre solo apareceraacute en el control Haga los dos pasos anteriores igualmente poniendo Direccioacuten en la Label2 y Teleacutefono en la
Microsoft Excel Avanzado 2007
Escuela Especializada en Ingenieriacutea ITCA-FEPADE
Centro de Capacitacioacuten en Tecnologiacutea Informaacutetica
Manual del Participante
36
Label3 y tambieacuten dibuacutejeles su Textbox Esto quedara asiacute despueacutes de haberlo hecho
Si tiene alguacuten problema al dibujar las etiquetas o los cuadros de texto solo caacutembiele el nombre a la etiqueta o el cuadro de
texto en la Ventana Propiedades la opcioacuten se llama (Name) El Error que marque puede ser Nombre Ambiguo
pero si le cambias el Nombre al control se quitara el error Puedes escribir cualquier nombre en lugar de Label1
Los controles como las Etiquetas y Cuadros de Textos pueden modificaacuterseles algunas opciones en la Ventana Propiedades
Para hacerlo es necesario tener conocimiento sobre las propiedades de los controles No altere las propiedades si no las conoce
Elija del Cuadro de Herramientas el control Botoacuten de Comando y Arrastre dibujando en el Formulario USERFORM1 el Botoacuten despueacutes de un clic en el
nombre del Botoacuten dibujado y podraacute modificar el nombre y pondremos ahiacute Insertar Si por error da doble clic en la Botoacuten y lo manda a la pantalla de
programacioacuten de la etiqueta solo de doble clic en UserForm1 que se encuentra en el Explorador de Proyecto
El Formulario quedaraacute formado por los controles como la siguiente figura
Microsoft Excel Avanzado 2007
Escuela Especializada en Ingenieriacutea ITCA-FEPADE
Centro de Capacitacioacuten en Tecnologiacutea Informaacutetica
Manual del Participante
37
Ahora haga doble clic sobre el control Textbox1 para programarlo y despueacutes inserte el siguiente coacutedigo
Private Sub TextBox1_Change()
Range(A9)Select
ActiveCellFormulaR1C1 = TextBox1
End Sub
Esto indica que se debe trasladar a la celda A9 y escribir lo que hay en el
Textbox1
Nota -Lo que estaacute en azul lo genera Excel automaacuteticamente usted solo escribiraacute
lo que estaacute en Negrita
Para volver al Formulario y programar el siguiente TextBox de doble clic en UserForm1 que se encuentra en el Explorador de Proyecto o simplemente de
clic en Ver Objeto en el mismo Explorador de Proyecto
Ahora haga doble clic sobre el control Textbox2 para programarlo y despueacutes
inserte el siguiente coacutedigo
Private Sub TextBox2_Change()
Range(B9)Select
ActiveCellFormulaR1C1 = TextBox2
End Sub
Esto indica que se debe trasladar a la celda B9 y escribir lo que hay en el Textbox2
Microsoft Excel Avanzado 2007
Escuela Especializada en Ingenieriacutea ITCA-FEPADE
Centro de Capacitacioacuten en Tecnologiacutea Informaacutetica
Manual del Participante
38
Para volver al Formulario y programar el siguiente Textbox de doble clic en UserForm1 que se encuentra en el Explorador de Proyecto o simplemente de
clic en Ver Objeto en el mismo Explorador de Proyecto
Ahora haga doble clic sobre el control Textbox3 para programarlo y despueacutes
inserte el siguiente coacutedigo
Private Sub TextBox3_Change()
Range(C9)Select
ActiveCellFormulaR1C1 = TextBox3
End Sub
Esto indica que se debe trasladar a la celda C9 y escribir lo que hay en el Textbox3
Ahora haga doble clic sobre el control Botoacuten de Comando para programarlo y
despueacutes inserte el siguiente coacutedigo
Private Sub CommandButton1_Click()
Rem inserta un rengloacuten
SelectionEntireRowInsert
Rem Empty Limpia Los Textbox
TextBox1 = Empty
TextBox2 = Empty
TextBox3 = Empty
Rem Textbox1SetFocus Enviacutea el cursor al Textbox1 para volver a
capturar los datos
TextBox1SetFocus
End Sub
Nota El comando Rem es empleado para poner comentarios dentro de la programacioacuten el comando Empty es empleado para vaciar los TextBox
Microsoft Excel Avanzado 2007
Escuela Especializada en Ingenieriacutea ITCA-FEPADE
Centro de Capacitacioacuten en Tecnologiacutea Informaacutetica
Manual del Participante
39
Ahora presione el botoacuten Ejecutar UserForm que se encuentra en la barra de herramientas o simplemente la tecla de funcioacuten F5
Se activara el Userform1 y todo lo que escriba en los Textbox se escribiraacute en Excel y cuando presione el botoacuten Insertar se insertaraacute un rengloacuten y se vaciaraacuten
los Textbox y despueacutes se mostrara el cursor en el Textbox1
Un userform se puede llamar desde cualquier moacutedulo de Excel FormNameShow muestra un formulario para el usuario
FrmAntildeadirClienteShow
El meacutetodo Load tambieacuten se puede utilizar para llamar a un userform Esto permite que el formulario se cargue pero permanece oculto
Para ocultar un userform utilice el meacutetodo Hide El formulario sigue activo pero
ahora estaacute oculto al usuario Se puede seguir accediendo a los controles en el
formulario por medio de programacioacuten
El meacutetodo Unload descarga el formulario de la memoria y lo elimina de la vista sin poder acceder a eacutel ni siquiera a traveacutes de programacioacuten VBA
Unload Me
Es de suma importancia saber aplicar Formulas en Macros de Excel ya que la mayoriacutea de las hojas de caacutelculos las involucran por ejemplo los Inventarios las
Nominas o cualquier otro tipo de hoja las llevan es por eso que en la siguiente Fase se muestra coacutemo manejar Formulas en Macros de Excel
Fase I
Presione La Teclas Alt + F11 para entrar al editor de Visual Basic Activa las siguientes opciones Explorador de Proyectos y Ventana Propiedades
En el Menuacute Insertar elija la Opcioacuten UserForm Esto inserta el Formulario que programaremos con controles En el Explorador de Proyecto se observara que
se inserto el UserForm
Ahora crearas un formulario con el siguiente aspecto
Microsoft Excel Avanzado 2007
Escuela Especializada en Ingenieriacutea ITCA-FEPADE
Centro de Capacitacioacuten en Tecnologiacutea Informaacutetica
Manual del Participante
40
El formulario tendraacute
- Tres etiquetas
- Tres Textbox - Un Botoacuten de Comando
Los datos que se preguntaran seraacuten Nombre y Edad los Diacuteas Vividos se
generaran automaacuteticamente cuando inserte la edad A continuacioacuten se muestra como se deben de programar estos Controles
Programacioacuten de los Controles
Private Sub CommandButton1_Click()
SelectionEntireRowInsert
TextBox1 = Empty
TextBox2 = Empty
TextBox3 = Empty
TextBox1SetFocus
End Sub
Private Sub TextBox1_Change()
Range(A9)Select
ActiveCellFormulaR1C1 = TextBox1
End Sub
Microsoft Excel Avanzado 2007
Escuela Especializada en Ingenieriacutea ITCA-FEPADE
Centro de Capacitacioacuten en Tecnologiacutea Informaacutetica
Manual del Participante
41
Private Sub TextBox2_Change()
Range(B9)Select
ActiveCellFormulaR1C1 = TextBox2
Rem aquiacute se crea la Formula
TextBox3 = Val(TextBox2) 365
Rem El Textbox3 guardara el total de la multiplicacioacuten del Textbox2 por 365
Rem El Comando Val permite convertir un valor de Texto a un Valor Numeacuterico
Rem Esto se debe a que los Textbox no son Numeacutericos y debemos de
Convertirlos
End Sub
Private Sub TextBox3_Change()
Range(C9)Select
ActiveCellFormulaR1C1 = TextBox3
End Sub
Esto va permitir que cuando se ejecute el formulario y se de la edad el resultado
de los diacuteas vividos apareceraacute en el Textbox3 y se escribiraacute tambieacuten en Excel El comando Val es un comando de Visual Basic que te permite convertir un valor
de texto a un valor numeacuterico Recuerden el Comando Rem se utiliza para poner Comentarios uacutenicamente y no afecta a la programacioacuten
Este Archivo de esta Macro se llama Macros de Edad y viene incluido aquiacute
Generaremos otro ejemplo Crea el Siguiente Formulario con los siguientes datos
- 5 Etiquetas - 5 Textbox
- 1 Botoacuten de Comando
Los datos que se preguntaran seraacuten Nombre Diacuteas Trabajados Pago por Diacutea
Bonos y Sueldo Neto
Microsoft Excel Avanzado 2007
Escuela Especializada en Ingenieriacutea ITCA-FEPADE
Centro de Capacitacioacuten en Tecnologiacutea Informaacutetica
Manual del Participante
42
FUNCIONES FINANCIERAS Objetivo Que al finalizar el tema el participante sea capaz de aplicar algunas
funciones financieras brindadas por Microsoft Excel 2007
Antes de comenzar a utilizar las funciones financieras debemos tener claro los
argumentos que se nos piden en la mayoriacutea de ellas esto argumentos son
Tasa Tasa de intereacutes Nper Nuacutemero de pagos perioacutedicos constantes de una inversioacuten
Pago Indica el pago perioacutedico de una anualidad Va Indica el valor actual de una inversioacuten en base a pagos constantes y
perioacutedicos Vf Valor futuro de una inversioacuten despueacutes del uacuteltimo pago
Tipo Indica cuando se realiza el pago 0 = final del periacuteodo 1 = principio del periacuteodo
Periacuteodo Es el periacuteodo calculado para el pago
FUNCIOacuteN VF
=VF (TASA NPER PAGO VA TIPO) Devuelve el valor futuro de una inversioacuten en base a una tasa de intereacutes constante
Microsoft Excel Avanzado 2007
Escuela Especializada en Ingenieriacutea ITCA-FEPADE
Centro de Capacitacioacuten en Tecnologiacutea Informaacutetica
Manual del Participante
43
CASO PRAacuteCTICO PARA UTILIZAR LA FUNCIOacuteN VF
1 Abra el archivo Funciones Financierasxls
2 Presione en el icono de la barra de foacutermulas
3 Apareceraacute la siguiente ventana
4 Elija la categoriacutea Buacutesqueda y referencia luego la funcioacuten VF
5 Haga clic en aceptar 6 Apareceraacute el siguiente cuadro
7 En Tasa se coloca la celda E5
8 En Nper se coloca la celda E6
9 En Pago se coloca la celda e7
Microsoft Excel Avanzado 2007
Escuela Especializada en Ingenieriacutea ITCA-FEPADE
Centro de Capacitacioacuten en Tecnologiacutea Informaacutetica
Manual del Participante
44
10 En Va se coloca la celda e7
11 Haga clic en Aceptar
El resultado que apreciaraacute es el siguiente
FUNCIOacuteN NPER
=NPER (TASA PAGO VA VF TIPO) Es de un modo la funcioacuten contraria a =VF Calcula seguacuten la tasa de intereacutes
indicada las veces que debe ahorrarse una cantidad fija hasta llegar a un determinado valor Por decirlo de otra forma esta funcioacuten devuelve el nuacutemero de
periacuteodos para una inversioacuten en base a pagos constantes y perioacutedicos con una tasa de intereacutes constante
CASO PRAacuteCTICO PARA UTILIZAR LA FUNCIOacuteN NPER
1 Abra el archivo Funciones
Financierasxls
2 Presione en el icono de la barra
de foacutermulas
3 Apareceraacute la siguiente ventana
4 Elija la categoriacutea Buacutesqueda y
referencia luego la funcioacuten NPER
5 Haga clic en Aceptar
Microsoft Excel Avanzado 2007
Escuela Especializada en Ingenieriacutea ITCA-FEPADE
Centro de Capacitacioacuten en Tecnologiacutea Informaacutetica
Manual del Participante
45
6 Apareceraacute el siguiente cuadro
7 En Tasa se coloca la celda C5 entre 12
8 En Pago se coloca la celda C6 9 En Va se coloca la celda C7
10 En Vf se coloca la celda C8 11 Haga clic en Aceptar
El resultado que apreciaraacute es el siguiente
FUNCIOacuteN TASA
=TASA (NPER PAGO VA VF TIPO ESTIMAR) Calcula la tasa de intereacutes necesaria para que una determinada cantidad (va)
incremente hasta alcanzar otra cantidad (vf) a lo largo de un periacuteodo indicado Estimar es lo que supone que seraacute la tasa de intereacutes
Microsoft Excel Avanzado 2007
Escuela Especializada en Ingenieriacutea ITCA-FEPADE
Centro de Capacitacioacuten en Tecnologiacutea Informaacutetica
Manual del Participante
46
CASO PRAacuteCTICO PARA UTILIZAR LA FUNCIOacuteN TASA
1 Abra el archivo Funciones Financierasxls
2 Presione en el icono de la
barra de foacutermulas
3 Apareceraacute la siguiente ventana
4 Elija la categoriacutea Buacutesqueda y referencia luego la funcioacuten
TASA
5 Haga clic en Aceptar
6 Apareceraacute el siguiente cuadro
7 En Nper se coloca la celda C3 por 12
8 En Pago se coloca la celda C4 9 En Va se coloca la celda C5
10 Haga clic en Aceptar El resultado que apreciaraacute es el siguiente
Microsoft Excel Avanzado 2007
Escuela Especializada en Ingenieriacutea ITCA-FEPADE
Centro de Capacitacioacuten en Tecnologiacutea Informaacutetica
Manual del Participante
47
FUNCIOacuteN PAGO
=PAGO (TASA NPER VA VF TIPO) Devuelve como resultado el pago de una inversioacuten La funcioacuten se basa en pagos
constantes y perioacutedicos y una tasa de intereacutes constante
CASO PRAacuteCTICO PARA UTILIZAR LA FUNCIOacuteN PAGO
1 Abra el archivo Funciones Financierasxls
2 Presione en el icono de la barra
de foacutermulas
3 Apareceraacute la siguiente ventana
4 Elija la categoriacutea Buacutesqueda y referencia luego la funcioacuten PAGO
5 Haga clic en Aceptar
Microsoft Excel Avanzado 2007
Escuela Especializada en Ingenieriacutea ITCA-FEPADE
Centro de Capacitacioacuten en Tecnologiacutea Informaacutetica
Manual del Participante
48
6 Apareceraacute el siguiente cuadro
7 En Tasa se coloca la celda E5 entre 12
8 En Nper se coloca la celda E6 por 12 9 En Va se coloca E7
10 Haga clic en Aceptar El resultado que apreciaraacute es el siguiente
FUNCIOacuteN TIR
=TIR (VALORES ESTIMAR)
Esta funcioacuten se utiliza como una forma alternativa para determinar si una inversioacuten es aconsejable La zona que se usa como argumento en la funcioacuten es
una matriz de la hoja de caacutelculo que contiene flujos de caja es decir un nuacutemero
Microsoft Excel Avanzado 2007
Escuela Especializada en Ingenieriacutea ITCA-FEPADE
Centro de Capacitacioacuten en Tecnologiacutea Informaacutetica
Manual del Participante
49
negativo que representa los pagos de la inversioacuten seguido de un nuacutemero positivo que indica una serie de ingresos La funcioacuten hace uso de una teacutecnica interactiva de
intentos para circular a traveacutes del caacutelculo Dicho meacutetodo utiliza como punto de partida una tasa de intereacutes que viene indicada en estimar
CASO PRAacuteCTICO PARA UTILIZAR LA FUNCIOacuteN TIR
1 Abra el archivo Funciones Financierasxls
2 Presione en el icono de la
barra de foacutermulas
3 Apareceraacute la siguiente
ventana
4 Elija la categoriacutea Buacutesqueda y referencia luego la funcioacuten
TIR
5 Haga clic en aceptar
6 Apareceraacute el siguiente cuadro
7 En Valores se coloca el rango desde B7 hasta E7
8 Haga clic en Aceptar
Microsoft Excel Avanzado 2007
Escuela Especializada en Ingenieriacutea ITCA-FEPADE
Centro de Capacitacioacuten en Tecnologiacutea Informaacutetica
Manual del Participante
50
El resultado que apreciaraacute es el siguiente
FUNCIOacuteN SLN
=SLN (COSTE VALOR_RESIDUAL VIDA)
Calcula la depreciacioacuten directa de un bien durante un periacuteodo Coste es el coste
inicial del bien Valor_residual es el valor del bien al final de la depreciacioacuten y despueacutes de su vida uacutetil estimada
CASO PRAacuteCTICO PARA UTILIZAR LA FUNCIOacuteN SLN
1 Abra el archivo Funciones Financierasxls
2 Presione en el icono de la barra de foacutermulas
3 Apareceraacute la siguiente ventana
4 Elija la categoriacutea Buacutesqueda y
referencia luego la funcioacuten SLN
5 Haga clic en aceptar
6 Apareceraacute el siguiente cuadro
Microsoft Excel Avanzado 2007
Escuela Especializada en Ingenieriacutea ITCA-FEPADE
Centro de Capacitacioacuten en Tecnologiacutea Informaacutetica
Manual del Participante
51
7 En Costo se coloca la celda E6
8 En Valor_residual se coloca la celda E7
9 En Vida se coloca la celda E8
10 Haga clic en Aceptar
El resultado que apreciaraacute es el siguiente
NOTAS
Microsoft Excel Avanzado 2007
Escuela Especializada en Ingenieriacutea ITCA-FEPADE
Centro de Capacitacioacuten en Tecnologiacutea Informaacutetica
Manual del Participante
52

Microsoft Excel Avanzado 2007
Escuela Especializada en Ingenieriacutea ITCA-FEPADE
Centro de Capacitacioacuten en Tecnologiacutea Informaacutetica
Manual del Participante
12
14 La sintaxis de la foacutermula quedaraacute asiacute =CONTARSI(D8D43gt7) ya
que el rango de Word es desde D8 hasta D43
TEMA VINCULOS OBJETIVO Crear viacutenculos entre celdas libros y objetos en un libro de Microsoft Excel
DEFINICIOacuteN
Un viacutenculo es una referencia a otro libro que a veces se denomina referencia externa Tambieacuten es posible establecer un viacutenculo con otro programa A veces los viacutenculos de este tipo se denominan referencias remotas Puesto que los datos de
otro libro o programa pueden cambiar dejando anticuados los datos del primer libro existen opciones para controlar la actualizacioacuten de los viacutenculos
Microsoft Excel Avanzado 2007
Escuela Especializada en Ingenieriacutea ITCA-FEPADE
Centro de Capacitacioacuten en Tecnologiacutea Informaacutetica
Manual del Participante
13
CREAR UN VIacuteNCULO ENTRE CELDAS DE LA MISMA HOJA DE CAacuteLCULO O DEL MISMO LIBRO
1 Haga clic en la celda que contiene los datos a los que desee vincular y a continuacioacuten haga clic en Copiar en la ficha Inicio
2 Haga clic en la celda desde la que desee vincular y a continuacioacuten haga clic en Pegar
3 Haga clic en Opciones de pegado y despueacutes en Vincular celdas
Crear un viacutenculo entre celdas de libros diferentes
1 Abra el libro que vaya a contener el viacutenculo (denominado el libro de destino) y el libro que contenga los datos con los que desee establecer el viacutenculo
(denominado el libro de origen)
2 En el libro de destino haga clic en Guardar
3 Seleccione la celda o las celdas desde las cuales desee establecer el viacutenculo
4 Si crea una nueva foacutermula digite un signo igual (=)
Si introduce el viacutenculo en otro lugar de la foacutermula digite el operador o
funcioacuten que debe preceder al viacutenculo
5 En el menuacute Ventana haga clic en el nombre del libro de origen y a continuacioacuten en la hoja de caacutelculo que contenga las celdas con las que
desee establecer el viacutenculo 6 Seleccione las celdas que desee vincular
7 Complete la foacutermula Una vez introducida la foacutermula presione ENTRAR
Microsoft Excel Avanzado 2007
Escuela Especializada en Ingenieriacutea ITCA-FEPADE
Centro de Capacitacioacuten en Tecnologiacutea Informaacutetica
Manual del Participante
14
Objetos vinculados e incrustados en un documento
Crear un viacutenculo con un documento existente
1 Haga clic en la hoja de caacutelculo donde desee colocar el objeto vinculado
2 En ficha Insertar haga clic en Objeto 3 Haga clic en la ficha Crear de un archivo
4 En el cuadro Nombre de archivo digite el nombre del archivo o haga clic en Examinar para seleccionarlo en una lista
5 Active la casilla de verificacioacuten Vincular 6 Para mostrar el contenido desactive la casilla de verificacioacuten Mostrar como
icono
Si desea mostrarlo como un icono active la casilla de verificacioacuten Mostrar
como icono
El resultado es el siguiente
CDocuments and SettingsF104Mis documentosejercicio sabado1xls
Microsoft Excel Avanzado 2007
Escuela Especializada en Ingenieriacutea ITCA-FEPADE
Centro de Capacitacioacuten en Tecnologiacutea Informaacutetica
Manual del Participante
15
Nota No es posible utilizar el comando Objeto de la ficha Insertar para insertar graacuteficos y algunos tipos de archivos Para insertar un graacutefico elija del grupo
Graacuteficos el tipo de graacutefico que desea insertar
Crear una referencia entre celdas de la misma hoja de caacutelculo o de hojas
distintas
Las siguientes foacutermulas contienen referencias relativas y nombres de otras celdas La celda que contiene la foacutermula se denomina celda dependiente cuando su valor
depende de los valores de otras celdas Por ejemplo la celda B2 es una celda dependiente si contiene la foacutermula =C2
Foacutermula de ejemplo Accioacuten
=C2 Utiliza el valor de la celda C2
=Hoja2B2 Utiliza el valor de la celda B2 de Hoja2
=Activo-Pasivo Resta la celda Pasivo de la celda Activo
1 Haga clic en la celda en que desee introducir la foacutermula
2 En la barra de foacutermulas digite = (signo igual)
3 Siga uno de estos procedimientos o Para crear una referencia seleccione una celda un rango de celdas
una ubicacioacuten de otra hoja de caacutelculo o una ubicacioacuten de otro libro Puede arrastrar el borde de la seleccioacuten de celdas para mover la
seleccioacuten o bien arrastrar la esquina del borde para ampliar la seleccioacuten
o Para crear una referencia a un rango con nombre presione F3
seleccione el nombre en el cuadro Pegar nombre y haga clic en Aceptar
4 Presione la tecla ENTER
Establecer un viacutenculo con un nombre de otro libro
Puede crear nombres descriptivos para representar una celda o un rango de celdas
en otro libro
Microsoft Excel Avanzado 2007
Escuela Especializada en Ingenieriacutea ITCA-FEPADE
Centro de Capacitacioacuten en Tecnologiacutea Informaacutetica
Manual del Participante
16
Establecer un viacutenculo con un nombre definido en otro libro
1 Abra el libro que vaya a contener el viacutenculo (denominado el libro de destino)
y el libro que contenga los datos con los que desee establecer el viacutenculo (denominado el libro de origen)
2 En el libro de destino haga clic en Guardar 3 Seleccione la celda o las celdas desde las cuales desee establecer el viacutenculo
Si crea una nueva foacutermula escriba un signo igual (=)
Si introduce el viacutenculo en otro lugar de la foacutermula digite el operador o
funcioacuten que debe preceder al viacutenculo
4 En la Ficha Vista de clic en el comando Cambiar Ventanas haga clic en el nombre del libro de origen y a continuacioacuten en la hoja de caacutelculo que
contenga las celdas con las que desee establecer el viacutenculo 5 Presione F3 y seleccione el nombre con el que desee establecer el viacutenculo
Definir un nombre que haga referencia a las celdas de otro libro
1 Abra el libro que vaya a contener el viacutenculo (denominado el libro de destino)
y el libro que contenga los datos con los que desee establecer el viacutenculo (denominado el libro de origen)
2 En el libro de destino elija la ficha Foacutermulas la opcioacuten Asignar nombre a un rango y a continuacioacuten haga clic en Definir nombrehellip
3 En el cuadro Nombre nuevo digite el nombre del viacutenculo
Microsoft Excel Avanzado 2007
Escuela Especializada en Ingenieriacutea ITCA-FEPADE
Centro de Capacitacioacuten en Tecnologiacutea Informaacutetica
Manual del Participante
17
4 Borre el contenido del cuadro Hace referencia a y mantenga el cursor dentro del cuadro
Si el nombre es una foacutermula digiacutetela y situacutee el cursor en la posicioacuten donde desee colocar el viacutenculo Por ejemplo digite =SUMA() y situacutee el cursor
entre los pareacutentesis
5 En la ficha Vista haga clic en Cambiar ventanas y luego el nombre del libro de origen y a continuacioacuten en la hoja de caacutelculo que contenga las
celdas con las que desee establecer el viacutenculo 6 Seleccione la celda o el rango de celdas con las que desee establecer el
viacutenculo 7 En el cuadro de diaacutelogo Nombre nuevo haga clic en Aceptar
8 Ficha Foacutermulas comando Asignar nombre a un rango opcioacuten Aplicar
Nombreshellip y a continuacioacuten 9 haga clic en Aceptar
Ejercicio de Aplicacioacuten
1 Cree la siguiente tabla
2 En la hoja 2 cree viacutenculos de la hoja 1
3 Cree viacutenculos de otro libro a su libro actual
Microsoft Excel Avanzado 2007
Escuela Especializada en Ingenieriacutea ITCA-FEPADE
Centro de Capacitacioacuten en Tecnologiacutea Informaacutetica
Manual del Participante
18
FUNCIONES DE BUacuteSQUEDA Objetivo Que al finalizar el tema el participante sea capaz de aplicar algunas
funciones de buacutesqueda buscarh y buscarv brindadas por Microsoft Excel 2007
BUSCARH()
Busca un valor en la fila superior de una tabla o una matriz de valores y a continuacioacuten devuelve un valor en la misma columna de una fila especificada en
la tabla o en la matriz Use BUSCARH cuando los valores de comparacioacuten se encuentren en una fila en la parte superior de una tabla de datos y desee
encontrar informacioacuten que se encuentre dentro de un nuacutemero especificado de
filas Use BUSCARV cuando los valores de comparacioacuten se encuentren en una columna a la izquierda o de los datos que desee encontrar
Sintaxis BUSCARH (valor_buscado matriz_buscar_en indicador_filas ordenado)
Valor_buscado es el valor que se busca en la primera fila de matriz_buscar_en Valor_buscado puede ser un valor una referencia o una cadena de texto
Matriz_buscar_en es una tabla de informacioacuten en la que se buscan los datos Utilice una referencia a un rango o el nombre de un rango
Los valores de la primera fila del argumento matriz_buscar_en pueden ser texto nuacutemeros o valores loacutegicos
Si el argumento ordenado es VERDADERO los valores de la primera fila del argumento matriz_buscar_en deberaacuten colocarse en orden ascendente -2
-1 0 1 2 A-Z FALSO VERDADERO de lo contrario es posible que BUSCARH no devuelva el valor correcto
El texto en mayuacutesculas y minuacutesculas es equivalente Se pueden poner los datos en orden ascendente de izquierda a derecha
seleccionando los valores y eligiendo el comando Ordenar del menuacute Datos A
continuacioacuten haga clic en Opciones y despueacutes en Ordenar de izquierda a derecha y Aceptar Bajo Ordenar por haga clic en la fila deseada y despueacutes
en Ascendente Indicador_filas es el nuacutemero de fila en matriz_buscar_en desde el cual se deberaacute
devolver el valor coincidente Si indicador_filas es 1 devuelve el valor de la primera fila en matriz_buscar_en si indicador_filas es 2 devuelve el valor de la
segunda fila en matriz_buscar_en y asiacute sucesivamente Si indicador_filas es menor que 1 BUSCARH devuelve el valor de error iexclVALOR si indicador_filas es mayor
que el nuacutemero de filas en matriz_buscar_en BUSCARH devuelve el valor de error iexclREF
Ordenado es un valor loacutegico que especifica si desea que el elemento buscado por la funcioacuten BUSCARH coincida exacta o aproximadamente Si ordenado es
VERDADERO o se omite la funcioacuten devuelve un valor aproximado es decir si no
Microsoft Excel Avanzado 2007
Escuela Especializada en Ingenieriacutea ITCA-FEPADE
Centro de Capacitacioacuten en Tecnologiacutea Informaacutetica
Manual del Participante
19
se encuentra un valor exacto se devuelve el mayor valor que sea menor que el argumento valor_buscado Si ordenado es FALSO la funcioacuten BUSCARH encontraraacute
el valor exacto Si no se encuentra dicho valor devuelve el valor de error NA Observaciones
Si BUSCARH no logra encontrar valor_buscado utiliza el mayor valor que sea menor que valor_buscado
Si valor_buscado es menor que el menor valor de la primera fila de
matriz_buscar_en BUSCARH devuelve el valor
CASO PRAacuteCTICO PARA USAR LA FUNCIOacuteN BUSCARH()
1 Abra un archivo de Excel y digite la tabla que se muestra a continuacioacuten
2 Seleccione la celda donde quiere colocar el premio que corresponde al puntaje sentildealado Ej C3
3 De clic en el icono de la barra de foacutermulas
4 Apareceraacute el siguiente cuadro de diaacutelogo
5 Elija la categoriacutea Buacutesqueda y referencia luego la funcioacuten BUSCARH
6 Haga clic en Aceptar
Microsoft Excel Avanzado 2007
Escuela Especializada en Ingenieriacutea ITCA-FEPADE
Centro de Capacitacioacuten en Tecnologiacutea Informaacutetica
Manual del Participante
20
7 Apareceraacute el siguiente cuadro
8 El Valor_buscado es el puntaje en la celda B3 9 El valor Matriz_buscar_en es la tabla de premios por puntaje que va desde
A11 hasta E14 Es recomendable anclar este valor con la tecla de funcioacuten F4 10 El valor indicador_filas es la nuacutemero 3
11 Ordenado va vaciacuteo para obtener el valor maacutes cercano 12 El resultado seriacutea
Microsoft Excel Avanzado 2007
Escuela Especializada en Ingenieriacutea ITCA-FEPADE
Centro de Capacitacioacuten en Tecnologiacutea Informaacutetica
Manual del Participante
21
BUSCARV()
Busca un valor especiacutefico en la columna maacutes a izquierda de una matriz y devuelve el valor en la misma fila de una columna especificada en la tabla Utilice BUSCARV
en lugar de BUSCARH cuando los valores de comparacioacuten se encuentren en una columna situada a la izquierda de los datos que desea encontrar
Sintaxis BUSCARV(valor_buscado matriz_de_comparacioacuten indicador_columnasordenado)
Valor_buscado es el valor que se busca en la primera columna de la matriz Valor_buscado puede ser un valor una referencia o una cadena de texto
Matriz_de_comparacioacuten es el conjunto de informacioacuten donde se buscan los datos Utilice una referencia a un rango o un nombre de rango como por ejemplo
Base_de_datos o Lista Si el argumento ordenado es VERDADERO los valores de la primera columna del
argumento matriz_de_comparacioacuten deben colocarse en orden ascendente -2 -1 0 1 2 A-Z FALSO VERDADERO De lo contrario BUSCARV podriacutea
devolver un valor incorrecto
Para colocar los valores en orden ascendente elija el comando Ordenar del menuacute Datos y seleccione la opcioacuten Ascendente
Los valores de la primera columna de matriz_de_comparacioacuten pueden ser texto nuacutemeros o valores loacutegicos
El texto escrito en mayuacutesculas y minuacutesculas es equivalente Indicador_columnas es el nuacutemero de columna de matriz_de_comparacioacuten desde
la cual debe devolverse el valor coincidente Si el argumento indicador_columnas es igual a 1 la funcioacuten devuelve el valor de la primera columna del argumento
matriz_de_comparacioacuten si el argumento indicador_columnas es igual a 2 devuelve el valor de la segunda columna de matriz_de_comparacioacuten y asiacute
sucesivamente Si indicador_columnas es menor que 1 BUSCARV devuelve el valor de error iexclVALOR si indicador_columnas es mayor que el nuacutemero de
columnas de matriz_de_comparacioacuten BUSCARV devuelve el valor de error iexclREF
Ordenado Es un valor loacutegico que indica si desea que la funcioacuten BUSCARV busque
un valor igual o aproximado al valor especificado Si el argumento ordenado es VERDADERO o se omite la funcioacuten devuelve un valor aproximado es decir si no
encuentra un valor exacto devolveraacute el valor inmediatamente menor que valor_buscado Si ordenado es FALSO BUSCARV devuelve el valor buscado Si no
encuentra ninguacuten valor devuelve el valor de error NA
CASO PRAacuteCTICO PARA USAR LA FUNCIOacuteN BUSCARV()
1 Abra un archivo de Excel o digite la tabla que se muestra a continuacioacuten
Microsoft Excel Avanzado 2007
Escuela Especializada en Ingenieriacutea ITCA-FEPADE
Centro de Capacitacioacuten en Tecnologiacutea Informaacutetica
Manual del Participante
22
2 En la hoja ubiacutequese en la celda donde quiere colocar el nombre del producto que busca Ej C6
3 Presione en el icono de la barra de
foacutermulas 4 Apareceraacute el siguiente cuadro
5 Elija la categoriacutea Buacutesqueda y
referencia luego la funcioacuten BUSCARV 6 Haga clic en aceptar
7 Apareceraacute el siguiente cuadro
8 Llene las casillas de acuerdo a los argumentos que necesita la funcioacuten 9 Haga clic en Aceptar
10 El resultado seraacute
Microsoft Excel Avanzado 2007
Escuela Especializada en Ingenieriacutea ITCA-FEPADE
Centro de Capacitacioacuten en Tecnologiacutea Informaacutetica
Manual del Participante
23
MACROS
Objetivo Que al finalizar el tema el participante sea capaz de crear y utilizar macros en un libro de Microsoft Excel 2007
DEFINICIOacuteN
Una macro consiste en una serie de comandos y funciones que se almacenan en un moacutedulo de Visual Basic el cual puede ejecutarse siempre que sea necesario
realizar la tarea Al grabar una macro Microsoft Excel almacena informacioacuten sobre cada paso dado cuando se ejecuta una serie de comandos A continuacioacuten se debe
ejecutar la macro para que repita los comandos
RECOMENDACIONES AL GRABAR UNA MACRO
Antes de grabar una macro es recomendable que planee los pasos y los comandos que desea que ejecute la macro Si se comete un error mientras es grabada la
macro tambieacuten se graban las correcciones que se realicen Cuando se graba una
macro Visual Basic almacena cada macro en un nuevo moacutedulo adjunto a un libro
CASO PRAacuteCTICO PARA GRABAR UNA MACRO
1 Abra un archivo de Excel
2 Haga clic en el botoacuten de Microsoft Office
3 Haga clic en Opciones de Excel
4 En la categoriacutea Maacutes frecuentes seleccione la opcioacuten Mostrar ficha Programador en la cinta de opciones y haga clic en Aceptar
5 La ficha de Programador se activaraacute Haga clic en Seguridad de macros
6 Seleccione la opcioacuten Habilitar todas las macros y luego haga clic en Aceptar
Microsoft Excel Avanzado 2007
Escuela Especializada en Ingenieriacutea ITCA-FEPADE
Centro de Capacitacioacuten en Tecnologiacutea Informaacutetica
Manual del Participante
24
7 Haga clic en el botoacuten Grabar macro
8 En el cuadro de texto Nombre de la macro digite Escritura el nombre por defecto es Macro1 (El primer caraacutecter del nombre de la macro deberaacute
ser una letra Los demaacutes caracteres pueden ser letras o nuacutemeros o
caracteres de subrayado en el nombre no podraacute contener espacios entre caracteres)
9 Asiacutegnele el meacutetodo abreviado Ctrl + Mayuacutes + E para su macro
10 Seleccione Este libro en donde se guardaraacute la macro en el cuadro
Guardar macro en Si desea que la macro esteacute disponible siempre que utilice Microsoft Excel almaceacutenela en el libro de macros personales en la
carpeta de inicio de Excel
Microsoft Excel Avanzado 2007
Escuela Especializada en Ingenieriacutea ITCA-FEPADE
Centro de Capacitacioacuten en Tecnologiacutea Informaacutetica
Manual del Participante
25
11 Digite una descripcioacuten sobre los comandos y funciones que ejecuta la
macro en el cuadro descripcioacuten 12 Haga clic en el botoacuten Aceptar
13 Ahora puede comenzar a realizar las acciones que desea grabar en la macro
14 Seleccione con un clic el tiacutetulo de la columna A (el nombre de la
columna) de forma que se seleccione toda la columna 15 Haga clic en la ficha Inicio
16 Haga clic dentro del grupo Celdas en el comando Formato 17 Haga clic en la opcioacuten Autoajustar ancho de columna
18 Digite en la celda B2 la foacutermula =HOY() 19 Digite la fecha 290910 en la celda B3
20 Apliacutequele formato de nuacutemero 21 Situacutee el cursor en la celda A1
22 Pulse la combinacioacuten de teclas Control + (se seleccionaraacuten todo el rango no-vaciacuteo)
23 Haga clic en la ficha Inicio 24 Haga clic en Dar formato como tabla y aplique el formato Estilo de
tabla oscuro 3 25 En la ficha Programador haga clic en el comando Detener
grabacioacuten
26 Ubiacutequese en la Hoja 2 presione Ctrl + Mayuacutes + E para ejecutar la macro de nuevo
PROCEDIMIENTO PARA ELIMINAR UNA MACRO EN MICROSOFT EXCEL
1 Abra el libro que contiene la macro que desea eliminar
2 Haga clic en la ficha Programador
3 Haga clic en el botoacuten Macros
4 En la lista Macros en seleccione Este libro
5 En el cuadro Nombre de la Macro haga clic en el nombre de la macro que desee eliminar
6 Haga clic en Eliminar
Microsoft Excel Avanzado 2007
Escuela Especializada en Ingenieriacutea ITCA-FEPADE
Centro de Capacitacioacuten en Tecnologiacutea Informaacutetica
Manual del Participante
26
Nota Para eliminar todas las macros de un libro elimine las macros
que aparecen en el cuadro de diaacutelogo y a continuacioacuten guarde el libro
CASO PRAacuteCTICO PARA ASIGNAR A UN BOTOacuteN UNA MACRO
1 Abra el archivo que posee macros 2 Inserte una Forma en la hoja de Microsoft Excel
3 Haga clic derecho sobre la Forma
Microsoft Excel Avanzado 2007
Escuela Especializada en Ingenieriacutea ITCA-FEPADE
Centro de Capacitacioacuten en Tecnologiacutea Informaacutetica
Manual del Participante
27
4 Seleccione la opcioacuten Asignar Macro
5 Seleccione la macro que desea asignar al botoacuten
7 Haga clic en Aceptar
Nota Ahora cada vez que se haga clic sobre la Autoforma se ejecutaraacute la macro
Microsoft Excel Avanzado 2007
Escuela Especializada en Ingenieriacutea ITCA-FEPADE
Centro de Capacitacioacuten en Tecnologiacutea Informaacutetica
Manual del Participante
28
MODIFICAR EL COacuteDIGO DE UNA MACRO Objetivo Que al finalizar el tema el participante sea capaz de crear macros a
traveacutes de coacutedigos del leguaje Visual Basic
Crearemos una macro y veremos sus coacutedigos
Para observar los coacutedigos de una macro debemos de seguir los siguientes pasos
1 Primero haga clic en la celda A5 antes de empezar la grabacioacuten de la Macro 2 Presione el botoacuten Grabar Macro de la Ficha Programador
3 A continuacioacuten se muestra el cuadro de diaacutelogo Grabar Macro el nombre de la macro seraacute Macro1
4 En la opcioacuten Meacutetodo Abreviado digite la letra r por lo tanto la macro se
llamaraacute con Control + r 5 Luego presione el botoacuten Aceptar
6 Excel inicia la grabacioacuten del la Macro1 Haga clic en la celda A1 y digite Ramoacuten despueacutes presione Enter para aceptar el valor en la celda
7 Detenga la grabacioacuten de la macro presionando el botoacuten Detener Grabacioacuten de la ficha Programador
Microsoft Excel Avanzado 2007
Escuela Especializada en Ingenieriacutea ITCA-FEPADE
Centro de Capacitacioacuten en Tecnologiacutea Informaacutetica
Manual del Participante
29
Excel ha grabado los pasos y ha generado un coacutedigo Observaremos el coacutedigo
Presione la tecla Alt + la tecla de funcioacuten F11 (Alt + F11) Excel abriraacute el Editor de Visual Basic Si este editor no se activa es que Excel no estaacute bien instalado o
se ha borrado Tambieacuten puede acceder desde a la ficha Programador y haciendo clic en el botoacuten Visual Basic
Active los siguientes cuadros o ventanas
Haga clic en el Menuacute Ver y elija la opcioacuten Explorador de Proyectos Haga clic en el Menuacute ver y elija la opcioacuten Ventana Propiedades
Estas dos opciones deben de estar siempre activadas ya que de ahiacute depende todo lo que vallamos a hacer
Del cuadro Proyecto de doble clic en Moacutedulos o simplemente presione el signo de + que aparece en la opcioacuten Moacutedulos Se activaraacute abajo de Moacutedulos la Opcioacuten
Modulo1 Haga doble clic en Modulo1 Se mostrara en el Editor de Visual Basic el
coacutedigo de la macro que grabamos de la siguiente forma
Microsoft Excel Avanzado 2007
Escuela Especializada en Ingenieriacutea ITCA-FEPADE
Centro de Capacitacioacuten en Tecnologiacutea Informaacutetica
Manual del Participante
30
Sub y End Sub indican el inicio y el final del procedimiento de la Macro1 Todo lo que aparece con un apostrofe acute indica que no se tomara en cuenta que es solo
texto o comentarios y ese texto debe de aparecer en un color ya sea el color verde Range(A1) Select Indica que lo primero que hicimos al grabar la
macro fue trasladarnos a la celda A1 La orden Range nos permite trasladarnos a una celda ActiveCellFormulaR1C1 = Ramoacuten Esto indica que se escribiraacute en
la celda en que se encuentra el valor de texto Ramoacuten Todo lo que aparece entre comillas siempre seraacute un valor de texto La orden ActiveCellFormulaR1C1 nos
permite escribir un valor en la celda activa Range(A2)Select Otra vez indicamos que se traslade a la celda A2 Esto se debe a que cuando escribimos el
nombre de Ramoacuten en A1 presionamos Enter y al dar Enter bajo a la celda A2
Para comprender mejor alteraremos el coacutedigo dentro del editor de Visual Basic
Queacute crees que pasara aquiacute con nuestra Macro
Sub Macro1()
Macro1 Macro Macro grabada el 08042001 por RAMON MENDOZA OCHOA
Acceso directo CTRL+r
Range(A1)Select ActiveCellFormulaR1C1 = Ramoacuten
Range(B1)Select ActiveCellFormulaR1C1 = Calle 21 de Marzo 280
Range(C1)Select
Microsoft Excel Avanzado 2007
Escuela Especializada en Ingenieriacutea ITCA-FEPADE
Centro de Capacitacioacuten en Tecnologiacutea Informaacutetica
Manual del Participante
31
ActiveCellFormulaR1C1 = 31-2-47-13 Range(D1)Select
ActiveCellFormulaR1C1 = Nogales Sonora Range(E1)Select
ActiveCellFormulaR1C1 = CONALEP NOGALES
End Sub
Asiacute es acabo de alterar el coacutedigo y cuando regrese a Excel y ejecute la macro con
Control + r haraacute lo siguiente
En A1 escribiraacute Ramoacuten
En B1 escribiraacute Calle 21 de Marzo 280 En C1 escribiraacute 31-2-47-13
En D1 escribiraacute Nogales Sonora En E1 escribiraacute CONALEP NOGALES
Asiacute que salgamos del editor dando clic en el Menuacute Archivo y eligiendo la opcioacuten
Cerrar y volver a Microsoft Excel
Si no desea salir por completo haga clic en el botoacuten Microsoft Excel que se
encuentra activado en la barra de tareas y cuando deseeacute volver al editor de clic en
el botoacuten Microsoft Visual Basic que se encuentra en la ficha Programador
Ahora ya que salimos de Visual Basic y estamos en Excel de Nuevo ejecutemos
la macro presionando Control + r y veamos los resultados de nuestra modificacioacuten
Es necesario practicar bastante para dominar esto asiacute que es recomendable
repasar la Fase 2 cuantas veces sea necesario otra cosa no trates de generar
coacutedigos muy complejos en tus macros porque te vas a enredar poco a poco se va lejos
Microsoft Excel Avanzado 2007
Escuela Especializada en Ingenieriacutea ITCA-FEPADE
Centro de Capacitacioacuten en Tecnologiacutea Informaacutetica
Manual del Participante
32
Praacutectica II
Genera una Macro que escriba un nombre en una celda y lo ponga negrita y
observa el Coacutedigo Genera una Macro que escriba un nombre en una celda y lo Centre y
observa el Coacutedigo Genera una Macro que escriba un nombre en una celda y cambie el tamantildeo
de la letra a 20 puntos y observa el Coacutedigo Trasladarse a una Celda
Range(A1)Select
Escribir en una Celda
ActivecellFormulaR1C1=Ramoacuten
Letra Negrita
SelectionFontBold = True
Letra Cursiva
SelectionFontItalic = True
Letra Subrayada
SelectionFontUnderline = xlUnderlineStyleSingle
Centrar Texto
With Selection
HorizontalAlignment = xlCenter
End With
Alinear a la izquierda
With Selection
HorizontalAlignment = xlLeft
End With
Alinear a la Derecha
Microsoft Excel Avanzado 2007
Escuela Especializada en Ingenieriacutea ITCA-FEPADE
Centro de Capacitacioacuten en Tecnologiacutea Informaacutetica
Manual del Participante
33
With Selection
HorizontalAlignment = xlRight
End With
Tipo de Letra(Fuente)
With SelectionFont
Name = AGaramond
End With
Tamantildeo de Letra(Tamantildeo de Fuente)
With SelectionFont
Size = 15
End With
Copiar
SelectionCopy
Pegar
ActiveSheetPaste
Cortar
SelectionCut
Ordenar Ascendente
SelectionSort Key1=Range(A1) Order1=xlAscending Header=xlGuess _
OrderCustom=1 MatchCase=False Orientation=xlTopToBottom
Orden Descendente
SelectionSort Key1=Range(A1) Order1=xlDescending Header=xlGuess _
OrderCustom=1 MatchCase=False Orientation=xlTopToBottom
Microsoft Excel Avanzado 2007
Escuela Especializada en Ingenieriacutea ITCA-FEPADE
Centro de Capacitacioacuten en Tecnologiacutea Informaacutetica
Manual del Participante
34
Buscar
CellsFind(What= Ramon After=ActiveCell LookIn=xlFormulas LookAt _
=xlPart SearchOrder=xlByRows SearchDirection=xlNext MatchCase= _
False)Activate
Insertar Fila
SelectionEntireRowInsert
Eliminar Fila
SelectionEntireRowDelete
Insertar Columna
SelectionEntireColumnInsert
Eliminar Columna
SelectionEntireColumnDelete
Abrir un Libro
WorkbooksOpen Filename=CMis documentosvideo safe 3xls
Grabar un Libro
ActiveWorkbookSaveAs Filename=CMis documentospiscisxls FileFormat _
=xlNormal Password= WriteResPassword= ReadOnlyRecommended= _
False CreateBackup=False
Estos serian algunos coacutedigos muy comunes en Excel pero si desea puede generar
maacutes coacutedigos de otras opciones es cuestioacuten de que los utilice
Antes de pasar a la Fase 3 es necesario que domine como generar Macros y
Observar sus coacutedigos que se encuentran en la Fase 2 Recuerde esto es de mucha practica y para eso es necesario aprender bien las fases Anteriores
Microsoft Excel Avanzado 2007
Escuela Especializada en Ingenieriacutea ITCA-FEPADE
Centro de Capacitacioacuten en Tecnologiacutea Informaacutetica
Manual del Participante
35
Antes de Empezar esta nueva fase te recomiendo que salgas de Excel y vuelvas a entrar esto es por si estuviste practicando los coacutedigos para que no quede una
secuencia de Macros
Ahora veremos coacutemo dominar lo maacuteximo de Excel que es crear formularios y programarlos bueno un formulario es una ventana que se programa por medio de
controles y estos controles responden a sucesos que nosotros programamos Todo
esto se encuentra dentro de Visual Basic
A continuacioacuten Muestro como crear un formulario y como programarlo Presione La Teclas Alt + F11 para entrar al editor de Visual Basic Activa las
siguientes opciones Explorador de Proyectos y Ventana Propiedades
En el Menuacute Insertar elija la Opcioacuten UserForm Esto inserta el Formulario que programaremos con controles En el Explorador de Proyecto se observara que
se inserto el UserForm
Tambieacuten cuando haga clic en el Formulario USERFORM1 se debe de activar el Cuadro de Herramientas si no se activa de clic en el Menuacute Ver y elija la opcioacuten
Cuadro de Herramientas
Elija del Cuadro de Herramientas el Control Etiqueta el que tiene la A y
Arrastre dibujando en el Formulario USERFORM1 la etiqueta
Quedara el nombre Label1 despueacutes de un clic en la etiqueta dibujada y podraacute modificar el nombre de adentro y pondremos ahiacute Nombre Si por error hace doble
clic en la etiqueta y lo enviacutea a la pantalla de programacioacuten de la etiqueta solo haga doble clic en UserForm1 que se encuentra en el Explorador de Proyecto
Elija del Cuadro de Herramientas el control Cuadro de Texto el que tiene el
icono ab y arrastre dibujando en el formulario USERFORM1 el cuadro de texto a un lado de la etiqueta que dice Nombre El cuadro de texto debe de estar vaciacuteo y
su nombre seraacute Textbox1 el nombre solo apareceraacute en el control Haga los dos pasos anteriores igualmente poniendo Direccioacuten en la Label2 y Teleacutefono en la
Microsoft Excel Avanzado 2007
Escuela Especializada en Ingenieriacutea ITCA-FEPADE
Centro de Capacitacioacuten en Tecnologiacutea Informaacutetica
Manual del Participante
36
Label3 y tambieacuten dibuacutejeles su Textbox Esto quedara asiacute despueacutes de haberlo hecho
Si tiene alguacuten problema al dibujar las etiquetas o los cuadros de texto solo caacutembiele el nombre a la etiqueta o el cuadro de
texto en la Ventana Propiedades la opcioacuten se llama (Name) El Error que marque puede ser Nombre Ambiguo
pero si le cambias el Nombre al control se quitara el error Puedes escribir cualquier nombre en lugar de Label1
Los controles como las Etiquetas y Cuadros de Textos pueden modificaacuterseles algunas opciones en la Ventana Propiedades
Para hacerlo es necesario tener conocimiento sobre las propiedades de los controles No altere las propiedades si no las conoce
Elija del Cuadro de Herramientas el control Botoacuten de Comando y Arrastre dibujando en el Formulario USERFORM1 el Botoacuten despueacutes de un clic en el
nombre del Botoacuten dibujado y podraacute modificar el nombre y pondremos ahiacute Insertar Si por error da doble clic en la Botoacuten y lo manda a la pantalla de
programacioacuten de la etiqueta solo de doble clic en UserForm1 que se encuentra en el Explorador de Proyecto
El Formulario quedaraacute formado por los controles como la siguiente figura
Microsoft Excel Avanzado 2007
Escuela Especializada en Ingenieriacutea ITCA-FEPADE
Centro de Capacitacioacuten en Tecnologiacutea Informaacutetica
Manual del Participante
37
Ahora haga doble clic sobre el control Textbox1 para programarlo y despueacutes inserte el siguiente coacutedigo
Private Sub TextBox1_Change()
Range(A9)Select
ActiveCellFormulaR1C1 = TextBox1
End Sub
Esto indica que se debe trasladar a la celda A9 y escribir lo que hay en el
Textbox1
Nota -Lo que estaacute en azul lo genera Excel automaacuteticamente usted solo escribiraacute
lo que estaacute en Negrita
Para volver al Formulario y programar el siguiente TextBox de doble clic en UserForm1 que se encuentra en el Explorador de Proyecto o simplemente de
clic en Ver Objeto en el mismo Explorador de Proyecto
Ahora haga doble clic sobre el control Textbox2 para programarlo y despueacutes
inserte el siguiente coacutedigo
Private Sub TextBox2_Change()
Range(B9)Select
ActiveCellFormulaR1C1 = TextBox2
End Sub
Esto indica que se debe trasladar a la celda B9 y escribir lo que hay en el Textbox2
Microsoft Excel Avanzado 2007
Escuela Especializada en Ingenieriacutea ITCA-FEPADE
Centro de Capacitacioacuten en Tecnologiacutea Informaacutetica
Manual del Participante
38
Para volver al Formulario y programar el siguiente Textbox de doble clic en UserForm1 que se encuentra en el Explorador de Proyecto o simplemente de
clic en Ver Objeto en el mismo Explorador de Proyecto
Ahora haga doble clic sobre el control Textbox3 para programarlo y despueacutes
inserte el siguiente coacutedigo
Private Sub TextBox3_Change()
Range(C9)Select
ActiveCellFormulaR1C1 = TextBox3
End Sub
Esto indica que se debe trasladar a la celda C9 y escribir lo que hay en el Textbox3
Ahora haga doble clic sobre el control Botoacuten de Comando para programarlo y
despueacutes inserte el siguiente coacutedigo
Private Sub CommandButton1_Click()
Rem inserta un rengloacuten
SelectionEntireRowInsert
Rem Empty Limpia Los Textbox
TextBox1 = Empty
TextBox2 = Empty
TextBox3 = Empty
Rem Textbox1SetFocus Enviacutea el cursor al Textbox1 para volver a
capturar los datos
TextBox1SetFocus
End Sub
Nota El comando Rem es empleado para poner comentarios dentro de la programacioacuten el comando Empty es empleado para vaciar los TextBox
Microsoft Excel Avanzado 2007
Escuela Especializada en Ingenieriacutea ITCA-FEPADE
Centro de Capacitacioacuten en Tecnologiacutea Informaacutetica
Manual del Participante
39
Ahora presione el botoacuten Ejecutar UserForm que se encuentra en la barra de herramientas o simplemente la tecla de funcioacuten F5
Se activara el Userform1 y todo lo que escriba en los Textbox se escribiraacute en Excel y cuando presione el botoacuten Insertar se insertaraacute un rengloacuten y se vaciaraacuten
los Textbox y despueacutes se mostrara el cursor en el Textbox1
Un userform se puede llamar desde cualquier moacutedulo de Excel FormNameShow muestra un formulario para el usuario
FrmAntildeadirClienteShow
El meacutetodo Load tambieacuten se puede utilizar para llamar a un userform Esto permite que el formulario se cargue pero permanece oculto
Para ocultar un userform utilice el meacutetodo Hide El formulario sigue activo pero
ahora estaacute oculto al usuario Se puede seguir accediendo a los controles en el
formulario por medio de programacioacuten
El meacutetodo Unload descarga el formulario de la memoria y lo elimina de la vista sin poder acceder a eacutel ni siquiera a traveacutes de programacioacuten VBA
Unload Me
Es de suma importancia saber aplicar Formulas en Macros de Excel ya que la mayoriacutea de las hojas de caacutelculos las involucran por ejemplo los Inventarios las
Nominas o cualquier otro tipo de hoja las llevan es por eso que en la siguiente Fase se muestra coacutemo manejar Formulas en Macros de Excel
Fase I
Presione La Teclas Alt + F11 para entrar al editor de Visual Basic Activa las siguientes opciones Explorador de Proyectos y Ventana Propiedades
En el Menuacute Insertar elija la Opcioacuten UserForm Esto inserta el Formulario que programaremos con controles En el Explorador de Proyecto se observara que
se inserto el UserForm
Ahora crearas un formulario con el siguiente aspecto
Microsoft Excel Avanzado 2007
Escuela Especializada en Ingenieriacutea ITCA-FEPADE
Centro de Capacitacioacuten en Tecnologiacutea Informaacutetica
Manual del Participante
40
El formulario tendraacute
- Tres etiquetas
- Tres Textbox - Un Botoacuten de Comando
Los datos que se preguntaran seraacuten Nombre y Edad los Diacuteas Vividos se
generaran automaacuteticamente cuando inserte la edad A continuacioacuten se muestra como se deben de programar estos Controles
Programacioacuten de los Controles
Private Sub CommandButton1_Click()
SelectionEntireRowInsert
TextBox1 = Empty
TextBox2 = Empty
TextBox3 = Empty
TextBox1SetFocus
End Sub
Private Sub TextBox1_Change()
Range(A9)Select
ActiveCellFormulaR1C1 = TextBox1
End Sub
Microsoft Excel Avanzado 2007
Escuela Especializada en Ingenieriacutea ITCA-FEPADE
Centro de Capacitacioacuten en Tecnologiacutea Informaacutetica
Manual del Participante
41
Private Sub TextBox2_Change()
Range(B9)Select
ActiveCellFormulaR1C1 = TextBox2
Rem aquiacute se crea la Formula
TextBox3 = Val(TextBox2) 365
Rem El Textbox3 guardara el total de la multiplicacioacuten del Textbox2 por 365
Rem El Comando Val permite convertir un valor de Texto a un Valor Numeacuterico
Rem Esto se debe a que los Textbox no son Numeacutericos y debemos de
Convertirlos
End Sub
Private Sub TextBox3_Change()
Range(C9)Select
ActiveCellFormulaR1C1 = TextBox3
End Sub
Esto va permitir que cuando se ejecute el formulario y se de la edad el resultado
de los diacuteas vividos apareceraacute en el Textbox3 y se escribiraacute tambieacuten en Excel El comando Val es un comando de Visual Basic que te permite convertir un valor
de texto a un valor numeacuterico Recuerden el Comando Rem se utiliza para poner Comentarios uacutenicamente y no afecta a la programacioacuten
Este Archivo de esta Macro se llama Macros de Edad y viene incluido aquiacute
Generaremos otro ejemplo Crea el Siguiente Formulario con los siguientes datos
- 5 Etiquetas - 5 Textbox
- 1 Botoacuten de Comando
Los datos que se preguntaran seraacuten Nombre Diacuteas Trabajados Pago por Diacutea
Bonos y Sueldo Neto
Microsoft Excel Avanzado 2007
Escuela Especializada en Ingenieriacutea ITCA-FEPADE
Centro de Capacitacioacuten en Tecnologiacutea Informaacutetica
Manual del Participante
42
FUNCIONES FINANCIERAS Objetivo Que al finalizar el tema el participante sea capaz de aplicar algunas
funciones financieras brindadas por Microsoft Excel 2007
Antes de comenzar a utilizar las funciones financieras debemos tener claro los
argumentos que se nos piden en la mayoriacutea de ellas esto argumentos son
Tasa Tasa de intereacutes Nper Nuacutemero de pagos perioacutedicos constantes de una inversioacuten
Pago Indica el pago perioacutedico de una anualidad Va Indica el valor actual de una inversioacuten en base a pagos constantes y
perioacutedicos Vf Valor futuro de una inversioacuten despueacutes del uacuteltimo pago
Tipo Indica cuando se realiza el pago 0 = final del periacuteodo 1 = principio del periacuteodo
Periacuteodo Es el periacuteodo calculado para el pago
FUNCIOacuteN VF
=VF (TASA NPER PAGO VA TIPO) Devuelve el valor futuro de una inversioacuten en base a una tasa de intereacutes constante
Microsoft Excel Avanzado 2007
Escuela Especializada en Ingenieriacutea ITCA-FEPADE
Centro de Capacitacioacuten en Tecnologiacutea Informaacutetica
Manual del Participante
43
CASO PRAacuteCTICO PARA UTILIZAR LA FUNCIOacuteN VF
1 Abra el archivo Funciones Financierasxls
2 Presione en el icono de la barra de foacutermulas
3 Apareceraacute la siguiente ventana
4 Elija la categoriacutea Buacutesqueda y referencia luego la funcioacuten VF
5 Haga clic en aceptar 6 Apareceraacute el siguiente cuadro
7 En Tasa se coloca la celda E5
8 En Nper se coloca la celda E6
9 En Pago se coloca la celda e7
Microsoft Excel Avanzado 2007
Escuela Especializada en Ingenieriacutea ITCA-FEPADE
Centro de Capacitacioacuten en Tecnologiacutea Informaacutetica
Manual del Participante
44
10 En Va se coloca la celda e7
11 Haga clic en Aceptar
El resultado que apreciaraacute es el siguiente
FUNCIOacuteN NPER
=NPER (TASA PAGO VA VF TIPO) Es de un modo la funcioacuten contraria a =VF Calcula seguacuten la tasa de intereacutes
indicada las veces que debe ahorrarse una cantidad fija hasta llegar a un determinado valor Por decirlo de otra forma esta funcioacuten devuelve el nuacutemero de
periacuteodos para una inversioacuten en base a pagos constantes y perioacutedicos con una tasa de intereacutes constante
CASO PRAacuteCTICO PARA UTILIZAR LA FUNCIOacuteN NPER
1 Abra el archivo Funciones
Financierasxls
2 Presione en el icono de la barra
de foacutermulas
3 Apareceraacute la siguiente ventana
4 Elija la categoriacutea Buacutesqueda y
referencia luego la funcioacuten NPER
5 Haga clic en Aceptar
Microsoft Excel Avanzado 2007
Escuela Especializada en Ingenieriacutea ITCA-FEPADE
Centro de Capacitacioacuten en Tecnologiacutea Informaacutetica
Manual del Participante
45
6 Apareceraacute el siguiente cuadro
7 En Tasa se coloca la celda C5 entre 12
8 En Pago se coloca la celda C6 9 En Va se coloca la celda C7
10 En Vf se coloca la celda C8 11 Haga clic en Aceptar
El resultado que apreciaraacute es el siguiente
FUNCIOacuteN TASA
=TASA (NPER PAGO VA VF TIPO ESTIMAR) Calcula la tasa de intereacutes necesaria para que una determinada cantidad (va)
incremente hasta alcanzar otra cantidad (vf) a lo largo de un periacuteodo indicado Estimar es lo que supone que seraacute la tasa de intereacutes
Microsoft Excel Avanzado 2007
Escuela Especializada en Ingenieriacutea ITCA-FEPADE
Centro de Capacitacioacuten en Tecnologiacutea Informaacutetica
Manual del Participante
46
CASO PRAacuteCTICO PARA UTILIZAR LA FUNCIOacuteN TASA
1 Abra el archivo Funciones Financierasxls
2 Presione en el icono de la
barra de foacutermulas
3 Apareceraacute la siguiente ventana
4 Elija la categoriacutea Buacutesqueda y referencia luego la funcioacuten
TASA
5 Haga clic en Aceptar
6 Apareceraacute el siguiente cuadro
7 En Nper se coloca la celda C3 por 12
8 En Pago se coloca la celda C4 9 En Va se coloca la celda C5
10 Haga clic en Aceptar El resultado que apreciaraacute es el siguiente
Microsoft Excel Avanzado 2007
Escuela Especializada en Ingenieriacutea ITCA-FEPADE
Centro de Capacitacioacuten en Tecnologiacutea Informaacutetica
Manual del Participante
47
FUNCIOacuteN PAGO
=PAGO (TASA NPER VA VF TIPO) Devuelve como resultado el pago de una inversioacuten La funcioacuten se basa en pagos
constantes y perioacutedicos y una tasa de intereacutes constante
CASO PRAacuteCTICO PARA UTILIZAR LA FUNCIOacuteN PAGO
1 Abra el archivo Funciones Financierasxls
2 Presione en el icono de la barra
de foacutermulas
3 Apareceraacute la siguiente ventana
4 Elija la categoriacutea Buacutesqueda y referencia luego la funcioacuten PAGO
5 Haga clic en Aceptar
Microsoft Excel Avanzado 2007
Escuela Especializada en Ingenieriacutea ITCA-FEPADE
Centro de Capacitacioacuten en Tecnologiacutea Informaacutetica
Manual del Participante
48
6 Apareceraacute el siguiente cuadro
7 En Tasa se coloca la celda E5 entre 12
8 En Nper se coloca la celda E6 por 12 9 En Va se coloca E7
10 Haga clic en Aceptar El resultado que apreciaraacute es el siguiente
FUNCIOacuteN TIR
=TIR (VALORES ESTIMAR)
Esta funcioacuten se utiliza como una forma alternativa para determinar si una inversioacuten es aconsejable La zona que se usa como argumento en la funcioacuten es
una matriz de la hoja de caacutelculo que contiene flujos de caja es decir un nuacutemero
Microsoft Excel Avanzado 2007
Escuela Especializada en Ingenieriacutea ITCA-FEPADE
Centro de Capacitacioacuten en Tecnologiacutea Informaacutetica
Manual del Participante
49
negativo que representa los pagos de la inversioacuten seguido de un nuacutemero positivo que indica una serie de ingresos La funcioacuten hace uso de una teacutecnica interactiva de
intentos para circular a traveacutes del caacutelculo Dicho meacutetodo utiliza como punto de partida una tasa de intereacutes que viene indicada en estimar
CASO PRAacuteCTICO PARA UTILIZAR LA FUNCIOacuteN TIR
1 Abra el archivo Funciones Financierasxls
2 Presione en el icono de la
barra de foacutermulas
3 Apareceraacute la siguiente
ventana
4 Elija la categoriacutea Buacutesqueda y referencia luego la funcioacuten
TIR
5 Haga clic en aceptar
6 Apareceraacute el siguiente cuadro
7 En Valores se coloca el rango desde B7 hasta E7
8 Haga clic en Aceptar
Microsoft Excel Avanzado 2007
Escuela Especializada en Ingenieriacutea ITCA-FEPADE
Centro de Capacitacioacuten en Tecnologiacutea Informaacutetica
Manual del Participante
50
El resultado que apreciaraacute es el siguiente
FUNCIOacuteN SLN
=SLN (COSTE VALOR_RESIDUAL VIDA)
Calcula la depreciacioacuten directa de un bien durante un periacuteodo Coste es el coste
inicial del bien Valor_residual es el valor del bien al final de la depreciacioacuten y despueacutes de su vida uacutetil estimada
CASO PRAacuteCTICO PARA UTILIZAR LA FUNCIOacuteN SLN
1 Abra el archivo Funciones Financierasxls
2 Presione en el icono de la barra de foacutermulas
3 Apareceraacute la siguiente ventana
4 Elija la categoriacutea Buacutesqueda y
referencia luego la funcioacuten SLN
5 Haga clic en aceptar
6 Apareceraacute el siguiente cuadro
Microsoft Excel Avanzado 2007
Escuela Especializada en Ingenieriacutea ITCA-FEPADE
Centro de Capacitacioacuten en Tecnologiacutea Informaacutetica
Manual del Participante
51
7 En Costo se coloca la celda E6
8 En Valor_residual se coloca la celda E7
9 En Vida se coloca la celda E8
10 Haga clic en Aceptar
El resultado que apreciaraacute es el siguiente
NOTAS
Microsoft Excel Avanzado 2007
Escuela Especializada en Ingenieriacutea ITCA-FEPADE
Centro de Capacitacioacuten en Tecnologiacutea Informaacutetica
Manual del Participante
52

Microsoft Excel Avanzado 2007
Escuela Especializada en Ingenieriacutea ITCA-FEPADE
Centro de Capacitacioacuten en Tecnologiacutea Informaacutetica
Manual del Participante
13
CREAR UN VIacuteNCULO ENTRE CELDAS DE LA MISMA HOJA DE CAacuteLCULO O DEL MISMO LIBRO
1 Haga clic en la celda que contiene los datos a los que desee vincular y a continuacioacuten haga clic en Copiar en la ficha Inicio
2 Haga clic en la celda desde la que desee vincular y a continuacioacuten haga clic en Pegar
3 Haga clic en Opciones de pegado y despueacutes en Vincular celdas
Crear un viacutenculo entre celdas de libros diferentes
1 Abra el libro que vaya a contener el viacutenculo (denominado el libro de destino) y el libro que contenga los datos con los que desee establecer el viacutenculo
(denominado el libro de origen)
2 En el libro de destino haga clic en Guardar
3 Seleccione la celda o las celdas desde las cuales desee establecer el viacutenculo
4 Si crea una nueva foacutermula digite un signo igual (=)
Si introduce el viacutenculo en otro lugar de la foacutermula digite el operador o
funcioacuten que debe preceder al viacutenculo
5 En el menuacute Ventana haga clic en el nombre del libro de origen y a continuacioacuten en la hoja de caacutelculo que contenga las celdas con las que
desee establecer el viacutenculo 6 Seleccione las celdas que desee vincular
7 Complete la foacutermula Una vez introducida la foacutermula presione ENTRAR
Microsoft Excel Avanzado 2007
Escuela Especializada en Ingenieriacutea ITCA-FEPADE
Centro de Capacitacioacuten en Tecnologiacutea Informaacutetica
Manual del Participante
14
Objetos vinculados e incrustados en un documento
Crear un viacutenculo con un documento existente
1 Haga clic en la hoja de caacutelculo donde desee colocar el objeto vinculado
2 En ficha Insertar haga clic en Objeto 3 Haga clic en la ficha Crear de un archivo
4 En el cuadro Nombre de archivo digite el nombre del archivo o haga clic en Examinar para seleccionarlo en una lista
5 Active la casilla de verificacioacuten Vincular 6 Para mostrar el contenido desactive la casilla de verificacioacuten Mostrar como
icono
Si desea mostrarlo como un icono active la casilla de verificacioacuten Mostrar
como icono
El resultado es el siguiente
CDocuments and SettingsF104Mis documentosejercicio sabado1xls
Microsoft Excel Avanzado 2007
Escuela Especializada en Ingenieriacutea ITCA-FEPADE
Centro de Capacitacioacuten en Tecnologiacutea Informaacutetica
Manual del Participante
15
Nota No es posible utilizar el comando Objeto de la ficha Insertar para insertar graacuteficos y algunos tipos de archivos Para insertar un graacutefico elija del grupo
Graacuteficos el tipo de graacutefico que desea insertar
Crear una referencia entre celdas de la misma hoja de caacutelculo o de hojas
distintas
Las siguientes foacutermulas contienen referencias relativas y nombres de otras celdas La celda que contiene la foacutermula se denomina celda dependiente cuando su valor
depende de los valores de otras celdas Por ejemplo la celda B2 es una celda dependiente si contiene la foacutermula =C2
Foacutermula de ejemplo Accioacuten
=C2 Utiliza el valor de la celda C2
=Hoja2B2 Utiliza el valor de la celda B2 de Hoja2
=Activo-Pasivo Resta la celda Pasivo de la celda Activo
1 Haga clic en la celda en que desee introducir la foacutermula
2 En la barra de foacutermulas digite = (signo igual)
3 Siga uno de estos procedimientos o Para crear una referencia seleccione una celda un rango de celdas
una ubicacioacuten de otra hoja de caacutelculo o una ubicacioacuten de otro libro Puede arrastrar el borde de la seleccioacuten de celdas para mover la
seleccioacuten o bien arrastrar la esquina del borde para ampliar la seleccioacuten
o Para crear una referencia a un rango con nombre presione F3
seleccione el nombre en el cuadro Pegar nombre y haga clic en Aceptar
4 Presione la tecla ENTER
Establecer un viacutenculo con un nombre de otro libro
Puede crear nombres descriptivos para representar una celda o un rango de celdas
en otro libro
Microsoft Excel Avanzado 2007
Escuela Especializada en Ingenieriacutea ITCA-FEPADE
Centro de Capacitacioacuten en Tecnologiacutea Informaacutetica
Manual del Participante
16
Establecer un viacutenculo con un nombre definido en otro libro
1 Abra el libro que vaya a contener el viacutenculo (denominado el libro de destino)
y el libro que contenga los datos con los que desee establecer el viacutenculo (denominado el libro de origen)
2 En el libro de destino haga clic en Guardar 3 Seleccione la celda o las celdas desde las cuales desee establecer el viacutenculo
Si crea una nueva foacutermula escriba un signo igual (=)
Si introduce el viacutenculo en otro lugar de la foacutermula digite el operador o
funcioacuten que debe preceder al viacutenculo
4 En la Ficha Vista de clic en el comando Cambiar Ventanas haga clic en el nombre del libro de origen y a continuacioacuten en la hoja de caacutelculo que
contenga las celdas con las que desee establecer el viacutenculo 5 Presione F3 y seleccione el nombre con el que desee establecer el viacutenculo
Definir un nombre que haga referencia a las celdas de otro libro
1 Abra el libro que vaya a contener el viacutenculo (denominado el libro de destino)
y el libro que contenga los datos con los que desee establecer el viacutenculo (denominado el libro de origen)
2 En el libro de destino elija la ficha Foacutermulas la opcioacuten Asignar nombre a un rango y a continuacioacuten haga clic en Definir nombrehellip
3 En el cuadro Nombre nuevo digite el nombre del viacutenculo
Microsoft Excel Avanzado 2007
Escuela Especializada en Ingenieriacutea ITCA-FEPADE
Centro de Capacitacioacuten en Tecnologiacutea Informaacutetica
Manual del Participante
17
4 Borre el contenido del cuadro Hace referencia a y mantenga el cursor dentro del cuadro
Si el nombre es una foacutermula digiacutetela y situacutee el cursor en la posicioacuten donde desee colocar el viacutenculo Por ejemplo digite =SUMA() y situacutee el cursor
entre los pareacutentesis
5 En la ficha Vista haga clic en Cambiar ventanas y luego el nombre del libro de origen y a continuacioacuten en la hoja de caacutelculo que contenga las
celdas con las que desee establecer el viacutenculo 6 Seleccione la celda o el rango de celdas con las que desee establecer el
viacutenculo 7 En el cuadro de diaacutelogo Nombre nuevo haga clic en Aceptar
8 Ficha Foacutermulas comando Asignar nombre a un rango opcioacuten Aplicar
Nombreshellip y a continuacioacuten 9 haga clic en Aceptar
Ejercicio de Aplicacioacuten
1 Cree la siguiente tabla
2 En la hoja 2 cree viacutenculos de la hoja 1
3 Cree viacutenculos de otro libro a su libro actual
Microsoft Excel Avanzado 2007
Escuela Especializada en Ingenieriacutea ITCA-FEPADE
Centro de Capacitacioacuten en Tecnologiacutea Informaacutetica
Manual del Participante
18
FUNCIONES DE BUacuteSQUEDA Objetivo Que al finalizar el tema el participante sea capaz de aplicar algunas
funciones de buacutesqueda buscarh y buscarv brindadas por Microsoft Excel 2007
BUSCARH()
Busca un valor en la fila superior de una tabla o una matriz de valores y a continuacioacuten devuelve un valor en la misma columna de una fila especificada en
la tabla o en la matriz Use BUSCARH cuando los valores de comparacioacuten se encuentren en una fila en la parte superior de una tabla de datos y desee
encontrar informacioacuten que se encuentre dentro de un nuacutemero especificado de
filas Use BUSCARV cuando los valores de comparacioacuten se encuentren en una columna a la izquierda o de los datos que desee encontrar
Sintaxis BUSCARH (valor_buscado matriz_buscar_en indicador_filas ordenado)
Valor_buscado es el valor que se busca en la primera fila de matriz_buscar_en Valor_buscado puede ser un valor una referencia o una cadena de texto
Matriz_buscar_en es una tabla de informacioacuten en la que se buscan los datos Utilice una referencia a un rango o el nombre de un rango
Los valores de la primera fila del argumento matriz_buscar_en pueden ser texto nuacutemeros o valores loacutegicos
Si el argumento ordenado es VERDADERO los valores de la primera fila del argumento matriz_buscar_en deberaacuten colocarse en orden ascendente -2
-1 0 1 2 A-Z FALSO VERDADERO de lo contrario es posible que BUSCARH no devuelva el valor correcto
El texto en mayuacutesculas y minuacutesculas es equivalente Se pueden poner los datos en orden ascendente de izquierda a derecha
seleccionando los valores y eligiendo el comando Ordenar del menuacute Datos A
continuacioacuten haga clic en Opciones y despueacutes en Ordenar de izquierda a derecha y Aceptar Bajo Ordenar por haga clic en la fila deseada y despueacutes
en Ascendente Indicador_filas es el nuacutemero de fila en matriz_buscar_en desde el cual se deberaacute
devolver el valor coincidente Si indicador_filas es 1 devuelve el valor de la primera fila en matriz_buscar_en si indicador_filas es 2 devuelve el valor de la
segunda fila en matriz_buscar_en y asiacute sucesivamente Si indicador_filas es menor que 1 BUSCARH devuelve el valor de error iexclVALOR si indicador_filas es mayor
que el nuacutemero de filas en matriz_buscar_en BUSCARH devuelve el valor de error iexclREF
Ordenado es un valor loacutegico que especifica si desea que el elemento buscado por la funcioacuten BUSCARH coincida exacta o aproximadamente Si ordenado es
VERDADERO o se omite la funcioacuten devuelve un valor aproximado es decir si no
Microsoft Excel Avanzado 2007
Escuela Especializada en Ingenieriacutea ITCA-FEPADE
Centro de Capacitacioacuten en Tecnologiacutea Informaacutetica
Manual del Participante
19
se encuentra un valor exacto se devuelve el mayor valor que sea menor que el argumento valor_buscado Si ordenado es FALSO la funcioacuten BUSCARH encontraraacute
el valor exacto Si no se encuentra dicho valor devuelve el valor de error NA Observaciones
Si BUSCARH no logra encontrar valor_buscado utiliza el mayor valor que sea menor que valor_buscado
Si valor_buscado es menor que el menor valor de la primera fila de
matriz_buscar_en BUSCARH devuelve el valor
CASO PRAacuteCTICO PARA USAR LA FUNCIOacuteN BUSCARH()
1 Abra un archivo de Excel y digite la tabla que se muestra a continuacioacuten
2 Seleccione la celda donde quiere colocar el premio que corresponde al puntaje sentildealado Ej C3
3 De clic en el icono de la barra de foacutermulas
4 Apareceraacute el siguiente cuadro de diaacutelogo
5 Elija la categoriacutea Buacutesqueda y referencia luego la funcioacuten BUSCARH
6 Haga clic en Aceptar
Microsoft Excel Avanzado 2007
Escuela Especializada en Ingenieriacutea ITCA-FEPADE
Centro de Capacitacioacuten en Tecnologiacutea Informaacutetica
Manual del Participante
20
7 Apareceraacute el siguiente cuadro
8 El Valor_buscado es el puntaje en la celda B3 9 El valor Matriz_buscar_en es la tabla de premios por puntaje que va desde
A11 hasta E14 Es recomendable anclar este valor con la tecla de funcioacuten F4 10 El valor indicador_filas es la nuacutemero 3
11 Ordenado va vaciacuteo para obtener el valor maacutes cercano 12 El resultado seriacutea
Microsoft Excel Avanzado 2007
Escuela Especializada en Ingenieriacutea ITCA-FEPADE
Centro de Capacitacioacuten en Tecnologiacutea Informaacutetica
Manual del Participante
21
BUSCARV()
Busca un valor especiacutefico en la columna maacutes a izquierda de una matriz y devuelve el valor en la misma fila de una columna especificada en la tabla Utilice BUSCARV
en lugar de BUSCARH cuando los valores de comparacioacuten se encuentren en una columna situada a la izquierda de los datos que desea encontrar
Sintaxis BUSCARV(valor_buscado matriz_de_comparacioacuten indicador_columnasordenado)
Valor_buscado es el valor que se busca en la primera columna de la matriz Valor_buscado puede ser un valor una referencia o una cadena de texto
Matriz_de_comparacioacuten es el conjunto de informacioacuten donde se buscan los datos Utilice una referencia a un rango o un nombre de rango como por ejemplo
Base_de_datos o Lista Si el argumento ordenado es VERDADERO los valores de la primera columna del
argumento matriz_de_comparacioacuten deben colocarse en orden ascendente -2 -1 0 1 2 A-Z FALSO VERDADERO De lo contrario BUSCARV podriacutea
devolver un valor incorrecto
Para colocar los valores en orden ascendente elija el comando Ordenar del menuacute Datos y seleccione la opcioacuten Ascendente
Los valores de la primera columna de matriz_de_comparacioacuten pueden ser texto nuacutemeros o valores loacutegicos
El texto escrito en mayuacutesculas y minuacutesculas es equivalente Indicador_columnas es el nuacutemero de columna de matriz_de_comparacioacuten desde
la cual debe devolverse el valor coincidente Si el argumento indicador_columnas es igual a 1 la funcioacuten devuelve el valor de la primera columna del argumento
matriz_de_comparacioacuten si el argumento indicador_columnas es igual a 2 devuelve el valor de la segunda columna de matriz_de_comparacioacuten y asiacute
sucesivamente Si indicador_columnas es menor que 1 BUSCARV devuelve el valor de error iexclVALOR si indicador_columnas es mayor que el nuacutemero de
columnas de matriz_de_comparacioacuten BUSCARV devuelve el valor de error iexclREF
Ordenado Es un valor loacutegico que indica si desea que la funcioacuten BUSCARV busque
un valor igual o aproximado al valor especificado Si el argumento ordenado es VERDADERO o se omite la funcioacuten devuelve un valor aproximado es decir si no
encuentra un valor exacto devolveraacute el valor inmediatamente menor que valor_buscado Si ordenado es FALSO BUSCARV devuelve el valor buscado Si no
encuentra ninguacuten valor devuelve el valor de error NA
CASO PRAacuteCTICO PARA USAR LA FUNCIOacuteN BUSCARV()
1 Abra un archivo de Excel o digite la tabla que se muestra a continuacioacuten
Microsoft Excel Avanzado 2007
Escuela Especializada en Ingenieriacutea ITCA-FEPADE
Centro de Capacitacioacuten en Tecnologiacutea Informaacutetica
Manual del Participante
22
2 En la hoja ubiacutequese en la celda donde quiere colocar el nombre del producto que busca Ej C6
3 Presione en el icono de la barra de
foacutermulas 4 Apareceraacute el siguiente cuadro
5 Elija la categoriacutea Buacutesqueda y
referencia luego la funcioacuten BUSCARV 6 Haga clic en aceptar
7 Apareceraacute el siguiente cuadro
8 Llene las casillas de acuerdo a los argumentos que necesita la funcioacuten 9 Haga clic en Aceptar
10 El resultado seraacute
Microsoft Excel Avanzado 2007
Escuela Especializada en Ingenieriacutea ITCA-FEPADE
Centro de Capacitacioacuten en Tecnologiacutea Informaacutetica
Manual del Participante
23
MACROS
Objetivo Que al finalizar el tema el participante sea capaz de crear y utilizar macros en un libro de Microsoft Excel 2007
DEFINICIOacuteN
Una macro consiste en una serie de comandos y funciones que se almacenan en un moacutedulo de Visual Basic el cual puede ejecutarse siempre que sea necesario
realizar la tarea Al grabar una macro Microsoft Excel almacena informacioacuten sobre cada paso dado cuando se ejecuta una serie de comandos A continuacioacuten se debe
ejecutar la macro para que repita los comandos
RECOMENDACIONES AL GRABAR UNA MACRO
Antes de grabar una macro es recomendable que planee los pasos y los comandos que desea que ejecute la macro Si se comete un error mientras es grabada la
macro tambieacuten se graban las correcciones que se realicen Cuando se graba una
macro Visual Basic almacena cada macro en un nuevo moacutedulo adjunto a un libro
CASO PRAacuteCTICO PARA GRABAR UNA MACRO
1 Abra un archivo de Excel
2 Haga clic en el botoacuten de Microsoft Office
3 Haga clic en Opciones de Excel
4 En la categoriacutea Maacutes frecuentes seleccione la opcioacuten Mostrar ficha Programador en la cinta de opciones y haga clic en Aceptar
5 La ficha de Programador se activaraacute Haga clic en Seguridad de macros
6 Seleccione la opcioacuten Habilitar todas las macros y luego haga clic en Aceptar
Microsoft Excel Avanzado 2007
Escuela Especializada en Ingenieriacutea ITCA-FEPADE
Centro de Capacitacioacuten en Tecnologiacutea Informaacutetica
Manual del Participante
24
7 Haga clic en el botoacuten Grabar macro
8 En el cuadro de texto Nombre de la macro digite Escritura el nombre por defecto es Macro1 (El primer caraacutecter del nombre de la macro deberaacute
ser una letra Los demaacutes caracteres pueden ser letras o nuacutemeros o
caracteres de subrayado en el nombre no podraacute contener espacios entre caracteres)
9 Asiacutegnele el meacutetodo abreviado Ctrl + Mayuacutes + E para su macro
10 Seleccione Este libro en donde se guardaraacute la macro en el cuadro
Guardar macro en Si desea que la macro esteacute disponible siempre que utilice Microsoft Excel almaceacutenela en el libro de macros personales en la
carpeta de inicio de Excel
Microsoft Excel Avanzado 2007
Escuela Especializada en Ingenieriacutea ITCA-FEPADE
Centro de Capacitacioacuten en Tecnologiacutea Informaacutetica
Manual del Participante
25
11 Digite una descripcioacuten sobre los comandos y funciones que ejecuta la
macro en el cuadro descripcioacuten 12 Haga clic en el botoacuten Aceptar
13 Ahora puede comenzar a realizar las acciones que desea grabar en la macro
14 Seleccione con un clic el tiacutetulo de la columna A (el nombre de la
columna) de forma que se seleccione toda la columna 15 Haga clic en la ficha Inicio
16 Haga clic dentro del grupo Celdas en el comando Formato 17 Haga clic en la opcioacuten Autoajustar ancho de columna
18 Digite en la celda B2 la foacutermula =HOY() 19 Digite la fecha 290910 en la celda B3
20 Apliacutequele formato de nuacutemero 21 Situacutee el cursor en la celda A1
22 Pulse la combinacioacuten de teclas Control + (se seleccionaraacuten todo el rango no-vaciacuteo)
23 Haga clic en la ficha Inicio 24 Haga clic en Dar formato como tabla y aplique el formato Estilo de
tabla oscuro 3 25 En la ficha Programador haga clic en el comando Detener
grabacioacuten
26 Ubiacutequese en la Hoja 2 presione Ctrl + Mayuacutes + E para ejecutar la macro de nuevo
PROCEDIMIENTO PARA ELIMINAR UNA MACRO EN MICROSOFT EXCEL
1 Abra el libro que contiene la macro que desea eliminar
2 Haga clic en la ficha Programador
3 Haga clic en el botoacuten Macros
4 En la lista Macros en seleccione Este libro
5 En el cuadro Nombre de la Macro haga clic en el nombre de la macro que desee eliminar
6 Haga clic en Eliminar
Microsoft Excel Avanzado 2007
Escuela Especializada en Ingenieriacutea ITCA-FEPADE
Centro de Capacitacioacuten en Tecnologiacutea Informaacutetica
Manual del Participante
26
Nota Para eliminar todas las macros de un libro elimine las macros
que aparecen en el cuadro de diaacutelogo y a continuacioacuten guarde el libro
CASO PRAacuteCTICO PARA ASIGNAR A UN BOTOacuteN UNA MACRO
1 Abra el archivo que posee macros 2 Inserte una Forma en la hoja de Microsoft Excel
3 Haga clic derecho sobre la Forma
Microsoft Excel Avanzado 2007
Escuela Especializada en Ingenieriacutea ITCA-FEPADE
Centro de Capacitacioacuten en Tecnologiacutea Informaacutetica
Manual del Participante
27
4 Seleccione la opcioacuten Asignar Macro
5 Seleccione la macro que desea asignar al botoacuten
7 Haga clic en Aceptar
Nota Ahora cada vez que se haga clic sobre la Autoforma se ejecutaraacute la macro
Microsoft Excel Avanzado 2007
Escuela Especializada en Ingenieriacutea ITCA-FEPADE
Centro de Capacitacioacuten en Tecnologiacutea Informaacutetica
Manual del Participante
28
MODIFICAR EL COacuteDIGO DE UNA MACRO Objetivo Que al finalizar el tema el participante sea capaz de crear macros a
traveacutes de coacutedigos del leguaje Visual Basic
Crearemos una macro y veremos sus coacutedigos
Para observar los coacutedigos de una macro debemos de seguir los siguientes pasos
1 Primero haga clic en la celda A5 antes de empezar la grabacioacuten de la Macro 2 Presione el botoacuten Grabar Macro de la Ficha Programador
3 A continuacioacuten se muestra el cuadro de diaacutelogo Grabar Macro el nombre de la macro seraacute Macro1
4 En la opcioacuten Meacutetodo Abreviado digite la letra r por lo tanto la macro se
llamaraacute con Control + r 5 Luego presione el botoacuten Aceptar
6 Excel inicia la grabacioacuten del la Macro1 Haga clic en la celda A1 y digite Ramoacuten despueacutes presione Enter para aceptar el valor en la celda
7 Detenga la grabacioacuten de la macro presionando el botoacuten Detener Grabacioacuten de la ficha Programador
Microsoft Excel Avanzado 2007
Escuela Especializada en Ingenieriacutea ITCA-FEPADE
Centro de Capacitacioacuten en Tecnologiacutea Informaacutetica
Manual del Participante
29
Excel ha grabado los pasos y ha generado un coacutedigo Observaremos el coacutedigo
Presione la tecla Alt + la tecla de funcioacuten F11 (Alt + F11) Excel abriraacute el Editor de Visual Basic Si este editor no se activa es que Excel no estaacute bien instalado o
se ha borrado Tambieacuten puede acceder desde a la ficha Programador y haciendo clic en el botoacuten Visual Basic
Active los siguientes cuadros o ventanas
Haga clic en el Menuacute Ver y elija la opcioacuten Explorador de Proyectos Haga clic en el Menuacute ver y elija la opcioacuten Ventana Propiedades
Estas dos opciones deben de estar siempre activadas ya que de ahiacute depende todo lo que vallamos a hacer
Del cuadro Proyecto de doble clic en Moacutedulos o simplemente presione el signo de + que aparece en la opcioacuten Moacutedulos Se activaraacute abajo de Moacutedulos la Opcioacuten
Modulo1 Haga doble clic en Modulo1 Se mostrara en el Editor de Visual Basic el
coacutedigo de la macro que grabamos de la siguiente forma
Microsoft Excel Avanzado 2007
Escuela Especializada en Ingenieriacutea ITCA-FEPADE
Centro de Capacitacioacuten en Tecnologiacutea Informaacutetica
Manual del Participante
30
Sub y End Sub indican el inicio y el final del procedimiento de la Macro1 Todo lo que aparece con un apostrofe acute indica que no se tomara en cuenta que es solo
texto o comentarios y ese texto debe de aparecer en un color ya sea el color verde Range(A1) Select Indica que lo primero que hicimos al grabar la
macro fue trasladarnos a la celda A1 La orden Range nos permite trasladarnos a una celda ActiveCellFormulaR1C1 = Ramoacuten Esto indica que se escribiraacute en
la celda en que se encuentra el valor de texto Ramoacuten Todo lo que aparece entre comillas siempre seraacute un valor de texto La orden ActiveCellFormulaR1C1 nos
permite escribir un valor en la celda activa Range(A2)Select Otra vez indicamos que se traslade a la celda A2 Esto se debe a que cuando escribimos el
nombre de Ramoacuten en A1 presionamos Enter y al dar Enter bajo a la celda A2
Para comprender mejor alteraremos el coacutedigo dentro del editor de Visual Basic
Queacute crees que pasara aquiacute con nuestra Macro
Sub Macro1()
Macro1 Macro Macro grabada el 08042001 por RAMON MENDOZA OCHOA
Acceso directo CTRL+r
Range(A1)Select ActiveCellFormulaR1C1 = Ramoacuten
Range(B1)Select ActiveCellFormulaR1C1 = Calle 21 de Marzo 280
Range(C1)Select
Microsoft Excel Avanzado 2007
Escuela Especializada en Ingenieriacutea ITCA-FEPADE
Centro de Capacitacioacuten en Tecnologiacutea Informaacutetica
Manual del Participante
31
ActiveCellFormulaR1C1 = 31-2-47-13 Range(D1)Select
ActiveCellFormulaR1C1 = Nogales Sonora Range(E1)Select
ActiveCellFormulaR1C1 = CONALEP NOGALES
End Sub
Asiacute es acabo de alterar el coacutedigo y cuando regrese a Excel y ejecute la macro con
Control + r haraacute lo siguiente
En A1 escribiraacute Ramoacuten
En B1 escribiraacute Calle 21 de Marzo 280 En C1 escribiraacute 31-2-47-13
En D1 escribiraacute Nogales Sonora En E1 escribiraacute CONALEP NOGALES
Asiacute que salgamos del editor dando clic en el Menuacute Archivo y eligiendo la opcioacuten
Cerrar y volver a Microsoft Excel
Si no desea salir por completo haga clic en el botoacuten Microsoft Excel que se
encuentra activado en la barra de tareas y cuando deseeacute volver al editor de clic en
el botoacuten Microsoft Visual Basic que se encuentra en la ficha Programador
Ahora ya que salimos de Visual Basic y estamos en Excel de Nuevo ejecutemos
la macro presionando Control + r y veamos los resultados de nuestra modificacioacuten
Es necesario practicar bastante para dominar esto asiacute que es recomendable
repasar la Fase 2 cuantas veces sea necesario otra cosa no trates de generar
coacutedigos muy complejos en tus macros porque te vas a enredar poco a poco se va lejos
Microsoft Excel Avanzado 2007
Escuela Especializada en Ingenieriacutea ITCA-FEPADE
Centro de Capacitacioacuten en Tecnologiacutea Informaacutetica
Manual del Participante
32
Praacutectica II
Genera una Macro que escriba un nombre en una celda y lo ponga negrita y
observa el Coacutedigo Genera una Macro que escriba un nombre en una celda y lo Centre y
observa el Coacutedigo Genera una Macro que escriba un nombre en una celda y cambie el tamantildeo
de la letra a 20 puntos y observa el Coacutedigo Trasladarse a una Celda
Range(A1)Select
Escribir en una Celda
ActivecellFormulaR1C1=Ramoacuten
Letra Negrita
SelectionFontBold = True
Letra Cursiva
SelectionFontItalic = True
Letra Subrayada
SelectionFontUnderline = xlUnderlineStyleSingle
Centrar Texto
With Selection
HorizontalAlignment = xlCenter
End With
Alinear a la izquierda
With Selection
HorizontalAlignment = xlLeft
End With
Alinear a la Derecha
Microsoft Excel Avanzado 2007
Escuela Especializada en Ingenieriacutea ITCA-FEPADE
Centro de Capacitacioacuten en Tecnologiacutea Informaacutetica
Manual del Participante
33
With Selection
HorizontalAlignment = xlRight
End With
Tipo de Letra(Fuente)
With SelectionFont
Name = AGaramond
End With
Tamantildeo de Letra(Tamantildeo de Fuente)
With SelectionFont
Size = 15
End With
Copiar
SelectionCopy
Pegar
ActiveSheetPaste
Cortar
SelectionCut
Ordenar Ascendente
SelectionSort Key1=Range(A1) Order1=xlAscending Header=xlGuess _
OrderCustom=1 MatchCase=False Orientation=xlTopToBottom
Orden Descendente
SelectionSort Key1=Range(A1) Order1=xlDescending Header=xlGuess _
OrderCustom=1 MatchCase=False Orientation=xlTopToBottom
Microsoft Excel Avanzado 2007
Escuela Especializada en Ingenieriacutea ITCA-FEPADE
Centro de Capacitacioacuten en Tecnologiacutea Informaacutetica
Manual del Participante
34
Buscar
CellsFind(What= Ramon After=ActiveCell LookIn=xlFormulas LookAt _
=xlPart SearchOrder=xlByRows SearchDirection=xlNext MatchCase= _
False)Activate
Insertar Fila
SelectionEntireRowInsert
Eliminar Fila
SelectionEntireRowDelete
Insertar Columna
SelectionEntireColumnInsert
Eliminar Columna
SelectionEntireColumnDelete
Abrir un Libro
WorkbooksOpen Filename=CMis documentosvideo safe 3xls
Grabar un Libro
ActiveWorkbookSaveAs Filename=CMis documentospiscisxls FileFormat _
=xlNormal Password= WriteResPassword= ReadOnlyRecommended= _
False CreateBackup=False
Estos serian algunos coacutedigos muy comunes en Excel pero si desea puede generar
maacutes coacutedigos de otras opciones es cuestioacuten de que los utilice
Antes de pasar a la Fase 3 es necesario que domine como generar Macros y
Observar sus coacutedigos que se encuentran en la Fase 2 Recuerde esto es de mucha practica y para eso es necesario aprender bien las fases Anteriores
Microsoft Excel Avanzado 2007
Escuela Especializada en Ingenieriacutea ITCA-FEPADE
Centro de Capacitacioacuten en Tecnologiacutea Informaacutetica
Manual del Participante
35
Antes de Empezar esta nueva fase te recomiendo que salgas de Excel y vuelvas a entrar esto es por si estuviste practicando los coacutedigos para que no quede una
secuencia de Macros
Ahora veremos coacutemo dominar lo maacuteximo de Excel que es crear formularios y programarlos bueno un formulario es una ventana que se programa por medio de
controles y estos controles responden a sucesos que nosotros programamos Todo
esto se encuentra dentro de Visual Basic
A continuacioacuten Muestro como crear un formulario y como programarlo Presione La Teclas Alt + F11 para entrar al editor de Visual Basic Activa las
siguientes opciones Explorador de Proyectos y Ventana Propiedades
En el Menuacute Insertar elija la Opcioacuten UserForm Esto inserta el Formulario que programaremos con controles En el Explorador de Proyecto se observara que
se inserto el UserForm
Tambieacuten cuando haga clic en el Formulario USERFORM1 se debe de activar el Cuadro de Herramientas si no se activa de clic en el Menuacute Ver y elija la opcioacuten
Cuadro de Herramientas
Elija del Cuadro de Herramientas el Control Etiqueta el que tiene la A y
Arrastre dibujando en el Formulario USERFORM1 la etiqueta
Quedara el nombre Label1 despueacutes de un clic en la etiqueta dibujada y podraacute modificar el nombre de adentro y pondremos ahiacute Nombre Si por error hace doble
clic en la etiqueta y lo enviacutea a la pantalla de programacioacuten de la etiqueta solo haga doble clic en UserForm1 que se encuentra en el Explorador de Proyecto
Elija del Cuadro de Herramientas el control Cuadro de Texto el que tiene el
icono ab y arrastre dibujando en el formulario USERFORM1 el cuadro de texto a un lado de la etiqueta que dice Nombre El cuadro de texto debe de estar vaciacuteo y
su nombre seraacute Textbox1 el nombre solo apareceraacute en el control Haga los dos pasos anteriores igualmente poniendo Direccioacuten en la Label2 y Teleacutefono en la
Microsoft Excel Avanzado 2007
Escuela Especializada en Ingenieriacutea ITCA-FEPADE
Centro de Capacitacioacuten en Tecnologiacutea Informaacutetica
Manual del Participante
36
Label3 y tambieacuten dibuacutejeles su Textbox Esto quedara asiacute despueacutes de haberlo hecho
Si tiene alguacuten problema al dibujar las etiquetas o los cuadros de texto solo caacutembiele el nombre a la etiqueta o el cuadro de
texto en la Ventana Propiedades la opcioacuten se llama (Name) El Error que marque puede ser Nombre Ambiguo
pero si le cambias el Nombre al control se quitara el error Puedes escribir cualquier nombre en lugar de Label1
Los controles como las Etiquetas y Cuadros de Textos pueden modificaacuterseles algunas opciones en la Ventana Propiedades
Para hacerlo es necesario tener conocimiento sobre las propiedades de los controles No altere las propiedades si no las conoce
Elija del Cuadro de Herramientas el control Botoacuten de Comando y Arrastre dibujando en el Formulario USERFORM1 el Botoacuten despueacutes de un clic en el
nombre del Botoacuten dibujado y podraacute modificar el nombre y pondremos ahiacute Insertar Si por error da doble clic en la Botoacuten y lo manda a la pantalla de
programacioacuten de la etiqueta solo de doble clic en UserForm1 que se encuentra en el Explorador de Proyecto
El Formulario quedaraacute formado por los controles como la siguiente figura
Microsoft Excel Avanzado 2007
Escuela Especializada en Ingenieriacutea ITCA-FEPADE
Centro de Capacitacioacuten en Tecnologiacutea Informaacutetica
Manual del Participante
37
Ahora haga doble clic sobre el control Textbox1 para programarlo y despueacutes inserte el siguiente coacutedigo
Private Sub TextBox1_Change()
Range(A9)Select
ActiveCellFormulaR1C1 = TextBox1
End Sub
Esto indica que se debe trasladar a la celda A9 y escribir lo que hay en el
Textbox1
Nota -Lo que estaacute en azul lo genera Excel automaacuteticamente usted solo escribiraacute
lo que estaacute en Negrita
Para volver al Formulario y programar el siguiente TextBox de doble clic en UserForm1 que se encuentra en el Explorador de Proyecto o simplemente de
clic en Ver Objeto en el mismo Explorador de Proyecto
Ahora haga doble clic sobre el control Textbox2 para programarlo y despueacutes
inserte el siguiente coacutedigo
Private Sub TextBox2_Change()
Range(B9)Select
ActiveCellFormulaR1C1 = TextBox2
End Sub
Esto indica que se debe trasladar a la celda B9 y escribir lo que hay en el Textbox2
Microsoft Excel Avanzado 2007
Escuela Especializada en Ingenieriacutea ITCA-FEPADE
Centro de Capacitacioacuten en Tecnologiacutea Informaacutetica
Manual del Participante
38
Para volver al Formulario y programar el siguiente Textbox de doble clic en UserForm1 que se encuentra en el Explorador de Proyecto o simplemente de
clic en Ver Objeto en el mismo Explorador de Proyecto
Ahora haga doble clic sobre el control Textbox3 para programarlo y despueacutes
inserte el siguiente coacutedigo
Private Sub TextBox3_Change()
Range(C9)Select
ActiveCellFormulaR1C1 = TextBox3
End Sub
Esto indica que se debe trasladar a la celda C9 y escribir lo que hay en el Textbox3
Ahora haga doble clic sobre el control Botoacuten de Comando para programarlo y
despueacutes inserte el siguiente coacutedigo
Private Sub CommandButton1_Click()
Rem inserta un rengloacuten
SelectionEntireRowInsert
Rem Empty Limpia Los Textbox
TextBox1 = Empty
TextBox2 = Empty
TextBox3 = Empty
Rem Textbox1SetFocus Enviacutea el cursor al Textbox1 para volver a
capturar los datos
TextBox1SetFocus
End Sub
Nota El comando Rem es empleado para poner comentarios dentro de la programacioacuten el comando Empty es empleado para vaciar los TextBox
Microsoft Excel Avanzado 2007
Escuela Especializada en Ingenieriacutea ITCA-FEPADE
Centro de Capacitacioacuten en Tecnologiacutea Informaacutetica
Manual del Participante
39
Ahora presione el botoacuten Ejecutar UserForm que se encuentra en la barra de herramientas o simplemente la tecla de funcioacuten F5
Se activara el Userform1 y todo lo que escriba en los Textbox se escribiraacute en Excel y cuando presione el botoacuten Insertar se insertaraacute un rengloacuten y se vaciaraacuten
los Textbox y despueacutes se mostrara el cursor en el Textbox1
Un userform se puede llamar desde cualquier moacutedulo de Excel FormNameShow muestra un formulario para el usuario
FrmAntildeadirClienteShow
El meacutetodo Load tambieacuten se puede utilizar para llamar a un userform Esto permite que el formulario se cargue pero permanece oculto
Para ocultar un userform utilice el meacutetodo Hide El formulario sigue activo pero
ahora estaacute oculto al usuario Se puede seguir accediendo a los controles en el
formulario por medio de programacioacuten
El meacutetodo Unload descarga el formulario de la memoria y lo elimina de la vista sin poder acceder a eacutel ni siquiera a traveacutes de programacioacuten VBA
Unload Me
Es de suma importancia saber aplicar Formulas en Macros de Excel ya que la mayoriacutea de las hojas de caacutelculos las involucran por ejemplo los Inventarios las
Nominas o cualquier otro tipo de hoja las llevan es por eso que en la siguiente Fase se muestra coacutemo manejar Formulas en Macros de Excel
Fase I
Presione La Teclas Alt + F11 para entrar al editor de Visual Basic Activa las siguientes opciones Explorador de Proyectos y Ventana Propiedades
En el Menuacute Insertar elija la Opcioacuten UserForm Esto inserta el Formulario que programaremos con controles En el Explorador de Proyecto se observara que
se inserto el UserForm
Ahora crearas un formulario con el siguiente aspecto
Microsoft Excel Avanzado 2007
Escuela Especializada en Ingenieriacutea ITCA-FEPADE
Centro de Capacitacioacuten en Tecnologiacutea Informaacutetica
Manual del Participante
40
El formulario tendraacute
- Tres etiquetas
- Tres Textbox - Un Botoacuten de Comando
Los datos que se preguntaran seraacuten Nombre y Edad los Diacuteas Vividos se
generaran automaacuteticamente cuando inserte la edad A continuacioacuten se muestra como se deben de programar estos Controles
Programacioacuten de los Controles
Private Sub CommandButton1_Click()
SelectionEntireRowInsert
TextBox1 = Empty
TextBox2 = Empty
TextBox3 = Empty
TextBox1SetFocus
End Sub
Private Sub TextBox1_Change()
Range(A9)Select
ActiveCellFormulaR1C1 = TextBox1
End Sub
Microsoft Excel Avanzado 2007
Escuela Especializada en Ingenieriacutea ITCA-FEPADE
Centro de Capacitacioacuten en Tecnologiacutea Informaacutetica
Manual del Participante
41
Private Sub TextBox2_Change()
Range(B9)Select
ActiveCellFormulaR1C1 = TextBox2
Rem aquiacute se crea la Formula
TextBox3 = Val(TextBox2) 365
Rem El Textbox3 guardara el total de la multiplicacioacuten del Textbox2 por 365
Rem El Comando Val permite convertir un valor de Texto a un Valor Numeacuterico
Rem Esto se debe a que los Textbox no son Numeacutericos y debemos de
Convertirlos
End Sub
Private Sub TextBox3_Change()
Range(C9)Select
ActiveCellFormulaR1C1 = TextBox3
End Sub
Esto va permitir que cuando se ejecute el formulario y se de la edad el resultado
de los diacuteas vividos apareceraacute en el Textbox3 y se escribiraacute tambieacuten en Excel El comando Val es un comando de Visual Basic que te permite convertir un valor
de texto a un valor numeacuterico Recuerden el Comando Rem se utiliza para poner Comentarios uacutenicamente y no afecta a la programacioacuten
Este Archivo de esta Macro se llama Macros de Edad y viene incluido aquiacute
Generaremos otro ejemplo Crea el Siguiente Formulario con los siguientes datos
- 5 Etiquetas - 5 Textbox
- 1 Botoacuten de Comando
Los datos que se preguntaran seraacuten Nombre Diacuteas Trabajados Pago por Diacutea
Bonos y Sueldo Neto
Microsoft Excel Avanzado 2007
Escuela Especializada en Ingenieriacutea ITCA-FEPADE
Centro de Capacitacioacuten en Tecnologiacutea Informaacutetica
Manual del Participante
42
FUNCIONES FINANCIERAS Objetivo Que al finalizar el tema el participante sea capaz de aplicar algunas
funciones financieras brindadas por Microsoft Excel 2007
Antes de comenzar a utilizar las funciones financieras debemos tener claro los
argumentos que se nos piden en la mayoriacutea de ellas esto argumentos son
Tasa Tasa de intereacutes Nper Nuacutemero de pagos perioacutedicos constantes de una inversioacuten
Pago Indica el pago perioacutedico de una anualidad Va Indica el valor actual de una inversioacuten en base a pagos constantes y
perioacutedicos Vf Valor futuro de una inversioacuten despueacutes del uacuteltimo pago
Tipo Indica cuando se realiza el pago 0 = final del periacuteodo 1 = principio del periacuteodo
Periacuteodo Es el periacuteodo calculado para el pago
FUNCIOacuteN VF
=VF (TASA NPER PAGO VA TIPO) Devuelve el valor futuro de una inversioacuten en base a una tasa de intereacutes constante
Microsoft Excel Avanzado 2007
Escuela Especializada en Ingenieriacutea ITCA-FEPADE
Centro de Capacitacioacuten en Tecnologiacutea Informaacutetica
Manual del Participante
43
CASO PRAacuteCTICO PARA UTILIZAR LA FUNCIOacuteN VF
1 Abra el archivo Funciones Financierasxls
2 Presione en el icono de la barra de foacutermulas
3 Apareceraacute la siguiente ventana
4 Elija la categoriacutea Buacutesqueda y referencia luego la funcioacuten VF
5 Haga clic en aceptar 6 Apareceraacute el siguiente cuadro
7 En Tasa se coloca la celda E5
8 En Nper se coloca la celda E6
9 En Pago se coloca la celda e7
Microsoft Excel Avanzado 2007
Escuela Especializada en Ingenieriacutea ITCA-FEPADE
Centro de Capacitacioacuten en Tecnologiacutea Informaacutetica
Manual del Participante
44
10 En Va se coloca la celda e7
11 Haga clic en Aceptar
El resultado que apreciaraacute es el siguiente
FUNCIOacuteN NPER
=NPER (TASA PAGO VA VF TIPO) Es de un modo la funcioacuten contraria a =VF Calcula seguacuten la tasa de intereacutes
indicada las veces que debe ahorrarse una cantidad fija hasta llegar a un determinado valor Por decirlo de otra forma esta funcioacuten devuelve el nuacutemero de
periacuteodos para una inversioacuten en base a pagos constantes y perioacutedicos con una tasa de intereacutes constante
CASO PRAacuteCTICO PARA UTILIZAR LA FUNCIOacuteN NPER
1 Abra el archivo Funciones
Financierasxls
2 Presione en el icono de la barra
de foacutermulas
3 Apareceraacute la siguiente ventana
4 Elija la categoriacutea Buacutesqueda y
referencia luego la funcioacuten NPER
5 Haga clic en Aceptar
Microsoft Excel Avanzado 2007
Escuela Especializada en Ingenieriacutea ITCA-FEPADE
Centro de Capacitacioacuten en Tecnologiacutea Informaacutetica
Manual del Participante
45
6 Apareceraacute el siguiente cuadro
7 En Tasa se coloca la celda C5 entre 12
8 En Pago se coloca la celda C6 9 En Va se coloca la celda C7
10 En Vf se coloca la celda C8 11 Haga clic en Aceptar
El resultado que apreciaraacute es el siguiente
FUNCIOacuteN TASA
=TASA (NPER PAGO VA VF TIPO ESTIMAR) Calcula la tasa de intereacutes necesaria para que una determinada cantidad (va)
incremente hasta alcanzar otra cantidad (vf) a lo largo de un periacuteodo indicado Estimar es lo que supone que seraacute la tasa de intereacutes
Microsoft Excel Avanzado 2007
Escuela Especializada en Ingenieriacutea ITCA-FEPADE
Centro de Capacitacioacuten en Tecnologiacutea Informaacutetica
Manual del Participante
46
CASO PRAacuteCTICO PARA UTILIZAR LA FUNCIOacuteN TASA
1 Abra el archivo Funciones Financierasxls
2 Presione en el icono de la
barra de foacutermulas
3 Apareceraacute la siguiente ventana
4 Elija la categoriacutea Buacutesqueda y referencia luego la funcioacuten
TASA
5 Haga clic en Aceptar
6 Apareceraacute el siguiente cuadro
7 En Nper se coloca la celda C3 por 12
8 En Pago se coloca la celda C4 9 En Va se coloca la celda C5
10 Haga clic en Aceptar El resultado que apreciaraacute es el siguiente
Microsoft Excel Avanzado 2007
Escuela Especializada en Ingenieriacutea ITCA-FEPADE
Centro de Capacitacioacuten en Tecnologiacutea Informaacutetica
Manual del Participante
47
FUNCIOacuteN PAGO
=PAGO (TASA NPER VA VF TIPO) Devuelve como resultado el pago de una inversioacuten La funcioacuten se basa en pagos
constantes y perioacutedicos y una tasa de intereacutes constante
CASO PRAacuteCTICO PARA UTILIZAR LA FUNCIOacuteN PAGO
1 Abra el archivo Funciones Financierasxls
2 Presione en el icono de la barra
de foacutermulas
3 Apareceraacute la siguiente ventana
4 Elija la categoriacutea Buacutesqueda y referencia luego la funcioacuten PAGO
5 Haga clic en Aceptar
Microsoft Excel Avanzado 2007
Escuela Especializada en Ingenieriacutea ITCA-FEPADE
Centro de Capacitacioacuten en Tecnologiacutea Informaacutetica
Manual del Participante
48
6 Apareceraacute el siguiente cuadro
7 En Tasa se coloca la celda E5 entre 12
8 En Nper se coloca la celda E6 por 12 9 En Va se coloca E7
10 Haga clic en Aceptar El resultado que apreciaraacute es el siguiente
FUNCIOacuteN TIR
=TIR (VALORES ESTIMAR)
Esta funcioacuten se utiliza como una forma alternativa para determinar si una inversioacuten es aconsejable La zona que se usa como argumento en la funcioacuten es
una matriz de la hoja de caacutelculo que contiene flujos de caja es decir un nuacutemero
Microsoft Excel Avanzado 2007
Escuela Especializada en Ingenieriacutea ITCA-FEPADE
Centro de Capacitacioacuten en Tecnologiacutea Informaacutetica
Manual del Participante
49
negativo que representa los pagos de la inversioacuten seguido de un nuacutemero positivo que indica una serie de ingresos La funcioacuten hace uso de una teacutecnica interactiva de
intentos para circular a traveacutes del caacutelculo Dicho meacutetodo utiliza como punto de partida una tasa de intereacutes que viene indicada en estimar
CASO PRAacuteCTICO PARA UTILIZAR LA FUNCIOacuteN TIR
1 Abra el archivo Funciones Financierasxls
2 Presione en el icono de la
barra de foacutermulas
3 Apareceraacute la siguiente
ventana
4 Elija la categoriacutea Buacutesqueda y referencia luego la funcioacuten
TIR
5 Haga clic en aceptar
6 Apareceraacute el siguiente cuadro
7 En Valores se coloca el rango desde B7 hasta E7
8 Haga clic en Aceptar
Microsoft Excel Avanzado 2007
Escuela Especializada en Ingenieriacutea ITCA-FEPADE
Centro de Capacitacioacuten en Tecnologiacutea Informaacutetica
Manual del Participante
50
El resultado que apreciaraacute es el siguiente
FUNCIOacuteN SLN
=SLN (COSTE VALOR_RESIDUAL VIDA)
Calcula la depreciacioacuten directa de un bien durante un periacuteodo Coste es el coste
inicial del bien Valor_residual es el valor del bien al final de la depreciacioacuten y despueacutes de su vida uacutetil estimada
CASO PRAacuteCTICO PARA UTILIZAR LA FUNCIOacuteN SLN
1 Abra el archivo Funciones Financierasxls
2 Presione en el icono de la barra de foacutermulas
3 Apareceraacute la siguiente ventana
4 Elija la categoriacutea Buacutesqueda y
referencia luego la funcioacuten SLN
5 Haga clic en aceptar
6 Apareceraacute el siguiente cuadro
Microsoft Excel Avanzado 2007
Escuela Especializada en Ingenieriacutea ITCA-FEPADE
Centro de Capacitacioacuten en Tecnologiacutea Informaacutetica
Manual del Participante
51
7 En Costo se coloca la celda E6
8 En Valor_residual se coloca la celda E7
9 En Vida se coloca la celda E8
10 Haga clic en Aceptar
El resultado que apreciaraacute es el siguiente
NOTAS
Microsoft Excel Avanzado 2007
Escuela Especializada en Ingenieriacutea ITCA-FEPADE
Centro de Capacitacioacuten en Tecnologiacutea Informaacutetica
Manual del Participante
52

Microsoft Excel Avanzado 2007
Escuela Especializada en Ingenieriacutea ITCA-FEPADE
Centro de Capacitacioacuten en Tecnologiacutea Informaacutetica
Manual del Participante
14
Objetos vinculados e incrustados en un documento
Crear un viacutenculo con un documento existente
1 Haga clic en la hoja de caacutelculo donde desee colocar el objeto vinculado
2 En ficha Insertar haga clic en Objeto 3 Haga clic en la ficha Crear de un archivo
4 En el cuadro Nombre de archivo digite el nombre del archivo o haga clic en Examinar para seleccionarlo en una lista
5 Active la casilla de verificacioacuten Vincular 6 Para mostrar el contenido desactive la casilla de verificacioacuten Mostrar como
icono
Si desea mostrarlo como un icono active la casilla de verificacioacuten Mostrar
como icono
El resultado es el siguiente
CDocuments and SettingsF104Mis documentosejercicio sabado1xls
Microsoft Excel Avanzado 2007
Escuela Especializada en Ingenieriacutea ITCA-FEPADE
Centro de Capacitacioacuten en Tecnologiacutea Informaacutetica
Manual del Participante
15
Nota No es posible utilizar el comando Objeto de la ficha Insertar para insertar graacuteficos y algunos tipos de archivos Para insertar un graacutefico elija del grupo
Graacuteficos el tipo de graacutefico que desea insertar
Crear una referencia entre celdas de la misma hoja de caacutelculo o de hojas
distintas
Las siguientes foacutermulas contienen referencias relativas y nombres de otras celdas La celda que contiene la foacutermula se denomina celda dependiente cuando su valor
depende de los valores de otras celdas Por ejemplo la celda B2 es una celda dependiente si contiene la foacutermula =C2
Foacutermula de ejemplo Accioacuten
=C2 Utiliza el valor de la celda C2
=Hoja2B2 Utiliza el valor de la celda B2 de Hoja2
=Activo-Pasivo Resta la celda Pasivo de la celda Activo
1 Haga clic en la celda en que desee introducir la foacutermula
2 En la barra de foacutermulas digite = (signo igual)
3 Siga uno de estos procedimientos o Para crear una referencia seleccione una celda un rango de celdas
una ubicacioacuten de otra hoja de caacutelculo o una ubicacioacuten de otro libro Puede arrastrar el borde de la seleccioacuten de celdas para mover la
seleccioacuten o bien arrastrar la esquina del borde para ampliar la seleccioacuten
o Para crear una referencia a un rango con nombre presione F3
seleccione el nombre en el cuadro Pegar nombre y haga clic en Aceptar
4 Presione la tecla ENTER
Establecer un viacutenculo con un nombre de otro libro
Puede crear nombres descriptivos para representar una celda o un rango de celdas
en otro libro
Microsoft Excel Avanzado 2007
Escuela Especializada en Ingenieriacutea ITCA-FEPADE
Centro de Capacitacioacuten en Tecnologiacutea Informaacutetica
Manual del Participante
16
Establecer un viacutenculo con un nombre definido en otro libro
1 Abra el libro que vaya a contener el viacutenculo (denominado el libro de destino)
y el libro que contenga los datos con los que desee establecer el viacutenculo (denominado el libro de origen)
2 En el libro de destino haga clic en Guardar 3 Seleccione la celda o las celdas desde las cuales desee establecer el viacutenculo
Si crea una nueva foacutermula escriba un signo igual (=)
Si introduce el viacutenculo en otro lugar de la foacutermula digite el operador o
funcioacuten que debe preceder al viacutenculo
4 En la Ficha Vista de clic en el comando Cambiar Ventanas haga clic en el nombre del libro de origen y a continuacioacuten en la hoja de caacutelculo que
contenga las celdas con las que desee establecer el viacutenculo 5 Presione F3 y seleccione el nombre con el que desee establecer el viacutenculo
Definir un nombre que haga referencia a las celdas de otro libro
1 Abra el libro que vaya a contener el viacutenculo (denominado el libro de destino)
y el libro que contenga los datos con los que desee establecer el viacutenculo (denominado el libro de origen)
2 En el libro de destino elija la ficha Foacutermulas la opcioacuten Asignar nombre a un rango y a continuacioacuten haga clic en Definir nombrehellip
3 En el cuadro Nombre nuevo digite el nombre del viacutenculo
Microsoft Excel Avanzado 2007
Escuela Especializada en Ingenieriacutea ITCA-FEPADE
Centro de Capacitacioacuten en Tecnologiacutea Informaacutetica
Manual del Participante
17
4 Borre el contenido del cuadro Hace referencia a y mantenga el cursor dentro del cuadro
Si el nombre es una foacutermula digiacutetela y situacutee el cursor en la posicioacuten donde desee colocar el viacutenculo Por ejemplo digite =SUMA() y situacutee el cursor
entre los pareacutentesis
5 En la ficha Vista haga clic en Cambiar ventanas y luego el nombre del libro de origen y a continuacioacuten en la hoja de caacutelculo que contenga las
celdas con las que desee establecer el viacutenculo 6 Seleccione la celda o el rango de celdas con las que desee establecer el
viacutenculo 7 En el cuadro de diaacutelogo Nombre nuevo haga clic en Aceptar
8 Ficha Foacutermulas comando Asignar nombre a un rango opcioacuten Aplicar
Nombreshellip y a continuacioacuten 9 haga clic en Aceptar
Ejercicio de Aplicacioacuten
1 Cree la siguiente tabla
2 En la hoja 2 cree viacutenculos de la hoja 1
3 Cree viacutenculos de otro libro a su libro actual
Microsoft Excel Avanzado 2007
Escuela Especializada en Ingenieriacutea ITCA-FEPADE
Centro de Capacitacioacuten en Tecnologiacutea Informaacutetica
Manual del Participante
18
FUNCIONES DE BUacuteSQUEDA Objetivo Que al finalizar el tema el participante sea capaz de aplicar algunas
funciones de buacutesqueda buscarh y buscarv brindadas por Microsoft Excel 2007
BUSCARH()
Busca un valor en la fila superior de una tabla o una matriz de valores y a continuacioacuten devuelve un valor en la misma columna de una fila especificada en
la tabla o en la matriz Use BUSCARH cuando los valores de comparacioacuten se encuentren en una fila en la parte superior de una tabla de datos y desee
encontrar informacioacuten que se encuentre dentro de un nuacutemero especificado de
filas Use BUSCARV cuando los valores de comparacioacuten se encuentren en una columna a la izquierda o de los datos que desee encontrar
Sintaxis BUSCARH (valor_buscado matriz_buscar_en indicador_filas ordenado)
Valor_buscado es el valor que se busca en la primera fila de matriz_buscar_en Valor_buscado puede ser un valor una referencia o una cadena de texto
Matriz_buscar_en es una tabla de informacioacuten en la que se buscan los datos Utilice una referencia a un rango o el nombre de un rango
Los valores de la primera fila del argumento matriz_buscar_en pueden ser texto nuacutemeros o valores loacutegicos
Si el argumento ordenado es VERDADERO los valores de la primera fila del argumento matriz_buscar_en deberaacuten colocarse en orden ascendente -2
-1 0 1 2 A-Z FALSO VERDADERO de lo contrario es posible que BUSCARH no devuelva el valor correcto
El texto en mayuacutesculas y minuacutesculas es equivalente Se pueden poner los datos en orden ascendente de izquierda a derecha
seleccionando los valores y eligiendo el comando Ordenar del menuacute Datos A
continuacioacuten haga clic en Opciones y despueacutes en Ordenar de izquierda a derecha y Aceptar Bajo Ordenar por haga clic en la fila deseada y despueacutes
en Ascendente Indicador_filas es el nuacutemero de fila en matriz_buscar_en desde el cual se deberaacute
devolver el valor coincidente Si indicador_filas es 1 devuelve el valor de la primera fila en matriz_buscar_en si indicador_filas es 2 devuelve el valor de la
segunda fila en matriz_buscar_en y asiacute sucesivamente Si indicador_filas es menor que 1 BUSCARH devuelve el valor de error iexclVALOR si indicador_filas es mayor
que el nuacutemero de filas en matriz_buscar_en BUSCARH devuelve el valor de error iexclREF
Ordenado es un valor loacutegico que especifica si desea que el elemento buscado por la funcioacuten BUSCARH coincida exacta o aproximadamente Si ordenado es
VERDADERO o se omite la funcioacuten devuelve un valor aproximado es decir si no
Microsoft Excel Avanzado 2007
Escuela Especializada en Ingenieriacutea ITCA-FEPADE
Centro de Capacitacioacuten en Tecnologiacutea Informaacutetica
Manual del Participante
19
se encuentra un valor exacto se devuelve el mayor valor que sea menor que el argumento valor_buscado Si ordenado es FALSO la funcioacuten BUSCARH encontraraacute
el valor exacto Si no se encuentra dicho valor devuelve el valor de error NA Observaciones
Si BUSCARH no logra encontrar valor_buscado utiliza el mayor valor que sea menor que valor_buscado
Si valor_buscado es menor que el menor valor de la primera fila de
matriz_buscar_en BUSCARH devuelve el valor
CASO PRAacuteCTICO PARA USAR LA FUNCIOacuteN BUSCARH()
1 Abra un archivo de Excel y digite la tabla que se muestra a continuacioacuten
2 Seleccione la celda donde quiere colocar el premio que corresponde al puntaje sentildealado Ej C3
3 De clic en el icono de la barra de foacutermulas
4 Apareceraacute el siguiente cuadro de diaacutelogo
5 Elija la categoriacutea Buacutesqueda y referencia luego la funcioacuten BUSCARH
6 Haga clic en Aceptar
Microsoft Excel Avanzado 2007
Escuela Especializada en Ingenieriacutea ITCA-FEPADE
Centro de Capacitacioacuten en Tecnologiacutea Informaacutetica
Manual del Participante
20
7 Apareceraacute el siguiente cuadro
8 El Valor_buscado es el puntaje en la celda B3 9 El valor Matriz_buscar_en es la tabla de premios por puntaje que va desde
A11 hasta E14 Es recomendable anclar este valor con la tecla de funcioacuten F4 10 El valor indicador_filas es la nuacutemero 3
11 Ordenado va vaciacuteo para obtener el valor maacutes cercano 12 El resultado seriacutea
Microsoft Excel Avanzado 2007
Escuela Especializada en Ingenieriacutea ITCA-FEPADE
Centro de Capacitacioacuten en Tecnologiacutea Informaacutetica
Manual del Participante
21
BUSCARV()
Busca un valor especiacutefico en la columna maacutes a izquierda de una matriz y devuelve el valor en la misma fila de una columna especificada en la tabla Utilice BUSCARV
en lugar de BUSCARH cuando los valores de comparacioacuten se encuentren en una columna situada a la izquierda de los datos que desea encontrar
Sintaxis BUSCARV(valor_buscado matriz_de_comparacioacuten indicador_columnasordenado)
Valor_buscado es el valor que se busca en la primera columna de la matriz Valor_buscado puede ser un valor una referencia o una cadena de texto
Matriz_de_comparacioacuten es el conjunto de informacioacuten donde se buscan los datos Utilice una referencia a un rango o un nombre de rango como por ejemplo
Base_de_datos o Lista Si el argumento ordenado es VERDADERO los valores de la primera columna del
argumento matriz_de_comparacioacuten deben colocarse en orden ascendente -2 -1 0 1 2 A-Z FALSO VERDADERO De lo contrario BUSCARV podriacutea
devolver un valor incorrecto
Para colocar los valores en orden ascendente elija el comando Ordenar del menuacute Datos y seleccione la opcioacuten Ascendente
Los valores de la primera columna de matriz_de_comparacioacuten pueden ser texto nuacutemeros o valores loacutegicos
El texto escrito en mayuacutesculas y minuacutesculas es equivalente Indicador_columnas es el nuacutemero de columna de matriz_de_comparacioacuten desde
la cual debe devolverse el valor coincidente Si el argumento indicador_columnas es igual a 1 la funcioacuten devuelve el valor de la primera columna del argumento
matriz_de_comparacioacuten si el argumento indicador_columnas es igual a 2 devuelve el valor de la segunda columna de matriz_de_comparacioacuten y asiacute
sucesivamente Si indicador_columnas es menor que 1 BUSCARV devuelve el valor de error iexclVALOR si indicador_columnas es mayor que el nuacutemero de
columnas de matriz_de_comparacioacuten BUSCARV devuelve el valor de error iexclREF
Ordenado Es un valor loacutegico que indica si desea que la funcioacuten BUSCARV busque
un valor igual o aproximado al valor especificado Si el argumento ordenado es VERDADERO o se omite la funcioacuten devuelve un valor aproximado es decir si no
encuentra un valor exacto devolveraacute el valor inmediatamente menor que valor_buscado Si ordenado es FALSO BUSCARV devuelve el valor buscado Si no
encuentra ninguacuten valor devuelve el valor de error NA
CASO PRAacuteCTICO PARA USAR LA FUNCIOacuteN BUSCARV()
1 Abra un archivo de Excel o digite la tabla que se muestra a continuacioacuten
Microsoft Excel Avanzado 2007
Escuela Especializada en Ingenieriacutea ITCA-FEPADE
Centro de Capacitacioacuten en Tecnologiacutea Informaacutetica
Manual del Participante
22
2 En la hoja ubiacutequese en la celda donde quiere colocar el nombre del producto que busca Ej C6
3 Presione en el icono de la barra de
foacutermulas 4 Apareceraacute el siguiente cuadro
5 Elija la categoriacutea Buacutesqueda y
referencia luego la funcioacuten BUSCARV 6 Haga clic en aceptar
7 Apareceraacute el siguiente cuadro
8 Llene las casillas de acuerdo a los argumentos que necesita la funcioacuten 9 Haga clic en Aceptar
10 El resultado seraacute
Microsoft Excel Avanzado 2007
Escuela Especializada en Ingenieriacutea ITCA-FEPADE
Centro de Capacitacioacuten en Tecnologiacutea Informaacutetica
Manual del Participante
23
MACROS
Objetivo Que al finalizar el tema el participante sea capaz de crear y utilizar macros en un libro de Microsoft Excel 2007
DEFINICIOacuteN
Una macro consiste en una serie de comandos y funciones que se almacenan en un moacutedulo de Visual Basic el cual puede ejecutarse siempre que sea necesario
realizar la tarea Al grabar una macro Microsoft Excel almacena informacioacuten sobre cada paso dado cuando se ejecuta una serie de comandos A continuacioacuten se debe
ejecutar la macro para que repita los comandos
RECOMENDACIONES AL GRABAR UNA MACRO
Antes de grabar una macro es recomendable que planee los pasos y los comandos que desea que ejecute la macro Si se comete un error mientras es grabada la
macro tambieacuten se graban las correcciones que se realicen Cuando se graba una
macro Visual Basic almacena cada macro en un nuevo moacutedulo adjunto a un libro
CASO PRAacuteCTICO PARA GRABAR UNA MACRO
1 Abra un archivo de Excel
2 Haga clic en el botoacuten de Microsoft Office
3 Haga clic en Opciones de Excel
4 En la categoriacutea Maacutes frecuentes seleccione la opcioacuten Mostrar ficha Programador en la cinta de opciones y haga clic en Aceptar
5 La ficha de Programador se activaraacute Haga clic en Seguridad de macros
6 Seleccione la opcioacuten Habilitar todas las macros y luego haga clic en Aceptar
Microsoft Excel Avanzado 2007
Escuela Especializada en Ingenieriacutea ITCA-FEPADE
Centro de Capacitacioacuten en Tecnologiacutea Informaacutetica
Manual del Participante
24
7 Haga clic en el botoacuten Grabar macro
8 En el cuadro de texto Nombre de la macro digite Escritura el nombre por defecto es Macro1 (El primer caraacutecter del nombre de la macro deberaacute
ser una letra Los demaacutes caracteres pueden ser letras o nuacutemeros o
caracteres de subrayado en el nombre no podraacute contener espacios entre caracteres)
9 Asiacutegnele el meacutetodo abreviado Ctrl + Mayuacutes + E para su macro
10 Seleccione Este libro en donde se guardaraacute la macro en el cuadro
Guardar macro en Si desea que la macro esteacute disponible siempre que utilice Microsoft Excel almaceacutenela en el libro de macros personales en la
carpeta de inicio de Excel
Microsoft Excel Avanzado 2007
Escuela Especializada en Ingenieriacutea ITCA-FEPADE
Centro de Capacitacioacuten en Tecnologiacutea Informaacutetica
Manual del Participante
25
11 Digite una descripcioacuten sobre los comandos y funciones que ejecuta la
macro en el cuadro descripcioacuten 12 Haga clic en el botoacuten Aceptar
13 Ahora puede comenzar a realizar las acciones que desea grabar en la macro
14 Seleccione con un clic el tiacutetulo de la columna A (el nombre de la
columna) de forma que se seleccione toda la columna 15 Haga clic en la ficha Inicio
16 Haga clic dentro del grupo Celdas en el comando Formato 17 Haga clic en la opcioacuten Autoajustar ancho de columna
18 Digite en la celda B2 la foacutermula =HOY() 19 Digite la fecha 290910 en la celda B3
20 Apliacutequele formato de nuacutemero 21 Situacutee el cursor en la celda A1
22 Pulse la combinacioacuten de teclas Control + (se seleccionaraacuten todo el rango no-vaciacuteo)
23 Haga clic en la ficha Inicio 24 Haga clic en Dar formato como tabla y aplique el formato Estilo de
tabla oscuro 3 25 En la ficha Programador haga clic en el comando Detener
grabacioacuten
26 Ubiacutequese en la Hoja 2 presione Ctrl + Mayuacutes + E para ejecutar la macro de nuevo
PROCEDIMIENTO PARA ELIMINAR UNA MACRO EN MICROSOFT EXCEL
1 Abra el libro que contiene la macro que desea eliminar
2 Haga clic en la ficha Programador
3 Haga clic en el botoacuten Macros
4 En la lista Macros en seleccione Este libro
5 En el cuadro Nombre de la Macro haga clic en el nombre de la macro que desee eliminar
6 Haga clic en Eliminar
Microsoft Excel Avanzado 2007
Escuela Especializada en Ingenieriacutea ITCA-FEPADE
Centro de Capacitacioacuten en Tecnologiacutea Informaacutetica
Manual del Participante
26
Nota Para eliminar todas las macros de un libro elimine las macros
que aparecen en el cuadro de diaacutelogo y a continuacioacuten guarde el libro
CASO PRAacuteCTICO PARA ASIGNAR A UN BOTOacuteN UNA MACRO
1 Abra el archivo que posee macros 2 Inserte una Forma en la hoja de Microsoft Excel
3 Haga clic derecho sobre la Forma
Microsoft Excel Avanzado 2007
Escuela Especializada en Ingenieriacutea ITCA-FEPADE
Centro de Capacitacioacuten en Tecnologiacutea Informaacutetica
Manual del Participante
27
4 Seleccione la opcioacuten Asignar Macro
5 Seleccione la macro que desea asignar al botoacuten
7 Haga clic en Aceptar
Nota Ahora cada vez que se haga clic sobre la Autoforma se ejecutaraacute la macro
Microsoft Excel Avanzado 2007
Escuela Especializada en Ingenieriacutea ITCA-FEPADE
Centro de Capacitacioacuten en Tecnologiacutea Informaacutetica
Manual del Participante
28
MODIFICAR EL COacuteDIGO DE UNA MACRO Objetivo Que al finalizar el tema el participante sea capaz de crear macros a
traveacutes de coacutedigos del leguaje Visual Basic
Crearemos una macro y veremos sus coacutedigos
Para observar los coacutedigos de una macro debemos de seguir los siguientes pasos
1 Primero haga clic en la celda A5 antes de empezar la grabacioacuten de la Macro 2 Presione el botoacuten Grabar Macro de la Ficha Programador
3 A continuacioacuten se muestra el cuadro de diaacutelogo Grabar Macro el nombre de la macro seraacute Macro1
4 En la opcioacuten Meacutetodo Abreviado digite la letra r por lo tanto la macro se
llamaraacute con Control + r 5 Luego presione el botoacuten Aceptar
6 Excel inicia la grabacioacuten del la Macro1 Haga clic en la celda A1 y digite Ramoacuten despueacutes presione Enter para aceptar el valor en la celda
7 Detenga la grabacioacuten de la macro presionando el botoacuten Detener Grabacioacuten de la ficha Programador
Microsoft Excel Avanzado 2007
Escuela Especializada en Ingenieriacutea ITCA-FEPADE
Centro de Capacitacioacuten en Tecnologiacutea Informaacutetica
Manual del Participante
29
Excel ha grabado los pasos y ha generado un coacutedigo Observaremos el coacutedigo
Presione la tecla Alt + la tecla de funcioacuten F11 (Alt + F11) Excel abriraacute el Editor de Visual Basic Si este editor no se activa es que Excel no estaacute bien instalado o
se ha borrado Tambieacuten puede acceder desde a la ficha Programador y haciendo clic en el botoacuten Visual Basic
Active los siguientes cuadros o ventanas
Haga clic en el Menuacute Ver y elija la opcioacuten Explorador de Proyectos Haga clic en el Menuacute ver y elija la opcioacuten Ventana Propiedades
Estas dos opciones deben de estar siempre activadas ya que de ahiacute depende todo lo que vallamos a hacer
Del cuadro Proyecto de doble clic en Moacutedulos o simplemente presione el signo de + que aparece en la opcioacuten Moacutedulos Se activaraacute abajo de Moacutedulos la Opcioacuten
Modulo1 Haga doble clic en Modulo1 Se mostrara en el Editor de Visual Basic el
coacutedigo de la macro que grabamos de la siguiente forma
Microsoft Excel Avanzado 2007
Escuela Especializada en Ingenieriacutea ITCA-FEPADE
Centro de Capacitacioacuten en Tecnologiacutea Informaacutetica
Manual del Participante
30
Sub y End Sub indican el inicio y el final del procedimiento de la Macro1 Todo lo que aparece con un apostrofe acute indica que no se tomara en cuenta que es solo
texto o comentarios y ese texto debe de aparecer en un color ya sea el color verde Range(A1) Select Indica que lo primero que hicimos al grabar la
macro fue trasladarnos a la celda A1 La orden Range nos permite trasladarnos a una celda ActiveCellFormulaR1C1 = Ramoacuten Esto indica que se escribiraacute en
la celda en que se encuentra el valor de texto Ramoacuten Todo lo que aparece entre comillas siempre seraacute un valor de texto La orden ActiveCellFormulaR1C1 nos
permite escribir un valor en la celda activa Range(A2)Select Otra vez indicamos que se traslade a la celda A2 Esto se debe a que cuando escribimos el
nombre de Ramoacuten en A1 presionamos Enter y al dar Enter bajo a la celda A2
Para comprender mejor alteraremos el coacutedigo dentro del editor de Visual Basic
Queacute crees que pasara aquiacute con nuestra Macro
Sub Macro1()
Macro1 Macro Macro grabada el 08042001 por RAMON MENDOZA OCHOA
Acceso directo CTRL+r
Range(A1)Select ActiveCellFormulaR1C1 = Ramoacuten
Range(B1)Select ActiveCellFormulaR1C1 = Calle 21 de Marzo 280
Range(C1)Select
Microsoft Excel Avanzado 2007
Escuela Especializada en Ingenieriacutea ITCA-FEPADE
Centro de Capacitacioacuten en Tecnologiacutea Informaacutetica
Manual del Participante
31
ActiveCellFormulaR1C1 = 31-2-47-13 Range(D1)Select
ActiveCellFormulaR1C1 = Nogales Sonora Range(E1)Select
ActiveCellFormulaR1C1 = CONALEP NOGALES
End Sub
Asiacute es acabo de alterar el coacutedigo y cuando regrese a Excel y ejecute la macro con
Control + r haraacute lo siguiente
En A1 escribiraacute Ramoacuten
En B1 escribiraacute Calle 21 de Marzo 280 En C1 escribiraacute 31-2-47-13
En D1 escribiraacute Nogales Sonora En E1 escribiraacute CONALEP NOGALES
Asiacute que salgamos del editor dando clic en el Menuacute Archivo y eligiendo la opcioacuten
Cerrar y volver a Microsoft Excel
Si no desea salir por completo haga clic en el botoacuten Microsoft Excel que se
encuentra activado en la barra de tareas y cuando deseeacute volver al editor de clic en
el botoacuten Microsoft Visual Basic que se encuentra en la ficha Programador
Ahora ya que salimos de Visual Basic y estamos en Excel de Nuevo ejecutemos
la macro presionando Control + r y veamos los resultados de nuestra modificacioacuten
Es necesario practicar bastante para dominar esto asiacute que es recomendable
repasar la Fase 2 cuantas veces sea necesario otra cosa no trates de generar
coacutedigos muy complejos en tus macros porque te vas a enredar poco a poco se va lejos
Microsoft Excel Avanzado 2007
Escuela Especializada en Ingenieriacutea ITCA-FEPADE
Centro de Capacitacioacuten en Tecnologiacutea Informaacutetica
Manual del Participante
32
Praacutectica II
Genera una Macro que escriba un nombre en una celda y lo ponga negrita y
observa el Coacutedigo Genera una Macro que escriba un nombre en una celda y lo Centre y
observa el Coacutedigo Genera una Macro que escriba un nombre en una celda y cambie el tamantildeo
de la letra a 20 puntos y observa el Coacutedigo Trasladarse a una Celda
Range(A1)Select
Escribir en una Celda
ActivecellFormulaR1C1=Ramoacuten
Letra Negrita
SelectionFontBold = True
Letra Cursiva
SelectionFontItalic = True
Letra Subrayada
SelectionFontUnderline = xlUnderlineStyleSingle
Centrar Texto
With Selection
HorizontalAlignment = xlCenter
End With
Alinear a la izquierda
With Selection
HorizontalAlignment = xlLeft
End With
Alinear a la Derecha
Microsoft Excel Avanzado 2007
Escuela Especializada en Ingenieriacutea ITCA-FEPADE
Centro de Capacitacioacuten en Tecnologiacutea Informaacutetica
Manual del Participante
33
With Selection
HorizontalAlignment = xlRight
End With
Tipo de Letra(Fuente)
With SelectionFont
Name = AGaramond
End With
Tamantildeo de Letra(Tamantildeo de Fuente)
With SelectionFont
Size = 15
End With
Copiar
SelectionCopy
Pegar
ActiveSheetPaste
Cortar
SelectionCut
Ordenar Ascendente
SelectionSort Key1=Range(A1) Order1=xlAscending Header=xlGuess _
OrderCustom=1 MatchCase=False Orientation=xlTopToBottom
Orden Descendente
SelectionSort Key1=Range(A1) Order1=xlDescending Header=xlGuess _
OrderCustom=1 MatchCase=False Orientation=xlTopToBottom
Microsoft Excel Avanzado 2007
Escuela Especializada en Ingenieriacutea ITCA-FEPADE
Centro de Capacitacioacuten en Tecnologiacutea Informaacutetica
Manual del Participante
34
Buscar
CellsFind(What= Ramon After=ActiveCell LookIn=xlFormulas LookAt _
=xlPart SearchOrder=xlByRows SearchDirection=xlNext MatchCase= _
False)Activate
Insertar Fila
SelectionEntireRowInsert
Eliminar Fila
SelectionEntireRowDelete
Insertar Columna
SelectionEntireColumnInsert
Eliminar Columna
SelectionEntireColumnDelete
Abrir un Libro
WorkbooksOpen Filename=CMis documentosvideo safe 3xls
Grabar un Libro
ActiveWorkbookSaveAs Filename=CMis documentospiscisxls FileFormat _
=xlNormal Password= WriteResPassword= ReadOnlyRecommended= _
False CreateBackup=False
Estos serian algunos coacutedigos muy comunes en Excel pero si desea puede generar
maacutes coacutedigos de otras opciones es cuestioacuten de que los utilice
Antes de pasar a la Fase 3 es necesario que domine como generar Macros y
Observar sus coacutedigos que se encuentran en la Fase 2 Recuerde esto es de mucha practica y para eso es necesario aprender bien las fases Anteriores
Microsoft Excel Avanzado 2007
Escuela Especializada en Ingenieriacutea ITCA-FEPADE
Centro de Capacitacioacuten en Tecnologiacutea Informaacutetica
Manual del Participante
35
Antes de Empezar esta nueva fase te recomiendo que salgas de Excel y vuelvas a entrar esto es por si estuviste practicando los coacutedigos para que no quede una
secuencia de Macros
Ahora veremos coacutemo dominar lo maacuteximo de Excel que es crear formularios y programarlos bueno un formulario es una ventana que se programa por medio de
controles y estos controles responden a sucesos que nosotros programamos Todo
esto se encuentra dentro de Visual Basic
A continuacioacuten Muestro como crear un formulario y como programarlo Presione La Teclas Alt + F11 para entrar al editor de Visual Basic Activa las
siguientes opciones Explorador de Proyectos y Ventana Propiedades
En el Menuacute Insertar elija la Opcioacuten UserForm Esto inserta el Formulario que programaremos con controles En el Explorador de Proyecto se observara que
se inserto el UserForm
Tambieacuten cuando haga clic en el Formulario USERFORM1 se debe de activar el Cuadro de Herramientas si no se activa de clic en el Menuacute Ver y elija la opcioacuten
Cuadro de Herramientas
Elija del Cuadro de Herramientas el Control Etiqueta el que tiene la A y
Arrastre dibujando en el Formulario USERFORM1 la etiqueta
Quedara el nombre Label1 despueacutes de un clic en la etiqueta dibujada y podraacute modificar el nombre de adentro y pondremos ahiacute Nombre Si por error hace doble
clic en la etiqueta y lo enviacutea a la pantalla de programacioacuten de la etiqueta solo haga doble clic en UserForm1 que se encuentra en el Explorador de Proyecto
Elija del Cuadro de Herramientas el control Cuadro de Texto el que tiene el
icono ab y arrastre dibujando en el formulario USERFORM1 el cuadro de texto a un lado de la etiqueta que dice Nombre El cuadro de texto debe de estar vaciacuteo y
su nombre seraacute Textbox1 el nombre solo apareceraacute en el control Haga los dos pasos anteriores igualmente poniendo Direccioacuten en la Label2 y Teleacutefono en la
Microsoft Excel Avanzado 2007
Escuela Especializada en Ingenieriacutea ITCA-FEPADE
Centro de Capacitacioacuten en Tecnologiacutea Informaacutetica
Manual del Participante
36
Label3 y tambieacuten dibuacutejeles su Textbox Esto quedara asiacute despueacutes de haberlo hecho
Si tiene alguacuten problema al dibujar las etiquetas o los cuadros de texto solo caacutembiele el nombre a la etiqueta o el cuadro de
texto en la Ventana Propiedades la opcioacuten se llama (Name) El Error que marque puede ser Nombre Ambiguo
pero si le cambias el Nombre al control se quitara el error Puedes escribir cualquier nombre en lugar de Label1
Los controles como las Etiquetas y Cuadros de Textos pueden modificaacuterseles algunas opciones en la Ventana Propiedades
Para hacerlo es necesario tener conocimiento sobre las propiedades de los controles No altere las propiedades si no las conoce
Elija del Cuadro de Herramientas el control Botoacuten de Comando y Arrastre dibujando en el Formulario USERFORM1 el Botoacuten despueacutes de un clic en el
nombre del Botoacuten dibujado y podraacute modificar el nombre y pondremos ahiacute Insertar Si por error da doble clic en la Botoacuten y lo manda a la pantalla de
programacioacuten de la etiqueta solo de doble clic en UserForm1 que se encuentra en el Explorador de Proyecto
El Formulario quedaraacute formado por los controles como la siguiente figura
Microsoft Excel Avanzado 2007
Escuela Especializada en Ingenieriacutea ITCA-FEPADE
Centro de Capacitacioacuten en Tecnologiacutea Informaacutetica
Manual del Participante
37
Ahora haga doble clic sobre el control Textbox1 para programarlo y despueacutes inserte el siguiente coacutedigo
Private Sub TextBox1_Change()
Range(A9)Select
ActiveCellFormulaR1C1 = TextBox1
End Sub
Esto indica que se debe trasladar a la celda A9 y escribir lo que hay en el
Textbox1
Nota -Lo que estaacute en azul lo genera Excel automaacuteticamente usted solo escribiraacute
lo que estaacute en Negrita
Para volver al Formulario y programar el siguiente TextBox de doble clic en UserForm1 que se encuentra en el Explorador de Proyecto o simplemente de
clic en Ver Objeto en el mismo Explorador de Proyecto
Ahora haga doble clic sobre el control Textbox2 para programarlo y despueacutes
inserte el siguiente coacutedigo
Private Sub TextBox2_Change()
Range(B9)Select
ActiveCellFormulaR1C1 = TextBox2
End Sub
Esto indica que se debe trasladar a la celda B9 y escribir lo que hay en el Textbox2
Microsoft Excel Avanzado 2007
Escuela Especializada en Ingenieriacutea ITCA-FEPADE
Centro de Capacitacioacuten en Tecnologiacutea Informaacutetica
Manual del Participante
38
Para volver al Formulario y programar el siguiente Textbox de doble clic en UserForm1 que se encuentra en el Explorador de Proyecto o simplemente de
clic en Ver Objeto en el mismo Explorador de Proyecto
Ahora haga doble clic sobre el control Textbox3 para programarlo y despueacutes
inserte el siguiente coacutedigo
Private Sub TextBox3_Change()
Range(C9)Select
ActiveCellFormulaR1C1 = TextBox3
End Sub
Esto indica que se debe trasladar a la celda C9 y escribir lo que hay en el Textbox3
Ahora haga doble clic sobre el control Botoacuten de Comando para programarlo y
despueacutes inserte el siguiente coacutedigo
Private Sub CommandButton1_Click()
Rem inserta un rengloacuten
SelectionEntireRowInsert
Rem Empty Limpia Los Textbox
TextBox1 = Empty
TextBox2 = Empty
TextBox3 = Empty
Rem Textbox1SetFocus Enviacutea el cursor al Textbox1 para volver a
capturar los datos
TextBox1SetFocus
End Sub
Nota El comando Rem es empleado para poner comentarios dentro de la programacioacuten el comando Empty es empleado para vaciar los TextBox
Microsoft Excel Avanzado 2007
Escuela Especializada en Ingenieriacutea ITCA-FEPADE
Centro de Capacitacioacuten en Tecnologiacutea Informaacutetica
Manual del Participante
39
Ahora presione el botoacuten Ejecutar UserForm que se encuentra en la barra de herramientas o simplemente la tecla de funcioacuten F5
Se activara el Userform1 y todo lo que escriba en los Textbox se escribiraacute en Excel y cuando presione el botoacuten Insertar se insertaraacute un rengloacuten y se vaciaraacuten
los Textbox y despueacutes se mostrara el cursor en el Textbox1
Un userform se puede llamar desde cualquier moacutedulo de Excel FormNameShow muestra un formulario para el usuario
FrmAntildeadirClienteShow
El meacutetodo Load tambieacuten se puede utilizar para llamar a un userform Esto permite que el formulario se cargue pero permanece oculto
Para ocultar un userform utilice el meacutetodo Hide El formulario sigue activo pero
ahora estaacute oculto al usuario Se puede seguir accediendo a los controles en el
formulario por medio de programacioacuten
El meacutetodo Unload descarga el formulario de la memoria y lo elimina de la vista sin poder acceder a eacutel ni siquiera a traveacutes de programacioacuten VBA
Unload Me
Es de suma importancia saber aplicar Formulas en Macros de Excel ya que la mayoriacutea de las hojas de caacutelculos las involucran por ejemplo los Inventarios las
Nominas o cualquier otro tipo de hoja las llevan es por eso que en la siguiente Fase se muestra coacutemo manejar Formulas en Macros de Excel
Fase I
Presione La Teclas Alt + F11 para entrar al editor de Visual Basic Activa las siguientes opciones Explorador de Proyectos y Ventana Propiedades
En el Menuacute Insertar elija la Opcioacuten UserForm Esto inserta el Formulario que programaremos con controles En el Explorador de Proyecto se observara que
se inserto el UserForm
Ahora crearas un formulario con el siguiente aspecto
Microsoft Excel Avanzado 2007
Escuela Especializada en Ingenieriacutea ITCA-FEPADE
Centro de Capacitacioacuten en Tecnologiacutea Informaacutetica
Manual del Participante
40
El formulario tendraacute
- Tres etiquetas
- Tres Textbox - Un Botoacuten de Comando
Los datos que se preguntaran seraacuten Nombre y Edad los Diacuteas Vividos se
generaran automaacuteticamente cuando inserte la edad A continuacioacuten se muestra como se deben de programar estos Controles
Programacioacuten de los Controles
Private Sub CommandButton1_Click()
SelectionEntireRowInsert
TextBox1 = Empty
TextBox2 = Empty
TextBox3 = Empty
TextBox1SetFocus
End Sub
Private Sub TextBox1_Change()
Range(A9)Select
ActiveCellFormulaR1C1 = TextBox1
End Sub
Microsoft Excel Avanzado 2007
Escuela Especializada en Ingenieriacutea ITCA-FEPADE
Centro de Capacitacioacuten en Tecnologiacutea Informaacutetica
Manual del Participante
41
Private Sub TextBox2_Change()
Range(B9)Select
ActiveCellFormulaR1C1 = TextBox2
Rem aquiacute se crea la Formula
TextBox3 = Val(TextBox2) 365
Rem El Textbox3 guardara el total de la multiplicacioacuten del Textbox2 por 365
Rem El Comando Val permite convertir un valor de Texto a un Valor Numeacuterico
Rem Esto se debe a que los Textbox no son Numeacutericos y debemos de
Convertirlos
End Sub
Private Sub TextBox3_Change()
Range(C9)Select
ActiveCellFormulaR1C1 = TextBox3
End Sub
Esto va permitir que cuando se ejecute el formulario y se de la edad el resultado
de los diacuteas vividos apareceraacute en el Textbox3 y se escribiraacute tambieacuten en Excel El comando Val es un comando de Visual Basic que te permite convertir un valor
de texto a un valor numeacuterico Recuerden el Comando Rem se utiliza para poner Comentarios uacutenicamente y no afecta a la programacioacuten
Este Archivo de esta Macro se llama Macros de Edad y viene incluido aquiacute
Generaremos otro ejemplo Crea el Siguiente Formulario con los siguientes datos
- 5 Etiquetas - 5 Textbox
- 1 Botoacuten de Comando
Los datos que se preguntaran seraacuten Nombre Diacuteas Trabajados Pago por Diacutea
Bonos y Sueldo Neto
Microsoft Excel Avanzado 2007
Escuela Especializada en Ingenieriacutea ITCA-FEPADE
Centro de Capacitacioacuten en Tecnologiacutea Informaacutetica
Manual del Participante
42
FUNCIONES FINANCIERAS Objetivo Que al finalizar el tema el participante sea capaz de aplicar algunas
funciones financieras brindadas por Microsoft Excel 2007
Antes de comenzar a utilizar las funciones financieras debemos tener claro los
argumentos que se nos piden en la mayoriacutea de ellas esto argumentos son
Tasa Tasa de intereacutes Nper Nuacutemero de pagos perioacutedicos constantes de una inversioacuten
Pago Indica el pago perioacutedico de una anualidad Va Indica el valor actual de una inversioacuten en base a pagos constantes y
perioacutedicos Vf Valor futuro de una inversioacuten despueacutes del uacuteltimo pago
Tipo Indica cuando se realiza el pago 0 = final del periacuteodo 1 = principio del periacuteodo
Periacuteodo Es el periacuteodo calculado para el pago
FUNCIOacuteN VF
=VF (TASA NPER PAGO VA TIPO) Devuelve el valor futuro de una inversioacuten en base a una tasa de intereacutes constante
Microsoft Excel Avanzado 2007
Escuela Especializada en Ingenieriacutea ITCA-FEPADE
Centro de Capacitacioacuten en Tecnologiacutea Informaacutetica
Manual del Participante
43
CASO PRAacuteCTICO PARA UTILIZAR LA FUNCIOacuteN VF
1 Abra el archivo Funciones Financierasxls
2 Presione en el icono de la barra de foacutermulas
3 Apareceraacute la siguiente ventana
4 Elija la categoriacutea Buacutesqueda y referencia luego la funcioacuten VF
5 Haga clic en aceptar 6 Apareceraacute el siguiente cuadro
7 En Tasa se coloca la celda E5
8 En Nper se coloca la celda E6
9 En Pago se coloca la celda e7
Microsoft Excel Avanzado 2007
Escuela Especializada en Ingenieriacutea ITCA-FEPADE
Centro de Capacitacioacuten en Tecnologiacutea Informaacutetica
Manual del Participante
44
10 En Va se coloca la celda e7
11 Haga clic en Aceptar
El resultado que apreciaraacute es el siguiente
FUNCIOacuteN NPER
=NPER (TASA PAGO VA VF TIPO) Es de un modo la funcioacuten contraria a =VF Calcula seguacuten la tasa de intereacutes
indicada las veces que debe ahorrarse una cantidad fija hasta llegar a un determinado valor Por decirlo de otra forma esta funcioacuten devuelve el nuacutemero de
periacuteodos para una inversioacuten en base a pagos constantes y perioacutedicos con una tasa de intereacutes constante
CASO PRAacuteCTICO PARA UTILIZAR LA FUNCIOacuteN NPER
1 Abra el archivo Funciones
Financierasxls
2 Presione en el icono de la barra
de foacutermulas
3 Apareceraacute la siguiente ventana
4 Elija la categoriacutea Buacutesqueda y
referencia luego la funcioacuten NPER
5 Haga clic en Aceptar
Microsoft Excel Avanzado 2007
Escuela Especializada en Ingenieriacutea ITCA-FEPADE
Centro de Capacitacioacuten en Tecnologiacutea Informaacutetica
Manual del Participante
45
6 Apareceraacute el siguiente cuadro
7 En Tasa se coloca la celda C5 entre 12
8 En Pago se coloca la celda C6 9 En Va se coloca la celda C7
10 En Vf se coloca la celda C8 11 Haga clic en Aceptar
El resultado que apreciaraacute es el siguiente
FUNCIOacuteN TASA
=TASA (NPER PAGO VA VF TIPO ESTIMAR) Calcula la tasa de intereacutes necesaria para que una determinada cantidad (va)
incremente hasta alcanzar otra cantidad (vf) a lo largo de un periacuteodo indicado Estimar es lo que supone que seraacute la tasa de intereacutes
Microsoft Excel Avanzado 2007
Escuela Especializada en Ingenieriacutea ITCA-FEPADE
Centro de Capacitacioacuten en Tecnologiacutea Informaacutetica
Manual del Participante
46
CASO PRAacuteCTICO PARA UTILIZAR LA FUNCIOacuteN TASA
1 Abra el archivo Funciones Financierasxls
2 Presione en el icono de la
barra de foacutermulas
3 Apareceraacute la siguiente ventana
4 Elija la categoriacutea Buacutesqueda y referencia luego la funcioacuten
TASA
5 Haga clic en Aceptar
6 Apareceraacute el siguiente cuadro
7 En Nper se coloca la celda C3 por 12
8 En Pago se coloca la celda C4 9 En Va se coloca la celda C5
10 Haga clic en Aceptar El resultado que apreciaraacute es el siguiente
Microsoft Excel Avanzado 2007
Escuela Especializada en Ingenieriacutea ITCA-FEPADE
Centro de Capacitacioacuten en Tecnologiacutea Informaacutetica
Manual del Participante
47
FUNCIOacuteN PAGO
=PAGO (TASA NPER VA VF TIPO) Devuelve como resultado el pago de una inversioacuten La funcioacuten se basa en pagos
constantes y perioacutedicos y una tasa de intereacutes constante
CASO PRAacuteCTICO PARA UTILIZAR LA FUNCIOacuteN PAGO
1 Abra el archivo Funciones Financierasxls
2 Presione en el icono de la barra
de foacutermulas
3 Apareceraacute la siguiente ventana
4 Elija la categoriacutea Buacutesqueda y referencia luego la funcioacuten PAGO
5 Haga clic en Aceptar
Microsoft Excel Avanzado 2007
Escuela Especializada en Ingenieriacutea ITCA-FEPADE
Centro de Capacitacioacuten en Tecnologiacutea Informaacutetica
Manual del Participante
48
6 Apareceraacute el siguiente cuadro
7 En Tasa se coloca la celda E5 entre 12
8 En Nper se coloca la celda E6 por 12 9 En Va se coloca E7
10 Haga clic en Aceptar El resultado que apreciaraacute es el siguiente
FUNCIOacuteN TIR
=TIR (VALORES ESTIMAR)
Esta funcioacuten se utiliza como una forma alternativa para determinar si una inversioacuten es aconsejable La zona que se usa como argumento en la funcioacuten es
una matriz de la hoja de caacutelculo que contiene flujos de caja es decir un nuacutemero
Microsoft Excel Avanzado 2007
Escuela Especializada en Ingenieriacutea ITCA-FEPADE
Centro de Capacitacioacuten en Tecnologiacutea Informaacutetica
Manual del Participante
49
negativo que representa los pagos de la inversioacuten seguido de un nuacutemero positivo que indica una serie de ingresos La funcioacuten hace uso de una teacutecnica interactiva de
intentos para circular a traveacutes del caacutelculo Dicho meacutetodo utiliza como punto de partida una tasa de intereacutes que viene indicada en estimar
CASO PRAacuteCTICO PARA UTILIZAR LA FUNCIOacuteN TIR
1 Abra el archivo Funciones Financierasxls
2 Presione en el icono de la
barra de foacutermulas
3 Apareceraacute la siguiente
ventana
4 Elija la categoriacutea Buacutesqueda y referencia luego la funcioacuten
TIR
5 Haga clic en aceptar
6 Apareceraacute el siguiente cuadro
7 En Valores se coloca el rango desde B7 hasta E7
8 Haga clic en Aceptar
Microsoft Excel Avanzado 2007
Escuela Especializada en Ingenieriacutea ITCA-FEPADE
Centro de Capacitacioacuten en Tecnologiacutea Informaacutetica
Manual del Participante
50
El resultado que apreciaraacute es el siguiente
FUNCIOacuteN SLN
=SLN (COSTE VALOR_RESIDUAL VIDA)
Calcula la depreciacioacuten directa de un bien durante un periacuteodo Coste es el coste
inicial del bien Valor_residual es el valor del bien al final de la depreciacioacuten y despueacutes de su vida uacutetil estimada
CASO PRAacuteCTICO PARA UTILIZAR LA FUNCIOacuteN SLN
1 Abra el archivo Funciones Financierasxls
2 Presione en el icono de la barra de foacutermulas
3 Apareceraacute la siguiente ventana
4 Elija la categoriacutea Buacutesqueda y
referencia luego la funcioacuten SLN
5 Haga clic en aceptar
6 Apareceraacute el siguiente cuadro
Microsoft Excel Avanzado 2007
Escuela Especializada en Ingenieriacutea ITCA-FEPADE
Centro de Capacitacioacuten en Tecnologiacutea Informaacutetica
Manual del Participante
51
7 En Costo se coloca la celda E6
8 En Valor_residual se coloca la celda E7
9 En Vida se coloca la celda E8
10 Haga clic en Aceptar
El resultado que apreciaraacute es el siguiente
NOTAS
Microsoft Excel Avanzado 2007
Escuela Especializada en Ingenieriacutea ITCA-FEPADE
Centro de Capacitacioacuten en Tecnologiacutea Informaacutetica
Manual del Participante
52

Microsoft Excel Avanzado 2007
Escuela Especializada en Ingenieriacutea ITCA-FEPADE
Centro de Capacitacioacuten en Tecnologiacutea Informaacutetica
Manual del Participante
15
Nota No es posible utilizar el comando Objeto de la ficha Insertar para insertar graacuteficos y algunos tipos de archivos Para insertar un graacutefico elija del grupo
Graacuteficos el tipo de graacutefico que desea insertar
Crear una referencia entre celdas de la misma hoja de caacutelculo o de hojas
distintas
Las siguientes foacutermulas contienen referencias relativas y nombres de otras celdas La celda que contiene la foacutermula se denomina celda dependiente cuando su valor
depende de los valores de otras celdas Por ejemplo la celda B2 es una celda dependiente si contiene la foacutermula =C2
Foacutermula de ejemplo Accioacuten
=C2 Utiliza el valor de la celda C2
=Hoja2B2 Utiliza el valor de la celda B2 de Hoja2
=Activo-Pasivo Resta la celda Pasivo de la celda Activo
1 Haga clic en la celda en que desee introducir la foacutermula
2 En la barra de foacutermulas digite = (signo igual)
3 Siga uno de estos procedimientos o Para crear una referencia seleccione una celda un rango de celdas
una ubicacioacuten de otra hoja de caacutelculo o una ubicacioacuten de otro libro Puede arrastrar el borde de la seleccioacuten de celdas para mover la
seleccioacuten o bien arrastrar la esquina del borde para ampliar la seleccioacuten
o Para crear una referencia a un rango con nombre presione F3
seleccione el nombre en el cuadro Pegar nombre y haga clic en Aceptar
4 Presione la tecla ENTER
Establecer un viacutenculo con un nombre de otro libro
Puede crear nombres descriptivos para representar una celda o un rango de celdas
en otro libro
Microsoft Excel Avanzado 2007
Escuela Especializada en Ingenieriacutea ITCA-FEPADE
Centro de Capacitacioacuten en Tecnologiacutea Informaacutetica
Manual del Participante
16
Establecer un viacutenculo con un nombre definido en otro libro
1 Abra el libro que vaya a contener el viacutenculo (denominado el libro de destino)
y el libro que contenga los datos con los que desee establecer el viacutenculo (denominado el libro de origen)
2 En el libro de destino haga clic en Guardar 3 Seleccione la celda o las celdas desde las cuales desee establecer el viacutenculo
Si crea una nueva foacutermula escriba un signo igual (=)
Si introduce el viacutenculo en otro lugar de la foacutermula digite el operador o
funcioacuten que debe preceder al viacutenculo
4 En la Ficha Vista de clic en el comando Cambiar Ventanas haga clic en el nombre del libro de origen y a continuacioacuten en la hoja de caacutelculo que
contenga las celdas con las que desee establecer el viacutenculo 5 Presione F3 y seleccione el nombre con el que desee establecer el viacutenculo
Definir un nombre que haga referencia a las celdas de otro libro
1 Abra el libro que vaya a contener el viacutenculo (denominado el libro de destino)
y el libro que contenga los datos con los que desee establecer el viacutenculo (denominado el libro de origen)
2 En el libro de destino elija la ficha Foacutermulas la opcioacuten Asignar nombre a un rango y a continuacioacuten haga clic en Definir nombrehellip
3 En el cuadro Nombre nuevo digite el nombre del viacutenculo
Microsoft Excel Avanzado 2007
Escuela Especializada en Ingenieriacutea ITCA-FEPADE
Centro de Capacitacioacuten en Tecnologiacutea Informaacutetica
Manual del Participante
17
4 Borre el contenido del cuadro Hace referencia a y mantenga el cursor dentro del cuadro
Si el nombre es una foacutermula digiacutetela y situacutee el cursor en la posicioacuten donde desee colocar el viacutenculo Por ejemplo digite =SUMA() y situacutee el cursor
entre los pareacutentesis
5 En la ficha Vista haga clic en Cambiar ventanas y luego el nombre del libro de origen y a continuacioacuten en la hoja de caacutelculo que contenga las
celdas con las que desee establecer el viacutenculo 6 Seleccione la celda o el rango de celdas con las que desee establecer el
viacutenculo 7 En el cuadro de diaacutelogo Nombre nuevo haga clic en Aceptar
8 Ficha Foacutermulas comando Asignar nombre a un rango opcioacuten Aplicar
Nombreshellip y a continuacioacuten 9 haga clic en Aceptar
Ejercicio de Aplicacioacuten
1 Cree la siguiente tabla
2 En la hoja 2 cree viacutenculos de la hoja 1
3 Cree viacutenculos de otro libro a su libro actual
Microsoft Excel Avanzado 2007
Escuela Especializada en Ingenieriacutea ITCA-FEPADE
Centro de Capacitacioacuten en Tecnologiacutea Informaacutetica
Manual del Participante
18
FUNCIONES DE BUacuteSQUEDA Objetivo Que al finalizar el tema el participante sea capaz de aplicar algunas
funciones de buacutesqueda buscarh y buscarv brindadas por Microsoft Excel 2007
BUSCARH()
Busca un valor en la fila superior de una tabla o una matriz de valores y a continuacioacuten devuelve un valor en la misma columna de una fila especificada en
la tabla o en la matriz Use BUSCARH cuando los valores de comparacioacuten se encuentren en una fila en la parte superior de una tabla de datos y desee
encontrar informacioacuten que se encuentre dentro de un nuacutemero especificado de
filas Use BUSCARV cuando los valores de comparacioacuten se encuentren en una columna a la izquierda o de los datos que desee encontrar
Sintaxis BUSCARH (valor_buscado matriz_buscar_en indicador_filas ordenado)
Valor_buscado es el valor que se busca en la primera fila de matriz_buscar_en Valor_buscado puede ser un valor una referencia o una cadena de texto
Matriz_buscar_en es una tabla de informacioacuten en la que se buscan los datos Utilice una referencia a un rango o el nombre de un rango
Los valores de la primera fila del argumento matriz_buscar_en pueden ser texto nuacutemeros o valores loacutegicos
Si el argumento ordenado es VERDADERO los valores de la primera fila del argumento matriz_buscar_en deberaacuten colocarse en orden ascendente -2
-1 0 1 2 A-Z FALSO VERDADERO de lo contrario es posible que BUSCARH no devuelva el valor correcto
El texto en mayuacutesculas y minuacutesculas es equivalente Se pueden poner los datos en orden ascendente de izquierda a derecha
seleccionando los valores y eligiendo el comando Ordenar del menuacute Datos A
continuacioacuten haga clic en Opciones y despueacutes en Ordenar de izquierda a derecha y Aceptar Bajo Ordenar por haga clic en la fila deseada y despueacutes
en Ascendente Indicador_filas es el nuacutemero de fila en matriz_buscar_en desde el cual se deberaacute
devolver el valor coincidente Si indicador_filas es 1 devuelve el valor de la primera fila en matriz_buscar_en si indicador_filas es 2 devuelve el valor de la
segunda fila en matriz_buscar_en y asiacute sucesivamente Si indicador_filas es menor que 1 BUSCARH devuelve el valor de error iexclVALOR si indicador_filas es mayor
que el nuacutemero de filas en matriz_buscar_en BUSCARH devuelve el valor de error iexclREF
Ordenado es un valor loacutegico que especifica si desea que el elemento buscado por la funcioacuten BUSCARH coincida exacta o aproximadamente Si ordenado es
VERDADERO o se omite la funcioacuten devuelve un valor aproximado es decir si no
Microsoft Excel Avanzado 2007
Escuela Especializada en Ingenieriacutea ITCA-FEPADE
Centro de Capacitacioacuten en Tecnologiacutea Informaacutetica
Manual del Participante
19
se encuentra un valor exacto se devuelve el mayor valor que sea menor que el argumento valor_buscado Si ordenado es FALSO la funcioacuten BUSCARH encontraraacute
el valor exacto Si no se encuentra dicho valor devuelve el valor de error NA Observaciones
Si BUSCARH no logra encontrar valor_buscado utiliza el mayor valor que sea menor que valor_buscado
Si valor_buscado es menor que el menor valor de la primera fila de
matriz_buscar_en BUSCARH devuelve el valor
CASO PRAacuteCTICO PARA USAR LA FUNCIOacuteN BUSCARH()
1 Abra un archivo de Excel y digite la tabla que se muestra a continuacioacuten
2 Seleccione la celda donde quiere colocar el premio que corresponde al puntaje sentildealado Ej C3
3 De clic en el icono de la barra de foacutermulas
4 Apareceraacute el siguiente cuadro de diaacutelogo
5 Elija la categoriacutea Buacutesqueda y referencia luego la funcioacuten BUSCARH
6 Haga clic en Aceptar
Microsoft Excel Avanzado 2007
Escuela Especializada en Ingenieriacutea ITCA-FEPADE
Centro de Capacitacioacuten en Tecnologiacutea Informaacutetica
Manual del Participante
20
7 Apareceraacute el siguiente cuadro
8 El Valor_buscado es el puntaje en la celda B3 9 El valor Matriz_buscar_en es la tabla de premios por puntaje que va desde
A11 hasta E14 Es recomendable anclar este valor con la tecla de funcioacuten F4 10 El valor indicador_filas es la nuacutemero 3
11 Ordenado va vaciacuteo para obtener el valor maacutes cercano 12 El resultado seriacutea
Microsoft Excel Avanzado 2007
Escuela Especializada en Ingenieriacutea ITCA-FEPADE
Centro de Capacitacioacuten en Tecnologiacutea Informaacutetica
Manual del Participante
21
BUSCARV()
Busca un valor especiacutefico en la columna maacutes a izquierda de una matriz y devuelve el valor en la misma fila de una columna especificada en la tabla Utilice BUSCARV
en lugar de BUSCARH cuando los valores de comparacioacuten se encuentren en una columna situada a la izquierda de los datos que desea encontrar
Sintaxis BUSCARV(valor_buscado matriz_de_comparacioacuten indicador_columnasordenado)
Valor_buscado es el valor que se busca en la primera columna de la matriz Valor_buscado puede ser un valor una referencia o una cadena de texto
Matriz_de_comparacioacuten es el conjunto de informacioacuten donde se buscan los datos Utilice una referencia a un rango o un nombre de rango como por ejemplo
Base_de_datos o Lista Si el argumento ordenado es VERDADERO los valores de la primera columna del
argumento matriz_de_comparacioacuten deben colocarse en orden ascendente -2 -1 0 1 2 A-Z FALSO VERDADERO De lo contrario BUSCARV podriacutea
devolver un valor incorrecto
Para colocar los valores en orden ascendente elija el comando Ordenar del menuacute Datos y seleccione la opcioacuten Ascendente
Los valores de la primera columna de matriz_de_comparacioacuten pueden ser texto nuacutemeros o valores loacutegicos
El texto escrito en mayuacutesculas y minuacutesculas es equivalente Indicador_columnas es el nuacutemero de columna de matriz_de_comparacioacuten desde
la cual debe devolverse el valor coincidente Si el argumento indicador_columnas es igual a 1 la funcioacuten devuelve el valor de la primera columna del argumento
matriz_de_comparacioacuten si el argumento indicador_columnas es igual a 2 devuelve el valor de la segunda columna de matriz_de_comparacioacuten y asiacute
sucesivamente Si indicador_columnas es menor que 1 BUSCARV devuelve el valor de error iexclVALOR si indicador_columnas es mayor que el nuacutemero de
columnas de matriz_de_comparacioacuten BUSCARV devuelve el valor de error iexclREF
Ordenado Es un valor loacutegico que indica si desea que la funcioacuten BUSCARV busque
un valor igual o aproximado al valor especificado Si el argumento ordenado es VERDADERO o se omite la funcioacuten devuelve un valor aproximado es decir si no
encuentra un valor exacto devolveraacute el valor inmediatamente menor que valor_buscado Si ordenado es FALSO BUSCARV devuelve el valor buscado Si no
encuentra ninguacuten valor devuelve el valor de error NA
CASO PRAacuteCTICO PARA USAR LA FUNCIOacuteN BUSCARV()
1 Abra un archivo de Excel o digite la tabla que se muestra a continuacioacuten
Microsoft Excel Avanzado 2007
Escuela Especializada en Ingenieriacutea ITCA-FEPADE
Centro de Capacitacioacuten en Tecnologiacutea Informaacutetica
Manual del Participante
22
2 En la hoja ubiacutequese en la celda donde quiere colocar el nombre del producto que busca Ej C6
3 Presione en el icono de la barra de
foacutermulas 4 Apareceraacute el siguiente cuadro
5 Elija la categoriacutea Buacutesqueda y
referencia luego la funcioacuten BUSCARV 6 Haga clic en aceptar
7 Apareceraacute el siguiente cuadro
8 Llene las casillas de acuerdo a los argumentos que necesita la funcioacuten 9 Haga clic en Aceptar
10 El resultado seraacute
Microsoft Excel Avanzado 2007
Escuela Especializada en Ingenieriacutea ITCA-FEPADE
Centro de Capacitacioacuten en Tecnologiacutea Informaacutetica
Manual del Participante
23
MACROS
Objetivo Que al finalizar el tema el participante sea capaz de crear y utilizar macros en un libro de Microsoft Excel 2007
DEFINICIOacuteN
Una macro consiste en una serie de comandos y funciones que se almacenan en un moacutedulo de Visual Basic el cual puede ejecutarse siempre que sea necesario
realizar la tarea Al grabar una macro Microsoft Excel almacena informacioacuten sobre cada paso dado cuando se ejecuta una serie de comandos A continuacioacuten se debe
ejecutar la macro para que repita los comandos
RECOMENDACIONES AL GRABAR UNA MACRO
Antes de grabar una macro es recomendable que planee los pasos y los comandos que desea que ejecute la macro Si se comete un error mientras es grabada la
macro tambieacuten se graban las correcciones que se realicen Cuando se graba una
macro Visual Basic almacena cada macro en un nuevo moacutedulo adjunto a un libro
CASO PRAacuteCTICO PARA GRABAR UNA MACRO
1 Abra un archivo de Excel
2 Haga clic en el botoacuten de Microsoft Office
3 Haga clic en Opciones de Excel
4 En la categoriacutea Maacutes frecuentes seleccione la opcioacuten Mostrar ficha Programador en la cinta de opciones y haga clic en Aceptar
5 La ficha de Programador se activaraacute Haga clic en Seguridad de macros
6 Seleccione la opcioacuten Habilitar todas las macros y luego haga clic en Aceptar
Microsoft Excel Avanzado 2007
Escuela Especializada en Ingenieriacutea ITCA-FEPADE
Centro de Capacitacioacuten en Tecnologiacutea Informaacutetica
Manual del Participante
24
7 Haga clic en el botoacuten Grabar macro
8 En el cuadro de texto Nombre de la macro digite Escritura el nombre por defecto es Macro1 (El primer caraacutecter del nombre de la macro deberaacute
ser una letra Los demaacutes caracteres pueden ser letras o nuacutemeros o
caracteres de subrayado en el nombre no podraacute contener espacios entre caracteres)
9 Asiacutegnele el meacutetodo abreviado Ctrl + Mayuacutes + E para su macro
10 Seleccione Este libro en donde se guardaraacute la macro en el cuadro
Guardar macro en Si desea que la macro esteacute disponible siempre que utilice Microsoft Excel almaceacutenela en el libro de macros personales en la
carpeta de inicio de Excel
Microsoft Excel Avanzado 2007
Escuela Especializada en Ingenieriacutea ITCA-FEPADE
Centro de Capacitacioacuten en Tecnologiacutea Informaacutetica
Manual del Participante
25
11 Digite una descripcioacuten sobre los comandos y funciones que ejecuta la
macro en el cuadro descripcioacuten 12 Haga clic en el botoacuten Aceptar
13 Ahora puede comenzar a realizar las acciones que desea grabar en la macro
14 Seleccione con un clic el tiacutetulo de la columna A (el nombre de la
columna) de forma que se seleccione toda la columna 15 Haga clic en la ficha Inicio
16 Haga clic dentro del grupo Celdas en el comando Formato 17 Haga clic en la opcioacuten Autoajustar ancho de columna
18 Digite en la celda B2 la foacutermula =HOY() 19 Digite la fecha 290910 en la celda B3
20 Apliacutequele formato de nuacutemero 21 Situacutee el cursor en la celda A1
22 Pulse la combinacioacuten de teclas Control + (se seleccionaraacuten todo el rango no-vaciacuteo)
23 Haga clic en la ficha Inicio 24 Haga clic en Dar formato como tabla y aplique el formato Estilo de
tabla oscuro 3 25 En la ficha Programador haga clic en el comando Detener
grabacioacuten
26 Ubiacutequese en la Hoja 2 presione Ctrl + Mayuacutes + E para ejecutar la macro de nuevo
PROCEDIMIENTO PARA ELIMINAR UNA MACRO EN MICROSOFT EXCEL
1 Abra el libro que contiene la macro que desea eliminar
2 Haga clic en la ficha Programador
3 Haga clic en el botoacuten Macros
4 En la lista Macros en seleccione Este libro
5 En el cuadro Nombre de la Macro haga clic en el nombre de la macro que desee eliminar
6 Haga clic en Eliminar
Microsoft Excel Avanzado 2007
Escuela Especializada en Ingenieriacutea ITCA-FEPADE
Centro de Capacitacioacuten en Tecnologiacutea Informaacutetica
Manual del Participante
26
Nota Para eliminar todas las macros de un libro elimine las macros
que aparecen en el cuadro de diaacutelogo y a continuacioacuten guarde el libro
CASO PRAacuteCTICO PARA ASIGNAR A UN BOTOacuteN UNA MACRO
1 Abra el archivo que posee macros 2 Inserte una Forma en la hoja de Microsoft Excel
3 Haga clic derecho sobre la Forma
Microsoft Excel Avanzado 2007
Escuela Especializada en Ingenieriacutea ITCA-FEPADE
Centro de Capacitacioacuten en Tecnologiacutea Informaacutetica
Manual del Participante
27
4 Seleccione la opcioacuten Asignar Macro
5 Seleccione la macro que desea asignar al botoacuten
7 Haga clic en Aceptar
Nota Ahora cada vez que se haga clic sobre la Autoforma se ejecutaraacute la macro
Microsoft Excel Avanzado 2007
Escuela Especializada en Ingenieriacutea ITCA-FEPADE
Centro de Capacitacioacuten en Tecnologiacutea Informaacutetica
Manual del Participante
28
MODIFICAR EL COacuteDIGO DE UNA MACRO Objetivo Que al finalizar el tema el participante sea capaz de crear macros a
traveacutes de coacutedigos del leguaje Visual Basic
Crearemos una macro y veremos sus coacutedigos
Para observar los coacutedigos de una macro debemos de seguir los siguientes pasos
1 Primero haga clic en la celda A5 antes de empezar la grabacioacuten de la Macro 2 Presione el botoacuten Grabar Macro de la Ficha Programador
3 A continuacioacuten se muestra el cuadro de diaacutelogo Grabar Macro el nombre de la macro seraacute Macro1
4 En la opcioacuten Meacutetodo Abreviado digite la letra r por lo tanto la macro se
llamaraacute con Control + r 5 Luego presione el botoacuten Aceptar
6 Excel inicia la grabacioacuten del la Macro1 Haga clic en la celda A1 y digite Ramoacuten despueacutes presione Enter para aceptar el valor en la celda
7 Detenga la grabacioacuten de la macro presionando el botoacuten Detener Grabacioacuten de la ficha Programador
Microsoft Excel Avanzado 2007
Escuela Especializada en Ingenieriacutea ITCA-FEPADE
Centro de Capacitacioacuten en Tecnologiacutea Informaacutetica
Manual del Participante
29
Excel ha grabado los pasos y ha generado un coacutedigo Observaremos el coacutedigo
Presione la tecla Alt + la tecla de funcioacuten F11 (Alt + F11) Excel abriraacute el Editor de Visual Basic Si este editor no se activa es que Excel no estaacute bien instalado o
se ha borrado Tambieacuten puede acceder desde a la ficha Programador y haciendo clic en el botoacuten Visual Basic
Active los siguientes cuadros o ventanas
Haga clic en el Menuacute Ver y elija la opcioacuten Explorador de Proyectos Haga clic en el Menuacute ver y elija la opcioacuten Ventana Propiedades
Estas dos opciones deben de estar siempre activadas ya que de ahiacute depende todo lo que vallamos a hacer
Del cuadro Proyecto de doble clic en Moacutedulos o simplemente presione el signo de + que aparece en la opcioacuten Moacutedulos Se activaraacute abajo de Moacutedulos la Opcioacuten
Modulo1 Haga doble clic en Modulo1 Se mostrara en el Editor de Visual Basic el
coacutedigo de la macro que grabamos de la siguiente forma
Microsoft Excel Avanzado 2007
Escuela Especializada en Ingenieriacutea ITCA-FEPADE
Centro de Capacitacioacuten en Tecnologiacutea Informaacutetica
Manual del Participante
30
Sub y End Sub indican el inicio y el final del procedimiento de la Macro1 Todo lo que aparece con un apostrofe acute indica que no se tomara en cuenta que es solo
texto o comentarios y ese texto debe de aparecer en un color ya sea el color verde Range(A1) Select Indica que lo primero que hicimos al grabar la
macro fue trasladarnos a la celda A1 La orden Range nos permite trasladarnos a una celda ActiveCellFormulaR1C1 = Ramoacuten Esto indica que se escribiraacute en
la celda en que se encuentra el valor de texto Ramoacuten Todo lo que aparece entre comillas siempre seraacute un valor de texto La orden ActiveCellFormulaR1C1 nos
permite escribir un valor en la celda activa Range(A2)Select Otra vez indicamos que se traslade a la celda A2 Esto se debe a que cuando escribimos el
nombre de Ramoacuten en A1 presionamos Enter y al dar Enter bajo a la celda A2
Para comprender mejor alteraremos el coacutedigo dentro del editor de Visual Basic
Queacute crees que pasara aquiacute con nuestra Macro
Sub Macro1()
Macro1 Macro Macro grabada el 08042001 por RAMON MENDOZA OCHOA
Acceso directo CTRL+r
Range(A1)Select ActiveCellFormulaR1C1 = Ramoacuten
Range(B1)Select ActiveCellFormulaR1C1 = Calle 21 de Marzo 280
Range(C1)Select
Microsoft Excel Avanzado 2007
Escuela Especializada en Ingenieriacutea ITCA-FEPADE
Centro de Capacitacioacuten en Tecnologiacutea Informaacutetica
Manual del Participante
31
ActiveCellFormulaR1C1 = 31-2-47-13 Range(D1)Select
ActiveCellFormulaR1C1 = Nogales Sonora Range(E1)Select
ActiveCellFormulaR1C1 = CONALEP NOGALES
End Sub
Asiacute es acabo de alterar el coacutedigo y cuando regrese a Excel y ejecute la macro con
Control + r haraacute lo siguiente
En A1 escribiraacute Ramoacuten
En B1 escribiraacute Calle 21 de Marzo 280 En C1 escribiraacute 31-2-47-13
En D1 escribiraacute Nogales Sonora En E1 escribiraacute CONALEP NOGALES
Asiacute que salgamos del editor dando clic en el Menuacute Archivo y eligiendo la opcioacuten
Cerrar y volver a Microsoft Excel
Si no desea salir por completo haga clic en el botoacuten Microsoft Excel que se
encuentra activado en la barra de tareas y cuando deseeacute volver al editor de clic en
el botoacuten Microsoft Visual Basic que se encuentra en la ficha Programador
Ahora ya que salimos de Visual Basic y estamos en Excel de Nuevo ejecutemos
la macro presionando Control + r y veamos los resultados de nuestra modificacioacuten
Es necesario practicar bastante para dominar esto asiacute que es recomendable
repasar la Fase 2 cuantas veces sea necesario otra cosa no trates de generar
coacutedigos muy complejos en tus macros porque te vas a enredar poco a poco se va lejos
Microsoft Excel Avanzado 2007
Escuela Especializada en Ingenieriacutea ITCA-FEPADE
Centro de Capacitacioacuten en Tecnologiacutea Informaacutetica
Manual del Participante
32
Praacutectica II
Genera una Macro que escriba un nombre en una celda y lo ponga negrita y
observa el Coacutedigo Genera una Macro que escriba un nombre en una celda y lo Centre y
observa el Coacutedigo Genera una Macro que escriba un nombre en una celda y cambie el tamantildeo
de la letra a 20 puntos y observa el Coacutedigo Trasladarse a una Celda
Range(A1)Select
Escribir en una Celda
ActivecellFormulaR1C1=Ramoacuten
Letra Negrita
SelectionFontBold = True
Letra Cursiva
SelectionFontItalic = True
Letra Subrayada
SelectionFontUnderline = xlUnderlineStyleSingle
Centrar Texto
With Selection
HorizontalAlignment = xlCenter
End With
Alinear a la izquierda
With Selection
HorizontalAlignment = xlLeft
End With
Alinear a la Derecha
Microsoft Excel Avanzado 2007
Escuela Especializada en Ingenieriacutea ITCA-FEPADE
Centro de Capacitacioacuten en Tecnologiacutea Informaacutetica
Manual del Participante
33
With Selection
HorizontalAlignment = xlRight
End With
Tipo de Letra(Fuente)
With SelectionFont
Name = AGaramond
End With
Tamantildeo de Letra(Tamantildeo de Fuente)
With SelectionFont
Size = 15
End With
Copiar
SelectionCopy
Pegar
ActiveSheetPaste
Cortar
SelectionCut
Ordenar Ascendente
SelectionSort Key1=Range(A1) Order1=xlAscending Header=xlGuess _
OrderCustom=1 MatchCase=False Orientation=xlTopToBottom
Orden Descendente
SelectionSort Key1=Range(A1) Order1=xlDescending Header=xlGuess _
OrderCustom=1 MatchCase=False Orientation=xlTopToBottom
Microsoft Excel Avanzado 2007
Escuela Especializada en Ingenieriacutea ITCA-FEPADE
Centro de Capacitacioacuten en Tecnologiacutea Informaacutetica
Manual del Participante
34
Buscar
CellsFind(What= Ramon After=ActiveCell LookIn=xlFormulas LookAt _
=xlPart SearchOrder=xlByRows SearchDirection=xlNext MatchCase= _
False)Activate
Insertar Fila
SelectionEntireRowInsert
Eliminar Fila
SelectionEntireRowDelete
Insertar Columna
SelectionEntireColumnInsert
Eliminar Columna
SelectionEntireColumnDelete
Abrir un Libro
WorkbooksOpen Filename=CMis documentosvideo safe 3xls
Grabar un Libro
ActiveWorkbookSaveAs Filename=CMis documentospiscisxls FileFormat _
=xlNormal Password= WriteResPassword= ReadOnlyRecommended= _
False CreateBackup=False
Estos serian algunos coacutedigos muy comunes en Excel pero si desea puede generar
maacutes coacutedigos de otras opciones es cuestioacuten de que los utilice
Antes de pasar a la Fase 3 es necesario que domine como generar Macros y
Observar sus coacutedigos que se encuentran en la Fase 2 Recuerde esto es de mucha practica y para eso es necesario aprender bien las fases Anteriores
Microsoft Excel Avanzado 2007
Escuela Especializada en Ingenieriacutea ITCA-FEPADE
Centro de Capacitacioacuten en Tecnologiacutea Informaacutetica
Manual del Participante
35
Antes de Empezar esta nueva fase te recomiendo que salgas de Excel y vuelvas a entrar esto es por si estuviste practicando los coacutedigos para que no quede una
secuencia de Macros
Ahora veremos coacutemo dominar lo maacuteximo de Excel que es crear formularios y programarlos bueno un formulario es una ventana que se programa por medio de
controles y estos controles responden a sucesos que nosotros programamos Todo
esto se encuentra dentro de Visual Basic
A continuacioacuten Muestro como crear un formulario y como programarlo Presione La Teclas Alt + F11 para entrar al editor de Visual Basic Activa las
siguientes opciones Explorador de Proyectos y Ventana Propiedades
En el Menuacute Insertar elija la Opcioacuten UserForm Esto inserta el Formulario que programaremos con controles En el Explorador de Proyecto se observara que
se inserto el UserForm
Tambieacuten cuando haga clic en el Formulario USERFORM1 se debe de activar el Cuadro de Herramientas si no se activa de clic en el Menuacute Ver y elija la opcioacuten
Cuadro de Herramientas
Elija del Cuadro de Herramientas el Control Etiqueta el que tiene la A y
Arrastre dibujando en el Formulario USERFORM1 la etiqueta
Quedara el nombre Label1 despueacutes de un clic en la etiqueta dibujada y podraacute modificar el nombre de adentro y pondremos ahiacute Nombre Si por error hace doble
clic en la etiqueta y lo enviacutea a la pantalla de programacioacuten de la etiqueta solo haga doble clic en UserForm1 que se encuentra en el Explorador de Proyecto
Elija del Cuadro de Herramientas el control Cuadro de Texto el que tiene el
icono ab y arrastre dibujando en el formulario USERFORM1 el cuadro de texto a un lado de la etiqueta que dice Nombre El cuadro de texto debe de estar vaciacuteo y
su nombre seraacute Textbox1 el nombre solo apareceraacute en el control Haga los dos pasos anteriores igualmente poniendo Direccioacuten en la Label2 y Teleacutefono en la
Microsoft Excel Avanzado 2007
Escuela Especializada en Ingenieriacutea ITCA-FEPADE
Centro de Capacitacioacuten en Tecnologiacutea Informaacutetica
Manual del Participante
36
Label3 y tambieacuten dibuacutejeles su Textbox Esto quedara asiacute despueacutes de haberlo hecho
Si tiene alguacuten problema al dibujar las etiquetas o los cuadros de texto solo caacutembiele el nombre a la etiqueta o el cuadro de
texto en la Ventana Propiedades la opcioacuten se llama (Name) El Error que marque puede ser Nombre Ambiguo
pero si le cambias el Nombre al control se quitara el error Puedes escribir cualquier nombre en lugar de Label1
Los controles como las Etiquetas y Cuadros de Textos pueden modificaacuterseles algunas opciones en la Ventana Propiedades
Para hacerlo es necesario tener conocimiento sobre las propiedades de los controles No altere las propiedades si no las conoce
Elija del Cuadro de Herramientas el control Botoacuten de Comando y Arrastre dibujando en el Formulario USERFORM1 el Botoacuten despueacutes de un clic en el
nombre del Botoacuten dibujado y podraacute modificar el nombre y pondremos ahiacute Insertar Si por error da doble clic en la Botoacuten y lo manda a la pantalla de
programacioacuten de la etiqueta solo de doble clic en UserForm1 que se encuentra en el Explorador de Proyecto
El Formulario quedaraacute formado por los controles como la siguiente figura
Microsoft Excel Avanzado 2007
Escuela Especializada en Ingenieriacutea ITCA-FEPADE
Centro de Capacitacioacuten en Tecnologiacutea Informaacutetica
Manual del Participante
37
Ahora haga doble clic sobre el control Textbox1 para programarlo y despueacutes inserte el siguiente coacutedigo
Private Sub TextBox1_Change()
Range(A9)Select
ActiveCellFormulaR1C1 = TextBox1
End Sub
Esto indica que se debe trasladar a la celda A9 y escribir lo que hay en el
Textbox1
Nota -Lo que estaacute en azul lo genera Excel automaacuteticamente usted solo escribiraacute
lo que estaacute en Negrita
Para volver al Formulario y programar el siguiente TextBox de doble clic en UserForm1 que se encuentra en el Explorador de Proyecto o simplemente de
clic en Ver Objeto en el mismo Explorador de Proyecto
Ahora haga doble clic sobre el control Textbox2 para programarlo y despueacutes
inserte el siguiente coacutedigo
Private Sub TextBox2_Change()
Range(B9)Select
ActiveCellFormulaR1C1 = TextBox2
End Sub
Esto indica que se debe trasladar a la celda B9 y escribir lo que hay en el Textbox2
Microsoft Excel Avanzado 2007
Escuela Especializada en Ingenieriacutea ITCA-FEPADE
Centro de Capacitacioacuten en Tecnologiacutea Informaacutetica
Manual del Participante
38
Para volver al Formulario y programar el siguiente Textbox de doble clic en UserForm1 que se encuentra en el Explorador de Proyecto o simplemente de
clic en Ver Objeto en el mismo Explorador de Proyecto
Ahora haga doble clic sobre el control Textbox3 para programarlo y despueacutes
inserte el siguiente coacutedigo
Private Sub TextBox3_Change()
Range(C9)Select
ActiveCellFormulaR1C1 = TextBox3
End Sub
Esto indica que se debe trasladar a la celda C9 y escribir lo que hay en el Textbox3
Ahora haga doble clic sobre el control Botoacuten de Comando para programarlo y
despueacutes inserte el siguiente coacutedigo
Private Sub CommandButton1_Click()
Rem inserta un rengloacuten
SelectionEntireRowInsert
Rem Empty Limpia Los Textbox
TextBox1 = Empty
TextBox2 = Empty
TextBox3 = Empty
Rem Textbox1SetFocus Enviacutea el cursor al Textbox1 para volver a
capturar los datos
TextBox1SetFocus
End Sub
Nota El comando Rem es empleado para poner comentarios dentro de la programacioacuten el comando Empty es empleado para vaciar los TextBox
Microsoft Excel Avanzado 2007
Escuela Especializada en Ingenieriacutea ITCA-FEPADE
Centro de Capacitacioacuten en Tecnologiacutea Informaacutetica
Manual del Participante
39
Ahora presione el botoacuten Ejecutar UserForm que se encuentra en la barra de herramientas o simplemente la tecla de funcioacuten F5
Se activara el Userform1 y todo lo que escriba en los Textbox se escribiraacute en Excel y cuando presione el botoacuten Insertar se insertaraacute un rengloacuten y se vaciaraacuten
los Textbox y despueacutes se mostrara el cursor en el Textbox1
Un userform se puede llamar desde cualquier moacutedulo de Excel FormNameShow muestra un formulario para el usuario
FrmAntildeadirClienteShow
El meacutetodo Load tambieacuten se puede utilizar para llamar a un userform Esto permite que el formulario se cargue pero permanece oculto
Para ocultar un userform utilice el meacutetodo Hide El formulario sigue activo pero
ahora estaacute oculto al usuario Se puede seguir accediendo a los controles en el
formulario por medio de programacioacuten
El meacutetodo Unload descarga el formulario de la memoria y lo elimina de la vista sin poder acceder a eacutel ni siquiera a traveacutes de programacioacuten VBA
Unload Me
Es de suma importancia saber aplicar Formulas en Macros de Excel ya que la mayoriacutea de las hojas de caacutelculos las involucran por ejemplo los Inventarios las
Nominas o cualquier otro tipo de hoja las llevan es por eso que en la siguiente Fase se muestra coacutemo manejar Formulas en Macros de Excel
Fase I
Presione La Teclas Alt + F11 para entrar al editor de Visual Basic Activa las siguientes opciones Explorador de Proyectos y Ventana Propiedades
En el Menuacute Insertar elija la Opcioacuten UserForm Esto inserta el Formulario que programaremos con controles En el Explorador de Proyecto se observara que
se inserto el UserForm
Ahora crearas un formulario con el siguiente aspecto
Microsoft Excel Avanzado 2007
Escuela Especializada en Ingenieriacutea ITCA-FEPADE
Centro de Capacitacioacuten en Tecnologiacutea Informaacutetica
Manual del Participante
40
El formulario tendraacute
- Tres etiquetas
- Tres Textbox - Un Botoacuten de Comando
Los datos que se preguntaran seraacuten Nombre y Edad los Diacuteas Vividos se
generaran automaacuteticamente cuando inserte la edad A continuacioacuten se muestra como se deben de programar estos Controles
Programacioacuten de los Controles
Private Sub CommandButton1_Click()
SelectionEntireRowInsert
TextBox1 = Empty
TextBox2 = Empty
TextBox3 = Empty
TextBox1SetFocus
End Sub
Private Sub TextBox1_Change()
Range(A9)Select
ActiveCellFormulaR1C1 = TextBox1
End Sub
Microsoft Excel Avanzado 2007
Escuela Especializada en Ingenieriacutea ITCA-FEPADE
Centro de Capacitacioacuten en Tecnologiacutea Informaacutetica
Manual del Participante
41
Private Sub TextBox2_Change()
Range(B9)Select
ActiveCellFormulaR1C1 = TextBox2
Rem aquiacute se crea la Formula
TextBox3 = Val(TextBox2) 365
Rem El Textbox3 guardara el total de la multiplicacioacuten del Textbox2 por 365
Rem El Comando Val permite convertir un valor de Texto a un Valor Numeacuterico
Rem Esto se debe a que los Textbox no son Numeacutericos y debemos de
Convertirlos
End Sub
Private Sub TextBox3_Change()
Range(C9)Select
ActiveCellFormulaR1C1 = TextBox3
End Sub
Esto va permitir que cuando se ejecute el formulario y se de la edad el resultado
de los diacuteas vividos apareceraacute en el Textbox3 y se escribiraacute tambieacuten en Excel El comando Val es un comando de Visual Basic que te permite convertir un valor
de texto a un valor numeacuterico Recuerden el Comando Rem se utiliza para poner Comentarios uacutenicamente y no afecta a la programacioacuten
Este Archivo de esta Macro se llama Macros de Edad y viene incluido aquiacute
Generaremos otro ejemplo Crea el Siguiente Formulario con los siguientes datos
- 5 Etiquetas - 5 Textbox
- 1 Botoacuten de Comando
Los datos que se preguntaran seraacuten Nombre Diacuteas Trabajados Pago por Diacutea
Bonos y Sueldo Neto
Microsoft Excel Avanzado 2007
Escuela Especializada en Ingenieriacutea ITCA-FEPADE
Centro de Capacitacioacuten en Tecnologiacutea Informaacutetica
Manual del Participante
42
FUNCIONES FINANCIERAS Objetivo Que al finalizar el tema el participante sea capaz de aplicar algunas
funciones financieras brindadas por Microsoft Excel 2007
Antes de comenzar a utilizar las funciones financieras debemos tener claro los
argumentos que se nos piden en la mayoriacutea de ellas esto argumentos son
Tasa Tasa de intereacutes Nper Nuacutemero de pagos perioacutedicos constantes de una inversioacuten
Pago Indica el pago perioacutedico de una anualidad Va Indica el valor actual de una inversioacuten en base a pagos constantes y
perioacutedicos Vf Valor futuro de una inversioacuten despueacutes del uacuteltimo pago
Tipo Indica cuando se realiza el pago 0 = final del periacuteodo 1 = principio del periacuteodo
Periacuteodo Es el periacuteodo calculado para el pago
FUNCIOacuteN VF
=VF (TASA NPER PAGO VA TIPO) Devuelve el valor futuro de una inversioacuten en base a una tasa de intereacutes constante
Microsoft Excel Avanzado 2007
Escuela Especializada en Ingenieriacutea ITCA-FEPADE
Centro de Capacitacioacuten en Tecnologiacutea Informaacutetica
Manual del Participante
43
CASO PRAacuteCTICO PARA UTILIZAR LA FUNCIOacuteN VF
1 Abra el archivo Funciones Financierasxls
2 Presione en el icono de la barra de foacutermulas
3 Apareceraacute la siguiente ventana
4 Elija la categoriacutea Buacutesqueda y referencia luego la funcioacuten VF
5 Haga clic en aceptar 6 Apareceraacute el siguiente cuadro
7 En Tasa se coloca la celda E5
8 En Nper se coloca la celda E6
9 En Pago se coloca la celda e7
Microsoft Excel Avanzado 2007
Escuela Especializada en Ingenieriacutea ITCA-FEPADE
Centro de Capacitacioacuten en Tecnologiacutea Informaacutetica
Manual del Participante
44
10 En Va se coloca la celda e7
11 Haga clic en Aceptar
El resultado que apreciaraacute es el siguiente
FUNCIOacuteN NPER
=NPER (TASA PAGO VA VF TIPO) Es de un modo la funcioacuten contraria a =VF Calcula seguacuten la tasa de intereacutes
indicada las veces que debe ahorrarse una cantidad fija hasta llegar a un determinado valor Por decirlo de otra forma esta funcioacuten devuelve el nuacutemero de
periacuteodos para una inversioacuten en base a pagos constantes y perioacutedicos con una tasa de intereacutes constante
CASO PRAacuteCTICO PARA UTILIZAR LA FUNCIOacuteN NPER
1 Abra el archivo Funciones
Financierasxls
2 Presione en el icono de la barra
de foacutermulas
3 Apareceraacute la siguiente ventana
4 Elija la categoriacutea Buacutesqueda y
referencia luego la funcioacuten NPER
5 Haga clic en Aceptar
Microsoft Excel Avanzado 2007
Escuela Especializada en Ingenieriacutea ITCA-FEPADE
Centro de Capacitacioacuten en Tecnologiacutea Informaacutetica
Manual del Participante
45
6 Apareceraacute el siguiente cuadro
7 En Tasa se coloca la celda C5 entre 12
8 En Pago se coloca la celda C6 9 En Va se coloca la celda C7
10 En Vf se coloca la celda C8 11 Haga clic en Aceptar
El resultado que apreciaraacute es el siguiente
FUNCIOacuteN TASA
=TASA (NPER PAGO VA VF TIPO ESTIMAR) Calcula la tasa de intereacutes necesaria para que una determinada cantidad (va)
incremente hasta alcanzar otra cantidad (vf) a lo largo de un periacuteodo indicado Estimar es lo que supone que seraacute la tasa de intereacutes
Microsoft Excel Avanzado 2007
Escuela Especializada en Ingenieriacutea ITCA-FEPADE
Centro de Capacitacioacuten en Tecnologiacutea Informaacutetica
Manual del Participante
46
CASO PRAacuteCTICO PARA UTILIZAR LA FUNCIOacuteN TASA
1 Abra el archivo Funciones Financierasxls
2 Presione en el icono de la
barra de foacutermulas
3 Apareceraacute la siguiente ventana
4 Elija la categoriacutea Buacutesqueda y referencia luego la funcioacuten
TASA
5 Haga clic en Aceptar
6 Apareceraacute el siguiente cuadro
7 En Nper se coloca la celda C3 por 12
8 En Pago se coloca la celda C4 9 En Va se coloca la celda C5
10 Haga clic en Aceptar El resultado que apreciaraacute es el siguiente
Microsoft Excel Avanzado 2007
Escuela Especializada en Ingenieriacutea ITCA-FEPADE
Centro de Capacitacioacuten en Tecnologiacutea Informaacutetica
Manual del Participante
47
FUNCIOacuteN PAGO
=PAGO (TASA NPER VA VF TIPO) Devuelve como resultado el pago de una inversioacuten La funcioacuten se basa en pagos
constantes y perioacutedicos y una tasa de intereacutes constante
CASO PRAacuteCTICO PARA UTILIZAR LA FUNCIOacuteN PAGO
1 Abra el archivo Funciones Financierasxls
2 Presione en el icono de la barra
de foacutermulas
3 Apareceraacute la siguiente ventana
4 Elija la categoriacutea Buacutesqueda y referencia luego la funcioacuten PAGO
5 Haga clic en Aceptar
Microsoft Excel Avanzado 2007
Escuela Especializada en Ingenieriacutea ITCA-FEPADE
Centro de Capacitacioacuten en Tecnologiacutea Informaacutetica
Manual del Participante
48
6 Apareceraacute el siguiente cuadro
7 En Tasa se coloca la celda E5 entre 12
8 En Nper se coloca la celda E6 por 12 9 En Va se coloca E7
10 Haga clic en Aceptar El resultado que apreciaraacute es el siguiente
FUNCIOacuteN TIR
=TIR (VALORES ESTIMAR)
Esta funcioacuten se utiliza como una forma alternativa para determinar si una inversioacuten es aconsejable La zona que se usa como argumento en la funcioacuten es
una matriz de la hoja de caacutelculo que contiene flujos de caja es decir un nuacutemero
Microsoft Excel Avanzado 2007
Escuela Especializada en Ingenieriacutea ITCA-FEPADE
Centro de Capacitacioacuten en Tecnologiacutea Informaacutetica
Manual del Participante
49
negativo que representa los pagos de la inversioacuten seguido de un nuacutemero positivo que indica una serie de ingresos La funcioacuten hace uso de una teacutecnica interactiva de
intentos para circular a traveacutes del caacutelculo Dicho meacutetodo utiliza como punto de partida una tasa de intereacutes que viene indicada en estimar
CASO PRAacuteCTICO PARA UTILIZAR LA FUNCIOacuteN TIR
1 Abra el archivo Funciones Financierasxls
2 Presione en el icono de la
barra de foacutermulas
3 Apareceraacute la siguiente
ventana
4 Elija la categoriacutea Buacutesqueda y referencia luego la funcioacuten
TIR
5 Haga clic en aceptar
6 Apareceraacute el siguiente cuadro
7 En Valores se coloca el rango desde B7 hasta E7
8 Haga clic en Aceptar
Microsoft Excel Avanzado 2007
Escuela Especializada en Ingenieriacutea ITCA-FEPADE
Centro de Capacitacioacuten en Tecnologiacutea Informaacutetica
Manual del Participante
50
El resultado que apreciaraacute es el siguiente
FUNCIOacuteN SLN
=SLN (COSTE VALOR_RESIDUAL VIDA)
Calcula la depreciacioacuten directa de un bien durante un periacuteodo Coste es el coste
inicial del bien Valor_residual es el valor del bien al final de la depreciacioacuten y despueacutes de su vida uacutetil estimada
CASO PRAacuteCTICO PARA UTILIZAR LA FUNCIOacuteN SLN
1 Abra el archivo Funciones Financierasxls
2 Presione en el icono de la barra de foacutermulas
3 Apareceraacute la siguiente ventana
4 Elija la categoriacutea Buacutesqueda y
referencia luego la funcioacuten SLN
5 Haga clic en aceptar
6 Apareceraacute el siguiente cuadro
Microsoft Excel Avanzado 2007
Escuela Especializada en Ingenieriacutea ITCA-FEPADE
Centro de Capacitacioacuten en Tecnologiacutea Informaacutetica
Manual del Participante
51
7 En Costo se coloca la celda E6
8 En Valor_residual se coloca la celda E7
9 En Vida se coloca la celda E8
10 Haga clic en Aceptar
El resultado que apreciaraacute es el siguiente
NOTAS
Microsoft Excel Avanzado 2007
Escuela Especializada en Ingenieriacutea ITCA-FEPADE
Centro de Capacitacioacuten en Tecnologiacutea Informaacutetica
Manual del Participante
52

Microsoft Excel Avanzado 2007
Escuela Especializada en Ingenieriacutea ITCA-FEPADE
Centro de Capacitacioacuten en Tecnologiacutea Informaacutetica
Manual del Participante
16
Establecer un viacutenculo con un nombre definido en otro libro
1 Abra el libro que vaya a contener el viacutenculo (denominado el libro de destino)
y el libro que contenga los datos con los que desee establecer el viacutenculo (denominado el libro de origen)
2 En el libro de destino haga clic en Guardar 3 Seleccione la celda o las celdas desde las cuales desee establecer el viacutenculo
Si crea una nueva foacutermula escriba un signo igual (=)
Si introduce el viacutenculo en otro lugar de la foacutermula digite el operador o
funcioacuten que debe preceder al viacutenculo
4 En la Ficha Vista de clic en el comando Cambiar Ventanas haga clic en el nombre del libro de origen y a continuacioacuten en la hoja de caacutelculo que
contenga las celdas con las que desee establecer el viacutenculo 5 Presione F3 y seleccione el nombre con el que desee establecer el viacutenculo
Definir un nombre que haga referencia a las celdas de otro libro
1 Abra el libro que vaya a contener el viacutenculo (denominado el libro de destino)
y el libro que contenga los datos con los que desee establecer el viacutenculo (denominado el libro de origen)
2 En el libro de destino elija la ficha Foacutermulas la opcioacuten Asignar nombre a un rango y a continuacioacuten haga clic en Definir nombrehellip
3 En el cuadro Nombre nuevo digite el nombre del viacutenculo
Microsoft Excel Avanzado 2007
Escuela Especializada en Ingenieriacutea ITCA-FEPADE
Centro de Capacitacioacuten en Tecnologiacutea Informaacutetica
Manual del Participante
17
4 Borre el contenido del cuadro Hace referencia a y mantenga el cursor dentro del cuadro
Si el nombre es una foacutermula digiacutetela y situacutee el cursor en la posicioacuten donde desee colocar el viacutenculo Por ejemplo digite =SUMA() y situacutee el cursor
entre los pareacutentesis
5 En la ficha Vista haga clic en Cambiar ventanas y luego el nombre del libro de origen y a continuacioacuten en la hoja de caacutelculo que contenga las
celdas con las que desee establecer el viacutenculo 6 Seleccione la celda o el rango de celdas con las que desee establecer el
viacutenculo 7 En el cuadro de diaacutelogo Nombre nuevo haga clic en Aceptar
8 Ficha Foacutermulas comando Asignar nombre a un rango opcioacuten Aplicar
Nombreshellip y a continuacioacuten 9 haga clic en Aceptar
Ejercicio de Aplicacioacuten
1 Cree la siguiente tabla
2 En la hoja 2 cree viacutenculos de la hoja 1
3 Cree viacutenculos de otro libro a su libro actual
Microsoft Excel Avanzado 2007
Escuela Especializada en Ingenieriacutea ITCA-FEPADE
Centro de Capacitacioacuten en Tecnologiacutea Informaacutetica
Manual del Participante
18
FUNCIONES DE BUacuteSQUEDA Objetivo Que al finalizar el tema el participante sea capaz de aplicar algunas
funciones de buacutesqueda buscarh y buscarv brindadas por Microsoft Excel 2007
BUSCARH()
Busca un valor en la fila superior de una tabla o una matriz de valores y a continuacioacuten devuelve un valor en la misma columna de una fila especificada en
la tabla o en la matriz Use BUSCARH cuando los valores de comparacioacuten se encuentren en una fila en la parte superior de una tabla de datos y desee
encontrar informacioacuten que se encuentre dentro de un nuacutemero especificado de
filas Use BUSCARV cuando los valores de comparacioacuten se encuentren en una columna a la izquierda o de los datos que desee encontrar
Sintaxis BUSCARH (valor_buscado matriz_buscar_en indicador_filas ordenado)
Valor_buscado es el valor que se busca en la primera fila de matriz_buscar_en Valor_buscado puede ser un valor una referencia o una cadena de texto
Matriz_buscar_en es una tabla de informacioacuten en la que se buscan los datos Utilice una referencia a un rango o el nombre de un rango
Los valores de la primera fila del argumento matriz_buscar_en pueden ser texto nuacutemeros o valores loacutegicos
Si el argumento ordenado es VERDADERO los valores de la primera fila del argumento matriz_buscar_en deberaacuten colocarse en orden ascendente -2
-1 0 1 2 A-Z FALSO VERDADERO de lo contrario es posible que BUSCARH no devuelva el valor correcto
El texto en mayuacutesculas y minuacutesculas es equivalente Se pueden poner los datos en orden ascendente de izquierda a derecha
seleccionando los valores y eligiendo el comando Ordenar del menuacute Datos A
continuacioacuten haga clic en Opciones y despueacutes en Ordenar de izquierda a derecha y Aceptar Bajo Ordenar por haga clic en la fila deseada y despueacutes
en Ascendente Indicador_filas es el nuacutemero de fila en matriz_buscar_en desde el cual se deberaacute
devolver el valor coincidente Si indicador_filas es 1 devuelve el valor de la primera fila en matriz_buscar_en si indicador_filas es 2 devuelve el valor de la
segunda fila en matriz_buscar_en y asiacute sucesivamente Si indicador_filas es menor que 1 BUSCARH devuelve el valor de error iexclVALOR si indicador_filas es mayor
que el nuacutemero de filas en matriz_buscar_en BUSCARH devuelve el valor de error iexclREF
Ordenado es un valor loacutegico que especifica si desea que el elemento buscado por la funcioacuten BUSCARH coincida exacta o aproximadamente Si ordenado es
VERDADERO o se omite la funcioacuten devuelve un valor aproximado es decir si no
Microsoft Excel Avanzado 2007
Escuela Especializada en Ingenieriacutea ITCA-FEPADE
Centro de Capacitacioacuten en Tecnologiacutea Informaacutetica
Manual del Participante
19
se encuentra un valor exacto se devuelve el mayor valor que sea menor que el argumento valor_buscado Si ordenado es FALSO la funcioacuten BUSCARH encontraraacute
el valor exacto Si no se encuentra dicho valor devuelve el valor de error NA Observaciones
Si BUSCARH no logra encontrar valor_buscado utiliza el mayor valor que sea menor que valor_buscado
Si valor_buscado es menor que el menor valor de la primera fila de
matriz_buscar_en BUSCARH devuelve el valor
CASO PRAacuteCTICO PARA USAR LA FUNCIOacuteN BUSCARH()
1 Abra un archivo de Excel y digite la tabla que se muestra a continuacioacuten
2 Seleccione la celda donde quiere colocar el premio que corresponde al puntaje sentildealado Ej C3
3 De clic en el icono de la barra de foacutermulas
4 Apareceraacute el siguiente cuadro de diaacutelogo
5 Elija la categoriacutea Buacutesqueda y referencia luego la funcioacuten BUSCARH
6 Haga clic en Aceptar
Microsoft Excel Avanzado 2007
Escuela Especializada en Ingenieriacutea ITCA-FEPADE
Centro de Capacitacioacuten en Tecnologiacutea Informaacutetica
Manual del Participante
20
7 Apareceraacute el siguiente cuadro
8 El Valor_buscado es el puntaje en la celda B3 9 El valor Matriz_buscar_en es la tabla de premios por puntaje que va desde
A11 hasta E14 Es recomendable anclar este valor con la tecla de funcioacuten F4 10 El valor indicador_filas es la nuacutemero 3
11 Ordenado va vaciacuteo para obtener el valor maacutes cercano 12 El resultado seriacutea
Microsoft Excel Avanzado 2007
Escuela Especializada en Ingenieriacutea ITCA-FEPADE
Centro de Capacitacioacuten en Tecnologiacutea Informaacutetica
Manual del Participante
21
BUSCARV()
Busca un valor especiacutefico en la columna maacutes a izquierda de una matriz y devuelve el valor en la misma fila de una columna especificada en la tabla Utilice BUSCARV
en lugar de BUSCARH cuando los valores de comparacioacuten se encuentren en una columna situada a la izquierda de los datos que desea encontrar
Sintaxis BUSCARV(valor_buscado matriz_de_comparacioacuten indicador_columnasordenado)
Valor_buscado es el valor que se busca en la primera columna de la matriz Valor_buscado puede ser un valor una referencia o una cadena de texto
Matriz_de_comparacioacuten es el conjunto de informacioacuten donde se buscan los datos Utilice una referencia a un rango o un nombre de rango como por ejemplo
Base_de_datos o Lista Si el argumento ordenado es VERDADERO los valores de la primera columna del
argumento matriz_de_comparacioacuten deben colocarse en orden ascendente -2 -1 0 1 2 A-Z FALSO VERDADERO De lo contrario BUSCARV podriacutea
devolver un valor incorrecto
Para colocar los valores en orden ascendente elija el comando Ordenar del menuacute Datos y seleccione la opcioacuten Ascendente
Los valores de la primera columna de matriz_de_comparacioacuten pueden ser texto nuacutemeros o valores loacutegicos
El texto escrito en mayuacutesculas y minuacutesculas es equivalente Indicador_columnas es el nuacutemero de columna de matriz_de_comparacioacuten desde
la cual debe devolverse el valor coincidente Si el argumento indicador_columnas es igual a 1 la funcioacuten devuelve el valor de la primera columna del argumento
matriz_de_comparacioacuten si el argumento indicador_columnas es igual a 2 devuelve el valor de la segunda columna de matriz_de_comparacioacuten y asiacute
sucesivamente Si indicador_columnas es menor que 1 BUSCARV devuelve el valor de error iexclVALOR si indicador_columnas es mayor que el nuacutemero de
columnas de matriz_de_comparacioacuten BUSCARV devuelve el valor de error iexclREF
Ordenado Es un valor loacutegico que indica si desea que la funcioacuten BUSCARV busque
un valor igual o aproximado al valor especificado Si el argumento ordenado es VERDADERO o se omite la funcioacuten devuelve un valor aproximado es decir si no
encuentra un valor exacto devolveraacute el valor inmediatamente menor que valor_buscado Si ordenado es FALSO BUSCARV devuelve el valor buscado Si no
encuentra ninguacuten valor devuelve el valor de error NA
CASO PRAacuteCTICO PARA USAR LA FUNCIOacuteN BUSCARV()
1 Abra un archivo de Excel o digite la tabla que se muestra a continuacioacuten
Microsoft Excel Avanzado 2007
Escuela Especializada en Ingenieriacutea ITCA-FEPADE
Centro de Capacitacioacuten en Tecnologiacutea Informaacutetica
Manual del Participante
22
2 En la hoja ubiacutequese en la celda donde quiere colocar el nombre del producto que busca Ej C6
3 Presione en el icono de la barra de
foacutermulas 4 Apareceraacute el siguiente cuadro
5 Elija la categoriacutea Buacutesqueda y
referencia luego la funcioacuten BUSCARV 6 Haga clic en aceptar
7 Apareceraacute el siguiente cuadro
8 Llene las casillas de acuerdo a los argumentos que necesita la funcioacuten 9 Haga clic en Aceptar
10 El resultado seraacute
Microsoft Excel Avanzado 2007
Escuela Especializada en Ingenieriacutea ITCA-FEPADE
Centro de Capacitacioacuten en Tecnologiacutea Informaacutetica
Manual del Participante
23
MACROS
Objetivo Que al finalizar el tema el participante sea capaz de crear y utilizar macros en un libro de Microsoft Excel 2007
DEFINICIOacuteN
Una macro consiste en una serie de comandos y funciones que se almacenan en un moacutedulo de Visual Basic el cual puede ejecutarse siempre que sea necesario
realizar la tarea Al grabar una macro Microsoft Excel almacena informacioacuten sobre cada paso dado cuando se ejecuta una serie de comandos A continuacioacuten se debe
ejecutar la macro para que repita los comandos
RECOMENDACIONES AL GRABAR UNA MACRO
Antes de grabar una macro es recomendable que planee los pasos y los comandos que desea que ejecute la macro Si se comete un error mientras es grabada la
macro tambieacuten se graban las correcciones que se realicen Cuando se graba una
macro Visual Basic almacena cada macro en un nuevo moacutedulo adjunto a un libro
CASO PRAacuteCTICO PARA GRABAR UNA MACRO
1 Abra un archivo de Excel
2 Haga clic en el botoacuten de Microsoft Office
3 Haga clic en Opciones de Excel
4 En la categoriacutea Maacutes frecuentes seleccione la opcioacuten Mostrar ficha Programador en la cinta de opciones y haga clic en Aceptar
5 La ficha de Programador se activaraacute Haga clic en Seguridad de macros
6 Seleccione la opcioacuten Habilitar todas las macros y luego haga clic en Aceptar
Microsoft Excel Avanzado 2007
Escuela Especializada en Ingenieriacutea ITCA-FEPADE
Centro de Capacitacioacuten en Tecnologiacutea Informaacutetica
Manual del Participante
24
7 Haga clic en el botoacuten Grabar macro
8 En el cuadro de texto Nombre de la macro digite Escritura el nombre por defecto es Macro1 (El primer caraacutecter del nombre de la macro deberaacute
ser una letra Los demaacutes caracteres pueden ser letras o nuacutemeros o
caracteres de subrayado en el nombre no podraacute contener espacios entre caracteres)
9 Asiacutegnele el meacutetodo abreviado Ctrl + Mayuacutes + E para su macro
10 Seleccione Este libro en donde se guardaraacute la macro en el cuadro
Guardar macro en Si desea que la macro esteacute disponible siempre que utilice Microsoft Excel almaceacutenela en el libro de macros personales en la
carpeta de inicio de Excel
Microsoft Excel Avanzado 2007
Escuela Especializada en Ingenieriacutea ITCA-FEPADE
Centro de Capacitacioacuten en Tecnologiacutea Informaacutetica
Manual del Participante
25
11 Digite una descripcioacuten sobre los comandos y funciones que ejecuta la
macro en el cuadro descripcioacuten 12 Haga clic en el botoacuten Aceptar
13 Ahora puede comenzar a realizar las acciones que desea grabar en la macro
14 Seleccione con un clic el tiacutetulo de la columna A (el nombre de la
columna) de forma que se seleccione toda la columna 15 Haga clic en la ficha Inicio
16 Haga clic dentro del grupo Celdas en el comando Formato 17 Haga clic en la opcioacuten Autoajustar ancho de columna
18 Digite en la celda B2 la foacutermula =HOY() 19 Digite la fecha 290910 en la celda B3
20 Apliacutequele formato de nuacutemero 21 Situacutee el cursor en la celda A1
22 Pulse la combinacioacuten de teclas Control + (se seleccionaraacuten todo el rango no-vaciacuteo)
23 Haga clic en la ficha Inicio 24 Haga clic en Dar formato como tabla y aplique el formato Estilo de
tabla oscuro 3 25 En la ficha Programador haga clic en el comando Detener
grabacioacuten
26 Ubiacutequese en la Hoja 2 presione Ctrl + Mayuacutes + E para ejecutar la macro de nuevo
PROCEDIMIENTO PARA ELIMINAR UNA MACRO EN MICROSOFT EXCEL
1 Abra el libro que contiene la macro que desea eliminar
2 Haga clic en la ficha Programador
3 Haga clic en el botoacuten Macros
4 En la lista Macros en seleccione Este libro
5 En el cuadro Nombre de la Macro haga clic en el nombre de la macro que desee eliminar
6 Haga clic en Eliminar
Microsoft Excel Avanzado 2007
Escuela Especializada en Ingenieriacutea ITCA-FEPADE
Centro de Capacitacioacuten en Tecnologiacutea Informaacutetica
Manual del Participante
26
Nota Para eliminar todas las macros de un libro elimine las macros
que aparecen en el cuadro de diaacutelogo y a continuacioacuten guarde el libro
CASO PRAacuteCTICO PARA ASIGNAR A UN BOTOacuteN UNA MACRO
1 Abra el archivo que posee macros 2 Inserte una Forma en la hoja de Microsoft Excel
3 Haga clic derecho sobre la Forma
Microsoft Excel Avanzado 2007
Escuela Especializada en Ingenieriacutea ITCA-FEPADE
Centro de Capacitacioacuten en Tecnologiacutea Informaacutetica
Manual del Participante
27
4 Seleccione la opcioacuten Asignar Macro
5 Seleccione la macro que desea asignar al botoacuten
7 Haga clic en Aceptar
Nota Ahora cada vez que se haga clic sobre la Autoforma se ejecutaraacute la macro
Microsoft Excel Avanzado 2007
Escuela Especializada en Ingenieriacutea ITCA-FEPADE
Centro de Capacitacioacuten en Tecnologiacutea Informaacutetica
Manual del Participante
28
MODIFICAR EL COacuteDIGO DE UNA MACRO Objetivo Que al finalizar el tema el participante sea capaz de crear macros a
traveacutes de coacutedigos del leguaje Visual Basic
Crearemos una macro y veremos sus coacutedigos
Para observar los coacutedigos de una macro debemos de seguir los siguientes pasos
1 Primero haga clic en la celda A5 antes de empezar la grabacioacuten de la Macro 2 Presione el botoacuten Grabar Macro de la Ficha Programador
3 A continuacioacuten se muestra el cuadro de diaacutelogo Grabar Macro el nombre de la macro seraacute Macro1
4 En la opcioacuten Meacutetodo Abreviado digite la letra r por lo tanto la macro se
llamaraacute con Control + r 5 Luego presione el botoacuten Aceptar
6 Excel inicia la grabacioacuten del la Macro1 Haga clic en la celda A1 y digite Ramoacuten despueacutes presione Enter para aceptar el valor en la celda
7 Detenga la grabacioacuten de la macro presionando el botoacuten Detener Grabacioacuten de la ficha Programador
Microsoft Excel Avanzado 2007
Escuela Especializada en Ingenieriacutea ITCA-FEPADE
Centro de Capacitacioacuten en Tecnologiacutea Informaacutetica
Manual del Participante
29
Excel ha grabado los pasos y ha generado un coacutedigo Observaremos el coacutedigo
Presione la tecla Alt + la tecla de funcioacuten F11 (Alt + F11) Excel abriraacute el Editor de Visual Basic Si este editor no se activa es que Excel no estaacute bien instalado o
se ha borrado Tambieacuten puede acceder desde a la ficha Programador y haciendo clic en el botoacuten Visual Basic
Active los siguientes cuadros o ventanas
Haga clic en el Menuacute Ver y elija la opcioacuten Explorador de Proyectos Haga clic en el Menuacute ver y elija la opcioacuten Ventana Propiedades
Estas dos opciones deben de estar siempre activadas ya que de ahiacute depende todo lo que vallamos a hacer
Del cuadro Proyecto de doble clic en Moacutedulos o simplemente presione el signo de + que aparece en la opcioacuten Moacutedulos Se activaraacute abajo de Moacutedulos la Opcioacuten
Modulo1 Haga doble clic en Modulo1 Se mostrara en el Editor de Visual Basic el
coacutedigo de la macro que grabamos de la siguiente forma
Microsoft Excel Avanzado 2007
Escuela Especializada en Ingenieriacutea ITCA-FEPADE
Centro de Capacitacioacuten en Tecnologiacutea Informaacutetica
Manual del Participante
30
Sub y End Sub indican el inicio y el final del procedimiento de la Macro1 Todo lo que aparece con un apostrofe acute indica que no se tomara en cuenta que es solo
texto o comentarios y ese texto debe de aparecer en un color ya sea el color verde Range(A1) Select Indica que lo primero que hicimos al grabar la
macro fue trasladarnos a la celda A1 La orden Range nos permite trasladarnos a una celda ActiveCellFormulaR1C1 = Ramoacuten Esto indica que se escribiraacute en
la celda en que se encuentra el valor de texto Ramoacuten Todo lo que aparece entre comillas siempre seraacute un valor de texto La orden ActiveCellFormulaR1C1 nos
permite escribir un valor en la celda activa Range(A2)Select Otra vez indicamos que se traslade a la celda A2 Esto se debe a que cuando escribimos el
nombre de Ramoacuten en A1 presionamos Enter y al dar Enter bajo a la celda A2
Para comprender mejor alteraremos el coacutedigo dentro del editor de Visual Basic
Queacute crees que pasara aquiacute con nuestra Macro
Sub Macro1()
Macro1 Macro Macro grabada el 08042001 por RAMON MENDOZA OCHOA
Acceso directo CTRL+r
Range(A1)Select ActiveCellFormulaR1C1 = Ramoacuten
Range(B1)Select ActiveCellFormulaR1C1 = Calle 21 de Marzo 280
Range(C1)Select
Microsoft Excel Avanzado 2007
Escuela Especializada en Ingenieriacutea ITCA-FEPADE
Centro de Capacitacioacuten en Tecnologiacutea Informaacutetica
Manual del Participante
31
ActiveCellFormulaR1C1 = 31-2-47-13 Range(D1)Select
ActiveCellFormulaR1C1 = Nogales Sonora Range(E1)Select
ActiveCellFormulaR1C1 = CONALEP NOGALES
End Sub
Asiacute es acabo de alterar el coacutedigo y cuando regrese a Excel y ejecute la macro con
Control + r haraacute lo siguiente
En A1 escribiraacute Ramoacuten
En B1 escribiraacute Calle 21 de Marzo 280 En C1 escribiraacute 31-2-47-13
En D1 escribiraacute Nogales Sonora En E1 escribiraacute CONALEP NOGALES
Asiacute que salgamos del editor dando clic en el Menuacute Archivo y eligiendo la opcioacuten
Cerrar y volver a Microsoft Excel
Si no desea salir por completo haga clic en el botoacuten Microsoft Excel que se
encuentra activado en la barra de tareas y cuando deseeacute volver al editor de clic en
el botoacuten Microsoft Visual Basic que se encuentra en la ficha Programador
Ahora ya que salimos de Visual Basic y estamos en Excel de Nuevo ejecutemos
la macro presionando Control + r y veamos los resultados de nuestra modificacioacuten
Es necesario practicar bastante para dominar esto asiacute que es recomendable
repasar la Fase 2 cuantas veces sea necesario otra cosa no trates de generar
coacutedigos muy complejos en tus macros porque te vas a enredar poco a poco se va lejos
Microsoft Excel Avanzado 2007
Escuela Especializada en Ingenieriacutea ITCA-FEPADE
Centro de Capacitacioacuten en Tecnologiacutea Informaacutetica
Manual del Participante
32
Praacutectica II
Genera una Macro que escriba un nombre en una celda y lo ponga negrita y
observa el Coacutedigo Genera una Macro que escriba un nombre en una celda y lo Centre y
observa el Coacutedigo Genera una Macro que escriba un nombre en una celda y cambie el tamantildeo
de la letra a 20 puntos y observa el Coacutedigo Trasladarse a una Celda
Range(A1)Select
Escribir en una Celda
ActivecellFormulaR1C1=Ramoacuten
Letra Negrita
SelectionFontBold = True
Letra Cursiva
SelectionFontItalic = True
Letra Subrayada
SelectionFontUnderline = xlUnderlineStyleSingle
Centrar Texto
With Selection
HorizontalAlignment = xlCenter
End With
Alinear a la izquierda
With Selection
HorizontalAlignment = xlLeft
End With
Alinear a la Derecha
Microsoft Excel Avanzado 2007
Escuela Especializada en Ingenieriacutea ITCA-FEPADE
Centro de Capacitacioacuten en Tecnologiacutea Informaacutetica
Manual del Participante
33
With Selection
HorizontalAlignment = xlRight
End With
Tipo de Letra(Fuente)
With SelectionFont
Name = AGaramond
End With
Tamantildeo de Letra(Tamantildeo de Fuente)
With SelectionFont
Size = 15
End With
Copiar
SelectionCopy
Pegar
ActiveSheetPaste
Cortar
SelectionCut
Ordenar Ascendente
SelectionSort Key1=Range(A1) Order1=xlAscending Header=xlGuess _
OrderCustom=1 MatchCase=False Orientation=xlTopToBottom
Orden Descendente
SelectionSort Key1=Range(A1) Order1=xlDescending Header=xlGuess _
OrderCustom=1 MatchCase=False Orientation=xlTopToBottom
Microsoft Excel Avanzado 2007
Escuela Especializada en Ingenieriacutea ITCA-FEPADE
Centro de Capacitacioacuten en Tecnologiacutea Informaacutetica
Manual del Participante
34
Buscar
CellsFind(What= Ramon After=ActiveCell LookIn=xlFormulas LookAt _
=xlPart SearchOrder=xlByRows SearchDirection=xlNext MatchCase= _
False)Activate
Insertar Fila
SelectionEntireRowInsert
Eliminar Fila
SelectionEntireRowDelete
Insertar Columna
SelectionEntireColumnInsert
Eliminar Columna
SelectionEntireColumnDelete
Abrir un Libro
WorkbooksOpen Filename=CMis documentosvideo safe 3xls
Grabar un Libro
ActiveWorkbookSaveAs Filename=CMis documentospiscisxls FileFormat _
=xlNormal Password= WriteResPassword= ReadOnlyRecommended= _
False CreateBackup=False
Estos serian algunos coacutedigos muy comunes en Excel pero si desea puede generar
maacutes coacutedigos de otras opciones es cuestioacuten de que los utilice
Antes de pasar a la Fase 3 es necesario que domine como generar Macros y
Observar sus coacutedigos que se encuentran en la Fase 2 Recuerde esto es de mucha practica y para eso es necesario aprender bien las fases Anteriores
Microsoft Excel Avanzado 2007
Escuela Especializada en Ingenieriacutea ITCA-FEPADE
Centro de Capacitacioacuten en Tecnologiacutea Informaacutetica
Manual del Participante
35
Antes de Empezar esta nueva fase te recomiendo que salgas de Excel y vuelvas a entrar esto es por si estuviste practicando los coacutedigos para que no quede una
secuencia de Macros
Ahora veremos coacutemo dominar lo maacuteximo de Excel que es crear formularios y programarlos bueno un formulario es una ventana que se programa por medio de
controles y estos controles responden a sucesos que nosotros programamos Todo
esto se encuentra dentro de Visual Basic
A continuacioacuten Muestro como crear un formulario y como programarlo Presione La Teclas Alt + F11 para entrar al editor de Visual Basic Activa las
siguientes opciones Explorador de Proyectos y Ventana Propiedades
En el Menuacute Insertar elija la Opcioacuten UserForm Esto inserta el Formulario que programaremos con controles En el Explorador de Proyecto se observara que
se inserto el UserForm
Tambieacuten cuando haga clic en el Formulario USERFORM1 se debe de activar el Cuadro de Herramientas si no se activa de clic en el Menuacute Ver y elija la opcioacuten
Cuadro de Herramientas
Elija del Cuadro de Herramientas el Control Etiqueta el que tiene la A y
Arrastre dibujando en el Formulario USERFORM1 la etiqueta
Quedara el nombre Label1 despueacutes de un clic en la etiqueta dibujada y podraacute modificar el nombre de adentro y pondremos ahiacute Nombre Si por error hace doble
clic en la etiqueta y lo enviacutea a la pantalla de programacioacuten de la etiqueta solo haga doble clic en UserForm1 que se encuentra en el Explorador de Proyecto
Elija del Cuadro de Herramientas el control Cuadro de Texto el que tiene el
icono ab y arrastre dibujando en el formulario USERFORM1 el cuadro de texto a un lado de la etiqueta que dice Nombre El cuadro de texto debe de estar vaciacuteo y
su nombre seraacute Textbox1 el nombre solo apareceraacute en el control Haga los dos pasos anteriores igualmente poniendo Direccioacuten en la Label2 y Teleacutefono en la
Microsoft Excel Avanzado 2007
Escuela Especializada en Ingenieriacutea ITCA-FEPADE
Centro de Capacitacioacuten en Tecnologiacutea Informaacutetica
Manual del Participante
36
Label3 y tambieacuten dibuacutejeles su Textbox Esto quedara asiacute despueacutes de haberlo hecho
Si tiene alguacuten problema al dibujar las etiquetas o los cuadros de texto solo caacutembiele el nombre a la etiqueta o el cuadro de
texto en la Ventana Propiedades la opcioacuten se llama (Name) El Error que marque puede ser Nombre Ambiguo
pero si le cambias el Nombre al control se quitara el error Puedes escribir cualquier nombre en lugar de Label1
Los controles como las Etiquetas y Cuadros de Textos pueden modificaacuterseles algunas opciones en la Ventana Propiedades
Para hacerlo es necesario tener conocimiento sobre las propiedades de los controles No altere las propiedades si no las conoce
Elija del Cuadro de Herramientas el control Botoacuten de Comando y Arrastre dibujando en el Formulario USERFORM1 el Botoacuten despueacutes de un clic en el
nombre del Botoacuten dibujado y podraacute modificar el nombre y pondremos ahiacute Insertar Si por error da doble clic en la Botoacuten y lo manda a la pantalla de
programacioacuten de la etiqueta solo de doble clic en UserForm1 que se encuentra en el Explorador de Proyecto
El Formulario quedaraacute formado por los controles como la siguiente figura
Microsoft Excel Avanzado 2007
Escuela Especializada en Ingenieriacutea ITCA-FEPADE
Centro de Capacitacioacuten en Tecnologiacutea Informaacutetica
Manual del Participante
37
Ahora haga doble clic sobre el control Textbox1 para programarlo y despueacutes inserte el siguiente coacutedigo
Private Sub TextBox1_Change()
Range(A9)Select
ActiveCellFormulaR1C1 = TextBox1
End Sub
Esto indica que se debe trasladar a la celda A9 y escribir lo que hay en el
Textbox1
Nota -Lo que estaacute en azul lo genera Excel automaacuteticamente usted solo escribiraacute
lo que estaacute en Negrita
Para volver al Formulario y programar el siguiente TextBox de doble clic en UserForm1 que se encuentra en el Explorador de Proyecto o simplemente de
clic en Ver Objeto en el mismo Explorador de Proyecto
Ahora haga doble clic sobre el control Textbox2 para programarlo y despueacutes
inserte el siguiente coacutedigo
Private Sub TextBox2_Change()
Range(B9)Select
ActiveCellFormulaR1C1 = TextBox2
End Sub
Esto indica que se debe trasladar a la celda B9 y escribir lo que hay en el Textbox2
Microsoft Excel Avanzado 2007
Escuela Especializada en Ingenieriacutea ITCA-FEPADE
Centro de Capacitacioacuten en Tecnologiacutea Informaacutetica
Manual del Participante
38
Para volver al Formulario y programar el siguiente Textbox de doble clic en UserForm1 que se encuentra en el Explorador de Proyecto o simplemente de
clic en Ver Objeto en el mismo Explorador de Proyecto
Ahora haga doble clic sobre el control Textbox3 para programarlo y despueacutes
inserte el siguiente coacutedigo
Private Sub TextBox3_Change()
Range(C9)Select
ActiveCellFormulaR1C1 = TextBox3
End Sub
Esto indica que se debe trasladar a la celda C9 y escribir lo que hay en el Textbox3
Ahora haga doble clic sobre el control Botoacuten de Comando para programarlo y
despueacutes inserte el siguiente coacutedigo
Private Sub CommandButton1_Click()
Rem inserta un rengloacuten
SelectionEntireRowInsert
Rem Empty Limpia Los Textbox
TextBox1 = Empty
TextBox2 = Empty
TextBox3 = Empty
Rem Textbox1SetFocus Enviacutea el cursor al Textbox1 para volver a
capturar los datos
TextBox1SetFocus
End Sub
Nota El comando Rem es empleado para poner comentarios dentro de la programacioacuten el comando Empty es empleado para vaciar los TextBox
Microsoft Excel Avanzado 2007
Escuela Especializada en Ingenieriacutea ITCA-FEPADE
Centro de Capacitacioacuten en Tecnologiacutea Informaacutetica
Manual del Participante
39
Ahora presione el botoacuten Ejecutar UserForm que se encuentra en la barra de herramientas o simplemente la tecla de funcioacuten F5
Se activara el Userform1 y todo lo que escriba en los Textbox se escribiraacute en Excel y cuando presione el botoacuten Insertar se insertaraacute un rengloacuten y se vaciaraacuten
los Textbox y despueacutes se mostrara el cursor en el Textbox1
Un userform se puede llamar desde cualquier moacutedulo de Excel FormNameShow muestra un formulario para el usuario
FrmAntildeadirClienteShow
El meacutetodo Load tambieacuten se puede utilizar para llamar a un userform Esto permite que el formulario se cargue pero permanece oculto
Para ocultar un userform utilice el meacutetodo Hide El formulario sigue activo pero
ahora estaacute oculto al usuario Se puede seguir accediendo a los controles en el
formulario por medio de programacioacuten
El meacutetodo Unload descarga el formulario de la memoria y lo elimina de la vista sin poder acceder a eacutel ni siquiera a traveacutes de programacioacuten VBA
Unload Me
Es de suma importancia saber aplicar Formulas en Macros de Excel ya que la mayoriacutea de las hojas de caacutelculos las involucran por ejemplo los Inventarios las
Nominas o cualquier otro tipo de hoja las llevan es por eso que en la siguiente Fase se muestra coacutemo manejar Formulas en Macros de Excel
Fase I
Presione La Teclas Alt + F11 para entrar al editor de Visual Basic Activa las siguientes opciones Explorador de Proyectos y Ventana Propiedades
En el Menuacute Insertar elija la Opcioacuten UserForm Esto inserta el Formulario que programaremos con controles En el Explorador de Proyecto se observara que
se inserto el UserForm
Ahora crearas un formulario con el siguiente aspecto
Microsoft Excel Avanzado 2007
Escuela Especializada en Ingenieriacutea ITCA-FEPADE
Centro de Capacitacioacuten en Tecnologiacutea Informaacutetica
Manual del Participante
40
El formulario tendraacute
- Tres etiquetas
- Tres Textbox - Un Botoacuten de Comando
Los datos que se preguntaran seraacuten Nombre y Edad los Diacuteas Vividos se
generaran automaacuteticamente cuando inserte la edad A continuacioacuten se muestra como se deben de programar estos Controles
Programacioacuten de los Controles
Private Sub CommandButton1_Click()
SelectionEntireRowInsert
TextBox1 = Empty
TextBox2 = Empty
TextBox3 = Empty
TextBox1SetFocus
End Sub
Private Sub TextBox1_Change()
Range(A9)Select
ActiveCellFormulaR1C1 = TextBox1
End Sub
Microsoft Excel Avanzado 2007
Escuela Especializada en Ingenieriacutea ITCA-FEPADE
Centro de Capacitacioacuten en Tecnologiacutea Informaacutetica
Manual del Participante
41
Private Sub TextBox2_Change()
Range(B9)Select
ActiveCellFormulaR1C1 = TextBox2
Rem aquiacute se crea la Formula
TextBox3 = Val(TextBox2) 365
Rem El Textbox3 guardara el total de la multiplicacioacuten del Textbox2 por 365
Rem El Comando Val permite convertir un valor de Texto a un Valor Numeacuterico
Rem Esto se debe a que los Textbox no son Numeacutericos y debemos de
Convertirlos
End Sub
Private Sub TextBox3_Change()
Range(C9)Select
ActiveCellFormulaR1C1 = TextBox3
End Sub
Esto va permitir que cuando se ejecute el formulario y se de la edad el resultado
de los diacuteas vividos apareceraacute en el Textbox3 y se escribiraacute tambieacuten en Excel El comando Val es un comando de Visual Basic que te permite convertir un valor
de texto a un valor numeacuterico Recuerden el Comando Rem se utiliza para poner Comentarios uacutenicamente y no afecta a la programacioacuten
Este Archivo de esta Macro se llama Macros de Edad y viene incluido aquiacute
Generaremos otro ejemplo Crea el Siguiente Formulario con los siguientes datos
- 5 Etiquetas - 5 Textbox
- 1 Botoacuten de Comando
Los datos que se preguntaran seraacuten Nombre Diacuteas Trabajados Pago por Diacutea
Bonos y Sueldo Neto
Microsoft Excel Avanzado 2007
Escuela Especializada en Ingenieriacutea ITCA-FEPADE
Centro de Capacitacioacuten en Tecnologiacutea Informaacutetica
Manual del Participante
42
FUNCIONES FINANCIERAS Objetivo Que al finalizar el tema el participante sea capaz de aplicar algunas
funciones financieras brindadas por Microsoft Excel 2007
Antes de comenzar a utilizar las funciones financieras debemos tener claro los
argumentos que se nos piden en la mayoriacutea de ellas esto argumentos son
Tasa Tasa de intereacutes Nper Nuacutemero de pagos perioacutedicos constantes de una inversioacuten
Pago Indica el pago perioacutedico de una anualidad Va Indica el valor actual de una inversioacuten en base a pagos constantes y
perioacutedicos Vf Valor futuro de una inversioacuten despueacutes del uacuteltimo pago
Tipo Indica cuando se realiza el pago 0 = final del periacuteodo 1 = principio del periacuteodo
Periacuteodo Es el periacuteodo calculado para el pago
FUNCIOacuteN VF
=VF (TASA NPER PAGO VA TIPO) Devuelve el valor futuro de una inversioacuten en base a una tasa de intereacutes constante
Microsoft Excel Avanzado 2007
Escuela Especializada en Ingenieriacutea ITCA-FEPADE
Centro de Capacitacioacuten en Tecnologiacutea Informaacutetica
Manual del Participante
43
CASO PRAacuteCTICO PARA UTILIZAR LA FUNCIOacuteN VF
1 Abra el archivo Funciones Financierasxls
2 Presione en el icono de la barra de foacutermulas
3 Apareceraacute la siguiente ventana
4 Elija la categoriacutea Buacutesqueda y referencia luego la funcioacuten VF
5 Haga clic en aceptar 6 Apareceraacute el siguiente cuadro
7 En Tasa se coloca la celda E5
8 En Nper se coloca la celda E6
9 En Pago se coloca la celda e7
Microsoft Excel Avanzado 2007
Escuela Especializada en Ingenieriacutea ITCA-FEPADE
Centro de Capacitacioacuten en Tecnologiacutea Informaacutetica
Manual del Participante
44
10 En Va se coloca la celda e7
11 Haga clic en Aceptar
El resultado que apreciaraacute es el siguiente
FUNCIOacuteN NPER
=NPER (TASA PAGO VA VF TIPO) Es de un modo la funcioacuten contraria a =VF Calcula seguacuten la tasa de intereacutes
indicada las veces que debe ahorrarse una cantidad fija hasta llegar a un determinado valor Por decirlo de otra forma esta funcioacuten devuelve el nuacutemero de
periacuteodos para una inversioacuten en base a pagos constantes y perioacutedicos con una tasa de intereacutes constante
CASO PRAacuteCTICO PARA UTILIZAR LA FUNCIOacuteN NPER
1 Abra el archivo Funciones
Financierasxls
2 Presione en el icono de la barra
de foacutermulas
3 Apareceraacute la siguiente ventana
4 Elija la categoriacutea Buacutesqueda y
referencia luego la funcioacuten NPER
5 Haga clic en Aceptar
Microsoft Excel Avanzado 2007
Escuela Especializada en Ingenieriacutea ITCA-FEPADE
Centro de Capacitacioacuten en Tecnologiacutea Informaacutetica
Manual del Participante
45
6 Apareceraacute el siguiente cuadro
7 En Tasa se coloca la celda C5 entre 12
8 En Pago se coloca la celda C6 9 En Va se coloca la celda C7
10 En Vf se coloca la celda C8 11 Haga clic en Aceptar
El resultado que apreciaraacute es el siguiente
FUNCIOacuteN TASA
=TASA (NPER PAGO VA VF TIPO ESTIMAR) Calcula la tasa de intereacutes necesaria para que una determinada cantidad (va)
incremente hasta alcanzar otra cantidad (vf) a lo largo de un periacuteodo indicado Estimar es lo que supone que seraacute la tasa de intereacutes
Microsoft Excel Avanzado 2007
Escuela Especializada en Ingenieriacutea ITCA-FEPADE
Centro de Capacitacioacuten en Tecnologiacutea Informaacutetica
Manual del Participante
46
CASO PRAacuteCTICO PARA UTILIZAR LA FUNCIOacuteN TASA
1 Abra el archivo Funciones Financierasxls
2 Presione en el icono de la
barra de foacutermulas
3 Apareceraacute la siguiente ventana
4 Elija la categoriacutea Buacutesqueda y referencia luego la funcioacuten
TASA
5 Haga clic en Aceptar
6 Apareceraacute el siguiente cuadro
7 En Nper se coloca la celda C3 por 12
8 En Pago se coloca la celda C4 9 En Va se coloca la celda C5
10 Haga clic en Aceptar El resultado que apreciaraacute es el siguiente
Microsoft Excel Avanzado 2007
Escuela Especializada en Ingenieriacutea ITCA-FEPADE
Centro de Capacitacioacuten en Tecnologiacutea Informaacutetica
Manual del Participante
47
FUNCIOacuteN PAGO
=PAGO (TASA NPER VA VF TIPO) Devuelve como resultado el pago de una inversioacuten La funcioacuten se basa en pagos
constantes y perioacutedicos y una tasa de intereacutes constante
CASO PRAacuteCTICO PARA UTILIZAR LA FUNCIOacuteN PAGO
1 Abra el archivo Funciones Financierasxls
2 Presione en el icono de la barra
de foacutermulas
3 Apareceraacute la siguiente ventana
4 Elija la categoriacutea Buacutesqueda y referencia luego la funcioacuten PAGO
5 Haga clic en Aceptar
Microsoft Excel Avanzado 2007
Escuela Especializada en Ingenieriacutea ITCA-FEPADE
Centro de Capacitacioacuten en Tecnologiacutea Informaacutetica
Manual del Participante
48
6 Apareceraacute el siguiente cuadro
7 En Tasa se coloca la celda E5 entre 12
8 En Nper se coloca la celda E6 por 12 9 En Va se coloca E7
10 Haga clic en Aceptar El resultado que apreciaraacute es el siguiente
FUNCIOacuteN TIR
=TIR (VALORES ESTIMAR)
Esta funcioacuten se utiliza como una forma alternativa para determinar si una inversioacuten es aconsejable La zona que se usa como argumento en la funcioacuten es
una matriz de la hoja de caacutelculo que contiene flujos de caja es decir un nuacutemero
Microsoft Excel Avanzado 2007
Escuela Especializada en Ingenieriacutea ITCA-FEPADE
Centro de Capacitacioacuten en Tecnologiacutea Informaacutetica
Manual del Participante
49
negativo que representa los pagos de la inversioacuten seguido de un nuacutemero positivo que indica una serie de ingresos La funcioacuten hace uso de una teacutecnica interactiva de
intentos para circular a traveacutes del caacutelculo Dicho meacutetodo utiliza como punto de partida una tasa de intereacutes que viene indicada en estimar
CASO PRAacuteCTICO PARA UTILIZAR LA FUNCIOacuteN TIR
1 Abra el archivo Funciones Financierasxls
2 Presione en el icono de la
barra de foacutermulas
3 Apareceraacute la siguiente
ventana
4 Elija la categoriacutea Buacutesqueda y referencia luego la funcioacuten
TIR
5 Haga clic en aceptar
6 Apareceraacute el siguiente cuadro
7 En Valores se coloca el rango desde B7 hasta E7
8 Haga clic en Aceptar
Microsoft Excel Avanzado 2007
Escuela Especializada en Ingenieriacutea ITCA-FEPADE
Centro de Capacitacioacuten en Tecnologiacutea Informaacutetica
Manual del Participante
50
El resultado que apreciaraacute es el siguiente
FUNCIOacuteN SLN
=SLN (COSTE VALOR_RESIDUAL VIDA)
Calcula la depreciacioacuten directa de un bien durante un periacuteodo Coste es el coste
inicial del bien Valor_residual es el valor del bien al final de la depreciacioacuten y despueacutes de su vida uacutetil estimada
CASO PRAacuteCTICO PARA UTILIZAR LA FUNCIOacuteN SLN
1 Abra el archivo Funciones Financierasxls
2 Presione en el icono de la barra de foacutermulas
3 Apareceraacute la siguiente ventana
4 Elija la categoriacutea Buacutesqueda y
referencia luego la funcioacuten SLN
5 Haga clic en aceptar
6 Apareceraacute el siguiente cuadro
Microsoft Excel Avanzado 2007
Escuela Especializada en Ingenieriacutea ITCA-FEPADE
Centro de Capacitacioacuten en Tecnologiacutea Informaacutetica
Manual del Participante
51
7 En Costo se coloca la celda E6
8 En Valor_residual se coloca la celda E7
9 En Vida se coloca la celda E8
10 Haga clic en Aceptar
El resultado que apreciaraacute es el siguiente
NOTAS
Microsoft Excel Avanzado 2007
Escuela Especializada en Ingenieriacutea ITCA-FEPADE
Centro de Capacitacioacuten en Tecnologiacutea Informaacutetica
Manual del Participante
52

Microsoft Excel Avanzado 2007
Escuela Especializada en Ingenieriacutea ITCA-FEPADE
Centro de Capacitacioacuten en Tecnologiacutea Informaacutetica
Manual del Participante
17
4 Borre el contenido del cuadro Hace referencia a y mantenga el cursor dentro del cuadro
Si el nombre es una foacutermula digiacutetela y situacutee el cursor en la posicioacuten donde desee colocar el viacutenculo Por ejemplo digite =SUMA() y situacutee el cursor
entre los pareacutentesis
5 En la ficha Vista haga clic en Cambiar ventanas y luego el nombre del libro de origen y a continuacioacuten en la hoja de caacutelculo que contenga las
celdas con las que desee establecer el viacutenculo 6 Seleccione la celda o el rango de celdas con las que desee establecer el
viacutenculo 7 En el cuadro de diaacutelogo Nombre nuevo haga clic en Aceptar
8 Ficha Foacutermulas comando Asignar nombre a un rango opcioacuten Aplicar
Nombreshellip y a continuacioacuten 9 haga clic en Aceptar
Ejercicio de Aplicacioacuten
1 Cree la siguiente tabla
2 En la hoja 2 cree viacutenculos de la hoja 1
3 Cree viacutenculos de otro libro a su libro actual
Microsoft Excel Avanzado 2007
Escuela Especializada en Ingenieriacutea ITCA-FEPADE
Centro de Capacitacioacuten en Tecnologiacutea Informaacutetica
Manual del Participante
18
FUNCIONES DE BUacuteSQUEDA Objetivo Que al finalizar el tema el participante sea capaz de aplicar algunas
funciones de buacutesqueda buscarh y buscarv brindadas por Microsoft Excel 2007
BUSCARH()
Busca un valor en la fila superior de una tabla o una matriz de valores y a continuacioacuten devuelve un valor en la misma columna de una fila especificada en
la tabla o en la matriz Use BUSCARH cuando los valores de comparacioacuten se encuentren en una fila en la parte superior de una tabla de datos y desee
encontrar informacioacuten que se encuentre dentro de un nuacutemero especificado de
filas Use BUSCARV cuando los valores de comparacioacuten se encuentren en una columna a la izquierda o de los datos que desee encontrar
Sintaxis BUSCARH (valor_buscado matriz_buscar_en indicador_filas ordenado)
Valor_buscado es el valor que se busca en la primera fila de matriz_buscar_en Valor_buscado puede ser un valor una referencia o una cadena de texto
Matriz_buscar_en es una tabla de informacioacuten en la que se buscan los datos Utilice una referencia a un rango o el nombre de un rango
Los valores de la primera fila del argumento matriz_buscar_en pueden ser texto nuacutemeros o valores loacutegicos
Si el argumento ordenado es VERDADERO los valores de la primera fila del argumento matriz_buscar_en deberaacuten colocarse en orden ascendente -2
-1 0 1 2 A-Z FALSO VERDADERO de lo contrario es posible que BUSCARH no devuelva el valor correcto
El texto en mayuacutesculas y minuacutesculas es equivalente Se pueden poner los datos en orden ascendente de izquierda a derecha
seleccionando los valores y eligiendo el comando Ordenar del menuacute Datos A
continuacioacuten haga clic en Opciones y despueacutes en Ordenar de izquierda a derecha y Aceptar Bajo Ordenar por haga clic en la fila deseada y despueacutes
en Ascendente Indicador_filas es el nuacutemero de fila en matriz_buscar_en desde el cual se deberaacute
devolver el valor coincidente Si indicador_filas es 1 devuelve el valor de la primera fila en matriz_buscar_en si indicador_filas es 2 devuelve el valor de la
segunda fila en matriz_buscar_en y asiacute sucesivamente Si indicador_filas es menor que 1 BUSCARH devuelve el valor de error iexclVALOR si indicador_filas es mayor
que el nuacutemero de filas en matriz_buscar_en BUSCARH devuelve el valor de error iexclREF
Ordenado es un valor loacutegico que especifica si desea que el elemento buscado por la funcioacuten BUSCARH coincida exacta o aproximadamente Si ordenado es
VERDADERO o se omite la funcioacuten devuelve un valor aproximado es decir si no
Microsoft Excel Avanzado 2007
Escuela Especializada en Ingenieriacutea ITCA-FEPADE
Centro de Capacitacioacuten en Tecnologiacutea Informaacutetica
Manual del Participante
19
se encuentra un valor exacto se devuelve el mayor valor que sea menor que el argumento valor_buscado Si ordenado es FALSO la funcioacuten BUSCARH encontraraacute
el valor exacto Si no se encuentra dicho valor devuelve el valor de error NA Observaciones
Si BUSCARH no logra encontrar valor_buscado utiliza el mayor valor que sea menor que valor_buscado
Si valor_buscado es menor que el menor valor de la primera fila de
matriz_buscar_en BUSCARH devuelve el valor
CASO PRAacuteCTICO PARA USAR LA FUNCIOacuteN BUSCARH()
1 Abra un archivo de Excel y digite la tabla que se muestra a continuacioacuten
2 Seleccione la celda donde quiere colocar el premio que corresponde al puntaje sentildealado Ej C3
3 De clic en el icono de la barra de foacutermulas
4 Apareceraacute el siguiente cuadro de diaacutelogo
5 Elija la categoriacutea Buacutesqueda y referencia luego la funcioacuten BUSCARH
6 Haga clic en Aceptar
Microsoft Excel Avanzado 2007
Escuela Especializada en Ingenieriacutea ITCA-FEPADE
Centro de Capacitacioacuten en Tecnologiacutea Informaacutetica
Manual del Participante
20
7 Apareceraacute el siguiente cuadro
8 El Valor_buscado es el puntaje en la celda B3 9 El valor Matriz_buscar_en es la tabla de premios por puntaje que va desde
A11 hasta E14 Es recomendable anclar este valor con la tecla de funcioacuten F4 10 El valor indicador_filas es la nuacutemero 3
11 Ordenado va vaciacuteo para obtener el valor maacutes cercano 12 El resultado seriacutea
Microsoft Excel Avanzado 2007
Escuela Especializada en Ingenieriacutea ITCA-FEPADE
Centro de Capacitacioacuten en Tecnologiacutea Informaacutetica
Manual del Participante
21
BUSCARV()
Busca un valor especiacutefico en la columna maacutes a izquierda de una matriz y devuelve el valor en la misma fila de una columna especificada en la tabla Utilice BUSCARV
en lugar de BUSCARH cuando los valores de comparacioacuten se encuentren en una columna situada a la izquierda de los datos que desea encontrar
Sintaxis BUSCARV(valor_buscado matriz_de_comparacioacuten indicador_columnasordenado)
Valor_buscado es el valor que se busca en la primera columna de la matriz Valor_buscado puede ser un valor una referencia o una cadena de texto
Matriz_de_comparacioacuten es el conjunto de informacioacuten donde se buscan los datos Utilice una referencia a un rango o un nombre de rango como por ejemplo
Base_de_datos o Lista Si el argumento ordenado es VERDADERO los valores de la primera columna del
argumento matriz_de_comparacioacuten deben colocarse en orden ascendente -2 -1 0 1 2 A-Z FALSO VERDADERO De lo contrario BUSCARV podriacutea
devolver un valor incorrecto
Para colocar los valores en orden ascendente elija el comando Ordenar del menuacute Datos y seleccione la opcioacuten Ascendente
Los valores de la primera columna de matriz_de_comparacioacuten pueden ser texto nuacutemeros o valores loacutegicos
El texto escrito en mayuacutesculas y minuacutesculas es equivalente Indicador_columnas es el nuacutemero de columna de matriz_de_comparacioacuten desde
la cual debe devolverse el valor coincidente Si el argumento indicador_columnas es igual a 1 la funcioacuten devuelve el valor de la primera columna del argumento
matriz_de_comparacioacuten si el argumento indicador_columnas es igual a 2 devuelve el valor de la segunda columna de matriz_de_comparacioacuten y asiacute
sucesivamente Si indicador_columnas es menor que 1 BUSCARV devuelve el valor de error iexclVALOR si indicador_columnas es mayor que el nuacutemero de
columnas de matriz_de_comparacioacuten BUSCARV devuelve el valor de error iexclREF
Ordenado Es un valor loacutegico que indica si desea que la funcioacuten BUSCARV busque
un valor igual o aproximado al valor especificado Si el argumento ordenado es VERDADERO o se omite la funcioacuten devuelve un valor aproximado es decir si no
encuentra un valor exacto devolveraacute el valor inmediatamente menor que valor_buscado Si ordenado es FALSO BUSCARV devuelve el valor buscado Si no
encuentra ninguacuten valor devuelve el valor de error NA
CASO PRAacuteCTICO PARA USAR LA FUNCIOacuteN BUSCARV()
1 Abra un archivo de Excel o digite la tabla que se muestra a continuacioacuten
Microsoft Excel Avanzado 2007
Escuela Especializada en Ingenieriacutea ITCA-FEPADE
Centro de Capacitacioacuten en Tecnologiacutea Informaacutetica
Manual del Participante
22
2 En la hoja ubiacutequese en la celda donde quiere colocar el nombre del producto que busca Ej C6
3 Presione en el icono de la barra de
foacutermulas 4 Apareceraacute el siguiente cuadro
5 Elija la categoriacutea Buacutesqueda y
referencia luego la funcioacuten BUSCARV 6 Haga clic en aceptar
7 Apareceraacute el siguiente cuadro
8 Llene las casillas de acuerdo a los argumentos que necesita la funcioacuten 9 Haga clic en Aceptar
10 El resultado seraacute
Microsoft Excel Avanzado 2007
Escuela Especializada en Ingenieriacutea ITCA-FEPADE
Centro de Capacitacioacuten en Tecnologiacutea Informaacutetica
Manual del Participante
23
MACROS
Objetivo Que al finalizar el tema el participante sea capaz de crear y utilizar macros en un libro de Microsoft Excel 2007
DEFINICIOacuteN
Una macro consiste en una serie de comandos y funciones que se almacenan en un moacutedulo de Visual Basic el cual puede ejecutarse siempre que sea necesario
realizar la tarea Al grabar una macro Microsoft Excel almacena informacioacuten sobre cada paso dado cuando se ejecuta una serie de comandos A continuacioacuten se debe
ejecutar la macro para que repita los comandos
RECOMENDACIONES AL GRABAR UNA MACRO
Antes de grabar una macro es recomendable que planee los pasos y los comandos que desea que ejecute la macro Si se comete un error mientras es grabada la
macro tambieacuten se graban las correcciones que se realicen Cuando se graba una
macro Visual Basic almacena cada macro en un nuevo moacutedulo adjunto a un libro
CASO PRAacuteCTICO PARA GRABAR UNA MACRO
1 Abra un archivo de Excel
2 Haga clic en el botoacuten de Microsoft Office
3 Haga clic en Opciones de Excel
4 En la categoriacutea Maacutes frecuentes seleccione la opcioacuten Mostrar ficha Programador en la cinta de opciones y haga clic en Aceptar
5 La ficha de Programador se activaraacute Haga clic en Seguridad de macros
6 Seleccione la opcioacuten Habilitar todas las macros y luego haga clic en Aceptar
Microsoft Excel Avanzado 2007
Escuela Especializada en Ingenieriacutea ITCA-FEPADE
Centro de Capacitacioacuten en Tecnologiacutea Informaacutetica
Manual del Participante
24
7 Haga clic en el botoacuten Grabar macro
8 En el cuadro de texto Nombre de la macro digite Escritura el nombre por defecto es Macro1 (El primer caraacutecter del nombre de la macro deberaacute
ser una letra Los demaacutes caracteres pueden ser letras o nuacutemeros o
caracteres de subrayado en el nombre no podraacute contener espacios entre caracteres)
9 Asiacutegnele el meacutetodo abreviado Ctrl + Mayuacutes + E para su macro
10 Seleccione Este libro en donde se guardaraacute la macro en el cuadro
Guardar macro en Si desea que la macro esteacute disponible siempre que utilice Microsoft Excel almaceacutenela en el libro de macros personales en la
carpeta de inicio de Excel
Microsoft Excel Avanzado 2007
Escuela Especializada en Ingenieriacutea ITCA-FEPADE
Centro de Capacitacioacuten en Tecnologiacutea Informaacutetica
Manual del Participante
25
11 Digite una descripcioacuten sobre los comandos y funciones que ejecuta la
macro en el cuadro descripcioacuten 12 Haga clic en el botoacuten Aceptar
13 Ahora puede comenzar a realizar las acciones que desea grabar en la macro
14 Seleccione con un clic el tiacutetulo de la columna A (el nombre de la
columna) de forma que se seleccione toda la columna 15 Haga clic en la ficha Inicio
16 Haga clic dentro del grupo Celdas en el comando Formato 17 Haga clic en la opcioacuten Autoajustar ancho de columna
18 Digite en la celda B2 la foacutermula =HOY() 19 Digite la fecha 290910 en la celda B3
20 Apliacutequele formato de nuacutemero 21 Situacutee el cursor en la celda A1
22 Pulse la combinacioacuten de teclas Control + (se seleccionaraacuten todo el rango no-vaciacuteo)
23 Haga clic en la ficha Inicio 24 Haga clic en Dar formato como tabla y aplique el formato Estilo de
tabla oscuro 3 25 En la ficha Programador haga clic en el comando Detener
grabacioacuten
26 Ubiacutequese en la Hoja 2 presione Ctrl + Mayuacutes + E para ejecutar la macro de nuevo
PROCEDIMIENTO PARA ELIMINAR UNA MACRO EN MICROSOFT EXCEL
1 Abra el libro que contiene la macro que desea eliminar
2 Haga clic en la ficha Programador
3 Haga clic en el botoacuten Macros
4 En la lista Macros en seleccione Este libro
5 En el cuadro Nombre de la Macro haga clic en el nombre de la macro que desee eliminar
6 Haga clic en Eliminar
Microsoft Excel Avanzado 2007
Escuela Especializada en Ingenieriacutea ITCA-FEPADE
Centro de Capacitacioacuten en Tecnologiacutea Informaacutetica
Manual del Participante
26
Nota Para eliminar todas las macros de un libro elimine las macros
que aparecen en el cuadro de diaacutelogo y a continuacioacuten guarde el libro
CASO PRAacuteCTICO PARA ASIGNAR A UN BOTOacuteN UNA MACRO
1 Abra el archivo que posee macros 2 Inserte una Forma en la hoja de Microsoft Excel
3 Haga clic derecho sobre la Forma
Microsoft Excel Avanzado 2007
Escuela Especializada en Ingenieriacutea ITCA-FEPADE
Centro de Capacitacioacuten en Tecnologiacutea Informaacutetica
Manual del Participante
27
4 Seleccione la opcioacuten Asignar Macro
5 Seleccione la macro que desea asignar al botoacuten
7 Haga clic en Aceptar
Nota Ahora cada vez que se haga clic sobre la Autoforma se ejecutaraacute la macro
Microsoft Excel Avanzado 2007
Escuela Especializada en Ingenieriacutea ITCA-FEPADE
Centro de Capacitacioacuten en Tecnologiacutea Informaacutetica
Manual del Participante
28
MODIFICAR EL COacuteDIGO DE UNA MACRO Objetivo Que al finalizar el tema el participante sea capaz de crear macros a
traveacutes de coacutedigos del leguaje Visual Basic
Crearemos una macro y veremos sus coacutedigos
Para observar los coacutedigos de una macro debemos de seguir los siguientes pasos
1 Primero haga clic en la celda A5 antes de empezar la grabacioacuten de la Macro 2 Presione el botoacuten Grabar Macro de la Ficha Programador
3 A continuacioacuten se muestra el cuadro de diaacutelogo Grabar Macro el nombre de la macro seraacute Macro1
4 En la opcioacuten Meacutetodo Abreviado digite la letra r por lo tanto la macro se
llamaraacute con Control + r 5 Luego presione el botoacuten Aceptar
6 Excel inicia la grabacioacuten del la Macro1 Haga clic en la celda A1 y digite Ramoacuten despueacutes presione Enter para aceptar el valor en la celda
7 Detenga la grabacioacuten de la macro presionando el botoacuten Detener Grabacioacuten de la ficha Programador
Microsoft Excel Avanzado 2007
Escuela Especializada en Ingenieriacutea ITCA-FEPADE
Centro de Capacitacioacuten en Tecnologiacutea Informaacutetica
Manual del Participante
29
Excel ha grabado los pasos y ha generado un coacutedigo Observaremos el coacutedigo
Presione la tecla Alt + la tecla de funcioacuten F11 (Alt + F11) Excel abriraacute el Editor de Visual Basic Si este editor no se activa es que Excel no estaacute bien instalado o
se ha borrado Tambieacuten puede acceder desde a la ficha Programador y haciendo clic en el botoacuten Visual Basic
Active los siguientes cuadros o ventanas
Haga clic en el Menuacute Ver y elija la opcioacuten Explorador de Proyectos Haga clic en el Menuacute ver y elija la opcioacuten Ventana Propiedades
Estas dos opciones deben de estar siempre activadas ya que de ahiacute depende todo lo que vallamos a hacer
Del cuadro Proyecto de doble clic en Moacutedulos o simplemente presione el signo de + que aparece en la opcioacuten Moacutedulos Se activaraacute abajo de Moacutedulos la Opcioacuten
Modulo1 Haga doble clic en Modulo1 Se mostrara en el Editor de Visual Basic el
coacutedigo de la macro que grabamos de la siguiente forma
Microsoft Excel Avanzado 2007
Escuela Especializada en Ingenieriacutea ITCA-FEPADE
Centro de Capacitacioacuten en Tecnologiacutea Informaacutetica
Manual del Participante
30
Sub y End Sub indican el inicio y el final del procedimiento de la Macro1 Todo lo que aparece con un apostrofe acute indica que no se tomara en cuenta que es solo
texto o comentarios y ese texto debe de aparecer en un color ya sea el color verde Range(A1) Select Indica que lo primero que hicimos al grabar la
macro fue trasladarnos a la celda A1 La orden Range nos permite trasladarnos a una celda ActiveCellFormulaR1C1 = Ramoacuten Esto indica que se escribiraacute en
la celda en que se encuentra el valor de texto Ramoacuten Todo lo que aparece entre comillas siempre seraacute un valor de texto La orden ActiveCellFormulaR1C1 nos
permite escribir un valor en la celda activa Range(A2)Select Otra vez indicamos que se traslade a la celda A2 Esto se debe a que cuando escribimos el
nombre de Ramoacuten en A1 presionamos Enter y al dar Enter bajo a la celda A2
Para comprender mejor alteraremos el coacutedigo dentro del editor de Visual Basic
Queacute crees que pasara aquiacute con nuestra Macro
Sub Macro1()
Macro1 Macro Macro grabada el 08042001 por RAMON MENDOZA OCHOA
Acceso directo CTRL+r
Range(A1)Select ActiveCellFormulaR1C1 = Ramoacuten
Range(B1)Select ActiveCellFormulaR1C1 = Calle 21 de Marzo 280
Range(C1)Select
Microsoft Excel Avanzado 2007
Escuela Especializada en Ingenieriacutea ITCA-FEPADE
Centro de Capacitacioacuten en Tecnologiacutea Informaacutetica
Manual del Participante
31
ActiveCellFormulaR1C1 = 31-2-47-13 Range(D1)Select
ActiveCellFormulaR1C1 = Nogales Sonora Range(E1)Select
ActiveCellFormulaR1C1 = CONALEP NOGALES
End Sub
Asiacute es acabo de alterar el coacutedigo y cuando regrese a Excel y ejecute la macro con
Control + r haraacute lo siguiente
En A1 escribiraacute Ramoacuten
En B1 escribiraacute Calle 21 de Marzo 280 En C1 escribiraacute 31-2-47-13
En D1 escribiraacute Nogales Sonora En E1 escribiraacute CONALEP NOGALES
Asiacute que salgamos del editor dando clic en el Menuacute Archivo y eligiendo la opcioacuten
Cerrar y volver a Microsoft Excel
Si no desea salir por completo haga clic en el botoacuten Microsoft Excel que se
encuentra activado en la barra de tareas y cuando deseeacute volver al editor de clic en
el botoacuten Microsoft Visual Basic que se encuentra en la ficha Programador
Ahora ya que salimos de Visual Basic y estamos en Excel de Nuevo ejecutemos
la macro presionando Control + r y veamos los resultados de nuestra modificacioacuten
Es necesario practicar bastante para dominar esto asiacute que es recomendable
repasar la Fase 2 cuantas veces sea necesario otra cosa no trates de generar
coacutedigos muy complejos en tus macros porque te vas a enredar poco a poco se va lejos
Microsoft Excel Avanzado 2007
Escuela Especializada en Ingenieriacutea ITCA-FEPADE
Centro de Capacitacioacuten en Tecnologiacutea Informaacutetica
Manual del Participante
32
Praacutectica II
Genera una Macro que escriba un nombre en una celda y lo ponga negrita y
observa el Coacutedigo Genera una Macro que escriba un nombre en una celda y lo Centre y
observa el Coacutedigo Genera una Macro que escriba un nombre en una celda y cambie el tamantildeo
de la letra a 20 puntos y observa el Coacutedigo Trasladarse a una Celda
Range(A1)Select
Escribir en una Celda
ActivecellFormulaR1C1=Ramoacuten
Letra Negrita
SelectionFontBold = True
Letra Cursiva
SelectionFontItalic = True
Letra Subrayada
SelectionFontUnderline = xlUnderlineStyleSingle
Centrar Texto
With Selection
HorizontalAlignment = xlCenter
End With
Alinear a la izquierda
With Selection
HorizontalAlignment = xlLeft
End With
Alinear a la Derecha
Microsoft Excel Avanzado 2007
Escuela Especializada en Ingenieriacutea ITCA-FEPADE
Centro de Capacitacioacuten en Tecnologiacutea Informaacutetica
Manual del Participante
33
With Selection
HorizontalAlignment = xlRight
End With
Tipo de Letra(Fuente)
With SelectionFont
Name = AGaramond
End With
Tamantildeo de Letra(Tamantildeo de Fuente)
With SelectionFont
Size = 15
End With
Copiar
SelectionCopy
Pegar
ActiveSheetPaste
Cortar
SelectionCut
Ordenar Ascendente
SelectionSort Key1=Range(A1) Order1=xlAscending Header=xlGuess _
OrderCustom=1 MatchCase=False Orientation=xlTopToBottom
Orden Descendente
SelectionSort Key1=Range(A1) Order1=xlDescending Header=xlGuess _
OrderCustom=1 MatchCase=False Orientation=xlTopToBottom
Microsoft Excel Avanzado 2007
Escuela Especializada en Ingenieriacutea ITCA-FEPADE
Centro de Capacitacioacuten en Tecnologiacutea Informaacutetica
Manual del Participante
34
Buscar
CellsFind(What= Ramon After=ActiveCell LookIn=xlFormulas LookAt _
=xlPart SearchOrder=xlByRows SearchDirection=xlNext MatchCase= _
False)Activate
Insertar Fila
SelectionEntireRowInsert
Eliminar Fila
SelectionEntireRowDelete
Insertar Columna
SelectionEntireColumnInsert
Eliminar Columna
SelectionEntireColumnDelete
Abrir un Libro
WorkbooksOpen Filename=CMis documentosvideo safe 3xls
Grabar un Libro
ActiveWorkbookSaveAs Filename=CMis documentospiscisxls FileFormat _
=xlNormal Password= WriteResPassword= ReadOnlyRecommended= _
False CreateBackup=False
Estos serian algunos coacutedigos muy comunes en Excel pero si desea puede generar
maacutes coacutedigos de otras opciones es cuestioacuten de que los utilice
Antes de pasar a la Fase 3 es necesario que domine como generar Macros y
Observar sus coacutedigos que se encuentran en la Fase 2 Recuerde esto es de mucha practica y para eso es necesario aprender bien las fases Anteriores
Microsoft Excel Avanzado 2007
Escuela Especializada en Ingenieriacutea ITCA-FEPADE
Centro de Capacitacioacuten en Tecnologiacutea Informaacutetica
Manual del Participante
35
Antes de Empezar esta nueva fase te recomiendo que salgas de Excel y vuelvas a entrar esto es por si estuviste practicando los coacutedigos para que no quede una
secuencia de Macros
Ahora veremos coacutemo dominar lo maacuteximo de Excel que es crear formularios y programarlos bueno un formulario es una ventana que se programa por medio de
controles y estos controles responden a sucesos que nosotros programamos Todo
esto se encuentra dentro de Visual Basic
A continuacioacuten Muestro como crear un formulario y como programarlo Presione La Teclas Alt + F11 para entrar al editor de Visual Basic Activa las
siguientes opciones Explorador de Proyectos y Ventana Propiedades
En el Menuacute Insertar elija la Opcioacuten UserForm Esto inserta el Formulario que programaremos con controles En el Explorador de Proyecto se observara que
se inserto el UserForm
Tambieacuten cuando haga clic en el Formulario USERFORM1 se debe de activar el Cuadro de Herramientas si no se activa de clic en el Menuacute Ver y elija la opcioacuten
Cuadro de Herramientas
Elija del Cuadro de Herramientas el Control Etiqueta el que tiene la A y
Arrastre dibujando en el Formulario USERFORM1 la etiqueta
Quedara el nombre Label1 despueacutes de un clic en la etiqueta dibujada y podraacute modificar el nombre de adentro y pondremos ahiacute Nombre Si por error hace doble
clic en la etiqueta y lo enviacutea a la pantalla de programacioacuten de la etiqueta solo haga doble clic en UserForm1 que se encuentra en el Explorador de Proyecto
Elija del Cuadro de Herramientas el control Cuadro de Texto el que tiene el
icono ab y arrastre dibujando en el formulario USERFORM1 el cuadro de texto a un lado de la etiqueta que dice Nombre El cuadro de texto debe de estar vaciacuteo y
su nombre seraacute Textbox1 el nombre solo apareceraacute en el control Haga los dos pasos anteriores igualmente poniendo Direccioacuten en la Label2 y Teleacutefono en la
Microsoft Excel Avanzado 2007
Escuela Especializada en Ingenieriacutea ITCA-FEPADE
Centro de Capacitacioacuten en Tecnologiacutea Informaacutetica
Manual del Participante
36
Label3 y tambieacuten dibuacutejeles su Textbox Esto quedara asiacute despueacutes de haberlo hecho
Si tiene alguacuten problema al dibujar las etiquetas o los cuadros de texto solo caacutembiele el nombre a la etiqueta o el cuadro de
texto en la Ventana Propiedades la opcioacuten se llama (Name) El Error que marque puede ser Nombre Ambiguo
pero si le cambias el Nombre al control se quitara el error Puedes escribir cualquier nombre en lugar de Label1
Los controles como las Etiquetas y Cuadros de Textos pueden modificaacuterseles algunas opciones en la Ventana Propiedades
Para hacerlo es necesario tener conocimiento sobre las propiedades de los controles No altere las propiedades si no las conoce
Elija del Cuadro de Herramientas el control Botoacuten de Comando y Arrastre dibujando en el Formulario USERFORM1 el Botoacuten despueacutes de un clic en el
nombre del Botoacuten dibujado y podraacute modificar el nombre y pondremos ahiacute Insertar Si por error da doble clic en la Botoacuten y lo manda a la pantalla de
programacioacuten de la etiqueta solo de doble clic en UserForm1 que se encuentra en el Explorador de Proyecto
El Formulario quedaraacute formado por los controles como la siguiente figura
Microsoft Excel Avanzado 2007
Escuela Especializada en Ingenieriacutea ITCA-FEPADE
Centro de Capacitacioacuten en Tecnologiacutea Informaacutetica
Manual del Participante
37
Ahora haga doble clic sobre el control Textbox1 para programarlo y despueacutes inserte el siguiente coacutedigo
Private Sub TextBox1_Change()
Range(A9)Select
ActiveCellFormulaR1C1 = TextBox1
End Sub
Esto indica que se debe trasladar a la celda A9 y escribir lo que hay en el
Textbox1
Nota -Lo que estaacute en azul lo genera Excel automaacuteticamente usted solo escribiraacute
lo que estaacute en Negrita
Para volver al Formulario y programar el siguiente TextBox de doble clic en UserForm1 que se encuentra en el Explorador de Proyecto o simplemente de
clic en Ver Objeto en el mismo Explorador de Proyecto
Ahora haga doble clic sobre el control Textbox2 para programarlo y despueacutes
inserte el siguiente coacutedigo
Private Sub TextBox2_Change()
Range(B9)Select
ActiveCellFormulaR1C1 = TextBox2
End Sub
Esto indica que se debe trasladar a la celda B9 y escribir lo que hay en el Textbox2
Microsoft Excel Avanzado 2007
Escuela Especializada en Ingenieriacutea ITCA-FEPADE
Centro de Capacitacioacuten en Tecnologiacutea Informaacutetica
Manual del Participante
38
Para volver al Formulario y programar el siguiente Textbox de doble clic en UserForm1 que se encuentra en el Explorador de Proyecto o simplemente de
clic en Ver Objeto en el mismo Explorador de Proyecto
Ahora haga doble clic sobre el control Textbox3 para programarlo y despueacutes
inserte el siguiente coacutedigo
Private Sub TextBox3_Change()
Range(C9)Select
ActiveCellFormulaR1C1 = TextBox3
End Sub
Esto indica que se debe trasladar a la celda C9 y escribir lo que hay en el Textbox3
Ahora haga doble clic sobre el control Botoacuten de Comando para programarlo y
despueacutes inserte el siguiente coacutedigo
Private Sub CommandButton1_Click()
Rem inserta un rengloacuten
SelectionEntireRowInsert
Rem Empty Limpia Los Textbox
TextBox1 = Empty
TextBox2 = Empty
TextBox3 = Empty
Rem Textbox1SetFocus Enviacutea el cursor al Textbox1 para volver a
capturar los datos
TextBox1SetFocus
End Sub
Nota El comando Rem es empleado para poner comentarios dentro de la programacioacuten el comando Empty es empleado para vaciar los TextBox
Microsoft Excel Avanzado 2007
Escuela Especializada en Ingenieriacutea ITCA-FEPADE
Centro de Capacitacioacuten en Tecnologiacutea Informaacutetica
Manual del Participante
39
Ahora presione el botoacuten Ejecutar UserForm que se encuentra en la barra de herramientas o simplemente la tecla de funcioacuten F5
Se activara el Userform1 y todo lo que escriba en los Textbox se escribiraacute en Excel y cuando presione el botoacuten Insertar se insertaraacute un rengloacuten y se vaciaraacuten
los Textbox y despueacutes se mostrara el cursor en el Textbox1
Un userform se puede llamar desde cualquier moacutedulo de Excel FormNameShow muestra un formulario para el usuario
FrmAntildeadirClienteShow
El meacutetodo Load tambieacuten se puede utilizar para llamar a un userform Esto permite que el formulario se cargue pero permanece oculto
Para ocultar un userform utilice el meacutetodo Hide El formulario sigue activo pero
ahora estaacute oculto al usuario Se puede seguir accediendo a los controles en el
formulario por medio de programacioacuten
El meacutetodo Unload descarga el formulario de la memoria y lo elimina de la vista sin poder acceder a eacutel ni siquiera a traveacutes de programacioacuten VBA
Unload Me
Es de suma importancia saber aplicar Formulas en Macros de Excel ya que la mayoriacutea de las hojas de caacutelculos las involucran por ejemplo los Inventarios las
Nominas o cualquier otro tipo de hoja las llevan es por eso que en la siguiente Fase se muestra coacutemo manejar Formulas en Macros de Excel
Fase I
Presione La Teclas Alt + F11 para entrar al editor de Visual Basic Activa las siguientes opciones Explorador de Proyectos y Ventana Propiedades
En el Menuacute Insertar elija la Opcioacuten UserForm Esto inserta el Formulario que programaremos con controles En el Explorador de Proyecto se observara que
se inserto el UserForm
Ahora crearas un formulario con el siguiente aspecto
Microsoft Excel Avanzado 2007
Escuela Especializada en Ingenieriacutea ITCA-FEPADE
Centro de Capacitacioacuten en Tecnologiacutea Informaacutetica
Manual del Participante
40
El formulario tendraacute
- Tres etiquetas
- Tres Textbox - Un Botoacuten de Comando
Los datos que se preguntaran seraacuten Nombre y Edad los Diacuteas Vividos se
generaran automaacuteticamente cuando inserte la edad A continuacioacuten se muestra como se deben de programar estos Controles
Programacioacuten de los Controles
Private Sub CommandButton1_Click()
SelectionEntireRowInsert
TextBox1 = Empty
TextBox2 = Empty
TextBox3 = Empty
TextBox1SetFocus
End Sub
Private Sub TextBox1_Change()
Range(A9)Select
ActiveCellFormulaR1C1 = TextBox1
End Sub
Microsoft Excel Avanzado 2007
Escuela Especializada en Ingenieriacutea ITCA-FEPADE
Centro de Capacitacioacuten en Tecnologiacutea Informaacutetica
Manual del Participante
41
Private Sub TextBox2_Change()
Range(B9)Select
ActiveCellFormulaR1C1 = TextBox2
Rem aquiacute se crea la Formula
TextBox3 = Val(TextBox2) 365
Rem El Textbox3 guardara el total de la multiplicacioacuten del Textbox2 por 365
Rem El Comando Val permite convertir un valor de Texto a un Valor Numeacuterico
Rem Esto se debe a que los Textbox no son Numeacutericos y debemos de
Convertirlos
End Sub
Private Sub TextBox3_Change()
Range(C9)Select
ActiveCellFormulaR1C1 = TextBox3
End Sub
Esto va permitir que cuando se ejecute el formulario y se de la edad el resultado
de los diacuteas vividos apareceraacute en el Textbox3 y se escribiraacute tambieacuten en Excel El comando Val es un comando de Visual Basic que te permite convertir un valor
de texto a un valor numeacuterico Recuerden el Comando Rem se utiliza para poner Comentarios uacutenicamente y no afecta a la programacioacuten
Este Archivo de esta Macro se llama Macros de Edad y viene incluido aquiacute
Generaremos otro ejemplo Crea el Siguiente Formulario con los siguientes datos
- 5 Etiquetas - 5 Textbox
- 1 Botoacuten de Comando
Los datos que se preguntaran seraacuten Nombre Diacuteas Trabajados Pago por Diacutea
Bonos y Sueldo Neto
Microsoft Excel Avanzado 2007
Escuela Especializada en Ingenieriacutea ITCA-FEPADE
Centro de Capacitacioacuten en Tecnologiacutea Informaacutetica
Manual del Participante
42
FUNCIONES FINANCIERAS Objetivo Que al finalizar el tema el participante sea capaz de aplicar algunas
funciones financieras brindadas por Microsoft Excel 2007
Antes de comenzar a utilizar las funciones financieras debemos tener claro los
argumentos que se nos piden en la mayoriacutea de ellas esto argumentos son
Tasa Tasa de intereacutes Nper Nuacutemero de pagos perioacutedicos constantes de una inversioacuten
Pago Indica el pago perioacutedico de una anualidad Va Indica el valor actual de una inversioacuten en base a pagos constantes y
perioacutedicos Vf Valor futuro de una inversioacuten despueacutes del uacuteltimo pago
Tipo Indica cuando se realiza el pago 0 = final del periacuteodo 1 = principio del periacuteodo
Periacuteodo Es el periacuteodo calculado para el pago
FUNCIOacuteN VF
=VF (TASA NPER PAGO VA TIPO) Devuelve el valor futuro de una inversioacuten en base a una tasa de intereacutes constante
Microsoft Excel Avanzado 2007
Escuela Especializada en Ingenieriacutea ITCA-FEPADE
Centro de Capacitacioacuten en Tecnologiacutea Informaacutetica
Manual del Participante
43
CASO PRAacuteCTICO PARA UTILIZAR LA FUNCIOacuteN VF
1 Abra el archivo Funciones Financierasxls
2 Presione en el icono de la barra de foacutermulas
3 Apareceraacute la siguiente ventana
4 Elija la categoriacutea Buacutesqueda y referencia luego la funcioacuten VF
5 Haga clic en aceptar 6 Apareceraacute el siguiente cuadro
7 En Tasa se coloca la celda E5
8 En Nper se coloca la celda E6
9 En Pago se coloca la celda e7
Microsoft Excel Avanzado 2007
Escuela Especializada en Ingenieriacutea ITCA-FEPADE
Centro de Capacitacioacuten en Tecnologiacutea Informaacutetica
Manual del Participante
44
10 En Va se coloca la celda e7
11 Haga clic en Aceptar
El resultado que apreciaraacute es el siguiente
FUNCIOacuteN NPER
=NPER (TASA PAGO VA VF TIPO) Es de un modo la funcioacuten contraria a =VF Calcula seguacuten la tasa de intereacutes
indicada las veces que debe ahorrarse una cantidad fija hasta llegar a un determinado valor Por decirlo de otra forma esta funcioacuten devuelve el nuacutemero de
periacuteodos para una inversioacuten en base a pagos constantes y perioacutedicos con una tasa de intereacutes constante
CASO PRAacuteCTICO PARA UTILIZAR LA FUNCIOacuteN NPER
1 Abra el archivo Funciones
Financierasxls
2 Presione en el icono de la barra
de foacutermulas
3 Apareceraacute la siguiente ventana
4 Elija la categoriacutea Buacutesqueda y
referencia luego la funcioacuten NPER
5 Haga clic en Aceptar
Microsoft Excel Avanzado 2007
Escuela Especializada en Ingenieriacutea ITCA-FEPADE
Centro de Capacitacioacuten en Tecnologiacutea Informaacutetica
Manual del Participante
45
6 Apareceraacute el siguiente cuadro
7 En Tasa se coloca la celda C5 entre 12
8 En Pago se coloca la celda C6 9 En Va se coloca la celda C7
10 En Vf se coloca la celda C8 11 Haga clic en Aceptar
El resultado que apreciaraacute es el siguiente
FUNCIOacuteN TASA
=TASA (NPER PAGO VA VF TIPO ESTIMAR) Calcula la tasa de intereacutes necesaria para que una determinada cantidad (va)
incremente hasta alcanzar otra cantidad (vf) a lo largo de un periacuteodo indicado Estimar es lo que supone que seraacute la tasa de intereacutes
Microsoft Excel Avanzado 2007
Escuela Especializada en Ingenieriacutea ITCA-FEPADE
Centro de Capacitacioacuten en Tecnologiacutea Informaacutetica
Manual del Participante
46
CASO PRAacuteCTICO PARA UTILIZAR LA FUNCIOacuteN TASA
1 Abra el archivo Funciones Financierasxls
2 Presione en el icono de la
barra de foacutermulas
3 Apareceraacute la siguiente ventana
4 Elija la categoriacutea Buacutesqueda y referencia luego la funcioacuten
TASA
5 Haga clic en Aceptar
6 Apareceraacute el siguiente cuadro
7 En Nper se coloca la celda C3 por 12
8 En Pago se coloca la celda C4 9 En Va se coloca la celda C5
10 Haga clic en Aceptar El resultado que apreciaraacute es el siguiente
Microsoft Excel Avanzado 2007
Escuela Especializada en Ingenieriacutea ITCA-FEPADE
Centro de Capacitacioacuten en Tecnologiacutea Informaacutetica
Manual del Participante
47
FUNCIOacuteN PAGO
=PAGO (TASA NPER VA VF TIPO) Devuelve como resultado el pago de una inversioacuten La funcioacuten se basa en pagos
constantes y perioacutedicos y una tasa de intereacutes constante
CASO PRAacuteCTICO PARA UTILIZAR LA FUNCIOacuteN PAGO
1 Abra el archivo Funciones Financierasxls
2 Presione en el icono de la barra
de foacutermulas
3 Apareceraacute la siguiente ventana
4 Elija la categoriacutea Buacutesqueda y referencia luego la funcioacuten PAGO
5 Haga clic en Aceptar
Microsoft Excel Avanzado 2007
Escuela Especializada en Ingenieriacutea ITCA-FEPADE
Centro de Capacitacioacuten en Tecnologiacutea Informaacutetica
Manual del Participante
48
6 Apareceraacute el siguiente cuadro
7 En Tasa se coloca la celda E5 entre 12
8 En Nper se coloca la celda E6 por 12 9 En Va se coloca E7
10 Haga clic en Aceptar El resultado que apreciaraacute es el siguiente
FUNCIOacuteN TIR
=TIR (VALORES ESTIMAR)
Esta funcioacuten se utiliza como una forma alternativa para determinar si una inversioacuten es aconsejable La zona que se usa como argumento en la funcioacuten es
una matriz de la hoja de caacutelculo que contiene flujos de caja es decir un nuacutemero
Microsoft Excel Avanzado 2007
Escuela Especializada en Ingenieriacutea ITCA-FEPADE
Centro de Capacitacioacuten en Tecnologiacutea Informaacutetica
Manual del Participante
49
negativo que representa los pagos de la inversioacuten seguido de un nuacutemero positivo que indica una serie de ingresos La funcioacuten hace uso de una teacutecnica interactiva de
intentos para circular a traveacutes del caacutelculo Dicho meacutetodo utiliza como punto de partida una tasa de intereacutes que viene indicada en estimar
CASO PRAacuteCTICO PARA UTILIZAR LA FUNCIOacuteN TIR
1 Abra el archivo Funciones Financierasxls
2 Presione en el icono de la
barra de foacutermulas
3 Apareceraacute la siguiente
ventana
4 Elija la categoriacutea Buacutesqueda y referencia luego la funcioacuten
TIR
5 Haga clic en aceptar
6 Apareceraacute el siguiente cuadro
7 En Valores se coloca el rango desde B7 hasta E7
8 Haga clic en Aceptar
Microsoft Excel Avanzado 2007
Escuela Especializada en Ingenieriacutea ITCA-FEPADE
Centro de Capacitacioacuten en Tecnologiacutea Informaacutetica
Manual del Participante
50
El resultado que apreciaraacute es el siguiente
FUNCIOacuteN SLN
=SLN (COSTE VALOR_RESIDUAL VIDA)
Calcula la depreciacioacuten directa de un bien durante un periacuteodo Coste es el coste
inicial del bien Valor_residual es el valor del bien al final de la depreciacioacuten y despueacutes de su vida uacutetil estimada
CASO PRAacuteCTICO PARA UTILIZAR LA FUNCIOacuteN SLN
1 Abra el archivo Funciones Financierasxls
2 Presione en el icono de la barra de foacutermulas
3 Apareceraacute la siguiente ventana
4 Elija la categoriacutea Buacutesqueda y
referencia luego la funcioacuten SLN
5 Haga clic en aceptar
6 Apareceraacute el siguiente cuadro
Microsoft Excel Avanzado 2007
Escuela Especializada en Ingenieriacutea ITCA-FEPADE
Centro de Capacitacioacuten en Tecnologiacutea Informaacutetica
Manual del Participante
51
7 En Costo se coloca la celda E6
8 En Valor_residual se coloca la celda E7
9 En Vida se coloca la celda E8
10 Haga clic en Aceptar
El resultado que apreciaraacute es el siguiente
NOTAS
Microsoft Excel Avanzado 2007
Escuela Especializada en Ingenieriacutea ITCA-FEPADE
Centro de Capacitacioacuten en Tecnologiacutea Informaacutetica
Manual del Participante
52

Microsoft Excel Avanzado 2007
Escuela Especializada en Ingenieriacutea ITCA-FEPADE
Centro de Capacitacioacuten en Tecnologiacutea Informaacutetica
Manual del Participante
18
FUNCIONES DE BUacuteSQUEDA Objetivo Que al finalizar el tema el participante sea capaz de aplicar algunas
funciones de buacutesqueda buscarh y buscarv brindadas por Microsoft Excel 2007
BUSCARH()
Busca un valor en la fila superior de una tabla o una matriz de valores y a continuacioacuten devuelve un valor en la misma columna de una fila especificada en
la tabla o en la matriz Use BUSCARH cuando los valores de comparacioacuten se encuentren en una fila en la parte superior de una tabla de datos y desee
encontrar informacioacuten que se encuentre dentro de un nuacutemero especificado de
filas Use BUSCARV cuando los valores de comparacioacuten se encuentren en una columna a la izquierda o de los datos que desee encontrar
Sintaxis BUSCARH (valor_buscado matriz_buscar_en indicador_filas ordenado)
Valor_buscado es el valor que se busca en la primera fila de matriz_buscar_en Valor_buscado puede ser un valor una referencia o una cadena de texto
Matriz_buscar_en es una tabla de informacioacuten en la que se buscan los datos Utilice una referencia a un rango o el nombre de un rango
Los valores de la primera fila del argumento matriz_buscar_en pueden ser texto nuacutemeros o valores loacutegicos
Si el argumento ordenado es VERDADERO los valores de la primera fila del argumento matriz_buscar_en deberaacuten colocarse en orden ascendente -2
-1 0 1 2 A-Z FALSO VERDADERO de lo contrario es posible que BUSCARH no devuelva el valor correcto
El texto en mayuacutesculas y minuacutesculas es equivalente Se pueden poner los datos en orden ascendente de izquierda a derecha
seleccionando los valores y eligiendo el comando Ordenar del menuacute Datos A
continuacioacuten haga clic en Opciones y despueacutes en Ordenar de izquierda a derecha y Aceptar Bajo Ordenar por haga clic en la fila deseada y despueacutes
en Ascendente Indicador_filas es el nuacutemero de fila en matriz_buscar_en desde el cual se deberaacute
devolver el valor coincidente Si indicador_filas es 1 devuelve el valor de la primera fila en matriz_buscar_en si indicador_filas es 2 devuelve el valor de la
segunda fila en matriz_buscar_en y asiacute sucesivamente Si indicador_filas es menor que 1 BUSCARH devuelve el valor de error iexclVALOR si indicador_filas es mayor
que el nuacutemero de filas en matriz_buscar_en BUSCARH devuelve el valor de error iexclREF
Ordenado es un valor loacutegico que especifica si desea que el elemento buscado por la funcioacuten BUSCARH coincida exacta o aproximadamente Si ordenado es
VERDADERO o se omite la funcioacuten devuelve un valor aproximado es decir si no
Microsoft Excel Avanzado 2007
Escuela Especializada en Ingenieriacutea ITCA-FEPADE
Centro de Capacitacioacuten en Tecnologiacutea Informaacutetica
Manual del Participante
19
se encuentra un valor exacto se devuelve el mayor valor que sea menor que el argumento valor_buscado Si ordenado es FALSO la funcioacuten BUSCARH encontraraacute
el valor exacto Si no se encuentra dicho valor devuelve el valor de error NA Observaciones
Si BUSCARH no logra encontrar valor_buscado utiliza el mayor valor que sea menor que valor_buscado
Si valor_buscado es menor que el menor valor de la primera fila de
matriz_buscar_en BUSCARH devuelve el valor
CASO PRAacuteCTICO PARA USAR LA FUNCIOacuteN BUSCARH()
1 Abra un archivo de Excel y digite la tabla que se muestra a continuacioacuten
2 Seleccione la celda donde quiere colocar el premio que corresponde al puntaje sentildealado Ej C3
3 De clic en el icono de la barra de foacutermulas
4 Apareceraacute el siguiente cuadro de diaacutelogo
5 Elija la categoriacutea Buacutesqueda y referencia luego la funcioacuten BUSCARH
6 Haga clic en Aceptar
Microsoft Excel Avanzado 2007
Escuela Especializada en Ingenieriacutea ITCA-FEPADE
Centro de Capacitacioacuten en Tecnologiacutea Informaacutetica
Manual del Participante
20
7 Apareceraacute el siguiente cuadro
8 El Valor_buscado es el puntaje en la celda B3 9 El valor Matriz_buscar_en es la tabla de premios por puntaje que va desde
A11 hasta E14 Es recomendable anclar este valor con la tecla de funcioacuten F4 10 El valor indicador_filas es la nuacutemero 3
11 Ordenado va vaciacuteo para obtener el valor maacutes cercano 12 El resultado seriacutea
Microsoft Excel Avanzado 2007
Escuela Especializada en Ingenieriacutea ITCA-FEPADE
Centro de Capacitacioacuten en Tecnologiacutea Informaacutetica
Manual del Participante
21
BUSCARV()
Busca un valor especiacutefico en la columna maacutes a izquierda de una matriz y devuelve el valor en la misma fila de una columna especificada en la tabla Utilice BUSCARV
en lugar de BUSCARH cuando los valores de comparacioacuten se encuentren en una columna situada a la izquierda de los datos que desea encontrar
Sintaxis BUSCARV(valor_buscado matriz_de_comparacioacuten indicador_columnasordenado)
Valor_buscado es el valor que se busca en la primera columna de la matriz Valor_buscado puede ser un valor una referencia o una cadena de texto
Matriz_de_comparacioacuten es el conjunto de informacioacuten donde se buscan los datos Utilice una referencia a un rango o un nombre de rango como por ejemplo
Base_de_datos o Lista Si el argumento ordenado es VERDADERO los valores de la primera columna del
argumento matriz_de_comparacioacuten deben colocarse en orden ascendente -2 -1 0 1 2 A-Z FALSO VERDADERO De lo contrario BUSCARV podriacutea
devolver un valor incorrecto
Para colocar los valores en orden ascendente elija el comando Ordenar del menuacute Datos y seleccione la opcioacuten Ascendente
Los valores de la primera columna de matriz_de_comparacioacuten pueden ser texto nuacutemeros o valores loacutegicos
El texto escrito en mayuacutesculas y minuacutesculas es equivalente Indicador_columnas es el nuacutemero de columna de matriz_de_comparacioacuten desde
la cual debe devolverse el valor coincidente Si el argumento indicador_columnas es igual a 1 la funcioacuten devuelve el valor de la primera columna del argumento
matriz_de_comparacioacuten si el argumento indicador_columnas es igual a 2 devuelve el valor de la segunda columna de matriz_de_comparacioacuten y asiacute
sucesivamente Si indicador_columnas es menor que 1 BUSCARV devuelve el valor de error iexclVALOR si indicador_columnas es mayor que el nuacutemero de
columnas de matriz_de_comparacioacuten BUSCARV devuelve el valor de error iexclREF
Ordenado Es un valor loacutegico que indica si desea que la funcioacuten BUSCARV busque
un valor igual o aproximado al valor especificado Si el argumento ordenado es VERDADERO o se omite la funcioacuten devuelve un valor aproximado es decir si no
encuentra un valor exacto devolveraacute el valor inmediatamente menor que valor_buscado Si ordenado es FALSO BUSCARV devuelve el valor buscado Si no
encuentra ninguacuten valor devuelve el valor de error NA
CASO PRAacuteCTICO PARA USAR LA FUNCIOacuteN BUSCARV()
1 Abra un archivo de Excel o digite la tabla que se muestra a continuacioacuten
Microsoft Excel Avanzado 2007
Escuela Especializada en Ingenieriacutea ITCA-FEPADE
Centro de Capacitacioacuten en Tecnologiacutea Informaacutetica
Manual del Participante
22
2 En la hoja ubiacutequese en la celda donde quiere colocar el nombre del producto que busca Ej C6
3 Presione en el icono de la barra de
foacutermulas 4 Apareceraacute el siguiente cuadro
5 Elija la categoriacutea Buacutesqueda y
referencia luego la funcioacuten BUSCARV 6 Haga clic en aceptar
7 Apareceraacute el siguiente cuadro
8 Llene las casillas de acuerdo a los argumentos que necesita la funcioacuten 9 Haga clic en Aceptar
10 El resultado seraacute
Microsoft Excel Avanzado 2007
Escuela Especializada en Ingenieriacutea ITCA-FEPADE
Centro de Capacitacioacuten en Tecnologiacutea Informaacutetica
Manual del Participante
23
MACROS
Objetivo Que al finalizar el tema el participante sea capaz de crear y utilizar macros en un libro de Microsoft Excel 2007
DEFINICIOacuteN
Una macro consiste en una serie de comandos y funciones que se almacenan en un moacutedulo de Visual Basic el cual puede ejecutarse siempre que sea necesario
realizar la tarea Al grabar una macro Microsoft Excel almacena informacioacuten sobre cada paso dado cuando se ejecuta una serie de comandos A continuacioacuten se debe
ejecutar la macro para que repita los comandos
RECOMENDACIONES AL GRABAR UNA MACRO
Antes de grabar una macro es recomendable que planee los pasos y los comandos que desea que ejecute la macro Si se comete un error mientras es grabada la
macro tambieacuten se graban las correcciones que se realicen Cuando se graba una
macro Visual Basic almacena cada macro en un nuevo moacutedulo adjunto a un libro
CASO PRAacuteCTICO PARA GRABAR UNA MACRO
1 Abra un archivo de Excel
2 Haga clic en el botoacuten de Microsoft Office
3 Haga clic en Opciones de Excel
4 En la categoriacutea Maacutes frecuentes seleccione la opcioacuten Mostrar ficha Programador en la cinta de opciones y haga clic en Aceptar
5 La ficha de Programador se activaraacute Haga clic en Seguridad de macros
6 Seleccione la opcioacuten Habilitar todas las macros y luego haga clic en Aceptar
Microsoft Excel Avanzado 2007
Escuela Especializada en Ingenieriacutea ITCA-FEPADE
Centro de Capacitacioacuten en Tecnologiacutea Informaacutetica
Manual del Participante
24
7 Haga clic en el botoacuten Grabar macro
8 En el cuadro de texto Nombre de la macro digite Escritura el nombre por defecto es Macro1 (El primer caraacutecter del nombre de la macro deberaacute
ser una letra Los demaacutes caracteres pueden ser letras o nuacutemeros o
caracteres de subrayado en el nombre no podraacute contener espacios entre caracteres)
9 Asiacutegnele el meacutetodo abreviado Ctrl + Mayuacutes + E para su macro
10 Seleccione Este libro en donde se guardaraacute la macro en el cuadro
Guardar macro en Si desea que la macro esteacute disponible siempre que utilice Microsoft Excel almaceacutenela en el libro de macros personales en la
carpeta de inicio de Excel
Microsoft Excel Avanzado 2007
Escuela Especializada en Ingenieriacutea ITCA-FEPADE
Centro de Capacitacioacuten en Tecnologiacutea Informaacutetica
Manual del Participante
25
11 Digite una descripcioacuten sobre los comandos y funciones que ejecuta la
macro en el cuadro descripcioacuten 12 Haga clic en el botoacuten Aceptar
13 Ahora puede comenzar a realizar las acciones que desea grabar en la macro
14 Seleccione con un clic el tiacutetulo de la columna A (el nombre de la
columna) de forma que se seleccione toda la columna 15 Haga clic en la ficha Inicio
16 Haga clic dentro del grupo Celdas en el comando Formato 17 Haga clic en la opcioacuten Autoajustar ancho de columna
18 Digite en la celda B2 la foacutermula =HOY() 19 Digite la fecha 290910 en la celda B3
20 Apliacutequele formato de nuacutemero 21 Situacutee el cursor en la celda A1
22 Pulse la combinacioacuten de teclas Control + (se seleccionaraacuten todo el rango no-vaciacuteo)
23 Haga clic en la ficha Inicio 24 Haga clic en Dar formato como tabla y aplique el formato Estilo de
tabla oscuro 3 25 En la ficha Programador haga clic en el comando Detener
grabacioacuten
26 Ubiacutequese en la Hoja 2 presione Ctrl + Mayuacutes + E para ejecutar la macro de nuevo
PROCEDIMIENTO PARA ELIMINAR UNA MACRO EN MICROSOFT EXCEL
1 Abra el libro que contiene la macro que desea eliminar
2 Haga clic en la ficha Programador
3 Haga clic en el botoacuten Macros
4 En la lista Macros en seleccione Este libro
5 En el cuadro Nombre de la Macro haga clic en el nombre de la macro que desee eliminar
6 Haga clic en Eliminar
Microsoft Excel Avanzado 2007
Escuela Especializada en Ingenieriacutea ITCA-FEPADE
Centro de Capacitacioacuten en Tecnologiacutea Informaacutetica
Manual del Participante
26
Nota Para eliminar todas las macros de un libro elimine las macros
que aparecen en el cuadro de diaacutelogo y a continuacioacuten guarde el libro
CASO PRAacuteCTICO PARA ASIGNAR A UN BOTOacuteN UNA MACRO
1 Abra el archivo que posee macros 2 Inserte una Forma en la hoja de Microsoft Excel
3 Haga clic derecho sobre la Forma
Microsoft Excel Avanzado 2007
Escuela Especializada en Ingenieriacutea ITCA-FEPADE
Centro de Capacitacioacuten en Tecnologiacutea Informaacutetica
Manual del Participante
27
4 Seleccione la opcioacuten Asignar Macro
5 Seleccione la macro que desea asignar al botoacuten
7 Haga clic en Aceptar
Nota Ahora cada vez que se haga clic sobre la Autoforma se ejecutaraacute la macro
Microsoft Excel Avanzado 2007
Escuela Especializada en Ingenieriacutea ITCA-FEPADE
Centro de Capacitacioacuten en Tecnologiacutea Informaacutetica
Manual del Participante
28
MODIFICAR EL COacuteDIGO DE UNA MACRO Objetivo Que al finalizar el tema el participante sea capaz de crear macros a
traveacutes de coacutedigos del leguaje Visual Basic
Crearemos una macro y veremos sus coacutedigos
Para observar los coacutedigos de una macro debemos de seguir los siguientes pasos
1 Primero haga clic en la celda A5 antes de empezar la grabacioacuten de la Macro 2 Presione el botoacuten Grabar Macro de la Ficha Programador
3 A continuacioacuten se muestra el cuadro de diaacutelogo Grabar Macro el nombre de la macro seraacute Macro1
4 En la opcioacuten Meacutetodo Abreviado digite la letra r por lo tanto la macro se
llamaraacute con Control + r 5 Luego presione el botoacuten Aceptar
6 Excel inicia la grabacioacuten del la Macro1 Haga clic en la celda A1 y digite Ramoacuten despueacutes presione Enter para aceptar el valor en la celda
7 Detenga la grabacioacuten de la macro presionando el botoacuten Detener Grabacioacuten de la ficha Programador
Microsoft Excel Avanzado 2007
Escuela Especializada en Ingenieriacutea ITCA-FEPADE
Centro de Capacitacioacuten en Tecnologiacutea Informaacutetica
Manual del Participante
29
Excel ha grabado los pasos y ha generado un coacutedigo Observaremos el coacutedigo
Presione la tecla Alt + la tecla de funcioacuten F11 (Alt + F11) Excel abriraacute el Editor de Visual Basic Si este editor no se activa es que Excel no estaacute bien instalado o
se ha borrado Tambieacuten puede acceder desde a la ficha Programador y haciendo clic en el botoacuten Visual Basic
Active los siguientes cuadros o ventanas
Haga clic en el Menuacute Ver y elija la opcioacuten Explorador de Proyectos Haga clic en el Menuacute ver y elija la opcioacuten Ventana Propiedades
Estas dos opciones deben de estar siempre activadas ya que de ahiacute depende todo lo que vallamos a hacer
Del cuadro Proyecto de doble clic en Moacutedulos o simplemente presione el signo de + que aparece en la opcioacuten Moacutedulos Se activaraacute abajo de Moacutedulos la Opcioacuten
Modulo1 Haga doble clic en Modulo1 Se mostrara en el Editor de Visual Basic el
coacutedigo de la macro que grabamos de la siguiente forma
Microsoft Excel Avanzado 2007
Escuela Especializada en Ingenieriacutea ITCA-FEPADE
Centro de Capacitacioacuten en Tecnologiacutea Informaacutetica
Manual del Participante
30
Sub y End Sub indican el inicio y el final del procedimiento de la Macro1 Todo lo que aparece con un apostrofe acute indica que no se tomara en cuenta que es solo
texto o comentarios y ese texto debe de aparecer en un color ya sea el color verde Range(A1) Select Indica que lo primero que hicimos al grabar la
macro fue trasladarnos a la celda A1 La orden Range nos permite trasladarnos a una celda ActiveCellFormulaR1C1 = Ramoacuten Esto indica que se escribiraacute en
la celda en que se encuentra el valor de texto Ramoacuten Todo lo que aparece entre comillas siempre seraacute un valor de texto La orden ActiveCellFormulaR1C1 nos
permite escribir un valor en la celda activa Range(A2)Select Otra vez indicamos que se traslade a la celda A2 Esto se debe a que cuando escribimos el
nombre de Ramoacuten en A1 presionamos Enter y al dar Enter bajo a la celda A2
Para comprender mejor alteraremos el coacutedigo dentro del editor de Visual Basic
Queacute crees que pasara aquiacute con nuestra Macro
Sub Macro1()
Macro1 Macro Macro grabada el 08042001 por RAMON MENDOZA OCHOA
Acceso directo CTRL+r
Range(A1)Select ActiveCellFormulaR1C1 = Ramoacuten
Range(B1)Select ActiveCellFormulaR1C1 = Calle 21 de Marzo 280
Range(C1)Select
Microsoft Excel Avanzado 2007
Escuela Especializada en Ingenieriacutea ITCA-FEPADE
Centro de Capacitacioacuten en Tecnologiacutea Informaacutetica
Manual del Participante
31
ActiveCellFormulaR1C1 = 31-2-47-13 Range(D1)Select
ActiveCellFormulaR1C1 = Nogales Sonora Range(E1)Select
ActiveCellFormulaR1C1 = CONALEP NOGALES
End Sub
Asiacute es acabo de alterar el coacutedigo y cuando regrese a Excel y ejecute la macro con
Control + r haraacute lo siguiente
En A1 escribiraacute Ramoacuten
En B1 escribiraacute Calle 21 de Marzo 280 En C1 escribiraacute 31-2-47-13
En D1 escribiraacute Nogales Sonora En E1 escribiraacute CONALEP NOGALES
Asiacute que salgamos del editor dando clic en el Menuacute Archivo y eligiendo la opcioacuten
Cerrar y volver a Microsoft Excel
Si no desea salir por completo haga clic en el botoacuten Microsoft Excel que se
encuentra activado en la barra de tareas y cuando deseeacute volver al editor de clic en
el botoacuten Microsoft Visual Basic que se encuentra en la ficha Programador
Ahora ya que salimos de Visual Basic y estamos en Excel de Nuevo ejecutemos
la macro presionando Control + r y veamos los resultados de nuestra modificacioacuten
Es necesario practicar bastante para dominar esto asiacute que es recomendable
repasar la Fase 2 cuantas veces sea necesario otra cosa no trates de generar
coacutedigos muy complejos en tus macros porque te vas a enredar poco a poco se va lejos
Microsoft Excel Avanzado 2007
Escuela Especializada en Ingenieriacutea ITCA-FEPADE
Centro de Capacitacioacuten en Tecnologiacutea Informaacutetica
Manual del Participante
32
Praacutectica II
Genera una Macro que escriba un nombre en una celda y lo ponga negrita y
observa el Coacutedigo Genera una Macro que escriba un nombre en una celda y lo Centre y
observa el Coacutedigo Genera una Macro que escriba un nombre en una celda y cambie el tamantildeo
de la letra a 20 puntos y observa el Coacutedigo Trasladarse a una Celda
Range(A1)Select
Escribir en una Celda
ActivecellFormulaR1C1=Ramoacuten
Letra Negrita
SelectionFontBold = True
Letra Cursiva
SelectionFontItalic = True
Letra Subrayada
SelectionFontUnderline = xlUnderlineStyleSingle
Centrar Texto
With Selection
HorizontalAlignment = xlCenter
End With
Alinear a la izquierda
With Selection
HorizontalAlignment = xlLeft
End With
Alinear a la Derecha
Microsoft Excel Avanzado 2007
Escuela Especializada en Ingenieriacutea ITCA-FEPADE
Centro de Capacitacioacuten en Tecnologiacutea Informaacutetica
Manual del Participante
33
With Selection
HorizontalAlignment = xlRight
End With
Tipo de Letra(Fuente)
With SelectionFont
Name = AGaramond
End With
Tamantildeo de Letra(Tamantildeo de Fuente)
With SelectionFont
Size = 15
End With
Copiar
SelectionCopy
Pegar
ActiveSheetPaste
Cortar
SelectionCut
Ordenar Ascendente
SelectionSort Key1=Range(A1) Order1=xlAscending Header=xlGuess _
OrderCustom=1 MatchCase=False Orientation=xlTopToBottom
Orden Descendente
SelectionSort Key1=Range(A1) Order1=xlDescending Header=xlGuess _
OrderCustom=1 MatchCase=False Orientation=xlTopToBottom
Microsoft Excel Avanzado 2007
Escuela Especializada en Ingenieriacutea ITCA-FEPADE
Centro de Capacitacioacuten en Tecnologiacutea Informaacutetica
Manual del Participante
34
Buscar
CellsFind(What= Ramon After=ActiveCell LookIn=xlFormulas LookAt _
=xlPart SearchOrder=xlByRows SearchDirection=xlNext MatchCase= _
False)Activate
Insertar Fila
SelectionEntireRowInsert
Eliminar Fila
SelectionEntireRowDelete
Insertar Columna
SelectionEntireColumnInsert
Eliminar Columna
SelectionEntireColumnDelete
Abrir un Libro
WorkbooksOpen Filename=CMis documentosvideo safe 3xls
Grabar un Libro
ActiveWorkbookSaveAs Filename=CMis documentospiscisxls FileFormat _
=xlNormal Password= WriteResPassword= ReadOnlyRecommended= _
False CreateBackup=False
Estos serian algunos coacutedigos muy comunes en Excel pero si desea puede generar
maacutes coacutedigos de otras opciones es cuestioacuten de que los utilice
Antes de pasar a la Fase 3 es necesario que domine como generar Macros y
Observar sus coacutedigos que se encuentran en la Fase 2 Recuerde esto es de mucha practica y para eso es necesario aprender bien las fases Anteriores
Microsoft Excel Avanzado 2007
Escuela Especializada en Ingenieriacutea ITCA-FEPADE
Centro de Capacitacioacuten en Tecnologiacutea Informaacutetica
Manual del Participante
35
Antes de Empezar esta nueva fase te recomiendo que salgas de Excel y vuelvas a entrar esto es por si estuviste practicando los coacutedigos para que no quede una
secuencia de Macros
Ahora veremos coacutemo dominar lo maacuteximo de Excel que es crear formularios y programarlos bueno un formulario es una ventana que se programa por medio de
controles y estos controles responden a sucesos que nosotros programamos Todo
esto se encuentra dentro de Visual Basic
A continuacioacuten Muestro como crear un formulario y como programarlo Presione La Teclas Alt + F11 para entrar al editor de Visual Basic Activa las
siguientes opciones Explorador de Proyectos y Ventana Propiedades
En el Menuacute Insertar elija la Opcioacuten UserForm Esto inserta el Formulario que programaremos con controles En el Explorador de Proyecto se observara que
se inserto el UserForm
Tambieacuten cuando haga clic en el Formulario USERFORM1 se debe de activar el Cuadro de Herramientas si no se activa de clic en el Menuacute Ver y elija la opcioacuten
Cuadro de Herramientas
Elija del Cuadro de Herramientas el Control Etiqueta el que tiene la A y
Arrastre dibujando en el Formulario USERFORM1 la etiqueta
Quedara el nombre Label1 despueacutes de un clic en la etiqueta dibujada y podraacute modificar el nombre de adentro y pondremos ahiacute Nombre Si por error hace doble
clic en la etiqueta y lo enviacutea a la pantalla de programacioacuten de la etiqueta solo haga doble clic en UserForm1 que se encuentra en el Explorador de Proyecto
Elija del Cuadro de Herramientas el control Cuadro de Texto el que tiene el
icono ab y arrastre dibujando en el formulario USERFORM1 el cuadro de texto a un lado de la etiqueta que dice Nombre El cuadro de texto debe de estar vaciacuteo y
su nombre seraacute Textbox1 el nombre solo apareceraacute en el control Haga los dos pasos anteriores igualmente poniendo Direccioacuten en la Label2 y Teleacutefono en la
Microsoft Excel Avanzado 2007
Escuela Especializada en Ingenieriacutea ITCA-FEPADE
Centro de Capacitacioacuten en Tecnologiacutea Informaacutetica
Manual del Participante
36
Label3 y tambieacuten dibuacutejeles su Textbox Esto quedara asiacute despueacutes de haberlo hecho
Si tiene alguacuten problema al dibujar las etiquetas o los cuadros de texto solo caacutembiele el nombre a la etiqueta o el cuadro de
texto en la Ventana Propiedades la opcioacuten se llama (Name) El Error que marque puede ser Nombre Ambiguo
pero si le cambias el Nombre al control se quitara el error Puedes escribir cualquier nombre en lugar de Label1
Los controles como las Etiquetas y Cuadros de Textos pueden modificaacuterseles algunas opciones en la Ventana Propiedades
Para hacerlo es necesario tener conocimiento sobre las propiedades de los controles No altere las propiedades si no las conoce
Elija del Cuadro de Herramientas el control Botoacuten de Comando y Arrastre dibujando en el Formulario USERFORM1 el Botoacuten despueacutes de un clic en el
nombre del Botoacuten dibujado y podraacute modificar el nombre y pondremos ahiacute Insertar Si por error da doble clic en la Botoacuten y lo manda a la pantalla de
programacioacuten de la etiqueta solo de doble clic en UserForm1 que se encuentra en el Explorador de Proyecto
El Formulario quedaraacute formado por los controles como la siguiente figura
Microsoft Excel Avanzado 2007
Escuela Especializada en Ingenieriacutea ITCA-FEPADE
Centro de Capacitacioacuten en Tecnologiacutea Informaacutetica
Manual del Participante
37
Ahora haga doble clic sobre el control Textbox1 para programarlo y despueacutes inserte el siguiente coacutedigo
Private Sub TextBox1_Change()
Range(A9)Select
ActiveCellFormulaR1C1 = TextBox1
End Sub
Esto indica que se debe trasladar a la celda A9 y escribir lo que hay en el
Textbox1
Nota -Lo que estaacute en azul lo genera Excel automaacuteticamente usted solo escribiraacute
lo que estaacute en Negrita
Para volver al Formulario y programar el siguiente TextBox de doble clic en UserForm1 que se encuentra en el Explorador de Proyecto o simplemente de
clic en Ver Objeto en el mismo Explorador de Proyecto
Ahora haga doble clic sobre el control Textbox2 para programarlo y despueacutes
inserte el siguiente coacutedigo
Private Sub TextBox2_Change()
Range(B9)Select
ActiveCellFormulaR1C1 = TextBox2
End Sub
Esto indica que se debe trasladar a la celda B9 y escribir lo que hay en el Textbox2
Microsoft Excel Avanzado 2007
Escuela Especializada en Ingenieriacutea ITCA-FEPADE
Centro de Capacitacioacuten en Tecnologiacutea Informaacutetica
Manual del Participante
38
Para volver al Formulario y programar el siguiente Textbox de doble clic en UserForm1 que se encuentra en el Explorador de Proyecto o simplemente de
clic en Ver Objeto en el mismo Explorador de Proyecto
Ahora haga doble clic sobre el control Textbox3 para programarlo y despueacutes
inserte el siguiente coacutedigo
Private Sub TextBox3_Change()
Range(C9)Select
ActiveCellFormulaR1C1 = TextBox3
End Sub
Esto indica que se debe trasladar a la celda C9 y escribir lo que hay en el Textbox3
Ahora haga doble clic sobre el control Botoacuten de Comando para programarlo y
despueacutes inserte el siguiente coacutedigo
Private Sub CommandButton1_Click()
Rem inserta un rengloacuten
SelectionEntireRowInsert
Rem Empty Limpia Los Textbox
TextBox1 = Empty
TextBox2 = Empty
TextBox3 = Empty
Rem Textbox1SetFocus Enviacutea el cursor al Textbox1 para volver a
capturar los datos
TextBox1SetFocus
End Sub
Nota El comando Rem es empleado para poner comentarios dentro de la programacioacuten el comando Empty es empleado para vaciar los TextBox
Microsoft Excel Avanzado 2007
Escuela Especializada en Ingenieriacutea ITCA-FEPADE
Centro de Capacitacioacuten en Tecnologiacutea Informaacutetica
Manual del Participante
39
Ahora presione el botoacuten Ejecutar UserForm que se encuentra en la barra de herramientas o simplemente la tecla de funcioacuten F5
Se activara el Userform1 y todo lo que escriba en los Textbox se escribiraacute en Excel y cuando presione el botoacuten Insertar se insertaraacute un rengloacuten y se vaciaraacuten
los Textbox y despueacutes se mostrara el cursor en el Textbox1
Un userform se puede llamar desde cualquier moacutedulo de Excel FormNameShow muestra un formulario para el usuario
FrmAntildeadirClienteShow
El meacutetodo Load tambieacuten se puede utilizar para llamar a un userform Esto permite que el formulario se cargue pero permanece oculto
Para ocultar un userform utilice el meacutetodo Hide El formulario sigue activo pero
ahora estaacute oculto al usuario Se puede seguir accediendo a los controles en el
formulario por medio de programacioacuten
El meacutetodo Unload descarga el formulario de la memoria y lo elimina de la vista sin poder acceder a eacutel ni siquiera a traveacutes de programacioacuten VBA
Unload Me
Es de suma importancia saber aplicar Formulas en Macros de Excel ya que la mayoriacutea de las hojas de caacutelculos las involucran por ejemplo los Inventarios las
Nominas o cualquier otro tipo de hoja las llevan es por eso que en la siguiente Fase se muestra coacutemo manejar Formulas en Macros de Excel
Fase I
Presione La Teclas Alt + F11 para entrar al editor de Visual Basic Activa las siguientes opciones Explorador de Proyectos y Ventana Propiedades
En el Menuacute Insertar elija la Opcioacuten UserForm Esto inserta el Formulario que programaremos con controles En el Explorador de Proyecto se observara que
se inserto el UserForm
Ahora crearas un formulario con el siguiente aspecto
Microsoft Excel Avanzado 2007
Escuela Especializada en Ingenieriacutea ITCA-FEPADE
Centro de Capacitacioacuten en Tecnologiacutea Informaacutetica
Manual del Participante
40
El formulario tendraacute
- Tres etiquetas
- Tres Textbox - Un Botoacuten de Comando
Los datos que se preguntaran seraacuten Nombre y Edad los Diacuteas Vividos se
generaran automaacuteticamente cuando inserte la edad A continuacioacuten se muestra como se deben de programar estos Controles
Programacioacuten de los Controles
Private Sub CommandButton1_Click()
SelectionEntireRowInsert
TextBox1 = Empty
TextBox2 = Empty
TextBox3 = Empty
TextBox1SetFocus
End Sub
Private Sub TextBox1_Change()
Range(A9)Select
ActiveCellFormulaR1C1 = TextBox1
End Sub
Microsoft Excel Avanzado 2007
Escuela Especializada en Ingenieriacutea ITCA-FEPADE
Centro de Capacitacioacuten en Tecnologiacutea Informaacutetica
Manual del Participante
41
Private Sub TextBox2_Change()
Range(B9)Select
ActiveCellFormulaR1C1 = TextBox2
Rem aquiacute se crea la Formula
TextBox3 = Val(TextBox2) 365
Rem El Textbox3 guardara el total de la multiplicacioacuten del Textbox2 por 365
Rem El Comando Val permite convertir un valor de Texto a un Valor Numeacuterico
Rem Esto se debe a que los Textbox no son Numeacutericos y debemos de
Convertirlos
End Sub
Private Sub TextBox3_Change()
Range(C9)Select
ActiveCellFormulaR1C1 = TextBox3
End Sub
Esto va permitir que cuando se ejecute el formulario y se de la edad el resultado
de los diacuteas vividos apareceraacute en el Textbox3 y se escribiraacute tambieacuten en Excel El comando Val es un comando de Visual Basic que te permite convertir un valor
de texto a un valor numeacuterico Recuerden el Comando Rem se utiliza para poner Comentarios uacutenicamente y no afecta a la programacioacuten
Este Archivo de esta Macro se llama Macros de Edad y viene incluido aquiacute
Generaremos otro ejemplo Crea el Siguiente Formulario con los siguientes datos
- 5 Etiquetas - 5 Textbox
- 1 Botoacuten de Comando
Los datos que se preguntaran seraacuten Nombre Diacuteas Trabajados Pago por Diacutea
Bonos y Sueldo Neto
Microsoft Excel Avanzado 2007
Escuela Especializada en Ingenieriacutea ITCA-FEPADE
Centro de Capacitacioacuten en Tecnologiacutea Informaacutetica
Manual del Participante
42
FUNCIONES FINANCIERAS Objetivo Que al finalizar el tema el participante sea capaz de aplicar algunas
funciones financieras brindadas por Microsoft Excel 2007
Antes de comenzar a utilizar las funciones financieras debemos tener claro los
argumentos que se nos piden en la mayoriacutea de ellas esto argumentos son
Tasa Tasa de intereacutes Nper Nuacutemero de pagos perioacutedicos constantes de una inversioacuten
Pago Indica el pago perioacutedico de una anualidad Va Indica el valor actual de una inversioacuten en base a pagos constantes y
perioacutedicos Vf Valor futuro de una inversioacuten despueacutes del uacuteltimo pago
Tipo Indica cuando se realiza el pago 0 = final del periacuteodo 1 = principio del periacuteodo
Periacuteodo Es el periacuteodo calculado para el pago
FUNCIOacuteN VF
=VF (TASA NPER PAGO VA TIPO) Devuelve el valor futuro de una inversioacuten en base a una tasa de intereacutes constante
Microsoft Excel Avanzado 2007
Escuela Especializada en Ingenieriacutea ITCA-FEPADE
Centro de Capacitacioacuten en Tecnologiacutea Informaacutetica
Manual del Participante
43
CASO PRAacuteCTICO PARA UTILIZAR LA FUNCIOacuteN VF
1 Abra el archivo Funciones Financierasxls
2 Presione en el icono de la barra de foacutermulas
3 Apareceraacute la siguiente ventana
4 Elija la categoriacutea Buacutesqueda y referencia luego la funcioacuten VF
5 Haga clic en aceptar 6 Apareceraacute el siguiente cuadro
7 En Tasa se coloca la celda E5
8 En Nper se coloca la celda E6
9 En Pago se coloca la celda e7
Microsoft Excel Avanzado 2007
Escuela Especializada en Ingenieriacutea ITCA-FEPADE
Centro de Capacitacioacuten en Tecnologiacutea Informaacutetica
Manual del Participante
44
10 En Va se coloca la celda e7
11 Haga clic en Aceptar
El resultado que apreciaraacute es el siguiente
FUNCIOacuteN NPER
=NPER (TASA PAGO VA VF TIPO) Es de un modo la funcioacuten contraria a =VF Calcula seguacuten la tasa de intereacutes
indicada las veces que debe ahorrarse una cantidad fija hasta llegar a un determinado valor Por decirlo de otra forma esta funcioacuten devuelve el nuacutemero de
periacuteodos para una inversioacuten en base a pagos constantes y perioacutedicos con una tasa de intereacutes constante
CASO PRAacuteCTICO PARA UTILIZAR LA FUNCIOacuteN NPER
1 Abra el archivo Funciones
Financierasxls
2 Presione en el icono de la barra
de foacutermulas
3 Apareceraacute la siguiente ventana
4 Elija la categoriacutea Buacutesqueda y
referencia luego la funcioacuten NPER
5 Haga clic en Aceptar
Microsoft Excel Avanzado 2007
Escuela Especializada en Ingenieriacutea ITCA-FEPADE
Centro de Capacitacioacuten en Tecnologiacutea Informaacutetica
Manual del Participante
45
6 Apareceraacute el siguiente cuadro
7 En Tasa se coloca la celda C5 entre 12
8 En Pago se coloca la celda C6 9 En Va se coloca la celda C7
10 En Vf se coloca la celda C8 11 Haga clic en Aceptar
El resultado que apreciaraacute es el siguiente
FUNCIOacuteN TASA
=TASA (NPER PAGO VA VF TIPO ESTIMAR) Calcula la tasa de intereacutes necesaria para que una determinada cantidad (va)
incremente hasta alcanzar otra cantidad (vf) a lo largo de un periacuteodo indicado Estimar es lo que supone que seraacute la tasa de intereacutes
Microsoft Excel Avanzado 2007
Escuela Especializada en Ingenieriacutea ITCA-FEPADE
Centro de Capacitacioacuten en Tecnologiacutea Informaacutetica
Manual del Participante
46
CASO PRAacuteCTICO PARA UTILIZAR LA FUNCIOacuteN TASA
1 Abra el archivo Funciones Financierasxls
2 Presione en el icono de la
barra de foacutermulas
3 Apareceraacute la siguiente ventana
4 Elija la categoriacutea Buacutesqueda y referencia luego la funcioacuten
TASA
5 Haga clic en Aceptar
6 Apareceraacute el siguiente cuadro
7 En Nper se coloca la celda C3 por 12
8 En Pago se coloca la celda C4 9 En Va se coloca la celda C5
10 Haga clic en Aceptar El resultado que apreciaraacute es el siguiente
Microsoft Excel Avanzado 2007
Escuela Especializada en Ingenieriacutea ITCA-FEPADE
Centro de Capacitacioacuten en Tecnologiacutea Informaacutetica
Manual del Participante
47
FUNCIOacuteN PAGO
=PAGO (TASA NPER VA VF TIPO) Devuelve como resultado el pago de una inversioacuten La funcioacuten se basa en pagos
constantes y perioacutedicos y una tasa de intereacutes constante
CASO PRAacuteCTICO PARA UTILIZAR LA FUNCIOacuteN PAGO
1 Abra el archivo Funciones Financierasxls
2 Presione en el icono de la barra
de foacutermulas
3 Apareceraacute la siguiente ventana
4 Elija la categoriacutea Buacutesqueda y referencia luego la funcioacuten PAGO
5 Haga clic en Aceptar
Microsoft Excel Avanzado 2007
Escuela Especializada en Ingenieriacutea ITCA-FEPADE
Centro de Capacitacioacuten en Tecnologiacutea Informaacutetica
Manual del Participante
48
6 Apareceraacute el siguiente cuadro
7 En Tasa se coloca la celda E5 entre 12
8 En Nper se coloca la celda E6 por 12 9 En Va se coloca E7
10 Haga clic en Aceptar El resultado que apreciaraacute es el siguiente
FUNCIOacuteN TIR
=TIR (VALORES ESTIMAR)
Esta funcioacuten se utiliza como una forma alternativa para determinar si una inversioacuten es aconsejable La zona que se usa como argumento en la funcioacuten es
una matriz de la hoja de caacutelculo que contiene flujos de caja es decir un nuacutemero
Microsoft Excel Avanzado 2007
Escuela Especializada en Ingenieriacutea ITCA-FEPADE
Centro de Capacitacioacuten en Tecnologiacutea Informaacutetica
Manual del Participante
49
negativo que representa los pagos de la inversioacuten seguido de un nuacutemero positivo que indica una serie de ingresos La funcioacuten hace uso de una teacutecnica interactiva de
intentos para circular a traveacutes del caacutelculo Dicho meacutetodo utiliza como punto de partida una tasa de intereacutes que viene indicada en estimar
CASO PRAacuteCTICO PARA UTILIZAR LA FUNCIOacuteN TIR
1 Abra el archivo Funciones Financierasxls
2 Presione en el icono de la
barra de foacutermulas
3 Apareceraacute la siguiente
ventana
4 Elija la categoriacutea Buacutesqueda y referencia luego la funcioacuten
TIR
5 Haga clic en aceptar
6 Apareceraacute el siguiente cuadro
7 En Valores se coloca el rango desde B7 hasta E7
8 Haga clic en Aceptar
Microsoft Excel Avanzado 2007
Escuela Especializada en Ingenieriacutea ITCA-FEPADE
Centro de Capacitacioacuten en Tecnologiacutea Informaacutetica
Manual del Participante
50
El resultado que apreciaraacute es el siguiente
FUNCIOacuteN SLN
=SLN (COSTE VALOR_RESIDUAL VIDA)
Calcula la depreciacioacuten directa de un bien durante un periacuteodo Coste es el coste
inicial del bien Valor_residual es el valor del bien al final de la depreciacioacuten y despueacutes de su vida uacutetil estimada
CASO PRAacuteCTICO PARA UTILIZAR LA FUNCIOacuteN SLN
1 Abra el archivo Funciones Financierasxls
2 Presione en el icono de la barra de foacutermulas
3 Apareceraacute la siguiente ventana
4 Elija la categoriacutea Buacutesqueda y
referencia luego la funcioacuten SLN
5 Haga clic en aceptar
6 Apareceraacute el siguiente cuadro
Microsoft Excel Avanzado 2007
Escuela Especializada en Ingenieriacutea ITCA-FEPADE
Centro de Capacitacioacuten en Tecnologiacutea Informaacutetica
Manual del Participante
51
7 En Costo se coloca la celda E6
8 En Valor_residual se coloca la celda E7
9 En Vida se coloca la celda E8
10 Haga clic en Aceptar
El resultado que apreciaraacute es el siguiente
NOTAS
Microsoft Excel Avanzado 2007
Escuela Especializada en Ingenieriacutea ITCA-FEPADE
Centro de Capacitacioacuten en Tecnologiacutea Informaacutetica
Manual del Participante
52

Microsoft Excel Avanzado 2007
Escuela Especializada en Ingenieriacutea ITCA-FEPADE
Centro de Capacitacioacuten en Tecnologiacutea Informaacutetica
Manual del Participante
19
se encuentra un valor exacto se devuelve el mayor valor que sea menor que el argumento valor_buscado Si ordenado es FALSO la funcioacuten BUSCARH encontraraacute
el valor exacto Si no se encuentra dicho valor devuelve el valor de error NA Observaciones
Si BUSCARH no logra encontrar valor_buscado utiliza el mayor valor que sea menor que valor_buscado
Si valor_buscado es menor que el menor valor de la primera fila de
matriz_buscar_en BUSCARH devuelve el valor
CASO PRAacuteCTICO PARA USAR LA FUNCIOacuteN BUSCARH()
1 Abra un archivo de Excel y digite la tabla que se muestra a continuacioacuten
2 Seleccione la celda donde quiere colocar el premio que corresponde al puntaje sentildealado Ej C3
3 De clic en el icono de la barra de foacutermulas
4 Apareceraacute el siguiente cuadro de diaacutelogo
5 Elija la categoriacutea Buacutesqueda y referencia luego la funcioacuten BUSCARH
6 Haga clic en Aceptar
Microsoft Excel Avanzado 2007
Escuela Especializada en Ingenieriacutea ITCA-FEPADE
Centro de Capacitacioacuten en Tecnologiacutea Informaacutetica
Manual del Participante
20
7 Apareceraacute el siguiente cuadro
8 El Valor_buscado es el puntaje en la celda B3 9 El valor Matriz_buscar_en es la tabla de premios por puntaje que va desde
A11 hasta E14 Es recomendable anclar este valor con la tecla de funcioacuten F4 10 El valor indicador_filas es la nuacutemero 3
11 Ordenado va vaciacuteo para obtener el valor maacutes cercano 12 El resultado seriacutea
Microsoft Excel Avanzado 2007
Escuela Especializada en Ingenieriacutea ITCA-FEPADE
Centro de Capacitacioacuten en Tecnologiacutea Informaacutetica
Manual del Participante
21
BUSCARV()
Busca un valor especiacutefico en la columna maacutes a izquierda de una matriz y devuelve el valor en la misma fila de una columna especificada en la tabla Utilice BUSCARV
en lugar de BUSCARH cuando los valores de comparacioacuten se encuentren en una columna situada a la izquierda de los datos que desea encontrar
Sintaxis BUSCARV(valor_buscado matriz_de_comparacioacuten indicador_columnasordenado)
Valor_buscado es el valor que se busca en la primera columna de la matriz Valor_buscado puede ser un valor una referencia o una cadena de texto
Matriz_de_comparacioacuten es el conjunto de informacioacuten donde se buscan los datos Utilice una referencia a un rango o un nombre de rango como por ejemplo
Base_de_datos o Lista Si el argumento ordenado es VERDADERO los valores de la primera columna del
argumento matriz_de_comparacioacuten deben colocarse en orden ascendente -2 -1 0 1 2 A-Z FALSO VERDADERO De lo contrario BUSCARV podriacutea
devolver un valor incorrecto
Para colocar los valores en orden ascendente elija el comando Ordenar del menuacute Datos y seleccione la opcioacuten Ascendente
Los valores de la primera columna de matriz_de_comparacioacuten pueden ser texto nuacutemeros o valores loacutegicos
El texto escrito en mayuacutesculas y minuacutesculas es equivalente Indicador_columnas es el nuacutemero de columna de matriz_de_comparacioacuten desde
la cual debe devolverse el valor coincidente Si el argumento indicador_columnas es igual a 1 la funcioacuten devuelve el valor de la primera columna del argumento
matriz_de_comparacioacuten si el argumento indicador_columnas es igual a 2 devuelve el valor de la segunda columna de matriz_de_comparacioacuten y asiacute
sucesivamente Si indicador_columnas es menor que 1 BUSCARV devuelve el valor de error iexclVALOR si indicador_columnas es mayor que el nuacutemero de
columnas de matriz_de_comparacioacuten BUSCARV devuelve el valor de error iexclREF
Ordenado Es un valor loacutegico que indica si desea que la funcioacuten BUSCARV busque
un valor igual o aproximado al valor especificado Si el argumento ordenado es VERDADERO o se omite la funcioacuten devuelve un valor aproximado es decir si no
encuentra un valor exacto devolveraacute el valor inmediatamente menor que valor_buscado Si ordenado es FALSO BUSCARV devuelve el valor buscado Si no
encuentra ninguacuten valor devuelve el valor de error NA
CASO PRAacuteCTICO PARA USAR LA FUNCIOacuteN BUSCARV()
1 Abra un archivo de Excel o digite la tabla que se muestra a continuacioacuten
Microsoft Excel Avanzado 2007
Escuela Especializada en Ingenieriacutea ITCA-FEPADE
Centro de Capacitacioacuten en Tecnologiacutea Informaacutetica
Manual del Participante
22
2 En la hoja ubiacutequese en la celda donde quiere colocar el nombre del producto que busca Ej C6
3 Presione en el icono de la barra de
foacutermulas 4 Apareceraacute el siguiente cuadro
5 Elija la categoriacutea Buacutesqueda y
referencia luego la funcioacuten BUSCARV 6 Haga clic en aceptar
7 Apareceraacute el siguiente cuadro
8 Llene las casillas de acuerdo a los argumentos que necesita la funcioacuten 9 Haga clic en Aceptar
10 El resultado seraacute
Microsoft Excel Avanzado 2007
Escuela Especializada en Ingenieriacutea ITCA-FEPADE
Centro de Capacitacioacuten en Tecnologiacutea Informaacutetica
Manual del Participante
23
MACROS
Objetivo Que al finalizar el tema el participante sea capaz de crear y utilizar macros en un libro de Microsoft Excel 2007
DEFINICIOacuteN
Una macro consiste en una serie de comandos y funciones que se almacenan en un moacutedulo de Visual Basic el cual puede ejecutarse siempre que sea necesario
realizar la tarea Al grabar una macro Microsoft Excel almacena informacioacuten sobre cada paso dado cuando se ejecuta una serie de comandos A continuacioacuten se debe
ejecutar la macro para que repita los comandos
RECOMENDACIONES AL GRABAR UNA MACRO
Antes de grabar una macro es recomendable que planee los pasos y los comandos que desea que ejecute la macro Si se comete un error mientras es grabada la
macro tambieacuten se graban las correcciones que se realicen Cuando se graba una
macro Visual Basic almacena cada macro en un nuevo moacutedulo adjunto a un libro
CASO PRAacuteCTICO PARA GRABAR UNA MACRO
1 Abra un archivo de Excel
2 Haga clic en el botoacuten de Microsoft Office
3 Haga clic en Opciones de Excel
4 En la categoriacutea Maacutes frecuentes seleccione la opcioacuten Mostrar ficha Programador en la cinta de opciones y haga clic en Aceptar
5 La ficha de Programador se activaraacute Haga clic en Seguridad de macros
6 Seleccione la opcioacuten Habilitar todas las macros y luego haga clic en Aceptar
Microsoft Excel Avanzado 2007
Escuela Especializada en Ingenieriacutea ITCA-FEPADE
Centro de Capacitacioacuten en Tecnologiacutea Informaacutetica
Manual del Participante
24
7 Haga clic en el botoacuten Grabar macro
8 En el cuadro de texto Nombre de la macro digite Escritura el nombre por defecto es Macro1 (El primer caraacutecter del nombre de la macro deberaacute
ser una letra Los demaacutes caracteres pueden ser letras o nuacutemeros o
caracteres de subrayado en el nombre no podraacute contener espacios entre caracteres)
9 Asiacutegnele el meacutetodo abreviado Ctrl + Mayuacutes + E para su macro
10 Seleccione Este libro en donde se guardaraacute la macro en el cuadro
Guardar macro en Si desea que la macro esteacute disponible siempre que utilice Microsoft Excel almaceacutenela en el libro de macros personales en la
carpeta de inicio de Excel
Microsoft Excel Avanzado 2007
Escuela Especializada en Ingenieriacutea ITCA-FEPADE
Centro de Capacitacioacuten en Tecnologiacutea Informaacutetica
Manual del Participante
25
11 Digite una descripcioacuten sobre los comandos y funciones que ejecuta la
macro en el cuadro descripcioacuten 12 Haga clic en el botoacuten Aceptar
13 Ahora puede comenzar a realizar las acciones que desea grabar en la macro
14 Seleccione con un clic el tiacutetulo de la columna A (el nombre de la
columna) de forma que se seleccione toda la columna 15 Haga clic en la ficha Inicio
16 Haga clic dentro del grupo Celdas en el comando Formato 17 Haga clic en la opcioacuten Autoajustar ancho de columna
18 Digite en la celda B2 la foacutermula =HOY() 19 Digite la fecha 290910 en la celda B3
20 Apliacutequele formato de nuacutemero 21 Situacutee el cursor en la celda A1
22 Pulse la combinacioacuten de teclas Control + (se seleccionaraacuten todo el rango no-vaciacuteo)
23 Haga clic en la ficha Inicio 24 Haga clic en Dar formato como tabla y aplique el formato Estilo de
tabla oscuro 3 25 En la ficha Programador haga clic en el comando Detener
grabacioacuten
26 Ubiacutequese en la Hoja 2 presione Ctrl + Mayuacutes + E para ejecutar la macro de nuevo
PROCEDIMIENTO PARA ELIMINAR UNA MACRO EN MICROSOFT EXCEL
1 Abra el libro que contiene la macro que desea eliminar
2 Haga clic en la ficha Programador
3 Haga clic en el botoacuten Macros
4 En la lista Macros en seleccione Este libro
5 En el cuadro Nombre de la Macro haga clic en el nombre de la macro que desee eliminar
6 Haga clic en Eliminar
Microsoft Excel Avanzado 2007
Escuela Especializada en Ingenieriacutea ITCA-FEPADE
Centro de Capacitacioacuten en Tecnologiacutea Informaacutetica
Manual del Participante
26
Nota Para eliminar todas las macros de un libro elimine las macros
que aparecen en el cuadro de diaacutelogo y a continuacioacuten guarde el libro
CASO PRAacuteCTICO PARA ASIGNAR A UN BOTOacuteN UNA MACRO
1 Abra el archivo que posee macros 2 Inserte una Forma en la hoja de Microsoft Excel
3 Haga clic derecho sobre la Forma
Microsoft Excel Avanzado 2007
Escuela Especializada en Ingenieriacutea ITCA-FEPADE
Centro de Capacitacioacuten en Tecnologiacutea Informaacutetica
Manual del Participante
27
4 Seleccione la opcioacuten Asignar Macro
5 Seleccione la macro que desea asignar al botoacuten
7 Haga clic en Aceptar
Nota Ahora cada vez que se haga clic sobre la Autoforma se ejecutaraacute la macro
Microsoft Excel Avanzado 2007
Escuela Especializada en Ingenieriacutea ITCA-FEPADE
Centro de Capacitacioacuten en Tecnologiacutea Informaacutetica
Manual del Participante
28
MODIFICAR EL COacuteDIGO DE UNA MACRO Objetivo Que al finalizar el tema el participante sea capaz de crear macros a
traveacutes de coacutedigos del leguaje Visual Basic
Crearemos una macro y veremos sus coacutedigos
Para observar los coacutedigos de una macro debemos de seguir los siguientes pasos
1 Primero haga clic en la celda A5 antes de empezar la grabacioacuten de la Macro 2 Presione el botoacuten Grabar Macro de la Ficha Programador
3 A continuacioacuten se muestra el cuadro de diaacutelogo Grabar Macro el nombre de la macro seraacute Macro1
4 En la opcioacuten Meacutetodo Abreviado digite la letra r por lo tanto la macro se
llamaraacute con Control + r 5 Luego presione el botoacuten Aceptar
6 Excel inicia la grabacioacuten del la Macro1 Haga clic en la celda A1 y digite Ramoacuten despueacutes presione Enter para aceptar el valor en la celda
7 Detenga la grabacioacuten de la macro presionando el botoacuten Detener Grabacioacuten de la ficha Programador
Microsoft Excel Avanzado 2007
Escuela Especializada en Ingenieriacutea ITCA-FEPADE
Centro de Capacitacioacuten en Tecnologiacutea Informaacutetica
Manual del Participante
29
Excel ha grabado los pasos y ha generado un coacutedigo Observaremos el coacutedigo
Presione la tecla Alt + la tecla de funcioacuten F11 (Alt + F11) Excel abriraacute el Editor de Visual Basic Si este editor no se activa es que Excel no estaacute bien instalado o
se ha borrado Tambieacuten puede acceder desde a la ficha Programador y haciendo clic en el botoacuten Visual Basic
Active los siguientes cuadros o ventanas
Haga clic en el Menuacute Ver y elija la opcioacuten Explorador de Proyectos Haga clic en el Menuacute ver y elija la opcioacuten Ventana Propiedades
Estas dos opciones deben de estar siempre activadas ya que de ahiacute depende todo lo que vallamos a hacer
Del cuadro Proyecto de doble clic en Moacutedulos o simplemente presione el signo de + que aparece en la opcioacuten Moacutedulos Se activaraacute abajo de Moacutedulos la Opcioacuten
Modulo1 Haga doble clic en Modulo1 Se mostrara en el Editor de Visual Basic el
coacutedigo de la macro que grabamos de la siguiente forma
Microsoft Excel Avanzado 2007
Escuela Especializada en Ingenieriacutea ITCA-FEPADE
Centro de Capacitacioacuten en Tecnologiacutea Informaacutetica
Manual del Participante
30
Sub y End Sub indican el inicio y el final del procedimiento de la Macro1 Todo lo que aparece con un apostrofe acute indica que no se tomara en cuenta que es solo
texto o comentarios y ese texto debe de aparecer en un color ya sea el color verde Range(A1) Select Indica que lo primero que hicimos al grabar la
macro fue trasladarnos a la celda A1 La orden Range nos permite trasladarnos a una celda ActiveCellFormulaR1C1 = Ramoacuten Esto indica que se escribiraacute en
la celda en que se encuentra el valor de texto Ramoacuten Todo lo que aparece entre comillas siempre seraacute un valor de texto La orden ActiveCellFormulaR1C1 nos
permite escribir un valor en la celda activa Range(A2)Select Otra vez indicamos que se traslade a la celda A2 Esto se debe a que cuando escribimos el
nombre de Ramoacuten en A1 presionamos Enter y al dar Enter bajo a la celda A2
Para comprender mejor alteraremos el coacutedigo dentro del editor de Visual Basic
Queacute crees que pasara aquiacute con nuestra Macro
Sub Macro1()
Macro1 Macro Macro grabada el 08042001 por RAMON MENDOZA OCHOA
Acceso directo CTRL+r
Range(A1)Select ActiveCellFormulaR1C1 = Ramoacuten
Range(B1)Select ActiveCellFormulaR1C1 = Calle 21 de Marzo 280
Range(C1)Select
Microsoft Excel Avanzado 2007
Escuela Especializada en Ingenieriacutea ITCA-FEPADE
Centro de Capacitacioacuten en Tecnologiacutea Informaacutetica
Manual del Participante
31
ActiveCellFormulaR1C1 = 31-2-47-13 Range(D1)Select
ActiveCellFormulaR1C1 = Nogales Sonora Range(E1)Select
ActiveCellFormulaR1C1 = CONALEP NOGALES
End Sub
Asiacute es acabo de alterar el coacutedigo y cuando regrese a Excel y ejecute la macro con
Control + r haraacute lo siguiente
En A1 escribiraacute Ramoacuten
En B1 escribiraacute Calle 21 de Marzo 280 En C1 escribiraacute 31-2-47-13
En D1 escribiraacute Nogales Sonora En E1 escribiraacute CONALEP NOGALES
Asiacute que salgamos del editor dando clic en el Menuacute Archivo y eligiendo la opcioacuten
Cerrar y volver a Microsoft Excel
Si no desea salir por completo haga clic en el botoacuten Microsoft Excel que se
encuentra activado en la barra de tareas y cuando deseeacute volver al editor de clic en
el botoacuten Microsoft Visual Basic que se encuentra en la ficha Programador
Ahora ya que salimos de Visual Basic y estamos en Excel de Nuevo ejecutemos
la macro presionando Control + r y veamos los resultados de nuestra modificacioacuten
Es necesario practicar bastante para dominar esto asiacute que es recomendable
repasar la Fase 2 cuantas veces sea necesario otra cosa no trates de generar
coacutedigos muy complejos en tus macros porque te vas a enredar poco a poco se va lejos
Microsoft Excel Avanzado 2007
Escuela Especializada en Ingenieriacutea ITCA-FEPADE
Centro de Capacitacioacuten en Tecnologiacutea Informaacutetica
Manual del Participante
32
Praacutectica II
Genera una Macro que escriba un nombre en una celda y lo ponga negrita y
observa el Coacutedigo Genera una Macro que escriba un nombre en una celda y lo Centre y
observa el Coacutedigo Genera una Macro que escriba un nombre en una celda y cambie el tamantildeo
de la letra a 20 puntos y observa el Coacutedigo Trasladarse a una Celda
Range(A1)Select
Escribir en una Celda
ActivecellFormulaR1C1=Ramoacuten
Letra Negrita
SelectionFontBold = True
Letra Cursiva
SelectionFontItalic = True
Letra Subrayada
SelectionFontUnderline = xlUnderlineStyleSingle
Centrar Texto
With Selection
HorizontalAlignment = xlCenter
End With
Alinear a la izquierda
With Selection
HorizontalAlignment = xlLeft
End With
Alinear a la Derecha
Microsoft Excel Avanzado 2007
Escuela Especializada en Ingenieriacutea ITCA-FEPADE
Centro de Capacitacioacuten en Tecnologiacutea Informaacutetica
Manual del Participante
33
With Selection
HorizontalAlignment = xlRight
End With
Tipo de Letra(Fuente)
With SelectionFont
Name = AGaramond
End With
Tamantildeo de Letra(Tamantildeo de Fuente)
With SelectionFont
Size = 15
End With
Copiar
SelectionCopy
Pegar
ActiveSheetPaste
Cortar
SelectionCut
Ordenar Ascendente
SelectionSort Key1=Range(A1) Order1=xlAscending Header=xlGuess _
OrderCustom=1 MatchCase=False Orientation=xlTopToBottom
Orden Descendente
SelectionSort Key1=Range(A1) Order1=xlDescending Header=xlGuess _
OrderCustom=1 MatchCase=False Orientation=xlTopToBottom
Microsoft Excel Avanzado 2007
Escuela Especializada en Ingenieriacutea ITCA-FEPADE
Centro de Capacitacioacuten en Tecnologiacutea Informaacutetica
Manual del Participante
34
Buscar
CellsFind(What= Ramon After=ActiveCell LookIn=xlFormulas LookAt _
=xlPart SearchOrder=xlByRows SearchDirection=xlNext MatchCase= _
False)Activate
Insertar Fila
SelectionEntireRowInsert
Eliminar Fila
SelectionEntireRowDelete
Insertar Columna
SelectionEntireColumnInsert
Eliminar Columna
SelectionEntireColumnDelete
Abrir un Libro
WorkbooksOpen Filename=CMis documentosvideo safe 3xls
Grabar un Libro
ActiveWorkbookSaveAs Filename=CMis documentospiscisxls FileFormat _
=xlNormal Password= WriteResPassword= ReadOnlyRecommended= _
False CreateBackup=False
Estos serian algunos coacutedigos muy comunes en Excel pero si desea puede generar
maacutes coacutedigos de otras opciones es cuestioacuten de que los utilice
Antes de pasar a la Fase 3 es necesario que domine como generar Macros y
Observar sus coacutedigos que se encuentran en la Fase 2 Recuerde esto es de mucha practica y para eso es necesario aprender bien las fases Anteriores
Microsoft Excel Avanzado 2007
Escuela Especializada en Ingenieriacutea ITCA-FEPADE
Centro de Capacitacioacuten en Tecnologiacutea Informaacutetica
Manual del Participante
35
Antes de Empezar esta nueva fase te recomiendo que salgas de Excel y vuelvas a entrar esto es por si estuviste practicando los coacutedigos para que no quede una
secuencia de Macros
Ahora veremos coacutemo dominar lo maacuteximo de Excel que es crear formularios y programarlos bueno un formulario es una ventana que se programa por medio de
controles y estos controles responden a sucesos que nosotros programamos Todo
esto se encuentra dentro de Visual Basic
A continuacioacuten Muestro como crear un formulario y como programarlo Presione La Teclas Alt + F11 para entrar al editor de Visual Basic Activa las
siguientes opciones Explorador de Proyectos y Ventana Propiedades
En el Menuacute Insertar elija la Opcioacuten UserForm Esto inserta el Formulario que programaremos con controles En el Explorador de Proyecto se observara que
se inserto el UserForm
Tambieacuten cuando haga clic en el Formulario USERFORM1 se debe de activar el Cuadro de Herramientas si no se activa de clic en el Menuacute Ver y elija la opcioacuten
Cuadro de Herramientas
Elija del Cuadro de Herramientas el Control Etiqueta el que tiene la A y
Arrastre dibujando en el Formulario USERFORM1 la etiqueta
Quedara el nombre Label1 despueacutes de un clic en la etiqueta dibujada y podraacute modificar el nombre de adentro y pondremos ahiacute Nombre Si por error hace doble
clic en la etiqueta y lo enviacutea a la pantalla de programacioacuten de la etiqueta solo haga doble clic en UserForm1 que se encuentra en el Explorador de Proyecto
Elija del Cuadro de Herramientas el control Cuadro de Texto el que tiene el
icono ab y arrastre dibujando en el formulario USERFORM1 el cuadro de texto a un lado de la etiqueta que dice Nombre El cuadro de texto debe de estar vaciacuteo y
su nombre seraacute Textbox1 el nombre solo apareceraacute en el control Haga los dos pasos anteriores igualmente poniendo Direccioacuten en la Label2 y Teleacutefono en la
Microsoft Excel Avanzado 2007
Escuela Especializada en Ingenieriacutea ITCA-FEPADE
Centro de Capacitacioacuten en Tecnologiacutea Informaacutetica
Manual del Participante
36
Label3 y tambieacuten dibuacutejeles su Textbox Esto quedara asiacute despueacutes de haberlo hecho
Si tiene alguacuten problema al dibujar las etiquetas o los cuadros de texto solo caacutembiele el nombre a la etiqueta o el cuadro de
texto en la Ventana Propiedades la opcioacuten se llama (Name) El Error que marque puede ser Nombre Ambiguo
pero si le cambias el Nombre al control se quitara el error Puedes escribir cualquier nombre en lugar de Label1
Los controles como las Etiquetas y Cuadros de Textos pueden modificaacuterseles algunas opciones en la Ventana Propiedades
Para hacerlo es necesario tener conocimiento sobre las propiedades de los controles No altere las propiedades si no las conoce
Elija del Cuadro de Herramientas el control Botoacuten de Comando y Arrastre dibujando en el Formulario USERFORM1 el Botoacuten despueacutes de un clic en el
nombre del Botoacuten dibujado y podraacute modificar el nombre y pondremos ahiacute Insertar Si por error da doble clic en la Botoacuten y lo manda a la pantalla de
programacioacuten de la etiqueta solo de doble clic en UserForm1 que se encuentra en el Explorador de Proyecto
El Formulario quedaraacute formado por los controles como la siguiente figura
Microsoft Excel Avanzado 2007
Escuela Especializada en Ingenieriacutea ITCA-FEPADE
Centro de Capacitacioacuten en Tecnologiacutea Informaacutetica
Manual del Participante
37
Ahora haga doble clic sobre el control Textbox1 para programarlo y despueacutes inserte el siguiente coacutedigo
Private Sub TextBox1_Change()
Range(A9)Select
ActiveCellFormulaR1C1 = TextBox1
End Sub
Esto indica que se debe trasladar a la celda A9 y escribir lo que hay en el
Textbox1
Nota -Lo que estaacute en azul lo genera Excel automaacuteticamente usted solo escribiraacute
lo que estaacute en Negrita
Para volver al Formulario y programar el siguiente TextBox de doble clic en UserForm1 que se encuentra en el Explorador de Proyecto o simplemente de
clic en Ver Objeto en el mismo Explorador de Proyecto
Ahora haga doble clic sobre el control Textbox2 para programarlo y despueacutes
inserte el siguiente coacutedigo
Private Sub TextBox2_Change()
Range(B9)Select
ActiveCellFormulaR1C1 = TextBox2
End Sub
Esto indica que se debe trasladar a la celda B9 y escribir lo que hay en el Textbox2
Microsoft Excel Avanzado 2007
Escuela Especializada en Ingenieriacutea ITCA-FEPADE
Centro de Capacitacioacuten en Tecnologiacutea Informaacutetica
Manual del Participante
38
Para volver al Formulario y programar el siguiente Textbox de doble clic en UserForm1 que se encuentra en el Explorador de Proyecto o simplemente de
clic en Ver Objeto en el mismo Explorador de Proyecto
Ahora haga doble clic sobre el control Textbox3 para programarlo y despueacutes
inserte el siguiente coacutedigo
Private Sub TextBox3_Change()
Range(C9)Select
ActiveCellFormulaR1C1 = TextBox3
End Sub
Esto indica que se debe trasladar a la celda C9 y escribir lo que hay en el Textbox3
Ahora haga doble clic sobre el control Botoacuten de Comando para programarlo y
despueacutes inserte el siguiente coacutedigo
Private Sub CommandButton1_Click()
Rem inserta un rengloacuten
SelectionEntireRowInsert
Rem Empty Limpia Los Textbox
TextBox1 = Empty
TextBox2 = Empty
TextBox3 = Empty
Rem Textbox1SetFocus Enviacutea el cursor al Textbox1 para volver a
capturar los datos
TextBox1SetFocus
End Sub
Nota El comando Rem es empleado para poner comentarios dentro de la programacioacuten el comando Empty es empleado para vaciar los TextBox
Microsoft Excel Avanzado 2007
Escuela Especializada en Ingenieriacutea ITCA-FEPADE
Centro de Capacitacioacuten en Tecnologiacutea Informaacutetica
Manual del Participante
39
Ahora presione el botoacuten Ejecutar UserForm que se encuentra en la barra de herramientas o simplemente la tecla de funcioacuten F5
Se activara el Userform1 y todo lo que escriba en los Textbox se escribiraacute en Excel y cuando presione el botoacuten Insertar se insertaraacute un rengloacuten y se vaciaraacuten
los Textbox y despueacutes se mostrara el cursor en el Textbox1
Un userform se puede llamar desde cualquier moacutedulo de Excel FormNameShow muestra un formulario para el usuario
FrmAntildeadirClienteShow
El meacutetodo Load tambieacuten se puede utilizar para llamar a un userform Esto permite que el formulario se cargue pero permanece oculto
Para ocultar un userform utilice el meacutetodo Hide El formulario sigue activo pero
ahora estaacute oculto al usuario Se puede seguir accediendo a los controles en el
formulario por medio de programacioacuten
El meacutetodo Unload descarga el formulario de la memoria y lo elimina de la vista sin poder acceder a eacutel ni siquiera a traveacutes de programacioacuten VBA
Unload Me
Es de suma importancia saber aplicar Formulas en Macros de Excel ya que la mayoriacutea de las hojas de caacutelculos las involucran por ejemplo los Inventarios las
Nominas o cualquier otro tipo de hoja las llevan es por eso que en la siguiente Fase se muestra coacutemo manejar Formulas en Macros de Excel
Fase I
Presione La Teclas Alt + F11 para entrar al editor de Visual Basic Activa las siguientes opciones Explorador de Proyectos y Ventana Propiedades
En el Menuacute Insertar elija la Opcioacuten UserForm Esto inserta el Formulario que programaremos con controles En el Explorador de Proyecto se observara que
se inserto el UserForm
Ahora crearas un formulario con el siguiente aspecto
Microsoft Excel Avanzado 2007
Escuela Especializada en Ingenieriacutea ITCA-FEPADE
Centro de Capacitacioacuten en Tecnologiacutea Informaacutetica
Manual del Participante
40
El formulario tendraacute
- Tres etiquetas
- Tres Textbox - Un Botoacuten de Comando
Los datos que se preguntaran seraacuten Nombre y Edad los Diacuteas Vividos se
generaran automaacuteticamente cuando inserte la edad A continuacioacuten se muestra como se deben de programar estos Controles
Programacioacuten de los Controles
Private Sub CommandButton1_Click()
SelectionEntireRowInsert
TextBox1 = Empty
TextBox2 = Empty
TextBox3 = Empty
TextBox1SetFocus
End Sub
Private Sub TextBox1_Change()
Range(A9)Select
ActiveCellFormulaR1C1 = TextBox1
End Sub
Microsoft Excel Avanzado 2007
Escuela Especializada en Ingenieriacutea ITCA-FEPADE
Centro de Capacitacioacuten en Tecnologiacutea Informaacutetica
Manual del Participante
41
Private Sub TextBox2_Change()
Range(B9)Select
ActiveCellFormulaR1C1 = TextBox2
Rem aquiacute se crea la Formula
TextBox3 = Val(TextBox2) 365
Rem El Textbox3 guardara el total de la multiplicacioacuten del Textbox2 por 365
Rem El Comando Val permite convertir un valor de Texto a un Valor Numeacuterico
Rem Esto se debe a que los Textbox no son Numeacutericos y debemos de
Convertirlos
End Sub
Private Sub TextBox3_Change()
Range(C9)Select
ActiveCellFormulaR1C1 = TextBox3
End Sub
Esto va permitir que cuando se ejecute el formulario y se de la edad el resultado
de los diacuteas vividos apareceraacute en el Textbox3 y se escribiraacute tambieacuten en Excel El comando Val es un comando de Visual Basic que te permite convertir un valor
de texto a un valor numeacuterico Recuerden el Comando Rem se utiliza para poner Comentarios uacutenicamente y no afecta a la programacioacuten
Este Archivo de esta Macro se llama Macros de Edad y viene incluido aquiacute
Generaremos otro ejemplo Crea el Siguiente Formulario con los siguientes datos
- 5 Etiquetas - 5 Textbox
- 1 Botoacuten de Comando
Los datos que se preguntaran seraacuten Nombre Diacuteas Trabajados Pago por Diacutea
Bonos y Sueldo Neto
Microsoft Excel Avanzado 2007
Escuela Especializada en Ingenieriacutea ITCA-FEPADE
Centro de Capacitacioacuten en Tecnologiacutea Informaacutetica
Manual del Participante
42
FUNCIONES FINANCIERAS Objetivo Que al finalizar el tema el participante sea capaz de aplicar algunas
funciones financieras brindadas por Microsoft Excel 2007
Antes de comenzar a utilizar las funciones financieras debemos tener claro los
argumentos que se nos piden en la mayoriacutea de ellas esto argumentos son
Tasa Tasa de intereacutes Nper Nuacutemero de pagos perioacutedicos constantes de una inversioacuten
Pago Indica el pago perioacutedico de una anualidad Va Indica el valor actual de una inversioacuten en base a pagos constantes y
perioacutedicos Vf Valor futuro de una inversioacuten despueacutes del uacuteltimo pago
Tipo Indica cuando se realiza el pago 0 = final del periacuteodo 1 = principio del periacuteodo
Periacuteodo Es el periacuteodo calculado para el pago
FUNCIOacuteN VF
=VF (TASA NPER PAGO VA TIPO) Devuelve el valor futuro de una inversioacuten en base a una tasa de intereacutes constante
Microsoft Excel Avanzado 2007
Escuela Especializada en Ingenieriacutea ITCA-FEPADE
Centro de Capacitacioacuten en Tecnologiacutea Informaacutetica
Manual del Participante
43
CASO PRAacuteCTICO PARA UTILIZAR LA FUNCIOacuteN VF
1 Abra el archivo Funciones Financierasxls
2 Presione en el icono de la barra de foacutermulas
3 Apareceraacute la siguiente ventana
4 Elija la categoriacutea Buacutesqueda y referencia luego la funcioacuten VF
5 Haga clic en aceptar 6 Apareceraacute el siguiente cuadro
7 En Tasa se coloca la celda E5
8 En Nper se coloca la celda E6
9 En Pago se coloca la celda e7
Microsoft Excel Avanzado 2007
Escuela Especializada en Ingenieriacutea ITCA-FEPADE
Centro de Capacitacioacuten en Tecnologiacutea Informaacutetica
Manual del Participante
44
10 En Va se coloca la celda e7
11 Haga clic en Aceptar
El resultado que apreciaraacute es el siguiente
FUNCIOacuteN NPER
=NPER (TASA PAGO VA VF TIPO) Es de un modo la funcioacuten contraria a =VF Calcula seguacuten la tasa de intereacutes
indicada las veces que debe ahorrarse una cantidad fija hasta llegar a un determinado valor Por decirlo de otra forma esta funcioacuten devuelve el nuacutemero de
periacuteodos para una inversioacuten en base a pagos constantes y perioacutedicos con una tasa de intereacutes constante
CASO PRAacuteCTICO PARA UTILIZAR LA FUNCIOacuteN NPER
1 Abra el archivo Funciones
Financierasxls
2 Presione en el icono de la barra
de foacutermulas
3 Apareceraacute la siguiente ventana
4 Elija la categoriacutea Buacutesqueda y
referencia luego la funcioacuten NPER
5 Haga clic en Aceptar
Microsoft Excel Avanzado 2007
Escuela Especializada en Ingenieriacutea ITCA-FEPADE
Centro de Capacitacioacuten en Tecnologiacutea Informaacutetica
Manual del Participante
45
6 Apareceraacute el siguiente cuadro
7 En Tasa se coloca la celda C5 entre 12
8 En Pago se coloca la celda C6 9 En Va se coloca la celda C7
10 En Vf se coloca la celda C8 11 Haga clic en Aceptar
El resultado que apreciaraacute es el siguiente
FUNCIOacuteN TASA
=TASA (NPER PAGO VA VF TIPO ESTIMAR) Calcula la tasa de intereacutes necesaria para que una determinada cantidad (va)
incremente hasta alcanzar otra cantidad (vf) a lo largo de un periacuteodo indicado Estimar es lo que supone que seraacute la tasa de intereacutes
Microsoft Excel Avanzado 2007
Escuela Especializada en Ingenieriacutea ITCA-FEPADE
Centro de Capacitacioacuten en Tecnologiacutea Informaacutetica
Manual del Participante
46
CASO PRAacuteCTICO PARA UTILIZAR LA FUNCIOacuteN TASA
1 Abra el archivo Funciones Financierasxls
2 Presione en el icono de la
barra de foacutermulas
3 Apareceraacute la siguiente ventana
4 Elija la categoriacutea Buacutesqueda y referencia luego la funcioacuten
TASA
5 Haga clic en Aceptar
6 Apareceraacute el siguiente cuadro
7 En Nper se coloca la celda C3 por 12
8 En Pago se coloca la celda C4 9 En Va se coloca la celda C5
10 Haga clic en Aceptar El resultado que apreciaraacute es el siguiente
Microsoft Excel Avanzado 2007
Escuela Especializada en Ingenieriacutea ITCA-FEPADE
Centro de Capacitacioacuten en Tecnologiacutea Informaacutetica
Manual del Participante
47
FUNCIOacuteN PAGO
=PAGO (TASA NPER VA VF TIPO) Devuelve como resultado el pago de una inversioacuten La funcioacuten se basa en pagos
constantes y perioacutedicos y una tasa de intereacutes constante
CASO PRAacuteCTICO PARA UTILIZAR LA FUNCIOacuteN PAGO
1 Abra el archivo Funciones Financierasxls
2 Presione en el icono de la barra
de foacutermulas
3 Apareceraacute la siguiente ventana
4 Elija la categoriacutea Buacutesqueda y referencia luego la funcioacuten PAGO
5 Haga clic en Aceptar
Microsoft Excel Avanzado 2007
Escuela Especializada en Ingenieriacutea ITCA-FEPADE
Centro de Capacitacioacuten en Tecnologiacutea Informaacutetica
Manual del Participante
48
6 Apareceraacute el siguiente cuadro
7 En Tasa se coloca la celda E5 entre 12
8 En Nper se coloca la celda E6 por 12 9 En Va se coloca E7
10 Haga clic en Aceptar El resultado que apreciaraacute es el siguiente
FUNCIOacuteN TIR
=TIR (VALORES ESTIMAR)
Esta funcioacuten se utiliza como una forma alternativa para determinar si una inversioacuten es aconsejable La zona que se usa como argumento en la funcioacuten es
una matriz de la hoja de caacutelculo que contiene flujos de caja es decir un nuacutemero
Microsoft Excel Avanzado 2007
Escuela Especializada en Ingenieriacutea ITCA-FEPADE
Centro de Capacitacioacuten en Tecnologiacutea Informaacutetica
Manual del Participante
49
negativo que representa los pagos de la inversioacuten seguido de un nuacutemero positivo que indica una serie de ingresos La funcioacuten hace uso de una teacutecnica interactiva de
intentos para circular a traveacutes del caacutelculo Dicho meacutetodo utiliza como punto de partida una tasa de intereacutes que viene indicada en estimar
CASO PRAacuteCTICO PARA UTILIZAR LA FUNCIOacuteN TIR
1 Abra el archivo Funciones Financierasxls
2 Presione en el icono de la
barra de foacutermulas
3 Apareceraacute la siguiente
ventana
4 Elija la categoriacutea Buacutesqueda y referencia luego la funcioacuten
TIR
5 Haga clic en aceptar
6 Apareceraacute el siguiente cuadro
7 En Valores se coloca el rango desde B7 hasta E7
8 Haga clic en Aceptar
Microsoft Excel Avanzado 2007
Escuela Especializada en Ingenieriacutea ITCA-FEPADE
Centro de Capacitacioacuten en Tecnologiacutea Informaacutetica
Manual del Participante
50
El resultado que apreciaraacute es el siguiente
FUNCIOacuteN SLN
=SLN (COSTE VALOR_RESIDUAL VIDA)
Calcula la depreciacioacuten directa de un bien durante un periacuteodo Coste es el coste
inicial del bien Valor_residual es el valor del bien al final de la depreciacioacuten y despueacutes de su vida uacutetil estimada
CASO PRAacuteCTICO PARA UTILIZAR LA FUNCIOacuteN SLN
1 Abra el archivo Funciones Financierasxls
2 Presione en el icono de la barra de foacutermulas
3 Apareceraacute la siguiente ventana
4 Elija la categoriacutea Buacutesqueda y
referencia luego la funcioacuten SLN
5 Haga clic en aceptar
6 Apareceraacute el siguiente cuadro
Microsoft Excel Avanzado 2007
Escuela Especializada en Ingenieriacutea ITCA-FEPADE
Centro de Capacitacioacuten en Tecnologiacutea Informaacutetica
Manual del Participante
51
7 En Costo se coloca la celda E6
8 En Valor_residual se coloca la celda E7
9 En Vida se coloca la celda E8
10 Haga clic en Aceptar
El resultado que apreciaraacute es el siguiente
NOTAS
Microsoft Excel Avanzado 2007
Escuela Especializada en Ingenieriacutea ITCA-FEPADE
Centro de Capacitacioacuten en Tecnologiacutea Informaacutetica
Manual del Participante
52

Microsoft Excel Avanzado 2007
Escuela Especializada en Ingenieriacutea ITCA-FEPADE
Centro de Capacitacioacuten en Tecnologiacutea Informaacutetica
Manual del Participante
20
7 Apareceraacute el siguiente cuadro
8 El Valor_buscado es el puntaje en la celda B3 9 El valor Matriz_buscar_en es la tabla de premios por puntaje que va desde
A11 hasta E14 Es recomendable anclar este valor con la tecla de funcioacuten F4 10 El valor indicador_filas es la nuacutemero 3
11 Ordenado va vaciacuteo para obtener el valor maacutes cercano 12 El resultado seriacutea
Microsoft Excel Avanzado 2007
Escuela Especializada en Ingenieriacutea ITCA-FEPADE
Centro de Capacitacioacuten en Tecnologiacutea Informaacutetica
Manual del Participante
21
BUSCARV()
Busca un valor especiacutefico en la columna maacutes a izquierda de una matriz y devuelve el valor en la misma fila de una columna especificada en la tabla Utilice BUSCARV
en lugar de BUSCARH cuando los valores de comparacioacuten se encuentren en una columna situada a la izquierda de los datos que desea encontrar
Sintaxis BUSCARV(valor_buscado matriz_de_comparacioacuten indicador_columnasordenado)
Valor_buscado es el valor que se busca en la primera columna de la matriz Valor_buscado puede ser un valor una referencia o una cadena de texto
Matriz_de_comparacioacuten es el conjunto de informacioacuten donde se buscan los datos Utilice una referencia a un rango o un nombre de rango como por ejemplo
Base_de_datos o Lista Si el argumento ordenado es VERDADERO los valores de la primera columna del
argumento matriz_de_comparacioacuten deben colocarse en orden ascendente -2 -1 0 1 2 A-Z FALSO VERDADERO De lo contrario BUSCARV podriacutea
devolver un valor incorrecto
Para colocar los valores en orden ascendente elija el comando Ordenar del menuacute Datos y seleccione la opcioacuten Ascendente
Los valores de la primera columna de matriz_de_comparacioacuten pueden ser texto nuacutemeros o valores loacutegicos
El texto escrito en mayuacutesculas y minuacutesculas es equivalente Indicador_columnas es el nuacutemero de columna de matriz_de_comparacioacuten desde
la cual debe devolverse el valor coincidente Si el argumento indicador_columnas es igual a 1 la funcioacuten devuelve el valor de la primera columna del argumento
matriz_de_comparacioacuten si el argumento indicador_columnas es igual a 2 devuelve el valor de la segunda columna de matriz_de_comparacioacuten y asiacute
sucesivamente Si indicador_columnas es menor que 1 BUSCARV devuelve el valor de error iexclVALOR si indicador_columnas es mayor que el nuacutemero de
columnas de matriz_de_comparacioacuten BUSCARV devuelve el valor de error iexclREF
Ordenado Es un valor loacutegico que indica si desea que la funcioacuten BUSCARV busque
un valor igual o aproximado al valor especificado Si el argumento ordenado es VERDADERO o se omite la funcioacuten devuelve un valor aproximado es decir si no
encuentra un valor exacto devolveraacute el valor inmediatamente menor que valor_buscado Si ordenado es FALSO BUSCARV devuelve el valor buscado Si no
encuentra ninguacuten valor devuelve el valor de error NA
CASO PRAacuteCTICO PARA USAR LA FUNCIOacuteN BUSCARV()
1 Abra un archivo de Excel o digite la tabla que se muestra a continuacioacuten
Microsoft Excel Avanzado 2007
Escuela Especializada en Ingenieriacutea ITCA-FEPADE
Centro de Capacitacioacuten en Tecnologiacutea Informaacutetica
Manual del Participante
22
2 En la hoja ubiacutequese en la celda donde quiere colocar el nombre del producto que busca Ej C6
3 Presione en el icono de la barra de
foacutermulas 4 Apareceraacute el siguiente cuadro
5 Elija la categoriacutea Buacutesqueda y
referencia luego la funcioacuten BUSCARV 6 Haga clic en aceptar
7 Apareceraacute el siguiente cuadro
8 Llene las casillas de acuerdo a los argumentos que necesita la funcioacuten 9 Haga clic en Aceptar
10 El resultado seraacute
Microsoft Excel Avanzado 2007
Escuela Especializada en Ingenieriacutea ITCA-FEPADE
Centro de Capacitacioacuten en Tecnologiacutea Informaacutetica
Manual del Participante
23
MACROS
Objetivo Que al finalizar el tema el participante sea capaz de crear y utilizar macros en un libro de Microsoft Excel 2007
DEFINICIOacuteN
Una macro consiste en una serie de comandos y funciones que se almacenan en un moacutedulo de Visual Basic el cual puede ejecutarse siempre que sea necesario
realizar la tarea Al grabar una macro Microsoft Excel almacena informacioacuten sobre cada paso dado cuando se ejecuta una serie de comandos A continuacioacuten se debe
ejecutar la macro para que repita los comandos
RECOMENDACIONES AL GRABAR UNA MACRO
Antes de grabar una macro es recomendable que planee los pasos y los comandos que desea que ejecute la macro Si se comete un error mientras es grabada la
macro tambieacuten se graban las correcciones que se realicen Cuando se graba una
macro Visual Basic almacena cada macro en un nuevo moacutedulo adjunto a un libro
CASO PRAacuteCTICO PARA GRABAR UNA MACRO
1 Abra un archivo de Excel
2 Haga clic en el botoacuten de Microsoft Office
3 Haga clic en Opciones de Excel
4 En la categoriacutea Maacutes frecuentes seleccione la opcioacuten Mostrar ficha Programador en la cinta de opciones y haga clic en Aceptar
5 La ficha de Programador se activaraacute Haga clic en Seguridad de macros
6 Seleccione la opcioacuten Habilitar todas las macros y luego haga clic en Aceptar
Microsoft Excel Avanzado 2007
Escuela Especializada en Ingenieriacutea ITCA-FEPADE
Centro de Capacitacioacuten en Tecnologiacutea Informaacutetica
Manual del Participante
24
7 Haga clic en el botoacuten Grabar macro
8 En el cuadro de texto Nombre de la macro digite Escritura el nombre por defecto es Macro1 (El primer caraacutecter del nombre de la macro deberaacute
ser una letra Los demaacutes caracteres pueden ser letras o nuacutemeros o
caracteres de subrayado en el nombre no podraacute contener espacios entre caracteres)
9 Asiacutegnele el meacutetodo abreviado Ctrl + Mayuacutes + E para su macro
10 Seleccione Este libro en donde se guardaraacute la macro en el cuadro
Guardar macro en Si desea que la macro esteacute disponible siempre que utilice Microsoft Excel almaceacutenela en el libro de macros personales en la
carpeta de inicio de Excel
Microsoft Excel Avanzado 2007
Escuela Especializada en Ingenieriacutea ITCA-FEPADE
Centro de Capacitacioacuten en Tecnologiacutea Informaacutetica
Manual del Participante
25
11 Digite una descripcioacuten sobre los comandos y funciones que ejecuta la
macro en el cuadro descripcioacuten 12 Haga clic en el botoacuten Aceptar
13 Ahora puede comenzar a realizar las acciones que desea grabar en la macro
14 Seleccione con un clic el tiacutetulo de la columna A (el nombre de la
columna) de forma que se seleccione toda la columna 15 Haga clic en la ficha Inicio
16 Haga clic dentro del grupo Celdas en el comando Formato 17 Haga clic en la opcioacuten Autoajustar ancho de columna
18 Digite en la celda B2 la foacutermula =HOY() 19 Digite la fecha 290910 en la celda B3
20 Apliacutequele formato de nuacutemero 21 Situacutee el cursor en la celda A1
22 Pulse la combinacioacuten de teclas Control + (se seleccionaraacuten todo el rango no-vaciacuteo)
23 Haga clic en la ficha Inicio 24 Haga clic en Dar formato como tabla y aplique el formato Estilo de
tabla oscuro 3 25 En la ficha Programador haga clic en el comando Detener
grabacioacuten
26 Ubiacutequese en la Hoja 2 presione Ctrl + Mayuacutes + E para ejecutar la macro de nuevo
PROCEDIMIENTO PARA ELIMINAR UNA MACRO EN MICROSOFT EXCEL
1 Abra el libro que contiene la macro que desea eliminar
2 Haga clic en la ficha Programador
3 Haga clic en el botoacuten Macros
4 En la lista Macros en seleccione Este libro
5 En el cuadro Nombre de la Macro haga clic en el nombre de la macro que desee eliminar
6 Haga clic en Eliminar
Microsoft Excel Avanzado 2007
Escuela Especializada en Ingenieriacutea ITCA-FEPADE
Centro de Capacitacioacuten en Tecnologiacutea Informaacutetica
Manual del Participante
26
Nota Para eliminar todas las macros de un libro elimine las macros
que aparecen en el cuadro de diaacutelogo y a continuacioacuten guarde el libro
CASO PRAacuteCTICO PARA ASIGNAR A UN BOTOacuteN UNA MACRO
1 Abra el archivo que posee macros 2 Inserte una Forma en la hoja de Microsoft Excel
3 Haga clic derecho sobre la Forma
Microsoft Excel Avanzado 2007
Escuela Especializada en Ingenieriacutea ITCA-FEPADE
Centro de Capacitacioacuten en Tecnologiacutea Informaacutetica
Manual del Participante
27
4 Seleccione la opcioacuten Asignar Macro
5 Seleccione la macro que desea asignar al botoacuten
7 Haga clic en Aceptar
Nota Ahora cada vez que se haga clic sobre la Autoforma se ejecutaraacute la macro
Microsoft Excel Avanzado 2007
Escuela Especializada en Ingenieriacutea ITCA-FEPADE
Centro de Capacitacioacuten en Tecnologiacutea Informaacutetica
Manual del Participante
28
MODIFICAR EL COacuteDIGO DE UNA MACRO Objetivo Que al finalizar el tema el participante sea capaz de crear macros a
traveacutes de coacutedigos del leguaje Visual Basic
Crearemos una macro y veremos sus coacutedigos
Para observar los coacutedigos de una macro debemos de seguir los siguientes pasos
1 Primero haga clic en la celda A5 antes de empezar la grabacioacuten de la Macro 2 Presione el botoacuten Grabar Macro de la Ficha Programador
3 A continuacioacuten se muestra el cuadro de diaacutelogo Grabar Macro el nombre de la macro seraacute Macro1
4 En la opcioacuten Meacutetodo Abreviado digite la letra r por lo tanto la macro se
llamaraacute con Control + r 5 Luego presione el botoacuten Aceptar
6 Excel inicia la grabacioacuten del la Macro1 Haga clic en la celda A1 y digite Ramoacuten despueacutes presione Enter para aceptar el valor en la celda
7 Detenga la grabacioacuten de la macro presionando el botoacuten Detener Grabacioacuten de la ficha Programador
Microsoft Excel Avanzado 2007
Escuela Especializada en Ingenieriacutea ITCA-FEPADE
Centro de Capacitacioacuten en Tecnologiacutea Informaacutetica
Manual del Participante
29
Excel ha grabado los pasos y ha generado un coacutedigo Observaremos el coacutedigo
Presione la tecla Alt + la tecla de funcioacuten F11 (Alt + F11) Excel abriraacute el Editor de Visual Basic Si este editor no se activa es que Excel no estaacute bien instalado o
se ha borrado Tambieacuten puede acceder desde a la ficha Programador y haciendo clic en el botoacuten Visual Basic
Active los siguientes cuadros o ventanas
Haga clic en el Menuacute Ver y elija la opcioacuten Explorador de Proyectos Haga clic en el Menuacute ver y elija la opcioacuten Ventana Propiedades
Estas dos opciones deben de estar siempre activadas ya que de ahiacute depende todo lo que vallamos a hacer
Del cuadro Proyecto de doble clic en Moacutedulos o simplemente presione el signo de + que aparece en la opcioacuten Moacutedulos Se activaraacute abajo de Moacutedulos la Opcioacuten
Modulo1 Haga doble clic en Modulo1 Se mostrara en el Editor de Visual Basic el
coacutedigo de la macro que grabamos de la siguiente forma
Microsoft Excel Avanzado 2007
Escuela Especializada en Ingenieriacutea ITCA-FEPADE
Centro de Capacitacioacuten en Tecnologiacutea Informaacutetica
Manual del Participante
30
Sub y End Sub indican el inicio y el final del procedimiento de la Macro1 Todo lo que aparece con un apostrofe acute indica que no se tomara en cuenta que es solo
texto o comentarios y ese texto debe de aparecer en un color ya sea el color verde Range(A1) Select Indica que lo primero que hicimos al grabar la
macro fue trasladarnos a la celda A1 La orden Range nos permite trasladarnos a una celda ActiveCellFormulaR1C1 = Ramoacuten Esto indica que se escribiraacute en
la celda en que se encuentra el valor de texto Ramoacuten Todo lo que aparece entre comillas siempre seraacute un valor de texto La orden ActiveCellFormulaR1C1 nos
permite escribir un valor en la celda activa Range(A2)Select Otra vez indicamos que se traslade a la celda A2 Esto se debe a que cuando escribimos el
nombre de Ramoacuten en A1 presionamos Enter y al dar Enter bajo a la celda A2
Para comprender mejor alteraremos el coacutedigo dentro del editor de Visual Basic
Queacute crees que pasara aquiacute con nuestra Macro
Sub Macro1()
Macro1 Macro Macro grabada el 08042001 por RAMON MENDOZA OCHOA
Acceso directo CTRL+r
Range(A1)Select ActiveCellFormulaR1C1 = Ramoacuten
Range(B1)Select ActiveCellFormulaR1C1 = Calle 21 de Marzo 280
Range(C1)Select
Microsoft Excel Avanzado 2007
Escuela Especializada en Ingenieriacutea ITCA-FEPADE
Centro de Capacitacioacuten en Tecnologiacutea Informaacutetica
Manual del Participante
31
ActiveCellFormulaR1C1 = 31-2-47-13 Range(D1)Select
ActiveCellFormulaR1C1 = Nogales Sonora Range(E1)Select
ActiveCellFormulaR1C1 = CONALEP NOGALES
End Sub
Asiacute es acabo de alterar el coacutedigo y cuando regrese a Excel y ejecute la macro con
Control + r haraacute lo siguiente
En A1 escribiraacute Ramoacuten
En B1 escribiraacute Calle 21 de Marzo 280 En C1 escribiraacute 31-2-47-13
En D1 escribiraacute Nogales Sonora En E1 escribiraacute CONALEP NOGALES
Asiacute que salgamos del editor dando clic en el Menuacute Archivo y eligiendo la opcioacuten
Cerrar y volver a Microsoft Excel
Si no desea salir por completo haga clic en el botoacuten Microsoft Excel que se
encuentra activado en la barra de tareas y cuando deseeacute volver al editor de clic en
el botoacuten Microsoft Visual Basic que se encuentra en la ficha Programador
Ahora ya que salimos de Visual Basic y estamos en Excel de Nuevo ejecutemos
la macro presionando Control + r y veamos los resultados de nuestra modificacioacuten
Es necesario practicar bastante para dominar esto asiacute que es recomendable
repasar la Fase 2 cuantas veces sea necesario otra cosa no trates de generar
coacutedigos muy complejos en tus macros porque te vas a enredar poco a poco se va lejos
Microsoft Excel Avanzado 2007
Escuela Especializada en Ingenieriacutea ITCA-FEPADE
Centro de Capacitacioacuten en Tecnologiacutea Informaacutetica
Manual del Participante
32
Praacutectica II
Genera una Macro que escriba un nombre en una celda y lo ponga negrita y
observa el Coacutedigo Genera una Macro que escriba un nombre en una celda y lo Centre y
observa el Coacutedigo Genera una Macro que escriba un nombre en una celda y cambie el tamantildeo
de la letra a 20 puntos y observa el Coacutedigo Trasladarse a una Celda
Range(A1)Select
Escribir en una Celda
ActivecellFormulaR1C1=Ramoacuten
Letra Negrita
SelectionFontBold = True
Letra Cursiva
SelectionFontItalic = True
Letra Subrayada
SelectionFontUnderline = xlUnderlineStyleSingle
Centrar Texto
With Selection
HorizontalAlignment = xlCenter
End With
Alinear a la izquierda
With Selection
HorizontalAlignment = xlLeft
End With
Alinear a la Derecha
Microsoft Excel Avanzado 2007
Escuela Especializada en Ingenieriacutea ITCA-FEPADE
Centro de Capacitacioacuten en Tecnologiacutea Informaacutetica
Manual del Participante
33
With Selection
HorizontalAlignment = xlRight
End With
Tipo de Letra(Fuente)
With SelectionFont
Name = AGaramond
End With
Tamantildeo de Letra(Tamantildeo de Fuente)
With SelectionFont
Size = 15
End With
Copiar
SelectionCopy
Pegar
ActiveSheetPaste
Cortar
SelectionCut
Ordenar Ascendente
SelectionSort Key1=Range(A1) Order1=xlAscending Header=xlGuess _
OrderCustom=1 MatchCase=False Orientation=xlTopToBottom
Orden Descendente
SelectionSort Key1=Range(A1) Order1=xlDescending Header=xlGuess _
OrderCustom=1 MatchCase=False Orientation=xlTopToBottom
Microsoft Excel Avanzado 2007
Escuela Especializada en Ingenieriacutea ITCA-FEPADE
Centro de Capacitacioacuten en Tecnologiacutea Informaacutetica
Manual del Participante
34
Buscar
CellsFind(What= Ramon After=ActiveCell LookIn=xlFormulas LookAt _
=xlPart SearchOrder=xlByRows SearchDirection=xlNext MatchCase= _
False)Activate
Insertar Fila
SelectionEntireRowInsert
Eliminar Fila
SelectionEntireRowDelete
Insertar Columna
SelectionEntireColumnInsert
Eliminar Columna
SelectionEntireColumnDelete
Abrir un Libro
WorkbooksOpen Filename=CMis documentosvideo safe 3xls
Grabar un Libro
ActiveWorkbookSaveAs Filename=CMis documentospiscisxls FileFormat _
=xlNormal Password= WriteResPassword= ReadOnlyRecommended= _
False CreateBackup=False
Estos serian algunos coacutedigos muy comunes en Excel pero si desea puede generar
maacutes coacutedigos de otras opciones es cuestioacuten de que los utilice
Antes de pasar a la Fase 3 es necesario que domine como generar Macros y
Observar sus coacutedigos que se encuentran en la Fase 2 Recuerde esto es de mucha practica y para eso es necesario aprender bien las fases Anteriores
Microsoft Excel Avanzado 2007
Escuela Especializada en Ingenieriacutea ITCA-FEPADE
Centro de Capacitacioacuten en Tecnologiacutea Informaacutetica
Manual del Participante
35
Antes de Empezar esta nueva fase te recomiendo que salgas de Excel y vuelvas a entrar esto es por si estuviste practicando los coacutedigos para que no quede una
secuencia de Macros
Ahora veremos coacutemo dominar lo maacuteximo de Excel que es crear formularios y programarlos bueno un formulario es una ventana que se programa por medio de
controles y estos controles responden a sucesos que nosotros programamos Todo
esto se encuentra dentro de Visual Basic
A continuacioacuten Muestro como crear un formulario y como programarlo Presione La Teclas Alt + F11 para entrar al editor de Visual Basic Activa las
siguientes opciones Explorador de Proyectos y Ventana Propiedades
En el Menuacute Insertar elija la Opcioacuten UserForm Esto inserta el Formulario que programaremos con controles En el Explorador de Proyecto se observara que
se inserto el UserForm
Tambieacuten cuando haga clic en el Formulario USERFORM1 se debe de activar el Cuadro de Herramientas si no se activa de clic en el Menuacute Ver y elija la opcioacuten
Cuadro de Herramientas
Elija del Cuadro de Herramientas el Control Etiqueta el que tiene la A y
Arrastre dibujando en el Formulario USERFORM1 la etiqueta
Quedara el nombre Label1 despueacutes de un clic en la etiqueta dibujada y podraacute modificar el nombre de adentro y pondremos ahiacute Nombre Si por error hace doble
clic en la etiqueta y lo enviacutea a la pantalla de programacioacuten de la etiqueta solo haga doble clic en UserForm1 que se encuentra en el Explorador de Proyecto
Elija del Cuadro de Herramientas el control Cuadro de Texto el que tiene el
icono ab y arrastre dibujando en el formulario USERFORM1 el cuadro de texto a un lado de la etiqueta que dice Nombre El cuadro de texto debe de estar vaciacuteo y
su nombre seraacute Textbox1 el nombre solo apareceraacute en el control Haga los dos pasos anteriores igualmente poniendo Direccioacuten en la Label2 y Teleacutefono en la
Microsoft Excel Avanzado 2007
Escuela Especializada en Ingenieriacutea ITCA-FEPADE
Centro de Capacitacioacuten en Tecnologiacutea Informaacutetica
Manual del Participante
36
Label3 y tambieacuten dibuacutejeles su Textbox Esto quedara asiacute despueacutes de haberlo hecho
Si tiene alguacuten problema al dibujar las etiquetas o los cuadros de texto solo caacutembiele el nombre a la etiqueta o el cuadro de
texto en la Ventana Propiedades la opcioacuten se llama (Name) El Error que marque puede ser Nombre Ambiguo
pero si le cambias el Nombre al control se quitara el error Puedes escribir cualquier nombre en lugar de Label1
Los controles como las Etiquetas y Cuadros de Textos pueden modificaacuterseles algunas opciones en la Ventana Propiedades
Para hacerlo es necesario tener conocimiento sobre las propiedades de los controles No altere las propiedades si no las conoce
Elija del Cuadro de Herramientas el control Botoacuten de Comando y Arrastre dibujando en el Formulario USERFORM1 el Botoacuten despueacutes de un clic en el
nombre del Botoacuten dibujado y podraacute modificar el nombre y pondremos ahiacute Insertar Si por error da doble clic en la Botoacuten y lo manda a la pantalla de
programacioacuten de la etiqueta solo de doble clic en UserForm1 que se encuentra en el Explorador de Proyecto
El Formulario quedaraacute formado por los controles como la siguiente figura
Microsoft Excel Avanzado 2007
Escuela Especializada en Ingenieriacutea ITCA-FEPADE
Centro de Capacitacioacuten en Tecnologiacutea Informaacutetica
Manual del Participante
37
Ahora haga doble clic sobre el control Textbox1 para programarlo y despueacutes inserte el siguiente coacutedigo
Private Sub TextBox1_Change()
Range(A9)Select
ActiveCellFormulaR1C1 = TextBox1
End Sub
Esto indica que se debe trasladar a la celda A9 y escribir lo que hay en el
Textbox1
Nota -Lo que estaacute en azul lo genera Excel automaacuteticamente usted solo escribiraacute
lo que estaacute en Negrita
Para volver al Formulario y programar el siguiente TextBox de doble clic en UserForm1 que se encuentra en el Explorador de Proyecto o simplemente de
clic en Ver Objeto en el mismo Explorador de Proyecto
Ahora haga doble clic sobre el control Textbox2 para programarlo y despueacutes
inserte el siguiente coacutedigo
Private Sub TextBox2_Change()
Range(B9)Select
ActiveCellFormulaR1C1 = TextBox2
End Sub
Esto indica que se debe trasladar a la celda B9 y escribir lo que hay en el Textbox2
Microsoft Excel Avanzado 2007
Escuela Especializada en Ingenieriacutea ITCA-FEPADE
Centro de Capacitacioacuten en Tecnologiacutea Informaacutetica
Manual del Participante
38
Para volver al Formulario y programar el siguiente Textbox de doble clic en UserForm1 que se encuentra en el Explorador de Proyecto o simplemente de
clic en Ver Objeto en el mismo Explorador de Proyecto
Ahora haga doble clic sobre el control Textbox3 para programarlo y despueacutes
inserte el siguiente coacutedigo
Private Sub TextBox3_Change()
Range(C9)Select
ActiveCellFormulaR1C1 = TextBox3
End Sub
Esto indica que se debe trasladar a la celda C9 y escribir lo que hay en el Textbox3
Ahora haga doble clic sobre el control Botoacuten de Comando para programarlo y
despueacutes inserte el siguiente coacutedigo
Private Sub CommandButton1_Click()
Rem inserta un rengloacuten
SelectionEntireRowInsert
Rem Empty Limpia Los Textbox
TextBox1 = Empty
TextBox2 = Empty
TextBox3 = Empty
Rem Textbox1SetFocus Enviacutea el cursor al Textbox1 para volver a
capturar los datos
TextBox1SetFocus
End Sub
Nota El comando Rem es empleado para poner comentarios dentro de la programacioacuten el comando Empty es empleado para vaciar los TextBox
Microsoft Excel Avanzado 2007
Escuela Especializada en Ingenieriacutea ITCA-FEPADE
Centro de Capacitacioacuten en Tecnologiacutea Informaacutetica
Manual del Participante
39
Ahora presione el botoacuten Ejecutar UserForm que se encuentra en la barra de herramientas o simplemente la tecla de funcioacuten F5
Se activara el Userform1 y todo lo que escriba en los Textbox se escribiraacute en Excel y cuando presione el botoacuten Insertar se insertaraacute un rengloacuten y se vaciaraacuten
los Textbox y despueacutes se mostrara el cursor en el Textbox1
Un userform se puede llamar desde cualquier moacutedulo de Excel FormNameShow muestra un formulario para el usuario
FrmAntildeadirClienteShow
El meacutetodo Load tambieacuten se puede utilizar para llamar a un userform Esto permite que el formulario se cargue pero permanece oculto
Para ocultar un userform utilice el meacutetodo Hide El formulario sigue activo pero
ahora estaacute oculto al usuario Se puede seguir accediendo a los controles en el
formulario por medio de programacioacuten
El meacutetodo Unload descarga el formulario de la memoria y lo elimina de la vista sin poder acceder a eacutel ni siquiera a traveacutes de programacioacuten VBA
Unload Me
Es de suma importancia saber aplicar Formulas en Macros de Excel ya que la mayoriacutea de las hojas de caacutelculos las involucran por ejemplo los Inventarios las
Nominas o cualquier otro tipo de hoja las llevan es por eso que en la siguiente Fase se muestra coacutemo manejar Formulas en Macros de Excel
Fase I
Presione La Teclas Alt + F11 para entrar al editor de Visual Basic Activa las siguientes opciones Explorador de Proyectos y Ventana Propiedades
En el Menuacute Insertar elija la Opcioacuten UserForm Esto inserta el Formulario que programaremos con controles En el Explorador de Proyecto se observara que
se inserto el UserForm
Ahora crearas un formulario con el siguiente aspecto
Microsoft Excel Avanzado 2007
Escuela Especializada en Ingenieriacutea ITCA-FEPADE
Centro de Capacitacioacuten en Tecnologiacutea Informaacutetica
Manual del Participante
40
El formulario tendraacute
- Tres etiquetas
- Tres Textbox - Un Botoacuten de Comando
Los datos que se preguntaran seraacuten Nombre y Edad los Diacuteas Vividos se
generaran automaacuteticamente cuando inserte la edad A continuacioacuten se muestra como se deben de programar estos Controles
Programacioacuten de los Controles
Private Sub CommandButton1_Click()
SelectionEntireRowInsert
TextBox1 = Empty
TextBox2 = Empty
TextBox3 = Empty
TextBox1SetFocus
End Sub
Private Sub TextBox1_Change()
Range(A9)Select
ActiveCellFormulaR1C1 = TextBox1
End Sub
Microsoft Excel Avanzado 2007
Escuela Especializada en Ingenieriacutea ITCA-FEPADE
Centro de Capacitacioacuten en Tecnologiacutea Informaacutetica
Manual del Participante
41
Private Sub TextBox2_Change()
Range(B9)Select
ActiveCellFormulaR1C1 = TextBox2
Rem aquiacute se crea la Formula
TextBox3 = Val(TextBox2) 365
Rem El Textbox3 guardara el total de la multiplicacioacuten del Textbox2 por 365
Rem El Comando Val permite convertir un valor de Texto a un Valor Numeacuterico
Rem Esto se debe a que los Textbox no son Numeacutericos y debemos de
Convertirlos
End Sub
Private Sub TextBox3_Change()
Range(C9)Select
ActiveCellFormulaR1C1 = TextBox3
End Sub
Esto va permitir que cuando se ejecute el formulario y se de la edad el resultado
de los diacuteas vividos apareceraacute en el Textbox3 y se escribiraacute tambieacuten en Excel El comando Val es un comando de Visual Basic que te permite convertir un valor
de texto a un valor numeacuterico Recuerden el Comando Rem se utiliza para poner Comentarios uacutenicamente y no afecta a la programacioacuten
Este Archivo de esta Macro se llama Macros de Edad y viene incluido aquiacute
Generaremos otro ejemplo Crea el Siguiente Formulario con los siguientes datos
- 5 Etiquetas - 5 Textbox
- 1 Botoacuten de Comando
Los datos que se preguntaran seraacuten Nombre Diacuteas Trabajados Pago por Diacutea
Bonos y Sueldo Neto
Microsoft Excel Avanzado 2007
Escuela Especializada en Ingenieriacutea ITCA-FEPADE
Centro de Capacitacioacuten en Tecnologiacutea Informaacutetica
Manual del Participante
42
FUNCIONES FINANCIERAS Objetivo Que al finalizar el tema el participante sea capaz de aplicar algunas
funciones financieras brindadas por Microsoft Excel 2007
Antes de comenzar a utilizar las funciones financieras debemos tener claro los
argumentos que se nos piden en la mayoriacutea de ellas esto argumentos son
Tasa Tasa de intereacutes Nper Nuacutemero de pagos perioacutedicos constantes de una inversioacuten
Pago Indica el pago perioacutedico de una anualidad Va Indica el valor actual de una inversioacuten en base a pagos constantes y
perioacutedicos Vf Valor futuro de una inversioacuten despueacutes del uacuteltimo pago
Tipo Indica cuando se realiza el pago 0 = final del periacuteodo 1 = principio del periacuteodo
Periacuteodo Es el periacuteodo calculado para el pago
FUNCIOacuteN VF
=VF (TASA NPER PAGO VA TIPO) Devuelve el valor futuro de una inversioacuten en base a una tasa de intereacutes constante
Microsoft Excel Avanzado 2007
Escuela Especializada en Ingenieriacutea ITCA-FEPADE
Centro de Capacitacioacuten en Tecnologiacutea Informaacutetica
Manual del Participante
43
CASO PRAacuteCTICO PARA UTILIZAR LA FUNCIOacuteN VF
1 Abra el archivo Funciones Financierasxls
2 Presione en el icono de la barra de foacutermulas
3 Apareceraacute la siguiente ventana
4 Elija la categoriacutea Buacutesqueda y referencia luego la funcioacuten VF
5 Haga clic en aceptar 6 Apareceraacute el siguiente cuadro
7 En Tasa se coloca la celda E5
8 En Nper se coloca la celda E6
9 En Pago se coloca la celda e7
Microsoft Excel Avanzado 2007
Escuela Especializada en Ingenieriacutea ITCA-FEPADE
Centro de Capacitacioacuten en Tecnologiacutea Informaacutetica
Manual del Participante
44
10 En Va se coloca la celda e7
11 Haga clic en Aceptar
El resultado que apreciaraacute es el siguiente
FUNCIOacuteN NPER
=NPER (TASA PAGO VA VF TIPO) Es de un modo la funcioacuten contraria a =VF Calcula seguacuten la tasa de intereacutes
indicada las veces que debe ahorrarse una cantidad fija hasta llegar a un determinado valor Por decirlo de otra forma esta funcioacuten devuelve el nuacutemero de
periacuteodos para una inversioacuten en base a pagos constantes y perioacutedicos con una tasa de intereacutes constante
CASO PRAacuteCTICO PARA UTILIZAR LA FUNCIOacuteN NPER
1 Abra el archivo Funciones
Financierasxls
2 Presione en el icono de la barra
de foacutermulas
3 Apareceraacute la siguiente ventana
4 Elija la categoriacutea Buacutesqueda y
referencia luego la funcioacuten NPER
5 Haga clic en Aceptar
Microsoft Excel Avanzado 2007
Escuela Especializada en Ingenieriacutea ITCA-FEPADE
Centro de Capacitacioacuten en Tecnologiacutea Informaacutetica
Manual del Participante
45
6 Apareceraacute el siguiente cuadro
7 En Tasa se coloca la celda C5 entre 12
8 En Pago se coloca la celda C6 9 En Va se coloca la celda C7
10 En Vf se coloca la celda C8 11 Haga clic en Aceptar
El resultado que apreciaraacute es el siguiente
FUNCIOacuteN TASA
=TASA (NPER PAGO VA VF TIPO ESTIMAR) Calcula la tasa de intereacutes necesaria para que una determinada cantidad (va)
incremente hasta alcanzar otra cantidad (vf) a lo largo de un periacuteodo indicado Estimar es lo que supone que seraacute la tasa de intereacutes
Microsoft Excel Avanzado 2007
Escuela Especializada en Ingenieriacutea ITCA-FEPADE
Centro de Capacitacioacuten en Tecnologiacutea Informaacutetica
Manual del Participante
46
CASO PRAacuteCTICO PARA UTILIZAR LA FUNCIOacuteN TASA
1 Abra el archivo Funciones Financierasxls
2 Presione en el icono de la
barra de foacutermulas
3 Apareceraacute la siguiente ventana
4 Elija la categoriacutea Buacutesqueda y referencia luego la funcioacuten
TASA
5 Haga clic en Aceptar
6 Apareceraacute el siguiente cuadro
7 En Nper se coloca la celda C3 por 12
8 En Pago se coloca la celda C4 9 En Va se coloca la celda C5
10 Haga clic en Aceptar El resultado que apreciaraacute es el siguiente
Microsoft Excel Avanzado 2007
Escuela Especializada en Ingenieriacutea ITCA-FEPADE
Centro de Capacitacioacuten en Tecnologiacutea Informaacutetica
Manual del Participante
47
FUNCIOacuteN PAGO
=PAGO (TASA NPER VA VF TIPO) Devuelve como resultado el pago de una inversioacuten La funcioacuten se basa en pagos
constantes y perioacutedicos y una tasa de intereacutes constante
CASO PRAacuteCTICO PARA UTILIZAR LA FUNCIOacuteN PAGO
1 Abra el archivo Funciones Financierasxls
2 Presione en el icono de la barra
de foacutermulas
3 Apareceraacute la siguiente ventana
4 Elija la categoriacutea Buacutesqueda y referencia luego la funcioacuten PAGO
5 Haga clic en Aceptar
Microsoft Excel Avanzado 2007
Escuela Especializada en Ingenieriacutea ITCA-FEPADE
Centro de Capacitacioacuten en Tecnologiacutea Informaacutetica
Manual del Participante
48
6 Apareceraacute el siguiente cuadro
7 En Tasa se coloca la celda E5 entre 12
8 En Nper se coloca la celda E6 por 12 9 En Va se coloca E7
10 Haga clic en Aceptar El resultado que apreciaraacute es el siguiente
FUNCIOacuteN TIR
=TIR (VALORES ESTIMAR)
Esta funcioacuten se utiliza como una forma alternativa para determinar si una inversioacuten es aconsejable La zona que se usa como argumento en la funcioacuten es
una matriz de la hoja de caacutelculo que contiene flujos de caja es decir un nuacutemero
Microsoft Excel Avanzado 2007
Escuela Especializada en Ingenieriacutea ITCA-FEPADE
Centro de Capacitacioacuten en Tecnologiacutea Informaacutetica
Manual del Participante
49
negativo que representa los pagos de la inversioacuten seguido de un nuacutemero positivo que indica una serie de ingresos La funcioacuten hace uso de una teacutecnica interactiva de
intentos para circular a traveacutes del caacutelculo Dicho meacutetodo utiliza como punto de partida una tasa de intereacutes que viene indicada en estimar
CASO PRAacuteCTICO PARA UTILIZAR LA FUNCIOacuteN TIR
1 Abra el archivo Funciones Financierasxls
2 Presione en el icono de la
barra de foacutermulas
3 Apareceraacute la siguiente
ventana
4 Elija la categoriacutea Buacutesqueda y referencia luego la funcioacuten
TIR
5 Haga clic en aceptar
6 Apareceraacute el siguiente cuadro
7 En Valores se coloca el rango desde B7 hasta E7
8 Haga clic en Aceptar
Microsoft Excel Avanzado 2007
Escuela Especializada en Ingenieriacutea ITCA-FEPADE
Centro de Capacitacioacuten en Tecnologiacutea Informaacutetica
Manual del Participante
50
El resultado que apreciaraacute es el siguiente
FUNCIOacuteN SLN
=SLN (COSTE VALOR_RESIDUAL VIDA)
Calcula la depreciacioacuten directa de un bien durante un periacuteodo Coste es el coste
inicial del bien Valor_residual es el valor del bien al final de la depreciacioacuten y despueacutes de su vida uacutetil estimada
CASO PRAacuteCTICO PARA UTILIZAR LA FUNCIOacuteN SLN
1 Abra el archivo Funciones Financierasxls
2 Presione en el icono de la barra de foacutermulas
3 Apareceraacute la siguiente ventana
4 Elija la categoriacutea Buacutesqueda y
referencia luego la funcioacuten SLN
5 Haga clic en aceptar
6 Apareceraacute el siguiente cuadro
Microsoft Excel Avanzado 2007
Escuela Especializada en Ingenieriacutea ITCA-FEPADE
Centro de Capacitacioacuten en Tecnologiacutea Informaacutetica
Manual del Participante
51
7 En Costo se coloca la celda E6
8 En Valor_residual se coloca la celda E7
9 En Vida se coloca la celda E8
10 Haga clic en Aceptar
El resultado que apreciaraacute es el siguiente
NOTAS
Microsoft Excel Avanzado 2007
Escuela Especializada en Ingenieriacutea ITCA-FEPADE
Centro de Capacitacioacuten en Tecnologiacutea Informaacutetica
Manual del Participante
52

Microsoft Excel Avanzado 2007
Escuela Especializada en Ingenieriacutea ITCA-FEPADE
Centro de Capacitacioacuten en Tecnologiacutea Informaacutetica
Manual del Participante
21
BUSCARV()
Busca un valor especiacutefico en la columna maacutes a izquierda de una matriz y devuelve el valor en la misma fila de una columna especificada en la tabla Utilice BUSCARV
en lugar de BUSCARH cuando los valores de comparacioacuten se encuentren en una columna situada a la izquierda de los datos que desea encontrar
Sintaxis BUSCARV(valor_buscado matriz_de_comparacioacuten indicador_columnasordenado)
Valor_buscado es el valor que se busca en la primera columna de la matriz Valor_buscado puede ser un valor una referencia o una cadena de texto
Matriz_de_comparacioacuten es el conjunto de informacioacuten donde se buscan los datos Utilice una referencia a un rango o un nombre de rango como por ejemplo
Base_de_datos o Lista Si el argumento ordenado es VERDADERO los valores de la primera columna del
argumento matriz_de_comparacioacuten deben colocarse en orden ascendente -2 -1 0 1 2 A-Z FALSO VERDADERO De lo contrario BUSCARV podriacutea
devolver un valor incorrecto
Para colocar los valores en orden ascendente elija el comando Ordenar del menuacute Datos y seleccione la opcioacuten Ascendente
Los valores de la primera columna de matriz_de_comparacioacuten pueden ser texto nuacutemeros o valores loacutegicos
El texto escrito en mayuacutesculas y minuacutesculas es equivalente Indicador_columnas es el nuacutemero de columna de matriz_de_comparacioacuten desde
la cual debe devolverse el valor coincidente Si el argumento indicador_columnas es igual a 1 la funcioacuten devuelve el valor de la primera columna del argumento
matriz_de_comparacioacuten si el argumento indicador_columnas es igual a 2 devuelve el valor de la segunda columna de matriz_de_comparacioacuten y asiacute
sucesivamente Si indicador_columnas es menor que 1 BUSCARV devuelve el valor de error iexclVALOR si indicador_columnas es mayor que el nuacutemero de
columnas de matriz_de_comparacioacuten BUSCARV devuelve el valor de error iexclREF
Ordenado Es un valor loacutegico que indica si desea que la funcioacuten BUSCARV busque
un valor igual o aproximado al valor especificado Si el argumento ordenado es VERDADERO o se omite la funcioacuten devuelve un valor aproximado es decir si no
encuentra un valor exacto devolveraacute el valor inmediatamente menor que valor_buscado Si ordenado es FALSO BUSCARV devuelve el valor buscado Si no
encuentra ninguacuten valor devuelve el valor de error NA
CASO PRAacuteCTICO PARA USAR LA FUNCIOacuteN BUSCARV()
1 Abra un archivo de Excel o digite la tabla que se muestra a continuacioacuten
Microsoft Excel Avanzado 2007
Escuela Especializada en Ingenieriacutea ITCA-FEPADE
Centro de Capacitacioacuten en Tecnologiacutea Informaacutetica
Manual del Participante
22
2 En la hoja ubiacutequese en la celda donde quiere colocar el nombre del producto que busca Ej C6
3 Presione en el icono de la barra de
foacutermulas 4 Apareceraacute el siguiente cuadro
5 Elija la categoriacutea Buacutesqueda y
referencia luego la funcioacuten BUSCARV 6 Haga clic en aceptar
7 Apareceraacute el siguiente cuadro
8 Llene las casillas de acuerdo a los argumentos que necesita la funcioacuten 9 Haga clic en Aceptar
10 El resultado seraacute
Microsoft Excel Avanzado 2007
Escuela Especializada en Ingenieriacutea ITCA-FEPADE
Centro de Capacitacioacuten en Tecnologiacutea Informaacutetica
Manual del Participante
23
MACROS
Objetivo Que al finalizar el tema el participante sea capaz de crear y utilizar macros en un libro de Microsoft Excel 2007
DEFINICIOacuteN
Una macro consiste en una serie de comandos y funciones que se almacenan en un moacutedulo de Visual Basic el cual puede ejecutarse siempre que sea necesario
realizar la tarea Al grabar una macro Microsoft Excel almacena informacioacuten sobre cada paso dado cuando se ejecuta una serie de comandos A continuacioacuten se debe
ejecutar la macro para que repita los comandos
RECOMENDACIONES AL GRABAR UNA MACRO
Antes de grabar una macro es recomendable que planee los pasos y los comandos que desea que ejecute la macro Si se comete un error mientras es grabada la
macro tambieacuten se graban las correcciones que se realicen Cuando se graba una
macro Visual Basic almacena cada macro en un nuevo moacutedulo adjunto a un libro
CASO PRAacuteCTICO PARA GRABAR UNA MACRO
1 Abra un archivo de Excel
2 Haga clic en el botoacuten de Microsoft Office
3 Haga clic en Opciones de Excel
4 En la categoriacutea Maacutes frecuentes seleccione la opcioacuten Mostrar ficha Programador en la cinta de opciones y haga clic en Aceptar
5 La ficha de Programador se activaraacute Haga clic en Seguridad de macros
6 Seleccione la opcioacuten Habilitar todas las macros y luego haga clic en Aceptar
Microsoft Excel Avanzado 2007
Escuela Especializada en Ingenieriacutea ITCA-FEPADE
Centro de Capacitacioacuten en Tecnologiacutea Informaacutetica
Manual del Participante
24
7 Haga clic en el botoacuten Grabar macro
8 En el cuadro de texto Nombre de la macro digite Escritura el nombre por defecto es Macro1 (El primer caraacutecter del nombre de la macro deberaacute
ser una letra Los demaacutes caracteres pueden ser letras o nuacutemeros o
caracteres de subrayado en el nombre no podraacute contener espacios entre caracteres)
9 Asiacutegnele el meacutetodo abreviado Ctrl + Mayuacutes + E para su macro
10 Seleccione Este libro en donde se guardaraacute la macro en el cuadro
Guardar macro en Si desea que la macro esteacute disponible siempre que utilice Microsoft Excel almaceacutenela en el libro de macros personales en la
carpeta de inicio de Excel
Microsoft Excel Avanzado 2007
Escuela Especializada en Ingenieriacutea ITCA-FEPADE
Centro de Capacitacioacuten en Tecnologiacutea Informaacutetica
Manual del Participante
25
11 Digite una descripcioacuten sobre los comandos y funciones que ejecuta la
macro en el cuadro descripcioacuten 12 Haga clic en el botoacuten Aceptar
13 Ahora puede comenzar a realizar las acciones que desea grabar en la macro
14 Seleccione con un clic el tiacutetulo de la columna A (el nombre de la
columna) de forma que se seleccione toda la columna 15 Haga clic en la ficha Inicio
16 Haga clic dentro del grupo Celdas en el comando Formato 17 Haga clic en la opcioacuten Autoajustar ancho de columna
18 Digite en la celda B2 la foacutermula =HOY() 19 Digite la fecha 290910 en la celda B3
20 Apliacutequele formato de nuacutemero 21 Situacutee el cursor en la celda A1
22 Pulse la combinacioacuten de teclas Control + (se seleccionaraacuten todo el rango no-vaciacuteo)
23 Haga clic en la ficha Inicio 24 Haga clic en Dar formato como tabla y aplique el formato Estilo de
tabla oscuro 3 25 En la ficha Programador haga clic en el comando Detener
grabacioacuten
26 Ubiacutequese en la Hoja 2 presione Ctrl + Mayuacutes + E para ejecutar la macro de nuevo
PROCEDIMIENTO PARA ELIMINAR UNA MACRO EN MICROSOFT EXCEL
1 Abra el libro que contiene la macro que desea eliminar
2 Haga clic en la ficha Programador
3 Haga clic en el botoacuten Macros
4 En la lista Macros en seleccione Este libro
5 En el cuadro Nombre de la Macro haga clic en el nombre de la macro que desee eliminar
6 Haga clic en Eliminar
Microsoft Excel Avanzado 2007
Escuela Especializada en Ingenieriacutea ITCA-FEPADE
Centro de Capacitacioacuten en Tecnologiacutea Informaacutetica
Manual del Participante
26
Nota Para eliminar todas las macros de un libro elimine las macros
que aparecen en el cuadro de diaacutelogo y a continuacioacuten guarde el libro
CASO PRAacuteCTICO PARA ASIGNAR A UN BOTOacuteN UNA MACRO
1 Abra el archivo que posee macros 2 Inserte una Forma en la hoja de Microsoft Excel
3 Haga clic derecho sobre la Forma
Microsoft Excel Avanzado 2007
Escuela Especializada en Ingenieriacutea ITCA-FEPADE
Centro de Capacitacioacuten en Tecnologiacutea Informaacutetica
Manual del Participante
27
4 Seleccione la opcioacuten Asignar Macro
5 Seleccione la macro que desea asignar al botoacuten
7 Haga clic en Aceptar
Nota Ahora cada vez que se haga clic sobre la Autoforma se ejecutaraacute la macro
Microsoft Excel Avanzado 2007
Escuela Especializada en Ingenieriacutea ITCA-FEPADE
Centro de Capacitacioacuten en Tecnologiacutea Informaacutetica
Manual del Participante
28
MODIFICAR EL COacuteDIGO DE UNA MACRO Objetivo Que al finalizar el tema el participante sea capaz de crear macros a
traveacutes de coacutedigos del leguaje Visual Basic
Crearemos una macro y veremos sus coacutedigos
Para observar los coacutedigos de una macro debemos de seguir los siguientes pasos
1 Primero haga clic en la celda A5 antes de empezar la grabacioacuten de la Macro 2 Presione el botoacuten Grabar Macro de la Ficha Programador
3 A continuacioacuten se muestra el cuadro de diaacutelogo Grabar Macro el nombre de la macro seraacute Macro1
4 En la opcioacuten Meacutetodo Abreviado digite la letra r por lo tanto la macro se
llamaraacute con Control + r 5 Luego presione el botoacuten Aceptar
6 Excel inicia la grabacioacuten del la Macro1 Haga clic en la celda A1 y digite Ramoacuten despueacutes presione Enter para aceptar el valor en la celda
7 Detenga la grabacioacuten de la macro presionando el botoacuten Detener Grabacioacuten de la ficha Programador
Microsoft Excel Avanzado 2007
Escuela Especializada en Ingenieriacutea ITCA-FEPADE
Centro de Capacitacioacuten en Tecnologiacutea Informaacutetica
Manual del Participante
29
Excel ha grabado los pasos y ha generado un coacutedigo Observaremos el coacutedigo
Presione la tecla Alt + la tecla de funcioacuten F11 (Alt + F11) Excel abriraacute el Editor de Visual Basic Si este editor no se activa es que Excel no estaacute bien instalado o
se ha borrado Tambieacuten puede acceder desde a la ficha Programador y haciendo clic en el botoacuten Visual Basic
Active los siguientes cuadros o ventanas
Haga clic en el Menuacute Ver y elija la opcioacuten Explorador de Proyectos Haga clic en el Menuacute ver y elija la opcioacuten Ventana Propiedades
Estas dos opciones deben de estar siempre activadas ya que de ahiacute depende todo lo que vallamos a hacer
Del cuadro Proyecto de doble clic en Moacutedulos o simplemente presione el signo de + que aparece en la opcioacuten Moacutedulos Se activaraacute abajo de Moacutedulos la Opcioacuten
Modulo1 Haga doble clic en Modulo1 Se mostrara en el Editor de Visual Basic el
coacutedigo de la macro que grabamos de la siguiente forma
Microsoft Excel Avanzado 2007
Escuela Especializada en Ingenieriacutea ITCA-FEPADE
Centro de Capacitacioacuten en Tecnologiacutea Informaacutetica
Manual del Participante
30
Sub y End Sub indican el inicio y el final del procedimiento de la Macro1 Todo lo que aparece con un apostrofe acute indica que no se tomara en cuenta que es solo
texto o comentarios y ese texto debe de aparecer en un color ya sea el color verde Range(A1) Select Indica que lo primero que hicimos al grabar la
macro fue trasladarnos a la celda A1 La orden Range nos permite trasladarnos a una celda ActiveCellFormulaR1C1 = Ramoacuten Esto indica que se escribiraacute en
la celda en que se encuentra el valor de texto Ramoacuten Todo lo que aparece entre comillas siempre seraacute un valor de texto La orden ActiveCellFormulaR1C1 nos
permite escribir un valor en la celda activa Range(A2)Select Otra vez indicamos que se traslade a la celda A2 Esto se debe a que cuando escribimos el
nombre de Ramoacuten en A1 presionamos Enter y al dar Enter bajo a la celda A2
Para comprender mejor alteraremos el coacutedigo dentro del editor de Visual Basic
Queacute crees que pasara aquiacute con nuestra Macro
Sub Macro1()
Macro1 Macro Macro grabada el 08042001 por RAMON MENDOZA OCHOA
Acceso directo CTRL+r
Range(A1)Select ActiveCellFormulaR1C1 = Ramoacuten
Range(B1)Select ActiveCellFormulaR1C1 = Calle 21 de Marzo 280
Range(C1)Select
Microsoft Excel Avanzado 2007
Escuela Especializada en Ingenieriacutea ITCA-FEPADE
Centro de Capacitacioacuten en Tecnologiacutea Informaacutetica
Manual del Participante
31
ActiveCellFormulaR1C1 = 31-2-47-13 Range(D1)Select
ActiveCellFormulaR1C1 = Nogales Sonora Range(E1)Select
ActiveCellFormulaR1C1 = CONALEP NOGALES
End Sub
Asiacute es acabo de alterar el coacutedigo y cuando regrese a Excel y ejecute la macro con
Control + r haraacute lo siguiente
En A1 escribiraacute Ramoacuten
En B1 escribiraacute Calle 21 de Marzo 280 En C1 escribiraacute 31-2-47-13
En D1 escribiraacute Nogales Sonora En E1 escribiraacute CONALEP NOGALES
Asiacute que salgamos del editor dando clic en el Menuacute Archivo y eligiendo la opcioacuten
Cerrar y volver a Microsoft Excel
Si no desea salir por completo haga clic en el botoacuten Microsoft Excel que se
encuentra activado en la barra de tareas y cuando deseeacute volver al editor de clic en
el botoacuten Microsoft Visual Basic que se encuentra en la ficha Programador
Ahora ya que salimos de Visual Basic y estamos en Excel de Nuevo ejecutemos
la macro presionando Control + r y veamos los resultados de nuestra modificacioacuten
Es necesario practicar bastante para dominar esto asiacute que es recomendable
repasar la Fase 2 cuantas veces sea necesario otra cosa no trates de generar
coacutedigos muy complejos en tus macros porque te vas a enredar poco a poco se va lejos
Microsoft Excel Avanzado 2007
Escuela Especializada en Ingenieriacutea ITCA-FEPADE
Centro de Capacitacioacuten en Tecnologiacutea Informaacutetica
Manual del Participante
32
Praacutectica II
Genera una Macro que escriba un nombre en una celda y lo ponga negrita y
observa el Coacutedigo Genera una Macro que escriba un nombre en una celda y lo Centre y
observa el Coacutedigo Genera una Macro que escriba un nombre en una celda y cambie el tamantildeo
de la letra a 20 puntos y observa el Coacutedigo Trasladarse a una Celda
Range(A1)Select
Escribir en una Celda
ActivecellFormulaR1C1=Ramoacuten
Letra Negrita
SelectionFontBold = True
Letra Cursiva
SelectionFontItalic = True
Letra Subrayada
SelectionFontUnderline = xlUnderlineStyleSingle
Centrar Texto
With Selection
HorizontalAlignment = xlCenter
End With
Alinear a la izquierda
With Selection
HorizontalAlignment = xlLeft
End With
Alinear a la Derecha
Microsoft Excel Avanzado 2007
Escuela Especializada en Ingenieriacutea ITCA-FEPADE
Centro de Capacitacioacuten en Tecnologiacutea Informaacutetica
Manual del Participante
33
With Selection
HorizontalAlignment = xlRight
End With
Tipo de Letra(Fuente)
With SelectionFont
Name = AGaramond
End With
Tamantildeo de Letra(Tamantildeo de Fuente)
With SelectionFont
Size = 15
End With
Copiar
SelectionCopy
Pegar
ActiveSheetPaste
Cortar
SelectionCut
Ordenar Ascendente
SelectionSort Key1=Range(A1) Order1=xlAscending Header=xlGuess _
OrderCustom=1 MatchCase=False Orientation=xlTopToBottom
Orden Descendente
SelectionSort Key1=Range(A1) Order1=xlDescending Header=xlGuess _
OrderCustom=1 MatchCase=False Orientation=xlTopToBottom
Microsoft Excel Avanzado 2007
Escuela Especializada en Ingenieriacutea ITCA-FEPADE
Centro de Capacitacioacuten en Tecnologiacutea Informaacutetica
Manual del Participante
34
Buscar
CellsFind(What= Ramon After=ActiveCell LookIn=xlFormulas LookAt _
=xlPart SearchOrder=xlByRows SearchDirection=xlNext MatchCase= _
False)Activate
Insertar Fila
SelectionEntireRowInsert
Eliminar Fila
SelectionEntireRowDelete
Insertar Columna
SelectionEntireColumnInsert
Eliminar Columna
SelectionEntireColumnDelete
Abrir un Libro
WorkbooksOpen Filename=CMis documentosvideo safe 3xls
Grabar un Libro
ActiveWorkbookSaveAs Filename=CMis documentospiscisxls FileFormat _
=xlNormal Password= WriteResPassword= ReadOnlyRecommended= _
False CreateBackup=False
Estos serian algunos coacutedigos muy comunes en Excel pero si desea puede generar
maacutes coacutedigos de otras opciones es cuestioacuten de que los utilice
Antes de pasar a la Fase 3 es necesario que domine como generar Macros y
Observar sus coacutedigos que se encuentran en la Fase 2 Recuerde esto es de mucha practica y para eso es necesario aprender bien las fases Anteriores
Microsoft Excel Avanzado 2007
Escuela Especializada en Ingenieriacutea ITCA-FEPADE
Centro de Capacitacioacuten en Tecnologiacutea Informaacutetica
Manual del Participante
35
Antes de Empezar esta nueva fase te recomiendo que salgas de Excel y vuelvas a entrar esto es por si estuviste practicando los coacutedigos para que no quede una
secuencia de Macros
Ahora veremos coacutemo dominar lo maacuteximo de Excel que es crear formularios y programarlos bueno un formulario es una ventana que se programa por medio de
controles y estos controles responden a sucesos que nosotros programamos Todo
esto se encuentra dentro de Visual Basic
A continuacioacuten Muestro como crear un formulario y como programarlo Presione La Teclas Alt + F11 para entrar al editor de Visual Basic Activa las
siguientes opciones Explorador de Proyectos y Ventana Propiedades
En el Menuacute Insertar elija la Opcioacuten UserForm Esto inserta el Formulario que programaremos con controles En el Explorador de Proyecto se observara que
se inserto el UserForm
Tambieacuten cuando haga clic en el Formulario USERFORM1 se debe de activar el Cuadro de Herramientas si no se activa de clic en el Menuacute Ver y elija la opcioacuten
Cuadro de Herramientas
Elija del Cuadro de Herramientas el Control Etiqueta el que tiene la A y
Arrastre dibujando en el Formulario USERFORM1 la etiqueta
Quedara el nombre Label1 despueacutes de un clic en la etiqueta dibujada y podraacute modificar el nombre de adentro y pondremos ahiacute Nombre Si por error hace doble
clic en la etiqueta y lo enviacutea a la pantalla de programacioacuten de la etiqueta solo haga doble clic en UserForm1 que se encuentra en el Explorador de Proyecto
Elija del Cuadro de Herramientas el control Cuadro de Texto el que tiene el
icono ab y arrastre dibujando en el formulario USERFORM1 el cuadro de texto a un lado de la etiqueta que dice Nombre El cuadro de texto debe de estar vaciacuteo y
su nombre seraacute Textbox1 el nombre solo apareceraacute en el control Haga los dos pasos anteriores igualmente poniendo Direccioacuten en la Label2 y Teleacutefono en la
Microsoft Excel Avanzado 2007
Escuela Especializada en Ingenieriacutea ITCA-FEPADE
Centro de Capacitacioacuten en Tecnologiacutea Informaacutetica
Manual del Participante
36
Label3 y tambieacuten dibuacutejeles su Textbox Esto quedara asiacute despueacutes de haberlo hecho
Si tiene alguacuten problema al dibujar las etiquetas o los cuadros de texto solo caacutembiele el nombre a la etiqueta o el cuadro de
texto en la Ventana Propiedades la opcioacuten se llama (Name) El Error que marque puede ser Nombre Ambiguo
pero si le cambias el Nombre al control se quitara el error Puedes escribir cualquier nombre en lugar de Label1
Los controles como las Etiquetas y Cuadros de Textos pueden modificaacuterseles algunas opciones en la Ventana Propiedades
Para hacerlo es necesario tener conocimiento sobre las propiedades de los controles No altere las propiedades si no las conoce
Elija del Cuadro de Herramientas el control Botoacuten de Comando y Arrastre dibujando en el Formulario USERFORM1 el Botoacuten despueacutes de un clic en el
nombre del Botoacuten dibujado y podraacute modificar el nombre y pondremos ahiacute Insertar Si por error da doble clic en la Botoacuten y lo manda a la pantalla de
programacioacuten de la etiqueta solo de doble clic en UserForm1 que se encuentra en el Explorador de Proyecto
El Formulario quedaraacute formado por los controles como la siguiente figura
Microsoft Excel Avanzado 2007
Escuela Especializada en Ingenieriacutea ITCA-FEPADE
Centro de Capacitacioacuten en Tecnologiacutea Informaacutetica
Manual del Participante
37
Ahora haga doble clic sobre el control Textbox1 para programarlo y despueacutes inserte el siguiente coacutedigo
Private Sub TextBox1_Change()
Range(A9)Select
ActiveCellFormulaR1C1 = TextBox1
End Sub
Esto indica que se debe trasladar a la celda A9 y escribir lo que hay en el
Textbox1
Nota -Lo que estaacute en azul lo genera Excel automaacuteticamente usted solo escribiraacute
lo que estaacute en Negrita
Para volver al Formulario y programar el siguiente TextBox de doble clic en UserForm1 que se encuentra en el Explorador de Proyecto o simplemente de
clic en Ver Objeto en el mismo Explorador de Proyecto
Ahora haga doble clic sobre el control Textbox2 para programarlo y despueacutes
inserte el siguiente coacutedigo
Private Sub TextBox2_Change()
Range(B9)Select
ActiveCellFormulaR1C1 = TextBox2
End Sub
Esto indica que se debe trasladar a la celda B9 y escribir lo que hay en el Textbox2
Microsoft Excel Avanzado 2007
Escuela Especializada en Ingenieriacutea ITCA-FEPADE
Centro de Capacitacioacuten en Tecnologiacutea Informaacutetica
Manual del Participante
38
Para volver al Formulario y programar el siguiente Textbox de doble clic en UserForm1 que se encuentra en el Explorador de Proyecto o simplemente de
clic en Ver Objeto en el mismo Explorador de Proyecto
Ahora haga doble clic sobre el control Textbox3 para programarlo y despueacutes
inserte el siguiente coacutedigo
Private Sub TextBox3_Change()
Range(C9)Select
ActiveCellFormulaR1C1 = TextBox3
End Sub
Esto indica que se debe trasladar a la celda C9 y escribir lo que hay en el Textbox3
Ahora haga doble clic sobre el control Botoacuten de Comando para programarlo y
despueacutes inserte el siguiente coacutedigo
Private Sub CommandButton1_Click()
Rem inserta un rengloacuten
SelectionEntireRowInsert
Rem Empty Limpia Los Textbox
TextBox1 = Empty
TextBox2 = Empty
TextBox3 = Empty
Rem Textbox1SetFocus Enviacutea el cursor al Textbox1 para volver a
capturar los datos
TextBox1SetFocus
End Sub
Nota El comando Rem es empleado para poner comentarios dentro de la programacioacuten el comando Empty es empleado para vaciar los TextBox
Microsoft Excel Avanzado 2007
Escuela Especializada en Ingenieriacutea ITCA-FEPADE
Centro de Capacitacioacuten en Tecnologiacutea Informaacutetica
Manual del Participante
39
Ahora presione el botoacuten Ejecutar UserForm que se encuentra en la barra de herramientas o simplemente la tecla de funcioacuten F5
Se activara el Userform1 y todo lo que escriba en los Textbox se escribiraacute en Excel y cuando presione el botoacuten Insertar se insertaraacute un rengloacuten y se vaciaraacuten
los Textbox y despueacutes se mostrara el cursor en el Textbox1
Un userform se puede llamar desde cualquier moacutedulo de Excel FormNameShow muestra un formulario para el usuario
FrmAntildeadirClienteShow
El meacutetodo Load tambieacuten se puede utilizar para llamar a un userform Esto permite que el formulario se cargue pero permanece oculto
Para ocultar un userform utilice el meacutetodo Hide El formulario sigue activo pero
ahora estaacute oculto al usuario Se puede seguir accediendo a los controles en el
formulario por medio de programacioacuten
El meacutetodo Unload descarga el formulario de la memoria y lo elimina de la vista sin poder acceder a eacutel ni siquiera a traveacutes de programacioacuten VBA
Unload Me
Es de suma importancia saber aplicar Formulas en Macros de Excel ya que la mayoriacutea de las hojas de caacutelculos las involucran por ejemplo los Inventarios las
Nominas o cualquier otro tipo de hoja las llevan es por eso que en la siguiente Fase se muestra coacutemo manejar Formulas en Macros de Excel
Fase I
Presione La Teclas Alt + F11 para entrar al editor de Visual Basic Activa las siguientes opciones Explorador de Proyectos y Ventana Propiedades
En el Menuacute Insertar elija la Opcioacuten UserForm Esto inserta el Formulario que programaremos con controles En el Explorador de Proyecto se observara que
se inserto el UserForm
Ahora crearas un formulario con el siguiente aspecto
Microsoft Excel Avanzado 2007
Escuela Especializada en Ingenieriacutea ITCA-FEPADE
Centro de Capacitacioacuten en Tecnologiacutea Informaacutetica
Manual del Participante
40
El formulario tendraacute
- Tres etiquetas
- Tres Textbox - Un Botoacuten de Comando
Los datos que se preguntaran seraacuten Nombre y Edad los Diacuteas Vividos se
generaran automaacuteticamente cuando inserte la edad A continuacioacuten se muestra como se deben de programar estos Controles
Programacioacuten de los Controles
Private Sub CommandButton1_Click()
SelectionEntireRowInsert
TextBox1 = Empty
TextBox2 = Empty
TextBox3 = Empty
TextBox1SetFocus
End Sub
Private Sub TextBox1_Change()
Range(A9)Select
ActiveCellFormulaR1C1 = TextBox1
End Sub
Microsoft Excel Avanzado 2007
Escuela Especializada en Ingenieriacutea ITCA-FEPADE
Centro de Capacitacioacuten en Tecnologiacutea Informaacutetica
Manual del Participante
41
Private Sub TextBox2_Change()
Range(B9)Select
ActiveCellFormulaR1C1 = TextBox2
Rem aquiacute se crea la Formula
TextBox3 = Val(TextBox2) 365
Rem El Textbox3 guardara el total de la multiplicacioacuten del Textbox2 por 365
Rem El Comando Val permite convertir un valor de Texto a un Valor Numeacuterico
Rem Esto se debe a que los Textbox no son Numeacutericos y debemos de
Convertirlos
End Sub
Private Sub TextBox3_Change()
Range(C9)Select
ActiveCellFormulaR1C1 = TextBox3
End Sub
Esto va permitir que cuando se ejecute el formulario y se de la edad el resultado
de los diacuteas vividos apareceraacute en el Textbox3 y se escribiraacute tambieacuten en Excel El comando Val es un comando de Visual Basic que te permite convertir un valor
de texto a un valor numeacuterico Recuerden el Comando Rem se utiliza para poner Comentarios uacutenicamente y no afecta a la programacioacuten
Este Archivo de esta Macro se llama Macros de Edad y viene incluido aquiacute
Generaremos otro ejemplo Crea el Siguiente Formulario con los siguientes datos
- 5 Etiquetas - 5 Textbox
- 1 Botoacuten de Comando
Los datos que se preguntaran seraacuten Nombre Diacuteas Trabajados Pago por Diacutea
Bonos y Sueldo Neto
Microsoft Excel Avanzado 2007
Escuela Especializada en Ingenieriacutea ITCA-FEPADE
Centro de Capacitacioacuten en Tecnologiacutea Informaacutetica
Manual del Participante
42
FUNCIONES FINANCIERAS Objetivo Que al finalizar el tema el participante sea capaz de aplicar algunas
funciones financieras brindadas por Microsoft Excel 2007
Antes de comenzar a utilizar las funciones financieras debemos tener claro los
argumentos que se nos piden en la mayoriacutea de ellas esto argumentos son
Tasa Tasa de intereacutes Nper Nuacutemero de pagos perioacutedicos constantes de una inversioacuten
Pago Indica el pago perioacutedico de una anualidad Va Indica el valor actual de una inversioacuten en base a pagos constantes y
perioacutedicos Vf Valor futuro de una inversioacuten despueacutes del uacuteltimo pago
Tipo Indica cuando se realiza el pago 0 = final del periacuteodo 1 = principio del periacuteodo
Periacuteodo Es el periacuteodo calculado para el pago
FUNCIOacuteN VF
=VF (TASA NPER PAGO VA TIPO) Devuelve el valor futuro de una inversioacuten en base a una tasa de intereacutes constante
Microsoft Excel Avanzado 2007
Escuela Especializada en Ingenieriacutea ITCA-FEPADE
Centro de Capacitacioacuten en Tecnologiacutea Informaacutetica
Manual del Participante
43
CASO PRAacuteCTICO PARA UTILIZAR LA FUNCIOacuteN VF
1 Abra el archivo Funciones Financierasxls
2 Presione en el icono de la barra de foacutermulas
3 Apareceraacute la siguiente ventana
4 Elija la categoriacutea Buacutesqueda y referencia luego la funcioacuten VF
5 Haga clic en aceptar 6 Apareceraacute el siguiente cuadro
7 En Tasa se coloca la celda E5
8 En Nper se coloca la celda E6
9 En Pago se coloca la celda e7
Microsoft Excel Avanzado 2007
Escuela Especializada en Ingenieriacutea ITCA-FEPADE
Centro de Capacitacioacuten en Tecnologiacutea Informaacutetica
Manual del Participante
44
10 En Va se coloca la celda e7
11 Haga clic en Aceptar
El resultado que apreciaraacute es el siguiente
FUNCIOacuteN NPER
=NPER (TASA PAGO VA VF TIPO) Es de un modo la funcioacuten contraria a =VF Calcula seguacuten la tasa de intereacutes
indicada las veces que debe ahorrarse una cantidad fija hasta llegar a un determinado valor Por decirlo de otra forma esta funcioacuten devuelve el nuacutemero de
periacuteodos para una inversioacuten en base a pagos constantes y perioacutedicos con una tasa de intereacutes constante
CASO PRAacuteCTICO PARA UTILIZAR LA FUNCIOacuteN NPER
1 Abra el archivo Funciones
Financierasxls
2 Presione en el icono de la barra
de foacutermulas
3 Apareceraacute la siguiente ventana
4 Elija la categoriacutea Buacutesqueda y
referencia luego la funcioacuten NPER
5 Haga clic en Aceptar
Microsoft Excel Avanzado 2007
Escuela Especializada en Ingenieriacutea ITCA-FEPADE
Centro de Capacitacioacuten en Tecnologiacutea Informaacutetica
Manual del Participante
45
6 Apareceraacute el siguiente cuadro
7 En Tasa se coloca la celda C5 entre 12
8 En Pago se coloca la celda C6 9 En Va se coloca la celda C7
10 En Vf se coloca la celda C8 11 Haga clic en Aceptar
El resultado que apreciaraacute es el siguiente
FUNCIOacuteN TASA
=TASA (NPER PAGO VA VF TIPO ESTIMAR) Calcula la tasa de intereacutes necesaria para que una determinada cantidad (va)
incremente hasta alcanzar otra cantidad (vf) a lo largo de un periacuteodo indicado Estimar es lo que supone que seraacute la tasa de intereacutes
Microsoft Excel Avanzado 2007
Escuela Especializada en Ingenieriacutea ITCA-FEPADE
Centro de Capacitacioacuten en Tecnologiacutea Informaacutetica
Manual del Participante
46
CASO PRAacuteCTICO PARA UTILIZAR LA FUNCIOacuteN TASA
1 Abra el archivo Funciones Financierasxls
2 Presione en el icono de la
barra de foacutermulas
3 Apareceraacute la siguiente ventana
4 Elija la categoriacutea Buacutesqueda y referencia luego la funcioacuten
TASA
5 Haga clic en Aceptar
6 Apareceraacute el siguiente cuadro
7 En Nper se coloca la celda C3 por 12
8 En Pago se coloca la celda C4 9 En Va se coloca la celda C5
10 Haga clic en Aceptar El resultado que apreciaraacute es el siguiente
Microsoft Excel Avanzado 2007
Escuela Especializada en Ingenieriacutea ITCA-FEPADE
Centro de Capacitacioacuten en Tecnologiacutea Informaacutetica
Manual del Participante
47
FUNCIOacuteN PAGO
=PAGO (TASA NPER VA VF TIPO) Devuelve como resultado el pago de una inversioacuten La funcioacuten se basa en pagos
constantes y perioacutedicos y una tasa de intereacutes constante
CASO PRAacuteCTICO PARA UTILIZAR LA FUNCIOacuteN PAGO
1 Abra el archivo Funciones Financierasxls
2 Presione en el icono de la barra
de foacutermulas
3 Apareceraacute la siguiente ventana
4 Elija la categoriacutea Buacutesqueda y referencia luego la funcioacuten PAGO
5 Haga clic en Aceptar
Microsoft Excel Avanzado 2007
Escuela Especializada en Ingenieriacutea ITCA-FEPADE
Centro de Capacitacioacuten en Tecnologiacutea Informaacutetica
Manual del Participante
48
6 Apareceraacute el siguiente cuadro
7 En Tasa se coloca la celda E5 entre 12
8 En Nper se coloca la celda E6 por 12 9 En Va se coloca E7
10 Haga clic en Aceptar El resultado que apreciaraacute es el siguiente
FUNCIOacuteN TIR
=TIR (VALORES ESTIMAR)
Esta funcioacuten se utiliza como una forma alternativa para determinar si una inversioacuten es aconsejable La zona que se usa como argumento en la funcioacuten es
una matriz de la hoja de caacutelculo que contiene flujos de caja es decir un nuacutemero
Microsoft Excel Avanzado 2007
Escuela Especializada en Ingenieriacutea ITCA-FEPADE
Centro de Capacitacioacuten en Tecnologiacutea Informaacutetica
Manual del Participante
49
negativo que representa los pagos de la inversioacuten seguido de un nuacutemero positivo que indica una serie de ingresos La funcioacuten hace uso de una teacutecnica interactiva de
intentos para circular a traveacutes del caacutelculo Dicho meacutetodo utiliza como punto de partida una tasa de intereacutes que viene indicada en estimar
CASO PRAacuteCTICO PARA UTILIZAR LA FUNCIOacuteN TIR
1 Abra el archivo Funciones Financierasxls
2 Presione en el icono de la
barra de foacutermulas
3 Apareceraacute la siguiente
ventana
4 Elija la categoriacutea Buacutesqueda y referencia luego la funcioacuten
TIR
5 Haga clic en aceptar
6 Apareceraacute el siguiente cuadro
7 En Valores se coloca el rango desde B7 hasta E7
8 Haga clic en Aceptar
Microsoft Excel Avanzado 2007
Escuela Especializada en Ingenieriacutea ITCA-FEPADE
Centro de Capacitacioacuten en Tecnologiacutea Informaacutetica
Manual del Participante
50
El resultado que apreciaraacute es el siguiente
FUNCIOacuteN SLN
=SLN (COSTE VALOR_RESIDUAL VIDA)
Calcula la depreciacioacuten directa de un bien durante un periacuteodo Coste es el coste
inicial del bien Valor_residual es el valor del bien al final de la depreciacioacuten y despueacutes de su vida uacutetil estimada
CASO PRAacuteCTICO PARA UTILIZAR LA FUNCIOacuteN SLN
1 Abra el archivo Funciones Financierasxls
2 Presione en el icono de la barra de foacutermulas
3 Apareceraacute la siguiente ventana
4 Elija la categoriacutea Buacutesqueda y
referencia luego la funcioacuten SLN
5 Haga clic en aceptar
6 Apareceraacute el siguiente cuadro
Microsoft Excel Avanzado 2007
Escuela Especializada en Ingenieriacutea ITCA-FEPADE
Centro de Capacitacioacuten en Tecnologiacutea Informaacutetica
Manual del Participante
51
7 En Costo se coloca la celda E6
8 En Valor_residual se coloca la celda E7
9 En Vida se coloca la celda E8
10 Haga clic en Aceptar
El resultado que apreciaraacute es el siguiente
NOTAS
Microsoft Excel Avanzado 2007
Escuela Especializada en Ingenieriacutea ITCA-FEPADE
Centro de Capacitacioacuten en Tecnologiacutea Informaacutetica
Manual del Participante
52

Microsoft Excel Avanzado 2007
Escuela Especializada en Ingenieriacutea ITCA-FEPADE
Centro de Capacitacioacuten en Tecnologiacutea Informaacutetica
Manual del Participante
22
2 En la hoja ubiacutequese en la celda donde quiere colocar el nombre del producto que busca Ej C6
3 Presione en el icono de la barra de
foacutermulas 4 Apareceraacute el siguiente cuadro
5 Elija la categoriacutea Buacutesqueda y
referencia luego la funcioacuten BUSCARV 6 Haga clic en aceptar
7 Apareceraacute el siguiente cuadro
8 Llene las casillas de acuerdo a los argumentos que necesita la funcioacuten 9 Haga clic en Aceptar
10 El resultado seraacute
Microsoft Excel Avanzado 2007
Escuela Especializada en Ingenieriacutea ITCA-FEPADE
Centro de Capacitacioacuten en Tecnologiacutea Informaacutetica
Manual del Participante
23
MACROS
Objetivo Que al finalizar el tema el participante sea capaz de crear y utilizar macros en un libro de Microsoft Excel 2007
DEFINICIOacuteN
Una macro consiste en una serie de comandos y funciones que se almacenan en un moacutedulo de Visual Basic el cual puede ejecutarse siempre que sea necesario
realizar la tarea Al grabar una macro Microsoft Excel almacena informacioacuten sobre cada paso dado cuando se ejecuta una serie de comandos A continuacioacuten se debe
ejecutar la macro para que repita los comandos
RECOMENDACIONES AL GRABAR UNA MACRO
Antes de grabar una macro es recomendable que planee los pasos y los comandos que desea que ejecute la macro Si se comete un error mientras es grabada la
macro tambieacuten se graban las correcciones que se realicen Cuando se graba una
macro Visual Basic almacena cada macro en un nuevo moacutedulo adjunto a un libro
CASO PRAacuteCTICO PARA GRABAR UNA MACRO
1 Abra un archivo de Excel
2 Haga clic en el botoacuten de Microsoft Office
3 Haga clic en Opciones de Excel
4 En la categoriacutea Maacutes frecuentes seleccione la opcioacuten Mostrar ficha Programador en la cinta de opciones y haga clic en Aceptar
5 La ficha de Programador se activaraacute Haga clic en Seguridad de macros
6 Seleccione la opcioacuten Habilitar todas las macros y luego haga clic en Aceptar
Microsoft Excel Avanzado 2007
Escuela Especializada en Ingenieriacutea ITCA-FEPADE
Centro de Capacitacioacuten en Tecnologiacutea Informaacutetica
Manual del Participante
24
7 Haga clic en el botoacuten Grabar macro
8 En el cuadro de texto Nombre de la macro digite Escritura el nombre por defecto es Macro1 (El primer caraacutecter del nombre de la macro deberaacute
ser una letra Los demaacutes caracteres pueden ser letras o nuacutemeros o
caracteres de subrayado en el nombre no podraacute contener espacios entre caracteres)
9 Asiacutegnele el meacutetodo abreviado Ctrl + Mayuacutes + E para su macro
10 Seleccione Este libro en donde se guardaraacute la macro en el cuadro
Guardar macro en Si desea que la macro esteacute disponible siempre que utilice Microsoft Excel almaceacutenela en el libro de macros personales en la
carpeta de inicio de Excel
Microsoft Excel Avanzado 2007
Escuela Especializada en Ingenieriacutea ITCA-FEPADE
Centro de Capacitacioacuten en Tecnologiacutea Informaacutetica
Manual del Participante
25
11 Digite una descripcioacuten sobre los comandos y funciones que ejecuta la
macro en el cuadro descripcioacuten 12 Haga clic en el botoacuten Aceptar
13 Ahora puede comenzar a realizar las acciones que desea grabar en la macro
14 Seleccione con un clic el tiacutetulo de la columna A (el nombre de la
columna) de forma que se seleccione toda la columna 15 Haga clic en la ficha Inicio
16 Haga clic dentro del grupo Celdas en el comando Formato 17 Haga clic en la opcioacuten Autoajustar ancho de columna
18 Digite en la celda B2 la foacutermula =HOY() 19 Digite la fecha 290910 en la celda B3
20 Apliacutequele formato de nuacutemero 21 Situacutee el cursor en la celda A1
22 Pulse la combinacioacuten de teclas Control + (se seleccionaraacuten todo el rango no-vaciacuteo)
23 Haga clic en la ficha Inicio 24 Haga clic en Dar formato como tabla y aplique el formato Estilo de
tabla oscuro 3 25 En la ficha Programador haga clic en el comando Detener
grabacioacuten
26 Ubiacutequese en la Hoja 2 presione Ctrl + Mayuacutes + E para ejecutar la macro de nuevo
PROCEDIMIENTO PARA ELIMINAR UNA MACRO EN MICROSOFT EXCEL
1 Abra el libro que contiene la macro que desea eliminar
2 Haga clic en la ficha Programador
3 Haga clic en el botoacuten Macros
4 En la lista Macros en seleccione Este libro
5 En el cuadro Nombre de la Macro haga clic en el nombre de la macro que desee eliminar
6 Haga clic en Eliminar
Microsoft Excel Avanzado 2007
Escuela Especializada en Ingenieriacutea ITCA-FEPADE
Centro de Capacitacioacuten en Tecnologiacutea Informaacutetica
Manual del Participante
26
Nota Para eliminar todas las macros de un libro elimine las macros
que aparecen en el cuadro de diaacutelogo y a continuacioacuten guarde el libro
CASO PRAacuteCTICO PARA ASIGNAR A UN BOTOacuteN UNA MACRO
1 Abra el archivo que posee macros 2 Inserte una Forma en la hoja de Microsoft Excel
3 Haga clic derecho sobre la Forma
Microsoft Excel Avanzado 2007
Escuela Especializada en Ingenieriacutea ITCA-FEPADE
Centro de Capacitacioacuten en Tecnologiacutea Informaacutetica
Manual del Participante
27
4 Seleccione la opcioacuten Asignar Macro
5 Seleccione la macro que desea asignar al botoacuten
7 Haga clic en Aceptar
Nota Ahora cada vez que se haga clic sobre la Autoforma se ejecutaraacute la macro
Microsoft Excel Avanzado 2007
Escuela Especializada en Ingenieriacutea ITCA-FEPADE
Centro de Capacitacioacuten en Tecnologiacutea Informaacutetica
Manual del Participante
28
MODIFICAR EL COacuteDIGO DE UNA MACRO Objetivo Que al finalizar el tema el participante sea capaz de crear macros a
traveacutes de coacutedigos del leguaje Visual Basic
Crearemos una macro y veremos sus coacutedigos
Para observar los coacutedigos de una macro debemos de seguir los siguientes pasos
1 Primero haga clic en la celda A5 antes de empezar la grabacioacuten de la Macro 2 Presione el botoacuten Grabar Macro de la Ficha Programador
3 A continuacioacuten se muestra el cuadro de diaacutelogo Grabar Macro el nombre de la macro seraacute Macro1
4 En la opcioacuten Meacutetodo Abreviado digite la letra r por lo tanto la macro se
llamaraacute con Control + r 5 Luego presione el botoacuten Aceptar
6 Excel inicia la grabacioacuten del la Macro1 Haga clic en la celda A1 y digite Ramoacuten despueacutes presione Enter para aceptar el valor en la celda
7 Detenga la grabacioacuten de la macro presionando el botoacuten Detener Grabacioacuten de la ficha Programador
Microsoft Excel Avanzado 2007
Escuela Especializada en Ingenieriacutea ITCA-FEPADE
Centro de Capacitacioacuten en Tecnologiacutea Informaacutetica
Manual del Participante
29
Excel ha grabado los pasos y ha generado un coacutedigo Observaremos el coacutedigo
Presione la tecla Alt + la tecla de funcioacuten F11 (Alt + F11) Excel abriraacute el Editor de Visual Basic Si este editor no se activa es que Excel no estaacute bien instalado o
se ha borrado Tambieacuten puede acceder desde a la ficha Programador y haciendo clic en el botoacuten Visual Basic
Active los siguientes cuadros o ventanas
Haga clic en el Menuacute Ver y elija la opcioacuten Explorador de Proyectos Haga clic en el Menuacute ver y elija la opcioacuten Ventana Propiedades
Estas dos opciones deben de estar siempre activadas ya que de ahiacute depende todo lo que vallamos a hacer
Del cuadro Proyecto de doble clic en Moacutedulos o simplemente presione el signo de + que aparece en la opcioacuten Moacutedulos Se activaraacute abajo de Moacutedulos la Opcioacuten
Modulo1 Haga doble clic en Modulo1 Se mostrara en el Editor de Visual Basic el
coacutedigo de la macro que grabamos de la siguiente forma
Microsoft Excel Avanzado 2007
Escuela Especializada en Ingenieriacutea ITCA-FEPADE
Centro de Capacitacioacuten en Tecnologiacutea Informaacutetica
Manual del Participante
30
Sub y End Sub indican el inicio y el final del procedimiento de la Macro1 Todo lo que aparece con un apostrofe acute indica que no se tomara en cuenta que es solo
texto o comentarios y ese texto debe de aparecer en un color ya sea el color verde Range(A1) Select Indica que lo primero que hicimos al grabar la
macro fue trasladarnos a la celda A1 La orden Range nos permite trasladarnos a una celda ActiveCellFormulaR1C1 = Ramoacuten Esto indica que se escribiraacute en
la celda en que se encuentra el valor de texto Ramoacuten Todo lo que aparece entre comillas siempre seraacute un valor de texto La orden ActiveCellFormulaR1C1 nos
permite escribir un valor en la celda activa Range(A2)Select Otra vez indicamos que se traslade a la celda A2 Esto se debe a que cuando escribimos el
nombre de Ramoacuten en A1 presionamos Enter y al dar Enter bajo a la celda A2
Para comprender mejor alteraremos el coacutedigo dentro del editor de Visual Basic
Queacute crees que pasara aquiacute con nuestra Macro
Sub Macro1()
Macro1 Macro Macro grabada el 08042001 por RAMON MENDOZA OCHOA
Acceso directo CTRL+r
Range(A1)Select ActiveCellFormulaR1C1 = Ramoacuten
Range(B1)Select ActiveCellFormulaR1C1 = Calle 21 de Marzo 280
Range(C1)Select
Microsoft Excel Avanzado 2007
Escuela Especializada en Ingenieriacutea ITCA-FEPADE
Centro de Capacitacioacuten en Tecnologiacutea Informaacutetica
Manual del Participante
31
ActiveCellFormulaR1C1 = 31-2-47-13 Range(D1)Select
ActiveCellFormulaR1C1 = Nogales Sonora Range(E1)Select
ActiveCellFormulaR1C1 = CONALEP NOGALES
End Sub
Asiacute es acabo de alterar el coacutedigo y cuando regrese a Excel y ejecute la macro con
Control + r haraacute lo siguiente
En A1 escribiraacute Ramoacuten
En B1 escribiraacute Calle 21 de Marzo 280 En C1 escribiraacute 31-2-47-13
En D1 escribiraacute Nogales Sonora En E1 escribiraacute CONALEP NOGALES
Asiacute que salgamos del editor dando clic en el Menuacute Archivo y eligiendo la opcioacuten
Cerrar y volver a Microsoft Excel
Si no desea salir por completo haga clic en el botoacuten Microsoft Excel que se
encuentra activado en la barra de tareas y cuando deseeacute volver al editor de clic en
el botoacuten Microsoft Visual Basic que se encuentra en la ficha Programador
Ahora ya que salimos de Visual Basic y estamos en Excel de Nuevo ejecutemos
la macro presionando Control + r y veamos los resultados de nuestra modificacioacuten
Es necesario practicar bastante para dominar esto asiacute que es recomendable
repasar la Fase 2 cuantas veces sea necesario otra cosa no trates de generar
coacutedigos muy complejos en tus macros porque te vas a enredar poco a poco se va lejos
Microsoft Excel Avanzado 2007
Escuela Especializada en Ingenieriacutea ITCA-FEPADE
Centro de Capacitacioacuten en Tecnologiacutea Informaacutetica
Manual del Participante
32
Praacutectica II
Genera una Macro que escriba un nombre en una celda y lo ponga negrita y
observa el Coacutedigo Genera una Macro que escriba un nombre en una celda y lo Centre y
observa el Coacutedigo Genera una Macro que escriba un nombre en una celda y cambie el tamantildeo
de la letra a 20 puntos y observa el Coacutedigo Trasladarse a una Celda
Range(A1)Select
Escribir en una Celda
ActivecellFormulaR1C1=Ramoacuten
Letra Negrita
SelectionFontBold = True
Letra Cursiva
SelectionFontItalic = True
Letra Subrayada
SelectionFontUnderline = xlUnderlineStyleSingle
Centrar Texto
With Selection
HorizontalAlignment = xlCenter
End With
Alinear a la izquierda
With Selection
HorizontalAlignment = xlLeft
End With
Alinear a la Derecha
Microsoft Excel Avanzado 2007
Escuela Especializada en Ingenieriacutea ITCA-FEPADE
Centro de Capacitacioacuten en Tecnologiacutea Informaacutetica
Manual del Participante
33
With Selection
HorizontalAlignment = xlRight
End With
Tipo de Letra(Fuente)
With SelectionFont
Name = AGaramond
End With
Tamantildeo de Letra(Tamantildeo de Fuente)
With SelectionFont
Size = 15
End With
Copiar
SelectionCopy
Pegar
ActiveSheetPaste
Cortar
SelectionCut
Ordenar Ascendente
SelectionSort Key1=Range(A1) Order1=xlAscending Header=xlGuess _
OrderCustom=1 MatchCase=False Orientation=xlTopToBottom
Orden Descendente
SelectionSort Key1=Range(A1) Order1=xlDescending Header=xlGuess _
OrderCustom=1 MatchCase=False Orientation=xlTopToBottom
Microsoft Excel Avanzado 2007
Escuela Especializada en Ingenieriacutea ITCA-FEPADE
Centro de Capacitacioacuten en Tecnologiacutea Informaacutetica
Manual del Participante
34
Buscar
CellsFind(What= Ramon After=ActiveCell LookIn=xlFormulas LookAt _
=xlPart SearchOrder=xlByRows SearchDirection=xlNext MatchCase= _
False)Activate
Insertar Fila
SelectionEntireRowInsert
Eliminar Fila
SelectionEntireRowDelete
Insertar Columna
SelectionEntireColumnInsert
Eliminar Columna
SelectionEntireColumnDelete
Abrir un Libro
WorkbooksOpen Filename=CMis documentosvideo safe 3xls
Grabar un Libro
ActiveWorkbookSaveAs Filename=CMis documentospiscisxls FileFormat _
=xlNormal Password= WriteResPassword= ReadOnlyRecommended= _
False CreateBackup=False
Estos serian algunos coacutedigos muy comunes en Excel pero si desea puede generar
maacutes coacutedigos de otras opciones es cuestioacuten de que los utilice
Antes de pasar a la Fase 3 es necesario que domine como generar Macros y
Observar sus coacutedigos que se encuentran en la Fase 2 Recuerde esto es de mucha practica y para eso es necesario aprender bien las fases Anteriores
Microsoft Excel Avanzado 2007
Escuela Especializada en Ingenieriacutea ITCA-FEPADE
Centro de Capacitacioacuten en Tecnologiacutea Informaacutetica
Manual del Participante
35
Antes de Empezar esta nueva fase te recomiendo que salgas de Excel y vuelvas a entrar esto es por si estuviste practicando los coacutedigos para que no quede una
secuencia de Macros
Ahora veremos coacutemo dominar lo maacuteximo de Excel que es crear formularios y programarlos bueno un formulario es una ventana que se programa por medio de
controles y estos controles responden a sucesos que nosotros programamos Todo
esto se encuentra dentro de Visual Basic
A continuacioacuten Muestro como crear un formulario y como programarlo Presione La Teclas Alt + F11 para entrar al editor de Visual Basic Activa las
siguientes opciones Explorador de Proyectos y Ventana Propiedades
En el Menuacute Insertar elija la Opcioacuten UserForm Esto inserta el Formulario que programaremos con controles En el Explorador de Proyecto se observara que
se inserto el UserForm
Tambieacuten cuando haga clic en el Formulario USERFORM1 se debe de activar el Cuadro de Herramientas si no se activa de clic en el Menuacute Ver y elija la opcioacuten
Cuadro de Herramientas
Elija del Cuadro de Herramientas el Control Etiqueta el que tiene la A y
Arrastre dibujando en el Formulario USERFORM1 la etiqueta
Quedara el nombre Label1 despueacutes de un clic en la etiqueta dibujada y podraacute modificar el nombre de adentro y pondremos ahiacute Nombre Si por error hace doble
clic en la etiqueta y lo enviacutea a la pantalla de programacioacuten de la etiqueta solo haga doble clic en UserForm1 que se encuentra en el Explorador de Proyecto
Elija del Cuadro de Herramientas el control Cuadro de Texto el que tiene el
icono ab y arrastre dibujando en el formulario USERFORM1 el cuadro de texto a un lado de la etiqueta que dice Nombre El cuadro de texto debe de estar vaciacuteo y
su nombre seraacute Textbox1 el nombre solo apareceraacute en el control Haga los dos pasos anteriores igualmente poniendo Direccioacuten en la Label2 y Teleacutefono en la
Microsoft Excel Avanzado 2007
Escuela Especializada en Ingenieriacutea ITCA-FEPADE
Centro de Capacitacioacuten en Tecnologiacutea Informaacutetica
Manual del Participante
36
Label3 y tambieacuten dibuacutejeles su Textbox Esto quedara asiacute despueacutes de haberlo hecho
Si tiene alguacuten problema al dibujar las etiquetas o los cuadros de texto solo caacutembiele el nombre a la etiqueta o el cuadro de
texto en la Ventana Propiedades la opcioacuten se llama (Name) El Error que marque puede ser Nombre Ambiguo
pero si le cambias el Nombre al control se quitara el error Puedes escribir cualquier nombre en lugar de Label1
Los controles como las Etiquetas y Cuadros de Textos pueden modificaacuterseles algunas opciones en la Ventana Propiedades
Para hacerlo es necesario tener conocimiento sobre las propiedades de los controles No altere las propiedades si no las conoce
Elija del Cuadro de Herramientas el control Botoacuten de Comando y Arrastre dibujando en el Formulario USERFORM1 el Botoacuten despueacutes de un clic en el
nombre del Botoacuten dibujado y podraacute modificar el nombre y pondremos ahiacute Insertar Si por error da doble clic en la Botoacuten y lo manda a la pantalla de
programacioacuten de la etiqueta solo de doble clic en UserForm1 que se encuentra en el Explorador de Proyecto
El Formulario quedaraacute formado por los controles como la siguiente figura
Microsoft Excel Avanzado 2007
Escuela Especializada en Ingenieriacutea ITCA-FEPADE
Centro de Capacitacioacuten en Tecnologiacutea Informaacutetica
Manual del Participante
37
Ahora haga doble clic sobre el control Textbox1 para programarlo y despueacutes inserte el siguiente coacutedigo
Private Sub TextBox1_Change()
Range(A9)Select
ActiveCellFormulaR1C1 = TextBox1
End Sub
Esto indica que se debe trasladar a la celda A9 y escribir lo que hay en el
Textbox1
Nota -Lo que estaacute en azul lo genera Excel automaacuteticamente usted solo escribiraacute
lo que estaacute en Negrita
Para volver al Formulario y programar el siguiente TextBox de doble clic en UserForm1 que se encuentra en el Explorador de Proyecto o simplemente de
clic en Ver Objeto en el mismo Explorador de Proyecto
Ahora haga doble clic sobre el control Textbox2 para programarlo y despueacutes
inserte el siguiente coacutedigo
Private Sub TextBox2_Change()
Range(B9)Select
ActiveCellFormulaR1C1 = TextBox2
End Sub
Esto indica que se debe trasladar a la celda B9 y escribir lo que hay en el Textbox2
Microsoft Excel Avanzado 2007
Escuela Especializada en Ingenieriacutea ITCA-FEPADE
Centro de Capacitacioacuten en Tecnologiacutea Informaacutetica
Manual del Participante
38
Para volver al Formulario y programar el siguiente Textbox de doble clic en UserForm1 que se encuentra en el Explorador de Proyecto o simplemente de
clic en Ver Objeto en el mismo Explorador de Proyecto
Ahora haga doble clic sobre el control Textbox3 para programarlo y despueacutes
inserte el siguiente coacutedigo
Private Sub TextBox3_Change()
Range(C9)Select
ActiveCellFormulaR1C1 = TextBox3
End Sub
Esto indica que se debe trasladar a la celda C9 y escribir lo que hay en el Textbox3
Ahora haga doble clic sobre el control Botoacuten de Comando para programarlo y
despueacutes inserte el siguiente coacutedigo
Private Sub CommandButton1_Click()
Rem inserta un rengloacuten
SelectionEntireRowInsert
Rem Empty Limpia Los Textbox
TextBox1 = Empty
TextBox2 = Empty
TextBox3 = Empty
Rem Textbox1SetFocus Enviacutea el cursor al Textbox1 para volver a
capturar los datos
TextBox1SetFocus
End Sub
Nota El comando Rem es empleado para poner comentarios dentro de la programacioacuten el comando Empty es empleado para vaciar los TextBox
Microsoft Excel Avanzado 2007
Escuela Especializada en Ingenieriacutea ITCA-FEPADE
Centro de Capacitacioacuten en Tecnologiacutea Informaacutetica
Manual del Participante
39
Ahora presione el botoacuten Ejecutar UserForm que se encuentra en la barra de herramientas o simplemente la tecla de funcioacuten F5
Se activara el Userform1 y todo lo que escriba en los Textbox se escribiraacute en Excel y cuando presione el botoacuten Insertar se insertaraacute un rengloacuten y se vaciaraacuten
los Textbox y despueacutes se mostrara el cursor en el Textbox1
Un userform se puede llamar desde cualquier moacutedulo de Excel FormNameShow muestra un formulario para el usuario
FrmAntildeadirClienteShow
El meacutetodo Load tambieacuten se puede utilizar para llamar a un userform Esto permite que el formulario se cargue pero permanece oculto
Para ocultar un userform utilice el meacutetodo Hide El formulario sigue activo pero
ahora estaacute oculto al usuario Se puede seguir accediendo a los controles en el
formulario por medio de programacioacuten
El meacutetodo Unload descarga el formulario de la memoria y lo elimina de la vista sin poder acceder a eacutel ni siquiera a traveacutes de programacioacuten VBA
Unload Me
Es de suma importancia saber aplicar Formulas en Macros de Excel ya que la mayoriacutea de las hojas de caacutelculos las involucran por ejemplo los Inventarios las
Nominas o cualquier otro tipo de hoja las llevan es por eso que en la siguiente Fase se muestra coacutemo manejar Formulas en Macros de Excel
Fase I
Presione La Teclas Alt + F11 para entrar al editor de Visual Basic Activa las siguientes opciones Explorador de Proyectos y Ventana Propiedades
En el Menuacute Insertar elija la Opcioacuten UserForm Esto inserta el Formulario que programaremos con controles En el Explorador de Proyecto se observara que
se inserto el UserForm
Ahora crearas un formulario con el siguiente aspecto
Microsoft Excel Avanzado 2007
Escuela Especializada en Ingenieriacutea ITCA-FEPADE
Centro de Capacitacioacuten en Tecnologiacutea Informaacutetica
Manual del Participante
40
El formulario tendraacute
- Tres etiquetas
- Tres Textbox - Un Botoacuten de Comando
Los datos que se preguntaran seraacuten Nombre y Edad los Diacuteas Vividos se
generaran automaacuteticamente cuando inserte la edad A continuacioacuten se muestra como se deben de programar estos Controles
Programacioacuten de los Controles
Private Sub CommandButton1_Click()
SelectionEntireRowInsert
TextBox1 = Empty
TextBox2 = Empty
TextBox3 = Empty
TextBox1SetFocus
End Sub
Private Sub TextBox1_Change()
Range(A9)Select
ActiveCellFormulaR1C1 = TextBox1
End Sub
Microsoft Excel Avanzado 2007
Escuela Especializada en Ingenieriacutea ITCA-FEPADE
Centro de Capacitacioacuten en Tecnologiacutea Informaacutetica
Manual del Participante
41
Private Sub TextBox2_Change()
Range(B9)Select
ActiveCellFormulaR1C1 = TextBox2
Rem aquiacute se crea la Formula
TextBox3 = Val(TextBox2) 365
Rem El Textbox3 guardara el total de la multiplicacioacuten del Textbox2 por 365
Rem El Comando Val permite convertir un valor de Texto a un Valor Numeacuterico
Rem Esto se debe a que los Textbox no son Numeacutericos y debemos de
Convertirlos
End Sub
Private Sub TextBox3_Change()
Range(C9)Select
ActiveCellFormulaR1C1 = TextBox3
End Sub
Esto va permitir que cuando se ejecute el formulario y se de la edad el resultado
de los diacuteas vividos apareceraacute en el Textbox3 y se escribiraacute tambieacuten en Excel El comando Val es un comando de Visual Basic que te permite convertir un valor
de texto a un valor numeacuterico Recuerden el Comando Rem se utiliza para poner Comentarios uacutenicamente y no afecta a la programacioacuten
Este Archivo de esta Macro se llama Macros de Edad y viene incluido aquiacute
Generaremos otro ejemplo Crea el Siguiente Formulario con los siguientes datos
- 5 Etiquetas - 5 Textbox
- 1 Botoacuten de Comando
Los datos que se preguntaran seraacuten Nombre Diacuteas Trabajados Pago por Diacutea
Bonos y Sueldo Neto
Microsoft Excel Avanzado 2007
Escuela Especializada en Ingenieriacutea ITCA-FEPADE
Centro de Capacitacioacuten en Tecnologiacutea Informaacutetica
Manual del Participante
42
FUNCIONES FINANCIERAS Objetivo Que al finalizar el tema el participante sea capaz de aplicar algunas
funciones financieras brindadas por Microsoft Excel 2007
Antes de comenzar a utilizar las funciones financieras debemos tener claro los
argumentos que se nos piden en la mayoriacutea de ellas esto argumentos son
Tasa Tasa de intereacutes Nper Nuacutemero de pagos perioacutedicos constantes de una inversioacuten
Pago Indica el pago perioacutedico de una anualidad Va Indica el valor actual de una inversioacuten en base a pagos constantes y
perioacutedicos Vf Valor futuro de una inversioacuten despueacutes del uacuteltimo pago
Tipo Indica cuando se realiza el pago 0 = final del periacuteodo 1 = principio del periacuteodo
Periacuteodo Es el periacuteodo calculado para el pago
FUNCIOacuteN VF
=VF (TASA NPER PAGO VA TIPO) Devuelve el valor futuro de una inversioacuten en base a una tasa de intereacutes constante
Microsoft Excel Avanzado 2007
Escuela Especializada en Ingenieriacutea ITCA-FEPADE
Centro de Capacitacioacuten en Tecnologiacutea Informaacutetica
Manual del Participante
43
CASO PRAacuteCTICO PARA UTILIZAR LA FUNCIOacuteN VF
1 Abra el archivo Funciones Financierasxls
2 Presione en el icono de la barra de foacutermulas
3 Apareceraacute la siguiente ventana
4 Elija la categoriacutea Buacutesqueda y referencia luego la funcioacuten VF
5 Haga clic en aceptar 6 Apareceraacute el siguiente cuadro
7 En Tasa se coloca la celda E5
8 En Nper se coloca la celda E6
9 En Pago se coloca la celda e7
Microsoft Excel Avanzado 2007
Escuela Especializada en Ingenieriacutea ITCA-FEPADE
Centro de Capacitacioacuten en Tecnologiacutea Informaacutetica
Manual del Participante
44
10 En Va se coloca la celda e7
11 Haga clic en Aceptar
El resultado que apreciaraacute es el siguiente
FUNCIOacuteN NPER
=NPER (TASA PAGO VA VF TIPO) Es de un modo la funcioacuten contraria a =VF Calcula seguacuten la tasa de intereacutes
indicada las veces que debe ahorrarse una cantidad fija hasta llegar a un determinado valor Por decirlo de otra forma esta funcioacuten devuelve el nuacutemero de
periacuteodos para una inversioacuten en base a pagos constantes y perioacutedicos con una tasa de intereacutes constante
CASO PRAacuteCTICO PARA UTILIZAR LA FUNCIOacuteN NPER
1 Abra el archivo Funciones
Financierasxls
2 Presione en el icono de la barra
de foacutermulas
3 Apareceraacute la siguiente ventana
4 Elija la categoriacutea Buacutesqueda y
referencia luego la funcioacuten NPER
5 Haga clic en Aceptar
Microsoft Excel Avanzado 2007
Escuela Especializada en Ingenieriacutea ITCA-FEPADE
Centro de Capacitacioacuten en Tecnologiacutea Informaacutetica
Manual del Participante
45
6 Apareceraacute el siguiente cuadro
7 En Tasa se coloca la celda C5 entre 12
8 En Pago se coloca la celda C6 9 En Va se coloca la celda C7
10 En Vf se coloca la celda C8 11 Haga clic en Aceptar
El resultado que apreciaraacute es el siguiente
FUNCIOacuteN TASA
=TASA (NPER PAGO VA VF TIPO ESTIMAR) Calcula la tasa de intereacutes necesaria para que una determinada cantidad (va)
incremente hasta alcanzar otra cantidad (vf) a lo largo de un periacuteodo indicado Estimar es lo que supone que seraacute la tasa de intereacutes
Microsoft Excel Avanzado 2007
Escuela Especializada en Ingenieriacutea ITCA-FEPADE
Centro de Capacitacioacuten en Tecnologiacutea Informaacutetica
Manual del Participante
46
CASO PRAacuteCTICO PARA UTILIZAR LA FUNCIOacuteN TASA
1 Abra el archivo Funciones Financierasxls
2 Presione en el icono de la
barra de foacutermulas
3 Apareceraacute la siguiente ventana
4 Elija la categoriacutea Buacutesqueda y referencia luego la funcioacuten
TASA
5 Haga clic en Aceptar
6 Apareceraacute el siguiente cuadro
7 En Nper se coloca la celda C3 por 12
8 En Pago se coloca la celda C4 9 En Va se coloca la celda C5
10 Haga clic en Aceptar El resultado que apreciaraacute es el siguiente
Microsoft Excel Avanzado 2007
Escuela Especializada en Ingenieriacutea ITCA-FEPADE
Centro de Capacitacioacuten en Tecnologiacutea Informaacutetica
Manual del Participante
47
FUNCIOacuteN PAGO
=PAGO (TASA NPER VA VF TIPO) Devuelve como resultado el pago de una inversioacuten La funcioacuten se basa en pagos
constantes y perioacutedicos y una tasa de intereacutes constante
CASO PRAacuteCTICO PARA UTILIZAR LA FUNCIOacuteN PAGO
1 Abra el archivo Funciones Financierasxls
2 Presione en el icono de la barra
de foacutermulas
3 Apareceraacute la siguiente ventana
4 Elija la categoriacutea Buacutesqueda y referencia luego la funcioacuten PAGO
5 Haga clic en Aceptar
Microsoft Excel Avanzado 2007
Escuela Especializada en Ingenieriacutea ITCA-FEPADE
Centro de Capacitacioacuten en Tecnologiacutea Informaacutetica
Manual del Participante
48
6 Apareceraacute el siguiente cuadro
7 En Tasa se coloca la celda E5 entre 12
8 En Nper se coloca la celda E6 por 12 9 En Va se coloca E7
10 Haga clic en Aceptar El resultado que apreciaraacute es el siguiente
FUNCIOacuteN TIR
=TIR (VALORES ESTIMAR)
Esta funcioacuten se utiliza como una forma alternativa para determinar si una inversioacuten es aconsejable La zona que se usa como argumento en la funcioacuten es
una matriz de la hoja de caacutelculo que contiene flujos de caja es decir un nuacutemero
Microsoft Excel Avanzado 2007
Escuela Especializada en Ingenieriacutea ITCA-FEPADE
Centro de Capacitacioacuten en Tecnologiacutea Informaacutetica
Manual del Participante
49
negativo que representa los pagos de la inversioacuten seguido de un nuacutemero positivo que indica una serie de ingresos La funcioacuten hace uso de una teacutecnica interactiva de
intentos para circular a traveacutes del caacutelculo Dicho meacutetodo utiliza como punto de partida una tasa de intereacutes que viene indicada en estimar
CASO PRAacuteCTICO PARA UTILIZAR LA FUNCIOacuteN TIR
1 Abra el archivo Funciones Financierasxls
2 Presione en el icono de la
barra de foacutermulas
3 Apareceraacute la siguiente
ventana
4 Elija la categoriacutea Buacutesqueda y referencia luego la funcioacuten
TIR
5 Haga clic en aceptar
6 Apareceraacute el siguiente cuadro
7 En Valores se coloca el rango desde B7 hasta E7
8 Haga clic en Aceptar
Microsoft Excel Avanzado 2007
Escuela Especializada en Ingenieriacutea ITCA-FEPADE
Centro de Capacitacioacuten en Tecnologiacutea Informaacutetica
Manual del Participante
50
El resultado que apreciaraacute es el siguiente
FUNCIOacuteN SLN
=SLN (COSTE VALOR_RESIDUAL VIDA)
Calcula la depreciacioacuten directa de un bien durante un periacuteodo Coste es el coste
inicial del bien Valor_residual es el valor del bien al final de la depreciacioacuten y despueacutes de su vida uacutetil estimada
CASO PRAacuteCTICO PARA UTILIZAR LA FUNCIOacuteN SLN
1 Abra el archivo Funciones Financierasxls
2 Presione en el icono de la barra de foacutermulas
3 Apareceraacute la siguiente ventana
4 Elija la categoriacutea Buacutesqueda y
referencia luego la funcioacuten SLN
5 Haga clic en aceptar
6 Apareceraacute el siguiente cuadro
Microsoft Excel Avanzado 2007
Escuela Especializada en Ingenieriacutea ITCA-FEPADE
Centro de Capacitacioacuten en Tecnologiacutea Informaacutetica
Manual del Participante
51
7 En Costo se coloca la celda E6
8 En Valor_residual se coloca la celda E7
9 En Vida se coloca la celda E8
10 Haga clic en Aceptar
El resultado que apreciaraacute es el siguiente
NOTAS
Microsoft Excel Avanzado 2007
Escuela Especializada en Ingenieriacutea ITCA-FEPADE
Centro de Capacitacioacuten en Tecnologiacutea Informaacutetica
Manual del Participante
52

Microsoft Excel Avanzado 2007
Escuela Especializada en Ingenieriacutea ITCA-FEPADE
Centro de Capacitacioacuten en Tecnologiacutea Informaacutetica
Manual del Participante
23
MACROS
Objetivo Que al finalizar el tema el participante sea capaz de crear y utilizar macros en un libro de Microsoft Excel 2007
DEFINICIOacuteN
Una macro consiste en una serie de comandos y funciones que se almacenan en un moacutedulo de Visual Basic el cual puede ejecutarse siempre que sea necesario
realizar la tarea Al grabar una macro Microsoft Excel almacena informacioacuten sobre cada paso dado cuando se ejecuta una serie de comandos A continuacioacuten se debe
ejecutar la macro para que repita los comandos
RECOMENDACIONES AL GRABAR UNA MACRO
Antes de grabar una macro es recomendable que planee los pasos y los comandos que desea que ejecute la macro Si se comete un error mientras es grabada la
macro tambieacuten se graban las correcciones que se realicen Cuando se graba una
macro Visual Basic almacena cada macro en un nuevo moacutedulo adjunto a un libro
CASO PRAacuteCTICO PARA GRABAR UNA MACRO
1 Abra un archivo de Excel
2 Haga clic en el botoacuten de Microsoft Office
3 Haga clic en Opciones de Excel
4 En la categoriacutea Maacutes frecuentes seleccione la opcioacuten Mostrar ficha Programador en la cinta de opciones y haga clic en Aceptar
5 La ficha de Programador se activaraacute Haga clic en Seguridad de macros
6 Seleccione la opcioacuten Habilitar todas las macros y luego haga clic en Aceptar
Microsoft Excel Avanzado 2007
Escuela Especializada en Ingenieriacutea ITCA-FEPADE
Centro de Capacitacioacuten en Tecnologiacutea Informaacutetica
Manual del Participante
24
7 Haga clic en el botoacuten Grabar macro
8 En el cuadro de texto Nombre de la macro digite Escritura el nombre por defecto es Macro1 (El primer caraacutecter del nombre de la macro deberaacute
ser una letra Los demaacutes caracteres pueden ser letras o nuacutemeros o
caracteres de subrayado en el nombre no podraacute contener espacios entre caracteres)
9 Asiacutegnele el meacutetodo abreviado Ctrl + Mayuacutes + E para su macro
10 Seleccione Este libro en donde se guardaraacute la macro en el cuadro
Guardar macro en Si desea que la macro esteacute disponible siempre que utilice Microsoft Excel almaceacutenela en el libro de macros personales en la
carpeta de inicio de Excel
Microsoft Excel Avanzado 2007
Escuela Especializada en Ingenieriacutea ITCA-FEPADE
Centro de Capacitacioacuten en Tecnologiacutea Informaacutetica
Manual del Participante
25
11 Digite una descripcioacuten sobre los comandos y funciones que ejecuta la
macro en el cuadro descripcioacuten 12 Haga clic en el botoacuten Aceptar
13 Ahora puede comenzar a realizar las acciones que desea grabar en la macro
14 Seleccione con un clic el tiacutetulo de la columna A (el nombre de la
columna) de forma que se seleccione toda la columna 15 Haga clic en la ficha Inicio
16 Haga clic dentro del grupo Celdas en el comando Formato 17 Haga clic en la opcioacuten Autoajustar ancho de columna
18 Digite en la celda B2 la foacutermula =HOY() 19 Digite la fecha 290910 en la celda B3
20 Apliacutequele formato de nuacutemero 21 Situacutee el cursor en la celda A1
22 Pulse la combinacioacuten de teclas Control + (se seleccionaraacuten todo el rango no-vaciacuteo)
23 Haga clic en la ficha Inicio 24 Haga clic en Dar formato como tabla y aplique el formato Estilo de
tabla oscuro 3 25 En la ficha Programador haga clic en el comando Detener
grabacioacuten
26 Ubiacutequese en la Hoja 2 presione Ctrl + Mayuacutes + E para ejecutar la macro de nuevo
PROCEDIMIENTO PARA ELIMINAR UNA MACRO EN MICROSOFT EXCEL
1 Abra el libro que contiene la macro que desea eliminar
2 Haga clic en la ficha Programador
3 Haga clic en el botoacuten Macros
4 En la lista Macros en seleccione Este libro
5 En el cuadro Nombre de la Macro haga clic en el nombre de la macro que desee eliminar
6 Haga clic en Eliminar
Microsoft Excel Avanzado 2007
Escuela Especializada en Ingenieriacutea ITCA-FEPADE
Centro de Capacitacioacuten en Tecnologiacutea Informaacutetica
Manual del Participante
26
Nota Para eliminar todas las macros de un libro elimine las macros
que aparecen en el cuadro de diaacutelogo y a continuacioacuten guarde el libro
CASO PRAacuteCTICO PARA ASIGNAR A UN BOTOacuteN UNA MACRO
1 Abra el archivo que posee macros 2 Inserte una Forma en la hoja de Microsoft Excel
3 Haga clic derecho sobre la Forma
Microsoft Excel Avanzado 2007
Escuela Especializada en Ingenieriacutea ITCA-FEPADE
Centro de Capacitacioacuten en Tecnologiacutea Informaacutetica
Manual del Participante
27
4 Seleccione la opcioacuten Asignar Macro
5 Seleccione la macro que desea asignar al botoacuten
7 Haga clic en Aceptar
Nota Ahora cada vez que se haga clic sobre la Autoforma se ejecutaraacute la macro
Microsoft Excel Avanzado 2007
Escuela Especializada en Ingenieriacutea ITCA-FEPADE
Centro de Capacitacioacuten en Tecnologiacutea Informaacutetica
Manual del Participante
28
MODIFICAR EL COacuteDIGO DE UNA MACRO Objetivo Que al finalizar el tema el participante sea capaz de crear macros a
traveacutes de coacutedigos del leguaje Visual Basic
Crearemos una macro y veremos sus coacutedigos
Para observar los coacutedigos de una macro debemos de seguir los siguientes pasos
1 Primero haga clic en la celda A5 antes de empezar la grabacioacuten de la Macro 2 Presione el botoacuten Grabar Macro de la Ficha Programador
3 A continuacioacuten se muestra el cuadro de diaacutelogo Grabar Macro el nombre de la macro seraacute Macro1
4 En la opcioacuten Meacutetodo Abreviado digite la letra r por lo tanto la macro se
llamaraacute con Control + r 5 Luego presione el botoacuten Aceptar
6 Excel inicia la grabacioacuten del la Macro1 Haga clic en la celda A1 y digite Ramoacuten despueacutes presione Enter para aceptar el valor en la celda
7 Detenga la grabacioacuten de la macro presionando el botoacuten Detener Grabacioacuten de la ficha Programador
Microsoft Excel Avanzado 2007
Escuela Especializada en Ingenieriacutea ITCA-FEPADE
Centro de Capacitacioacuten en Tecnologiacutea Informaacutetica
Manual del Participante
29
Excel ha grabado los pasos y ha generado un coacutedigo Observaremos el coacutedigo
Presione la tecla Alt + la tecla de funcioacuten F11 (Alt + F11) Excel abriraacute el Editor de Visual Basic Si este editor no se activa es que Excel no estaacute bien instalado o
se ha borrado Tambieacuten puede acceder desde a la ficha Programador y haciendo clic en el botoacuten Visual Basic
Active los siguientes cuadros o ventanas
Haga clic en el Menuacute Ver y elija la opcioacuten Explorador de Proyectos Haga clic en el Menuacute ver y elija la opcioacuten Ventana Propiedades
Estas dos opciones deben de estar siempre activadas ya que de ahiacute depende todo lo que vallamos a hacer
Del cuadro Proyecto de doble clic en Moacutedulos o simplemente presione el signo de + que aparece en la opcioacuten Moacutedulos Se activaraacute abajo de Moacutedulos la Opcioacuten
Modulo1 Haga doble clic en Modulo1 Se mostrara en el Editor de Visual Basic el
coacutedigo de la macro que grabamos de la siguiente forma
Microsoft Excel Avanzado 2007
Escuela Especializada en Ingenieriacutea ITCA-FEPADE
Centro de Capacitacioacuten en Tecnologiacutea Informaacutetica
Manual del Participante
30
Sub y End Sub indican el inicio y el final del procedimiento de la Macro1 Todo lo que aparece con un apostrofe acute indica que no se tomara en cuenta que es solo
texto o comentarios y ese texto debe de aparecer en un color ya sea el color verde Range(A1) Select Indica que lo primero que hicimos al grabar la
macro fue trasladarnos a la celda A1 La orden Range nos permite trasladarnos a una celda ActiveCellFormulaR1C1 = Ramoacuten Esto indica que se escribiraacute en
la celda en que se encuentra el valor de texto Ramoacuten Todo lo que aparece entre comillas siempre seraacute un valor de texto La orden ActiveCellFormulaR1C1 nos
permite escribir un valor en la celda activa Range(A2)Select Otra vez indicamos que se traslade a la celda A2 Esto se debe a que cuando escribimos el
nombre de Ramoacuten en A1 presionamos Enter y al dar Enter bajo a la celda A2
Para comprender mejor alteraremos el coacutedigo dentro del editor de Visual Basic
Queacute crees que pasara aquiacute con nuestra Macro
Sub Macro1()
Macro1 Macro Macro grabada el 08042001 por RAMON MENDOZA OCHOA
Acceso directo CTRL+r
Range(A1)Select ActiveCellFormulaR1C1 = Ramoacuten
Range(B1)Select ActiveCellFormulaR1C1 = Calle 21 de Marzo 280
Range(C1)Select
Microsoft Excel Avanzado 2007
Escuela Especializada en Ingenieriacutea ITCA-FEPADE
Centro de Capacitacioacuten en Tecnologiacutea Informaacutetica
Manual del Participante
31
ActiveCellFormulaR1C1 = 31-2-47-13 Range(D1)Select
ActiveCellFormulaR1C1 = Nogales Sonora Range(E1)Select
ActiveCellFormulaR1C1 = CONALEP NOGALES
End Sub
Asiacute es acabo de alterar el coacutedigo y cuando regrese a Excel y ejecute la macro con
Control + r haraacute lo siguiente
En A1 escribiraacute Ramoacuten
En B1 escribiraacute Calle 21 de Marzo 280 En C1 escribiraacute 31-2-47-13
En D1 escribiraacute Nogales Sonora En E1 escribiraacute CONALEP NOGALES
Asiacute que salgamos del editor dando clic en el Menuacute Archivo y eligiendo la opcioacuten
Cerrar y volver a Microsoft Excel
Si no desea salir por completo haga clic en el botoacuten Microsoft Excel que se
encuentra activado en la barra de tareas y cuando deseeacute volver al editor de clic en
el botoacuten Microsoft Visual Basic que se encuentra en la ficha Programador
Ahora ya que salimos de Visual Basic y estamos en Excel de Nuevo ejecutemos
la macro presionando Control + r y veamos los resultados de nuestra modificacioacuten
Es necesario practicar bastante para dominar esto asiacute que es recomendable
repasar la Fase 2 cuantas veces sea necesario otra cosa no trates de generar
coacutedigos muy complejos en tus macros porque te vas a enredar poco a poco se va lejos
Microsoft Excel Avanzado 2007
Escuela Especializada en Ingenieriacutea ITCA-FEPADE
Centro de Capacitacioacuten en Tecnologiacutea Informaacutetica
Manual del Participante
32
Praacutectica II
Genera una Macro que escriba un nombre en una celda y lo ponga negrita y
observa el Coacutedigo Genera una Macro que escriba un nombre en una celda y lo Centre y
observa el Coacutedigo Genera una Macro que escriba un nombre en una celda y cambie el tamantildeo
de la letra a 20 puntos y observa el Coacutedigo Trasladarse a una Celda
Range(A1)Select
Escribir en una Celda
ActivecellFormulaR1C1=Ramoacuten
Letra Negrita
SelectionFontBold = True
Letra Cursiva
SelectionFontItalic = True
Letra Subrayada
SelectionFontUnderline = xlUnderlineStyleSingle
Centrar Texto
With Selection
HorizontalAlignment = xlCenter
End With
Alinear a la izquierda
With Selection
HorizontalAlignment = xlLeft
End With
Alinear a la Derecha
Microsoft Excel Avanzado 2007
Escuela Especializada en Ingenieriacutea ITCA-FEPADE
Centro de Capacitacioacuten en Tecnologiacutea Informaacutetica
Manual del Participante
33
With Selection
HorizontalAlignment = xlRight
End With
Tipo de Letra(Fuente)
With SelectionFont
Name = AGaramond
End With
Tamantildeo de Letra(Tamantildeo de Fuente)
With SelectionFont
Size = 15
End With
Copiar
SelectionCopy
Pegar
ActiveSheetPaste
Cortar
SelectionCut
Ordenar Ascendente
SelectionSort Key1=Range(A1) Order1=xlAscending Header=xlGuess _
OrderCustom=1 MatchCase=False Orientation=xlTopToBottom
Orden Descendente
SelectionSort Key1=Range(A1) Order1=xlDescending Header=xlGuess _
OrderCustom=1 MatchCase=False Orientation=xlTopToBottom
Microsoft Excel Avanzado 2007
Escuela Especializada en Ingenieriacutea ITCA-FEPADE
Centro de Capacitacioacuten en Tecnologiacutea Informaacutetica
Manual del Participante
34
Buscar
CellsFind(What= Ramon After=ActiveCell LookIn=xlFormulas LookAt _
=xlPart SearchOrder=xlByRows SearchDirection=xlNext MatchCase= _
False)Activate
Insertar Fila
SelectionEntireRowInsert
Eliminar Fila
SelectionEntireRowDelete
Insertar Columna
SelectionEntireColumnInsert
Eliminar Columna
SelectionEntireColumnDelete
Abrir un Libro
WorkbooksOpen Filename=CMis documentosvideo safe 3xls
Grabar un Libro
ActiveWorkbookSaveAs Filename=CMis documentospiscisxls FileFormat _
=xlNormal Password= WriteResPassword= ReadOnlyRecommended= _
False CreateBackup=False
Estos serian algunos coacutedigos muy comunes en Excel pero si desea puede generar
maacutes coacutedigos de otras opciones es cuestioacuten de que los utilice
Antes de pasar a la Fase 3 es necesario que domine como generar Macros y
Observar sus coacutedigos que se encuentran en la Fase 2 Recuerde esto es de mucha practica y para eso es necesario aprender bien las fases Anteriores
Microsoft Excel Avanzado 2007
Escuela Especializada en Ingenieriacutea ITCA-FEPADE
Centro de Capacitacioacuten en Tecnologiacutea Informaacutetica
Manual del Participante
35
Antes de Empezar esta nueva fase te recomiendo que salgas de Excel y vuelvas a entrar esto es por si estuviste practicando los coacutedigos para que no quede una
secuencia de Macros
Ahora veremos coacutemo dominar lo maacuteximo de Excel que es crear formularios y programarlos bueno un formulario es una ventana que se programa por medio de
controles y estos controles responden a sucesos que nosotros programamos Todo
esto se encuentra dentro de Visual Basic
A continuacioacuten Muestro como crear un formulario y como programarlo Presione La Teclas Alt + F11 para entrar al editor de Visual Basic Activa las
siguientes opciones Explorador de Proyectos y Ventana Propiedades
En el Menuacute Insertar elija la Opcioacuten UserForm Esto inserta el Formulario que programaremos con controles En el Explorador de Proyecto se observara que
se inserto el UserForm
Tambieacuten cuando haga clic en el Formulario USERFORM1 se debe de activar el Cuadro de Herramientas si no se activa de clic en el Menuacute Ver y elija la opcioacuten
Cuadro de Herramientas
Elija del Cuadro de Herramientas el Control Etiqueta el que tiene la A y
Arrastre dibujando en el Formulario USERFORM1 la etiqueta
Quedara el nombre Label1 despueacutes de un clic en la etiqueta dibujada y podraacute modificar el nombre de adentro y pondremos ahiacute Nombre Si por error hace doble
clic en la etiqueta y lo enviacutea a la pantalla de programacioacuten de la etiqueta solo haga doble clic en UserForm1 que se encuentra en el Explorador de Proyecto
Elija del Cuadro de Herramientas el control Cuadro de Texto el que tiene el
icono ab y arrastre dibujando en el formulario USERFORM1 el cuadro de texto a un lado de la etiqueta que dice Nombre El cuadro de texto debe de estar vaciacuteo y
su nombre seraacute Textbox1 el nombre solo apareceraacute en el control Haga los dos pasos anteriores igualmente poniendo Direccioacuten en la Label2 y Teleacutefono en la
Microsoft Excel Avanzado 2007
Escuela Especializada en Ingenieriacutea ITCA-FEPADE
Centro de Capacitacioacuten en Tecnologiacutea Informaacutetica
Manual del Participante
36
Label3 y tambieacuten dibuacutejeles su Textbox Esto quedara asiacute despueacutes de haberlo hecho
Si tiene alguacuten problema al dibujar las etiquetas o los cuadros de texto solo caacutembiele el nombre a la etiqueta o el cuadro de
texto en la Ventana Propiedades la opcioacuten se llama (Name) El Error que marque puede ser Nombre Ambiguo
pero si le cambias el Nombre al control se quitara el error Puedes escribir cualquier nombre en lugar de Label1
Los controles como las Etiquetas y Cuadros de Textos pueden modificaacuterseles algunas opciones en la Ventana Propiedades
Para hacerlo es necesario tener conocimiento sobre las propiedades de los controles No altere las propiedades si no las conoce
Elija del Cuadro de Herramientas el control Botoacuten de Comando y Arrastre dibujando en el Formulario USERFORM1 el Botoacuten despueacutes de un clic en el
nombre del Botoacuten dibujado y podraacute modificar el nombre y pondremos ahiacute Insertar Si por error da doble clic en la Botoacuten y lo manda a la pantalla de
programacioacuten de la etiqueta solo de doble clic en UserForm1 que se encuentra en el Explorador de Proyecto
El Formulario quedaraacute formado por los controles como la siguiente figura
Microsoft Excel Avanzado 2007
Escuela Especializada en Ingenieriacutea ITCA-FEPADE
Centro de Capacitacioacuten en Tecnologiacutea Informaacutetica
Manual del Participante
37
Ahora haga doble clic sobre el control Textbox1 para programarlo y despueacutes inserte el siguiente coacutedigo
Private Sub TextBox1_Change()
Range(A9)Select
ActiveCellFormulaR1C1 = TextBox1
End Sub
Esto indica que se debe trasladar a la celda A9 y escribir lo que hay en el
Textbox1
Nota -Lo que estaacute en azul lo genera Excel automaacuteticamente usted solo escribiraacute
lo que estaacute en Negrita
Para volver al Formulario y programar el siguiente TextBox de doble clic en UserForm1 que se encuentra en el Explorador de Proyecto o simplemente de
clic en Ver Objeto en el mismo Explorador de Proyecto
Ahora haga doble clic sobre el control Textbox2 para programarlo y despueacutes
inserte el siguiente coacutedigo
Private Sub TextBox2_Change()
Range(B9)Select
ActiveCellFormulaR1C1 = TextBox2
End Sub
Esto indica que se debe trasladar a la celda B9 y escribir lo que hay en el Textbox2
Microsoft Excel Avanzado 2007
Escuela Especializada en Ingenieriacutea ITCA-FEPADE
Centro de Capacitacioacuten en Tecnologiacutea Informaacutetica
Manual del Participante
38
Para volver al Formulario y programar el siguiente Textbox de doble clic en UserForm1 que se encuentra en el Explorador de Proyecto o simplemente de
clic en Ver Objeto en el mismo Explorador de Proyecto
Ahora haga doble clic sobre el control Textbox3 para programarlo y despueacutes
inserte el siguiente coacutedigo
Private Sub TextBox3_Change()
Range(C9)Select
ActiveCellFormulaR1C1 = TextBox3
End Sub
Esto indica que se debe trasladar a la celda C9 y escribir lo que hay en el Textbox3
Ahora haga doble clic sobre el control Botoacuten de Comando para programarlo y
despueacutes inserte el siguiente coacutedigo
Private Sub CommandButton1_Click()
Rem inserta un rengloacuten
SelectionEntireRowInsert
Rem Empty Limpia Los Textbox
TextBox1 = Empty
TextBox2 = Empty
TextBox3 = Empty
Rem Textbox1SetFocus Enviacutea el cursor al Textbox1 para volver a
capturar los datos
TextBox1SetFocus
End Sub
Nota El comando Rem es empleado para poner comentarios dentro de la programacioacuten el comando Empty es empleado para vaciar los TextBox
Microsoft Excel Avanzado 2007
Escuela Especializada en Ingenieriacutea ITCA-FEPADE
Centro de Capacitacioacuten en Tecnologiacutea Informaacutetica
Manual del Participante
39
Ahora presione el botoacuten Ejecutar UserForm que se encuentra en la barra de herramientas o simplemente la tecla de funcioacuten F5
Se activara el Userform1 y todo lo que escriba en los Textbox se escribiraacute en Excel y cuando presione el botoacuten Insertar se insertaraacute un rengloacuten y se vaciaraacuten
los Textbox y despueacutes se mostrara el cursor en el Textbox1
Un userform se puede llamar desde cualquier moacutedulo de Excel FormNameShow muestra un formulario para el usuario
FrmAntildeadirClienteShow
El meacutetodo Load tambieacuten se puede utilizar para llamar a un userform Esto permite que el formulario se cargue pero permanece oculto
Para ocultar un userform utilice el meacutetodo Hide El formulario sigue activo pero
ahora estaacute oculto al usuario Se puede seguir accediendo a los controles en el
formulario por medio de programacioacuten
El meacutetodo Unload descarga el formulario de la memoria y lo elimina de la vista sin poder acceder a eacutel ni siquiera a traveacutes de programacioacuten VBA
Unload Me
Es de suma importancia saber aplicar Formulas en Macros de Excel ya que la mayoriacutea de las hojas de caacutelculos las involucran por ejemplo los Inventarios las
Nominas o cualquier otro tipo de hoja las llevan es por eso que en la siguiente Fase se muestra coacutemo manejar Formulas en Macros de Excel
Fase I
Presione La Teclas Alt + F11 para entrar al editor de Visual Basic Activa las siguientes opciones Explorador de Proyectos y Ventana Propiedades
En el Menuacute Insertar elija la Opcioacuten UserForm Esto inserta el Formulario que programaremos con controles En el Explorador de Proyecto se observara que
se inserto el UserForm
Ahora crearas un formulario con el siguiente aspecto
Microsoft Excel Avanzado 2007
Escuela Especializada en Ingenieriacutea ITCA-FEPADE
Centro de Capacitacioacuten en Tecnologiacutea Informaacutetica
Manual del Participante
40
El formulario tendraacute
- Tres etiquetas
- Tres Textbox - Un Botoacuten de Comando
Los datos que se preguntaran seraacuten Nombre y Edad los Diacuteas Vividos se
generaran automaacuteticamente cuando inserte la edad A continuacioacuten se muestra como se deben de programar estos Controles
Programacioacuten de los Controles
Private Sub CommandButton1_Click()
SelectionEntireRowInsert
TextBox1 = Empty
TextBox2 = Empty
TextBox3 = Empty
TextBox1SetFocus
End Sub
Private Sub TextBox1_Change()
Range(A9)Select
ActiveCellFormulaR1C1 = TextBox1
End Sub
Microsoft Excel Avanzado 2007
Escuela Especializada en Ingenieriacutea ITCA-FEPADE
Centro de Capacitacioacuten en Tecnologiacutea Informaacutetica
Manual del Participante
41
Private Sub TextBox2_Change()
Range(B9)Select
ActiveCellFormulaR1C1 = TextBox2
Rem aquiacute se crea la Formula
TextBox3 = Val(TextBox2) 365
Rem El Textbox3 guardara el total de la multiplicacioacuten del Textbox2 por 365
Rem El Comando Val permite convertir un valor de Texto a un Valor Numeacuterico
Rem Esto se debe a que los Textbox no son Numeacutericos y debemos de
Convertirlos
End Sub
Private Sub TextBox3_Change()
Range(C9)Select
ActiveCellFormulaR1C1 = TextBox3
End Sub
Esto va permitir que cuando se ejecute el formulario y se de la edad el resultado
de los diacuteas vividos apareceraacute en el Textbox3 y se escribiraacute tambieacuten en Excel El comando Val es un comando de Visual Basic que te permite convertir un valor
de texto a un valor numeacuterico Recuerden el Comando Rem se utiliza para poner Comentarios uacutenicamente y no afecta a la programacioacuten
Este Archivo de esta Macro se llama Macros de Edad y viene incluido aquiacute
Generaremos otro ejemplo Crea el Siguiente Formulario con los siguientes datos
- 5 Etiquetas - 5 Textbox
- 1 Botoacuten de Comando
Los datos que se preguntaran seraacuten Nombre Diacuteas Trabajados Pago por Diacutea
Bonos y Sueldo Neto
Microsoft Excel Avanzado 2007
Escuela Especializada en Ingenieriacutea ITCA-FEPADE
Centro de Capacitacioacuten en Tecnologiacutea Informaacutetica
Manual del Participante
42
FUNCIONES FINANCIERAS Objetivo Que al finalizar el tema el participante sea capaz de aplicar algunas
funciones financieras brindadas por Microsoft Excel 2007
Antes de comenzar a utilizar las funciones financieras debemos tener claro los
argumentos que se nos piden en la mayoriacutea de ellas esto argumentos son
Tasa Tasa de intereacutes Nper Nuacutemero de pagos perioacutedicos constantes de una inversioacuten
Pago Indica el pago perioacutedico de una anualidad Va Indica el valor actual de una inversioacuten en base a pagos constantes y
perioacutedicos Vf Valor futuro de una inversioacuten despueacutes del uacuteltimo pago
Tipo Indica cuando se realiza el pago 0 = final del periacuteodo 1 = principio del periacuteodo
Periacuteodo Es el periacuteodo calculado para el pago
FUNCIOacuteN VF
=VF (TASA NPER PAGO VA TIPO) Devuelve el valor futuro de una inversioacuten en base a una tasa de intereacutes constante
Microsoft Excel Avanzado 2007
Escuela Especializada en Ingenieriacutea ITCA-FEPADE
Centro de Capacitacioacuten en Tecnologiacutea Informaacutetica
Manual del Participante
43
CASO PRAacuteCTICO PARA UTILIZAR LA FUNCIOacuteN VF
1 Abra el archivo Funciones Financierasxls
2 Presione en el icono de la barra de foacutermulas
3 Apareceraacute la siguiente ventana
4 Elija la categoriacutea Buacutesqueda y referencia luego la funcioacuten VF
5 Haga clic en aceptar 6 Apareceraacute el siguiente cuadro
7 En Tasa se coloca la celda E5
8 En Nper se coloca la celda E6
9 En Pago se coloca la celda e7
Microsoft Excel Avanzado 2007
Escuela Especializada en Ingenieriacutea ITCA-FEPADE
Centro de Capacitacioacuten en Tecnologiacutea Informaacutetica
Manual del Participante
44
10 En Va se coloca la celda e7
11 Haga clic en Aceptar
El resultado que apreciaraacute es el siguiente
FUNCIOacuteN NPER
=NPER (TASA PAGO VA VF TIPO) Es de un modo la funcioacuten contraria a =VF Calcula seguacuten la tasa de intereacutes
indicada las veces que debe ahorrarse una cantidad fija hasta llegar a un determinado valor Por decirlo de otra forma esta funcioacuten devuelve el nuacutemero de
periacuteodos para una inversioacuten en base a pagos constantes y perioacutedicos con una tasa de intereacutes constante
CASO PRAacuteCTICO PARA UTILIZAR LA FUNCIOacuteN NPER
1 Abra el archivo Funciones
Financierasxls
2 Presione en el icono de la barra
de foacutermulas
3 Apareceraacute la siguiente ventana
4 Elija la categoriacutea Buacutesqueda y
referencia luego la funcioacuten NPER
5 Haga clic en Aceptar
Microsoft Excel Avanzado 2007
Escuela Especializada en Ingenieriacutea ITCA-FEPADE
Centro de Capacitacioacuten en Tecnologiacutea Informaacutetica
Manual del Participante
45
6 Apareceraacute el siguiente cuadro
7 En Tasa se coloca la celda C5 entre 12
8 En Pago se coloca la celda C6 9 En Va se coloca la celda C7
10 En Vf se coloca la celda C8 11 Haga clic en Aceptar
El resultado que apreciaraacute es el siguiente
FUNCIOacuteN TASA
=TASA (NPER PAGO VA VF TIPO ESTIMAR) Calcula la tasa de intereacutes necesaria para que una determinada cantidad (va)
incremente hasta alcanzar otra cantidad (vf) a lo largo de un periacuteodo indicado Estimar es lo que supone que seraacute la tasa de intereacutes
Microsoft Excel Avanzado 2007
Escuela Especializada en Ingenieriacutea ITCA-FEPADE
Centro de Capacitacioacuten en Tecnologiacutea Informaacutetica
Manual del Participante
46
CASO PRAacuteCTICO PARA UTILIZAR LA FUNCIOacuteN TASA
1 Abra el archivo Funciones Financierasxls
2 Presione en el icono de la
barra de foacutermulas
3 Apareceraacute la siguiente ventana
4 Elija la categoriacutea Buacutesqueda y referencia luego la funcioacuten
TASA
5 Haga clic en Aceptar
6 Apareceraacute el siguiente cuadro
7 En Nper se coloca la celda C3 por 12
8 En Pago se coloca la celda C4 9 En Va se coloca la celda C5
10 Haga clic en Aceptar El resultado que apreciaraacute es el siguiente
Microsoft Excel Avanzado 2007
Escuela Especializada en Ingenieriacutea ITCA-FEPADE
Centro de Capacitacioacuten en Tecnologiacutea Informaacutetica
Manual del Participante
47
FUNCIOacuteN PAGO
=PAGO (TASA NPER VA VF TIPO) Devuelve como resultado el pago de una inversioacuten La funcioacuten se basa en pagos
constantes y perioacutedicos y una tasa de intereacutes constante
CASO PRAacuteCTICO PARA UTILIZAR LA FUNCIOacuteN PAGO
1 Abra el archivo Funciones Financierasxls
2 Presione en el icono de la barra
de foacutermulas
3 Apareceraacute la siguiente ventana
4 Elija la categoriacutea Buacutesqueda y referencia luego la funcioacuten PAGO
5 Haga clic en Aceptar
Microsoft Excel Avanzado 2007
Escuela Especializada en Ingenieriacutea ITCA-FEPADE
Centro de Capacitacioacuten en Tecnologiacutea Informaacutetica
Manual del Participante
48
6 Apareceraacute el siguiente cuadro
7 En Tasa se coloca la celda E5 entre 12
8 En Nper se coloca la celda E6 por 12 9 En Va se coloca E7
10 Haga clic en Aceptar El resultado que apreciaraacute es el siguiente
FUNCIOacuteN TIR
=TIR (VALORES ESTIMAR)
Esta funcioacuten se utiliza como una forma alternativa para determinar si una inversioacuten es aconsejable La zona que se usa como argumento en la funcioacuten es
una matriz de la hoja de caacutelculo que contiene flujos de caja es decir un nuacutemero
Microsoft Excel Avanzado 2007
Escuela Especializada en Ingenieriacutea ITCA-FEPADE
Centro de Capacitacioacuten en Tecnologiacutea Informaacutetica
Manual del Participante
49
negativo que representa los pagos de la inversioacuten seguido de un nuacutemero positivo que indica una serie de ingresos La funcioacuten hace uso de una teacutecnica interactiva de
intentos para circular a traveacutes del caacutelculo Dicho meacutetodo utiliza como punto de partida una tasa de intereacutes que viene indicada en estimar
CASO PRAacuteCTICO PARA UTILIZAR LA FUNCIOacuteN TIR
1 Abra el archivo Funciones Financierasxls
2 Presione en el icono de la
barra de foacutermulas
3 Apareceraacute la siguiente
ventana
4 Elija la categoriacutea Buacutesqueda y referencia luego la funcioacuten
TIR
5 Haga clic en aceptar
6 Apareceraacute el siguiente cuadro
7 En Valores se coloca el rango desde B7 hasta E7
8 Haga clic en Aceptar
Microsoft Excel Avanzado 2007
Escuela Especializada en Ingenieriacutea ITCA-FEPADE
Centro de Capacitacioacuten en Tecnologiacutea Informaacutetica
Manual del Participante
50
El resultado que apreciaraacute es el siguiente
FUNCIOacuteN SLN
=SLN (COSTE VALOR_RESIDUAL VIDA)
Calcula la depreciacioacuten directa de un bien durante un periacuteodo Coste es el coste
inicial del bien Valor_residual es el valor del bien al final de la depreciacioacuten y despueacutes de su vida uacutetil estimada
CASO PRAacuteCTICO PARA UTILIZAR LA FUNCIOacuteN SLN
1 Abra el archivo Funciones Financierasxls
2 Presione en el icono de la barra de foacutermulas
3 Apareceraacute la siguiente ventana
4 Elija la categoriacutea Buacutesqueda y
referencia luego la funcioacuten SLN
5 Haga clic en aceptar
6 Apareceraacute el siguiente cuadro
Microsoft Excel Avanzado 2007
Escuela Especializada en Ingenieriacutea ITCA-FEPADE
Centro de Capacitacioacuten en Tecnologiacutea Informaacutetica
Manual del Participante
51
7 En Costo se coloca la celda E6
8 En Valor_residual se coloca la celda E7
9 En Vida se coloca la celda E8
10 Haga clic en Aceptar
El resultado que apreciaraacute es el siguiente
NOTAS
Microsoft Excel Avanzado 2007
Escuela Especializada en Ingenieriacutea ITCA-FEPADE
Centro de Capacitacioacuten en Tecnologiacutea Informaacutetica
Manual del Participante
52

Microsoft Excel Avanzado 2007
Escuela Especializada en Ingenieriacutea ITCA-FEPADE
Centro de Capacitacioacuten en Tecnologiacutea Informaacutetica
Manual del Participante
24
7 Haga clic en el botoacuten Grabar macro
8 En el cuadro de texto Nombre de la macro digite Escritura el nombre por defecto es Macro1 (El primer caraacutecter del nombre de la macro deberaacute
ser una letra Los demaacutes caracteres pueden ser letras o nuacutemeros o
caracteres de subrayado en el nombre no podraacute contener espacios entre caracteres)
9 Asiacutegnele el meacutetodo abreviado Ctrl + Mayuacutes + E para su macro
10 Seleccione Este libro en donde se guardaraacute la macro en el cuadro
Guardar macro en Si desea que la macro esteacute disponible siempre que utilice Microsoft Excel almaceacutenela en el libro de macros personales en la
carpeta de inicio de Excel
Microsoft Excel Avanzado 2007
Escuela Especializada en Ingenieriacutea ITCA-FEPADE
Centro de Capacitacioacuten en Tecnologiacutea Informaacutetica
Manual del Participante
25
11 Digite una descripcioacuten sobre los comandos y funciones que ejecuta la
macro en el cuadro descripcioacuten 12 Haga clic en el botoacuten Aceptar
13 Ahora puede comenzar a realizar las acciones que desea grabar en la macro
14 Seleccione con un clic el tiacutetulo de la columna A (el nombre de la
columna) de forma que se seleccione toda la columna 15 Haga clic en la ficha Inicio
16 Haga clic dentro del grupo Celdas en el comando Formato 17 Haga clic en la opcioacuten Autoajustar ancho de columna
18 Digite en la celda B2 la foacutermula =HOY() 19 Digite la fecha 290910 en la celda B3
20 Apliacutequele formato de nuacutemero 21 Situacutee el cursor en la celda A1
22 Pulse la combinacioacuten de teclas Control + (se seleccionaraacuten todo el rango no-vaciacuteo)
23 Haga clic en la ficha Inicio 24 Haga clic en Dar formato como tabla y aplique el formato Estilo de
tabla oscuro 3 25 En la ficha Programador haga clic en el comando Detener
grabacioacuten
26 Ubiacutequese en la Hoja 2 presione Ctrl + Mayuacutes + E para ejecutar la macro de nuevo
PROCEDIMIENTO PARA ELIMINAR UNA MACRO EN MICROSOFT EXCEL
1 Abra el libro que contiene la macro que desea eliminar
2 Haga clic en la ficha Programador
3 Haga clic en el botoacuten Macros
4 En la lista Macros en seleccione Este libro
5 En el cuadro Nombre de la Macro haga clic en el nombre de la macro que desee eliminar
6 Haga clic en Eliminar
Microsoft Excel Avanzado 2007
Escuela Especializada en Ingenieriacutea ITCA-FEPADE
Centro de Capacitacioacuten en Tecnologiacutea Informaacutetica
Manual del Participante
26
Nota Para eliminar todas las macros de un libro elimine las macros
que aparecen en el cuadro de diaacutelogo y a continuacioacuten guarde el libro
CASO PRAacuteCTICO PARA ASIGNAR A UN BOTOacuteN UNA MACRO
1 Abra el archivo que posee macros 2 Inserte una Forma en la hoja de Microsoft Excel
3 Haga clic derecho sobre la Forma
Microsoft Excel Avanzado 2007
Escuela Especializada en Ingenieriacutea ITCA-FEPADE
Centro de Capacitacioacuten en Tecnologiacutea Informaacutetica
Manual del Participante
27
4 Seleccione la opcioacuten Asignar Macro
5 Seleccione la macro que desea asignar al botoacuten
7 Haga clic en Aceptar
Nota Ahora cada vez que se haga clic sobre la Autoforma se ejecutaraacute la macro
Microsoft Excel Avanzado 2007
Escuela Especializada en Ingenieriacutea ITCA-FEPADE
Centro de Capacitacioacuten en Tecnologiacutea Informaacutetica
Manual del Participante
28
MODIFICAR EL COacuteDIGO DE UNA MACRO Objetivo Que al finalizar el tema el participante sea capaz de crear macros a
traveacutes de coacutedigos del leguaje Visual Basic
Crearemos una macro y veremos sus coacutedigos
Para observar los coacutedigos de una macro debemos de seguir los siguientes pasos
1 Primero haga clic en la celda A5 antes de empezar la grabacioacuten de la Macro 2 Presione el botoacuten Grabar Macro de la Ficha Programador
3 A continuacioacuten se muestra el cuadro de diaacutelogo Grabar Macro el nombre de la macro seraacute Macro1
4 En la opcioacuten Meacutetodo Abreviado digite la letra r por lo tanto la macro se
llamaraacute con Control + r 5 Luego presione el botoacuten Aceptar
6 Excel inicia la grabacioacuten del la Macro1 Haga clic en la celda A1 y digite Ramoacuten despueacutes presione Enter para aceptar el valor en la celda
7 Detenga la grabacioacuten de la macro presionando el botoacuten Detener Grabacioacuten de la ficha Programador
Microsoft Excel Avanzado 2007
Escuela Especializada en Ingenieriacutea ITCA-FEPADE
Centro de Capacitacioacuten en Tecnologiacutea Informaacutetica
Manual del Participante
29
Excel ha grabado los pasos y ha generado un coacutedigo Observaremos el coacutedigo
Presione la tecla Alt + la tecla de funcioacuten F11 (Alt + F11) Excel abriraacute el Editor de Visual Basic Si este editor no se activa es que Excel no estaacute bien instalado o
se ha borrado Tambieacuten puede acceder desde a la ficha Programador y haciendo clic en el botoacuten Visual Basic
Active los siguientes cuadros o ventanas
Haga clic en el Menuacute Ver y elija la opcioacuten Explorador de Proyectos Haga clic en el Menuacute ver y elija la opcioacuten Ventana Propiedades
Estas dos opciones deben de estar siempre activadas ya que de ahiacute depende todo lo que vallamos a hacer
Del cuadro Proyecto de doble clic en Moacutedulos o simplemente presione el signo de + que aparece en la opcioacuten Moacutedulos Se activaraacute abajo de Moacutedulos la Opcioacuten
Modulo1 Haga doble clic en Modulo1 Se mostrara en el Editor de Visual Basic el
coacutedigo de la macro que grabamos de la siguiente forma
Microsoft Excel Avanzado 2007
Escuela Especializada en Ingenieriacutea ITCA-FEPADE
Centro de Capacitacioacuten en Tecnologiacutea Informaacutetica
Manual del Participante
30
Sub y End Sub indican el inicio y el final del procedimiento de la Macro1 Todo lo que aparece con un apostrofe acute indica que no se tomara en cuenta que es solo
texto o comentarios y ese texto debe de aparecer en un color ya sea el color verde Range(A1) Select Indica que lo primero que hicimos al grabar la
macro fue trasladarnos a la celda A1 La orden Range nos permite trasladarnos a una celda ActiveCellFormulaR1C1 = Ramoacuten Esto indica que se escribiraacute en
la celda en que se encuentra el valor de texto Ramoacuten Todo lo que aparece entre comillas siempre seraacute un valor de texto La orden ActiveCellFormulaR1C1 nos
permite escribir un valor en la celda activa Range(A2)Select Otra vez indicamos que se traslade a la celda A2 Esto se debe a que cuando escribimos el
nombre de Ramoacuten en A1 presionamos Enter y al dar Enter bajo a la celda A2
Para comprender mejor alteraremos el coacutedigo dentro del editor de Visual Basic
Queacute crees que pasara aquiacute con nuestra Macro
Sub Macro1()
Macro1 Macro Macro grabada el 08042001 por RAMON MENDOZA OCHOA
Acceso directo CTRL+r
Range(A1)Select ActiveCellFormulaR1C1 = Ramoacuten
Range(B1)Select ActiveCellFormulaR1C1 = Calle 21 de Marzo 280
Range(C1)Select
Microsoft Excel Avanzado 2007
Escuela Especializada en Ingenieriacutea ITCA-FEPADE
Centro de Capacitacioacuten en Tecnologiacutea Informaacutetica
Manual del Participante
31
ActiveCellFormulaR1C1 = 31-2-47-13 Range(D1)Select
ActiveCellFormulaR1C1 = Nogales Sonora Range(E1)Select
ActiveCellFormulaR1C1 = CONALEP NOGALES
End Sub
Asiacute es acabo de alterar el coacutedigo y cuando regrese a Excel y ejecute la macro con
Control + r haraacute lo siguiente
En A1 escribiraacute Ramoacuten
En B1 escribiraacute Calle 21 de Marzo 280 En C1 escribiraacute 31-2-47-13
En D1 escribiraacute Nogales Sonora En E1 escribiraacute CONALEP NOGALES
Asiacute que salgamos del editor dando clic en el Menuacute Archivo y eligiendo la opcioacuten
Cerrar y volver a Microsoft Excel
Si no desea salir por completo haga clic en el botoacuten Microsoft Excel que se
encuentra activado en la barra de tareas y cuando deseeacute volver al editor de clic en
el botoacuten Microsoft Visual Basic que se encuentra en la ficha Programador
Ahora ya que salimos de Visual Basic y estamos en Excel de Nuevo ejecutemos
la macro presionando Control + r y veamos los resultados de nuestra modificacioacuten
Es necesario practicar bastante para dominar esto asiacute que es recomendable
repasar la Fase 2 cuantas veces sea necesario otra cosa no trates de generar
coacutedigos muy complejos en tus macros porque te vas a enredar poco a poco se va lejos
Microsoft Excel Avanzado 2007
Escuela Especializada en Ingenieriacutea ITCA-FEPADE
Centro de Capacitacioacuten en Tecnologiacutea Informaacutetica
Manual del Participante
32
Praacutectica II
Genera una Macro que escriba un nombre en una celda y lo ponga negrita y
observa el Coacutedigo Genera una Macro que escriba un nombre en una celda y lo Centre y
observa el Coacutedigo Genera una Macro que escriba un nombre en una celda y cambie el tamantildeo
de la letra a 20 puntos y observa el Coacutedigo Trasladarse a una Celda
Range(A1)Select
Escribir en una Celda
ActivecellFormulaR1C1=Ramoacuten
Letra Negrita
SelectionFontBold = True
Letra Cursiva
SelectionFontItalic = True
Letra Subrayada
SelectionFontUnderline = xlUnderlineStyleSingle
Centrar Texto
With Selection
HorizontalAlignment = xlCenter
End With
Alinear a la izquierda
With Selection
HorizontalAlignment = xlLeft
End With
Alinear a la Derecha
Microsoft Excel Avanzado 2007
Escuela Especializada en Ingenieriacutea ITCA-FEPADE
Centro de Capacitacioacuten en Tecnologiacutea Informaacutetica
Manual del Participante
33
With Selection
HorizontalAlignment = xlRight
End With
Tipo de Letra(Fuente)
With SelectionFont
Name = AGaramond
End With
Tamantildeo de Letra(Tamantildeo de Fuente)
With SelectionFont
Size = 15
End With
Copiar
SelectionCopy
Pegar
ActiveSheetPaste
Cortar
SelectionCut
Ordenar Ascendente
SelectionSort Key1=Range(A1) Order1=xlAscending Header=xlGuess _
OrderCustom=1 MatchCase=False Orientation=xlTopToBottom
Orden Descendente
SelectionSort Key1=Range(A1) Order1=xlDescending Header=xlGuess _
OrderCustom=1 MatchCase=False Orientation=xlTopToBottom
Microsoft Excel Avanzado 2007
Escuela Especializada en Ingenieriacutea ITCA-FEPADE
Centro de Capacitacioacuten en Tecnologiacutea Informaacutetica
Manual del Participante
34
Buscar
CellsFind(What= Ramon After=ActiveCell LookIn=xlFormulas LookAt _
=xlPart SearchOrder=xlByRows SearchDirection=xlNext MatchCase= _
False)Activate
Insertar Fila
SelectionEntireRowInsert
Eliminar Fila
SelectionEntireRowDelete
Insertar Columna
SelectionEntireColumnInsert
Eliminar Columna
SelectionEntireColumnDelete
Abrir un Libro
WorkbooksOpen Filename=CMis documentosvideo safe 3xls
Grabar un Libro
ActiveWorkbookSaveAs Filename=CMis documentospiscisxls FileFormat _
=xlNormal Password= WriteResPassword= ReadOnlyRecommended= _
False CreateBackup=False
Estos serian algunos coacutedigos muy comunes en Excel pero si desea puede generar
maacutes coacutedigos de otras opciones es cuestioacuten de que los utilice
Antes de pasar a la Fase 3 es necesario que domine como generar Macros y
Observar sus coacutedigos que se encuentran en la Fase 2 Recuerde esto es de mucha practica y para eso es necesario aprender bien las fases Anteriores
Microsoft Excel Avanzado 2007
Escuela Especializada en Ingenieriacutea ITCA-FEPADE
Centro de Capacitacioacuten en Tecnologiacutea Informaacutetica
Manual del Participante
35
Antes de Empezar esta nueva fase te recomiendo que salgas de Excel y vuelvas a entrar esto es por si estuviste practicando los coacutedigos para que no quede una
secuencia de Macros
Ahora veremos coacutemo dominar lo maacuteximo de Excel que es crear formularios y programarlos bueno un formulario es una ventana que se programa por medio de
controles y estos controles responden a sucesos que nosotros programamos Todo
esto se encuentra dentro de Visual Basic
A continuacioacuten Muestro como crear un formulario y como programarlo Presione La Teclas Alt + F11 para entrar al editor de Visual Basic Activa las
siguientes opciones Explorador de Proyectos y Ventana Propiedades
En el Menuacute Insertar elija la Opcioacuten UserForm Esto inserta el Formulario que programaremos con controles En el Explorador de Proyecto se observara que
se inserto el UserForm
Tambieacuten cuando haga clic en el Formulario USERFORM1 se debe de activar el Cuadro de Herramientas si no se activa de clic en el Menuacute Ver y elija la opcioacuten
Cuadro de Herramientas
Elija del Cuadro de Herramientas el Control Etiqueta el que tiene la A y
Arrastre dibujando en el Formulario USERFORM1 la etiqueta
Quedara el nombre Label1 despueacutes de un clic en la etiqueta dibujada y podraacute modificar el nombre de adentro y pondremos ahiacute Nombre Si por error hace doble
clic en la etiqueta y lo enviacutea a la pantalla de programacioacuten de la etiqueta solo haga doble clic en UserForm1 que se encuentra en el Explorador de Proyecto
Elija del Cuadro de Herramientas el control Cuadro de Texto el que tiene el
icono ab y arrastre dibujando en el formulario USERFORM1 el cuadro de texto a un lado de la etiqueta que dice Nombre El cuadro de texto debe de estar vaciacuteo y
su nombre seraacute Textbox1 el nombre solo apareceraacute en el control Haga los dos pasos anteriores igualmente poniendo Direccioacuten en la Label2 y Teleacutefono en la
Microsoft Excel Avanzado 2007
Escuela Especializada en Ingenieriacutea ITCA-FEPADE
Centro de Capacitacioacuten en Tecnologiacutea Informaacutetica
Manual del Participante
36
Label3 y tambieacuten dibuacutejeles su Textbox Esto quedara asiacute despueacutes de haberlo hecho
Si tiene alguacuten problema al dibujar las etiquetas o los cuadros de texto solo caacutembiele el nombre a la etiqueta o el cuadro de
texto en la Ventana Propiedades la opcioacuten se llama (Name) El Error que marque puede ser Nombre Ambiguo
pero si le cambias el Nombre al control se quitara el error Puedes escribir cualquier nombre en lugar de Label1
Los controles como las Etiquetas y Cuadros de Textos pueden modificaacuterseles algunas opciones en la Ventana Propiedades
Para hacerlo es necesario tener conocimiento sobre las propiedades de los controles No altere las propiedades si no las conoce
Elija del Cuadro de Herramientas el control Botoacuten de Comando y Arrastre dibujando en el Formulario USERFORM1 el Botoacuten despueacutes de un clic en el
nombre del Botoacuten dibujado y podraacute modificar el nombre y pondremos ahiacute Insertar Si por error da doble clic en la Botoacuten y lo manda a la pantalla de
programacioacuten de la etiqueta solo de doble clic en UserForm1 que se encuentra en el Explorador de Proyecto
El Formulario quedaraacute formado por los controles como la siguiente figura
Microsoft Excel Avanzado 2007
Escuela Especializada en Ingenieriacutea ITCA-FEPADE
Centro de Capacitacioacuten en Tecnologiacutea Informaacutetica
Manual del Participante
37
Ahora haga doble clic sobre el control Textbox1 para programarlo y despueacutes inserte el siguiente coacutedigo
Private Sub TextBox1_Change()
Range(A9)Select
ActiveCellFormulaR1C1 = TextBox1
End Sub
Esto indica que se debe trasladar a la celda A9 y escribir lo que hay en el
Textbox1
Nota -Lo que estaacute en azul lo genera Excel automaacuteticamente usted solo escribiraacute
lo que estaacute en Negrita
Para volver al Formulario y programar el siguiente TextBox de doble clic en UserForm1 que se encuentra en el Explorador de Proyecto o simplemente de
clic en Ver Objeto en el mismo Explorador de Proyecto
Ahora haga doble clic sobre el control Textbox2 para programarlo y despueacutes
inserte el siguiente coacutedigo
Private Sub TextBox2_Change()
Range(B9)Select
ActiveCellFormulaR1C1 = TextBox2
End Sub
Esto indica que se debe trasladar a la celda B9 y escribir lo que hay en el Textbox2
Microsoft Excel Avanzado 2007
Escuela Especializada en Ingenieriacutea ITCA-FEPADE
Centro de Capacitacioacuten en Tecnologiacutea Informaacutetica
Manual del Participante
38
Para volver al Formulario y programar el siguiente Textbox de doble clic en UserForm1 que se encuentra en el Explorador de Proyecto o simplemente de
clic en Ver Objeto en el mismo Explorador de Proyecto
Ahora haga doble clic sobre el control Textbox3 para programarlo y despueacutes
inserte el siguiente coacutedigo
Private Sub TextBox3_Change()
Range(C9)Select
ActiveCellFormulaR1C1 = TextBox3
End Sub
Esto indica que se debe trasladar a la celda C9 y escribir lo que hay en el Textbox3
Ahora haga doble clic sobre el control Botoacuten de Comando para programarlo y
despueacutes inserte el siguiente coacutedigo
Private Sub CommandButton1_Click()
Rem inserta un rengloacuten
SelectionEntireRowInsert
Rem Empty Limpia Los Textbox
TextBox1 = Empty
TextBox2 = Empty
TextBox3 = Empty
Rem Textbox1SetFocus Enviacutea el cursor al Textbox1 para volver a
capturar los datos
TextBox1SetFocus
End Sub
Nota El comando Rem es empleado para poner comentarios dentro de la programacioacuten el comando Empty es empleado para vaciar los TextBox
Microsoft Excel Avanzado 2007
Escuela Especializada en Ingenieriacutea ITCA-FEPADE
Centro de Capacitacioacuten en Tecnologiacutea Informaacutetica
Manual del Participante
39
Ahora presione el botoacuten Ejecutar UserForm que se encuentra en la barra de herramientas o simplemente la tecla de funcioacuten F5
Se activara el Userform1 y todo lo que escriba en los Textbox se escribiraacute en Excel y cuando presione el botoacuten Insertar se insertaraacute un rengloacuten y se vaciaraacuten
los Textbox y despueacutes se mostrara el cursor en el Textbox1
Un userform se puede llamar desde cualquier moacutedulo de Excel FormNameShow muestra un formulario para el usuario
FrmAntildeadirClienteShow
El meacutetodo Load tambieacuten se puede utilizar para llamar a un userform Esto permite que el formulario se cargue pero permanece oculto
Para ocultar un userform utilice el meacutetodo Hide El formulario sigue activo pero
ahora estaacute oculto al usuario Se puede seguir accediendo a los controles en el
formulario por medio de programacioacuten
El meacutetodo Unload descarga el formulario de la memoria y lo elimina de la vista sin poder acceder a eacutel ni siquiera a traveacutes de programacioacuten VBA
Unload Me
Es de suma importancia saber aplicar Formulas en Macros de Excel ya que la mayoriacutea de las hojas de caacutelculos las involucran por ejemplo los Inventarios las
Nominas o cualquier otro tipo de hoja las llevan es por eso que en la siguiente Fase se muestra coacutemo manejar Formulas en Macros de Excel
Fase I
Presione La Teclas Alt + F11 para entrar al editor de Visual Basic Activa las siguientes opciones Explorador de Proyectos y Ventana Propiedades
En el Menuacute Insertar elija la Opcioacuten UserForm Esto inserta el Formulario que programaremos con controles En el Explorador de Proyecto se observara que
se inserto el UserForm
Ahora crearas un formulario con el siguiente aspecto
Microsoft Excel Avanzado 2007
Escuela Especializada en Ingenieriacutea ITCA-FEPADE
Centro de Capacitacioacuten en Tecnologiacutea Informaacutetica
Manual del Participante
40
El formulario tendraacute
- Tres etiquetas
- Tres Textbox - Un Botoacuten de Comando
Los datos que se preguntaran seraacuten Nombre y Edad los Diacuteas Vividos se
generaran automaacuteticamente cuando inserte la edad A continuacioacuten se muestra como se deben de programar estos Controles
Programacioacuten de los Controles
Private Sub CommandButton1_Click()
SelectionEntireRowInsert
TextBox1 = Empty
TextBox2 = Empty
TextBox3 = Empty
TextBox1SetFocus
End Sub
Private Sub TextBox1_Change()
Range(A9)Select
ActiveCellFormulaR1C1 = TextBox1
End Sub
Microsoft Excel Avanzado 2007
Escuela Especializada en Ingenieriacutea ITCA-FEPADE
Centro de Capacitacioacuten en Tecnologiacutea Informaacutetica
Manual del Participante
41
Private Sub TextBox2_Change()
Range(B9)Select
ActiveCellFormulaR1C1 = TextBox2
Rem aquiacute se crea la Formula
TextBox3 = Val(TextBox2) 365
Rem El Textbox3 guardara el total de la multiplicacioacuten del Textbox2 por 365
Rem El Comando Val permite convertir un valor de Texto a un Valor Numeacuterico
Rem Esto se debe a que los Textbox no son Numeacutericos y debemos de
Convertirlos
End Sub
Private Sub TextBox3_Change()
Range(C9)Select
ActiveCellFormulaR1C1 = TextBox3
End Sub
Esto va permitir que cuando se ejecute el formulario y se de la edad el resultado
de los diacuteas vividos apareceraacute en el Textbox3 y se escribiraacute tambieacuten en Excel El comando Val es un comando de Visual Basic que te permite convertir un valor
de texto a un valor numeacuterico Recuerden el Comando Rem se utiliza para poner Comentarios uacutenicamente y no afecta a la programacioacuten
Este Archivo de esta Macro se llama Macros de Edad y viene incluido aquiacute
Generaremos otro ejemplo Crea el Siguiente Formulario con los siguientes datos
- 5 Etiquetas - 5 Textbox
- 1 Botoacuten de Comando
Los datos que se preguntaran seraacuten Nombre Diacuteas Trabajados Pago por Diacutea
Bonos y Sueldo Neto
Microsoft Excel Avanzado 2007
Escuela Especializada en Ingenieriacutea ITCA-FEPADE
Centro de Capacitacioacuten en Tecnologiacutea Informaacutetica
Manual del Participante
42
FUNCIONES FINANCIERAS Objetivo Que al finalizar el tema el participante sea capaz de aplicar algunas
funciones financieras brindadas por Microsoft Excel 2007
Antes de comenzar a utilizar las funciones financieras debemos tener claro los
argumentos que se nos piden en la mayoriacutea de ellas esto argumentos son
Tasa Tasa de intereacutes Nper Nuacutemero de pagos perioacutedicos constantes de una inversioacuten
Pago Indica el pago perioacutedico de una anualidad Va Indica el valor actual de una inversioacuten en base a pagos constantes y
perioacutedicos Vf Valor futuro de una inversioacuten despueacutes del uacuteltimo pago
Tipo Indica cuando se realiza el pago 0 = final del periacuteodo 1 = principio del periacuteodo
Periacuteodo Es el periacuteodo calculado para el pago
FUNCIOacuteN VF
=VF (TASA NPER PAGO VA TIPO) Devuelve el valor futuro de una inversioacuten en base a una tasa de intereacutes constante
Microsoft Excel Avanzado 2007
Escuela Especializada en Ingenieriacutea ITCA-FEPADE
Centro de Capacitacioacuten en Tecnologiacutea Informaacutetica
Manual del Participante
43
CASO PRAacuteCTICO PARA UTILIZAR LA FUNCIOacuteN VF
1 Abra el archivo Funciones Financierasxls
2 Presione en el icono de la barra de foacutermulas
3 Apareceraacute la siguiente ventana
4 Elija la categoriacutea Buacutesqueda y referencia luego la funcioacuten VF
5 Haga clic en aceptar 6 Apareceraacute el siguiente cuadro
7 En Tasa se coloca la celda E5
8 En Nper se coloca la celda E6
9 En Pago se coloca la celda e7
Microsoft Excel Avanzado 2007
Escuela Especializada en Ingenieriacutea ITCA-FEPADE
Centro de Capacitacioacuten en Tecnologiacutea Informaacutetica
Manual del Participante
44
10 En Va se coloca la celda e7
11 Haga clic en Aceptar
El resultado que apreciaraacute es el siguiente
FUNCIOacuteN NPER
=NPER (TASA PAGO VA VF TIPO) Es de un modo la funcioacuten contraria a =VF Calcula seguacuten la tasa de intereacutes
indicada las veces que debe ahorrarse una cantidad fija hasta llegar a un determinado valor Por decirlo de otra forma esta funcioacuten devuelve el nuacutemero de
periacuteodos para una inversioacuten en base a pagos constantes y perioacutedicos con una tasa de intereacutes constante
CASO PRAacuteCTICO PARA UTILIZAR LA FUNCIOacuteN NPER
1 Abra el archivo Funciones
Financierasxls
2 Presione en el icono de la barra
de foacutermulas
3 Apareceraacute la siguiente ventana
4 Elija la categoriacutea Buacutesqueda y
referencia luego la funcioacuten NPER
5 Haga clic en Aceptar
Microsoft Excel Avanzado 2007
Escuela Especializada en Ingenieriacutea ITCA-FEPADE
Centro de Capacitacioacuten en Tecnologiacutea Informaacutetica
Manual del Participante
45
6 Apareceraacute el siguiente cuadro
7 En Tasa se coloca la celda C5 entre 12
8 En Pago se coloca la celda C6 9 En Va se coloca la celda C7
10 En Vf se coloca la celda C8 11 Haga clic en Aceptar
El resultado que apreciaraacute es el siguiente
FUNCIOacuteN TASA
=TASA (NPER PAGO VA VF TIPO ESTIMAR) Calcula la tasa de intereacutes necesaria para que una determinada cantidad (va)
incremente hasta alcanzar otra cantidad (vf) a lo largo de un periacuteodo indicado Estimar es lo que supone que seraacute la tasa de intereacutes
Microsoft Excel Avanzado 2007
Escuela Especializada en Ingenieriacutea ITCA-FEPADE
Centro de Capacitacioacuten en Tecnologiacutea Informaacutetica
Manual del Participante
46
CASO PRAacuteCTICO PARA UTILIZAR LA FUNCIOacuteN TASA
1 Abra el archivo Funciones Financierasxls
2 Presione en el icono de la
barra de foacutermulas
3 Apareceraacute la siguiente ventana
4 Elija la categoriacutea Buacutesqueda y referencia luego la funcioacuten
TASA
5 Haga clic en Aceptar
6 Apareceraacute el siguiente cuadro
7 En Nper se coloca la celda C3 por 12
8 En Pago se coloca la celda C4 9 En Va se coloca la celda C5
10 Haga clic en Aceptar El resultado que apreciaraacute es el siguiente
Microsoft Excel Avanzado 2007
Escuela Especializada en Ingenieriacutea ITCA-FEPADE
Centro de Capacitacioacuten en Tecnologiacutea Informaacutetica
Manual del Participante
47
FUNCIOacuteN PAGO
=PAGO (TASA NPER VA VF TIPO) Devuelve como resultado el pago de una inversioacuten La funcioacuten se basa en pagos
constantes y perioacutedicos y una tasa de intereacutes constante
CASO PRAacuteCTICO PARA UTILIZAR LA FUNCIOacuteN PAGO
1 Abra el archivo Funciones Financierasxls
2 Presione en el icono de la barra
de foacutermulas
3 Apareceraacute la siguiente ventana
4 Elija la categoriacutea Buacutesqueda y referencia luego la funcioacuten PAGO
5 Haga clic en Aceptar
Microsoft Excel Avanzado 2007
Escuela Especializada en Ingenieriacutea ITCA-FEPADE
Centro de Capacitacioacuten en Tecnologiacutea Informaacutetica
Manual del Participante
48
6 Apareceraacute el siguiente cuadro
7 En Tasa se coloca la celda E5 entre 12
8 En Nper se coloca la celda E6 por 12 9 En Va se coloca E7
10 Haga clic en Aceptar El resultado que apreciaraacute es el siguiente
FUNCIOacuteN TIR
=TIR (VALORES ESTIMAR)
Esta funcioacuten se utiliza como una forma alternativa para determinar si una inversioacuten es aconsejable La zona que se usa como argumento en la funcioacuten es
una matriz de la hoja de caacutelculo que contiene flujos de caja es decir un nuacutemero
Microsoft Excel Avanzado 2007
Escuela Especializada en Ingenieriacutea ITCA-FEPADE
Centro de Capacitacioacuten en Tecnologiacutea Informaacutetica
Manual del Participante
49
negativo que representa los pagos de la inversioacuten seguido de un nuacutemero positivo que indica una serie de ingresos La funcioacuten hace uso de una teacutecnica interactiva de
intentos para circular a traveacutes del caacutelculo Dicho meacutetodo utiliza como punto de partida una tasa de intereacutes que viene indicada en estimar
CASO PRAacuteCTICO PARA UTILIZAR LA FUNCIOacuteN TIR
1 Abra el archivo Funciones Financierasxls
2 Presione en el icono de la
barra de foacutermulas
3 Apareceraacute la siguiente
ventana
4 Elija la categoriacutea Buacutesqueda y referencia luego la funcioacuten
TIR
5 Haga clic en aceptar
6 Apareceraacute el siguiente cuadro
7 En Valores se coloca el rango desde B7 hasta E7
8 Haga clic en Aceptar
Microsoft Excel Avanzado 2007
Escuela Especializada en Ingenieriacutea ITCA-FEPADE
Centro de Capacitacioacuten en Tecnologiacutea Informaacutetica
Manual del Participante
50
El resultado que apreciaraacute es el siguiente
FUNCIOacuteN SLN
=SLN (COSTE VALOR_RESIDUAL VIDA)
Calcula la depreciacioacuten directa de un bien durante un periacuteodo Coste es el coste
inicial del bien Valor_residual es el valor del bien al final de la depreciacioacuten y despueacutes de su vida uacutetil estimada
CASO PRAacuteCTICO PARA UTILIZAR LA FUNCIOacuteN SLN
1 Abra el archivo Funciones Financierasxls
2 Presione en el icono de la barra de foacutermulas
3 Apareceraacute la siguiente ventana
4 Elija la categoriacutea Buacutesqueda y
referencia luego la funcioacuten SLN
5 Haga clic en aceptar
6 Apareceraacute el siguiente cuadro
Microsoft Excel Avanzado 2007
Escuela Especializada en Ingenieriacutea ITCA-FEPADE
Centro de Capacitacioacuten en Tecnologiacutea Informaacutetica
Manual del Participante
51
7 En Costo se coloca la celda E6
8 En Valor_residual se coloca la celda E7
9 En Vida se coloca la celda E8
10 Haga clic en Aceptar
El resultado que apreciaraacute es el siguiente
NOTAS
Microsoft Excel Avanzado 2007
Escuela Especializada en Ingenieriacutea ITCA-FEPADE
Centro de Capacitacioacuten en Tecnologiacutea Informaacutetica
Manual del Participante
52

Microsoft Excel Avanzado 2007
Escuela Especializada en Ingenieriacutea ITCA-FEPADE
Centro de Capacitacioacuten en Tecnologiacutea Informaacutetica
Manual del Participante
25
11 Digite una descripcioacuten sobre los comandos y funciones que ejecuta la
macro en el cuadro descripcioacuten 12 Haga clic en el botoacuten Aceptar
13 Ahora puede comenzar a realizar las acciones que desea grabar en la macro
14 Seleccione con un clic el tiacutetulo de la columna A (el nombre de la
columna) de forma que se seleccione toda la columna 15 Haga clic en la ficha Inicio
16 Haga clic dentro del grupo Celdas en el comando Formato 17 Haga clic en la opcioacuten Autoajustar ancho de columna
18 Digite en la celda B2 la foacutermula =HOY() 19 Digite la fecha 290910 en la celda B3
20 Apliacutequele formato de nuacutemero 21 Situacutee el cursor en la celda A1
22 Pulse la combinacioacuten de teclas Control + (se seleccionaraacuten todo el rango no-vaciacuteo)
23 Haga clic en la ficha Inicio 24 Haga clic en Dar formato como tabla y aplique el formato Estilo de
tabla oscuro 3 25 En la ficha Programador haga clic en el comando Detener
grabacioacuten
26 Ubiacutequese en la Hoja 2 presione Ctrl + Mayuacutes + E para ejecutar la macro de nuevo
PROCEDIMIENTO PARA ELIMINAR UNA MACRO EN MICROSOFT EXCEL
1 Abra el libro que contiene la macro que desea eliminar
2 Haga clic en la ficha Programador
3 Haga clic en el botoacuten Macros
4 En la lista Macros en seleccione Este libro
5 En el cuadro Nombre de la Macro haga clic en el nombre de la macro que desee eliminar
6 Haga clic en Eliminar
Microsoft Excel Avanzado 2007
Escuela Especializada en Ingenieriacutea ITCA-FEPADE
Centro de Capacitacioacuten en Tecnologiacutea Informaacutetica
Manual del Participante
26
Nota Para eliminar todas las macros de un libro elimine las macros
que aparecen en el cuadro de diaacutelogo y a continuacioacuten guarde el libro
CASO PRAacuteCTICO PARA ASIGNAR A UN BOTOacuteN UNA MACRO
1 Abra el archivo que posee macros 2 Inserte una Forma en la hoja de Microsoft Excel
3 Haga clic derecho sobre la Forma
Microsoft Excel Avanzado 2007
Escuela Especializada en Ingenieriacutea ITCA-FEPADE
Centro de Capacitacioacuten en Tecnologiacutea Informaacutetica
Manual del Participante
27
4 Seleccione la opcioacuten Asignar Macro
5 Seleccione la macro que desea asignar al botoacuten
7 Haga clic en Aceptar
Nota Ahora cada vez que se haga clic sobre la Autoforma se ejecutaraacute la macro
Microsoft Excel Avanzado 2007
Escuela Especializada en Ingenieriacutea ITCA-FEPADE
Centro de Capacitacioacuten en Tecnologiacutea Informaacutetica
Manual del Participante
28
MODIFICAR EL COacuteDIGO DE UNA MACRO Objetivo Que al finalizar el tema el participante sea capaz de crear macros a
traveacutes de coacutedigos del leguaje Visual Basic
Crearemos una macro y veremos sus coacutedigos
Para observar los coacutedigos de una macro debemos de seguir los siguientes pasos
1 Primero haga clic en la celda A5 antes de empezar la grabacioacuten de la Macro 2 Presione el botoacuten Grabar Macro de la Ficha Programador
3 A continuacioacuten se muestra el cuadro de diaacutelogo Grabar Macro el nombre de la macro seraacute Macro1
4 En la opcioacuten Meacutetodo Abreviado digite la letra r por lo tanto la macro se
llamaraacute con Control + r 5 Luego presione el botoacuten Aceptar
6 Excel inicia la grabacioacuten del la Macro1 Haga clic en la celda A1 y digite Ramoacuten despueacutes presione Enter para aceptar el valor en la celda
7 Detenga la grabacioacuten de la macro presionando el botoacuten Detener Grabacioacuten de la ficha Programador
Microsoft Excel Avanzado 2007
Escuela Especializada en Ingenieriacutea ITCA-FEPADE
Centro de Capacitacioacuten en Tecnologiacutea Informaacutetica
Manual del Participante
29
Excel ha grabado los pasos y ha generado un coacutedigo Observaremos el coacutedigo
Presione la tecla Alt + la tecla de funcioacuten F11 (Alt + F11) Excel abriraacute el Editor de Visual Basic Si este editor no se activa es que Excel no estaacute bien instalado o
se ha borrado Tambieacuten puede acceder desde a la ficha Programador y haciendo clic en el botoacuten Visual Basic
Active los siguientes cuadros o ventanas
Haga clic en el Menuacute Ver y elija la opcioacuten Explorador de Proyectos Haga clic en el Menuacute ver y elija la opcioacuten Ventana Propiedades
Estas dos opciones deben de estar siempre activadas ya que de ahiacute depende todo lo que vallamos a hacer
Del cuadro Proyecto de doble clic en Moacutedulos o simplemente presione el signo de + que aparece en la opcioacuten Moacutedulos Se activaraacute abajo de Moacutedulos la Opcioacuten
Modulo1 Haga doble clic en Modulo1 Se mostrara en el Editor de Visual Basic el
coacutedigo de la macro que grabamos de la siguiente forma
Microsoft Excel Avanzado 2007
Escuela Especializada en Ingenieriacutea ITCA-FEPADE
Centro de Capacitacioacuten en Tecnologiacutea Informaacutetica
Manual del Participante
30
Sub y End Sub indican el inicio y el final del procedimiento de la Macro1 Todo lo que aparece con un apostrofe acute indica que no se tomara en cuenta que es solo
texto o comentarios y ese texto debe de aparecer en un color ya sea el color verde Range(A1) Select Indica que lo primero que hicimos al grabar la
macro fue trasladarnos a la celda A1 La orden Range nos permite trasladarnos a una celda ActiveCellFormulaR1C1 = Ramoacuten Esto indica que se escribiraacute en
la celda en que se encuentra el valor de texto Ramoacuten Todo lo que aparece entre comillas siempre seraacute un valor de texto La orden ActiveCellFormulaR1C1 nos
permite escribir un valor en la celda activa Range(A2)Select Otra vez indicamos que se traslade a la celda A2 Esto se debe a que cuando escribimos el
nombre de Ramoacuten en A1 presionamos Enter y al dar Enter bajo a la celda A2
Para comprender mejor alteraremos el coacutedigo dentro del editor de Visual Basic
Queacute crees que pasara aquiacute con nuestra Macro
Sub Macro1()
Macro1 Macro Macro grabada el 08042001 por RAMON MENDOZA OCHOA
Acceso directo CTRL+r
Range(A1)Select ActiveCellFormulaR1C1 = Ramoacuten
Range(B1)Select ActiveCellFormulaR1C1 = Calle 21 de Marzo 280
Range(C1)Select
Microsoft Excel Avanzado 2007
Escuela Especializada en Ingenieriacutea ITCA-FEPADE
Centro de Capacitacioacuten en Tecnologiacutea Informaacutetica
Manual del Participante
31
ActiveCellFormulaR1C1 = 31-2-47-13 Range(D1)Select
ActiveCellFormulaR1C1 = Nogales Sonora Range(E1)Select
ActiveCellFormulaR1C1 = CONALEP NOGALES
End Sub
Asiacute es acabo de alterar el coacutedigo y cuando regrese a Excel y ejecute la macro con
Control + r haraacute lo siguiente
En A1 escribiraacute Ramoacuten
En B1 escribiraacute Calle 21 de Marzo 280 En C1 escribiraacute 31-2-47-13
En D1 escribiraacute Nogales Sonora En E1 escribiraacute CONALEP NOGALES
Asiacute que salgamos del editor dando clic en el Menuacute Archivo y eligiendo la opcioacuten
Cerrar y volver a Microsoft Excel
Si no desea salir por completo haga clic en el botoacuten Microsoft Excel que se
encuentra activado en la barra de tareas y cuando deseeacute volver al editor de clic en
el botoacuten Microsoft Visual Basic que se encuentra en la ficha Programador
Ahora ya que salimos de Visual Basic y estamos en Excel de Nuevo ejecutemos
la macro presionando Control + r y veamos los resultados de nuestra modificacioacuten
Es necesario practicar bastante para dominar esto asiacute que es recomendable
repasar la Fase 2 cuantas veces sea necesario otra cosa no trates de generar
coacutedigos muy complejos en tus macros porque te vas a enredar poco a poco se va lejos
Microsoft Excel Avanzado 2007
Escuela Especializada en Ingenieriacutea ITCA-FEPADE
Centro de Capacitacioacuten en Tecnologiacutea Informaacutetica
Manual del Participante
32
Praacutectica II
Genera una Macro que escriba un nombre en una celda y lo ponga negrita y
observa el Coacutedigo Genera una Macro que escriba un nombre en una celda y lo Centre y
observa el Coacutedigo Genera una Macro que escriba un nombre en una celda y cambie el tamantildeo
de la letra a 20 puntos y observa el Coacutedigo Trasladarse a una Celda
Range(A1)Select
Escribir en una Celda
ActivecellFormulaR1C1=Ramoacuten
Letra Negrita
SelectionFontBold = True
Letra Cursiva
SelectionFontItalic = True
Letra Subrayada
SelectionFontUnderline = xlUnderlineStyleSingle
Centrar Texto
With Selection
HorizontalAlignment = xlCenter
End With
Alinear a la izquierda
With Selection
HorizontalAlignment = xlLeft
End With
Alinear a la Derecha
Microsoft Excel Avanzado 2007
Escuela Especializada en Ingenieriacutea ITCA-FEPADE
Centro de Capacitacioacuten en Tecnologiacutea Informaacutetica
Manual del Participante
33
With Selection
HorizontalAlignment = xlRight
End With
Tipo de Letra(Fuente)
With SelectionFont
Name = AGaramond
End With
Tamantildeo de Letra(Tamantildeo de Fuente)
With SelectionFont
Size = 15
End With
Copiar
SelectionCopy
Pegar
ActiveSheetPaste
Cortar
SelectionCut
Ordenar Ascendente
SelectionSort Key1=Range(A1) Order1=xlAscending Header=xlGuess _
OrderCustom=1 MatchCase=False Orientation=xlTopToBottom
Orden Descendente
SelectionSort Key1=Range(A1) Order1=xlDescending Header=xlGuess _
OrderCustom=1 MatchCase=False Orientation=xlTopToBottom
Microsoft Excel Avanzado 2007
Escuela Especializada en Ingenieriacutea ITCA-FEPADE
Centro de Capacitacioacuten en Tecnologiacutea Informaacutetica
Manual del Participante
34
Buscar
CellsFind(What= Ramon After=ActiveCell LookIn=xlFormulas LookAt _
=xlPart SearchOrder=xlByRows SearchDirection=xlNext MatchCase= _
False)Activate
Insertar Fila
SelectionEntireRowInsert
Eliminar Fila
SelectionEntireRowDelete
Insertar Columna
SelectionEntireColumnInsert
Eliminar Columna
SelectionEntireColumnDelete
Abrir un Libro
WorkbooksOpen Filename=CMis documentosvideo safe 3xls
Grabar un Libro
ActiveWorkbookSaveAs Filename=CMis documentospiscisxls FileFormat _
=xlNormal Password= WriteResPassword= ReadOnlyRecommended= _
False CreateBackup=False
Estos serian algunos coacutedigos muy comunes en Excel pero si desea puede generar
maacutes coacutedigos de otras opciones es cuestioacuten de que los utilice
Antes de pasar a la Fase 3 es necesario que domine como generar Macros y
Observar sus coacutedigos que se encuentran en la Fase 2 Recuerde esto es de mucha practica y para eso es necesario aprender bien las fases Anteriores
Microsoft Excel Avanzado 2007
Escuela Especializada en Ingenieriacutea ITCA-FEPADE
Centro de Capacitacioacuten en Tecnologiacutea Informaacutetica
Manual del Participante
35
Antes de Empezar esta nueva fase te recomiendo que salgas de Excel y vuelvas a entrar esto es por si estuviste practicando los coacutedigos para que no quede una
secuencia de Macros
Ahora veremos coacutemo dominar lo maacuteximo de Excel que es crear formularios y programarlos bueno un formulario es una ventana que se programa por medio de
controles y estos controles responden a sucesos que nosotros programamos Todo
esto se encuentra dentro de Visual Basic
A continuacioacuten Muestro como crear un formulario y como programarlo Presione La Teclas Alt + F11 para entrar al editor de Visual Basic Activa las
siguientes opciones Explorador de Proyectos y Ventana Propiedades
En el Menuacute Insertar elija la Opcioacuten UserForm Esto inserta el Formulario que programaremos con controles En el Explorador de Proyecto se observara que
se inserto el UserForm
Tambieacuten cuando haga clic en el Formulario USERFORM1 se debe de activar el Cuadro de Herramientas si no se activa de clic en el Menuacute Ver y elija la opcioacuten
Cuadro de Herramientas
Elija del Cuadro de Herramientas el Control Etiqueta el que tiene la A y
Arrastre dibujando en el Formulario USERFORM1 la etiqueta
Quedara el nombre Label1 despueacutes de un clic en la etiqueta dibujada y podraacute modificar el nombre de adentro y pondremos ahiacute Nombre Si por error hace doble
clic en la etiqueta y lo enviacutea a la pantalla de programacioacuten de la etiqueta solo haga doble clic en UserForm1 que se encuentra en el Explorador de Proyecto
Elija del Cuadro de Herramientas el control Cuadro de Texto el que tiene el
icono ab y arrastre dibujando en el formulario USERFORM1 el cuadro de texto a un lado de la etiqueta que dice Nombre El cuadro de texto debe de estar vaciacuteo y
su nombre seraacute Textbox1 el nombre solo apareceraacute en el control Haga los dos pasos anteriores igualmente poniendo Direccioacuten en la Label2 y Teleacutefono en la
Microsoft Excel Avanzado 2007
Escuela Especializada en Ingenieriacutea ITCA-FEPADE
Centro de Capacitacioacuten en Tecnologiacutea Informaacutetica
Manual del Participante
36
Label3 y tambieacuten dibuacutejeles su Textbox Esto quedara asiacute despueacutes de haberlo hecho
Si tiene alguacuten problema al dibujar las etiquetas o los cuadros de texto solo caacutembiele el nombre a la etiqueta o el cuadro de
texto en la Ventana Propiedades la opcioacuten se llama (Name) El Error que marque puede ser Nombre Ambiguo
pero si le cambias el Nombre al control se quitara el error Puedes escribir cualquier nombre en lugar de Label1
Los controles como las Etiquetas y Cuadros de Textos pueden modificaacuterseles algunas opciones en la Ventana Propiedades
Para hacerlo es necesario tener conocimiento sobre las propiedades de los controles No altere las propiedades si no las conoce
Elija del Cuadro de Herramientas el control Botoacuten de Comando y Arrastre dibujando en el Formulario USERFORM1 el Botoacuten despueacutes de un clic en el
nombre del Botoacuten dibujado y podraacute modificar el nombre y pondremos ahiacute Insertar Si por error da doble clic en la Botoacuten y lo manda a la pantalla de
programacioacuten de la etiqueta solo de doble clic en UserForm1 que se encuentra en el Explorador de Proyecto
El Formulario quedaraacute formado por los controles como la siguiente figura
Microsoft Excel Avanzado 2007
Escuela Especializada en Ingenieriacutea ITCA-FEPADE
Centro de Capacitacioacuten en Tecnologiacutea Informaacutetica
Manual del Participante
37
Ahora haga doble clic sobre el control Textbox1 para programarlo y despueacutes inserte el siguiente coacutedigo
Private Sub TextBox1_Change()
Range(A9)Select
ActiveCellFormulaR1C1 = TextBox1
End Sub
Esto indica que se debe trasladar a la celda A9 y escribir lo que hay en el
Textbox1
Nota -Lo que estaacute en azul lo genera Excel automaacuteticamente usted solo escribiraacute
lo que estaacute en Negrita
Para volver al Formulario y programar el siguiente TextBox de doble clic en UserForm1 que se encuentra en el Explorador de Proyecto o simplemente de
clic en Ver Objeto en el mismo Explorador de Proyecto
Ahora haga doble clic sobre el control Textbox2 para programarlo y despueacutes
inserte el siguiente coacutedigo
Private Sub TextBox2_Change()
Range(B9)Select
ActiveCellFormulaR1C1 = TextBox2
End Sub
Esto indica que se debe trasladar a la celda B9 y escribir lo que hay en el Textbox2
Microsoft Excel Avanzado 2007
Escuela Especializada en Ingenieriacutea ITCA-FEPADE
Centro de Capacitacioacuten en Tecnologiacutea Informaacutetica
Manual del Participante
38
Para volver al Formulario y programar el siguiente Textbox de doble clic en UserForm1 que se encuentra en el Explorador de Proyecto o simplemente de
clic en Ver Objeto en el mismo Explorador de Proyecto
Ahora haga doble clic sobre el control Textbox3 para programarlo y despueacutes
inserte el siguiente coacutedigo
Private Sub TextBox3_Change()
Range(C9)Select
ActiveCellFormulaR1C1 = TextBox3
End Sub
Esto indica que se debe trasladar a la celda C9 y escribir lo que hay en el Textbox3
Ahora haga doble clic sobre el control Botoacuten de Comando para programarlo y
despueacutes inserte el siguiente coacutedigo
Private Sub CommandButton1_Click()
Rem inserta un rengloacuten
SelectionEntireRowInsert
Rem Empty Limpia Los Textbox
TextBox1 = Empty
TextBox2 = Empty
TextBox3 = Empty
Rem Textbox1SetFocus Enviacutea el cursor al Textbox1 para volver a
capturar los datos
TextBox1SetFocus
End Sub
Nota El comando Rem es empleado para poner comentarios dentro de la programacioacuten el comando Empty es empleado para vaciar los TextBox
Microsoft Excel Avanzado 2007
Escuela Especializada en Ingenieriacutea ITCA-FEPADE
Centro de Capacitacioacuten en Tecnologiacutea Informaacutetica
Manual del Participante
39
Ahora presione el botoacuten Ejecutar UserForm que se encuentra en la barra de herramientas o simplemente la tecla de funcioacuten F5
Se activara el Userform1 y todo lo que escriba en los Textbox se escribiraacute en Excel y cuando presione el botoacuten Insertar se insertaraacute un rengloacuten y se vaciaraacuten
los Textbox y despueacutes se mostrara el cursor en el Textbox1
Un userform se puede llamar desde cualquier moacutedulo de Excel FormNameShow muestra un formulario para el usuario
FrmAntildeadirClienteShow
El meacutetodo Load tambieacuten se puede utilizar para llamar a un userform Esto permite que el formulario se cargue pero permanece oculto
Para ocultar un userform utilice el meacutetodo Hide El formulario sigue activo pero
ahora estaacute oculto al usuario Se puede seguir accediendo a los controles en el
formulario por medio de programacioacuten
El meacutetodo Unload descarga el formulario de la memoria y lo elimina de la vista sin poder acceder a eacutel ni siquiera a traveacutes de programacioacuten VBA
Unload Me
Es de suma importancia saber aplicar Formulas en Macros de Excel ya que la mayoriacutea de las hojas de caacutelculos las involucran por ejemplo los Inventarios las
Nominas o cualquier otro tipo de hoja las llevan es por eso que en la siguiente Fase se muestra coacutemo manejar Formulas en Macros de Excel
Fase I
Presione La Teclas Alt + F11 para entrar al editor de Visual Basic Activa las siguientes opciones Explorador de Proyectos y Ventana Propiedades
En el Menuacute Insertar elija la Opcioacuten UserForm Esto inserta el Formulario que programaremos con controles En el Explorador de Proyecto se observara que
se inserto el UserForm
Ahora crearas un formulario con el siguiente aspecto
Microsoft Excel Avanzado 2007
Escuela Especializada en Ingenieriacutea ITCA-FEPADE
Centro de Capacitacioacuten en Tecnologiacutea Informaacutetica
Manual del Participante
40
El formulario tendraacute
- Tres etiquetas
- Tres Textbox - Un Botoacuten de Comando
Los datos que se preguntaran seraacuten Nombre y Edad los Diacuteas Vividos se
generaran automaacuteticamente cuando inserte la edad A continuacioacuten se muestra como se deben de programar estos Controles
Programacioacuten de los Controles
Private Sub CommandButton1_Click()
SelectionEntireRowInsert
TextBox1 = Empty
TextBox2 = Empty
TextBox3 = Empty
TextBox1SetFocus
End Sub
Private Sub TextBox1_Change()
Range(A9)Select
ActiveCellFormulaR1C1 = TextBox1
End Sub
Microsoft Excel Avanzado 2007
Escuela Especializada en Ingenieriacutea ITCA-FEPADE
Centro de Capacitacioacuten en Tecnologiacutea Informaacutetica
Manual del Participante
41
Private Sub TextBox2_Change()
Range(B9)Select
ActiveCellFormulaR1C1 = TextBox2
Rem aquiacute se crea la Formula
TextBox3 = Val(TextBox2) 365
Rem El Textbox3 guardara el total de la multiplicacioacuten del Textbox2 por 365
Rem El Comando Val permite convertir un valor de Texto a un Valor Numeacuterico
Rem Esto se debe a que los Textbox no son Numeacutericos y debemos de
Convertirlos
End Sub
Private Sub TextBox3_Change()
Range(C9)Select
ActiveCellFormulaR1C1 = TextBox3
End Sub
Esto va permitir que cuando se ejecute el formulario y se de la edad el resultado
de los diacuteas vividos apareceraacute en el Textbox3 y se escribiraacute tambieacuten en Excel El comando Val es un comando de Visual Basic que te permite convertir un valor
de texto a un valor numeacuterico Recuerden el Comando Rem se utiliza para poner Comentarios uacutenicamente y no afecta a la programacioacuten
Este Archivo de esta Macro se llama Macros de Edad y viene incluido aquiacute
Generaremos otro ejemplo Crea el Siguiente Formulario con los siguientes datos
- 5 Etiquetas - 5 Textbox
- 1 Botoacuten de Comando
Los datos que se preguntaran seraacuten Nombre Diacuteas Trabajados Pago por Diacutea
Bonos y Sueldo Neto
Microsoft Excel Avanzado 2007
Escuela Especializada en Ingenieriacutea ITCA-FEPADE
Centro de Capacitacioacuten en Tecnologiacutea Informaacutetica
Manual del Participante
42
FUNCIONES FINANCIERAS Objetivo Que al finalizar el tema el participante sea capaz de aplicar algunas
funciones financieras brindadas por Microsoft Excel 2007
Antes de comenzar a utilizar las funciones financieras debemos tener claro los
argumentos que se nos piden en la mayoriacutea de ellas esto argumentos son
Tasa Tasa de intereacutes Nper Nuacutemero de pagos perioacutedicos constantes de una inversioacuten
Pago Indica el pago perioacutedico de una anualidad Va Indica el valor actual de una inversioacuten en base a pagos constantes y
perioacutedicos Vf Valor futuro de una inversioacuten despueacutes del uacuteltimo pago
Tipo Indica cuando se realiza el pago 0 = final del periacuteodo 1 = principio del periacuteodo
Periacuteodo Es el periacuteodo calculado para el pago
FUNCIOacuteN VF
=VF (TASA NPER PAGO VA TIPO) Devuelve el valor futuro de una inversioacuten en base a una tasa de intereacutes constante
Microsoft Excel Avanzado 2007
Escuela Especializada en Ingenieriacutea ITCA-FEPADE
Centro de Capacitacioacuten en Tecnologiacutea Informaacutetica
Manual del Participante
43
CASO PRAacuteCTICO PARA UTILIZAR LA FUNCIOacuteN VF
1 Abra el archivo Funciones Financierasxls
2 Presione en el icono de la barra de foacutermulas
3 Apareceraacute la siguiente ventana
4 Elija la categoriacutea Buacutesqueda y referencia luego la funcioacuten VF
5 Haga clic en aceptar 6 Apareceraacute el siguiente cuadro
7 En Tasa se coloca la celda E5
8 En Nper se coloca la celda E6
9 En Pago se coloca la celda e7
Microsoft Excel Avanzado 2007
Escuela Especializada en Ingenieriacutea ITCA-FEPADE
Centro de Capacitacioacuten en Tecnologiacutea Informaacutetica
Manual del Participante
44
10 En Va se coloca la celda e7
11 Haga clic en Aceptar
El resultado que apreciaraacute es el siguiente
FUNCIOacuteN NPER
=NPER (TASA PAGO VA VF TIPO) Es de un modo la funcioacuten contraria a =VF Calcula seguacuten la tasa de intereacutes
indicada las veces que debe ahorrarse una cantidad fija hasta llegar a un determinado valor Por decirlo de otra forma esta funcioacuten devuelve el nuacutemero de
periacuteodos para una inversioacuten en base a pagos constantes y perioacutedicos con una tasa de intereacutes constante
CASO PRAacuteCTICO PARA UTILIZAR LA FUNCIOacuteN NPER
1 Abra el archivo Funciones
Financierasxls
2 Presione en el icono de la barra
de foacutermulas
3 Apareceraacute la siguiente ventana
4 Elija la categoriacutea Buacutesqueda y
referencia luego la funcioacuten NPER
5 Haga clic en Aceptar
Microsoft Excel Avanzado 2007
Escuela Especializada en Ingenieriacutea ITCA-FEPADE
Centro de Capacitacioacuten en Tecnologiacutea Informaacutetica
Manual del Participante
45
6 Apareceraacute el siguiente cuadro
7 En Tasa se coloca la celda C5 entre 12
8 En Pago se coloca la celda C6 9 En Va se coloca la celda C7
10 En Vf se coloca la celda C8 11 Haga clic en Aceptar
El resultado que apreciaraacute es el siguiente
FUNCIOacuteN TASA
=TASA (NPER PAGO VA VF TIPO ESTIMAR) Calcula la tasa de intereacutes necesaria para que una determinada cantidad (va)
incremente hasta alcanzar otra cantidad (vf) a lo largo de un periacuteodo indicado Estimar es lo que supone que seraacute la tasa de intereacutes
Microsoft Excel Avanzado 2007
Escuela Especializada en Ingenieriacutea ITCA-FEPADE
Centro de Capacitacioacuten en Tecnologiacutea Informaacutetica
Manual del Participante
46
CASO PRAacuteCTICO PARA UTILIZAR LA FUNCIOacuteN TASA
1 Abra el archivo Funciones Financierasxls
2 Presione en el icono de la
barra de foacutermulas
3 Apareceraacute la siguiente ventana
4 Elija la categoriacutea Buacutesqueda y referencia luego la funcioacuten
TASA
5 Haga clic en Aceptar
6 Apareceraacute el siguiente cuadro
7 En Nper se coloca la celda C3 por 12
8 En Pago se coloca la celda C4 9 En Va se coloca la celda C5
10 Haga clic en Aceptar El resultado que apreciaraacute es el siguiente
Microsoft Excel Avanzado 2007
Escuela Especializada en Ingenieriacutea ITCA-FEPADE
Centro de Capacitacioacuten en Tecnologiacutea Informaacutetica
Manual del Participante
47
FUNCIOacuteN PAGO
=PAGO (TASA NPER VA VF TIPO) Devuelve como resultado el pago de una inversioacuten La funcioacuten se basa en pagos
constantes y perioacutedicos y una tasa de intereacutes constante
CASO PRAacuteCTICO PARA UTILIZAR LA FUNCIOacuteN PAGO
1 Abra el archivo Funciones Financierasxls
2 Presione en el icono de la barra
de foacutermulas
3 Apareceraacute la siguiente ventana
4 Elija la categoriacutea Buacutesqueda y referencia luego la funcioacuten PAGO
5 Haga clic en Aceptar
Microsoft Excel Avanzado 2007
Escuela Especializada en Ingenieriacutea ITCA-FEPADE
Centro de Capacitacioacuten en Tecnologiacutea Informaacutetica
Manual del Participante
48
6 Apareceraacute el siguiente cuadro
7 En Tasa se coloca la celda E5 entre 12
8 En Nper se coloca la celda E6 por 12 9 En Va se coloca E7
10 Haga clic en Aceptar El resultado que apreciaraacute es el siguiente
FUNCIOacuteN TIR
=TIR (VALORES ESTIMAR)
Esta funcioacuten se utiliza como una forma alternativa para determinar si una inversioacuten es aconsejable La zona que se usa como argumento en la funcioacuten es
una matriz de la hoja de caacutelculo que contiene flujos de caja es decir un nuacutemero
Microsoft Excel Avanzado 2007
Escuela Especializada en Ingenieriacutea ITCA-FEPADE
Centro de Capacitacioacuten en Tecnologiacutea Informaacutetica
Manual del Participante
49
negativo que representa los pagos de la inversioacuten seguido de un nuacutemero positivo que indica una serie de ingresos La funcioacuten hace uso de una teacutecnica interactiva de
intentos para circular a traveacutes del caacutelculo Dicho meacutetodo utiliza como punto de partida una tasa de intereacutes que viene indicada en estimar
CASO PRAacuteCTICO PARA UTILIZAR LA FUNCIOacuteN TIR
1 Abra el archivo Funciones Financierasxls
2 Presione en el icono de la
barra de foacutermulas
3 Apareceraacute la siguiente
ventana
4 Elija la categoriacutea Buacutesqueda y referencia luego la funcioacuten
TIR
5 Haga clic en aceptar
6 Apareceraacute el siguiente cuadro
7 En Valores se coloca el rango desde B7 hasta E7
8 Haga clic en Aceptar
Microsoft Excel Avanzado 2007
Escuela Especializada en Ingenieriacutea ITCA-FEPADE
Centro de Capacitacioacuten en Tecnologiacutea Informaacutetica
Manual del Participante
50
El resultado que apreciaraacute es el siguiente
FUNCIOacuteN SLN
=SLN (COSTE VALOR_RESIDUAL VIDA)
Calcula la depreciacioacuten directa de un bien durante un periacuteodo Coste es el coste
inicial del bien Valor_residual es el valor del bien al final de la depreciacioacuten y despueacutes de su vida uacutetil estimada
CASO PRAacuteCTICO PARA UTILIZAR LA FUNCIOacuteN SLN
1 Abra el archivo Funciones Financierasxls
2 Presione en el icono de la barra de foacutermulas
3 Apareceraacute la siguiente ventana
4 Elija la categoriacutea Buacutesqueda y
referencia luego la funcioacuten SLN
5 Haga clic en aceptar
6 Apareceraacute el siguiente cuadro
Microsoft Excel Avanzado 2007
Escuela Especializada en Ingenieriacutea ITCA-FEPADE
Centro de Capacitacioacuten en Tecnologiacutea Informaacutetica
Manual del Participante
51
7 En Costo se coloca la celda E6
8 En Valor_residual se coloca la celda E7
9 En Vida se coloca la celda E8
10 Haga clic en Aceptar
El resultado que apreciaraacute es el siguiente
NOTAS
Microsoft Excel Avanzado 2007
Escuela Especializada en Ingenieriacutea ITCA-FEPADE
Centro de Capacitacioacuten en Tecnologiacutea Informaacutetica
Manual del Participante
52

Microsoft Excel Avanzado 2007
Escuela Especializada en Ingenieriacutea ITCA-FEPADE
Centro de Capacitacioacuten en Tecnologiacutea Informaacutetica
Manual del Participante
26
Nota Para eliminar todas las macros de un libro elimine las macros
que aparecen en el cuadro de diaacutelogo y a continuacioacuten guarde el libro
CASO PRAacuteCTICO PARA ASIGNAR A UN BOTOacuteN UNA MACRO
1 Abra el archivo que posee macros 2 Inserte una Forma en la hoja de Microsoft Excel
3 Haga clic derecho sobre la Forma
Microsoft Excel Avanzado 2007
Escuela Especializada en Ingenieriacutea ITCA-FEPADE
Centro de Capacitacioacuten en Tecnologiacutea Informaacutetica
Manual del Participante
27
4 Seleccione la opcioacuten Asignar Macro
5 Seleccione la macro que desea asignar al botoacuten
7 Haga clic en Aceptar
Nota Ahora cada vez que se haga clic sobre la Autoforma se ejecutaraacute la macro
Microsoft Excel Avanzado 2007
Escuela Especializada en Ingenieriacutea ITCA-FEPADE
Centro de Capacitacioacuten en Tecnologiacutea Informaacutetica
Manual del Participante
28
MODIFICAR EL COacuteDIGO DE UNA MACRO Objetivo Que al finalizar el tema el participante sea capaz de crear macros a
traveacutes de coacutedigos del leguaje Visual Basic
Crearemos una macro y veremos sus coacutedigos
Para observar los coacutedigos de una macro debemos de seguir los siguientes pasos
1 Primero haga clic en la celda A5 antes de empezar la grabacioacuten de la Macro 2 Presione el botoacuten Grabar Macro de la Ficha Programador
3 A continuacioacuten se muestra el cuadro de diaacutelogo Grabar Macro el nombre de la macro seraacute Macro1
4 En la opcioacuten Meacutetodo Abreviado digite la letra r por lo tanto la macro se
llamaraacute con Control + r 5 Luego presione el botoacuten Aceptar
6 Excel inicia la grabacioacuten del la Macro1 Haga clic en la celda A1 y digite Ramoacuten despueacutes presione Enter para aceptar el valor en la celda
7 Detenga la grabacioacuten de la macro presionando el botoacuten Detener Grabacioacuten de la ficha Programador
Microsoft Excel Avanzado 2007
Escuela Especializada en Ingenieriacutea ITCA-FEPADE
Centro de Capacitacioacuten en Tecnologiacutea Informaacutetica
Manual del Participante
29
Excel ha grabado los pasos y ha generado un coacutedigo Observaremos el coacutedigo
Presione la tecla Alt + la tecla de funcioacuten F11 (Alt + F11) Excel abriraacute el Editor de Visual Basic Si este editor no se activa es que Excel no estaacute bien instalado o
se ha borrado Tambieacuten puede acceder desde a la ficha Programador y haciendo clic en el botoacuten Visual Basic
Active los siguientes cuadros o ventanas
Haga clic en el Menuacute Ver y elija la opcioacuten Explorador de Proyectos Haga clic en el Menuacute ver y elija la opcioacuten Ventana Propiedades
Estas dos opciones deben de estar siempre activadas ya que de ahiacute depende todo lo que vallamos a hacer
Del cuadro Proyecto de doble clic en Moacutedulos o simplemente presione el signo de + que aparece en la opcioacuten Moacutedulos Se activaraacute abajo de Moacutedulos la Opcioacuten
Modulo1 Haga doble clic en Modulo1 Se mostrara en el Editor de Visual Basic el
coacutedigo de la macro que grabamos de la siguiente forma
Microsoft Excel Avanzado 2007
Escuela Especializada en Ingenieriacutea ITCA-FEPADE
Centro de Capacitacioacuten en Tecnologiacutea Informaacutetica
Manual del Participante
30
Sub y End Sub indican el inicio y el final del procedimiento de la Macro1 Todo lo que aparece con un apostrofe acute indica que no se tomara en cuenta que es solo
texto o comentarios y ese texto debe de aparecer en un color ya sea el color verde Range(A1) Select Indica que lo primero que hicimos al grabar la
macro fue trasladarnos a la celda A1 La orden Range nos permite trasladarnos a una celda ActiveCellFormulaR1C1 = Ramoacuten Esto indica que se escribiraacute en
la celda en que se encuentra el valor de texto Ramoacuten Todo lo que aparece entre comillas siempre seraacute un valor de texto La orden ActiveCellFormulaR1C1 nos
permite escribir un valor en la celda activa Range(A2)Select Otra vez indicamos que se traslade a la celda A2 Esto se debe a que cuando escribimos el
nombre de Ramoacuten en A1 presionamos Enter y al dar Enter bajo a la celda A2
Para comprender mejor alteraremos el coacutedigo dentro del editor de Visual Basic
Queacute crees que pasara aquiacute con nuestra Macro
Sub Macro1()
Macro1 Macro Macro grabada el 08042001 por RAMON MENDOZA OCHOA
Acceso directo CTRL+r
Range(A1)Select ActiveCellFormulaR1C1 = Ramoacuten
Range(B1)Select ActiveCellFormulaR1C1 = Calle 21 de Marzo 280
Range(C1)Select
Microsoft Excel Avanzado 2007
Escuela Especializada en Ingenieriacutea ITCA-FEPADE
Centro de Capacitacioacuten en Tecnologiacutea Informaacutetica
Manual del Participante
31
ActiveCellFormulaR1C1 = 31-2-47-13 Range(D1)Select
ActiveCellFormulaR1C1 = Nogales Sonora Range(E1)Select
ActiveCellFormulaR1C1 = CONALEP NOGALES
End Sub
Asiacute es acabo de alterar el coacutedigo y cuando regrese a Excel y ejecute la macro con
Control + r haraacute lo siguiente
En A1 escribiraacute Ramoacuten
En B1 escribiraacute Calle 21 de Marzo 280 En C1 escribiraacute 31-2-47-13
En D1 escribiraacute Nogales Sonora En E1 escribiraacute CONALEP NOGALES
Asiacute que salgamos del editor dando clic en el Menuacute Archivo y eligiendo la opcioacuten
Cerrar y volver a Microsoft Excel
Si no desea salir por completo haga clic en el botoacuten Microsoft Excel que se
encuentra activado en la barra de tareas y cuando deseeacute volver al editor de clic en
el botoacuten Microsoft Visual Basic que se encuentra en la ficha Programador
Ahora ya que salimos de Visual Basic y estamos en Excel de Nuevo ejecutemos
la macro presionando Control + r y veamos los resultados de nuestra modificacioacuten
Es necesario practicar bastante para dominar esto asiacute que es recomendable
repasar la Fase 2 cuantas veces sea necesario otra cosa no trates de generar
coacutedigos muy complejos en tus macros porque te vas a enredar poco a poco se va lejos
Microsoft Excel Avanzado 2007
Escuela Especializada en Ingenieriacutea ITCA-FEPADE
Centro de Capacitacioacuten en Tecnologiacutea Informaacutetica
Manual del Participante
32
Praacutectica II
Genera una Macro que escriba un nombre en una celda y lo ponga negrita y
observa el Coacutedigo Genera una Macro que escriba un nombre en una celda y lo Centre y
observa el Coacutedigo Genera una Macro que escriba un nombre en una celda y cambie el tamantildeo
de la letra a 20 puntos y observa el Coacutedigo Trasladarse a una Celda
Range(A1)Select
Escribir en una Celda
ActivecellFormulaR1C1=Ramoacuten
Letra Negrita
SelectionFontBold = True
Letra Cursiva
SelectionFontItalic = True
Letra Subrayada
SelectionFontUnderline = xlUnderlineStyleSingle
Centrar Texto
With Selection
HorizontalAlignment = xlCenter
End With
Alinear a la izquierda
With Selection
HorizontalAlignment = xlLeft
End With
Alinear a la Derecha
Microsoft Excel Avanzado 2007
Escuela Especializada en Ingenieriacutea ITCA-FEPADE
Centro de Capacitacioacuten en Tecnologiacutea Informaacutetica
Manual del Participante
33
With Selection
HorizontalAlignment = xlRight
End With
Tipo de Letra(Fuente)
With SelectionFont
Name = AGaramond
End With
Tamantildeo de Letra(Tamantildeo de Fuente)
With SelectionFont
Size = 15
End With
Copiar
SelectionCopy
Pegar
ActiveSheetPaste
Cortar
SelectionCut
Ordenar Ascendente
SelectionSort Key1=Range(A1) Order1=xlAscending Header=xlGuess _
OrderCustom=1 MatchCase=False Orientation=xlTopToBottom
Orden Descendente
SelectionSort Key1=Range(A1) Order1=xlDescending Header=xlGuess _
OrderCustom=1 MatchCase=False Orientation=xlTopToBottom
Microsoft Excel Avanzado 2007
Escuela Especializada en Ingenieriacutea ITCA-FEPADE
Centro de Capacitacioacuten en Tecnologiacutea Informaacutetica
Manual del Participante
34
Buscar
CellsFind(What= Ramon After=ActiveCell LookIn=xlFormulas LookAt _
=xlPart SearchOrder=xlByRows SearchDirection=xlNext MatchCase= _
False)Activate
Insertar Fila
SelectionEntireRowInsert
Eliminar Fila
SelectionEntireRowDelete
Insertar Columna
SelectionEntireColumnInsert
Eliminar Columna
SelectionEntireColumnDelete
Abrir un Libro
WorkbooksOpen Filename=CMis documentosvideo safe 3xls
Grabar un Libro
ActiveWorkbookSaveAs Filename=CMis documentospiscisxls FileFormat _
=xlNormal Password= WriteResPassword= ReadOnlyRecommended= _
False CreateBackup=False
Estos serian algunos coacutedigos muy comunes en Excel pero si desea puede generar
maacutes coacutedigos de otras opciones es cuestioacuten de que los utilice
Antes de pasar a la Fase 3 es necesario que domine como generar Macros y
Observar sus coacutedigos que se encuentran en la Fase 2 Recuerde esto es de mucha practica y para eso es necesario aprender bien las fases Anteriores
Microsoft Excel Avanzado 2007
Escuela Especializada en Ingenieriacutea ITCA-FEPADE
Centro de Capacitacioacuten en Tecnologiacutea Informaacutetica
Manual del Participante
35
Antes de Empezar esta nueva fase te recomiendo que salgas de Excel y vuelvas a entrar esto es por si estuviste practicando los coacutedigos para que no quede una
secuencia de Macros
Ahora veremos coacutemo dominar lo maacuteximo de Excel que es crear formularios y programarlos bueno un formulario es una ventana que se programa por medio de
controles y estos controles responden a sucesos que nosotros programamos Todo
esto se encuentra dentro de Visual Basic
A continuacioacuten Muestro como crear un formulario y como programarlo Presione La Teclas Alt + F11 para entrar al editor de Visual Basic Activa las
siguientes opciones Explorador de Proyectos y Ventana Propiedades
En el Menuacute Insertar elija la Opcioacuten UserForm Esto inserta el Formulario que programaremos con controles En el Explorador de Proyecto se observara que
se inserto el UserForm
Tambieacuten cuando haga clic en el Formulario USERFORM1 se debe de activar el Cuadro de Herramientas si no se activa de clic en el Menuacute Ver y elija la opcioacuten
Cuadro de Herramientas
Elija del Cuadro de Herramientas el Control Etiqueta el que tiene la A y
Arrastre dibujando en el Formulario USERFORM1 la etiqueta
Quedara el nombre Label1 despueacutes de un clic en la etiqueta dibujada y podraacute modificar el nombre de adentro y pondremos ahiacute Nombre Si por error hace doble
clic en la etiqueta y lo enviacutea a la pantalla de programacioacuten de la etiqueta solo haga doble clic en UserForm1 que se encuentra en el Explorador de Proyecto
Elija del Cuadro de Herramientas el control Cuadro de Texto el que tiene el
icono ab y arrastre dibujando en el formulario USERFORM1 el cuadro de texto a un lado de la etiqueta que dice Nombre El cuadro de texto debe de estar vaciacuteo y
su nombre seraacute Textbox1 el nombre solo apareceraacute en el control Haga los dos pasos anteriores igualmente poniendo Direccioacuten en la Label2 y Teleacutefono en la
Microsoft Excel Avanzado 2007
Escuela Especializada en Ingenieriacutea ITCA-FEPADE
Centro de Capacitacioacuten en Tecnologiacutea Informaacutetica
Manual del Participante
36
Label3 y tambieacuten dibuacutejeles su Textbox Esto quedara asiacute despueacutes de haberlo hecho
Si tiene alguacuten problema al dibujar las etiquetas o los cuadros de texto solo caacutembiele el nombre a la etiqueta o el cuadro de
texto en la Ventana Propiedades la opcioacuten se llama (Name) El Error que marque puede ser Nombre Ambiguo
pero si le cambias el Nombre al control se quitara el error Puedes escribir cualquier nombre en lugar de Label1
Los controles como las Etiquetas y Cuadros de Textos pueden modificaacuterseles algunas opciones en la Ventana Propiedades
Para hacerlo es necesario tener conocimiento sobre las propiedades de los controles No altere las propiedades si no las conoce
Elija del Cuadro de Herramientas el control Botoacuten de Comando y Arrastre dibujando en el Formulario USERFORM1 el Botoacuten despueacutes de un clic en el
nombre del Botoacuten dibujado y podraacute modificar el nombre y pondremos ahiacute Insertar Si por error da doble clic en la Botoacuten y lo manda a la pantalla de
programacioacuten de la etiqueta solo de doble clic en UserForm1 que se encuentra en el Explorador de Proyecto
El Formulario quedaraacute formado por los controles como la siguiente figura
Microsoft Excel Avanzado 2007
Escuela Especializada en Ingenieriacutea ITCA-FEPADE
Centro de Capacitacioacuten en Tecnologiacutea Informaacutetica
Manual del Participante
37
Ahora haga doble clic sobre el control Textbox1 para programarlo y despueacutes inserte el siguiente coacutedigo
Private Sub TextBox1_Change()
Range(A9)Select
ActiveCellFormulaR1C1 = TextBox1
End Sub
Esto indica que se debe trasladar a la celda A9 y escribir lo que hay en el
Textbox1
Nota -Lo que estaacute en azul lo genera Excel automaacuteticamente usted solo escribiraacute
lo que estaacute en Negrita
Para volver al Formulario y programar el siguiente TextBox de doble clic en UserForm1 que se encuentra en el Explorador de Proyecto o simplemente de
clic en Ver Objeto en el mismo Explorador de Proyecto
Ahora haga doble clic sobre el control Textbox2 para programarlo y despueacutes
inserte el siguiente coacutedigo
Private Sub TextBox2_Change()
Range(B9)Select
ActiveCellFormulaR1C1 = TextBox2
End Sub
Esto indica que se debe trasladar a la celda B9 y escribir lo que hay en el Textbox2
Microsoft Excel Avanzado 2007
Escuela Especializada en Ingenieriacutea ITCA-FEPADE
Centro de Capacitacioacuten en Tecnologiacutea Informaacutetica
Manual del Participante
38
Para volver al Formulario y programar el siguiente Textbox de doble clic en UserForm1 que se encuentra en el Explorador de Proyecto o simplemente de
clic en Ver Objeto en el mismo Explorador de Proyecto
Ahora haga doble clic sobre el control Textbox3 para programarlo y despueacutes
inserte el siguiente coacutedigo
Private Sub TextBox3_Change()
Range(C9)Select
ActiveCellFormulaR1C1 = TextBox3
End Sub
Esto indica que se debe trasladar a la celda C9 y escribir lo que hay en el Textbox3
Ahora haga doble clic sobre el control Botoacuten de Comando para programarlo y
despueacutes inserte el siguiente coacutedigo
Private Sub CommandButton1_Click()
Rem inserta un rengloacuten
SelectionEntireRowInsert
Rem Empty Limpia Los Textbox
TextBox1 = Empty
TextBox2 = Empty
TextBox3 = Empty
Rem Textbox1SetFocus Enviacutea el cursor al Textbox1 para volver a
capturar los datos
TextBox1SetFocus
End Sub
Nota El comando Rem es empleado para poner comentarios dentro de la programacioacuten el comando Empty es empleado para vaciar los TextBox
Microsoft Excel Avanzado 2007
Escuela Especializada en Ingenieriacutea ITCA-FEPADE
Centro de Capacitacioacuten en Tecnologiacutea Informaacutetica
Manual del Participante
39
Ahora presione el botoacuten Ejecutar UserForm que se encuentra en la barra de herramientas o simplemente la tecla de funcioacuten F5
Se activara el Userform1 y todo lo que escriba en los Textbox se escribiraacute en Excel y cuando presione el botoacuten Insertar se insertaraacute un rengloacuten y se vaciaraacuten
los Textbox y despueacutes se mostrara el cursor en el Textbox1
Un userform se puede llamar desde cualquier moacutedulo de Excel FormNameShow muestra un formulario para el usuario
FrmAntildeadirClienteShow
El meacutetodo Load tambieacuten se puede utilizar para llamar a un userform Esto permite que el formulario se cargue pero permanece oculto
Para ocultar un userform utilice el meacutetodo Hide El formulario sigue activo pero
ahora estaacute oculto al usuario Se puede seguir accediendo a los controles en el
formulario por medio de programacioacuten
El meacutetodo Unload descarga el formulario de la memoria y lo elimina de la vista sin poder acceder a eacutel ni siquiera a traveacutes de programacioacuten VBA
Unload Me
Es de suma importancia saber aplicar Formulas en Macros de Excel ya que la mayoriacutea de las hojas de caacutelculos las involucran por ejemplo los Inventarios las
Nominas o cualquier otro tipo de hoja las llevan es por eso que en la siguiente Fase se muestra coacutemo manejar Formulas en Macros de Excel
Fase I
Presione La Teclas Alt + F11 para entrar al editor de Visual Basic Activa las siguientes opciones Explorador de Proyectos y Ventana Propiedades
En el Menuacute Insertar elija la Opcioacuten UserForm Esto inserta el Formulario que programaremos con controles En el Explorador de Proyecto se observara que
se inserto el UserForm
Ahora crearas un formulario con el siguiente aspecto
Microsoft Excel Avanzado 2007
Escuela Especializada en Ingenieriacutea ITCA-FEPADE
Centro de Capacitacioacuten en Tecnologiacutea Informaacutetica
Manual del Participante
40
El formulario tendraacute
- Tres etiquetas
- Tres Textbox - Un Botoacuten de Comando
Los datos que se preguntaran seraacuten Nombre y Edad los Diacuteas Vividos se
generaran automaacuteticamente cuando inserte la edad A continuacioacuten se muestra como se deben de programar estos Controles
Programacioacuten de los Controles
Private Sub CommandButton1_Click()
SelectionEntireRowInsert
TextBox1 = Empty
TextBox2 = Empty
TextBox3 = Empty
TextBox1SetFocus
End Sub
Private Sub TextBox1_Change()
Range(A9)Select
ActiveCellFormulaR1C1 = TextBox1
End Sub
Microsoft Excel Avanzado 2007
Escuela Especializada en Ingenieriacutea ITCA-FEPADE
Centro de Capacitacioacuten en Tecnologiacutea Informaacutetica
Manual del Participante
41
Private Sub TextBox2_Change()
Range(B9)Select
ActiveCellFormulaR1C1 = TextBox2
Rem aquiacute se crea la Formula
TextBox3 = Val(TextBox2) 365
Rem El Textbox3 guardara el total de la multiplicacioacuten del Textbox2 por 365
Rem El Comando Val permite convertir un valor de Texto a un Valor Numeacuterico
Rem Esto se debe a que los Textbox no son Numeacutericos y debemos de
Convertirlos
End Sub
Private Sub TextBox3_Change()
Range(C9)Select
ActiveCellFormulaR1C1 = TextBox3
End Sub
Esto va permitir que cuando se ejecute el formulario y se de la edad el resultado
de los diacuteas vividos apareceraacute en el Textbox3 y se escribiraacute tambieacuten en Excel El comando Val es un comando de Visual Basic que te permite convertir un valor
de texto a un valor numeacuterico Recuerden el Comando Rem se utiliza para poner Comentarios uacutenicamente y no afecta a la programacioacuten
Este Archivo de esta Macro se llama Macros de Edad y viene incluido aquiacute
Generaremos otro ejemplo Crea el Siguiente Formulario con los siguientes datos
- 5 Etiquetas - 5 Textbox
- 1 Botoacuten de Comando
Los datos que se preguntaran seraacuten Nombre Diacuteas Trabajados Pago por Diacutea
Bonos y Sueldo Neto
Microsoft Excel Avanzado 2007
Escuela Especializada en Ingenieriacutea ITCA-FEPADE
Centro de Capacitacioacuten en Tecnologiacutea Informaacutetica
Manual del Participante
42
FUNCIONES FINANCIERAS Objetivo Que al finalizar el tema el participante sea capaz de aplicar algunas
funciones financieras brindadas por Microsoft Excel 2007
Antes de comenzar a utilizar las funciones financieras debemos tener claro los
argumentos que se nos piden en la mayoriacutea de ellas esto argumentos son
Tasa Tasa de intereacutes Nper Nuacutemero de pagos perioacutedicos constantes de una inversioacuten
Pago Indica el pago perioacutedico de una anualidad Va Indica el valor actual de una inversioacuten en base a pagos constantes y
perioacutedicos Vf Valor futuro de una inversioacuten despueacutes del uacuteltimo pago
Tipo Indica cuando se realiza el pago 0 = final del periacuteodo 1 = principio del periacuteodo
Periacuteodo Es el periacuteodo calculado para el pago
FUNCIOacuteN VF
=VF (TASA NPER PAGO VA TIPO) Devuelve el valor futuro de una inversioacuten en base a una tasa de intereacutes constante
Microsoft Excel Avanzado 2007
Escuela Especializada en Ingenieriacutea ITCA-FEPADE
Centro de Capacitacioacuten en Tecnologiacutea Informaacutetica
Manual del Participante
43
CASO PRAacuteCTICO PARA UTILIZAR LA FUNCIOacuteN VF
1 Abra el archivo Funciones Financierasxls
2 Presione en el icono de la barra de foacutermulas
3 Apareceraacute la siguiente ventana
4 Elija la categoriacutea Buacutesqueda y referencia luego la funcioacuten VF
5 Haga clic en aceptar 6 Apareceraacute el siguiente cuadro
7 En Tasa se coloca la celda E5
8 En Nper se coloca la celda E6
9 En Pago se coloca la celda e7
Microsoft Excel Avanzado 2007
Escuela Especializada en Ingenieriacutea ITCA-FEPADE
Centro de Capacitacioacuten en Tecnologiacutea Informaacutetica
Manual del Participante
44
10 En Va se coloca la celda e7
11 Haga clic en Aceptar
El resultado que apreciaraacute es el siguiente
FUNCIOacuteN NPER
=NPER (TASA PAGO VA VF TIPO) Es de un modo la funcioacuten contraria a =VF Calcula seguacuten la tasa de intereacutes
indicada las veces que debe ahorrarse una cantidad fija hasta llegar a un determinado valor Por decirlo de otra forma esta funcioacuten devuelve el nuacutemero de
periacuteodos para una inversioacuten en base a pagos constantes y perioacutedicos con una tasa de intereacutes constante
CASO PRAacuteCTICO PARA UTILIZAR LA FUNCIOacuteN NPER
1 Abra el archivo Funciones
Financierasxls
2 Presione en el icono de la barra
de foacutermulas
3 Apareceraacute la siguiente ventana
4 Elija la categoriacutea Buacutesqueda y
referencia luego la funcioacuten NPER
5 Haga clic en Aceptar
Microsoft Excel Avanzado 2007
Escuela Especializada en Ingenieriacutea ITCA-FEPADE
Centro de Capacitacioacuten en Tecnologiacutea Informaacutetica
Manual del Participante
45
6 Apareceraacute el siguiente cuadro
7 En Tasa se coloca la celda C5 entre 12
8 En Pago se coloca la celda C6 9 En Va se coloca la celda C7
10 En Vf se coloca la celda C8 11 Haga clic en Aceptar
El resultado que apreciaraacute es el siguiente
FUNCIOacuteN TASA
=TASA (NPER PAGO VA VF TIPO ESTIMAR) Calcula la tasa de intereacutes necesaria para que una determinada cantidad (va)
incremente hasta alcanzar otra cantidad (vf) a lo largo de un periacuteodo indicado Estimar es lo que supone que seraacute la tasa de intereacutes
Microsoft Excel Avanzado 2007
Escuela Especializada en Ingenieriacutea ITCA-FEPADE
Centro de Capacitacioacuten en Tecnologiacutea Informaacutetica
Manual del Participante
46
CASO PRAacuteCTICO PARA UTILIZAR LA FUNCIOacuteN TASA
1 Abra el archivo Funciones Financierasxls
2 Presione en el icono de la
barra de foacutermulas
3 Apareceraacute la siguiente ventana
4 Elija la categoriacutea Buacutesqueda y referencia luego la funcioacuten
TASA
5 Haga clic en Aceptar
6 Apareceraacute el siguiente cuadro
7 En Nper se coloca la celda C3 por 12
8 En Pago se coloca la celda C4 9 En Va se coloca la celda C5
10 Haga clic en Aceptar El resultado que apreciaraacute es el siguiente
Microsoft Excel Avanzado 2007
Escuela Especializada en Ingenieriacutea ITCA-FEPADE
Centro de Capacitacioacuten en Tecnologiacutea Informaacutetica
Manual del Participante
47
FUNCIOacuteN PAGO
=PAGO (TASA NPER VA VF TIPO) Devuelve como resultado el pago de una inversioacuten La funcioacuten se basa en pagos
constantes y perioacutedicos y una tasa de intereacutes constante
CASO PRAacuteCTICO PARA UTILIZAR LA FUNCIOacuteN PAGO
1 Abra el archivo Funciones Financierasxls
2 Presione en el icono de la barra
de foacutermulas
3 Apareceraacute la siguiente ventana
4 Elija la categoriacutea Buacutesqueda y referencia luego la funcioacuten PAGO
5 Haga clic en Aceptar
Microsoft Excel Avanzado 2007
Escuela Especializada en Ingenieriacutea ITCA-FEPADE
Centro de Capacitacioacuten en Tecnologiacutea Informaacutetica
Manual del Participante
48
6 Apareceraacute el siguiente cuadro
7 En Tasa se coloca la celda E5 entre 12
8 En Nper se coloca la celda E6 por 12 9 En Va se coloca E7
10 Haga clic en Aceptar El resultado que apreciaraacute es el siguiente
FUNCIOacuteN TIR
=TIR (VALORES ESTIMAR)
Esta funcioacuten se utiliza como una forma alternativa para determinar si una inversioacuten es aconsejable La zona que se usa como argumento en la funcioacuten es
una matriz de la hoja de caacutelculo que contiene flujos de caja es decir un nuacutemero
Microsoft Excel Avanzado 2007
Escuela Especializada en Ingenieriacutea ITCA-FEPADE
Centro de Capacitacioacuten en Tecnologiacutea Informaacutetica
Manual del Participante
49
negativo que representa los pagos de la inversioacuten seguido de un nuacutemero positivo que indica una serie de ingresos La funcioacuten hace uso de una teacutecnica interactiva de
intentos para circular a traveacutes del caacutelculo Dicho meacutetodo utiliza como punto de partida una tasa de intereacutes que viene indicada en estimar
CASO PRAacuteCTICO PARA UTILIZAR LA FUNCIOacuteN TIR
1 Abra el archivo Funciones Financierasxls
2 Presione en el icono de la
barra de foacutermulas
3 Apareceraacute la siguiente
ventana
4 Elija la categoriacutea Buacutesqueda y referencia luego la funcioacuten
TIR
5 Haga clic en aceptar
6 Apareceraacute el siguiente cuadro
7 En Valores se coloca el rango desde B7 hasta E7
8 Haga clic en Aceptar
Microsoft Excel Avanzado 2007
Escuela Especializada en Ingenieriacutea ITCA-FEPADE
Centro de Capacitacioacuten en Tecnologiacutea Informaacutetica
Manual del Participante
50
El resultado que apreciaraacute es el siguiente
FUNCIOacuteN SLN
=SLN (COSTE VALOR_RESIDUAL VIDA)
Calcula la depreciacioacuten directa de un bien durante un periacuteodo Coste es el coste
inicial del bien Valor_residual es el valor del bien al final de la depreciacioacuten y despueacutes de su vida uacutetil estimada
CASO PRAacuteCTICO PARA UTILIZAR LA FUNCIOacuteN SLN
1 Abra el archivo Funciones Financierasxls
2 Presione en el icono de la barra de foacutermulas
3 Apareceraacute la siguiente ventana
4 Elija la categoriacutea Buacutesqueda y
referencia luego la funcioacuten SLN
5 Haga clic en aceptar
6 Apareceraacute el siguiente cuadro
Microsoft Excel Avanzado 2007
Escuela Especializada en Ingenieriacutea ITCA-FEPADE
Centro de Capacitacioacuten en Tecnologiacutea Informaacutetica
Manual del Participante
51
7 En Costo se coloca la celda E6
8 En Valor_residual se coloca la celda E7
9 En Vida se coloca la celda E8
10 Haga clic en Aceptar
El resultado que apreciaraacute es el siguiente
NOTAS
Microsoft Excel Avanzado 2007
Escuela Especializada en Ingenieriacutea ITCA-FEPADE
Centro de Capacitacioacuten en Tecnologiacutea Informaacutetica
Manual del Participante
52

Microsoft Excel Avanzado 2007
Escuela Especializada en Ingenieriacutea ITCA-FEPADE
Centro de Capacitacioacuten en Tecnologiacutea Informaacutetica
Manual del Participante
27
4 Seleccione la opcioacuten Asignar Macro
5 Seleccione la macro que desea asignar al botoacuten
7 Haga clic en Aceptar
Nota Ahora cada vez que se haga clic sobre la Autoforma se ejecutaraacute la macro
Microsoft Excel Avanzado 2007
Escuela Especializada en Ingenieriacutea ITCA-FEPADE
Centro de Capacitacioacuten en Tecnologiacutea Informaacutetica
Manual del Participante
28
MODIFICAR EL COacuteDIGO DE UNA MACRO Objetivo Que al finalizar el tema el participante sea capaz de crear macros a
traveacutes de coacutedigos del leguaje Visual Basic
Crearemos una macro y veremos sus coacutedigos
Para observar los coacutedigos de una macro debemos de seguir los siguientes pasos
1 Primero haga clic en la celda A5 antes de empezar la grabacioacuten de la Macro 2 Presione el botoacuten Grabar Macro de la Ficha Programador
3 A continuacioacuten se muestra el cuadro de diaacutelogo Grabar Macro el nombre de la macro seraacute Macro1
4 En la opcioacuten Meacutetodo Abreviado digite la letra r por lo tanto la macro se
llamaraacute con Control + r 5 Luego presione el botoacuten Aceptar
6 Excel inicia la grabacioacuten del la Macro1 Haga clic en la celda A1 y digite Ramoacuten despueacutes presione Enter para aceptar el valor en la celda
7 Detenga la grabacioacuten de la macro presionando el botoacuten Detener Grabacioacuten de la ficha Programador
Microsoft Excel Avanzado 2007
Escuela Especializada en Ingenieriacutea ITCA-FEPADE
Centro de Capacitacioacuten en Tecnologiacutea Informaacutetica
Manual del Participante
29
Excel ha grabado los pasos y ha generado un coacutedigo Observaremos el coacutedigo
Presione la tecla Alt + la tecla de funcioacuten F11 (Alt + F11) Excel abriraacute el Editor de Visual Basic Si este editor no se activa es que Excel no estaacute bien instalado o
se ha borrado Tambieacuten puede acceder desde a la ficha Programador y haciendo clic en el botoacuten Visual Basic
Active los siguientes cuadros o ventanas
Haga clic en el Menuacute Ver y elija la opcioacuten Explorador de Proyectos Haga clic en el Menuacute ver y elija la opcioacuten Ventana Propiedades
Estas dos opciones deben de estar siempre activadas ya que de ahiacute depende todo lo que vallamos a hacer
Del cuadro Proyecto de doble clic en Moacutedulos o simplemente presione el signo de + que aparece en la opcioacuten Moacutedulos Se activaraacute abajo de Moacutedulos la Opcioacuten
Modulo1 Haga doble clic en Modulo1 Se mostrara en el Editor de Visual Basic el
coacutedigo de la macro que grabamos de la siguiente forma
Microsoft Excel Avanzado 2007
Escuela Especializada en Ingenieriacutea ITCA-FEPADE
Centro de Capacitacioacuten en Tecnologiacutea Informaacutetica
Manual del Participante
30
Sub y End Sub indican el inicio y el final del procedimiento de la Macro1 Todo lo que aparece con un apostrofe acute indica que no se tomara en cuenta que es solo
texto o comentarios y ese texto debe de aparecer en un color ya sea el color verde Range(A1) Select Indica que lo primero que hicimos al grabar la
macro fue trasladarnos a la celda A1 La orden Range nos permite trasladarnos a una celda ActiveCellFormulaR1C1 = Ramoacuten Esto indica que se escribiraacute en
la celda en que se encuentra el valor de texto Ramoacuten Todo lo que aparece entre comillas siempre seraacute un valor de texto La orden ActiveCellFormulaR1C1 nos
permite escribir un valor en la celda activa Range(A2)Select Otra vez indicamos que se traslade a la celda A2 Esto se debe a que cuando escribimos el
nombre de Ramoacuten en A1 presionamos Enter y al dar Enter bajo a la celda A2
Para comprender mejor alteraremos el coacutedigo dentro del editor de Visual Basic
Queacute crees que pasara aquiacute con nuestra Macro
Sub Macro1()
Macro1 Macro Macro grabada el 08042001 por RAMON MENDOZA OCHOA
Acceso directo CTRL+r
Range(A1)Select ActiveCellFormulaR1C1 = Ramoacuten
Range(B1)Select ActiveCellFormulaR1C1 = Calle 21 de Marzo 280
Range(C1)Select
Microsoft Excel Avanzado 2007
Escuela Especializada en Ingenieriacutea ITCA-FEPADE
Centro de Capacitacioacuten en Tecnologiacutea Informaacutetica
Manual del Participante
31
ActiveCellFormulaR1C1 = 31-2-47-13 Range(D1)Select
ActiveCellFormulaR1C1 = Nogales Sonora Range(E1)Select
ActiveCellFormulaR1C1 = CONALEP NOGALES
End Sub
Asiacute es acabo de alterar el coacutedigo y cuando regrese a Excel y ejecute la macro con
Control + r haraacute lo siguiente
En A1 escribiraacute Ramoacuten
En B1 escribiraacute Calle 21 de Marzo 280 En C1 escribiraacute 31-2-47-13
En D1 escribiraacute Nogales Sonora En E1 escribiraacute CONALEP NOGALES
Asiacute que salgamos del editor dando clic en el Menuacute Archivo y eligiendo la opcioacuten
Cerrar y volver a Microsoft Excel
Si no desea salir por completo haga clic en el botoacuten Microsoft Excel que se
encuentra activado en la barra de tareas y cuando deseeacute volver al editor de clic en
el botoacuten Microsoft Visual Basic que se encuentra en la ficha Programador
Ahora ya que salimos de Visual Basic y estamos en Excel de Nuevo ejecutemos
la macro presionando Control + r y veamos los resultados de nuestra modificacioacuten
Es necesario practicar bastante para dominar esto asiacute que es recomendable
repasar la Fase 2 cuantas veces sea necesario otra cosa no trates de generar
coacutedigos muy complejos en tus macros porque te vas a enredar poco a poco se va lejos
Microsoft Excel Avanzado 2007
Escuela Especializada en Ingenieriacutea ITCA-FEPADE
Centro de Capacitacioacuten en Tecnologiacutea Informaacutetica
Manual del Participante
32
Praacutectica II
Genera una Macro que escriba un nombre en una celda y lo ponga negrita y
observa el Coacutedigo Genera una Macro que escriba un nombre en una celda y lo Centre y
observa el Coacutedigo Genera una Macro que escriba un nombre en una celda y cambie el tamantildeo
de la letra a 20 puntos y observa el Coacutedigo Trasladarse a una Celda
Range(A1)Select
Escribir en una Celda
ActivecellFormulaR1C1=Ramoacuten
Letra Negrita
SelectionFontBold = True
Letra Cursiva
SelectionFontItalic = True
Letra Subrayada
SelectionFontUnderline = xlUnderlineStyleSingle
Centrar Texto
With Selection
HorizontalAlignment = xlCenter
End With
Alinear a la izquierda
With Selection
HorizontalAlignment = xlLeft
End With
Alinear a la Derecha
Microsoft Excel Avanzado 2007
Escuela Especializada en Ingenieriacutea ITCA-FEPADE
Centro de Capacitacioacuten en Tecnologiacutea Informaacutetica
Manual del Participante
33
With Selection
HorizontalAlignment = xlRight
End With
Tipo de Letra(Fuente)
With SelectionFont
Name = AGaramond
End With
Tamantildeo de Letra(Tamantildeo de Fuente)
With SelectionFont
Size = 15
End With
Copiar
SelectionCopy
Pegar
ActiveSheetPaste
Cortar
SelectionCut
Ordenar Ascendente
SelectionSort Key1=Range(A1) Order1=xlAscending Header=xlGuess _
OrderCustom=1 MatchCase=False Orientation=xlTopToBottom
Orden Descendente
SelectionSort Key1=Range(A1) Order1=xlDescending Header=xlGuess _
OrderCustom=1 MatchCase=False Orientation=xlTopToBottom
Microsoft Excel Avanzado 2007
Escuela Especializada en Ingenieriacutea ITCA-FEPADE
Centro de Capacitacioacuten en Tecnologiacutea Informaacutetica
Manual del Participante
34
Buscar
CellsFind(What= Ramon After=ActiveCell LookIn=xlFormulas LookAt _
=xlPart SearchOrder=xlByRows SearchDirection=xlNext MatchCase= _
False)Activate
Insertar Fila
SelectionEntireRowInsert
Eliminar Fila
SelectionEntireRowDelete
Insertar Columna
SelectionEntireColumnInsert
Eliminar Columna
SelectionEntireColumnDelete
Abrir un Libro
WorkbooksOpen Filename=CMis documentosvideo safe 3xls
Grabar un Libro
ActiveWorkbookSaveAs Filename=CMis documentospiscisxls FileFormat _
=xlNormal Password= WriteResPassword= ReadOnlyRecommended= _
False CreateBackup=False
Estos serian algunos coacutedigos muy comunes en Excel pero si desea puede generar
maacutes coacutedigos de otras opciones es cuestioacuten de que los utilice
Antes de pasar a la Fase 3 es necesario que domine como generar Macros y
Observar sus coacutedigos que se encuentran en la Fase 2 Recuerde esto es de mucha practica y para eso es necesario aprender bien las fases Anteriores
Microsoft Excel Avanzado 2007
Escuela Especializada en Ingenieriacutea ITCA-FEPADE
Centro de Capacitacioacuten en Tecnologiacutea Informaacutetica
Manual del Participante
35
Antes de Empezar esta nueva fase te recomiendo que salgas de Excel y vuelvas a entrar esto es por si estuviste practicando los coacutedigos para que no quede una
secuencia de Macros
Ahora veremos coacutemo dominar lo maacuteximo de Excel que es crear formularios y programarlos bueno un formulario es una ventana que se programa por medio de
controles y estos controles responden a sucesos que nosotros programamos Todo
esto se encuentra dentro de Visual Basic
A continuacioacuten Muestro como crear un formulario y como programarlo Presione La Teclas Alt + F11 para entrar al editor de Visual Basic Activa las
siguientes opciones Explorador de Proyectos y Ventana Propiedades
En el Menuacute Insertar elija la Opcioacuten UserForm Esto inserta el Formulario que programaremos con controles En el Explorador de Proyecto se observara que
se inserto el UserForm
Tambieacuten cuando haga clic en el Formulario USERFORM1 se debe de activar el Cuadro de Herramientas si no se activa de clic en el Menuacute Ver y elija la opcioacuten
Cuadro de Herramientas
Elija del Cuadro de Herramientas el Control Etiqueta el que tiene la A y
Arrastre dibujando en el Formulario USERFORM1 la etiqueta
Quedara el nombre Label1 despueacutes de un clic en la etiqueta dibujada y podraacute modificar el nombre de adentro y pondremos ahiacute Nombre Si por error hace doble
clic en la etiqueta y lo enviacutea a la pantalla de programacioacuten de la etiqueta solo haga doble clic en UserForm1 que se encuentra en el Explorador de Proyecto
Elija del Cuadro de Herramientas el control Cuadro de Texto el que tiene el
icono ab y arrastre dibujando en el formulario USERFORM1 el cuadro de texto a un lado de la etiqueta que dice Nombre El cuadro de texto debe de estar vaciacuteo y
su nombre seraacute Textbox1 el nombre solo apareceraacute en el control Haga los dos pasos anteriores igualmente poniendo Direccioacuten en la Label2 y Teleacutefono en la
Microsoft Excel Avanzado 2007
Escuela Especializada en Ingenieriacutea ITCA-FEPADE
Centro de Capacitacioacuten en Tecnologiacutea Informaacutetica
Manual del Participante
36
Label3 y tambieacuten dibuacutejeles su Textbox Esto quedara asiacute despueacutes de haberlo hecho
Si tiene alguacuten problema al dibujar las etiquetas o los cuadros de texto solo caacutembiele el nombre a la etiqueta o el cuadro de
texto en la Ventana Propiedades la opcioacuten se llama (Name) El Error que marque puede ser Nombre Ambiguo
pero si le cambias el Nombre al control se quitara el error Puedes escribir cualquier nombre en lugar de Label1
Los controles como las Etiquetas y Cuadros de Textos pueden modificaacuterseles algunas opciones en la Ventana Propiedades
Para hacerlo es necesario tener conocimiento sobre las propiedades de los controles No altere las propiedades si no las conoce
Elija del Cuadro de Herramientas el control Botoacuten de Comando y Arrastre dibujando en el Formulario USERFORM1 el Botoacuten despueacutes de un clic en el
nombre del Botoacuten dibujado y podraacute modificar el nombre y pondremos ahiacute Insertar Si por error da doble clic en la Botoacuten y lo manda a la pantalla de
programacioacuten de la etiqueta solo de doble clic en UserForm1 que se encuentra en el Explorador de Proyecto
El Formulario quedaraacute formado por los controles como la siguiente figura
Microsoft Excel Avanzado 2007
Escuela Especializada en Ingenieriacutea ITCA-FEPADE
Centro de Capacitacioacuten en Tecnologiacutea Informaacutetica
Manual del Participante
37
Ahora haga doble clic sobre el control Textbox1 para programarlo y despueacutes inserte el siguiente coacutedigo
Private Sub TextBox1_Change()
Range(A9)Select
ActiveCellFormulaR1C1 = TextBox1
End Sub
Esto indica que se debe trasladar a la celda A9 y escribir lo que hay en el
Textbox1
Nota -Lo que estaacute en azul lo genera Excel automaacuteticamente usted solo escribiraacute
lo que estaacute en Negrita
Para volver al Formulario y programar el siguiente TextBox de doble clic en UserForm1 que se encuentra en el Explorador de Proyecto o simplemente de
clic en Ver Objeto en el mismo Explorador de Proyecto
Ahora haga doble clic sobre el control Textbox2 para programarlo y despueacutes
inserte el siguiente coacutedigo
Private Sub TextBox2_Change()
Range(B9)Select
ActiveCellFormulaR1C1 = TextBox2
End Sub
Esto indica que se debe trasladar a la celda B9 y escribir lo que hay en el Textbox2
Microsoft Excel Avanzado 2007
Escuela Especializada en Ingenieriacutea ITCA-FEPADE
Centro de Capacitacioacuten en Tecnologiacutea Informaacutetica
Manual del Participante
38
Para volver al Formulario y programar el siguiente Textbox de doble clic en UserForm1 que se encuentra en el Explorador de Proyecto o simplemente de
clic en Ver Objeto en el mismo Explorador de Proyecto
Ahora haga doble clic sobre el control Textbox3 para programarlo y despueacutes
inserte el siguiente coacutedigo
Private Sub TextBox3_Change()
Range(C9)Select
ActiveCellFormulaR1C1 = TextBox3
End Sub
Esto indica que se debe trasladar a la celda C9 y escribir lo que hay en el Textbox3
Ahora haga doble clic sobre el control Botoacuten de Comando para programarlo y
despueacutes inserte el siguiente coacutedigo
Private Sub CommandButton1_Click()
Rem inserta un rengloacuten
SelectionEntireRowInsert
Rem Empty Limpia Los Textbox
TextBox1 = Empty
TextBox2 = Empty
TextBox3 = Empty
Rem Textbox1SetFocus Enviacutea el cursor al Textbox1 para volver a
capturar los datos
TextBox1SetFocus
End Sub
Nota El comando Rem es empleado para poner comentarios dentro de la programacioacuten el comando Empty es empleado para vaciar los TextBox
Microsoft Excel Avanzado 2007
Escuela Especializada en Ingenieriacutea ITCA-FEPADE
Centro de Capacitacioacuten en Tecnologiacutea Informaacutetica
Manual del Participante
39
Ahora presione el botoacuten Ejecutar UserForm que se encuentra en la barra de herramientas o simplemente la tecla de funcioacuten F5
Se activara el Userform1 y todo lo que escriba en los Textbox se escribiraacute en Excel y cuando presione el botoacuten Insertar se insertaraacute un rengloacuten y se vaciaraacuten
los Textbox y despueacutes se mostrara el cursor en el Textbox1
Un userform se puede llamar desde cualquier moacutedulo de Excel FormNameShow muestra un formulario para el usuario
FrmAntildeadirClienteShow
El meacutetodo Load tambieacuten se puede utilizar para llamar a un userform Esto permite que el formulario se cargue pero permanece oculto
Para ocultar un userform utilice el meacutetodo Hide El formulario sigue activo pero
ahora estaacute oculto al usuario Se puede seguir accediendo a los controles en el
formulario por medio de programacioacuten
El meacutetodo Unload descarga el formulario de la memoria y lo elimina de la vista sin poder acceder a eacutel ni siquiera a traveacutes de programacioacuten VBA
Unload Me
Es de suma importancia saber aplicar Formulas en Macros de Excel ya que la mayoriacutea de las hojas de caacutelculos las involucran por ejemplo los Inventarios las
Nominas o cualquier otro tipo de hoja las llevan es por eso que en la siguiente Fase se muestra coacutemo manejar Formulas en Macros de Excel
Fase I
Presione La Teclas Alt + F11 para entrar al editor de Visual Basic Activa las siguientes opciones Explorador de Proyectos y Ventana Propiedades
En el Menuacute Insertar elija la Opcioacuten UserForm Esto inserta el Formulario que programaremos con controles En el Explorador de Proyecto se observara que
se inserto el UserForm
Ahora crearas un formulario con el siguiente aspecto
Microsoft Excel Avanzado 2007
Escuela Especializada en Ingenieriacutea ITCA-FEPADE
Centro de Capacitacioacuten en Tecnologiacutea Informaacutetica
Manual del Participante
40
El formulario tendraacute
- Tres etiquetas
- Tres Textbox - Un Botoacuten de Comando
Los datos que se preguntaran seraacuten Nombre y Edad los Diacuteas Vividos se
generaran automaacuteticamente cuando inserte la edad A continuacioacuten se muestra como se deben de programar estos Controles
Programacioacuten de los Controles
Private Sub CommandButton1_Click()
SelectionEntireRowInsert
TextBox1 = Empty
TextBox2 = Empty
TextBox3 = Empty
TextBox1SetFocus
End Sub
Private Sub TextBox1_Change()
Range(A9)Select
ActiveCellFormulaR1C1 = TextBox1
End Sub
Microsoft Excel Avanzado 2007
Escuela Especializada en Ingenieriacutea ITCA-FEPADE
Centro de Capacitacioacuten en Tecnologiacutea Informaacutetica
Manual del Participante
41
Private Sub TextBox2_Change()
Range(B9)Select
ActiveCellFormulaR1C1 = TextBox2
Rem aquiacute se crea la Formula
TextBox3 = Val(TextBox2) 365
Rem El Textbox3 guardara el total de la multiplicacioacuten del Textbox2 por 365
Rem El Comando Val permite convertir un valor de Texto a un Valor Numeacuterico
Rem Esto se debe a que los Textbox no son Numeacutericos y debemos de
Convertirlos
End Sub
Private Sub TextBox3_Change()
Range(C9)Select
ActiveCellFormulaR1C1 = TextBox3
End Sub
Esto va permitir que cuando se ejecute el formulario y se de la edad el resultado
de los diacuteas vividos apareceraacute en el Textbox3 y se escribiraacute tambieacuten en Excel El comando Val es un comando de Visual Basic que te permite convertir un valor
de texto a un valor numeacuterico Recuerden el Comando Rem se utiliza para poner Comentarios uacutenicamente y no afecta a la programacioacuten
Este Archivo de esta Macro se llama Macros de Edad y viene incluido aquiacute
Generaremos otro ejemplo Crea el Siguiente Formulario con los siguientes datos
- 5 Etiquetas - 5 Textbox
- 1 Botoacuten de Comando
Los datos que se preguntaran seraacuten Nombre Diacuteas Trabajados Pago por Diacutea
Bonos y Sueldo Neto
Microsoft Excel Avanzado 2007
Escuela Especializada en Ingenieriacutea ITCA-FEPADE
Centro de Capacitacioacuten en Tecnologiacutea Informaacutetica
Manual del Participante
42
FUNCIONES FINANCIERAS Objetivo Que al finalizar el tema el participante sea capaz de aplicar algunas
funciones financieras brindadas por Microsoft Excel 2007
Antes de comenzar a utilizar las funciones financieras debemos tener claro los
argumentos que se nos piden en la mayoriacutea de ellas esto argumentos son
Tasa Tasa de intereacutes Nper Nuacutemero de pagos perioacutedicos constantes de una inversioacuten
Pago Indica el pago perioacutedico de una anualidad Va Indica el valor actual de una inversioacuten en base a pagos constantes y
perioacutedicos Vf Valor futuro de una inversioacuten despueacutes del uacuteltimo pago
Tipo Indica cuando se realiza el pago 0 = final del periacuteodo 1 = principio del periacuteodo
Periacuteodo Es el periacuteodo calculado para el pago
FUNCIOacuteN VF
=VF (TASA NPER PAGO VA TIPO) Devuelve el valor futuro de una inversioacuten en base a una tasa de intereacutes constante
Microsoft Excel Avanzado 2007
Escuela Especializada en Ingenieriacutea ITCA-FEPADE
Centro de Capacitacioacuten en Tecnologiacutea Informaacutetica
Manual del Participante
43
CASO PRAacuteCTICO PARA UTILIZAR LA FUNCIOacuteN VF
1 Abra el archivo Funciones Financierasxls
2 Presione en el icono de la barra de foacutermulas
3 Apareceraacute la siguiente ventana
4 Elija la categoriacutea Buacutesqueda y referencia luego la funcioacuten VF
5 Haga clic en aceptar 6 Apareceraacute el siguiente cuadro
7 En Tasa se coloca la celda E5
8 En Nper se coloca la celda E6
9 En Pago se coloca la celda e7
Microsoft Excel Avanzado 2007
Escuela Especializada en Ingenieriacutea ITCA-FEPADE
Centro de Capacitacioacuten en Tecnologiacutea Informaacutetica
Manual del Participante
44
10 En Va se coloca la celda e7
11 Haga clic en Aceptar
El resultado que apreciaraacute es el siguiente
FUNCIOacuteN NPER
=NPER (TASA PAGO VA VF TIPO) Es de un modo la funcioacuten contraria a =VF Calcula seguacuten la tasa de intereacutes
indicada las veces que debe ahorrarse una cantidad fija hasta llegar a un determinado valor Por decirlo de otra forma esta funcioacuten devuelve el nuacutemero de
periacuteodos para una inversioacuten en base a pagos constantes y perioacutedicos con una tasa de intereacutes constante
CASO PRAacuteCTICO PARA UTILIZAR LA FUNCIOacuteN NPER
1 Abra el archivo Funciones
Financierasxls
2 Presione en el icono de la barra
de foacutermulas
3 Apareceraacute la siguiente ventana
4 Elija la categoriacutea Buacutesqueda y
referencia luego la funcioacuten NPER
5 Haga clic en Aceptar
Microsoft Excel Avanzado 2007
Escuela Especializada en Ingenieriacutea ITCA-FEPADE
Centro de Capacitacioacuten en Tecnologiacutea Informaacutetica
Manual del Participante
45
6 Apareceraacute el siguiente cuadro
7 En Tasa se coloca la celda C5 entre 12
8 En Pago se coloca la celda C6 9 En Va se coloca la celda C7
10 En Vf se coloca la celda C8 11 Haga clic en Aceptar
El resultado que apreciaraacute es el siguiente
FUNCIOacuteN TASA
=TASA (NPER PAGO VA VF TIPO ESTIMAR) Calcula la tasa de intereacutes necesaria para que una determinada cantidad (va)
incremente hasta alcanzar otra cantidad (vf) a lo largo de un periacuteodo indicado Estimar es lo que supone que seraacute la tasa de intereacutes
Microsoft Excel Avanzado 2007
Escuela Especializada en Ingenieriacutea ITCA-FEPADE
Centro de Capacitacioacuten en Tecnologiacutea Informaacutetica
Manual del Participante
46
CASO PRAacuteCTICO PARA UTILIZAR LA FUNCIOacuteN TASA
1 Abra el archivo Funciones Financierasxls
2 Presione en el icono de la
barra de foacutermulas
3 Apareceraacute la siguiente ventana
4 Elija la categoriacutea Buacutesqueda y referencia luego la funcioacuten
TASA
5 Haga clic en Aceptar
6 Apareceraacute el siguiente cuadro
7 En Nper se coloca la celda C3 por 12
8 En Pago se coloca la celda C4 9 En Va se coloca la celda C5
10 Haga clic en Aceptar El resultado que apreciaraacute es el siguiente
Microsoft Excel Avanzado 2007
Escuela Especializada en Ingenieriacutea ITCA-FEPADE
Centro de Capacitacioacuten en Tecnologiacutea Informaacutetica
Manual del Participante
47
FUNCIOacuteN PAGO
=PAGO (TASA NPER VA VF TIPO) Devuelve como resultado el pago de una inversioacuten La funcioacuten se basa en pagos
constantes y perioacutedicos y una tasa de intereacutes constante
CASO PRAacuteCTICO PARA UTILIZAR LA FUNCIOacuteN PAGO
1 Abra el archivo Funciones Financierasxls
2 Presione en el icono de la barra
de foacutermulas
3 Apareceraacute la siguiente ventana
4 Elija la categoriacutea Buacutesqueda y referencia luego la funcioacuten PAGO
5 Haga clic en Aceptar
Microsoft Excel Avanzado 2007
Escuela Especializada en Ingenieriacutea ITCA-FEPADE
Centro de Capacitacioacuten en Tecnologiacutea Informaacutetica
Manual del Participante
48
6 Apareceraacute el siguiente cuadro
7 En Tasa se coloca la celda E5 entre 12
8 En Nper se coloca la celda E6 por 12 9 En Va se coloca E7
10 Haga clic en Aceptar El resultado que apreciaraacute es el siguiente
FUNCIOacuteN TIR
=TIR (VALORES ESTIMAR)
Esta funcioacuten se utiliza como una forma alternativa para determinar si una inversioacuten es aconsejable La zona que se usa como argumento en la funcioacuten es
una matriz de la hoja de caacutelculo que contiene flujos de caja es decir un nuacutemero
Microsoft Excel Avanzado 2007
Escuela Especializada en Ingenieriacutea ITCA-FEPADE
Centro de Capacitacioacuten en Tecnologiacutea Informaacutetica
Manual del Participante
49
negativo que representa los pagos de la inversioacuten seguido de un nuacutemero positivo que indica una serie de ingresos La funcioacuten hace uso de una teacutecnica interactiva de
intentos para circular a traveacutes del caacutelculo Dicho meacutetodo utiliza como punto de partida una tasa de intereacutes que viene indicada en estimar
CASO PRAacuteCTICO PARA UTILIZAR LA FUNCIOacuteN TIR
1 Abra el archivo Funciones Financierasxls
2 Presione en el icono de la
barra de foacutermulas
3 Apareceraacute la siguiente
ventana
4 Elija la categoriacutea Buacutesqueda y referencia luego la funcioacuten
TIR
5 Haga clic en aceptar
6 Apareceraacute el siguiente cuadro
7 En Valores se coloca el rango desde B7 hasta E7
8 Haga clic en Aceptar
Microsoft Excel Avanzado 2007
Escuela Especializada en Ingenieriacutea ITCA-FEPADE
Centro de Capacitacioacuten en Tecnologiacutea Informaacutetica
Manual del Participante
50
El resultado que apreciaraacute es el siguiente
FUNCIOacuteN SLN
=SLN (COSTE VALOR_RESIDUAL VIDA)
Calcula la depreciacioacuten directa de un bien durante un periacuteodo Coste es el coste
inicial del bien Valor_residual es el valor del bien al final de la depreciacioacuten y despueacutes de su vida uacutetil estimada
CASO PRAacuteCTICO PARA UTILIZAR LA FUNCIOacuteN SLN
1 Abra el archivo Funciones Financierasxls
2 Presione en el icono de la barra de foacutermulas
3 Apareceraacute la siguiente ventana
4 Elija la categoriacutea Buacutesqueda y
referencia luego la funcioacuten SLN
5 Haga clic en aceptar
6 Apareceraacute el siguiente cuadro
Microsoft Excel Avanzado 2007
Escuela Especializada en Ingenieriacutea ITCA-FEPADE
Centro de Capacitacioacuten en Tecnologiacutea Informaacutetica
Manual del Participante
51
7 En Costo se coloca la celda E6
8 En Valor_residual se coloca la celda E7
9 En Vida se coloca la celda E8
10 Haga clic en Aceptar
El resultado que apreciaraacute es el siguiente
NOTAS
Microsoft Excel Avanzado 2007
Escuela Especializada en Ingenieriacutea ITCA-FEPADE
Centro de Capacitacioacuten en Tecnologiacutea Informaacutetica
Manual del Participante
52

Microsoft Excel Avanzado 2007
Escuela Especializada en Ingenieriacutea ITCA-FEPADE
Centro de Capacitacioacuten en Tecnologiacutea Informaacutetica
Manual del Participante
28
MODIFICAR EL COacuteDIGO DE UNA MACRO Objetivo Que al finalizar el tema el participante sea capaz de crear macros a
traveacutes de coacutedigos del leguaje Visual Basic
Crearemos una macro y veremos sus coacutedigos
Para observar los coacutedigos de una macro debemos de seguir los siguientes pasos
1 Primero haga clic en la celda A5 antes de empezar la grabacioacuten de la Macro 2 Presione el botoacuten Grabar Macro de la Ficha Programador
3 A continuacioacuten se muestra el cuadro de diaacutelogo Grabar Macro el nombre de la macro seraacute Macro1
4 En la opcioacuten Meacutetodo Abreviado digite la letra r por lo tanto la macro se
llamaraacute con Control + r 5 Luego presione el botoacuten Aceptar
6 Excel inicia la grabacioacuten del la Macro1 Haga clic en la celda A1 y digite Ramoacuten despueacutes presione Enter para aceptar el valor en la celda
7 Detenga la grabacioacuten de la macro presionando el botoacuten Detener Grabacioacuten de la ficha Programador
Microsoft Excel Avanzado 2007
Escuela Especializada en Ingenieriacutea ITCA-FEPADE
Centro de Capacitacioacuten en Tecnologiacutea Informaacutetica
Manual del Participante
29
Excel ha grabado los pasos y ha generado un coacutedigo Observaremos el coacutedigo
Presione la tecla Alt + la tecla de funcioacuten F11 (Alt + F11) Excel abriraacute el Editor de Visual Basic Si este editor no se activa es que Excel no estaacute bien instalado o
se ha borrado Tambieacuten puede acceder desde a la ficha Programador y haciendo clic en el botoacuten Visual Basic
Active los siguientes cuadros o ventanas
Haga clic en el Menuacute Ver y elija la opcioacuten Explorador de Proyectos Haga clic en el Menuacute ver y elija la opcioacuten Ventana Propiedades
Estas dos opciones deben de estar siempre activadas ya que de ahiacute depende todo lo que vallamos a hacer
Del cuadro Proyecto de doble clic en Moacutedulos o simplemente presione el signo de + que aparece en la opcioacuten Moacutedulos Se activaraacute abajo de Moacutedulos la Opcioacuten
Modulo1 Haga doble clic en Modulo1 Se mostrara en el Editor de Visual Basic el
coacutedigo de la macro que grabamos de la siguiente forma
Microsoft Excel Avanzado 2007
Escuela Especializada en Ingenieriacutea ITCA-FEPADE
Centro de Capacitacioacuten en Tecnologiacutea Informaacutetica
Manual del Participante
30
Sub y End Sub indican el inicio y el final del procedimiento de la Macro1 Todo lo que aparece con un apostrofe acute indica que no se tomara en cuenta que es solo
texto o comentarios y ese texto debe de aparecer en un color ya sea el color verde Range(A1) Select Indica que lo primero que hicimos al grabar la
macro fue trasladarnos a la celda A1 La orden Range nos permite trasladarnos a una celda ActiveCellFormulaR1C1 = Ramoacuten Esto indica que se escribiraacute en
la celda en que se encuentra el valor de texto Ramoacuten Todo lo que aparece entre comillas siempre seraacute un valor de texto La orden ActiveCellFormulaR1C1 nos
permite escribir un valor en la celda activa Range(A2)Select Otra vez indicamos que se traslade a la celda A2 Esto se debe a que cuando escribimos el
nombre de Ramoacuten en A1 presionamos Enter y al dar Enter bajo a la celda A2
Para comprender mejor alteraremos el coacutedigo dentro del editor de Visual Basic
Queacute crees que pasara aquiacute con nuestra Macro
Sub Macro1()
Macro1 Macro Macro grabada el 08042001 por RAMON MENDOZA OCHOA
Acceso directo CTRL+r
Range(A1)Select ActiveCellFormulaR1C1 = Ramoacuten
Range(B1)Select ActiveCellFormulaR1C1 = Calle 21 de Marzo 280
Range(C1)Select
Microsoft Excel Avanzado 2007
Escuela Especializada en Ingenieriacutea ITCA-FEPADE
Centro de Capacitacioacuten en Tecnologiacutea Informaacutetica
Manual del Participante
31
ActiveCellFormulaR1C1 = 31-2-47-13 Range(D1)Select
ActiveCellFormulaR1C1 = Nogales Sonora Range(E1)Select
ActiveCellFormulaR1C1 = CONALEP NOGALES
End Sub
Asiacute es acabo de alterar el coacutedigo y cuando regrese a Excel y ejecute la macro con
Control + r haraacute lo siguiente
En A1 escribiraacute Ramoacuten
En B1 escribiraacute Calle 21 de Marzo 280 En C1 escribiraacute 31-2-47-13
En D1 escribiraacute Nogales Sonora En E1 escribiraacute CONALEP NOGALES
Asiacute que salgamos del editor dando clic en el Menuacute Archivo y eligiendo la opcioacuten
Cerrar y volver a Microsoft Excel
Si no desea salir por completo haga clic en el botoacuten Microsoft Excel que se
encuentra activado en la barra de tareas y cuando deseeacute volver al editor de clic en
el botoacuten Microsoft Visual Basic que se encuentra en la ficha Programador
Ahora ya que salimos de Visual Basic y estamos en Excel de Nuevo ejecutemos
la macro presionando Control + r y veamos los resultados de nuestra modificacioacuten
Es necesario practicar bastante para dominar esto asiacute que es recomendable
repasar la Fase 2 cuantas veces sea necesario otra cosa no trates de generar
coacutedigos muy complejos en tus macros porque te vas a enredar poco a poco se va lejos
Microsoft Excel Avanzado 2007
Escuela Especializada en Ingenieriacutea ITCA-FEPADE
Centro de Capacitacioacuten en Tecnologiacutea Informaacutetica
Manual del Participante
32
Praacutectica II
Genera una Macro que escriba un nombre en una celda y lo ponga negrita y
observa el Coacutedigo Genera una Macro que escriba un nombre en una celda y lo Centre y
observa el Coacutedigo Genera una Macro que escriba un nombre en una celda y cambie el tamantildeo
de la letra a 20 puntos y observa el Coacutedigo Trasladarse a una Celda
Range(A1)Select
Escribir en una Celda
ActivecellFormulaR1C1=Ramoacuten
Letra Negrita
SelectionFontBold = True
Letra Cursiva
SelectionFontItalic = True
Letra Subrayada
SelectionFontUnderline = xlUnderlineStyleSingle
Centrar Texto
With Selection
HorizontalAlignment = xlCenter
End With
Alinear a la izquierda
With Selection
HorizontalAlignment = xlLeft
End With
Alinear a la Derecha
Microsoft Excel Avanzado 2007
Escuela Especializada en Ingenieriacutea ITCA-FEPADE
Centro de Capacitacioacuten en Tecnologiacutea Informaacutetica
Manual del Participante
33
With Selection
HorizontalAlignment = xlRight
End With
Tipo de Letra(Fuente)
With SelectionFont
Name = AGaramond
End With
Tamantildeo de Letra(Tamantildeo de Fuente)
With SelectionFont
Size = 15
End With
Copiar
SelectionCopy
Pegar
ActiveSheetPaste
Cortar
SelectionCut
Ordenar Ascendente
SelectionSort Key1=Range(A1) Order1=xlAscending Header=xlGuess _
OrderCustom=1 MatchCase=False Orientation=xlTopToBottom
Orden Descendente
SelectionSort Key1=Range(A1) Order1=xlDescending Header=xlGuess _
OrderCustom=1 MatchCase=False Orientation=xlTopToBottom
Microsoft Excel Avanzado 2007
Escuela Especializada en Ingenieriacutea ITCA-FEPADE
Centro de Capacitacioacuten en Tecnologiacutea Informaacutetica
Manual del Participante
34
Buscar
CellsFind(What= Ramon After=ActiveCell LookIn=xlFormulas LookAt _
=xlPart SearchOrder=xlByRows SearchDirection=xlNext MatchCase= _
False)Activate
Insertar Fila
SelectionEntireRowInsert
Eliminar Fila
SelectionEntireRowDelete
Insertar Columna
SelectionEntireColumnInsert
Eliminar Columna
SelectionEntireColumnDelete
Abrir un Libro
WorkbooksOpen Filename=CMis documentosvideo safe 3xls
Grabar un Libro
ActiveWorkbookSaveAs Filename=CMis documentospiscisxls FileFormat _
=xlNormal Password= WriteResPassword= ReadOnlyRecommended= _
False CreateBackup=False
Estos serian algunos coacutedigos muy comunes en Excel pero si desea puede generar
maacutes coacutedigos de otras opciones es cuestioacuten de que los utilice
Antes de pasar a la Fase 3 es necesario que domine como generar Macros y
Observar sus coacutedigos que se encuentran en la Fase 2 Recuerde esto es de mucha practica y para eso es necesario aprender bien las fases Anteriores
Microsoft Excel Avanzado 2007
Escuela Especializada en Ingenieriacutea ITCA-FEPADE
Centro de Capacitacioacuten en Tecnologiacutea Informaacutetica
Manual del Participante
35
Antes de Empezar esta nueva fase te recomiendo que salgas de Excel y vuelvas a entrar esto es por si estuviste practicando los coacutedigos para que no quede una
secuencia de Macros
Ahora veremos coacutemo dominar lo maacuteximo de Excel que es crear formularios y programarlos bueno un formulario es una ventana que se programa por medio de
controles y estos controles responden a sucesos que nosotros programamos Todo
esto se encuentra dentro de Visual Basic
A continuacioacuten Muestro como crear un formulario y como programarlo Presione La Teclas Alt + F11 para entrar al editor de Visual Basic Activa las
siguientes opciones Explorador de Proyectos y Ventana Propiedades
En el Menuacute Insertar elija la Opcioacuten UserForm Esto inserta el Formulario que programaremos con controles En el Explorador de Proyecto se observara que
se inserto el UserForm
Tambieacuten cuando haga clic en el Formulario USERFORM1 se debe de activar el Cuadro de Herramientas si no se activa de clic en el Menuacute Ver y elija la opcioacuten
Cuadro de Herramientas
Elija del Cuadro de Herramientas el Control Etiqueta el que tiene la A y
Arrastre dibujando en el Formulario USERFORM1 la etiqueta
Quedara el nombre Label1 despueacutes de un clic en la etiqueta dibujada y podraacute modificar el nombre de adentro y pondremos ahiacute Nombre Si por error hace doble
clic en la etiqueta y lo enviacutea a la pantalla de programacioacuten de la etiqueta solo haga doble clic en UserForm1 que se encuentra en el Explorador de Proyecto
Elija del Cuadro de Herramientas el control Cuadro de Texto el que tiene el
icono ab y arrastre dibujando en el formulario USERFORM1 el cuadro de texto a un lado de la etiqueta que dice Nombre El cuadro de texto debe de estar vaciacuteo y
su nombre seraacute Textbox1 el nombre solo apareceraacute en el control Haga los dos pasos anteriores igualmente poniendo Direccioacuten en la Label2 y Teleacutefono en la
Microsoft Excel Avanzado 2007
Escuela Especializada en Ingenieriacutea ITCA-FEPADE
Centro de Capacitacioacuten en Tecnologiacutea Informaacutetica
Manual del Participante
36
Label3 y tambieacuten dibuacutejeles su Textbox Esto quedara asiacute despueacutes de haberlo hecho
Si tiene alguacuten problema al dibujar las etiquetas o los cuadros de texto solo caacutembiele el nombre a la etiqueta o el cuadro de
texto en la Ventana Propiedades la opcioacuten se llama (Name) El Error que marque puede ser Nombre Ambiguo
pero si le cambias el Nombre al control se quitara el error Puedes escribir cualquier nombre en lugar de Label1
Los controles como las Etiquetas y Cuadros de Textos pueden modificaacuterseles algunas opciones en la Ventana Propiedades
Para hacerlo es necesario tener conocimiento sobre las propiedades de los controles No altere las propiedades si no las conoce
Elija del Cuadro de Herramientas el control Botoacuten de Comando y Arrastre dibujando en el Formulario USERFORM1 el Botoacuten despueacutes de un clic en el
nombre del Botoacuten dibujado y podraacute modificar el nombre y pondremos ahiacute Insertar Si por error da doble clic en la Botoacuten y lo manda a la pantalla de
programacioacuten de la etiqueta solo de doble clic en UserForm1 que se encuentra en el Explorador de Proyecto
El Formulario quedaraacute formado por los controles como la siguiente figura
Microsoft Excel Avanzado 2007
Escuela Especializada en Ingenieriacutea ITCA-FEPADE
Centro de Capacitacioacuten en Tecnologiacutea Informaacutetica
Manual del Participante
37
Ahora haga doble clic sobre el control Textbox1 para programarlo y despueacutes inserte el siguiente coacutedigo
Private Sub TextBox1_Change()
Range(A9)Select
ActiveCellFormulaR1C1 = TextBox1
End Sub
Esto indica que se debe trasladar a la celda A9 y escribir lo que hay en el
Textbox1
Nota -Lo que estaacute en azul lo genera Excel automaacuteticamente usted solo escribiraacute
lo que estaacute en Negrita
Para volver al Formulario y programar el siguiente TextBox de doble clic en UserForm1 que se encuentra en el Explorador de Proyecto o simplemente de
clic en Ver Objeto en el mismo Explorador de Proyecto
Ahora haga doble clic sobre el control Textbox2 para programarlo y despueacutes
inserte el siguiente coacutedigo
Private Sub TextBox2_Change()
Range(B9)Select
ActiveCellFormulaR1C1 = TextBox2
End Sub
Esto indica que se debe trasladar a la celda B9 y escribir lo que hay en el Textbox2
Microsoft Excel Avanzado 2007
Escuela Especializada en Ingenieriacutea ITCA-FEPADE
Centro de Capacitacioacuten en Tecnologiacutea Informaacutetica
Manual del Participante
38
Para volver al Formulario y programar el siguiente Textbox de doble clic en UserForm1 que se encuentra en el Explorador de Proyecto o simplemente de
clic en Ver Objeto en el mismo Explorador de Proyecto
Ahora haga doble clic sobre el control Textbox3 para programarlo y despueacutes
inserte el siguiente coacutedigo
Private Sub TextBox3_Change()
Range(C9)Select
ActiveCellFormulaR1C1 = TextBox3
End Sub
Esto indica que se debe trasladar a la celda C9 y escribir lo que hay en el Textbox3
Ahora haga doble clic sobre el control Botoacuten de Comando para programarlo y
despueacutes inserte el siguiente coacutedigo
Private Sub CommandButton1_Click()
Rem inserta un rengloacuten
SelectionEntireRowInsert
Rem Empty Limpia Los Textbox
TextBox1 = Empty
TextBox2 = Empty
TextBox3 = Empty
Rem Textbox1SetFocus Enviacutea el cursor al Textbox1 para volver a
capturar los datos
TextBox1SetFocus
End Sub
Nota El comando Rem es empleado para poner comentarios dentro de la programacioacuten el comando Empty es empleado para vaciar los TextBox
Microsoft Excel Avanzado 2007
Escuela Especializada en Ingenieriacutea ITCA-FEPADE
Centro de Capacitacioacuten en Tecnologiacutea Informaacutetica
Manual del Participante
39
Ahora presione el botoacuten Ejecutar UserForm que se encuentra en la barra de herramientas o simplemente la tecla de funcioacuten F5
Se activara el Userform1 y todo lo que escriba en los Textbox se escribiraacute en Excel y cuando presione el botoacuten Insertar se insertaraacute un rengloacuten y se vaciaraacuten
los Textbox y despueacutes se mostrara el cursor en el Textbox1
Un userform se puede llamar desde cualquier moacutedulo de Excel FormNameShow muestra un formulario para el usuario
FrmAntildeadirClienteShow
El meacutetodo Load tambieacuten se puede utilizar para llamar a un userform Esto permite que el formulario se cargue pero permanece oculto
Para ocultar un userform utilice el meacutetodo Hide El formulario sigue activo pero
ahora estaacute oculto al usuario Se puede seguir accediendo a los controles en el
formulario por medio de programacioacuten
El meacutetodo Unload descarga el formulario de la memoria y lo elimina de la vista sin poder acceder a eacutel ni siquiera a traveacutes de programacioacuten VBA
Unload Me
Es de suma importancia saber aplicar Formulas en Macros de Excel ya que la mayoriacutea de las hojas de caacutelculos las involucran por ejemplo los Inventarios las
Nominas o cualquier otro tipo de hoja las llevan es por eso que en la siguiente Fase se muestra coacutemo manejar Formulas en Macros de Excel
Fase I
Presione La Teclas Alt + F11 para entrar al editor de Visual Basic Activa las siguientes opciones Explorador de Proyectos y Ventana Propiedades
En el Menuacute Insertar elija la Opcioacuten UserForm Esto inserta el Formulario que programaremos con controles En el Explorador de Proyecto se observara que
se inserto el UserForm
Ahora crearas un formulario con el siguiente aspecto
Microsoft Excel Avanzado 2007
Escuela Especializada en Ingenieriacutea ITCA-FEPADE
Centro de Capacitacioacuten en Tecnologiacutea Informaacutetica
Manual del Participante
40
El formulario tendraacute
- Tres etiquetas
- Tres Textbox - Un Botoacuten de Comando
Los datos que se preguntaran seraacuten Nombre y Edad los Diacuteas Vividos se
generaran automaacuteticamente cuando inserte la edad A continuacioacuten se muestra como se deben de programar estos Controles
Programacioacuten de los Controles
Private Sub CommandButton1_Click()
SelectionEntireRowInsert
TextBox1 = Empty
TextBox2 = Empty
TextBox3 = Empty
TextBox1SetFocus
End Sub
Private Sub TextBox1_Change()
Range(A9)Select
ActiveCellFormulaR1C1 = TextBox1
End Sub
Microsoft Excel Avanzado 2007
Escuela Especializada en Ingenieriacutea ITCA-FEPADE
Centro de Capacitacioacuten en Tecnologiacutea Informaacutetica
Manual del Participante
41
Private Sub TextBox2_Change()
Range(B9)Select
ActiveCellFormulaR1C1 = TextBox2
Rem aquiacute se crea la Formula
TextBox3 = Val(TextBox2) 365
Rem El Textbox3 guardara el total de la multiplicacioacuten del Textbox2 por 365
Rem El Comando Val permite convertir un valor de Texto a un Valor Numeacuterico
Rem Esto se debe a que los Textbox no son Numeacutericos y debemos de
Convertirlos
End Sub
Private Sub TextBox3_Change()
Range(C9)Select
ActiveCellFormulaR1C1 = TextBox3
End Sub
Esto va permitir que cuando se ejecute el formulario y se de la edad el resultado
de los diacuteas vividos apareceraacute en el Textbox3 y se escribiraacute tambieacuten en Excel El comando Val es un comando de Visual Basic que te permite convertir un valor
de texto a un valor numeacuterico Recuerden el Comando Rem se utiliza para poner Comentarios uacutenicamente y no afecta a la programacioacuten
Este Archivo de esta Macro se llama Macros de Edad y viene incluido aquiacute
Generaremos otro ejemplo Crea el Siguiente Formulario con los siguientes datos
- 5 Etiquetas - 5 Textbox
- 1 Botoacuten de Comando
Los datos que se preguntaran seraacuten Nombre Diacuteas Trabajados Pago por Diacutea
Bonos y Sueldo Neto
Microsoft Excel Avanzado 2007
Escuela Especializada en Ingenieriacutea ITCA-FEPADE
Centro de Capacitacioacuten en Tecnologiacutea Informaacutetica
Manual del Participante
42
FUNCIONES FINANCIERAS Objetivo Que al finalizar el tema el participante sea capaz de aplicar algunas
funciones financieras brindadas por Microsoft Excel 2007
Antes de comenzar a utilizar las funciones financieras debemos tener claro los
argumentos que se nos piden en la mayoriacutea de ellas esto argumentos son
Tasa Tasa de intereacutes Nper Nuacutemero de pagos perioacutedicos constantes de una inversioacuten
Pago Indica el pago perioacutedico de una anualidad Va Indica el valor actual de una inversioacuten en base a pagos constantes y
perioacutedicos Vf Valor futuro de una inversioacuten despueacutes del uacuteltimo pago
Tipo Indica cuando se realiza el pago 0 = final del periacuteodo 1 = principio del periacuteodo
Periacuteodo Es el periacuteodo calculado para el pago
FUNCIOacuteN VF
=VF (TASA NPER PAGO VA TIPO) Devuelve el valor futuro de una inversioacuten en base a una tasa de intereacutes constante
Microsoft Excel Avanzado 2007
Escuela Especializada en Ingenieriacutea ITCA-FEPADE
Centro de Capacitacioacuten en Tecnologiacutea Informaacutetica
Manual del Participante
43
CASO PRAacuteCTICO PARA UTILIZAR LA FUNCIOacuteN VF
1 Abra el archivo Funciones Financierasxls
2 Presione en el icono de la barra de foacutermulas
3 Apareceraacute la siguiente ventana
4 Elija la categoriacutea Buacutesqueda y referencia luego la funcioacuten VF
5 Haga clic en aceptar 6 Apareceraacute el siguiente cuadro
7 En Tasa se coloca la celda E5
8 En Nper se coloca la celda E6
9 En Pago se coloca la celda e7
Microsoft Excel Avanzado 2007
Escuela Especializada en Ingenieriacutea ITCA-FEPADE
Centro de Capacitacioacuten en Tecnologiacutea Informaacutetica
Manual del Participante
44
10 En Va se coloca la celda e7
11 Haga clic en Aceptar
El resultado que apreciaraacute es el siguiente
FUNCIOacuteN NPER
=NPER (TASA PAGO VA VF TIPO) Es de un modo la funcioacuten contraria a =VF Calcula seguacuten la tasa de intereacutes
indicada las veces que debe ahorrarse una cantidad fija hasta llegar a un determinado valor Por decirlo de otra forma esta funcioacuten devuelve el nuacutemero de
periacuteodos para una inversioacuten en base a pagos constantes y perioacutedicos con una tasa de intereacutes constante
CASO PRAacuteCTICO PARA UTILIZAR LA FUNCIOacuteN NPER
1 Abra el archivo Funciones
Financierasxls
2 Presione en el icono de la barra
de foacutermulas
3 Apareceraacute la siguiente ventana
4 Elija la categoriacutea Buacutesqueda y
referencia luego la funcioacuten NPER
5 Haga clic en Aceptar
Microsoft Excel Avanzado 2007
Escuela Especializada en Ingenieriacutea ITCA-FEPADE
Centro de Capacitacioacuten en Tecnologiacutea Informaacutetica
Manual del Participante
45
6 Apareceraacute el siguiente cuadro
7 En Tasa se coloca la celda C5 entre 12
8 En Pago se coloca la celda C6 9 En Va se coloca la celda C7
10 En Vf se coloca la celda C8 11 Haga clic en Aceptar
El resultado que apreciaraacute es el siguiente
FUNCIOacuteN TASA
=TASA (NPER PAGO VA VF TIPO ESTIMAR) Calcula la tasa de intereacutes necesaria para que una determinada cantidad (va)
incremente hasta alcanzar otra cantidad (vf) a lo largo de un periacuteodo indicado Estimar es lo que supone que seraacute la tasa de intereacutes
Microsoft Excel Avanzado 2007
Escuela Especializada en Ingenieriacutea ITCA-FEPADE
Centro de Capacitacioacuten en Tecnologiacutea Informaacutetica
Manual del Participante
46
CASO PRAacuteCTICO PARA UTILIZAR LA FUNCIOacuteN TASA
1 Abra el archivo Funciones Financierasxls
2 Presione en el icono de la
barra de foacutermulas
3 Apareceraacute la siguiente ventana
4 Elija la categoriacutea Buacutesqueda y referencia luego la funcioacuten
TASA
5 Haga clic en Aceptar
6 Apareceraacute el siguiente cuadro
7 En Nper se coloca la celda C3 por 12
8 En Pago se coloca la celda C4 9 En Va se coloca la celda C5
10 Haga clic en Aceptar El resultado que apreciaraacute es el siguiente
Microsoft Excel Avanzado 2007
Escuela Especializada en Ingenieriacutea ITCA-FEPADE
Centro de Capacitacioacuten en Tecnologiacutea Informaacutetica
Manual del Participante
47
FUNCIOacuteN PAGO
=PAGO (TASA NPER VA VF TIPO) Devuelve como resultado el pago de una inversioacuten La funcioacuten se basa en pagos
constantes y perioacutedicos y una tasa de intereacutes constante
CASO PRAacuteCTICO PARA UTILIZAR LA FUNCIOacuteN PAGO
1 Abra el archivo Funciones Financierasxls
2 Presione en el icono de la barra
de foacutermulas
3 Apareceraacute la siguiente ventana
4 Elija la categoriacutea Buacutesqueda y referencia luego la funcioacuten PAGO
5 Haga clic en Aceptar
Microsoft Excel Avanzado 2007
Escuela Especializada en Ingenieriacutea ITCA-FEPADE
Centro de Capacitacioacuten en Tecnologiacutea Informaacutetica
Manual del Participante
48
6 Apareceraacute el siguiente cuadro
7 En Tasa se coloca la celda E5 entre 12
8 En Nper se coloca la celda E6 por 12 9 En Va se coloca E7
10 Haga clic en Aceptar El resultado que apreciaraacute es el siguiente
FUNCIOacuteN TIR
=TIR (VALORES ESTIMAR)
Esta funcioacuten se utiliza como una forma alternativa para determinar si una inversioacuten es aconsejable La zona que se usa como argumento en la funcioacuten es
una matriz de la hoja de caacutelculo que contiene flujos de caja es decir un nuacutemero
Microsoft Excel Avanzado 2007
Escuela Especializada en Ingenieriacutea ITCA-FEPADE
Centro de Capacitacioacuten en Tecnologiacutea Informaacutetica
Manual del Participante
49
negativo que representa los pagos de la inversioacuten seguido de un nuacutemero positivo que indica una serie de ingresos La funcioacuten hace uso de una teacutecnica interactiva de
intentos para circular a traveacutes del caacutelculo Dicho meacutetodo utiliza como punto de partida una tasa de intereacutes que viene indicada en estimar
CASO PRAacuteCTICO PARA UTILIZAR LA FUNCIOacuteN TIR
1 Abra el archivo Funciones Financierasxls
2 Presione en el icono de la
barra de foacutermulas
3 Apareceraacute la siguiente
ventana
4 Elija la categoriacutea Buacutesqueda y referencia luego la funcioacuten
TIR
5 Haga clic en aceptar
6 Apareceraacute el siguiente cuadro
7 En Valores se coloca el rango desde B7 hasta E7
8 Haga clic en Aceptar
Microsoft Excel Avanzado 2007
Escuela Especializada en Ingenieriacutea ITCA-FEPADE
Centro de Capacitacioacuten en Tecnologiacutea Informaacutetica
Manual del Participante
50
El resultado que apreciaraacute es el siguiente
FUNCIOacuteN SLN
=SLN (COSTE VALOR_RESIDUAL VIDA)
Calcula la depreciacioacuten directa de un bien durante un periacuteodo Coste es el coste
inicial del bien Valor_residual es el valor del bien al final de la depreciacioacuten y despueacutes de su vida uacutetil estimada
CASO PRAacuteCTICO PARA UTILIZAR LA FUNCIOacuteN SLN
1 Abra el archivo Funciones Financierasxls
2 Presione en el icono de la barra de foacutermulas
3 Apareceraacute la siguiente ventana
4 Elija la categoriacutea Buacutesqueda y
referencia luego la funcioacuten SLN
5 Haga clic en aceptar
6 Apareceraacute el siguiente cuadro
Microsoft Excel Avanzado 2007
Escuela Especializada en Ingenieriacutea ITCA-FEPADE
Centro de Capacitacioacuten en Tecnologiacutea Informaacutetica
Manual del Participante
51
7 En Costo se coloca la celda E6
8 En Valor_residual se coloca la celda E7
9 En Vida se coloca la celda E8
10 Haga clic en Aceptar
El resultado que apreciaraacute es el siguiente
NOTAS
Microsoft Excel Avanzado 2007
Escuela Especializada en Ingenieriacutea ITCA-FEPADE
Centro de Capacitacioacuten en Tecnologiacutea Informaacutetica
Manual del Participante
52

Microsoft Excel Avanzado 2007
Escuela Especializada en Ingenieriacutea ITCA-FEPADE
Centro de Capacitacioacuten en Tecnologiacutea Informaacutetica
Manual del Participante
29
Excel ha grabado los pasos y ha generado un coacutedigo Observaremos el coacutedigo
Presione la tecla Alt + la tecla de funcioacuten F11 (Alt + F11) Excel abriraacute el Editor de Visual Basic Si este editor no se activa es que Excel no estaacute bien instalado o
se ha borrado Tambieacuten puede acceder desde a la ficha Programador y haciendo clic en el botoacuten Visual Basic
Active los siguientes cuadros o ventanas
Haga clic en el Menuacute Ver y elija la opcioacuten Explorador de Proyectos Haga clic en el Menuacute ver y elija la opcioacuten Ventana Propiedades
Estas dos opciones deben de estar siempre activadas ya que de ahiacute depende todo lo que vallamos a hacer
Del cuadro Proyecto de doble clic en Moacutedulos o simplemente presione el signo de + que aparece en la opcioacuten Moacutedulos Se activaraacute abajo de Moacutedulos la Opcioacuten
Modulo1 Haga doble clic en Modulo1 Se mostrara en el Editor de Visual Basic el
coacutedigo de la macro que grabamos de la siguiente forma
Microsoft Excel Avanzado 2007
Escuela Especializada en Ingenieriacutea ITCA-FEPADE
Centro de Capacitacioacuten en Tecnologiacutea Informaacutetica
Manual del Participante
30
Sub y End Sub indican el inicio y el final del procedimiento de la Macro1 Todo lo que aparece con un apostrofe acute indica que no se tomara en cuenta que es solo
texto o comentarios y ese texto debe de aparecer en un color ya sea el color verde Range(A1) Select Indica que lo primero que hicimos al grabar la
macro fue trasladarnos a la celda A1 La orden Range nos permite trasladarnos a una celda ActiveCellFormulaR1C1 = Ramoacuten Esto indica que se escribiraacute en
la celda en que se encuentra el valor de texto Ramoacuten Todo lo que aparece entre comillas siempre seraacute un valor de texto La orden ActiveCellFormulaR1C1 nos
permite escribir un valor en la celda activa Range(A2)Select Otra vez indicamos que se traslade a la celda A2 Esto se debe a que cuando escribimos el
nombre de Ramoacuten en A1 presionamos Enter y al dar Enter bajo a la celda A2
Para comprender mejor alteraremos el coacutedigo dentro del editor de Visual Basic
Queacute crees que pasara aquiacute con nuestra Macro
Sub Macro1()
Macro1 Macro Macro grabada el 08042001 por RAMON MENDOZA OCHOA
Acceso directo CTRL+r
Range(A1)Select ActiveCellFormulaR1C1 = Ramoacuten
Range(B1)Select ActiveCellFormulaR1C1 = Calle 21 de Marzo 280
Range(C1)Select
Microsoft Excel Avanzado 2007
Escuela Especializada en Ingenieriacutea ITCA-FEPADE
Centro de Capacitacioacuten en Tecnologiacutea Informaacutetica
Manual del Participante
31
ActiveCellFormulaR1C1 = 31-2-47-13 Range(D1)Select
ActiveCellFormulaR1C1 = Nogales Sonora Range(E1)Select
ActiveCellFormulaR1C1 = CONALEP NOGALES
End Sub
Asiacute es acabo de alterar el coacutedigo y cuando regrese a Excel y ejecute la macro con
Control + r haraacute lo siguiente
En A1 escribiraacute Ramoacuten
En B1 escribiraacute Calle 21 de Marzo 280 En C1 escribiraacute 31-2-47-13
En D1 escribiraacute Nogales Sonora En E1 escribiraacute CONALEP NOGALES
Asiacute que salgamos del editor dando clic en el Menuacute Archivo y eligiendo la opcioacuten
Cerrar y volver a Microsoft Excel
Si no desea salir por completo haga clic en el botoacuten Microsoft Excel que se
encuentra activado en la barra de tareas y cuando deseeacute volver al editor de clic en
el botoacuten Microsoft Visual Basic que se encuentra en la ficha Programador
Ahora ya que salimos de Visual Basic y estamos en Excel de Nuevo ejecutemos
la macro presionando Control + r y veamos los resultados de nuestra modificacioacuten
Es necesario practicar bastante para dominar esto asiacute que es recomendable
repasar la Fase 2 cuantas veces sea necesario otra cosa no trates de generar
coacutedigos muy complejos en tus macros porque te vas a enredar poco a poco se va lejos
Microsoft Excel Avanzado 2007
Escuela Especializada en Ingenieriacutea ITCA-FEPADE
Centro de Capacitacioacuten en Tecnologiacutea Informaacutetica
Manual del Participante
32
Praacutectica II
Genera una Macro que escriba un nombre en una celda y lo ponga negrita y
observa el Coacutedigo Genera una Macro que escriba un nombre en una celda y lo Centre y
observa el Coacutedigo Genera una Macro que escriba un nombre en una celda y cambie el tamantildeo
de la letra a 20 puntos y observa el Coacutedigo Trasladarse a una Celda
Range(A1)Select
Escribir en una Celda
ActivecellFormulaR1C1=Ramoacuten
Letra Negrita
SelectionFontBold = True
Letra Cursiva
SelectionFontItalic = True
Letra Subrayada
SelectionFontUnderline = xlUnderlineStyleSingle
Centrar Texto
With Selection
HorizontalAlignment = xlCenter
End With
Alinear a la izquierda
With Selection
HorizontalAlignment = xlLeft
End With
Alinear a la Derecha
Microsoft Excel Avanzado 2007
Escuela Especializada en Ingenieriacutea ITCA-FEPADE
Centro de Capacitacioacuten en Tecnologiacutea Informaacutetica
Manual del Participante
33
With Selection
HorizontalAlignment = xlRight
End With
Tipo de Letra(Fuente)
With SelectionFont
Name = AGaramond
End With
Tamantildeo de Letra(Tamantildeo de Fuente)
With SelectionFont
Size = 15
End With
Copiar
SelectionCopy
Pegar
ActiveSheetPaste
Cortar
SelectionCut
Ordenar Ascendente
SelectionSort Key1=Range(A1) Order1=xlAscending Header=xlGuess _
OrderCustom=1 MatchCase=False Orientation=xlTopToBottom
Orden Descendente
SelectionSort Key1=Range(A1) Order1=xlDescending Header=xlGuess _
OrderCustom=1 MatchCase=False Orientation=xlTopToBottom
Microsoft Excel Avanzado 2007
Escuela Especializada en Ingenieriacutea ITCA-FEPADE
Centro de Capacitacioacuten en Tecnologiacutea Informaacutetica
Manual del Participante
34
Buscar
CellsFind(What= Ramon After=ActiveCell LookIn=xlFormulas LookAt _
=xlPart SearchOrder=xlByRows SearchDirection=xlNext MatchCase= _
False)Activate
Insertar Fila
SelectionEntireRowInsert
Eliminar Fila
SelectionEntireRowDelete
Insertar Columna
SelectionEntireColumnInsert
Eliminar Columna
SelectionEntireColumnDelete
Abrir un Libro
WorkbooksOpen Filename=CMis documentosvideo safe 3xls
Grabar un Libro
ActiveWorkbookSaveAs Filename=CMis documentospiscisxls FileFormat _
=xlNormal Password= WriteResPassword= ReadOnlyRecommended= _
False CreateBackup=False
Estos serian algunos coacutedigos muy comunes en Excel pero si desea puede generar
maacutes coacutedigos de otras opciones es cuestioacuten de que los utilice
Antes de pasar a la Fase 3 es necesario que domine como generar Macros y
Observar sus coacutedigos que se encuentran en la Fase 2 Recuerde esto es de mucha practica y para eso es necesario aprender bien las fases Anteriores
Microsoft Excel Avanzado 2007
Escuela Especializada en Ingenieriacutea ITCA-FEPADE
Centro de Capacitacioacuten en Tecnologiacutea Informaacutetica
Manual del Participante
35
Antes de Empezar esta nueva fase te recomiendo que salgas de Excel y vuelvas a entrar esto es por si estuviste practicando los coacutedigos para que no quede una
secuencia de Macros
Ahora veremos coacutemo dominar lo maacuteximo de Excel que es crear formularios y programarlos bueno un formulario es una ventana que se programa por medio de
controles y estos controles responden a sucesos que nosotros programamos Todo
esto se encuentra dentro de Visual Basic
A continuacioacuten Muestro como crear un formulario y como programarlo Presione La Teclas Alt + F11 para entrar al editor de Visual Basic Activa las
siguientes opciones Explorador de Proyectos y Ventana Propiedades
En el Menuacute Insertar elija la Opcioacuten UserForm Esto inserta el Formulario que programaremos con controles En el Explorador de Proyecto se observara que
se inserto el UserForm
Tambieacuten cuando haga clic en el Formulario USERFORM1 se debe de activar el Cuadro de Herramientas si no se activa de clic en el Menuacute Ver y elija la opcioacuten
Cuadro de Herramientas
Elija del Cuadro de Herramientas el Control Etiqueta el que tiene la A y
Arrastre dibujando en el Formulario USERFORM1 la etiqueta
Quedara el nombre Label1 despueacutes de un clic en la etiqueta dibujada y podraacute modificar el nombre de adentro y pondremos ahiacute Nombre Si por error hace doble
clic en la etiqueta y lo enviacutea a la pantalla de programacioacuten de la etiqueta solo haga doble clic en UserForm1 que se encuentra en el Explorador de Proyecto
Elija del Cuadro de Herramientas el control Cuadro de Texto el que tiene el
icono ab y arrastre dibujando en el formulario USERFORM1 el cuadro de texto a un lado de la etiqueta que dice Nombre El cuadro de texto debe de estar vaciacuteo y
su nombre seraacute Textbox1 el nombre solo apareceraacute en el control Haga los dos pasos anteriores igualmente poniendo Direccioacuten en la Label2 y Teleacutefono en la
Microsoft Excel Avanzado 2007
Escuela Especializada en Ingenieriacutea ITCA-FEPADE
Centro de Capacitacioacuten en Tecnologiacutea Informaacutetica
Manual del Participante
36
Label3 y tambieacuten dibuacutejeles su Textbox Esto quedara asiacute despueacutes de haberlo hecho
Si tiene alguacuten problema al dibujar las etiquetas o los cuadros de texto solo caacutembiele el nombre a la etiqueta o el cuadro de
texto en la Ventana Propiedades la opcioacuten se llama (Name) El Error que marque puede ser Nombre Ambiguo
pero si le cambias el Nombre al control se quitara el error Puedes escribir cualquier nombre en lugar de Label1
Los controles como las Etiquetas y Cuadros de Textos pueden modificaacuterseles algunas opciones en la Ventana Propiedades
Para hacerlo es necesario tener conocimiento sobre las propiedades de los controles No altere las propiedades si no las conoce
Elija del Cuadro de Herramientas el control Botoacuten de Comando y Arrastre dibujando en el Formulario USERFORM1 el Botoacuten despueacutes de un clic en el
nombre del Botoacuten dibujado y podraacute modificar el nombre y pondremos ahiacute Insertar Si por error da doble clic en la Botoacuten y lo manda a la pantalla de
programacioacuten de la etiqueta solo de doble clic en UserForm1 que se encuentra en el Explorador de Proyecto
El Formulario quedaraacute formado por los controles como la siguiente figura
Microsoft Excel Avanzado 2007
Escuela Especializada en Ingenieriacutea ITCA-FEPADE
Centro de Capacitacioacuten en Tecnologiacutea Informaacutetica
Manual del Participante
37
Ahora haga doble clic sobre el control Textbox1 para programarlo y despueacutes inserte el siguiente coacutedigo
Private Sub TextBox1_Change()
Range(A9)Select
ActiveCellFormulaR1C1 = TextBox1
End Sub
Esto indica que se debe trasladar a la celda A9 y escribir lo que hay en el
Textbox1
Nota -Lo que estaacute en azul lo genera Excel automaacuteticamente usted solo escribiraacute
lo que estaacute en Negrita
Para volver al Formulario y programar el siguiente TextBox de doble clic en UserForm1 que se encuentra en el Explorador de Proyecto o simplemente de
clic en Ver Objeto en el mismo Explorador de Proyecto
Ahora haga doble clic sobre el control Textbox2 para programarlo y despueacutes
inserte el siguiente coacutedigo
Private Sub TextBox2_Change()
Range(B9)Select
ActiveCellFormulaR1C1 = TextBox2
End Sub
Esto indica que se debe trasladar a la celda B9 y escribir lo que hay en el Textbox2
Microsoft Excel Avanzado 2007
Escuela Especializada en Ingenieriacutea ITCA-FEPADE
Centro de Capacitacioacuten en Tecnologiacutea Informaacutetica
Manual del Participante
38
Para volver al Formulario y programar el siguiente Textbox de doble clic en UserForm1 que se encuentra en el Explorador de Proyecto o simplemente de
clic en Ver Objeto en el mismo Explorador de Proyecto
Ahora haga doble clic sobre el control Textbox3 para programarlo y despueacutes
inserte el siguiente coacutedigo
Private Sub TextBox3_Change()
Range(C9)Select
ActiveCellFormulaR1C1 = TextBox3
End Sub
Esto indica que se debe trasladar a la celda C9 y escribir lo que hay en el Textbox3
Ahora haga doble clic sobre el control Botoacuten de Comando para programarlo y
despueacutes inserte el siguiente coacutedigo
Private Sub CommandButton1_Click()
Rem inserta un rengloacuten
SelectionEntireRowInsert
Rem Empty Limpia Los Textbox
TextBox1 = Empty
TextBox2 = Empty
TextBox3 = Empty
Rem Textbox1SetFocus Enviacutea el cursor al Textbox1 para volver a
capturar los datos
TextBox1SetFocus
End Sub
Nota El comando Rem es empleado para poner comentarios dentro de la programacioacuten el comando Empty es empleado para vaciar los TextBox
Microsoft Excel Avanzado 2007
Escuela Especializada en Ingenieriacutea ITCA-FEPADE
Centro de Capacitacioacuten en Tecnologiacutea Informaacutetica
Manual del Participante
39
Ahora presione el botoacuten Ejecutar UserForm que se encuentra en la barra de herramientas o simplemente la tecla de funcioacuten F5
Se activara el Userform1 y todo lo que escriba en los Textbox se escribiraacute en Excel y cuando presione el botoacuten Insertar se insertaraacute un rengloacuten y se vaciaraacuten
los Textbox y despueacutes se mostrara el cursor en el Textbox1
Un userform se puede llamar desde cualquier moacutedulo de Excel FormNameShow muestra un formulario para el usuario
FrmAntildeadirClienteShow
El meacutetodo Load tambieacuten se puede utilizar para llamar a un userform Esto permite que el formulario se cargue pero permanece oculto
Para ocultar un userform utilice el meacutetodo Hide El formulario sigue activo pero
ahora estaacute oculto al usuario Se puede seguir accediendo a los controles en el
formulario por medio de programacioacuten
El meacutetodo Unload descarga el formulario de la memoria y lo elimina de la vista sin poder acceder a eacutel ni siquiera a traveacutes de programacioacuten VBA
Unload Me
Es de suma importancia saber aplicar Formulas en Macros de Excel ya que la mayoriacutea de las hojas de caacutelculos las involucran por ejemplo los Inventarios las
Nominas o cualquier otro tipo de hoja las llevan es por eso que en la siguiente Fase se muestra coacutemo manejar Formulas en Macros de Excel
Fase I
Presione La Teclas Alt + F11 para entrar al editor de Visual Basic Activa las siguientes opciones Explorador de Proyectos y Ventana Propiedades
En el Menuacute Insertar elija la Opcioacuten UserForm Esto inserta el Formulario que programaremos con controles En el Explorador de Proyecto se observara que
se inserto el UserForm
Ahora crearas un formulario con el siguiente aspecto
Microsoft Excel Avanzado 2007
Escuela Especializada en Ingenieriacutea ITCA-FEPADE
Centro de Capacitacioacuten en Tecnologiacutea Informaacutetica
Manual del Participante
40
El formulario tendraacute
- Tres etiquetas
- Tres Textbox - Un Botoacuten de Comando
Los datos que se preguntaran seraacuten Nombre y Edad los Diacuteas Vividos se
generaran automaacuteticamente cuando inserte la edad A continuacioacuten se muestra como se deben de programar estos Controles
Programacioacuten de los Controles
Private Sub CommandButton1_Click()
SelectionEntireRowInsert
TextBox1 = Empty
TextBox2 = Empty
TextBox3 = Empty
TextBox1SetFocus
End Sub
Private Sub TextBox1_Change()
Range(A9)Select
ActiveCellFormulaR1C1 = TextBox1
End Sub
Microsoft Excel Avanzado 2007
Escuela Especializada en Ingenieriacutea ITCA-FEPADE
Centro de Capacitacioacuten en Tecnologiacutea Informaacutetica
Manual del Participante
41
Private Sub TextBox2_Change()
Range(B9)Select
ActiveCellFormulaR1C1 = TextBox2
Rem aquiacute se crea la Formula
TextBox3 = Val(TextBox2) 365
Rem El Textbox3 guardara el total de la multiplicacioacuten del Textbox2 por 365
Rem El Comando Val permite convertir un valor de Texto a un Valor Numeacuterico
Rem Esto se debe a que los Textbox no son Numeacutericos y debemos de
Convertirlos
End Sub
Private Sub TextBox3_Change()
Range(C9)Select
ActiveCellFormulaR1C1 = TextBox3
End Sub
Esto va permitir que cuando se ejecute el formulario y se de la edad el resultado
de los diacuteas vividos apareceraacute en el Textbox3 y se escribiraacute tambieacuten en Excel El comando Val es un comando de Visual Basic que te permite convertir un valor
de texto a un valor numeacuterico Recuerden el Comando Rem se utiliza para poner Comentarios uacutenicamente y no afecta a la programacioacuten
Este Archivo de esta Macro se llama Macros de Edad y viene incluido aquiacute
Generaremos otro ejemplo Crea el Siguiente Formulario con los siguientes datos
- 5 Etiquetas - 5 Textbox
- 1 Botoacuten de Comando
Los datos que se preguntaran seraacuten Nombre Diacuteas Trabajados Pago por Diacutea
Bonos y Sueldo Neto
Microsoft Excel Avanzado 2007
Escuela Especializada en Ingenieriacutea ITCA-FEPADE
Centro de Capacitacioacuten en Tecnologiacutea Informaacutetica
Manual del Participante
42
FUNCIONES FINANCIERAS Objetivo Que al finalizar el tema el participante sea capaz de aplicar algunas
funciones financieras brindadas por Microsoft Excel 2007
Antes de comenzar a utilizar las funciones financieras debemos tener claro los
argumentos que se nos piden en la mayoriacutea de ellas esto argumentos son
Tasa Tasa de intereacutes Nper Nuacutemero de pagos perioacutedicos constantes de una inversioacuten
Pago Indica el pago perioacutedico de una anualidad Va Indica el valor actual de una inversioacuten en base a pagos constantes y
perioacutedicos Vf Valor futuro de una inversioacuten despueacutes del uacuteltimo pago
Tipo Indica cuando se realiza el pago 0 = final del periacuteodo 1 = principio del periacuteodo
Periacuteodo Es el periacuteodo calculado para el pago
FUNCIOacuteN VF
=VF (TASA NPER PAGO VA TIPO) Devuelve el valor futuro de una inversioacuten en base a una tasa de intereacutes constante
Microsoft Excel Avanzado 2007
Escuela Especializada en Ingenieriacutea ITCA-FEPADE
Centro de Capacitacioacuten en Tecnologiacutea Informaacutetica
Manual del Participante
43
CASO PRAacuteCTICO PARA UTILIZAR LA FUNCIOacuteN VF
1 Abra el archivo Funciones Financierasxls
2 Presione en el icono de la barra de foacutermulas
3 Apareceraacute la siguiente ventana
4 Elija la categoriacutea Buacutesqueda y referencia luego la funcioacuten VF
5 Haga clic en aceptar 6 Apareceraacute el siguiente cuadro
7 En Tasa se coloca la celda E5
8 En Nper se coloca la celda E6
9 En Pago se coloca la celda e7
Microsoft Excel Avanzado 2007
Escuela Especializada en Ingenieriacutea ITCA-FEPADE
Centro de Capacitacioacuten en Tecnologiacutea Informaacutetica
Manual del Participante
44
10 En Va se coloca la celda e7
11 Haga clic en Aceptar
El resultado que apreciaraacute es el siguiente
FUNCIOacuteN NPER
=NPER (TASA PAGO VA VF TIPO) Es de un modo la funcioacuten contraria a =VF Calcula seguacuten la tasa de intereacutes
indicada las veces que debe ahorrarse una cantidad fija hasta llegar a un determinado valor Por decirlo de otra forma esta funcioacuten devuelve el nuacutemero de
periacuteodos para una inversioacuten en base a pagos constantes y perioacutedicos con una tasa de intereacutes constante
CASO PRAacuteCTICO PARA UTILIZAR LA FUNCIOacuteN NPER
1 Abra el archivo Funciones
Financierasxls
2 Presione en el icono de la barra
de foacutermulas
3 Apareceraacute la siguiente ventana
4 Elija la categoriacutea Buacutesqueda y
referencia luego la funcioacuten NPER
5 Haga clic en Aceptar
Microsoft Excel Avanzado 2007
Escuela Especializada en Ingenieriacutea ITCA-FEPADE
Centro de Capacitacioacuten en Tecnologiacutea Informaacutetica
Manual del Participante
45
6 Apareceraacute el siguiente cuadro
7 En Tasa se coloca la celda C5 entre 12
8 En Pago se coloca la celda C6 9 En Va se coloca la celda C7
10 En Vf se coloca la celda C8 11 Haga clic en Aceptar
El resultado que apreciaraacute es el siguiente
FUNCIOacuteN TASA
=TASA (NPER PAGO VA VF TIPO ESTIMAR) Calcula la tasa de intereacutes necesaria para que una determinada cantidad (va)
incremente hasta alcanzar otra cantidad (vf) a lo largo de un periacuteodo indicado Estimar es lo que supone que seraacute la tasa de intereacutes
Microsoft Excel Avanzado 2007
Escuela Especializada en Ingenieriacutea ITCA-FEPADE
Centro de Capacitacioacuten en Tecnologiacutea Informaacutetica
Manual del Participante
46
CASO PRAacuteCTICO PARA UTILIZAR LA FUNCIOacuteN TASA
1 Abra el archivo Funciones Financierasxls
2 Presione en el icono de la
barra de foacutermulas
3 Apareceraacute la siguiente ventana
4 Elija la categoriacutea Buacutesqueda y referencia luego la funcioacuten
TASA
5 Haga clic en Aceptar
6 Apareceraacute el siguiente cuadro
7 En Nper se coloca la celda C3 por 12
8 En Pago se coloca la celda C4 9 En Va se coloca la celda C5
10 Haga clic en Aceptar El resultado que apreciaraacute es el siguiente
Microsoft Excel Avanzado 2007
Escuela Especializada en Ingenieriacutea ITCA-FEPADE
Centro de Capacitacioacuten en Tecnologiacutea Informaacutetica
Manual del Participante
47
FUNCIOacuteN PAGO
=PAGO (TASA NPER VA VF TIPO) Devuelve como resultado el pago de una inversioacuten La funcioacuten se basa en pagos
constantes y perioacutedicos y una tasa de intereacutes constante
CASO PRAacuteCTICO PARA UTILIZAR LA FUNCIOacuteN PAGO
1 Abra el archivo Funciones Financierasxls
2 Presione en el icono de la barra
de foacutermulas
3 Apareceraacute la siguiente ventana
4 Elija la categoriacutea Buacutesqueda y referencia luego la funcioacuten PAGO
5 Haga clic en Aceptar
Microsoft Excel Avanzado 2007
Escuela Especializada en Ingenieriacutea ITCA-FEPADE
Centro de Capacitacioacuten en Tecnologiacutea Informaacutetica
Manual del Participante
48
6 Apareceraacute el siguiente cuadro
7 En Tasa se coloca la celda E5 entre 12
8 En Nper se coloca la celda E6 por 12 9 En Va se coloca E7
10 Haga clic en Aceptar El resultado que apreciaraacute es el siguiente
FUNCIOacuteN TIR
=TIR (VALORES ESTIMAR)
Esta funcioacuten se utiliza como una forma alternativa para determinar si una inversioacuten es aconsejable La zona que se usa como argumento en la funcioacuten es
una matriz de la hoja de caacutelculo que contiene flujos de caja es decir un nuacutemero
Microsoft Excel Avanzado 2007
Escuela Especializada en Ingenieriacutea ITCA-FEPADE
Centro de Capacitacioacuten en Tecnologiacutea Informaacutetica
Manual del Participante
49
negativo que representa los pagos de la inversioacuten seguido de un nuacutemero positivo que indica una serie de ingresos La funcioacuten hace uso de una teacutecnica interactiva de
intentos para circular a traveacutes del caacutelculo Dicho meacutetodo utiliza como punto de partida una tasa de intereacutes que viene indicada en estimar
CASO PRAacuteCTICO PARA UTILIZAR LA FUNCIOacuteN TIR
1 Abra el archivo Funciones Financierasxls
2 Presione en el icono de la
barra de foacutermulas
3 Apareceraacute la siguiente
ventana
4 Elija la categoriacutea Buacutesqueda y referencia luego la funcioacuten
TIR
5 Haga clic en aceptar
6 Apareceraacute el siguiente cuadro
7 En Valores se coloca el rango desde B7 hasta E7
8 Haga clic en Aceptar
Microsoft Excel Avanzado 2007
Escuela Especializada en Ingenieriacutea ITCA-FEPADE
Centro de Capacitacioacuten en Tecnologiacutea Informaacutetica
Manual del Participante
50
El resultado que apreciaraacute es el siguiente
FUNCIOacuteN SLN
=SLN (COSTE VALOR_RESIDUAL VIDA)
Calcula la depreciacioacuten directa de un bien durante un periacuteodo Coste es el coste
inicial del bien Valor_residual es el valor del bien al final de la depreciacioacuten y despueacutes de su vida uacutetil estimada
CASO PRAacuteCTICO PARA UTILIZAR LA FUNCIOacuteN SLN
1 Abra el archivo Funciones Financierasxls
2 Presione en el icono de la barra de foacutermulas
3 Apareceraacute la siguiente ventana
4 Elija la categoriacutea Buacutesqueda y
referencia luego la funcioacuten SLN
5 Haga clic en aceptar
6 Apareceraacute el siguiente cuadro
Microsoft Excel Avanzado 2007
Escuela Especializada en Ingenieriacutea ITCA-FEPADE
Centro de Capacitacioacuten en Tecnologiacutea Informaacutetica
Manual del Participante
51
7 En Costo se coloca la celda E6
8 En Valor_residual se coloca la celda E7
9 En Vida se coloca la celda E8
10 Haga clic en Aceptar
El resultado que apreciaraacute es el siguiente
NOTAS
Microsoft Excel Avanzado 2007
Escuela Especializada en Ingenieriacutea ITCA-FEPADE
Centro de Capacitacioacuten en Tecnologiacutea Informaacutetica
Manual del Participante
52

Microsoft Excel Avanzado 2007
Escuela Especializada en Ingenieriacutea ITCA-FEPADE
Centro de Capacitacioacuten en Tecnologiacutea Informaacutetica
Manual del Participante
30
Sub y End Sub indican el inicio y el final del procedimiento de la Macro1 Todo lo que aparece con un apostrofe acute indica que no se tomara en cuenta que es solo
texto o comentarios y ese texto debe de aparecer en un color ya sea el color verde Range(A1) Select Indica que lo primero que hicimos al grabar la
macro fue trasladarnos a la celda A1 La orden Range nos permite trasladarnos a una celda ActiveCellFormulaR1C1 = Ramoacuten Esto indica que se escribiraacute en
la celda en que se encuentra el valor de texto Ramoacuten Todo lo que aparece entre comillas siempre seraacute un valor de texto La orden ActiveCellFormulaR1C1 nos
permite escribir un valor en la celda activa Range(A2)Select Otra vez indicamos que se traslade a la celda A2 Esto se debe a que cuando escribimos el
nombre de Ramoacuten en A1 presionamos Enter y al dar Enter bajo a la celda A2
Para comprender mejor alteraremos el coacutedigo dentro del editor de Visual Basic
Queacute crees que pasara aquiacute con nuestra Macro
Sub Macro1()
Macro1 Macro Macro grabada el 08042001 por RAMON MENDOZA OCHOA
Acceso directo CTRL+r
Range(A1)Select ActiveCellFormulaR1C1 = Ramoacuten
Range(B1)Select ActiveCellFormulaR1C1 = Calle 21 de Marzo 280
Range(C1)Select
Microsoft Excel Avanzado 2007
Escuela Especializada en Ingenieriacutea ITCA-FEPADE
Centro de Capacitacioacuten en Tecnologiacutea Informaacutetica
Manual del Participante
31
ActiveCellFormulaR1C1 = 31-2-47-13 Range(D1)Select
ActiveCellFormulaR1C1 = Nogales Sonora Range(E1)Select
ActiveCellFormulaR1C1 = CONALEP NOGALES
End Sub
Asiacute es acabo de alterar el coacutedigo y cuando regrese a Excel y ejecute la macro con
Control + r haraacute lo siguiente
En A1 escribiraacute Ramoacuten
En B1 escribiraacute Calle 21 de Marzo 280 En C1 escribiraacute 31-2-47-13
En D1 escribiraacute Nogales Sonora En E1 escribiraacute CONALEP NOGALES
Asiacute que salgamos del editor dando clic en el Menuacute Archivo y eligiendo la opcioacuten
Cerrar y volver a Microsoft Excel
Si no desea salir por completo haga clic en el botoacuten Microsoft Excel que se
encuentra activado en la barra de tareas y cuando deseeacute volver al editor de clic en
el botoacuten Microsoft Visual Basic que se encuentra en la ficha Programador
Ahora ya que salimos de Visual Basic y estamos en Excel de Nuevo ejecutemos
la macro presionando Control + r y veamos los resultados de nuestra modificacioacuten
Es necesario practicar bastante para dominar esto asiacute que es recomendable
repasar la Fase 2 cuantas veces sea necesario otra cosa no trates de generar
coacutedigos muy complejos en tus macros porque te vas a enredar poco a poco se va lejos
Microsoft Excel Avanzado 2007
Escuela Especializada en Ingenieriacutea ITCA-FEPADE
Centro de Capacitacioacuten en Tecnologiacutea Informaacutetica
Manual del Participante
32
Praacutectica II
Genera una Macro que escriba un nombre en una celda y lo ponga negrita y
observa el Coacutedigo Genera una Macro que escriba un nombre en una celda y lo Centre y
observa el Coacutedigo Genera una Macro que escriba un nombre en una celda y cambie el tamantildeo
de la letra a 20 puntos y observa el Coacutedigo Trasladarse a una Celda
Range(A1)Select
Escribir en una Celda
ActivecellFormulaR1C1=Ramoacuten
Letra Negrita
SelectionFontBold = True
Letra Cursiva
SelectionFontItalic = True
Letra Subrayada
SelectionFontUnderline = xlUnderlineStyleSingle
Centrar Texto
With Selection
HorizontalAlignment = xlCenter
End With
Alinear a la izquierda
With Selection
HorizontalAlignment = xlLeft
End With
Alinear a la Derecha
Microsoft Excel Avanzado 2007
Escuela Especializada en Ingenieriacutea ITCA-FEPADE
Centro de Capacitacioacuten en Tecnologiacutea Informaacutetica
Manual del Participante
33
With Selection
HorizontalAlignment = xlRight
End With
Tipo de Letra(Fuente)
With SelectionFont
Name = AGaramond
End With
Tamantildeo de Letra(Tamantildeo de Fuente)
With SelectionFont
Size = 15
End With
Copiar
SelectionCopy
Pegar
ActiveSheetPaste
Cortar
SelectionCut
Ordenar Ascendente
SelectionSort Key1=Range(A1) Order1=xlAscending Header=xlGuess _
OrderCustom=1 MatchCase=False Orientation=xlTopToBottom
Orden Descendente
SelectionSort Key1=Range(A1) Order1=xlDescending Header=xlGuess _
OrderCustom=1 MatchCase=False Orientation=xlTopToBottom
Microsoft Excel Avanzado 2007
Escuela Especializada en Ingenieriacutea ITCA-FEPADE
Centro de Capacitacioacuten en Tecnologiacutea Informaacutetica
Manual del Participante
34
Buscar
CellsFind(What= Ramon After=ActiveCell LookIn=xlFormulas LookAt _
=xlPart SearchOrder=xlByRows SearchDirection=xlNext MatchCase= _
False)Activate
Insertar Fila
SelectionEntireRowInsert
Eliminar Fila
SelectionEntireRowDelete
Insertar Columna
SelectionEntireColumnInsert
Eliminar Columna
SelectionEntireColumnDelete
Abrir un Libro
WorkbooksOpen Filename=CMis documentosvideo safe 3xls
Grabar un Libro
ActiveWorkbookSaveAs Filename=CMis documentospiscisxls FileFormat _
=xlNormal Password= WriteResPassword= ReadOnlyRecommended= _
False CreateBackup=False
Estos serian algunos coacutedigos muy comunes en Excel pero si desea puede generar
maacutes coacutedigos de otras opciones es cuestioacuten de que los utilice
Antes de pasar a la Fase 3 es necesario que domine como generar Macros y
Observar sus coacutedigos que se encuentran en la Fase 2 Recuerde esto es de mucha practica y para eso es necesario aprender bien las fases Anteriores
Microsoft Excel Avanzado 2007
Escuela Especializada en Ingenieriacutea ITCA-FEPADE
Centro de Capacitacioacuten en Tecnologiacutea Informaacutetica
Manual del Participante
35
Antes de Empezar esta nueva fase te recomiendo que salgas de Excel y vuelvas a entrar esto es por si estuviste practicando los coacutedigos para que no quede una
secuencia de Macros
Ahora veremos coacutemo dominar lo maacuteximo de Excel que es crear formularios y programarlos bueno un formulario es una ventana que se programa por medio de
controles y estos controles responden a sucesos que nosotros programamos Todo
esto se encuentra dentro de Visual Basic
A continuacioacuten Muestro como crear un formulario y como programarlo Presione La Teclas Alt + F11 para entrar al editor de Visual Basic Activa las
siguientes opciones Explorador de Proyectos y Ventana Propiedades
En el Menuacute Insertar elija la Opcioacuten UserForm Esto inserta el Formulario que programaremos con controles En el Explorador de Proyecto se observara que
se inserto el UserForm
Tambieacuten cuando haga clic en el Formulario USERFORM1 se debe de activar el Cuadro de Herramientas si no se activa de clic en el Menuacute Ver y elija la opcioacuten
Cuadro de Herramientas
Elija del Cuadro de Herramientas el Control Etiqueta el que tiene la A y
Arrastre dibujando en el Formulario USERFORM1 la etiqueta
Quedara el nombre Label1 despueacutes de un clic en la etiqueta dibujada y podraacute modificar el nombre de adentro y pondremos ahiacute Nombre Si por error hace doble
clic en la etiqueta y lo enviacutea a la pantalla de programacioacuten de la etiqueta solo haga doble clic en UserForm1 que se encuentra en el Explorador de Proyecto
Elija del Cuadro de Herramientas el control Cuadro de Texto el que tiene el
icono ab y arrastre dibujando en el formulario USERFORM1 el cuadro de texto a un lado de la etiqueta que dice Nombre El cuadro de texto debe de estar vaciacuteo y
su nombre seraacute Textbox1 el nombre solo apareceraacute en el control Haga los dos pasos anteriores igualmente poniendo Direccioacuten en la Label2 y Teleacutefono en la
Microsoft Excel Avanzado 2007
Escuela Especializada en Ingenieriacutea ITCA-FEPADE
Centro de Capacitacioacuten en Tecnologiacutea Informaacutetica
Manual del Participante
36
Label3 y tambieacuten dibuacutejeles su Textbox Esto quedara asiacute despueacutes de haberlo hecho
Si tiene alguacuten problema al dibujar las etiquetas o los cuadros de texto solo caacutembiele el nombre a la etiqueta o el cuadro de
texto en la Ventana Propiedades la opcioacuten se llama (Name) El Error que marque puede ser Nombre Ambiguo
pero si le cambias el Nombre al control se quitara el error Puedes escribir cualquier nombre en lugar de Label1
Los controles como las Etiquetas y Cuadros de Textos pueden modificaacuterseles algunas opciones en la Ventana Propiedades
Para hacerlo es necesario tener conocimiento sobre las propiedades de los controles No altere las propiedades si no las conoce
Elija del Cuadro de Herramientas el control Botoacuten de Comando y Arrastre dibujando en el Formulario USERFORM1 el Botoacuten despueacutes de un clic en el
nombre del Botoacuten dibujado y podraacute modificar el nombre y pondremos ahiacute Insertar Si por error da doble clic en la Botoacuten y lo manda a la pantalla de
programacioacuten de la etiqueta solo de doble clic en UserForm1 que se encuentra en el Explorador de Proyecto
El Formulario quedaraacute formado por los controles como la siguiente figura
Microsoft Excel Avanzado 2007
Escuela Especializada en Ingenieriacutea ITCA-FEPADE
Centro de Capacitacioacuten en Tecnologiacutea Informaacutetica
Manual del Participante
37
Ahora haga doble clic sobre el control Textbox1 para programarlo y despueacutes inserte el siguiente coacutedigo
Private Sub TextBox1_Change()
Range(A9)Select
ActiveCellFormulaR1C1 = TextBox1
End Sub
Esto indica que se debe trasladar a la celda A9 y escribir lo que hay en el
Textbox1
Nota -Lo que estaacute en azul lo genera Excel automaacuteticamente usted solo escribiraacute
lo que estaacute en Negrita
Para volver al Formulario y programar el siguiente TextBox de doble clic en UserForm1 que se encuentra en el Explorador de Proyecto o simplemente de
clic en Ver Objeto en el mismo Explorador de Proyecto
Ahora haga doble clic sobre el control Textbox2 para programarlo y despueacutes
inserte el siguiente coacutedigo
Private Sub TextBox2_Change()
Range(B9)Select
ActiveCellFormulaR1C1 = TextBox2
End Sub
Esto indica que se debe trasladar a la celda B9 y escribir lo que hay en el Textbox2
Microsoft Excel Avanzado 2007
Escuela Especializada en Ingenieriacutea ITCA-FEPADE
Centro de Capacitacioacuten en Tecnologiacutea Informaacutetica
Manual del Participante
38
Para volver al Formulario y programar el siguiente Textbox de doble clic en UserForm1 que se encuentra en el Explorador de Proyecto o simplemente de
clic en Ver Objeto en el mismo Explorador de Proyecto
Ahora haga doble clic sobre el control Textbox3 para programarlo y despueacutes
inserte el siguiente coacutedigo
Private Sub TextBox3_Change()
Range(C9)Select
ActiveCellFormulaR1C1 = TextBox3
End Sub
Esto indica que se debe trasladar a la celda C9 y escribir lo que hay en el Textbox3
Ahora haga doble clic sobre el control Botoacuten de Comando para programarlo y
despueacutes inserte el siguiente coacutedigo
Private Sub CommandButton1_Click()
Rem inserta un rengloacuten
SelectionEntireRowInsert
Rem Empty Limpia Los Textbox
TextBox1 = Empty
TextBox2 = Empty
TextBox3 = Empty
Rem Textbox1SetFocus Enviacutea el cursor al Textbox1 para volver a
capturar los datos
TextBox1SetFocus
End Sub
Nota El comando Rem es empleado para poner comentarios dentro de la programacioacuten el comando Empty es empleado para vaciar los TextBox
Microsoft Excel Avanzado 2007
Escuela Especializada en Ingenieriacutea ITCA-FEPADE
Centro de Capacitacioacuten en Tecnologiacutea Informaacutetica
Manual del Participante
39
Ahora presione el botoacuten Ejecutar UserForm que se encuentra en la barra de herramientas o simplemente la tecla de funcioacuten F5
Se activara el Userform1 y todo lo que escriba en los Textbox se escribiraacute en Excel y cuando presione el botoacuten Insertar se insertaraacute un rengloacuten y se vaciaraacuten
los Textbox y despueacutes se mostrara el cursor en el Textbox1
Un userform se puede llamar desde cualquier moacutedulo de Excel FormNameShow muestra un formulario para el usuario
FrmAntildeadirClienteShow
El meacutetodo Load tambieacuten se puede utilizar para llamar a un userform Esto permite que el formulario se cargue pero permanece oculto
Para ocultar un userform utilice el meacutetodo Hide El formulario sigue activo pero
ahora estaacute oculto al usuario Se puede seguir accediendo a los controles en el
formulario por medio de programacioacuten
El meacutetodo Unload descarga el formulario de la memoria y lo elimina de la vista sin poder acceder a eacutel ni siquiera a traveacutes de programacioacuten VBA
Unload Me
Es de suma importancia saber aplicar Formulas en Macros de Excel ya que la mayoriacutea de las hojas de caacutelculos las involucran por ejemplo los Inventarios las
Nominas o cualquier otro tipo de hoja las llevan es por eso que en la siguiente Fase se muestra coacutemo manejar Formulas en Macros de Excel
Fase I
Presione La Teclas Alt + F11 para entrar al editor de Visual Basic Activa las siguientes opciones Explorador de Proyectos y Ventana Propiedades
En el Menuacute Insertar elija la Opcioacuten UserForm Esto inserta el Formulario que programaremos con controles En el Explorador de Proyecto se observara que
se inserto el UserForm
Ahora crearas un formulario con el siguiente aspecto
Microsoft Excel Avanzado 2007
Escuela Especializada en Ingenieriacutea ITCA-FEPADE
Centro de Capacitacioacuten en Tecnologiacutea Informaacutetica
Manual del Participante
40
El formulario tendraacute
- Tres etiquetas
- Tres Textbox - Un Botoacuten de Comando
Los datos que se preguntaran seraacuten Nombre y Edad los Diacuteas Vividos se
generaran automaacuteticamente cuando inserte la edad A continuacioacuten se muestra como se deben de programar estos Controles
Programacioacuten de los Controles
Private Sub CommandButton1_Click()
SelectionEntireRowInsert
TextBox1 = Empty
TextBox2 = Empty
TextBox3 = Empty
TextBox1SetFocus
End Sub
Private Sub TextBox1_Change()
Range(A9)Select
ActiveCellFormulaR1C1 = TextBox1
End Sub
Microsoft Excel Avanzado 2007
Escuela Especializada en Ingenieriacutea ITCA-FEPADE
Centro de Capacitacioacuten en Tecnologiacutea Informaacutetica
Manual del Participante
41
Private Sub TextBox2_Change()
Range(B9)Select
ActiveCellFormulaR1C1 = TextBox2
Rem aquiacute se crea la Formula
TextBox3 = Val(TextBox2) 365
Rem El Textbox3 guardara el total de la multiplicacioacuten del Textbox2 por 365
Rem El Comando Val permite convertir un valor de Texto a un Valor Numeacuterico
Rem Esto se debe a que los Textbox no son Numeacutericos y debemos de
Convertirlos
End Sub
Private Sub TextBox3_Change()
Range(C9)Select
ActiveCellFormulaR1C1 = TextBox3
End Sub
Esto va permitir que cuando se ejecute el formulario y se de la edad el resultado
de los diacuteas vividos apareceraacute en el Textbox3 y se escribiraacute tambieacuten en Excel El comando Val es un comando de Visual Basic que te permite convertir un valor
de texto a un valor numeacuterico Recuerden el Comando Rem se utiliza para poner Comentarios uacutenicamente y no afecta a la programacioacuten
Este Archivo de esta Macro se llama Macros de Edad y viene incluido aquiacute
Generaremos otro ejemplo Crea el Siguiente Formulario con los siguientes datos
- 5 Etiquetas - 5 Textbox
- 1 Botoacuten de Comando
Los datos que se preguntaran seraacuten Nombre Diacuteas Trabajados Pago por Diacutea
Bonos y Sueldo Neto
Microsoft Excel Avanzado 2007
Escuela Especializada en Ingenieriacutea ITCA-FEPADE
Centro de Capacitacioacuten en Tecnologiacutea Informaacutetica
Manual del Participante
42
FUNCIONES FINANCIERAS Objetivo Que al finalizar el tema el participante sea capaz de aplicar algunas
funciones financieras brindadas por Microsoft Excel 2007
Antes de comenzar a utilizar las funciones financieras debemos tener claro los
argumentos que se nos piden en la mayoriacutea de ellas esto argumentos son
Tasa Tasa de intereacutes Nper Nuacutemero de pagos perioacutedicos constantes de una inversioacuten
Pago Indica el pago perioacutedico de una anualidad Va Indica el valor actual de una inversioacuten en base a pagos constantes y
perioacutedicos Vf Valor futuro de una inversioacuten despueacutes del uacuteltimo pago
Tipo Indica cuando se realiza el pago 0 = final del periacuteodo 1 = principio del periacuteodo
Periacuteodo Es el periacuteodo calculado para el pago
FUNCIOacuteN VF
=VF (TASA NPER PAGO VA TIPO) Devuelve el valor futuro de una inversioacuten en base a una tasa de intereacutes constante
Microsoft Excel Avanzado 2007
Escuela Especializada en Ingenieriacutea ITCA-FEPADE
Centro de Capacitacioacuten en Tecnologiacutea Informaacutetica
Manual del Participante
43
CASO PRAacuteCTICO PARA UTILIZAR LA FUNCIOacuteN VF
1 Abra el archivo Funciones Financierasxls
2 Presione en el icono de la barra de foacutermulas
3 Apareceraacute la siguiente ventana
4 Elija la categoriacutea Buacutesqueda y referencia luego la funcioacuten VF
5 Haga clic en aceptar 6 Apareceraacute el siguiente cuadro
7 En Tasa se coloca la celda E5
8 En Nper se coloca la celda E6
9 En Pago se coloca la celda e7
Microsoft Excel Avanzado 2007
Escuela Especializada en Ingenieriacutea ITCA-FEPADE
Centro de Capacitacioacuten en Tecnologiacutea Informaacutetica
Manual del Participante
44
10 En Va se coloca la celda e7
11 Haga clic en Aceptar
El resultado que apreciaraacute es el siguiente
FUNCIOacuteN NPER
=NPER (TASA PAGO VA VF TIPO) Es de un modo la funcioacuten contraria a =VF Calcula seguacuten la tasa de intereacutes
indicada las veces que debe ahorrarse una cantidad fija hasta llegar a un determinado valor Por decirlo de otra forma esta funcioacuten devuelve el nuacutemero de
periacuteodos para una inversioacuten en base a pagos constantes y perioacutedicos con una tasa de intereacutes constante
CASO PRAacuteCTICO PARA UTILIZAR LA FUNCIOacuteN NPER
1 Abra el archivo Funciones
Financierasxls
2 Presione en el icono de la barra
de foacutermulas
3 Apareceraacute la siguiente ventana
4 Elija la categoriacutea Buacutesqueda y
referencia luego la funcioacuten NPER
5 Haga clic en Aceptar
Microsoft Excel Avanzado 2007
Escuela Especializada en Ingenieriacutea ITCA-FEPADE
Centro de Capacitacioacuten en Tecnologiacutea Informaacutetica
Manual del Participante
45
6 Apareceraacute el siguiente cuadro
7 En Tasa se coloca la celda C5 entre 12
8 En Pago se coloca la celda C6 9 En Va se coloca la celda C7
10 En Vf se coloca la celda C8 11 Haga clic en Aceptar
El resultado que apreciaraacute es el siguiente
FUNCIOacuteN TASA
=TASA (NPER PAGO VA VF TIPO ESTIMAR) Calcula la tasa de intereacutes necesaria para que una determinada cantidad (va)
incremente hasta alcanzar otra cantidad (vf) a lo largo de un periacuteodo indicado Estimar es lo que supone que seraacute la tasa de intereacutes
Microsoft Excel Avanzado 2007
Escuela Especializada en Ingenieriacutea ITCA-FEPADE
Centro de Capacitacioacuten en Tecnologiacutea Informaacutetica
Manual del Participante
46
CASO PRAacuteCTICO PARA UTILIZAR LA FUNCIOacuteN TASA
1 Abra el archivo Funciones Financierasxls
2 Presione en el icono de la
barra de foacutermulas
3 Apareceraacute la siguiente ventana
4 Elija la categoriacutea Buacutesqueda y referencia luego la funcioacuten
TASA
5 Haga clic en Aceptar
6 Apareceraacute el siguiente cuadro
7 En Nper se coloca la celda C3 por 12
8 En Pago se coloca la celda C4 9 En Va se coloca la celda C5
10 Haga clic en Aceptar El resultado que apreciaraacute es el siguiente
Microsoft Excel Avanzado 2007
Escuela Especializada en Ingenieriacutea ITCA-FEPADE
Centro de Capacitacioacuten en Tecnologiacutea Informaacutetica
Manual del Participante
47
FUNCIOacuteN PAGO
=PAGO (TASA NPER VA VF TIPO) Devuelve como resultado el pago de una inversioacuten La funcioacuten se basa en pagos
constantes y perioacutedicos y una tasa de intereacutes constante
CASO PRAacuteCTICO PARA UTILIZAR LA FUNCIOacuteN PAGO
1 Abra el archivo Funciones Financierasxls
2 Presione en el icono de la barra
de foacutermulas
3 Apareceraacute la siguiente ventana
4 Elija la categoriacutea Buacutesqueda y referencia luego la funcioacuten PAGO
5 Haga clic en Aceptar
Microsoft Excel Avanzado 2007
Escuela Especializada en Ingenieriacutea ITCA-FEPADE
Centro de Capacitacioacuten en Tecnologiacutea Informaacutetica
Manual del Participante
48
6 Apareceraacute el siguiente cuadro
7 En Tasa se coloca la celda E5 entre 12
8 En Nper se coloca la celda E6 por 12 9 En Va se coloca E7
10 Haga clic en Aceptar El resultado que apreciaraacute es el siguiente
FUNCIOacuteN TIR
=TIR (VALORES ESTIMAR)
Esta funcioacuten se utiliza como una forma alternativa para determinar si una inversioacuten es aconsejable La zona que se usa como argumento en la funcioacuten es
una matriz de la hoja de caacutelculo que contiene flujos de caja es decir un nuacutemero
Microsoft Excel Avanzado 2007
Escuela Especializada en Ingenieriacutea ITCA-FEPADE
Centro de Capacitacioacuten en Tecnologiacutea Informaacutetica
Manual del Participante
49
negativo que representa los pagos de la inversioacuten seguido de un nuacutemero positivo que indica una serie de ingresos La funcioacuten hace uso de una teacutecnica interactiva de
intentos para circular a traveacutes del caacutelculo Dicho meacutetodo utiliza como punto de partida una tasa de intereacutes que viene indicada en estimar
CASO PRAacuteCTICO PARA UTILIZAR LA FUNCIOacuteN TIR
1 Abra el archivo Funciones Financierasxls
2 Presione en el icono de la
barra de foacutermulas
3 Apareceraacute la siguiente
ventana
4 Elija la categoriacutea Buacutesqueda y referencia luego la funcioacuten
TIR
5 Haga clic en aceptar
6 Apareceraacute el siguiente cuadro
7 En Valores se coloca el rango desde B7 hasta E7
8 Haga clic en Aceptar
Microsoft Excel Avanzado 2007
Escuela Especializada en Ingenieriacutea ITCA-FEPADE
Centro de Capacitacioacuten en Tecnologiacutea Informaacutetica
Manual del Participante
50
El resultado que apreciaraacute es el siguiente
FUNCIOacuteN SLN
=SLN (COSTE VALOR_RESIDUAL VIDA)
Calcula la depreciacioacuten directa de un bien durante un periacuteodo Coste es el coste
inicial del bien Valor_residual es el valor del bien al final de la depreciacioacuten y despueacutes de su vida uacutetil estimada
CASO PRAacuteCTICO PARA UTILIZAR LA FUNCIOacuteN SLN
1 Abra el archivo Funciones Financierasxls
2 Presione en el icono de la barra de foacutermulas
3 Apareceraacute la siguiente ventana
4 Elija la categoriacutea Buacutesqueda y
referencia luego la funcioacuten SLN
5 Haga clic en aceptar
6 Apareceraacute el siguiente cuadro
Microsoft Excel Avanzado 2007
Escuela Especializada en Ingenieriacutea ITCA-FEPADE
Centro de Capacitacioacuten en Tecnologiacutea Informaacutetica
Manual del Participante
51
7 En Costo se coloca la celda E6
8 En Valor_residual se coloca la celda E7
9 En Vida se coloca la celda E8
10 Haga clic en Aceptar
El resultado que apreciaraacute es el siguiente
NOTAS
Microsoft Excel Avanzado 2007
Escuela Especializada en Ingenieriacutea ITCA-FEPADE
Centro de Capacitacioacuten en Tecnologiacutea Informaacutetica
Manual del Participante
52

Microsoft Excel Avanzado 2007
Escuela Especializada en Ingenieriacutea ITCA-FEPADE
Centro de Capacitacioacuten en Tecnologiacutea Informaacutetica
Manual del Participante
31
ActiveCellFormulaR1C1 = 31-2-47-13 Range(D1)Select
ActiveCellFormulaR1C1 = Nogales Sonora Range(E1)Select
ActiveCellFormulaR1C1 = CONALEP NOGALES
End Sub
Asiacute es acabo de alterar el coacutedigo y cuando regrese a Excel y ejecute la macro con
Control + r haraacute lo siguiente
En A1 escribiraacute Ramoacuten
En B1 escribiraacute Calle 21 de Marzo 280 En C1 escribiraacute 31-2-47-13
En D1 escribiraacute Nogales Sonora En E1 escribiraacute CONALEP NOGALES
Asiacute que salgamos del editor dando clic en el Menuacute Archivo y eligiendo la opcioacuten
Cerrar y volver a Microsoft Excel
Si no desea salir por completo haga clic en el botoacuten Microsoft Excel que se
encuentra activado en la barra de tareas y cuando deseeacute volver al editor de clic en
el botoacuten Microsoft Visual Basic que se encuentra en la ficha Programador
Ahora ya que salimos de Visual Basic y estamos en Excel de Nuevo ejecutemos
la macro presionando Control + r y veamos los resultados de nuestra modificacioacuten
Es necesario practicar bastante para dominar esto asiacute que es recomendable
repasar la Fase 2 cuantas veces sea necesario otra cosa no trates de generar
coacutedigos muy complejos en tus macros porque te vas a enredar poco a poco se va lejos
Microsoft Excel Avanzado 2007
Escuela Especializada en Ingenieriacutea ITCA-FEPADE
Centro de Capacitacioacuten en Tecnologiacutea Informaacutetica
Manual del Participante
32
Praacutectica II
Genera una Macro que escriba un nombre en una celda y lo ponga negrita y
observa el Coacutedigo Genera una Macro que escriba un nombre en una celda y lo Centre y
observa el Coacutedigo Genera una Macro que escriba un nombre en una celda y cambie el tamantildeo
de la letra a 20 puntos y observa el Coacutedigo Trasladarse a una Celda
Range(A1)Select
Escribir en una Celda
ActivecellFormulaR1C1=Ramoacuten
Letra Negrita
SelectionFontBold = True
Letra Cursiva
SelectionFontItalic = True
Letra Subrayada
SelectionFontUnderline = xlUnderlineStyleSingle
Centrar Texto
With Selection
HorizontalAlignment = xlCenter
End With
Alinear a la izquierda
With Selection
HorizontalAlignment = xlLeft
End With
Alinear a la Derecha
Microsoft Excel Avanzado 2007
Escuela Especializada en Ingenieriacutea ITCA-FEPADE
Centro de Capacitacioacuten en Tecnologiacutea Informaacutetica
Manual del Participante
33
With Selection
HorizontalAlignment = xlRight
End With
Tipo de Letra(Fuente)
With SelectionFont
Name = AGaramond
End With
Tamantildeo de Letra(Tamantildeo de Fuente)
With SelectionFont
Size = 15
End With
Copiar
SelectionCopy
Pegar
ActiveSheetPaste
Cortar
SelectionCut
Ordenar Ascendente
SelectionSort Key1=Range(A1) Order1=xlAscending Header=xlGuess _
OrderCustom=1 MatchCase=False Orientation=xlTopToBottom
Orden Descendente
SelectionSort Key1=Range(A1) Order1=xlDescending Header=xlGuess _
OrderCustom=1 MatchCase=False Orientation=xlTopToBottom
Microsoft Excel Avanzado 2007
Escuela Especializada en Ingenieriacutea ITCA-FEPADE
Centro de Capacitacioacuten en Tecnologiacutea Informaacutetica
Manual del Participante
34
Buscar
CellsFind(What= Ramon After=ActiveCell LookIn=xlFormulas LookAt _
=xlPart SearchOrder=xlByRows SearchDirection=xlNext MatchCase= _
False)Activate
Insertar Fila
SelectionEntireRowInsert
Eliminar Fila
SelectionEntireRowDelete
Insertar Columna
SelectionEntireColumnInsert
Eliminar Columna
SelectionEntireColumnDelete
Abrir un Libro
WorkbooksOpen Filename=CMis documentosvideo safe 3xls
Grabar un Libro
ActiveWorkbookSaveAs Filename=CMis documentospiscisxls FileFormat _
=xlNormal Password= WriteResPassword= ReadOnlyRecommended= _
False CreateBackup=False
Estos serian algunos coacutedigos muy comunes en Excel pero si desea puede generar
maacutes coacutedigos de otras opciones es cuestioacuten de que los utilice
Antes de pasar a la Fase 3 es necesario que domine como generar Macros y
Observar sus coacutedigos que se encuentran en la Fase 2 Recuerde esto es de mucha practica y para eso es necesario aprender bien las fases Anteriores
Microsoft Excel Avanzado 2007
Escuela Especializada en Ingenieriacutea ITCA-FEPADE
Centro de Capacitacioacuten en Tecnologiacutea Informaacutetica
Manual del Participante
35
Antes de Empezar esta nueva fase te recomiendo que salgas de Excel y vuelvas a entrar esto es por si estuviste practicando los coacutedigos para que no quede una
secuencia de Macros
Ahora veremos coacutemo dominar lo maacuteximo de Excel que es crear formularios y programarlos bueno un formulario es una ventana que se programa por medio de
controles y estos controles responden a sucesos que nosotros programamos Todo
esto se encuentra dentro de Visual Basic
A continuacioacuten Muestro como crear un formulario y como programarlo Presione La Teclas Alt + F11 para entrar al editor de Visual Basic Activa las
siguientes opciones Explorador de Proyectos y Ventana Propiedades
En el Menuacute Insertar elija la Opcioacuten UserForm Esto inserta el Formulario que programaremos con controles En el Explorador de Proyecto se observara que
se inserto el UserForm
Tambieacuten cuando haga clic en el Formulario USERFORM1 se debe de activar el Cuadro de Herramientas si no se activa de clic en el Menuacute Ver y elija la opcioacuten
Cuadro de Herramientas
Elija del Cuadro de Herramientas el Control Etiqueta el que tiene la A y
Arrastre dibujando en el Formulario USERFORM1 la etiqueta
Quedara el nombre Label1 despueacutes de un clic en la etiqueta dibujada y podraacute modificar el nombre de adentro y pondremos ahiacute Nombre Si por error hace doble
clic en la etiqueta y lo enviacutea a la pantalla de programacioacuten de la etiqueta solo haga doble clic en UserForm1 que se encuentra en el Explorador de Proyecto
Elija del Cuadro de Herramientas el control Cuadro de Texto el que tiene el
icono ab y arrastre dibujando en el formulario USERFORM1 el cuadro de texto a un lado de la etiqueta que dice Nombre El cuadro de texto debe de estar vaciacuteo y
su nombre seraacute Textbox1 el nombre solo apareceraacute en el control Haga los dos pasos anteriores igualmente poniendo Direccioacuten en la Label2 y Teleacutefono en la
Microsoft Excel Avanzado 2007
Escuela Especializada en Ingenieriacutea ITCA-FEPADE
Centro de Capacitacioacuten en Tecnologiacutea Informaacutetica
Manual del Participante
36
Label3 y tambieacuten dibuacutejeles su Textbox Esto quedara asiacute despueacutes de haberlo hecho
Si tiene alguacuten problema al dibujar las etiquetas o los cuadros de texto solo caacutembiele el nombre a la etiqueta o el cuadro de
texto en la Ventana Propiedades la opcioacuten se llama (Name) El Error que marque puede ser Nombre Ambiguo
pero si le cambias el Nombre al control se quitara el error Puedes escribir cualquier nombre en lugar de Label1
Los controles como las Etiquetas y Cuadros de Textos pueden modificaacuterseles algunas opciones en la Ventana Propiedades
Para hacerlo es necesario tener conocimiento sobre las propiedades de los controles No altere las propiedades si no las conoce
Elija del Cuadro de Herramientas el control Botoacuten de Comando y Arrastre dibujando en el Formulario USERFORM1 el Botoacuten despueacutes de un clic en el
nombre del Botoacuten dibujado y podraacute modificar el nombre y pondremos ahiacute Insertar Si por error da doble clic en la Botoacuten y lo manda a la pantalla de
programacioacuten de la etiqueta solo de doble clic en UserForm1 que se encuentra en el Explorador de Proyecto
El Formulario quedaraacute formado por los controles como la siguiente figura
Microsoft Excel Avanzado 2007
Escuela Especializada en Ingenieriacutea ITCA-FEPADE
Centro de Capacitacioacuten en Tecnologiacutea Informaacutetica
Manual del Participante
37
Ahora haga doble clic sobre el control Textbox1 para programarlo y despueacutes inserte el siguiente coacutedigo
Private Sub TextBox1_Change()
Range(A9)Select
ActiveCellFormulaR1C1 = TextBox1
End Sub
Esto indica que se debe trasladar a la celda A9 y escribir lo que hay en el
Textbox1
Nota -Lo que estaacute en azul lo genera Excel automaacuteticamente usted solo escribiraacute
lo que estaacute en Negrita
Para volver al Formulario y programar el siguiente TextBox de doble clic en UserForm1 que se encuentra en el Explorador de Proyecto o simplemente de
clic en Ver Objeto en el mismo Explorador de Proyecto
Ahora haga doble clic sobre el control Textbox2 para programarlo y despueacutes
inserte el siguiente coacutedigo
Private Sub TextBox2_Change()
Range(B9)Select
ActiveCellFormulaR1C1 = TextBox2
End Sub
Esto indica que se debe trasladar a la celda B9 y escribir lo que hay en el Textbox2
Microsoft Excel Avanzado 2007
Escuela Especializada en Ingenieriacutea ITCA-FEPADE
Centro de Capacitacioacuten en Tecnologiacutea Informaacutetica
Manual del Participante
38
Para volver al Formulario y programar el siguiente Textbox de doble clic en UserForm1 que se encuentra en el Explorador de Proyecto o simplemente de
clic en Ver Objeto en el mismo Explorador de Proyecto
Ahora haga doble clic sobre el control Textbox3 para programarlo y despueacutes
inserte el siguiente coacutedigo
Private Sub TextBox3_Change()
Range(C9)Select
ActiveCellFormulaR1C1 = TextBox3
End Sub
Esto indica que se debe trasladar a la celda C9 y escribir lo que hay en el Textbox3
Ahora haga doble clic sobre el control Botoacuten de Comando para programarlo y
despueacutes inserte el siguiente coacutedigo
Private Sub CommandButton1_Click()
Rem inserta un rengloacuten
SelectionEntireRowInsert
Rem Empty Limpia Los Textbox
TextBox1 = Empty
TextBox2 = Empty
TextBox3 = Empty
Rem Textbox1SetFocus Enviacutea el cursor al Textbox1 para volver a
capturar los datos
TextBox1SetFocus
End Sub
Nota El comando Rem es empleado para poner comentarios dentro de la programacioacuten el comando Empty es empleado para vaciar los TextBox
Microsoft Excel Avanzado 2007
Escuela Especializada en Ingenieriacutea ITCA-FEPADE
Centro de Capacitacioacuten en Tecnologiacutea Informaacutetica
Manual del Participante
39
Ahora presione el botoacuten Ejecutar UserForm que se encuentra en la barra de herramientas o simplemente la tecla de funcioacuten F5
Se activara el Userform1 y todo lo que escriba en los Textbox se escribiraacute en Excel y cuando presione el botoacuten Insertar se insertaraacute un rengloacuten y se vaciaraacuten
los Textbox y despueacutes se mostrara el cursor en el Textbox1
Un userform se puede llamar desde cualquier moacutedulo de Excel FormNameShow muestra un formulario para el usuario
FrmAntildeadirClienteShow
El meacutetodo Load tambieacuten se puede utilizar para llamar a un userform Esto permite que el formulario se cargue pero permanece oculto
Para ocultar un userform utilice el meacutetodo Hide El formulario sigue activo pero
ahora estaacute oculto al usuario Se puede seguir accediendo a los controles en el
formulario por medio de programacioacuten
El meacutetodo Unload descarga el formulario de la memoria y lo elimina de la vista sin poder acceder a eacutel ni siquiera a traveacutes de programacioacuten VBA
Unload Me
Es de suma importancia saber aplicar Formulas en Macros de Excel ya que la mayoriacutea de las hojas de caacutelculos las involucran por ejemplo los Inventarios las
Nominas o cualquier otro tipo de hoja las llevan es por eso que en la siguiente Fase se muestra coacutemo manejar Formulas en Macros de Excel
Fase I
Presione La Teclas Alt + F11 para entrar al editor de Visual Basic Activa las siguientes opciones Explorador de Proyectos y Ventana Propiedades
En el Menuacute Insertar elija la Opcioacuten UserForm Esto inserta el Formulario que programaremos con controles En el Explorador de Proyecto se observara que
se inserto el UserForm
Ahora crearas un formulario con el siguiente aspecto
Microsoft Excel Avanzado 2007
Escuela Especializada en Ingenieriacutea ITCA-FEPADE
Centro de Capacitacioacuten en Tecnologiacutea Informaacutetica
Manual del Participante
40
El formulario tendraacute
- Tres etiquetas
- Tres Textbox - Un Botoacuten de Comando
Los datos que se preguntaran seraacuten Nombre y Edad los Diacuteas Vividos se
generaran automaacuteticamente cuando inserte la edad A continuacioacuten se muestra como se deben de programar estos Controles
Programacioacuten de los Controles
Private Sub CommandButton1_Click()
SelectionEntireRowInsert
TextBox1 = Empty
TextBox2 = Empty
TextBox3 = Empty
TextBox1SetFocus
End Sub
Private Sub TextBox1_Change()
Range(A9)Select
ActiveCellFormulaR1C1 = TextBox1
End Sub
Microsoft Excel Avanzado 2007
Escuela Especializada en Ingenieriacutea ITCA-FEPADE
Centro de Capacitacioacuten en Tecnologiacutea Informaacutetica
Manual del Participante
41
Private Sub TextBox2_Change()
Range(B9)Select
ActiveCellFormulaR1C1 = TextBox2
Rem aquiacute se crea la Formula
TextBox3 = Val(TextBox2) 365
Rem El Textbox3 guardara el total de la multiplicacioacuten del Textbox2 por 365
Rem El Comando Val permite convertir un valor de Texto a un Valor Numeacuterico
Rem Esto se debe a que los Textbox no son Numeacutericos y debemos de
Convertirlos
End Sub
Private Sub TextBox3_Change()
Range(C9)Select
ActiveCellFormulaR1C1 = TextBox3
End Sub
Esto va permitir que cuando se ejecute el formulario y se de la edad el resultado
de los diacuteas vividos apareceraacute en el Textbox3 y se escribiraacute tambieacuten en Excel El comando Val es un comando de Visual Basic que te permite convertir un valor
de texto a un valor numeacuterico Recuerden el Comando Rem se utiliza para poner Comentarios uacutenicamente y no afecta a la programacioacuten
Este Archivo de esta Macro se llama Macros de Edad y viene incluido aquiacute
Generaremos otro ejemplo Crea el Siguiente Formulario con los siguientes datos
- 5 Etiquetas - 5 Textbox
- 1 Botoacuten de Comando
Los datos que se preguntaran seraacuten Nombre Diacuteas Trabajados Pago por Diacutea
Bonos y Sueldo Neto
Microsoft Excel Avanzado 2007
Escuela Especializada en Ingenieriacutea ITCA-FEPADE
Centro de Capacitacioacuten en Tecnologiacutea Informaacutetica
Manual del Participante
42
FUNCIONES FINANCIERAS Objetivo Que al finalizar el tema el participante sea capaz de aplicar algunas
funciones financieras brindadas por Microsoft Excel 2007
Antes de comenzar a utilizar las funciones financieras debemos tener claro los
argumentos que se nos piden en la mayoriacutea de ellas esto argumentos son
Tasa Tasa de intereacutes Nper Nuacutemero de pagos perioacutedicos constantes de una inversioacuten
Pago Indica el pago perioacutedico de una anualidad Va Indica el valor actual de una inversioacuten en base a pagos constantes y
perioacutedicos Vf Valor futuro de una inversioacuten despueacutes del uacuteltimo pago
Tipo Indica cuando se realiza el pago 0 = final del periacuteodo 1 = principio del periacuteodo
Periacuteodo Es el periacuteodo calculado para el pago
FUNCIOacuteN VF
=VF (TASA NPER PAGO VA TIPO) Devuelve el valor futuro de una inversioacuten en base a una tasa de intereacutes constante
Microsoft Excel Avanzado 2007
Escuela Especializada en Ingenieriacutea ITCA-FEPADE
Centro de Capacitacioacuten en Tecnologiacutea Informaacutetica
Manual del Participante
43
CASO PRAacuteCTICO PARA UTILIZAR LA FUNCIOacuteN VF
1 Abra el archivo Funciones Financierasxls
2 Presione en el icono de la barra de foacutermulas
3 Apareceraacute la siguiente ventana
4 Elija la categoriacutea Buacutesqueda y referencia luego la funcioacuten VF
5 Haga clic en aceptar 6 Apareceraacute el siguiente cuadro
7 En Tasa se coloca la celda E5
8 En Nper se coloca la celda E6
9 En Pago se coloca la celda e7
Microsoft Excel Avanzado 2007
Escuela Especializada en Ingenieriacutea ITCA-FEPADE
Centro de Capacitacioacuten en Tecnologiacutea Informaacutetica
Manual del Participante
44
10 En Va se coloca la celda e7
11 Haga clic en Aceptar
El resultado que apreciaraacute es el siguiente
FUNCIOacuteN NPER
=NPER (TASA PAGO VA VF TIPO) Es de un modo la funcioacuten contraria a =VF Calcula seguacuten la tasa de intereacutes
indicada las veces que debe ahorrarse una cantidad fija hasta llegar a un determinado valor Por decirlo de otra forma esta funcioacuten devuelve el nuacutemero de
periacuteodos para una inversioacuten en base a pagos constantes y perioacutedicos con una tasa de intereacutes constante
CASO PRAacuteCTICO PARA UTILIZAR LA FUNCIOacuteN NPER
1 Abra el archivo Funciones
Financierasxls
2 Presione en el icono de la barra
de foacutermulas
3 Apareceraacute la siguiente ventana
4 Elija la categoriacutea Buacutesqueda y
referencia luego la funcioacuten NPER
5 Haga clic en Aceptar
Microsoft Excel Avanzado 2007
Escuela Especializada en Ingenieriacutea ITCA-FEPADE
Centro de Capacitacioacuten en Tecnologiacutea Informaacutetica
Manual del Participante
45
6 Apareceraacute el siguiente cuadro
7 En Tasa se coloca la celda C5 entre 12
8 En Pago se coloca la celda C6 9 En Va se coloca la celda C7
10 En Vf se coloca la celda C8 11 Haga clic en Aceptar
El resultado que apreciaraacute es el siguiente
FUNCIOacuteN TASA
=TASA (NPER PAGO VA VF TIPO ESTIMAR) Calcula la tasa de intereacutes necesaria para que una determinada cantidad (va)
incremente hasta alcanzar otra cantidad (vf) a lo largo de un periacuteodo indicado Estimar es lo que supone que seraacute la tasa de intereacutes
Microsoft Excel Avanzado 2007
Escuela Especializada en Ingenieriacutea ITCA-FEPADE
Centro de Capacitacioacuten en Tecnologiacutea Informaacutetica
Manual del Participante
46
CASO PRAacuteCTICO PARA UTILIZAR LA FUNCIOacuteN TASA
1 Abra el archivo Funciones Financierasxls
2 Presione en el icono de la
barra de foacutermulas
3 Apareceraacute la siguiente ventana
4 Elija la categoriacutea Buacutesqueda y referencia luego la funcioacuten
TASA
5 Haga clic en Aceptar
6 Apareceraacute el siguiente cuadro
7 En Nper se coloca la celda C3 por 12
8 En Pago se coloca la celda C4 9 En Va se coloca la celda C5
10 Haga clic en Aceptar El resultado que apreciaraacute es el siguiente
Microsoft Excel Avanzado 2007
Escuela Especializada en Ingenieriacutea ITCA-FEPADE
Centro de Capacitacioacuten en Tecnologiacutea Informaacutetica
Manual del Participante
47
FUNCIOacuteN PAGO
=PAGO (TASA NPER VA VF TIPO) Devuelve como resultado el pago de una inversioacuten La funcioacuten se basa en pagos
constantes y perioacutedicos y una tasa de intereacutes constante
CASO PRAacuteCTICO PARA UTILIZAR LA FUNCIOacuteN PAGO
1 Abra el archivo Funciones Financierasxls
2 Presione en el icono de la barra
de foacutermulas
3 Apareceraacute la siguiente ventana
4 Elija la categoriacutea Buacutesqueda y referencia luego la funcioacuten PAGO
5 Haga clic en Aceptar
Microsoft Excel Avanzado 2007
Escuela Especializada en Ingenieriacutea ITCA-FEPADE
Centro de Capacitacioacuten en Tecnologiacutea Informaacutetica
Manual del Participante
48
6 Apareceraacute el siguiente cuadro
7 En Tasa se coloca la celda E5 entre 12
8 En Nper se coloca la celda E6 por 12 9 En Va se coloca E7
10 Haga clic en Aceptar El resultado que apreciaraacute es el siguiente
FUNCIOacuteN TIR
=TIR (VALORES ESTIMAR)
Esta funcioacuten se utiliza como una forma alternativa para determinar si una inversioacuten es aconsejable La zona que se usa como argumento en la funcioacuten es
una matriz de la hoja de caacutelculo que contiene flujos de caja es decir un nuacutemero
Microsoft Excel Avanzado 2007
Escuela Especializada en Ingenieriacutea ITCA-FEPADE
Centro de Capacitacioacuten en Tecnologiacutea Informaacutetica
Manual del Participante
49
negativo que representa los pagos de la inversioacuten seguido de un nuacutemero positivo que indica una serie de ingresos La funcioacuten hace uso de una teacutecnica interactiva de
intentos para circular a traveacutes del caacutelculo Dicho meacutetodo utiliza como punto de partida una tasa de intereacutes que viene indicada en estimar
CASO PRAacuteCTICO PARA UTILIZAR LA FUNCIOacuteN TIR
1 Abra el archivo Funciones Financierasxls
2 Presione en el icono de la
barra de foacutermulas
3 Apareceraacute la siguiente
ventana
4 Elija la categoriacutea Buacutesqueda y referencia luego la funcioacuten
TIR
5 Haga clic en aceptar
6 Apareceraacute el siguiente cuadro
7 En Valores se coloca el rango desde B7 hasta E7
8 Haga clic en Aceptar
Microsoft Excel Avanzado 2007
Escuela Especializada en Ingenieriacutea ITCA-FEPADE
Centro de Capacitacioacuten en Tecnologiacutea Informaacutetica
Manual del Participante
50
El resultado que apreciaraacute es el siguiente
FUNCIOacuteN SLN
=SLN (COSTE VALOR_RESIDUAL VIDA)
Calcula la depreciacioacuten directa de un bien durante un periacuteodo Coste es el coste
inicial del bien Valor_residual es el valor del bien al final de la depreciacioacuten y despueacutes de su vida uacutetil estimada
CASO PRAacuteCTICO PARA UTILIZAR LA FUNCIOacuteN SLN
1 Abra el archivo Funciones Financierasxls
2 Presione en el icono de la barra de foacutermulas
3 Apareceraacute la siguiente ventana
4 Elija la categoriacutea Buacutesqueda y
referencia luego la funcioacuten SLN
5 Haga clic en aceptar
6 Apareceraacute el siguiente cuadro
Microsoft Excel Avanzado 2007
Escuela Especializada en Ingenieriacutea ITCA-FEPADE
Centro de Capacitacioacuten en Tecnologiacutea Informaacutetica
Manual del Participante
51
7 En Costo se coloca la celda E6
8 En Valor_residual se coloca la celda E7
9 En Vida se coloca la celda E8
10 Haga clic en Aceptar
El resultado que apreciaraacute es el siguiente
NOTAS
Microsoft Excel Avanzado 2007
Escuela Especializada en Ingenieriacutea ITCA-FEPADE
Centro de Capacitacioacuten en Tecnologiacutea Informaacutetica
Manual del Participante
52

Microsoft Excel Avanzado 2007
Escuela Especializada en Ingenieriacutea ITCA-FEPADE
Centro de Capacitacioacuten en Tecnologiacutea Informaacutetica
Manual del Participante
32
Praacutectica II
Genera una Macro que escriba un nombre en una celda y lo ponga negrita y
observa el Coacutedigo Genera una Macro que escriba un nombre en una celda y lo Centre y
observa el Coacutedigo Genera una Macro que escriba un nombre en una celda y cambie el tamantildeo
de la letra a 20 puntos y observa el Coacutedigo Trasladarse a una Celda
Range(A1)Select
Escribir en una Celda
ActivecellFormulaR1C1=Ramoacuten
Letra Negrita
SelectionFontBold = True
Letra Cursiva
SelectionFontItalic = True
Letra Subrayada
SelectionFontUnderline = xlUnderlineStyleSingle
Centrar Texto
With Selection
HorizontalAlignment = xlCenter
End With
Alinear a la izquierda
With Selection
HorizontalAlignment = xlLeft
End With
Alinear a la Derecha
Microsoft Excel Avanzado 2007
Escuela Especializada en Ingenieriacutea ITCA-FEPADE
Centro de Capacitacioacuten en Tecnologiacutea Informaacutetica
Manual del Participante
33
With Selection
HorizontalAlignment = xlRight
End With
Tipo de Letra(Fuente)
With SelectionFont
Name = AGaramond
End With
Tamantildeo de Letra(Tamantildeo de Fuente)
With SelectionFont
Size = 15
End With
Copiar
SelectionCopy
Pegar
ActiveSheetPaste
Cortar
SelectionCut
Ordenar Ascendente
SelectionSort Key1=Range(A1) Order1=xlAscending Header=xlGuess _
OrderCustom=1 MatchCase=False Orientation=xlTopToBottom
Orden Descendente
SelectionSort Key1=Range(A1) Order1=xlDescending Header=xlGuess _
OrderCustom=1 MatchCase=False Orientation=xlTopToBottom
Microsoft Excel Avanzado 2007
Escuela Especializada en Ingenieriacutea ITCA-FEPADE
Centro de Capacitacioacuten en Tecnologiacutea Informaacutetica
Manual del Participante
34
Buscar
CellsFind(What= Ramon After=ActiveCell LookIn=xlFormulas LookAt _
=xlPart SearchOrder=xlByRows SearchDirection=xlNext MatchCase= _
False)Activate
Insertar Fila
SelectionEntireRowInsert
Eliminar Fila
SelectionEntireRowDelete
Insertar Columna
SelectionEntireColumnInsert
Eliminar Columna
SelectionEntireColumnDelete
Abrir un Libro
WorkbooksOpen Filename=CMis documentosvideo safe 3xls
Grabar un Libro
ActiveWorkbookSaveAs Filename=CMis documentospiscisxls FileFormat _
=xlNormal Password= WriteResPassword= ReadOnlyRecommended= _
False CreateBackup=False
Estos serian algunos coacutedigos muy comunes en Excel pero si desea puede generar
maacutes coacutedigos de otras opciones es cuestioacuten de que los utilice
Antes de pasar a la Fase 3 es necesario que domine como generar Macros y
Observar sus coacutedigos que se encuentran en la Fase 2 Recuerde esto es de mucha practica y para eso es necesario aprender bien las fases Anteriores
Microsoft Excel Avanzado 2007
Escuela Especializada en Ingenieriacutea ITCA-FEPADE
Centro de Capacitacioacuten en Tecnologiacutea Informaacutetica
Manual del Participante
35
Antes de Empezar esta nueva fase te recomiendo que salgas de Excel y vuelvas a entrar esto es por si estuviste practicando los coacutedigos para que no quede una
secuencia de Macros
Ahora veremos coacutemo dominar lo maacuteximo de Excel que es crear formularios y programarlos bueno un formulario es una ventana que se programa por medio de
controles y estos controles responden a sucesos que nosotros programamos Todo
esto se encuentra dentro de Visual Basic
A continuacioacuten Muestro como crear un formulario y como programarlo Presione La Teclas Alt + F11 para entrar al editor de Visual Basic Activa las
siguientes opciones Explorador de Proyectos y Ventana Propiedades
En el Menuacute Insertar elija la Opcioacuten UserForm Esto inserta el Formulario que programaremos con controles En el Explorador de Proyecto se observara que
se inserto el UserForm
Tambieacuten cuando haga clic en el Formulario USERFORM1 se debe de activar el Cuadro de Herramientas si no se activa de clic en el Menuacute Ver y elija la opcioacuten
Cuadro de Herramientas
Elija del Cuadro de Herramientas el Control Etiqueta el que tiene la A y
Arrastre dibujando en el Formulario USERFORM1 la etiqueta
Quedara el nombre Label1 despueacutes de un clic en la etiqueta dibujada y podraacute modificar el nombre de adentro y pondremos ahiacute Nombre Si por error hace doble
clic en la etiqueta y lo enviacutea a la pantalla de programacioacuten de la etiqueta solo haga doble clic en UserForm1 que se encuentra en el Explorador de Proyecto
Elija del Cuadro de Herramientas el control Cuadro de Texto el que tiene el
icono ab y arrastre dibujando en el formulario USERFORM1 el cuadro de texto a un lado de la etiqueta que dice Nombre El cuadro de texto debe de estar vaciacuteo y
su nombre seraacute Textbox1 el nombre solo apareceraacute en el control Haga los dos pasos anteriores igualmente poniendo Direccioacuten en la Label2 y Teleacutefono en la
Microsoft Excel Avanzado 2007
Escuela Especializada en Ingenieriacutea ITCA-FEPADE
Centro de Capacitacioacuten en Tecnologiacutea Informaacutetica
Manual del Participante
36
Label3 y tambieacuten dibuacutejeles su Textbox Esto quedara asiacute despueacutes de haberlo hecho
Si tiene alguacuten problema al dibujar las etiquetas o los cuadros de texto solo caacutembiele el nombre a la etiqueta o el cuadro de
texto en la Ventana Propiedades la opcioacuten se llama (Name) El Error que marque puede ser Nombre Ambiguo
pero si le cambias el Nombre al control se quitara el error Puedes escribir cualquier nombre en lugar de Label1
Los controles como las Etiquetas y Cuadros de Textos pueden modificaacuterseles algunas opciones en la Ventana Propiedades
Para hacerlo es necesario tener conocimiento sobre las propiedades de los controles No altere las propiedades si no las conoce
Elija del Cuadro de Herramientas el control Botoacuten de Comando y Arrastre dibujando en el Formulario USERFORM1 el Botoacuten despueacutes de un clic en el
nombre del Botoacuten dibujado y podraacute modificar el nombre y pondremos ahiacute Insertar Si por error da doble clic en la Botoacuten y lo manda a la pantalla de
programacioacuten de la etiqueta solo de doble clic en UserForm1 que se encuentra en el Explorador de Proyecto
El Formulario quedaraacute formado por los controles como la siguiente figura
Microsoft Excel Avanzado 2007
Escuela Especializada en Ingenieriacutea ITCA-FEPADE
Centro de Capacitacioacuten en Tecnologiacutea Informaacutetica
Manual del Participante
37
Ahora haga doble clic sobre el control Textbox1 para programarlo y despueacutes inserte el siguiente coacutedigo
Private Sub TextBox1_Change()
Range(A9)Select
ActiveCellFormulaR1C1 = TextBox1
End Sub
Esto indica que se debe trasladar a la celda A9 y escribir lo que hay en el
Textbox1
Nota -Lo que estaacute en azul lo genera Excel automaacuteticamente usted solo escribiraacute
lo que estaacute en Negrita
Para volver al Formulario y programar el siguiente TextBox de doble clic en UserForm1 que se encuentra en el Explorador de Proyecto o simplemente de
clic en Ver Objeto en el mismo Explorador de Proyecto
Ahora haga doble clic sobre el control Textbox2 para programarlo y despueacutes
inserte el siguiente coacutedigo
Private Sub TextBox2_Change()
Range(B9)Select
ActiveCellFormulaR1C1 = TextBox2
End Sub
Esto indica que se debe trasladar a la celda B9 y escribir lo que hay en el Textbox2
Microsoft Excel Avanzado 2007
Escuela Especializada en Ingenieriacutea ITCA-FEPADE
Centro de Capacitacioacuten en Tecnologiacutea Informaacutetica
Manual del Participante
38
Para volver al Formulario y programar el siguiente Textbox de doble clic en UserForm1 que se encuentra en el Explorador de Proyecto o simplemente de
clic en Ver Objeto en el mismo Explorador de Proyecto
Ahora haga doble clic sobre el control Textbox3 para programarlo y despueacutes
inserte el siguiente coacutedigo
Private Sub TextBox3_Change()
Range(C9)Select
ActiveCellFormulaR1C1 = TextBox3
End Sub
Esto indica que se debe trasladar a la celda C9 y escribir lo que hay en el Textbox3
Ahora haga doble clic sobre el control Botoacuten de Comando para programarlo y
despueacutes inserte el siguiente coacutedigo
Private Sub CommandButton1_Click()
Rem inserta un rengloacuten
SelectionEntireRowInsert
Rem Empty Limpia Los Textbox
TextBox1 = Empty
TextBox2 = Empty
TextBox3 = Empty
Rem Textbox1SetFocus Enviacutea el cursor al Textbox1 para volver a
capturar los datos
TextBox1SetFocus
End Sub
Nota El comando Rem es empleado para poner comentarios dentro de la programacioacuten el comando Empty es empleado para vaciar los TextBox
Microsoft Excel Avanzado 2007
Escuela Especializada en Ingenieriacutea ITCA-FEPADE
Centro de Capacitacioacuten en Tecnologiacutea Informaacutetica
Manual del Participante
39
Ahora presione el botoacuten Ejecutar UserForm que se encuentra en la barra de herramientas o simplemente la tecla de funcioacuten F5
Se activara el Userform1 y todo lo que escriba en los Textbox se escribiraacute en Excel y cuando presione el botoacuten Insertar se insertaraacute un rengloacuten y se vaciaraacuten
los Textbox y despueacutes se mostrara el cursor en el Textbox1
Un userform se puede llamar desde cualquier moacutedulo de Excel FormNameShow muestra un formulario para el usuario
FrmAntildeadirClienteShow
El meacutetodo Load tambieacuten se puede utilizar para llamar a un userform Esto permite que el formulario se cargue pero permanece oculto
Para ocultar un userform utilice el meacutetodo Hide El formulario sigue activo pero
ahora estaacute oculto al usuario Se puede seguir accediendo a los controles en el
formulario por medio de programacioacuten
El meacutetodo Unload descarga el formulario de la memoria y lo elimina de la vista sin poder acceder a eacutel ni siquiera a traveacutes de programacioacuten VBA
Unload Me
Es de suma importancia saber aplicar Formulas en Macros de Excel ya que la mayoriacutea de las hojas de caacutelculos las involucran por ejemplo los Inventarios las
Nominas o cualquier otro tipo de hoja las llevan es por eso que en la siguiente Fase se muestra coacutemo manejar Formulas en Macros de Excel
Fase I
Presione La Teclas Alt + F11 para entrar al editor de Visual Basic Activa las siguientes opciones Explorador de Proyectos y Ventana Propiedades
En el Menuacute Insertar elija la Opcioacuten UserForm Esto inserta el Formulario que programaremos con controles En el Explorador de Proyecto se observara que
se inserto el UserForm
Ahora crearas un formulario con el siguiente aspecto
Microsoft Excel Avanzado 2007
Escuela Especializada en Ingenieriacutea ITCA-FEPADE
Centro de Capacitacioacuten en Tecnologiacutea Informaacutetica
Manual del Participante
40
El formulario tendraacute
- Tres etiquetas
- Tres Textbox - Un Botoacuten de Comando
Los datos que se preguntaran seraacuten Nombre y Edad los Diacuteas Vividos se
generaran automaacuteticamente cuando inserte la edad A continuacioacuten se muestra como se deben de programar estos Controles
Programacioacuten de los Controles
Private Sub CommandButton1_Click()
SelectionEntireRowInsert
TextBox1 = Empty
TextBox2 = Empty
TextBox3 = Empty
TextBox1SetFocus
End Sub
Private Sub TextBox1_Change()
Range(A9)Select
ActiveCellFormulaR1C1 = TextBox1
End Sub
Microsoft Excel Avanzado 2007
Escuela Especializada en Ingenieriacutea ITCA-FEPADE
Centro de Capacitacioacuten en Tecnologiacutea Informaacutetica
Manual del Participante
41
Private Sub TextBox2_Change()
Range(B9)Select
ActiveCellFormulaR1C1 = TextBox2
Rem aquiacute se crea la Formula
TextBox3 = Val(TextBox2) 365
Rem El Textbox3 guardara el total de la multiplicacioacuten del Textbox2 por 365
Rem El Comando Val permite convertir un valor de Texto a un Valor Numeacuterico
Rem Esto se debe a que los Textbox no son Numeacutericos y debemos de
Convertirlos
End Sub
Private Sub TextBox3_Change()
Range(C9)Select
ActiveCellFormulaR1C1 = TextBox3
End Sub
Esto va permitir que cuando se ejecute el formulario y se de la edad el resultado
de los diacuteas vividos apareceraacute en el Textbox3 y se escribiraacute tambieacuten en Excel El comando Val es un comando de Visual Basic que te permite convertir un valor
de texto a un valor numeacuterico Recuerden el Comando Rem se utiliza para poner Comentarios uacutenicamente y no afecta a la programacioacuten
Este Archivo de esta Macro se llama Macros de Edad y viene incluido aquiacute
Generaremos otro ejemplo Crea el Siguiente Formulario con los siguientes datos
- 5 Etiquetas - 5 Textbox
- 1 Botoacuten de Comando
Los datos que se preguntaran seraacuten Nombre Diacuteas Trabajados Pago por Diacutea
Bonos y Sueldo Neto
Microsoft Excel Avanzado 2007
Escuela Especializada en Ingenieriacutea ITCA-FEPADE
Centro de Capacitacioacuten en Tecnologiacutea Informaacutetica
Manual del Participante
42
FUNCIONES FINANCIERAS Objetivo Que al finalizar el tema el participante sea capaz de aplicar algunas
funciones financieras brindadas por Microsoft Excel 2007
Antes de comenzar a utilizar las funciones financieras debemos tener claro los
argumentos que se nos piden en la mayoriacutea de ellas esto argumentos son
Tasa Tasa de intereacutes Nper Nuacutemero de pagos perioacutedicos constantes de una inversioacuten
Pago Indica el pago perioacutedico de una anualidad Va Indica el valor actual de una inversioacuten en base a pagos constantes y
perioacutedicos Vf Valor futuro de una inversioacuten despueacutes del uacuteltimo pago
Tipo Indica cuando se realiza el pago 0 = final del periacuteodo 1 = principio del periacuteodo
Periacuteodo Es el periacuteodo calculado para el pago
FUNCIOacuteN VF
=VF (TASA NPER PAGO VA TIPO) Devuelve el valor futuro de una inversioacuten en base a una tasa de intereacutes constante
Microsoft Excel Avanzado 2007
Escuela Especializada en Ingenieriacutea ITCA-FEPADE
Centro de Capacitacioacuten en Tecnologiacutea Informaacutetica
Manual del Participante
43
CASO PRAacuteCTICO PARA UTILIZAR LA FUNCIOacuteN VF
1 Abra el archivo Funciones Financierasxls
2 Presione en el icono de la barra de foacutermulas
3 Apareceraacute la siguiente ventana
4 Elija la categoriacutea Buacutesqueda y referencia luego la funcioacuten VF
5 Haga clic en aceptar 6 Apareceraacute el siguiente cuadro
7 En Tasa se coloca la celda E5
8 En Nper se coloca la celda E6
9 En Pago se coloca la celda e7
Microsoft Excel Avanzado 2007
Escuela Especializada en Ingenieriacutea ITCA-FEPADE
Centro de Capacitacioacuten en Tecnologiacutea Informaacutetica
Manual del Participante
44
10 En Va se coloca la celda e7
11 Haga clic en Aceptar
El resultado que apreciaraacute es el siguiente
FUNCIOacuteN NPER
=NPER (TASA PAGO VA VF TIPO) Es de un modo la funcioacuten contraria a =VF Calcula seguacuten la tasa de intereacutes
indicada las veces que debe ahorrarse una cantidad fija hasta llegar a un determinado valor Por decirlo de otra forma esta funcioacuten devuelve el nuacutemero de
periacuteodos para una inversioacuten en base a pagos constantes y perioacutedicos con una tasa de intereacutes constante
CASO PRAacuteCTICO PARA UTILIZAR LA FUNCIOacuteN NPER
1 Abra el archivo Funciones
Financierasxls
2 Presione en el icono de la barra
de foacutermulas
3 Apareceraacute la siguiente ventana
4 Elija la categoriacutea Buacutesqueda y
referencia luego la funcioacuten NPER
5 Haga clic en Aceptar
Microsoft Excel Avanzado 2007
Escuela Especializada en Ingenieriacutea ITCA-FEPADE
Centro de Capacitacioacuten en Tecnologiacutea Informaacutetica
Manual del Participante
45
6 Apareceraacute el siguiente cuadro
7 En Tasa se coloca la celda C5 entre 12
8 En Pago se coloca la celda C6 9 En Va se coloca la celda C7
10 En Vf se coloca la celda C8 11 Haga clic en Aceptar
El resultado que apreciaraacute es el siguiente
FUNCIOacuteN TASA
=TASA (NPER PAGO VA VF TIPO ESTIMAR) Calcula la tasa de intereacutes necesaria para que una determinada cantidad (va)
incremente hasta alcanzar otra cantidad (vf) a lo largo de un periacuteodo indicado Estimar es lo que supone que seraacute la tasa de intereacutes
Microsoft Excel Avanzado 2007
Escuela Especializada en Ingenieriacutea ITCA-FEPADE
Centro de Capacitacioacuten en Tecnologiacutea Informaacutetica
Manual del Participante
46
CASO PRAacuteCTICO PARA UTILIZAR LA FUNCIOacuteN TASA
1 Abra el archivo Funciones Financierasxls
2 Presione en el icono de la
barra de foacutermulas
3 Apareceraacute la siguiente ventana
4 Elija la categoriacutea Buacutesqueda y referencia luego la funcioacuten
TASA
5 Haga clic en Aceptar
6 Apareceraacute el siguiente cuadro
7 En Nper se coloca la celda C3 por 12
8 En Pago se coloca la celda C4 9 En Va se coloca la celda C5
10 Haga clic en Aceptar El resultado que apreciaraacute es el siguiente
Microsoft Excel Avanzado 2007
Escuela Especializada en Ingenieriacutea ITCA-FEPADE
Centro de Capacitacioacuten en Tecnologiacutea Informaacutetica
Manual del Participante
47
FUNCIOacuteN PAGO
=PAGO (TASA NPER VA VF TIPO) Devuelve como resultado el pago de una inversioacuten La funcioacuten se basa en pagos
constantes y perioacutedicos y una tasa de intereacutes constante
CASO PRAacuteCTICO PARA UTILIZAR LA FUNCIOacuteN PAGO
1 Abra el archivo Funciones Financierasxls
2 Presione en el icono de la barra
de foacutermulas
3 Apareceraacute la siguiente ventana
4 Elija la categoriacutea Buacutesqueda y referencia luego la funcioacuten PAGO
5 Haga clic en Aceptar
Microsoft Excel Avanzado 2007
Escuela Especializada en Ingenieriacutea ITCA-FEPADE
Centro de Capacitacioacuten en Tecnologiacutea Informaacutetica
Manual del Participante
48
6 Apareceraacute el siguiente cuadro
7 En Tasa se coloca la celda E5 entre 12
8 En Nper se coloca la celda E6 por 12 9 En Va se coloca E7
10 Haga clic en Aceptar El resultado que apreciaraacute es el siguiente
FUNCIOacuteN TIR
=TIR (VALORES ESTIMAR)
Esta funcioacuten se utiliza como una forma alternativa para determinar si una inversioacuten es aconsejable La zona que se usa como argumento en la funcioacuten es
una matriz de la hoja de caacutelculo que contiene flujos de caja es decir un nuacutemero
Microsoft Excel Avanzado 2007
Escuela Especializada en Ingenieriacutea ITCA-FEPADE
Centro de Capacitacioacuten en Tecnologiacutea Informaacutetica
Manual del Participante
49
negativo que representa los pagos de la inversioacuten seguido de un nuacutemero positivo que indica una serie de ingresos La funcioacuten hace uso de una teacutecnica interactiva de
intentos para circular a traveacutes del caacutelculo Dicho meacutetodo utiliza como punto de partida una tasa de intereacutes que viene indicada en estimar
CASO PRAacuteCTICO PARA UTILIZAR LA FUNCIOacuteN TIR
1 Abra el archivo Funciones Financierasxls
2 Presione en el icono de la
barra de foacutermulas
3 Apareceraacute la siguiente
ventana
4 Elija la categoriacutea Buacutesqueda y referencia luego la funcioacuten
TIR
5 Haga clic en aceptar
6 Apareceraacute el siguiente cuadro
7 En Valores se coloca el rango desde B7 hasta E7
8 Haga clic en Aceptar
Microsoft Excel Avanzado 2007
Escuela Especializada en Ingenieriacutea ITCA-FEPADE
Centro de Capacitacioacuten en Tecnologiacutea Informaacutetica
Manual del Participante
50
El resultado que apreciaraacute es el siguiente
FUNCIOacuteN SLN
=SLN (COSTE VALOR_RESIDUAL VIDA)
Calcula la depreciacioacuten directa de un bien durante un periacuteodo Coste es el coste
inicial del bien Valor_residual es el valor del bien al final de la depreciacioacuten y despueacutes de su vida uacutetil estimada
CASO PRAacuteCTICO PARA UTILIZAR LA FUNCIOacuteN SLN
1 Abra el archivo Funciones Financierasxls
2 Presione en el icono de la barra de foacutermulas
3 Apareceraacute la siguiente ventana
4 Elija la categoriacutea Buacutesqueda y
referencia luego la funcioacuten SLN
5 Haga clic en aceptar
6 Apareceraacute el siguiente cuadro
Microsoft Excel Avanzado 2007
Escuela Especializada en Ingenieriacutea ITCA-FEPADE
Centro de Capacitacioacuten en Tecnologiacutea Informaacutetica
Manual del Participante
51
7 En Costo se coloca la celda E6
8 En Valor_residual se coloca la celda E7
9 En Vida se coloca la celda E8
10 Haga clic en Aceptar
El resultado que apreciaraacute es el siguiente
NOTAS
Microsoft Excel Avanzado 2007
Escuela Especializada en Ingenieriacutea ITCA-FEPADE
Centro de Capacitacioacuten en Tecnologiacutea Informaacutetica
Manual del Participante
52

Microsoft Excel Avanzado 2007
Escuela Especializada en Ingenieriacutea ITCA-FEPADE
Centro de Capacitacioacuten en Tecnologiacutea Informaacutetica
Manual del Participante
33
With Selection
HorizontalAlignment = xlRight
End With
Tipo de Letra(Fuente)
With SelectionFont
Name = AGaramond
End With
Tamantildeo de Letra(Tamantildeo de Fuente)
With SelectionFont
Size = 15
End With
Copiar
SelectionCopy
Pegar
ActiveSheetPaste
Cortar
SelectionCut
Ordenar Ascendente
SelectionSort Key1=Range(A1) Order1=xlAscending Header=xlGuess _
OrderCustom=1 MatchCase=False Orientation=xlTopToBottom
Orden Descendente
SelectionSort Key1=Range(A1) Order1=xlDescending Header=xlGuess _
OrderCustom=1 MatchCase=False Orientation=xlTopToBottom
Microsoft Excel Avanzado 2007
Escuela Especializada en Ingenieriacutea ITCA-FEPADE
Centro de Capacitacioacuten en Tecnologiacutea Informaacutetica
Manual del Participante
34
Buscar
CellsFind(What= Ramon After=ActiveCell LookIn=xlFormulas LookAt _
=xlPart SearchOrder=xlByRows SearchDirection=xlNext MatchCase= _
False)Activate
Insertar Fila
SelectionEntireRowInsert
Eliminar Fila
SelectionEntireRowDelete
Insertar Columna
SelectionEntireColumnInsert
Eliminar Columna
SelectionEntireColumnDelete
Abrir un Libro
WorkbooksOpen Filename=CMis documentosvideo safe 3xls
Grabar un Libro
ActiveWorkbookSaveAs Filename=CMis documentospiscisxls FileFormat _
=xlNormal Password= WriteResPassword= ReadOnlyRecommended= _
False CreateBackup=False
Estos serian algunos coacutedigos muy comunes en Excel pero si desea puede generar
maacutes coacutedigos de otras opciones es cuestioacuten de que los utilice
Antes de pasar a la Fase 3 es necesario que domine como generar Macros y
Observar sus coacutedigos que se encuentran en la Fase 2 Recuerde esto es de mucha practica y para eso es necesario aprender bien las fases Anteriores
Microsoft Excel Avanzado 2007
Escuela Especializada en Ingenieriacutea ITCA-FEPADE
Centro de Capacitacioacuten en Tecnologiacutea Informaacutetica
Manual del Participante
35
Antes de Empezar esta nueva fase te recomiendo que salgas de Excel y vuelvas a entrar esto es por si estuviste practicando los coacutedigos para que no quede una
secuencia de Macros
Ahora veremos coacutemo dominar lo maacuteximo de Excel que es crear formularios y programarlos bueno un formulario es una ventana que se programa por medio de
controles y estos controles responden a sucesos que nosotros programamos Todo
esto se encuentra dentro de Visual Basic
A continuacioacuten Muestro como crear un formulario y como programarlo Presione La Teclas Alt + F11 para entrar al editor de Visual Basic Activa las
siguientes opciones Explorador de Proyectos y Ventana Propiedades
En el Menuacute Insertar elija la Opcioacuten UserForm Esto inserta el Formulario que programaremos con controles En el Explorador de Proyecto se observara que
se inserto el UserForm
Tambieacuten cuando haga clic en el Formulario USERFORM1 se debe de activar el Cuadro de Herramientas si no se activa de clic en el Menuacute Ver y elija la opcioacuten
Cuadro de Herramientas
Elija del Cuadro de Herramientas el Control Etiqueta el que tiene la A y
Arrastre dibujando en el Formulario USERFORM1 la etiqueta
Quedara el nombre Label1 despueacutes de un clic en la etiqueta dibujada y podraacute modificar el nombre de adentro y pondremos ahiacute Nombre Si por error hace doble
clic en la etiqueta y lo enviacutea a la pantalla de programacioacuten de la etiqueta solo haga doble clic en UserForm1 que se encuentra en el Explorador de Proyecto
Elija del Cuadro de Herramientas el control Cuadro de Texto el que tiene el
icono ab y arrastre dibujando en el formulario USERFORM1 el cuadro de texto a un lado de la etiqueta que dice Nombre El cuadro de texto debe de estar vaciacuteo y
su nombre seraacute Textbox1 el nombre solo apareceraacute en el control Haga los dos pasos anteriores igualmente poniendo Direccioacuten en la Label2 y Teleacutefono en la
Microsoft Excel Avanzado 2007
Escuela Especializada en Ingenieriacutea ITCA-FEPADE
Centro de Capacitacioacuten en Tecnologiacutea Informaacutetica
Manual del Participante
36
Label3 y tambieacuten dibuacutejeles su Textbox Esto quedara asiacute despueacutes de haberlo hecho
Si tiene alguacuten problema al dibujar las etiquetas o los cuadros de texto solo caacutembiele el nombre a la etiqueta o el cuadro de
texto en la Ventana Propiedades la opcioacuten se llama (Name) El Error que marque puede ser Nombre Ambiguo
pero si le cambias el Nombre al control se quitara el error Puedes escribir cualquier nombre en lugar de Label1
Los controles como las Etiquetas y Cuadros de Textos pueden modificaacuterseles algunas opciones en la Ventana Propiedades
Para hacerlo es necesario tener conocimiento sobre las propiedades de los controles No altere las propiedades si no las conoce
Elija del Cuadro de Herramientas el control Botoacuten de Comando y Arrastre dibujando en el Formulario USERFORM1 el Botoacuten despueacutes de un clic en el
nombre del Botoacuten dibujado y podraacute modificar el nombre y pondremos ahiacute Insertar Si por error da doble clic en la Botoacuten y lo manda a la pantalla de
programacioacuten de la etiqueta solo de doble clic en UserForm1 que se encuentra en el Explorador de Proyecto
El Formulario quedaraacute formado por los controles como la siguiente figura
Microsoft Excel Avanzado 2007
Escuela Especializada en Ingenieriacutea ITCA-FEPADE
Centro de Capacitacioacuten en Tecnologiacutea Informaacutetica
Manual del Participante
37
Ahora haga doble clic sobre el control Textbox1 para programarlo y despueacutes inserte el siguiente coacutedigo
Private Sub TextBox1_Change()
Range(A9)Select
ActiveCellFormulaR1C1 = TextBox1
End Sub
Esto indica que se debe trasladar a la celda A9 y escribir lo que hay en el
Textbox1
Nota -Lo que estaacute en azul lo genera Excel automaacuteticamente usted solo escribiraacute
lo que estaacute en Negrita
Para volver al Formulario y programar el siguiente TextBox de doble clic en UserForm1 que se encuentra en el Explorador de Proyecto o simplemente de
clic en Ver Objeto en el mismo Explorador de Proyecto
Ahora haga doble clic sobre el control Textbox2 para programarlo y despueacutes
inserte el siguiente coacutedigo
Private Sub TextBox2_Change()
Range(B9)Select
ActiveCellFormulaR1C1 = TextBox2
End Sub
Esto indica que se debe trasladar a la celda B9 y escribir lo que hay en el Textbox2
Microsoft Excel Avanzado 2007
Escuela Especializada en Ingenieriacutea ITCA-FEPADE
Centro de Capacitacioacuten en Tecnologiacutea Informaacutetica
Manual del Participante
38
Para volver al Formulario y programar el siguiente Textbox de doble clic en UserForm1 que se encuentra en el Explorador de Proyecto o simplemente de
clic en Ver Objeto en el mismo Explorador de Proyecto
Ahora haga doble clic sobre el control Textbox3 para programarlo y despueacutes
inserte el siguiente coacutedigo
Private Sub TextBox3_Change()
Range(C9)Select
ActiveCellFormulaR1C1 = TextBox3
End Sub
Esto indica que se debe trasladar a la celda C9 y escribir lo que hay en el Textbox3
Ahora haga doble clic sobre el control Botoacuten de Comando para programarlo y
despueacutes inserte el siguiente coacutedigo
Private Sub CommandButton1_Click()
Rem inserta un rengloacuten
SelectionEntireRowInsert
Rem Empty Limpia Los Textbox
TextBox1 = Empty
TextBox2 = Empty
TextBox3 = Empty
Rem Textbox1SetFocus Enviacutea el cursor al Textbox1 para volver a
capturar los datos
TextBox1SetFocus
End Sub
Nota El comando Rem es empleado para poner comentarios dentro de la programacioacuten el comando Empty es empleado para vaciar los TextBox
Microsoft Excel Avanzado 2007
Escuela Especializada en Ingenieriacutea ITCA-FEPADE
Centro de Capacitacioacuten en Tecnologiacutea Informaacutetica
Manual del Participante
39
Ahora presione el botoacuten Ejecutar UserForm que se encuentra en la barra de herramientas o simplemente la tecla de funcioacuten F5
Se activara el Userform1 y todo lo que escriba en los Textbox se escribiraacute en Excel y cuando presione el botoacuten Insertar se insertaraacute un rengloacuten y se vaciaraacuten
los Textbox y despueacutes se mostrara el cursor en el Textbox1
Un userform se puede llamar desde cualquier moacutedulo de Excel FormNameShow muestra un formulario para el usuario
FrmAntildeadirClienteShow
El meacutetodo Load tambieacuten se puede utilizar para llamar a un userform Esto permite que el formulario se cargue pero permanece oculto
Para ocultar un userform utilice el meacutetodo Hide El formulario sigue activo pero
ahora estaacute oculto al usuario Se puede seguir accediendo a los controles en el
formulario por medio de programacioacuten
El meacutetodo Unload descarga el formulario de la memoria y lo elimina de la vista sin poder acceder a eacutel ni siquiera a traveacutes de programacioacuten VBA
Unload Me
Es de suma importancia saber aplicar Formulas en Macros de Excel ya que la mayoriacutea de las hojas de caacutelculos las involucran por ejemplo los Inventarios las
Nominas o cualquier otro tipo de hoja las llevan es por eso que en la siguiente Fase se muestra coacutemo manejar Formulas en Macros de Excel
Fase I
Presione La Teclas Alt + F11 para entrar al editor de Visual Basic Activa las siguientes opciones Explorador de Proyectos y Ventana Propiedades
En el Menuacute Insertar elija la Opcioacuten UserForm Esto inserta el Formulario que programaremos con controles En el Explorador de Proyecto se observara que
se inserto el UserForm
Ahora crearas un formulario con el siguiente aspecto
Microsoft Excel Avanzado 2007
Escuela Especializada en Ingenieriacutea ITCA-FEPADE
Centro de Capacitacioacuten en Tecnologiacutea Informaacutetica
Manual del Participante
40
El formulario tendraacute
- Tres etiquetas
- Tres Textbox - Un Botoacuten de Comando
Los datos que se preguntaran seraacuten Nombre y Edad los Diacuteas Vividos se
generaran automaacuteticamente cuando inserte la edad A continuacioacuten se muestra como se deben de programar estos Controles
Programacioacuten de los Controles
Private Sub CommandButton1_Click()
SelectionEntireRowInsert
TextBox1 = Empty
TextBox2 = Empty
TextBox3 = Empty
TextBox1SetFocus
End Sub
Private Sub TextBox1_Change()
Range(A9)Select
ActiveCellFormulaR1C1 = TextBox1
End Sub
Microsoft Excel Avanzado 2007
Escuela Especializada en Ingenieriacutea ITCA-FEPADE
Centro de Capacitacioacuten en Tecnologiacutea Informaacutetica
Manual del Participante
41
Private Sub TextBox2_Change()
Range(B9)Select
ActiveCellFormulaR1C1 = TextBox2
Rem aquiacute se crea la Formula
TextBox3 = Val(TextBox2) 365
Rem El Textbox3 guardara el total de la multiplicacioacuten del Textbox2 por 365
Rem El Comando Val permite convertir un valor de Texto a un Valor Numeacuterico
Rem Esto se debe a que los Textbox no son Numeacutericos y debemos de
Convertirlos
End Sub
Private Sub TextBox3_Change()
Range(C9)Select
ActiveCellFormulaR1C1 = TextBox3
End Sub
Esto va permitir que cuando se ejecute el formulario y se de la edad el resultado
de los diacuteas vividos apareceraacute en el Textbox3 y se escribiraacute tambieacuten en Excel El comando Val es un comando de Visual Basic que te permite convertir un valor
de texto a un valor numeacuterico Recuerden el Comando Rem se utiliza para poner Comentarios uacutenicamente y no afecta a la programacioacuten
Este Archivo de esta Macro se llama Macros de Edad y viene incluido aquiacute
Generaremos otro ejemplo Crea el Siguiente Formulario con los siguientes datos
- 5 Etiquetas - 5 Textbox
- 1 Botoacuten de Comando
Los datos que se preguntaran seraacuten Nombre Diacuteas Trabajados Pago por Diacutea
Bonos y Sueldo Neto
Microsoft Excel Avanzado 2007
Escuela Especializada en Ingenieriacutea ITCA-FEPADE
Centro de Capacitacioacuten en Tecnologiacutea Informaacutetica
Manual del Participante
42
FUNCIONES FINANCIERAS Objetivo Que al finalizar el tema el participante sea capaz de aplicar algunas
funciones financieras brindadas por Microsoft Excel 2007
Antes de comenzar a utilizar las funciones financieras debemos tener claro los
argumentos que se nos piden en la mayoriacutea de ellas esto argumentos son
Tasa Tasa de intereacutes Nper Nuacutemero de pagos perioacutedicos constantes de una inversioacuten
Pago Indica el pago perioacutedico de una anualidad Va Indica el valor actual de una inversioacuten en base a pagos constantes y
perioacutedicos Vf Valor futuro de una inversioacuten despueacutes del uacuteltimo pago
Tipo Indica cuando se realiza el pago 0 = final del periacuteodo 1 = principio del periacuteodo
Periacuteodo Es el periacuteodo calculado para el pago
FUNCIOacuteN VF
=VF (TASA NPER PAGO VA TIPO) Devuelve el valor futuro de una inversioacuten en base a una tasa de intereacutes constante
Microsoft Excel Avanzado 2007
Escuela Especializada en Ingenieriacutea ITCA-FEPADE
Centro de Capacitacioacuten en Tecnologiacutea Informaacutetica
Manual del Participante
43
CASO PRAacuteCTICO PARA UTILIZAR LA FUNCIOacuteN VF
1 Abra el archivo Funciones Financierasxls
2 Presione en el icono de la barra de foacutermulas
3 Apareceraacute la siguiente ventana
4 Elija la categoriacutea Buacutesqueda y referencia luego la funcioacuten VF
5 Haga clic en aceptar 6 Apareceraacute el siguiente cuadro
7 En Tasa se coloca la celda E5
8 En Nper se coloca la celda E6
9 En Pago se coloca la celda e7
Microsoft Excel Avanzado 2007
Escuela Especializada en Ingenieriacutea ITCA-FEPADE
Centro de Capacitacioacuten en Tecnologiacutea Informaacutetica
Manual del Participante
44
10 En Va se coloca la celda e7
11 Haga clic en Aceptar
El resultado que apreciaraacute es el siguiente
FUNCIOacuteN NPER
=NPER (TASA PAGO VA VF TIPO) Es de un modo la funcioacuten contraria a =VF Calcula seguacuten la tasa de intereacutes
indicada las veces que debe ahorrarse una cantidad fija hasta llegar a un determinado valor Por decirlo de otra forma esta funcioacuten devuelve el nuacutemero de
periacuteodos para una inversioacuten en base a pagos constantes y perioacutedicos con una tasa de intereacutes constante
CASO PRAacuteCTICO PARA UTILIZAR LA FUNCIOacuteN NPER
1 Abra el archivo Funciones
Financierasxls
2 Presione en el icono de la barra
de foacutermulas
3 Apareceraacute la siguiente ventana
4 Elija la categoriacutea Buacutesqueda y
referencia luego la funcioacuten NPER
5 Haga clic en Aceptar
Microsoft Excel Avanzado 2007
Escuela Especializada en Ingenieriacutea ITCA-FEPADE
Centro de Capacitacioacuten en Tecnologiacutea Informaacutetica
Manual del Participante
45
6 Apareceraacute el siguiente cuadro
7 En Tasa se coloca la celda C5 entre 12
8 En Pago se coloca la celda C6 9 En Va se coloca la celda C7
10 En Vf se coloca la celda C8 11 Haga clic en Aceptar
El resultado que apreciaraacute es el siguiente
FUNCIOacuteN TASA
=TASA (NPER PAGO VA VF TIPO ESTIMAR) Calcula la tasa de intereacutes necesaria para que una determinada cantidad (va)
incremente hasta alcanzar otra cantidad (vf) a lo largo de un periacuteodo indicado Estimar es lo que supone que seraacute la tasa de intereacutes
Microsoft Excel Avanzado 2007
Escuela Especializada en Ingenieriacutea ITCA-FEPADE
Centro de Capacitacioacuten en Tecnologiacutea Informaacutetica
Manual del Participante
46
CASO PRAacuteCTICO PARA UTILIZAR LA FUNCIOacuteN TASA
1 Abra el archivo Funciones Financierasxls
2 Presione en el icono de la
barra de foacutermulas
3 Apareceraacute la siguiente ventana
4 Elija la categoriacutea Buacutesqueda y referencia luego la funcioacuten
TASA
5 Haga clic en Aceptar
6 Apareceraacute el siguiente cuadro
7 En Nper se coloca la celda C3 por 12
8 En Pago se coloca la celda C4 9 En Va se coloca la celda C5
10 Haga clic en Aceptar El resultado que apreciaraacute es el siguiente
Microsoft Excel Avanzado 2007
Escuela Especializada en Ingenieriacutea ITCA-FEPADE
Centro de Capacitacioacuten en Tecnologiacutea Informaacutetica
Manual del Participante
47
FUNCIOacuteN PAGO
=PAGO (TASA NPER VA VF TIPO) Devuelve como resultado el pago de una inversioacuten La funcioacuten se basa en pagos
constantes y perioacutedicos y una tasa de intereacutes constante
CASO PRAacuteCTICO PARA UTILIZAR LA FUNCIOacuteN PAGO
1 Abra el archivo Funciones Financierasxls
2 Presione en el icono de la barra
de foacutermulas
3 Apareceraacute la siguiente ventana
4 Elija la categoriacutea Buacutesqueda y referencia luego la funcioacuten PAGO
5 Haga clic en Aceptar
Microsoft Excel Avanzado 2007
Escuela Especializada en Ingenieriacutea ITCA-FEPADE
Centro de Capacitacioacuten en Tecnologiacutea Informaacutetica
Manual del Participante
48
6 Apareceraacute el siguiente cuadro
7 En Tasa se coloca la celda E5 entre 12
8 En Nper se coloca la celda E6 por 12 9 En Va se coloca E7
10 Haga clic en Aceptar El resultado que apreciaraacute es el siguiente
FUNCIOacuteN TIR
=TIR (VALORES ESTIMAR)
Esta funcioacuten se utiliza como una forma alternativa para determinar si una inversioacuten es aconsejable La zona que se usa como argumento en la funcioacuten es
una matriz de la hoja de caacutelculo que contiene flujos de caja es decir un nuacutemero
Microsoft Excel Avanzado 2007
Escuela Especializada en Ingenieriacutea ITCA-FEPADE
Centro de Capacitacioacuten en Tecnologiacutea Informaacutetica
Manual del Participante
49
negativo que representa los pagos de la inversioacuten seguido de un nuacutemero positivo que indica una serie de ingresos La funcioacuten hace uso de una teacutecnica interactiva de
intentos para circular a traveacutes del caacutelculo Dicho meacutetodo utiliza como punto de partida una tasa de intereacutes que viene indicada en estimar
CASO PRAacuteCTICO PARA UTILIZAR LA FUNCIOacuteN TIR
1 Abra el archivo Funciones Financierasxls
2 Presione en el icono de la
barra de foacutermulas
3 Apareceraacute la siguiente
ventana
4 Elija la categoriacutea Buacutesqueda y referencia luego la funcioacuten
TIR
5 Haga clic en aceptar
6 Apareceraacute el siguiente cuadro
7 En Valores se coloca el rango desde B7 hasta E7
8 Haga clic en Aceptar
Microsoft Excel Avanzado 2007
Escuela Especializada en Ingenieriacutea ITCA-FEPADE
Centro de Capacitacioacuten en Tecnologiacutea Informaacutetica
Manual del Participante
50
El resultado que apreciaraacute es el siguiente
FUNCIOacuteN SLN
=SLN (COSTE VALOR_RESIDUAL VIDA)
Calcula la depreciacioacuten directa de un bien durante un periacuteodo Coste es el coste
inicial del bien Valor_residual es el valor del bien al final de la depreciacioacuten y despueacutes de su vida uacutetil estimada
CASO PRAacuteCTICO PARA UTILIZAR LA FUNCIOacuteN SLN
1 Abra el archivo Funciones Financierasxls
2 Presione en el icono de la barra de foacutermulas
3 Apareceraacute la siguiente ventana
4 Elija la categoriacutea Buacutesqueda y
referencia luego la funcioacuten SLN
5 Haga clic en aceptar
6 Apareceraacute el siguiente cuadro
Microsoft Excel Avanzado 2007
Escuela Especializada en Ingenieriacutea ITCA-FEPADE
Centro de Capacitacioacuten en Tecnologiacutea Informaacutetica
Manual del Participante
51
7 En Costo se coloca la celda E6
8 En Valor_residual se coloca la celda E7
9 En Vida se coloca la celda E8
10 Haga clic en Aceptar
El resultado que apreciaraacute es el siguiente
NOTAS
Microsoft Excel Avanzado 2007
Escuela Especializada en Ingenieriacutea ITCA-FEPADE
Centro de Capacitacioacuten en Tecnologiacutea Informaacutetica
Manual del Participante
52

Microsoft Excel Avanzado 2007
Escuela Especializada en Ingenieriacutea ITCA-FEPADE
Centro de Capacitacioacuten en Tecnologiacutea Informaacutetica
Manual del Participante
34
Buscar
CellsFind(What= Ramon After=ActiveCell LookIn=xlFormulas LookAt _
=xlPart SearchOrder=xlByRows SearchDirection=xlNext MatchCase= _
False)Activate
Insertar Fila
SelectionEntireRowInsert
Eliminar Fila
SelectionEntireRowDelete
Insertar Columna
SelectionEntireColumnInsert
Eliminar Columna
SelectionEntireColumnDelete
Abrir un Libro
WorkbooksOpen Filename=CMis documentosvideo safe 3xls
Grabar un Libro
ActiveWorkbookSaveAs Filename=CMis documentospiscisxls FileFormat _
=xlNormal Password= WriteResPassword= ReadOnlyRecommended= _
False CreateBackup=False
Estos serian algunos coacutedigos muy comunes en Excel pero si desea puede generar
maacutes coacutedigos de otras opciones es cuestioacuten de que los utilice
Antes de pasar a la Fase 3 es necesario que domine como generar Macros y
Observar sus coacutedigos que se encuentran en la Fase 2 Recuerde esto es de mucha practica y para eso es necesario aprender bien las fases Anteriores
Microsoft Excel Avanzado 2007
Escuela Especializada en Ingenieriacutea ITCA-FEPADE
Centro de Capacitacioacuten en Tecnologiacutea Informaacutetica
Manual del Participante
35
Antes de Empezar esta nueva fase te recomiendo que salgas de Excel y vuelvas a entrar esto es por si estuviste practicando los coacutedigos para que no quede una
secuencia de Macros
Ahora veremos coacutemo dominar lo maacuteximo de Excel que es crear formularios y programarlos bueno un formulario es una ventana que se programa por medio de
controles y estos controles responden a sucesos que nosotros programamos Todo
esto se encuentra dentro de Visual Basic
A continuacioacuten Muestro como crear un formulario y como programarlo Presione La Teclas Alt + F11 para entrar al editor de Visual Basic Activa las
siguientes opciones Explorador de Proyectos y Ventana Propiedades
En el Menuacute Insertar elija la Opcioacuten UserForm Esto inserta el Formulario que programaremos con controles En el Explorador de Proyecto se observara que
se inserto el UserForm
Tambieacuten cuando haga clic en el Formulario USERFORM1 se debe de activar el Cuadro de Herramientas si no se activa de clic en el Menuacute Ver y elija la opcioacuten
Cuadro de Herramientas
Elija del Cuadro de Herramientas el Control Etiqueta el que tiene la A y
Arrastre dibujando en el Formulario USERFORM1 la etiqueta
Quedara el nombre Label1 despueacutes de un clic en la etiqueta dibujada y podraacute modificar el nombre de adentro y pondremos ahiacute Nombre Si por error hace doble
clic en la etiqueta y lo enviacutea a la pantalla de programacioacuten de la etiqueta solo haga doble clic en UserForm1 que se encuentra en el Explorador de Proyecto
Elija del Cuadro de Herramientas el control Cuadro de Texto el que tiene el
icono ab y arrastre dibujando en el formulario USERFORM1 el cuadro de texto a un lado de la etiqueta que dice Nombre El cuadro de texto debe de estar vaciacuteo y
su nombre seraacute Textbox1 el nombre solo apareceraacute en el control Haga los dos pasos anteriores igualmente poniendo Direccioacuten en la Label2 y Teleacutefono en la
Microsoft Excel Avanzado 2007
Escuela Especializada en Ingenieriacutea ITCA-FEPADE
Centro de Capacitacioacuten en Tecnologiacutea Informaacutetica
Manual del Participante
36
Label3 y tambieacuten dibuacutejeles su Textbox Esto quedara asiacute despueacutes de haberlo hecho
Si tiene alguacuten problema al dibujar las etiquetas o los cuadros de texto solo caacutembiele el nombre a la etiqueta o el cuadro de
texto en la Ventana Propiedades la opcioacuten se llama (Name) El Error que marque puede ser Nombre Ambiguo
pero si le cambias el Nombre al control se quitara el error Puedes escribir cualquier nombre en lugar de Label1
Los controles como las Etiquetas y Cuadros de Textos pueden modificaacuterseles algunas opciones en la Ventana Propiedades
Para hacerlo es necesario tener conocimiento sobre las propiedades de los controles No altere las propiedades si no las conoce
Elija del Cuadro de Herramientas el control Botoacuten de Comando y Arrastre dibujando en el Formulario USERFORM1 el Botoacuten despueacutes de un clic en el
nombre del Botoacuten dibujado y podraacute modificar el nombre y pondremos ahiacute Insertar Si por error da doble clic en la Botoacuten y lo manda a la pantalla de
programacioacuten de la etiqueta solo de doble clic en UserForm1 que se encuentra en el Explorador de Proyecto
El Formulario quedaraacute formado por los controles como la siguiente figura
Microsoft Excel Avanzado 2007
Escuela Especializada en Ingenieriacutea ITCA-FEPADE
Centro de Capacitacioacuten en Tecnologiacutea Informaacutetica
Manual del Participante
37
Ahora haga doble clic sobre el control Textbox1 para programarlo y despueacutes inserte el siguiente coacutedigo
Private Sub TextBox1_Change()
Range(A9)Select
ActiveCellFormulaR1C1 = TextBox1
End Sub
Esto indica que se debe trasladar a la celda A9 y escribir lo que hay en el
Textbox1
Nota -Lo que estaacute en azul lo genera Excel automaacuteticamente usted solo escribiraacute
lo que estaacute en Negrita
Para volver al Formulario y programar el siguiente TextBox de doble clic en UserForm1 que se encuentra en el Explorador de Proyecto o simplemente de
clic en Ver Objeto en el mismo Explorador de Proyecto
Ahora haga doble clic sobre el control Textbox2 para programarlo y despueacutes
inserte el siguiente coacutedigo
Private Sub TextBox2_Change()
Range(B9)Select
ActiveCellFormulaR1C1 = TextBox2
End Sub
Esto indica que se debe trasladar a la celda B9 y escribir lo que hay en el Textbox2
Microsoft Excel Avanzado 2007
Escuela Especializada en Ingenieriacutea ITCA-FEPADE
Centro de Capacitacioacuten en Tecnologiacutea Informaacutetica
Manual del Participante
38
Para volver al Formulario y programar el siguiente Textbox de doble clic en UserForm1 que se encuentra en el Explorador de Proyecto o simplemente de
clic en Ver Objeto en el mismo Explorador de Proyecto
Ahora haga doble clic sobre el control Textbox3 para programarlo y despueacutes
inserte el siguiente coacutedigo
Private Sub TextBox3_Change()
Range(C9)Select
ActiveCellFormulaR1C1 = TextBox3
End Sub
Esto indica que se debe trasladar a la celda C9 y escribir lo que hay en el Textbox3
Ahora haga doble clic sobre el control Botoacuten de Comando para programarlo y
despueacutes inserte el siguiente coacutedigo
Private Sub CommandButton1_Click()
Rem inserta un rengloacuten
SelectionEntireRowInsert
Rem Empty Limpia Los Textbox
TextBox1 = Empty
TextBox2 = Empty
TextBox3 = Empty
Rem Textbox1SetFocus Enviacutea el cursor al Textbox1 para volver a
capturar los datos
TextBox1SetFocus
End Sub
Nota El comando Rem es empleado para poner comentarios dentro de la programacioacuten el comando Empty es empleado para vaciar los TextBox
Microsoft Excel Avanzado 2007
Escuela Especializada en Ingenieriacutea ITCA-FEPADE
Centro de Capacitacioacuten en Tecnologiacutea Informaacutetica
Manual del Participante
39
Ahora presione el botoacuten Ejecutar UserForm que se encuentra en la barra de herramientas o simplemente la tecla de funcioacuten F5
Se activara el Userform1 y todo lo que escriba en los Textbox se escribiraacute en Excel y cuando presione el botoacuten Insertar se insertaraacute un rengloacuten y se vaciaraacuten
los Textbox y despueacutes se mostrara el cursor en el Textbox1
Un userform se puede llamar desde cualquier moacutedulo de Excel FormNameShow muestra un formulario para el usuario
FrmAntildeadirClienteShow
El meacutetodo Load tambieacuten se puede utilizar para llamar a un userform Esto permite que el formulario se cargue pero permanece oculto
Para ocultar un userform utilice el meacutetodo Hide El formulario sigue activo pero
ahora estaacute oculto al usuario Se puede seguir accediendo a los controles en el
formulario por medio de programacioacuten
El meacutetodo Unload descarga el formulario de la memoria y lo elimina de la vista sin poder acceder a eacutel ni siquiera a traveacutes de programacioacuten VBA
Unload Me
Es de suma importancia saber aplicar Formulas en Macros de Excel ya que la mayoriacutea de las hojas de caacutelculos las involucran por ejemplo los Inventarios las
Nominas o cualquier otro tipo de hoja las llevan es por eso que en la siguiente Fase se muestra coacutemo manejar Formulas en Macros de Excel
Fase I
Presione La Teclas Alt + F11 para entrar al editor de Visual Basic Activa las siguientes opciones Explorador de Proyectos y Ventana Propiedades
En el Menuacute Insertar elija la Opcioacuten UserForm Esto inserta el Formulario que programaremos con controles En el Explorador de Proyecto se observara que
se inserto el UserForm
Ahora crearas un formulario con el siguiente aspecto
Microsoft Excel Avanzado 2007
Escuela Especializada en Ingenieriacutea ITCA-FEPADE
Centro de Capacitacioacuten en Tecnologiacutea Informaacutetica
Manual del Participante
40
El formulario tendraacute
- Tres etiquetas
- Tres Textbox - Un Botoacuten de Comando
Los datos que se preguntaran seraacuten Nombre y Edad los Diacuteas Vividos se
generaran automaacuteticamente cuando inserte la edad A continuacioacuten se muestra como se deben de programar estos Controles
Programacioacuten de los Controles
Private Sub CommandButton1_Click()
SelectionEntireRowInsert
TextBox1 = Empty
TextBox2 = Empty
TextBox3 = Empty
TextBox1SetFocus
End Sub
Private Sub TextBox1_Change()
Range(A9)Select
ActiveCellFormulaR1C1 = TextBox1
End Sub
Microsoft Excel Avanzado 2007
Escuela Especializada en Ingenieriacutea ITCA-FEPADE
Centro de Capacitacioacuten en Tecnologiacutea Informaacutetica
Manual del Participante
41
Private Sub TextBox2_Change()
Range(B9)Select
ActiveCellFormulaR1C1 = TextBox2
Rem aquiacute se crea la Formula
TextBox3 = Val(TextBox2) 365
Rem El Textbox3 guardara el total de la multiplicacioacuten del Textbox2 por 365
Rem El Comando Val permite convertir un valor de Texto a un Valor Numeacuterico
Rem Esto se debe a que los Textbox no son Numeacutericos y debemos de
Convertirlos
End Sub
Private Sub TextBox3_Change()
Range(C9)Select
ActiveCellFormulaR1C1 = TextBox3
End Sub
Esto va permitir que cuando se ejecute el formulario y se de la edad el resultado
de los diacuteas vividos apareceraacute en el Textbox3 y se escribiraacute tambieacuten en Excel El comando Val es un comando de Visual Basic que te permite convertir un valor
de texto a un valor numeacuterico Recuerden el Comando Rem se utiliza para poner Comentarios uacutenicamente y no afecta a la programacioacuten
Este Archivo de esta Macro se llama Macros de Edad y viene incluido aquiacute
Generaremos otro ejemplo Crea el Siguiente Formulario con los siguientes datos
- 5 Etiquetas - 5 Textbox
- 1 Botoacuten de Comando
Los datos que se preguntaran seraacuten Nombre Diacuteas Trabajados Pago por Diacutea
Bonos y Sueldo Neto
Microsoft Excel Avanzado 2007
Escuela Especializada en Ingenieriacutea ITCA-FEPADE
Centro de Capacitacioacuten en Tecnologiacutea Informaacutetica
Manual del Participante
42
FUNCIONES FINANCIERAS Objetivo Que al finalizar el tema el participante sea capaz de aplicar algunas
funciones financieras brindadas por Microsoft Excel 2007
Antes de comenzar a utilizar las funciones financieras debemos tener claro los
argumentos que se nos piden en la mayoriacutea de ellas esto argumentos son
Tasa Tasa de intereacutes Nper Nuacutemero de pagos perioacutedicos constantes de una inversioacuten
Pago Indica el pago perioacutedico de una anualidad Va Indica el valor actual de una inversioacuten en base a pagos constantes y
perioacutedicos Vf Valor futuro de una inversioacuten despueacutes del uacuteltimo pago
Tipo Indica cuando se realiza el pago 0 = final del periacuteodo 1 = principio del periacuteodo
Periacuteodo Es el periacuteodo calculado para el pago
FUNCIOacuteN VF
=VF (TASA NPER PAGO VA TIPO) Devuelve el valor futuro de una inversioacuten en base a una tasa de intereacutes constante
Microsoft Excel Avanzado 2007
Escuela Especializada en Ingenieriacutea ITCA-FEPADE
Centro de Capacitacioacuten en Tecnologiacutea Informaacutetica
Manual del Participante
43
CASO PRAacuteCTICO PARA UTILIZAR LA FUNCIOacuteN VF
1 Abra el archivo Funciones Financierasxls
2 Presione en el icono de la barra de foacutermulas
3 Apareceraacute la siguiente ventana
4 Elija la categoriacutea Buacutesqueda y referencia luego la funcioacuten VF
5 Haga clic en aceptar 6 Apareceraacute el siguiente cuadro
7 En Tasa se coloca la celda E5
8 En Nper se coloca la celda E6
9 En Pago se coloca la celda e7
Microsoft Excel Avanzado 2007
Escuela Especializada en Ingenieriacutea ITCA-FEPADE
Centro de Capacitacioacuten en Tecnologiacutea Informaacutetica
Manual del Participante
44
10 En Va se coloca la celda e7
11 Haga clic en Aceptar
El resultado que apreciaraacute es el siguiente
FUNCIOacuteN NPER
=NPER (TASA PAGO VA VF TIPO) Es de un modo la funcioacuten contraria a =VF Calcula seguacuten la tasa de intereacutes
indicada las veces que debe ahorrarse una cantidad fija hasta llegar a un determinado valor Por decirlo de otra forma esta funcioacuten devuelve el nuacutemero de
periacuteodos para una inversioacuten en base a pagos constantes y perioacutedicos con una tasa de intereacutes constante
CASO PRAacuteCTICO PARA UTILIZAR LA FUNCIOacuteN NPER
1 Abra el archivo Funciones
Financierasxls
2 Presione en el icono de la barra
de foacutermulas
3 Apareceraacute la siguiente ventana
4 Elija la categoriacutea Buacutesqueda y
referencia luego la funcioacuten NPER
5 Haga clic en Aceptar
Microsoft Excel Avanzado 2007
Escuela Especializada en Ingenieriacutea ITCA-FEPADE
Centro de Capacitacioacuten en Tecnologiacutea Informaacutetica
Manual del Participante
45
6 Apareceraacute el siguiente cuadro
7 En Tasa se coloca la celda C5 entre 12
8 En Pago se coloca la celda C6 9 En Va se coloca la celda C7
10 En Vf se coloca la celda C8 11 Haga clic en Aceptar
El resultado que apreciaraacute es el siguiente
FUNCIOacuteN TASA
=TASA (NPER PAGO VA VF TIPO ESTIMAR) Calcula la tasa de intereacutes necesaria para que una determinada cantidad (va)
incremente hasta alcanzar otra cantidad (vf) a lo largo de un periacuteodo indicado Estimar es lo que supone que seraacute la tasa de intereacutes
Microsoft Excel Avanzado 2007
Escuela Especializada en Ingenieriacutea ITCA-FEPADE
Centro de Capacitacioacuten en Tecnologiacutea Informaacutetica
Manual del Participante
46
CASO PRAacuteCTICO PARA UTILIZAR LA FUNCIOacuteN TASA
1 Abra el archivo Funciones Financierasxls
2 Presione en el icono de la
barra de foacutermulas
3 Apareceraacute la siguiente ventana
4 Elija la categoriacutea Buacutesqueda y referencia luego la funcioacuten
TASA
5 Haga clic en Aceptar
6 Apareceraacute el siguiente cuadro
7 En Nper se coloca la celda C3 por 12
8 En Pago se coloca la celda C4 9 En Va se coloca la celda C5
10 Haga clic en Aceptar El resultado que apreciaraacute es el siguiente
Microsoft Excel Avanzado 2007
Escuela Especializada en Ingenieriacutea ITCA-FEPADE
Centro de Capacitacioacuten en Tecnologiacutea Informaacutetica
Manual del Participante
47
FUNCIOacuteN PAGO
=PAGO (TASA NPER VA VF TIPO) Devuelve como resultado el pago de una inversioacuten La funcioacuten se basa en pagos
constantes y perioacutedicos y una tasa de intereacutes constante
CASO PRAacuteCTICO PARA UTILIZAR LA FUNCIOacuteN PAGO
1 Abra el archivo Funciones Financierasxls
2 Presione en el icono de la barra
de foacutermulas
3 Apareceraacute la siguiente ventana
4 Elija la categoriacutea Buacutesqueda y referencia luego la funcioacuten PAGO
5 Haga clic en Aceptar
Microsoft Excel Avanzado 2007
Escuela Especializada en Ingenieriacutea ITCA-FEPADE
Centro de Capacitacioacuten en Tecnologiacutea Informaacutetica
Manual del Participante
48
6 Apareceraacute el siguiente cuadro
7 En Tasa se coloca la celda E5 entre 12
8 En Nper se coloca la celda E6 por 12 9 En Va se coloca E7
10 Haga clic en Aceptar El resultado que apreciaraacute es el siguiente
FUNCIOacuteN TIR
=TIR (VALORES ESTIMAR)
Esta funcioacuten se utiliza como una forma alternativa para determinar si una inversioacuten es aconsejable La zona que se usa como argumento en la funcioacuten es
una matriz de la hoja de caacutelculo que contiene flujos de caja es decir un nuacutemero
Microsoft Excel Avanzado 2007
Escuela Especializada en Ingenieriacutea ITCA-FEPADE
Centro de Capacitacioacuten en Tecnologiacutea Informaacutetica
Manual del Participante
49
negativo que representa los pagos de la inversioacuten seguido de un nuacutemero positivo que indica una serie de ingresos La funcioacuten hace uso de una teacutecnica interactiva de
intentos para circular a traveacutes del caacutelculo Dicho meacutetodo utiliza como punto de partida una tasa de intereacutes que viene indicada en estimar
CASO PRAacuteCTICO PARA UTILIZAR LA FUNCIOacuteN TIR
1 Abra el archivo Funciones Financierasxls
2 Presione en el icono de la
barra de foacutermulas
3 Apareceraacute la siguiente
ventana
4 Elija la categoriacutea Buacutesqueda y referencia luego la funcioacuten
TIR
5 Haga clic en aceptar
6 Apareceraacute el siguiente cuadro
7 En Valores se coloca el rango desde B7 hasta E7
8 Haga clic en Aceptar
Microsoft Excel Avanzado 2007
Escuela Especializada en Ingenieriacutea ITCA-FEPADE
Centro de Capacitacioacuten en Tecnologiacutea Informaacutetica
Manual del Participante
50
El resultado que apreciaraacute es el siguiente
FUNCIOacuteN SLN
=SLN (COSTE VALOR_RESIDUAL VIDA)
Calcula la depreciacioacuten directa de un bien durante un periacuteodo Coste es el coste
inicial del bien Valor_residual es el valor del bien al final de la depreciacioacuten y despueacutes de su vida uacutetil estimada
CASO PRAacuteCTICO PARA UTILIZAR LA FUNCIOacuteN SLN
1 Abra el archivo Funciones Financierasxls
2 Presione en el icono de la barra de foacutermulas
3 Apareceraacute la siguiente ventana
4 Elija la categoriacutea Buacutesqueda y
referencia luego la funcioacuten SLN
5 Haga clic en aceptar
6 Apareceraacute el siguiente cuadro
Microsoft Excel Avanzado 2007
Escuela Especializada en Ingenieriacutea ITCA-FEPADE
Centro de Capacitacioacuten en Tecnologiacutea Informaacutetica
Manual del Participante
51
7 En Costo se coloca la celda E6
8 En Valor_residual se coloca la celda E7
9 En Vida se coloca la celda E8
10 Haga clic en Aceptar
El resultado que apreciaraacute es el siguiente
NOTAS
Microsoft Excel Avanzado 2007
Escuela Especializada en Ingenieriacutea ITCA-FEPADE
Centro de Capacitacioacuten en Tecnologiacutea Informaacutetica
Manual del Participante
52

Microsoft Excel Avanzado 2007
Escuela Especializada en Ingenieriacutea ITCA-FEPADE
Centro de Capacitacioacuten en Tecnologiacutea Informaacutetica
Manual del Participante
35
Antes de Empezar esta nueva fase te recomiendo que salgas de Excel y vuelvas a entrar esto es por si estuviste practicando los coacutedigos para que no quede una
secuencia de Macros
Ahora veremos coacutemo dominar lo maacuteximo de Excel que es crear formularios y programarlos bueno un formulario es una ventana que se programa por medio de
controles y estos controles responden a sucesos que nosotros programamos Todo
esto se encuentra dentro de Visual Basic
A continuacioacuten Muestro como crear un formulario y como programarlo Presione La Teclas Alt + F11 para entrar al editor de Visual Basic Activa las
siguientes opciones Explorador de Proyectos y Ventana Propiedades
En el Menuacute Insertar elija la Opcioacuten UserForm Esto inserta el Formulario que programaremos con controles En el Explorador de Proyecto se observara que
se inserto el UserForm
Tambieacuten cuando haga clic en el Formulario USERFORM1 se debe de activar el Cuadro de Herramientas si no se activa de clic en el Menuacute Ver y elija la opcioacuten
Cuadro de Herramientas
Elija del Cuadro de Herramientas el Control Etiqueta el que tiene la A y
Arrastre dibujando en el Formulario USERFORM1 la etiqueta
Quedara el nombre Label1 despueacutes de un clic en la etiqueta dibujada y podraacute modificar el nombre de adentro y pondremos ahiacute Nombre Si por error hace doble
clic en la etiqueta y lo enviacutea a la pantalla de programacioacuten de la etiqueta solo haga doble clic en UserForm1 que se encuentra en el Explorador de Proyecto
Elija del Cuadro de Herramientas el control Cuadro de Texto el que tiene el
icono ab y arrastre dibujando en el formulario USERFORM1 el cuadro de texto a un lado de la etiqueta que dice Nombre El cuadro de texto debe de estar vaciacuteo y
su nombre seraacute Textbox1 el nombre solo apareceraacute en el control Haga los dos pasos anteriores igualmente poniendo Direccioacuten en la Label2 y Teleacutefono en la
Microsoft Excel Avanzado 2007
Escuela Especializada en Ingenieriacutea ITCA-FEPADE
Centro de Capacitacioacuten en Tecnologiacutea Informaacutetica
Manual del Participante
36
Label3 y tambieacuten dibuacutejeles su Textbox Esto quedara asiacute despueacutes de haberlo hecho
Si tiene alguacuten problema al dibujar las etiquetas o los cuadros de texto solo caacutembiele el nombre a la etiqueta o el cuadro de
texto en la Ventana Propiedades la opcioacuten se llama (Name) El Error que marque puede ser Nombre Ambiguo
pero si le cambias el Nombre al control se quitara el error Puedes escribir cualquier nombre en lugar de Label1
Los controles como las Etiquetas y Cuadros de Textos pueden modificaacuterseles algunas opciones en la Ventana Propiedades
Para hacerlo es necesario tener conocimiento sobre las propiedades de los controles No altere las propiedades si no las conoce
Elija del Cuadro de Herramientas el control Botoacuten de Comando y Arrastre dibujando en el Formulario USERFORM1 el Botoacuten despueacutes de un clic en el
nombre del Botoacuten dibujado y podraacute modificar el nombre y pondremos ahiacute Insertar Si por error da doble clic en la Botoacuten y lo manda a la pantalla de
programacioacuten de la etiqueta solo de doble clic en UserForm1 que se encuentra en el Explorador de Proyecto
El Formulario quedaraacute formado por los controles como la siguiente figura
Microsoft Excel Avanzado 2007
Escuela Especializada en Ingenieriacutea ITCA-FEPADE
Centro de Capacitacioacuten en Tecnologiacutea Informaacutetica
Manual del Participante
37
Ahora haga doble clic sobre el control Textbox1 para programarlo y despueacutes inserte el siguiente coacutedigo
Private Sub TextBox1_Change()
Range(A9)Select
ActiveCellFormulaR1C1 = TextBox1
End Sub
Esto indica que se debe trasladar a la celda A9 y escribir lo que hay en el
Textbox1
Nota -Lo que estaacute en azul lo genera Excel automaacuteticamente usted solo escribiraacute
lo que estaacute en Negrita
Para volver al Formulario y programar el siguiente TextBox de doble clic en UserForm1 que se encuentra en el Explorador de Proyecto o simplemente de
clic en Ver Objeto en el mismo Explorador de Proyecto
Ahora haga doble clic sobre el control Textbox2 para programarlo y despueacutes
inserte el siguiente coacutedigo
Private Sub TextBox2_Change()
Range(B9)Select
ActiveCellFormulaR1C1 = TextBox2
End Sub
Esto indica que se debe trasladar a la celda B9 y escribir lo que hay en el Textbox2
Microsoft Excel Avanzado 2007
Escuela Especializada en Ingenieriacutea ITCA-FEPADE
Centro de Capacitacioacuten en Tecnologiacutea Informaacutetica
Manual del Participante
38
Para volver al Formulario y programar el siguiente Textbox de doble clic en UserForm1 que se encuentra en el Explorador de Proyecto o simplemente de
clic en Ver Objeto en el mismo Explorador de Proyecto
Ahora haga doble clic sobre el control Textbox3 para programarlo y despueacutes
inserte el siguiente coacutedigo
Private Sub TextBox3_Change()
Range(C9)Select
ActiveCellFormulaR1C1 = TextBox3
End Sub
Esto indica que se debe trasladar a la celda C9 y escribir lo que hay en el Textbox3
Ahora haga doble clic sobre el control Botoacuten de Comando para programarlo y
despueacutes inserte el siguiente coacutedigo
Private Sub CommandButton1_Click()
Rem inserta un rengloacuten
SelectionEntireRowInsert
Rem Empty Limpia Los Textbox
TextBox1 = Empty
TextBox2 = Empty
TextBox3 = Empty
Rem Textbox1SetFocus Enviacutea el cursor al Textbox1 para volver a
capturar los datos
TextBox1SetFocus
End Sub
Nota El comando Rem es empleado para poner comentarios dentro de la programacioacuten el comando Empty es empleado para vaciar los TextBox
Microsoft Excel Avanzado 2007
Escuela Especializada en Ingenieriacutea ITCA-FEPADE
Centro de Capacitacioacuten en Tecnologiacutea Informaacutetica
Manual del Participante
39
Ahora presione el botoacuten Ejecutar UserForm que se encuentra en la barra de herramientas o simplemente la tecla de funcioacuten F5
Se activara el Userform1 y todo lo que escriba en los Textbox se escribiraacute en Excel y cuando presione el botoacuten Insertar se insertaraacute un rengloacuten y se vaciaraacuten
los Textbox y despueacutes se mostrara el cursor en el Textbox1
Un userform se puede llamar desde cualquier moacutedulo de Excel FormNameShow muestra un formulario para el usuario
FrmAntildeadirClienteShow
El meacutetodo Load tambieacuten se puede utilizar para llamar a un userform Esto permite que el formulario se cargue pero permanece oculto
Para ocultar un userform utilice el meacutetodo Hide El formulario sigue activo pero
ahora estaacute oculto al usuario Se puede seguir accediendo a los controles en el
formulario por medio de programacioacuten
El meacutetodo Unload descarga el formulario de la memoria y lo elimina de la vista sin poder acceder a eacutel ni siquiera a traveacutes de programacioacuten VBA
Unload Me
Es de suma importancia saber aplicar Formulas en Macros de Excel ya que la mayoriacutea de las hojas de caacutelculos las involucran por ejemplo los Inventarios las
Nominas o cualquier otro tipo de hoja las llevan es por eso que en la siguiente Fase se muestra coacutemo manejar Formulas en Macros de Excel
Fase I
Presione La Teclas Alt + F11 para entrar al editor de Visual Basic Activa las siguientes opciones Explorador de Proyectos y Ventana Propiedades
En el Menuacute Insertar elija la Opcioacuten UserForm Esto inserta el Formulario que programaremos con controles En el Explorador de Proyecto se observara que
se inserto el UserForm
Ahora crearas un formulario con el siguiente aspecto
Microsoft Excel Avanzado 2007
Escuela Especializada en Ingenieriacutea ITCA-FEPADE
Centro de Capacitacioacuten en Tecnologiacutea Informaacutetica
Manual del Participante
40
El formulario tendraacute
- Tres etiquetas
- Tres Textbox - Un Botoacuten de Comando
Los datos que se preguntaran seraacuten Nombre y Edad los Diacuteas Vividos se
generaran automaacuteticamente cuando inserte la edad A continuacioacuten se muestra como se deben de programar estos Controles
Programacioacuten de los Controles
Private Sub CommandButton1_Click()
SelectionEntireRowInsert
TextBox1 = Empty
TextBox2 = Empty
TextBox3 = Empty
TextBox1SetFocus
End Sub
Private Sub TextBox1_Change()
Range(A9)Select
ActiveCellFormulaR1C1 = TextBox1
End Sub
Microsoft Excel Avanzado 2007
Escuela Especializada en Ingenieriacutea ITCA-FEPADE
Centro de Capacitacioacuten en Tecnologiacutea Informaacutetica
Manual del Participante
41
Private Sub TextBox2_Change()
Range(B9)Select
ActiveCellFormulaR1C1 = TextBox2
Rem aquiacute se crea la Formula
TextBox3 = Val(TextBox2) 365
Rem El Textbox3 guardara el total de la multiplicacioacuten del Textbox2 por 365
Rem El Comando Val permite convertir un valor de Texto a un Valor Numeacuterico
Rem Esto se debe a que los Textbox no son Numeacutericos y debemos de
Convertirlos
End Sub
Private Sub TextBox3_Change()
Range(C9)Select
ActiveCellFormulaR1C1 = TextBox3
End Sub
Esto va permitir que cuando se ejecute el formulario y se de la edad el resultado
de los diacuteas vividos apareceraacute en el Textbox3 y se escribiraacute tambieacuten en Excel El comando Val es un comando de Visual Basic que te permite convertir un valor
de texto a un valor numeacuterico Recuerden el Comando Rem se utiliza para poner Comentarios uacutenicamente y no afecta a la programacioacuten
Este Archivo de esta Macro se llama Macros de Edad y viene incluido aquiacute
Generaremos otro ejemplo Crea el Siguiente Formulario con los siguientes datos
- 5 Etiquetas - 5 Textbox
- 1 Botoacuten de Comando
Los datos que se preguntaran seraacuten Nombre Diacuteas Trabajados Pago por Diacutea
Bonos y Sueldo Neto
Microsoft Excel Avanzado 2007
Escuela Especializada en Ingenieriacutea ITCA-FEPADE
Centro de Capacitacioacuten en Tecnologiacutea Informaacutetica
Manual del Participante
42
FUNCIONES FINANCIERAS Objetivo Que al finalizar el tema el participante sea capaz de aplicar algunas
funciones financieras brindadas por Microsoft Excel 2007
Antes de comenzar a utilizar las funciones financieras debemos tener claro los
argumentos que se nos piden en la mayoriacutea de ellas esto argumentos son
Tasa Tasa de intereacutes Nper Nuacutemero de pagos perioacutedicos constantes de una inversioacuten
Pago Indica el pago perioacutedico de una anualidad Va Indica el valor actual de una inversioacuten en base a pagos constantes y
perioacutedicos Vf Valor futuro de una inversioacuten despueacutes del uacuteltimo pago
Tipo Indica cuando se realiza el pago 0 = final del periacuteodo 1 = principio del periacuteodo
Periacuteodo Es el periacuteodo calculado para el pago
FUNCIOacuteN VF
=VF (TASA NPER PAGO VA TIPO) Devuelve el valor futuro de una inversioacuten en base a una tasa de intereacutes constante
Microsoft Excel Avanzado 2007
Escuela Especializada en Ingenieriacutea ITCA-FEPADE
Centro de Capacitacioacuten en Tecnologiacutea Informaacutetica
Manual del Participante
43
CASO PRAacuteCTICO PARA UTILIZAR LA FUNCIOacuteN VF
1 Abra el archivo Funciones Financierasxls
2 Presione en el icono de la barra de foacutermulas
3 Apareceraacute la siguiente ventana
4 Elija la categoriacutea Buacutesqueda y referencia luego la funcioacuten VF
5 Haga clic en aceptar 6 Apareceraacute el siguiente cuadro
7 En Tasa se coloca la celda E5
8 En Nper se coloca la celda E6
9 En Pago se coloca la celda e7
Microsoft Excel Avanzado 2007
Escuela Especializada en Ingenieriacutea ITCA-FEPADE
Centro de Capacitacioacuten en Tecnologiacutea Informaacutetica
Manual del Participante
44
10 En Va se coloca la celda e7
11 Haga clic en Aceptar
El resultado que apreciaraacute es el siguiente
FUNCIOacuteN NPER
=NPER (TASA PAGO VA VF TIPO) Es de un modo la funcioacuten contraria a =VF Calcula seguacuten la tasa de intereacutes
indicada las veces que debe ahorrarse una cantidad fija hasta llegar a un determinado valor Por decirlo de otra forma esta funcioacuten devuelve el nuacutemero de
periacuteodos para una inversioacuten en base a pagos constantes y perioacutedicos con una tasa de intereacutes constante
CASO PRAacuteCTICO PARA UTILIZAR LA FUNCIOacuteN NPER
1 Abra el archivo Funciones
Financierasxls
2 Presione en el icono de la barra
de foacutermulas
3 Apareceraacute la siguiente ventana
4 Elija la categoriacutea Buacutesqueda y
referencia luego la funcioacuten NPER
5 Haga clic en Aceptar
Microsoft Excel Avanzado 2007
Escuela Especializada en Ingenieriacutea ITCA-FEPADE
Centro de Capacitacioacuten en Tecnologiacutea Informaacutetica
Manual del Participante
45
6 Apareceraacute el siguiente cuadro
7 En Tasa se coloca la celda C5 entre 12
8 En Pago se coloca la celda C6 9 En Va se coloca la celda C7
10 En Vf se coloca la celda C8 11 Haga clic en Aceptar
El resultado que apreciaraacute es el siguiente
FUNCIOacuteN TASA
=TASA (NPER PAGO VA VF TIPO ESTIMAR) Calcula la tasa de intereacutes necesaria para que una determinada cantidad (va)
incremente hasta alcanzar otra cantidad (vf) a lo largo de un periacuteodo indicado Estimar es lo que supone que seraacute la tasa de intereacutes
Microsoft Excel Avanzado 2007
Escuela Especializada en Ingenieriacutea ITCA-FEPADE
Centro de Capacitacioacuten en Tecnologiacutea Informaacutetica
Manual del Participante
46
CASO PRAacuteCTICO PARA UTILIZAR LA FUNCIOacuteN TASA
1 Abra el archivo Funciones Financierasxls
2 Presione en el icono de la
barra de foacutermulas
3 Apareceraacute la siguiente ventana
4 Elija la categoriacutea Buacutesqueda y referencia luego la funcioacuten
TASA
5 Haga clic en Aceptar
6 Apareceraacute el siguiente cuadro
7 En Nper se coloca la celda C3 por 12
8 En Pago se coloca la celda C4 9 En Va se coloca la celda C5
10 Haga clic en Aceptar El resultado que apreciaraacute es el siguiente
Microsoft Excel Avanzado 2007
Escuela Especializada en Ingenieriacutea ITCA-FEPADE
Centro de Capacitacioacuten en Tecnologiacutea Informaacutetica
Manual del Participante
47
FUNCIOacuteN PAGO
=PAGO (TASA NPER VA VF TIPO) Devuelve como resultado el pago de una inversioacuten La funcioacuten se basa en pagos
constantes y perioacutedicos y una tasa de intereacutes constante
CASO PRAacuteCTICO PARA UTILIZAR LA FUNCIOacuteN PAGO
1 Abra el archivo Funciones Financierasxls
2 Presione en el icono de la barra
de foacutermulas
3 Apareceraacute la siguiente ventana
4 Elija la categoriacutea Buacutesqueda y referencia luego la funcioacuten PAGO
5 Haga clic en Aceptar
Microsoft Excel Avanzado 2007
Escuela Especializada en Ingenieriacutea ITCA-FEPADE
Centro de Capacitacioacuten en Tecnologiacutea Informaacutetica
Manual del Participante
48
6 Apareceraacute el siguiente cuadro
7 En Tasa se coloca la celda E5 entre 12
8 En Nper se coloca la celda E6 por 12 9 En Va se coloca E7
10 Haga clic en Aceptar El resultado que apreciaraacute es el siguiente
FUNCIOacuteN TIR
=TIR (VALORES ESTIMAR)
Esta funcioacuten se utiliza como una forma alternativa para determinar si una inversioacuten es aconsejable La zona que se usa como argumento en la funcioacuten es
una matriz de la hoja de caacutelculo que contiene flujos de caja es decir un nuacutemero
Microsoft Excel Avanzado 2007
Escuela Especializada en Ingenieriacutea ITCA-FEPADE
Centro de Capacitacioacuten en Tecnologiacutea Informaacutetica
Manual del Participante
49
negativo que representa los pagos de la inversioacuten seguido de un nuacutemero positivo que indica una serie de ingresos La funcioacuten hace uso de una teacutecnica interactiva de
intentos para circular a traveacutes del caacutelculo Dicho meacutetodo utiliza como punto de partida una tasa de intereacutes que viene indicada en estimar
CASO PRAacuteCTICO PARA UTILIZAR LA FUNCIOacuteN TIR
1 Abra el archivo Funciones Financierasxls
2 Presione en el icono de la
barra de foacutermulas
3 Apareceraacute la siguiente
ventana
4 Elija la categoriacutea Buacutesqueda y referencia luego la funcioacuten
TIR
5 Haga clic en aceptar
6 Apareceraacute el siguiente cuadro
7 En Valores se coloca el rango desde B7 hasta E7
8 Haga clic en Aceptar
Microsoft Excel Avanzado 2007
Escuela Especializada en Ingenieriacutea ITCA-FEPADE
Centro de Capacitacioacuten en Tecnologiacutea Informaacutetica
Manual del Participante
50
El resultado que apreciaraacute es el siguiente
FUNCIOacuteN SLN
=SLN (COSTE VALOR_RESIDUAL VIDA)
Calcula la depreciacioacuten directa de un bien durante un periacuteodo Coste es el coste
inicial del bien Valor_residual es el valor del bien al final de la depreciacioacuten y despueacutes de su vida uacutetil estimada
CASO PRAacuteCTICO PARA UTILIZAR LA FUNCIOacuteN SLN
1 Abra el archivo Funciones Financierasxls
2 Presione en el icono de la barra de foacutermulas
3 Apareceraacute la siguiente ventana
4 Elija la categoriacutea Buacutesqueda y
referencia luego la funcioacuten SLN
5 Haga clic en aceptar
6 Apareceraacute el siguiente cuadro
Microsoft Excel Avanzado 2007
Escuela Especializada en Ingenieriacutea ITCA-FEPADE
Centro de Capacitacioacuten en Tecnologiacutea Informaacutetica
Manual del Participante
51
7 En Costo se coloca la celda E6
8 En Valor_residual se coloca la celda E7
9 En Vida se coloca la celda E8
10 Haga clic en Aceptar
El resultado que apreciaraacute es el siguiente
NOTAS
Microsoft Excel Avanzado 2007
Escuela Especializada en Ingenieriacutea ITCA-FEPADE
Centro de Capacitacioacuten en Tecnologiacutea Informaacutetica
Manual del Participante
52

Microsoft Excel Avanzado 2007
Escuela Especializada en Ingenieriacutea ITCA-FEPADE
Centro de Capacitacioacuten en Tecnologiacutea Informaacutetica
Manual del Participante
36
Label3 y tambieacuten dibuacutejeles su Textbox Esto quedara asiacute despueacutes de haberlo hecho
Si tiene alguacuten problema al dibujar las etiquetas o los cuadros de texto solo caacutembiele el nombre a la etiqueta o el cuadro de
texto en la Ventana Propiedades la opcioacuten se llama (Name) El Error que marque puede ser Nombre Ambiguo
pero si le cambias el Nombre al control se quitara el error Puedes escribir cualquier nombre en lugar de Label1
Los controles como las Etiquetas y Cuadros de Textos pueden modificaacuterseles algunas opciones en la Ventana Propiedades
Para hacerlo es necesario tener conocimiento sobre las propiedades de los controles No altere las propiedades si no las conoce
Elija del Cuadro de Herramientas el control Botoacuten de Comando y Arrastre dibujando en el Formulario USERFORM1 el Botoacuten despueacutes de un clic en el
nombre del Botoacuten dibujado y podraacute modificar el nombre y pondremos ahiacute Insertar Si por error da doble clic en la Botoacuten y lo manda a la pantalla de
programacioacuten de la etiqueta solo de doble clic en UserForm1 que se encuentra en el Explorador de Proyecto
El Formulario quedaraacute formado por los controles como la siguiente figura
Microsoft Excel Avanzado 2007
Escuela Especializada en Ingenieriacutea ITCA-FEPADE
Centro de Capacitacioacuten en Tecnologiacutea Informaacutetica
Manual del Participante
37
Ahora haga doble clic sobre el control Textbox1 para programarlo y despueacutes inserte el siguiente coacutedigo
Private Sub TextBox1_Change()
Range(A9)Select
ActiveCellFormulaR1C1 = TextBox1
End Sub
Esto indica que se debe trasladar a la celda A9 y escribir lo que hay en el
Textbox1
Nota -Lo que estaacute en azul lo genera Excel automaacuteticamente usted solo escribiraacute
lo que estaacute en Negrita
Para volver al Formulario y programar el siguiente TextBox de doble clic en UserForm1 que se encuentra en el Explorador de Proyecto o simplemente de
clic en Ver Objeto en el mismo Explorador de Proyecto
Ahora haga doble clic sobre el control Textbox2 para programarlo y despueacutes
inserte el siguiente coacutedigo
Private Sub TextBox2_Change()
Range(B9)Select
ActiveCellFormulaR1C1 = TextBox2
End Sub
Esto indica que se debe trasladar a la celda B9 y escribir lo que hay en el Textbox2
Microsoft Excel Avanzado 2007
Escuela Especializada en Ingenieriacutea ITCA-FEPADE
Centro de Capacitacioacuten en Tecnologiacutea Informaacutetica
Manual del Participante
38
Para volver al Formulario y programar el siguiente Textbox de doble clic en UserForm1 que se encuentra en el Explorador de Proyecto o simplemente de
clic en Ver Objeto en el mismo Explorador de Proyecto
Ahora haga doble clic sobre el control Textbox3 para programarlo y despueacutes
inserte el siguiente coacutedigo
Private Sub TextBox3_Change()
Range(C9)Select
ActiveCellFormulaR1C1 = TextBox3
End Sub
Esto indica que se debe trasladar a la celda C9 y escribir lo que hay en el Textbox3
Ahora haga doble clic sobre el control Botoacuten de Comando para programarlo y
despueacutes inserte el siguiente coacutedigo
Private Sub CommandButton1_Click()
Rem inserta un rengloacuten
SelectionEntireRowInsert
Rem Empty Limpia Los Textbox
TextBox1 = Empty
TextBox2 = Empty
TextBox3 = Empty
Rem Textbox1SetFocus Enviacutea el cursor al Textbox1 para volver a
capturar los datos
TextBox1SetFocus
End Sub
Nota El comando Rem es empleado para poner comentarios dentro de la programacioacuten el comando Empty es empleado para vaciar los TextBox
Microsoft Excel Avanzado 2007
Escuela Especializada en Ingenieriacutea ITCA-FEPADE
Centro de Capacitacioacuten en Tecnologiacutea Informaacutetica
Manual del Participante
39
Ahora presione el botoacuten Ejecutar UserForm que se encuentra en la barra de herramientas o simplemente la tecla de funcioacuten F5
Se activara el Userform1 y todo lo que escriba en los Textbox se escribiraacute en Excel y cuando presione el botoacuten Insertar se insertaraacute un rengloacuten y se vaciaraacuten
los Textbox y despueacutes se mostrara el cursor en el Textbox1
Un userform se puede llamar desde cualquier moacutedulo de Excel FormNameShow muestra un formulario para el usuario
FrmAntildeadirClienteShow
El meacutetodo Load tambieacuten se puede utilizar para llamar a un userform Esto permite que el formulario se cargue pero permanece oculto
Para ocultar un userform utilice el meacutetodo Hide El formulario sigue activo pero
ahora estaacute oculto al usuario Se puede seguir accediendo a los controles en el
formulario por medio de programacioacuten
El meacutetodo Unload descarga el formulario de la memoria y lo elimina de la vista sin poder acceder a eacutel ni siquiera a traveacutes de programacioacuten VBA
Unload Me
Es de suma importancia saber aplicar Formulas en Macros de Excel ya que la mayoriacutea de las hojas de caacutelculos las involucran por ejemplo los Inventarios las
Nominas o cualquier otro tipo de hoja las llevan es por eso que en la siguiente Fase se muestra coacutemo manejar Formulas en Macros de Excel
Fase I
Presione La Teclas Alt + F11 para entrar al editor de Visual Basic Activa las siguientes opciones Explorador de Proyectos y Ventana Propiedades
En el Menuacute Insertar elija la Opcioacuten UserForm Esto inserta el Formulario que programaremos con controles En el Explorador de Proyecto se observara que
se inserto el UserForm
Ahora crearas un formulario con el siguiente aspecto
Microsoft Excel Avanzado 2007
Escuela Especializada en Ingenieriacutea ITCA-FEPADE
Centro de Capacitacioacuten en Tecnologiacutea Informaacutetica
Manual del Participante
40
El formulario tendraacute
- Tres etiquetas
- Tres Textbox - Un Botoacuten de Comando
Los datos que se preguntaran seraacuten Nombre y Edad los Diacuteas Vividos se
generaran automaacuteticamente cuando inserte la edad A continuacioacuten se muestra como se deben de programar estos Controles
Programacioacuten de los Controles
Private Sub CommandButton1_Click()
SelectionEntireRowInsert
TextBox1 = Empty
TextBox2 = Empty
TextBox3 = Empty
TextBox1SetFocus
End Sub
Private Sub TextBox1_Change()
Range(A9)Select
ActiveCellFormulaR1C1 = TextBox1
End Sub
Microsoft Excel Avanzado 2007
Escuela Especializada en Ingenieriacutea ITCA-FEPADE
Centro de Capacitacioacuten en Tecnologiacutea Informaacutetica
Manual del Participante
41
Private Sub TextBox2_Change()
Range(B9)Select
ActiveCellFormulaR1C1 = TextBox2
Rem aquiacute se crea la Formula
TextBox3 = Val(TextBox2) 365
Rem El Textbox3 guardara el total de la multiplicacioacuten del Textbox2 por 365
Rem El Comando Val permite convertir un valor de Texto a un Valor Numeacuterico
Rem Esto se debe a que los Textbox no son Numeacutericos y debemos de
Convertirlos
End Sub
Private Sub TextBox3_Change()
Range(C9)Select
ActiveCellFormulaR1C1 = TextBox3
End Sub
Esto va permitir que cuando se ejecute el formulario y se de la edad el resultado
de los diacuteas vividos apareceraacute en el Textbox3 y se escribiraacute tambieacuten en Excel El comando Val es un comando de Visual Basic que te permite convertir un valor
de texto a un valor numeacuterico Recuerden el Comando Rem se utiliza para poner Comentarios uacutenicamente y no afecta a la programacioacuten
Este Archivo de esta Macro se llama Macros de Edad y viene incluido aquiacute
Generaremos otro ejemplo Crea el Siguiente Formulario con los siguientes datos
- 5 Etiquetas - 5 Textbox
- 1 Botoacuten de Comando
Los datos que se preguntaran seraacuten Nombre Diacuteas Trabajados Pago por Diacutea
Bonos y Sueldo Neto
Microsoft Excel Avanzado 2007
Escuela Especializada en Ingenieriacutea ITCA-FEPADE
Centro de Capacitacioacuten en Tecnologiacutea Informaacutetica
Manual del Participante
42
FUNCIONES FINANCIERAS Objetivo Que al finalizar el tema el participante sea capaz de aplicar algunas
funciones financieras brindadas por Microsoft Excel 2007
Antes de comenzar a utilizar las funciones financieras debemos tener claro los
argumentos que se nos piden en la mayoriacutea de ellas esto argumentos son
Tasa Tasa de intereacutes Nper Nuacutemero de pagos perioacutedicos constantes de una inversioacuten
Pago Indica el pago perioacutedico de una anualidad Va Indica el valor actual de una inversioacuten en base a pagos constantes y
perioacutedicos Vf Valor futuro de una inversioacuten despueacutes del uacuteltimo pago
Tipo Indica cuando se realiza el pago 0 = final del periacuteodo 1 = principio del periacuteodo
Periacuteodo Es el periacuteodo calculado para el pago
FUNCIOacuteN VF
=VF (TASA NPER PAGO VA TIPO) Devuelve el valor futuro de una inversioacuten en base a una tasa de intereacutes constante
Microsoft Excel Avanzado 2007
Escuela Especializada en Ingenieriacutea ITCA-FEPADE
Centro de Capacitacioacuten en Tecnologiacutea Informaacutetica
Manual del Participante
43
CASO PRAacuteCTICO PARA UTILIZAR LA FUNCIOacuteN VF
1 Abra el archivo Funciones Financierasxls
2 Presione en el icono de la barra de foacutermulas
3 Apareceraacute la siguiente ventana
4 Elija la categoriacutea Buacutesqueda y referencia luego la funcioacuten VF
5 Haga clic en aceptar 6 Apareceraacute el siguiente cuadro
7 En Tasa se coloca la celda E5
8 En Nper se coloca la celda E6
9 En Pago se coloca la celda e7
Microsoft Excel Avanzado 2007
Escuela Especializada en Ingenieriacutea ITCA-FEPADE
Centro de Capacitacioacuten en Tecnologiacutea Informaacutetica
Manual del Participante
44
10 En Va se coloca la celda e7
11 Haga clic en Aceptar
El resultado que apreciaraacute es el siguiente
FUNCIOacuteN NPER
=NPER (TASA PAGO VA VF TIPO) Es de un modo la funcioacuten contraria a =VF Calcula seguacuten la tasa de intereacutes
indicada las veces que debe ahorrarse una cantidad fija hasta llegar a un determinado valor Por decirlo de otra forma esta funcioacuten devuelve el nuacutemero de
periacuteodos para una inversioacuten en base a pagos constantes y perioacutedicos con una tasa de intereacutes constante
CASO PRAacuteCTICO PARA UTILIZAR LA FUNCIOacuteN NPER
1 Abra el archivo Funciones
Financierasxls
2 Presione en el icono de la barra
de foacutermulas
3 Apareceraacute la siguiente ventana
4 Elija la categoriacutea Buacutesqueda y
referencia luego la funcioacuten NPER
5 Haga clic en Aceptar
Microsoft Excel Avanzado 2007
Escuela Especializada en Ingenieriacutea ITCA-FEPADE
Centro de Capacitacioacuten en Tecnologiacutea Informaacutetica
Manual del Participante
45
6 Apareceraacute el siguiente cuadro
7 En Tasa se coloca la celda C5 entre 12
8 En Pago se coloca la celda C6 9 En Va se coloca la celda C7
10 En Vf se coloca la celda C8 11 Haga clic en Aceptar
El resultado que apreciaraacute es el siguiente
FUNCIOacuteN TASA
=TASA (NPER PAGO VA VF TIPO ESTIMAR) Calcula la tasa de intereacutes necesaria para que una determinada cantidad (va)
incremente hasta alcanzar otra cantidad (vf) a lo largo de un periacuteodo indicado Estimar es lo que supone que seraacute la tasa de intereacutes
Microsoft Excel Avanzado 2007
Escuela Especializada en Ingenieriacutea ITCA-FEPADE
Centro de Capacitacioacuten en Tecnologiacutea Informaacutetica
Manual del Participante
46
CASO PRAacuteCTICO PARA UTILIZAR LA FUNCIOacuteN TASA
1 Abra el archivo Funciones Financierasxls
2 Presione en el icono de la
barra de foacutermulas
3 Apareceraacute la siguiente ventana
4 Elija la categoriacutea Buacutesqueda y referencia luego la funcioacuten
TASA
5 Haga clic en Aceptar
6 Apareceraacute el siguiente cuadro
7 En Nper se coloca la celda C3 por 12
8 En Pago se coloca la celda C4 9 En Va se coloca la celda C5
10 Haga clic en Aceptar El resultado que apreciaraacute es el siguiente
Microsoft Excel Avanzado 2007
Escuela Especializada en Ingenieriacutea ITCA-FEPADE
Centro de Capacitacioacuten en Tecnologiacutea Informaacutetica
Manual del Participante
47
FUNCIOacuteN PAGO
=PAGO (TASA NPER VA VF TIPO) Devuelve como resultado el pago de una inversioacuten La funcioacuten se basa en pagos
constantes y perioacutedicos y una tasa de intereacutes constante
CASO PRAacuteCTICO PARA UTILIZAR LA FUNCIOacuteN PAGO
1 Abra el archivo Funciones Financierasxls
2 Presione en el icono de la barra
de foacutermulas
3 Apareceraacute la siguiente ventana
4 Elija la categoriacutea Buacutesqueda y referencia luego la funcioacuten PAGO
5 Haga clic en Aceptar
Microsoft Excel Avanzado 2007
Escuela Especializada en Ingenieriacutea ITCA-FEPADE
Centro de Capacitacioacuten en Tecnologiacutea Informaacutetica
Manual del Participante
48
6 Apareceraacute el siguiente cuadro
7 En Tasa se coloca la celda E5 entre 12
8 En Nper se coloca la celda E6 por 12 9 En Va se coloca E7
10 Haga clic en Aceptar El resultado que apreciaraacute es el siguiente
FUNCIOacuteN TIR
=TIR (VALORES ESTIMAR)
Esta funcioacuten se utiliza como una forma alternativa para determinar si una inversioacuten es aconsejable La zona que se usa como argumento en la funcioacuten es
una matriz de la hoja de caacutelculo que contiene flujos de caja es decir un nuacutemero
Microsoft Excel Avanzado 2007
Escuela Especializada en Ingenieriacutea ITCA-FEPADE
Centro de Capacitacioacuten en Tecnologiacutea Informaacutetica
Manual del Participante
49
negativo que representa los pagos de la inversioacuten seguido de un nuacutemero positivo que indica una serie de ingresos La funcioacuten hace uso de una teacutecnica interactiva de
intentos para circular a traveacutes del caacutelculo Dicho meacutetodo utiliza como punto de partida una tasa de intereacutes que viene indicada en estimar
CASO PRAacuteCTICO PARA UTILIZAR LA FUNCIOacuteN TIR
1 Abra el archivo Funciones Financierasxls
2 Presione en el icono de la
barra de foacutermulas
3 Apareceraacute la siguiente
ventana
4 Elija la categoriacutea Buacutesqueda y referencia luego la funcioacuten
TIR
5 Haga clic en aceptar
6 Apareceraacute el siguiente cuadro
7 En Valores se coloca el rango desde B7 hasta E7
8 Haga clic en Aceptar
Microsoft Excel Avanzado 2007
Escuela Especializada en Ingenieriacutea ITCA-FEPADE
Centro de Capacitacioacuten en Tecnologiacutea Informaacutetica
Manual del Participante
50
El resultado que apreciaraacute es el siguiente
FUNCIOacuteN SLN
=SLN (COSTE VALOR_RESIDUAL VIDA)
Calcula la depreciacioacuten directa de un bien durante un periacuteodo Coste es el coste
inicial del bien Valor_residual es el valor del bien al final de la depreciacioacuten y despueacutes de su vida uacutetil estimada
CASO PRAacuteCTICO PARA UTILIZAR LA FUNCIOacuteN SLN
1 Abra el archivo Funciones Financierasxls
2 Presione en el icono de la barra de foacutermulas
3 Apareceraacute la siguiente ventana
4 Elija la categoriacutea Buacutesqueda y
referencia luego la funcioacuten SLN
5 Haga clic en aceptar
6 Apareceraacute el siguiente cuadro
Microsoft Excel Avanzado 2007
Escuela Especializada en Ingenieriacutea ITCA-FEPADE
Centro de Capacitacioacuten en Tecnologiacutea Informaacutetica
Manual del Participante
51
7 En Costo se coloca la celda E6
8 En Valor_residual se coloca la celda E7
9 En Vida se coloca la celda E8
10 Haga clic en Aceptar
El resultado que apreciaraacute es el siguiente
NOTAS
Microsoft Excel Avanzado 2007
Escuela Especializada en Ingenieriacutea ITCA-FEPADE
Centro de Capacitacioacuten en Tecnologiacutea Informaacutetica
Manual del Participante
52

Microsoft Excel Avanzado 2007
Escuela Especializada en Ingenieriacutea ITCA-FEPADE
Centro de Capacitacioacuten en Tecnologiacutea Informaacutetica
Manual del Participante
37
Ahora haga doble clic sobre el control Textbox1 para programarlo y despueacutes inserte el siguiente coacutedigo
Private Sub TextBox1_Change()
Range(A9)Select
ActiveCellFormulaR1C1 = TextBox1
End Sub
Esto indica que se debe trasladar a la celda A9 y escribir lo que hay en el
Textbox1
Nota -Lo que estaacute en azul lo genera Excel automaacuteticamente usted solo escribiraacute
lo que estaacute en Negrita
Para volver al Formulario y programar el siguiente TextBox de doble clic en UserForm1 que se encuentra en el Explorador de Proyecto o simplemente de
clic en Ver Objeto en el mismo Explorador de Proyecto
Ahora haga doble clic sobre el control Textbox2 para programarlo y despueacutes
inserte el siguiente coacutedigo
Private Sub TextBox2_Change()
Range(B9)Select
ActiveCellFormulaR1C1 = TextBox2
End Sub
Esto indica que se debe trasladar a la celda B9 y escribir lo que hay en el Textbox2
Microsoft Excel Avanzado 2007
Escuela Especializada en Ingenieriacutea ITCA-FEPADE
Centro de Capacitacioacuten en Tecnologiacutea Informaacutetica
Manual del Participante
38
Para volver al Formulario y programar el siguiente Textbox de doble clic en UserForm1 que se encuentra en el Explorador de Proyecto o simplemente de
clic en Ver Objeto en el mismo Explorador de Proyecto
Ahora haga doble clic sobre el control Textbox3 para programarlo y despueacutes
inserte el siguiente coacutedigo
Private Sub TextBox3_Change()
Range(C9)Select
ActiveCellFormulaR1C1 = TextBox3
End Sub
Esto indica que se debe trasladar a la celda C9 y escribir lo que hay en el Textbox3
Ahora haga doble clic sobre el control Botoacuten de Comando para programarlo y
despueacutes inserte el siguiente coacutedigo
Private Sub CommandButton1_Click()
Rem inserta un rengloacuten
SelectionEntireRowInsert
Rem Empty Limpia Los Textbox
TextBox1 = Empty
TextBox2 = Empty
TextBox3 = Empty
Rem Textbox1SetFocus Enviacutea el cursor al Textbox1 para volver a
capturar los datos
TextBox1SetFocus
End Sub
Nota El comando Rem es empleado para poner comentarios dentro de la programacioacuten el comando Empty es empleado para vaciar los TextBox
Microsoft Excel Avanzado 2007
Escuela Especializada en Ingenieriacutea ITCA-FEPADE
Centro de Capacitacioacuten en Tecnologiacutea Informaacutetica
Manual del Participante
39
Ahora presione el botoacuten Ejecutar UserForm que se encuentra en la barra de herramientas o simplemente la tecla de funcioacuten F5
Se activara el Userform1 y todo lo que escriba en los Textbox se escribiraacute en Excel y cuando presione el botoacuten Insertar se insertaraacute un rengloacuten y se vaciaraacuten
los Textbox y despueacutes se mostrara el cursor en el Textbox1
Un userform se puede llamar desde cualquier moacutedulo de Excel FormNameShow muestra un formulario para el usuario
FrmAntildeadirClienteShow
El meacutetodo Load tambieacuten se puede utilizar para llamar a un userform Esto permite que el formulario se cargue pero permanece oculto
Para ocultar un userform utilice el meacutetodo Hide El formulario sigue activo pero
ahora estaacute oculto al usuario Se puede seguir accediendo a los controles en el
formulario por medio de programacioacuten
El meacutetodo Unload descarga el formulario de la memoria y lo elimina de la vista sin poder acceder a eacutel ni siquiera a traveacutes de programacioacuten VBA
Unload Me
Es de suma importancia saber aplicar Formulas en Macros de Excel ya que la mayoriacutea de las hojas de caacutelculos las involucran por ejemplo los Inventarios las
Nominas o cualquier otro tipo de hoja las llevan es por eso que en la siguiente Fase se muestra coacutemo manejar Formulas en Macros de Excel
Fase I
Presione La Teclas Alt + F11 para entrar al editor de Visual Basic Activa las siguientes opciones Explorador de Proyectos y Ventana Propiedades
En el Menuacute Insertar elija la Opcioacuten UserForm Esto inserta el Formulario que programaremos con controles En el Explorador de Proyecto se observara que
se inserto el UserForm
Ahora crearas un formulario con el siguiente aspecto
Microsoft Excel Avanzado 2007
Escuela Especializada en Ingenieriacutea ITCA-FEPADE
Centro de Capacitacioacuten en Tecnologiacutea Informaacutetica
Manual del Participante
40
El formulario tendraacute
- Tres etiquetas
- Tres Textbox - Un Botoacuten de Comando
Los datos que se preguntaran seraacuten Nombre y Edad los Diacuteas Vividos se
generaran automaacuteticamente cuando inserte la edad A continuacioacuten se muestra como se deben de programar estos Controles
Programacioacuten de los Controles
Private Sub CommandButton1_Click()
SelectionEntireRowInsert
TextBox1 = Empty
TextBox2 = Empty
TextBox3 = Empty
TextBox1SetFocus
End Sub
Private Sub TextBox1_Change()
Range(A9)Select
ActiveCellFormulaR1C1 = TextBox1
End Sub
Microsoft Excel Avanzado 2007
Escuela Especializada en Ingenieriacutea ITCA-FEPADE
Centro de Capacitacioacuten en Tecnologiacutea Informaacutetica
Manual del Participante
41
Private Sub TextBox2_Change()
Range(B9)Select
ActiveCellFormulaR1C1 = TextBox2
Rem aquiacute se crea la Formula
TextBox3 = Val(TextBox2) 365
Rem El Textbox3 guardara el total de la multiplicacioacuten del Textbox2 por 365
Rem El Comando Val permite convertir un valor de Texto a un Valor Numeacuterico
Rem Esto se debe a que los Textbox no son Numeacutericos y debemos de
Convertirlos
End Sub
Private Sub TextBox3_Change()
Range(C9)Select
ActiveCellFormulaR1C1 = TextBox3
End Sub
Esto va permitir que cuando se ejecute el formulario y se de la edad el resultado
de los diacuteas vividos apareceraacute en el Textbox3 y se escribiraacute tambieacuten en Excel El comando Val es un comando de Visual Basic que te permite convertir un valor
de texto a un valor numeacuterico Recuerden el Comando Rem se utiliza para poner Comentarios uacutenicamente y no afecta a la programacioacuten
Este Archivo de esta Macro se llama Macros de Edad y viene incluido aquiacute
Generaremos otro ejemplo Crea el Siguiente Formulario con los siguientes datos
- 5 Etiquetas - 5 Textbox
- 1 Botoacuten de Comando
Los datos que se preguntaran seraacuten Nombre Diacuteas Trabajados Pago por Diacutea
Bonos y Sueldo Neto
Microsoft Excel Avanzado 2007
Escuela Especializada en Ingenieriacutea ITCA-FEPADE
Centro de Capacitacioacuten en Tecnologiacutea Informaacutetica
Manual del Participante
42
FUNCIONES FINANCIERAS Objetivo Que al finalizar el tema el participante sea capaz de aplicar algunas
funciones financieras brindadas por Microsoft Excel 2007
Antes de comenzar a utilizar las funciones financieras debemos tener claro los
argumentos que se nos piden en la mayoriacutea de ellas esto argumentos son
Tasa Tasa de intereacutes Nper Nuacutemero de pagos perioacutedicos constantes de una inversioacuten
Pago Indica el pago perioacutedico de una anualidad Va Indica el valor actual de una inversioacuten en base a pagos constantes y
perioacutedicos Vf Valor futuro de una inversioacuten despueacutes del uacuteltimo pago
Tipo Indica cuando se realiza el pago 0 = final del periacuteodo 1 = principio del periacuteodo
Periacuteodo Es el periacuteodo calculado para el pago
FUNCIOacuteN VF
=VF (TASA NPER PAGO VA TIPO) Devuelve el valor futuro de una inversioacuten en base a una tasa de intereacutes constante
Microsoft Excel Avanzado 2007
Escuela Especializada en Ingenieriacutea ITCA-FEPADE
Centro de Capacitacioacuten en Tecnologiacutea Informaacutetica
Manual del Participante
43
CASO PRAacuteCTICO PARA UTILIZAR LA FUNCIOacuteN VF
1 Abra el archivo Funciones Financierasxls
2 Presione en el icono de la barra de foacutermulas
3 Apareceraacute la siguiente ventana
4 Elija la categoriacutea Buacutesqueda y referencia luego la funcioacuten VF
5 Haga clic en aceptar 6 Apareceraacute el siguiente cuadro
7 En Tasa se coloca la celda E5
8 En Nper se coloca la celda E6
9 En Pago se coloca la celda e7
Microsoft Excel Avanzado 2007
Escuela Especializada en Ingenieriacutea ITCA-FEPADE
Centro de Capacitacioacuten en Tecnologiacutea Informaacutetica
Manual del Participante
44
10 En Va se coloca la celda e7
11 Haga clic en Aceptar
El resultado que apreciaraacute es el siguiente
FUNCIOacuteN NPER
=NPER (TASA PAGO VA VF TIPO) Es de un modo la funcioacuten contraria a =VF Calcula seguacuten la tasa de intereacutes
indicada las veces que debe ahorrarse una cantidad fija hasta llegar a un determinado valor Por decirlo de otra forma esta funcioacuten devuelve el nuacutemero de
periacuteodos para una inversioacuten en base a pagos constantes y perioacutedicos con una tasa de intereacutes constante
CASO PRAacuteCTICO PARA UTILIZAR LA FUNCIOacuteN NPER
1 Abra el archivo Funciones
Financierasxls
2 Presione en el icono de la barra
de foacutermulas
3 Apareceraacute la siguiente ventana
4 Elija la categoriacutea Buacutesqueda y
referencia luego la funcioacuten NPER
5 Haga clic en Aceptar
Microsoft Excel Avanzado 2007
Escuela Especializada en Ingenieriacutea ITCA-FEPADE
Centro de Capacitacioacuten en Tecnologiacutea Informaacutetica
Manual del Participante
45
6 Apareceraacute el siguiente cuadro
7 En Tasa se coloca la celda C5 entre 12
8 En Pago se coloca la celda C6 9 En Va se coloca la celda C7
10 En Vf se coloca la celda C8 11 Haga clic en Aceptar
El resultado que apreciaraacute es el siguiente
FUNCIOacuteN TASA
=TASA (NPER PAGO VA VF TIPO ESTIMAR) Calcula la tasa de intereacutes necesaria para que una determinada cantidad (va)
incremente hasta alcanzar otra cantidad (vf) a lo largo de un periacuteodo indicado Estimar es lo que supone que seraacute la tasa de intereacutes
Microsoft Excel Avanzado 2007
Escuela Especializada en Ingenieriacutea ITCA-FEPADE
Centro de Capacitacioacuten en Tecnologiacutea Informaacutetica
Manual del Participante
46
CASO PRAacuteCTICO PARA UTILIZAR LA FUNCIOacuteN TASA
1 Abra el archivo Funciones Financierasxls
2 Presione en el icono de la
barra de foacutermulas
3 Apareceraacute la siguiente ventana
4 Elija la categoriacutea Buacutesqueda y referencia luego la funcioacuten
TASA
5 Haga clic en Aceptar
6 Apareceraacute el siguiente cuadro
7 En Nper se coloca la celda C3 por 12
8 En Pago se coloca la celda C4 9 En Va se coloca la celda C5
10 Haga clic en Aceptar El resultado que apreciaraacute es el siguiente
Microsoft Excel Avanzado 2007
Escuela Especializada en Ingenieriacutea ITCA-FEPADE
Centro de Capacitacioacuten en Tecnologiacutea Informaacutetica
Manual del Participante
47
FUNCIOacuteN PAGO
=PAGO (TASA NPER VA VF TIPO) Devuelve como resultado el pago de una inversioacuten La funcioacuten se basa en pagos
constantes y perioacutedicos y una tasa de intereacutes constante
CASO PRAacuteCTICO PARA UTILIZAR LA FUNCIOacuteN PAGO
1 Abra el archivo Funciones Financierasxls
2 Presione en el icono de la barra
de foacutermulas
3 Apareceraacute la siguiente ventana
4 Elija la categoriacutea Buacutesqueda y referencia luego la funcioacuten PAGO
5 Haga clic en Aceptar
Microsoft Excel Avanzado 2007
Escuela Especializada en Ingenieriacutea ITCA-FEPADE
Centro de Capacitacioacuten en Tecnologiacutea Informaacutetica
Manual del Participante
48
6 Apareceraacute el siguiente cuadro
7 En Tasa se coloca la celda E5 entre 12
8 En Nper se coloca la celda E6 por 12 9 En Va se coloca E7
10 Haga clic en Aceptar El resultado que apreciaraacute es el siguiente
FUNCIOacuteN TIR
=TIR (VALORES ESTIMAR)
Esta funcioacuten se utiliza como una forma alternativa para determinar si una inversioacuten es aconsejable La zona que se usa como argumento en la funcioacuten es
una matriz de la hoja de caacutelculo que contiene flujos de caja es decir un nuacutemero
Microsoft Excel Avanzado 2007
Escuela Especializada en Ingenieriacutea ITCA-FEPADE
Centro de Capacitacioacuten en Tecnologiacutea Informaacutetica
Manual del Participante
49
negativo que representa los pagos de la inversioacuten seguido de un nuacutemero positivo que indica una serie de ingresos La funcioacuten hace uso de una teacutecnica interactiva de
intentos para circular a traveacutes del caacutelculo Dicho meacutetodo utiliza como punto de partida una tasa de intereacutes que viene indicada en estimar
CASO PRAacuteCTICO PARA UTILIZAR LA FUNCIOacuteN TIR
1 Abra el archivo Funciones Financierasxls
2 Presione en el icono de la
barra de foacutermulas
3 Apareceraacute la siguiente
ventana
4 Elija la categoriacutea Buacutesqueda y referencia luego la funcioacuten
TIR
5 Haga clic en aceptar
6 Apareceraacute el siguiente cuadro
7 En Valores se coloca el rango desde B7 hasta E7
8 Haga clic en Aceptar
Microsoft Excel Avanzado 2007
Escuela Especializada en Ingenieriacutea ITCA-FEPADE
Centro de Capacitacioacuten en Tecnologiacutea Informaacutetica
Manual del Participante
50
El resultado que apreciaraacute es el siguiente
FUNCIOacuteN SLN
=SLN (COSTE VALOR_RESIDUAL VIDA)
Calcula la depreciacioacuten directa de un bien durante un periacuteodo Coste es el coste
inicial del bien Valor_residual es el valor del bien al final de la depreciacioacuten y despueacutes de su vida uacutetil estimada
CASO PRAacuteCTICO PARA UTILIZAR LA FUNCIOacuteN SLN
1 Abra el archivo Funciones Financierasxls
2 Presione en el icono de la barra de foacutermulas
3 Apareceraacute la siguiente ventana
4 Elija la categoriacutea Buacutesqueda y
referencia luego la funcioacuten SLN
5 Haga clic en aceptar
6 Apareceraacute el siguiente cuadro
Microsoft Excel Avanzado 2007
Escuela Especializada en Ingenieriacutea ITCA-FEPADE
Centro de Capacitacioacuten en Tecnologiacutea Informaacutetica
Manual del Participante
51
7 En Costo se coloca la celda E6
8 En Valor_residual se coloca la celda E7
9 En Vida se coloca la celda E8
10 Haga clic en Aceptar
El resultado que apreciaraacute es el siguiente
NOTAS
Microsoft Excel Avanzado 2007
Escuela Especializada en Ingenieriacutea ITCA-FEPADE
Centro de Capacitacioacuten en Tecnologiacutea Informaacutetica
Manual del Participante
52

Microsoft Excel Avanzado 2007
Escuela Especializada en Ingenieriacutea ITCA-FEPADE
Centro de Capacitacioacuten en Tecnologiacutea Informaacutetica
Manual del Participante
38
Para volver al Formulario y programar el siguiente Textbox de doble clic en UserForm1 que se encuentra en el Explorador de Proyecto o simplemente de
clic en Ver Objeto en el mismo Explorador de Proyecto
Ahora haga doble clic sobre el control Textbox3 para programarlo y despueacutes
inserte el siguiente coacutedigo
Private Sub TextBox3_Change()
Range(C9)Select
ActiveCellFormulaR1C1 = TextBox3
End Sub
Esto indica que se debe trasladar a la celda C9 y escribir lo que hay en el Textbox3
Ahora haga doble clic sobre el control Botoacuten de Comando para programarlo y
despueacutes inserte el siguiente coacutedigo
Private Sub CommandButton1_Click()
Rem inserta un rengloacuten
SelectionEntireRowInsert
Rem Empty Limpia Los Textbox
TextBox1 = Empty
TextBox2 = Empty
TextBox3 = Empty
Rem Textbox1SetFocus Enviacutea el cursor al Textbox1 para volver a
capturar los datos
TextBox1SetFocus
End Sub
Nota El comando Rem es empleado para poner comentarios dentro de la programacioacuten el comando Empty es empleado para vaciar los TextBox
Microsoft Excel Avanzado 2007
Escuela Especializada en Ingenieriacutea ITCA-FEPADE
Centro de Capacitacioacuten en Tecnologiacutea Informaacutetica
Manual del Participante
39
Ahora presione el botoacuten Ejecutar UserForm que se encuentra en la barra de herramientas o simplemente la tecla de funcioacuten F5
Se activara el Userform1 y todo lo que escriba en los Textbox se escribiraacute en Excel y cuando presione el botoacuten Insertar se insertaraacute un rengloacuten y se vaciaraacuten
los Textbox y despueacutes se mostrara el cursor en el Textbox1
Un userform se puede llamar desde cualquier moacutedulo de Excel FormNameShow muestra un formulario para el usuario
FrmAntildeadirClienteShow
El meacutetodo Load tambieacuten se puede utilizar para llamar a un userform Esto permite que el formulario se cargue pero permanece oculto
Para ocultar un userform utilice el meacutetodo Hide El formulario sigue activo pero
ahora estaacute oculto al usuario Se puede seguir accediendo a los controles en el
formulario por medio de programacioacuten
El meacutetodo Unload descarga el formulario de la memoria y lo elimina de la vista sin poder acceder a eacutel ni siquiera a traveacutes de programacioacuten VBA
Unload Me
Es de suma importancia saber aplicar Formulas en Macros de Excel ya que la mayoriacutea de las hojas de caacutelculos las involucran por ejemplo los Inventarios las
Nominas o cualquier otro tipo de hoja las llevan es por eso que en la siguiente Fase se muestra coacutemo manejar Formulas en Macros de Excel
Fase I
Presione La Teclas Alt + F11 para entrar al editor de Visual Basic Activa las siguientes opciones Explorador de Proyectos y Ventana Propiedades
En el Menuacute Insertar elija la Opcioacuten UserForm Esto inserta el Formulario que programaremos con controles En el Explorador de Proyecto se observara que
se inserto el UserForm
Ahora crearas un formulario con el siguiente aspecto
Microsoft Excel Avanzado 2007
Escuela Especializada en Ingenieriacutea ITCA-FEPADE
Centro de Capacitacioacuten en Tecnologiacutea Informaacutetica
Manual del Participante
40
El formulario tendraacute
- Tres etiquetas
- Tres Textbox - Un Botoacuten de Comando
Los datos que se preguntaran seraacuten Nombre y Edad los Diacuteas Vividos se
generaran automaacuteticamente cuando inserte la edad A continuacioacuten se muestra como se deben de programar estos Controles
Programacioacuten de los Controles
Private Sub CommandButton1_Click()
SelectionEntireRowInsert
TextBox1 = Empty
TextBox2 = Empty
TextBox3 = Empty
TextBox1SetFocus
End Sub
Private Sub TextBox1_Change()
Range(A9)Select
ActiveCellFormulaR1C1 = TextBox1
End Sub
Microsoft Excel Avanzado 2007
Escuela Especializada en Ingenieriacutea ITCA-FEPADE
Centro de Capacitacioacuten en Tecnologiacutea Informaacutetica
Manual del Participante
41
Private Sub TextBox2_Change()
Range(B9)Select
ActiveCellFormulaR1C1 = TextBox2
Rem aquiacute se crea la Formula
TextBox3 = Val(TextBox2) 365
Rem El Textbox3 guardara el total de la multiplicacioacuten del Textbox2 por 365
Rem El Comando Val permite convertir un valor de Texto a un Valor Numeacuterico
Rem Esto se debe a que los Textbox no son Numeacutericos y debemos de
Convertirlos
End Sub
Private Sub TextBox3_Change()
Range(C9)Select
ActiveCellFormulaR1C1 = TextBox3
End Sub
Esto va permitir que cuando se ejecute el formulario y se de la edad el resultado
de los diacuteas vividos apareceraacute en el Textbox3 y se escribiraacute tambieacuten en Excel El comando Val es un comando de Visual Basic que te permite convertir un valor
de texto a un valor numeacuterico Recuerden el Comando Rem se utiliza para poner Comentarios uacutenicamente y no afecta a la programacioacuten
Este Archivo de esta Macro se llama Macros de Edad y viene incluido aquiacute
Generaremos otro ejemplo Crea el Siguiente Formulario con los siguientes datos
- 5 Etiquetas - 5 Textbox
- 1 Botoacuten de Comando
Los datos que se preguntaran seraacuten Nombre Diacuteas Trabajados Pago por Diacutea
Bonos y Sueldo Neto
Microsoft Excel Avanzado 2007
Escuela Especializada en Ingenieriacutea ITCA-FEPADE
Centro de Capacitacioacuten en Tecnologiacutea Informaacutetica
Manual del Participante
42
FUNCIONES FINANCIERAS Objetivo Que al finalizar el tema el participante sea capaz de aplicar algunas
funciones financieras brindadas por Microsoft Excel 2007
Antes de comenzar a utilizar las funciones financieras debemos tener claro los
argumentos que se nos piden en la mayoriacutea de ellas esto argumentos son
Tasa Tasa de intereacutes Nper Nuacutemero de pagos perioacutedicos constantes de una inversioacuten
Pago Indica el pago perioacutedico de una anualidad Va Indica el valor actual de una inversioacuten en base a pagos constantes y
perioacutedicos Vf Valor futuro de una inversioacuten despueacutes del uacuteltimo pago
Tipo Indica cuando se realiza el pago 0 = final del periacuteodo 1 = principio del periacuteodo
Periacuteodo Es el periacuteodo calculado para el pago
FUNCIOacuteN VF
=VF (TASA NPER PAGO VA TIPO) Devuelve el valor futuro de una inversioacuten en base a una tasa de intereacutes constante
Microsoft Excel Avanzado 2007
Escuela Especializada en Ingenieriacutea ITCA-FEPADE
Centro de Capacitacioacuten en Tecnologiacutea Informaacutetica
Manual del Participante
43
CASO PRAacuteCTICO PARA UTILIZAR LA FUNCIOacuteN VF
1 Abra el archivo Funciones Financierasxls
2 Presione en el icono de la barra de foacutermulas
3 Apareceraacute la siguiente ventana
4 Elija la categoriacutea Buacutesqueda y referencia luego la funcioacuten VF
5 Haga clic en aceptar 6 Apareceraacute el siguiente cuadro
7 En Tasa se coloca la celda E5
8 En Nper se coloca la celda E6
9 En Pago se coloca la celda e7
Microsoft Excel Avanzado 2007
Escuela Especializada en Ingenieriacutea ITCA-FEPADE
Centro de Capacitacioacuten en Tecnologiacutea Informaacutetica
Manual del Participante
44
10 En Va se coloca la celda e7
11 Haga clic en Aceptar
El resultado que apreciaraacute es el siguiente
FUNCIOacuteN NPER
=NPER (TASA PAGO VA VF TIPO) Es de un modo la funcioacuten contraria a =VF Calcula seguacuten la tasa de intereacutes
indicada las veces que debe ahorrarse una cantidad fija hasta llegar a un determinado valor Por decirlo de otra forma esta funcioacuten devuelve el nuacutemero de
periacuteodos para una inversioacuten en base a pagos constantes y perioacutedicos con una tasa de intereacutes constante
CASO PRAacuteCTICO PARA UTILIZAR LA FUNCIOacuteN NPER
1 Abra el archivo Funciones
Financierasxls
2 Presione en el icono de la barra
de foacutermulas
3 Apareceraacute la siguiente ventana
4 Elija la categoriacutea Buacutesqueda y
referencia luego la funcioacuten NPER
5 Haga clic en Aceptar
Microsoft Excel Avanzado 2007
Escuela Especializada en Ingenieriacutea ITCA-FEPADE
Centro de Capacitacioacuten en Tecnologiacutea Informaacutetica
Manual del Participante
45
6 Apareceraacute el siguiente cuadro
7 En Tasa se coloca la celda C5 entre 12
8 En Pago se coloca la celda C6 9 En Va se coloca la celda C7
10 En Vf se coloca la celda C8 11 Haga clic en Aceptar
El resultado que apreciaraacute es el siguiente
FUNCIOacuteN TASA
=TASA (NPER PAGO VA VF TIPO ESTIMAR) Calcula la tasa de intereacutes necesaria para que una determinada cantidad (va)
incremente hasta alcanzar otra cantidad (vf) a lo largo de un periacuteodo indicado Estimar es lo que supone que seraacute la tasa de intereacutes
Microsoft Excel Avanzado 2007
Escuela Especializada en Ingenieriacutea ITCA-FEPADE
Centro de Capacitacioacuten en Tecnologiacutea Informaacutetica
Manual del Participante
46
CASO PRAacuteCTICO PARA UTILIZAR LA FUNCIOacuteN TASA
1 Abra el archivo Funciones Financierasxls
2 Presione en el icono de la
barra de foacutermulas
3 Apareceraacute la siguiente ventana
4 Elija la categoriacutea Buacutesqueda y referencia luego la funcioacuten
TASA
5 Haga clic en Aceptar
6 Apareceraacute el siguiente cuadro
7 En Nper se coloca la celda C3 por 12
8 En Pago se coloca la celda C4 9 En Va se coloca la celda C5
10 Haga clic en Aceptar El resultado que apreciaraacute es el siguiente
Microsoft Excel Avanzado 2007
Escuela Especializada en Ingenieriacutea ITCA-FEPADE
Centro de Capacitacioacuten en Tecnologiacutea Informaacutetica
Manual del Participante
47
FUNCIOacuteN PAGO
=PAGO (TASA NPER VA VF TIPO) Devuelve como resultado el pago de una inversioacuten La funcioacuten se basa en pagos
constantes y perioacutedicos y una tasa de intereacutes constante
CASO PRAacuteCTICO PARA UTILIZAR LA FUNCIOacuteN PAGO
1 Abra el archivo Funciones Financierasxls
2 Presione en el icono de la barra
de foacutermulas
3 Apareceraacute la siguiente ventana
4 Elija la categoriacutea Buacutesqueda y referencia luego la funcioacuten PAGO
5 Haga clic en Aceptar
Microsoft Excel Avanzado 2007
Escuela Especializada en Ingenieriacutea ITCA-FEPADE
Centro de Capacitacioacuten en Tecnologiacutea Informaacutetica
Manual del Participante
48
6 Apareceraacute el siguiente cuadro
7 En Tasa se coloca la celda E5 entre 12
8 En Nper se coloca la celda E6 por 12 9 En Va se coloca E7
10 Haga clic en Aceptar El resultado que apreciaraacute es el siguiente
FUNCIOacuteN TIR
=TIR (VALORES ESTIMAR)
Esta funcioacuten se utiliza como una forma alternativa para determinar si una inversioacuten es aconsejable La zona que se usa como argumento en la funcioacuten es
una matriz de la hoja de caacutelculo que contiene flujos de caja es decir un nuacutemero
Microsoft Excel Avanzado 2007
Escuela Especializada en Ingenieriacutea ITCA-FEPADE
Centro de Capacitacioacuten en Tecnologiacutea Informaacutetica
Manual del Participante
49
negativo que representa los pagos de la inversioacuten seguido de un nuacutemero positivo que indica una serie de ingresos La funcioacuten hace uso de una teacutecnica interactiva de
intentos para circular a traveacutes del caacutelculo Dicho meacutetodo utiliza como punto de partida una tasa de intereacutes que viene indicada en estimar
CASO PRAacuteCTICO PARA UTILIZAR LA FUNCIOacuteN TIR
1 Abra el archivo Funciones Financierasxls
2 Presione en el icono de la
barra de foacutermulas
3 Apareceraacute la siguiente
ventana
4 Elija la categoriacutea Buacutesqueda y referencia luego la funcioacuten
TIR
5 Haga clic en aceptar
6 Apareceraacute el siguiente cuadro
7 En Valores se coloca el rango desde B7 hasta E7
8 Haga clic en Aceptar
Microsoft Excel Avanzado 2007
Escuela Especializada en Ingenieriacutea ITCA-FEPADE
Centro de Capacitacioacuten en Tecnologiacutea Informaacutetica
Manual del Participante
50
El resultado que apreciaraacute es el siguiente
FUNCIOacuteN SLN
=SLN (COSTE VALOR_RESIDUAL VIDA)
Calcula la depreciacioacuten directa de un bien durante un periacuteodo Coste es el coste
inicial del bien Valor_residual es el valor del bien al final de la depreciacioacuten y despueacutes de su vida uacutetil estimada
CASO PRAacuteCTICO PARA UTILIZAR LA FUNCIOacuteN SLN
1 Abra el archivo Funciones Financierasxls
2 Presione en el icono de la barra de foacutermulas
3 Apareceraacute la siguiente ventana
4 Elija la categoriacutea Buacutesqueda y
referencia luego la funcioacuten SLN
5 Haga clic en aceptar
6 Apareceraacute el siguiente cuadro
Microsoft Excel Avanzado 2007
Escuela Especializada en Ingenieriacutea ITCA-FEPADE
Centro de Capacitacioacuten en Tecnologiacutea Informaacutetica
Manual del Participante
51
7 En Costo se coloca la celda E6
8 En Valor_residual se coloca la celda E7
9 En Vida se coloca la celda E8
10 Haga clic en Aceptar
El resultado que apreciaraacute es el siguiente
NOTAS
Microsoft Excel Avanzado 2007
Escuela Especializada en Ingenieriacutea ITCA-FEPADE
Centro de Capacitacioacuten en Tecnologiacutea Informaacutetica
Manual del Participante
52

Microsoft Excel Avanzado 2007
Escuela Especializada en Ingenieriacutea ITCA-FEPADE
Centro de Capacitacioacuten en Tecnologiacutea Informaacutetica
Manual del Participante
39
Ahora presione el botoacuten Ejecutar UserForm que se encuentra en la barra de herramientas o simplemente la tecla de funcioacuten F5
Se activara el Userform1 y todo lo que escriba en los Textbox se escribiraacute en Excel y cuando presione el botoacuten Insertar se insertaraacute un rengloacuten y se vaciaraacuten
los Textbox y despueacutes se mostrara el cursor en el Textbox1
Un userform se puede llamar desde cualquier moacutedulo de Excel FormNameShow muestra un formulario para el usuario
FrmAntildeadirClienteShow
El meacutetodo Load tambieacuten se puede utilizar para llamar a un userform Esto permite que el formulario se cargue pero permanece oculto
Para ocultar un userform utilice el meacutetodo Hide El formulario sigue activo pero
ahora estaacute oculto al usuario Se puede seguir accediendo a los controles en el
formulario por medio de programacioacuten
El meacutetodo Unload descarga el formulario de la memoria y lo elimina de la vista sin poder acceder a eacutel ni siquiera a traveacutes de programacioacuten VBA
Unload Me
Es de suma importancia saber aplicar Formulas en Macros de Excel ya que la mayoriacutea de las hojas de caacutelculos las involucran por ejemplo los Inventarios las
Nominas o cualquier otro tipo de hoja las llevan es por eso que en la siguiente Fase se muestra coacutemo manejar Formulas en Macros de Excel
Fase I
Presione La Teclas Alt + F11 para entrar al editor de Visual Basic Activa las siguientes opciones Explorador de Proyectos y Ventana Propiedades
En el Menuacute Insertar elija la Opcioacuten UserForm Esto inserta el Formulario que programaremos con controles En el Explorador de Proyecto se observara que
se inserto el UserForm
Ahora crearas un formulario con el siguiente aspecto
Microsoft Excel Avanzado 2007
Escuela Especializada en Ingenieriacutea ITCA-FEPADE
Centro de Capacitacioacuten en Tecnologiacutea Informaacutetica
Manual del Participante
40
El formulario tendraacute
- Tres etiquetas
- Tres Textbox - Un Botoacuten de Comando
Los datos que se preguntaran seraacuten Nombre y Edad los Diacuteas Vividos se
generaran automaacuteticamente cuando inserte la edad A continuacioacuten se muestra como se deben de programar estos Controles
Programacioacuten de los Controles
Private Sub CommandButton1_Click()
SelectionEntireRowInsert
TextBox1 = Empty
TextBox2 = Empty
TextBox3 = Empty
TextBox1SetFocus
End Sub
Private Sub TextBox1_Change()
Range(A9)Select
ActiveCellFormulaR1C1 = TextBox1
End Sub
Microsoft Excel Avanzado 2007
Escuela Especializada en Ingenieriacutea ITCA-FEPADE
Centro de Capacitacioacuten en Tecnologiacutea Informaacutetica
Manual del Participante
41
Private Sub TextBox2_Change()
Range(B9)Select
ActiveCellFormulaR1C1 = TextBox2
Rem aquiacute se crea la Formula
TextBox3 = Val(TextBox2) 365
Rem El Textbox3 guardara el total de la multiplicacioacuten del Textbox2 por 365
Rem El Comando Val permite convertir un valor de Texto a un Valor Numeacuterico
Rem Esto se debe a que los Textbox no son Numeacutericos y debemos de
Convertirlos
End Sub
Private Sub TextBox3_Change()
Range(C9)Select
ActiveCellFormulaR1C1 = TextBox3
End Sub
Esto va permitir que cuando se ejecute el formulario y se de la edad el resultado
de los diacuteas vividos apareceraacute en el Textbox3 y se escribiraacute tambieacuten en Excel El comando Val es un comando de Visual Basic que te permite convertir un valor
de texto a un valor numeacuterico Recuerden el Comando Rem se utiliza para poner Comentarios uacutenicamente y no afecta a la programacioacuten
Este Archivo de esta Macro se llama Macros de Edad y viene incluido aquiacute
Generaremos otro ejemplo Crea el Siguiente Formulario con los siguientes datos
- 5 Etiquetas - 5 Textbox
- 1 Botoacuten de Comando
Los datos que se preguntaran seraacuten Nombre Diacuteas Trabajados Pago por Diacutea
Bonos y Sueldo Neto
Microsoft Excel Avanzado 2007
Escuela Especializada en Ingenieriacutea ITCA-FEPADE
Centro de Capacitacioacuten en Tecnologiacutea Informaacutetica
Manual del Participante
42
FUNCIONES FINANCIERAS Objetivo Que al finalizar el tema el participante sea capaz de aplicar algunas
funciones financieras brindadas por Microsoft Excel 2007
Antes de comenzar a utilizar las funciones financieras debemos tener claro los
argumentos que se nos piden en la mayoriacutea de ellas esto argumentos son
Tasa Tasa de intereacutes Nper Nuacutemero de pagos perioacutedicos constantes de una inversioacuten
Pago Indica el pago perioacutedico de una anualidad Va Indica el valor actual de una inversioacuten en base a pagos constantes y
perioacutedicos Vf Valor futuro de una inversioacuten despueacutes del uacuteltimo pago
Tipo Indica cuando se realiza el pago 0 = final del periacuteodo 1 = principio del periacuteodo
Periacuteodo Es el periacuteodo calculado para el pago
FUNCIOacuteN VF
=VF (TASA NPER PAGO VA TIPO) Devuelve el valor futuro de una inversioacuten en base a una tasa de intereacutes constante
Microsoft Excel Avanzado 2007
Escuela Especializada en Ingenieriacutea ITCA-FEPADE
Centro de Capacitacioacuten en Tecnologiacutea Informaacutetica
Manual del Participante
43
CASO PRAacuteCTICO PARA UTILIZAR LA FUNCIOacuteN VF
1 Abra el archivo Funciones Financierasxls
2 Presione en el icono de la barra de foacutermulas
3 Apareceraacute la siguiente ventana
4 Elija la categoriacutea Buacutesqueda y referencia luego la funcioacuten VF
5 Haga clic en aceptar 6 Apareceraacute el siguiente cuadro
7 En Tasa se coloca la celda E5
8 En Nper se coloca la celda E6
9 En Pago se coloca la celda e7
Microsoft Excel Avanzado 2007
Escuela Especializada en Ingenieriacutea ITCA-FEPADE
Centro de Capacitacioacuten en Tecnologiacutea Informaacutetica
Manual del Participante
44
10 En Va se coloca la celda e7
11 Haga clic en Aceptar
El resultado que apreciaraacute es el siguiente
FUNCIOacuteN NPER
=NPER (TASA PAGO VA VF TIPO) Es de un modo la funcioacuten contraria a =VF Calcula seguacuten la tasa de intereacutes
indicada las veces que debe ahorrarse una cantidad fija hasta llegar a un determinado valor Por decirlo de otra forma esta funcioacuten devuelve el nuacutemero de
periacuteodos para una inversioacuten en base a pagos constantes y perioacutedicos con una tasa de intereacutes constante
CASO PRAacuteCTICO PARA UTILIZAR LA FUNCIOacuteN NPER
1 Abra el archivo Funciones
Financierasxls
2 Presione en el icono de la barra
de foacutermulas
3 Apareceraacute la siguiente ventana
4 Elija la categoriacutea Buacutesqueda y
referencia luego la funcioacuten NPER
5 Haga clic en Aceptar
Microsoft Excel Avanzado 2007
Escuela Especializada en Ingenieriacutea ITCA-FEPADE
Centro de Capacitacioacuten en Tecnologiacutea Informaacutetica
Manual del Participante
45
6 Apareceraacute el siguiente cuadro
7 En Tasa se coloca la celda C5 entre 12
8 En Pago se coloca la celda C6 9 En Va se coloca la celda C7
10 En Vf se coloca la celda C8 11 Haga clic en Aceptar
El resultado que apreciaraacute es el siguiente
FUNCIOacuteN TASA
=TASA (NPER PAGO VA VF TIPO ESTIMAR) Calcula la tasa de intereacutes necesaria para que una determinada cantidad (va)
incremente hasta alcanzar otra cantidad (vf) a lo largo de un periacuteodo indicado Estimar es lo que supone que seraacute la tasa de intereacutes
Microsoft Excel Avanzado 2007
Escuela Especializada en Ingenieriacutea ITCA-FEPADE
Centro de Capacitacioacuten en Tecnologiacutea Informaacutetica
Manual del Participante
46
CASO PRAacuteCTICO PARA UTILIZAR LA FUNCIOacuteN TASA
1 Abra el archivo Funciones Financierasxls
2 Presione en el icono de la
barra de foacutermulas
3 Apareceraacute la siguiente ventana
4 Elija la categoriacutea Buacutesqueda y referencia luego la funcioacuten
TASA
5 Haga clic en Aceptar
6 Apareceraacute el siguiente cuadro
7 En Nper se coloca la celda C3 por 12
8 En Pago se coloca la celda C4 9 En Va se coloca la celda C5
10 Haga clic en Aceptar El resultado que apreciaraacute es el siguiente
Microsoft Excel Avanzado 2007
Escuela Especializada en Ingenieriacutea ITCA-FEPADE
Centro de Capacitacioacuten en Tecnologiacutea Informaacutetica
Manual del Participante
47
FUNCIOacuteN PAGO
=PAGO (TASA NPER VA VF TIPO) Devuelve como resultado el pago de una inversioacuten La funcioacuten se basa en pagos
constantes y perioacutedicos y una tasa de intereacutes constante
CASO PRAacuteCTICO PARA UTILIZAR LA FUNCIOacuteN PAGO
1 Abra el archivo Funciones Financierasxls
2 Presione en el icono de la barra
de foacutermulas
3 Apareceraacute la siguiente ventana
4 Elija la categoriacutea Buacutesqueda y referencia luego la funcioacuten PAGO
5 Haga clic en Aceptar
Microsoft Excel Avanzado 2007
Escuela Especializada en Ingenieriacutea ITCA-FEPADE
Centro de Capacitacioacuten en Tecnologiacutea Informaacutetica
Manual del Participante
48
6 Apareceraacute el siguiente cuadro
7 En Tasa se coloca la celda E5 entre 12
8 En Nper se coloca la celda E6 por 12 9 En Va se coloca E7
10 Haga clic en Aceptar El resultado que apreciaraacute es el siguiente
FUNCIOacuteN TIR
=TIR (VALORES ESTIMAR)
Esta funcioacuten se utiliza como una forma alternativa para determinar si una inversioacuten es aconsejable La zona que se usa como argumento en la funcioacuten es
una matriz de la hoja de caacutelculo que contiene flujos de caja es decir un nuacutemero
Microsoft Excel Avanzado 2007
Escuela Especializada en Ingenieriacutea ITCA-FEPADE
Centro de Capacitacioacuten en Tecnologiacutea Informaacutetica
Manual del Participante
49
negativo que representa los pagos de la inversioacuten seguido de un nuacutemero positivo que indica una serie de ingresos La funcioacuten hace uso de una teacutecnica interactiva de
intentos para circular a traveacutes del caacutelculo Dicho meacutetodo utiliza como punto de partida una tasa de intereacutes que viene indicada en estimar
CASO PRAacuteCTICO PARA UTILIZAR LA FUNCIOacuteN TIR
1 Abra el archivo Funciones Financierasxls
2 Presione en el icono de la
barra de foacutermulas
3 Apareceraacute la siguiente
ventana
4 Elija la categoriacutea Buacutesqueda y referencia luego la funcioacuten
TIR
5 Haga clic en aceptar
6 Apareceraacute el siguiente cuadro
7 En Valores se coloca el rango desde B7 hasta E7
8 Haga clic en Aceptar
Microsoft Excel Avanzado 2007
Escuela Especializada en Ingenieriacutea ITCA-FEPADE
Centro de Capacitacioacuten en Tecnologiacutea Informaacutetica
Manual del Participante
50
El resultado que apreciaraacute es el siguiente
FUNCIOacuteN SLN
=SLN (COSTE VALOR_RESIDUAL VIDA)
Calcula la depreciacioacuten directa de un bien durante un periacuteodo Coste es el coste
inicial del bien Valor_residual es el valor del bien al final de la depreciacioacuten y despueacutes de su vida uacutetil estimada
CASO PRAacuteCTICO PARA UTILIZAR LA FUNCIOacuteN SLN
1 Abra el archivo Funciones Financierasxls
2 Presione en el icono de la barra de foacutermulas
3 Apareceraacute la siguiente ventana
4 Elija la categoriacutea Buacutesqueda y
referencia luego la funcioacuten SLN
5 Haga clic en aceptar
6 Apareceraacute el siguiente cuadro
Microsoft Excel Avanzado 2007
Escuela Especializada en Ingenieriacutea ITCA-FEPADE
Centro de Capacitacioacuten en Tecnologiacutea Informaacutetica
Manual del Participante
51
7 En Costo se coloca la celda E6
8 En Valor_residual se coloca la celda E7
9 En Vida se coloca la celda E8
10 Haga clic en Aceptar
El resultado que apreciaraacute es el siguiente
NOTAS
Microsoft Excel Avanzado 2007
Escuela Especializada en Ingenieriacutea ITCA-FEPADE
Centro de Capacitacioacuten en Tecnologiacutea Informaacutetica
Manual del Participante
52

Microsoft Excel Avanzado 2007
Escuela Especializada en Ingenieriacutea ITCA-FEPADE
Centro de Capacitacioacuten en Tecnologiacutea Informaacutetica
Manual del Participante
40
El formulario tendraacute
- Tres etiquetas
- Tres Textbox - Un Botoacuten de Comando
Los datos que se preguntaran seraacuten Nombre y Edad los Diacuteas Vividos se
generaran automaacuteticamente cuando inserte la edad A continuacioacuten se muestra como se deben de programar estos Controles
Programacioacuten de los Controles
Private Sub CommandButton1_Click()
SelectionEntireRowInsert
TextBox1 = Empty
TextBox2 = Empty
TextBox3 = Empty
TextBox1SetFocus
End Sub
Private Sub TextBox1_Change()
Range(A9)Select
ActiveCellFormulaR1C1 = TextBox1
End Sub
Microsoft Excel Avanzado 2007
Escuela Especializada en Ingenieriacutea ITCA-FEPADE
Centro de Capacitacioacuten en Tecnologiacutea Informaacutetica
Manual del Participante
41
Private Sub TextBox2_Change()
Range(B9)Select
ActiveCellFormulaR1C1 = TextBox2
Rem aquiacute se crea la Formula
TextBox3 = Val(TextBox2) 365
Rem El Textbox3 guardara el total de la multiplicacioacuten del Textbox2 por 365
Rem El Comando Val permite convertir un valor de Texto a un Valor Numeacuterico
Rem Esto se debe a que los Textbox no son Numeacutericos y debemos de
Convertirlos
End Sub
Private Sub TextBox3_Change()
Range(C9)Select
ActiveCellFormulaR1C1 = TextBox3
End Sub
Esto va permitir que cuando se ejecute el formulario y se de la edad el resultado
de los diacuteas vividos apareceraacute en el Textbox3 y se escribiraacute tambieacuten en Excel El comando Val es un comando de Visual Basic que te permite convertir un valor
de texto a un valor numeacuterico Recuerden el Comando Rem se utiliza para poner Comentarios uacutenicamente y no afecta a la programacioacuten
Este Archivo de esta Macro se llama Macros de Edad y viene incluido aquiacute
Generaremos otro ejemplo Crea el Siguiente Formulario con los siguientes datos
- 5 Etiquetas - 5 Textbox
- 1 Botoacuten de Comando
Los datos que se preguntaran seraacuten Nombre Diacuteas Trabajados Pago por Diacutea
Bonos y Sueldo Neto
Microsoft Excel Avanzado 2007
Escuela Especializada en Ingenieriacutea ITCA-FEPADE
Centro de Capacitacioacuten en Tecnologiacutea Informaacutetica
Manual del Participante
42
FUNCIONES FINANCIERAS Objetivo Que al finalizar el tema el participante sea capaz de aplicar algunas
funciones financieras brindadas por Microsoft Excel 2007
Antes de comenzar a utilizar las funciones financieras debemos tener claro los
argumentos que se nos piden en la mayoriacutea de ellas esto argumentos son
Tasa Tasa de intereacutes Nper Nuacutemero de pagos perioacutedicos constantes de una inversioacuten
Pago Indica el pago perioacutedico de una anualidad Va Indica el valor actual de una inversioacuten en base a pagos constantes y
perioacutedicos Vf Valor futuro de una inversioacuten despueacutes del uacuteltimo pago
Tipo Indica cuando se realiza el pago 0 = final del periacuteodo 1 = principio del periacuteodo
Periacuteodo Es el periacuteodo calculado para el pago
FUNCIOacuteN VF
=VF (TASA NPER PAGO VA TIPO) Devuelve el valor futuro de una inversioacuten en base a una tasa de intereacutes constante
Microsoft Excel Avanzado 2007
Escuela Especializada en Ingenieriacutea ITCA-FEPADE
Centro de Capacitacioacuten en Tecnologiacutea Informaacutetica
Manual del Participante
43
CASO PRAacuteCTICO PARA UTILIZAR LA FUNCIOacuteN VF
1 Abra el archivo Funciones Financierasxls
2 Presione en el icono de la barra de foacutermulas
3 Apareceraacute la siguiente ventana
4 Elija la categoriacutea Buacutesqueda y referencia luego la funcioacuten VF
5 Haga clic en aceptar 6 Apareceraacute el siguiente cuadro
7 En Tasa se coloca la celda E5
8 En Nper se coloca la celda E6
9 En Pago se coloca la celda e7
Microsoft Excel Avanzado 2007
Escuela Especializada en Ingenieriacutea ITCA-FEPADE
Centro de Capacitacioacuten en Tecnologiacutea Informaacutetica
Manual del Participante
44
10 En Va se coloca la celda e7
11 Haga clic en Aceptar
El resultado que apreciaraacute es el siguiente
FUNCIOacuteN NPER
=NPER (TASA PAGO VA VF TIPO) Es de un modo la funcioacuten contraria a =VF Calcula seguacuten la tasa de intereacutes
indicada las veces que debe ahorrarse una cantidad fija hasta llegar a un determinado valor Por decirlo de otra forma esta funcioacuten devuelve el nuacutemero de
periacuteodos para una inversioacuten en base a pagos constantes y perioacutedicos con una tasa de intereacutes constante
CASO PRAacuteCTICO PARA UTILIZAR LA FUNCIOacuteN NPER
1 Abra el archivo Funciones
Financierasxls
2 Presione en el icono de la barra
de foacutermulas
3 Apareceraacute la siguiente ventana
4 Elija la categoriacutea Buacutesqueda y
referencia luego la funcioacuten NPER
5 Haga clic en Aceptar
Microsoft Excel Avanzado 2007
Escuela Especializada en Ingenieriacutea ITCA-FEPADE
Centro de Capacitacioacuten en Tecnologiacutea Informaacutetica
Manual del Participante
45
6 Apareceraacute el siguiente cuadro
7 En Tasa se coloca la celda C5 entre 12
8 En Pago se coloca la celda C6 9 En Va se coloca la celda C7
10 En Vf se coloca la celda C8 11 Haga clic en Aceptar
El resultado que apreciaraacute es el siguiente
FUNCIOacuteN TASA
=TASA (NPER PAGO VA VF TIPO ESTIMAR) Calcula la tasa de intereacutes necesaria para que una determinada cantidad (va)
incremente hasta alcanzar otra cantidad (vf) a lo largo de un periacuteodo indicado Estimar es lo que supone que seraacute la tasa de intereacutes
Microsoft Excel Avanzado 2007
Escuela Especializada en Ingenieriacutea ITCA-FEPADE
Centro de Capacitacioacuten en Tecnologiacutea Informaacutetica
Manual del Participante
46
CASO PRAacuteCTICO PARA UTILIZAR LA FUNCIOacuteN TASA
1 Abra el archivo Funciones Financierasxls
2 Presione en el icono de la
barra de foacutermulas
3 Apareceraacute la siguiente ventana
4 Elija la categoriacutea Buacutesqueda y referencia luego la funcioacuten
TASA
5 Haga clic en Aceptar
6 Apareceraacute el siguiente cuadro
7 En Nper se coloca la celda C3 por 12
8 En Pago se coloca la celda C4 9 En Va se coloca la celda C5
10 Haga clic en Aceptar El resultado que apreciaraacute es el siguiente
Microsoft Excel Avanzado 2007
Escuela Especializada en Ingenieriacutea ITCA-FEPADE
Centro de Capacitacioacuten en Tecnologiacutea Informaacutetica
Manual del Participante
47
FUNCIOacuteN PAGO
=PAGO (TASA NPER VA VF TIPO) Devuelve como resultado el pago de una inversioacuten La funcioacuten se basa en pagos
constantes y perioacutedicos y una tasa de intereacutes constante
CASO PRAacuteCTICO PARA UTILIZAR LA FUNCIOacuteN PAGO
1 Abra el archivo Funciones Financierasxls
2 Presione en el icono de la barra
de foacutermulas
3 Apareceraacute la siguiente ventana
4 Elija la categoriacutea Buacutesqueda y referencia luego la funcioacuten PAGO
5 Haga clic en Aceptar
Microsoft Excel Avanzado 2007
Escuela Especializada en Ingenieriacutea ITCA-FEPADE
Centro de Capacitacioacuten en Tecnologiacutea Informaacutetica
Manual del Participante
48
6 Apareceraacute el siguiente cuadro
7 En Tasa se coloca la celda E5 entre 12
8 En Nper se coloca la celda E6 por 12 9 En Va se coloca E7
10 Haga clic en Aceptar El resultado que apreciaraacute es el siguiente
FUNCIOacuteN TIR
=TIR (VALORES ESTIMAR)
Esta funcioacuten se utiliza como una forma alternativa para determinar si una inversioacuten es aconsejable La zona que se usa como argumento en la funcioacuten es
una matriz de la hoja de caacutelculo que contiene flujos de caja es decir un nuacutemero
Microsoft Excel Avanzado 2007
Escuela Especializada en Ingenieriacutea ITCA-FEPADE
Centro de Capacitacioacuten en Tecnologiacutea Informaacutetica
Manual del Participante
49
negativo que representa los pagos de la inversioacuten seguido de un nuacutemero positivo que indica una serie de ingresos La funcioacuten hace uso de una teacutecnica interactiva de
intentos para circular a traveacutes del caacutelculo Dicho meacutetodo utiliza como punto de partida una tasa de intereacutes que viene indicada en estimar
CASO PRAacuteCTICO PARA UTILIZAR LA FUNCIOacuteN TIR
1 Abra el archivo Funciones Financierasxls
2 Presione en el icono de la
barra de foacutermulas
3 Apareceraacute la siguiente
ventana
4 Elija la categoriacutea Buacutesqueda y referencia luego la funcioacuten
TIR
5 Haga clic en aceptar
6 Apareceraacute el siguiente cuadro
7 En Valores se coloca el rango desde B7 hasta E7
8 Haga clic en Aceptar
Microsoft Excel Avanzado 2007
Escuela Especializada en Ingenieriacutea ITCA-FEPADE
Centro de Capacitacioacuten en Tecnologiacutea Informaacutetica
Manual del Participante
50
El resultado que apreciaraacute es el siguiente
FUNCIOacuteN SLN
=SLN (COSTE VALOR_RESIDUAL VIDA)
Calcula la depreciacioacuten directa de un bien durante un periacuteodo Coste es el coste
inicial del bien Valor_residual es el valor del bien al final de la depreciacioacuten y despueacutes de su vida uacutetil estimada
CASO PRAacuteCTICO PARA UTILIZAR LA FUNCIOacuteN SLN
1 Abra el archivo Funciones Financierasxls
2 Presione en el icono de la barra de foacutermulas
3 Apareceraacute la siguiente ventana
4 Elija la categoriacutea Buacutesqueda y
referencia luego la funcioacuten SLN
5 Haga clic en aceptar
6 Apareceraacute el siguiente cuadro
Microsoft Excel Avanzado 2007
Escuela Especializada en Ingenieriacutea ITCA-FEPADE
Centro de Capacitacioacuten en Tecnologiacutea Informaacutetica
Manual del Participante
51
7 En Costo se coloca la celda E6
8 En Valor_residual se coloca la celda E7
9 En Vida se coloca la celda E8
10 Haga clic en Aceptar
El resultado que apreciaraacute es el siguiente
NOTAS
Microsoft Excel Avanzado 2007
Escuela Especializada en Ingenieriacutea ITCA-FEPADE
Centro de Capacitacioacuten en Tecnologiacutea Informaacutetica
Manual del Participante
52

Microsoft Excel Avanzado 2007
Escuela Especializada en Ingenieriacutea ITCA-FEPADE
Centro de Capacitacioacuten en Tecnologiacutea Informaacutetica
Manual del Participante
41
Private Sub TextBox2_Change()
Range(B9)Select
ActiveCellFormulaR1C1 = TextBox2
Rem aquiacute se crea la Formula
TextBox3 = Val(TextBox2) 365
Rem El Textbox3 guardara el total de la multiplicacioacuten del Textbox2 por 365
Rem El Comando Val permite convertir un valor de Texto a un Valor Numeacuterico
Rem Esto se debe a que los Textbox no son Numeacutericos y debemos de
Convertirlos
End Sub
Private Sub TextBox3_Change()
Range(C9)Select
ActiveCellFormulaR1C1 = TextBox3
End Sub
Esto va permitir que cuando se ejecute el formulario y se de la edad el resultado
de los diacuteas vividos apareceraacute en el Textbox3 y se escribiraacute tambieacuten en Excel El comando Val es un comando de Visual Basic que te permite convertir un valor
de texto a un valor numeacuterico Recuerden el Comando Rem se utiliza para poner Comentarios uacutenicamente y no afecta a la programacioacuten
Este Archivo de esta Macro se llama Macros de Edad y viene incluido aquiacute
Generaremos otro ejemplo Crea el Siguiente Formulario con los siguientes datos
- 5 Etiquetas - 5 Textbox
- 1 Botoacuten de Comando
Los datos que se preguntaran seraacuten Nombre Diacuteas Trabajados Pago por Diacutea
Bonos y Sueldo Neto
Microsoft Excel Avanzado 2007
Escuela Especializada en Ingenieriacutea ITCA-FEPADE
Centro de Capacitacioacuten en Tecnologiacutea Informaacutetica
Manual del Participante
42
FUNCIONES FINANCIERAS Objetivo Que al finalizar el tema el participante sea capaz de aplicar algunas
funciones financieras brindadas por Microsoft Excel 2007
Antes de comenzar a utilizar las funciones financieras debemos tener claro los
argumentos que se nos piden en la mayoriacutea de ellas esto argumentos son
Tasa Tasa de intereacutes Nper Nuacutemero de pagos perioacutedicos constantes de una inversioacuten
Pago Indica el pago perioacutedico de una anualidad Va Indica el valor actual de una inversioacuten en base a pagos constantes y
perioacutedicos Vf Valor futuro de una inversioacuten despueacutes del uacuteltimo pago
Tipo Indica cuando se realiza el pago 0 = final del periacuteodo 1 = principio del periacuteodo
Periacuteodo Es el periacuteodo calculado para el pago
FUNCIOacuteN VF
=VF (TASA NPER PAGO VA TIPO) Devuelve el valor futuro de una inversioacuten en base a una tasa de intereacutes constante
Microsoft Excel Avanzado 2007
Escuela Especializada en Ingenieriacutea ITCA-FEPADE
Centro de Capacitacioacuten en Tecnologiacutea Informaacutetica
Manual del Participante
43
CASO PRAacuteCTICO PARA UTILIZAR LA FUNCIOacuteN VF
1 Abra el archivo Funciones Financierasxls
2 Presione en el icono de la barra de foacutermulas
3 Apareceraacute la siguiente ventana
4 Elija la categoriacutea Buacutesqueda y referencia luego la funcioacuten VF
5 Haga clic en aceptar 6 Apareceraacute el siguiente cuadro
7 En Tasa se coloca la celda E5
8 En Nper se coloca la celda E6
9 En Pago se coloca la celda e7
Microsoft Excel Avanzado 2007
Escuela Especializada en Ingenieriacutea ITCA-FEPADE
Centro de Capacitacioacuten en Tecnologiacutea Informaacutetica
Manual del Participante
44
10 En Va se coloca la celda e7
11 Haga clic en Aceptar
El resultado que apreciaraacute es el siguiente
FUNCIOacuteN NPER
=NPER (TASA PAGO VA VF TIPO) Es de un modo la funcioacuten contraria a =VF Calcula seguacuten la tasa de intereacutes
indicada las veces que debe ahorrarse una cantidad fija hasta llegar a un determinado valor Por decirlo de otra forma esta funcioacuten devuelve el nuacutemero de
periacuteodos para una inversioacuten en base a pagos constantes y perioacutedicos con una tasa de intereacutes constante
CASO PRAacuteCTICO PARA UTILIZAR LA FUNCIOacuteN NPER
1 Abra el archivo Funciones
Financierasxls
2 Presione en el icono de la barra
de foacutermulas
3 Apareceraacute la siguiente ventana
4 Elija la categoriacutea Buacutesqueda y
referencia luego la funcioacuten NPER
5 Haga clic en Aceptar
Microsoft Excel Avanzado 2007
Escuela Especializada en Ingenieriacutea ITCA-FEPADE
Centro de Capacitacioacuten en Tecnologiacutea Informaacutetica
Manual del Participante
45
6 Apareceraacute el siguiente cuadro
7 En Tasa se coloca la celda C5 entre 12
8 En Pago se coloca la celda C6 9 En Va se coloca la celda C7
10 En Vf se coloca la celda C8 11 Haga clic en Aceptar
El resultado que apreciaraacute es el siguiente
FUNCIOacuteN TASA
=TASA (NPER PAGO VA VF TIPO ESTIMAR) Calcula la tasa de intereacutes necesaria para que una determinada cantidad (va)
incremente hasta alcanzar otra cantidad (vf) a lo largo de un periacuteodo indicado Estimar es lo que supone que seraacute la tasa de intereacutes
Microsoft Excel Avanzado 2007
Escuela Especializada en Ingenieriacutea ITCA-FEPADE
Centro de Capacitacioacuten en Tecnologiacutea Informaacutetica
Manual del Participante
46
CASO PRAacuteCTICO PARA UTILIZAR LA FUNCIOacuteN TASA
1 Abra el archivo Funciones Financierasxls
2 Presione en el icono de la
barra de foacutermulas
3 Apareceraacute la siguiente ventana
4 Elija la categoriacutea Buacutesqueda y referencia luego la funcioacuten
TASA
5 Haga clic en Aceptar
6 Apareceraacute el siguiente cuadro
7 En Nper se coloca la celda C3 por 12
8 En Pago se coloca la celda C4 9 En Va se coloca la celda C5
10 Haga clic en Aceptar El resultado que apreciaraacute es el siguiente
Microsoft Excel Avanzado 2007
Escuela Especializada en Ingenieriacutea ITCA-FEPADE
Centro de Capacitacioacuten en Tecnologiacutea Informaacutetica
Manual del Participante
47
FUNCIOacuteN PAGO
=PAGO (TASA NPER VA VF TIPO) Devuelve como resultado el pago de una inversioacuten La funcioacuten se basa en pagos
constantes y perioacutedicos y una tasa de intereacutes constante
CASO PRAacuteCTICO PARA UTILIZAR LA FUNCIOacuteN PAGO
1 Abra el archivo Funciones Financierasxls
2 Presione en el icono de la barra
de foacutermulas
3 Apareceraacute la siguiente ventana
4 Elija la categoriacutea Buacutesqueda y referencia luego la funcioacuten PAGO
5 Haga clic en Aceptar
Microsoft Excel Avanzado 2007
Escuela Especializada en Ingenieriacutea ITCA-FEPADE
Centro de Capacitacioacuten en Tecnologiacutea Informaacutetica
Manual del Participante
48
6 Apareceraacute el siguiente cuadro
7 En Tasa se coloca la celda E5 entre 12
8 En Nper se coloca la celda E6 por 12 9 En Va se coloca E7
10 Haga clic en Aceptar El resultado que apreciaraacute es el siguiente
FUNCIOacuteN TIR
=TIR (VALORES ESTIMAR)
Esta funcioacuten se utiliza como una forma alternativa para determinar si una inversioacuten es aconsejable La zona que se usa como argumento en la funcioacuten es
una matriz de la hoja de caacutelculo que contiene flujos de caja es decir un nuacutemero
Microsoft Excel Avanzado 2007
Escuela Especializada en Ingenieriacutea ITCA-FEPADE
Centro de Capacitacioacuten en Tecnologiacutea Informaacutetica
Manual del Participante
49
negativo que representa los pagos de la inversioacuten seguido de un nuacutemero positivo que indica una serie de ingresos La funcioacuten hace uso de una teacutecnica interactiva de
intentos para circular a traveacutes del caacutelculo Dicho meacutetodo utiliza como punto de partida una tasa de intereacutes que viene indicada en estimar
CASO PRAacuteCTICO PARA UTILIZAR LA FUNCIOacuteN TIR
1 Abra el archivo Funciones Financierasxls
2 Presione en el icono de la
barra de foacutermulas
3 Apareceraacute la siguiente
ventana
4 Elija la categoriacutea Buacutesqueda y referencia luego la funcioacuten
TIR
5 Haga clic en aceptar
6 Apareceraacute el siguiente cuadro
7 En Valores se coloca el rango desde B7 hasta E7
8 Haga clic en Aceptar
Microsoft Excel Avanzado 2007
Escuela Especializada en Ingenieriacutea ITCA-FEPADE
Centro de Capacitacioacuten en Tecnologiacutea Informaacutetica
Manual del Participante
50
El resultado que apreciaraacute es el siguiente
FUNCIOacuteN SLN
=SLN (COSTE VALOR_RESIDUAL VIDA)
Calcula la depreciacioacuten directa de un bien durante un periacuteodo Coste es el coste
inicial del bien Valor_residual es el valor del bien al final de la depreciacioacuten y despueacutes de su vida uacutetil estimada
CASO PRAacuteCTICO PARA UTILIZAR LA FUNCIOacuteN SLN
1 Abra el archivo Funciones Financierasxls
2 Presione en el icono de la barra de foacutermulas
3 Apareceraacute la siguiente ventana
4 Elija la categoriacutea Buacutesqueda y
referencia luego la funcioacuten SLN
5 Haga clic en aceptar
6 Apareceraacute el siguiente cuadro
Microsoft Excel Avanzado 2007
Escuela Especializada en Ingenieriacutea ITCA-FEPADE
Centro de Capacitacioacuten en Tecnologiacutea Informaacutetica
Manual del Participante
51
7 En Costo se coloca la celda E6
8 En Valor_residual se coloca la celda E7
9 En Vida se coloca la celda E8
10 Haga clic en Aceptar
El resultado que apreciaraacute es el siguiente
NOTAS
Microsoft Excel Avanzado 2007
Escuela Especializada en Ingenieriacutea ITCA-FEPADE
Centro de Capacitacioacuten en Tecnologiacutea Informaacutetica
Manual del Participante
52

Microsoft Excel Avanzado 2007
Escuela Especializada en Ingenieriacutea ITCA-FEPADE
Centro de Capacitacioacuten en Tecnologiacutea Informaacutetica
Manual del Participante
42
FUNCIONES FINANCIERAS Objetivo Que al finalizar el tema el participante sea capaz de aplicar algunas
funciones financieras brindadas por Microsoft Excel 2007
Antes de comenzar a utilizar las funciones financieras debemos tener claro los
argumentos que se nos piden en la mayoriacutea de ellas esto argumentos son
Tasa Tasa de intereacutes Nper Nuacutemero de pagos perioacutedicos constantes de una inversioacuten
Pago Indica el pago perioacutedico de una anualidad Va Indica el valor actual de una inversioacuten en base a pagos constantes y
perioacutedicos Vf Valor futuro de una inversioacuten despueacutes del uacuteltimo pago
Tipo Indica cuando se realiza el pago 0 = final del periacuteodo 1 = principio del periacuteodo
Periacuteodo Es el periacuteodo calculado para el pago
FUNCIOacuteN VF
=VF (TASA NPER PAGO VA TIPO) Devuelve el valor futuro de una inversioacuten en base a una tasa de intereacutes constante
Microsoft Excel Avanzado 2007
Escuela Especializada en Ingenieriacutea ITCA-FEPADE
Centro de Capacitacioacuten en Tecnologiacutea Informaacutetica
Manual del Participante
43
CASO PRAacuteCTICO PARA UTILIZAR LA FUNCIOacuteN VF
1 Abra el archivo Funciones Financierasxls
2 Presione en el icono de la barra de foacutermulas
3 Apareceraacute la siguiente ventana
4 Elija la categoriacutea Buacutesqueda y referencia luego la funcioacuten VF
5 Haga clic en aceptar 6 Apareceraacute el siguiente cuadro
7 En Tasa se coloca la celda E5
8 En Nper se coloca la celda E6
9 En Pago se coloca la celda e7
Microsoft Excel Avanzado 2007
Escuela Especializada en Ingenieriacutea ITCA-FEPADE
Centro de Capacitacioacuten en Tecnologiacutea Informaacutetica
Manual del Participante
44
10 En Va se coloca la celda e7
11 Haga clic en Aceptar
El resultado que apreciaraacute es el siguiente
FUNCIOacuteN NPER
=NPER (TASA PAGO VA VF TIPO) Es de un modo la funcioacuten contraria a =VF Calcula seguacuten la tasa de intereacutes
indicada las veces que debe ahorrarse una cantidad fija hasta llegar a un determinado valor Por decirlo de otra forma esta funcioacuten devuelve el nuacutemero de
periacuteodos para una inversioacuten en base a pagos constantes y perioacutedicos con una tasa de intereacutes constante
CASO PRAacuteCTICO PARA UTILIZAR LA FUNCIOacuteN NPER
1 Abra el archivo Funciones
Financierasxls
2 Presione en el icono de la barra
de foacutermulas
3 Apareceraacute la siguiente ventana
4 Elija la categoriacutea Buacutesqueda y
referencia luego la funcioacuten NPER
5 Haga clic en Aceptar
Microsoft Excel Avanzado 2007
Escuela Especializada en Ingenieriacutea ITCA-FEPADE
Centro de Capacitacioacuten en Tecnologiacutea Informaacutetica
Manual del Participante
45
6 Apareceraacute el siguiente cuadro
7 En Tasa se coloca la celda C5 entre 12
8 En Pago se coloca la celda C6 9 En Va se coloca la celda C7
10 En Vf se coloca la celda C8 11 Haga clic en Aceptar
El resultado que apreciaraacute es el siguiente
FUNCIOacuteN TASA
=TASA (NPER PAGO VA VF TIPO ESTIMAR) Calcula la tasa de intereacutes necesaria para que una determinada cantidad (va)
incremente hasta alcanzar otra cantidad (vf) a lo largo de un periacuteodo indicado Estimar es lo que supone que seraacute la tasa de intereacutes
Microsoft Excel Avanzado 2007
Escuela Especializada en Ingenieriacutea ITCA-FEPADE
Centro de Capacitacioacuten en Tecnologiacutea Informaacutetica
Manual del Participante
46
CASO PRAacuteCTICO PARA UTILIZAR LA FUNCIOacuteN TASA
1 Abra el archivo Funciones Financierasxls
2 Presione en el icono de la
barra de foacutermulas
3 Apareceraacute la siguiente ventana
4 Elija la categoriacutea Buacutesqueda y referencia luego la funcioacuten
TASA
5 Haga clic en Aceptar
6 Apareceraacute el siguiente cuadro
7 En Nper se coloca la celda C3 por 12
8 En Pago se coloca la celda C4 9 En Va se coloca la celda C5
10 Haga clic en Aceptar El resultado que apreciaraacute es el siguiente
Microsoft Excel Avanzado 2007
Escuela Especializada en Ingenieriacutea ITCA-FEPADE
Centro de Capacitacioacuten en Tecnologiacutea Informaacutetica
Manual del Participante
47
FUNCIOacuteN PAGO
=PAGO (TASA NPER VA VF TIPO) Devuelve como resultado el pago de una inversioacuten La funcioacuten se basa en pagos
constantes y perioacutedicos y una tasa de intereacutes constante
CASO PRAacuteCTICO PARA UTILIZAR LA FUNCIOacuteN PAGO
1 Abra el archivo Funciones Financierasxls
2 Presione en el icono de la barra
de foacutermulas
3 Apareceraacute la siguiente ventana
4 Elija la categoriacutea Buacutesqueda y referencia luego la funcioacuten PAGO
5 Haga clic en Aceptar
Microsoft Excel Avanzado 2007
Escuela Especializada en Ingenieriacutea ITCA-FEPADE
Centro de Capacitacioacuten en Tecnologiacutea Informaacutetica
Manual del Participante
48
6 Apareceraacute el siguiente cuadro
7 En Tasa se coloca la celda E5 entre 12
8 En Nper se coloca la celda E6 por 12 9 En Va se coloca E7
10 Haga clic en Aceptar El resultado que apreciaraacute es el siguiente
FUNCIOacuteN TIR
=TIR (VALORES ESTIMAR)
Esta funcioacuten se utiliza como una forma alternativa para determinar si una inversioacuten es aconsejable La zona que se usa como argumento en la funcioacuten es
una matriz de la hoja de caacutelculo que contiene flujos de caja es decir un nuacutemero
Microsoft Excel Avanzado 2007
Escuela Especializada en Ingenieriacutea ITCA-FEPADE
Centro de Capacitacioacuten en Tecnologiacutea Informaacutetica
Manual del Participante
49
negativo que representa los pagos de la inversioacuten seguido de un nuacutemero positivo que indica una serie de ingresos La funcioacuten hace uso de una teacutecnica interactiva de
intentos para circular a traveacutes del caacutelculo Dicho meacutetodo utiliza como punto de partida una tasa de intereacutes que viene indicada en estimar
CASO PRAacuteCTICO PARA UTILIZAR LA FUNCIOacuteN TIR
1 Abra el archivo Funciones Financierasxls
2 Presione en el icono de la
barra de foacutermulas
3 Apareceraacute la siguiente
ventana
4 Elija la categoriacutea Buacutesqueda y referencia luego la funcioacuten
TIR
5 Haga clic en aceptar
6 Apareceraacute el siguiente cuadro
7 En Valores se coloca el rango desde B7 hasta E7
8 Haga clic en Aceptar
Microsoft Excel Avanzado 2007
Escuela Especializada en Ingenieriacutea ITCA-FEPADE
Centro de Capacitacioacuten en Tecnologiacutea Informaacutetica
Manual del Participante
50
El resultado que apreciaraacute es el siguiente
FUNCIOacuteN SLN
=SLN (COSTE VALOR_RESIDUAL VIDA)
Calcula la depreciacioacuten directa de un bien durante un periacuteodo Coste es el coste
inicial del bien Valor_residual es el valor del bien al final de la depreciacioacuten y despueacutes de su vida uacutetil estimada
CASO PRAacuteCTICO PARA UTILIZAR LA FUNCIOacuteN SLN
1 Abra el archivo Funciones Financierasxls
2 Presione en el icono de la barra de foacutermulas
3 Apareceraacute la siguiente ventana
4 Elija la categoriacutea Buacutesqueda y
referencia luego la funcioacuten SLN
5 Haga clic en aceptar
6 Apareceraacute el siguiente cuadro
Microsoft Excel Avanzado 2007
Escuela Especializada en Ingenieriacutea ITCA-FEPADE
Centro de Capacitacioacuten en Tecnologiacutea Informaacutetica
Manual del Participante
51
7 En Costo se coloca la celda E6
8 En Valor_residual se coloca la celda E7
9 En Vida se coloca la celda E8
10 Haga clic en Aceptar
El resultado que apreciaraacute es el siguiente
NOTAS
Microsoft Excel Avanzado 2007
Escuela Especializada en Ingenieriacutea ITCA-FEPADE
Centro de Capacitacioacuten en Tecnologiacutea Informaacutetica
Manual del Participante
52

Microsoft Excel Avanzado 2007
Escuela Especializada en Ingenieriacutea ITCA-FEPADE
Centro de Capacitacioacuten en Tecnologiacutea Informaacutetica
Manual del Participante
43
CASO PRAacuteCTICO PARA UTILIZAR LA FUNCIOacuteN VF
1 Abra el archivo Funciones Financierasxls
2 Presione en el icono de la barra de foacutermulas
3 Apareceraacute la siguiente ventana
4 Elija la categoriacutea Buacutesqueda y referencia luego la funcioacuten VF
5 Haga clic en aceptar 6 Apareceraacute el siguiente cuadro
7 En Tasa se coloca la celda E5
8 En Nper se coloca la celda E6
9 En Pago se coloca la celda e7
Microsoft Excel Avanzado 2007
Escuela Especializada en Ingenieriacutea ITCA-FEPADE
Centro de Capacitacioacuten en Tecnologiacutea Informaacutetica
Manual del Participante
44
10 En Va se coloca la celda e7
11 Haga clic en Aceptar
El resultado que apreciaraacute es el siguiente
FUNCIOacuteN NPER
=NPER (TASA PAGO VA VF TIPO) Es de un modo la funcioacuten contraria a =VF Calcula seguacuten la tasa de intereacutes
indicada las veces que debe ahorrarse una cantidad fija hasta llegar a un determinado valor Por decirlo de otra forma esta funcioacuten devuelve el nuacutemero de
periacuteodos para una inversioacuten en base a pagos constantes y perioacutedicos con una tasa de intereacutes constante
CASO PRAacuteCTICO PARA UTILIZAR LA FUNCIOacuteN NPER
1 Abra el archivo Funciones
Financierasxls
2 Presione en el icono de la barra
de foacutermulas
3 Apareceraacute la siguiente ventana
4 Elija la categoriacutea Buacutesqueda y
referencia luego la funcioacuten NPER
5 Haga clic en Aceptar
Microsoft Excel Avanzado 2007
Escuela Especializada en Ingenieriacutea ITCA-FEPADE
Centro de Capacitacioacuten en Tecnologiacutea Informaacutetica
Manual del Participante
45
6 Apareceraacute el siguiente cuadro
7 En Tasa se coloca la celda C5 entre 12
8 En Pago se coloca la celda C6 9 En Va se coloca la celda C7
10 En Vf se coloca la celda C8 11 Haga clic en Aceptar
El resultado que apreciaraacute es el siguiente
FUNCIOacuteN TASA
=TASA (NPER PAGO VA VF TIPO ESTIMAR) Calcula la tasa de intereacutes necesaria para que una determinada cantidad (va)
incremente hasta alcanzar otra cantidad (vf) a lo largo de un periacuteodo indicado Estimar es lo que supone que seraacute la tasa de intereacutes
Microsoft Excel Avanzado 2007
Escuela Especializada en Ingenieriacutea ITCA-FEPADE
Centro de Capacitacioacuten en Tecnologiacutea Informaacutetica
Manual del Participante
46
CASO PRAacuteCTICO PARA UTILIZAR LA FUNCIOacuteN TASA
1 Abra el archivo Funciones Financierasxls
2 Presione en el icono de la
barra de foacutermulas
3 Apareceraacute la siguiente ventana
4 Elija la categoriacutea Buacutesqueda y referencia luego la funcioacuten
TASA
5 Haga clic en Aceptar
6 Apareceraacute el siguiente cuadro
7 En Nper se coloca la celda C3 por 12
8 En Pago se coloca la celda C4 9 En Va se coloca la celda C5
10 Haga clic en Aceptar El resultado que apreciaraacute es el siguiente
Microsoft Excel Avanzado 2007
Escuela Especializada en Ingenieriacutea ITCA-FEPADE
Centro de Capacitacioacuten en Tecnologiacutea Informaacutetica
Manual del Participante
47
FUNCIOacuteN PAGO
=PAGO (TASA NPER VA VF TIPO) Devuelve como resultado el pago de una inversioacuten La funcioacuten se basa en pagos
constantes y perioacutedicos y una tasa de intereacutes constante
CASO PRAacuteCTICO PARA UTILIZAR LA FUNCIOacuteN PAGO
1 Abra el archivo Funciones Financierasxls
2 Presione en el icono de la barra
de foacutermulas
3 Apareceraacute la siguiente ventana
4 Elija la categoriacutea Buacutesqueda y referencia luego la funcioacuten PAGO
5 Haga clic en Aceptar
Microsoft Excel Avanzado 2007
Escuela Especializada en Ingenieriacutea ITCA-FEPADE
Centro de Capacitacioacuten en Tecnologiacutea Informaacutetica
Manual del Participante
48
6 Apareceraacute el siguiente cuadro
7 En Tasa se coloca la celda E5 entre 12
8 En Nper se coloca la celda E6 por 12 9 En Va se coloca E7
10 Haga clic en Aceptar El resultado que apreciaraacute es el siguiente
FUNCIOacuteN TIR
=TIR (VALORES ESTIMAR)
Esta funcioacuten se utiliza como una forma alternativa para determinar si una inversioacuten es aconsejable La zona que se usa como argumento en la funcioacuten es
una matriz de la hoja de caacutelculo que contiene flujos de caja es decir un nuacutemero
Microsoft Excel Avanzado 2007
Escuela Especializada en Ingenieriacutea ITCA-FEPADE
Centro de Capacitacioacuten en Tecnologiacutea Informaacutetica
Manual del Participante
49
negativo que representa los pagos de la inversioacuten seguido de un nuacutemero positivo que indica una serie de ingresos La funcioacuten hace uso de una teacutecnica interactiva de
intentos para circular a traveacutes del caacutelculo Dicho meacutetodo utiliza como punto de partida una tasa de intereacutes que viene indicada en estimar
CASO PRAacuteCTICO PARA UTILIZAR LA FUNCIOacuteN TIR
1 Abra el archivo Funciones Financierasxls
2 Presione en el icono de la
barra de foacutermulas
3 Apareceraacute la siguiente
ventana
4 Elija la categoriacutea Buacutesqueda y referencia luego la funcioacuten
TIR
5 Haga clic en aceptar
6 Apareceraacute el siguiente cuadro
7 En Valores se coloca el rango desde B7 hasta E7
8 Haga clic en Aceptar
Microsoft Excel Avanzado 2007
Escuela Especializada en Ingenieriacutea ITCA-FEPADE
Centro de Capacitacioacuten en Tecnologiacutea Informaacutetica
Manual del Participante
50
El resultado que apreciaraacute es el siguiente
FUNCIOacuteN SLN
=SLN (COSTE VALOR_RESIDUAL VIDA)
Calcula la depreciacioacuten directa de un bien durante un periacuteodo Coste es el coste
inicial del bien Valor_residual es el valor del bien al final de la depreciacioacuten y despueacutes de su vida uacutetil estimada
CASO PRAacuteCTICO PARA UTILIZAR LA FUNCIOacuteN SLN
1 Abra el archivo Funciones Financierasxls
2 Presione en el icono de la barra de foacutermulas
3 Apareceraacute la siguiente ventana
4 Elija la categoriacutea Buacutesqueda y
referencia luego la funcioacuten SLN
5 Haga clic en aceptar
6 Apareceraacute el siguiente cuadro
Microsoft Excel Avanzado 2007
Escuela Especializada en Ingenieriacutea ITCA-FEPADE
Centro de Capacitacioacuten en Tecnologiacutea Informaacutetica
Manual del Participante
51
7 En Costo se coloca la celda E6
8 En Valor_residual se coloca la celda E7
9 En Vida se coloca la celda E8
10 Haga clic en Aceptar
El resultado que apreciaraacute es el siguiente
NOTAS
Microsoft Excel Avanzado 2007
Escuela Especializada en Ingenieriacutea ITCA-FEPADE
Centro de Capacitacioacuten en Tecnologiacutea Informaacutetica
Manual del Participante
52

Microsoft Excel Avanzado 2007
Escuela Especializada en Ingenieriacutea ITCA-FEPADE
Centro de Capacitacioacuten en Tecnologiacutea Informaacutetica
Manual del Participante
44
10 En Va se coloca la celda e7
11 Haga clic en Aceptar
El resultado que apreciaraacute es el siguiente
FUNCIOacuteN NPER
=NPER (TASA PAGO VA VF TIPO) Es de un modo la funcioacuten contraria a =VF Calcula seguacuten la tasa de intereacutes
indicada las veces que debe ahorrarse una cantidad fija hasta llegar a un determinado valor Por decirlo de otra forma esta funcioacuten devuelve el nuacutemero de
periacuteodos para una inversioacuten en base a pagos constantes y perioacutedicos con una tasa de intereacutes constante
CASO PRAacuteCTICO PARA UTILIZAR LA FUNCIOacuteN NPER
1 Abra el archivo Funciones
Financierasxls
2 Presione en el icono de la barra
de foacutermulas
3 Apareceraacute la siguiente ventana
4 Elija la categoriacutea Buacutesqueda y
referencia luego la funcioacuten NPER
5 Haga clic en Aceptar
Microsoft Excel Avanzado 2007
Escuela Especializada en Ingenieriacutea ITCA-FEPADE
Centro de Capacitacioacuten en Tecnologiacutea Informaacutetica
Manual del Participante
45
6 Apareceraacute el siguiente cuadro
7 En Tasa se coloca la celda C5 entre 12
8 En Pago se coloca la celda C6 9 En Va se coloca la celda C7
10 En Vf se coloca la celda C8 11 Haga clic en Aceptar
El resultado que apreciaraacute es el siguiente
FUNCIOacuteN TASA
=TASA (NPER PAGO VA VF TIPO ESTIMAR) Calcula la tasa de intereacutes necesaria para que una determinada cantidad (va)
incremente hasta alcanzar otra cantidad (vf) a lo largo de un periacuteodo indicado Estimar es lo que supone que seraacute la tasa de intereacutes
Microsoft Excel Avanzado 2007
Escuela Especializada en Ingenieriacutea ITCA-FEPADE
Centro de Capacitacioacuten en Tecnologiacutea Informaacutetica
Manual del Participante
46
CASO PRAacuteCTICO PARA UTILIZAR LA FUNCIOacuteN TASA
1 Abra el archivo Funciones Financierasxls
2 Presione en el icono de la
barra de foacutermulas
3 Apareceraacute la siguiente ventana
4 Elija la categoriacutea Buacutesqueda y referencia luego la funcioacuten
TASA
5 Haga clic en Aceptar
6 Apareceraacute el siguiente cuadro
7 En Nper se coloca la celda C3 por 12
8 En Pago se coloca la celda C4 9 En Va se coloca la celda C5
10 Haga clic en Aceptar El resultado que apreciaraacute es el siguiente
Microsoft Excel Avanzado 2007
Escuela Especializada en Ingenieriacutea ITCA-FEPADE
Centro de Capacitacioacuten en Tecnologiacutea Informaacutetica
Manual del Participante
47
FUNCIOacuteN PAGO
=PAGO (TASA NPER VA VF TIPO) Devuelve como resultado el pago de una inversioacuten La funcioacuten se basa en pagos
constantes y perioacutedicos y una tasa de intereacutes constante
CASO PRAacuteCTICO PARA UTILIZAR LA FUNCIOacuteN PAGO
1 Abra el archivo Funciones Financierasxls
2 Presione en el icono de la barra
de foacutermulas
3 Apareceraacute la siguiente ventana
4 Elija la categoriacutea Buacutesqueda y referencia luego la funcioacuten PAGO
5 Haga clic en Aceptar
Microsoft Excel Avanzado 2007
Escuela Especializada en Ingenieriacutea ITCA-FEPADE
Centro de Capacitacioacuten en Tecnologiacutea Informaacutetica
Manual del Participante
48
6 Apareceraacute el siguiente cuadro
7 En Tasa se coloca la celda E5 entre 12
8 En Nper se coloca la celda E6 por 12 9 En Va se coloca E7
10 Haga clic en Aceptar El resultado que apreciaraacute es el siguiente
FUNCIOacuteN TIR
=TIR (VALORES ESTIMAR)
Esta funcioacuten se utiliza como una forma alternativa para determinar si una inversioacuten es aconsejable La zona que se usa como argumento en la funcioacuten es
una matriz de la hoja de caacutelculo que contiene flujos de caja es decir un nuacutemero
Microsoft Excel Avanzado 2007
Escuela Especializada en Ingenieriacutea ITCA-FEPADE
Centro de Capacitacioacuten en Tecnologiacutea Informaacutetica
Manual del Participante
49
negativo que representa los pagos de la inversioacuten seguido de un nuacutemero positivo que indica una serie de ingresos La funcioacuten hace uso de una teacutecnica interactiva de
intentos para circular a traveacutes del caacutelculo Dicho meacutetodo utiliza como punto de partida una tasa de intereacutes que viene indicada en estimar
CASO PRAacuteCTICO PARA UTILIZAR LA FUNCIOacuteN TIR
1 Abra el archivo Funciones Financierasxls
2 Presione en el icono de la
barra de foacutermulas
3 Apareceraacute la siguiente
ventana
4 Elija la categoriacutea Buacutesqueda y referencia luego la funcioacuten
TIR
5 Haga clic en aceptar
6 Apareceraacute el siguiente cuadro
7 En Valores se coloca el rango desde B7 hasta E7
8 Haga clic en Aceptar
Microsoft Excel Avanzado 2007
Escuela Especializada en Ingenieriacutea ITCA-FEPADE
Centro de Capacitacioacuten en Tecnologiacutea Informaacutetica
Manual del Participante
50
El resultado que apreciaraacute es el siguiente
FUNCIOacuteN SLN
=SLN (COSTE VALOR_RESIDUAL VIDA)
Calcula la depreciacioacuten directa de un bien durante un periacuteodo Coste es el coste
inicial del bien Valor_residual es el valor del bien al final de la depreciacioacuten y despueacutes de su vida uacutetil estimada
CASO PRAacuteCTICO PARA UTILIZAR LA FUNCIOacuteN SLN
1 Abra el archivo Funciones Financierasxls
2 Presione en el icono de la barra de foacutermulas
3 Apareceraacute la siguiente ventana
4 Elija la categoriacutea Buacutesqueda y
referencia luego la funcioacuten SLN
5 Haga clic en aceptar
6 Apareceraacute el siguiente cuadro
Microsoft Excel Avanzado 2007
Escuela Especializada en Ingenieriacutea ITCA-FEPADE
Centro de Capacitacioacuten en Tecnologiacutea Informaacutetica
Manual del Participante
51
7 En Costo se coloca la celda E6
8 En Valor_residual se coloca la celda E7
9 En Vida se coloca la celda E8
10 Haga clic en Aceptar
El resultado que apreciaraacute es el siguiente
NOTAS
Microsoft Excel Avanzado 2007
Escuela Especializada en Ingenieriacutea ITCA-FEPADE
Centro de Capacitacioacuten en Tecnologiacutea Informaacutetica
Manual del Participante
52

Microsoft Excel Avanzado 2007
Escuela Especializada en Ingenieriacutea ITCA-FEPADE
Centro de Capacitacioacuten en Tecnologiacutea Informaacutetica
Manual del Participante
45
6 Apareceraacute el siguiente cuadro
7 En Tasa se coloca la celda C5 entre 12
8 En Pago se coloca la celda C6 9 En Va se coloca la celda C7
10 En Vf se coloca la celda C8 11 Haga clic en Aceptar
El resultado que apreciaraacute es el siguiente
FUNCIOacuteN TASA
=TASA (NPER PAGO VA VF TIPO ESTIMAR) Calcula la tasa de intereacutes necesaria para que una determinada cantidad (va)
incremente hasta alcanzar otra cantidad (vf) a lo largo de un periacuteodo indicado Estimar es lo que supone que seraacute la tasa de intereacutes
Microsoft Excel Avanzado 2007
Escuela Especializada en Ingenieriacutea ITCA-FEPADE
Centro de Capacitacioacuten en Tecnologiacutea Informaacutetica
Manual del Participante
46
CASO PRAacuteCTICO PARA UTILIZAR LA FUNCIOacuteN TASA
1 Abra el archivo Funciones Financierasxls
2 Presione en el icono de la
barra de foacutermulas
3 Apareceraacute la siguiente ventana
4 Elija la categoriacutea Buacutesqueda y referencia luego la funcioacuten
TASA
5 Haga clic en Aceptar
6 Apareceraacute el siguiente cuadro
7 En Nper se coloca la celda C3 por 12
8 En Pago se coloca la celda C4 9 En Va se coloca la celda C5
10 Haga clic en Aceptar El resultado que apreciaraacute es el siguiente
Microsoft Excel Avanzado 2007
Escuela Especializada en Ingenieriacutea ITCA-FEPADE
Centro de Capacitacioacuten en Tecnologiacutea Informaacutetica
Manual del Participante
47
FUNCIOacuteN PAGO
=PAGO (TASA NPER VA VF TIPO) Devuelve como resultado el pago de una inversioacuten La funcioacuten se basa en pagos
constantes y perioacutedicos y una tasa de intereacutes constante
CASO PRAacuteCTICO PARA UTILIZAR LA FUNCIOacuteN PAGO
1 Abra el archivo Funciones Financierasxls
2 Presione en el icono de la barra
de foacutermulas
3 Apareceraacute la siguiente ventana
4 Elija la categoriacutea Buacutesqueda y referencia luego la funcioacuten PAGO
5 Haga clic en Aceptar
Microsoft Excel Avanzado 2007
Escuela Especializada en Ingenieriacutea ITCA-FEPADE
Centro de Capacitacioacuten en Tecnologiacutea Informaacutetica
Manual del Participante
48
6 Apareceraacute el siguiente cuadro
7 En Tasa se coloca la celda E5 entre 12
8 En Nper se coloca la celda E6 por 12 9 En Va se coloca E7
10 Haga clic en Aceptar El resultado que apreciaraacute es el siguiente
FUNCIOacuteN TIR
=TIR (VALORES ESTIMAR)
Esta funcioacuten se utiliza como una forma alternativa para determinar si una inversioacuten es aconsejable La zona que se usa como argumento en la funcioacuten es
una matriz de la hoja de caacutelculo que contiene flujos de caja es decir un nuacutemero
Microsoft Excel Avanzado 2007
Escuela Especializada en Ingenieriacutea ITCA-FEPADE
Centro de Capacitacioacuten en Tecnologiacutea Informaacutetica
Manual del Participante
49
negativo que representa los pagos de la inversioacuten seguido de un nuacutemero positivo que indica una serie de ingresos La funcioacuten hace uso de una teacutecnica interactiva de
intentos para circular a traveacutes del caacutelculo Dicho meacutetodo utiliza como punto de partida una tasa de intereacutes que viene indicada en estimar
CASO PRAacuteCTICO PARA UTILIZAR LA FUNCIOacuteN TIR
1 Abra el archivo Funciones Financierasxls
2 Presione en el icono de la
barra de foacutermulas
3 Apareceraacute la siguiente
ventana
4 Elija la categoriacutea Buacutesqueda y referencia luego la funcioacuten
TIR
5 Haga clic en aceptar
6 Apareceraacute el siguiente cuadro
7 En Valores se coloca el rango desde B7 hasta E7
8 Haga clic en Aceptar
Microsoft Excel Avanzado 2007
Escuela Especializada en Ingenieriacutea ITCA-FEPADE
Centro de Capacitacioacuten en Tecnologiacutea Informaacutetica
Manual del Participante
50
El resultado que apreciaraacute es el siguiente
FUNCIOacuteN SLN
=SLN (COSTE VALOR_RESIDUAL VIDA)
Calcula la depreciacioacuten directa de un bien durante un periacuteodo Coste es el coste
inicial del bien Valor_residual es el valor del bien al final de la depreciacioacuten y despueacutes de su vida uacutetil estimada
CASO PRAacuteCTICO PARA UTILIZAR LA FUNCIOacuteN SLN
1 Abra el archivo Funciones Financierasxls
2 Presione en el icono de la barra de foacutermulas
3 Apareceraacute la siguiente ventana
4 Elija la categoriacutea Buacutesqueda y
referencia luego la funcioacuten SLN
5 Haga clic en aceptar
6 Apareceraacute el siguiente cuadro
Microsoft Excel Avanzado 2007
Escuela Especializada en Ingenieriacutea ITCA-FEPADE
Centro de Capacitacioacuten en Tecnologiacutea Informaacutetica
Manual del Participante
51
7 En Costo se coloca la celda E6
8 En Valor_residual se coloca la celda E7
9 En Vida se coloca la celda E8
10 Haga clic en Aceptar
El resultado que apreciaraacute es el siguiente
NOTAS
Microsoft Excel Avanzado 2007
Escuela Especializada en Ingenieriacutea ITCA-FEPADE
Centro de Capacitacioacuten en Tecnologiacutea Informaacutetica
Manual del Participante
52

Microsoft Excel Avanzado 2007
Escuela Especializada en Ingenieriacutea ITCA-FEPADE
Centro de Capacitacioacuten en Tecnologiacutea Informaacutetica
Manual del Participante
46
CASO PRAacuteCTICO PARA UTILIZAR LA FUNCIOacuteN TASA
1 Abra el archivo Funciones Financierasxls
2 Presione en el icono de la
barra de foacutermulas
3 Apareceraacute la siguiente ventana
4 Elija la categoriacutea Buacutesqueda y referencia luego la funcioacuten
TASA
5 Haga clic en Aceptar
6 Apareceraacute el siguiente cuadro
7 En Nper se coloca la celda C3 por 12
8 En Pago se coloca la celda C4 9 En Va se coloca la celda C5
10 Haga clic en Aceptar El resultado que apreciaraacute es el siguiente
Microsoft Excel Avanzado 2007
Escuela Especializada en Ingenieriacutea ITCA-FEPADE
Centro de Capacitacioacuten en Tecnologiacutea Informaacutetica
Manual del Participante
47
FUNCIOacuteN PAGO
=PAGO (TASA NPER VA VF TIPO) Devuelve como resultado el pago de una inversioacuten La funcioacuten se basa en pagos
constantes y perioacutedicos y una tasa de intereacutes constante
CASO PRAacuteCTICO PARA UTILIZAR LA FUNCIOacuteN PAGO
1 Abra el archivo Funciones Financierasxls
2 Presione en el icono de la barra
de foacutermulas
3 Apareceraacute la siguiente ventana
4 Elija la categoriacutea Buacutesqueda y referencia luego la funcioacuten PAGO
5 Haga clic en Aceptar
Microsoft Excel Avanzado 2007
Escuela Especializada en Ingenieriacutea ITCA-FEPADE
Centro de Capacitacioacuten en Tecnologiacutea Informaacutetica
Manual del Participante
48
6 Apareceraacute el siguiente cuadro
7 En Tasa se coloca la celda E5 entre 12
8 En Nper se coloca la celda E6 por 12 9 En Va se coloca E7
10 Haga clic en Aceptar El resultado que apreciaraacute es el siguiente
FUNCIOacuteN TIR
=TIR (VALORES ESTIMAR)
Esta funcioacuten se utiliza como una forma alternativa para determinar si una inversioacuten es aconsejable La zona que se usa como argumento en la funcioacuten es
una matriz de la hoja de caacutelculo que contiene flujos de caja es decir un nuacutemero
Microsoft Excel Avanzado 2007
Escuela Especializada en Ingenieriacutea ITCA-FEPADE
Centro de Capacitacioacuten en Tecnologiacutea Informaacutetica
Manual del Participante
49
negativo que representa los pagos de la inversioacuten seguido de un nuacutemero positivo que indica una serie de ingresos La funcioacuten hace uso de una teacutecnica interactiva de
intentos para circular a traveacutes del caacutelculo Dicho meacutetodo utiliza como punto de partida una tasa de intereacutes que viene indicada en estimar
CASO PRAacuteCTICO PARA UTILIZAR LA FUNCIOacuteN TIR
1 Abra el archivo Funciones Financierasxls
2 Presione en el icono de la
barra de foacutermulas
3 Apareceraacute la siguiente
ventana
4 Elija la categoriacutea Buacutesqueda y referencia luego la funcioacuten
TIR
5 Haga clic en aceptar
6 Apareceraacute el siguiente cuadro
7 En Valores se coloca el rango desde B7 hasta E7
8 Haga clic en Aceptar
Microsoft Excel Avanzado 2007
Escuela Especializada en Ingenieriacutea ITCA-FEPADE
Centro de Capacitacioacuten en Tecnologiacutea Informaacutetica
Manual del Participante
50
El resultado que apreciaraacute es el siguiente
FUNCIOacuteN SLN
=SLN (COSTE VALOR_RESIDUAL VIDA)
Calcula la depreciacioacuten directa de un bien durante un periacuteodo Coste es el coste
inicial del bien Valor_residual es el valor del bien al final de la depreciacioacuten y despueacutes de su vida uacutetil estimada
CASO PRAacuteCTICO PARA UTILIZAR LA FUNCIOacuteN SLN
1 Abra el archivo Funciones Financierasxls
2 Presione en el icono de la barra de foacutermulas
3 Apareceraacute la siguiente ventana
4 Elija la categoriacutea Buacutesqueda y
referencia luego la funcioacuten SLN
5 Haga clic en aceptar
6 Apareceraacute el siguiente cuadro
Microsoft Excel Avanzado 2007
Escuela Especializada en Ingenieriacutea ITCA-FEPADE
Centro de Capacitacioacuten en Tecnologiacutea Informaacutetica
Manual del Participante
51
7 En Costo se coloca la celda E6
8 En Valor_residual se coloca la celda E7
9 En Vida se coloca la celda E8
10 Haga clic en Aceptar
El resultado que apreciaraacute es el siguiente
NOTAS
Microsoft Excel Avanzado 2007
Escuela Especializada en Ingenieriacutea ITCA-FEPADE
Centro de Capacitacioacuten en Tecnologiacutea Informaacutetica
Manual del Participante
52

Microsoft Excel Avanzado 2007
Escuela Especializada en Ingenieriacutea ITCA-FEPADE
Centro de Capacitacioacuten en Tecnologiacutea Informaacutetica
Manual del Participante
47
FUNCIOacuteN PAGO
=PAGO (TASA NPER VA VF TIPO) Devuelve como resultado el pago de una inversioacuten La funcioacuten se basa en pagos
constantes y perioacutedicos y una tasa de intereacutes constante
CASO PRAacuteCTICO PARA UTILIZAR LA FUNCIOacuteN PAGO
1 Abra el archivo Funciones Financierasxls
2 Presione en el icono de la barra
de foacutermulas
3 Apareceraacute la siguiente ventana
4 Elija la categoriacutea Buacutesqueda y referencia luego la funcioacuten PAGO
5 Haga clic en Aceptar
Microsoft Excel Avanzado 2007
Escuela Especializada en Ingenieriacutea ITCA-FEPADE
Centro de Capacitacioacuten en Tecnologiacutea Informaacutetica
Manual del Participante
48
6 Apareceraacute el siguiente cuadro
7 En Tasa se coloca la celda E5 entre 12
8 En Nper se coloca la celda E6 por 12 9 En Va se coloca E7
10 Haga clic en Aceptar El resultado que apreciaraacute es el siguiente
FUNCIOacuteN TIR
=TIR (VALORES ESTIMAR)
Esta funcioacuten se utiliza como una forma alternativa para determinar si una inversioacuten es aconsejable La zona que se usa como argumento en la funcioacuten es
una matriz de la hoja de caacutelculo que contiene flujos de caja es decir un nuacutemero
Microsoft Excel Avanzado 2007
Escuela Especializada en Ingenieriacutea ITCA-FEPADE
Centro de Capacitacioacuten en Tecnologiacutea Informaacutetica
Manual del Participante
49
negativo que representa los pagos de la inversioacuten seguido de un nuacutemero positivo que indica una serie de ingresos La funcioacuten hace uso de una teacutecnica interactiva de
intentos para circular a traveacutes del caacutelculo Dicho meacutetodo utiliza como punto de partida una tasa de intereacutes que viene indicada en estimar
CASO PRAacuteCTICO PARA UTILIZAR LA FUNCIOacuteN TIR
1 Abra el archivo Funciones Financierasxls
2 Presione en el icono de la
barra de foacutermulas
3 Apareceraacute la siguiente
ventana
4 Elija la categoriacutea Buacutesqueda y referencia luego la funcioacuten
TIR
5 Haga clic en aceptar
6 Apareceraacute el siguiente cuadro
7 En Valores se coloca el rango desde B7 hasta E7
8 Haga clic en Aceptar
Microsoft Excel Avanzado 2007
Escuela Especializada en Ingenieriacutea ITCA-FEPADE
Centro de Capacitacioacuten en Tecnologiacutea Informaacutetica
Manual del Participante
50
El resultado que apreciaraacute es el siguiente
FUNCIOacuteN SLN
=SLN (COSTE VALOR_RESIDUAL VIDA)
Calcula la depreciacioacuten directa de un bien durante un periacuteodo Coste es el coste
inicial del bien Valor_residual es el valor del bien al final de la depreciacioacuten y despueacutes de su vida uacutetil estimada
CASO PRAacuteCTICO PARA UTILIZAR LA FUNCIOacuteN SLN
1 Abra el archivo Funciones Financierasxls
2 Presione en el icono de la barra de foacutermulas
3 Apareceraacute la siguiente ventana
4 Elija la categoriacutea Buacutesqueda y
referencia luego la funcioacuten SLN
5 Haga clic en aceptar
6 Apareceraacute el siguiente cuadro
Microsoft Excel Avanzado 2007
Escuela Especializada en Ingenieriacutea ITCA-FEPADE
Centro de Capacitacioacuten en Tecnologiacutea Informaacutetica
Manual del Participante
51
7 En Costo se coloca la celda E6
8 En Valor_residual se coloca la celda E7
9 En Vida se coloca la celda E8
10 Haga clic en Aceptar
El resultado que apreciaraacute es el siguiente
NOTAS
Microsoft Excel Avanzado 2007
Escuela Especializada en Ingenieriacutea ITCA-FEPADE
Centro de Capacitacioacuten en Tecnologiacutea Informaacutetica
Manual del Participante
52

Microsoft Excel Avanzado 2007
Escuela Especializada en Ingenieriacutea ITCA-FEPADE
Centro de Capacitacioacuten en Tecnologiacutea Informaacutetica
Manual del Participante
48
6 Apareceraacute el siguiente cuadro
7 En Tasa se coloca la celda E5 entre 12
8 En Nper se coloca la celda E6 por 12 9 En Va se coloca E7
10 Haga clic en Aceptar El resultado que apreciaraacute es el siguiente
FUNCIOacuteN TIR
=TIR (VALORES ESTIMAR)
Esta funcioacuten se utiliza como una forma alternativa para determinar si una inversioacuten es aconsejable La zona que se usa como argumento en la funcioacuten es
una matriz de la hoja de caacutelculo que contiene flujos de caja es decir un nuacutemero
Microsoft Excel Avanzado 2007
Escuela Especializada en Ingenieriacutea ITCA-FEPADE
Centro de Capacitacioacuten en Tecnologiacutea Informaacutetica
Manual del Participante
49
negativo que representa los pagos de la inversioacuten seguido de un nuacutemero positivo que indica una serie de ingresos La funcioacuten hace uso de una teacutecnica interactiva de
intentos para circular a traveacutes del caacutelculo Dicho meacutetodo utiliza como punto de partida una tasa de intereacutes que viene indicada en estimar
CASO PRAacuteCTICO PARA UTILIZAR LA FUNCIOacuteN TIR
1 Abra el archivo Funciones Financierasxls
2 Presione en el icono de la
barra de foacutermulas
3 Apareceraacute la siguiente
ventana
4 Elija la categoriacutea Buacutesqueda y referencia luego la funcioacuten
TIR
5 Haga clic en aceptar
6 Apareceraacute el siguiente cuadro
7 En Valores se coloca el rango desde B7 hasta E7
8 Haga clic en Aceptar
Microsoft Excel Avanzado 2007
Escuela Especializada en Ingenieriacutea ITCA-FEPADE
Centro de Capacitacioacuten en Tecnologiacutea Informaacutetica
Manual del Participante
50
El resultado que apreciaraacute es el siguiente
FUNCIOacuteN SLN
=SLN (COSTE VALOR_RESIDUAL VIDA)
Calcula la depreciacioacuten directa de un bien durante un periacuteodo Coste es el coste
inicial del bien Valor_residual es el valor del bien al final de la depreciacioacuten y despueacutes de su vida uacutetil estimada
CASO PRAacuteCTICO PARA UTILIZAR LA FUNCIOacuteN SLN
1 Abra el archivo Funciones Financierasxls
2 Presione en el icono de la barra de foacutermulas
3 Apareceraacute la siguiente ventana
4 Elija la categoriacutea Buacutesqueda y
referencia luego la funcioacuten SLN
5 Haga clic en aceptar
6 Apareceraacute el siguiente cuadro
Microsoft Excel Avanzado 2007
Escuela Especializada en Ingenieriacutea ITCA-FEPADE
Centro de Capacitacioacuten en Tecnologiacutea Informaacutetica
Manual del Participante
51
7 En Costo se coloca la celda E6
8 En Valor_residual se coloca la celda E7
9 En Vida se coloca la celda E8
10 Haga clic en Aceptar
El resultado que apreciaraacute es el siguiente
NOTAS
Microsoft Excel Avanzado 2007
Escuela Especializada en Ingenieriacutea ITCA-FEPADE
Centro de Capacitacioacuten en Tecnologiacutea Informaacutetica
Manual del Participante
52

Microsoft Excel Avanzado 2007
Escuela Especializada en Ingenieriacutea ITCA-FEPADE
Centro de Capacitacioacuten en Tecnologiacutea Informaacutetica
Manual del Participante
49
negativo que representa los pagos de la inversioacuten seguido de un nuacutemero positivo que indica una serie de ingresos La funcioacuten hace uso de una teacutecnica interactiva de
intentos para circular a traveacutes del caacutelculo Dicho meacutetodo utiliza como punto de partida una tasa de intereacutes que viene indicada en estimar
CASO PRAacuteCTICO PARA UTILIZAR LA FUNCIOacuteN TIR
1 Abra el archivo Funciones Financierasxls
2 Presione en el icono de la
barra de foacutermulas
3 Apareceraacute la siguiente
ventana
4 Elija la categoriacutea Buacutesqueda y referencia luego la funcioacuten
TIR
5 Haga clic en aceptar
6 Apareceraacute el siguiente cuadro
7 En Valores se coloca el rango desde B7 hasta E7
8 Haga clic en Aceptar
Microsoft Excel Avanzado 2007
Escuela Especializada en Ingenieriacutea ITCA-FEPADE
Centro de Capacitacioacuten en Tecnologiacutea Informaacutetica
Manual del Participante
50
El resultado que apreciaraacute es el siguiente
FUNCIOacuteN SLN
=SLN (COSTE VALOR_RESIDUAL VIDA)
Calcula la depreciacioacuten directa de un bien durante un periacuteodo Coste es el coste
inicial del bien Valor_residual es el valor del bien al final de la depreciacioacuten y despueacutes de su vida uacutetil estimada
CASO PRAacuteCTICO PARA UTILIZAR LA FUNCIOacuteN SLN
1 Abra el archivo Funciones Financierasxls
2 Presione en el icono de la barra de foacutermulas
3 Apareceraacute la siguiente ventana
4 Elija la categoriacutea Buacutesqueda y
referencia luego la funcioacuten SLN
5 Haga clic en aceptar
6 Apareceraacute el siguiente cuadro
Microsoft Excel Avanzado 2007
Escuela Especializada en Ingenieriacutea ITCA-FEPADE
Centro de Capacitacioacuten en Tecnologiacutea Informaacutetica
Manual del Participante
51
7 En Costo se coloca la celda E6
8 En Valor_residual se coloca la celda E7
9 En Vida se coloca la celda E8
10 Haga clic en Aceptar
El resultado que apreciaraacute es el siguiente
NOTAS
Microsoft Excel Avanzado 2007
Escuela Especializada en Ingenieriacutea ITCA-FEPADE
Centro de Capacitacioacuten en Tecnologiacutea Informaacutetica
Manual del Participante
52

Microsoft Excel Avanzado 2007
Escuela Especializada en Ingenieriacutea ITCA-FEPADE
Centro de Capacitacioacuten en Tecnologiacutea Informaacutetica
Manual del Participante
50
El resultado que apreciaraacute es el siguiente
FUNCIOacuteN SLN
=SLN (COSTE VALOR_RESIDUAL VIDA)
Calcula la depreciacioacuten directa de un bien durante un periacuteodo Coste es el coste
inicial del bien Valor_residual es el valor del bien al final de la depreciacioacuten y despueacutes de su vida uacutetil estimada
CASO PRAacuteCTICO PARA UTILIZAR LA FUNCIOacuteN SLN
1 Abra el archivo Funciones Financierasxls
2 Presione en el icono de la barra de foacutermulas
3 Apareceraacute la siguiente ventana
4 Elija la categoriacutea Buacutesqueda y
referencia luego la funcioacuten SLN
5 Haga clic en aceptar
6 Apareceraacute el siguiente cuadro
Microsoft Excel Avanzado 2007
Escuela Especializada en Ingenieriacutea ITCA-FEPADE
Centro de Capacitacioacuten en Tecnologiacutea Informaacutetica
Manual del Participante
51
7 En Costo se coloca la celda E6
8 En Valor_residual se coloca la celda E7
9 En Vida se coloca la celda E8
10 Haga clic en Aceptar
El resultado que apreciaraacute es el siguiente
NOTAS
Microsoft Excel Avanzado 2007
Escuela Especializada en Ingenieriacutea ITCA-FEPADE
Centro de Capacitacioacuten en Tecnologiacutea Informaacutetica
Manual del Participante
52

Microsoft Excel Avanzado 2007
Escuela Especializada en Ingenieriacutea ITCA-FEPADE
Centro de Capacitacioacuten en Tecnologiacutea Informaacutetica
Manual del Participante
51
7 En Costo se coloca la celda E6
8 En Valor_residual se coloca la celda E7
9 En Vida se coloca la celda E8
10 Haga clic en Aceptar
El resultado que apreciaraacute es el siguiente
NOTAS
Microsoft Excel Avanzado 2007
Escuela Especializada en Ingenieriacutea ITCA-FEPADE
Centro de Capacitacioacuten en Tecnologiacutea Informaacutetica
Manual del Participante
52

Microsoft Excel Avanzado 2007
Escuela Especializada en Ingenieriacutea ITCA-FEPADE
Centro de Capacitacioacuten en Tecnologiacutea Informaacutetica
Manual del Participante
52