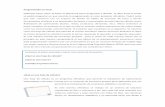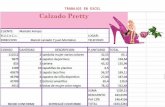Excel en PP
-
Upload
nelson-alarcon -
Category
Education
-
view
113 -
download
1
description
Transcript of Excel en PP

Planilla de Cálculo
MICROSOFT EXCEL

Cátedra de Informática- Fac. Cs. Agropecuarias- UNER2
fin
Indice
Diseño y adaptación de contenidos
Ing. Agrónoma Myrta E. Aranguren
Contenidos
C.C. Mónica Ottavianelli de Sánchez
Autoras:
Febrero 2003

Cátedra de Informática- Fac. Cs. Agropecuarias- UNER3
fin
Indice Es posible recorrer toda la presentación de manera secuencial, con solo presionar la barra espaciadora después de cada diapositiva.
Además admite una navegación como hipertexto mediante:
índices, activando los botones que aparecen en el área naranja del margen izquierdo
¿Cómo utilizar esta presentación?
Presione el botón Indice o la Barra Espaciadora para continuar
flechas que aparecen en las diapositivas o
hipervínculos en las diferentes diapositivas. hipervínculo

Cátedra de Informática- Fac. Cs. Agropecuarias- UNER4
fin
Indice
Índice ¿Qué es una planilla de cálculo? ¿Cómo se ingresa a la planilla? ¿Cómo es la ventana de Excel? ¿Cómo empezar a trabajar? ¿Cómo terminar una sesión de trabajo? Los libros de Excel Tipos de datos Fórmulas Referencias relativas y absolutas Funciones Fechas Formatos Gráficos Impresión Base de datos
Representa “ A otro menú”

Cátedra de Informática- Fac. Cs. Agropecuarias- UNER5
fin
Indice
¿Qué es una planilla de cálculo?
Básicamente una planilla es una grilla, formada por filas y columnas, que definen celdas que se relacionan entre sí.
o convertir un montón de datos en información útil para el usuario.
Esta relación entre las celdas es la que le permite realizar diferentes tipos de cálculos, mostrarlos en forma gráfica,

Cátedra de Informática- Fac. Cs. Agropecuarias- UNER6
fin
Indice
¿Cómo se ingresa a la planilla?
Haciendo doble click sobre el icono de acceso directo a EXCEL en el escritorio.
Click en Inicio, Programas y Excel.
Desde la barra de Herramientas de Office, click sobre logo de EXCEL.
Microsoft Excel.lnk

Cátedra de Informática- Fac. Cs. Agropecuarias- UNER7
fin
Indice
¿Cómo es la ventana de Excel?
Area de trabajo
Barra de títulos
Barra de Menú
Barra de Estado y mensajes
Barras de desplazamiento
Barras de Herramientas
Barra de fórmulas
Etiquetas de hojas
Selector de columnas
Selector de filas
Selector de hoja
Celda activa

Cátedra de Informática- Fac. Cs. Agropecuarias- UNER8
fin
Indice
¿Cómo empezar a trabajar?
1. Abrir EXCEL.
2. Solicitar Archivo Nuevo.3.Seleccionar Libro y Aceptar
4.Aparece una planilla lista para ingresar el contenido en las celdas.
Si el archivo ya existe,
1.Solicitar Archivo Abrir.
2.Seleccionar el archivo.
3.Abrir.

Cátedra de Informática- Fac. Cs. Agropecuarias- UNER9
fin
Indice
¿Cómo terminar una sesión de trabajo?
Si se desea seguir trabajando con otra planilla, y ya está concluido el archivo actual, solicitar ARCHIVO, CERRAR
Si ya se concluyó el trabajo con EXCEL solicitar ARCHIVO, SALIR

Cátedra de Informática- Fac. Cs. Agropecuarias- UNER10
fin
Indice
Los libros de Excel
A la intersección de una columna con una fila se la denomina celda.
Los archivos de Excel reciben el nombre de libros y por defecto tienen la extensión XLS.
Cada hoja es una tabla formada por columnas, que se designan con letras, y por filas, que se identifican con números.
Cada libro se compone de una serie de hojas (planillas) donde se coloca la
información con el fin de organizarla .
Un grupo de celdas contiguas determina un rango.
A1:C4
Celda activa, es en la que se ubica el cursor y está preparada para recibir un dato.

Cátedra de Informática- Fac. Cs. Agropecuarias- UNER11
fin
Indice
Datos
Números
Textos
Fórmulas
Funciones
Fechas
Para volver a este menú hacé click en el botón
“A datos”

Cátedra de Informática- Fac. Cs. Agropecuarias- UNER12
fin
Indice
¿Qué tipos de datos se pueden cargar en la planilla?
Numéricos :
Los números se cargan directamente y por defecto se alinean a la derecha de la celda.
Texto :
Son combinaciones de caracteres y por defecto se alinean a la izquierda de la celda .
Fechas :
Se cargan con el formato dd/mm/aa.
Fórmulas :
Comienzan con el signo = y pueden incluir valores constantes, referencias a celdas, operadores matemáticos y lógicos.
Funciones:
Son operaciones predefinidas, comienzan con el signo =, siguen con un nombre y entre paréntesis el argumento.
Dd/mm/aa
A datos

Cátedra de Informática- Fac. Cs. Agropecuarias- UNER13
fin
Indice
¿Cómo ingresar una fórmula?
1. Ubicar el cursor en la celda que alojará la fórmula.
Excel relaciona las celdas de la fórmula mediante lo que se conoce como Referencias en EXCEL.
Celda activaBarra de fórmulas
2. Presionar = ( Shift + 0).
7. Presionar ENTER.
3. Hacer click en la primera celda a operar.4. Presionar el operador matemático que relaciona las celdas ( + - * /).5. Hacer click en la segunda celda.6. Si intervienen más celdas repetir 3., 4. y 5.
A datos

Cátedra de Informática- Fac. Cs. Agropecuarias- UNER14
fin
Indice
Referencias relativas y absolutas
Excel relaciona las celdas de la planilla y las identifica por su posición.La ubicación de las celdas se denomina referencia.La referencia puede ser absoluta o relativa según como sea localizada dentro de una fórmula.
Referencia Relativa Referencia absoluta Dependen de la posición de la
celda activa
Identifica una celda independientemente de su posición en la planilla.
Al copiarse a otra celda se modifican, manteniendo constante la relación entre las celdas de la fórmula y la celda del resultado.
Al copiarse a otra celda no se modifica
Para pasar de un tipo de referencia a otro presionar F4
Referencias Mixtas
A datos

Cátedra de Informática- Fac. Cs. Agropecuarias- UNER15
fin
Indice
Referencias relativas
COPIAR
PEGAR
Relación entre celdas
Relación entre celdasNo cambia
atrás
A datos

Cátedra de Informática- Fac. Cs. Agropecuarias- UNER16
fin
Indice
Referencias absolutas
atrás
PEGAR
Referencia a la celdaA1
COPIAR
Referencia a la celdaA1
No cambia
A datos

Cátedra de Informática- Fac. Cs. Agropecuarias- UNER17
fin
Indice
Referencias mixtas
atrás
Se obtienen al fijar, presionando F4, sólo la fila o la columna que definen la celda.
Fija columna A
COPIAR
PEGARFija fila 1
A datos

Cátedra de Informática- Fac. Cs. Agropecuarias- UNER18
fin
Indice
Fechas
Las fechas en Excel se almacenan como un número de serie que comienza el 1 de enero de 1900 , es decir, el primer día del siglo 20.
01 de enero de 1900 05 de diciembre de 2002
Días transcurridos
TIEMPO
Día 1 Día 37595
formatos de fechasformatos de fechas
A datos

Cátedra de Informática- Fac. Cs. Agropecuarias- UNER19
fin
Indice
¿Cómo ingresar una función?
1. Ubicar el cursor en la celda que alojará la función.
2. Hacer click en el botón pegar función de la barra de herramientas standard.
3. Se abre el asistente para funciones.
4. Seleccionar la categoría en el cuadro izquierdo, y si se desconoce seleccionar Todas.
5. Elegir la función en el cuadro de la derecha, donde aparecen ordenadas alfabéticamente.
6. Seguir el asistente con sus instrucciones.
7. Presionar ENTER.
Algunas funcionesAlgunas funciones
A datos

Cátedra de Informática- Fac. Cs. Agropecuarias- UNER20
fin
Indice
Algunas funciones
Función Uso Sintaxis
Suma Halla la suma de los valores contenidos en un rango
=SUMA( rango)
Seno, Coseno, Tangente
Devuelve el valor de las funciones trigonométricas de un angulo expresado en radianes
=SENO( número)
=COS( número)
=Tan( número)
Pi Devuelve el valor Pi =Pi()
Radianes Convierte grados en radianes =RADIANES(ángulo)
Promedio Devuelve el promedio de un rango =PROMEDIO(rango)
Contar Cuenta celdas que tienen números =CONTAR( rango)
Max Devuelve el mayor valor de un rango
=MAX( rango)
Mínimo Devuelve el menor valor de un rango
=Min( rango)
A datos

Cátedra de Informática- Fac. Cs. Agropecuarias- UNER21
fin
Indice
Algunas funciones
Función Uso Sintaxis
Si
Devuelve un valor si una condición es evaluada como verdadera, y otro valor si se evalúa como falso.
=SI(condición,Verdadero,Falso)
HOY Devuelve la fecha actual
=HOY()
DIA, MES, AÑO
Devuelven el día, el mes o el año de una fecha.
=Dia(fecha)
=Mes(fecha)
=Año(fecha)
BUSCARV Busca un valor en la primera columna de una matriz, y devuelve un valor en la misma fila en una columna especificada.
=BUSCARV(valor,rango,Columna)
A datos

Cátedra de Informática- Fac. Cs. Agropecuarias- UNER22
fin
Indice Si es la primera vez se puede solicitar indistintamente:
ARCHIVO, GUARDAR o bien
ARCHIVO, GUARDAR COMO
¿Cómo almacenar una planilla?
Si el libro ya fue grabado:
Solicitar ARCHIVO, GUARDAR para actualizar, (guarda sin preguntar nada).
O solicitar ARCHIVO, GUARDAR COMO si se desea guardar con otro nombre y/o en otra ubicación.
Tipo de archivo
Nombre
del libro
UbicaciónSe deberá indicar:

Cátedra de Informática- Fac. Cs. Agropecuarias- UNER23
fin
Indice
Formatos Definición Componentes del formato
– Fuente– Alineación– Borde– Trama– Proteger
Formatos especiales– Números
Rápidos Personalizados
– Textos Combinar celdas Ajustar texto Reducir hasta ajustar
– Fechas
Para volver a este menú hacé click en el botón
“A formato”
Después de estudiar el tema
¡ A Practicar!
Abrí el archivo como Solo lectura

Cátedra de Informática- Fac. Cs. Agropecuarias- UNER24
fin
Indice
¿Cómo dar otro aspecto a las celdas?I
La manera en que se visualizan los datos en una celda se denomina FORMATO.El formato es independiente del contenido de la celda, es solo una máscara que mejora su aspecto y facilita la lectura de la información.
El formato de la celda incluye:
Formatos de números, Alineación de datos Fuente tipos de letra, tamaño
y estilos Bordes Tramas o rellenos Protección.
A formato

Cátedra de Informática- Fac. Cs. Agropecuarias- UNER25
fin
Indice Para modificar la forma de presentación de los datos contenidos en celdas
¿Cómo dar otro aspecto a las celdas?II
3. Elegir en cada ficha, el formato deseado, haciendo click sobre cada opción.
1. Seleccionar las celdas que se desea cambiar el formato
2. Ir a Formato , Celdas
formatos especialesformatos especiales
A formato ¿ Sabías que...?

Cátedra de Informática- Fac. Cs. Agropecuarias- UNER26
fin
Indice
Formato: Fuente
Con solo seleccionar la celda o el rango a modificar, es posible cambiar:
atrás
Tipo de letra
Estilo de letra
Tamañode letra
Subrayado Color de letra
Efectos de letra
Agua H2O
Agua H2O
A formato

Cátedra de Informática- Fac. Cs. Agropecuarias- UNER27
fin
Indice
Formato: Alineación
atrás
El texto contenido en las celdas, se puede alinear horizontal o verticalmente, cambiar su orientación o bien ajustar a determinadas celdas.
Alineación Horizontal
Orientación del texto
Alineación Vertical
Ver FormatoTextos
A formato

Cátedra de Informática- Fac. Cs. Agropecuarias- UNER28
fin
Indice
Formato: Borde
atrás
Con solo seleccionar la celda o el rango a modificar, es posible cambiar:
Ubicación del borde
Estilo de linea
Personalizar los bordes haciendo
click AQUÍ Color de linea
Agua H2O
Agua H2O
A formato

Cátedra de Informática- Fac. Cs. Agropecuarias- UNER29
fin
Indice
Formato: Trama
atrás
Con solo seleccionar la celda o el rango a modificar, es posible cambiar:
Color de relleno
Tipo y color de trama
Agua H2O
Agua H2O
A formato

Cátedra de Informática- Fac. Cs. Agropecuarias- UNER30
fin
Indice Es posible bloquear celdas u ocultarlas con el fin de evitar que puedan ser modificadas.
Formato: Proteger
atrás
Previo a esta operación es necesario proteger la hoja del libro que contiene la celda.Para esto activar Herramientas, Proteger Hoja.Asignarle contraseña es opcional.
A formato

Cátedra de Informática- Fac. Cs. Agropecuarias- UNER31
fin
Indice
Formatos especiales
Según el tipo de datos es posible visualizarlos de diferentes maneras.
A formato

Cátedra de Informática- Fac. Cs. Agropecuarias- UNER32
fin
Indice
Formatos numéricos: Rápidos
Es conveniente cuando se quiere ingresar un dato expresado como porcentaje, hacerlo directamente, el número % y ENTER.
Excel entiende el valor cargado como el cociente entre dicho número y 100.
Existen formatos rápidos de número que se pueden aplicar utilizando los botones de formatos de número de la barra de herramientas Formato.
EJEMPLO:
Moneda Porcentaje Millares Aumentar decimales
Reducirdecimales
A formatosespeciales
A formato

Cátedra de Informática- Fac. Cs. Agropecuarias- UNER33
fin
Indice
Formatos numéricos: Personalizados
Separadores y Caracteres de Inserción , para millares . para decimales _ se inserta el carácter en el lugar indicado.
Se pueden crear formatos propios de números.En el menú Formato, Celdas, seleccionar la ficha Número Personalizada.
Completar el cuadro tipo con los siguientes códigos.
Caracteres para representar dígitos # presenta únicamente los dígitos significativos; no presenta los ceros sin valor. 0 muestra los ceros sin valor si un número tiene menos dígitos que ceros en el
formato. ? agrega los espacios de los ceros sin valor a cada lado del separador, para
alinear los decimales. También puede utilizarse este símbolo para las fracciones que tengan un número de dígitos variable.
EjemplosEjemplos A formatosespeciales
A formato

Cátedra de Informática- Fac. Cs. Agropecuarias- UNER34
fin
Indice
Formatos numéricos: Personalizados
000 define 3 dígitos, rellenará para el caso de que el valor que se ingrese contenga menos de 3 dígitos con ceros.
00.#00 rellena con cero el valor anterior al entero significativo, y si el valor del tercer decimal no es dígito significativo escribe cero.
#.## si el valor delante del punto decimal no es dígito significativo no aparecerá el cero.
EJEMPLOS:
A formatosespeciales
A formato

Cátedra de Informática- Fac. Cs. Agropecuarias- UNER35
fin
Indice
Formatos de texto
Desde la ficha Alineación, del Formato de celdas, es posible trabajar con textos largos para adaptarlos a las dimensiones de las celdas de una planilla.
Hay tres efectos a considerar
Combinar celdas
Ajustar texto
Reducir hasta ajustar
A formatosespeciales
A formato

Cátedra de Informática- Fac. Cs. Agropecuarias- UNER36
fin
Indice
Formatos de texto: Combinar celdas
Combinar celdas
Permite transformar dos o más celdas en una sola.
Es útil para contener títulos largos.
Dos celdas y un título que supera el ancho de la columna B.
Celdas combinadas y un título contenido en la celda resultante de
la combinación.
atrás
A formato

Cátedra de Informática- Fac. Cs. Agropecuarias- UNER37
fin
Indice
Formatos de texto: Ajustar texto
Ajustar texto
Organiza un texto extenso en varias líneas en una celda.
El número de líneas ajustadas depende del ancho de la columna y de la longitud del texto contenido en la celda.
Texto ajustado a la celda B3
atrás
A formato

Cátedra de Informática- Fac. Cs. Agropecuarias- UNER38
fin
Indice Reducir hasta ajustar
Reduce el tamaño de la fuente hasta que todo el texto entre en la celda seleccionada.
El tamaño de la letra se ajusta automáticamente si cambia el ancho de la columna.
El tamaño de fuente aplicado permanece inalterado.
Texto reducido a la celda B3
Formatos de texto: Reducir hasta ajustar
atrás
A formato

Cátedra de Informática- Fac. Cs. Agropecuarias- UNER39
fin
Indice La apariencia de una fecha en Excel se puede modificar desde el menú Formato de Celda Número Fecha.
Si ningún formato es adecuado se puede personalizar, con la orden Formato Celdas Número y en el cuadro Categoría Personalizada. En estos formatos la letra d, representa el día, la m representa al mes y la y el año de la fecha ingresada.
Formatos de fecha
Formatopersonalizado
Visualiza
d 30ddd Sábdddd Sábadomm 11mmm Novmmmm Noviembreyy 02yyyy 2002
30 de Noviembre de 2002
A formatosespeciales
A formato
A datos fecha

Cátedra de Informática- Fac. Cs. Agropecuarias- UNER40
fin
Indice
Gráficos
Definición y Componentes
Tipos de gráficos
Creación de gráficos
Impresión
Para volver a este menú hacé click en el botón
“A gráfico”

Cátedra de Informática- Fac. Cs. Agropecuarias- UNER41
fin
Indice
Area de gráfico
Gráficos: componentes
Los gráficos son representaciones visuales que facilitan la comprensión de la información contenida en las hojas de cálculo.
Eje X
Eje Y
Títulos de ejes
Area de trazado de gráfico
Serie
Líneas de división
Leyenda
Título Rótulo
de datos
A gráfico

Cátedra de Informática- Fac. Cs. Agropecuarias- UNER42
fin
Indice
Gráficos: Tipos
Excel contiene 14 tipos de gráficos y, para cada uno de ellos, diferentes subtipos, algunos en dos y otros en tres dimensiones.
La elección del tipo de gráfico es fundamental y depende del objetivo a mostrar con el gráfico.
Tipos de gráficos
Barras o Columnas
Líneas Sectores X Y
Comparan valores
Indican tendencias o evolución en el tiempo
Determinan la incidencia
de cada parte en un
todo
Muestran correlación
entre valores X e
Y
A gráfico

Cátedra de Informática- Fac. Cs. Agropecuarias- UNER43
fin
Indice
Gráficos: Líneas
Evolución semanal de ventas
$ 5 $ 7$ 12 $ 10
$ 25
$ -$ 5
$ 10$ 15$ 20$ 25$ 30
Días
Imp
ort
e v
en
did
o
Venta
Una serie en columna, con cinco valores
A gráfico

Cátedra de Informática- Fac. Cs. Agropecuarias- UNER44
fin
Indice
Gráficos: Sectores
Una serie en columna, con cinco valores
Incidencia de días en las ventas
8%12%
20%
17%
43%
Lunes Martes Miércoles Jueves Viernes
A gráfico

Cátedra de Informática- Fac. Cs. Agropecuarias- UNER45
fin
Indice
Gráficos: Barras o columnas
Una serie en columna, con cinco valores
Comparación de ventas diarias
$ 5 $ 7$ 12 $ 10
$ 25
$ -$ 5
$ 10$ 15$ 20$ 25$ 30
Días
Imp
ort
e v
en
did
oVenta
A gráfico

Cátedra de Informática- Fac. Cs. Agropecuarias- UNER46
fin
Indice
Gráficos: XY
Sen(x)
-1.5
-1
-0.5
0
0.5
1
1.5
0 2 4 6 8
Angulo en radianes
se
no
Sen(x)
A gráfico

Cátedra de Informática- Fac. Cs. Agropecuarias- UNER47
fin
Indice
¿Cómo crear un gráfico?
EXCEL dispone un asistente que nos guía paso a paso para construir un gráfico.
1. Seleccionar la o las series a graficar.
2. Solicitar en el menú Insertar Gráfico,
o bien click, en la barra de herramientas estándar, en el icono de Asistente para gráficos
A gráfico
I
Una serie en
columna B

Cátedra de Informática- Fac. Cs. Agropecuarias- UNER48
fin
Indice
¿Cómo crear un gráfico?
Se activa automáticamente el asistente de gráficos.
3. Elegir el tipo y subtipo de gráfico.4. Verificar las series.
A gráfico
II

Cátedra de Informática- Fac. Cs. Agropecuarias- UNER49
fin
Indice
¿Cómo crear un gráfico?
5. Definir los otros componentes del gráfico ( títulos, ejes, líneas de división, leyenda, rótulos, etc.), haciendo click en cada una de las fichas.
5. Decidir si el gráfico aparecerá en una hoja nueva de gráfico o como un objeto junto con los datos.
A gráfico
III
6. Finalizar, y el gráfico aparecerá construido.

Cátedra de Informática- Fac. Cs. Agropecuarias- UNER50
fin
Indice
Impresión Seleccionar hojas
Configurar Página
– Página
– Márgenes
– Encabezado y pie de página
– Hoja
Imprimir
– Una planilla
– Un gráfico
Para volver a este menú hacé click en el botón
“A impresión”

Cátedra de Informática- Fac. Cs. Agropecuarias- UNER51
fin
Indice
Impresión: seleccionar hojas
Antes de imprimir una planilla es necesario configurar la página en la que se desea imprimir, desde el menú Archivo Configurar Página.
lfkd /
Si una planilla tiene varias hojas, se pueden configurar:
Para seleccionar hojas
Hacer click sobre la etiqueta de hoja
Click en la 1ª y Shift click en la última si
son continuas
CTRL + Click en cada hoja a seleccionar
independientemente cada una,
en grupos,
o todas juntas, previa selección de ellas.
A impresión

Cátedra de Informática- Fac. Cs. Agropecuarias- UNER52
fin
Indice
Configurar página: Página
Permite definir:
Orientación del papel: HorizontalVertical
Escala de impresión:
Ajusta la impresión a un tamaño o a una determinada cantidad de páginas.
Tamaño de papel
Calidad de impresión
Primer Número de página
A impresión

Cátedra de Informática- Fac. Cs. Agropecuarias- UNER53
fin
Indice
Configurar página: Márgenes
Permite:
Definir Márgenes: SuperiorInferiorDerechoIzquierdoDe EncabezadoDe pie de página
Centrar una planilla en la página: VerticalmenteHorizontalmente
El botón Opciones permite modificar los parámetros definidos para la impresora.
A impresión

Cátedra de Informática- Fac. Cs. Agropecuarias- UNER54
fin
Indice
Configurar página: Encabezado ypie de página
Encabezado y pie de página, es el texto que se imprime en el margen superior y en el margen inferior, respectivamente, de todas las hojas que se han seleccionado previo a su configuración.
Los botones Personalizar... Permiten crear encabezado y pie de página de acuerdo a las necesidades del usuario.
Usar los botones de la barra de herramientas para introducir campos variables. Ejemplo: número de página, actualizar la fecha, etc
A impresión

Cátedra de Informática- Fac. Cs. Agropecuarias- UNER55
fin
Indice
Configurar página: Hoja
Permite definir:
Area de impresión:
Para imprimir solo una parte de una planilla
Títulos:
Para repetir una fila o una columna en todas las páginas que abarque una planilla extensa
Líneas de división:
Imprime los límites de las celdas aunque no tengan borde
Títulos de filas y columnas:
Imprime el encabezado de columna y fila
Orden de páginas:
Cuando la planilla supera el tamaño de la página configurado
Calidad de borrador:
Impresión rápida de poca calidad
A impresión

Cátedra de Informática- Fac. Cs. Agropecuarias- UNER56
fin
Indice
¿Cómo imprimir una planilla?
A impresión
Una vez terminada la planilla y configurada la página, se debe visualizar cómo quedará el trabajo antes de imprimirse.
El botón Propiedades (3), sirve para modificar la calidad de la impresión.
En esta ventana se puede definir, qué parte de la planilla imprimir (1), y la cantidad de copias(2) a obtener
Para esto seleccionar ARCHIVO VISTA PRELIMINAR
Si la imagen que aparece en la pantalla es la que se desea obtener en el papel, solicitar ARCHIVO IMPRIMIR
Imprime automáticamente toda la planilla con las opciones antes configuradas

Cátedra de Informática- Fac. Cs. Agropecuarias- UNER57
fin
Indice
¿Cómo imprimir gráficos?
A impresión
Los gráficos colocados como objetos de una hoja de cálculo, se imprimen con la información contenida en la hoja.
Si se desea imprimir a página completa un gráfico colocado como objeto en una planilla, seleccionarlo y solicitar Archivo Imprimir.
Si un gráfico fue colocado en una hoja de gráfico se imprimirá al seleccionar y configurar esta hoja.

Cátedra de Informática- Fac. Cs. Agropecuarias- UNER58
fin
Indice
Base de datos– Definición
– Modos de visualización
– Actualización de la base
– Cómo trabajar con una base de datos
– Ordenar
– Buscar En formulario
En lista
Criterios de búsqueda
Filtros Autofiltro
Avanzados
Para volver a este menú hacé click en el botón
“A Base de datos”

Cátedra de Informática- Fac. Cs. Agropecuarias- UNER59
fin
IndiceUna base de datos es un conjunto de información agrupada de una manera significativa.
Base de datos: Definición
En Excel una base de datos es una tabla o un rango de datos sucesivo en una hoja de cálculo.
Esta tabla o lista está formada por filas que representan registros y columnas que corresponden a campos, que contienen datos similares.
Nombre Apellido Categoría Jornadas Básico Obra Social Jubilación SueldoJuan Garay Peón 23 552$ 17$ 61$ 475$ Pedro Mendoza Administrador 31 1 786$ 54$ 196$ 1 536$ Jacinto López Capataz 31 1 116$ 33$ 123$ 960$ Gaspar Hook Peón 26 624$ 19$ 69$ 537$ Mariano García Peón 25 600$ 18$ 66$ 516$ Lisandro Struck Peón 24 576$ 17$ 63$ 495$
Registro
Campo
Tabla o Lista
A Base deDatos

Cátedra de Informática- Fac. Cs. Agropecuarias- UNER60
fin
Indice Una base de datos se puede ver como: Lista
¿Cómo visualizar una Base de datos?
Para recorrer la lista:
Nombre Apellido Categoría Jornadas Básico Obra Social Jubilación SueldoJuan Garay Peón 23 552$ 17$ 61$ 475$ Pedro Mendoza Administrador 31 1 786$ 54$ 196$ 1 536$ Jacinto López Capataz 31 1 116$ 33$ 123$ 960$ Gaspar Hook Peón 26 624$ 19$ 69$ 537$ Mariano García Peón 25 600$ 18$ 66$ 516$ Lisandro Struck Peón 24 576$ 17$ 63$ 495$
Formulario: representa cada registro de la lista
o arrastrar el ascensorcampos
Click
A Base deDatos

Cátedra de Informática- Fac. Cs. Agropecuarias- UNER61
fin
IndiceActualizar una base de datos significa añadir,eliminar o modificar registros o campos
¿Cómo actualizar una Base de datos?
OperaciónModo de visualización
Tabla o lista Formulario
Añadir registro
Insertar fila o completar un nuevo
registro al final
Click en botón Nuevo
TAB permite pasar de un campo a otro
Quitar registro Eliminar fila Click en botón Eliminar
Añadir campo Insertar columna No se puede
Quitar campo Insertar fila No se puede
Editar un campo
Click en la celda y modificar
Click en la caja de texto del campo
No deja editar los campos fórmula.
Desde el modo formulario un registro se elimina definitivamente. No hay posibilidad de recuperarlo
A Base deDatos

Cátedra de Informática- Fac. Cs. Agropecuarias- UNER62
fin
Indice Para analizar los datos contenidos en una lista, y convertirlos en información de utilidad para cada usuario, Excel permite:
Ordenar una lista
Operaciones con Base de datos
Buscar Información
Listar Información
A Base deDatos

Cátedra de Informática- Fac. Cs. Agropecuarias- UNER63
fin
Indice
¿Cómo trabajar con una Base de datos?
Para toda operación de base de datos:
1. Ubicar el cursor en una celda de la lista
2. Activar el menú datos y solicitar la orden deseada
A Base deDatos

Cátedra de Informática- Fac. Cs. Agropecuarias- UNER64
fin
IndiceExcel puede ordenar los registros de una lista de acuerdo con los valores de una o de varias columnas.
Al ordenar, Excel reconoce el tipo de campo (alfabético, numérico o fecha), y reorganiza los registros en forma ascendente o descendente.
¿Cómo ordenar una Base de datos?
Ordenar por un campoOrdenar por varios campos
(hasta 3 campos)
Ubicarse en una celda del campo de la lista a usar como criterio
Desde barra de herramientas Desde el menú Datos Ordenar, y completar los criterios
Orden ascendente
Orden descendente
“Luego por”, es considerado sólo si en el criterio de orden anterior encuentra dos campos iguales
A Base deDatos

Cátedra de Informática- Fac. Cs. Agropecuarias- UNER65
fin
Indice
¿Cómo buscar en una base de datos?
Excel permite localizar datos en una lista definiendo criterios de búsqueda.
Es posible buscar desde:
Modo Formulario
Modo Lista
A Base deDatos

Cátedra de Informática- Fac. Cs. Agropecuarias- UNER66
fin
Indice
Si la ficha se completa con más de un campo como criterio de comparación, TODAS las condiciones deberán cumplirse para localizar el registro.
¿Cómo buscar con formularios?
1. Ubicarse en una celda del campo de la lista a usar como criterio
2. Activar Datos Formulario
4. Buscar anterior ubica el puntero al comienzo de la lista
3. Activar el botón Criterios y completar los campos con las condiciones que deben cumplirse
5. Buscar siguiente recorre la lista localizando sólo los registros que cumplen con las condiciones
A Base deDatos

Cátedra de Informática- Fac. Cs. Agropecuarias- UNER67
fin
Indice
¿Cómo buscar desde una lista?
1. Ubicarse en una celda del campo de la lista a usar como criterio
2. Activar Datos Filtro Autofiltro
3. Aparece una flecha al lado del nombre de cada campo
5. Si se desea un criterio especial activar Personalizar y completar la ficha con la condición
4. Desplegar la flecha y seleccionar la condición
A Base deDatos

Cátedra de Informática- Fac. Cs. Agropecuarias- UNER68
fin
Indice
Criterios de búsqueda
Operador Significado
= Igual
< Menor
> Mayor
<> Distinto
<= Menor o Igual
>= Mayor o Igual
Los criterios de búsqueda son condiciones que se plantean para que Excel sea capaz de Filtrar la base de datos mostrando únicamente los registros que cumplan con la condición pedida.
Los criterios se establecen
1. Para buscar información
• Desde formulario
• Desde modo lista
2. Para realizar listados
• Con Autofiltros
• Con Filtros Avanzados
Los criterios se construyen utilizando cadenas de caracteres o números, según el tipo de campo, relacionados por operadores.
También admiten el uso de comodines como el * y el ?.
A Base deDatos

Cátedra de Informática- Fac. Cs. Agropecuarias- UNER69
fin
Indice
Criterios de búsqueda: Comodines
Comodín Para buscar Ejemplo
?
Signo de interrogación
Cualquier carácter que esté en el mismo lugar que la interrogación
m?ta
encontrará "mata" y "mota"
*
Asterisco
Cualquier número de caracteres que esté en el mismo lugar que el asterisco
*este
encontrará "Noroeste“ y "Sudeste"
~ (tilde) seguida de ?, *, o ~
Una interrogación de cierre, un asterisco o una tilde reales
af91~?
encontrará "af91?"
Sirven para reemplazar caracteres en un criterio de búsqueda.
A Base deDatos

Cátedra de Informática- Fac. Cs. Agropecuarias- UNER70
fin
Indice
Criterios de búsqueda: ejemplos
En formulario
Con autofiltro personalizadoSe propone un filtro para que encuentre registros cuyo apellido comience con G y el sueldo básico sea superior a 500.
Activo dos filtros (en campo Apellido y en campo Sueldo) y lista en la misma base de datos los registros que cumplen ambas condiciones
A Base deDatos

Cátedra de Informática- Fac. Cs. Agropecuarias- UNER71
fin
Indice
Filtrar
Filtrar una lista es realizar listados desde una base de datos con grupos de registros que cumplan con determinadas condiciones.
A Base deDatos
Existen dos maneras de filtrar una lista de Microsoft Excel:
Con Filtro Automático o Autofiltro
Con Filtro avanzado

Cátedra de Informática- Fac. Cs. Agropecuarias- UNER72
fin
Indice
Filtrar: Autofiltro
Filtro Automático o Autofiltro permite listar sobre la misma base de datos los registros que cumplen con una condición o criterio de búsqueda, ocultando el resto de los registros.
Para utilizar este comando ver Buscar desde una Lista.A Base de
Datos Autofiltros

Cátedra de Informática- Fac. Cs. Agropecuarias- UNER73
fin
Indice
Planilla
Filtrar: Filtros avanzados
Filtro Avanzado permite localizar o listar, sobre la misma base o en otro sector de la planilla, los registros que cumplan con una condición o criterio de búsqueda.
Se utilizan para criterios más complicados, en dos o más campos, con tres o más condiciones en un solo campo, o para aplicar valores calculados como criterios y/o en aquellos casos en los cuales se pretende listar en otra zona de la planilla el resultado de la búsqueda.
A Base deDatos
Los filtros avanzados necesitan tres áreas previamente definidas en la planilla.
Criterios
Base de datos
Rango de salida
¿Qué buscar?
¿Dónde buscar?
¿Adónde colocar la
información?

Cátedra de Informática- Fac. Cs. Agropecuarias- UNER74
fin
Indice
Filtros avanzados: base de datos
La base de datos o lista contiene todos los registros sobre los que actuarán los criterios.La base de datos debe:
A Base deDatos
• Contener en su primera fila los nombres de los campos, sin celdas combinadas.
Base de datos
CamposCeldas vacías
• Estar rodeada por celdas en vacías

Cátedra de Informática- Fac. Cs. Agropecuarias- UNER75
fin
Indice
Filtros avanzados: criterios
Los criterios representan la o las condiciones que deben cumplir los registros.Se ubican arriba y a la derecha de la base de datos.
A Base deDatos
Están formados por dos celdas cómo mínimo: el nombre del campo y en la celda de abajo la condición.
CategoríaPeón
Criterios
Base de datos
Nombre de campo
Condición

Cátedra de Informática- Fac. Cs. Agropecuarias- UNER76
fin
Indice
Filtros avanzados: criterios
A Base deDatos
Para evitar errores se recomienda copiar y pegar los nombres de los campos.
CategoríaPeón
CategoríaPeónCapataz
Sueldo Jornadas>400 <25
Jornadas>30
Campo Texto
Para especificar relaciones Y/O:
ApellidoG* =H16>PROMEDIO($H$16:$H$21)
Los criterios dependen del tipo de campo.
Campo Numérico
Para fórmulas la
celda superior
queda vacía
Cuando deba cumplirse una u otra condición (O lógico), en el mismo rango de criterios, escribir las condiciones en diferentes filas.
Cuando deban cumplirse todas las condiciones (Y lógico), en el mismo rango de criterios, escribir las condiciones en la misma fila.

Cátedra de Informática- Fac. Cs. Agropecuarias- UNER77
fin
Indice
Filtros avanzados: Rango de salida
El rango de salida indica el área en la que se extraerán los campos de los registros que cumplen con las condiciones pedidas.
A Base deDatos
Incluye en una sola fila, los nombres de los campos que se deseen extraer y en el orden que resulte más conveniente.
Rango de salidaNo colocar información debajo del rango de salida porque Excel elimina automáticamente todo lo contenido en esa posición antes de realizar el listado.
Se ubica debajo de la base de datos.
Nombre Apellido Sueldo

Cátedra de Informática- Fac. Cs. Agropecuarias- UNER78
fin
Indice
Filtros Avanzados: procedimiento
1. Crear el rango de criterio2. Crear el rango de salida
con los campos a listar3. Ubicar el cursor en una
celda de la lista4. En el menú Datos, eligir
Filtro, Filtro avanzado
A Base deDatos
5. Completar las cajas de texto con los rangos definidos
6. Aceptar y la base estará filtrada
Oculta en la base, filas
que no coinciden con los criterios
Habilita Rango de
Salida
Criterios
Base de datos
Rango de salida

Cátedra de Informática- Fac. Cs. Agropecuarias- UNER79
fin
Indice
Celda
Fila
2
Columna
C
Celda
C2
volver

Cátedra de Informática- Fac. Cs. Agropecuarias- UNER80
fin
Indice
Copiar Formato
volver
La “brocha” de la Barra de Herramientas Formato, permite copiar rápidamente el formato de una celda o rango a otra/o.
1. Hacer click en la celda o rango de origen
2. Click en el botón copiar formato de la Barra de Herramientas
3. Click en la o las celdas destino, y el formato se copió
A formato