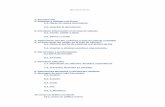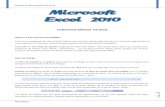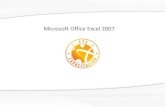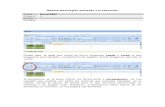Excel - licapeveinformatica2019.weebly.com · Publicación en redes sociales Presentación en...
Transcript of Excel - licapeveinformatica2019.weebly.com · Publicación en redes sociales Presentación en...

INNOVANDO 7°
INTITUCION EDUCATIVA LICEO CARMELO PERCY VERGARA PLAN DE CLASES AREA: TECNOLOGIA E INFORMATICA ASIGNATURA INFORMATICA GRADO 7º PERIODO 2 UNIDAD 2 EJE TEMATICO: Establecer formación básica en TIC LOGRO: (EN FUNCION DEL EJE TEMÁTICO) desarrollar competencias cognitivas como problemas – solución, causa consecuencia utilizando una hoja electrónica Competencias Resuelvo problemas utilizando conocimientos tecnológicos y teniendo en cuenta algunas restricciones y condiciones Aplica diferentes estrategias tecnológicas en la solución de problemas cotidianos. Explica las causas y los efectos sociales, económicos y culturales de los desarrollos tecnológicos y actúo en consecuencia, de manera ética y responsable. INDICADORES DE LOGROS AFECTIVO: frente a la ventana principal de Excel, identificar los elementos del entorno COGNITIVO: interactuar con botones y comandos de las barras de herramientas y menús EXPRESIVO: aplica técnicas para el desplazamiento dentro de la hoja Desempeños Describo casos en los que la evolución de las ciencias ha permitido optimizar algunas de las soluciones tecnológicas CREES QUE LA HOJA DE CALCULO TE SERVIRA PARA AGILIZAR LAS CUENTAS? WORD HARDWARE HOJA DE CLACULO EDITAR INSERTAR FORMATO IMPRESION
MOMENTOS DEL LOGRO En esta actividad los estudiantes usan las opciones de formato y edición que ofrece la Hoja de Cálculo. Dichas
opciones se utilizan para crear la réplica de una factura de servicios públicos en este caso,
de teléfono. 1. Reproducir con fidelidad un formato gráfico dado, para presentar la información
suministrada. 2. Utilizar con propiedad las opciones de edición y formato que ofrece la Hoja de
Cálculo para reproducir un formato.
3. Diseñar con la Hoja de Cálculo un formato original que contenga información
determ inada (factura, recibo, planilla, etc). - Realizar operaciones básicas con celdas, filas y columnas (insertar, seleccionar, modificar, agregar y borrar contenido). - Dar formato que dé significado al contenido de celdas, filas y columnas.
- Realizar operaciones con fórmulas y funciones básicas.
- Dar formato de presentación a celdas, filas y columnas.
FASE AFECTIVA DEL DOCENTE 1. Explicar las opciones de edición y formato que ofrece la Hoja de Cálculo.
FASE COGNITIVA DEL DOCENTE
Excel 2013 Básico
https://www.youtube.com/watch ?v=0jZ44WGHUNA https://www.youtube.com/watch?v=ZLWJgCgPZFw
OFIMATICA
Excel
Una hoja de cálculo es una aplicación diseñada para manipular datos y números. Su desarrollo está basado en el concepto de hoja tabular y se utiliza para resolver cálculos matemáticos en distintas disciplinas.
Con una hoja de cálculo podemos, calcular, ordenar, combinar, separar, hacer referencias, etc. Además, en la hoja de cálculo se pueden hacer cambios fácilmente a las características, ubicación, orientación, etc. de los datos que se están manipulando.
El Excel es una de las hojas de cálculo con mayor éxito en el mercado por su facilidad de manejo para cualquier tipo de
usuario.

INNOVANDO 7°
¿Qué es una hoja de cálculo?
Una hoja de cálculo es una aplicación diseñada para manipular datos y números. Su
desarrollo está basado en el concepto de hoja tabular y se utiliza para resolver cálculos
matemáticos en distintas disciplinas.
Office Excel 2013 como se le conoce en todo el mundo, es una poderosa hoja de
cálculo, que entre sus principales nuevas funciones incorpora: Tabla dinámica recomendada
Relleno rápido
Gráficos recomendados
Análisis rápido
Control de formato de gráficos
Uso compartido simplificado.
Publicación en redes sociales
Presentación en línea
Iniciar Office Excel 2013
1. Procedimiento para acceder a Office Excel 2013
Una vez que tienes instalado Office, para acceder a Excel 2013 sólo
tendrás que hacer un clic en el icono correspondiente en Inicio / Excel 2013.
Otra de las formas es hacer clic en el ícono (normalmente será un
"acceso directo" que tendremos en nuestro Escritorio.
En caso de no tener ese acceso a Excel, la forma de crearlo es muy sencilla. Por ejemplo,
podremos crear ejercicios de afianzamiento a partir de la información que a
continuación se establecerá la captura o introducción de datos a una hoja de cálculo,
se debe hacer celda por celda. Por ejemplo, si tenemos la siguiente tabla:
Nombre Puesto Sueldo Descuento Total
Felipe González Pedrero Gerente $3,000 3% $2,910
Ana Fernández Robles Contralor $2,500 2% $2,450
Luis Alberto Rodríguez Arana Auxiliar $1,900 2% $1,862
Domingo Cruz Martínez Mensajero $1,080 1% $1,069
Alfredo Posadas Pérez Chofer $980 1% $970
Se debe capturar de la
siguiente manera:

INNOVANDO 7°
Cada uno de los datos va en una celda.
En el caso del Nombre, a pesar de que
son varias palabras, éste es un sólo dato y
por esto se escribe en una sola celda. En
esta misma columna del nombre se
puede ver que algunos no aparecen
completos porque la siguiente columna
contiene información. Más adelante se
verá cómo hacer que esta columna
muestre el contenido, puesto que la
información está ahí, aunque no se vea.
Para capturar información, se debe estar en la celda deseada y comenzar a escribir. Si se
desea ingresar una fórmula se teclea el signo de igual, al hacer esto, la barra de fórmula
toma diferente aspecto y adquiere las siguientes funciones:
Operadores Aritméticos (matemáticos).
Excel en un programa que se caracteriza por
realizar cálculos matemáticos, esto implica
crear formulas de distinto nivel y para solucionar
este problema Excel trabaja con operadores
aritméticos y direcciones de celda.
Cuando hablamos de direcciones de celda
debemos indicar el nombre de la celda, tal como se representa a continuación:
La dirección de celda AG234; etc.
Tipo de Datos:
La dirección de celda A5; La dirección de celda B9,
Con estas direcciones se crean las fórmulas.
Numéricos:
Compuesta por números y operadores Matemáticos. 1, 2, 3, 4, 5,. . ., 9, 0, +, -, *, /, etc.
Alfanuméricos:
Compuesta de letras y caracteres especiales. A, b, c, d,. . ., x, y, z, A, B, C, D,. . ., X, Y, Z, &, $, etc.

INNOVANDO 7°
Formula:
Es la unión de celdas con operadores matemáticos.
=A1 + B5 Suma el contenido de la celda A1 con el contenido de la celda B5.
=D5 – E3 Resta el contenido de la celda D5 con el contenido de la celda E3.
=E3 * A2 Multiplica el contenido de la celda E3 con el contenido de la celda A2.
=C3 / D2 Divide el contenido de la celda C3 con el contenido de la celda D2.
=(A2 + D2 + C2 + D4) / 4 ; Divide la suma de las celdas indicadas entre 4.
Nota: Para cambiar la información de una celda, simplemente se vuelve a escribir sobre ella.
Si no se desea borrar la información contenida sino realizar algunos cambios, se hace con la tecla <F2> o dando un doble- clic sobre la celda y se cambia o añade la información.
Administra un archivo (Libro electrónico)
Nuevo libro electrónico en blanco
Para abrir un nuevo libro electrónico se puede usar: El Botón de Archivo, la barra de
acceso rápido o comando corto (Atajo) en forma indistinta.
Procedimiento:
Solo ejecute uno de los siguientes mandatos:
Clic en el botón Archivo / Nuevo / Libro en blanco…
Comandos Cortos o Atajo: Pulse Ctrl + U.
Barra de acceso rápido: Clic en la Herramienta de acceso rápido.
En cualquier caso, usted visualizará un documento nuevo en pantalla. Solo en el primer
caso se visualiza una ficha donde debe elegir el botón Crear.
Guardar libro electrónico.
Para guardar, grabar o salvar el libro electrónico se puede usar: El menú principal,
barra de herramientas o comando corto (Atajo) en forma indistinta. Procedimiento:
Solo ejecute uno de los siguientes mandatos:
Clic en el botón Archivo / Guardar / Examinar . . .
Comandos Cortos o Atajo: Pulse Ctrl + G.
Barra de acceso rápido: Clic en la Herramienta
Al ejecutar cualquier mandato anterior se obtiene en pantalla la siguiente ficha:

INNOVANDO 7°
Descripción:
Guardar en: Nos permite direccionar la información que se desea guardar. b. Nombre de archivo: Sirve para ingresar el nombre del archivo.
Guardar como tipo: Nos permite guardar la información en otros formatos. d.
Botones: Cada uno de ellos cumple una determinada función. Guardar o salvar todo el documento actual.
Anula el mandato y no guarda el documento actual.
Abrir libro electrónico existente.
Para abrir un libro electrónico existente que ha sido guardado anteriormente se puede
usar: El menú principal, la barra de herramientas o comando corto (Atajo) en forma
indistinta.
Procedimiento:
Solo ejecute uno de los siguientes mandatos:
Clic en el botón Archivo / Abrir / Examinar /…
Comandos Cortos o Atajo: Pulse Ctrl + A.
Barra de acceso rápido: Clic en la Herramienta de acceso rápido
Al ejecutar cualquier mandato anterior se obtiene en pantalla la siguiente ficha:

INNOVANDO 7°
Busque
nombre del archivo que desea abrir y luego haga clic
en el botón abrir.
Cerrar libro electrónico activo.
Para cerrar el libro electrónico activo (una ventana) se
puede usar: El Botón de Office, Menú de control o
botón de control en forma indistinta.
Procedimiento:
Solo ejecute uno de los siguientes mandatos:
Clic en el botón de Archivo / Cerrar.
Botón de Control: Correspondiente.
Menú de Control: Activar menú de control, elija Cerrar
Al ejecutar cualquier mandato anterior se obtiene Como resultado lo siguiente:
Si el archivo aún no ha sido
guardado, se visualiza la
siguiente ficha, que nos permite
guardar el Documento y luego
cerrar él mismo.
Si el archivo ha sido guardado
anteriormente, entonces cierra el
libro electrónico.
Salir de Office Excel.
Para salir de Office Excel 2013 se puede usar: El menú principal, la barra de
herramientas o el comando corto (Atajo) en forma indistinta.
Procedimiento:
Solo ejecute uno de los siguientes mandatos:

INNOVANDO 7°
Clic en el botón de Archivo / Cerrar.
Botón de Control: Correspondiente.
Menú de Control: Activar menú de control, elija Cerrar.
Menú Contextual en la barra de tareas: Activar menú (botón
derecho)/ Cerrar
Comando Corto o Atajo: Pulse Alt + F4.
Al ejecutar cualquier mandato anterior se obtiene Como
resultado lo siguiente:
Si el archivo aún no ha sido guardado, se visualiza la siguiente
ficha, que nos permite guardar el documento y luego salir
automáticamente de Office Excel.
Si el archivo ha sido guardado anteriormente, entonces saldrá
de Office Excel automáticamente sin enviar ningún mensaje.
Edición
Edición de datos:
Escriba el siguiente contenido para ver el resultado.
Se debe escribir Manzana y no Manazana.
Modificar los datos de la celda, Se puede modificar los datos de diferentes modos, veamos:
Caso I: En la celda B3.
Procedimiento:
Activa la celda B3 haciendo clic sobre ella.
Hagamos doble clic en la celda para iniciar la
edición.
Luego con la tecla direccional a la izquierda ubique el
curso después de la letra n de izquierda a derecha y luego pulse la tecla Suprimir.

INNOVANDO 7°
Finalmente pulse la tecla Enter.
Caso II: En la Barra de Formulas.
Activa la celda B3 haciendo clic sobre ella.
Hagamos clic en la barra de fórmulas y ubique el
cursor después de la letra n de izquierda a
derecha
Luego pulse la tecla Suprimir.
Finalmente pulse la tecla Enter.
Caso III: Con el Teclado.
Se debe ubicar en la
celda B3. Luego pulse
la tecla <F2>.
Usando las teclas del cursor se debe ubicar después de la letra n de izquierda a
derecha y luego pulse la tecla Suprimir.
Finalmente pulse la tecla Enter.

INNOVANDO 7°
Copiar, Cortar, Pegar y Mover rango de celdas.
Digite los siguientes datos en las celdas indicadas.
Iniciemos las distintas formas de copiar información en la
hoja electrónica.
Copiar y Pegar
Caso I: En la Pestaña INICIO (Copiar y Pegar)
Primero seleccionemos los datos que desea
copiar. En nuestro caso de la celda B3
hasta la celda B6.
Haga clic en la pestaña INICIO de la cinta
de opciones y luego clic en la herramienta
Copiar
Como observa, aparentemente no ha sucedido nada, pero en realidad la
información ha sido copiada al portapapeles y se mantiene ahí, hasta que sea
pegada en otra parte de la hoja electrónica.
Haga clic en la celda D5 y luego clic en la herramienta Pegar . de la cinta de
opciones
Caso II. Utilizando atajos. (Combinación de teclas)
Primero seleccione los datos que desea copiar. En
nuestro caso de la celda B3 hasta la celda B6.
Pulse Ctrl. + C. Esta información es enviada al
portapapeles. c. Haga clic en la celda E5 y luego
pulse Ctrl. + V.

INNOVANDO 7°
Caso III. Menú contextual.
Primero seleccione los datos que desea copiar. En nuestro
caso de la celda B3 hasta la celda B6.
Active el menú contextual de la selección y luego seleccione
la opción copiar. Por enésima vez esta
información es enviada al
portapapeles.
Haga clic en la celda G5 y active el
menú contextual de la celda G5 y
seleccione la opción Pegar.
Cortar y Pegar
Caso I: Con el menú Principal (Cortar y Pegar)
Primero seleccione los datos que desea cortar. En nuestro caso de
la celda B3 hasta la celda B6.
Haga clic en la pestaña INICIO de la cinta de opciones y luego
clic en la herramienta Cortar .
Como observa, aparentemente no ha sucedido nada, pero en
realidad la información ha sido copiada al portapapeles y se
mantiene ahí, hasta que sea pegada en otra parte de la hoja
electrónica.
Haga clic en la celda D5 y luego clic en la herramienta Pegar .
de la cinta de opciones

INNOVANDO 7°
Caso II. Utilizando atajos. (Combinación de teclas)
Primero seleccione los datos que desea cortar. En
nuestro caso de la celda B10 hasta la celda. B13.
Pulse Ctrl. + X. Esta información es enviada al
portapapeles. c. Haga clic en la celda C2 y luego
pulse Ctrl. + V.
Caso III. Menú contextual.
Primero seleccione los datos que desea copiar.
En nuestro caso de la celda B3 hasta la celda
B6.
Active el menú contextual de la selección y
luego seleccione la opción cortar. Por enésima
vez más 1 esta información es enviada al
portapapeles.
Haga clic en la celda D3 y active su menú contextual. Seleccione la opción Pegar.
Variante de Copiar y Cortar:
Antes de proceder escriba lo siguiente en las
celdas indicadas:
Copiar:
Seleccione desde la celda B2 hasta
la celda B5.
Ubique el cursor en el cuadro de
relleno y luego arrastre el Mouse a la
columna C.
Finalmente suelte el Mouse.

INNOVANDO 7°
Cortar:
Seleccione desde la celda B2 hasta la
celda B5.
Ubique el cursor en los bordes de la zona
seleccionada hasta que se visualice una
flecha con el signo más y luego arrastre el
Mouse y déjelo caer desde la celda E2
hasta la celda E5.
Finalmente suelte el Mouse.
Manejo de filas y columnas
Con frecuencia ocurren cambios en la información que manejamos, y tenemos la necesidad de
agregar o eliminar celdas, columnas o filas en una hoja de cálculo. Office Excel nos permite
realizar cambios en la estructura de las hojas y en todo el libro de cálculo, sin necesidad de
modificar su contenido.
Insertar filas
Con frecuencia ocurren cambios en la información que manejamos, y tenemos la
necesidad de agregar o eliminar celdas, columnas o filas en una hoja de cálculo. Office
Excel nos permite realizar Cambios en la estructura de las hojas y en todo el libro de
cálculo, sin necesidad de modificar su contenido.
Insertar Celdas:
Se puede insertar una celda o un rango de celdas, para estos casos siga el siguiente
procedimiento:
Elaboremos el siguiente cuadro

INNOVANDO 7°
Ubicar el puntero en la celda B6.
Clic en la herramienta Insertar
Celdas de la pestaña INICIO.
Atajo (Comando Corto) : Pulse
Ctrl + +
Active el menú contextual en la
celda indica
En cualquier caso, se visualiza la
siguiente ficha.
Finalmente, clic en el botón
Aceptar.
Insertar Filas:
Si lo que se desea es insertar filas
directamente, entonces seleccione el número
de filas desde el encabezado de filas y ejecute una de las siguientes acciones:
Active el encabezado de fila 6, se debe
seleccionar toda la fila.
Menú Principal: Insertar / Celdas. . . .
Atajo (Comando Corto) : Pulse Ctrl + +
Active el menú contextual del
encabezado de fila.
En forma automática se inserta el
número de filas seleccionado. Por
defecto se inserta una fila.

INNOVANDO 7°
Insertar
Columnas:
Si lo que se desea es insertar columnas directamente, entonces seleccione el número de
columnas desde el encabezado de columnas y ejecute una de las siguientes acciones:
Active el encabezado de columna en nuestro caso la columna E.
Menú Principal: Insertar / Celdas. . . .
Atajo (Comando Corto) : Pulse Ctrl + +
En forma automática se
inserta el número de
columnas
seleccionado. Por
defecto se inserta una
columna.
FORMATO
Formato de columnas y filas:
Para cambiar el ancho de una columna y una fila:
Ancho de una columna:

BIBLIOGRAFÍA
AGI Creative Team. (2013). Microsoft Office 2013 Digital Classroom. Wiley & Sons Inc. Bott, E., & Siechert, C. (2013). Microsoft Office 2013 Edition Inside Out. Microsoft Press. Rutledge, A., Krebs, C., Mulbery, K., Hogan. L. & Anne, M., (2013). Ex.ploring Microsoft Office 2013.
Pearson Education. Habraken, J. (2013). Microsoft Office 2013 In Depth. Que Publishing.
Hunt, M., & Clemens, B. (2013). Microsoft Office 2013: Illustrated Fundamentals. Course Technology . Murray, K. (2013). Microsoft Office 2013 Plain & Simple. Microsoft Press. Shaffer, A., Carey, P., Finnegan, K. T., Adamski, J. J., & Zimmerman, B. B. (2013). New Perspectives on Microsoft Office 2013: Brief. Course Technology.
Vermaat M. E. (2013). Discovering Computers and Microsoft Office 2013: A Fundamental Combined Approach. Course Technology.
Marmel E. J. (2012). Teach Yourself Visually Office 2013. Wiley & Sons Inc.
Wempen, F., Walkenbach, J., Bucki, L. A., Alexander M. & Groh, M. R. (2013). Office 2013 Bible.
Wiley & Sons, Incorporated, John. FASE EXPRESIVA DEL DOCENTE
1. Antes de llevar a cabo la actividad final, proponer ejercicios sencillos, para que el estudiante los realice durante la clase. FASE AFECTIVA DEL ESTUDIANTE
1. Traer a la clase una fotocopia de la última factura de servicios públicos de su casa (acueducto, energía, teléfono, etc). FASE COGNITIVA DEL ESTUDIANTE
2. Tomar apuntes sobre las opciones que ofrece la Hoja de Cálculo para organizar la información. FASE EXPRESIVA DEL ESTUDIANTE
1. Realizar en la clase los ejercicios propuestos por el maestro, para adquirir habilidad en el manejo de esta herramienta.
2. La utilización adecuada de la Hoja de Cálculo en la elaboración de las diversas actividades que están en la guía y la presentación de un formato
3. Los ejercicios propuestos en clase (estos deben ser resueltos en su totalidad por los estudiantes). https://www.youtube.com/watch?v=0jZ44WGHUNA https://www.youtube.com/watch?v=ZLWJgCgPZFw
EJERCICIOS A REALIZAR

1
PRÁCTICAS DE EXCEL PRÁCTICA 1 Objetivo:
� Utilización de fórmulas para realizar las cuatro operaciones básicas: suma, resta, multiplicación y división.
Instrucciones:
Abrir la hoja de cálculo Excel y realizar los 4 ejercicios siguientes. Cada ejercicio lo realizarás en una hoja
de cálculo distinta y una vez terminada la práctica la guardarás con el nombre PRACTICA1
Fíjate en la esquina inferior izquierda, puedes ver que tienes tres hojas de cálculo:
La primera operación la realizarás en la hoja 1 y luego cambiarás su nombre por el nombre SUMA,
realizando los siguientes pasos:
1. Hacer clic con el botón derecho del ratón
sobre hoja 1.
2. Seleccionar cambiar nombre.
3. Escribir el nuevo nombre: SUMA.
El mismo proceso lo realizarás con el resto de operaciones, pero si te fijas, sólo tienes tres hojas y necesitas
cuatro. Para añadir una nueva hoja, realiza los siguientes pasos:
1. Con el botón izquierdo, haz clic en
INSERTAR .
2. Elegir HOJA DE CÁLCULO.
Verás en la parte inferior izquierda como
tienes una hoja nueva.

2
2. Resta de dos columnas:
Debes hacer que Excel reste a los datos de las
columnas A los de la columna B y ponga el resultado
en la C. Para ello debes realizar los mismos pasos
que antes pero con el operador menos (-).
Cambia el nombre de la hoja. RESTA
3. Producto de dos columnas:
Debes hacer que Excel multiplique la columna A por
la columna B y ponga el resultado en la C. Para ello
debes realizar los mismos pasos que antes pero con
el operador multiplicación (*).
Cambia el nombre de la hoja. PRODUCTO
1. Suma de dos columnas: (HOJA 1)
Debes hacer que Excel sume los datos de las
columnas A y B y ponga el resultado en la C. Para
ello debes realizar los siguientes pasos:
1. Introduce los siguientes datos en la hoja de
cálculo.
2. Selecciona la celda donde irá la primera
suma. (C1).
3. Introduce el signo igual (=).
4. Con las teclas de dirección o el ratón, sitúate en la celda que contiene el primer sumando. Observa
que Excel escribe por ti la dirección de la celda, tanto en la misma celda como en la barra de
fórmulas.
5. Pulsa la tecla más. (+).
6. Después de este operador sitúate en la celda donde se encuentra el segundo operando.
7. Pulsa INTRO y el resultado aparecerá en la tabla, observa que en la barra de fórmulas muestra la
fórmula, no el resultado.
8. Realiza la misma operación en el resto de las celdas.
9. Cambia el nombre de la hoja. SUMA

3
4. División de dos columnas:
Debes hacer que Excel divida los datos de las
columnas A entre los de la columna B y ponga el
resultado en la C. Para ello debes realizar los
mismos pasos que antes pero con el operador
división (/).
Cambia el nombre de la hoja. DIVISIÓN
Recuerda que para realizar la división necesitas una hoja de cálculo más

PRÁCTICAS DE EXCEL PRÁCTICA 2
Objetivo:
� Afianzar la utilización de fórmulas para realizar las cuatro operaciones básicas: suma, resta, multiplicación y
división.
1. Operaciones variadas:
En este ejercicio, compuesto de dos apartados, debemos hacer varias operaciones
matemáticas en la misma hoja de cálculo. En cada columna en blanco se indica la operación que
debe mostrar.
a) HOJA 1
Columna C: A + B
Columna D: A - B
Columna E: A * B
Columna F: A / B
b) HOJA 2
Columna C: A * B
Columna D: A / B
Columna E: A +B
Columna F: A - B
Cuando hayas terminado la actividad, guárdala con el nombre: PRACTICA 2

PRÁCTICAS EXCEL PRÁCTICA 5
1. Abre un libro de Excel y llámalo “práctica 5”. En la hoja 1, copia la siguiente tabla y ordena los
precios de menor a mayor. Calcula el subtotal, el IVA y el total de la compra.
Llama a la hoja 1: “Compras de libros”.
2. En la hoja 2 copia la siguiente tabla de temperaturas mensuales. Calcula la temperatura media.
Realiza una representación gráfica de los datos de la tabla mediante un diagrama de barras.
Eje horizontal: MESES.
Eje vertical: TEMPERATURA MEDIA.

PRÁCTICAS DE EXCEL PRÁCTICA 3Objetivo:
� Utilización de fórmulas en aplicaciones prácticas.
BALONCESTO:
1. Debes copiar la tabla de datos que aparece en el ejercicio y hacer que Excel sume los números de todas las
columnas y todas las filas. Los datos corresponden a los puntos que los cinco jugadores de un equipo de
baloncesto han conseguido, jugando contra otros equipos, en una liga de 8 partidos. Cuando hayas realizado todos
los cálculos, contesta estas preguntas:
a. ¿Cuántos puntos ha conseguido cada jugador en total?. ¿Cuál es el jugador que más puntos ha
conseguido?
b. ¿Cuántos puntos ha conseguido el equipo en cada partido?. ¿En qué partido ha conseguido más
puntos?.
c. Guarda la actividad de baloncesto en la hoja 1
VENTA DE BICICLETAS:
2. La tabla de datos de abajo corresponde a las bicicletas que un fabricante ha vendido durante el periodo 2000-2004.
Utilizando Excel para realizar los cálculos necesarios, contesta las preguntas. Sugerencia: haz las sumas de todas
las filas y columnas y muestra el resultado en las celdas sombreadas en gris.
a. ¿Cuántas bicicletas ha vendido el fabricante cada año?.
b. ¿Cuántas bicicletas ha vendido en los 5 años?.
c. ¿Cuál es el trimestre en el que se venden más bicicletas?. ¿Cuántas bicicletas se han vendido, en
ese trimestre, en el total de los 5 años?.
d. Guarda la actividad de venta de bicicletas en la hoja 2

PRÁCTICAS DE EXCEL PRÁCTICA 4
Objetivo:
� Utilización de fórmulas para realizar: media aritmética, máximo y mínimo.
Instrucciones:
La conocida empresa HNOS ROJAS, ha presentado los siguientes INGRESOS y GASTOS durante los
dos primeros meses del año:
Se pide:
1. Obtener los valores de INGRESOS y GASTOS para los restantes meses del año, teniendo en cuenta
que el incremento mensual para cada concepto es el mismo durante todos los meses.
2. Calcular la media aritmética de cada uno de los conceptos (VENTAS, ALQUILERES,...,
SALARIOS,...,BENEFICIOS) y sus valores MÁXIMOS y MÍNIMOS.
3. Guardar la práctica con el nombre PRÁCTICA 4
4. La hoja debe quedar con el siguiente aspecto:

PRÁCTICAS DE EXCEL PRÁCTICA 6
EJERCICIO
1. Copia la siguiente hoja de calculo:
2. Calcula los totales para la columna TOTAL VENTAS.
3. Realiza el gráfico de barras correspondiente al total de ventas de los diferentes meses.
4. Realiza el gráfico de barras apiladas de los meses de Enero, Febrero y Marzo.
5. Realiza el gráfico de barras apiladas de los meses de Abril, Mayo y Junio.
6. Realiza el gráfico de sectores, de las ventas mensuales para saber que fracción de nuestras ventas se
realizo en cada uno de los meses.
7. Inserta títulos y leyendas en todos los gráficos.
8. Guarda la actividad con el nombre “ PRÁCTICA 6”