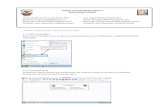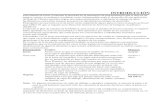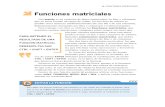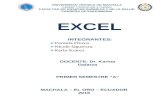Excel parte 1
-
Upload
jorge-buffa -
Category
Documents
-
view
222 -
download
0
description
Transcript of Excel parte 1

Iniciar Microsoft Excel
Abriremos Excel desde el menú de Inicio, Todos los programas, Microsoft Office, Microsoft Excel 2010. Normalmente se mostrará un libro de trabajo nuevo.En la siguiente imagen vemos las partes en que se divide la ventana del programa:
Identificar celdas
Las columnas se nombran por letras (A, B, C...) y las filas se numeran desde el 1 hasta 65536.Para identificar una celda se cruzan la letra de columna y el número de fila. Así, según la imagen anterior la celda activa sería D6.
Movimiento en las hojas
Para cambiar de hoja de trabajo activa, haremos click con el botón izquierdo del ratón sobre las pestañas de la parte inferior izquierda.
Nos lleva al primer registro de la tablaNos lleva al registro anterior de la tablaNos lleva al registro posterior de la tablaNos lleva al último registro de la tabla
Para movernos dentro de la hoja, además de poder usar las barras de desplazamiento podremos usar también combinaciones de teclas:

Celda abajo
Celda arriba
Celda derecha
Celda izquierda
Página abajo
Página arriba
La barra de herramientas de Acceso Rápido y la Cinta de Opciones
En Microsoft Excel existe una sola barra de herramientas denominada barra de herramientas de acceso rápido situada en la parte superior de la ventana, bajo la cinta de opciones.Podemos añadirle o quitarle rápidamente iconos de algunas de las funciones más habituales (Nuevo, Abrir, Impresión rápida...) desde el cuadro de diálogoOpciones de Excel haciendo click en el icono , así como situarla encima o debajo de la cinta de opciones.Si seleccionamos Más comandos se nos abrirá una ventana en la que podremos configurar la cinta de opciones haciendo click en Personalizar cinta de opciones.Seleccionando Barra de herramientas de acceso rápido podremos añadir o quitar muchas otras funciones en la misma.

Abrir y guardar libros de trabajo
Para abrir un documento hemos de hacer click en el icono de la barra de herramientas de acceso rápido, o bien desde la pestaña Archivo de la cinta de opciones haremos click en Abrir.En la ventana que se muestre navegaremos hasta la carpeta en la que se halla el documento, lo seleccionaremos haciendo click sobre él y pulsaremos enAbrir.Para guardar un libro de trabajo hemos de hacer click en la pestaña Archivo de la cinta de opciones y seleccionar Guardar, o bien en el icono de la barra de herramientas de acceso rápido: se nos mostrará un cuadra de diálogo en el que daremos un nombre al libro de trabajo.Si queremos guardar el libro de trabajo con otro nombre haremos click en la pestaña Archivo y seleccionaremos Guardar como, para posteriormente indicar en qué carpeta deseamos guardarlo.

Establecer alto de fila y ancho de columna
Hemos de hacer click con el botón izquierdo del ratón en la línea de separación entre los encabezados de filas o columna (justo en el mismo borde) hasta que el cursor del ratón cambie a la forma de una flecha apuntando en dos direcciones, para después arrastrar hacia la posición deseada y allí soltar el botón del ratón.
También podremos modificar los tamaños de filas y columnas (entre otras configuraciones) desde el icono Formato de la cinta de opciones correspondiente a la pestaña Inicio.
Insertar filas y columnas
Para insertar fila o columnas en una Hoja de Excel seleccionaremos la fila o columna desde donde queremos que se inserte la nueva y haremos click en el icono Insertar de la cinta de opciones correspondiente a la pestaña Inicio, para después seleccionar la opción deseada.

Insertar celdas
Hemos de hacer click en el icono Insertar de la cinta de opciones correspondiente a la pestaña Iniciopara después en el submenú seleccionar Insertar celdas.Si queremos añadir más de una celda, hemos de seleccionar previamente tantas como deseemos insertar.
Seleccionar una celda
En ocasiones deberemos aplicar ciertos formatos (u otras acciones) sobre las celdas, como por ejemplo borrar el contenido o cambiar los colores, etc., pudiendo hacerse en un sólo paso cuando han de modificarse varias a la vez.Para seleccionar una celda nos situaremos sobre ella haciendo click con el botón izquierdo del ratón, o desplazándonos con los cursores del teclado.
Según la imagen de ejemplo anterior estamos situados y por tanto tenemos seleccionada la celda B2 (véase como ésta se muestra resaltada con un borde negro de más grosor).En la parte izquierda de la barra de fórmulas aparece el nombre de la celda activa.
Seleccionar un rango de celdas
Para seleccionar varias celdas a la vez haremos click con el botón izquierdo del ratón en la primera de ellas, y manteniéndolo pulsado arrastraremos el ratón hasta tener cubiertas las celdas deseadas, quedando como se indica en la imagen de ejemplo.
Alternativamente, podemos seleccionar un rango con el teclado: para ello nos situaremos en la primera celda y manteniendo pulsada la tecla Mayúsculas nos moveremos con los

cursores hasta haber seleccionado las celdas deseadas, para finalmente soltar dicha tecla.
Seleccionar filas y columnas completas
Para seleccionar filas completas haremos click en el número inicial y manteniendo pulsado el botón izquierdo del ratón arrastraremos hasta la última fila deseada antes de soltarlo.
Para seleccionar columnas completas pincharemos en la letra inicial y manteniendo pulsado el botón izquierdo del ratón arrastraremos hasta la última columna deseada antes de soltarlo.
Seleccionar toda una Hoja
Para seleccionar todas las celdas de una Hoja, haremos click con el botón izquierdo del ratón sobre el cuadro que está en la intersección entre el encabezado de las filas y el de las columnas (indicado en la imagen con un círculo rojo).
Insertar hojas
Para insertar una Hoja de cálculo hemos de hacer click en el icono a la derecha de las pestañas en la parte inferior izquierda de la ventana:
Otra forma es haciendo click con el botón derecho sobre una de las pestañas y seleccionando Insertar, para a continuación, en el cuadro de diálogo que se nos muestra seleccionar Hoja de Cálculo y hacer click en Aceptar:

Cambiar el nombre de las hojas
Cuando trabajamos con varias Hojas puede ser conveniente modificarles los nombres asignados por defectos (Hoja1, Hoja2...) por otros más identificativos, como podría ser Facturas, Clientes, etc.Para renombrar una Hoja de cálculo tan sólo hemos de hacer doble click sobre la pestaña (o click con el botón derecho sobre ella y seleccionando la opción Cambiar nombre en el menú contextual), para escribir despúes el nombre deseado y pulsar la tecla Enter.
Mover una Hoja
Para mover una hoja pincharemos en la pestaña con su nombre y manteniendo pulsado el botón izquierdo del ratón arrastraremos hacia donde deseemos situarla (fijémonos en que aparece una pequeña flecha apuntando hacia abajo), para finalmente soltar el botón:
Alternativamente, podemos mover una Hoja de cálculo haciendo click con el botón derecho sobre la pestaña deseada y seleccionando Mover o copiar, para a continuación indicar la Hoja tras la cuál deseamos situarla:

Copiar una Hoja
Para hacer una copia de una Hoja, primero hemos de seleccionarla manteniendo presionada la tecla Control a la vez que mantenemos pulsado el botón izquierdo del ratón sobre su etiqueta, y después arrastraremos el botón del ratón para soltarlo en la posición deseada.También podemos hacerlo haciendo click con el botón derecho sobre una pestaña y seleccionando Mover o copiar: en el cuadro de diálogo que se nos muestra marcaremos la casilla Crear una copia:
Eliminar Hojas
Para eliminar una Hoja la seleccionamos haciendo click sobre ella con el botón derecho y seleccionando Eliminar en el menú contextual.
Añadir un fondo a una Hoja

En primer lugar haremos click en el icono Fondo de la cinta de opciones correspondiente a la pestañaDiseño de página: en el cuadro de diálogo que se nos mostrará la seleccionamos, y después hacemos click en el botón Insertar.Para eliminar el fondo de una Hoja haremos click en el icono Eliminar fondo de la cinta de opcionescorrespondiente a la pestaña Diseño de página: en el cuadro de diálogo que se nos mostrará la seleccionamos, y después hacemos click en el botón Insertar.
Formato de celdas
Muchas veces necesitaremos que los mostrados en las celdas tengan determinado formato (por ejemplo, podemos necesitar que un número de una celda se muestre en color rojo si es negativo).Para modificar el formato de una celda o rango de ellas, tras seleccionarlas haremos click con el botón derecho sobre ellas y seleccionaremos Formato de celdas en el menú contextual, o bien click con el botón izquierdo en el icono Formato de la cinta de opcionescorrespondiente a la pestaña Inicio y seleccionando en el menú la opción Fomato de celdas: veremos la ventana Formato de celdas que describiremos a continuación.
Formato de celda numérico

Para configurar como numérico el contenido de la una celda, en la ventana Formato de celdas seleccionaremos la pestañaNúmero.En el apartado Categoría seleccionamos el tipo de dato, y dependiendo de cuál sea se nos mostrarán a la derecha unas u otras opciones de configuración.Una vez seleccionada la configuración deseada haremos click en Aceptar.
Alineación de celdas
En la ventana Formato de celdas seleccionaremos la pestañaAlineación.Después de haber seleccionado la configuración deseada, pulsaremos en el botón Aceptar.
Formato de fuente en celdas

Haciendo click en la pestaña Fuente podemos seleccionar varias opciones de configuración referentes al texto.En Vista previa veremos una previsualización de lo que estemos configurando.Podremos cambiar más rápidamente el color de la letra desde el icono de la cinta de opciones correspondiente a la pestaña Inicio, así como aplicar algunos formatos de texto, como el tipo de y tamaño de letra ,alineación (izquierda, centrado, derecha) ycaracterísiticas de formato (negrita, cursiva, subrayada).
Bordes en celdas
Desde la pestaña Bordes podremos definir los bordes de la celda (punteado, grueso, que se muestre el borde sólo por la parte superior de la celda, etc.).También podemos usar el icono de la cinta de opcionescorrespondiente a la pestaña Inicio.
Tramas y rellenos en celdas

Si queremos configurar tanto el Color de relleno de fondo de las celdas como establecer una Trama para las mismas, haremos click en la pestaña Relleno.En Muestra veremos una previsualización de cómo lo vayamos seleccionando.Una vez realizadas las configuraciones deseadas haremos click en Aceptar.También podremos cambiar el color de fondo de la celda desde el icono de la cinta de opciones correspondiente a la pestaña Inicio.
Borrar formatos en celdas
Para borrar los formatos que hayamos aplicado a las celdas, hemos de hacer click en el icono Borrar de la cinta de opciones correspondiente a la pestaña Inicio, y seleccionar la opción deseada.
Tipos de datos en celdas
TIPO DE DATO DESCRIPCIÓNNuméricos Para introducir números teclearemos los dígitos del 0 al 9. Tengamos
en cuenta las siguientes consideraciones: También podemos usar los siguientes operadores y
símbolos según sea necesario: + - ( ) , / $ % . E e (notación científica).
Se pueden incluir los puntos de miles en los números introducidos como constantes. Cuando un número tiene una sola

coma se usa como coma decimal. Introducir números negativos: delante de los números
negativos, sitúe un signo menos (-), o bien encierre los números entre paréntesis ( ).
Si un número no cabe en su celda como primera medida se pasa automáticamente a anotación científica.
Introducir números como texto: Excel almacena los números como datos numéricos. Para que interprete los números como parte de un texto, primero debe aplicarse el formato Texto a las celdas vacías y, a continuación, introducir los números.
Introducir fracciones: para evitar introducir una fracción como fecha, coloque un cero (0) delante de cada fracción. Por ejemplo, escriba 0 1/2.
Límite de 15 dígitos: Independientemente del número de dígitos presentados, se guardan números con una precisión de hasta 15 dígitos. Si un número contiene más de 15 dígitos significativos se convertirán los dígitos adicionales en ceros (0).
Fecha/hora Para introducir una fecha u hora, hemos de escribirla normalmente, como por ejemplo 10/05/2010 y 22:33:55.Algunas consideraciones a tener en cuenta a la hora de introducir fechas y horas son:
Introducir de fechas y horas a un tiempo: para escribir una fecha y hora en la misma celda, sepárelas con un espacio.
Reloj de 12 y 24 horas: para introducir una hora basada en el reloj de 12 horas, detrás de la hora inserte un espacio seguido de a.m. o p.m. (o bien a o p). De lo contrario, se interpretará la hora basándose en el reloj de24 horas. Por ejemplo, si se escribe 3:00 en lugar de 3:00 p.m., la hora se almacenará como 3:00 a.m..
Cálculos con fechas y horas: las horas y las fechas pueden sumarse, restarse e incluirse en otros cálculos Para utilizar una fecha u hora en una fórmula, introduzca la fecha o la hora como texto entre comillas. Porejemplo, la fórmula ="03/09/2010"-"28/08/2010" dará como resultado 6.
Texto Para introducir texto seleccionamos una celda y lo escribimos normalmente.Algunas consideraciones a tener en cuenta a la hora de introducir texto son:
Se considera como texto cualquier combinación de números, espacios y caracteres no numéricos. Porejemplo se tratará como texto las siguientes entradas: 10AA109, 127AXY, 12-976 y 208 4675.
Si un texto no cabe en la celda puedes utilizar todas las adyacentes que están en blanco a su derecha para visualizarlo, no obstante el texto se almacena únicamente en la primera celda.
Para ver todo el texto en múltiples línea de una celda hay que

activar la casilla de verificación Ajustar textode la ficha Alineación.
Para introducir un retorno de carro en una celda se debe presionar a la vez la combinación de teclas Alt +
Enter .
Fórmulas
Las fórmulas se usan para calcular resultados a partir de los datos de la Hoja. A la hora de construirlas se pueden usar valores constantes, referencias a otras celdas, nombres, funciones, u operadores.En ocasiones las fórmulas no se pueden ejecutar de forma correcta, a continuación se describen algunos mensajes de error:MENSAJE DESCRIPCIÓN### La celda tiene mucho contenido y no puede ser mostrado en la celda (hay
que aumentar el ancho de la misma)#¡DIV/0! Se intenta dividir entre cero acceder a una celda vacía.#¿NOMBRE? No se encuentra un nombre.#N/A Se hace referencia a celdas que no contienen datos que se necesitan para
devolver un resultado.#¡NUM! Hay algún tipo de problema con un número.#¡REF! Se ha hecho una referencia a una celda no válida por alguna
circunstancia.#¡VALOR! Se ha usado un parámetro u operando incorrecto.En otras ocasiones y sin ser un error podremos ver en una celda el símbolo # (almohadilla) repetido varias veces: informa de que el ancho de la columna no es suficiente para mostrar el resultado.
Operadores
En la tabla de al lado se muestran los principales tipos de operadores.Cuando hay varias operaciones en una misma expresión, éstas tienen un orden de preferencia para su resolución dependiendo del tipo de operador usado, que es el indicado en la tabla.
TIPO OPERADORESARITMÉTICOS +, -, *, /, %, ^TEXTO &RELACIONALES / COMPARACIÓN < , > , = , <= , >= , <>
Como es normal en matemáticas, los paréntesis se usan para calcular primero las expresiones que hay entre ellos, como por ejemplo:2 + 3 * 5 = 17

(2+3) * 5 = 25Así pues, procederemos también en Excel 2010.En cuanto a la prioridad de los diferentes tipos de operadores: cuando hay expresiones que contienen operadores de más de una categoría, se resuelven primeramente los aritméticos, luego los de comparación y por último los operadores lógicos.La prioridad de los operadores aritméticos es la mostrada a continuación:
^ (exponenciación)- (negación)+ y – (suma y resta)
La prioridad de los operadores lógicos es la mostrada a continuación:NotAndOr
Los operadores de comparación se evalúan según el orden en el que aparecen:= (igual)<> (diferente de)< (menor que)> (mayor que)<= (menor o igual que)>= (mayor o igual que)
Editar celdas
Para introducir un valor en una celda nos situaremos en la misma y escribiremos lo deseado, para a continuación pulsar la tecla Enter (para situarnos en la celda debajo la que estemos editando) o los cursores (para situarnos en una de las celdas junto a la que estamos editando).Si no queremos que se efectúen los cambios pulsaremos la tecla Escape.En las celdas, aparte de números, textos, fórmulas, etc., podemos introducir referencias a los valores contenidos en otras celdas (como por ejemplo B2 o A3). Más adelante en el presente curso de Excel 2010 explicaremos las referencias.Si ya las hemos pulsado podemos Deshacer la última acción haciendo click en el icono de la barra de herramientas de acceso rápido. Posteriormente también será posible Rehacer el cambio pinchando en el icono .Para insertar una fórmula procederemos del mismo modo situándonos en la celda en la que deseamos introducirla para a continuación escribirla (o en la misma barra de fórmulas).
Modificar el contenido de una celda
Para modificar el contenido de una celda tenemos de hacer doble click sobre ella y cuando veamos el cursor parpadeante podremos modificar su contenido.

Una vez editada confirmaremos los cambios con la tecla Enter y los Cursores, tal y como hemos explicado anteriormente.También es posible modificar su contenido desde la barra de fórmulas.
Eliminar el contenido de un celda
Para borrar el contenido de una celda nos situamos en ella y pulsamos la tecla Suprimir (se borrará únicamente el contenido, pero no los formatos, comentarios, etc.).También podemos eliminar el contenido haciendo click con el botón derecho en la celda y seleccionando Borrar contenido.Si aparte del contenido necesitamos borrar también los formatos, comentarios, etc., seleccionaremos la opción deseada tras hacer click en el icono Borrar de la cinta de opcionescorrespondiente a la pestaña Inicio:
Eliminar celdas, filas y columnas
Para eliminar celdas primeramente las seleccionamos y después hacemos click en el icono Eliminar de la cinta de opciones correspondiente a la pestaña Inicio, y luego elegiremos de qué modo deben ser eliminadas:También podemos eliminarlas haciendo click con el botón derecho sobre una de las celdas seleccionadas y seleccionando eliminar celdas.
Para eliminar filas o columnas, tras seleccionalas procederemos del mismo modo que acabamos de comentar:

Copiar celdas
Para copiar una celda o rango de ellas, la forma más sencilla es seleccionándolas para después hacer click en el icono de lacinta de opciones perteneciente a la
pestaña Inicio, y en la celda de destino hacer click en el icono , para finalmente pulsar la tecla Enter.Otra forma de hacerlo es: manteniendo presionada la tecla Control haremos click con el botón izquierdo del ratón en el borde negro de la selección (el cursor cambiará a la forma de una flecha blanca con un pequeño signo + a su lado) y después arrastraremos el ratón hasta la posición deseada para una vez allí soltarlo.
Pegado especial
Una forma más avanzada de copiar el contenido de una celda es, después de haberla copiado, hacer click en el icono para a
continuación pegarla haciendo click en la parte inferior del icono : en el menú desplegable seleccionaremos la opción deseada.
Mover celdas
La forma más sencilla es seleccionándolas y hacer click en el icono de la cinta de opciones correspondiente a la pestaña Inicio para después en la celda de destino hacer click
en .Otra forma de hacerlo es situando el cursor del ratón justo en el borde negro de la selección (el cursor del ratón cambiará a la forma de cuatro pequeñas flechas apuntando a

direcciones diferentes): después haremos click con el botón izquierdo y arrastraremos el ratón hasta la posición deseada para allí soltarlo.
Autorrellenado
El autorrellenado hace que Excel escriba automáticamente valores en otras celdas, dependiendo de su contenido.Para verlo con un ejemplo, escriba lunes en una celda. Después pinche con el cursor del ratón en el cuadradito pequeño de la parte inferior derecha de la misma y arrastre unas celdas hacia abajo para finalmente soltarlo:Veremos cómo las celdas adyacentes se habrán autorrellenado con los nombres de los días consecutivos.
Esto funciona para días de la semana, nombres de los meses, fechas, números, etc.Hay que tener cuidado si movemos celdas que contienen referencias a otras celdas (más adelante lo veremos), ya que el resultado puede no ser el deseado. Más adelante veremos cómo solventar este problema.