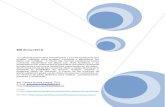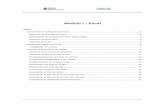Excel, Tecnicas Avanzadas.pdf
114
-
Upload
home -
Category
Technology
-
view
13.668 -
download
0
description
Transcript of Excel, Tecnicas Avanzadas.pdf
- 1. NDICE Introduccin .................................................................................................................................1 1. Diseo de hojas de clculo ......................................................................................................2 1.1 Documentacin.................................................................................................................2 1.1.1 Comentarios .............................................................................................................2 1.1.2 Cuadros de texto .......................................................................................................5 1.2 Validacin de datos ...........................................................................................................7 1.3 Nombres de rango.............................................................................................................9 1.4 Funciones de informacin ...............................................................................................10 1.5 Auditora ..........................................................................................................................13 1.5.1 Buscar celdas precedentes.......................................................................................13 1.5.2 Buscar celdas dependientes .....................................................................................14 1.5.3 Barra de herramientas Auditora ...............................................................................14 1.5.4 Bsqueda de errores................................................................................................15 1.5.5 Quitar las flechas.....................................................................................................15 2. Formatos avanzados ...............................................................................................................16 2.1 Estilos...............................................................................................................................16 2.1.1 Crear un estilo a partir de una celda .........................................................................16 2.1.2 Crear un nuevo estilo...............................................................................................16 2.1.3 Modificar un estilo ..................................................................................................17 2.1.4 Aplicar un estilo ......................................................................................................17 2.2 Formatos condicionales...................................................................................................18 2.2.1 Aplicar un formato condicional................................................................................18 2.2.2 Modificar un formato condicional ............................................................................20 2.2.3 Eliminar un formato condicional..............................................................................20 3. Bases de datos ........................................................................................................................22 3.1 Conceptos bsicos ...........................................................................................................22 3.2 Formularios de datos .......................................................................................................23 3.2.1 Agregar un registro a una lista ..................................................................................23 3.2.2 Desplazarse entre registros .......................................................................................24
- 2. 3.2.3 Definir criterios de bsqueda ...................................................................................25 3.2.4 Buscar un registro....................................................................................................26 3.2.5 Modificar un registro ...............................................................................................27 3.2.6 Eliminar un registro..................................................................................................27 3.3 Autofiltro..........................................................................................................................27 3.3.1 Seleccionar registros por un criterio en cada campo ..................................................29 3.3.2 Quitar filtros de una lista ..........................................................................................30 3.3.3 Establecer dos condiciones por columna ..................................................................30 3.3.4 Opciones de filtro automtico..................................................................................31 3.4 Filtro avanzado................................................................................................................32 3.4.1 Establecer criterios ...................................................................................................33 3.4.2 Utilizar filtros avanzados..........................................................................................33 3.5 Ordenamiento .................................................................................................................36 3.5.1 Ordenacin en funcin del contenido de una columna .............................................36 3.5.2 Ordenacin en funcin del contenido de varias columnas.........................................36 3.6 Tabla dinmica ................................................................................................................37 3.6.1 Hacer una tabla dinmica........................................................................................38 3.7 Funciones de bases de datos ...........................................................................................41 4. Grficos ..................................................................................................................................51 4.1 Grficas ...........................................................................................................................51 4.1.1 Creacin de grficas ................................................................................................53 4.1.2 El comando GRFICO ............................................................................................58 4.1.3 Cambiar el tipo de grfica........................................................................................59 4.1.4 Cambiar la ubicacin de la grfica ...........................................................................59 4.1.5 Cambiar el tamao de la grfica...............................................................................60 4.1.6 Edicin de los elementos de la grfica ......................................................................60 4.1.7 Modificar el formato de las series de datos................................................................61 4.1.8 Modificar el formato del texto ..................................................................................64 4.1.9 Modificar el formato de los ejes................................................................................64 4.1.10 Modificar los datos ................................................................................................65 4.2 Objetos ............................................................................................................................65 4.2.1 Insertar y vincular ....................................................................................................65 4.2.2 Vincular o incrustar? ..............................................................................................65
- 3. 4.2.3 Crear un objeto incrustado.......................................................................................66 4.2.4 Crear un objeto vinculado o incrustado a partir de la informacin de un archivo existente ........................................................................68 4.2.5 Modificar un objeto incrustado ................................................................................68 4.2.6 Modificar un objeto vinculado .................................................................................69 4.3 Herramientas de dibujo ...................................................................................................69 4.4 Crear un hipervnculo......................................................................................................75 4.4.1 Crear un hipervnculo a una parte de un archivo.......................................................75 4.4.2 Crear un hipervnculo a un archivo..........................................................................75 4.4.3 Asignar un hipervnculo a una imagen......................................................................76 4.5 Mapas..............................................................................................................................76 4.5.1 Crear un mapa ........................................................................................................76 4.5.2 Edicin ...................................................................................................................79 5. Intercambio de informacin ...................................................................................................81 5.1 Mtodos para intercambiar informacin..........................................................................81 5.2 Importar y exportar..........................................................................................................81 5.2.1 Importar un archivo de texto....................................................................................82 5.2.2 Importar archivos de bases de datos .........................................................................84 5.2.3 Exportar hojas de clculo a otros formatos. ...............................................................84 5.3 Arrastrar y colocar ...........................................................................................................85 5.4 Copiar y pegar .................................................................................................................85 6. Macros ...................................................................................................................................87 6.1 Creacin de una macro ...................................................................................................87 6.2 Ejecutar una macro..........................................................................................................89 6.3 Edicin.............................................................................................................................90 7. Proteccin de hojas de clculo ..............................................................................................95 7.1 Proteger hoja ...................................................................................................................95 7.2 Proteger un libro..............................................................................................................97 7.3 Desproteger .....................................................................................................................98
- 4. 8. Consolidacin ........................................................................................................................99 8.1 Consolidar datos por posicin .......................................................................................101 8.2 Consolidar datos por categoras.....................................................................................103 9. Personalizar una hoja de clculo .........................................................................................107 9.1 Barras de herramientas ..................................................................................................107 9.1.1 Mostrar una barra de herramientas.........................................................................107 9.1.2 Crear una barra de herramientas ............................................................................108 9.1.3 Agregar botones a las barras...................................................................................109 9.1.4 Agregar un men integrado a una barra de herramientas .........................................109 9.1.5 Ejecutar una macro desde un botn de la barra de herramientas ..............................110 9.1.6 Eliminar una barra de herramientas personalizada...................................................111 9.1.7 Eliminar un botn de una barra de herramientas .....................................................112 9.1.8 Restaurar los botones y mens originales ................................................................112 9.2 Otras opciones ..............................................................................................................112 9.2.1 Ficha General .......................................................................................................112 Bibliografa ...............................................................................................................................114
- 5. INTRODUCCIN Las hojas de clculo poseen herramientas sumamente tiles que le permiten realizar tareas que van desde sumas y promedios, hasta el manejo de informacin como una base de datos. Esta herramienta puede ser utilizada en mbitos tan variados como el hogar, la escuela y la oficina. El objetivo de este manual es el de cubrir temas avanzados relacionados con este programa (bases de datos), algunos de stos son edicin de grficos, consolidacin de datos, grabacin de macros, hipervnculos, importacin y exportacin de informacin, adems del manejo de dibujos, mapas e imgenes. Para un adecuado entendimiento, en este material se incluirn tambin diversos ejemplos que facilitarn la comprensin de los temas analizados. Se asume que el estudiante que consulte este material, debe poseer los conocimientos bsicos respecto al manejo tanto del sistema operativo como de la hoja de clculo; por ello no se ahondar en dichas cuestiones. 1
- 6. 1. DISEO DE HOJAS DE CLCULO Cuando se elaboran hojas de clculo de mayor complejidad o que deben ser compartidas con otras personas; es fundamental lograr una adecuada organizacin de la hoja en relacin con el tipo de datos manejados, las reas de variables y las frmulas utilizadas, por mencionar algunas cuestiones. En ese sentido, los programas de hojas de clculo proporcionan herramientas que le permiten documentar la hoja de tal forma que quien la consulte, obtenga la informacin necesaria para comprender su contenido. 1.1 Documentacin 1.1.1 Comentarios A travs de los comentarios se introducen pequeas notas que se desplegarn para mostrarle informacin relevante sobre el trabajo desarrollado. 1. Agregar Si necesita aadir un comentario, puede hacerlo desde el men contextual o en la barra de men. 2. Con el men contextual: a) D un clic en la celda donde desea agregar el comentario. b) Oprima el botn derecho del ratn. c) Elija del men contextual la opcin INSERTAR COMENTARIO. d) Se desplegar un cuadro donde deber escribir el texto, en ste puede incluir varios prrafos. e) Para terminar, d un clic fuera del cuadro. 3. Desde la barra de men: a) D un clic en la celda donde desea agregar el comentario. b) En la barra de men elija el comando INSERTAR. c) Seleccione la opcin COMENTARIO. d) Se desplegar un cuadro donde deber escribir el texto, en ste puede redactar varios prrafos. e) Para terminar, d un clic fuera del cuadro. 2
- 7. Si mueve la celda u ordena la informacin, los comentarios se desplazarn a sus nuevas posiciones. 4. Mostrar Despus de crear el comentario, se observar que en la esquina superior derecha de la celda aparece un pequeo tringulo rojo que constituir la evidencia de que fue generado. Si desea mostrar el contenido del comentario, nicamente deber situar el puntero del ratn en la celda. O puede elegir la opcin MOSTRAR COMENTARIO del men contextual. Si su hoja tiene varios comentarios y desea mostrarlos todos a la vez, deber elegir de la barra de men el comando VER, COMENTARIOS. De esta manera se desplegarn todos, al tiempo que se abrir la barra de herramientas REVISIN. 5. Editar Si necesita cambiar un comentario: a) Debe dar un clic en la celda donde se encuentra el comentario. b) Activar el men contextual y elegir MODIFICAR COMENTARIO. c) Se mostrarn los controladores de tamao y el cursor estar situado dentro del cuadro del comentario. 3
- 8. d) Entonces puede efectuar las modificaciones necesarias. Al terminar, presione fuera del cuadro. Tambin puede modificarlo desde la barra de herramientas: a) Site el cursor en la celda donde se ubica el comentario. b) Elija del men INSERTAR, la opcin MODIFICAR COMENTARIO. c) Modifique el comentario y para terminar d un clic fuera del cuadro. 4
- 9. 6. Ocultar Cuando cambia de celda el comentario se cierra, sin embargo, si activ la opcin para mostrar todos los comentarios, deber elegir la opcin OCULTAR del men contextual con objeto de desactivar el comentario. Si desea ocultarlos todos, elija el botn OCULTAR TODOS LOS COMENTARIOS ubicado en la barra de herramientas REVISIN. Comentario anterior Mostrar comentario Eliminar comentario Modificar comentario Comentario siguiente Ocultar todos los comentarios 7. Eliminar Para eliminar un comentario: a) Ubique el cursor en la celda que tiene el comentario. b) Active el men contextual. c) Elija la opcin ELIMINAR COMENTARIO. O desde el men: a) Site el cursor en la celda. b) Seleccione la opcin EDICIN. c) Posteriormente seale la opcin BORRAR y seleccione COMENTARIOS. 1.1.2 Cuadros de texto Cuando se desee agregar texto quot;flotantequot; que no pertenezca a ninguna celda especfica es posible utilizar los Cuadros de texto o las Autoformas de la barra de herramientas Dibujo. Las Autoformas y los Cuadros de texto se manejan como objetos a los cuales se les puede introducir texto y se pueden colocar en cualquier parte de la hoja. Resultan sumamente tiles para destacar informacin o documentar la hoja de clculo; adems se imprimen con el resto de la informacin. Puede agregarse texto a la mayora de Autoformas, excepto a las lneas, los conectores y las formas libres. 8. Agregar un cuadro de texto a) D un clic en el botn CUADRO DE TEXTO de la barra de herramientas DIBUJO. b) Arrastre el cuadro de texto hasta que tenga el tamao deseado y comience a escribir. c) Para terminar d un clic fuera del cuadro. 5
- 10. 9. Agregue una autoforma con texto a) Si no est activa la barra de DIBUJO, presione el botn . b) D un clic en el botn AUTOFORMAS. c) Seleccione la autoforma: formas bsicas, flecha de bloque, cintas y estrellas, llamadas o diagrama de flujo. d) Arrastre la autoforma hasta que tenga el tamao deseado y comience a escribir. e) Para terminar, d un clic fuera del cuadro. 10. Modificar la forma del objeto Puede cambiar la forma de un cuadro de texto por cualquier autoforma: 1. Seleccione el cuadro o autoforma y presione en el texto. 2. En la barra de herramientas DIBUJO, d un clic en CAMBIAR AUTOFORMA, enseguida seleccione una categora. 3. Elija la forma deseada (excepto una lnea, un conector o una forma libre). 11. Dar formato al cuadro Para modificar el aspecto del cuadro: 1. Seleccione el cuadro o autoforma. 2. En la barra de herramientas DIBUJO, especifique los atributos que desee modificar: color de relleno, color de lnea, color de fuente, estilo de lnea, tipo de lnea, sombra, 3D; adems de los atributos de texto: fuente, tamao de fuente, alineacin, etctera. 6
- 11. 3. Elija las opciones que necesita. 4. Para terminar, d un clic fuera del cuadro. 12. Eliminar cuadro de texto Para eliminar un cuadro de texto o autoforma, basta con seleccionarlo y oprimir la tecla SUPRIMIR. 1.2 Validacin de datos En ocasiones es necesario especificar el tipo de datos que se van a capturar, esto con el fin de evitar errores. Se pueden establecer tipos especficos (nmeros enteros, con decimales o texto); definir lmites en cuanto a su valor o longitud si se trata de texto; especificar una lista de entradas vlidas para que el usuario seleccione alguno de los datos disponibles o establecer una frmula que verifique que los datos cumplen ciertas condiciones. Si se define una validacin de datos en las celdas, es posible evitar errores en la captura, pues no se aceptan datos que no cumplan con las condiciones establecidas. Si se intenta capturar un dato incorrecto, el programa enviar un mensaje de error. Para activar esta opcin siga este procedimiento: 1. Seleccione la celda, pueden ser varias de stas siempre y cuando compartan las mismas condiciones de validacin. 2. En el men elija DATOS. 3. Seale la opcin VALIDACIN. 4. En la ficha CONFIGURACIN, establezca las opciones de validacin (ver tabla 1). 5. Enseguida en la ficha MENSAJE ENTRANTE, escriba el TTULO del cuadro de dilogo y el MENSAJE que se desplegar al situarse en la celda. 6. En la ficha MENSAJE DE ERROR, elija el ESTILO del cuadro (lmite, advertencia, informacin), escriba el TTULO y el MENSAJE que aparecern cuando el dato que se captura no cumpla con las condiciones de validacin. 7. Para terminar, presione ACEPTAR. TABLA 1 7
- 12. Tipo Operadores Se requiere: Ejemplos Nmero entero Entre Mnimo y mximo Calificaciones: entre 0 y 10. Decimal No est entre Mnimo y mximo Junta: no est entre 24-dic. y 2-ene. Longitud del Igual a Valor Descuento: Igual a 150. texto No igual a Valor Nombre: longitud no igual a 0. Fecha Mayor que Valor Precio: mayor que 1200. Hora Menor que Valor Entrada : menor o igual que 8:00. Mayor o igual que Valor Horas extra: mayor o igual que 0. Menor o igual que Valor Inasistencias: menor o igual que 3. Lista No tiene Rango de las Puestos: Almacenista, Auxiliar, celdas que Secretaria, Ayudante general, contienen la lista Tcnico, Capturista. Personalizada No tiene Frmula que Salario diario: deben cumplir los =Salario mnimo< Sueldo /30 datos El siguiente ejemplo muestra una validacin de calificaciones, donde el rango se ubica entre 0 y 10. Es posible aceptar calificaciones con decimales. 8
- 13. 1.3 Nombres de rango Es posible asignar un nombre a una celda o a un rango de stas con la finalidad de facilitar ciertas tareas. ste se puede utilizar entre otras cosas, para hacer referencia en frmulas, o si desea ubicarse rpidamente en la celda o bloque de celdas nombradas. Los nombres de rango deben cumplir ciertas condiciones: f) El primer caracter deber ser una letra o un caracter de subrayado. g) Los dems caracteres pueden ser letras, nmeros, puntos y caracteres de subrayado. h) Los nombres no pueden ser iguales a la referencia de celda. i) No se permiten espacios, pero pueden utilizarse caracteres de subrayado y puntos como separadores. j) La longitud mxima de un nombre es de 255 caracteres. k) Pueden contener letras maysculas y minsculas, debido a que no existe distincin entre stas. Ejemplo de nombres de rango: Correctos Incorrectos Error CONTABILIDAD95 A1 Hace referencia a una celda Tabla_de_empleados Tabla de puestos Tiene espacios en blanco A1234 1994_reporte Inicia con un nmero REPORTE R1F1 Es referencia a la celda A1 13. Crear nombre de rango 1. Seleccione la celda o rango de celdas. 2. D un clic en el Cuadro de nombres situado a la izquierda de la barra de frmulas. Cuadro de nombres 3. Escriba el nombre del rango. 4. Oprima ENTER. 14. Eliminar nombres de rango 1. Para eliminar un nombre de rango, elija del men INSERTAR, la opcin NOMBRE. 2. De las opciones desplegadas, elija DEFINIR. 3. En el cuadro de dilogo desplegado, seleccione el nombre del rango que desea eliminar. 4. D un clic en el botn ELIMINAR. 9
- 14. 5. Oprima ENTER para terminar. 15. Manejo de nombres de rango Cuando ha asignado nombre a un rango de celdas, ste puede utilizarlo en una frmula o para desplazarse de manera rpida. Si desea usarlo en frmulas es necesario escribir el nombre del rango como una variable ms, como se puede observar en los siguientes ejemplos (los nombres de rangos estn en cursivas). =suma(tabla)*10% =Buscarv(A4,tabla_de_datos,4,Falso) =promedio(1997,1998,1999,semestre) Para desplazarse a un rango, basta con dar un clic en el CUADRO DE NOMBRES y seleccionar el Nombre del rango al que desea ir. 1.4 Funciones de informacin Las funciones de informacin permiten determinar el tipo de datos almacenados en una celda. Son un grupo de funciones conocidas como las funciones ES y devuelven el valor VERDADERO si la celda cumple una condicin. Si la celda est vaca, la funcin ESBLANCO devuelve el valor VERDADERO, de lo contrario devuelve FALSO. Sintaxis Descripcin CELDA(tipo_de_info;ref) Devuelve informacin acerca del formato, ubicacin o contenido de la celda del extremo superior izquierdo de una referencia. Tipo_de_info puede ser: DIRECCIN COLUMNA COLOR CONTENIDO ARCHIVO FORMATO PARNTESIS PREFIJO PROTEGER FILA TIPO ANCHO CONTAR.BLANCO (rango) Cuenta el nmero de celdas en blanco dentro de un rango. El cero no se considera vaco. ES.IMPAR (nmero) Devuelve VERDADERO si el nmero es impar o FALSO si el 10
- 15. Sintaxis Descripcin nmero es par. ES.PAR(nmero) Devuelve VERDADERO si el nmero es par y FALSO si el nmero es impar. INFO (tipo) Devuelve informacin acerca del entorno operativo en uso. NOD ( ) Devuelve el valor de error #N/A. N (valor) Devuelve un valor convertido en un nmero. TIPO.DE.ERROR Devuelve un nmero que corresponde a uno de los valores de (valor_de_error) error. Se utiliza para determinar el tipo de error y devolver una cadena de texto en vez de un valor de error. TIPO (valor) Devuelve el tipo de valor. Sintaxis Devuelve verdadero cuando Valor hace referencia: ESBLANCO (valor) A una celda vaca. ESERR (valor) A cualquier valor de error con excepcin de #N/A. ESERROR (valor) A uno de los valores de error (#N/A, #VALOR!, #REF!, #DIV/0!, #NUM!, #NOMBRE? o #NULO!). ESLOGICO (valor) A un valor lgico. ESNOD (valor) Al valor de error #N/A (el valor no est disponible). ESNOTEXTO (valor) A cualquier elemento que no sea texto o si la celda est en blanco. ESNUMERO (valor) Un nmero. ESREF (valor) A una referencia. ESTEXTO (valor) A texto. Valor es el valor que desea probar, puede ser el correspondiente a una celda vaca, de error, lgico, de texto, numrico, de referencia o un nombre que haga referencia a alguno de los anteriores. Estas funciones resultan de gran utilidad cuando se desea buscar la causa de un error o si se quiere comprobar el resultado de un clculo. Normalmente se combinan con la funcin SI. Ejemplo: Existe una lista con calificaciones de exmenes y se utiliza la funcin PROMEDIO. Al obtener el resultado por alumno, se observa que algunos resultados carecen de lgica. Al hacer los clculos de algunos renglones de manera manual, se aprecia que slo el primer rengln es correcto. Para tratar de identificar el error, se escribe la frmula =TIPO(B4) en la celda B13, la cual se copia al resto de las celdas 11
- 16. Se nota que devuelve valores 1 y 2. De acuerdo con la tabla de la funcin: Si valor es TIPO devolver Si valor es TIPO devolver Un nmero 1 Una frmula 8 Texto 2 Un valor de error 16 Un valor lgico 4 Una matriz 64 Asimismo, se aprecia que el valor en algunas celdas es identificado como texto por lo que deber modificarse. Al escribir nuevamente los datos, la funcin devuelve 1, lo cual indica que se estn manejando nmeros. Sin embargo, an existen errores, por ello se escribe la frmula =ESBLANCO(B4) en la celda B13 y y sta se copia al resto de las celdas. Es importante considerar que la funcin PROMEDIO pasa por alto las celdas vacas, sin embargo, se incluyen aqullas cuyo valor sea 0; as, la funcin permite comprobar que algunas celdas estn vacas, por lo que ser necesario capturar un cero. 12
- 17. Despus de hacerlo, los resultados aparecern como correctos. 1.5 Auditora La auditora de la hoja de clculo posibilita examinar las relaciones entre las celdas y las frmulas para identificar los errores. Cuando se utiliza esta herramienta, aparecen las flechas de rastreo, las cuales sealan las celdas que proporcionan datos para las frmulas (precedentes) y tambin muestra aqullas que contienen frmulas donde existe referencia a las celdas (dependientes). Precedentes Independientes 1.5.1 Buscar celdas precedentes 1. Seleccione la celda que contenga la frmula. 2. En el men HERRAMIENTAS, elija la opcin AUDITORA. 3. Defina RASTREAR PRECEDENTES. Las flechas de rastreo de color azul muestran todas las celdas que proporcionan datos para la frmula. 13
- 18. 1.5.2 Buscar celdas dependientes 1. Seleccione la celda. 2. En el men HERRAMIENTAS, elija la opcin AUDITORA. 3. Active RASTREAR DEPENDIENTES. Las flechas de color azul sealan todas las celdas que dependen de la celda activa. 1.5.3 Barra de herramientas Auditora La barra de herramientas Auditora incluye botones que facilitan algunas tareas, si desea activarla realice lo siguiente: 1. En el men HERRAMIENTAS, elija AUDITORA. 2. Seleccione la opcin MOSTRAR BARRA DE AUDITORA. Al utilizar los botones de la barra de herramientas Auditora, las flechas de rastreo indican las celdas a las que hacen referencia las frmulas. Si esas celdas contienen frmulas, puede dar otro clic para pasar al siguiente nivel de celdas que proporcionan datos para la frmula. 14
- 19. 1.5.4 Bsqueda de errores Si una frmula presenta como resultado un valor de error como #DIV/0!, puede utilizarse el botn RASTREAR ERROR para localizar todas las celdas a las que haga referencia la frmula. Las flechas de color rojo indican las frmulas que originan los valores de error; las flechas de color azul sealan las celdas que contienen los valores que han generado el error. En el ejemplo anterior, la flecha de color rojo est sealada desde la celda F18 a la celda F30 lo cual significa que el error en la celda F18, es la causa directa del error en la celda F30. Por su parte, la flecha de color azul definida desde las celdas B30 y B18 a la celda F18, denota que la frmula de la celda F18 depende de los valores en las celdas B30 y B18. Revisando estas celdas se detecta que la celda B30 contiene un cero que provoca que la frmula =C18/C30 d como resultado el valor de error #DIV 0!. Una vez que se ha corregido el problema, es posible eliminar las flechas de rastreo. 1.5.5 Quitar las flechas 1. En el men correspondiente elija HERRAMIENTAS. 2. Seleccione la opcin AUDITORA. 3. D un clic en QUITAR TODAS LAS FLECHAS. 15
- 20. 2. FORMATOS AVANZADOS 2.1 Estilos En ciertas situaciones se necesita aplicar formatos similares a las celdas, para efectuar esta tarea de manera sencilla y en un solo paso, se pueden emplear estilos, conocidos como el conjunto de formatos que son definidos y guardados como grupo. La hoja de clculo posibilita crear diversos estilos para aplicar formato a nmeros (moneda, porcentajes, fechas, etctera), alineacin (horizontal, vertical, orientacin, entre otros), fuentes (estilo, tamao, color, fuente, entre otras), bordes, tramas y proteccin de celdas contra modificaciones. De igual forma, se puede crear un estilo a partir de una celda que posea los formatos deseados o bien, definir los formatos para un nuevo estilo. 2.1.1 Crear un estilo a partir de una celda 1. Seleccione la celda que tenga la combinacin de formatos que necesita. 2. En el men, elija la opcin FORMATO y d un clic en ESTILO. 3. En el cuadro NOMBRE DEL ESTILO, defina el nombre de ste. 4. Oprima el botn AGREGAR. 5. D un clic en CERRAR para salir. 2.1.2 Crear un nuevo estilo 1. En el men FORMATO, seleccione ESTILO. 2. En el cuadro NOMBRE DEL ESTILO, especifique el ttulo de ste. 3. D un clic en el botn MODIFICAR y elija los formatos que desee incluir en su estilo. 16
- 21. 4. Para terminar la definicin de los formatos, presione ACEPTAR. 5. Para incorporar el nuevo estilo en la lista, d un clic en el botn AGREGAR. 6. Para salir, oprima en CERRAR. 2.1.3 Modificar un estilo 1. En el men FORMATO, escoja ESTILO. 2. En el cuadro NOMBRE DEL ESTILO, seale el estilo que desea modificar. 3. D un clic en el botn MODIFICAR y efecte los cambios en los formatos. 4. Puede desactivar las casillas de verificacin correspondientes a los tipos de formatos que no desea incluir en su estilo. 5. Para terminar, d un clic en ACEPTAR. 2.1.4 Aplicar un estilo 1. Seleccione las celdas a las que necesita aplicar formato. 2. En el men FORMATO, seleccione ESTILO. 3. En el cuadro NOMBRE DEL ESTILO, elija el estilo deseado. 4. D clic en ACEPTAR. 17
- 22. 2.2 Formatos condicionales Se denomina formato condicional al conjunto de formatos (fuente, bordes y tramas) que se aplicarn de manera automtica a las celdas, si los datos existentes cumplen con condiciones especficas. De esta forma, los formatos condicionales se utilizan para resaltar datos que cumplan las condiciones establecidas por el usuario. Se pueden establecer formatos para varias situaciones: si cambia el valor de una celda y ya no cumple las condiciones, el formato condicional se suprimir temporalmente hasta que el valor de la celda cumpla con los requisitos especificados. Los valores de las celdas que se seleccionen, pueden compararse con una constante (que ser establecida por el usuario) o con los resultados de una frmula. l) La frmula deber comenzar con el signo igual (=). m) La frmula especificada deber devolver un valor VERDADERO (1) o FALSO (0). sta puede evaluar los datos en la hoja de clculo activa. n) Si desea evaluar datos de otra hoja o libro deber introducir una referencia a los datos en una celda de la hoja y despus hacer referencia a la celda o nombre en la frmula. La manera de definirlo es la siguiente: =[nombre del archivo]nombre de la hoja ! celda Por ejemplo: =[reporte anual.xls]sucursal1!$C$2 2.2.1 Aplicar un formato condicional 1. Seleccione las celdas a las que desee aplicar el formato condicional. 2. En el men FORMATO, defina FORMATO CONDICIONAL. 3. Para establecer la condicin 1, seleccione VALOR DE LA CELDA con la finalidad de dar formato a una celda de acuerdo con los valores o el contenido de una celda, o d un clic en FRMULA si requiere aplicar formato a una celda con base en la frmula especificada. 4. Seleccione el operador que utilizar para la comparacin: Operador Requiere Entre Valores mximo y mnimo No est entre Valores mximo y mnimo Igual Valor de comparacin No igual a Valor de comparacin Mayor que Valor de comparacin Menor que Valor de comparacin Mayor o igual que Valor de comparacin Menor o igual que Valor de comparacin 18
- 23. 5. Escriba el valor de comparacin (constante) o seleccione una celda que contenga dicho valor. 6. Presione el botn FORMATO. 7. Seleccione los formatos que desee aplicar: subrayado, estilo y color de la fuente; borde, estilo y color de la lnea; color y forma de la trama. 8. Oprima en ACEPTAR. 9. Si desea agregar nuevas condiciones (tres como mximo), d clic en AGREGAR y repita el proceso desde el inciso 3 al 8. 10. Si termin de especificar las condiciones, presione en ACEPTAR. El resultado al aplicar los formatos establecidos en la muestra es el siguiente: Si se especifican varias condiciones y resulta que ms de una es verdadera, solamente se aplicar el formato de la primera condicin que sea verdadera. 19
- 24. Por otro lado, si ninguna de las condiciones que se especificaron es verdadera, las celdas conservarn los formatos existentes; en ese sentido, puede considerarse el formato que ya tenan como el identificador de una cuarta condicin. 2.2.2 Modificar un formato condicional 1. Seleccione la celda o conjunto de stas que tengan los formatos que desee cambiar o quitar. 2. En el men FORMATO, d un clic en FORMATO CONDICIONAL. 3. Puede cambiar el operador, los valores, formatos o frmula de cada condicin. 4. Si desea modificar algn formato, presione el botn FORMATO. 5. Si necesita borrar algn formato, en la ficha correspondiente, presione el botn BORRAR. 6. Si desea agregar una nueva condicin, oprima en AGREGAR. 7. Para eliminar una o ms condiciones, d un clic en ELIMINAR y seleccione las casillas de aqullas que va a borrar. 2.2.3 Eliminar un formato condicional Si desea suprimir todos los formatos condicionales: 1. Seleccione las celdas que tienen este formato. 20
- 25. 2. En el men EDICIN, elija BORRAR. 3. Por ltimo, d un clic en FORMATOS. 21
- 26. 3. BASES DE DATOS 3.1 Conceptos bsicos Una base de datos es un conjunto de datos homogneos relacionados entre s que se encuentran estructurados en filas y columnas, de forma tal que sea fcil y rpido acceder a la informacin y actualizarla. En diversas tareas cotidianas se utilizan bases de datos, por ejemplo al consultar el directorio telefnico, un catlogo de biblioteca, una lista de precios, etctera. Es importante mencionar que las hojas de clculo emplean una estructura matricial de filas y columnas, la cual permite que su informacin pueda ser manejada como las tablas de las bases de datos. Los datos organizados de esta manera se conocen como LISTAS. Antes de pasar al manejo de las bases de datos, se revisarn algunas definiciones: Entidad Es una persona, lugar, cosa, evento o concepto acerca del cual se desea registrar informacin: clientes, inventarios, empleados, autos, etctera. Tabla Arreglo de dos dimensiones compuesto de filas y columnas, ambos contienen datos pertenecientes a una entidad. Lista Serie de filas de la hoja de clculo que contienen datos relacionados de una entidad. Su estructura es similar a las tablas de las bases de datos, donde las filas corresponden a los registros y las columnas a los campos. La primera fila de la lista tiene los rtulos de columna que sern utilizados por la hoja de clculo como nombres de campos. Registro (fila) Es una coleccin de datos relacionados, referentes a una entidad. Campo Son las caractersticas bsicas que identifican a la entidad de la cual se est almacenando informacin. Por ejemplo: nombre, direccin, sueldo, telfono. Nombre de campo Identifican a cada campo de la tabla. No pueden iniciar con caracteres especiales, ni llevar puntos, signos de exclamacin o corchetes; en cambio s pueden tener espacios entre palabras. LISTA Clave Nombre Puesto Sueldo Impuesto Nombres de campos H-001 Sonia Valle Tcnico 4500 450 H-002 Luis Prez Auxiliar 4200 420 H-003 Juan Lpez Tcnico 4500 450 H-003 Ivn Torres Auxiliar 4200 420 H-005 Lino Pino Asistente 4200 420 Registro H-006 Sal Mndez Auxiliar 4200 420 H-007 Ana Castillo Secretaria 3800 380 Campos Para poder manejar las listas de la hoja de clculo con las herramientas de bases de datos, es necesario cumplir con las siguientes condiciones: o) Es recomendable utilizar slo una lista en cada hoja de clculo. 22
- 27. p) Separe la lista de los dems datos con una fila y una columna como mnimo. q) Evite las filas y columnas en blanco. r) Genere rtulos de columna en la primera fila de la lista. s) Para los rtulos, utilice un formato que sea diferente al asignado a los datos de la lista. t) No utilice filas en blanco o con guiones para separar los rtulos de los datos, en estos casos utilice bordes de celda. u) No agregue espacios al comienzo de los datos ya que afectarn a la ordenacin y bsqueda. v) El nombre del campo debe ocupar solo una celda. w) Las filas localizadas debajo de la lista deben estar libres. Si su lista cumple estas condiciones, podr aprovechar al mximo las herramientas proporcionadas por la hoja de clculo para manejar bases de datos. 3.2 Formularios de datos Un formulario de datos es un medio para introducir o presentar la informacin de un registro en una lista. Es posible presentar hasta 32 campos. Cuando se abre un formulario, aparece una ventana que le permite agregar, eliminar y buscar registros de manera fcil. Nombres de los campos Datos de la lista 3.2.1 Agregar un registro a una lista 1. Verifique que las filas situadas en la parte baja de la lista estn libres. En caso contrario, librelas para que el programa pueda agregar el registro. 23
- 28. 2. Site el cursor en alguna celda de la lista. 3. En el men DATOS, d clic en FORMULARIO. Observe que sin importar la celda seleccionada, el formulario mostrar la informacin del primer registro de la lista. 4. D clic en el botn NUEVO, el formulario desplegar los cuadros en blanco para que pueda iniciar la captura del nuevo registro. 5. Escriba la informacin para el nuevo registro. Si desea desplazarse al campo siguiente, oprima TAB; para volver al campo anterior, oprima MAYS + TAB. 6. Al terminar de escribir los datos, oprima ENTER para agregar el registro, as ste se agregar al final de la lista. Posteriormente, contine agregando los registros deseados. 7. Una vez agregados los registros, d clic en CERRAR para aadir el ltimo registro y cerrar el formulario de datos. Cuando los campos incluyan frmulas se presentar el resultado de la frmula como un rtulo, sin que pueda modificarse desde el formulario. Si agrega un registro que contenga una frmula, sta se calcular hasta que oprima ENTER. Si al agregar un registro desea deshacer los cambios, puede dar clic en el botn RESTAURAR antes de oprimir ENTER; esto limpiar el formulario para que capture nuevamente los datos. 3.2.2 Desplazarse entre registros Para desplazarse entre registros de uno en uno: a) Utilice la barra de desplazamiento del cuadro de dilogo. 7 Oprima las teclas de navegacin (ir al anterior) (ir al siguiente). Para moverse de 10 en 10 registros a la vez: b) D un clic en las flechas de la barra de desplazamiento. 24
- 29. 7 Oprima las teclas Re Pg (retroceder) o Av Pg (avanzar), segn sus necesidades. 3.2.3 Definir criterios de bsqueda Un criterio es un conjunto de condiciones utilizadas para buscar datos. Los criterios de comparacin pueden ser una serie de caracteres como Juan Prez; o una expresin como >=2500. Si va a efectuar una bsqueda exacta deber escribir el texto, nmeros, fecha o valor lgico en el cuadro ubicado a la derecha del nombre del campo. Por ejemplo, para buscar al empleado con la clave H-008, deber escribir en el cuadro del campo CLAVE, el texto H-008. Si trata de encontrar los registros coincidentes, requerir escribir una expresin: Para buscar elementos Utilice Ejemplo Que inicien con una La parte inicial Escribiendo: Pe cadena de letras de la cadena Encontrar: Pea, Pereira, Perdign, Pealoza, entre otros. Un caracter en una ? H0?5 posicin determinada Encontrar: H005, H015, H025, H035, entre otros. Cualquier nmero de * *025 caracteres en la misma Encontrar: 025, CA-0025, H-025, N111025, PRNA-999- posicin del asterisco 025, entre otros. Que contengan signos de ~ (tilde) seguido FA25~* admiracin o asteriscos del asterisco o el Encontrar: FA25* signo de interrogacin Nmeros o fechas entre Un operador de >=5800 lmites determinados comparacin Encontrar todos los valores mayores o iguales a 5800: seguido de un 5800, 25000, 5801, etc. valor Por ejemplo, para buscar a los Asistentes, Auxiliares A, Auxiliares B que ganen $3500.00 o menos, las condiciones seran: 25
- 30. Un resultado sera: 3.2.4 Buscar un registro 1. Site el cursor en alguna celda de la lista. 2. En el men DATOS, d clic en FORMULARIO. 3. Presione en el botn CRITERIOS, de esta forma el formulario mostrar los cuadros en blanco para que pueda escribir las condiciones. 4. Escriba las condiciones. 5. Para buscar los registros que coincidan con los criterios, d clic en BUSCAR SIGUIENTE. Para moverse al registro anterior de la lista, oprima en BUSCAR ANTERIOR. 26
- 31. 6. Para localizar los registros que coincidan con las condiciones, presione en Buscar siguiente o en Buscar Anterior. Si desea cancelar la bsqueda, d clic en FORMULARIO. 3.2.5 Modificar un registro 1. Site el cursor en alguna celda de la lista. 2. En el men DATOS, presione en FORMULARIO. 3. Busque el registro que desea modificar. 4. Cambie la informacin en el registro. 5. Una vez efectuadas las modificaciones, oprima ENTER para actualizar el registro y desplazarse al registro siguiente. 3.2.6 Eliminar un registro 1. Site el cursor en alguna celda de la lista. 2. En el men DATOS, d clic en FORMULARIO. 3. Busque el registro que desee eliminar y al encontrarlo, oprima el botn ELIMINAR. 4. Se desplegar un cuadro donde se informe que el registro se eliminar de manera permanente. Si desea continuar, d clic en ACEPTAR, en caso contrario, presione CANCELAR. 5. Para cerrar el formulario, presione CERRAR. 3.3 Autofiltro Para los ejemplos, se usarn los siguientes datos: A B C D E F G H I 1 ID cheque cuenta banco a nombre de monto emisin cobro motivo 2 1 87 55555555 BITAL Alvarez Kane Dorian 6,789 10-Dic-98 18-Dic-98 Asesora 3 2 92 55555555 BITAL Armendariz Alexander 456 17-Dic-98 20-Dic-98 Captura de datos 4 3 45826 20202020 BANAMEX Armendariz Alexander 1,300 8-Mar-99 9-Mar-99 Papelera 5 4 3803 1111111 BITAL Armendariz Alexander 1,111 1-Jul-99 9-Jul-99 Honorarios 6 5 1286 12345678 BANCOMER Armendariz Alexander 45,000 11-Dic-99 12-Dic-99 Honorarios 7 6 86 55555555 BITAL Barredas Torres Pedro 8,500 10-Dic-98 13-Dic-98 Honorarios 8 7 45831 20202020 BANAMEX Becerril Valencia Sergio 1,265 11-Dic-99 9-Feb-00 Honorarios 9 8 129 987456 SERFN Calcaneo Manila Leonel 5,555 13-Ago-99 18-Ago-99 Papelera 10 9 1291 12345678 BANCOMER Calcaneo Manila Leonel 2,360 11-Dic-99 22-Dic-99 Papelera 27
- 32. A B C D E F G H I 11 10 45835 20202020 BANAMEX Calcaneo Manila Leonel 78,964 22-Oct-00 27-Oct-00 Papelera 12 11 93 55555555 BITAL Contreras Santos Adriana 1,288 18-Dic-98 27-Dic-98 Honorarios 13 12 45827 20202020 BANAMEX Contreras Santos Adriana 231 13-May-99 17-May-99 Honorarios 14 13 3804 1111111 BITAL Contreras Santos Adriana 1,258 1-Sep-99 3-Sep-99 Honorarios 15 14 1287 12345678 BANCOMER Contreras Santos Adriana 123,654 11-Dic-99 15-Dic-99 Honorarios 16 15 45832 20202020 BANAMEX Delgado Pam Alejandra 12,000 7-Abr-00 16-Abr-00 Papelera 17 16 88 55555555 BITAL Duarte Arreola Ana 45,698 10-Dic-98 22-Dic-98 Papelera 18 17 133 987456 SERFN Duarte Arreola Ana 1,500 16-Ago-99 19-Ago-99 Papelera 19 18 85 55555555 BITAL Enriquez Valle Rita 4,500 10-Dic-98 11-Dic-98 Asesora 20 19 94 55555555 BITAL Esquivel Domnguez 1,445 19-Dic-98 22-Dic-98 Asesora Sonia 21 20 45828 20202020 BANAMEX Esquivel Domnguez 25,000 1-Jul-99 27-Jul-99 Asesora Sonia 22 21 3805 1111111 BITAL Esquivel Domnguez 13,697 1-Nov-99 4-Nov-99 Asesora Sonia 23 22 1288 12345678 BANCOMER Esquivel Domnguez 12,540 11-Dic-99 18-Dic-99 Asesora Sonia 24 23 3802 1111111 BITAL Fernandez Ortega Brenda 1,258 1-May-99 4-May-99 Captura de datos 25 24 132 987456 SERFN Fernandez Ortega Brenda 12,589 16-Ago-99 20-Ago-99 Captura de datos 26 25 45838 20202020 BANAMEX Fernandez Ortega Brenda 50,000 28-Oct-00 31-Oct-00 Captura de datos 27 26 90 55555555 BITAL Figueroa De Len David 25,000 10-Dic-98 20-Dic-98 Papelera 28 27 135 987456 SERFN Figueroa De Len David 1,258 16-Ago-99 27-Ago-99 Asesora 29 28 3800 1111111 BITAL Figueroa De Len David 358 19-Dic-98 2-Ene-99 Papelera 30 29 130 987456 SERFN Figueroa De Len David 78,912 14-Ago-99 17-Ago-99 Papelera 31 30 45836 20202020 BANAMEX Figueroa De Len David 12,588 23-Oct-00 26-Oct-00 Asesora 32 31 128 987456 SERFN Torres Rosas Alentina 1,258 1-Jul-99 18-Ago-99 Papelera 33 32 45837 20202020 BANAMEX Torres Rosas Alentina 89,000 25-Oct-00 1-Nov-00 Papelera 34 33 45834 20202020 BANAMEX Torres Rosas Alentina 122,555 17-Ago-00 18-Ago-00 Papelera 35 34 3806 1111111 BITAL Huerta Arias Enrique 8,946 11-Dic-99 6-Ene-00 Asesora 36 35 3808 1111111 BITAL La papelera 12,587 1-May-00 2-May-00 Papelera 37 36 45833 20202020 BANAMEX La papelera 6,458 12-Jun-00 20-Jun-00 Papelera 38 37 91 55555555 BITAL Servitodo SA 568 16-Dic-98 25-Dic-98 Asesora 39 38 45825 20202020 BANAMEX Servitodo SA 1,255 19-Dic-98 2-Ene-99 Captura de datos 40 39 89 55555555 BITAL Servitodo SA 12,000 10-Dic-98 15-Dic-98 Papelera 41 40 134 987456 SERFN Servitodo SA 3,698 16-Ago-99 26-Ago-99 Papelera 42 41 45829 20202020 BANAMEX Servitodo SA 1,200 22-Sep-99 25-Sep-99 Captura de datos 43 42 1285 12345678 BANCOMER Servitodo SA 1,398 10-Dic-99 19-Dic-99 Captura de datos 44 43 7896 55555555 INVERLAT Servitodo SA 78,900 11-Dic-99 20-Dic-99 Captura de datos 45 44 7894 55555555 INVERLAT Todo para su oficina 4,789 27-Nov-99 5-Dic-99 Captura de datos 46 45 1290 12345678 BANCOMER Todo para su oficina 5,600 11-Dic-99 16-Dic-99 Captura de datos 47 46 3807 1111111 BITAL Todo para su oficina 1,258 1-Mar-00 5-Mar-00 Captura de datos 48 47 3801 1111111 BITAL Todo para su oficina 2,486 19-Dic-98 10-Mar-99 Captura de datos 49 48 131 987456 SERFN Todo para su oficina 1,387 15-Ago-99 16-Ago-99 Captura de datos Puede escribir los datos en una hoja de clculo para realizar los ejemplos de este captulo. 28
- 33. Un filtro le permitir seleccionar los registros que cumplan con las condiciones (criterios) fijadas por el usuario. La hoja de clculo proporciona dos tipos de filtro: el autofiltro y el filtro avanzado. El autofiltro es la forma ms sencilla de seleccionar un conjunto de registros. 1. Para activar un autofiltro, site el cursor en alguna de las celdas de la lista. 2. En el men DATOS, seleccione FILTRO y d clic en AUTOFILTRO. Observe que al lado derecho de cada nombre de campo aparece una flecha hacia abajo: 3.3.1 Seleccionar registros por un criterio en cada campo 1. Para mostrar slo las filas donde se incluye un valor especfico, d un clic en la flecha de la columna que contenga los datos que desea mostrar. 2. Seleccione de la lista el valor deseado, en este ejemplo la cuenta 12345678. 3. Despus de escoger el valor, se desplegarn nicamente los registros que sean iguales al valor seleccionado. Observe que en la BARRA DE ESTADO se muestra el nmero de registros seleccionados: Tambin notar que los encabezados de fila y la fecha del campo que utiliz para la seleccin aparecern en color azul. 29
- 34. 4. Puede repetir el filtrado en otras columnas siguiendo los pasos 3 y 4. En este ejemplo se seleccionarn los registros de la cuenta 12345678 que se emitieron el 11 de diciembre de 1999. 5. Cuando aplica un filtro en una columna, los nicos filtros disponibles en las dems columnas son los valores visibles de la lista filtrada. 3.3.2 Quitar filtros de una lista 7 Para quitar un filtro de una columna de la lista, presione en la flecha situada junto a la columna y seleccione TODOS. 7 Para quitar filtros aplicados a todas las columnas de la lista, en el men DATOS seleccione FILTRO y d clic en MOSTRAR TODO. 7 Para quitar las flechas de filtro de una lista, en el men DATOS escoja FILTRO y d clic en autofiltro. 3.3.3 Establecer dos condiciones por columna En ocasiones se necesita buscar informacin que est dentro de un rango de valores o que cumpla con dos condiciones dentro de un mismo campo y es fcil ver que las opciones analizadas hasta este momento no permiten hacerlo. El autofiltro posee la opcin PERSONALIZAR que le permite establecer hasta dos condiciones por campo. Antes de utilizar el autofiltro personalizado, desactive todos los filtros. 1. D clic en la flecha de la columna donde se incluyen los datos que desea comparar y seleccione PERSONALIZAR. 2. Observe que en el cuadro mostrado, aparece el campo que se eligi. Para establecer las condiciones, seleccione: 30
- 35. a) El operador de la primera condicin: Es igual a no igual a es mayor que es mayor o igual que es menor que es menor o igual que comienza por no comienza por termina con no termina con contiene no contiene b) El valor de comparacin puede seleccionarlo de la lista, si no aparece escrbalo en el cuadro. c) El operador lgico Y se usa cuando necesita que se cumplan las dos condiciones. El operador O cuando basta que se cumpla una condicin. d) El operador y el valor de la segunda condicin. 3. Dar clic en ACEPTAR para hacer la seleccin. El resultado ser: Puede aplicar filtros automticos personalizados en cada columna. Repita los pasos 2 y 3. 3.3.4 Opciones de filtro automtico Los filtros en cada columna tienen varias opciones que le permiten especificar el alcance de la seleccin: Para Seleccione 31
- 36. Mostrar todas las filas. Todas Presentar todas las filas situadas entre los lmites superior e inferior que Las 10 ms especifique, ya sea por elemento o porcentaje; por ejemplo, los importes hasta el 10% de las ventas. Aplicar dos condiciones en una columna. Personalizar Presentar los registros que contienen una celda vaca en la columna. Vacas Presentar los registros que contienen un valor en la columna. No vacas Las opciones VACAS y NO VACAS slo estn disponibles si la columna que desea filtrar contiene una celda vaca. 3.4 Filtro avanzado Una desventaja de los autofiltros es que slo permiten manejar dos condiciones por columna. Los filtros avanzados pueden incluir varias condiciones aplicadas a una columna o algunos criterios aplicados a ciertas columnas. Estas condiciones se ubican en el RANGO DE CRITERIOS. Los criterios pueden ser resultado de frmulas. El RANGO DE CRITERIOS es un rango de celdas con un conjunto de condiciones de bsqueda que se utilizan con el filtro avanzado y est formado por una fila de rtulos de criterio y, como mnimo, una fila que defina las condiciones de bsqueda. Antes de iniciar el trabajo con filtros avanzados, es necesario efectuar las siguientes tareas: 1. Verifique que su lista no tiene filas intermedias en blanco. Si es as, brrelas, pues esto dificultar al programa la identificacin del rango de la lista. Posteriormente, identifique el rango de celdas de su lista (rango de la lista). 2. Prepare el rea que destinar a los criterios (rango de criterios). Copie los encabezados de columna (nombre de campos) a un rea fuera de la lista. Debe tener al menos tres filas vacas debajo de los encabezados copiados. 3. Si desea que la seleccin de los registros se muestre en un rea distinta, entonces copie los encabezados de columna en otro espacio (rango de salida). Estos encabezados se utilizarn para identificar los datos de salida. Encabezados Rango de salida Rango de criterios Rango de la lista 4. Recuerde separar estas reas con al menos una fila y una columna. 32
- 37. 3.4.1 Establecer criterios Si necesita seleccionar registros: 7 Donde se cumplan varias condiciones en una sola columna: escriba los criterios en filas independientes, una directamente bajo otra ( riterio 1). Por ejemplo: buscar C todos los cheques de BITAL, INVERLAT o SERFN, es decir, Banco=BITAL o Banco=SERFN o BANCO=INVERLAT. Esto implica que todos los registros que en el campo BANCO tengan alguno de estos valores, sern seleccionados. Ver en el siguiente esquema el mtodo para establecer los criterios: Criterio 1 Criterio 2 CAMPO1 CAMPO2 CAMPO3 CAMPO1 CAMPO2 CAMPO3 Condicin 1 Condicin 1 Condicin 2 Condicin 3 O Condicin 2 Y Y Condicin 3 Condicin 1 o Condicin 2 o Condicin 3 Condicin 1 y Condicin 2 y Condicin 3 Criterio 3 Criterio 4 CAMPO1 CAMPO2 CAMPO3 CAMPO1 CAMPO2 CAMPO3 Condicin 1 Condicin1 Condicin 2 O Condicin 2 Condicin 2 Condicin 3 Condicin 1 o Condicin 2 (Condicin 1 y Condicin 2) o (Condicin 2 y Condicin 3) 7 Para definir que cumplan una condicin en dos o ms columnas, introduzca todos los criterios en la misma fila del rango de criterios (Criterio 2). Por ejemplo: Cuenta=12345678 y Monto>8000. 7 Para detallar que cumplan una condicin de una columna o una condicin de otra, requiere incorporar los criterios en filas diferentes del rango (Criterio 3). Por ejemplo: Banco=BANAMEX o Monto=15000 7 Para especificar que cumplan uno de dos conjuntos de conjuntos de condiciones, debe definir los criterios en filas independientes (Criterio 4). Por ejemplo: Banco=BANAMEX y Monto>10000 o A nombre de=Pedro Prez. 3.4.2 Utilizar filtros avanzados 1. En las filas situadas bajo los rtulos de criterios, especifique los criterios que desea buscar. 33
- 38. 2. D clic en una celda de la lista. 3. En el men DATOS, seleccione FILTRO y presione en FILTRO AVANZADO. 4. Observe que la lista aparece seleccionada y delimitada por un borde punteado, adems en el cuadro de dilogo la casilla RANGO DE LA LISTA muestra el rango que ocupa la lista. 5. Deber detallar la accin que requiere para la seleccin de registros: 7 Para filtrar la lista ocultando las filas que no cumplen los criterios, elija FILTRAR LA LISTA SIN MOVERLA. 7 Si desea filtrarla copiando las filas que cumplen los criterios a otra rea de la hoja de clculo (rango de salida), seleccione COPIAR A OTRO LUGAR; as se activar la casilla COPIAR A donde deber introducir el rango de la fila que ocupan los encabezados de salida (rango de salida) . 6. En la casilla RANGO DE CRITERIOS introduzca la referencia del rango de celdas que ocupan los criterios, incluidos los rtulos de criterios. Si a este rango de criterios le asigna el nombre de rango Criterios , la referencia aparecer automticamente en la casilla respectiva. 34
- 39. 7. Si desea que muestre slo los registros que no se repiten, seleccione SLO REGISTROS NICOS. 8. Para terminar, d un clic en ACEPTAR. 9. Si eligi COPIAR A OTRO LUGAR, busque los datos filtrados en el rango de salida. En caso contrario, observar que la lista se contrajo y muestra slo los registros filtrados. 10. Si desea expandir la lista, en el men DATOS, seleccione FILTRO y d clic en la opcin MOSTRAR TODOS. El siguiente ejemplo muestra los resultados obtenidos con el filtro avanzado: e) Criterios: se buscan todos los cheques de BANCOMER con monto superior a $50,000 o los cheques de BANAMEX con monto inferior a $10,000. f) Establecimiento de los datos en el cuadro de dilogo: g) Resultados: Si decidi filtrar la lista sin moverla a otro lugar y desea aplicar otro filtro avanzado, deber decidir si desea ejecutar el filtro sobre esta seleccin o sobre toda la lista. En este ltimo caso, deber expandir la lista (en el men DATOS, FILTRO, MOSTRAR TODOS) para aplicar el nuevo filtro. 35
- 40. 3.5 Ordenamiento Para mejorar la presentacin de la informacin, sta se puede ordenar segn su valor. Lo comn es que se organice de izquierda a derecha, caracter por caracter y en orden ascendente. Si una celda contiene el texto quot;Pealozaquot;, ir detrs de la celda que contenga el texto quot;Peaquot; y antes de la celda que tiene quot;Puentequot;. La ordenacin se basa en los siguientes puntos: h) Los nmeros se ordenan desde el nmero negativo menor al nmero positivo mayor. i) El texto y texto con nmeros, se ordenan del siguiente modo: 0 1 2 3 4 5 6 7 8 9 ' - (espacio) ! quot; # $ % & ( ) * , . / : ; ? @ [ ] ^ _ ` { | } ~ + < = > A BCDEFGHIJKLMNOPQRSTUVWXYZ. j) El valor lgico FALSO se ordena antes que el VERDADERO. k) Todos los valores de error son iguales. l) Los espacios en blanco siempre se ordenan en ltimo lugar. m) Puede ordenarse de manera ascendente o descendente (de 9-0 y de Z-A). n) La ordenacin puede basarse en una o varias columnas. 3.5.1 Ordenacin en funcin del contenido de una columna 1. Site el cursor en una celda de la columna que desee ordenar. 2. D un clic en el botn del tipo de ordenacin que desea realizar: Orden ASCENDENTE. Orden DESCENDENTE. 3. Observe que la lista aparece ordenada por el campo en el que estaba situado su cursor. 3.5.2 Ordenacin en funcin del contenido de varias columnas 1. D un clic en una celda de la lista que desee ordenar. 2. En el men DATOS, seleccione ORDENAR. 3. Observe que la lista aparece seleccionada, sin incluir los nombres de campo, los cuales se usan para identificar las columnas. 36
- 41. 4. En los cuadros ORDENAR POR y LUEGO POR, seleccione los campos que desee ordenar, as como el orden (ASCENDENTE o DESCENDENTE). La ordenacin se realiza por el campo elegido en el cuadro ORDENAR POR, pero en caso de que tenga informacin repetida, entonces se tomar tambin el campo elegido en LUEGO POR, de igual forma si ste tambin tiene informacin repetida, entonces se agregar el tercer campo elegido. No es necesario elegir los tres, slo si tiene informacin repetida. 5. D clic en Aceptar. En el ejemplo, se orden la lista por el nombre del BANCO y debido a que los nombres se repiten, se tom el MONTO del cheque (del mayor al menor), as si algn monto se repite, entonces se considerar la fecha de EMISIN. Una muestra del resultado sera: Observe que no fue necesario que tomara el tercer campo, pues en el segundo campo (monto) no se repite informacin. 3.6 Tabla dinmica Una tabla dinmica es una grfica interactiva que ejecuta una comprobacin cruzada de grandes volmenes de datos, en sta se pueden intercambiar sus filas y columnas para observar diferentes resmenes de los datos 37
- 42. originales, filtrar los datos mostrando diferentes pginas, o ver en pantalla los detalles de determinadas reas de inters. La tabla mencionada se puede crear a partir de una lista, de una base de datos externa, de varias hojas de clculo o de otra tabla dinmica. Una tabla dinmica contiene campos y cada uno de stos resume mltiples filas de informacin de los datos originales. Adems, se puede mostrar el material por pginas y al dar clic en un campo de pgina, la tabla dinmica se modificar para mostrar los datos resumidos asociados a ese elemento. La estructura de una tabla dinmica es la siguiente: Con los datos de la lista que se ha trabajado, se elaborar un ejemplo que permitir mostrar el cruce de Pgina t Columna Fila Datos informacin generado con una tabla dinmica. Como se aprecia, es fcil ver que el 11 de diciembre de 1999 se emitieron cheques por un total de $278,265.00, de los cuales la cantidad de $189,154.00 correspondieron a BANCOMER, mientras a nombre de Contreras Santos Adriana se emiti un cheque por $123,654.00. Los datos de la PGINA se tomaron del campo EMISIN y en las FILAS se especific el campo A NOMBRE DE, por su parte, en las COLUMNAS se utiliz el campo BANCO y los datos se calcularon con el campo MONTO. A continuacin se describir el proceso para crear una tabla dinmica. 3.6.1 Hacer una tabla dinmica 1. Site el cursor en una celda de la lista que utilizar para crear la tabla dinmica. 2. En el men DATOS, d un clic en ASISTENTE PARA TABLAS DINMICAS. 3. Seleccione la fuente de datos de la tabla: lista o base de datos de la hoja de clculo, fuente de datos externa (datos que estn en otro libro), rangos de consolidacin mltiples (varios rangos de la hoja de clculo), otra tabla dinmica. Para ir al siguiente paso, presione en el botn SIGUIENTE. 38
- 43. 4. Introduzca el rango de la lista. 5. Identifique los campos que utilizar y su ubicacin: FILA Son los datos que aparecern al lado izquierdo de la tabla, en filas. PGINA Aparecer en la esquina superior izquierda de la tabla y al seleccionar un elemento, se mostrarn nicamente los datos resumidos para ese elemento COLUMNA Aparecen en la fila superior de la tabla como encabezados. DATOS Se utilizan para crear el resumen, aunque normalmente son datos numricos, pero pueden incluir texto y se resumen mediante la funcin Contar. Arrastre los campos a la seccin que considere conveniente, en el ejemplo siguiente se colocaron segn se observa en la muestra: 39
- 44. 6. Si lo requiere puede modificar la posicin de cada campo al dar doble clic en el botn de ste, con lo cual aparecer el siguiente cuadro: En ORIENTACIN puede elegir FILA, COLUMNA o PGINA y para el clculo de los subtotales es posible seleccionar otra funcin (suma, contar, promedio, mximo, mnimo etctera). Al terminar, d clic en ACEPTAR y se realizarn los cambios. Enseguida presione el botn SIGUIENTE. 7. El ltimo paso consiste en especificar la ubicacin de la tabla: en una hoja de clculo nueva (recomendado) o en una ya existente. 8. D un clic en el botn TERMINAR, el resultado ser el siguiente: 40
- 45. 9. Al dar un clic en el campo de pgina (EMISIN), se mostrar una lista con todas las fechas de emisin de los cheques de la lista. Al seleccionar el 19 de diciembre de 1998, se obtendr el siguiente resultado: 3.7 Funciones de bases de datos Antes de utilizar las funciones de bases de datos, es importante recordar lo siguiente: o) Las columnas de la lista son los campos en la base de datos. p) Los rtulos de las columnas de la lista son los nombres de los campos en la base de datos. q) Cada fila de la lista es un registro en la base de datos. Estas funciones utilizan tres argumentos: r) base_de_datos Es el rango de celdas que componen la base de datos. s) nombre_de_campo Nombre del campo que puede ser una cadena de texto con el rtulo de columna encerrado entre dobles comillas, como por ejemplo quot;Nombrequot; o quot;Montoquot;; o como un nmero que representa 41
- 46. la posicin de la columna en la lista: 1 para la primera columna, 2 para la segunda y as sucesivamente. t) criterios Es una referencia a un rango de celdas que especifican condiciones de una funcin. El rango de criterios incluye una copia del rtulo de la columna en la cual se aplicar la funcin. La referencia puede introducirse como un rango de celdas (M1:N2), o como un nombre asignado a un rango, como por ejemplo Criterio. Las funciones de bases de datos son: Funcin Descripcin BDCONTAR Cuenta las celdas que contienen nmeros en una base de datos. BDCONTARA Verifica las celdas que no estn en blanco en una base de datos, se utiliza con datos alfanumricos. BDDESVESTP Calcula la desviacin estndar de un conjunto de valores seleccionados en la base de datos. BDDESVEST Estima la desviacin estndar de un conjunto de valores seleccionados en la base de datos. BDEXTRAER Extrae de la base de datos un nico registro que coincida con los criterios especificados. BDMAX Devuelve el valor mximo de las entradas seleccionadas de la base de datos. BDMIN Devuelve el valor mnimo de las entradas seleccionadas de la base de datos. BDPRODUCTO Multiplica los valores en un campo determinado de registros que coinciden con los criterios en una base de datos. BDPROMEDIO Devuelve el promedio de las entradas de la base de datos seleccionadas. BDSUMA Agrega los nmeros en la columna de campo de los registros de la base de datos que coincidan con los criterios. BDVARP Calcula la varianza basndose en el conjunto de valores seleccionados en la base de datos. BDVAR Estima la varianza con base en un conjunto de valores seleccionados en la base de datos. El siguiente ejemplo maneja cuatro funciones de bases de datos para generar un reporte. Se desea saber el nmero de cheques, el total, el valor mximo y el mnimo que tiene cada banco. En J2: N2 ponemos el rea de criterios, usando dos celdas para cada banco, J2:J3 para el criterio de BANCOMER, K2:K3 para BANAMEX, etctera. A partir de la celda J8 se inicia el reporte, segn se observa en la muestra: 42
- 47. Las frmulas se introducen en la fila 9 en las columnas correspondientes: K 9 =BDCONTARA($A$1:$H$49,quot;bancoquot;,$J$2:$J$3) 10 =BDCONTARA($A$1:$H$49,quot;bancoquot;,$K$2:$K$3) 11 =BDCONTARA($A$1:$H$49,quot;bancoquot;,$L$2:$L$3) 12 =BDCONTARA($A$1:$H$49,quot;bancoquot;,$M$2:$M$3) 13 =BDCONTARA($A$1:$H$49,quot;bancoquot;,$N$2:$N$3) Para contar el nmero de cheques se utiliza la funcin BDCONTARA debido a que el campo tiene datos de tipo texto y los argumentos de la funcin son A1:H49 que corresponden al rango de la base de datos; banco es el nombre del campo donde se van a contar las celdas que coincidan con el criterio y J2:J3 es el rango del criterio para el banco BANCOMER. Para sumar el monto de los cheques de cada banco, se usar BDSUMA, el rango de la base de datos que es el mismo para los cuatro casos, el campo que se va a sumar es MONTO y los criterios son idnticos para todos estos casos. =BDSUMA($A$1:$H$49,quot;montoquot;,$J$2:$J$3) =BDSUMA($A$1:$H$49,quot;montoquot;,$K$2:$K$3) =BDSUMA($A$1:$H$49,quot;montoquot;,$L$2:$L$3) =BDSUMA($A$1:$H$49,quot;montoquot;,$M$2:$M$3) =BDSUMA($A$1:$H$49,quot;montoquot;,$N$2:$N$3) Como se trata de ubicar el valor mximo de los cheques de cada banco, se utilizar BDMAX con el campo MONTO. =BDMAX($A$1:$H$49,monto,$J$2:$J$3) =BDMAX($A$1:$H$49,monto,$K$2:$K$3) =BDMAX($A$1:$H$49,monto,$L$2:$L$3) =BDMAX($A$1:$H$49,monto,$M$2:$M$3) =BDMAX($A$1:$H$49,monto,$N$2:$N$3) Los mismos argumentos se emplearn para encontrar el valor mnimo de los cheques de cada banco, pero en este caso se usar la funcin BDMIN. =BDMIN($A$1:$H$49,quot;montoquot;,$J$2:$J$3) =BDMIN($A$1:$H$49,quot;montoquot;,$K$2:$K$3) =BDMIN($A$1:$H$49,quot;montoquot;,$L$2:$L$3)