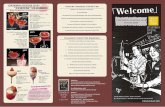excel2019med - 名古屋市立大学crane.nsc.nagoya-cu.ac.jp/notes/ppt/excel2019med-2.pdfTitle...
Transcript of excel2019med - 名古屋市立大学crane.nsc.nagoya-cu.ac.jp/notes/ppt/excel2019med-2.pdfTitle...
-
教材ファイルの準備
common フォルダ
宮原一弘 フォルダ
情報統計処理 フォルダ
NCU2019.xlsx名古屋降水量気温2018.xlsx癌死亡データ1958‐2017.xls癌罹患データ1975‐2014.xls
Excel教材 フォルダ
4つのファイルを自分の作業フォルダ( Xドライブ下 / OneDrive )へコピー
Y ドライブ
相対参照 / 絶対参照【例】 学部別構成比率を計算
D4確定後,フィルハンドルをドラッグして計算式をコピー
エラーが発生
-
相対参照 / 絶対参照
= B5/B12*100
= B5/$B$11*100絶対参照
(セルをクリックした後に F4 キー)
式の分母は常に決まったセルを参照したいこの場合
B12 (値がない)
相対参照
で式をコピー
( 参照元のセルが移動 )
コピー/ペースト時のデータ形式
別のシート/ブックでデータを利用したい
貼り付け 値が保持されない= 数式のコピー
-
コピー/ペースト時のデータ形式
貼り付け
値
数式
行列を入れ替える
書式設定
リンク貼り付け
データに応じて適したものを
棒グラフ折れ線グラフ
円グラフ 散布図
グラフの作成
-
グラフを描くということ
表 グラフ視覚化
グラフから
= 実際のデータが持つ情報と一致
これを守らないと ・・・
正確に情報を伝えることができない
統計で嘘をつく
都合の良い方向への印象操作
受ける印象
グラフ各部の名称
(項目)軸
(値)軸
プロットエリア
グラフタイトル
軸ラベル
グラフエリア
-
グラフの作成の手順
(1) 対象データ(セル)を選択
(2) Tab:挿入 → Grp:グラフ(3) グラフの種類や詳細を選択
これは何のグラフか?
各ポイントを修正
-
グラフの修正で使用する機能
【グラフを選択 → Tab:デザイン】
【グラフを選択 → Tab:書式】
グラフのレイアウト データ
現在の選択範囲
【グラフを選択 → 右上に表示されるボタン】
グラフ要素を追加
スタイル、色
データ
グラフ要素の書式設定
要素 (テキストの場合は枠) をダブルクリック
要素に応じた書式設定
ダイアログボックス
-
グラフタイトル
グラフタイトル
タイトルをダブルクリックして直接編集
軸ラベル
【グラフを選択 → Tab:デザイン → Grp:グラフのレイアウト→ グラフ要素を追加 → 軸ラベル】
軸ラベル
-
軸ラベル
軸ラベル
リボンを用いない別の手順
軸ラベル : 書式設定
(1) 文字列の方向:横書き(2) 内容を編集(3) ドラッグして適切な位置へ移動
-
軸
目盛単位変更
ラベル表から値を取得
目盛の単位変更
【軸を選択 → Tab:書式 → Grp:現在の選択範囲】縦(値)軸が選択されていることを確認
→ 選択対象の書式設定
表示単位を選択・変更単位ラベルは適宜修正
最大値を適切な値に再設定
軸を選択し、ダブルクリックでも同様
-
軸ラベル
【グラフを選択 → Tab:デザイン → Grp:データ → データの選択】
シート上で千種区~天白区まで選択
完成 テキストボックス追加
文字色変更グレー → 黒
-
グラフ各部の名称グラフエリア
グラフタイトル
軸ラベル
プロットエリア
凡例
(項目)軸
(値)軸
グラフの作成の手順
(1) 対象データ(セル)を選択
(2) Tab:挿入 → Grp:グラフ(3) グラフの種類や詳細を選択
-
これは何のグラフか?
各ポイントを修正
データの選択縦軸/横軸が逆
【Tab:書式 → Grp:データ → 行/列の切り替え】
0
200
400
600
800
1000
1200
1400
1600
1800
平成27年度 平成28年度 平成29年度 平成30年度 平成31年度
グラフ タイトル
医学部 薬学部 経済学部 人文社会学部 芸術工学部 看護学部 総合生命理学部
-
タイトル / 軸ラベル / 目盛間隔 / 凡例
軸ラベル
① 【メモリラベル(縦)を選択 → 右クリック → 軸の書式設定 → 最大値】
② 目盛間隔を変更
グラフタイトル
③ 凡例を移動④ 項目の順番変更
(グラフと同順)
① 最大値を変更
② → 目盛間隔】③ 【凡例を選択 → 右クリック → 凡例の書式設定 → 位置】
文字サイズ変更(大きく)
④ 【デザインタブ → データの選択 → 凡例項目を選択 → ▲ / ▼】
文字色変更グレー → 黒
完成
-
2軸グラフ / 複合グラフ
2系列のグラフを同時に描く
降水量は良いが,気温がハッキリしない ・・・
降水量
気温
(縦)軸を2つ用意
2軸グラフ / 複合グラフ
-
2軸グラフ / 複合グラフ
Excel 2013 以降
2軸グラフ / 複合グラフ
軸は1つ 軸は2つ
-
基本とするグラフを作成
「大腸癌・男」 系列のグラフを作成
基本とするグラフを作成
0.0
5.0
10.0
15.0
20.0
25.0
30.0
35.0
40.0
45.0
1958
1959
1960
1961
1962
1963
1964
1965
1966
1967
1968
1969
1970
1971
1972
1973
1974
1975
1976
1977
1978
1979
1980
1981
1982
1983
1984
1985
1986
1987
1988
1989
1990
1991
1992
1993
1994
1995
1996
1997
1998
1999
2000
2001
2002
2003
2004
2005
2006
2007
2008
2009
2010
2011
2012
2013
グラフ タイトル
-
後から系列を追加 (手法1)
「大腸癌・男」 系列のグラフを作成 → 「女」 系列を追加
0
5
10
15
20
25
30
35
40
45
1958 1961 1964 1967 1970 1973 1976 1979 1982 1985 1988 1991 1994 1997 2000 2003 2006 2009 2012
大腸癌(男)
大腸癌(女)
人口10万対
後から系列を追加 (手法1)
【グラフを選択 → Tab:デザイン → Grp:データ → データの選択】
追加ボタン
系列名を入力系列値をシートから選択
大腸癌(女)のグラフが追加
-
後から系列を追加 (手法2)
【次のグラフを作成 → グラフをコピー → 最初のグラフ内で貼り付け】
コピー
貼り付け
大腸癌(女)のグラフを別途作成
後から系列を追加 (手法2)
【次のグラフを作成 → グラフをコピー → 最初のグラフ内で貼り付け】
大腸癌(女)のグラフが追加
-
最初に表を加工 (手法3)
【表を加工 → グラフを作成】
0.0
5.0
10.0
15.0
20.0
25.0
30.0
35.0
40.0
45.0
1958196019621964196619681970197219741976197819801982198419861988199019921994199619982000200220042006200820102012
グラフ タイトル
大腸癌(男) 大腸癌(女)結腸癌(男) 結腸癌(女) 直腸癌(男) 直腸癌(女)
Word文書への貼り付け
Excel Word
範囲を選択し,コピー
グラフエリアを選択し,コピー
表
グラフ
-
Word文書への貼り付け
Wordの表として編集可能 (罫線を用いて描いた表となる)
1) Microsoft Office Excel ワークシート オブジェクト
2) 図(拡張メタファイル)
貼り付け後も完全な編集が可能 (Excelブックが埋め込まれる)
貼り付け後は一切編集不可能 (画像としての拡大縮小のみ)
3) HTML 形式 (単に 「貼り付け」とした場合)
形式を選択して貼り付け
表の範囲を選択してコピー
表
Word文書への貼り付け
グラフの完全な編集が可能 (グラフのみが埋め込まれる)
1) Microsoft Excel グラフ オブジェクト
2) 図(拡張メタファイル)
貼り付け後も完全な編集が可能 (Excelブックが埋め込まれる)
貼り付け後は一切編集不可能 (画像としての拡大縮小のみ)
3) Microsoft Office グラフィック オブジェクト (単に 「貼り付け」とした場合)
形式を選択して貼り付け
グラフエリアを選択してコピー
グラフ