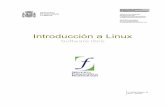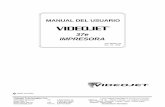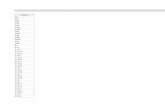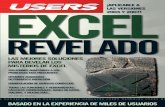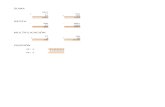Explorando el Excel 2000 -...
Transcript of Explorando el Excel 2000 -...

TECNICAS DE PROGRAMACIÓN Hoja de Cálculo-Excel
1 de 34
Explorando el Excel 2000
Indice
1. Iniciar sesión en Excel 2. Manejo de libros de trabajo 3. Introducción de datos 4. Editar Datos 5. Formato de una hoja de cálculo 6. Fórmulas y funciones
1. Iniciar sesión en Excel
Microsoft Excel 2000, le permite crear y editar libros. Un libro contiene una o más hojas de cálculo. Una hoja de cálculo es un área de trabajo en forma de matriz (parecido a una hoja de papel cuadriculado), formada por un número determinado de filas y columnas. Una hoja de cálculo consta de 65536 filas y 256 columnas cuyos rótulos situados en el margen superior de la hoja van desde la letra A hasta la IV.
1. Haga clic en el botón Inicio. 2. Ir a la opción Programas. 3. Haga clic en Microsoft Excel
Ventana de Excel

TECNICAS DE PROGRAMACIÓN Hoja de Cálculo-Excel
2 de 34
Salir de Excel
1. Haga clic en el menú Archivo. 2. Haga clic en Salir.
O También:
Clic en el botón Cerrar de la ventana de Excel.
2. Manejo de libros de trabajo
Desplazamiento en una hoja de cálculo
Si desea desplazarse a una zona diferente de la hoja, utilice las barras de desplazamiento vertical y horizontal, situadas en los extremos derecho e inferior de la ventana del libro de trabajo.
También podemos utilizar el teclado para desplazarnos dentro de una hoja de cálculo:
Para desplazarse utilice
Acción Tecla a utilizar
Celda a la derecha Cursor derecha
Celda a la izquierda Cursor izquierda
Celda arriba Cursor arriba
Celda abajo Cursor abajo
Última columna de la fila actual CTRL + Cursor derecha
Primera columna de la fila actual CTRL + Cursor izquierda ←
Última línea de la columna actual CTRL + Cursor abajo
Primera línea de la columna actual CTRL + Cursor arriba ↑
Celda A1 Inicio de la hoja CTRL + Inicio
Una ventana hacia arriba o hacia abajo Pag (Page Up) o Av Pag (Page Down)
Al inicio de la fila [Inicio] (Home)
A la última celda que contiene datos Ctrl + End (Fin)
F5 Activa el cuadro de diálogo “Ir A”

TECNICAS DE PROGRAMACIÓN Hoja de Cálculo-Excel
3 de 34
Manejo de las Hojas en un Libro de Trabajo
a) Insertar Hojas de Cálculo
1. Sitúe el puntero del ratón sobre la etiqueta activa y haga clic derecho. 2. Luego, haga clic en la opción Insertar Hoja de Cálculo. 3. Finalmente, haga clic en Aceptar.
b) Eliminar Hojas de Cálculo
1. Sitúe el puntero del ratón sobre la etiqueta activa y haga clic derecho. 2. Luego, haga clic en la opción Eliminar. Excel mostrará un mensaje preguntándole si desea
eliminar la hoja 3. Finalmente, haga clic en Aceptar.
c) Cambiar Nombre a las Hojas de Cálculo
1. Sitúe el puntero del ratón sobre la etiqueta activa y haga clic derecho. 2. Luego, haga clic en la opción Cambiar nombre. (Un fondo negro resalta el nombre de la hoja) 3. Digite el nuevo nombre, luego presione Enter.
d) Mover Hojas de Cálculo
1. Sitúe el puntero del ratón sobre la etiqueta activa y arrastre el ratón hacia una nueva posición. 2. Un pequeño triángulo negro indica la posición en la que se insertará la hoja. 3. Suelte el botón del ratón y la hoja se moverá a la nueva posición.
SELECCIÓN DE CELDAS
Selección de un rango de celdas: Sitúe el puntero del ratón sobre una celda activa y arrastre el ratón hacia una nueva posición.
Selección de rangos no adyacentes: Sitúe el puntero del ratón sobre una celda, haga clic, y manteniendo la tecla Control pulsada, hacer clic en el resto de celdas

TECNICAS DE PROGRAMACIÓN Hoja de Cálculo-Excel
4 de 34
3. Introducción de datos
a) Introducir datos tipo numérico
Un número es un dato que puede incluir caracteres numéricos (de 0 al 9)n y ciertos caracteres especiales como + - () . , $ % E e y ?.
Si introducimos un número precedido del signo más (+), Excel borra el signo más. Un número precedido del signo menos (-) o encerrado entre paréntesis ( ), Excel lo interpreta como un número negativo.
Para ingresar porcentaje podrá utilizar el símbolo de porcentaje (%), por ejemplo 15%, es lo mismo que 0.15.
Para introducir fracciones deberán ir precedidas del número cero (0), por ejemplo 0 ½, Excel lo interpretará como un medio (1/2), sino antepone el cero Excel lo interpreta como formato fecha, es decir ½ es igual a 01-Feb. Excel trata a los puntos como separadores de miles o separadores de decimales (igual que a las comas)
Los datos numéricos, por defecto, los alineará a la derecha de la celda.
b) Introducir datos tipo texto
Para introducir texto, seleccione la celda y escriba el texto. El texto quedará alineado a la izquierda de la celda. Una celda puede contener hasta 255 caracteres(letras).
c) Introducir datos tipo fecha y hora
Excel, considera a las fechas como números. Para introducir fechas, utilice una barra diagonal o slash (/) o el guión (-). Si desea escribir la fecha y la hora en la misma celda, sepárelas por un espacio.
Algunas formas de introducir fechas y horas:
Si escribe Excel asignará este formato
26/6/00 d/m/aa
10-Mar-00 d-mmm-aa
4/7 d-mmm
10-Oct d-mmm
Dic-00 mmm-aa
8:50 a h:mm AM
10:30 p h:mm PM
5:20 h:mm
8:40:10 h:mm:ss

TECNICAS DE PROGRAMACIÓN Hoja de Cálculo-Excel
5 de 34
d) Introducir fechas y horas en fórmulas
Como Excel interpreta las horas y las fechas como números, éstas se pueden sumar y/o restar mediante fórmulas. Por ejemplo, para determinar cuántos días hay entre las fechas 17/7/00 y 01/02/00, utilice la siguiente fórmula: ="17/7/00"-"01/02/00" que dará como resultado 167 días.
Para determinar el número de semanas entre las dos fecha anteriores, utilice la fórmula: =("17/7/00"-"01/02/00")/7, cuyo resultado es 24 semanas.
Para insertar Presione
La fecha actual Crtl + Shift + ;
La hora actual Ctrl + Shift + :
4. Editar datos
Para editar un dato de una celda deberá:
• Hacer doble clic en la celda y editar el dato.
O también:
• Pulse la tecla F2 sobre la celda y podrá editar el dato.
Copiar a celdas adyacentes con el comando Rellenar
En su hoja de trabajo ingrese datos de manera similar a como se muestra en esta figura.
Seleccione el rango de celdas a rellenar, haga clic en el menú Edición, luego en Rellenar/ Hacia la Derecha.
Como resultado final, los datos se repiten igual para las celdas que han sido seleccionadas
El mismo resultado se puede obtener arrastrando el controlador de relleno. Este siempre se encuentra en la parte inferior derecha de una celda o de una selección de celdas. Por ejemplo:
Sitúe el puntero del ratón sobre el controlador de relleno
(el puntero adopta la forma de una cruz) y arrastre el controlador hacia la derecha, hasta la última celda que desea seleccionar, luego suelte el botón del ratón.

TECNICAS DE PROGRAMACIÓN Hoja de Cálculo-Excel
6 de 34
Rellenar celdas adyacentes haciendo doble clic
Puede rellenar un rango adyacente a un rango de datos haciendo doble clic en el control de relleno.
Ubique el puntero del ratón sobre el controlador de relleno y haga doble clic
Luego de hacer doble clic, la selección se extiende desde la celda activa hasta la celda final del rango y se llena con datos.
Relleno Automático
Utitlice el control de relleno para completar un rango de celdas de manera automática. Si la celda contiene un número, una fecha o una hora que Excel puede extender en serie, los valores se incrementarán en lugar de copiarse.
En la celda A3, introduzca "Lunes", luego arrastre el controlador de relleno hacia abajo o hacia la derecha. Observe que al arrastrar el controlador, Excel va mostrando: Martes, Miércoles, ....
Cuando suelte el botón del ratón se dará cuenta que rápidamente hemos introducido los días del Lunes al Domingo.
Veamos otro ejemplo:
En las celdas A2 y A3, introduzca los números 1 y 2 respectivamente. Seleccione ambas celdas y arrastre el controlador de relleno hacia abajo.
Tipos de series que puede rellenar Excel:
Selección Inicial Serie Extendida
Lun, mar,mie,juev,...
Ene, Feb, Mar, Abr,…
Enero, Febrero, Marzo, Abril,…
15-Ene, 16-Ene, 17 Ene, 18 Ene,…
Trim1, Trim2, Trim3, Trim4,…
1er Trimestre, 2do Trimestre, 3er Trimestre,…
1er período, 2do período, 3er período,…
Producto 1, Producto 2, Producto 3,…
1,3, 5, 7, 9, 11, 13, 15,…

TECNICAS DE PROGRAMACIÓN Hoja de Cálculo-Excel
7 de 34
Insertar celdas, filas o columnas
Insertar celdas vacías
Seleccione un rango de celdas del mismo tamaño que las nuevas celdas que desea insertar. Haga clic en el menú Insertar, luego clic en Celdas. Excel muestra el cuadro de diálogo Insertar celdas.
Del cuadro de diálogo, seleccione la dirección en la cual desea desplazar las celdas. En este caso haga clic en: Desplazar las celdas hacia abajo. Finalmente haga clic en el botón Aceptar.
Insertar filas en blanco
Seleccione el número de filas que desea insertar y haga clic en el menú Insertar, luego clic en Filas.
Excel inserta tantas filas como filas has seleccionado y por encima de estas
Insertar columnas en blanco
Seleccione el número de columnas que desea insertar y haga clic en el menú Insertar, luego clic en Columnas.
Excel inserta una nuevas columnas a la izquierda de las columnas seleccionadas.
Eliminar filas o columnas
1. Seleccione el número de columnas o filas que desea eliminar 2. Haga clic en el menú Edición, Luego clic en Eliminar.
Borrar el contenido, formato o comentarios de las celdas
1. Seleccione las celdas cuyos datos desea borrar 2. Haga clic en el menú Edición, luego lleve el puntero hacia la opción Borrar y seleccione:
(Todo, Contenido, Formatos o Comentario)
5. Formato de una Hoja de Cálculo
Formatos numéricos
1. Seleccione las celdas cuyo formato desee cambiar. 2. Haga clic en el menú Formato, luego clic en Celdas. 3. Haga clic en la pestaña Números. 4. Seleccione una categoría. 5. Luego clic en el botón Aceptar
Observe que el cuadro de lista Categoría contiene 12 categorías, las cuales son:

TECNICAS DE PROGRAMACIÓN Hoja de Cálculo-Excel
8 de 34
Categoría Número, contiene una serie de opciones que visualizan números en formatos enteros, con decimales y con puntos.
Categoría Moneda, contiene formatos similares a los de la categoría Número, solo que éstos se utilizan para controlar el signo monetario mostrado con el número.
Categoría Contabilidad, presenta formatos de gran utilidad para los profesionales de la contabilidad.
Categoría Porcentaje, presenta opciones de formato que visualizan números como porcentajes. Ejemplo un formato de porcentaje sin decimales muestra 0,2534 como 25%; con dos cifras decimales 25,34%.
Categoría Fracción, ofrece formatos que muestran los números como fracciones.
Categoría Científica, visualiza los números en notación exponencial. Por ejemplo: el número 98765432198 lo visualiza como 9,88E+10.
Categoría Texto, aplica el formato de texto a las celdas seleccionadas. Si las celdas contienen números estos serán tratados como texto.
Categoría Especial, permite formar códigos postales, números telefónicos y números de seguro social.
Categoría Personalizada, permite crear nuevos formatos personalizados. Estos formatos se guardan automáticamente al final de la lista de formatos de la categoría Personalizada y estarán disponibles en todas las hojas cada vez que abra el libro de trabajo.
Uso de la Barra de Herramientas para formatear números
Estilo moneda
Aplica el Estilo moneda a las celdas seleccionadas. Ejemplo, el número 1800 se mostrará como 1.800,00 €
Estilo millares
Aplica el separador de miles a las celdas seleccionadas. Ejemplo, el número 34500, se mostrará 34.500.
Estilo porcentual
Presenta los números como un porcentaje incluyendo el signo de porcentaje (%) en el formato de número. Ejemplo, el número 0,09 se mostrará como 9%; y 1,5 se mostrará como 150%.
Aumentar decimales Aumenta el número de dígitos que se muestran tras la coma decimal. Ejemplo, 1500,00 se mostrará como 1500,000.
Disminuir decimales Disminuye el número de dígitos que aparecen tras la coma decimal. Ejemplo, el número 1500,00 se mostrará como 1500,0.
Alineación de los datos Seleccione la pestaña Alineación de la ventana Formato de celdas

TECNICAS DE PROGRAMACIÓN Hoja de Cálculo-Excel
9 de 34
Arrastre el cuadradito rojo en sentido horario o antihorario para girar el contenido de las celdas.
Pulse la casilla para combinar celdas y centrar. Si se vuelve a pulsar se deshace la combinación de celdas
Dar formato a las fuentes Seleccione la pestaña Fuente de la ventana de Formato de celdas
Uso de Herramientas de Formato
Aplicar bordes a las celdas
Seleccione Formato Celdas La pestaña Bordes.
Aquí aplicar borde con el tipo de línea elegido con su estilo y color
Efecto similar se consigue con el botón Bordes
Aplicar tramas y colores a las celdas
Seleccione Formato Celdas la pestaña Tramas
Efecto similar se consigue con el botón Color de Relleno
Formatos Condicionales
Este tipo de formato permite destacar aquellos datos que cumplen una determinada condición. Por ejemplo a las notas que estén aprobadas que aparezca en negrita, y para aquellas notas suspensas que aparezcan en cursiva y en rojo.
1. Seleccione el rango al cual desea aplicar
2. Formato Formato Condicional Elegir condición y formato
Ejem.: Mayor o igual que 5 Negrita
3. En Formato Formato Condicional Agregar: Se pueden añadir mas condiciones y formatos
Ejem.: Menor que 5 Cursiva y color rojo
4. Por último, presione el botón Aceptar.
Al hacer clic en el botón Aceptar, verá que las notas aprobadas están en formato Negrita, y que las suspensas en rojo y cursiva.
Autoformatos
Excel, proporciona una serie de formatos predefinidos con los cuales puede mejorar rápidamente la apariencia de la hoja de cálculo.
Seleccione una celda, o todo el rango al cual desea aplicar un formato predefinido. Luego haga clic en el menú Formato, después clic en la opción Autoformato.

TECNICAS DE PROGRAMACIÓN Hoja de Cálculo-Excel
10 de 34
Ajustar la altura de las filas
Para hacer un ajuste preciso a varias filas, siga los siguientes pasos:
1. Seleccione las filas cuya altura desea ajustar.
2. Haga clic en el menú Formato Fila Alto. Ingresa un número y haga clic en Aceptar para
modificar la altura de las filas seleccionadas.
Las otras opciones de Formato Fila son:
• Autoajustar, ajusta la altura de la fila con el valor mínimo necesario para que se muestre la
altura de la celda más alta de la selección.
• Ocultar, oculta las filas seleccionadas, es decir, establece una altura de 0 puntos para las
filas.
• Mostrar, muestra las fila de la selección actual que antes se habían ocultado.
Ajustar el ancho de las columnas
Para hacer un ajuste preciso a varias al ancho de las columnas, deberá seguir los siguientes pasos:
1. Seleccione las columnas cuyo ancho desea ajustar.
2. Haga clic en el menú Formato Columna Ancho, se muestra el cuadro Ancho de columna.
En este cuadro ingrese un número y haga clic en Aceptar para modificar el ancho de las
columnas.
Las otras opciones de Formato Columna son:
• Autoajustar a la selección: ajusta el ancho de columna con el valor mínimo necesario para que se muestre el contenido de las celdas seleccionadas.
• Ocultar, oculta las columnas seleccionadas.
• Mostrar, muestra las columnas que antes se habían ocultado.
• Ancho estándar, cambia el ancho estándar de las columnas de una hoja de cálculo.
6. Fórmulas y Funciones
Con las fórmulas podemos realizar cálculos simples y complejos en una hoja de cálculo, obteniendo un resultado a partir de otros.
• Toda fórmula debe empezar con el signo igual (=)
• Una fórmula puede incluir operadores, valores, referencias de celda, nombres de rangos y
funciones.

TECNICAS DE PROGRAMACIÓN Hoja de Cálculo-Excel
11 de 34
La barra de fórmulas
Se utiliza para introducir o modificar los valores o las fórmulas de las celdas o los gráficos. Muestra el valor constante o la fórmula almacenada en la celda activa. Para activar o desactivar la barra de fórmulas, haga clic en el menú Ver, luego clic en Barra de Fórmulas.
Introducir una fórmula
Siga los siguientes pasos:
1. Haga clic en la celda donde desea ingresar la fórmula.
2. Escriba el signo igual (=).
3. Escriba la fórmula.
4. Presione Enter.
Operadores de Cálculo
Los operadores se utilizan para especificar el tipo de cálculo que se realizará. Existe en Excel cuatro tipos de operadores:
Operadores Aritméticos
Se emplean para producir resultados numéricos. Símbolos: + - * / % ^
• Ejemplo, la fórmula =2^2*2, eleva el número 2 al cuadrado y lo multiplica por 2, cuyo resultado es 8.
Operadores de comparación
Sirven para comparar valores y proporcionar un valor lógico (verdadero o falso) como resultado de la comparación. Símbolos: < > = <= >= <>
• Ejemplo, la fórmula =A3<120, produce un valor lógico VERDADERO, si la celda A3 contiene un valor menor que 120, de lo contrario, producirá un valor lógico FALSO.
Operadores de concatenación de texto
Se emplea para concatenar celdas que contengan texto. Ejemplo: &
Operadores de referencia
Indican que el valor producido en la celda referenciada debe ser utilizado en la fórmula.
En Excel pueden ser:
- Operador de rango indicado por dos puntos (:), se emplea para indicar un rango de celdas. Ejemplo: A1:G5
- Operador de unión indicado por una coma (,), une los valores de dos o más celdas. Ejemplo: A1,G5

TECNICAS DE PROGRAMACIÓN Hoja de Cálculo-Excel
12 de 34
NOTA: Excel, ejecuta los cálculos de acuerdo a un orden, es decir:
Cuando hay varias operaciones en una misma expresión, cada parte de la misma se evalúa y se resuelve en un orden determinado. Ese orden se conoce como prioridad de los operadores.
Se pueden utilizar paréntesis para modificar el orden de prioridad y forzar la resolución de algunas partes de una expresión antes que otras.
Las operaciones entre paréntesis son siempre ejecutadas antes que las que están fuera del paréntesis. Sin embargo, dentro de los paréntesis se mantiene la prioridad normal de los operadores.
o Primero, efectúa las operaciones encerradas en paréntesis.
o Segundo, efectúa las operaciones de exponenciación.
o Tercero, efectúa las multiplicaciones y divisiones; y
o Cuarto, efectúa las sumas y las restas.
Cuando hay expresiones que contienen operadores de más de una categoría, se resuelve antes las que tienen operadores aritméticos, a continuación las que tienen operadores de comparación y por último las de operadores lógicos .
Veamos algunos ejemplos:
Ejemplo Resultado =A1+B1 Suma el contenido de las celdas A1 y
B1 =A1-B1 Substrae el valor de B1 a la celda A1 =A1/B1 Divide A1 entre B1 =A1*B1 Multiplica A1 por B1 =A1*20% Multiplica A1 por 0,2 =A1^3 Eleva A1 a la tercera potencia =5+7+8/2 Divide 8 entre 2 y suma 5 + 7 + 4 =(5+7+8)/2 Suma 5+7+8 y luego divide 20 entre
2 =-20+5 El resultado es –15 =-A1*4 Si A1 fuese 10, el resultado sería –40 =A1/B2*-4 Para usar un nº negativo dentro de la
fórmula precederemos al número con el signo menos después del operador matemático normal
=20=20 Verdadero =20=21 Falso =20>21 Falso =20<21 Verdadero =20>=21 Falso =20<=21 Verdadero =20<>21 Verdadero
Cuando en una fórmula
aparece más de un operador del mismo tipo, las operaciones matemáticas se realizan de izquierda a derecha hasta la última.
Si los operadores son de distinto tipo Excel lleva a cabo el siguiente orden de prioridad:
% ^ * y / + y – = , < , > ,<= , >= , <> Cuando Excel
encuentra operadores del mismo nivel, la fórmula es evaluada de izquierda a derecha.

TECNICAS DE PROGRAMACIÓN Hoja de Cálculo-Excel
13 de 34
Funciones
Son fórmulas predefinidas, que ejecutan cálculos utilizando valores denominados argumentos, devolviendo un valor o resultado. Estas funciones se utilizan para simplificar el trabajo al momento de buscar resultados de cálculos muy complejos. Por ejemplo deseo sumar desde la celda A3 a la celda A10, la fórmula sería: =A3+A4+A5+A6+A7+A8+A9+A10, pero esto se puede simplificar con la función SUMA, entonces quedaría así: =SUMA(A3:A10) y listo.
Funciones Matemáticas
A través de estas funciones, se pueden ejecutar cálculos matemáticos simples y complejos. Al final del tema se incluye un anexo con todas las funciones de Excel.
Algunas de las más usadas son:
COS( )
Devuelve el coseno de un ángulo determinado expresado en radianes
Sintaxis:
COS(ángulo en radianes)
Nota: Ángulo en radianes= Ángulo en grados x π /180
LOG( )
Devuelve el logaritmo de un número en la base especificada.
Sintaxis:
LOG(número;base)
POTENCIA( )
Devuelve el resultado de elevar el argumento número a una potencia
Sintaxis:
POTENCIA(número;potencia)
PRODUCTO( )
Devuelve el producto de los números que aparecen como argumentos.
Sintaxis:
PRODUCTO(número1;número2;...)
SENO( )
Devuelve el seno de un ángulo determinado expresado en radianes

TECNICAS DE PROGRAMACIÓN Hoja de Cálculo-Excel
14 de 34
Sintaxis:
SENO(ángulo en radianes)
Nota: Ángulo en radianes= Ángulo en grados x π /180
RAIZ( )
Devuelve la raíz de un número determinado
Sintaxis:
RAIZ(número)
SUMA( )
Devuelve la suma de los números que aparecen como argumentos
Sintaxis:
SUMA(número1; número2;...)
Para la suma también se puede utilizar el botón Autosuma, de la Barra de Herramientas Estándar, este botón introduce la función SUMA, PROMEDIO, CUENTA, MÁXIMO y MÍNIMO
Función condicional SI ()
=SI(prueba lógica; valor si se cumple; valor si no se cumple)
Ejemplo1: B4 =SI(C4<10; “Poco”, “Bastante”)
Si la celda C4 es menor de 10 aparecerá “Poco”, sino “Bastante”
Ejemplo2: B5 =SI(C5>=10;”Apto”; “No Apto”)
Si la celda C10 es mayor o igual que 5 aparece “Apto”, sino aparece “No Apto”
Ejemplo3: B5 =SI(C5>=10;20%;10%)
Si C5 es mayor o igual que 10, la celda seleccionada toma el valor 20%, sino 10%
Ejemplo4: En la columna C a partir de la fila 5 debe aparecer el descuento que está relacionado con las unidades vendidas que aparecen la columna B, a partir de la fila 5. Este será del 0% para menos de 5unidades, del 10% para ventas entre 5 y 10 unidades, y del 20% para ventas superiores a 10 unidades
=SI(B5<5;0%;SI(B5<=10;10%;20%))

TECNICAS DE PROGRAMACIÓN Hoja de Cálculo-Excel
15 de 34
-Anidar funciones condicionales
En vez de proporcionar un valor, podemos proponer otra condición: funciones anidadas
Ejemplo: B2 =SI(A2>0; “Positivo”;SI(A2=0; “Cero”;”Negativo”))
Ejercicio: En una columna de A1:A15 aparecen las notas numéricas enteras de unos alumnos, conseguir que en la columna contigua (B1:B15) aparezcan las notaciones: Insuficiente, Suficiente, Bien, Notable o Sobresaliente, según el valor de la celda precedente.
Solución:
=SI(B3<5;"Suspenso";SI(B3<6;"Suficiente"; SI(B3<7;"Bien"; SI(B3<9;"Notable"; "Sobrealiente"))))
TRUNCAR
TRUNCAR (número, nº de decimales que mantiene)
Convierte un número decimal a uno entero al quitarle la parte decimal o fraccionaria. Esta función puede quitar la parte decimal entera o dejar algún decimal
Ejemplo: TRUNCAR (2,345;0) 2
TRUNCAR (2,345;1) 2,3
TRUNCAR (2,345;2) 2,34
TRUNCAR (2,345;3) 2,345
REDONDEAR
REDONDEAR(número; nº de decimales) Redondea un número al número de decimales especificado Ejem: REDONDEAR(3,14159;2) 3,14
REDONDEAR(3,14159;4) 3,1416
REDONDEAR.MAS(número; nº de decimales) Redondea un número al número de decimales especificado, hacia arriba, en dirección contraria a 0 Ejem: REDONDEAR.MAS(3,14159;2) 3,15 REDONDEAR.MENOS(número; nº de decimales) Redondea un número al número de decimales especificado, hacia abajo, hacia 0 Ejem: REDONDEAR.MENOS(3,14159;2) 3,14

TECNICAS DE PROGRAMACIÓN Hoja de Cálculo-Excel
16 de 34
7. Varios:
1. Personalizar un formato de celda
Formato Celdas la pestaña Número Categoría: Personalizada.
En tipo elegimos valores enteros y añadimos la palabra 0 “Resistencias”
Esas celdas o el rango seleccionado cambiarán de formato apareciendo detrás la palabra “Resistencias” pero para Excel esas celdas siguen siendo números.
2. Proteger
Se puede proteger una hoja, un libro o elementos individuales del libro.
Sólo se podrán proteger aquellas celdas que antes, hallamos bloqueado con la opción: Formato Celdas la pestaña Proteger
Ahora seguiremos: Herramientas Proteger Proteger hoja
3. Referencias relativas y referencias absolutas
Cuando arrastramos una fórmula que hace referencia a operaciones con filas o columnas paralelas a la nuestra, van cambiando a la vez el número de las filas y columna de las nuevas fórmulas. Es lo que se llama referencias relativas.
Si queremos que las formulas no cambien y hagan referencia a una determinada celda, estas son referencias absolutas y se hacen poniendo el símbolo $ delante de la fila o columna que no cambiará
- Ejemplo de referencia absoluta de la columna C a la celda B1:
-Ejemplo: Utilizando referencias absolutas, obtener el cada casilla el producto del valor de la primera celda de su fila por el valor de la primera celda de su columna

TECNICAS DE PROGRAMACIÓN Hoja de Cálculo-Excel
17 de 34
Existen varios tipos de referencias:
♦ Referencias relativas. Se componen de una letra de columna y un número de fila, tal
como A1, de manera que cuando están en una fórmula que se hace extensible a otra
zona de la hoja de cálculo pueden variar tanto de columna como de fila. Según en la
dirección en que se extienda la fórmula
♦ Referencias absolutas. Son referencias del tipo $A$1, en las que la columna y la fila van
precedidas del símbolo dólar $, que impide que varíe tanto la columna como la fila al
hacer extensible la fórmula que contiene esa referencia. En otras palabras, aunque
hagamos extensible la fórmula que contiene una referencia absoluta a una celda, esa
celda no variará.
♦ Referencias mixtas. Son referencias tales como $A1 o A$1 , en las que aparece un
símbolo dólar ($) delante de la columna o delante de la fila. En el primer caso, al extender
la fórmula que contenga tal referencia no variará la columna y sí la fila, ya que la
referencia de la columna es absoluta y la de la fila relativa. En el segundo caso podrá
variar la columna (referencia relativa), pero no la fila (referencia absoluta).
♦ Referencias remotas. Las referencias anteriores se hacen de unas celdas a otras de la
misma hoja, sin embargo las referencias remotas se hacen desde una celda de una hoja
de cálculo a otra celda de otra hoja de cálculo diferente. Esta hoja puede pertenecer al
mismo libro de trabajo o a otro diferente. La sintaxis general de estas referencias es:
=Hoja2!A1 =Hoja2!$A1 =Hoja2!A$1 =Hoja2!$A$1 Hoja2 es el nombre de la hoja de cálculo a cuya celda hacemos referencia desde la actual
hoja de cálculo en la que introducimos la fórmula. Este nombre de hoja de cálculo siempre
es absoluto y va seguido del signo de exclamación (!). Tras él viene la referencia de la
celda que puede ser relativa (A1), mixta ($A1 , A$1) o absoluta ($A$1). Si el nombre de la
hoja de cálculo a la que se hace referencia en la fórmula tuviese espacios en blanco,
deberíamos ponerlo entre comillas sencillas (=’Ventas enero’!$A$1).
♦ Referencias 3-D. Este tipo de referencias puede usarse cuando la celda o el rango e
celdas con el que se trabaja es el mismo en dos o más hojas del libro de trabajo.
Supongamos que tenemos un libro de trabajo en el que la primera hoja se denomina
Enero y la penúltima Diciembre, pasando por Febrero, Marzo, etc. La última Hoja se
denomina Total. En las filas de cada hoja existen los siguientes capítulos de gastos:
Vivienda, Teléfono, Electricidad, Comidas, etc. En las columnas de las hojas de Enero a
Diciembre vienen los días del mes y en las columnas de la hoja Total vienen los meses:
enero, febrero, etc. El total de cada capítulo en cada mes está en el rango de celdas

TECNICAS DE PROGRAMACIÓN Hoja de Cálculo-Excel
18 de 34
desde A17 (Vivienda) hasta AI16 (Cenas). En el capítulo Vivienda de la hoja Total bajo la
columna Total deseamos tener el total de todos los meses. Podemos colocar en esta
celda dos fórmulas: Una que utilice los totales de cada una de las hojas de los meses, es
decir, =SUMA(Enero:Diciembre!AI7) Esta fórmula realiza la suma de las celdas AI7 de
todas las hojas entre la primera, Enero, y la última, Diciembre, de nuestro libro de trabajo.
Puede extenderse a todos los demás capítulos y entonces la celda AI7 irá convirtiéndose
en AI8, AI9, AI10, etc. por ser una referencia relativa. Por tanto, el formato general de una
referencia 3-D es el siguiente: =FUNCIÓN(HOJA2:HOJA6!$A$2:$C$5) HOJA2:HOJA6 es un rango de hojas entre la primera (HOJA2) y la última (HOJA6).
$A$2:$C$5 es el rango de celdas de esas hojas que se va a operar. En este caso se han
puesto referencias absolutas, pero pueden ser relativas o mixtas. Las funciones que
podemos usar en referencias 3-D son: SUMA() , PROMEDIO() , MAX() , MIN() ,
CONTAR() , CONTARA() , PRODUCTO() , DESVEST() , DESVESTP() , VAR() y
VARP().
4. Creación de gráficos
Los gráficos pueden crearse en la misma página de la hoja actual o en otra página del libro.
Los pasos necesarios son lo siguientes:
En primer lugar, marcamos con el ratón el área de datos (rango) de la hoja de cálculo de la
que vamos a hacer el
gráfico. Se pulsa el botón
de la barra de herramientas
denominado “Asistente para
gráficos” y aparece una ventana
(figura de la izquierda) con
distintos tipos de gráficos. Tras
elegir un tipo y un subtipo al
hacer clic sin soltar en el botón
“Presionar para ver muestra”
aparece el gráfico tal como en
este momento queda
determinado . Cuando hagamos
clic en el botón “Siguiente”
surge una nueva ventana, cuya

TECNICAS DE PROGRAMACIÓN Hoja de Cálculo-Excel
19 de 34
figura aparece en la página siguiente, con dos fichas: “Rango de datos” y “Serie”. En la primera ficha
aparece en la ventana “Rango de datos”, la expresión que nos indica el conjunto de celdas que
forman el área de datos marcado, y dos botones que nos permiten elegir si las series del gráfico se
presentan por filas del área de datos o por columnas. La ficha “Serie” nos permite cambiar las
características de una serie o quitarla. Tras realizar todos los cambios haremos clic en el botón
“Siguiente”.
Tras esta ventana aparece otra en la que podemos decidir: en la ficha “Títulos” el título del gráfico, el
título del eje X y el del eje Y; en la ficha “Eje” si ponemos o no los datos del eje X o del eje Y; en la
ficha “Líneas de división” podemos colocar o quitar las líneas que aparecen desde cada uno de los
datos del eje X o del eje Y; en la ficha “Leyenda” decidiremos si aparece o no la leyenda del gráfico y
su ubicación; en la ficha “Rótulos de datos” haremos que los gráficos de cada dato esté o no
acompañado del valor que representa; finalmente, en la ficha “Tabla de datos” decidimos si el gráfico
aparece acompañado, al pie del eje X, de la tabla de datos en la que se basa dicho gráfico.

TECNICAS DE PROGRAMACIÓN Hoja de Cálculo-Excel
20 de 34
Área del gráfico
Área de trazado
Ejes X e Y
Leyenda
Series de datos
Al hacer clic
en el botón
“Siguiente” aparece la
ventana de la figura
de la izquierda. En
ella elegiremos donde
colocar el gráfico.
“Como objeto en” lo
situará dentro de
alguna de las hojas de cálculo. La opción “En una hoja nueva” situará el gráfico aislado en una nueva
hoja denominada “Gráfico1”.
Si en cualquiera de las ventanas anteriores hubiésemos hecho clic sobre el botón “Terminar”,
el gráfico se abría colocado como un objeto en la propia hoja donde lo estamos creando.
Una vez el gráfico ya formado, podemos aumentar o disminuir su tamaño marcándolo con
un clic y arrastrando en la
dirección adecuada el
botón de tamaño
correspondiente.
Podemos marcar todo el
área del gráfico, el área
de trazado o alguna de
las series. En este último
caso ser requiere hacer
primero un clic sobre
algunas de las series y,

TECNICAS DE PROGRAMACIÓN Hoja de Cálculo-Excel
21 de 34
cuando aparezca sobre ellas una señal, volver a hacer un segundo clic para que aparezcan los
botones de tamaño.
Asimismo, podemos mover el gráfico o alguno de sus elementos a un lugar distinto. Para
mover todo el gráfico lo marcaremos haciendo clic en el Área del gráfico. Podemos marcar sólo el
área de trazado para mover o la leyenda.
Para editar alguna de las partes del gráfico basta con hacer clic con el botón derecho sobre la
parte deseada para que aparezca un menú contextual que nos ofrece diversas opciones de edición.
Si en el menú “Ver”, dentro de la opción “Barras de herramientas”, hacemos clic en la barra de
gráficos, cuando marcamos el gráfico en alguna de sus partes aparece una barra nueva denominada
“Barra de herramientas Gráfico” que nos permite modificar su aspecto e introducir ciertos elementos
nuevos.
En las siguientes figuras
aparecen los distintos elementos de
la barra de Gráficos.
En primer lugar aparece
una ventana con una lista de los
distintos elementos del gráfico que
podemos editar. Es lo primero que
tenemos que elegir.
El icono siguiente se
denomina “Formato de...” . Los
puntos suspensivos serán
sustituidos por la descripción
de la parte del gráfico que
hayamos elegido en la ventana
anterior. En este caso aparece
“Formato del área del gráfico”
puesto que fue ese el elemento
elegido.

TECNICAS DE PROGRAMACIÓN Hoja de Cálculo-Excel
22 de 34
El siguiente icono se denomina “Tipo de gráfico”. Ofrece la posibilidad de cambiar el tipo de gráfico
que en ese momento tengamos por otro distinto
El siguiente botón se denomina “Leyenda” y su función es poner o quitar esta parte del
gráfico.
El botón situado a continuación se llama “Tabla de datos”. Su misión es hacer que aparezca o
desaparezca la tabla de datos en que se basa el gráfico debajo de éste.
Los dos botones siguientes se conocen con los nombres “Por filas” y “Por columnas”. El
primero coloca las cabeceras de cada fila en la leyenda y las cabeceras de las columnas en el eje X
(eje de categorías). El segundo lo hace al revés: cabeceras de columnas en la leyenda y cabeceras
de filas en el eje de categorías.

TECNICAS DE PROGRAMACIÓN Hoja de Cálculo-Excel
23 de 34
5. Impresión
Si deseamos imprimir toda la hoja sin realizar ningún cambio lo más rápido es hacer clic en el
botón Imprimir de la barra de herramientas.
Cuando deseamos controlar el proceso de impresión para realizar cambios usaremos el
comando Imprimir del menú Archivo. En el cuadro “Imprimir” podemos elegir entre imprimir una
parte de la hoja, que habremos seleccionado previamente (Selección), una o varias hojas completas
(Hojas activas), teniendo en cuenta que para seleccionar más de una hoja debemos tener pulsada la
tecla CTRL o la tecla SHIFT y hacer clic sobre las etiquetas de las hojas a imprimir, o todas las hojas
del Libro de trabajo (Todo el libro).
En “Número de copias” podemos especificar el nº de copias que deseamos imprimir.
En “Intervalo de páginas” podemos indicar que se impriman todas las páginas de una hoja
de cálculo muy extensa o sólo las páginas que deseemos, lo que indicaremos escribiendo la página
inicial en “Desde:” y la página final en “Hasta:”
El botón “Propiedades” nos permite acceder a la configuración de la impresora.
El botón “Vista previa” nos va a presentar la pantalla de la página siguiente. Los botones
“Siguiente” y “Anterior” de esa ventana nos permiten pasar a la página siguiente o a la anterior si las
hubiese. El botón “Zoom” acerca y aleja la visión de la página en la pantalla. El botón “Imprimir”
mandaría los datos a la impresora inmediatamente.

TECNICAS DE PROGRAMACIÓN Hoja de Cálculo-Excel
24 de 34
El botón
“Configurar página” nos
presenta una
ventana con
cuatro fichas:
Página,
Márgenes,
Encabezado y
Pie de página y
Hoja.
La
ventana situada
a la derecha es
la ficha Página
que nos permite
cambiar la
orientación del papel, siendo aconsejable elegir el formato horizontal para las hojas muy extensas.
También podemos modificar la escala para ajustar la impresión al papel, elegir un tamaño de papel,
una calidad de impresión y cambiar el número de comienzo de página en “Primer número de página”.

TECNICAS DE PROGRAMACIÓN Hoja de Cálculo-Excel
25 de 34
El botón
“Opciones” nos
permite acceder
a la ventana de
configuración de
la impresora
predeterminada.
Al lado
vemos la Ficha
Márgenes. En
ella podemos
modificar los
cuatro márgenes
y la distancia que
debe haber entre
el borde del
papel y el
encabezado y el
pie. También
podemos hacer
que Excel
imprima la
página centrada
horizontal o
verticalmente o
con ambas
formas a la vez.
El botón
“Opciones” sigue
permitiendo el
acceso a la
configuración de
la impresora
predeterminada.
La Ficha
Encabezado/Pie nos permite cambiar el texto predeterminado del encabezado y del pie. Por defecto,
Excel imprime en el encabezado el nombre de la hoja y en el pie el número de la página acompañado
de la palabra “Página”. Si hacemos clic en los botones en forma de flechas situados a la derecha del
encabezado o del pie predeterminados, Excel presentará una serie de posibles textos basados en
informaciones que posee nuestra hoja de cálculo y que nosotros hemos ido introduciendo durante su

TECNICAS DE PROGRAMACIÓN Hoja de Cálculo-Excel
26 de 34
creación. Podemos elegir cualquiera de esos textos alternativos como encabezado o como pie.
Además, disponemos de dos botones denominados “Personalizar encabezado...” y “Personalizar pie
de página...” que nos permiten modificar la posición de estos textos, la fuente, el tamaño, insertar
fecha y hora, etc.
La cuarta y última ficha de Configurar página es Hoja. Tiene numerosas opciones de las que
cabe destacar
las del área
“Imprimir”. En
ella, la opción
“Líneas de
división”
determina si
aparecerán o
no en el papel
las líneas de
separación de
filas y columnas
de la hoja de
cálculo. Si
deseamos que
no aparezcan
debemos dejar
desmarcada
esta opción.
En el área “Orden de las páginas” podemos determinar en qué orden deseamos que
aparezcan las páginas impresas, siendo el orden predeterminado “Abajo, luego hacia la derecha”.
Con esto finalizamos la descripción del botón “Configurar página” de la opción “Vista previa”
dentro de “Imprimir”. En la ventana de esta opción (ver página 36) aún quedan por describir dos
botones: “Márgenes” y “Saltos de página”.
Mediante el botón “Márgenes” haremos aparecer en la hoja de vista previa unas líneas
horizontales y verticales que señalan los límites de los 4 márgenes, de los espacios ocupados por el
encabezado y por el pie de página y los límites de cada una de las celdas de la hoja. En los extremos
de cada una de estas líneas existe un botón sobre el que podemos operar con el ratón para modificar
el tamaño del espacio que delimita. El puntero del ratón adquiere forma de cruz de doble flecha
vertical u horizontal al tocar esos botones.

TECNICAS DE PROGRAMACIÓN Hoja de Cálculo-Excel
27 de 34
Por último, el botón “Saltos de página” hace que se coloque una marca de fin de página tras
los últimos datos
de la hoja.
Podemos modificar
estos límites de
página colocando
el ratón sobre la
línea de
separación que
aparece y
arrastrándola en el
sentido deseado.

TECNICAS DE PROGRAMACIÓN Hoja de Cálculo-Excel
28 de 34
ANEXO FUNCIONES
Funciones matemáticas y trigonométricas ABS Devuelve el valor absoluto de un número. ACOSH Devuelve el coseno hiperbólico inverso de un número ACOS Devuelve el arco coseno de un número. ALEATORIO.ENTRE Devuelve un número aleatorio entre los números que se especifiquen ALEATORIO Devuelve un número aleatorio entre 0 y 1. ASENOH Devuelve el seno hiperbólico inverso de un número. ASENO Devuelve el arco seno de un número. ATAN2 Devuelve el arco tangente de las coordenadas "X" e "Y". ATANH Devuelve la tangente hiperbólica inversa de un número. ATAN Devuelve el arco tangente de un número. COCIENTE Devuelve la parte entera de una división. COMBINAT Devuelve el número de combinaciones de un determinado número de objetos. CONTAR.SI Cuenta el número de celdas que no están en blanco dentro de un rango. COSH Devuelve el coseno hiperbólico de un número. COS Devuelve el coseno de un número. ENTERO Redondea un número hacia abajo al entero más próximo. EXP Devuelve e elevado a la potencia de un número dado. FACT.DOBLE Devuelve el factorial doble de un número. FACT Devuelve el factorial de un número. GRADOS Convierte radianes en grados. LN Devuelve el logaritmo natural (neperiano) de un número. LOG10 Devuelve el logaritmo en base 10 de un número. LOG Devuelve el logaritmo de un número en una base especificada. M.C.D Devuelve el máximo común divisor. M.C.M Devuelve el mínimo común múltiplo MDETERM Devuelve el determinante matricial de una matriz MINVERSA Devuelve el inverso matricial de una matriz MMULT Devuelve el producto matricial de dos matrices. MULTINOMIAL Devuelve el polinomio de un conjunto de números. MULTIPLO.INFERIOR Redondea un número hacia abajo, hacia cero. MULTIPLO.SUPERIOR Redondea un nº hasta el entero más próximo o el múltiplo de significado más próximo. NUMERO.ROMANO Convierte números arábigos en romanos, como texto. PI Devuelve el valor de Pi. POTENCIA Devuelve el resultado de un número elevado a una potencia PRODUCTO Multiplica sus argumentos. RADIANES Convierte grados en radianes. RAIZ2PI Devuelve la raíz cuadrada del número * Pi. RAIZ Devuelve una raíz cuadrada positiva. REDOND.MULT Devuelve un número redondeado al múltiplo deseado. REDONDEA.IMPAR Redondea un número al entero impar más próximo. REDONDEA.PAR Redondea un número al entero par más cercano. REDONDEAR.MAS Redondea un número hacia arriba, hacia infinito. REDONDEAR.MENOS Redondea un número hacia abajo, hacia cero. REDONDEAR Redondea un número a un número especificado de dígitos. RESIDUO Devuelve el resto de la división. SENOH Devuelve el seno hiperbólico de un número. SENO Devuelve el seno de un ángulo dado. SIGNO Devuelve el signo de un número. SUBTOTALES Devuelve un subtotal en una lista o base de datos. SUMA.CUADRADOS Devuelve la suma de los cuadrados de los argumentos. SUMA.SERIES Devuelve la suma de una serie de potencias basada en la fórmula. SUMAPRODUCTO Devuelve la suma de los productos de los componentes de la matriz correspondiente. SUMAR.SI Agrega las celdas especificadas mediante unos criterios determinados.
SUMAX2MASY2 Devuelve la suma de la suma de los cuadrados de los valores correspondientes en dos matrices.
SUMAX2MENOSY2 Devuelve la suma de la diferencia de los cuadrados de los valores correspondientes en dos matrices.
SUMA Agrega sus argumentos. SUMAXMENOSY2 Devuelve la suma de los cuadrados de la diferencia de los valores correspondientes en dos

TECNICAS DE PROGRAMACIÓN Hoja de Cálculo-Excel
29 de 34
matrices. TANH Devuelve la tangente hiperbólica de un número. TAN Devuelve la tangente de un número. TRUNCAR Trunca un número a un entero.
Funciones de búsqueda y referencia AREAS Devuelve el número de áreas en una referencia. BUSCARH Busca en la fila superior de una matriz y devuelve el valor de la celda indicada. BUSCARV Busca en la primera columna de una matriz y se mueve en la fila para devolver el valor de una celda. BUSCAR Busca los valores en un vector o matriz. COINCIDIR Busca los valores en una referencia o matriz. COLUMNAS Devuelve el número de columnas en una referencia. COLUMNA Devuelve el número de columnas de una referencia. DESREF Devuelve un desplazamiento de referencia a partir de una referencia determinada. DIRECCION Devuelve una referencia como texto a una única celda en la hoja de cálculo. ELEGIR Elige un valor en una lista de valores. FILAS Devuelve el número de filas en una referencia. FILA Devuelve el número de la fila de una referencia.
HIPERVINCULO Crea un acceso directo o salto que abre un documento almacenado en un servidor de red, una intranet o Internet.
INDICE Utiliza un índice para elegir un valor a partir de una referencia o matriz. INDIRECTO Devuelve una referencia indicada por un valor de texto. TRANSPONER Devuelve la traspuesta de una matriz.
Funciones de fecha y hora AHORA Devuelve el número de la fecha y la hora actual. AÑO Convierte números en años. DIA Convierte números en días del mes. DIA.LAB Devuelve el nº de la fecha anterior o posterior a un nº de días laborables especificado. DIAS.LAB Devuelve el número de días laborables completos entre dos fechas. DIAS360 Calcula el número de días entre dos fechas basándose en un año de 360 días. DIASEM Convierte números en días de la semana. FECHA Devuelve el número de serie de una fecha determinada. FECHA.MES Devuelve el nº de la fecha que es el nº indicado de meses antes o después de la fecha de inicio. FECHANUMERO Convierte fechas en forma de texto en números. FIN.MES Devuelve el número del último día del mes antes o después de un número de meses especificado. FRAC.AÑO Devuelve la fracción de año que representa el número de días enteros entre fecha_inicio y
fecha_finalización. HORA Convierte números en horas. HORANUMERO Convierte horas en forma de texto en números. HOY Devuelve el número de la fecha actual. MES Convierte números de serie en meses. MINUTO Convierte números en minutos. NSHORA Devuelve el número de una hora determinada. SEGUNDO Convierte números en segundos.

TECNICAS DE PROGRAMACIÓN Hoja de Cálculo-Excel
30 de 34
Funciones de texto CARACTER Devuelve el carácter especificado por el número de código. CODIGO Devuelve un código numérico para el primer carácter en una cadena de texto. CONCATENAR Junta varios elementos de texto en uno solo. DECIMAL Da formato a un número como texto con un número fijo de decimales. DERECHA Devuelve los caracteres situados en el extremo derecho de un valor de texto. ENCONTRAR Busca un valor de texto dentro de otro (diferencia entre mayúsculas y minúsculas). ESPACIOS Quita los espacios del texto. EXTRAE Devuelve un número específico de caracteres de una cadena de texto, comenzando por la posición
que se especifique. HALLAR Busca un valor de texto dentro de otro (no se diferencia entre mayúsculas y minúsculas). IGUAL Comprueba si dos valores de texto son idénticos. IZQUIERDA Devuelve los caracteres situados en el extremo izquierdo de un valor de texto. LARGO Devuelve el número de caracteres de una cadena de texto. LIMPIAR Quita del texto todos los caracteres que no se imprimen. MAYUSC Pone el texto en letra mayúscula. MINUSC Pone el texto en letra minúscula. MONEDA Convierte números en texto, utilizando formato de moneda. NOMPROPIO Escribe en mayúsculas la primera letra de cada palabra de un valor de texto. REEMPLAZAR Reemplaza los caracteres dentro de un texto. REPETIR Repite un número determinado de veces un texto. SUSTITUIR Sustituye el texto nuevo por el texto previo en una cadena de texto. TEXTO Da formato a un número y lo convierte en texto. T Convierte los argumentos en texto. VALOR Convierte argumentos de texto en números.
Funciones lógicas FALSO Devuelve el valor lógico FALSO. NO Invierte la lógica de sus argumentos. O Devuelve VERDADERO si algún argumento es VERDADERO. SI Especifica un texto lógico para ejecutar VERDADERO Devuelve el valor lógico VERDADERO. Y Devuelve VERDADERO si todos sus argumentos son verdaderos.
Funciones de ingeniería BESSELI Devuelve la función de Bessel ln(x) modificada. BESSELJ Devuelve la función de Bessel Jn(x). BESSELK Devuelve la función de Bessel Kn(x) modificada. BESSELY Devuelve la función de Bessel Yn(x). BIN.A.DEC Convierte números binarios en decimales. BIN.A.HEX Convierte números binarios en hexadecimales. BIN.A.OCT Convierte números binarios en octales. COMPLEJO Convierte coeficientes reales e imaginarios a un número complejo. CONVERTIR Convierte números de un sistema de medida a otro. DEC.A.BIN Convierte números decimales en binarios. DEC.A.HEX Convierte números decimales en hexadecimal. DEC.A.OCT Convierte números decimales en octales. DELTA Comprueba si dos valores son iguales. FUN.ERROR Devuelve la función de error. FUN.ERROR.COMPL
Devuelve la función de error complementaria.
HEX.A.BIN Convierte números hexadecimales en binarios. HEX.A.DEC Convierte números hexadecimales en decimales. HEX.A.OCT Convierte números hexadecimales en octales. IM.ABS Devuelve el valor absoluto (módulo) de un número complejo. IM.ANGULO Devuelve el argumento theta, un ángulo expresado en radianes. IM.CONJUGADA Devuelve el conjugado complejo de un número complejo.

TECNICAS DE PROGRAMACIÓN Hoja de Cálculo-Excel
31 de 34
IM.COS Devuelve el coseno de un número complejo. IM.DIV Devuelve el cociente de dos números complejos. IM.EXP Devuelve el exponente de un número complejo. IM.LN Devuelve el logaritmo natural (neperiano) de un número complejo. IM.LOG10 Devuelve el logaritmo en base 10 de un número complejo. IM.LOG2 Devuelve el logaritmo en base 2 de un número complejo. IM.POT Devuelve un número complejo elevado a una potencia entera. IM.PRODUCT Devuelve el producto de dos números complejos. IM.RAIZ2 Devuelve la raíz cuadrada de un número complejo. IM.REAL Devuelve la parte real de un número complejo. IM.SENO Devuelve el seno de un número complejo. IM.SUM Devuelve la suma de dos números complejos. IM.SUSTR Devuelve el la diferencia entre dos números complejos. IMAGINARIO Devuelve el coeficiente imaginario de un número complejo. MAYOR.O.IGUAL Comprueba si un número es mayor que el valor límite. OCT.A.BIN Convierte números octales en binarios. OCT.A.DEC Convierte números octales en decimales. OCT.A.HEX Convierte números octales en hexadecimales.
Funciones de información CELDA Devuelve información acerca del formato, la ubicación o el contenido de una celda. CONTAR.BLANCO Cuenta el número de celdas en blanco dentro de un rango. ES.IMPAR Devuelve el valor VERDADERO si el número es impar. ES.PAR Devuelve el valor VERDADERO si el valor es par. ESBLANCO Devuelve el valor VERDADERO si el valor está en blanco. ESERROR Devuelve VERDADERO si el valor es cualquier valor de error. ESERR Devuelve VERDADERO si el valor es cualquier valor de error excepto #N/A. ESLOGICO Devuelve VERDADERO si el valor es un valor lógico. ESNOD Devuelve VERDADERO si el valor es el valor de error #N/A. ESNOTEXTO Devuelve el valor VERDADERO si el valor es no texto. ESNUMERO Devuelve VERDADERO si el valor es un número. ESREF Devuelve VERDADERO si el valor es una referencia. ESTEXTO Devuelve el valor VERDADERO si el valor es texto. INFO Devuelve información acerca del entorno operativo actual. NOD Devuelve el valor de error #N/A N Devuelve un valor convertido a número. TIPO.DE.ERROR Devuelve un número correspondiente a un tipo de error. TIPO Devuelve un número que indica el tipo de datos de un valor.
Funciones financieras AMORTIZLIN Devuelve la depreciación de cada período contable. AMORTIZPROGRE Devuelve la depreciación de cada período contable. CANTIDAD.RECIBIDA Devuelve el importe que se recibe al vencimiento de una obligación. CUPON.DIAS Devuelve el número de días desde el comienzo del período del cupón que contiene la
fecha de consolidación. CUPON.DIAS.L1 Devuelve el número de días desde el comienzo del período del cupón hasta la fecha
de consolidación. CUPON.DIAS.L2 Devuelve el nº de días desde el comienzo del período de consolidación hasta la fecha
del siguiente cupón. CUPON.FECHA.L1 Devuelve la fecha del cupón anterior a la fecha de consolidación. CUPON.FECHA.L2 Devuelve la fecha del siguiente cupón después de la fecha de consolidación. CUPON.NUM Devuelve el número de cupones a pagar entre la fecha de consolidación y la fecha de
vencimiento. DB Devuelve la apreciación de un activo durante un período especificado utilizando el
saldo de desviación fija. DDB Devuelve la depreciación de un activo de un período especificado utilizando el
método de saldo de doble desviación u otros métodos que se especifiquen. DURACION Devuelve la duración anual de un valor con pagos de intereses periódicos. DURACION.MODIF Devuelve la duración de Macauley modificada de una obligación con un valor
supuesto de 100 $. DVS Devuelve la depreciación de un activo durante un período especificado utilizando el
saldo de desviación fija.

TECNICAS DE PROGRAMACIÓN Hoja de Cálculo-Excel
32 de 34
INT.ACUM Devuelve el interés acumulado de un valor que genera un interés periódico. INT.ACUM.V Devuelve el interés acumulado de un valor que genera un interés al vencer. INT.EFECTIVO Devuelve el tipo de interés anual efectivo. LETRA.DE.TES.EQV.A.BONO Devuelve el rendimiento equivalente a un bono de una letra del Tesoro. LETRA.DE.TES.PRECIO Devuelve el valor nominal del precio por 100 $ de una letra del Tesoro. LETRA.DE.TES.RENDTO Devuelve el rendimiento de una letra del Tesoro. MONEDA.DEC Convierte un precio en una moneda, expresado como una fracción en un precio
expresado como un número decimal. MONEDA.FRAC Convierte un precio en una moneda, expresado como un número decimal en un
precio expresado como una fracción. NPER Devuelve el número de períodos de una inversión. PAGO Devuelve el pago periódico de una anualidad. PAGO.INT.ENTRE Devuelve el interés acumulativo pagado entre dos períodos. PAGO.PRINC.ENTRE Devuelve el pago acumulativo principal pagado en un préstamo entre dos períodos. PAGOINT Devuelve el pago de intereses de una inversión durante un período determinado. PAGOPRIN Devuelve el pago principal de una inversión durante un período determinado. PRECIO Devuelve el precio por 100 $ de un valor que genera intereses periódicos. PRECIO.DESCUENTO Devuelve el valor nominal del precio por 100 $ de una obligación descontada. PRECIO.PER.IRREGULAR.1 Devuelve el precio por 100 $ de un valor con un período de inicio irregular. PRECIO.PER.IRREGULAR.2 Devuelve el precio por 100 $ de un valor con un período final irregular. PRECIO.VENCIMIENTO Devuelve el valor nominal del precio por 100 $ de una obligación que paga intereses
en el vencimiento. RENDTO Devuelve el rendimiento de un valor que genera un interés periódico. RENDTO.DESC Devuelve el rendimiento anual de un valor descontado. Por ejemplo, una letra del
tesoro. RENDTO.PER.IRREGULAR.1 Devuelve el rendimiento de un valor con un período inicial irregular. RENDTO.PER.IRREGULAR.2 Devuelve el rendimiento de un valor con un período final irregular. RENDTO.VENCTO Devuelve el interés anual de un valor que paga un interés al vencer. SLN Devuelve la depreciación lineal de un activo durante un período. SYD Devuelve la depreciación del número de la suma de años de un activo durante un
tiempo especificado. TASA Devuelve el tipo de interés por período de una anualidad. TASA.DESC Devuelve el tipo de descuento de un valor. TASA.INT Devuelve el tipo de interés de una inversión en valores. TASA.NOMINAL Devuelve el tipo de interés anual nominal. TIR Devuelve el tipo interno de devolución de una serie de flujos de efectivo. TIR.NO.PER Devuelve el tipo de interés interno de devolución de un plan de flujos de efectivo que
no sea necesariamente periódico. TIRM Devuelve el tipo interno de una devolución en que los flujos de efectivo positivo y
negativo se financian con diferentes tipos de interés. VA Devuelve el valor presente de una inversión. VF Devuelve le valor futuro de una inversión. VF.PLAN Devuelve el valor futuro de un pago inicial principal después de aplicar una serie de
tipos de interés compuesto. VNA Devuelve el valor presente neto de una inversión basándose en una serie de flujos de
efectivo periódicos y un tipo de descuento. VNA.NO.PER Devuelve el valor presente neto de un plan de flujos de efectivo que no sea
necesariamente periódico.
Funciones estadísticas BINOM.CRIT Devuelve el valor mínimo para el cual la desviación binomial acumulativa es menor
o igual que un valor de un criterio. COEF.DE.CORREL Devuelve el coeficiente de correlación entre dos conjuntos de datos. COEFICIENTE.ASIMETRIA Devuelve el sesgo de una distribución. COEFICIENTE.R2 Devuelve el cuadrado del coeficiente de correlación del momento del producto
Pearson. CONTARA Cuenta cuántos valores hay en la lista de argumentos. CONTAR Cuenta cuántos números hay en la lista de argumentos. COVAR Devuelve la covarianza, el promedio de los productos de las desviaciones pareadas. CRECIMIENTO Devuelve valores su curva exponencial. CUARTIL Devuelve el cuartil de un conjunto de datos. CURTOSIS Devuelve la curtosis de un conjunto de datos. DESVESTA Calcula la desviación estándar de una muestra, incluidos números, texto y valores

TECNICAS DE PROGRAMACIÓN Hoja de Cálculo-Excel
33 de 34
lógicos. DESVESTPA Calcula la desviación estándar de toda la población, incluidos números, texto y
valores lógicos. DESVESTP Calcula la desviación estándar de toda la población. DESVEST Calcula la desviación estándar de una muestra. DESVIA2 Devuelve la suma de los cuadrados de las desviaciones. DESVPROM Devuelve el promedio de las desviaciones absolutas de los puntos de datos partiendo
de su media. DIST.WEIBULL Devuelve la distribución Weibull. DISTR.BETA.INV Devuelve el valor inverso de la función de densidad de probabilidad beta
acumulativa. DISTR.BETA Devuelve la función de densidad de probabilidad beta acumulativa. DISTR.BINOM Devuelve la probabilidad de distribución binomial de un término individual. DISTR.CHI Devuelve la probabilidad de una cola de la distribución chi cuadrado. DISTR.EXP Devuelve la distribución exponencial. DISTR.F.INV Devuelve el valor inverso de la función de distribución de probabilidad F. DISTR.F Devuelve la distribución de probabilidad F. DISTR.GAMMA.INV Devuelve el valor inverso de la función gamma acumulativa. DISTR.GAMMA Devuelve la distribución gamma. DISTR.HIPERGEOM Devuelve la distribución hipergeométrica. DISTR.LOG.INV Devuelve el valor inverso de la función de distribución logarítmica normal. DISTR.LOG.NORM Devuelve la distribución logarítmica normal acumulativa. DISTR.NORM.ESTAND.INV Devuelve el valor inverso de la distribución normal acumulativa estándar. DISTR.NORM.ESTAND Devuelve la distribución estándar normal acumulativa. DISTR.NORM.INV Devuelve el valor inverso de la función de distribución normal acumulativa. DISTR.NORM Devuelve la distribución normal acumulativa. DISTR.T.INV Devuelve el valor inverso de la distribución t de Student. DISTR.T Devuelve la distribución t de Student. ERROR.TIPICO.XY Devuelve el error estándar del valor y predicho de cada valor X de la curva de
regresión. ESTIMACION.LINEAL Devuelve los parámetros de una tendencia lineal. ESTIMACION.LOGARITMICA Devuelve los parámetros de una tendencia exponencial. FISHER Devuelve la transformación de Fisher. FRECUENCIA Devuelve una distribución de frecuencia como una matriz vertical. GAMMA.LN Devuelve el logaritmo natural (neperiano) de la función gamma, G(x). INTERSECCION.EJE Devuelve la intersección de la línea de regresión lineal. INTERVALO.CONFIANZA Devuelve el intervalo de confianza de la media de un población. JERARQUIA Devuelve la jerarquía (rango) de un número en una lista de números. K.ESIMO.MAYOR Devuelve el valor máximo k ésimo en un conjunto de datos. K.ESIMO.MENOR Devuelve el valor k ésimo mínimo en un conjunto de datos. MAXA Devuelve el valor máximo de una lista de argumentos, incluidos números, texto y
valores lógicos. MAX Devuelve el valor máximo de una lista de argumentos. MEDIA.ACOTADA Devuelve la media del interior de un conjunto de datos. MEDIA.ARMO Devuelve la media armónica. MEDIA.GEOM Devuelve la media geométrica. MEDIANA Devuelve la mediana de los números dados. MINA Devuelve el valor mínimo de una lista de argumentos, incluidos números, texto y
valores lógicos. MIN Devuelve el valor mínimo de una lista de argumentos. MODA Devuelve el valor más común en un conjunto de datos. NEGBINOMDIST Devuelve la distribución binomial negativa. NORMALIZACION Devuelve un valor normalizado. PEARSON Devuelve el coeficiente de correlación del momento del producto Pearson. PENDIENTE Devuelve la pendiente de la línea de regresión lineal. PERCENTIL Devuelve el percentil k ésimo de valores de un rango. PERMUTACIONES Devuelve el número de permutaciones de un número de objetos dado. POISSON Devuelve la distribución Poisson. PROBABILIDAD Devuelve la probabilidad de qué los valores de un rango estén comprendidos entre
dos límites. PROMEDIOA Devuelve el promedio de sus argumentos, incluidos números, texto y valores lógicos.PROMEDIO Devuelve le promedio de sus argumentos. PRONOSTICO Devuelve un valor junto con una tendencia lineal. PRUEBA.CHI.INV Devuelve el valor inverso de la probabilidad una de una cola de la distribución chi

TECNICAS DE PROGRAMACIÓN Hoja de Cálculo-Excel
34 de 34
cuadrado. PRUEBA.CHI Devuelve la prueba de independencia. PRUEBA.FISHER.INV Devuelve el valor inverso de la transformación de Fisher. PRUEBA.F Devuelve el resultado de una prueba F. PRUEBA.T Devuelve la probabilidad asociada a una prueba t de Student. PRUEBA.Z Devuelve el valor P de dos colas de una prueba Z. RANGO.PERCENTIL Devuelve el rango del percentil de un valor en un conjunto de datos. TENDENCIA Devuelve los valores y su tendencia lineal. VARA Calcula la varianza de una muestra, incluidos números, texto y valores lógicos. VARPA Calcula la varianza de toda la población, incluidos números, texto y valores lógicos. VARP Calcula la varianza de toda la población. VAR Calcula la varianza de una muestra. ID.REGISTRO Devuelve la identificación de registro de la DLL o del recurso de códigos
especificados que se ha registrado previamente. LLAMAR Llama un procedimiento en una biblioteca de vínculos dinámicos (DDL) o en un
recurso de códigos. SQL.REQUEST Conecta con una fuente de datos externos y ejecuta una consulta desde una hoja de
cálculo; a continuación, devuelve el resultado como una matriz sin que sea necesario programar una macro.
Funciones de administración de listas y bases de datos BDCONTAR Cuenta las celdas que contienen números en una base de datos. BDCONTARA Cuenta las celdas que no están en blanco en una base de datos. BDDESVESTP Calcula la desviación estándar de un conjunto de valores seleccionados en la base
de datos. BDDESVEST Estima la desviación estándar de un conjunto de valores seleccionados en la base
de datos. BDEXTRAER Extrae de la base de datos un único registro que coincida con los criterios
especificados. BDMAX Devuelve el valor máximo de las entradas seleccionadas de la base de datos. BDMIN Devuelve el valor mínimo de las entradas seleccionada de la base de datos. BDPRODUCTO Multiplica los valores en un campo determinado de registros que coinciden con los
criterios en una base de datos. BDPROMEDIO Devuelve el promedio de las entradas de la base de datos seleccionadas. BDSUMA Agrega los números en la columna de campo de los registros de la base de datos
que coincidan con los criterios. BDVARP Calcula la varianza basándose en el conjunto de valores seleccionados en la base de
datos. BDVAR Estima la varianza basándose en un conjunto de valores seleccionados en la base de
datos. IMPORTARDATOSDINAMICOS Devuelve los datos almacenados en una tabla dinámica.