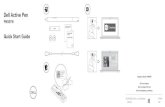Руководство по эксплуатации – Pусский . . . . . . D - 01 ...
dallaslock.ru · Руководство по эксплуатации СЗИ ВИ Dallas Lock 2...
Transcript of dallaslock.ru · Руководство по эксплуатации СЗИ ВИ Dallas Lock 2...

УТВЕРЖДЕНО ПФНА.501410.001 РЭ
СИСТЕМА ЗАЩИТЫ ИНФОРМАЦИИ
В ВИРТУАЛЬНЫХ ИНФРАСТРУКТУРАХ
Dallas Lock
Руководство по эксплуатации
Листов 157
2019

Руководство по эксплуатации СЗИ ВИ Dallas Lock
2
Аннотация Данное руководство по эксплуатации освещает вопросы по установке, настройке и сопровождению системы защиты информации в виртуальных инфраструктурах Dallas Lock и предназначено для лиц, ответственных за ее эксплуатацию.
Руководство по эксплуатации подразумевает наличие у пользователя навыков работы в операционной системе Windows, с платформой VMware vCenter Server Appliance и гипервизорами VMware ESXi.
В документе представлены элементы графических интерфейсов, которые соответствуют эксплуатации Сервера безопасности виртуальной инфраструктуры в ОС Windows 7 и Windows Server 2012 R2. Следует обратить внимание, что элементы графического интерфейса могут иметь незначительные отличия от представленных.

Руководство по эксплуатации СЗИ ВИ Dallas Lock
3
Содержание Введение .......................................................................................................................................... 5 Термины и сокращения ................................................................................................................... 5
1. НАЗНАЧЕНИЕ И ВОЗМОЖНОСТИ СЗИ ВИ .......................................................................................... 7 1.1. Возможности ......................................................................................................................... 7
2. РАЗВЕРТЫВАНИЕ И УДАЛЕНИЕ СЗИ ВИ ......................................................................................... 10 2.1. Требования к аппаратному и программному обеспечению ............................................. 10 2.2. Ограничения по эксплуатации ........................................................................................... 11 2.3. Порядок развертывания компонентов ............................................................................... 11
2.3.1. Порядок развёртывания СЗИ ВИ для VMware vSphere vCenter ........................... 11 2.3.2. Порядок развёртывания СЗИ ВИ для VMware vSphere vCSA............................... 11 2.3.3. Порядок развёртывания СЗИ ВИ для Hyper-V ....................................................... 12
2.4. Установка СЗИ ВИ .............................................................................................................. 12 2.4.1. Подготовка к установке СЗИ ВИ.............................................................................. 12
2.5. Развёртывание СЗИ ВИ ..................................................................................................... 13 2.5.1. Развёртывание СЗИ ВИ для VMware vSphere vCenter .......................................... 14 2.5.2. Развёртывание СЗИ ВИ для vCSA.......................................................................... 24 2.5.3. Развёртывание СЗИ ВИ для Hyper-V ...................................................................... 26
2.6. Вывод серверов виртуализации из домена безопасности .............................................. 29 2.7. Удаление СЗИ ВИ ............................................................................................................... 30
2.7.1. Удаление Центра управления СЗИ ВИ Dallas Lock ............................................... 30 2.7.2. Удаление агентов DL Windows ................................................................................ 31 2.7.3. Удаление агента DL ESXi ........................................................................................ 33 2.7.4. Удаление агента DL vCSA ....................................................................................... 33
2.8. Обновление системы защиты ............................................................................................ 34 2.9. О программе ........................................................................................................................ 34 2.10. Вход на защищенный компьютер ...................................................................................... 35
2.10.1. Вход с использованием смарт-карт с сертификатом УЦ Windows ..................... 37 2.10.2. Вход с аппаратным идентификатором ................................................................. 38
3. ОПИСАНИЕ СРЕДСТВ АДМИНИСТРИРОВАНИЯ .............................................................................. 40 3.1. Ролевая модель учётных записей СБ ............................................................................... 40
3.1.1. Создание, изменение и удаление назначений ролей ........................................... 40 3.2. Консоль ................................................................................................................................ 42 3.3. Основные параметры ......................................................................................................... 43
3.3.1. Основные параметры группы vSphere .................................................................... 43 3.3.2. Основные параметры группы Hyper-V .................................................................... 44 3.3.3. Основные параметры СВ vCenter vSphere ............................................................. 45 3.3.4. Основные параметры СВ Hyper-V .......................................................................... 45 3.3.5. Основные параметры гипервизора ......................................................................... 46
3.4. Синхронизация .................................................................................................................... 47 3.5. Сигнализация об НСД......................................................................................................... 47 3.6. Наследование настроек ..................................................................................................... 49 3.7. Удаление файлов и зачистка остаточной информации по команде ............................... 49 3.8. Неактивный режим .............................................................................................................. 50 3.9. Разграничение доступа к объектам ФС ............................................................................. 51
3.9.1. Дескрипторы объектов ............................................................................................. 51 3.9.2. Дискреционный доступ ............................................................................................ 52 3.9.3. Дескрипторы по пути ................................................................................................ 62
3.10. Контроль устройств............................................................................................................. 63 3.10.1. Разграничение доступа к устройствам ................................................................. 64 3.10.2. Аудит доступа к устройствам ................................................................................ 65
3.11. Значок блокировки на панели задач .................................................................................. 65 4. ПОДСИСТЕМА УПРАВЛЕНИЯ ПОЛЬЗОВАТЕЛЯМИ ......................................................................... 67
4.1. Управление учетными записями ВИ .................................................................................. 67 4.1.1. Редактирование учетных записей ........................................................................... 67 4.1.2. Регистрация доменных пользователей .................................................................. 74 4.1.3. Регистрация доменных учетных записей по маске ............................................... 75 4.1.4. Редактирование групп пользователей ................................................................... 76 4.1.5. Смена пароля ........................................................................................................... 79
4.2. Настройка параметров входа............................................................................................. 81 4.2.1. Параметры входа для vSphere ................................................................................ 81 4.2.2. Параметры входа для Hyper-V ................................................................................ 84
4.3. Полномочия на управление параметрами безопасности ................................................ 84 4.4. Параметры входа ................................................................................................................ 85
4.4.1. Разрешение и запрет интерактивного и удалённого входов в ОС ....................... 85 4.4.2. Настройка параметров входа .................................................................................. 86 4.4.3. Настройка средств аппаратной идентификации .................................................... 91
4.5. Заблокированные пользователи ....................................................................................... 97 4.6. Ключи удалённого доступа ................................................................................................. 98

Руководство по эксплуатации СЗИ ВИ Dallas Lock
4
5. ПОДСИСТЕМА УПРАВЛЕНИЯ ДОСТУПОМ К ОБЪЕКТАМ ВИРТУАЛЬНОЙ ИНФРАСТРУКТУРЫ99 5.1. Удаленный доступ к серверу виртуализации.................................................................... 99
5.1.1. Правила управления СВ .......................................................................................... 99 5.1.2. Клиенты управления СВ .......................................................................................... 99
5.2. Управление ролями vSphere ............................................................................................ 101 5.3. Ролевая модель учётных записей Hyper-V ..................................................................... 101
5.3.1. Создание ролей Hyper-V ........................................................................................ 102 5.3.2. Удаление ролей Hyper-V ....................................................................................... 103 5.3.3. Управление назначениями ролей Hyper-V ........................................................... 103
5.4. Права пользователей ....................................................................................................... 106 5.5. Глобальные права пользователей vSphere .................................................................... 108 5.6. Настройка фильтрации трафика гипервизоров .............................................................. 109 5.7. Аппаратная идентификация пользователя ..................................................................... 111
5.7.1. Назначение аппаратной идентификации ............................................................. 112 5.7.2. Принудительная двухфакторная аутентификация .............................................. 113 5.7.3. Снятие аппаратной идентификации ..................................................................... 113 5.7.4. Дополнительные возможности аппаратной идентификации .............................. 114
6. ПОДСИСТЕМА КОНТРОЛЯ ЦЕЛОСТНОСТИ .................................................................................... 118 6.1. Контроль целостности файлов гипервизора и ВМ ......................................................... 118
6.1.1. Проверка целостности конфигураций и дисков ВМ ............................................. 120 6.2. Настройка параметров контроля целостности ............................................................... 121
6.2.1. Настройка политик контроля целостности ........................................................... 121 6.2.2. Настройка контроля целостности программно-аппаратной среды .................... 121 6.2.3. Настройка политик контроля целостности для группы ........................................ 122 6.2.4. Настройка параметров контроля целостности программно-аппаратной среды для группы ............................................................................................................................ 123
7. ПОДСИСТЕМА ГАРАНТИРОВАННОЙ ОЧИСТКИ ПАМЯТИ ............................................................ 124 7.1. Очистка остаточной информации из Консоли ................................................................ 124 7.2. Очистка информации с помощью утилиты Eraser .......................................................... 125
7.2.1. Пример зачистки ВМ .............................................................................................. 126 8. ПОДСИСТЕМА АУДИТА ...................................................................................................................... 128
8.1. Аудит гипервизоров .......................................................................................................... 128 8.1.1. Аудит гипервизоров vSphere ................................................................................. 128 8.1.2. Аудит гипервизоров Hyper-V ................................................................................. 129 8.1.3. Журналы событий .................................................................................................. 130 8.1.4. Журнал СБ ВИ ........................................................................................................ 131 8.1.5. Журнал событий ВИ ............................................................................................... 133 8.1.6. Журнал сервера виртуализации ........................................................................... 133 8.1.7. Журнал гипервизора .............................................................................................. 134 8.1.8. Журнал Сервера УД ............................................................................................... 134
8.2. Аудит событий на компьютерах клиентов ....................................................................... 135 9. ДОПОЛНИТЕЛЬНЫЕ ВОЗМОЖНОСТИ ............................................................................................ 138
9.1. Блокирование запуска ВМ ................................................................................................ 138 9.2. Сохранение конфигурации СБ ВИ ................................................................................... 138 9.3. Настройки лицензирования .............................................................................................. 138 9.4. Шаблоны безопасности .................................................................................................... 139
10. АВАРИЙНОЕ ОТКЛЮЧЕНИЕ СЗИ ВИ В РУЧНОМ РЕЖИМЕ .......................................................... 141 Приложение № 1 ...................................................................................................................................... 144

Руководство по эксплуатации СЗИ ВИ Dallas Lock
5
Введение Данное руководство предназначено для администратора программного продукта «Система защиты информации в виртуальных инфраструктурах «Dallas Lock».
В руководстве содержатся сведения, необходимые для получения общего представления о системе защиты, её функциональных возможностях, а также для установки, настройки и управления работой в соответствии с требованиями безопасности.
В данном руководстве описание работы с системой носит процедурный характер, то есть основное внимание сосредоточено на порядке выполнения тех или иных действий.
На сайте продукта (www.dallaslock.ru) можно получить дополнительную информацию о системе защиты в виртуальных инфраструктурах Dallas Lock, предыдущих версиях, а также заказать комплекс услуг по проектированию, внедрению и сопровождению продукта.
Обращения в службу технической поддержки системы защиты в виртуальных инфраструктурах Dallas Lock осуществляются по электронному адресу: [email protected].
Сайт компании-разработчика системы защиты в виртуальных инфраструктурах Dallas Lock ООО «Конфидент» доступен по ссылке: www.confident.ru.
Термины и сокращения Терминология СЗИ ВИ Dallas Lock
Термин Определение
Агент DL ESXi компонент защиты гипервизора ESXi
Агент DL Hyper-V компонент защиты гипервизора Hyper-V
Агент vCenter for Windows
компонент защиты гипервизора vCenter for Windows
Агент DL vCSA компонент защиты сервера vCSA
Домен безопасности организация единой политики безопасности совокупностью СБ ВИ и агентов управления доступом, работающих под управлением СБ ВИ
Объекты ВИ объекты домена безопасности, такие как: vCenter, vCSA, гипервизор ESXi, гипервизор Hyper-V, виртуальная машина
Параметры безопасности (политики безопасности)
совокупность правил по обеспечению безопасности информации, выраженные настраиваемыми категориями системы защиты
Сервер управления доступом
сервер управления доступом. Компонент Центра управления СЗИ ВИ Dallas Lock, с помощью которого осуществляется управление параметрами
Центр управления СЗИ ВИ Dallas Lock
совокупность программных компонентов АУД, сервера УД и СБ ВИ, управляемая с помощью Консоли
Терминология VMware
Понятие Определение
ESXi гипервизор ESXi. Средство виртуализации VMware vSphere
VMware vSphere платформа (среда) виртуализации серверов/рабочих станций с возможностями согласованного управления виртуальными центрами обработки данных
vCenter VMware vCenter Server. Сервер централизованного управления средством виртуализации ESXi (vCenter на ОС Windows)
vCSA VMware vCenter Server Appliance. Сервер управления средством виртуализации ESXi (vCenter на виртуальной машине на базе ОС Photon)

Руководство по эксплуатации СЗИ ВИ Dallas Lock
6
Понятие Определение
Гипервизор программа или аппаратная схема, обеспечивающая или позволяющая одновременное, параллельное выполнение нескольких или даже многих операционных систем на одном и том же хост-компьютере
Терминология Hyper-V
Понятие Определение
Hyper-V гипервизор Hyper-V. Cредство виртуализации Microsoft Hyper-V
Microsoft Hyper-V платформа (среда) виртуализации серверов/рабочих станций 64х ОС Windows
Термины компьютер, ПК, рабочая станция, ТС считаются эквивалентными и используются в тексте руководства.
Принятые сокращения
Сокращение Полная формулировка
АУД агент управления доступом. Компонент Центра управления СЗИ ВИ Dallas Lock, устанавливаемый также на объекты ВИ – сервер vCenter for Windows и гипервизор Hyper-V
ВИ виртуальная инфраструктура
ВМ виртуальная машина
ДБ домен безопасности
Консоль консоль Центра управления СЗИ ВИ Dallas Lock. Программное обеспечение для управления Центром управления СЗИ ВИ Dallas Lock
ЛВС локальная вычислительная сеть
МЭ межсетевой экран
OC операционная система
ПЗУ постоянное запоминающее устройство, энергонезависимая память, используемая для хранения массива неизменяемых данных
ПК персональный компьютер
СБ ВИ сервер безопасности виртуальной инфраструктуры Dallas Lock. Компонент Центра управления СЗИ ВИ Dallas Lock, программная часть которого представляет из себя программную надстройку над сервером УД для возможности работы с объектами ВИ
СВ сервер виртуализации
Сервер УД сервер управления доступом
СЗИ ВИ система защиты информации в виртуальных инфраструктурах
СЛ сервер лицензий
ТС техническое средство
ФС файловая система
AD Active Directory
SP (Service Pack) пакет обновлений для операционной системы

Руководство по эксплуатации СЗИ ВИ Dallas Lock
7
1. НАЗНАЧЕНИЕ И ВОЗМОЖНОСТИ СЗИ ВИ
СЗИ ВИ Dallas Lock ‒ система защиты информации в виртуальных инфраструктурах, которая предназначена для защиты среды виртуализации на VMware vSphere (vCenter for Windows 5.5, 6.0, 6.5, 6.7 и vCSA 6.5, 6.7 совместно с ESXi1 аналогичной версии) и Microsoft Hyper-V версий 2012/2012 R2/2016/2019) от несанкционированного доступа при работе в многопользовательских автоматизированных системах, государственных информационных системах, в автоматизированных системах управления, информационных системах персональных данных и на объектах критической информационной инфраструктуры.
1.1. Возможности СЗИ ВИ Dallas Lock предоставляет следующие возможности:
1. Идентификация и аутентификация администраторов и пользователей в виртуальной среде по идентификатору и паролю условно-постоянного действия – на СБ ВИ, серверах виртуализации vCenter, vCSA и гипервизорах Hyper-V. Контроль пользователей, имеющих право на вход на гипервизор осуществляется посредством выполнения необходимых настроек на стороне СБ ВИ и процесса синхронизации гипервизора с СБ ВИ;
2. Контроль и аудит входа в среду VMware vSphere через механизм SSO;
3. СЗИ ВИ позволяет в качестве средства опознавания пользователей ОС Windows использовать электронные идентификаторы:
• USB-Flash-накопители;
• электронные ключи Touch Memory (iButton);
• HID Proximity-карты;
• USB-ключи Aladdin eToken Pro/Java;
• смарт-карты Aladdin eToken Pro/SC;
• USB-ключи и смарт-карты Рутокен (Rutoken) и Рутокен ЭЦП;
• USB-ключи и смарт-карты JaCarta;
• USB-ключи и смарт-карты ESMART;
• NFC-метки и смарт-карты семейства MIFARE.
4. Запрет доступа к защищаемым ресурсам неидентифицированных пользователей и пользователей, подлинность идентификации которых при аутентификации не подтвердилась. Контроль пользователей, имеющих право на доступ к гипервизору, при условии успешной авторизации должен осуществляться посредством выполнения необходимых настроек на стороне СБ ВИ и процесса синхронизации гипервизора с СБ ВИ;
5. Управление средствами аутентификации, в том числе хранение, выдача и инициализация всех компонент защищаемой виртуальной инфраструктуры. Также осуществляется блокирование средств аутентификации и принятие мер в случае утраты и (или) компрометации средств аутентификации для СБ ВИ, СВ vCenter и гипервизоров Hyper-V;
6. Для решения проблемы «простых паролей» система имеет гибкие настройки сложности паролей. Можно задать минимальную длину пароля, необходимость обязательного наличия в пароле цифр, специальных символов, строчных и прописных букв, степень отличия нового пароля от старого и срок действия;
7. В СЗИ ВИ реализована система контроля целостности параметров ТС. Она обеспечивает:
• контроль целостности системных файлов ESXi;
• контроль целостности образов дисков ВМ (файлы *.vmdk);
• контроль целостности конфигурационных файлов виртуальных машин;
• контроль целостности аппаратной части гипервизоров. Для контроля целостности используются контрольные суммы, вычисленные по одному из алгоритмов на выбор: CRC32, MD5, ГОСТ Р 34.11-94. Кроме того, СЗИ ВИ выполняет периодический контроль целостности ВМ.
8. Реализовано разграничение доступа к компонентам виртуальной инфраструктуры – к СБ ВИ, СВ vCenter и гипервизорам Hyper-V. Разграничение доступа к гипервизорам ESXi и файлам виртуальных машин реализуется в пределах ролевой модели разграничения
1 Для защиты среды виртуализации на базе гипервизора ESXi 5.5 необходимо применять сертифицированную версию изделия СЗИ ВИ Dallas Lock 376.3.

Руководство по эксплуатации СЗИ ВИ Dallas Lock
8
доступа VMware vSphere 6.0/6.5/6.7. Разграничение доступа к гипервизорам Hyper-V и файлам виртуальных машин реализуется в пределах ролевой модели разграничения доступа Hyper-V.
9. Контроль доступа к операциям, выполняемым с помощью средств управления виртуальными машинами, в том числе к операциям создания, запуска, остановки, создания копий, удаления виртуальных машин, которые должны быть разрешены только назначенным пользователям.
10. Разграничение доступа по дискреционному принципу к объектам файловой системы и устройствам в виртуальной среде – на СБ ВИ, СВ vCenter и гипервизорах Hyper-V. Разграничение доступа к гипервизорам ESXi и файлам виртуальных машин реализуется в пределах ролевой модели разграничения доступа vSphere 6.0/6.5/6.7.
11. При первоначальном назначении или при перераспределении внешней памяти СЗИ ВИ Dallas Lock предотвращает доступ субъекту к остаточной информации. Осуществляется очистка освобождаемых областей оперативной памяти ТС, освобождаемых областей памяти внешних накопителей. Очистка осуществляется однократной произвольной записью в освобождаемую область памяти, ранее использованную для хранения защищаемых данных (файлов). На гипервизорах ESXi осуществляется очистка остаточной информации по отношению к дискам виртуальных машин.
12. В СЗИ ВИ реализовано ведение следующих журналов:
• журнал СБ ВИ. В журнал заносятся события, связанные непосредственно с работой СБ ВИ;
• журнал событий ВИ vSphere. Журнал событий ВИ содержит информацию об операциях над контролируемыми объектами на СВ, поступающую от агентов DL vCenter for Windows, DL vCSA;
• журнал событий ВИ Hyper-V. Журнал событий ВИ содержит информацию об операциях над контролируемыми объектами на СВ, поступающую от агента DL Hyper-V;
• журнал сервера виртуализации vCenter. Журнал содержит информацию об изменениях состояния управляемых объектов на СВ vCenter. События включают в себя действия системы и пользователей, которые происходят на объектах ВИ;
• журнал сервера виртуализации Hyper-V. Журнал содержит информацию об изменениях состояния управляемых объектов на СВ Hyper-V. События включают в себя действия системы и пользователей, которые происходят на объектах ВИ;
• журнал гипервизора. В журнале регистрируются события безопасности гипервизора, на котором установлен агент DL. Журнал включает в себя системные события и действия агента DL на гипервизоре;
• журнал Сервера УД. Данный журнал содержит информацию о событиях, происходящих на подключённых клиентах;
• журналы, которые ведутся отдельно на каждом АУД: журнал входов, журнал управления учётными записями, журнал ресурсов, журнал управления политиками, журнал процессов, журнал пакетов МЭ.
13. Для облегчения работы с журналами есть возможность фильтрации записей по определенному признаку и экспортирования журналов в различные форматы. При переполнении журнала, а также по команде администратора, его содержимое архивируется и помещается в специальную папку, доступ к которой есть, в том числе и через средства удаленного администрирования. Этим обеспечивается непрерывность ведения журналов.
14. СЗИ ВИ позволяет производить настройку правил фильтрации сетевого трафика гипервизора.
15. Возможно использование предустановленных шаблонов типовых политик безопасности на основе требований следующих документов:
• Приказ ФСТЭК России от 18 февраля 2013 г. N 21 «Об утверждении состава и содержания организационных и технических мер по обеспечению безопасности персональных данных при их обработке в информационных системах персональных данных» (ИСПДн);
• ГОСТ Р 56938-2016. Защита информации. Защита информации при использовании технологий виртуализации. Общие положения;
• Руководящий документ. Решение председателя Гостехкомиссии России от 30 марта 1992 г. «Руководящий документ. Автоматизированные системы. Защита от несанкционированного доступа к информации. Классификация автоматизированных систем и требования по защите информации» (АС);

Руководство по эксплуатации СЗИ ВИ Dallas Lock
9
• Методический документ. Меры защиты информации в государственных информационных системах. Утверждён ФСТЭК России 11 февраля 2014 г. (ГИС).

Руководство по эксплуатации СЗИ ВИ Dallas Lock
10
2. РАЗВЕРТЫВАНИЕ И УДАЛЕНИЕ СЗИ ВИ
2.1. Требования к аппаратному и программному обеспечению ТС с установленным VMware vCenter Server 6.0/6.5/6.7 должно иметь следующий состав и характеристики программно-технического обеспечения:
1. поддерживаемые ОС:
• Windows Server 2008 (SP 2) 64-bit (Standard, Enterprise, Datacenter, Web Server 2008, Storage Server 2008);
• Windows Server 2008 R2 64-bit (Standard, Enterprise, Datacenter, Web Server 2008, Storage Server 2008);
• Windows Server 2008 R2 (SP 1) 64-bit (Foundation, Standard, Web, Enterprise, Datacenter);
• Windows Server 2012 64-bit (Foundation, Essentials, Standard, Datacenter);
• Windows Server 2012 R2 64-bit (Foundation, Essentials, Standard, Datacenter);
• Windows Server 2016.
2. минимальная комплектация:
• процессор: Intel или AMD с 2-мя логическими ядрами по 2 ГГц каждое;
• ОЗУ – минимум 12 Гб;
• ПЗУ – минимум 60 Гб;
• сетевая карта.
Минимальная и оптимальная конфигурация для Центра управления СЗИ ВИ Dallas Lock определяется требованиями к версии операционной системы Windows. Поддерживаются следующие версии ОС:
• Windows 7 (SP 1) (Ultimate, Enterprise, Professional, Home Premium, Home Basic, Starter);
• Windows Server 2008 R2 (SP 1) (Foundation, Standard, Web, Enterprise, Datacenter);
• Windows 8 (Core, Pro, Enterprise);
• Windows Server 2012 (Foundation, Essentials, Standard, Datacenter);
• Windows 8.1 (Core, Pro, Enterprise);
• Windows Server 2012 R2 (Foundation, Essentials, Standard, Datacenter);
• Windows 10 (Enterprise, Education, Pro, Home);
• Windows Server 2016 (Multipoint Premium Server, Essentials, Standard, Datacenter, Storage Server, Hyper-V Server).
Внимание! При использовании ОС Windows, необходимо убедиться, что сервер telnet выключен.
ТС с установленными VMware ESXi 6.0/6,5/6,7 должно иметь следующий состав и характеристики программно-технического обеспечения (минимальная комплектация):
• процессор: Intel или AMD с 2-мя логическими ядрами по 2 ГГц каждое, только x64;
• ОЗУ – минимум 8 Гб;
• ПЗУ – минимум 60 Гб;
• сетевая карта.
• полный список поддерживаемых платформ, процессоров, сетевых адаптеров и систем хранения доступен по ссылке: https://www.vmware.com/resources/compatibility/search.php
ТС с установленным vCSA 6.5/6.7 должно иметь следующий состав и характеристики программно-технического обеспечения:
• процессор: Intel или AMD с 2-мя логическими ядрами по 2 ГГц каждое, только x64;
• ОЗУ – минимум 8 Гб;
• ПЗУ – минимум 60 Гб;
• сетевая карта. ТС с установленным гипервизором Microsoft Hyper-V 2012/2012 R2/2016/2019 должно иметь следующий состав и характеристики программно-технического обеспечения:
• процессор: Intel или AMD с 2-мя логическими ядрами по 2 ГГц каждое;
• ОЗУ – минимум 2 Гб;
• ПЗУ – минимум 32 Гб;
• сетевая карта. Для установки компонентов СЗИ ВИ необходимо минимум 500 Мб свободного дискового пространства на системном разделе жёсткого диска.

Руководство по эксплуатации СЗИ ВИ Dallas Lock
11
Для использования СЗИ ВИ необходимо настроить сетевой протокол TCP/IP. Требуется наличие USB-порта в аппаратной части СБ ВИ для использования аппаратного идентификатора.
ТС с установленной Консолью должно иметь в составе аппаратный идентификатор (eToken или Рутокен (Rutoken)), содержащий лицензионный ключ для изделия СЗИ ВИ Dallas Lock.
2.2. Ограничения по эксплуатации СЗИ ВИ имеет следующие ограничения по эксплуатации:
1. В VMware ESXi 6.7 по умолчанию включён режим Secure Boot. Перед установкой агента DL vCSA на гипервизор данный режим необходимо отключить в настройках виртуальной машины.
2. Перед удалением гипервизора ESXi из vCenter необходимо выполнить удаление агента DL ESXi с данного гипервизора ESXi.
3. При обновлении гипервизора ESXi необходимо удалить агент DL ESXi, выполнить обновление, после чего установить агент DL ESXi.
4. В штатном режиме функционирования СЗИ ВИ запрещается использовать локальный вход на СВ vCSA. Возможность настройки среды виртуализации через локальную консоль определяется включением параметра «[vCSA] Вход: разрешить локальный вход с консоли» и является конфигурационным режимом работы СЗИ ВИ, необходимым для конфигурирования виртуальной инфраструктуры.
5. Для настройки SQL и других серверов БД может потребоваться дополнительная настройка сессий исключений на Сервере УД (подробнее см. в документе «Инструкция по использованию SQL-сервера для СЗИ ВИ Dallas Lock» ПФНА.501410.001 И3).
6. Необходимо периодически проводить проверку контроля целостности образов виртуальных машин2. Для проведения необходимо на уровне гипервизора в категории «Состояние» → «Контроль целостности» → «Конфигурации ВМ» выбрать ВМ и нажать кнопку «Проверить» (подробнее см. раздел «Контроль целостности файлов гипервизора и ВМ»).
7. Не допускается использование СЗИ ВИ на компьютерах, введённых в домен AD с зарезервированным именем «vsphere.common».
8. При установке VMware vCenter/vCSA не допускается использовать имя «vsphere.common» для домена SSO (Single Sign-On).
9. Режимы Enhanced Linked Mode и Embedded Linked Mode в данной версии СЗИ ВИ не поддерживаются.
2.3. Порядок развертывания компонентов
2.3.1. Порядок развёртывания СЗИ ВИ для VMware vSphere vCenter
Развертывание СЗИ ВИ рекомендуется проводить в следующем порядке.
№ п/п Шаг развертывания Описание
1 Установить Центр управления СЗИ ВИ Dallas Lock на компьютер, предназначенный для СБ ВИ
см. раздел 2.5.1.1
2 Установить агент DL vCenter for Windows на сервер виртуализации
см. раздел 2.5.1.2
3 Ввести сервер виртуализации в домен безопасности см. раздел 2.5.1.3
4 Установить агент DL ESXi на гипервизор ESXi см. раздел 2.5.1.4
2.3.2. Порядок развёртывания СЗИ ВИ для VMware vSphere vCSA
№ п/п
Шаг развертывания Описание
1 Установить Центр управления СЗИ ВИ Dallas Lock на компьютер, предназначенный для СБ ВИ
см. раздел 2.5.1.1
2 Периодический контроль целостности образа виртуальной машины (файлы *.vmdk) определяется в рамках
действующих положений ИБ по организации, в котором указывается период выполнения ручной проверки КС.

Руководство по эксплуатации СЗИ ВИ Dallas Lock
12
№ п/п
Шаг развертывания Описание
2 Установить агент DL vCSA и ввести в домен безопасности сервера виртуализации vCSA
см. раздел 2.5.2.2
2.3.3. Порядок развёртывания СЗИ ВИ для Hyper-V
№ п/п
Шаг развертывания Описание
1 Установить Центр управления СЗИ ВИ Dallas Lock на компьютер, предназначенный для СБ ВИ
см. раздел 2.5.1.1
2 Установить агент DL Hyper-V см. раздел 2.5.3.2
3 Ввести сервер виртуализации в домен безопасности см. раздел 2.5.3.3
2.4. Установка СЗИ ВИ
2.4.1. Подготовка к установке СЗИ ВИ
2.4.1.1 Ограничения при установке
СЗИ ВИ имеет следующие ограничения при установке:
1. При наличии на компьютере нескольких жестких дисков, операционная система должна быть установлена на первый жесткий диск.
2. При наличии на жестком диске нескольких разделов, операционная система должна быть установлена на диск С.
3. Установка компонентов СЗИ ВИ всегда производится в каталог «C:\DLVI».
4. На время установки и удаления СЗИ ВИ необходимо отключить программные антивирусные средства.
5. Не поддерживается установка компонента «Центр управления СЗИ ВИ Dallas Lock» на ПК с ОС Windows Server 2008 R2 (SP 1), 2012, 2012 R2 или 2016, установленной в режиме «Server Core».
Внимание! При обновлении ОС Windows (до Windows 8, Windows 8.1, Windows 10) изделие необходимо удалить (см. раздел «Удаление СЗИ ВИ»), выполнить обновление, после чего установить изделие, используя при необходимости функцию сохранения конфигурации.
2.4.1.2 Предварительная подготовка
Внимание! Установка платформы виртуализации VMware vSphere всегда должна производиться по пути, который предлагается инсталлятором платформы по умолчанию. В случае выбора любого другого каталога для установки, при инсталляции СЗИ ВИ произойдёт ошибка копирования файлов и система не будет установлена.
Перед развертыванием СЗИ ВИ необходимо выполнить следующие действия:
1. Войти на компьютер с учётной записи администратора, под которой производилась установка VMware vSphere (первичный администратор).
2. Если на компьютере уже установлена система защиты, её необходимо удалить.
3. Необходимо убедиться, что на диске C:\ имеется необходимое свободное пространство для установки системы защиты.
4. Проверить состояние жестких дисков компьютера, например, при помощи приложения chkdsk.exe или служебной программы проверки диска из состава ОС Windows, и устранить выявленные дефекты.
5. Рекомендуется произвести дефрагментацию диска.
6. Проверить компьютер на отсутствие вирусов.
7. Перед установкой системы защиты необходимо выгрузить из памяти все резидентные антивирусы.
8. Закрыть все запущенные приложения, так как установка системы потребует принудительной перезагрузки.
9. Конфигурацию протоколов TLS на серверах vCenter и хостах ESXi необходимо производить штатной утилитой VMware перед развертыванием СЗИ ВИ.
Также рекомендуется отключить кэширование записи для всех дисков. Для отключения

Руководство по эксплуатации СЗИ ВИ Dallas Lock
13
кэширования записи необходимо:
1. Открыть Диспетчер устройств на компьютере.
2. Выбрать в узле дерева «Дисковые устройства» диск, в его контекстном меню выбрать пункт «Свойства» и в появившемся диалоге открыть вкладку «Политика».
3. Снять флаг в поле «Разрешить кэширование записи на диск» («Включить кэширование записи»).
4. Нажать кнопку «ОК».
5. Повторить вышеуказанные действия для всех дисков.
Примечание. Если используется RAID-контроллер, то, возможно, в BIOS контроллера нужно включить режим эмуляции «int13». Кроме того, на многих системных платах, имеющих встроенный RAID-контроллер, можно выбрать режим работы этого контроллера «Native» или «RAID». Рекомендуется использовать режим «Native». Необходимо использовать эти режимы с осторожностью, так как их переключение влияет на работу ОС.
2.4.1.3 Особенности установки
Внимание! Устанавливать компоненты СЗИ ВИ на компьютер может только пользователь, обладающий правами администратора на данном компьютере. Это может быть локальный или доменный пользователь.
Локальную установку необходимо выполнять только из-под сессии текущего авторизованного пользователя. Запуск установки от имени другого пользователя (Run as) не допускается.
Примечание. Если установка производится под учетной записью доменного пользователя:
1. Важно, чтобы он был добавлен в группу «Администраторы».
2. Необходимо, чтобы именно под этой учётной записью была произведена установка VMware vSphere (первичный администратор).
3. В процессе эксплуатации СЗИ ВИ необходимо зарегистрировать в СЗИ ВИ хотя бы одну учетную запись локального пользователя с правами администратора, так как при возможном выводе компьютера из домена, вход под доменной учетной записью будет невозможен.
Пользователь, установивший систему защиты, автоматически становится привилегированным пользователем – суперадминистратором. Необходимо запомнить имя и пароль этого пользователя, так как некоторые операции можно выполнить только из-под его учетной записи. Изменять учетную запись суперадминистратора средствами Windows запрещено.
Внимание! Имя и пароль пользователя для входа в операционную систему, выполнившего установку, автоматически становятся именем и паролем для первого входа на компьютер с установленным СЗИ ВИ, пользователем в качестве суперадминистратора. Если же компьютер является клиентом контроллера домена, и при установке использовалась конфигурация по умолчанию3, то зайти на защищенный компьютер можно под любым доменным пользователем, так как в СЗИ ВИ автоматически создается и регистрируется учетная запись «*\*»4.
Примечание. В процессе установки СЗИ ВИ будет произведена автоматическая настройка брандмауэра Windows (Windows Firewall).
Внимание! Если будут использоваться сторонние firewall-программы, то необходимо добавить разрешения для TCP портов 80, 443, 514, 8080, 17491, 17492, 17493, 17495, 17497, 11111 в их настройках вручную и убедиться, что открыты порты, необходимые для работы компонентов VMware vSphere.
2.5. Развёртывание СЗИ ВИ
С помощью инсталлятора СЗИ ВИ Dallas Lock производится установка следующих компонентов:
3 Подробнее в разделе «Сохранение конфигурации». 4 Подробнее в разделе «Регистрация доменных пользователей по маске».

Руководство по эксплуатации СЗИ ВИ Dallas Lock
14
• Центр управления СЗИ ВИ Dallas Lock;
• агент VMware vCenter for Windows;
• агент Microsoft Hyper-V.
Внимание! Перед установкой Центра управления СЗИ ВИ Dallas Lock и агента DL Hyper-V необходимо убедиться, что на компьютерах, на которых будет производиться установка данных компонентов, в BIOS отключена функция Secure Boot.
2.5.1. Развёртывание СЗИ ВИ для VMware vSphere vCenter
2.5.1.1 Установка компонента «Центр управления СЗИ ВИ Dallas Lock»
Порядок установки компонента «Центр управления СЗИ ВИ Dallas Lock» аналогичен для всех платформ виртуализации:
1. Запустить установочный файл "DLVI.msi" (рис. 1), разрешить установку программного обеспечения СЗИ ВИ на компьютер (рис. 2) и дождаться завершения настройки Windows СЗИ ВИ Dallas Lock. Сервер безопасности всегда по умолчанию устанавливается в папку "С:\DLVI\DlSecServer".
Рис. 1 – Процесс запуска установочного файла
Рис. 2 – Разрешение на установку программы в ОС
2. После завершения настройки запустится окно установщика (рис. 3), с помощью которого в программе установки необходимо выполнять действия по подсказкам программы. На каждом шаге установки предоставляется возможность полной отмены установки. Для этого служит кнопка «Назад». Выполнение следующего шага установки выполняется с помощью кнопки «Далее». Для возврата на предыдущий шаг установки служит кнопка «Назад».

Руководство по эксплуатации СЗИ ВИ Dallas Lock
15
Рис. 3 – Окно начало установки СЗИ ВИ
Для продолжения установки нажать кнопку «Далее».
3. Ввести номер лицензии продукта. Код активации технической поддержки при желании можно будет ввести позже (см. подраздел «Настройки лицензирования») (рис. 4).
Рис. 4 – Ввод параметров установки
4. Выбрать компонент «Центр управления СЗИ ВИ Dallas Lock» (рис. 5), нажать кнопку «Далее».

Руководство по эксплуатации СЗИ ВИ Dallas Lock
16
Рис. 5 – Выбор устанавливаемого компонента
5. Опционально поставить флаг и заполнить поля подключения к системе хранения данных MS SQL Server (рис. 6) (подробнее см. в документе «Инструкция по использованию SQL-сервера для СЗИ ВИ Dallas Lock» ПФНА.501410.001 И3). Для продолжения установки нажать кнопку «Далее».
Рис. 6 – Ввод параметров БД MS SQL Server
6. Опционально поставить флаг и заполнить поля подключения к Серверу лицензий (рис. 7) (подробнее об использовании Сервера лицензий см. в документе «Инструкция по использованию сервера лицензий» ПФНА.501410.001 И4) если необходимо. Для продолжения установки нажать кнопку «Установить».

Руководство по эксплуатации СЗИ ВИ Dallas Lock
17
Рис. 7 – Ввод параметров сервера лицензий
7. Далее последует процесс установки. Если процесс прошел без ошибок, то для завершения установки требуется перезагрузка ПК. После нажатия кнопки «Перезагрузить» (рис. 8) появится уведомление о том, что через 1 минуту произойдет автоматическая перезагрузка ПК (рис. 9).
Рис. 8 – Завершение процедуры установки
Рис. 9 – Уведомление о перезагрузке ПК
Если требуется выполнить перезагрузку позже, необходимо нажать кнопку «Завершить».

Руководство по эксплуатации СЗИ ВИ Dallas Lock
18
8. После перезагрузки ПК необходимо пождать несколько секунд, пока загрузятся службы СЗИ ВИ и только после этого запустить Консоль. Уведомление о том, что компьютер защищён СЗИ ВИ появляется только после первой перезагрузки (рис. 10).
Рис. 10 – Уведомления о запущенных службах СЗИ ВИ
2.5.1.2 Установка агента DL vCenter for Windows на сервер виртуализации
Для установки агент DL vCenter for Windows обязательно выполнение ряда условий:
1. Текущий пользователь должен иметь права администратора ОС СБ.
2. Перед установкой агента DL vCenter for Windows необходимо убедиться, что все сервисы vCenter стартовали, работают и доступны. Данное условие должно быть выполнено для дальнейшего корректного функционирования vCenter (в частности возможности подключаться к web-консоли) после установки агента DL vCenter for Windows.
Примечание. Перед установкой рекомендуется создать снимок виртуальной машины (snapshot) vCenter или точку восстановления на компьютере с vCenter.
Агент DL vCenter for Windows можно установить двумя способами:
1. Локально.
2. Удалённо.
2.5.1.2.1 Локальная установка агента DL vCenter for Windows:
1. Запустить установочный файл "DLVI.msi" и дождаться завершения настройки Windows СЗИ ВИ Dallas Lock.
2. После завершения настройки запустится окно установщика, с помощью которого в программе установки необходимо выполнять действия по подсказкам программы. На каждом шаге установки предоставляется возможность отмены установки с возвратом сделанных изменений. Для этого служит кнопка «Назад». Выполнение следующего шага установки выполняется с помощью кнопки «Далее».
3. Для продолжения установки нажать кнопку «Далее».
4. Ввести номер лицензии продукта. Код активации технической поддержки при желании можно будет ввести позже (см. подраздел «Настройки лицензирования»).
5. Выбрать компонент «VMware vCenter for Windows» (см. рис. 5), нажать кнопку «Далее».
6. Опционально поставить флаг и заполнить поля подключения к Серверу лицензий (подробнее об использовании Сервера лицензий см. в документе «Инструкция по использованию сервера лицензий» ПФНА.501410.001 И4) если необходимо. Для продолжения установки нажать кнопку «Далее».
7. Появится уведомляющее окно о том, что исходные данные для установки заданы. Для установки нажать кнопку «Далее».
8. Далее последует процесс установки. Если процесс прошел без ошибок, то для завершения установки требуется перезагрузка ПК. После нажатия кнопки «Перезагрузить» через 1 минуту произойдет автоматическая перезагрузка ПК.
Если требуется выполнить перезагрузку позже, необходимо нажать кнопку «Завершить».
2.5.1.2.2 Удалённая установка агента DL vCenter for Windows
Для удалённой установки агента DL vCenter for Windows необходимо:
1. Запустить Консоль.
2. Выбрать пункт «Установить агенты DL Windows» в дереве «Агенты Windows» в блоке «Удалённая установка» либо из контекстного меню, вызываемого щелчком правой кнопки мыши на сервере управления доступом (рис. 11).

Руководство по эксплуатации СЗИ ВИ Dallas Lock
19
Рис. 11 – Начало удалённой установки агента DL Windows
3. В появившемся окне выбрать операцию «Добавить в список», обозначенную белым плюсом на зелёном фоне (рис. 12).
Рис. 12 – Мастер установки СЗИ ВИ агентов
4. В появившемся окне ввести имя или IP адрес компьютера, на который необходимо установить агент DL vCenter for Windows (рис. 13). Для продолжения нажать кнопку «ОК».
Рис. 13 – Добавление имени или IP-адреса клиентского компьютера
5. Левой кнопки мыши выбрать из списка компьютер, на который будет производиться установка агента и нажать кнопку «Продолжить».
6. Ввести данные администратора ОС компьютера, на который будет производиться установка агента (рис. 14):
• указать имя;
• указать домен;
• ввести пароль.

Руководство по эксплуатации СЗИ ВИ Dallas Lock
20
Рис. 14 – Ввод учётных данных администратора клиентского компьютера
Нажать кнопку «Продолжить».
7. Выбрать тип устанавливаемого агента «VMware vCenter for Windows» (рис. 15). Нажать кнопку «Продолжить».
Рис. 15 – Выбор типа устанавливаемого на клиентский компьютер агента
8. Обязательно указать номер лицензии и путь к установочному файлу «DLVI.msi», с которого будет производиться установка агента (рис. 16). При необходимости заполнить остальные поля. Нажать кнопку «Продолжить».

Руководство по эксплуатации СЗИ ВИ Dallas Lock
21
Рис. 16 – Ввод параметров для установки агента
При необходимости можно указать текст сообщения и периодичность его повтора для пользователей удалённого ПК, а также задать время, через которое должен будет перезагрузиться удалённый ПК, в этом случае на клиенте появится уведомление о том, что будет совершена перезагрузка (рис. 17).
Рис. 17 – Уведомление о перезагрузке на клиенте
9. Далее мастер установки СЗИ ВИ агентов отобразит процесс подключения к удалённому компьютеру. В области уведомлений Windows появится сообщение об успешной установке агента DL (рис. 18). Для завершения процедуры необходимо нажать кнопку «Завершить» в окне мастера установки СЗИ ВИ агентов (рис. 19).
Рис. 18 – Сообщение об установке агента DL Windows

Руководство по эксплуатации СЗИ ВИ Dallas Lock
22
Рис. 19 – Завершение установки СЗИ ВИ агента
10. Перезагрузить компьютер, на который был установлен агент DL.
2.5.1.3 Ввести сервер виртуализации в домен безопасности
Для ввода сервера виртуализации в домен безопасности должен быть соблюден ряд условий:
1. Должен быть работающий СБ ВИ.
2. Должны быть открыты TCP/IP порты, используемые СБ ВИ для обмена данными с объектами ВИ и клиентами Windows (80, 443, 514, 7080, 8080, 8089, 17491, 17492, 17493).
3. Должна правильно выполняться операция преобразования имени компьютера в его IP-адрес.
Внимание! После ввода СВ в домен безопасности возможность редактирования глобальных прав пользователей (Global Permissions) будет заблокирована.
Для ввода сервера виртуализации в домен безопасности с помощью Консоли необходимо:
1. Открыть дерево «Агенты ВИ».
2. Выбрать уровень «vSphere» и открыть вкладку «Состояние».
3. Нажать кнопку «Добавить сервер виртуализации vSphere…» либо выбрать данный пункт из контекстного меню на уровне vSphere (рис. 20).
Рис. 20 – Добавление сервера виртуализации

Руководство по эксплуатации СЗИ ВИ Dallas Lock
23
4. В появившемся окне требуется ввести (рис. 21):
• имя в сети или IP адрес сервера виртуализации;
• данные учетной записи СЗИ ВИ клиента;
• учетные данные сервера виртуализации.
Рис. 21 – Ввод данных для добавления СВ
5. Нажать кнопку «ОК».
Если операция завершилась успешно, то в дереве «Агенты ВИ» появятся значки новых объектов ВИ.
Чтобы установить учётные данные необходимо на уровне СВ в блоке «Действия» нажать кнопку «Установить учетные данные». В появившемся окне необходимо ввести данные пользователя и установить флаг в поле «Обновить данные с сервера» (рис. 22). Затем нажать кнопку «ОК».
Рис. 22 – Установка учётных на данных на СВ vCenter
2.5.1.4 Установка и удаление агента DL ESXi на гипервизоре ESXi
Внимание! В VMware ESXi 6.7 по умолчанию включён режим Secure Boot. Перед установкой агента DL vCSA на гипервизор данный режим необходимо отключить в настройках виртуальной машины.
Подготовка к установке:
1. Перед установкой агента DL ESXi рекомендуется выполнить настройку кластеров и их состава. В противном случае, после ввода (вывода) гипервизора в(из) состав(а) кластера или папки, необходимо снова установить учетные данные гипервизора. Далее, либо переустановить агента DL ESXi, либо перезагрузить его командой «/etc/init.d/confident-agentd restart» и выполнить настройку гипервизора в Консоли.
2. При установке агента DL ESXi автоматически отключается доменная авторизация на клиенте путём вывода хоста из домена. Необходимо учитывать, что это может повлечь за собой, например, нарушение корректного учёта аппаратных ресурсов организации, использующего службу домена Active Directory.
Чтобы установить агент DL ESXi на гипервизор, необходимо указать учетные данные администратора гипервизора. Для этого требуется:

Руководство по эксплуатации СЗИ ВИ Dallas Lock
24
1. Открыть дерево «Агенты ВИ».
2. Выбрать уровень гипервизора и открыть категорию «Состояние» → «Основное».
3. Нажать кнопку «Установить учетные данные».
4. В появившемся окне ввести учетные данные гипервизора (рис. 23).
Рис. 23 – Установка учётных данных гипервизора
5. Чтобы автоматически установить агент DL после сохранения учетных данных гипервизора необходимо установить флаг «Установить агент DL на гипервизоре».
6. Нажать кнопку «ОК».
В случае если учетные данные уже установлены (об этом свидетельствует надпись «Учетные данные установлены»), то необходимо нажать кнопку «Установить агент на гипервизоре».
Статус учетных данных и агента DL ESXi отображаются на рабочей области (рис. 24).
Рис. 24 – Статус учётных данных и агента DL
Для удаления агента DL ESXi, необходимо в категории действия нажать кнопку «Удалить агент DL на гипервизоре», либо вызвать щелчком правой кнопки мыши на гипервизоре контекстное меню и выбрать соответствующий пункт.
Примечание. В случае необходимости возможно удалить агент DL ESXi локально вручную. Для этого следует в командной строке выполнить команду «esxcli software vib remove -n confident-agentd».
2.5.2. Развёртывание СЗИ ВИ для vCSA
2.5.2.1 Установка компонента «Центр управления СЗИ ВИ Dallas Lock»
Порядок установки компонента «Центр управления СЗИ ВИ Dallas Lock» указан в подразделе 2.5.1.1.
2.5.2.2 Установка агента DL vCSA и ввод в домен безопасности сервера виртуализации vCSA
Установка агента DL vCSA и ввод сервера виртуализации vCSA в домен безопасности осуществляется двумя способами, в зависимости от того, как установлен vCSA: как виртуальная машина, установленная на гипервизоре, либо когда vCSA установлен

Руководство по эксплуатации СЗИ ВИ Dallas Lock
25
непосредственно на компьютер.
В первом случае с помощью Консоли необходимо:
1. Открыть дерево «Агенты ВИ».
2. Выбрать уровень «vSphere» и открыть вкладку «Состояние».
3. Нажать кнопку «Добавить сервер виртуализации vCSA…» либо выбрать данный пункт из контекстного меню на уровне vSphere.
4. В появившемся окне при выбранном протоколе VMware API необходимо ввести имя в сети или IP адрес сервера виртуализации, учетные данные сервера виртуализации и данные администратора vCSA (рис. 25).
Внимание! В случае, когда IP-адрес сервера виртуализации vCSA является динамическим, его DNS-имя не должно содержать кириллические символы.
Рис. 25 - Установка агента DL vCSA и ввод в домен безопасности сервера виртуализации vCSA
5. Нажать кнопку «ОК».
Если операция завершилась успешно, то в дереве «Агенты ВИ» в ветке vSphere появятся значки новых объектов ВИ.
6. Перейти на уровень гипервизора.
7. В категории действия нажать кнопку «Установить учётные данные». В появившемся окне необходимо ввести данные учётной записи пользователя (рис. 26). Также можно сразу установить агент DL на гипервизоре, для этого необходимо опционально поставить флаг в соответствующем поле. Нажать кнопку «ОК».
Рис. 26 – Установка учётных данных
Во втором случае с помощью Консоли необходимо:
1. Открыть дерево «Агенты ВИ».
2. Выбрать уровень «vSphere» и открыть вкладку «Состояние».

Руководство по эксплуатации СЗИ ВИ Dallas Lock
26
3. Нажать кнопку «Добавить сервер виртуализации vCSA…»
4. В появившемся окне выбрать протокол SSH + SFTP, ввести имя в сети или IP адрес сервера виртуализации, учетные данные сервера виртуализации и данные администратора vCSA.
5. Нажать кнопку «ОК».
Если операция завершилась успешно, то в дереве «Агенты ВИ» в ветке vSphere появятся значки новых объектов ВИ.
Примечание. При работе с vCSA необходимо заблокировать доступ по SSH к vCSA (см. подраздел «Параметры входа для vSphere»), и удалить привилегии доступа локальным пользователям vCSA.
2.5.3. Развёртывание СЗИ ВИ для Hyper-V
2.5.3.1 Установка компонента «Центр управления СЗИ ВИ Dallas Lock»
Порядок установки компонента «Центр управления СЗИ ВИ Dallas Lock» указан в подразделе 2.5.1.1.
2.5.3.2 Установка агента DL Hyper-V
Агент DL Hyper-V можно установить двумя способами:
1. Локально.
2. Удалённо.
2.5.3.2.1 Локальная установка агента DL Hyper-V
Примечание. Перед локальной установкой агента DL Hyper-V на компьютер с ОС Windows Server 2012, 2012 R2, 2016 или 2019, установленной в режиме «Server Core», необходимо убедиться, что в ОС запущен хотя бы один экземпляр консоли.
Интерфейс установки агента DL Hyper-V полностью идентичен интерфейсу установки Центр управления СЗИ ВИ Dallas Lock на шагах установки с первого по четвёртый.
1. Запустить установочный файл «DLVI.msi» и дождаться завершения копирования файлов. Агент DL Hyper-V всегда по умолчанию устанавливается в папку «C:\DLVI».
2. После завершения настройки запустится окно установщика, с помощью которого в программе установки необходимо выполнять действия по подсказкам программы. На каждом шаге установки предоставляется возможность отмены установки с возвратом сделанных изменений. Для этого служит кнопка «Назад». Выполнение следующего шага установки выполняется с помощью кнопки «Далее».
Для продолжения установки нажать кнопку «Далее».
3. Ввести номер лицензии продукта. Код активации технической поддержки при желании можно будет ввести позже (см. подраздел «Настройки лицензирования»).
4. Выбрать компонент «Microsoft Hyper-V» (рис. 27), нажать кнопку «Установить».

Руководство по эксплуатации СЗИ ВИ Dallas Lock
27
Рис. 27 – Выбор типа устанавливаемого агента
5. Последует процесс установки (рис. 28). Если процесс прошел без ошибок, то для завершения установки требуется перезагрузка ПК. После нажатия кнопки «Перезагрузить» через 1 минуту произойдет автоматическая перезагрузка ПК. Если требуется выполнить перезагрузку позже, необходимо нажать кнопку «Завершить».
Рис. 28 – Завершение локальной установки агента DL Hyper-V
2.5.3.2.2 Удалённая установка агента DL Hyper-V
Порядок удалённой установки агента DL Hyper-V аналогичен порядку удалённой установки агента DL vCenter for Windows. Для удалённой установки агента DL Hyper-V необходимо:
1. Запустить Консоль.
2. В дереве «Агенты Windows» в категории «Удалённая установка» выбрать пункт «Установить агенты DL Windows» (см. рис. 11).

Руководство по эксплуатации СЗИ ВИ Dallas Lock
28
3. В появившемся окне выбрать операцию «Добавить в список», обозначенную белым плюсом на зелёном фоне (см. рис. 12).
4. В появившемся окне ввести имя или IP адрес компьютера, на который необходимо установить агент DL Hyper-V. Для продолжения нажать кнопку «ОК» (см. рис. 13).
5. Левой кнопки мыши выбрать из списка компьютер, на который будет производиться установка агента и нажать кнопку «Продолжить».
6. Ввести данные администратора ОС компьютера, на который будет производиться установка агента (см. рис. 14):
• указать имя;
• указать домен;
• ввести пароль. Нажать кнопку «Продолжить».
7. Выбрать тип устанавливаемого агента «Гипервизор Hyper-V» (рис. 29). Нажать кнопку «Продолжить».
Рис. 29 – Выбор типа устанавливаемого агента
8. Обязательно указать номер лицензии и путь к установочному файлу «DLVI.msi», с которого будет производиться установка агента. При необходимости заполнить остальные поля (см. рис. 16). Нажать кнопку «Продолжить».
9. Далее мастер установки СЗИ ВИ агентов отобразит процесс подключения к удалённому компьютеру. Для завершения процедуры необходимо нажать кнопку «Завершить».
10. Перезагрузить компьютер, на который был установлен агент DL.
2.5.3.3 Ввод в домен безопасности сервера виртуализации Hyper-V
1. Открыть дерево «Агенты ВИ» в Консоли.
2. Выбрать уровень гипервизора "Hyper-V".
3. На вкладке «Состояние» в блоке «Действия с HyperV» нажать кнопку «Добавить сервер виртуализации HyperV» (рис. 30).

Руководство по эксплуатации СЗИ ВИ Dallas Lock
29
Рис. 30 – Добавление СВ Hyper-V
4. В появившемся окне прописать имя сервера виртуализации, ввести данные администратора (рис. 31). Нажать кнопку «ОК».
Рис. 31 – Ввод учётных данных СВ Hyper-V
Запустится процесс подключения к серверу виртуализации и после успешного выполнения процедуры в дереве Hyper-V и на уровне Default в дереве «Агенты Windows» появится новый сервер виртуализации.
2.6. Вывод серверов виртуализации из домена безопасности Для вывода сервера виртуализации из домена безопасности необходимо:
1. Открыть дерево «Агенты ВИ».
2. Выбрать уровень Сервера виртуализации и открыть категорию «Состояние» → «Основное».
3. Нажать кнопку «Удалить из ВИ» в блоке «Действия» или воспользоваться контекстным меню (рис. 32).

Руководство по эксплуатации СЗИ ВИ Dallas Lock
30
Рис. 32 – Удаление сервера виртуализации из ВИ c Консоли
4. Подтвердить запрос на вывод сервера виртуализации из домена, нажав кнопку «Да».
2.7. Удаление СЗИ ВИ
2.7.1. Удаление Центра управления СЗИ ВИ Dallas Lock
Перед удалением СЗИ ВИ рекомендуется сохранить файлы конфигурации СБ ВИ (см. подробнее «Сохранение конфигурации СБ ВИ»).
Перед удалением компонентов СЗИ ВИ на СВ и СБ ВИ необходимо завершить работу всех приложений и сохранить результаты, так как после удаления некоторых компонентов потребуется перезагрузка компьютера.
Удаление компонентов СЗИ ВИ производится с помощью Мастера установок. В разных операционных системах запуск Мастера установок может осуществляться по-разному. В ОС
Windows 7 необходимо открыть «Пуск» → «Панель управления» → «Программы и компоненты». В появившемся окне поочередно удалить все вышеперечисленные компоненты защиты. Для этого необходимо выбрать в списке пункт «СЗИ ВИ Dallas Lock», нажать кнопку «Удалить» и подтвердить удаление (рис. 33).
Рис. 33 – Удаление компонентов защиты
Если использовался механизм лицензирования через Сервер лицензий, при удалении Сервера УД зарезервированная квота на управление клиентами возвращается на Сервер лицензий.
После успешного удаления компонента защиты на СВ и СБ ВИ появится информационное окно о необходимости перезагрузки ПК. В области уведомлений OС Windows появится уведомление о том, что компьютер будет перезагружен через 1 минуту (рис. 34).

Руководство по эксплуатации СЗИ ВИ Dallas Lock
31
Рис. 34 – Уведомление об удалении СЗИ ВИ и перезагрузке компьютера
2.7.2. Удаление агентов DL Windows
Удаление агентов DL Windows (агента vCenter for Windows или агента Hyper-V) возможно произвести двумя способами:
• локально;
• удалённо.
Для того, чтобы удалить агент локально, необходимо произвести на клиенте действия, описанные в п.п. «Удаление Центра управления СЗИ ВИ Dallas Lock».
Примечание. Перед локальным удалением агента DL Hyper-V с компьютера, на котором ОС Windows Server 2012, 2012 R2, 2016 или 2019 была установлена в режиме «Server Core», необходимо убедиться, что в ОС запущен хотя бы один экземпляр консоли.
Чтобы произвести данную процедуру удалённо, необходимо:
1. В Консоли перейти в дерево «Агенты Windows».
2. Перейти на уровень клиента, с которого необходимо удалить агент. Вызвать контекстное меню и выбрать пункт «Удалить агенты DL Windows» (рис. 35).
Рис. 35 – Удалённое удаление агента DL Windows
3. В появившемся окне мастера удаления СЗИ ВИ агентов из списка компьютеров для удалённых операций выбрать тот, с которого необходимо удалить агент (рис. 36). Нажать кнопку «Продолжить».

Руководство по эксплуатации СЗИ ВИ Dallas Lock
32
Рис. 36 – Мастер удаления СЗИ ВИ агентов
4. Далее необходимо ввести учётные данные администратора ОС компьютера клиента (рис. 37) и нажать кнопку «Продолжить».
Рис. 37 – Ввод учётных данных администратора ОС компьютера клиента
5. В параметрах удаления клиентов можно инициализировать перезагрузку компьютера клиента после удаления агента DL Windows. Для этого необходимо поставить флаг в поле «Перезагрузить удалённый компьютер после удаления» (рис. 38). Нажать кнопку «Продолжить».

Руководство по эксплуатации СЗИ ВИ Dallas Lock
33
Рис. 38 – Перезагрузка компьютера клиента
В случае, если удалённую перезагрузку компьютера клиента решено не производить, его необходимо будет позже перезагрузить вручную.
6. В мастере удаления СЗИ ВИ агентов отобразится процесс удаления агента DL Windows. В области уведомлений Windows отобразится сообщение об успешном удалении агента DL Windows (рис. 39). После этого необходимо нажать кнопку «Завершить» в окне Мастера удаления СЗИ ВИ агентов.
Рис. 39 – Сообщение об удалении агента DL Windows
Внимание! При удалении Центр управления СЗИ ВИ Dallas Lock агенты DL ESXi и DL vCSA удаляются автоматически (если они были установлены и введены в домен безопасности).
2.7.3. Удаление агента DL ESXi
Процедура удаления агента ESXi описана в подразделе «Установка и удаление агента DL ESXi на гипервизоре ESXi».
2.7.4. Удаление агента DL vCSA
Для удаления агента DL vCSA, необходимо на уровне Сервера виртуализации в категории
«Основное» нажать кнопку «Удалить из ВИ» (рис. 40) или воспользоваться контекстным меню.

Руководство по эксплуатации СЗИ ВИ Dallas Lock
34
Рис. 40 – Удаление агента DL vCSA
Примечание. В случае необходимости, можно осуществить аварийное удаление агента DL vCSA, выполнив в командной строке гипервизора команду «cp /opt/confident/bin/uninstall_vcsa.sh /tmp/uninstall_vcsa.sh».
2.8. Обновление системы защиты Для установленной СЗИ ВИ обновление выполняется путём удаления СЗИ ВИ с ПК (подробнее см. подраздел «Удаление СЗИ ВИ») и установки обновлённого дистрибутива.
Перед удалением рекомендуется воспользоваться функцией сохранения конфигурации предыдущей версии СЗИ ВИ (подробнее см. подраздел «Сохранение конфигурации СБ ВИ»).
Информация о появлении обновлённой версии СЗИ ВИ отображается на сайте www.dallaslock.ru.
Так же реализован механизм проверки наличия более новых версий СЗИ ВИ с использованием открытого канала связи (протокол http).
Для проверки наличия обновления необходимо выполнить следующие действия:
1. Открыть дополнительное меню Консоли и нажать кнопку «О программе».
2. В появившемся окне нажать кнопку «Проверить обновление».
3. Будет произведена проверка наличия обновления. В открывшемся окне будет отображено сообщение о результатах проверки.
Для получения обновления необходимо выполнить следующие действия:
1. Обратиться в службу технической поддержки ООО «Конфидент» (обновление предоставляется только при наличии действующей (оплаченной) технической поддержки).
2. Получить от сотрудника технической поддержки ООО «Конфидент» ссылку на архив, расположенный на ftp-сервере ООО «Конфидент». Архив содержит в себе обновлённый дистрибутив СЗИ ВИ.
3. Сохранить и распаковать указанный архив на жёсткий диск ПК (либо на другой накопитель), на котором требуется обновить СЗИ ВИ.
2.9. О программе Со следующими сведениями о СЗИ ВИ можно ознакомиться в информационном окне «О программе», вызвав его из списка дополнительных функций кнопки главного меню (рис. 41):
• полное наименование и редакция СЗИ ВИ;
• номер и дата сборки ядра СЗВИ;
• номер и дата сборки сервера безопасности;
• номер лицензии;
• код технической поддержки (если он вводится при установке либо в процессе эксплуатации СЗИ ВИ);
• дата завершения технической поддержки;
• активные компоненты (модули, на которые приобретена лицензия);
• адрес сайта компании-разработчика;

Руководство по эксплуатации СЗИ ВИ Dallas Lock
35
• адрес сайта продуктовой линейки Dallas Lock;
• адрес технической поддержки;
• номер телефона.
Рис. 41 – Окно «О программе»
Процесс обновления СЗИ ВИ с помощью кнопки «Проверить обновление» описан в разделе «Обновление системы защиты».
При установке без использования кода технической поддержки его необходимо ввести в процессе эксплуатации СЗИ ВИ: нажать кнопку «Сменить номер лицензии» и ввести код технической поддержки, также в появившемся окне можно изменить номер лицензии.
Действующий код технической поддержки является условием предоставления помощи в установке и настройке СЗИ ВИ специалистами компании-разработчика, а также условием доступа к сертифицированным обновлениям.
2.10. Вход на защищенный компьютер При загрузке компьютера с установленным на нём СЗИ ВИ, в зависимости от версии ОС Windows, появляется экран приветствия (приглашение на вход в систему) (рис. 42, рис. 43).

Руководство по эксплуатации СЗИ ВИ Dallas Lock
36
Рис. 42 – Экран приветствия в ОС Windows 7
Рис. 43 – Экран приветствия ОС Windows Server 2012 R2
Для входа компьютер с установленным на нём компонентом СЗИ ВИ каждому пользователю предлагается выполнить следующую последовательность шагов:
1. Заполнить поле имени пользователя, под которым он зарегистрирован в системе. В зависимости от настроек системы защиты в этом поле может оставаться имя пользователя, выполнившего вход последним.
2. Заполнить поле имени домена. Если пользователь доменный, то указывается имя домена, если пользователь локальный, то в этом поле оставляется имя компьютера или оставляется пустое значение.
3. Если пользователю назначен аппаратный идентификатор, то его необходимо предъявить (подробное описание приводится ниже).
4. Ввести пароль. При вводе пароля, поле для ввода является текстовым. Однако на экране вместо символа, соответствующего каждой нажатой клавише, появляется символ «●» (точка).

Руководство по эксплуатации СЗИ ВИ Dallas Lock
37
5. При вводе пароля следует помнить, что строчные и прописные буквы различаются. Допущенные ошибки при вводе исправляются так же, как и при заполнении текстового поля.
6. Нажать кнопку «Enter».
После нажатия кнопки «Enter» в системе защиты сначала проверяется возможность входа пользователя с данным именем и доменом, после чего проверяется соответствие с именем пользователя номера аппаратного идентификатора, зарегистрированного в системе защиты, и правильность указанного пользователем пароля. В случае успеха проверки, пользователю разрешается вход в систему, иначе вход в систему пользователю запрещается.
Примечание. При вводе имени и пароля переключение раскладки клавиатуры (русская/латинская) производится нажатием комбинации клавиш, установленной при настройке свойств клавиатуры. Текущий язык отображается индикатором клавиатуры.
Во время первого входа на ПК после установки СЗИ ВИ в области уведомлений Windows будет появляться сообщение о том, что ПК защищен СЗИ ВИ Dallas Lock.
2.10.1. Вход с использованием смарт-карт с сертификатом УЦ Windows
Для возможности входа компьютер с установленным на нём СЗИ ВИ Dallas Lock при помощи смарт-карт, через удостоверяющий центр MS Windows, необходимо соблюдение следующих условий:
• компьютер, на который осуществляется вход, должен быть введен в доменную сеть Windows и находиться под управлением Active Directory;
• в Центр управления СЗИ ВИ Dallas Lock в дереве «Агенты Windows» в параметрах безопасности Сервера УД в категории вход включена политика СЗИ ВИ «Вход: разрешить использование смарт-карт».
Если все условия соблюдены, экран приветствия будет содержать отдельную опцию, позволяющую войти в ОС с использованием смарт-карт (рис. 44, рис. 45)
Рис. 44 – Экран приветствия в ОС Windows 7
Рис. 45 – Экран приветствия в ОС Windows Server 2012 R2
При выборе входа по смарт карте необходимо вставить смарт карту в считывающее

Руководство по эксплуатации СЗИ ВИ Dallas Lock
38
устройство, ввести PIN-код и нажать кнопку «Enter» (рис. 46).
Рис. 46 – Экран входа по смарт-карте в ОС Windows Server 2012 R2
2.10.2. Вход с аппаратным идентификатором
Если пользователю в процессе работы назначен аппаратный идентификатор, то, для того чтобы его предъявить, необходимо выполнить следующие шаги:
1. В зависимости от типа устройства предъявить идентификатор можно, вставив его в USB-порт, или прикоснувшись к считывателю.
2. Необходимо выбрать наименование идентификатора из списка, который появится в выпадающем меню в поле «Аппаратные идентификаторы» (рис. 47).
Рис. 47 – Выбор аппаратного идентификатора при входе в ОС Windows
При подключении единственного идентификатора он будет выбран автоматически.
3. Далее, в зависимости от настроек, произведенных администратором безопасности применительно к учетной записи пользователя, возможны следующие способы авторизации:
3.1. Выбор аппаратного идентификатора и заполнение всех авторизационных полей формы (рис. 48).
Рис. 48 – Поля авторизации после предъявления идентификатора
3.2. Выбор аппаратного идентификатора и ввод только пароля (логин автоматически считывается с идентификатора) (рис. 49):

Руководство по эксплуатации СЗИ ВИ Dallas Lock
39
Рис. 49 – Поля авторизации после предъявления идентификатора
3.3. Выбор только аппаратного идентификатора (логин и пароль автоматически считываются с идентификатора) (рис. 50):
Рис. 50 – Поля авторизации после предъявления идентификатора
3.4. Выбор аппаратного идентификатора и ввод только PIN-кода идентификатора (логин и пароль автоматически считываются с идентификатора) (рис. 51):
Рис. 51 – Поля авторизации после предъявления идентификатора

Руководство по эксплуатации СЗИ ВИ Dallas Lock
40
3. ОПИСАНИЕ СРЕДСТВ АДМИНИСТРИРОВАНИЯ
3.1. Ролевая модель учётных записей СБ Контроль доступа к СБ ВИ осуществляется средствами ролевой модели разграничения доступа. Для работы с ролями необходимо на уровне Сервера УД перейти в категорию «Администрирование на СБ» → «Роли» (рис. 52).
Рис. 52 – Предустановленные роли
Роль представляет собой совокупность привилегий – полномочий по выполнению действий в части администрирования СБ и домена безопасности. Для удобства привилегии группируются в несколько категорий в зависимости от области применения.
Различным учётным записям (или группам пользователей) домена безопасности имеется возможность присвоить определённую роль. Список назначенных ролей можно посмотреть, перейдя в категорию «Назначения».
Рабочая область категории «Роли» состоит из двух разделов: «Название роли» и «Серверная роль».
Если роль является серверной, то её можно назначить только для СБ, и для неё все привилегии из раздела «Управление СБ» являются неактивными.
Для доменной роли осуществляется автоматическое наследование назначения на более низкоуровневых узлах.
В СБ существуют три предустановленные роли, которые невозможно отредактировать или удалить:
• Администратор ВИ;
• Аудитор ВИ;
• Нет доступа.
3.1.1. Создание, изменение и удаление назначений ролей
Назначение предустановленных ролей пользователям или группам пользователей происходит в категории «Назначения» (рис. 53).
Рис. 53 – Назначение предустановленных ролей
Для назначения одной из предустановленных ролей для пользователя или группы, необходимо нажать на кнопку «Создать» в блоке «Действия». В появившемся окне указать место размещения предварительно созданной учётной записи пользователя или группы пользователей, которым необходимо назначить роль, левой кнопкой мыши выбрать одну или несколько учётных записей пользователей или групп, из раскрывающегося списка выбрать одну из трёх ролей, которую необходимо назначить и нажать кнопку «ОК» (рис. 54).

Руководство по эксплуатации СЗИ ВИ Dallas Lock
41
Рис. 54 – Администрирование на СБ. Назначение роли
Затем необходимо нажать кнопку «Сохранить» в панели действий и в списке учётных записей и групп отобразится учётная запись или группа с назначенной ролью.
Примечание. Для администрирования СБ ВИ доменным пользователем его учетная запись должна быть зарегистрирована в системе защиты отдельно, а не с помощью маски «*/*» (подробнее в разделе «Регистрация доменных пользователей»).
После входа в Консоль под учетной записью пользователя с правами только на просмотр параметры безопасности будут отображены, но не будет возможности их редактировать, производить настройки и действия; кнопки, отвечающие за настройки, будут недоступны.
Смена роли для учётной записи или группы осуществляется при помощи выделения её в таблице и нажатия кнопки «Свойства» в блоке «Действия». При этом открывается диалоговое окно с выпадающим списком для выбора назначаемой роли (рис. 55).
Рис. 55 – Смена роли для учётной записи
Примечание. При назначении роли для учётной записи или группы, для которых назначение уже было создано, происходит переназначение данной роли.
Для удаления назначения необходимо выделить удаляемую роль, на панели сверху нажать кнопку «Удалить» в блоке «Действия» и подтвердить действие в появившемся диалогом окне (рис. 56).
Рис. 56– Удаление назначения роли для учётной записи или группы
После внесения всех необходимых изменений в таблицу, следует выполнить сохранение путем нажатия кнопки «Сохранить» в блоке «Действия».

Руководство по эксплуатации СЗИ ВИ Dallas Lock
42
3.2. Консоль Вызов Консоли производится двойным щелчком мыши на ярлыке программы на рабочем столе или в меню «Пуск». В окне подключения к СБ ВИ требуется ввести следующие данные (рис. 57):
• имя ПК, на котором установлен Центр управления СЗИ ВИ Dallas Lock (автоматически отображается имя локального);
• имя учетной записи;
• домен (если это доменная учетная запись);
• предъявить и выбрать аппаратный идентификатор;
• пароль учетной записи пользователя.
Рис. 57 – Ввод пароля учетной записи для входа в Консоль
Главное окно Консоли содержит следующие рабочие области (рис. 58):
Рис. 58 – Окно Консоли
1. Кнопка дополнительного меню.
2. Заголовок окна (верхняя строка), содержащий название версии системы защиты, имя Сервера УД (по имени компьютера).
3. Основное меню с набором основных вкладок.
4. Категории параметров основного меню и панель действий.
5. Рабочая область, содержащая списки параметров или объектов текущей категории.
6. Проводник в виде дерева объектов, отображающий список клиентов, групп клиентов и объектов ВИ.
7. Вкладки выбора дерева (объектов DL).
Управление виртуальной инфраструктурой происходит в дереве «Агенты ВИ» (рис. 59).

Руководство по эксплуатации СЗИ ВИ Dallas Lock
43
Рис. 59 – Объекты ВИ
С помощью Консоли можно настроить параметры безопасности для следующих объектов ВИ:
— Сервер виртуализации Hyper-V;
— Сервер виртуализации vCenter;
— Дата центр;
— Кластер хранилищ данных;
— Хранилище данных;
— Кластер гипервизоров;
— Гипервизор;
— Сеть виртуальных машин;
— Распределенный коммутатор (dvSwitch);
— Группа Uplink портов (dvUplinks);
— Группа распределенных портов (dvPortGroup);
— Виртуальная машина и её состояние;
— Шаблон виртуальной машины;
— Виртуальный сервис (vApp);
— Пул ресурсов (Resource pool);
— Папка.
Для обновления дерева «Агенты ВИ» необходимо перейти на уровень Сервера безопасности в категорию «Состояние» → «Основное» и нажать кнопку «Обновить дерево».
Для каждого из объектов в верхней части дополнительного меню Консоли формируется свой список вкладок. При выборе вкладки в рабочей области открывается страница с соответствующими параметрами и меню.
Контекстное меню дерева Консоли позволяет на уровне Hyper-V добавлять Сервера виртуализации Hyper-V, на уровне vSphere добавлять сервера виртуализации vCenter и vCSA и синхронизировать их по команде администратора СБ ВИ.
3.3. Основные параметры
3.3.1. Основные параметры группы vSphere
Просмотр и редактирование основных параметров vSphere происходит в категории «Состояние» → «Основное».
Данная категория отображает основные настраиваемые параметры vSphere и количество используемых лицензий (рис. 60).

Руководство по эксплуатации СЗИ ВИ Dallas Lock
44
Рис. 60 – Рабочая область vSphere
Доступны следующие действия с vSphere:
• добавление Сервера виртуализации vCenter.
• добавление Сервера виртуализации vCSA.
• синхронизация параметров безопасности всех объектов vSphere по команде администратора (см. раздел «Синхронизация»).
В категории «Отображение дерева» на вкладке «Состояние» можно изменить отображение дерева объектов ВИ. По умолчанию отображаются хосты и кластеры. При необходимости можно переключиться на представление виртуальных машин, хранилищ или сети.
В основной рабочей области доступны следующие настраиваемые параметры:
• частота периодической проверки КЦ системных файлов (необходимо выбрать период времени);
• расписание проверки КЦ системных файлов.
После изменений данных параметров необходимо нажать кнопку «Сохранить».
3.3.2. Основные параметры группы Hyper-V
Просмотр и редактирование основных параметров Hyper-V происходит в категории «Состояние» → «Основное».
Данная категория отображает основные настраиваемые параметры Hyper-V и количество используемых лицензий (рис. 61).

Руководство по эксплуатации СЗИ ВИ Dallas Lock
45
Рис. 61 – Рабочая область Hyper-V
Доступны следующие действия с Hyper-V:
• добавление Сервера виртуализации Hyper-V.
• синхронизация параметров безопасности всех объектов Hyper-V по команде администратора (см. раздел «Синхронизация»).
3.3.3. Основные параметры СВ vCenter vSphere
Просмотр и редактирование основных параметров СВ vCenter происходит на уровне Cервера виртуализации в категории «Состояние» → «Основное» (рис. 62).
Рис. 62 – Рабочая область СВ vCenter
Доступны следующие действия с Сервером виртуализации:
• обновление статуса агента DL;
• установка учетных данных для подключения к Серверу виртуализации;
• удаление (вывод) Сервера виртуализации из ВИ;
• синхронизация параметров безопасности Сервера виртуализации с СБ ВИ (см. раздел «Синхронизация»).
• обновление сертификатов Сервера виртуализации.
3.3.4. Основные параметры СВ Hyper-V
Просмотр и редактирование основных параметров СВ Hyper-V происходит на уровне Cервера виртуализации в категории «Состояние» → «Основное» (рис. 63).

Руководство по эксплуатации СЗИ ВИ Dallas Lock
46
Рис. 63 – Рабочая область СВ Hyper-V
Доступны следующие действия с Сервером виртуализации:
• обновление статуса агента DL;
• установка учетных данных для подключения к Серверу виртуализации;
• удаление (вывод) Сервера виртуализации из ВИ;
• синхронизация параметров безопасности Сервера виртуализации с СБ ВИ (см. раздел «Синхронизация»).
• обновление сертификатов Сервера виртуализации.
3.3.5. Основные параметры гипервизора
Просмотр и редактирование основных параметров гипервизора происходит на уровне гипервизора в категории «Состояние» → «Основное».
Данная категорию содержит элементы управления гипервизора, а также отображает статус учетных данных, статус и версию агента DL ESXi, версию ESXi, количество процессоров на гипервизоре (рис. 64).
Рис. 64 – Рабочая область гипервизора
Доступны следующие действия с гипервизором:
• обновление статуса агента DL ESXi;
• обновление сертификатов гипервизора;
• установка учетных данных для подключения к ESXi;
• установка (переустановка) агента DL ESXi на гипервизоре;
• удаление агента DL ESXi на гипервизоре;

Руководство по эксплуатации СЗИ ВИ Dallas Lock
47
• синхронизация параметров безопасности с СБ ВИ (см. раздел «Синхронизация»).
3.4. Синхронизация Синхронизация – это ключевое понятие в идеологии СБ ВИ. Под синхронизацией понимается процесс сверки соответствия настройки объектов ВИ с внутренней базой данных СБ ВИ, являющейся эталонной настройкой ВИ. При обнаружении несоответствия к настройкам объектов ВИ применяются эталонные настройки СБ ВИ.
Что бы ни происходило в ВИ, какие бы настройки параметров умышленные или злоумышленные не производились, при синхронизации все настраивается согласно записям СБ ВИ. Если параметры оставались без изменения (например, список пользователей), синхронизация этих параметров не происходит. Факты и результаты синхронизации отображаются в журнале СБ ВИ.
Синхронизацию по команде администратора возможно произвести для определенного сервера виртуализации или всей ВИ. Для этого необходимо выбрать уровень vSphere или Hyper-V, открыть вкладку «Состояние» и нажать кнопку «Синхронизировать».
Также на уровне Сервера УД в категории «Состояние» → «Основное» возможно задать частоту периодической синхронизации и расписание синхронизации.
Частота периодической синхронизации
Данный параметр позволяет производить автоматическую синхронизацию через указанный промежуток времени: от 1 минуты до 24 часов. Для отключения необходимо выбрать значение «Не используется».
Расписание синхронизации
Данный параметр позволяет настроить автоматический сбор журналов по гибкому расписанию.
В окне настройки расписания необходимо включить контроль, поставив флаг в поле «Использовать расписание», и составить расписание.
3.5. Сигнализация об НСД Ситуации несанкционированного доступа на Объекты ВИ отслеживаются и сопровождаются сигнализацией на Сервер УД. Сообщения о событиях НСД заносятся в журнал Сервера УД. При попытке НСД на ПК с установленной СЗИ ВИ воспроизводится звуковой сигнал и выводится соответствующее всплывающее сообщение в области уведомлений Windows (рис. 65).
Рис. 65 – Сигнализация об НСД
Для того чтобы произвести настройку уведомлений ВИ необходимо:
1. В дереве «Агенты Windows» выбрать уровень Сервера УД и открыть категорию «Состояние» → «Основное».
2. Нажать кнопку «Настроить» для параметра «Настройка оповещения о событиях на клиентах».
3. В появившемся окне установить флаги, для необходимых событий (рис. 66).

Руководство по эксплуатации СЗИ ВИ Dallas Lock
48
Рис. 66 – Настройка уведомлений событий ВИ
Сигнализация при нарушении целостности происходит при её проверке. Частота периодической проверки КЦ системных файлов гипервизора редактируется только для всех гипервизоров (см. раздел «Основные параметры vSphere»). Частота периодической проверки КЦ для ВМ редактируется при настройке КЦ для ВМ (см. раздел «Контроль целостности файлов гипервизора и ВМ»).
Примечание. Сигнализация произойдет только один раз и при первой проверке нарушения целостности.
Для просмотра событий сигнализации в дереве «Агенты Windows» необходимо на уровне клиента открыть категорию «Состояние» → «События НСД» (рис. 67). Имя клиента, подвергшегося попытке НСД, в дереве Сервера УД отмечается красным цветом.
Рис. 67 – Журнал событий сигнализации об НСД
C помощью панели действий и контекстного меню для списка событий НСД возможно отметить все записи прочитанными или непрочитанными, обновить и очистить список, загрузить сообщения о событиях НСД из текущего журнала сервера безопасности. Двойной клик по событию откроет запись в отдельном окне, в списке данное событие будет помечено

Руководство по эксплуатации СЗИ ВИ Dallas Lock
49
как прочитанное.
Для включения/выключения неактивного режима пользователь должен быть наделён правами на деактивацию системы защиты (дерево «Агенты Windows» на уровне Сервера УД «Параметры безопасности» → «Права пользователей» → параметр «Деактивация системы защиты»). Подробнее о неактивном режиме см. в подразделе «Неактивный режим».
3.6. Наследование настроек Дочерние объекты ВИ могут наследовать установленные настройки от родительской или принимать индивидуальные значения следующим образом:
1. Параметры, для которых отмечено наследование, примут значения, установленные для родительского объекта ВИ в дереве «Агенты ВИ». В этом случае параметры будут отображаться нечетким серым цветом.
2. Параметры, для которых выбраны и установлены оригинальные настройки, будут отображаться четким черным цветом.
Для того чтобы установить или снять наследование настроек имеются следующие возможности:
1. Чтобы параметры дочернего объекта наследовали значения, установленные для
родительского объекта ВИ, необходимо на панели действий нажать кнопку «Наследовать настройки».
2. Если на панели действий нажать кнопку «Оригинальные настройки», то параметры дочернего объекта будут обозначены как индивидуально настроенные.
3.7. Удаление файлов и зачистка остаточной информации по команде
СЗИ ВИ предоставляет возможность удаления данных без возможности их восстановления на компьютерах с установленным Центр управления СЗИ ВИ Dallas Lock или агентом управления Windows. После установки СЗИ ВИ у каждого объекта файловой системы в контекстном меню появляется дополнительный пункт «СЗИ ВИ: Удалить и зачистить» (рис. 68).
Рис. 68 – Контекстное меню объекта файловой системы
После выбора данного пункта появится окно с требованием подтвердить операцию удаления и зачистки (рис. 69).
Рис. 69 – Подтверждение удаления файлов
Внимание! Для того чтобы выполнить зачистку логического диска, пользователь от которого выполняется операция должен иметь следующие права:
1. низкоуровневая запись и чтения для данного диска;
2. редактирование политик.
При активации удаления происходит зачистка данного объекта путём перезаписи файла. Количество циклов затирания определяется соответствующей политикой (см. подраздел «Очистка остаточной информации»). После перезаписи восстановить хоть сколько-нибудь

Руководство по эксплуатации СЗИ ВИ Dallas Lock
50
значимый фрагмент файла становится практически невозможно. После успешного удаления объектов система выведет соответствующее подтверждение (рис. 70).
Рис. 70 – Сообщение системы об успешном удалении
Примечание. При нескольких одновременно выделенных объектах происходит их одновременное удаление и зачистку как группы. При этом появится окно подтверждения удаления с количеством зачищаемых объектов.
3.8. Неактивный режим В СЗИ ВИ реализован особый механизм контроля доступа к ресурсам – неактивный режим. Неактивный режим – режим, в котором возможно полное или частичное отключение подсистем СЗИ ВИ. Режим используется для диагностики нежелательного вмешательства СЗИ ВИ в работу ОС и сторонних приложений. Для включения/настройки режима, пользователю нужно право на деактивацию СЗИ ВИ. Неактивный режим возможно настроить для Сервера УД, либо для отдельной группы клиентов. Для этого необходимо на уровне Сервера УД или группы клиентов во вкладке «Состояние» нажать кнопку «Неактивный режим». В появившемся окне (рис. 71) установить флаг в поле «Неактивный режим» и выбрать параметры СЗИ ВИ, которые необходимо отключить. Нажать кнопку «ОК».
Рис. 71 – Включение неактивного режима
После включения или отключения неактивного режима необходимо проводить синхронизацию настроек. Для этого в категории «Действия с доменом» необходимо нажать кнопку «Синхронизировать».
На уровне группы для включения неактивного режима производятся действия аналогичные действиям на уровне Сервера УД.

Руководство по эксплуатации СЗИ ВИ Dallas Lock
51
Внимание! Включение неактивного режима достаточно рискованно для обеспечения информационной безопасности, так как любой пользователь получает доступ к любому объекту ФС. Поэтому важно отключать эти режимы, когда в них нет необходимости.
Для напоминания о том, что включены данные режимы, при входе пользователя после загрузки ОС в области уведомлений Windows будет появляться всплывающее предупреждение (рис. 72).
Рис. 72 – Предупреждение о включённом неактивном режиме
Для включения/выключения неактивного режима пользователь должен быть наделён правами на деактивацию системы защиты (вкладка «Параметры безопасности» → «Права пользователей» → параметр «Деактивация системы защиты»).
3.8.1.1 Мягкий режим
Включение и настройка мягкого режима производится в окне настройки неактивного режима, поэтому для того, чтобы включить и настроить «мягкий режим», необходимо на уровне Сервера УД или группы клиентов во вкладке «Состояние» нажать кнопку «Неактивный режим».
Далее откроется окно «Настройка неактивного режима», где в правом нижем углу расположена кнопка «Мягкий режим». Она позволяет включать комбинацию настроек, при которых при обращении к ресурсам, доступ к которым запрещён, доступ всё равно разрешается, но в журнал ресурсов заносится сообщение об ошибке.
События включения и выключения неактивного режима фиксируются в журнале управления политиками безопасности.
3.9. Разграничение доступа к объектам ФС Одной из главных задач любой системы защиты информации от несанкционированного доступа является разграничение доступа. В СЗИ ВИ реализована настройка разграничения доступа к объектам файловой системы и к подключаемым устройствам. СЗИ ВИ позволяет гибко и удобно задавать пользователям права на доступ. После задания прав пользователи могут работать только с теми объектами, доступ к которым им разрешён, и совершать над ними только санкционированные операции.
В СЗИ ВИ предусмотрен принцип разграничения прав согласно индивидуальному списку
доступа к объекту − дискреционный доступ.
СЗИ ВИ позволяет разграничивать доступ ко всем объектам ФС (кроме объектов vCSA и ESXi): файлам, папкам, дискам, которые могут располагаться как на локальных дисках клиентов, так и на сменных и сетевых. Подробное описание разграничения доступа к объектам ФС приводится ниже
СЗИ ВИ позволяет разграничивать доступ к подключаемым устройствам. Подробнее о разграничении доступа к устройствам в подразделе «Контроль устройств».
3.9.1. Дескрипторы объектов
Дескриптор — это символический идентификатор назначенного для объекта файловой системы (или устройства) правила доступа.
Глобальные параметры доступа к объектам ФС называют «глобальными дескрипторами», тогда как совокупность всех параметров безопасности (дискреционный доступ, аудит, контроль целостности), назначенных на какой-либо объект файловой системы, называют дескриптором этого объекта.
Соответственно, операция назначения каких-либо параметров безопасности на объект файловой системы (или устройства) называется «создать дескриптор», «назначить дескриптор» или даже «повесить дескриптор».
Дескрипторы объектов в свою очередь делятся на дескрипторы дискреционного доступа, дескрипторы аудита, дескрипторы контроля целостности. Дескриптор дискреционного доступа, это дескриптор, содержащий только параметры дискреционного доступа, дескриптор аудита, это дескриптор, содержащий только параметры аудита и т.д.
Точно также дескрипторы делятся на локальные дескрипторы (назначенные локальным

Руководство по эксплуатации СЗИ ВИ Dallas Lock
52
объектам ФС или конкретным устройствам), сетевые дескрипторы (назначенные объектам ФС, расположенным в сети), сменные дескрипторы (назначенные объектам, расположенным на сменных накопителях). Дескрипторы бывают дескрипторами файлов (назначенные на файл), дескрипторами папок (назначенные на папку), дескрипторами устройства, например, дисков (назначенные на диск).
В дальнейшем, в контексте данного руководства, под понятием «дескриптор» будет пониматься также и окно с параметрами доступа выбранного объекта (рис. 73).
Рис. 73 – Дескриптор объекта ФС
Окно дескриптора состоит из закладок: «Общие», «Дискреционный доступ», «Аудит», «Контроль целостности». В зависимости от объекта тот или иной дескриптор доступа может отсутствовать, как и соответствующая ему закладка.
Окно дескриптора можно вызвать на уровне Сервера УД, группы или клиента на вкладке «Контроль ресурсов» через контекстное меню объекта либо нажав кнопку свойства в категории «Действия».
Для одновременно выделенных нескольких объектов в открывшемся окне дескриптора будут просматриваться установленные параметры безопасности всех объектов: причём, на закладке «Общие» параметры будут перечислены списком, на других закладках будет иметь место различное состояние (вид) отмеченных параметров:
— отмеченное флажком поле означает, что данное свойство включено для всех выделенных объектов.
— затемнённое поле означает неопределённость: свойство включено для одних и выключено на других объектов.
— пустое поле означает, что свойство выключено для всех выделенных объектов.
3.9.2. Дискреционный доступ
По умолчанию в системе защиты все пользователи имеют доступ ко всем объектам. Механизм дискреционного доступа основывается на предоставлении пользователю прав на определённые операции с объектами файловой системы. Этот способ разграничения доступа похож на тот, который реализован в Windows на NTFS.
3.9.2.1 Права доступа
Применительно к правам доступа, всех пользователей, зарегистрированных в системе защиты, можно разделить на 4 вида:
1. Учётные записи. Это индивидуальные учётные записи пользователей, для которых установлены индивидуальные (отличные от других пользователей и групп пользователей) права доступа, а также учётные записи, зарегистрированные по маске для доменных пользователей.
2. Группы пользователей. Всем пользователями, входящим в одну группу, автоматически назначаются права на доступ, установленные для группы.

Руководство по эксплуатации СЗИ ВИ Dallas Lock
53
3. Все. К этому виду относятся все пользователи, для которых не установлены индивидуальные права доступа и одновременно не входящие ни в одну из групп. Такие пользователи автоматически объединяются в группу «Все». Этой группе, как и любой другой, могут быть разрешены/запрещены любые операции с любыми объектами файловой системы.
4. Системные пользователи. Данные пользователи не включены в вид пользователей «Все». Неосторожные блокировки для системных пользователей могут привести к неправоспособности системы.
В СЗИ ВИ каждому объекту ФС может быть сопоставлен список, элементами которого могут являться индивидуальные пользователи, учётные записи «по маске», группы пользователей и разряд «Все».
Каждый объект системы защиты характеризуется набором параметров безопасности. Каждый параметр безопасности контролирует определённую операцию (удаление, выполнение, изменение и другие), которая может быть произведена с объектом. Любая операция с объектом может быть разрешена либо запрещена пользователю. Соответственно каждый параметр может иметь значение «разрешить» или «запретить» (флажки в соответствующих полях).
Права доступа можно задавать либо для индивидуальной учётной записи пользователя, либо для группы, либо для учётной записи пользователя «по маске».
Операции, которые можно производить с объектами в СЗИ ВИ на уровне домена (Сервера УД) и группы, зависят от типа объектов:
• Локальные диски и сменные накопители: a. Обзор папки. Чтение содержимого. Позволяет увидеть все вложенные в данную
папку каталоги, подкаталоги, файлы, содержащиеся в корневом каталоге объекта. b. Изменение содержимого. Изменение находящихся в папке вложенных папок и
файлов (запись, удаление, создание). c. Удаление вложенных объектов. d. Выполнение вложенных объектов. Выполнение находящихся в папке
соответствующих файлов. e. Чтение разрешений. Просмотр значения параметров безопасности, установленных
для ресурса. f. Запись разрешений. Просмотр и редактирование параметров безопасности,
установленных для ресурса. g. Низкоуровневое чтение. Просмотр содержимого диска используя прямой доступ к
диску. h. Низкоуровневая запись. Удаление файлов с диска, а также запись на диск
модифицированного (изменённого) файла, используя прямой доступ к диску.
• Удалённые диски, каталоги и подкаталоги (папки и подпапки): a. Обзор папки. Чтение содержимого. Позволяет увидеть все вложенные в данную
папку каталоги, подкаталоги, файлы, содержащиеся в корневом каталоге объекта. b. Изменение содержимого. Изменение находящихся в папке вложенных папок и
файлов (запись, удаление, создание). c. Удаление вложенных объектов. d. Выполнение вложенных объектов. Выполнение находящихся в папке
соответствующих файлов.
• Файлы (могут находиться на локальных дисках, на сменных носителях, на сетевых ресурсах): a. Чтение. Просмотр содержимое файла любого типа. b. Запись. Удаление файлов, а также запись на диск модифицированного
(изменённого) файла. c. Удаление. d. Выполнение. Имеет смысл только для программ. Позволяет запускать программу на
выполнение.
• Дополнительные параметры для файлов и папок: a. Чтение разрешений. Просмотр значения параметров безопасности, установленных
для ресурса. b. Изменение разрешений. Просмотр и редактирование параметров безопасности,
установленных для ресурса.
• Ветки реестра: a. Чтение. Позволяет прочитать содержимое. b. Запись. Создание и удаление параметров в ветке реестра и её самой.

Руководство по эксплуатации СЗИ ВИ Dallas Lock
54
c. Удаление. d. Чтение разрешений. Просмотр значения параметров безопасности, установленных
для ресурса. e. Запись разрешений. Просмотр и редактирование параметров безопасности,
установленных для ресурса.
Если объект является вложенным, и ему не сопоставлен список пользователей с правами, то права доступа пользователя к данному объекту определяются параметрами корневого объекта.
Если пользователь находится в сопоставленном объекту списке и одновременно входит в состав группы пользователей, находящейся в сопоставленном объекту списке, то действуют параметры доступа, установленные для этого пользователя.
Если пользователь входит в состав нескольких групп, находящихся в сопоставленном объекту списке, и хотя бы для одной из этих групп установлен запрет на совершение данной операции, а также отсутствует индивидуальное сопоставление данного пользователя объекту (нет явно назначенных прав), то пользователю эта операция запрещена.
Если пользователь не находится в сопоставленном объекту списке и не входит ни в одну из сопоставленных объекту (или корневому объекту) групп пользователей, то для него действуют параметры, установленные для группы «Все».
Примечание. Если для какого-то объекта назначить параметры безопасности (права доступа, аудит или контроль целостности) и этот ресурс переименовать, то параметры безопасности сохранятся (за исключением случая назначения дескрипторов для пути, подробнее в подразделе «Дескрипторы по пути»).
Примечание. Если сделать копию объекта файловой системы, на который назначены параметры безопасности, то копия не будет иметь таких же параметров безопасности.
Примечание. В СЗИ ВИ реализован собственный механизм дискреционного доступа, независимый от NTFS. Благодаря этому, права доступа СЗИ ВИ могут быть назначены не только на диски отформатированные под NTFS, но и на диски с другими файловыми системами, сменные накопители, сетевые ресурсы. Более того, механизм дискреционного доступа СЗИ ВИ намного удобнее в настройке и интуитивно понятнее, чем встроенный в ОС механизм NTFS.
Но нужно помнить, что СЗИ ВИ не заменяет встроенный механизм NTFS, а дублирует его. То есть одновременно работают оба механизма, и чтобы пользователь получил доступ к объекту, СЗИ ВИ и NTFS должны разрешить доступ. Если же хоть один из этих механизмов откажет в доступе, пользователь не сможет работать с объектом ФС. Об этой особенности важно помнить. И если, вдруг, возникнет ситуация, при которой в СЗИ ВИ доступ к объекту разрешён, но фактически доступа нет, то первым делом следует проверить, какие права NTFS установлены на этот объект.
Также эту ситуацию легко отследить, если на объект назначить аудит отказов доступа. В случае, если доступ будет блокироваться NTFS, а также включён параметр «Аудит доступа: Заносить в журналы ошибки Windows» (на уровне Сервера УД «Параметры безопасности» → «Аудит»), то в журнале напротив записи будет отображена особый значок – с буковкой «w», а если доступ блокируется установленной системой защиты – то стандартный значок отказа.
Рекомендуется при использовании СЗИ ВИ, разграничивать доступ к файловой системе только средствами СЗИ ВИ, а механизм разграничения доступа NTFS не использовать.
3.9.2.2 Механизм определения прав доступа пользователя к ресурсам ФС
При попытке пользователя совершить с объектом файловой системы компьютера любую операцию СЗИ ВИ анализирует назначенные права доступа согласно иерархии назначенных параметров на объекты снизу-вверх, то есть проверка происходит, начиная с локальных параметров объекта; глобальные параметры проверяются в последнюю очередь. При этом локальные настройки имеют приоритет над глобальными настройками.
Причём при проверке прав дискреционного доступа назначенные права прибавляются. Это означает, что происходит проверка значения (наличие флажков «запретить»/«разрешить») для каждого наименования прав (обзор, выполнение, чтение, запись и пр.), и, если право не имеет состояния «запретить»/«разрешить» на нижнем уровне, то система проводит проверку и присваивает значение состоянию, исходя из более высокого уровня параметров, к

Руководство по эксплуатации СЗИ ВИ Dallas Lock
55
которому относится данный объект.
Если право имеет различные состояния «запретить»/«разрешить» на разных уровнях, например, «запретить» для файла и «разрешить» для более глобального уровня, папки, в которую вложен файл, то приоритетным будет право локального уровня «запретить».
Приоритеты параметров в СЗИ ВИ представляют собой следующую иерархию:
Таблица 1. Приоритеты параметров дескрипторов
Тип параметров Название параметра Приоритет
Локальные параметры
Параметры файлов
Самый высокий Параметры конкретных экземпляров накопителей
Параметры отдельных веток реестра
Параметры папок (приоритет меняется в зависимости от иерархии папок)
Высокий
Глобальные параметры (список глобальных параметров на вкладке «Контроль ресурсов» → «Глобальные»)
«Параметры CD-ROM дисков по умолчанию» «Параметры открытых USB-Flash дисков по умолчанию» «Параметры открытых FDD-дисков по умолчанию»
Средний
«Параметры открытых сменных накопителей по умолчанию» «Параметры фиксированных дисков по умолчанию» «Параметры сети по умолчанию» «Параметры реестра по умолчанию»
Низкий
«Параметры ФС по умолчанию» Самый низкий
В системе защиты реализован механизм назначения дискреционных прав как на глобальные параметры (подраздел «Дискреционный доступ для глобальных параметров», так и на локальные объекты файловой системы (подраздел «Дискреционный доступ для локальных объектов ФС и веток реестра на клиентах»).
Таким образом, система защиты последовательно выполняет следующие действия проверки:
1. Если для данного объекта ФС пользователю назначены права, то возможность совершения запрошенной операции устанавливается исходя из этих прав. Если параметру, контролирующему данную операцию, присвоено значение «Разрешить», то операция выполняется. Если параметру присвоено значение «Запретить», операция блокируется.
2. Если для данного объекта ФС не назначены права для данного пользователя, но права назначены для одной из групп, в которую входит пользователь, то для определения возможности совершения запрашиваемой операции аналогично используются права этой группы.
3. Если для данного объекта ФС не назначены права ни конкретно для данного пользователя, ни для какой-либо из групп, в которые входит этот пользователь, то для определения возможности совершения запрошенной операции используются права, назначенные группе «Все».
4. Если же права не назначены ни для пользователя, ни для какой-либо группы, куда этот пользователь входит, ни для группы «Все», то система защиты проверяет, входит ли данный объект в состав другого объекта (папка/диск). Если входит, то повторяются действия 1-3 для объекта, содержащего данный объект. Если объект не входит в состав другого объекта ФС, то система защиты переходит к проверке глобальных параметров по иерархии, представленной в таблице.

Руководство по эксплуатации СЗИ ВИ Dallas Lock
56
5. Анализ глобальных параметров осуществляется по той же самой схеме, что и локальных на клиентах. Проверяются права, назначенные для пользователя, если они не назначены, то для групп, куда этот пользователь входит, и если права не назначены для таких групп, то проверяются права группы «Все». Если же и для группы «Все» не назначены права, то аналогично проверяются права глобальных параметров, имеющих более низкий приоритет. Если осуществлялась проверка глобальных параметров самого низкого приоритета, то выполнение операции разрешается.
Пример
Пусть существует файл, расположенный по пути «C:\Docs\balans.txt». Также есть следующие пользователи, каждый из которых входит только в одну группу:
• «Оператор», в группе «Пользователи»;
• «Аудитор», в группе «Пользователи»;
• «Админ», в группе «Администраторы».
На файл «C:\Docs\balans.txt» назначены права:
• группа «Все» – доступ запрещён;
• группа «Пользователи» – разрешено чтение;
• пользователь «Оператор» – разрешён полный доступ.
В результате распределения системой прав на данный объект, пользователи будут иметь следующие возможности для совершения операций с объектом:
• пользователь «Оператор» будет иметь полный доступ к файлу «C:\Docs\balans.txt» (права для пользователя будут проверяться первыми, и они имеют более высокий приоритет, чем права, заданные для групп);
• пользователь «Аудитор» будет иметь доступ только на чтение (для него не назначено отдельных прав, но он входит в группу «Пользователи»);
• пользователь «Админ» не получит доступа к этому файлу (для него не назначено отдельных прав, он не входит в группу «Пользователи», поэтому для него будут использоваться права, назначенные для группы «Все»).
3.9.2.3 Дискреционный доступ для глобальных параметров
Список глобальных параметров ФС расположен на уровне Сервера УД на вкладке «Контроль ресурсов домена» → «Глобальные» (рис. 74) и на уровне группы на вкладке «Контроль ресурсов группы» → «Глобальные» (рис. 75).
Рис. 74 – Назначение глобальных параметров безопасности домена

Руководство по эксплуатации СЗИ ВИ Dallas Lock
57
Рис. 75 – Назначение глобальных параметров безопасности группы
Глобально права дискреционного доступа можно назначить:
Таблица 2. Глобальные дескрипторы
Назначение Название параметра в Dallas Lock 8.0
на все ресурсы файловой системы «Параметры ФС по умолчанию»
на жёсткие диски, в том числе на устройства типа внешний жёсткий диск USB
«Параметры фиксированных дисков по умолчанию»
на все сетевые ресурсы «Параметры сети по умолчанию»
на все типы сменных накопителей, которые не были преобразованы, кроме CD-ROM дисков (по умолчанию)
«Параметры открытых сменных дисков по умолчанию»
на все приводы компакт-дисков на данном компьютере
«Параметры CD-ROM дисков по умолчанию»
на все сменные накопители типа USB-Flash носителей, которые не были преобразованы (по умолчанию)
«Параметры открытых USB-Flash носителей по умолчанию»
на все Floppy-диски на данном компьютере, которые не были преобразованы (по умолчанию)
«Параметры открытых FDD-дисков по умолчанию»
для всего реестра «Параметры реестра по умолчанию»
Чтобы установить дискреционный доступ, необходимо выделить параметр и нажать кнопку «Свойства» на панели действий. Откроется окно редактирования параметров безопасности
− дескриптор объекта, в котором необходимо выбрать закладку «Дискреционный доступ» (рис. 76).

Руководство по эксплуатации СЗИ ВИ Dallas Lock
58
Рис. 76 – Назначение прав дискреционного доступа
Чтобы назначить определённые дискреционные права для пользователей, необходимо:
1. Выбрать определённые учётные записи пользователей или групп. После нажатия кнопок «Пользователи или «Группы» появятся типовые диалоговые окна с возможностью поиска учётных записей. Для выбора доменных учётных записей в поле «Размещение» необходимо выбрать имя домена, после чего появится список всех доменных учётных записей, зарегистрированные в СЗИ ВИ будут выделены особенным образом.
2. Для каждой учётной записи, пользователя или группы в списке необходимо задать набор разрешений/запрещений, который будет определять права по доступу к данному объекту файловой системы (рис. 77).
Рис. 77 – Список прав дискреционного доступа
3. Далее нажать кнопки «Применить» и «ОК».
Примечание. Если в процессе назначения запрета на чтение на CD-ROM диски выполняется подключения CD-ROM диска, данные права в зависимости от скорости монтирования диска могут не отработать. Соответственно, назначение прав на CD-ROM диски и эксплуатирование СЗИ ВИ в части контроля за данными типами носителей следует разносить во времени хотя бы несколько десятков секунд.
3.9.2.4 Дискреционный доступ для локальных объектов ФС и веток реестра на клиентах
Для того чтобы назначить дискреционный доступ для конкретного объекта ФС или ветки реестра на клиенте необходимо выполнить следующее:
1. Убедиться, что клиент подключен к Серверу УД. Если это не так, то следует подключить клиент («Состояние» → «Основное» → «Действия с клиентом» → «Подключить»).
2. Перейти на вкладку «Контроль ресурсов», выбрать объект ФС или путь реестра, в категории «Действия» либо через контекстное меню нажать кнопку «Свойства». Для категории Дискреционный доступ» на вкладке «Контроль ресурсов» в меню действий выбрать «Добавить (ФС)» или «Добавить (Реестр)» (рис. 78).

Руководство по эксплуатации СЗИ ВИ Dallas Lock
59
Рис. 78 – Окно дискреционного доступа
В появившемся окне проводника как в проводнике Windows необходимо найти нужный объект ФС и нажать кнопку «Выбрать» (рис. 79) или выбрать ветку реестра и нажать кнопку «Принять» (рис. 80). Для выбранного объекта откроется окно дескриптора.
Рис. 79 – Окно выбора объекта ФС

Руководство по эксплуатации СЗИ ВИ Dallas Lock
60
Рис. 80 – Окно выбора ветки реестра
9. В окне дескриптора безопасности необходимо выбрать закладку «Дискреционный доступ» (рис. 81).
Рис. 81 – Назначение прав дискреционного доступа
В соответствии с дискреционным принципом доступа каждому ресурсу файловой системы может быть сопоставлен список пользователей и/или групп пользователей. Каждому пользователю (группе) из списка можно разрешить или запретить определённую операцию с данным ресурсом.
10. Чтобы назначить определённые дискреционные права для определённых пользователей необходимо при помощи кнопок «Пользователь», «Группы», «Все», «Удалить» выбрать определённые учётные записи пользователей или групп.
11. Для выбранных пользователей/групп необходимо задать набор разрешений/запретов, который будет определять права по доступу к данному объекту (рис. 82).

Руководство по эксплуатации СЗИ ВИ Dallas Lock
61
Рис. 82 – Список прав дискреционного доступа
Объекты, на которые назначен дискреционный доступ, автоматически появятся в списке объектов в окне категории «Дискреционный доступ» на вкладке «Контроль ресурсов».
При выборе категории «Все» на вкладке «Контроль ресурсов» также появится список, содержащий параметры всех объектов глобальных, локальных или сетевых на которые назначены какие-либо права доступа, а также контроль целостности и аудит.
Внимание! Введено ограничение в части назначения контроля целостности на защищаемые объекты размером свыше 5 Гб, поскольку это может сильно влиять на производительность работы СЗИ ВИ и привести к сбою в штатной работе СЗИ ВИ.
3.9.2.4.1 Права доступа к сетевым ресурсам
Подобно тому, как можно назначать права доступа на локальные ресурсы клиента, в СЗИ ВИ права доступа можно назначать и на сетевые ресурсы.
В этом качестве модель безопасности СЗИ ВИ отличается от модели безопасности, принятой в Windows.
Локально установленная ОС Windows контролирует только локальные ресурсы. СЗИ ВИ позволяет ограничивать доступ также и к сетевым ресурсам. Причём, если на удалённом компьютере, на который идёт запрос, тоже установлена СЗИ ВИ, то права доступа будут проверяться два раза. Первый раз – локально установленной СЗИ ВИ перед тем, как запрос отправится в сеть, и второй раз – удалённо установленной СЗИ ВИ, на которую придёт запрос из сети.
Права доступа на сетевые ресурсы назначаются также, как и на локальные: необходимо ввести в форме поиска объекта полный сетевой путь.
При назначении доступа к сетевым ресурсам необходимо помнить следующее: фильтр файловой системы СЗИ ВИ, который отвечает за контроль доступа к файловой системе, получает путь к объекту в виде строки, которую он и анализирует. И если для локальных ресурсов в этом нет никаких проблем, то при работе с сетевыми ресурсами об этом нужно помнить, так как задать путь к одному и тому же сетевому ресурсу можно различными способами: используя имя компьютера, используя IP-адрес, используя IP-адрес в шестнадцатеричном виде и так далее.
Например, пусть имеется некоторый компьютер SERVER512 с IP-адресом 192.168.8.92, на
котором расположена папка, открытая для общего доступа, с именем «sharedDocuments». Тогда пути «\\SERVER512\sharedDocuments\письмо.docx» и «\\192.168.8.92\sharedDocuments\письмо.docx» указывают на один и тот же документ.
Но с точки зрения Dallas Lock это разные пути, и поэтому, если назначены права на один из них, при обращении по другому пути, права действовать не будут.
Поэтому, если необходимо разграничить доступ к сетевым ресурсам для какого-либо пользователя, то нужно, обязательно, в глобальном дескрипторе «Параметры сети по умолчанию» (на уровне Сервера УД вкладка «Контроль ресурсов доменов» → категория «Глобальные», либо на уровне группы вкладка «Контроль ресурсов группы» → категория «Глобальные») запретить этому пользователю все действия и разрешить их для конкретных ресурсов. Иначе ограничения можно будет легко обойти.
3.9.2.5 Низкоуровневый доступ к диску и сменным накопителям
Если пользователю не разрешён низкоуровневый доступ к диску и сменным накопителям, то он не сможет запускать программы, использующие прямой доступ к данными носителями информации на защищённом компьютере. Тем самым обеспечивается предотвращение несанкционированного доступа к информации и к работе с данными носителями информации при помощи таких программ.
Под сменными накопителями подразумеваются те устройства, которые распознаются ОС как сменный/съёмный (removable). Это USB-Flash-накопители, карты памяти, floppy- и компакт-диски и прочие.
Жёсткие диски, подключаемые через устройство Mobile Rack или USB-порт, физически

Руководство по эксплуатации СЗИ ВИ Dallas Lock
62
являются сменными, но логически, для ОС, являются фиксированными.
Для того чтобы назначить дискреционные права на низкоуровневый доступ к диску или сменному накопителю, необходимо установить соответствующий набор разрешений/запретов для дескриптора или глобального параметра (рис. 83).
Рис. 83 – Список прав дискреционного доступа
3.9.3. Дескрипторы по пути
Как отмечалось выше, если на объект файловой системы установлен дескриптор, то при переименовании этого объекта, дескриптор останется на нем. Если удалить объект – дескриптор удалится тоже. То есть дескриптор «привязан» к объекту.
Но, в редких случаях это бывает неудобно. Например, при работе с Microsoft Word. Программа MS Word устроена таким образом, что когда в ней открывается какой-либо документ, после редактирования и сохранения изменений, она выполняет последовательность следующих действий:
• переименовывает исходный документ;
• создаёт новый документ под первоначальным именем;
• удаляет переименованный исходный документ.
Что происходит с дескриптором, если он назначен на документ, при его редактировании? Он переименовывается и удаляется вместе с исходным документом. СЗИ ВИ исправно работает в соответствии с заложенными в ней принципами. Но для пользователя же это выглядит как ошибка: на документ были назначены права, пользователь его отредактировал, права исчезли. Возникает противоречивая ситуация.
Чтобы таких ситуаций не возникало, самое правильное – назначать права не на документы, а на папки, в которых эти документы находятся.
Но это бывает неудобно, например, когда в одной папке должны лежать несколько документов с разными правами. В этом случае на эти документы нужно назначать дескрипторы по пути. Их отличие от обычных дескрипторов в том, что они не переименовываются и не удаляются вместе с объектом. Они «привязаны» к конкретному пути и могут существовать даже, если по этому пути никаких документов не находится.
Для того чтобы создать дескриптор по пути, нужно в окне редактирования параметров объекта на вкладке «Общие» установить флаг в поле «Дескриптор по пути» (Рис. 84).

Руководство по эксплуатации СЗИ ВИ Dallas Lock
63
Рис. 84 – Назначенный дескриптор по пути
Дескрипторы по пути выделены в списке контролируемых объектов голубым значком , обычные дескрипторы имеют белый значок, глобальные – оранжевый, дескрипторы папок имеют значок в виде папки, дескрипторы сетевых ресурсов и веток реестра также отличаются.
Без лишней необходимости использовать дескрипторы по пути не рекомендуется.
3.10. Контроль устройств Основной задачей функции контроля доступа к устройствам в СЗИ ВИ является возможность разграничения доступа к подключаемым на ПК устройствам для определённых пользователей или групп пользователей и ведения аудита событий данного доступа.
Разграничение доступа и ведение аудита возможно, как для классов устройств, так и для конкретных экземпляров. К классу устройств на конкретном ПК может быть одновременно отнесено одно, несколько или ни одного устройств.
Чтобы произвести настройки доступа для контроля устройств, необходимо в дереве «Агенты Windows» на основной вкладке главного меню «Контроль ресурсов» выбрать категорию «Контроль устройств» (рис. 85).
В основном окне отобразится дерево устройств, которое состоит из двух уровней иерархии: классов и индивидуальных устройств, которые входят в определённый класс. Если в класс входит несколько устройств, они отображаются последовательно.
Рис. 85 – Дерево классов и видов устройств

Руководство по эксплуатации СЗИ ВИ Dallas Lock
64
Список классов в СЗИ ВИ фиксирован и одинаков для всех защищённых ПК. Список устройств на каждом ПК свой индивидуальный, он берётся из локальной операционной системы.
Также возможно блокировать перенаправляемые по RDP протоколу (Remote Desktop Protocol) устройства.
Примечание. Часть устройств ПК относится к системным, без которых работа компьютера невозможна (процессора, оперативная память, видеоадаптеры, мосты системной платы и т.д.). Разграничивать доступ к таким устройствам не имеет смысла, т.к. запрет доступа к ним приведёт к тому, что пользователь не сможет загрузить систему. Поэтому СЗИ ВИ такие устройства не контролирует.
Примечание. При настройке работы с USB-устройствами их можно подключать как напрямую через USB-порт, так и через интерфейсные модули типа Anywhere USB.
3.10.1. Разграничение доступа к устройствам
При настройке разграничения доступа к устройствам необходимо учесть следующие особенности:
1. В разных версиях ОС Windows в диспетчере устройств одно и то же физическое устройство может идентифицироваться по-разному. Это следует учитывать при определении прав доступа к устройству/классу устройств, особенно при централизованной настройке средствами Сервера безопасности. Мобильные телефоны в зависимости от комплектации самого устройства могут определяться как беспроводное устройство, как USB-Flash-накопитель, как набор портов, или даже как несколько устройств одновременно. В категорию «Беспроводные устройства» могут попадать устройства беспроводного доступа, такие как современные мобильные телефоны-модемы, в тоже время беспроводные адаптеры WiFi обычно попадают в категорию «Сетевые адаптеры». Это связано с особенностью реализации самих устройств и их драйверов, и может быть установлено наверняка опытным путём.
2. Иногда некоторые устройства после их выключения могут потребовать перезагрузку компьютера для последующего включения. Это особенность конкретных устройств, которая будет проявляться и без СЗИ ВИ (если, например, вручную запретить устройство через диспетчер устройств).
3. При разграничении доступа к устройствам, отличным от COM/LPT-портов, запрет доступа действует на всех пользователей и устройство полностью отключается в случае его запрета. Отключённое устройство будет недоступно, в том числе, для учётной записи пользователя, выполнившего установку СЗИ ВИ.
4. Не рекомендуется глобально запрещать все USB-контроллеры, лучше выполнять блокировку на уровне конкретных контроллеров и устройств.
5. Запрещая использование некоторых устройств, например, USB-устройств ввода, можно лишиться возможности работать устройствами типа «мышь» и «клавиатура».
Для настройки прав доступа к классам устройств или устройствам необходимо выбрать соответствующий элемент в дереве устройств и нажать на кнопку «Свойства» на панели действий (или выбрать данное действие в контекстном меню объекта).
Откроется окно редактирования дескриптора устройства, которое состоит из закладок: «Дискреционный доступ» и «Аудит доступа». В зависимости от политик безопасности необходимо выполнить установку прав доступа. Значки устройств и классов в дереве объектов, для которых назначены какие-либо права, будут выделены определённым образом.
3.10.1.1 Дискреционный доступ к устройствам
Дискреционный принцип разграничения доступа к устройствам состоит из двух возможностей: доступ всех пользователей к данному устройству разрешён и доступ запрещён (рис. 86). Для некоторых классов устройств разграничение дискреционного доступа на уровне пользователей не доступно, т.е. возможности выбора учётных записей нет, кроме записи «Все».

Руководство по эксплуатации СЗИ ВИ Dallas Lock
65
Рис. 86 – Дескриптор дискреционного доступа к устройству
Принцип определения прав доступа пользователей к устройствам аналогичен механизму определения прав доступа пользователя к ресурсам файловой системы (подробнее см. подраздел «Механизм определения прав доступа пользователя к ресурсам ФС»):
1. Права, заданные для класса устройств, имеют более низкий приоритет, чем права, заданные для конкретного экземпляра.
2. Права, заданные для группы пользователей, имеют более низкий приоритет, чем права, заданные для пользователя (если доступно разграничение на уровне пользователей).
3. Если доступ к устройству не назначен ни классу, которому принадлежит устройство, ни самому устройству, то доступ разрешён.
3.10.2. Аудит доступа к устройствам
Для назначения аудита событий доступа к устройствам в первую очередь необходимо включить два глобальных параметра безопасности «Аудит устройств» и «Журнал ресурсов» на уровне Сервера УД на вкладке «Параметры безопасности» → «Аудит» (значение «Вкл.»).
В окне редактирования дескриптора выбранного устройства необходимо выбрать закладку «Аудит доступа». Далее включить аудит устройства: поставить флаг в поле «Аудит включён» и выбрать из двух событий аудита: аудит успешных подключений устройства («Успех») или аудит неуспешных подключений («Отказ»).
Если для конкретного устройства не установлен аудит событий, то события аудита будут соответствовать значениям для класса, которому принадлежит данное устройство; если у класса устройств тоже не будут выбраны значения аудита, то аудит вестись не будет.
Аудит событий доступа к устройствам, а также аудит событий по настройке доступа ведётся в журнале ресурсов (подробнее см. подраздел «Аудит событий на компьютерах клиентов»).
3.11. Значок блокировки на панели задач После установки СЗИ ВИ на панели задач операционной системы у всех пользователей защищённого компьютера присутствует значок блокировки компьютера (рис. 87).
Двойной щелчок по значку мышкой позволит пользователю временно заблокировать компьютер. Разблокировка может быть произведена только пользователем, заблокировавшим компьютер.

Руководство по эксплуатации СЗИ ВИ Dallas Lock
66
Рис. 87 – Контекстное меню значка блокировки
Щелчок правой кнопкой мыши по данному значку вызовет контекстное меню, через которое можно также задать ключ удаленного доступа (подробнее см. подраздел «Ключи удалённого доступа»), посмотреть свойства пользователя и получить информацию о программе.
При выборе пункта «Свойства пользователя» появится окно с информацией об агенте управления доступом (рис. 88):
• Имя пользователя;
• Учётная запись;
• Описание (видно только администратору безопасности);
• Идентификатор сессии.
Рис. 88 – Свойства пользователя

Руководство по эксплуатации СЗИ ВИ Dallas Lock
67
4. ПОДСИСТЕМА УПРАВЛЕНИЯ ПОЛЬЗОВАТЕЛЯМИ
4.1. Управление учетными записями ВИ В СЗИ ВИ возможна регистрация пользователей следующих видов:
1. Пользователь, созданный средствами ОС Windows на СВ.
2. Пользователь, созданный средствами СЗИ ВИ на СВ.
3. Пользователей, созданных средствами службы Active Directory (если компьютер находится под управлением Контроллера домена).
4. Пользователь домена vSphere (например, vsphere.local, VSPHERE.COMMON).
5. Пользователь гипервизора.
Просмотр и редактирование учетных записей Windows происходит в дереве «Агенты Windows». Далее необходимо выбрать уровень Сервера УД либо уровень клиента и открыть вкладку «Учетные записи».
Просмотр и редактирование учетных записей vSphere происходит в дереве «Агенты ВИ». Далее необходимо выбрать уровень «vSphere» и открыть вкладку «Учетные записи vSphere».
Просмотр учетных записей Hyper-V происходит в дереве «Агенты ВИ». Для этого необходимо выбрать уровень группы Hyper-V и открыть вкладку «Учетные записи Hyper-V». Редактирование учётных записей Hyper-V происходит в дереве «Агенты Windows» на уровне Сервера УД на вкладке «Учётные записи домена».
Для серверов виртуализации vSphere и гипервизоров также существует список учетных записей (на уровне сервера виртуализации vSphere выбрать вкладку «Учётные записи»), в котором необходимо отметить созданных и зарегистрированных пользователей в ДБ для доступа к работе на данных объектах:
— отмеченное флагом поле означает, что данная учетная запись имеет доступ к выбранному объекту;
— пустое поле означает, что учетная запись отключена для работы на выбранном объекте.
Вспомогательные кнопки помогают одновременно отменить все учетные записи.
После формирования списка учетных записей необходимо нажать кнопку «Сохранить», после чего перейти на вкладку «Состояние» и нажать кнопку «Синхронизировать».
4.1.1. Редактирование учетных записей
4.1.1.1 Редактирование учетных записей Windows
Перед созданием новой учетной записи необходимо убедиться в том, что нужная учетная запись еще не создана в операционной системе. В таком случае, достаточно будет ее просто зарегистрировать, выбрав из списка, вызываемого кнопкой поиска.
Для создания нового пользователя в системе защиты необходимо:
1. Открыть дерево «Агенты Windows».
2. Выбрать уровень Сервера УД и открыть категорию «Учетные записи домена» → «Учетные записи».
3. Нажать кнопку «Создать».
4. В появившемся окне выбрать значение «Локальный» и ввести имя учетной записи. При вводе имени в системе существуют следующие правила:
• максимальная длина имени − 20 символов;
• имя может содержать латинские символы, символы кириллицы, цифры и специальные символы (кроме запрещенных ОС: " / \ [ ] : | < > + = ; , ? @ *);
• разрешается использовать различные регистры клавиатуры, при этом регистр не учитывается, то есть заглавные и прописные буквы воспринимаются как одинаковые (User и user являются одинаковыми именами).
Кнопка поиска, расположенная рядом с полем логина, разворачивает список учетных записей пользователей, зарегистрированных в ОС данного ПК, и позволяет выбрать пользователя из уже существующих (рис. 89).

Руководство по эксплуатации СЗИ ВИ Dallas Lock
68
Рис. 89 – Учетные записи, зарегистрированные в ОС компьютера
Также можно выделить несколько учетных записей, имеющихся в ОС, и зарегистрировать их одновременно.
5. После нажатия «OK» появится окно редактирования параметров учетной записи (рис. 90).
Рис. 90 – Окно редактирования параметров новой учетной записи
На вкладке «Общие» предлагается заполнить следующие учетные данные и параметры:
• заполнить «Полное имя» пользователя;
• в поле «Описание» ввести любой комментарий. Длина комментария не более 256 символов. Вводить комментарий и полное имя не обязательно.
• политики «Отключена» и «Запретить работу при нарушении целостности» задаются при необходимости: a. Администратор имеет возможность отключить учетную запись любого
пользователя, после чего пользователь не сможет войти на защищенный компьютер до тех пор, пока администратор не деактивирует эту опцию.
b. Система защиты обеспечивает проверку целостности программно-аппаратной среды ПК, объектов ФС и реестра. Если для пользователя опция «Запретить работу при нарушении целостности» активизирована, то при обнаружении

Руководство по эксплуатации СЗИ ВИ Dallas Lock
69
нарушения целостности выдается соответствующее предупреждение и вход в ОС блокируется до тех пор, пока администратор не разблокирует учетную запись. Если же эта опция не включена, то при обнаружении нарушения целостности будет отображено только предупреждение;
• флаг в поле «Служебный пользователь» предоставляет данной учетной записи особый статус (см. «Служебный пользователь»);
• поле «Не синхронизируемый пользователь» при настройке учётных записей на уровне Сервера УД неактивно. Его настройка доступна при редакции параметров учётной записи пользователя на уровне клиента во вкладке «Учётные записи». Флаг в данном поле устанавливает статус, при котором данная учетная запись не синхронизируется с СБ ВИ (см. «Синхронизация»);
• необходимо выбрать «Тип учетной записи». Для типа «Временный» обязательным условием является настройка расписания работы пользователя (см. ниже). По умолчанию тип учетной записи будет иметь значение «Не указан».
• выбрать значение в поле «Число разрешенных сеансов» в случае, если это необходимо;
Примечание. При установленном значении числа разрешённых сеансов для каждой учётной записи (локальной или доменной) будет проверяться количество одновременных интерактивных и сетевых сессий (входов).
Если число больше установленного – вход пользователя на ПК запрещается. Если стоит ограничение для учётной записи по маске, ограничение будет действовать на каждого доменного пользователя индивидуально.
Таким образом, установив параметр «Число разрешённых сеансов» равным 1, можно настроить запрет вторичного (параллельного) входа пользователя в ОС.
• необходимо задать «Расписание работы» пользователя, выбрать период и время. Вне указанного периода пользователь не сможет зайти на защищенный ПК. По окончании времени работы ПК пользователя будет заблокирован при условии включения на уровне Сервера УД параметра безопасности «Принудительное завершение работы по расписанию» («Параметры безопасности» → «Права пользователей»);
• отмеченный параметр «Потребовать смену пароля при следующем входе» единовременно запросит смену пароля при входе;
• поле «Запретить смену пароля пользователем»;
• флаг в поле «Пароль без ограничения срока действия» отменяет действие политики входа «Максимальный срок действия паролей», распространяемой на всех пользователей.
Примечание. Поле «Логин» и поле «Домен» остаются без возможности изменения (название домена для локального пользователя остается пустым).
Далее, в процессе создания или регистрации нового локального пользователя администратор имеет возможность включить его в определенную группу. В окне закладки «Группы» отображены названия групп, в которые включен пользователь (рис. 91). По умолчанию, каждый новый пользователь входит в группу «Пользователи».

Руководство по эксплуатации СЗИ ВИ Dallas Lock
70
Рис. 91 – Окно редактирование списка групп пользователя
Примечание. Если для регистрации в СЗИ ВИ при выборе пользователей, имеющихся в ОС одновременно выделить несколько учетных записей, то для них настраиваются одинаковые свойства в одном окне.
6. Чтобы включить пользователя в определенную группу необходимо нажать «Добавить». Появится список всех групп пользователей, имеющихся в системе (кроме тех, в которые пользователь уже включен) (рис. 92).
Рис. 92 – Окно выбора групп для учетной записи
7. В поле «Размещение» необходимо оставить значение «Локальный». В списке групп нужно выбрать необходимую. Одновременно можно выделить несколько групп в списке.
Кнопка поиска в данном окне помогает найти необходимые группы по названию или его части. Возможна сортировка по алфавиту списка групп нажатием на поле с названием и со значком сортировки (треугольник).
8. Завершающей операцией по созданию учетной записи пользователя является назначение пароля. Назначение пароля предлагается системой защиты после заполнения всех необходимых параметров в окне создания учетной записи и нажатия кнопки «ОК» (рис. 93).

Руководство по эксплуатации СЗИ ВИ Dallas Lock
71
Рис. 93 – Форма ввода пароля
При вводе пароля необходимо руководствоваться следующими правилами:
• максимальная длина пароля 32 символа;
• пароль может содержать латинские символы, символы кириллицы, цифры и специальные символы (список допустимых символов см. в описании политики безопасности «Пароли: необходимо наличие спец. символов» в разделе «Настройка параметров входа»);
• сложность пароля (наличие определенных символов, длина, срок действия и прочие) регулируется специальными политиками безопасности, которые устанавливаются администратором (см. «Настройка параметров входа»).
Для создания пароля, отвечающего всем установленным требованиям политик безопасности, можно воспользоваться помощью генератора паролей системы защиты. Для этого нажать кнопку с надписью «Генерация пароля». Система автоматически создаст случайный пароль, удовлетворяющий политикам сложности пароля, значение которого необходимо ввести в поля «Пароль» и «Подтверждение».
Дополнительная кнопка изменит скрытые символы на явные. Подтверждение пароля в этом случае не потребуется и соответствующее поле будет скрыто.
Примечание. Если в СЗИ ВИ регистрируется пользователь, учетная запись которого уже имеется на локальном компьютере, то его пароль для входа в ОС автоматически становится паролем для входа в систему защиты, поэтому операция по назначению пароля не предлагается. При необходимости пароль можно изменить средствами СЗИ ВИ.
Примечание. После того, как пользователь зарегистрирован, менять его имя средствами ОС не рекомендуется. В противном случае, зайти этим пользователем на защищенный системой компьютер возможности не будет.
Также следует учесть, если учетная запись (в том числе в составе группы) отмечена в значении для параметра «Учетные записи: Принудительная двухфакторная аутентификация» (подробнее см. «Принудительная двухфакторная аутентификация»), то присвоение аппаратного идентификатора станет обязательным условием, иначе при завершении её регистрации или редактировании в СЗИ ВИ появится предупреждение об ошибке. Это правило распространяется для вновь создаваемых учетных записей пользователей.
4.1.1.2 Редактирование учетных записей vSphere
Для того чтобы создать учетную запись серверов виртуализации необходимо:
1. Выбрать уровень vSphere и открыть категорию «Учетные записи vSphere» → «Учетные записи vSphere».
2. В категории «Действия» нажать кнопку «Создать».
3. В появившемся окне ввести имя учетной записи, выбрать домен и заполнить остальные поля при необходимости, после чего нажать кнопку «ОК» (рис. 94).

Руководство по эксплуатации СЗИ ВИ Dallas Lock
72
Рис. 94 – Создание учетной записи СВ vSphere
При вводе имени в системе существуют следующие правила:
• максимальная длина имени − 20 символов;
• имя может содержать латинские символы, символы кириллицы, цифры и специальные символы (кроме запрещенных: " / \ [ ] : | < > + = ; , ? @ * #);
• разрешается использовать различные регистры клавиатуры, при этом регистр не учитывается, то есть заглавные и прописные буквы воспринимаются как одинаковые (User и user являются одинаковыми именами).
4. Далее следует назначить пароль, который соответствует заданным парольным политикам (рис. 95).
Рис. 95 – Форма ввода пароля
При вводе пароля необходимо руководствоваться следующими правилами:
• максимальная длина пароля 32 символа;
• пароль может содержать латинские символы, символы кириллицы, цифры и специальные символы (список допустимых символов см. в описании политики безопасности «[Сервер виртуализации] Пароли: минимальное количество специальных символов» в разделе «Настройка параметров входа»);
• сложность пароля (наличие определенных символов, длина, срок действия и прочие) регулируется специальными политиками безопасности, которые устанавливаются администратором (см. раздел «Настройка параметров входа»).
Для создания пароля, отвечающего всем установленным требованиям политик безопасности, можно воспользоваться помощью генератора паролей системы защиты. Для этого нажать кнопку «Генерация пароля». Система автоматически создаст случайный пароль, удовлетворяющий политикам сложности пароля, значение которого необходимо ввести в поля «Пароль» и «Подтверждение».
Дополнительная кнопка изменит скрытые символы на явные. Подтверждение пароля в этом случае не потребуется и соответствующее поле будет скрыто.
4.1.1.3 Редактирование учетных записей гипервизоров
Для того чтобы создать учетную запись гипервизоров необходимо:

Руководство по эксплуатации СЗИ ВИ Dallas Lock
73
1. Выбрать уровень «vSphere» и открыть категорию «Учетные записи vSphere» → «Учетные записи гипервизоров».
2. Нажать кнопку «Создать».
3. В появившемся окне ввести имя учетной записи и заполнить поле «Описание» при необходимости, после чего нажать кнопку «ОК» (рис. 96).
Рис. 96 – Создание пользователя гипервизора
При вводе имени в системе существуют следующие правила:
• максимальная длина имени − 20 символов;
• имя может содержать латинские символы, символы кириллицы, цифры и специальные символы (кроме запрещенных: " / \ [ ] : | < > + = ; , ? @ * #);
• разрешается использовать различные регистры клавиатуры, при этом регистр не учитывается, то есть заглавные и прописные буквы воспринимаются как одинаковые (User и user являются одинаковыми именами).
4. Далее следует назначить пароль, который соответствует заданным парольным политикам (рис. 97).
Рис. 97 – Форма ввода пароля
При вводе пароля необходимо руководствоваться следующими правилами:
• максимальная длина пароля 32 символа;
• пароль может содержать латинские символы, символы кириллицы, цифры и специальные символы (список допустимых символов см. в описании политики безопасности «[Сервер виртуализации] Пароли: минимальное количество специальных символов» в разделе «Настройка параметров входа»);
• сложность пароля (наличие определенных символов, длина, срок действия и прочие) регулируется специальными политиками безопасности, которые устанавливаются администратором (см. раздел «Настройка параметров входа»).
Для создания пароля, отвечающего всем установленным требованиям политик безопасности, можно воспользоваться помощью генератора паролей системы защиты. Для этого нажать кнопку «Генерация пароля». Система автоматически создаст случайный пароль, удовлетворяющий политикам сложности пароля, значение которого необходимо ввести в поля «Пароль» и «Подтверждение».
Дополнительная кнопка изменит скрытые символы на явные. Подтверждение пароля в этом случае не потребуется и соответствующее поле будет скрыто.
4.1.1.3.1 Разблокирование учетных записей гипервизора
Учетная запись пользователя гипервизора по разным причинам может быть заблокирована, например, вследствие неправильного ввода пароля несколько раз.
Для того, чтобы разблокировать учетную запись гипервизора необходимо:
1. Выбрать уровень гипервизора и открыть вкладку «Учетные записи».
2. Нажать кнопку «Разблокировать всех».
3. Выбрать уровень «vSphere».
4. Открыть вкладку «Состояние» и нажать кнопку «Синхронизировать».

Руководство по эксплуатации СЗИ ВИ Dallas Lock
74
4.1.1.4 Редактирование учетных записей vCSA
Просмотр учётных записей vCSA происходит на уровне Сервера виртуализации во вкладке «Учетные записи» → «Учетные записи vCSA» (рис. 98).
Рис. 98 – Просмотр учетных записей vCSA
Чтобы активировать или деактивировать учетную запись необходимо в поле напротив неё установить, либо убрать флаг соответственно. Затем необходимо нажать кнопку «Сохранить».
Создание и редактирование учетных записей vCSA производится на уровне группы vSphere во вкладке «Учетные записи vSphere» (подробнее см. «Редактирование учетных записей vSphere»).
4.1.1.5 Удаление учетных записей
Для удаления учетной записи из ВИ вне зависимости от того, какими средствами она создана или зарегистрирована в самой системе защиты, необходимо выделить её имя в списке главного окна программы, нажать кнопку «Удалить» или выбрать соответствующее действие из контекстного меню. Подтвердить операцию, после чего синхронизировать, открыв вкладку «Состояние» и нажав кнопку «Синхронизировать». Учетная запись будет удалена и из СБ ВИ, и из самого Сервера виртуализации.
Следует отметить, что при удалении самой СЗИ ВИ, учетные записи, созданные средствами СБ ВИ, остаются на сервере виртуализации.
Внимание! При появлении ошибки синхронизации, связанной с невозможностью применения права на отсутствующего пользователя для прекращения вывода сообщения об ошибке необходимо либо активировать данного пользователя на указанном узле, либо исключить у данного пользователя на данном узле наличие права, которое устанавливается на этого пользователя.
4.1.2. Регистрация доменных пользователей
Для того чтобы зарегистрировать в СЗИ ВИ учетную запись доменного пользователя, необходимо выполнить следующее.
1. Открыть дерево «Агенты Windows».
2. Выбрать уровень «Сервера УД» и открыть категорию «Учетные записи домена» → «Учетные записи».
3. Нажать кнопку «Создать».
4. В выпадающем меню размещения выбрать имя домена и нажать кнопку поиска (рис. 99).

Руководство по эксплуатации СЗИ ВИ Dallas Lock
75
Рис. 99 – Заполнение имени учетной записи
Для получения списка учетных записей домена необходимо дополнительно ввести авторизационные данные администратора домена. После авторизации появится список пользователей, зарегистрированных на контроллере домена. Для поиска необходимой записи можно воспользоваться сортировкой или ввести первые буквы и нажать кнопку
поиска .
5. Выбрать учетную запись пользователя и нажать «OK». Можно выделить несколько учетных записей, имеющихся в ОС, и зарегистрировать их одновременно.
В системе защиты автоматически сформируется учетная запись пользователя с теми параметрами, которые соответствуют ей на контроллере домена (имя домена, логин, пароль, полное имя, название групп на контроллере домена). Автоматически учетная запись пользователя в списке учетных записей будет иметь вид: «имя домена/имя пользователя».
Имеющихся доменных пользователей можно зарегистрировать в СЗИ ВИ, но их нельзя создать средствами СЗИ ВИ. Если нужен новый доменный пользователь, его придется создать средствами администрирования на контроллере домена, и только после этого зарегистрировать в СЗИ ВИ.
Список доменных пользователей и групп кэшируется СЗИ ВИ в своей памяти. Поэтому, если новый пользователь создан на контроллере домена, он может появиться в списке системы защиты не сразу. Необходимо обновить список с помощью кнопки «Обновить».
Примечание. Процесс получения списка доменных пользователей может быть достаточно длительным. Во время этого процесса возможно появление окошка с просьбой ввести идентификационную информацию администратора.
Примечание. Аппаратный идентификатор может быть назначен только для отдельно взятой доменной учетной записи, зарегистрированной в системе защиты, без маски.
Также средствами СЗИ ВИ невозможно изменить список групп, в которые входит доменный пользователь.
4.1.3. Регистрация доменных учетных записей по маске
В СЗИ ВИ реализован механизм регистрации доменных учетных записей пользователей
системы с использованием масок, по символу «*». В этом контексте символ «*» имеет
значение «все». Учетная запись «Имя_домена\*» означает всех пользователей данного
домена.
По такой маске возможна регистрация только доменных учетных записей, для локальных это невозможно, и каждая запись должна быть создана отдельно. В то же время, если известен пароль локального пользователя, СБ ВИ (см. ниже) сможет такого пользователя создать на

Руководство по эксплуатации СЗИ ВИ Dallas Lock
76
клиенте.
При установке СЗИ ВИ с конфигурацией по умолчанию, если ПК является членом домена Windows, в системе защиты автоматически регистрируется учетная запись «*\*». Это означает, что вход на защищенный компьютер могут осуществлять все доменные пользователи (в том числе пользователи доверенных доменов).
Механизм регистрации доменных учетных записей системы с использованием масок позволяет привести систему входа к строгому виду.
Каждая учетная запись может быть в состоянии «вход разрешен» и «вход запрещен». Чтобы запретить вход под соответствующей учетной записью, необходимо, чтобы был поставлен флаг в поле «Отключена» в окне параметров учетных записей (рис. 100).
Рис. 100 – Окно редактирования учетной записи
Если для существующей учетной записи вида «*\*» запретить вход в систему, и одновременно разрешить вход для учетных записей типа «ZCB\*», то в систему защиты пользователи доменов входить не смогут, но смогут входить только пользователи домена ZCB. Другой пример: если запретить вход в систему для записи «ZCB\*», и разрешить для «ZCB\admin1», «ZCB\admin2», то это будет означать, что из домена ZCB на защищенный системой компьютер смогут входить только пользователи admin1 и admin2.
Таким образом, систему проверки пользователей можно легко привести к «строгой» системе, достаточно отключить учетную запись «*\*», и, далее, в явном виде регистрировать учетные записи необходимых доменных пользователей.
Примечание. Если в СЗИ ВИ зарегистрирована доменная учетная запись «*\*» или «Имя_домена\*», то назначать права на доступ к объекту можно как для учетной записи «*\*» (или «Имя_домена\*»), так и для каждой индивидуальной учетной записи домена, выбрав ее из списка через дескриптор объекта (см. ниже).
4.1.4. Редактирование групп пользователей
Группы предназначены для объединения пользователей, у которых права безопасности могут быть схожими. Такое объединение может упростить работу администратора, при выполнении настроек СЗИ ВИ.
Группы упрощают управление Сервером виртуализации. Можно добавлять пользователей к группам и назначать этим группам определенную роль, удалять пользователей из групп в соответствии с потребностями этих пользователей.
4.1.4.1 Редактирование групп Windows
Для создания новой группы Windows необходимо:
1. Открыть дерево «Агенты Windows».
2. Выбрать уровень «Сервера УД» и открыть категорию «Учетные записи домена» → «Группы».
3. Нажать кнопку «Создать».
4. В появившемся окне ввести имя группы и заполнить поле «Описание» при необходимости, после чего нажать кнопку «ОК» (рис. 101).

Руководство по эксплуатации СЗИ ВИ Dallas Lock
77
Рис. 101 – Окно создания новой группы
Изменить описание группы можно, используя кнопку «Свойства» или выбрав данное действие из контекстного меню.
Назначить все необходимые политики безопасности для созданной группы можно, редактируя параметры безопасности различных категорий параметров.
Для удаления группы необходимо выделить группу, которую следует удалить, нажать кнопку «Удалить» или выбрать данное действие в контекстном меню. На экране отобразится подтверждение на удаление.
4.1.4.2 Редактирование групп домена vSphere
Для создания новой группы домена vSphere (например, группы vsphere.local) необходимо:
1. Выбрать уровень СВ vCenter и открыть категорию «Учетные записи» → «Группы vSphere» (рис. 102).
Рис. 102 – Группы vSphere
2. Нажать кнопку «Создать».
3. В появившемся окне ввести имя группы и выбрать домен. Далее при необходимости заполнить поле «Описание» и добавить субъекты группы (см. ниже)
4. Завершить процесс создания группы, нажав кнопку «ОК». (рис. 103)

Руководство по эксплуатации СЗИ ВИ Dallas Lock
78
Рис. 103 – Окно создания новой группы
5. Открыть вкладку «Состояние» и нажать кнопку «Синхронизировать».
Чтобы добавить субъекта в группу необходимо:
1. Выделить группу и нажать кнопку «Субъекты…» или в процессе создания группы нажать кнопку «Субъекты группы…».
2. В обоих случаях появится окно редактирования членов группы vsphere.local (рис. 104).
Рис. 104 – Окно редактирования членов группы vsphere.local
3. В выпадающем списке параметра «Список субъектов в домене» при необходимости выбрать другой домен.
Примечание. При добавлении локального пользователя Windows в список субъектов группы vsphere данный пользователь должен быть синхронизирован на Сервере виртуализации (vCenter).
4. Выделить субъект в левом списке «Список субъектов в домене» и нажать кнопку «Добавить», после чего данный субъект перенесется в правый список «Список субъектов в группе» (рис. 105).
Рис. 105 – Окно редактирования членов группы vsphere.local

Руководство по эксплуатации СЗИ ВИ Dallas Lock
79
5. Чтобы удалить субъект, необходимо выделить его в «Списке субъектов в группе» и нажать кнопку «Удалить», соответственно (рис. 106).
Рис. 106 – Окно редактирования членов группы vsphere.local
6. После завершения редактирования субъектов группы нажать кнопку «ОК».
Для удаления группы необходимо выделить соответствующую группу, нажать кнопку «Удалить» или выбрать данное действие в контекстном меню. На экране отобразится подтверждение на удаление.
4.1.4.3 Редактирование групп vCSA
Для создания групп vCSA необходимо:
1. Выбрать уровень Сервера виртуализации (vCenter) и открыть категорию «Учетные записи» → «Группы vSphere» (рис. 107).
Рис. 107 – Группы vCSA
2. В категории действия нажать кнопку «Создать».
3. Ввести имя группы. Нажать кнопку «Субъекты группы», чтобы добавить учетные записи, которые будут входить в эту группу.
4. Нажать кнопку «ОК».
4.1.5. Смена пароля
В некоторых ситуациях, например, когда пользователь забыл свой пароль, администратору бывает необходимо задать пользователю новый пароль, не зная старого. Для это необходимо:

Руководство по эксплуатации СЗИ ВИ Dallas Lock
80
1. Открыть одну из категорий для редактирования учетных записей (на уровне vSphere в учётных записях vSphere, в дереве «Агенты Windows» на уровне Сервера УД в учётных записях домена либо в дереве «Агенты Windows» на уровне клиента в учётных записях клиента).
2. Выбрать учетную запись в списке и нажать кнопку «Задать пароль».
3. Далее следует назначить пароль, который соответствует заданным парольным политикам и нажать кнопку «ОК».
При вводе пароля необходимо руководствоваться следующими правилами:
• максимальная длина пароля 32 символа;
• пароль может содержать латинские символы, символы кириллицы, цифры и специальные символы (список допустимых символов см. в описании политики безопасности «[Сервер виртуализации] Пароли: минимальное количество специальных символов» в разделе «Настройка параметров входа»);
• сложность пароля (наличие определенных символов, длина, срок действия и прочие) регулируется специальными политиками безопасности, которые устанавливаются администратором (см. раздел «Настройка параметров входа»).
Для создания пароля, отвечающего всем установленным требованиям политик безопасности, можно воспользоваться помощью генератора паролей системы защиты. Для этого нажать кнопку «Генерация пароля». Система автоматически создаст случайный пароль, удовлетворяющий политикам сложности пароля, значение которого необходимо ввести в поля «Пароль» и «Подтверждение».
Дополнительная кнопка изменит скрытые символы на явные. Подтверждение пароля в этом случае не потребуется и соответствующее поле будет скрыто. В случае корректного ввода нового пароля появится сообщение об успешной смене пароля.
4. Открыть вкладку «Состояние» и нажать кнопку «Синхронизировать».
Примечание. При изменении пароля администратора гипервизора ESXi штатными средствами VMware vSphere, учетные данные которого были установлены при подключении гипервизора к СЗИ ВИ, необходимо выполнить повторную установку учетных данных (см. раздел «Установка и удаление агента DL ESXi на гипервизоре ESXi»).

Руководство по эксплуатации СЗИ ВИ Dallas Lock
81
4.2. Настройка параметров входа
4.2.1. Параметры входа для vSphere
Просмотр и редактирование параметров входа для объектов ВИ vSphere происходит на уровне vSphere в категории «Параметры безопасности vSphere» → «Вход» (рис. 108).
Рис. 108 – Параметры входа
Данные параметры входа применимы только для сервера виртуализации и гипервизора.
[Общее] Вход: максимальное количество ошибок ввода пароля
Значение, установленное для этого параметра, регламентирует, сколько раз пользователь имеет право ошибаться при вводе пароля. По умолчанию данное значение равно 10.
Если при входе на сервер виртуализации или гипервизор пользователь вводит неверный пароль и число ошибок превысит больше допустимого, учетная запись будет заблокирована. Сбросить автоматическую блокировку досрочно может только администратор безопасности или пользователь, обладающий правом редактирования учетных записей.
[Общее] Вход: время блокировки учетной записи в случае ввода неправильных паролей (мин.)
Данный параметр позволяет установить, сколько времени учетная запись будет заблокирована после того, как пользователь ввел неверный пароль больше допустимого числа раз.
По истечении указанного времени учетная запись автоматически разблокируется, и пользователь снова получит возможность ввести пароль.
Значение «Не используется», установленное по умолчанию, указывает на то, что срок блокировки будет бессрочный.
Примечание. Данная политика работает применительно к учётным записям, принадлежащим домену vsphere.local.
[Общее] Пароли: максимальный срок действия пароля (дн.)
Данным параметром устанавливается максимальный срок действия пароля для всех пользователей. По истечении установленного срока, пользователь должен сменить пароль при входе на сервер виртуализации или гипервизор. Если выбрано значение «Не используется», то время действия пароля не ограничено.
По умолчанию значение данного параметра: 180 дн.
[Общее] Пароли: минимальная длина

Руководство по эксплуатации СЗИ ВИ Dallas Lock
82
Данным параметром устанавливается ограничение на минимальную длину пароля. Если число символов в пароле меньше установленного значения, то на экране появится предупреждение.
При регистрации новой учетной записи и при изменении старого пароля DL 8.0 контролирует длину вводимого пароля. Если число символов в пароле меньше установленного значения, то на экране появится предупреждение «Ввод пароля: введен слишком короткий пароль».
Следует иметь в виду, что если в процессе работы изменить значение длины пароля (например, увеличить), то у зарегистрированных учетных записей она останется прежней до первой смены пароля.
По умолчанию значение данного параметра: 6 симв.
[Общее] Вход: запрет на работу через Web-клиент
Данный параметр позволяет заблокировать возможность подключения к серверу виртуализации или гипервизору ESXi через Web-клиент VMware vSphere.
По умолчанию значение данного параметра: «Нет».
[Сервер виртуализации] Вход: время, в течение которого подсчитываются ошибки ввода пароля (мин.)
Данный параметр позволяет установить количество времени, в течение которого подсчитываются ошибки ввода пароля. Если за данный период времени количество неудачных попыток входа достигнет максимального количества ошибок ввода пароля, учетная запись будет заблокирована на время, заданное в параметре «[Общее] Вход: время блокировки учетной записи в случае ввода неправильных паролей».
В случае, если за установленное время количество неудачных попыток входа не достигло заданного максимального количества ошибок ввода пароля ‒ счетчик неудачных попыток обнуляется.
По умолчанию значение данного параметра: 1 мин.
[Сервер виртуализации] Пароли: количество предыдущих паролей, которые пользователь не может использовать
Данным параметром устанавливается количество предыдущих паролей каждого пользователя, которые не могут быть выбраны ими при смене пароля. Например, значение «5», установленное по умолчанию, запрещает использовать пять предыдущих паролей для выбранного пользователя.
[Сервер виртуализации] Пароли: минимальное количество символов алфавита
Данным параметром устанавливается минимальное количество символов алфавита, которые должны присутствовать при задании пароля, для учетной записи Сервера виртуализации.
По умолчанию значение данного параметра: «Не используется».
[Сервер виртуализации] Пароли: минимальное количество специальных символов
Данным параметром устанавливается минимальное количество специальных символов ("`", "~", "!", "@", "#", "$", "%", "^", "&", "*", "(", ")", "_", "-", "+", "{", "}", "[", "]", "\", "|", ":", ";", """, "'", "<", ">", ",", ".", "?", "/"), которые должны присутствовать при задании пароля, для учетной записи Сервера виртуализации.
По умолчанию значение данного параметра: «Не используется».
[Сервер виртуализации] Пароли: минимальное количество прописных букв
Данным параметром устанавливается минимальное количество прописных (больших) букв, которые должны присутствовать при задании пароля, для учетной записи Сервера виртуализации.
По умолчанию значение данного параметра: «Не используется».
[Сервер виртуализации] Пароли: минимальное количество строчных букв
Данным параметром устанавливается минимальное количество строчных (маленьких) букв, которые должны присутствовать при задании, для учетной записи Сервера виртуализации.
По умолчанию значение данного параметра: «Не используется».
[Сервер виртуализации] Пароли: минимальное количество числовых символов
Данным параметром устанавливается минимальное количество строчных (маленьких)

Руководство по эксплуатации СЗИ ВИ Dallas Lock
83
букв, которые должны присутствовать при задании пароля, для учетной записи Сервера виртуализации.
По умолчанию значение данного параметра: «Не используется».
[Сервер виртуализации] Пароли: максимально допустимое количество одинаковых символов, стоящих рядом
Данным параметром устанавливается максимально допустимое количество одинаковых символов, которые могут присутствовать при задании пароля, для учетной записи Сервера виртуализации.
По умолчанию значение данного параметра: 3 симв.
[VCSA] Вход: Разрешить локальный вход с консоли
Данный параметр позволяет настроить разрешение локального входа с консоли.
По умолчанию значение данного параметра: «Да».
[VCSA] Вход: Разрешить вход на Web-клиент VCSA Management Interface
Данный параметр позволяет настроить разрешение входа на Web-клиент VCSA Management Interface.
По умолчанию значение данного параметра: «Нет».
[Гипервизоры] Вход: время, в течение которого допускается выполнить одну попытку ввода пароля (мин.)
Данный параметр позволяет установить, количество времени в течение которого допускается выполнить одну попытку ввода пароля. Если произошла неудачная попытка ввода пароля, то выполнить новую попытку ввода пароля возможно будет только через указанный период времени.
По умолчанию значение данного параметра: 1 мин.
[Гипервизоры] Вход: период неиспользования (дн.)
Данным параметром устанавливается период времени, через который будут отключены неиспользуемые учетные записи гипервизора. Сбросить автоматическую блокировку досрочно может только администратор безопасности или пользователь, обладающий правом редактирования учетных записей.
По умолчанию значение данного параметра: «Не используется».
[Гипервизоры] Пароли: минимальный срок действия пароля (дн.)
Данным параметром устанавливается минимальный срок действия пароля для всех пользователей. До истечения установленного срока пользователь не сможет сменить свой пароль.
По умолчанию значение данного параметра: «Не используется».
[Гипервизоры] Пароли: напоминать о смене пароля за (дн.)
С помощью данного параметра СЗИ ВИ позволит напоминать пользователю о том, что через определенное количество дней необходимо сменить пароль
Напоминание о предстоящей смене пароля будет появляться на экране при загрузке ОС данным пользователем, начиная с того момента, когда до смены пароля (фактически до истечения максимального времени действия пароля) осталось количество дней, равное установленному значению для этой политики.
По умолчанию значение данного параметра: «Не используется».
[Гипервизоры] Пароли: минимальное количество классов символов (1-4)
Данный параметр определяет количество классов символов (буквы в верхнем и нижнем регистре, цифры и специальные символы), которые должны присутствовать в пароле.
Этот параметр может принимать значения от 1 до 4. Значение «1» означает, что пароль может содержать любые символы, например, только цифры.
По умолчанию значение данного параметра: 3 симв.
[Гипервизоры] Вход: количество попыток ввода нового пароля, удовлетворяющего текущим парольным политикам
Значение, установленное для этого параметра, регламентирует, сколько раз пользователь имеет право ошибаться при вводе нового пароля.
По умолчанию значение данного параметра: 3.
Запретить возможность авторизации (Lockdown Mode)

Руководство по эксплуатации СЗИ ВИ Dallas Lock
84
Данный параметр позволяет настроить запрет возможности авторизации. Возможно установить запрет при удалённом подключении, при прямом и удалённом подключении.
По умолчанию значение данного параметра: «Не запрещать».
[Гипервизоры] Блокировать протокол SSH
Если разрешено использование ESXi Shell, то его можно запустить непосредственно на гипервизоре ESXi через DCUI или удаленно по SSH. Данный параметр блокирует такую возможность.
По умолчанию значение данного параметра: «Нет».
4.2.2. Параметры входа для Hyper-V
Просмотр и редактирование параметров входа для объектов ВИ Hyper-V происходит в дереве «Агенты Windows» на уровне Сервера УД в категории «Параметры безопасности домена» → «Вход». Подробное описание приведено в подразделе «Параметры входа».
4.3. Полномочия на управление параметрами безопасности Данные полномочия позволяют изменять параметры безопасности СЗИ ВИ.
Если пользователю (группе пользователей) разрешено изменение параметров безопасности, то он может делегировать все свои полномочия другим пользователям.
Для того чтобы назначить управление параметрами безопасности необходимо перейти на уровне Сервера УД во вкладку «Параметры безопасности» → «Права пользователей» (рис. 109).
Рис. 109 – Управление правами пользователей
Выбрать в списке параметров «Параметры безопасности: Управление» и в категории «Действия» нажать кнопку «Свойства» (рис. 110). Окно редактирования свойств параметра также можно вызвать двойным кликом мыши на выбранном параметре либо из контекстно меню параметра, вызываемого нажатием правой кнопкой мыши.

Руководство по эксплуатации СЗИ ВИ Dallas Lock
85
Рис. 110 – Добавление учётных записей
В список пользователей возможно добавлять как отдельных пользователей, так и группы пользователей. Для добавления необходимо нажать на кнопку «Группы», либо «Пользователи». В появившемся окне необходимо выбрать размещение групп или пользователей (рис. 111), выбрать из списка необходимые и нажать кнопку «ОК».
Рис. 111 – Выбор группы
Нажать кнопку «Применить».
Если пользователю предоставлено право на управление параметрами безопасности, то право на просмотр установленных настроек предоставляется автоматически.
4.4. Параметры входа
4.4.1. Разрешение и запрет интерактивного и удалённого входов в ОС
СЗИ ВИ обеспечивает защиту информации от несанкционированного доступа на ПК в ЛВС через локальный и сетевой входы.
Выполнить настройку разрешения или запрета интерактивного, или удалённого входов в ОС данного ПК можно с помощью настройки параметров на уровне Сервера УД во вкладке «Параметры безопасности» → «Права пользователей» (Рис. 109). С помощью параметров

Руководство по эксплуатации СЗИ ВИ Dallas Lock
86
безопасности «Интерактивный вход: разрешён», «Интерактивный вход: запрещён», «Удалённый вход: разрешён» и «Удалённый вход: запрещён» определённым пользователям и группам можно запретить или разрешить локальный, или удалённый вход в ОС.
Чтобы добавить учётные записи в список разрешённых или запрещённых необходимо:
1. Выбрать параметр и в категории «Действия» нажать кнопку «Свойства» (Рис. 110). Окно редактирования свойств параметра также можно вызвать двойным кликом мыши на выбранном параметре либо из контекстно меню параметра, вызываемого нажатием правой кнопкой мыши.
2. В список пользователей возможно добавлять как отдельных пользователей, так и группы пользователей. Для добавления необходимо нажать на кнопку «Группы», либо «Пользователи». В появившемся окне необходимо выбрать размещение групп или пользователей, выбрать из списка необходимые и нажать кнопку «ОК».
3. Нажать кнопку «Применить».
При настройке следует учесть, что установленный параметр запрета имеет более высокий приоритет перед установленным параметром разрешения. Также следует обратить внимание на то, что удалённый ввод аппаратного идентификатора не поддерживается.
Правило разрешения и запрета действий следующее:
Условие Результат
Нет никаких запретов и разрешений Действие запрещено
Есть запись о разрешении, и нет записи о запрете
Действие разрешено
Есть запись о запрете Действие запрещено, несмотря на наличие или отсутствие записи о разрешении
В списке субъектов, для которых устанавливается запрет или разрешение, определяется иерархия в порядке возрастания: группа «Все» → индивидуальная группа → учётная запись (доменная учётная запись «по маске») → пользователь.
Таким образом, чтобы субъекту (например, пользователю) действие было разрешено, то он не должен входить в состав субъекта (например, группы), для которого это действие имеет явный запрет.
Пример:
Требуется настроить запрет входа в ОС для локальных пользователей (в доменной архитектуре).
Для запрета входа локальных пользователей необходимо изменить параметр «Интерактивный вход: разрешён» убрать учётную запись «Все» и добавить учётную запись
«*\*». Если есть необходимость разрешения входа для пользователей определённого
домена, то предварительно нужно создать учётную запись в виде «Имя_домена\*» (см. «Регистрация доменных учётных записей по маске»).
4.4.2. Настройка параметров входа
После установки СЗИ ВИ, необходимо произвести её настройку. Под настройкой СЗИ ВИ понимается установка значений параметров системы защиты, удовлетворяющих политикам безопасности предприятия.
Для этого необходимо перейти в дерево «Агенты Windows» и на уровне Сервера УД перейти во вкладку «Параметры безопасности».
Настройки, касающиеся входа в систему, установки атрибутов пароля, аппаратных считывателей, регулируются в окне закладки «Вход» (рис. 112).

Руководство по эксплуатации СЗИ ВИ Dallas Lock
87
Рис. 112 – Параметры входа
В соответствии с требованиями политики безопасности организации необходимо настроить все параметры, расположенные в списке параметров на вход.
Вход: запрет смены пользователя без перезагрузки
Включение данного параметра не позволит осуществлять смену учётных записей пользователей без перезагрузки ПК. Если параметр имеет значение «Вкл.», то при выборе завершения сеанса или смены пользователя ПК автоматически уходит в перезагрузку. Данная политика позволяет предотвратить теоретическую возможность извлечения какой-либо информации из оперативной памяти ПК, оставшуюся там после завершения сеанса работы другого пользователя.
По умолчанию параметр имеет значение «Выкл.», это означает, что при выборе завершения сеанса или смены пользователя ПК выйдет из учётной записи и предложит снова ввести авторизационные данные.
Вход: отображать имя последнего пользователя
Включение данного параметра позволяет отображать в окне авторизации имя учётной записи последнего пользователя, осуществлявшего вход в ОС.
По умолчанию параметр имеет значение «Да», это означает, что в поле, в котором требуется ввести имя пользователя при авторизации на ПК, будет отображаться имя последнего пользователя данного ПК. Если параметр имеет значение «Нет», то поле, в котором требуется ввести имя пользователя при авторизации на ПК, будет пустым.
Вход: максимальное количество ошибок ввода пароля
Значение, установленное для этого параметра, регламентирует, сколько раз пользователь имеет право ошибаться при вводе пароля. В выпадающем списке можно выбрать число попыток от 1 до 10.
Если при входе на защищённый компьютер или на этапе загрузки ОС пользователь ввёл неверный пароль, то система выдаст предупреждение «Указан неверный пароль». Если число ошибок больше допустимого, учётная запись будет заблокирована и пользователь не сможет загрузить компьютер и ОС. При этом система защиты выдаст сообщение «Запись пользователя заблокирована».
Способы разблокирования пользователей описаны в разделе «Заблокированные пользователи».
Если установлено значение «Не используется», то пользователь может вводить неверный пароль неограниченное число раз.
По умолчанию значение данного параметра: 5.
Вход: время блокировки учётной записи в случае ввода неправильных паролей

Руководство по эксплуатации СЗИ ВИ Dallas Lock
88
(мин.)
Данный параметр позволяет установить, сколько времени учётная запись будет заблокирована после того, как пользователь ввёл неверный пароль больше допустимого числа раз. В этот временной интервал пользователь не сможет загрузить компьютер и ОС, даже при верном вводе пароля.
По истечении указанного времени учётная запись автоматически разблокируется, и пользователь снова получит возможность ввести пароль. Сбросить автоматическую блокировку досрочно может только администратор безопасности или пользователь, обладающий правом редактирования учётных записей.
Если при настройке опции выбрано значение «Не используется», то разблокировать учётную запись и тем самым позволить пользователю вновь работать на защищённом компьютере, может только администратор безопасности.
По умолчанию значение данного параметра: 15 мин.
Вход: отображать информацию о последнем успешном входе
При включении данного параметра входа (значение «Да») после загрузки ОС в области уведомлений Windows на панели задач будет появляться сообщение с информацией о дате последнего входа пользователя на данный компьютер, типе входа: сетевой, локальный, терминальный, неуспешных попытках входа и состоянии параметров учётной записи пользователя (рис. 113).
Рис. 113 – Всплывающее уведомление о последнем успешном входе
По умолчанию значение данного параметра: «Нет».
Вход: разрешить использование смарт-карт
Включение данного параметра разрешает использование микропроцессорных смарт-карт для авторизации в операционной системе Windows, при работе ПК в корпоративном домене. Смарт-карты применяются вместе с личными идентификационными номерами (PIN-кодами).
По умолчанию значение данного параметра: «Нет».
Вход: запретить использование парольного интерфейса входа
При использовании смарт-карт для авторизации в операционной системе возможно отключить интерфейс входа по имени пользователя и паролю, включением данного параметра.
По умолчанию значение данного параметра: «Нет».
Вход: автоматический выбор аппаратного идентификатора при авторизации
Включение данного параметра позволит автоматически выбрать подключённый аппаратный идентификатор при авторизации.
По умолчанию значение данного параметра: «Нет».
Пароли: максимальный срок действия пароля
Данным параметром устанавливается максимальный срок действия пароля для всех пользователей. По истечении установленного срока СЗИ ВИ автоматически предложит пользователю сменить пароль при входе в ОС. Если выбрано значение «Не используется», то время действия пароля не ограничено.
В тоже время, данный параметр не является приоритетным. Он действует, только если для пользователя не указано никаких иных значений срока действия пароля.
Максимальный срок действия пароля для каждого конкретного пользователя определяется по следующей схеме:
• Если администратор установил для конкретного пользователя принудительную смену

Руководство по эксплуатации СЗИ ВИ Dallas Lock
89
пароля при следующем входе на компьютер, то в процессе очередной загрузки компьютера этим пользователем система защиты обязательно потребует сменить пароль, даже если срок действия пароля не истёк (наивысший приоритет).
• Если администратором для конкретного пользователя установлено значение: Пароль без ограничения срока действия, и отсутствует требование смены пароля при следующем входе, то СЗИ ВИ не потребует смены пароля даже в случае превышения максимального срока действия пароля.
• Если администратором для конкретного пользователя не установлено значение: Пароль без ограничения срока действия, и отсутствует требование смены пароля при следующем входе, то СЗИ ВИ потребует от данного пользователя сменить пароль по истечении максимального срока действия пароля (низший приоритет).
По умолчанию значение данного параметра: 42 дн.
Пароли: минимальный срок действия пароля
Данным параметром устанавливается минимальный срок действия пароля для всех пользователей. До истечения установленного срока СЗИ ВИ не позволит пользователю сменить свой пароль. При выборе значения «Не используется» минимальный срок действия пароля не ограничен.
В тоже время, данный параметр не является приоритетным. Он действует, только если для пользователя не указано никаких иных значений срока действия пароля.
Минимальный срок действия пароля для каждого конкретного пользователя определяется по следующей схеме:
• Если администратор установил для конкретного пользователя принудительную смену пароля при следующем входе на компьютер, то в процессе очередной загрузки компьютера этим пользователем система защиты обязательно потребует сменить пароль (наивысший приоритет).
• Если отсутствует требование смены пароля при следующем входе, то СЗИ не позволит сменить пароль, если не истёк установленный минимальный срок действия пароля. При этом на экране отобразится сообщение «Пароль не может быть изменён».
• Флажок в поле «Пароль без ограничения срока действия», установленный в настройках учётной записи, не даст возможности сменить пароль до окончания установленного минимального срока действия пароля.
• Если нарушено соотношение максимального и минимального сроков действия пароля (минимальный срок больше максимального), то СЗИ ВИ проигнорирует значение минимального срока действия пароля.
По умолчанию значение данного параметра: «Не используется».
Пароли: напоминать о смене пароля за (дн.)
С помощью данного параметра система защиты позволит напоминать пользователю о том, что через определённое количество дней необходимо сменить пароль. Если при настройке выбрать значение «Не используется», то напоминаний о необходимости смены пароля не будет.
Напоминание о предстоящей смене пароля будет появляться на экране при загрузке ОС данным пользователем, начиная с того момента, когда до смены пароля (фактически до истечения максимального времени действия пароля) осталось количество дней, равное установленному значению для этой политики.
По умолчанию значение данного параметра: 14 дн.
Примечание. Параметры, устанавливающие срок действия пароля, действуют независимо от аналогичных параметров ОС Windows. В Windows действуют свои политики безопасности, которые также могут потребовать смены пароля, независимо от СЗИ ВИ.
В СЗИ ВИ и ОС Windows совпадают следующие парольные политики:
• максимальный срок действия пароля;
• минимальная длина пароля;
• минимальный срок действия пароля;
• пароль должен отвечать требованиям сложности;
Чтобы не возникало конфликта парольных политик ОС Windows и Dallas Lock, нужно сделать данные политики идентичными в ОС и СЗИ, либо отключить политики в ОС.

Руководство по эксплуатации СЗИ ВИ Dallas Lock
90
Пароли: минимальная длина
Данным параметром устанавливается ограничение на минимальную длину пароля. Если число символов в пароле меньше установленного значения, то на экране появится предупреждение. При выборе значения «Не используется» устанавливаемый пароль может иметь пустое значение. Действие параметра распространяется на значения паролей, PIN-кодов и ключей.
При регистрации нового пользователя и при изменении старого пароля система защиты контролирует длину вводимого пароля. Если число символов в пароле меньше установленного значения, то на экране появится предупреждение «Ввод пароля: введён слишком короткий пароль».
Следует иметь в виду, что если в процессе работы изменено значение длину пароля (например, увеличена), то у зарегистрированных пользователей она останется прежней до первой смены ими пароля.
По умолчанию значение данного параметра: 6 симв.
Пароли: необходимо наличие цифр
Если данный параметр включён (значение «Да»), то при создании пароля в нем должны присутствовать цифры. Действие параметра распространяется на значения паролей, PIN-кодов и ключей.
Пример. У пользователя имеется пароль «password», если описанная выше опция активирована, то при смене пароля на «passwordd» выведется сообщение «В пароле должны содержаться цифры». Правильной будет смена пароля, например, с «password» на «password12».
По умолчанию значение данного параметра: «Нет».
Пароли: необходимо наличие спец. символов
Если данный параметр включён (значение «Да»), то при создании пароля в нем должны присутствовать специальные символы из следующего списка: "`", "~", "!", "@", "#", "$", "%", "^", "&", "*", "(", ")", "_", "-", "+", "{", "}", "[", "]", "\", "|", ":", ";", """, "'", "<", ">", ",", ".", "?", "/".
Действие параметра распространяется на значения паролей, PIN-кодов и ключей.
Пример. Если у пользователя имеется пароль «password1», и если выше описанная опция активирована, то при смене пароля на «password2» выведется сообщение «В пароле должны содержаться спецсимволы». Правильной будет смена пароля, например, с «password1» на «password#».
По умолчанию значение данного параметра: «Нет».
Пароли: необходимо наличие строчных и прописных букв
Если данный параметр включён (значение «Да»), то при создании пароля в нем должны присутствовать строчные и прописные буквы. Действие параметра распространяется на значения паролей, PIN-кодов и ключей.
Пример: Если у пользователя имеется пароль «password1», и, если выше описанная опция активирована, то при смене пароля на «pacsword1» выведется сообщение «В пароле должны содержаться и строчные, и прописные буквы». Если пользователь сменит пароль «password1» на «paСsword1», то операция успешно завершится.
По умолчанию значение данного параметра: «Нет».
Пароли: необходимо отсутствие цифры в первом и последнем символе
Если данный параметр включён (значение «Да»), то при создании пароля на месте первого и последнего символа в нем не должны присутствовать цифры. Действие параметра распространяется на значения паролей, PIN-кодов и ключей.
По умолчанию значение данного параметра: «Нет».
Пароли: необходимо изменение пароля не меньше, чем в

Руководство по эксплуатации СЗИ ВИ Dallas Lock
91
Данным параметром задаётся количество символов, на которое, как минимум, должен отличаться новый пароль от старого, при его смене.
Если данный параметр включён, то при смене пароля через комбинацию клавиш
«Ctrl + Alt + Del», новый пароль должен отличаться от старого не менее, чем на указанное
количество символов. Сверка старого и нового пароля осуществляется посимвольно.
При смене пароля через Консоль данный параметр не учитывается.
Пример. У пользователя имеется пароль «password1», если в выше описанной опции количество символов указано 2, то при смене пароля «password1» на «password2» выведется сообщение «Пароль должен сильнее отличаться от предыдущего». Если пользователь сменит пароль «password1» на «Password2», то выведется сообщение «Пароль был успешно изменён» так как отличие старого пароля от нового составляет 2 символа.
Примечание. Следует учесть, что в ОС Windows есть свои, независимые политики сложности пароля. И в некоторых случаях пароль может удовлетворять политикам Dallas Lock, но не удовлетворять политикам Windows. В данном случае такой пароль установить не удастся.
По умолчанию значение данного параметра: «Не используется».
Сеть: Ключ удалённого доступа
Данным параметром устанавливается значение ключа удалённого доступа для удалённого входа на другие защищённые компьютеры. Подробнее – в разделе «Ключи удалённого доступа».
Сеть: Время хранения сетевого кэша
Для увеличения скорости работы по сети СЗИ ВИ предоставляет возможность сохранения сетевого кэша с информацией об имеющихся в сети тех компьютеров, которые защищены СЗИ ВИ, и к которым уже было произведено обращение с данного ПК. В выпадающем списке данного параметра можно выбрать время хранения такого сетевого кэша.
По умолчанию значение данного параметра: 30 мин.
Настройка считывателей аппаратных идентификаторов
С помощью данного параметра производится настройка считывателей электронных идентификаторов. Предварительно необходимо установить соответствующие драйверы и предъявить идентификаторы.
Блокировать компьютер при отключении аппаратного идентификатора
При включении данного параметра всем пользователям, которым назначен аппаратный идентификатор, работа на данном ПК при отключении идентификатора будет заблокирована. Параметр не распространяется на идентификаторы, предъявляемые по касанию.
По умолчанию значение данного параметра: «Нет».
4.4.3. Настройка средств аппаратной идентификации
СЗИ ВИ позволяет в качестве средства опознавания пользователей системы использовать аппаратные идентификаторы: USB-Flash-накопители, электронные ключи Touch Memory (iButton), HID Proximity-карты, USB-ключи Aladdin eToken Pro/Java, смарт-карты Aladdin eToken PRO/SC, USB-ключи Рутокен (Rutoken), USB-ключи JaCarta и смарт-карты JaCarta, USB-ключи и смарт-карты ESMART Token, NFC-метки и смарт-карты семейства MIFARE.
При настройке аппаратного идентификатора рекомендуется устанавливать драйверы, поставляемые в комплекте с идентификатором, или скачать их с сайта производителя.
4.4.3.1 Общие сведения об идентификаторах
Электронный ключ Touch Memory представляет собой микросхему, размещённую в прочном корпусе из нержавеющей стали, по размерам и форме напоминающем батарейку от электронных часов (рис. 114).

Руководство по эксплуатации СЗИ ВИ Dallas Lock
92
Рис. 114 – Touch Memory
Фирма-производитель гарантирует, что у ключей Touch Memory не существует двух идентичных изделий (64-разрядный регистрационный номер). Аппаратная идентификация по Touch Memory возможна, только если установлена аппаратная часть. В качестве аппаратной части для работы с Touch Memory могут применяться:
• считыватель COM-A, подключаемый к COM-порту компьютера;
• считыватель COM-P, подключаемый к COM-порту компьютера.
Примечание. Идентификация по Touch Memory с помощью считывателей, подключаемых через COM-порт (COM-A, COM-P) возможна только при подключении через COM-порт, встроенный в системную плату или через кабель-преобразователь от USB на COM-порт.
Бесконтактная HID Proximity-карта представляет собой пластиковую карту со встроенной микросхемой и индивидуальным идентификационным кодом (рис. 115). Предназначена для контроля доступа и безопасной идентификации.
Примечание. Из-за особенностей работы драйверов считывателей HID (IronLogic) есть техническое ограничение на использование данного типа считывателей при авторизации через удалённый рабочий стол.
Рис. 115 – Бесконтактная HID Proximity-карта
Для использования подобных карт необходимо наличие специального считывателя (в СЗИ реализована поддержка считывателей HID IronLogic Z-2).
USB-ключ Aladdin eToken Pro/Java представляет собой защищённое устройство, предназначенное для строгой аутентификации и безопасного хранения секретных данных (рис. 116). USB-ключ eToken PRO/Java архитектурно реализован как USB-картридер с встроенной в него микросхемой (чипом) смарт-карты. Ключ выполнен в виде брелока и напрямую подключается к USB-порту компьютера, при этом не требует для своей работы каких-либо дополнительных устройств, кроме USB-порта.
Рис. 116 – Aladdin eToken Pro/Java
Смарт-карта Aladdin eToken PRO/SC представляет собой пластиковую карту со встроенной микросхемой (рис. 117). Она предназначена для строгой аутентификации, безопасного хранения секретных данных, выполнения криптографических вычислений и работы с асимметричными ключами и цифровыми сертификатами.

Руководство по эксплуатации СЗИ ВИ Dallas Lock
93
Рис. 117 – Смарт-карта Aladdin eToken PRO/SC
USB-ключи eToken Pro/Java и смарт-карты eToken Pro/SC имеют идентичную функциональность и выполнены на одной и той же микросхеме смарт-карты. Они одинаково поддерживаются использующими их приложениями.
Для корректной работы eToken (USB-ключей eToken Pro/Java и смарт-карт eToken Pro/SC) необходимо установить драйвера eToken PKI Client.
Электронный идентификатор Рутокен (Rutoken) – это компактное устройство в виде USB-брелока, которое служит для авторизации пользователя в сети или на локальном компьютере, защиты электронной переписки, безопасного удалённого доступа к информационным ресурсам, а также надёжного хранения персональных данных. Рутокен представляет собой небольшое электронное устройство, USB-брелок, подключаемое к USB-порту компьютера (рис. 118).
Рис. 118 – Rutoken
СЗИ ВИ поддерживает работу с моделями Рутокен: Рутокен S, Рутокен Lite, Рутокен ЭЦП.
Электронные USB-ключи и смарт-карты JaCarta (JaCarta GOST и JaCarta PKI) представляют собой компактные устройства, предназначенные для обеспечения информационной безопасности корпоративных заказчиков и частных пользователей. Подобно персональному компьютеру устройства JaCarta содержат процессор и модули памяти, функционируют под управлением своей операционной системы, выполняют необходимые прикладные программы и хранят информацию. Микроконтроллеры для JaCarta проектируются для решения задач информационной безопасности: они обладают встроенной защищённой памятью, средствами противодействия атакам по питанию, криптографическим акселератором (рис. 119).
Рис. 119 – Usb-ключ JaCarta
Смарт-карта ESMART Token (ESMART Token) представляет собой пластиковую карту со встроенной микросхемой (рис. 120). Смарт-карта обеспечивает безопасное хранение и использование цифровых сертификатов, ключей шифрования и электронной подписи. Для работы со смарт-картой ESMART Token требуется наличие считывателя контактных смарт-карт и свободный порт USB или RS-232 для подключения считывателя.
Рис. 120 – Смарт-карта ESMART Token

Руководство по эксплуатации СЗИ ВИ Dallas Lock
94
USB-ключ ESMART Token (ESMART Token) представляет собой защищённое устройство, предназначенное для строгой аутентификации и безопасного хранения секретных данных (рис. 121). USB-ключ ESMART Token представляет собой комбинацию считывателя и чипа смарт-карты в виде миниатюрного устройства. Устройство подключается к ПК напрямую, отдельный считыватель смарт-карт не требуется.
Рис. 121 – USB-ключ ESMART Token
NFC-метка и смарт-карта семейства MIFARE представляют собой брелок (наклейку) и пластиковую карту со встроенным чипом NFC соответственно. Для работы требуется наличие считывателя бесконтактных смарт-карт.
На диске с дистрибутивом системы защиты имеются необходимые драйверы для настройки аппаратной идентификации при работе с различными ОС.
Таблица 3. Список директорий с драйверами на диске с дистрибутивом
Название папки с дистрибутивом
Назначение
Aladdin
Athena для eToken SmartCard
Дистрибутив для установки считывателя смарт-карт eToken от поставщика компании «Аладдин»
PKI Client Дистрибутив для установки драйверов традиционного USB-ключа eToken PKI Client от поставщика компании «Аладдин»
ATEN UC-232A USB-COM Дистрибутив для установки драйверов кабеля-преобразователя от USB на COM-порт Aten UC-232A (для считывателей Touch Memory, подключаемых к COM-порту)
Rutoken Драйверы идентификаторов Рутокен
USB to Serial RDS Дистрибутив для установки драйвера считывателя Touch Memory Aladdin RDS-02 USB
JaCarta Дистрибутивы для установки драйверов идентификаторов
JaCarta
HID Дистрибутив для установки драйвера считывателя HID IronLogic Z-2
ESMART Token Дистрибутив для установки драйвера идентификаторов ESMART Token
NFC Дистрибутив для установки драйвера идентификаторов NFC
Примечание. Кабель-преобразователь ATEN UC-232A поддерживает все ОС, с которыми работает СЗИ ВИ, кроме Windows Server 2008. Если есть необходимость, то существуют другие преобразователи с заявленной поддержкой данной операционной системы, например, конверторы фирм-производителей Valley Enterprises, Digi, MANHATTAN, «Лаборатория электроники».
4.4.3.2 Настройка считывателей аппаратных идентификаторов
Перед настройкой идентификации с помощью аппаратных средств необходимо установить соответствующие драйверы. Установка драйверов возможна как перед установкой на ПК СЗИ ВИ, так и после.
Для дальнейшей работы необходима регистрация или настройка считывателей в СЗИ ВИ.
1. После того, как считыватель аппаратного идентификатора и драйверы к нему установлены, необходимо войти в Консоль, в дереве «Агенты Windows» на уровне Сервера УД открыть «Параметры безопасности» → «Вход» → «Настройка считывателей аппаратных идентификаторов». На экране отобразится окно настройки (рис. 122).

Руководство по эксплуатации СЗИ ВИ Dallas Lock
95
Рис. 122 – Окно настройки средств аппаратной идентификации
Окно имеет поля по настройке считывателей идентификаторов Touch Memory, USB-Flash-накопитель, USB-ключи JaCarta, Рутокен, Aladdin eToken, ESMART Token, NFC метки и смарт-карты семейства MIFARE.
2. Выделив необходимый идентификатор нужно нажать «Добавить» или поставить флаг. Кнопка «Проверить» станет активной.
3. Перед проверкой готовности идентификатора необходимо его предъявить или настроить:
3.1. Для настройки аппаратных идентификаторов типа Touch Memory и HID необходимо подключить аппаратный считыватель к компьютеру через COM–порт (или USB для HID считывателя) и определить с помощью Диспетчера устройств Windows номер соответствующего COM–порта (рис. 123).
Рис. 123 – Окно Диспетчера устройств Windows
В окне настройки средств аппаратной идентификации нужно выбрать название аппаратного идентификатора в списке и нажать кнопку «Добавить». На экране появится окно для выбора, соответствующего COM–порта для подключённого идентификатора (рис. 124).

Руководство по эксплуатации СЗИ ВИ Dallas Lock
96
Рис. 124 – Выбор com-порта подключённого считывателя идентификатора
В окне со списком COM-портов нужно установить соответствующий флаг и нажать «ОК».
3.2. Для настройки аппаратного идентификатора типа смарт-карта eToken Pro/SC к соответствующему порту необходимо подключить считыватель смарт-карты.
Для идентификатора типа смарт-карта eToken Pro/SC флаг необходимо поставить в поле «eToken».
3.3. Для идентификатора типа USB-ключ JaCarta флаг необходимо поставить в соответствующее идентификатору поле.
3.4. Для идентификатора типа Рутокен флаг необходимо поставить в поле «Рутокен».
3.5. Для настройки аппаратного идентификатора типа смарт-карта ESMART Token к соответствующему порту необходимо подключить считыватель смарт-карты.
Для идентификатора типа смарт-карта ESMART Token флаг необходимо поставить в поле «ESMART».
Для идентификатора типа USB-ключ ESMART Token флаг необходимо поставить в поле «ESMART».
3.6. Для идентификатора типа NFC метки флаг необходимо поставить в поле «NFC метки и смарты карты».
4. После этого необходимо проверить состояние идентификатора, нажав соответствующую кнопку «Проверить» и прикоснувшись идентификатором к считывателю, или (в случае настройки USB-Flash-накопителя, eToken, Рутокен, USB-ключа JaCarta, USB-ключа ESMART Token) подключить USB-устройство идентификатора к компьютеру.
В случае успешного подключения в строке состояния появится сообщение «Готов».
После настройки подключённых к системе аппаратных идентификаторов их можно назначать в качестве средств идентификации для входа пользователя в настройках учётной записи и для преобразования информации.
Удалить настройки считывателя идентификатора можно, выбрав его из списка и нажав появившуюся кнопку «Удалить».
Примечание. Следует обратить внимание, что аппаратный идентификатор типа eToken NG-FLASH определяется в системе как USB-flash-drive.
Примечание. Для тестирования правильности подключения считывателей Touch Memory и автоматического определения типа считывателя и номера COM порта рекомендуется использовать программу iButton Viewer version 3.20 от фирмы Dallas Semiconductors.
Следует обратить внимание, что политика безопасности «Настройка считывателей аппаратных идентификаторов» нужна для указания типа подключённых аппаратных идентификаторов в системе. На проверку идентификационной информации пользователя она не влияет. Поэтому, если, например, настроить считыватель, задать пользователю аппаратный идентификатор, а после очистить настройки аппаратных считывателей, то при входе данного пользователя аппаратный идентификатор будет проверяться все равно, и, соответственно, он не сможет войти в систему. Если задан пользователю аппаратный

Руководство по эксплуатации СЗИ ВИ Dallas Lock
97
идентификатор – система защиты обязана его проверить, а если проверить нельзя, то допустить пользователя до информационных ресурсов система защиты не имеет права.
Примечание. Если пользователю присвоен аппаратный идентификатор, то функция операционной системы «Запуск от имени…» этому пользователю будет не доступна.
Примечание. При возникновении ошибок в процессе аутентификации и разблокировки ПК по аппаратным идентификаторам eToken PRO (32/64K) (смарт-карта) и eToken PRO (Java 72K) (смарт-карта) необходимо следующее:
1. Для разблокирования и аутентификации требуется отключить и снова подключить считыватель смарт-карты.
2. Для устранения самой ошибки следует выполнить действия: 2.1. Зайти в диспетчер устройств. 2.2. Найти «Устройство чтения смарт-карт». 2.3. Открыть «Управление электропитанием». 2.4. Снять флаг с «Разрешить отключение этого устройства для экономии
энергии».
4.5. Заблокированные пользователи Учётная запись пользователя по разным причинам может быть заблокирована, например, вследствие неправильного ввода пароля несколько раз.
Чтобы открыть список заблокированных пользователей на клиенте необходимо в дереве «Агенты Windows» перейти на уровень клиента и в категории «Состояние» нажать кнопку «Заблокированные пользователи» (рис. 125).
Примечание. Если кнопка «Заблокированные пользователи» неактивна, в категории
«Действия» необходимо нажать кнопку «Подключиться», чтобы осуществить оперативное подключение к клиенту.
В данном списке можно разблокировать выбранную учётную запись или несколько одновременно выделенных, нажав кнопку «Разблокировать» в блоке «Действия», и разблокировать все записи одновременно, нажав кнопку «Разблокировать всех» в блоке «Действия» либо выбрав пункт «Разблокировать пользователей» в контекстном меню.
Рис. 125 – Действия со списком заблокированных пользователей

Руководство по эксплуатации СЗИ ВИ Dallas Lock
98
Внимание! Важно не путать данное свойство с параметром «отключена» учётной записи, не смотря на одинаковый запрет доступа к работе на ПК. Примером различного состояния заблокированных и отключённых учётных записей может быть следующий.
Под одной доменной учётной записью, зарегистрированной в СЗИ ВИ по маске, могут работать несколько доменных пользователей, и некоторые из них могут быть заблокированы, но в тоже время доменная учётная запись по маске не отключена. Учётные записи данных заблокированных пользователей будут отображаться в списке несмотря на то, что индивидуально в СЗИ ВИ они не зарегистрированы (зарегистрирована уч. запись по маске). В этом случае для разблокировки индивидуальных пользователей, для которых зарегистрирована одна на всех учётная доменная запись по маске, используется данная функция разблокировки в окне «Заблокированные пользователи».
4.6. Ключи удалённого доступа Каждый защищённый системой СЗИ ВИ компьютер имеет ключ удалённого доступа. Пользователи могут осуществлять удалённый вход на защищённые компьютеры (при условии соблюдения остальных условий) только при совпадении ключей удалённого доступа.
На всех защищённых компьютерах в ЛВС, после установки СЗИ ВИ с файлом конфигурации по умолчанию, зарегистрирован ключ удалённого доступа с пустым значением. Однако в системе реализована возможность изменения ключа удалённого доступа на компьютере. Для этого в оболочке администратора на вкладке «Параметры безопасности» в категории политик безопасности «Вход» необходимо выбрать и открыть параметр «Сеть: Ключ удалённого доступа» и заполнить требуемые поля (рис. 126).
Рис. 126 – Окно ввода нового ключа удалённого доступа
Рекомендуется вводить и изменять настройки ключей удалённого доступа только опытным специалистам, и только в тех случаях, когда это действительно необходимо. Так как неосторожная смена ключа доступа у одного ПК, может привести к тому, что удалённый доступ на него будет невозможен.
Для создания ключа удалённого доступа, отвечающего всем требованиям параметров безопасности, установленных СЗИ ВИ, можно воспользоваться помощью генератора паролей. Для этого следует нажать поле с надписью «Генерация ключа». Система автоматически создаст уникальный ключ, значение которого необходимо ввести в поля «Ключ» и «Подтверждение».
Дополнительная кнопка изменит скрытые символы на явные. Подтверждение в этом случае не потребуется и заблокируется.
Примечание. Политики сложности паролей распространяются и на установку значений для ключа удалённого доступа. Поэтому, чтобы была возможность задать пустое значение ключа удалённого доступа, необходимо, чтобы параметр «Пароли: минимальная длина» имел значение «Не используется».

Руководство по эксплуатации СЗИ ВИ Dallas Lock
99
5. ПОДСИСТЕМА УПРАВЛЕНИЯ ДОСТУПОМ К ОБЪЕКТАМ ВИРТУАЛЬНОЙ ИНФРАСТРУКТУРЫ
5.1. Удаленный доступ к серверу виртуализации По умолчанию, после развертывания СЗИ ВИ, удаленное подключение к СВ доступно только с СБ ВИ.
5.1.1. Правила управления СВ
Просмотр и редактирование списка правил управления СВ происходит на уровне СВ в категории «Состояние» → «Правила управления СВ» (рис. 127).
В правилах управления СВ задается список блокируемых портов для удаленного подключения к СВ. По умолчанию заданы все стандартные порты, используемые для подключения к СВ.
Рис. 127 – Правила управления СВ
Для того чтобы создать правило управления СВ необходимо:
1. Перейти на уровень СВ и открыть категорию «Состояние» → «Правила управления СВ».
2. Нажать кнопку «Добавить».
3. Для того, чтобы изменить описание и задать список портов для правила, нужно щелкнуть по ним два раза левой кнопкой мыши либо в категории «Действия» нажать кнопку «Редактировать» и ввести новые значения.
4. Далее следует нажать кнопку «Сохранить».
5. Открыть вкладку «Состояние» и нажать кнопку «Синхронизировать». Для того, чтобы деактивировать правило необходимо выделить это правило и в категории «Действия» нажать кнопку «Деактивировать», а затем кнопку «Сохранить». Чтобы отменить все изменения и вернуться к исходным настройкам правил, необходимо в категории «Действия» нажать кнопку «Настройки по умолчанию».
5.1.2. Клиенты управления СВ
Чтобы получить доступ к серверу виртуализации c удаленного компьютера, данный компьютер должен входить в список клиентов управления СВ.
5.1.2.1 Клиенты управления СВ vSphere
Просмотр и редактирование списка клиентов управления vSphere происходит на уровне «vSphere» в категории «Состояние» → «Клиенты управления СВ» (рис. 128).

Руководство по эксплуатации СЗИ ВИ Dallas Lock
100
Рис. 128 – Клиенты управления СВ vSphere
Для того чтобы добавить клиента управления сервером виртуализации необходимо:
1. Выбрать уровень «vSphere» и открыть категорию «Состояние» → «Клиенты управления СВ».
2. Выбрать категорию «Действия с клиентами» и нажать кнопку «Добавить клиента».
3. В появившемся окне ввести имя в сети или IP-адрес клиента управления, после чего нажать кнопку «ОК».
4. Нажать кнопку «Синхронизировать».
5.1.2.2 Клиенты управления СВ Hyper-V
Просмотр и редактирование списка клиентов управления Hyper-V происходит на уровне «Hyper-V» в категории «Состояние» → «Клиенты управления СВ» (рис. 129).
Рис. 129 – Клиенты управления СВ Hyper-V
Для того чтобы добавить клиента управления сервером виртуализации необходимо:
1. Выбрать уровень «Hyper-V» и открыть категорию «Состояние» → «Клиенты управления СВ».
2. В категории «Действия с клиентами» и нажать кнопку «Добавить клиента».
3. В появившемся окне ввести имя в сети или IP-адрес клиента управления, после чего нажать кнопку «ОК».
4. Нажать кнопку «Синхронизировать» в блоке «Действия с Hyper-V».
5.1.2.2.1 Клиенты управления СВ для ВМ Hyper-V
Взаимодействие между ВМ Hyper-V, работающих на отдельных гипервизорах, а также с ВМ, работающими на гипервизорах ESXi, возможно осуществлять путём добавления данных ВМ в список доверенных клиентов. Для этого необходимо на уровне «Hyper-V» в категории «Состояние» → «Клиенты управления СВ» добавить ВМ в качестве клиента управления, указав при этом имя, либо IP-адрес ВМ, находящейся под управлением гипервизора. Эту процедуру необходимо произвести для всех ВМ, между которыми предполагается взаимодействие через порты, контролируемые СЗИ ВИ.

Руководство по эксплуатации СЗИ ВИ Dallas Lock
101
Внимание! Не рекомендуется удалять или деактивировать правила из списка блокируемых портов для удаленного подключения к СВ (подробнее см. подраздел «Правила управления СВ», сформированного по умолчанию.
5.2. Управление ролями vSphere Просмотр и редактирование ролей vSphere происходит на уровне Сервера виртуализации на вкладке «Роли» (рис. 130).
Рис. 130 – Роли сервера виртуализации vSphere
Внимание! Создавать и осуществлять настройку ролей может только суперадминистратор.
Системные роли (Administrator, Read Only, No Access) невозможно отредактировать или удалить.
Для создания новой роли на Сервере виртуализации необходимо:
1. Выбрать уровень Сервера виртуализации и открыть категорию «Роли» → «Роли серверов виртуализации».
2. Нажать кнопку «Создать», ввести имя для новой роли и нажать клавишу «Enter» на клавиатуре.
3. Выбрать необходимые привилегии для роли и нажать кнопку «Сохранить».
4. Открыть вкладку «Состояние» и нажать кнопку «Синхронизировать».
Для изменения имени роли необходимо кликнуть два раза левой кнопкой мыши по роли, ввести новое имя и нажать клавишу «Enter» на клавиатуре. Для изменения состава привилегий роли, необходимо выделить роль и установить флаг у нужных привилегий. После редактирования роли, необходимо кликнуть по свободному месту рабочей области, сохранить изменения и синхронизовать.
Для удаления роли необходимо выделить роль, которую следует удалить и нажать кнопку «Удалить». После чего подтвердить операцию и произвести синхронизацию.
Для обновления списка ролей в категории «Действия» необходимо нажать кнопку «Обновить».
Порядок действий для ролей гипервизоров аналогичен, за исключением того, что нужно перейти на уровень гипервизора и перейти в категорию «Роли vSphere» → «Роли гипервизоров».
5.3. Ролевая модель учётных записей Hyper-V Настройки по правам администрирования доступа к гипервизорам, объектам ВИ и виртуальным машинам Microsoft Hyper-V осуществляются средствами ролевой модели

Руководство по эксплуатации СЗИ ВИ Dallas Lock
102
разграничения доступа. Для просмотра и редактирования параметров ролевого доступа необходимо в дереве «Агенты ВИ» на уровне группы Hyper-V перейти на вкладку «Роли Hyper-V» (рис. 131).
Рис. 131 – Роли Hyper-V
Для пользователя или группы может быть назначена только одна роль на объект ВИ, однако, разрешения для пользователя могут складываться, если он является членом нескольких групп, для которых назначены разные роли на объект. При этом, если роль явно назначается для учетной записи пользователя, она перекрывает все права, полученные от групп. Однако если пользователь состоит хотя бы в одной группе, которой явно была назначена роль «Нет доступа», все привилегии считаются снятыми.
В дереве Hyper-V на вкладке «Роли Hyper-V» присутствуют предустановленные роли, которые невозможно изменить (системные), предустановленные роли, привилегии которых можно редактировать, а также существует возможность создания новых ролей.
Системные предустановленные роли, которые нельзя изменить или удалить, называются «Администратор» и «Без доступа».
Для системных ролей установлены следующие разрешающие привилегии:
• для роли «Администратор»: включены все привилегии;
• для роли «Без доступа»: все привилегии отключены.
Предустановленные роли, привилегии которых можно редактировать:
• Администратор ВМ;
• Пользователь ВМ;
• Администратор сети.
5.3.1. Создание ролей Hyper-V
Чтобы создать новую роль, необходимо нажать кнопку «Создать» в блоке «Действия». После нажатия в списке ролей появляется новое редактируемое поле (рис. 132), в котором необходимо задать имя для роли. Для подтверждения операции нужно нажать «Enter».
По умолчанию все привилегии для вновь созданных ролей отключены. Для назначения привилегий, необходимо корректно заполнить поле с привилегиями и нажать кнопку «Сохранить» на панели сверху.

Руководство по эксплуатации СЗИ ВИ Dallas Lock
103
Рис. 132 – Создание роли Hyper-V
Все роли, за исключением ролей по умолчанию, можно переименовывать.
После внесения всех необходимых изменений, следует выполнить сохранение путем нажатия кнопки «Сохранить» в блоке «Действия».
5.3.2. Удаление ролей Hyper-V
Для удаления роли необходимо выбрать роль и на панели действий нажать кнопку «Удалить». При этом на экране появится предупреждение (рис. 133).
Рис. 133 – Удаление роли Hyper-V
После удаления назначенной роли все назначения данной роли удаляются.
5.3.3. Управление назначениями ролей Hyper-V
Назначение ролей может осуществляться на уровне СВ или ВМ, при этом настройки на более СВ узле могут наследоваться ВМ.
Для перехода в режим назначения учетных записей и групп на роли, необходимо перейти на уровень СВ Hyper-V и на вкладке «Параметры безопасности Hyper-V» выбрать категорию «Права пользователей». Для назначения новой роли для пользователя или группы, необходимо нажать на кнопку «Добавить» в блоке «Действия» (рис. 134).

Руководство по эксплуатации СЗИ ВИ Dallas Lock
104
Рис. 134 – Назначение ролей Hyper-V
После этого появляется окно выбора пользователей и групп (Рис. 135), в котором можно выбрать учётные записи пользователя или группы. После нажатия кнопки «Пользователи…» или «Группы…» появится окно, в котором можно выбрать одного или несколько пользователей и групп (рис. 136). Нажать кнопку «ОК».
Рис. 135 – Выбор пользователей и групп

Руководство по эксплуатации СЗИ ВИ Dallas Lock
105
Рис. 136 – Выбор учётной записи
Появится окно выбора роли доступа (рис. 137). Из раскрывающегося списка необходимо выбрать одну роль для указанных пользователей. Если необходимо, чтобы данная роль наследовалась, необходимо установить флаг в поле «Использовать настройку для дочерних объектов». Затем нажать кнопку «ОК».
Рис. 137 – Выбор роли доступа
Смена роли для учётной записи или группы осуществляется при помощи выделения её в таблице и нажатия кнопки «Редактировать» в блоке «Действия». При этом открывается диалоговое окно с выпадающим списком для выбора назначаемой роли и возможность поставить или убрать флаг с поля «Использовать настройку для дочерних объектов» (рис. 138).
Рис. 138 – Изменение назначения роли для учётной записи или группы
Для удаления назначения необходимо выделить удаляемую роль, на панели сверху нажать кнопку «Удалить» в блоке «Действия».
После внесения всех необходимых изменений в таблицу, следует выполнить сохранение путём нажатия кнопки «Сохранить» в блоке «Действия», либо подтвердить сохранение в появляющемся после попытки перехода к другим функциям окне (рис. 139).

Руководство по эксплуатации СЗИ ВИ Dallas Lock
106
Рис. 139 – Сохранение внесённых изменений
5.4. Права пользователей Просмотр и редактирование прав пользователей для vSphere происходит на уровне Сервера виртуализации в категории «Параметры безопасности vSphere» → «Права пользователей» (рис. 140).
Рис. 140 – Права пользователей vSphere
Просмотр и редактирование прав пользователей для Hyper-V происходит на уровне Сервера виртуализации в категории «Параметры безопасности Hyper-V» → «Права пользователей» (рис. 141).
Рис. 141 – Права пользователей Hyper-V
Для пользователя или группы может быть назначена только одна роль на объект, однако, привилегии для пользователя могут суммироваться, если он состоит в нескольких группах, для которых назначены разные роли на объект.
Исключением является случай, когда роль явно назначается пользователю. В таком случае она перекрывает все привилегии, полученные от групп.
Чтобы задать пользователю или группе определенную роль необходимо:
1. Выбрать уровень Сервера виртуализации и открыть категорию «Параметры безопасности ВИ» → «Права пользователей».

Руководство по эксплуатации СЗИ ВИ Dallas Lock
107
2. Нажать кнопку «Добавить», после чего появится окно со списком пользователей и групп, которым будет задана роль (рис. 142).
Рис. 142 – Выбор пользователей и групп
3. Отметив пункт «Автоматический поиск пользователей/групп» при последующем нажатии кнопок «Пользователи» или «Группы» будет показан список всех возможных пользователей или групп для последующего назначения роли.
Примечание. При добавлении прав пользователя для локального пользователя Windows данный пользователь должен быть синхронизирован на Сервере виртуализации (vCenter).
4. Далее требуется выбрать пользователей и группы, которым будет задана роль, после чего нажать «ОК» (рис. 143).
Рис. 143 – Выбор пользователей и групп
5. В появившемся окне выбрать роль из выпадающего списка (рис. 144).

Руководство по эксплуатации СЗИ ВИ Dallas Lock
108
Рис. 144 – Выбор роли доступа
6. Чтобы распространить привилегии на дочерние объекты, необходимо установить флаг «Настройка действует на дочерние объекты».
7. Нажать кнопку «ОК».
8. Сохранить изменения, нажав кнопку «Сохранить».
9. Открыть вкладку «Состояние» и нажать кнопку «Синхронизировать».
Для редактирования прав пользователей необходимо:
1. Выделить нужную учетную запись или группу и выбрать действие «Редактировать»,
2. В появившемся окне выбрать роль из выпадающего списка.
3. Чтобы распространить привилегии на дочерние объекты, необходимо установить флаг «Настройка действует на дочерние объекты».
4. Нажать кнопку «ОК».
5. Сохранить изменения, нажав кнопку «Сохранить».
6. Открыть вкладку «Состояние» и нажать кнопку «Синхронизировать».
Для удаления прав пользователей необходимо выбрать учетную запись или группу и нажать кнопку «Удалить». После чего подтвердить операцию, сохранить изменения и синхронизировать.
Для обновления списка учётных записей в категории «Действия» необходимо нажать кнопку «Обновить».
5.5. Глобальные права пользователей vSphere Глобальные права доступа пользователей имеют наивысший приоритет и автоматически наследуются на дочерние объекты ВИ. Порядок настройки глобальных прав для СВ vCenter и vCSA идентичен.
Внимание! Осуществлять настройку глобальных прав пользователей может только суперадминистратор.
Для просмотра, добавления, удаления и редакции глобальных прав доступа пользователей необходимо на уровне Сервера виртуализации перейти к категории «Параметры безопасности vSphere» → «Глобальные права пользователей» (рис. 145).
Рис. 145 – Глобальные права доступа пользователей vSphere
Глобальные права можно назначить пользователю либо группе пользователей. Для этого необходимо:
1. В категории «Действия» нажать кнопку «Добавить».
2. В появившемся окне нажать кнопку «Группы» либо «Пользователи».
3. Выбрать одну или несколько групп или пользователей (рис. 146), нажать кнопку «ОК».

Руководство по эксплуатации СЗИ ВИ Dallas Lock
109
Рис. 146 – Добавление учётных записей
4. Нажать кнопку «ОК», а затем в категории действий кнопку «Сохранить».
Для изменения роли учётной записи и наследования настройки для дочерних объектов, необходимо выбрать учётную запись и в категории «Действия», либо в контекстном меню, вызываемом нажатием правой кнопкой мыши на учётной записи, нажать кнопку «Редактировать». В появившемся окне выбрать необходимые параметры, нажать кнопку «ОК». Затем нажать кнопку «Сохранить», чтобы изменения вступили в силу.
Для удаления учетной записи, которой назначены глобальные права, необходимо выбрать учётную запись и, либо в категории «Действия», либо в контекстном меню, вызываемом нажатием правой кнопкой мыши на учётной записи, нажать кнопку «Удалить».
Просмотр, добавление, удаление и редактирование учётных записей, наделённых глобальными правами на уровнях дата центра, кластера гипервизоров, виртуальных машин и гипервизоров, производится на вкладках «Параметры безопасности» → «Права пользователей».
5.6. Настройка фильтрации трафика гипервизоров Гипервизор ESXi включает в себя брандмауэр между интерфейсом управления и сетью. По умолчанию брандмауэр гипервизора настроен на блокирование входящего и исходящего трафика, за исключением трафика для его стандартных служб. Первоначально подключение к данным службам доступно всем.
Просмотр и редактирование списка правил фильтрации трафика для всех гипервизоров происходит на уровне «vSphere» на вкладке «Фильтрация трафика гипервизоров» (рис. 147).
Рис. 147 – Фильтрация трафика гипервизора
После установки агента DL ESXi (добавления гипервизора в ВИ DL) выполняется вычитывание списка правил фильтрации гипервизора. Далее эти правила пополняют общий список правил СБ ВИ на уровне «vSphere» на вкладке «Фильтрация трафика гипервизоров». В общий список правил добавляются только новые правила с оригинальным именем. Список

Руководство по эксплуатации СЗИ ВИ Dallas Lock
110
общих правил СБ ВИ возможно наследовать на все гипервизоры ВИ.
Если при вычитывании правил, имя правила гипервизора совпадает с именем правила из общего списка, но имеет другое значение (порт, IP-адрес и т.д.), то данное правило не добавляется в общий список и отмечается на уровне добавленного гипервизора как оригинальное (т.е. не наследуется).
Если при вычитывании правил, имя правила гипервизора совпадает с именем правила из общего списка и имеет такое же значение, то данное правило отмечается на уровне гипервизора как наследуемое (см. раздел «Наследование настроек»).
Редакция (переопределение) правил фильтрации доступно для каждого отдельного гипервизора. Для этого необходимо перейти на уровень гипервизора во вкладку «Фильтрация трафика гипервизора» (рис. 148). Здесь:
— отмеченное флагом поле означает, что правило будет применено при синхронизации с гипервизором;
— пустое поле означает, что изменение настройки правила при синхронизации с гипервизором применяться не будет.
Рис. 148 – Переопределение правил фильтрации на гипервизоре
Вспомогательные кнопки помогают одновременно выбрать и отменить все правила.
Если при вычитывании правил гипервизора 1, имя правила гипервизора 1 не совпадает с именем из общего списка, то данное правило добавляется в общий список. Также правило гипервизора 1 не отмечается флагом в списке правил на гипервизоре 2, где данного правила не было при вычитывании правил гипервизора 2.
После формирования списка учетных записей необходимо нажать кнопку «Сохранить», после чего перейти на вкладку «Состояние» и нажать кнопку «Синхронизировать».
Примечание. Для работы с хранилищем данных NFS необходимо используя Консоль включить правило «nfsClient» (рис. 149).
Рис. 149 – Правило «nfsClient»
Для редактирования правила фильтрации для всех гипервизоров ВИ, необходимо:
1. Выбрать уровень «vSphere» и открыть вкладку «Фильтрация трафика гипервизоров».
2. Выделить необходимую службу и нажать кнопку «Свойства».
3. В появившемся окне нажать кнопку «Добавить» (рис. 150).

Руководство по эксплуатации СЗИ ВИ Dallas Lock
111
Рис. 150 – Настройка правила фильтрации трафика гипервизора
4. Далее откроется окно «Назначение IP адреса», где нужно ввести доверенный IP-адрес. Также возможно задать диапазон IP-адресов, дополнительно установив флаг «Диапазон» и введя маску подсети (рис. 151). Нажать кнопку «ОК».
Рис. 151 – Назначение диапазона IP-адресов
5. Введенный IP-адрес отобразится в списке IP-адресов (рис. 152).
Рис. 152 – Настройка правила фильтрации трафика гипервизора
6. Чтобы отредактировать IP-адрес, необходимо выбрать его в списке IP-адресов и нажать кнопку «Редактировать».
7. Чтобы разрешить доступ всем, необходимо нажать кнопку «Все».
8. Чтобы удалить IP-адрес, необходимо выбрать его в «Списке IP-адресов» и нажать кнопку «Удалить».
9. По завершению редактирования списка доверенных IP-адресов, необходимо нажать кнопку «ОК».
10. Далее нажать кнопку «Сохранить».
11. Открыть вкладку «Состояние» и нажать кнопку «Синхронизировать».
5.7. Аппаратная идентификация пользователя Практически все решения защиты информационных ресурсов основаны на доступе, с

Руководство по эксплуатации СЗИ ВИ Dallas Lock
112
использованием персональных паролей.
Дополнительное использование аппаратной идентификации позволяет решить проблему человеческого фактора, связанного с хранением сложных паролей, и усилить защиту информации.
5.7.1. Назначение аппаратной идентификации
Перед назначением аппаратного идентификатора следует:
1. Установить драйвер соответствующего идентификатора.
2. Настроить в системе защиты его считыватель.
Подробное описание настройки считывателей приведено в разделе «Настройка средств аппаратной идентификации» данного руководства.
Для назначения идентификатора пользователю, необходимо в дереве «Агенты Windows» на уровне Сервера УД перейти на вкладку «Учётные записи домена» → «Учётные записи», открыть окно создания или редактирования учётной записи пользователя и перейти на закладку «Аппаратная идентификация» (рис. 153).
Рис. 153 – Вкладка назначения аппаратных идентификаторов пользователю
Необходимо предъявить аппаратный идентификатор. Предъявить идентификатор можно, в зависимости от типа, вставив его в соответствующий USB-порт, или прикоснувшись к считывателю. В строке состояния «Предъявленные аппаратные идентификаторы» появится цифра с количеством идентификаторов, предъявленных в данный момент, а в списке выпадающего меню – наименования. Следует выбрать необходимый идентификатор из списка.
После выбора идентификатора в полях с параметрами появятся: наименование его типа, номер, изображение и, для некоторых видов идентификаторов5, станут доступны дополнительные функции (рис. 154).
5 USB-ключи Aladdin eToken Pro/Java, смарт-карты Aladdin eToken PRO/SC, USB-ключи Рутокен (Rutoken),
USB-ключи и смарт-карты JaCarta, USB-ключи и смарт-карты ESMART Token.

Руководство по эксплуатации СЗИ ВИ Dallas Lock
113
Рис. 154 – Параметры назначенного идентификатора
После выбора идентификатора для пользователя необходимо нажать «Применить» и «OK». Таким образом, после назначения идентификатора для учётной записи, для входа в ОС помимо ввода авторизационной информации, станет необходимо предъявить и назначенный аппаратный идентификатор.
После выбора предъявленного идентификатора дополнительная кнопка позволяет открыть окно с информацией о параметрах данного идентификатора.
5.7.2. Принудительная двухфакторная аутентификация
В СЗИ ВИ для учётной записи пользователя или группы пользователей может быть установлена обязательная двухфакторная аутентификация для входа в ОС: аутентификация с вводом пароля и предъявлением назначенного аппаратного идентификатора.
Функционально для обязательной двухфакторной аутентификации необходимо выполнение двух условий:
1. Для параметра сложности паролей «Пароли: минимальная длина» не должно быть установление значение «Не используется».
2. Для параметра безопасности «Учётные записи: Принудительная двухфакторная аутентификация» в значении должны быть выбраны необходимые учётные записи пользователей или группы.
За последнее отвечает параметр «Учётные записи: Принудительная двухфакторная аутентификация» (на уровне Сервера УД во вкладке «Параметры безопасности» → «Права пользователей»). Если в значении данного параметра стоит определённая учётная запись или группа, то при регистрации новой учётной записи (в составе данной группы или индивидуально) присвоение идентификатора будет обязательным, иначе будет выведено предупреждение об ошибке.
5.7.3. Снятие аппаратной идентификации
Для того чтобы снять назначение аппаратного идентификатора для учётной записи отдельного пользователя, необходимо на закладке «Аппаратная идентификация» окна параметров учётной записи в меню отображения имени идентификатора выбрать значение «Аппаратный идентификатор не назначен» нажать «Применить» и «ОК».
Сам идентификатор для последующего применения рекомендуется очистить от авторизационных данных, если они были назначены (см. ниже) или отформатировать.

Руководство по эксплуатации СЗИ ВИ Dallas Lock
114
5.7.4. Дополнительные возможности аппаратной идентификации
5.7.4.1 Действия с идентификатором
Для идентификаторов типа USB-ключи Aladdin eToken Pro/Java, смарт-карты Aladdin eToken PRO/SC, USB-ключи Рутокен (Rutoken), USB-ключи и смарт-карты JaCarta (JaCarta GOST и JaCarta PKI), USB-ключи и смарт-карты ESMART Token (ESMART Token ГОСТ) доступны дополнительные расширенные возможности аппаратной идентификации.
Для работы с данными аппаратными идентификаторами необходимы их авторизационные PIN-коды: PIN-код администратора и PIN-код пользователя, которые уже установлены в памяти самих идентификаторов по умолчанию (так называемые «заводские настройки»). Информацию о них можно получить из документации, поставляемой вместе с аппаратными идентификаторами и драйверами.
Для обеспечения требуемого уровня безопасности данные PIN-коды следует изменить. Это можно также сделать, воспользовавшись специальной утилитой для идентификатора, либо используя окно параметров назначенного пользователю идентификатора в оболочке администратора системы защиты. Для этого в поле «Действия с идентификатором» необходимо выбрать кнопку «Смена PIN кода» или кнопку «Форматировать».
По нажатию кнопки «Смена PIN кода» откроется окно, в котором необходимо ввести значения PIN-кода пользователя: старое (текущее) значение, новое значение и повтор. Дополнительные кнопки рядом с полями ввода позволят изменить скрытые под звёздочками символы на явные, повтор ввода PIN-кода в этом случае не потребуется (рис. 155).
Рис. 155 – Окно смены PIN-кода
По нажатию кнопки «Форматировать» откроется окно форматирования аппаратного идентификатора (рис. 156), в котором необходимо заполнить следующие поля:
• Текущий PIN код администратора данного аппаратного идентификатора, необходимый для легального форматирования идентификатора.
Ввести новые данные:
• Метка – любое наименование;
• Новый PIN-код администратора и повтор;
• Новый PIN-код пользователя и повтор.
Если два данных PIN-кода должны совпасть, то флаг в поле «PIN код администратора и пользователя совпадают» позволит ввести PIN-код только в одно поле.
Внимание. Параметры символов PIN-кода для идентификатора (наличие цифр, букв и другие) определяются настройкой параметров в утилите соответствующего идентификатора. И, прежде чем изменять PIN-коды идентификатора, следует настроить данные параметры именно в утилите, которые по умолчанию выключены.

Руководство по эксплуатации СЗИ ВИ Dallas Lock
115
Рис. 156 – Окно форматирования идентификатора
5.7.4.2 Запись авторизационных данных в идентификатор
Запись авторизационных данных в память идентификатора доступна для следующих типов: USB-ключи Aladdin eToken Pro/Java, смарт-карты Aladdin eToken PRO/SC, USB-ключи Рутокен (Rutoken), USB-ключи и смарт-карты JaCarta, USB-ключи и смарт-карты ESMART Token.
Записать в память аппаратного идентификатора авторизационные данные (логин и пароль) учётной записи пользователя, которому он назначается, можно тремя способами:
1. Записать в память идентификатора логин и пароль пользователя и хранение данных защитить PIN-кодом. Для этого необходимо выполнить следующее. После выбора в выпадающем списке необходимого идентификатора, отметить флажком поле «Пароль хранится в идентификаторе». Поле «Пароль защищён PIN-кодом» выделится автоматически. Затем нажать кнопку «Записать» (рис. 157).
Рис. 157 – Запись авторизационной информации в идентификатор
Далее, в появившемся окне ввести дополнительную информацию (PIN-код пользователя идентификатора и пароль пользователя) и нажать «OK» (рис. 158).

Руководство по эксплуатации СЗИ ВИ Dallas Lock
116
Рис. 158 – Ввод дополнительной информации
В окне параметров учетной записи системы защиты нажать «Применить» и «OK».
После этого в память данного идентификатора будет прописан логин и пароль учетной записи пользователя, причем пароль будет защищен PIN-кодом самого идентификатора.
Теперь для входа в ОС после предъявления идентификатора пользователю необходимо заполнить только поле ввода PIN-кода (логин и пароль считаются автоматически, для считывания пароля потребуется ввод PIN-кода).
2. Записать в память идентификатора логин и пароль учётной записи. Для этого необходимо выполнить следующее. В поле «Пароль защищён PIN кодом» снять флаг, и таким образом записать авторизационные данные (кнопка «Записать»). Но в этом случае пароль учётной записи в идентификаторе будет незащищён, и система выдаст предупреждение. Таким образом, для входа в ОС пользователю станет достаточным только предъявление идентификатора (логин и пароль считаются автоматически).
3. Записать в память идентификатора только логин учётной записи пользователя. Для этого не требуется выделение полей хранения паролей. Достаточно нажатия кнопки «Записать». Система потребует ввести дополнительно только PIN-код пользователя данного идентификатора. При входе в ОС после предъявления идентификатора учётная запись будет однозначно идентифицирована с логином данного конкретного пользователя, остальные авторизационные поля пользователю необходимо будет ввести самостоятельно.
Для того чтобы стереть авторизационную информацию из памяти идентификатора, нужно воспользоваться одним из следующих способов:
• Воспользоваться кнопкой «Очистить» в поле назначения авторизационных данных.
• Отформатировать идентификатор методом, описанным выше. В этом случае помимо удаления системой защиты авторизационных данных из памяти идентификатора администратору безопасности необходимо изменить PIN-коды идентификатора.
Авторизация с записанными данными возможна при входе в ОС после включения компьютера, а также при входе при разблокировке и терминальном подключении.
Вход в операционную систему защищённого компьютера с использованием аппаратного идентификатора подробно описан в разделе «Вход с аппаратным идентификатором».
5.7.4.3 Определение принадлежности идентификатора
В СЗИ ВИ реализован механизм, с помощью которого, предъявив аппаратный идентификатор, можно определить, какому пользователю он принадлежит.
Чтобы открыть окно с информацией об идентификаторе, необходимо сначала его предъявить (приложить к считывателю или вставить в USB-порт). Далее в Консоли в дереве «Агенты Windows» перейти на вкладку «Учётные записи» и нажать кнопку «Принадл. идентификатора» (рис. 159).

Руководство по эксплуатации СЗИ ВИ Dallas Lock
117
Рис. 159 – Окно свойств предъявленного идентификатора
В появившемся окне после выбора из выпадающего списка идентификатора появится информация о его типе и владельце. Если владелец определён, то из данного окна можно перейти к просмотру и редактированию учётной записи пользователя, которому идентификатор назначен.

Руководство по эксплуатации СЗИ ВИ Dallas Lock
118
6. ПОДСИСТЕМА КОНТРОЛЯ ЦЕЛОСТНОСТИ
СЗИ ВИ включает в свой состав подсистему обеспечения целостности. Она позволяет контролировать целостность программно-аппаратной среды компьютера, целостность объектов файловой системы и реестра, целостность файлов гипервизора и виртуальных машин, а также восстанавливать файлы и ветки реестры в случае обнаружения нарушенной целостности.
Основу механизмов контроля целостности представляет проверка соответствия контролируемого объекта эталонному образцу. Для этого используются контрольные суммы.
Процедура контроля целостности осуществляется следующим образом: после назначения дескриптора целостности при следующей проверке проверяется, было ли уже вычислено эталонное значение контрольной суммы параметра. Если оно ещё не было вычислено, оно вычисляется и сохраняется. Если же оно уже было вычислено, то оно сравнивается с вычисляемым текущим значением контрольной суммы контролируемого параметра. Если хотя бы для одного из проверяемых параметров текущее значение параметра не совпало с эталонным значением, результат проверки считается отрицательным, а целостность контролируемых объектов – нарушенной.
Примечание. Для программного-аппаратного контроля целостности СЗИ ВИ использует подсистему WMI. Если стороннее ПО блокирует или встраивается в работу этой подсистемы, могут наблюдаться проблемы выполнения расчёта программно-аппаратной целостности и, соответственно, проблемы авторизации пользователей. В частности, если требуется контролировать программно-аппаратную целостность системы, следует избегать установки Microsoft SQL сервера в конфигурации, при которой он будет запускаться от имени пользователя. Данный вариант приводит к взаимоблокировке подсистемы WMI и SQL-сервера. Это, в свою очередь, может сопутствовать проблемам авторизации пользователей в ОС.
В ряде подобных случаев для разрешения сценариев блокировки сессий на этапе авторизации может помочь использование функциональной возможности сессий-исключений. Достаточно понимать, что для сессий-исключений обращение к подсистеме WMI в рамках встроенных механизмов СЗИ не производится.
У каждой учётной записи пользователя есть свойство, отвечающее за то, что делать при выявлении нарушения целостности – либо блокировать загрузку (при условии, что в свойствах учётной записи включён параметр «Запретить работу при нарушении целостности»), либо выдавать предупреждение и продолжать загрузку.
Проверка целостности по умолчанию осуществляется при загрузке компьютера, при доступе к объекту и при проверке по команде администратора. Дополнительно можно задать проверку целостности по расписанию и по времени.
Примечание. Для расчёта контрольных сумм по содержимому объектов используются алгоритмы: ГОСТ P 34.11-94 (расчёт хэш-функций), CRC32, MD5. Алгоритм выбирается администратором при назначении контроля целостности.
Для изменения значений параметров контроля целостности и для изменения списка контролируемых объектов: файловой системы, программно-аппаратной среды и веток реестра (добавление, удаление, редактирование), пользователь должен обладать правом «Параметры безопасности: управление». В то же время для просмотра только значений установленных параметров и дескрипторов целостности пользователь должен обладать правом «Параметры безопасности: просмотр».
Примечание. СЗИ для возможности восстановления веток реестра при нарушении контроля целостности требуется доступ к соответствующим веткам от имени системного пользователя. Если доступ системному пользователю будет ограничен, функциональная возможность восстановления веток не будет работать корректно.
6.1. Контроль целостности файлов гипервизора и ВМ События нарушения целостности сопровождаются записью в журнале СБ ВИ, при этом в графах «Событие» и «Результат» отображается значение параметра контроля целостности.
Внимание! Перед запуском ВМ необходимо проверить КЦ файлов данной ВМ. Периодический КЦ файлов ВМ проводится каждые 5 минут.

Руководство по эксплуатации СЗИ ВИ Dallas Lock
119
Примечание. В случае обнаружения события нарушения целостности, на ПК с запущенной Консолью будет отправляться соответствующее событие сигнализации (см. раздел «Сигнализация об НСД»).
Просмотр и редактирование списка объектов КЦ для гипервизора происходит на уровне Сервера виртуализации в категории «Состояние» → «Контроль целостности».
Частота периодической проверки КЦ системных файлов гипервизора редактируется только для всех гипервизоров (см. раздел «Основные параметры vSphere»). Проверка КЦ конфигурации ВМ осуществляется периодически и при включении ВМ. Частота периодической проверки КЦ для конфигурации ВМ редактируется при настройке КЦ для конфигурации ВМ.
Для системных файлов ESXi КЦ включен по умолчанию и отключить его невозможно.
Для включения контроля целостности конфигурации ВМ необходимо:
1. Выбрать уровень Сервера виртуализации Hyper-V или vSphere и открыть КЦ «Состояние» → «Контроль целостности» → «Конфигурации ВМ».
2. Выбрать из списка виртуальную машину.
3. Выбрать действие «Включить КЦ» (рис. 160).
Рис. 160 – Включить КЦ конфигурации ВМ
4. Выбрать алгоритм расчета контрольной суммы (CRC32, Хэш ГОСТ Р 34.11-94, Хэш MD5)(рис. 161).
Рис. 161 – Настройка параметров КЦ для ВМ
5. Выбрать интервал расчета (периодичность проверки).
6. Настроить расписание.
7. Нажать кнопку «Применить», затем кнопку «ОК».
Для включения контроля целостности для образов дисков ВМ необходимо:
1. Выбрать уровень Сервера виртуализации и открыть КЦ «Состояние» → «Контроль целостности» → «Диски ВМ».
2. Выбрать из списка образ диска ВМ (файл *.vmdk).
3. Выбрать действие «Включить КЦ».

Руководство по эксплуатации СЗИ ВИ Dallas Lock
120
4. Выбрать алгоритм расчета контрольной суммы (CRC32, Хэш ГОСТ Р 34.11-94, Хэш MD5).
5. Выбрать интервал расчета (периодичность проверки).
6. Настроить расписание.
7. Нажать кнопку «Применить», затем кнопку «ОК».
8. Появится предупреждающее окно, что выполняется расчет КС (рис. 162). Данное операция может занимать некоторое время в зависимости от объемов дисков ВМ.
Рис. 162 – Предупреждение о расчёте КС
9. Нажать кнопку «ОК».
10. После завершения расчета КС, появится соответствующее всплывающее сообщение на панели уведомлений Windows.
Для снятия КЦ необходимо выбрать объект с включённым КЦ и на панели действий нажать кнопку «Отключить КЦ».
Примечание. КЦ BIOS ВМ производится за счёт обнаружения преобразований файла *.nvram данной ВМ. Проверка целостности файла *.nvram осуществляется во время КЦ образов дисков ВМ данной ВМ, когда она выключена. В случае, если изменение такого файла производится авторизовавшимся при доступе к ВМ пользователем, изменения в файле *.nvram считаются легитимными и предупреждение о нарушении КЦ данного файла не выводится.
6.1.1. Проверка целостности конфигураций и дисков ВМ
Если некоторый объект, на который назначена целостность, будет изменен или поврежден, то при нажатии на кнопку «Проверить» (рис. 163), в списке объектов контроля целостности,
значок выбранного объекта у которого нарушена целостность будет выделен красным .
Рис. 163 – Контроль целостности конфигураций и дисков ВМ
При нажатии кнопки «Пересчитать» происходит пересчет контрольной суммы. Пересчет контрольной суммы позволяет снова установить целостность файла и проводить её дальнейшее отслеживание.
Значения контрольных сумм для контролируемых объектов в Консоли появляются после команд проверки и пересчета контрольных сумм.
Примечание. Подсчёт контрольной суммы образа дисков ВМ производится с учётом всех используемых в работе ВМ жёстких дисков. Вне зависимости от их количества, результатом будет одна контрольная сумма. Нарушение целостности одного из дисков повлечет за собой событие нарушения целостности образа дисков ВМ.
Внимание! При совпадении факта изменения конфигурации ВМ с периодическим контролем целостности конфигурации ВМ, изменение конфигурации может быть заблокировано, о чем будет сообщено в журнале VMware. Повторное изменение конфигурации должно быть успешным.

Руководство по эксплуатации СЗИ ВИ Dallas Lock
121
6.2. Настройка параметров контроля целостности Глобальная настройка параметров КЦ производится в дереве «Агенты Windows» на уровне Сервера УД. Данные настройки наследуются всеми клиентами по умолчанию.
6.2.1. Настройка политик контроля целостности
Для настройки политик КЦ необходимо:
1. Перейти в «Параметры безопасности домена» → «Политики» (рис. 164).
Рис. 164 – Настройка политик КЦ
2. Выбрать параметр, на панели «Действия» нажать кнопку «Свойства», либо двойным кликом мыши вызвать окно редактирования параметров безопасности.
3. Установить необходимое значение и нажать кнопку «ОК» (рис. 165), либо «Применить» (рис. 166) в зависимости от настраиваемого параметра.
Рис. 165 – Редактирование параметров политик КЦ
Рис. 166 – Редактирование параметров политик КЦ
4. Перейти на вкладку «Состояние» и нажать кнопку «Синхронизировать».
6.2.2. Настройка контроля целостности программно-аппаратной среды
Для настройки параметров КЦ программно-аппаратной среды необходимо:
1. Перейти в «Параметры безопасности домена» → «Прогр. апп. среда».
2. Выбрать параметр, на панели «Действия» нажать кнопку «Свойства», либо двойным кликом мыши вызвать окно редактирования параметров безопасности.

Руководство по эксплуатации СЗИ ВИ Dallas Lock
122
3. Снять флаг с поля «Не используется», указать необходимый алгоритм подсчёта контрольных сумм и нажать кнопку «Применить».
4. Перейти на вкладку «Состояние» и нажать кнопку «Синхронизировать».
Примечание. При проведении КЦ аппаратной среды СЗИ ВИ получает от гипервизора ESXi набор данных об аппаратном окружении гипервизора. Однако, гипервизор ESXi не передает данные о подключении/отключении некоторых USB-устройств (например, таких устройств ввода-вывода, как клавиатура или мышь). В связи с этим предупреждение о нарушении КЦ аппаратной среды при подключении/отключении таких устройств не выводится.
Примечание. При подключении/отключении flash-накопителей предупреждение о нарушении КЦ на гипервизоре ESXi выводится при первой проверке КЦ и при последующих перезагрузках платформы.
6.2.3. Настройка политик контроля целостности для группы
Параметры политики контроля целостности настраиваются в дереве «Агенты Windows» на уровне Сервера УД и наследуются на нижестоящих уровнях. Если необходимо настроить параметры контроля целостности индивидуально для клиента, то необходимо:
1. Перейти в дерево «Агенты Windows».
2. На уровне группы перейти в «Параметры безопасности» → «Контроль целостности».
3. Выбрать подкатегорию «Политики» (рис. 167).
Рис. 167 – Политики КЦ
4. Выбрать настраиваемый параметр, на панели «Действия» нажать кнопку «Свойства». В случае если необходимо установить отличное от наследуемого значение, следует убрать флажки из полей «Наследуется» и «Не используется» и индивидуально установить алгоритм расчёта контрольной суммы для данного параметра (рис. 168).
Рис. 168 – Редактирование параметров политик КЦ
После изменения параметра нажать кнопку «Применить».
5. В категории «Действия» нажать кнопку «Сохранить».
6. Перейти на вкладку «Состояние» и нажать кнопку «Синхронизировать».

Руководство по эксплуатации СЗИ ВИ Dallas Lock
123
6.2.4. Настройка параметров контроля целостности программно-аппаратной среды для группы
С помощью политик контроля целостности на вкладке «Параметры безопасности» устанавливается периодичность и расписание контроля целостности для объектов программно-аппаратной среды.
Чтобы выбрать категории объектов программно-аппаратной среды, для которых требуется установить контроль целостности, необходимо открыть соответствующую категорию на вкладке «Параметры безопасности» → «Контроль целостности»
1. Выбрать подкатегорию «Прогр. апп. среда» (рис. 169).
Рис. 169 – КЦ программно-аппаратной среды
2. Выбрать настраиваемый параметр, на панели «Действия» выбрать пункт «Свойства». В случае если необходимо установить отличное от наследуемого значение, следует убрать флажки из полей «Наследуется» и «Не используется» и индивидуально установить алгоритм расчёта контрольной суммы для данного параметра.
3. После изменения параметра нажать кнопку «Применить». Затем в категории «Действия» нажать кнопку «Сохранить».
4. Перейти на вкладку «Состояние» и нажать кнопку «Синхронизировать».

Руководство по эксплуатации СЗИ ВИ Dallas Lock
124
7. ПОДСИСТЕМА ГАРАНТИРОВАННОЙ ОЧИСТКИ ПАМЯТИ
7.1. Очистка остаточной информации из Консоли Очистка остаточной информации производится средствами СЗИ ВИ. Чтобы воспользоваться данной функцией необходимо на уровне vSphere в основном меню открыть вкладку «Параметры безопасности» и нажать кнопку «Очистка остаточной информации». В рабочей области появится параметр «[Гипервизоры] Количество циклов затирания». Данному параметру можно установить значение от одного до четырёх циклов затирания. Чтобы изменить это количество, необходимо произвести двойной клик по указанному параметру и в открывшемся окне выставить нужное значение (рис. 170). Затем нажать кнопку «Применить» и в категории «Действия» нажать кнопку «Сохранить».
Рис. 170 – Установка количества циклов затирания
На уровне Сервера виртуализации также можно задать значение данного параметра на вкладке «Параметры безопасности». Кроме того, в окне редактирования параметров безопасности можно опционально установить флаг в поле «Наследуется» (рис. 171), тогда настройки параметра «[Гипервизоры] Количество циклов затирания» будут аналогичны настройкам, установленным на уровень выше.
Рис. 171 – Наследование значения параметра «Количество циклов затирания»
Настройка политик очистки остаточной информации для ВМ выполняется в дереве «Агенты Windows» на уровне Сервера УД в категории «Параметры безопасности» → «Очистка остаточной информации». Для настройки доступны следующие параметры:
• Очищать освобождаемое дисковое пространство;
• Очищать файл подкачки виртуальной памяти;

Руководство по эксплуатации СЗИ ВИ Dallas Lock
125
• Проверять очистку информации;
• Количество циклов затирания;
• Затирающая последовательность.
Редактирование значений данных параметров происходит через окно редактирования параметров безопасности, которое вызывается отдельно для каждого параметра двойным кликом мыши на нём.
Затирание производится записью маскирующей последовательности поверх освобождаемого пространства. Параметру «Количество циклов затирания» можно задать значение от одного до четырёх циклов затирания. Чем большее число циклов затирания выбрано, тем надёжнее происходит удаление информации. При этом следует учесть, что чем больше циклов затирания будет выбрано, тем больше времени эта процедура будет занимать.
Другим параметром «Затирающая последовательность» определяется метод затирания остаточной информации, путём установки числовых байтовых значений (от 0 до F) для каждого из четырёх цикла затирания. Если эти значения не установлены, или установлены не для каждого цикла, то по умолчанию для затирающей последовательности циклов используется последовательность, установленная в СЗИ ВИ.
Установленное количество циклов затирания и методы затирания используются при всех установленных видах очистки остаточной информации: по команде администратора, в автоматическом режиме.
Чтобы удалить и зачистить виртуальную машину, необходимо перейти в дерево «Агенты ВИ», выбрать виртуальную машину, выбрать категорию «Основное» → «Действия» → «Удалить и зачистить». После этого появится окно, уведомляющее о ходе процесса удаления и зачистки (рис. 172).
Рис. 172 – Удаление и зачистка виртуальной машины
Внимание! В случае, если происходит блокировка операции «Удалить и зачистить» ВМ Hyper-V для пользователя с форматом имени "<домен>\<имя_СВ>$", то необходимо:
1. В дереве «Агенты ВИ» на уровне Hyper-V выбрать категорию «Клиенты управления СВ», нажать кнопку «Добавить клиента» в блоке «Действия с клиентами».
2. Указать имя клиента, в формате "<домен>\<имя_СВ>" (символ «$» не прописывается).
3. В появившемся диалоговом окне необходимо подтвердить продолжение операции, нажав кнопку «Да».
4. Нажать кнопку «Синхронизировать» в блоке «Действия с HyperV».
5. Дождаться окончания процедуры синхронизации и повторить операцию «Удалить и зачистить».
7.2. Очистка информации с помощью утилиты Eraser Во время установки агента DL ESXi на гипервизор дополнительно устанавливается утилита Eraser.
Eraser ‒ это утилита для зачистки конфигурации и образов дисков виртуальных машин, которая гарантирует предотвращение восстановления удаленных данных.
Для работы с утилитой необходимо получить доступ к интерфейсу командной строки гипервизора. Для этого существует несколько способов:
• локальная командная строка, доступная с локальной консоли гипервизора при нажатии комбинации клавиш «Alt+F1»;
• подключение через SSH;

Руководство по эксплуатации СЗИ ВИ Dallas Lock
126
• подключение через vSphere PowerCLI.
Примечание. Данная утилита работает с именами, не содержащими кириллические символы.
Получив доступ к командной строке гипервизора необходимо авторизоваться с правами администратора. Для работы с утилитой Eraser доступны следующие команды.
eraser -bN
Позволяет задать размер буфера для обработки больших файлов. По умолчанию значение 64Кб.
eraser -h
Позволяет вызвать справку с описанием утилиты и возможных ключей.
eraser -i
Позволяет продолжить процесс удаления, если встретились ошибки (права доступа и т.д.).
eraser -nN
Позволяет изменить количество проходов перезаписи, где N количество проходов от 1 до 35. По умолчанию значение 3.
eraser -r
Позволяет удалить каталог и все вложенные в него объекты.
eraser -v
Позволяет показать общую информацию о процессе удаления. Возможно использовать ключ -v дважды [-vv] для отображения прогресса удаления каждого файла.
7.2.1. Пример зачистки ВМ
Рассмотрим пример зачистки ВМ используя локальную командную строку гипервизора. Для этого необходимо:
1. Получить доступ к локальной командной строке гипервизора используя комбинацию клавиш «Alt+F1».
2. Ввести логин и пароль администратора гипервизора (рис. 173).
Рис. 173. Ввод логина и пароля администратора гипервизора
3. Перейти в каталог с виртуальными машинами используя команду «cd *путь к каталогу*» (рис. 174). Для отображения объектов ФС в текущем каталоге возможно ввести команду «ls –la».
Примечание. Утилита Eraser работает глобально из любого каталога, но рекомендуется перед удалением перейти в нужный каталог. Это позволит избежать ошибочной зачистки, т.к. после нее восстановление данных невозможно.

Руководство по эксплуатации СЗИ ВИ Dallas Lock
127
Рис. 174. Переход в каталог
4. Выполнить команду «eraser –n4 –v –r *Имя каталога с ВМ*» и дождаться зачистки (рис. 175).
Рис. 175. Зачистка ВМ
Примечание. Необходимо соблюдать регистр (нижний или верхний) при вводе команды, иначе она не будет выполнена.

Руководство по эксплуатации СЗИ ВИ Dallas Lock
128
8. ПОДСИСТЕМА АУДИТА
8.1. Аудит гипервизоров
8.1.1. Аудит гипервизоров vSphere
События безопасности регистрируются на всех гипервизорах, на которых установлен агент, после чего пересылаются на СБ ВИ.
Просмотр и редактирование параметров аудита гипервизоров для гипервизоров vSphere происходит на уровне «vSphere» в категории «Параметры безопасности vSphere» → «Аудит гипервизоров» (рис. 176).
Рис. 176 – Аудит гипервизоров
В соответствии с настроенными параметрами информация регистрируется в журнале гипервизора (см. раздел «Журнал гипервизора»).
Доступны следующие параметры.
[Общее] Агент сервера виртуализации vCenter
Данный параметр позволяет включить регистрацию сведений о действиях агента, который взаимодействует с сервером виртуализации.
[Общее] ESXi Shell
Данный параметр позволяет включить регистрацию событий и записей всех введенных команд в ESXi Shell.
[Общее] Агент ESXi
Данный параметр позволяет включить регистрацию сведений о действиях агента, который управляет и конфигурирует гипервизор виртуальные машины, а также включить регистрацию событий аутентификации на гипервизоре.
[Общее] USB-устройства
Данный параметр позволяет включить регистрацию событий, связанных с подключаемыми USB-устройствами к гипервизору.
[Общее] Аутентификация
Данный параметр позволяет включить регистрацию событий, связанных с аутентификацией на гипервизоре.
[Общее] Системные события
Данный параметр позволяет включить регистрацию общих сообщений журнала (Syslog), которые могут быть использованы для устранения неполадок.
[Общее] Виртуальные машины
Данный параметр позволяет включить регистрацию событий, связанных с виртуальными машинами и гипервизорами.
[Общее] Зачистка ФС
Данный параметр позволяет включить регистрацию событий, связанных с зачисткой файловой системы гипервизора.

Руководство по эксплуатации СЗИ ВИ Dallas Lock
129
8.1.2. Аудит гипервизоров Hyper-V
Просмотр и редактирование параметров аудита гипервизоров для гипервизоров Hyper-V происходит на уровне группы Hyper-V в категории «Параметры безопасности Hyper-V» → «Аудит гипервизоров» (рис. 177).
Рис. 177 – Аудит гипервизоров Hyper-V
Доступны следующие параметры:
[Общее] Журнал гипервизора Hyper-V
Данный параметр позволяет включить регистрацию событий, происходящих на гипервизоре Hyper-V.
Параметр может принимать значение «Да» или «Нет».
[Уведомления] Журнал событий ВИ Hyper-V: управление ВМ
Данный параметр позволяет включить регистрацию событий, связанных с управлением ВМ.
Параметр может принимать значение «Да» или «Нет».
[Уведомления] Журнал событий ВИ Hyper-V: управление состоянием ВМ
Данный параметр позволяет включить регистрацию событий, связанных с управлением состоянием ВМ.
Параметр может принимать значение «Да» или «Нет».
[Уведомления] Журнал событий ВИ Hyper-V: управление конфигурацией ВМ
Данный параметр позволяет включить регистрацию событий, связанных с конфигурацией ВМ.
Параметр может принимать значение «Да» или «Нет».
[Уведомления] Журнал событий ВИ Hyper-V: управление сетью
Данный параметр позволяет включить регистрацию событий, связанных с управлением сетью.
Параметр может принимать значение «Да» или «Нет».
[Уведомления] Журнал событий ВИ Hyper-V: управление конфигурацией гипервизора
Данный параметр позволяет включить регистрацию событий, связанных с управлением конфигурацией ВМ.
Параметр может принимать значение «Да» или «Нет».
Чтобы изменить значение параметра, необходимо выбрать этот параметр в списке и вызвать окно редактирования параметров безопасности двойным щелчком мыши либо нажав кнопку «Редактировать» в блоке «Действия». Выбрать значение и нажать кнопку «ОК» (рис. 178).

Руководство по эксплуатации СЗИ ВИ Dallas Lock
130
Рис. 178 – Редактирование параметров аудита гипервизоров Hyper-V
После внесения всех изменений необходимо в блоке «Действия» нажать кнопку «Сохранить».
Параметры, настроенные на уровне группы Hyper-V, по умолчанию наследуются на уровне серверов виртуализации.
Для редактирования параметров наследования необходимо перейти на уровень сервера виртуализации Hyper-V на вкладку «Параметры безопасности Hyper-V» и выбрать категорию «Аудит гипервизоров» (рис. 179).
Рис. 179 – Настройка параметров аудита гипервизоров Hyper-V
Чтобы отменить наследование всех настроек параметров аудита гипервизоров группы Hyper-V в блоке «Действия» необходимо нажать кнопку «Специфицировать все настройки». Чтобы включить наследование всех настроек параметров аудита гипервизоров группы Hyper-V в блоке «Действия» необходимо нажать кнопку «Наследовать все настройки».
Для настройки конкретного параметра необходимо двойным щелчком мыши на нём либо нажатием кнопки «Редактировать» в блоке «Действия» вызвать окно редактирования параметров безопасности. Выбрать необходимое значение и нажать кнопку «ОК» (рис. 180).
Рис. 180 – Редактирование параметров аудита гипервизоров Hyper-V на уровне СВ
После внесения всех изменений необходимо в блоке «Действия» нажать кнопку «Сохранить».
8.1.3. Журналы событий
В СБ ВИ регистрируются события и группируются, в зависимости от типов событий, подлежащих протоколированию, также задается степень детализации аудита и другие факторы. Для этого используются пять журналов:
1. Журнал СБ ВИ.

Руководство по эксплуатации СЗИ ВИ Dallas Lock
131
2. Журнал событий ВИ.
3. Журнал сервера виртуализации.
4. Журнал гипервизора.
5. Журнал СУД.
В каждом журнале фиксируются дата, время, событие, результат и прочие параметры. Возможно упорядочивание элементов списков журнала по необходимому значению, для этого нужно кликнуть на кнопку с названием столбца журнала.
Двойной щелчок мышки на любой записи любого журнала открывает окно, содержащее всю информацию, относящуюся к этой записи (рис. 181).
Рис. 181 – Отдельная форма записи журнала событий
Нажимая на кнопки «вверх» и «вниз», можно листать журнал, просматривая предыдущие или следующие записи.
Каждый текущий журнал формируется в папке «C:\DLVI\Jrn».
На панели «Действия» расположены элементы управления журналом. При нажатии кнопки «Обновить» отображаемые данные журналов после применения к ним новых настроек будут обновлены. Чтобы собрать информацию, отображенную в журналах, нужно нажать кнопку «Архивировать». После выбора архивации журнала, его записи сохраняются в файл в системной папке «C:\DLVI\Logs», в окне журнала записи очищаются, и он начинает вестись заново. Также, в случае, когда журнал переполняется (максимальный размер – 20000 записей), он архивируется в файл со специальным расширением *.lg8 и помещается в папку «C:\DLVI\Logs». При этом текущий журнал очищается и начинает вестись заново. В имени архивного файла с журналом записаны его тип, дата и время создания файла. Для открытия такого файла, необходимо нажать кнопку «Открыть из файла», а затем, в открывшемся окне, выбрать файл журнала или задать путь к файлу. Чтобы вернуться к просмотру текущего журнала, можно перейти на любую другую вкладку и вновь перейти к журналу. Кнопка «Экспорт» отвечает за сбор и конвертирование информации журналов в файлы c расширением txt (с табуляцией или без), CSV, HTML или XML. Для осуществления данной функции нужно нажать кнопку «Экспорт», указать имя файла и выбрать место для его хранения.
Примечание. При открытии «Открытие из файла», в окне выбора файлов возможно выбрать несколько журналов одного типа. При выборе разных типов появится сообщение об ошибке.
Для полного удаления журнала, необходимо открыть папку «C:\DLVI\Logs» и удалить соответствующий файл.
8.1.4. Журнал СБ ВИ
Журнал СБ ВИ ‒ это журнал, в который заносятся события, связанные непосредственно с работой сервера безопасности ВИ. Регистрируются такие события, как:
• Запуск или остановка службы ViCoreService.exe;

Руководство по эксплуатации СЗИ ВИ Dallas Lock
132
• Добавление или удаление сервера виртуализации;
• Запуск, приостановка или остановка виртуальной машины;
• Сбор журнала с сервера виртуализации;
• Начало или окончание периодического сбора журналов;
• Начало или окончание сбора журналов с серверов Hyper-V;
• Начало или окончание периодического сбора журналов;
• Начало или окончание сбора журналов с серверов vCenter;
• Неверно указано имя пользователя или пароль;
• Доступ пользователю запрещён;
• Нет доступа для соединения с гипервизором;
• Отсутствует файл конфигурации виртуальной машины;
• Ошибка при запуске виртуальной машины;
• Попытка запуска виртуальной машины с нарушенной целостностью файлов;
• Установка или снятие нотификации с агента;
• Контроль состояния агента;
• Архивация журнала событий ВИ.
• Архивация журналов СБ ВИ, ВИ, гипервизора.
• Обновление сертификатов на агенте.
• Вход пользователя VMware.
• Перезапуск или удаление виртуальной машины.
• Удаление и зачистка виртуальной машины.
• События на уровне vSphere;
• Общая ошибка системы.
Также в журнал СБ ВИ заносятся типы событий, при которых происходит событие сигнализации (воспроизводится звуковой сигнал и выводится сообщение):
• Нарушение контроля целостности файлов виртуальных машин.
• Нарушение контроля целостности системных файлов и конфигураций хоста.
• Попытка запуска виртуальной машины с нарушенным контролем целостности.
• Попытка получения доступа при наличии ограничений из-за разрешений сервера виртуализации (через анализ собранных журналов).
Просмотр журнала происходит на уровне «Сервер УД» на вкладке «Журнал СБ ВИ» (рис. 182).
Рис. 182 – Журнал СБ ВИ
Управление журналом описано в подразделе «Журналы событий». Управление фильтрацией журнала производится в категории «Фильтр». Для задания параметров фильтра необходимо нажать на кнопку «Настроить фильтр». В появившемся окне можно задать количество и тип записей, период времени, за который необходимо отобразить события, дополнительные параметры. Фильтр также можно инвертировать фильтр. После завершения настройки фильтра необходимо нажать кнопку «ОК». Затем, чтобы применить настроенный фильтр, необходимо нажать кнопку «Применить фильтр». Для отмены фильтрации следует нажать на ту же кнопку. В категории «Фильтр» также можно настроить группировку записей журнала по полям. Чтобы применить настройки группировки необходимо нажать на кнопку «Группировать записи».

Руководство по эксплуатации СЗИ ВИ Dallas Lock
133
8.1.5. Журнал событий ВИ
Журнал событий ВИ ‒ это журнал, который содержит информацию об операциях над контролируемыми объектами на Сервере виртуализации, поступающую от агентов DL.
Просмотр журнала происходит на уровне групп Hyper-V либо vSphere на вкладке «Журнал событий ВИ» (рис. 183).
Рис. 183 – Журнал событий ВИ
Формирование этого журнала происходит в режиме реального времени. Управление журналом описано в подразделе «Журналы событий».
Фильтрация осуществляется по аналогии с фильтрацией журнала СБ ВИ и описана в подразделе «Журнал СБ ВИ».
8.1.6. Журнал сервера виртуализации
Журнал сервера виртуализации ‒ это журнал, который содержит информацию об изменениях состояния управляемых объектов на сервере виртуализации. События включают в себя действия системы и пользователей, которые происходят на объектах ВИ.
Просмотр журнала СВ происходит на уровне Сервера виртуализации на вкладке «Журнал СВ» (рис. 184).
Рис. 184 – Журнал СВ
Формирование этого журнала происходит на момент команды сбора журнала путем нажатия кнопки «Собрать журнал», а также при настроенном периодическом сборе журналов в параметрах СБ ВИ.
Примечание. В поле «Пользователь» журналов СВ vCenter/vCSA могут быть указаны в том числе и служебные пользователи VMware vCenter и VMware vCSA соответственно, даже если они не зарегистрированы в СЗИ ВИ.
Управление журналом описано в подразделе «Журналы событий».
Фильтрация осуществляется по аналогии с фильтрацией журнала СБ ВИ и описана в подразделе «Журнал СБ ВИ».
Для журналов Сервера виртуализации, возможно задать частоту и расписание периодического сбора журналов.
Просмотр и редактирование параметров сбора журнала СВ для всех серверов виртуализации происходит на уровне «Сервера безопасности» в категории «Состояние» →

Руководство по эксплуатации СЗИ ВИ Dallas Lock
134
«Основное», где доступны следующие параметры:
Частота периодического сбора журналов
Данный параметр позволяет производить автоматическую синхронизацию через указанный промежуток времени: от 5 минут до ежемесячно. Для отключения необходимо выбрать значение «Не используется».
Расписание сбора журналов
Данный параметр позволяет настроить автоматический сбор журналов по гибкому расписанию.
В окне настройки расписания необходимо включить контроль, поставив флаг в поле «Использовать расписание», и составить расписание.
8.1.7. Журнал гипервизора
Журнал гипервизора ‒ в данный журнал регистрируются события безопасности гипервизора, на котором установлен агент DL ESXi. Журнал включает в себя системные события и действия агента DL ESXi на гипервизоре. Для работы данного журнала должен быть настроен «Аудит гипервизора», например, для регистрации событий об аутентификации необходимо включить параметр «[Общее] Агент ESXi» (см. раздел «Аудит гипервизоров»).
Просмотр журнала гипервизора происходит на уровне гипервизора на вкладке «Журнал гипервизора» (рис. 185).
Формирование этого журнала происходит в режиме реального времени. Для обновления информации необходимо нажать кнопку «Обновить».
Для удобства просмотра журнала возможно использовать поиск по словам.
Рис. 185 – Журнал гипервизора
8.1.8. Журнал Сервера УД
Журнал Сервера УД (Журнал СУД) – это журнал, в который заносятся события, связанные непосредственно с работой подключенных клиентских компьютеров.
Просмотр журнала Сервера УД происходит на уровне Сервера УД на вкладке «Журнал СУД» (рис. 186).
Рис. 186 – Журнал Сервера УД

Руководство по эксплуатации СЗИ ВИ Dallas Lock
135
8.2. Аудит событий на компьютерах клиентов С помощью подсистемы аудита в СЗИ ВИ происходит регистрация событий на клиентах и их группировка, в зависимости от типов событий, подлежащих протоколированию, также задаётся степень детализации аудита и другие факторы.
Чтобы настроить параметры аудита необходимо в дереве «Агенты Windows» на уровне Сервера УД перейти в «Параметры безопасности» → «Аудит» (рис. 187).
Рис. 187 – Аудит событий на компьютерах клиентов
Доступны следующие параметры:
Журнал входов в систему
Включение журнала позволяет протоколировать в нем события, связанные с входом, выходом, разблокировкой пользователей на ПК, включая как локальные, так и сетевые входы и выходы.
Параметр может принимать значение «Вкл.» или «Выкл.».
Журнал ресурсов
Включение журнала позволяет протоколировать в нем события по доступу к ресурсам файловых систем, программно-аппаратной среды и к устройствам (при включённом параметре «Аудит устройств» – см. ниже). А также события очистки остаточной информации (при включении «Аудит событий зачистки»). Возможен аудит действий пользователей, как с локальными ресурсами, так и с сетевыми. Сюда же заносятся события непосредственно по управлению доступом к ресурсам (в случае, когда на объект назначается любой дескриптор доступа, аудита, контроля целостности).
Параметр может принимать значение «Вкл.» или «Выкл.».
Журнал управления политиками безопасности
Включение журнала позволяет протоколировать в нем действия по настройке параметров системы защиты и по изменению прав пользователей.
Параметр может принимать значение «Вкл.» или «Выкл.».
Журнал управления учётными записями
Включение журнала позволяет вести в нем учёт действий по созданию, удалению, редактированию учётных записей пользователей.
Параметр может принимать значение «Вкл.» или «Выкл.».
Журнал запуска/завершения процессов
Включение журнала позволяет протоколировать в нем события запусков/завершения процессов в ОС.
Параметр может принимать значение «Вкл.» или «Выкл.».

Руководство по эксплуатации СЗИ ВИ Dallas Lock
136
Журнал пакетов МЭ
Включение журнала позволяет фиксировать все события, связанные с передачей пакетов данных в соответствии с заданными правилами в обоих направлениях через сетевые адаптеры компьютера.
Параметр может принимать значение «Вкл.» или «Выкл.».
Фиксировать в журнале входов неправильные пароли
Включение данного параметра позволяет фиксировать значения неверно введённых паролей в журнале входов (при условии, что журнал входов включён).
Параметр может принимать значение «Да» или «Нет».
Внимание! При значении параметра «Да» возникает риск использования информации, содержащейся в столбце «Неверный пароль», для скрытой компрометации паролей пользователей. Ошибки пользователей при вводе пароля неминуемо приведут к раскрытию части пароля, что может значительно облегчить для злоумышленника задачу его подбора.
Заносить в журнал исходящие попытки входа на удалённые компьютеры
Включение данного параметра позволяет регистрировать события исходящей попытки входа пользователя на удалённый компьютер через ЛВС в журнале входов (при условии, что журнал входов включён).
Параметр может принимать значение «Да» или «Нет».
Заносить в журнал события запуска и остановки ОС
Включение данного параметра позволяет регистрировать события, связанные с запуском/завершением работы ОС, события запуска/остановки ядра защиты СЗИ, в журнале управления политиками (при условии, что данный журнал включён).
Параметр может принимать значение «Да» или «Нет».
Заносить в журнал события запуска и остановки модулей администрирования DL
Включение данного параметра позволяет регистрировать события, связанные с запуском/завершением работы Консоли в журнале управления политиками (при условии, что данный журнал включён). Параметр может принимать значение «Да» или «Нет».
Аудит устройств
Включение данного параметра позволяет регистрировать события по доступу к подключаемым на данный ПК устройствам в Журнале ресурсов (при условии, что журнал ресурсов включён). Сами события настраиваются непосредственно в окне редактирования параметров дескриптора устройства (класса устройств).
Параметр может принимать значение «Вкл.» или «Выкл.».
Аудит событий зачистки
Включение данного параметра позволяет регистрировать события зачистки остаточной информации в следующих случаях:
• при включённых параметрах зачистки (см. подраздел «Очистка остаточной информации »);
• при зачистке по запросу пользователя (пункт контекстного меню «Удалить и зачистить», см. подраздел «Удаление файлов и зачистка остаточной информации по команде»).
Параметр может принимать значение «Вкл.» или «Выкл.».
Аудит доступа: Заносить в журналы ошибки ОС
Включение данного параметра позволяет вести учёт ошибок доступа ОС Windows в журнале ресурсов (при условии, что журнал ресурсов включён). Так как СЗИ ВИ не подменяет механизмы контроля доступа к ресурсам операционной системы, а добавляет свои, то любое действие над файловой системой вначале попадает для проверки в драйвер защиты СЗИ ВИ, и, если этот драйвер разрешает данное действие, оно передаётся дальше ОС. Операционная система, в свою очередь, может отказать уже по своим причинам – эти отказы и протоколируются. В большинстве случаев аудит этих ошибок не требуется.
Параметр может принимать значение «Вкл.» или «Выкл.».
Аудит доступа/запуска: Вести аудит системных пользователей

Руководство по эксплуатации СЗИ ВИ Dallas Lock
137
Включение данного параметра позволяет вести учёт действий системных пользователей (SYSTEM, LOCAL SERVICE, NETWORK SERVICE и пр.) в журнале ресурсов (при условии, что журнал ресурсов включён). В большинстве случаев, аудит этих пользователей не требуется.
Параметр может принимать значение «Вкл.» или «Выкл.».
Максимальное кол-во записей в журналах
Настройка данного параметра позволяет установить максимальное количество записей в следующих журналах (рис. 188):
• Журнал входов;
• Журнал упр. уч. записями;
• Журнал ресурсов;
• Журнал упр. политиками;
• Журнал процессов.
Параметр может принимать значение «Не используется» или «100-20000».
Периодическая архивация журналов
Включение данного параметра позволяет управлять периодами автоматической архивации журналов. После настройки данного параметра, все журналы по расписанию архивируются, все записи из них сохраняются в файл в системной папке «C:\DLVI\Logs», записи журналов очищаются, и они начинают вестись заново.
По умолчанию параметру задано значение «Не используется». Границы возможного временного интервала архивации варьируются от 1 часа до 1 года.
Рис. 188 – Максимальное количество записей в журналах

Руководство по эксплуатации СЗИ ВИ Dallas Lock
138
9. ДОПОЛНИТЕЛЬНЫЕ ВОЗМОЖНОСТИ
9.1. Блокирование запуска ВМ Агент DL ESXi блокирует включение ВМ штатными средствами VMware vSphere напрямую с гипервизора. Поэтому, если сервер управления виртуализации (vCenter/vCSA) расположен непосредственно на защищенном гипервизоре как ВМ, и произошло аварийное отключение данной ВМ, то для обхода ограничения запуска непосредственно с гипервизора в командной строке необходимо выполнить команду «kill -USR1 `pidof agentd`». Данная команда позволит Агенту DL ESXi разрешить один запуск ВМ со стороны гипервизора. При этом при включении ВМ будет зарегистрировано событие НСД.
9.2. Сохранение конфигурации СБ ВИ
Для сохранения настроек СБ ВИ необходимо открыть дополнительное меню Консоли и нажать кнопку «Сохранить конфигурацию».
Появится окно, в котором необходимо выбрать расположение и имя файла, в котором будет сохранена конфигурация (по умолчанию – это системная папка «DLVI»). После нажатия кнопки «ОК» файл конфигурации СБ ВИ будет сформирован и сохранен. Сохраненный файл конфигурации будет иметь расширение *.dlsc2.
Применяется данный файл конфигурации на уже установленный СБ ВИ с помощью пункта «Применить конфигурацию» кнопки основного меню Консоли.
9.3. Настройки лицензирования Сервер лицензий позволяет централизовать и упростить управление лицензиями на терминальные подключения и на клиентов в нескольких доменах безопасности (подробнее см. в документе «Инструкция по использованию сервера лицензий» ПФНА.501410.001 И4).
Для изменения параметров сервера лицензий для Сервера УД необходимо открыть дополнительное меню Консоли и нажать кнопку «Настройки лицензирования…».
Появится окно «Настройки сервера лицензии для Сервера безопасности». Для использования сервера лицензий, необходимо поставить флаг «Использовать сервер лицензий», заполнить параметры подключения к СЛ и ввести количество лицензий (рис. 189).
Рис. 189 – Настройка сервера лицензий для Сервера безопасности
Номера лицензий, коды технической поддержки, заведённые на клиентах, можно посмотреть на уровне Сервера УД, в категории «Состояние» → «Лицензии» (рис. 190).
Чтобы изменить параметры лицензии или внести код технической поддержки необходимо из списка выбрать клиента и в категории «Действия» нажать кнопку «Изменить параметры лицензии…». В появившемся окне ввести соответствующие данные и нажать кнопку «ОК».

Руководство по эксплуатации СЗИ ВИ Dallas Lock
139
Рис. 190 – Просмотр лицензий
9.4. Шаблоны безопасности В СЗИ ВИ Dallas Lock реализована возможность применения шаблонов безопасности, содержащих в себе конкретные настройки для СЗИ ВИ под требования нормативных документов. После установки выставлены настройки по умолчанию. Для применения шаблона безопасности в основном меню Консоли необходимо навести курсор на пункт «Шаблоны безопасности» и в раскрывшемся меню правой кнопкой мыши выбрать пункт «Применить шаблон безопасности» (рис. 191).
Рис. 191 – Шаблон безопасности
В появившемся окне установить флаг в поле с необходимым шаблоном безопасности, нажать кнопку «ОК» (рис. 192). При этом можно выбрать сразу несколько пунктов – шаблоны могут складываться, в таком случае при разных значениях одинаковых параметров, устанавливается самое ограничивающее значение.

Руководство по эксплуатации СЗИ ВИ Dallas Lock
140
Рис. 192 – Выбор шаблона безопасности
Результатом произведённых действий будут настройки, выставленные в соответствии с требованиями выбранной политики безопасности. Перечень настроек приведён в приложении № 1.

Руководство по эксплуатации СЗИ ВИ Dallas Lock
141
10. АВАРИЙНОЕ ОТКЛЮЧЕНИЕ СЗИ ВИ В РУЧНОМ РЕЖИМЕ
В данном разделе описано осуществление аварийного удаления ядра системы защиты, агента DL Hyper-V, агента vCenter for Windows.
Для аварийного отключения СЗИ ВИ в ОС Windows 7/8/8.1/10/2008/2008R2/2012/2012R2/2016 необходимо получить доступ к файловой системе.
Для этого можно воспользоваться, в том числе, платформой восстановления Windows Recovery Environment (WinRE). WinRE может быть загружена с установочного диска операционной системы. Но можно воспользоваться встроенным инструментом восстановления, не требующим загрузки с CD. Для этого необходимо запустить меню дополнительных вариантов загрузки (перед началом загрузки ОС нажать F8 на клавиатуре) (рис. 193).
Рис. 193. Меню дополнительных вариантов загрузки ОС Windows 7
Необходимо выбрать «Устранение неполадок компьютера» (Repair Your Computer). Windows загрузит необходимые файлы и запустит процесс восстановления. Система попросит выбрать язык и ввести авторизационные данные. Появится необходимое окно параметров восстановления системы. В нем следует выбрать открытие окна командной строки.
С помощью командной строки необходимо переключиться на диск (раздел жёсткого диска), где установлена система защиты. Следует учесть, что буква того диска, который определён консолью восстановления как диск с установленной системой защиты, может не совпадать с буквой диска назначенного ОС, на который система защиты была установлена (диск С) (рис. 194).

Руководство по эксплуатации СЗИ ВИ Dallas Lock
142
Рис. 194. Консоль восстановления системы в Windows 7 и список системных файлов
Примечание. Следует учесть, что платформа восстановления WinRE имеется не на всех загрузочных дисках. Можно воспользоваться другими аварийно-восстановительными средствами получения прямого доступа к файловой системе в обход установленной ОС, например, Live CD Windows.
После получения доступа к файловой системе необходимо подменить системные файлы. После получения доступа к файловой системе необходимо зайти в папку System32 с помощью команды «cd %windir%\system32» и ввести следующие команды:
• «ren dlautp.dll dlautp_.dll»;
• «copy msv1_0.dll dlautp.dll»;
• «ren dlkerber.dll dlkerber_.dll»;
• «copy kerberos.dll dlkerber.dll»;
• «ren dllives.dll dllives_.dll»;
• «copy livessp.dll dllives.dll»6;
• «ren dlcloud.dll dlcloud_.dll (только для Windows 10)»;
• «copy cloudAP.dll dlcloud.dll (только для Windows 10)». Для отключения драйвера МЭ (при установленной версии с МЭ или МЭ и СОВ) необходимо выполнить команду «cd %windir%\system32\drivers» и ввести следующую команду «ren dllfw.sys dlfirewall.off».
После подмены системных файлов необходимо очистить реестр. После отключения модуля интерактивного входа для корректного отключения системы защиты необходимо внести изменения в реестр. Открыть редактор реестра можно с помощью командной строки командой «regedit» после ввода предыдущих команд. Можно открыть реестр из ОС, так как после подмены системных файлов компьютер должен успешно загрузиться (в поле ввода меню «Пуск» ввести команду «regedit»). В редакторе реестра следует проделать следующие операции:
1. Изменить значение на «0» параметра «Disabled» по пути:
• для Windows 2008/7/2008R2 «HKEY_LOCAL_MACHINE\SOFTWARE\Microsoft\Windows\CurrentVersion\Authentication\Credential Providers\{6f45dc1e-5384-457a-bc13-2cd81b0d28ed}»
6 Если файлы «dllives.dll» и «livessp.dll» отсутствуют – некритично.

Руководство по эксплуатации СЗИ ВИ Dallas Lock
143
• для Windows 8/8.1/2012/2012R2/10/2016 «HKEY_LOCAL_MACHINE\SOFTWARE\Microsoft\Windows\CurrentVersion\Authentication\Credential Providers\ {60b78e88-ead8-445c-9cfd-0b87f74ea6cd}».
2. Удалить ветку реестра «{9123E0C2-FF5E-4b38-BAB9-E2FA800D2548}» по пути
«HKEY_LOCAL_MACHINE\SOFTWARE\Microsoft\Windows\CurrentVersion\ Authentication\Credential Providers».
3. Полностью удалить из реестра следующие разделы:
• «HKEY_LOCAL_MACHINE\SYSTEM\CurrentControlSet\Services\DlCrypt»;
• «HKEY_LOCAL_MACHINE\SYSTEM\CurrentControlSet\Services\DlDisk»;
• «HKEY_LOCAL_MACHINE\SYSTEM\CurrentControlSet\Services\DlFlt»;
• «HKEY_LOCAL_MACHINE\SYSTEM\CurrentControlSet\Services\DlHwCtrl»;
• «HKEY_LOCAL_MACHINE\SYSTEM\CurrentControlSet\Services\Dlfirewall»;
• «HKEY_LOCAL_MACHINE\SYSTEM\CurrentControlSet\Services\DlLwf»;
• «HKEY_LOCAL_MACHINE\SYSTEM\CurrentControlSet\Services\DllPSService»;
• «HKEY_LOCAL_MACHINE\SYSTEM\CurrentControlSet\Enum\Root\LEGACY_DLCRYPT»;
• «HKEY_LOCAL_MACHINE\SYSTEM\CurrentControlSet\Enum\Root\LEGACY_DLFlt»;
• «HKEY_CLASSES_ROOT\DaLoDisk»;
• «HKEY_CLASSES_ROOT\Dallas Lock coded data».
Для удаления разделов из ветки «Root» необходимо изменить права доступа для текущего пользователя (удобно сделать это не для каждого ключа, а для ветки «Root»).
4. Изменить значение ключа «UpperFilters» в ветке
«HKEY_LOCAL_MACHINE\SYSTEM\CurrentControlSet\Control\Class\{4D36E967-E325-11CE-BFC1-08002BE10318}» вместо «DlDisk PartMgr» следует оставить «PartMgr».
5. Необходимо удалить значение «dlhwctrl» для ключей в ветке
«HKEY_LOCAL_MACHINE\SYSTEM\CurrentControlSet\Control\Class\...» в тех разделах, в которых он имеется. Для этого можно воспользоваться автопоиском по ветке реестра (функция «Найти…» в контекстном меню и кнопка F3 для перехода к следующей записи).
6. Необходимо удалить значение «DlDisk» для ключа UpperFilters в ветке «HKEY_LOCAL_MACHINE\SYSTEM\CurrentControlSet\Control\Class{4D36E965-E325-11CE-BFC1-08002BE10318}».
7. Необходимо удалить значение «DlDisk» для ключа UpperFilters в ветке «HKEY_LOCAL_MACHINE\SYSTEM\CurrentControlSet\Control\Class{4D36E980-E325-11CE-BFC1-08002BE10318}».
8. Необходимо изменить значение ключа UpperFilters в ветке «HKEY_LOCAL_MACHINE\SYSTEM\CurrentControlSet\Control\Class{4D36E96B-E325-11CE-BFC1-08002BE10318}» вместо «kbdclass DlFlt» следует оставить «kbdclass».
9. Необходимо переименовать файл Dlcrypt.sys, находящийся в папке по пути «C:\Windows\System32\drivers».
Примечание. При корректной загрузке ОС данные операции возможны и в режиме «Безопасный режим с поддержкой командной строки». В этом случае потребуется дополнительная авторизация в ОС Windows с правами администратора.
После выполнения вышеописанных операций необходимо перезагрузить компьютер. После перезагрузки система защиты будет отключена, теперь можно снова запустить её установку, либо воспользоваться функцией «Восстановить» в окне установки и удаления программ.
Примечание. Для корректной установки СЗИ ВИ после её аварийного отключения дополнительно необходимо удостовериться в отсутствии приложения «BlockIcon». Для этого нужно получить доступ в папку по пути «C:\Users\All users\Start Menu\Programs\Start Up» («C:\Documents snd Settings\All users\Start Menu\Programs\Start Up» или «C:\Documents and Settings\All Users\Главное меню\Программы\Автозагрузка»). Сделать это можно, например, с помощью командной строки. В случае наличия «BlockIcon», его необходимо удалить.

Руководство по эксплуатации СЗИ ВИ Dallas Lock
144
Приложение № 1
Параметры, настраиваемые в политиках безопасности 1. Шаблон: По умолчанию
1.1. Windows
1.1.1. Вход
Параметр Значение
Вход: запрет смены пользователя без перезагрузки Выкл.
Вход: отображать имя последнего пользователя Да
Вход: максимальное количество ошибок ввода пароля 5
Вход: время блокировки учетной записи в случае ввода неправильных паролей
15 мин.
Вход: отображать информацию о последнем успешном входе Нет
Вход: разрешить использование смарт-карт Нет
Вход: запретить использование парольного интерфейса входа Нет
Вход: автоматический выбор аппаратного идентификатора при авторизации
Нет
Пароли: максимальный срок действия пароля 42 дн.
Пароли: минимальный срок действия пароля Не используется
Пароли: напоминать о смене пароля за 14 дн.
Пароли: минимальная длина 6 симв.
Пароли: необходимо наличие цифр Нет
Пароли: необходимо наличие спец. символов Нет
Пароли: необходимо наличие строчных и прописных букв Нет
Пароли: необходимо отсутствие цифры в первом и последнем символе Нет
Пароли: необходимо изменение пароля не меньше, чем в Не используется
Сеть: Время хранения сетевого кэша 30 мин.
Настройка считывателей аппаратных идентификаторов считыватели не настроены
Блокировать компьютер при отключении аппаратного идентификатора Да
1.1.2. Аудит
Параметр Значение
Журнал входов в систему Вкл.
Журнал ресурсов Вкл.
Журнал управления политиками безопасности Вкл.
Журнал управления учетными записями Вкл.
Журнал запуска/завершения процессов Вкл.
Журнал пакетов МЭ Выкл.
Фиксировать в журнале входов неправильные пароли Нет
Заносить в журнал исходящие попытки входа на удаленные компьютеры Нет
Заносить в журнал события запуска и остановки ОС Да
Заносить в журнал события запуска и остановки модулей администрирования DL
Да
Аудит устройств Выкл.
Аудит событий зачистки Вкл.
Аудит доступа: Заносить в журналы ошибки ОС Выкл.
Аудит доступа/запуска: Вести аудит системных пользователей Выкл.
Максимальное кол-во записей в журналах 20000

Руководство по эксплуатации СЗИ ВИ Dallas Lock
145
Периодическая архивация журналов Не используется
1.1.3. Права пользователей
Параметр Значение
Параметры безопасности: Управление Администраторы
Учетные записи: Принудительная двухфакторная аутентификация
Интерактивный вход: Разрешен Все
Интерактивный вход: Запрещен
Удаленный вход: Разрешен Все
Удаленный вход: Запрещен
Принудительное завершение работы по расписанию
Деактивация системы защиты
1.1.4. Очистка остаточной информации
Параметр Значение
Очищать освобождаемое дисковое пространство Нет
Очищать файл подкачки виртуальной памяти Нет
Проверять очистку информации Нет
Количество циклов затирания 1
Затирающая последовательность 00 00 00 00
1.1.5. Контроль целостности
1.1.5.1. Политики
Параметр Значение
Проверять целостность ФС при загрузке ОС Вкл.
Периодический контроль ФС Не используется
Контроль ФС по расписанию Выкл.
Проверять целостность прогр.апп. среды при загрузке ОС Вкл.
Периодический контроль прогр.апп. среды Не используется
Контроль прогр.апп. среды по расписанию Выкл.
Проверять целостность реестра при загрузке ОС Вкл.
Периодический контроль реестра Не используется
Контроль реестра по расписанию Выкл.
Изменение файлов с назначенным контролем целостности Разрешить
1.1.5.2. Программно-аппаратная среда
Параметр Значение
Контроль целостности прогр.апп. среды (Система) Выключено
Контроль целостности прогр.апп. среды (Устройства ввода) Выключено
Контроль целостности прогр.апп. среды (Принтеры) Выключено
Контроль целостности прогр.апп. среды (Диски) Выключено
Контроль целостности прогр.апп. среды (USB устройства) Выключено
Контроль целостности прогр.апп. среды (Сеть) Выключено
Контроль целостности прогр.апп. среды (Разделы диска) Выключено
Контроль целостности прогр.апп. среды (BIOS) Выключено
Контроль целостности прогр.апп. среды (Операционная система) Выключено
Контроль целостности прогр.апп. среды (Драйверы) Выключено
Контроль целостности прогр.апп. среды (Службы) Выключено

Руководство по эксплуатации СЗИ ВИ Dallas Lock
146
Контроль целостности прогр.апп. среды (Программы) Выключено
Контроль целостности прогр.апп. среды (Папки общего доступа) Выключено
Контроль целостности прогр.апп. среды (Список пользователей) Выключено
1.2. СЗИ ВИ (vSphere)
1.2.1. Вход
Параметр Значение
[Общее] Вход: максимальное количество ошибок ввода пароля 10
[Общее] Вход: время блокировки учетной записи в случае ввода неправильных паролей
Не используется
[Общее] Пароли: максимальный срок действия пароля (дн.) 180 дн.
[Общее] Пароли: минимальная длина (1–30) 6 симв.
[Общее] Вход: запрет на работу через Web-клиент Нет
[Сервер виртуализации] Вход: время, в течение которого подсчитываются ошибки ввода пароля
1 мин.
[Сервер виртуализации] Пароли: количество предыдущих паролей, которые пользователь не может использовать
5
[Сервер виртуализации] Пароли: минимальное количество символов алфавита (1–15)
Не используется
[Сервер виртуализации] Пароли: минимальное количество специальных символов (1–9)
Не используется
[Сервер виртуализации] Пароли: минимальное количество прописных букв (1–9)
Не используется
[Сервер виртуализации] Пароли: минимальное количество строчных букв (1–9)
Не используется
[Сервер виртуализации] Пароли: минимальное количество числовых символов (1–9)
Не используется
[Сервер виртуализации] Пароли: максимально допустимое количество одинаковых символов, стоящих рядом (1–5)
3 симв.
[Гипервизоры] Вход: время, в течение которого допускается выполнить одну попытку ввода пароля
1 мин.
[Гипервизоры] Вход: период неиспользования (дн.) 1 дн.
[Гипервизоры] Пароли: минимальный срок действия пароля (дн.) Не используется
[Гипервизоры] Пароли: напоминать о смене пароля за (дн.) Не используется
[Гипервизоры] Пароли: минимальное количество классов символов (1–4) Не используется
[Гипервизоры] Вход: количество попыток ввода нового пароля, удовлетворяющего текущим парольным политикам
3
[Гипервизоры] Запретить возможность авторизации (Lockdown Mode) Не запрещать
[Гипервизоры] Блокировать протокол SSH Нет
1.2.2. Аудит
Параметр Значение
[Общее] Агент сервера виртуализации vCenter Нет
[Общее] ESXi Shell Нет
[Общее] USB-устройства Нет
[Общее] Аутентификация Нет
[Общее] Системные события Нет
[Общее] Виртуальные машины Нет
[Общее] Зачистка ФС Нет
1.2.3. Очистка остаточной информации

Руководство по эксплуатации СЗИ ВИ Dallas Lock
147
Параметр Значение
[Гипервизоры] Количество циклов затирания 1
1.2.4. Настройка оповещения о событиях на клиентах (События НСД в дереве «Агенты
Windows»)
Параметр Значение
Нарушение контроля целостности Выкл.
Попытка работы при нарушении целостности Выкл.
Попытка нарушения целостности контролируемого объекта Выкл.
1.2.5. Настройка оповещения событий на объектах ВМ (События НСД на вкладке СЗИ
ВИ)
Параметр Значение
Нарушение целостности системных файлов и аппаратной целостности ESXi/vCSA
Выкл.
Нарушение целостности файлов виртуальной машины Выкл.
Попытка запуска виртуальной машины с нарушенной целостностью файлов
Выкл.
Попытка получения доступа при наличии ограничений сервера виртуализации
Выкл.
1.3. СЗИ ВИ (Hyper-V)
1.3.1. Аудит
Параметр Значение
[Уведомления] Журнал событий ВИ Hyper-V: управление ВМ Нет
[Уведомления] Журнал событий ВИ Hyper-V: управление конфигурацией гипервизора
Нет
[Уведомления] Журнал событий ВИ Hyper-V: управление сетью Нет
[Уведомления] Журнал событий ВИ Hyper-V: управление состоянием ВМ Нет
[Уведомления] Журнал событий ВИ Hyper-V: управление конфигурацией ВМ
Нет
[Общее] Журнал гипервизора Hyper-V Нет
2. Шаблон: АС 1Г 2.1. Windows
2.1.1. Вход
Параметр Значение
Вход: запрет смены пользователя без перезагрузки Вкл.
Вход: максимальное количество ошибок ввода пароля 5
Вход: время блокировки учетной записи в случае ввода неправильных паролей
15 мин.
Пароли: максимальный срок действия пароля 42 дн.
Пароли: минимальная длина 6 симв.
Пароли: необходимо наличие цифр Да
2.1.2. Аудит
Параметр Значение

Руководство по эксплуатации СЗИ ВИ Dallas Lock
148
Журнал входов в систему Вкл.
Журнал ресурсов Вкл.
Журнал управления политиками безопасности Вкл.
Журнал управления учетными записями Вкл.
Журнал запуска/завершения процессов Вкл.
Журнал пакетов МЭ Выкл.
Фиксировать в журнале входов неправильные пароли Да
Заносить в журнал события запуска и остановки ОС Да
Заносить в журнал события запуска и остановки модулей администрирования DL
Да
Аудит устройств Вкл.
Аудит событий зачистки Вкл.
2.1.3. Очистка остаточной информации
Параметр Значение
Очищать освобождаемое дисковое пространство Да
Очищать файл подкачки виртуальной памяти Да
Количество циклов затирания 1
2.1.4. Контроль целостности
2.1.4.1. Политики
Параметр Значение
Проверять целостность ФС при загрузке ОС Вкл.
Проверять целостность прогр.апп. среды при загрузке ОС Вкл.
Проверять целостность реестра при загрузке ОС Вкл.
Изменение файлов с назначенным контролем целостности Разрешить
2.2. СЗИ ВИ (vSphere)
2.2.1. Вход
Параметр Значение
[Общее] Вход: максимальное количество ошибок ввода пароля 5
[Общее] Вход: время блокировки учетной записи в случае ввода неправильных паролей
15 мин.
[Общее] Пароли: максимальный срок действия пароля (дн.) 42 дн.
[Сервер виртуализации] Пароли: минимальное количество числовых символов (1–9)
1 симв.
[Общее] Пароли: минимальная длина (1–30) 6 симв.
2.2.2. Аудит
Параметр Значение
[Общее] Агент сервера виртуализации vCenter Да
[Общее] USB-устройства Да
[Общее] Аутентификация Да
[Общее] Системные события Да
[Общее] Виртуальные машины Да
[Общее] Зачистка ФС Да

Руководство по эксплуатации СЗИ ВИ Dallas Lock
149
2.2.3. Очистка остаточной информации
Параметр Значение
[Гипервизоры] Количество циклов затирания 1
2.3. СЗИ ВИ (Hyper-V)
2.3.1. Аудит
Параметр Значение
[Общее] Журнал гипервизора Hyper-V Да
[Уведомления] Журнал событий ВИ Hyper-V: управление ВМ Да
[Уведомления] Журнал событий ВИ Hyper-V: управление состоянием ВМ Да
[Уведомления] Журнал событий ВИ Hyper-V: управление конфигурацией ВМ
Да
[Уведомления] Журнал событий ВИ Hyper-V: управление сетью Да
[Уведомления] Журнал событий ВИ Hyper-V: управление конфигурацией гипервизора
Да
3. Шаблон: ГИС К1 и К2 3.1. Windows
3.1.1. Вход
Параметр Значение
Вход: запрет смены пользователя без перезагрузки Вкл.
Вход: максимальное количество ошибок ввода пароля 5
Вход: время блокировки учетной записи в случае ввода неправильных паролей
15 мин.
Пароли: максимальный срок действия пароля 42 дн.
Пароли: минимальная длина 6 симв.
3.1.2. Аудит
Параметр Значение
Журнал входов в систему Вкл.
Журнал ресурсов Вкл.
Журнал управления политиками безопасности Вкл.
Журнал управления учетными записями Вкл.
Журнал запуска/завершения процессов Вкл.
Журнал пакетов МЭ Выкл.
Фиксировать в журнале входов неправильные пароли Да
Заносить в журнал события запуска и остановки ОС Да
Заносить в журнал события запуска и остановки модулей администрирования DL
Да
Аудит устройств Вкл.
Аудит событий зачистки Вкл.
3.1.3. Очистка остаточной информации
Параметр Значение
Очищать освобождаемое дисковое пространство Да
Очищать файл подкачки виртуальной памяти Да
Количество циклов затирания 1

Руководство по эксплуатации СЗИ ВИ Dallas Lock
150
3.1.4. Контроль целостности
3.1.4.1. Политики
Параметр Значение
Проверять целостность ФС при загрузке ОС Вкл.
Проверять целостность прогр.апп. среды при загрузке ОС Вкл.
Проверять целостность реестра при загрузке ОС Вкл.
Изменение файлов с назначенным контролем целостности Разрешить
3.2. СЗИ ВИ (vSphere)
3.2.1. Вход
Параметр Значение
[Общее] Вход: максимальное количество ошибок ввода пароля; 5
[Общее] Вход: время блокировки учетной записи в случае ввода неправильных паролей
15 мин.
[Общее] Пароли: максимальный срок действия пароля (дн.) 42 дн.
[Общее] Пароли: минимальная длина (1–30) 6 симв.
[Гипервизоры] Запретить возможность авторизации (Lockdown Mode) При удалённом подключении
[Гипервизоры] Блокировать протокол SSH Да
3.2.2. Аудит
Параметр Значение
[Общее] Агент сервера виртуализации vCenter Да
[Общее] USB-устройства Да
[Общее] Аутентификация Да
[Общее] Системные события Да
[Общее] Виртуальные машины Да
[Общее] Зачистка ФС Да
3.2.3. Очистка остаточной информации
Параметр Значение
[Гипервизоры] Количество циклов затирания 1
3.2.4. Настройка оповещения о событиях на клиентах (События НСД в дереве «Агенты
Windows»)
Параметр Значение
Нарушение контроля целостности Вкл.
Попытка работы при нарушении целостности Вкл.
Попытка нарушения целостности контролируемого объекта Вкл.
3.2.5. Настройка оповещения событий на объектах ВМ (События НСД на вкладке СЗИ
ВИ)
Параметр Значение
Нарушение целостности системных файлов и аппаратной целостности ESXi/vCSA
Вкл.
Нарушение целостности файлов виртуальной машины Вкл.

Руководство по эксплуатации СЗИ ВИ Dallas Lock
151
Попытка запуска виртуальной машины с нарушенной целостностью файлов
Вкл.
Попытка получения доступа при наличии ограничений сервера виртуализации
Вкл.
3.3. СЗИ ВИ (Hyper-V)
3.3.1. Аудит
Параметр Значение
[Уведомления] Журнал событий ВИ Hyper-V: управление ВМ Да
[Уведомления] Журнал событий ВИ Hyper-V: управление конфигурацией гипервизора
Да
[Уведомления] Журнал событий ВИ Hyper-V: управление сетью Да
[Уведомления] Журнал событий ВИ Hyper-V: управление состоянием ВМ Да
[Уведомления] Журнал событий ВИ Hyper-V: управление конфигурацией ВМ
Да
[Общее] Журнал гипервизора Hyper-V Да
4. Шаблон: ГИС К3 4.1. Windows
4.1.1. Вход
Параметр Значение
Вход: максимальное количество ошибок ввода пароля 5
Вход: время блокировки учетной записи в случае ввода неправильных паролей
15 мин.
Пароли: максимальный срок действия пароля 42 дн.
Пароли: минимальная длина 6 симв.
4.1.2. Аудит
Параметр Значение
Журнал входов в систему Вкл.
Журнал ресурсов Вкл.
Журнал управления политиками безопасности Вкл.
Журнал управления учетными записями Вкл.
Журнал запуска/завершения процессов Вкл.
Журнал пакетов МЭ Выкл.
Фиксировать в журнале входов неправильные пароли Да
Заносить в журнал события запуска и остановки ОС Да
Заносить в журнал события запуска и остановки модулей администрирования DL
Да
Аудит устройств Вкл.
Аудит событий зачистки Вкл.
4.1.3. Очистка остаточной информации
Параметр Значение
Очищать освобождаемое дисковое пространство Да
Очищать файл подкачки виртуальной памяти Да
Количество циклов затирания 1

Руководство по эксплуатации СЗИ ВИ Dallas Lock
152
4.1.4. Контроль целостности
4.1.4.1. Политики
Параметр Значение
Проверять целостность ФС при загрузке ОС Вкл.
Проверять целостность прогр.апп. среды при загрузке ОС Вкл.
Проверять целостность реестра при загрузке ОС Вкл.
Изменение файлов с назначенным контролем целостности Разрешить
4.2. СЗИ ВИ (vSphere)
4.2.1. Вход
Параметр Значение
[Общее] Вход: максимальное количество ошибок ввода пароля; 5
[Общее] Вход: время блокировки учетной записи в случае ввода неправильных паролей
15 мин.
[Общее] Пароли: максимальный срок действия пароля (дн.) 42 дн.
[Общее] Пароли: минимальная длина (1–30) 6 симв.
4.2.2. Аудит
Параметр Значение
[Общее] Агент сервера виртуализации vCenter Да
[Общее] USB-устройства Да
[Общее] Аутентификация Да
[Общее] Системные события Да
[Общее] Виртуальные машины Да
[Общее] Зачистка ФС Да
4.2.3. Очистка остаточной информации
Параметр Значение
[Гипервизоры] Количество циклов затирания 1
4.2.4. Настройка оповещения о событиях на клиентах (События НСД в дереве «Агенты
Windows»)
Параметр Значение
Нарушение контроля целостности Вкл.
Попытка работы при нарушении целостности Вкл.
Попытка нарушения целостности контролируемого объекта Вкл.
4.2.5. Настройка оповещения событий на объектах ВМ (События НСД в дереве «Агенты
ВИ»)
Параметр Значение
Нарушение целостности системных файлов и аппаратной целостности ESXi/vCSA
Вкл.
Нарушение целостности файлов виртуальной машины Вкл.
Попытка запуска виртуальной машины с нарушенной целостностью файлов
Вкл.
Попытка получения доступа при наличии ограничений сервера виртуализации
Вкл.

Руководство по эксплуатации СЗИ ВИ Dallas Lock
153
4.3. СЗИ ВИ (Hyper-V)
4.3.1. Аудит
Параметр Значение
[Уведомления] Журнал событий ВИ Hyper-V: управление ВМ Да
[Уведомления] Журнал событий ВИ Hyper-V: управление конфигурацией гипервизора
Да
[Уведомления] Журнал событий ВИ Hyper-V: управление сетью Да
[Уведомления] Журнал событий ВИ Hyper-V: управление состоянием ВМ Да
[Уведомления] Журнал событий ВИ Hyper-V: управление конфигурацией ВМ
Да
[Общее] Журнал гипервизора Hyper-V Да
5. Шаблон: ГОСТ Р 56938-2016 5.1. Windows
5.1.1. Аудит
Параметр Значение
Журнал входов в систему Вкл.
Журнал ресурсов Вкл.
Журнал управления политиками безопасности Вкл.
Журнал управления учетными записями Вкл.
Журнал запуска/завершения процессов Вкл.
Журнал пакетов МЭ Выкл.
Фиксировать в журнале входов неправильные пароли Да
Заносить в журнал события запуска и остановки ОС Да
Заносить в журнал события запуска и остановки модулей администрирования DL
Да
Аудит устройств Вкл.
Аудит событий зачистки Вкл.
5.1.2. Очистка остаточной информации
Параметр Значение
Очищать освобождаемое дисковое пространство Да
Очищать файл подкачки виртуальной памяти Да
Количество циклов затирания 1
Затирающая последовательность 00 00 00 00
5.1.3. Контроль целостности
5.1.3.1. Политики
Параметр Значение
Проверять целостность ФС при загрузке ОС Вкл.
Проверять целостность прогр.апп. среды при загрузке ОС Вкл.
Проверять целостность реестра при загрузке ОС Вкл.
Изменение файлов с назначенным контролем целостности Разрешить
5.2. СЗИ ВИ (vSphere)
5.2.1. Вход
Параметр Значение

Руководство по эксплуатации СЗИ ВИ Dallas Lock
154
Параметр Значение
[Гипервизоры] Запретить возможность авторизации (Lockdown Mode) При удалённом подключении
[Гипервизоры] Блокировать протокол SSH Да
5.2.2. Аудит
Параметр Значение
[Общее] Агент сервера виртуализации vCenter Да
[Общее] USB-устройства Да
[Общее] Аутентификация Да
[Общее] Системные события Да
[Общее] Виртуальные машины Да
[Общее] Зачистка ФС Да
5.2.3. Очистка остаточной информации
Параметр Значение
[Гипервизоры] Количество циклов затирания 1
5.2.4. Настройка оповещения о событиях на клиентах (События НСД в дереве «Агенты
Windows»)
Параметр Значение
Нарушение контроля целостности Вкл.
Попытка работы при нарушении целостности Вкл.
Попытка нарушения целостности контролируемого объекта Вкл.
5.2.5. Настройка оповещения событий на объектах ВМ (События НСД в дереве «Агенты
ВИ»)
Параметр Значение
Нарушение целостности системных файлов и аппаратной целостности ESXi/vCSA
Вкл.
Нарушение целостности файлов виртуальной машины Вкл.
Попытка запуска виртуальной машины с нарушенной целостностью файлов
Вкл.
Попытка получения доступа при наличии ограничений сервера виртуализации
Вкл.
5.3. СЗИ ВИ (Hyper-V)
5.3.1. Аудит
Параметр Значение
[Уведомления] Журнал событий ВИ Hyper-V: управление ВМ Да
[Уведомления] Журнал событий ВИ Hyper-V: управление конфигурацией гипервизора
Да
[Уведомления] Журнал событий ВИ Hyper-V: управление сетью Да
[Уведомления] Журнал событий ВИ Hyper-V: управление состоянием ВМ Да
[Уведомления] Журнал событий ВИ Hyper-V: управление конфигурацией ВМ
Да
[Общее] Журнал гипервизора Hyper-V Да

Руководство по эксплуатации СЗИ ВИ Dallas Lock
155
6. Шаблон: ИСПДн уровни 1 и 2 6.1. Windows
6.1.1. Аудит
Параметр Значение
Журнал входов в систему Вкл.
Журнал ресурсов Вкл.
Журнал управления политиками безопасности Вкл.
Журнал управления учетными записями Вкл.
Журнал запуска/завершения процессов Вкл.
Журнал пакетов МЭ Выкл.
Фиксировать в журнале входов неправильные пароли Да
Заносить в журнал события запуска и остановки ОС Да
Заносить в журнал события запуска и остановки модулей администрирования DL
Да
Аудит устройств Вкл.
Аудит событий зачистки Вкл.
6.1.2. Контроль целостности
6.1.2.1. Политики
Параметр Значение
Проверять целостность ФС при загрузке ОС Вкл.
Проверять целостность прогр.апп. среды при загрузке ОС Вкл.
Проверять целостность реестра при загрузке ОС Вкл.
Изменение файлов с назначенным контролем целостности Разрешить
6.2. СЗИ ВИ (vSphere)
6.2.1. Аудит
Параметр Значение
[Общее] Агент сервера виртуализации vCenter Да
[Общее] USB-устройства Да
[Общее] Аутентификация Да
[Общее] Системные события Да
[Общее] Виртуальные машины Да
[Общее] Зачистка ФС Да
6.2.2. Настройка оповещения о событиях на клиентах (События НСД в дереве «Агенты
Windows»)
Параметр Значение
Нарушение контроля целостности Вкл.
Попытка работы при нарушении целостности Вкл.
Попытка нарушения целостности контролируемого объекта Вкл.
6.2.3. Настройка оповещения событий на объектах ВМ (События НСД в дереве «Агенты
ВИ»)
Параметр Значение
Нарушение целостности системных файлов и аппаратной целостности Вкл.

Руководство по эксплуатации СЗИ ВИ Dallas Lock
156
ESXi/vCSA
Нарушение целостности файлов виртуальной машины Вкл.
Попытка запуска виртуальной машины с нарушенной целостностью файлов
Вкл.
Попытка получения доступа при наличии ограничений сервера виртуализации
Вкл.
6.3. СЗИ ВИ (Hyper-V)
6.3.1. Аудит
Параметр Значение
[Уведомления] Журнал событий ВИ Hyper-V: управление ВМ Да
[Уведомления] Журнал событий ВИ Hyper-V: управление конфигурацией гипервизора
Да
[Уведомления] Журнал событий ВИ Hyper-V: управление сетью Да
[Уведомления] Журнал событий ВИ Hyper-V: управление состоянием ВМ Да
[Уведомления] Журнал событий ВИ Hyper-V: управление конфигурацией ВМ
Да
[Общее] Журнал гипервизора Hyper-V Да
7. Шаблон: ИСПДн уровни 3 и 4 7.1. Windows
7.1.1. Аудит
Параметр Значение
Журнал входов в систему Вкл.
Журнал ресурсов Вкл.
Журнал управления политиками безопасности Вкл.
Журнал управления учетными записями Вкл.
Журнал запуска/завершения процессов Вкл.
Журнал пакетов МЭ Выкл.
Фиксировать в журнале входов неправильные пароли Да
Заносить в журнал события запуска и остановки ОС Да
Заносить в журнал события запуска и остановки модулей администрирования DL
Да
Аудит устройств Вкл.
Аудит событий зачистки Вкл.
7.1.2. Контроль целостности
7.1.2.1. Политики
Параметр Значение
Проверять целостность ФС при загрузке ОС Вкл.
Проверять целостность прогр.апп. среды при загрузке ОС Вкл.
Проверять целостность реестра при загрузке ОС Вкл.
Изменение файлов с назначенным контролем целостности Разрешить
7.2. СЗИ ВИ (vSphere)
7.2.1. Аудит
Параметр Значение
[Общее] Агент сервера виртуализации vCenter Да

Руководство по эксплуатации СЗИ ВИ Dallas Lock
157
Параметр Значение
[Общее] USB-устройства Да
[Общее] Аутентификация Да
[Общее] Системные события Да
[Общее] Виртуальные машины Да
[Общее] Зачистка ФС Да
7.2.2. Настройка оповещения о событиях на клиентах (События НСД в дереве «Агенты
Windows»)
Параметр Значение
Нарушение контроля целостности Вкл.
Попытка работы при нарушении целостности Вкл.
Попытка нарушения целостности контролируемого объекта Вкл.
7.2.3. Настройка оповещения событий на объектах ВМ (События НСД в дереве «Агенты
ВИ»)
Параметр Значение
Нарушение целостности системных файлов и аппаратной целостности ESXi/vCSA
Вкл.
Нарушение целостности файлов виртуальной машины Вкл.
Попытка запуска виртуальной машины с нарушенной целостностью файлов
Вкл.
Попытка получения доступа при наличии ограничений сервера виртуализации
Вкл.
7.3. СЗИ ВИ (Hyper-V)
7.3.1. Аудит
Параметр Значение
[Уведомления] Журнал событий ВИ Hyper-V: управление ВМ Да
[Уведомления] Журнал событий ВИ Hyper-V: управление конфигурацией гипервизора
Да
[Уведомления] Журнал событий ВИ Hyper-V: управление сетью Да
[Уведомления] Журнал событий ВИ Hyper-V: управление состоянием ВМ Да
[Уведомления] Журнал событий ВИ Hyper-V: управление конфигурацией ВМ
Да
[Общее] Журнал гипервизора Hyper-V Да