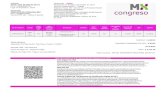Facturación Impresa con Código Bidimensionalgncys.com/manuales/cbb.manual.de.usuario.pdf · 2021....
Transcript of Facturación Impresa con Código Bidimensionalgncys.com/manuales/cbb.manual.de.usuario.pdf · 2021....

Manual de Usuario de GNcys Facturas CBB.
GNCYS 1
Manual de Operación
Facturación Impresa con
Código Bidimensional

Manual de Usuario de GNcys Facturas CBB.
GNCYS 2
INDICE
Inicio de sesión .....................................................................3
Pantalla .................................................................................4
Ingreso de datos generales de la empresa ...........................5
Ingreso de logotipo ...............................................................5
Modulo de folios ...................................................................6
Modulo de clientes ...............................................................8
Vista preliminar...................................................................12
Modulo de productos .........................................................14
Modulo de comprobantes ..................................................16
Opción filtro ........................................................................17
Imprimir facturas ................................................................18
Modulo de facturas ............................................................19
Enviar facturas por e-mail ...................................................20
Nuevos usuarios ..................................................................21
Respaldar información ........................................................23
Restaurar información .......................................................24
Bitácora de acceso ..............................................................25

Manual de Usuario de GNcys Facturas CBB.
GNCYS 3
Manual Operativo del sistema de facturas CBB
Al ejecutar el programa se activa la ventana de inicio de sesión, en la cual se captura el nombre de
usuario y su contraseña. Estos datos son de importancia, ya que todos los movimientos que se
realicen en el sistema, como altas, bajas y modificación de datos, facturación, etc. son registrados
por el usuario que dio inicio a la sesión del sistema. El software lleva una bitácora de acceso al
sistema indicando hora, fecha, equipos de computo y nombre del usuario que inició al sistema.
Tiene la opción de dar de alta a 99 usuarios, restringiéndole el acceso en diferentes módulos.
Pantalla de inicio, en esta pantalla se muestran los cinco módulos que forman el sistema.
Si activa las opciones de
Recordatorio de usuario y
contraseña, no será necesario
capturarlo cada vez que
accedamos al sistema.
Advertencia: Para los usuario que
comparten el equipo de computo
con otros usuarios al sistema, no
es recomendable activar las
opciones de recordatorio.
CLIENTE. Modulo para dar de alta, bajas y modificación de los
datos fiscales del cliente, mostrando todas las facturas
emitidas por cliente.
FOLIOS. En este módulo, da de alta a los folios que se van
solicitando al SAT, guardando la imagen del código
bidimensional.

Manual de Usuario de GNcys Facturas CBB.
GNCYS 4
Mostramos la pantalla inicial del sistema, en el cual se capturan los datos fiscales de la empresa
dando clic en la liga Empresa Demo, muestra la fecha del servidor, es importante verificar que sea
la fecha actual, ya que los comprobantes se emitirán con esta fecha.
PRODUCTOS O SERVICIOS. Registro de los productos y
servicios que la empresa maneja.
COMPROBANTES. Muestra, los comprobantes fiscales
emitidos, mensuales o anuales; indicando el folio, monto y
cliente de cada comprobante.
FACTURAR. En esté modulo se genera la factura.
Clic en la liga Empresa Demo, para
capturar los datos Fiscales de la
Empresa.
Fecha del servidor.
Indica el usuario que inicio
la sesión al sistema.

Manual de Usuario de GNcys Facturas CBB.
GNCYS 5
Es importante capturar los datos fiscales de la empresa para poder generar una factura, en la
imagen anterior nos muestra donde dar click y posteriormente se activará la pantalla de captura
de datos.
Para insertar el logotipo de la
empresa dé clic en la pestaña
Logotipo.
Dé clic, para localizar la imagen
(el logotipo) dentro del
ordenador.
Una vez localizada la imagen dé clic
en Finalizar.

Manual de Usuario de GNcys Facturas CBB.
GNCYS 6
MODULO DE FOLIOS
En este modulo se registran los folios que se solicitan al SAT, cada vez que la empresa solicite un
rango de folios, es necesario darlo de alta al sistema y este automáticamente lo toma por default
y se emiten las facturas con los nuevos folios solicitados
Opciones del modulo de Folios
Nuevo Activa la ventana de nuevos folios Editar Opción para verificar o modificar los datos, seleccione el registro y dé clic en
el botón editar. Eliminar Seleccione el registro que desee eliminar de la base de datos y dé clic en el
botón eliminar. Exportar Exporta toda la lista de registro a una hoja de cálculo con las opciones de
guardarlo con extensión (xls, xml, csv ó txt) Preliminar Muestra un listado de todos los registros mostrando los datos: Serie, Folio
inicial, Folio final y Núm. de aprobación. Con la opción de imprimir.
Núm. de registros
capturados.

Manual de Usuario de GNcys Facturas CBB.
GNCYS 7
Ventana de Nuevos Folios
Campos requeridos para dar de alta a los Nuevos Folios, todos los campos deben ser capturados
correctamente, estos datos dan validez oficial a los comprobantes emitidos. En caso de no
capturar algún dato el sistema enviará un mensaje de aviso indicando la falta de captura de un
dato.
Tipo de Comprobante Tipo de comprobante que va emitir con los nuevos folios, usted puede emitir Facturas, Nota de crédito, Nota de cargo, Recibos de Honorarios, Recibos de Arrendamientos y Recibos de donativos. Por cada uno de los comprobantes usted deberá ingresar el código correspondiente.
Serie Serie que solicitó en el SAT para los comprobantes Folio Inicial Folio inicial del rango de folios solicitados al SAT Folio Final Folio Final del rango de folios solicitados al SAT Número de Aprobación SICOFI
Número que haciendo nos proporciona al aprobar los folios solicitados.
Fecha de aprobación Fecha en que fue aprobada la solicitud de los folios Establecer como folio predeterminado
Establece el rango de folios como predeterminados, emitiendo las próximas facturas con el folio inicial establecido.
Botón para localizar el archivo o la imagen del código bidimensional que proporciona el SAT.

Manual de Usuario de GNcys Facturas CBB.
GNCYS 8
MODULO DE CLIENTE
en este modulo se guardan todos los datos de los clientes registrados, nos muestra un listado
como se puede observar en la imagen siguiente:
La opción nos permite filtrar por estado ó por el status del cliente como activo o baja,
permitiendo imprimir el reporte que nos da como resultado.
Núm. de registros de los
clientes capturados. Filtra el nombre de orden
alfabético.
Filtro

Manual de Usuario de GNcys Facturas CBB.
GNCYS 9
Opciones del modulo de Cliente
Nuevo Activa la ventana de nuevos Cliente Editar Opción para verificar o modificar los datos, seleccione el registro y dé clic en
el botón editar. Eliminar Seleccione el registro que desee eliminar de la base de datos y dé clic en el
botón eliminar. Exportar Exporta toda la lista de registro a una hoja de cálculo con las opciones de
guardarlo con extensión (xls, xml, csv ó txt) Preliminar Muestra un listado de todos los registros mostrando los datos: Nombre, RFC,
Teléfono y Saldo. Con la opción de imprimir. Facturas Muestra las facturas emitidas al cliente, por mes o año indicando Folio, Fecha,
Subtotal, IVA, Descuento y Total. Seleccione el cliente y de clic en el botón Facturas.
Opción Nuevo

Manual de Usuario de GNcys Facturas CBB.
GNCYS 10
Campos requeridos para dar de alta a los Nuevos Clientes, todos los campos deben ser capturados
correctamente, Datos fiscales.
*RFC Campo requerido para precisar la Clave del Registro Federal de Contribuyentes correspondiente al contribuyente receptor del comprobante.
Nombre Campo opcional para precisar el nombre o razón social del contribuyente receptor.
Calle Campo opcional para precisar la avenida, calle, camino o carretera donde se da la ubicación.
No. Exterior Campo opcional para expresar el número particular en donde se da la ubicación sobre una calle dada.
No. Interior Campo opcional para expresar información adicional para especificar la ubicación cuando calle y número exterior no resulten suficientes para determinar la ubicación de forma precisa.
Colonia Campo opcional para precisar la colonia en donde se da la ubicación cuando se desea ser más específico en casos de ubicaciones urbanas.
Localidad Campo opcional para precisar la ciudad o población donde se da la ubicación. Referencia Campo opcional para expresar una referencia de ubicación adicional. Municipio Campo opcional para precisar el municipio o delegación (en el caso del Distrito
Federal) en donde se da la ubicación. Estado Campo opcional para precisar el estado o entidad federativa donde se da la
ubicación. *País Campo requerido para precisar el país donde se da la ubicación Código Postal Campo opcional para asentar el código postal en donde se da la ubicación. Teléfono Campo opcional para capturar el número telefónico de contacto con el
contribuyente o empresa.
Botón para localizar la imagen del contribuyente o el logotipo de la empresa.
Opción Eliminar.
Para Eliminar un registro, seleccione el registro o cliente y dé clic en la opción eliminar, le enviará
un mensaje preguntado estar seguro de eliminar el registro.
En caso de querer eliminar un cliente que tenga facturas emitidas, el sistema enviará un mensaje
indicando que no es posible eliminar el registro.
(Esta opción es similar en todos los módulos).

Manual de Usuario de GNcys Facturas CBB.
GNCYS 11
Opción Exportar
Facturas Cbb tiene la opción de exportar los datos a una hoja de cálculo con extensión xls , xml,
txt y csv, para exportar solo dé clic al botón exportar y se activará la ventana de Exportar datos,
en donde seleccionará el tipo de formato o extensión con que lo requiera guardar.
(Esta opción es similar en todos los módulos).

Manual de Usuario de GNcys Facturas CBB.
GNCYS 12
Opción Preliminar
Para imprimir el reporte o listado de los clientes, solo de clic en la opción preliminar.
Al aplicar unos de los filtros, se emite un reporte con los datos filtrados y nos da la opción de
imprimir.
(Esta opción es similar en todos los módulos)
1. Recorre al inicio de las hojas.
2. Recorre a la hoja anterior.
3. Da la opción de ir a una página en específico.
4. Recorre a la siguiente página.
5. Recorre a la última página.
6. Tamaño en que visualizas el reporte.
7. Salir de la vista preliminar.
8. Imprime el reporte.
1 2 3 4 5 6 7 8

Manual de Usuario de GNcys Facturas CBB.
GNCYS 13
Opción Facturas
Para visualizar las facturas por clientes, solo seleccione el registro del cliente y de clic cliente en el
botón Facturas.
Muestra los datos: Folio de la
Factura, Fecha de expedición
de la Factura, Subtotal,
Descuento, IVA, Total y el
núm. de los Registros o
Facturas emitidas al cliente.

Manual de Usuario de GNcys Facturas CBB.
GNCYS 14
MODULO DE PRODUCTOS
Opciones del modulo de Productos
Nuevo Activa la ventana de nuevos Productos Editar Opción para verificar o modificar los datos, seleccione el registro y dé clic en
el botón editar. Eliminar Elimina el registro de la base de datos. (Ver pág.9) Exportar Exporta toda la lista de registro a una hoja de cálculo con las opciones de
guardarlo en formato (xls, xml, csv ó txt) (ver pág. 10) Preliminar Muestra un listado de todos los registros mostrando los datos: Nombre, IVA,
Precio Unitario y Existencia. Con la opción de imprimir. (Ver. Pág. 11)

Manual de Usuario de GNcys Facturas CBB.
GNCYS 15
Opción Nuevo
Campos requeridos para dar de alta a los Nuevos Productos, todos los campos deben ser
capturados correctamente.
Código Campo opcional indica la clave que identifica al producto, la cual es única y debe de estar compuesta por un rango de 1 a 13 caracteres alfanuméricos, puede capturarse o el sistema le asigna un número secuencial.
Descripción Campo requerido para precisar la descripción completa del bien o servicio Precio Unitario Campo requerido para precisar el valor o precio unitario del bien o servicio Tipo de IVA Se define si el impuesto es aplicable para el producto o servicio, tiene las
opciones de Gravado, Exento y No afecto Tasa I.V.A (%) Porcentaje del IVA a aplicar, este puede ser del 0%, 11%, 16%, una vez
seleccionado el valor el IVA se aplicará y se verá reflejado en el monto Total. Precio público Precio sugerido como precio unitario del artículo al momento de elaborar
una cotización o Factura.
Botón para localizar la imagen del producto o servicio de la empresa.

Manual de Usuario de GNcys Facturas CBB.
GNCYS 16
MODULO DE COMPROBANTES
En este modulo guarda el historial de todas las facturas emitidas desde que usted empezó a emitir
las facturas a través de nuestro sistema Facturas CBB, filtrando los datos de forma mensual o por
clientes.
Sí desea visualizar todas las facturas emitidas, dé clic en la pestaña Todos. Sí sólo quiere ver las
facturas emitidas durante un mes, dé clic en la pestaña del mes de interés.

Manual de Usuario de GNcys Facturas CBB.
GNCYS 17
La opción Filtro
Está opción permite filtrar los
comprobantes por clientes, Status o
Estado. Por ej. Sí requiere de un reporte
del un cliente vigente que se encuentra
en el Distrito Federal, el filtro quedaría
como se muestra en la imagen izquierda.
No es necesario filtrar con las tres
opciones, puede filtrar solo por cliente o
solo por estado. O estatus.
Opciones del modulo de Comprobantes
Nuevo Activa la ventana de nuevos Productos Editar Opción para verificar o modificar los datos, seleccione el registro y dé clic en
el botón editar. Eliminar Elimina el registro de la base de datos. (Ver pág.9) Exportar Exporta toda la lista de registro a una hoja de cálculo con las opciones de
guardarlo en formato (xls, xml, csv ó txt) (ver pág. 10) Preliminar Muestra un listado de todos los registros mostrando los datos: Nombre, IVA,
Precio Unitario y Existencia. Con la opción de imprimir. (Ver. Pág. 11) Imprimir Facturas
Está opción permite reimprimir las facturas que ha emitido.
Opción Nuevo.
La opción Nuevo me activa la Ventana de facturación, que posteriormente se explica en el Modulo
de Facturación.

Manual de Usuario de GNcys Facturas CBB.
GNCYS 18
Opción Imprimir Facturas.
Esta opción le permite configurar la impresora permitiéndole seleccionar el modelo de la
impresora y el número de copias de la factura que va emitir.
Para usar esta opción solo seleccione el registro de la factura y de clic en la opción Imprimir
Facturas y se activará la siguiente ventana.
Seleccione el modelo de la
impresora
El núm. de copias
De clic en imprimir para
finalizar.

Manual de Usuario de GNcys Facturas CBB.
GNCYS 19
FACTURAR
En este modulo se generan y se emiten las nuevas facturas. Se sugiere tener toda la información
de los clientes y productos o servicios en la base de datos para que la emisión sea más ágil.
Para obtener los datos del cliente solo se tiene que teclear el RFC del cliente en el campo RFC, o
también se puede filtrar en la flecha hacia abajo.
Una vez que ya se visualizan los datos del cliente en la ventana, el siguiente paso es registrar los
productos tecleando el código de este o en su caso filtrándolo con la flecha hacia abajo donde
despliega la lista de productos se selecciona y se da clic en aceptar.
Indica el folio, fecha y
status de la factura.

Manual de Usuario de GNcys Facturas CBB.
GNCYS 20
TECLAS DE ACCESO DIRECTO
F2 ó botón Buscar productos
Abre la ventana de la lista de productos.
F3 ó botón Buscar clientes
Abre la ventana de la lista de clientes.
Forma de pago Nos muestra si el pago será de contado o en parcialidades indicándose en la factura.
Anticipos Nos da la opción marcar si es un anticipo. Formato Indica que formato se está usando. F7. Cliente Nos abre la ventana del cliente que se haya seleccionado. F8 ó botón Observaciones
Si queremos hacer alguna anotación en particular.
ENVIAR LAS FACTURAS POR EMAIL.
Si usted quiere enviar la factura por email. Es necesario tener su factura ya generada y guardada
en su lista de comprobantes.
Para poder generar un archivo PDF, seleccione del modulo de comprobantes la factura que desea
enviar, edite la factura y se activará la ventana de facturación.
PDF ACTIVADO

Manual de Usuario de GNcys Facturas CBB.
GNCYS 21
Nuevos usuarios:
Este sistema nos da la opción de tener varios usuarios que al momento de entrar al sistema se
registren los movimientos realizados.
Se selecciona de la barra de herramientas superior de la pantalla la opción herramientas seguida
por seguridad y usuarios abrir.
Al dar clic en esta opción nos mandará la lista de los usuarios que ya esta registrados, en la barra
de herramienta de la parte inferior de la pantalla seleccionar nuevo y nos abrirá la ventana como
la que se muestra en la siguiente imagen:
Dar clic en finalizar. Quedara registrado.
Ingresar un nombre corto
Ingresar nombre completo
del Nuevo usuario

Manual de Usuario de GNcys Facturas CBB.
GNCYS 22
Controla el acceso del usuario, restringiendo ciertos módulos
Barra de herramientas.
Nuevo Activa la ventana de nuevo usuario Editar Opción para verificar o modificar los datos, seleccione el registro y dé clic en
el botón editar. Eliminar Seleccione el registro que desee eliminar de la base de datos y dé clic en el
botón eliminar. Exportar Exporta toda la lista de registro a una hoja de cálculo con las opciones de
guardarlo con extensión (xls, xml, csv ó txt) Preliminar Muestra un listado de todos los registros mostrando los datos: usuario,
nombre, descripción, sesiones y estatus. Con la opción de imprimir.
Lista de módulos; se da clic en el
recuadro que se quiera autorizar para
tener acceso o editar según sea el caso.

Manual de Usuario de GNcys Facturas CBB.
GNCYS 23
Respaldar Información
El sistema, guarda automáticamente todos los movimientos y registros realizados desde el
momento en que queda instalado, sin embargo se recomienda al cliente que haga su propio
respaldo, esto para que su información este segura en un dispositivo externo. Para poder hacer
dicho respaldo ir a herramientas seleccionar respaldar información, tal como se muestra en la
imagen siguiente:
Se abrirá una ventana para seleccionar directorio del respaldo, se recomienda que se use una
memoria USB.

Manual de Usuario de GNcys Facturas CBB.
GNCYS 24
Restaurar información
Esta herramienta nos permite volver a ingresar los registros que se hayan respaldados en la
memoria externa. En caso de que nuestro equipo haya tenido alguna falla, y se haya tenido que
formatear, se abre herramientas, seleccionar restaurar información como se muestra en la
siguiente imagen:
Nos abrirá la siguiente ventana, buscar la ruta del dispositivo externo en donde guardamos la
información.

Manual de Usuario de GNcys Facturas CBB.
GNCYS 25
BITACORA DE ACCESO
El sistema registra cada movimiento que se realiza cuando se ingresa, y lo guarda en un archivo
por mes, siguiendo los siguientes pasos: ir a herramienta, clic en seguridad y seleccionar bitácora
de acceso. Como se muestra en la imagen siguiente.
Abrirá un listado de todos los movimientos que se han hecho en el sistema dando datos de fecha,
hora, usuario, equipo y aplicación. Este listado se puede imprimir.
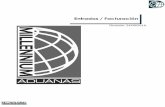












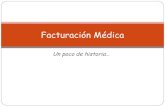
![Software Facturación 3mercaditosoftware.com/documentos/manuales/generales...[ 1 ] Software Facturación 3.3 Bienvenido al Software Facturación 3.3 de Mercadito Software, gracias](https://static.fdocumento.com/doc/165x107/5f578252e098044b5e102b93/software-facturacin-1-software-facturacin-33-bienvenido-al-software.jpg)