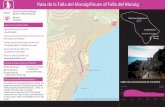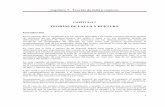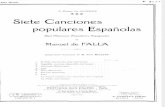Falla #7
-
Upload
fernando-pacheco -
Category
Documents
-
view
223 -
download
0
Transcript of Falla #7
-
8/18/2019 Falla #7
1/4
FALLA 7 -.
EL SISTEMA NO RECONOCE TODA LA MEMORIA INSTALADA.
SOLUCION:
GUARDAR CAMBIOS PARA QUE EL SISTEMA RECONOSCA TODA LA
MEMORIA
.1-. Inserta la unidad de memoria en un puerto USB de tu computadora.
Asegúrate de no forzar el dispositivo al insertarlo en el puerto. Solo una posición es
la correcta2-. Asegúrate de que la unidad de memoria aparezca en tu computadora.
Normalmente recibirás una notificación indicando que se ha detectado una unidad
de memoria. Si estas notificaciones se encuentran desactivadas, puedes comprobar
si está conectada siguiendo los pasos de aquí abajo. Si la unidad USB no aparece,
lee la sección "Solución de problemas “Windows: abre la ventana "Equipo" o "Este
equipo" haciendo clic en el botón "Carpeta" de la barra de tareas o presionando ⌘
WinCE. Tu unidad USB deberá aparecer listada en la sección "Dispositivos y
unidades”. Mac: tu unidad USB deberá aparecer en el escritorio al insertarla.3.-Abre
la unidad USB para ver su contenido. Haz doble clic en la unidad USB para abrirla
y ver los archivos almacenados en ella. La unidad USB generalmente tiene la
etiqueta "Almacenamiento extraíble", pero podría tener otra.4-. Busca los archivos
que quieras copiar a la unidad USB. Mantén abierta la ventana de la unidad USB y
abre otra ventana del Explorador o Kínder. Ahora ve a la ubicación del archivo (o
archivos) que quieras transferir.5-. Selecciona varios archivos manteniendo
presionada la tecla ^ Ctrl o ⌘Comando y haciendo clic en cada archivo. De esta
forma podrás seleccionar varios archivos de una sola vez. Solo puedes seleccionar
varios archivos desde una misma ventana.6-. Arrastra los archivos hacia la ventana
de la unidad USB. Al hacerlo comenzarán a copiarse los archivos seleccionados en
la unidad USB. También puedes hacer clic derecho en los archivos seleccionados
y elegir la opción "Enviar a" → "Nombre de tu memoria USB”. Según cómo esté
-
8/18/2019 Falla #7
2/4
formateada la unidad USB, es posible que no puedan almacenarse archivos con un
tamaño mayor a 4 GB. Lee la sección "Solucionar problemas" para más detalles.7-
. Espera a que se copien los archivos. El proceso de copiado puede tardar unos
instantes, especialmente si los archivos que vas a copiar son grandes o si la unidad
de memoria USB es vieja. Aparecerá una barra de progreso indicando cuánto
tiempo falta para terminar.8-.Expulsa la unidad USB antes que quitarla de la
computadora. Una vez que haya finalizado el proceso de copiado, sería bueno que
expulses la unidad USB del sistema operativo antes de quitarla de la computadora.
Para hacerlo, sigue los pasos que aparecen a continuación:[1]Windows: haz clic en
e ícono "Quitar hardware con seguridad" en la bandeja del sistema. Haz clic en
"Expulsar USB" para la unidad de memoria USB que quieras quitar. Mac: arrastra
la unidad USB desde el escritorio hacia la "Papelera".9-. Quita la memoria USB. Una
vez que hayas extraído la unidad USB, puedes quitarla de la computadora con toda
seguridad. Luego puedes llevar la memoria USB a otra computadora y transferir los
archivos que están guardados ahí.
10-. Inserta la unidad de memoria USB en tu computadora. Puedes guardar
documentos directamente en tu memoria USB y de esa forma te ahorras el trabajo
de copiarlos. Antes de continuar, tienes que insertar la memoria USB en la
computadora. Si la memoria USB no aparece, lee la sección "Solucionar
problemas".11-. Abre la ventana "Guardar como" en tu programa. Esto te permitirá
elegir la ubicación donde vas a guardar el archivo. Si vas a usar Office 2013 o una
versión más reciente, selecciona "Este equipo" en el menú "Guardar como" para
abrir la ventana tradicional de "Guardar" de Windows.12-. Abre la unidad USB en la
ventana "Guardar como". Tu unidad de memoria USB deberá aparecer en el cuadro
izquierdo de la ventana "Guardar como". Es posible que debas expandir o cerrar
otras cosas para encontrarlo. Windows: encontrarás la unidad USB en la lista que
se muestra debajo de "Equipo" o "Este equipo”. Mac: encontrarás la unidad USB en
la lista que se muestra debajo de la sección "Dispositivos".13-. Guarda el archivo en
la memoria USB. Puedes guardar el archivo en cualquier carpeta de la memoria
USB. Es posible que el archivo tarde más en guardarse en la memoria USB que lo
-
8/18/2019 Falla #7
3/4
que tardaría en guardarse en el disco duro. Si la memoria USB está llena, no podrás
guardar nada más en ella.14-.
Expulsa la unidad USB en forma segura. Antes de quitar la unidad USB de tu
computadora, sería bueno que la expulses en forma segura de tu sistema operativo.Para hacerlo, sigue los pasos que aparecen a continuación Windows: haz clic en el
ícono "Quitar hardware con seguridad" en la bandeja del sistema. Haz clic en
"Expulsar USB" para la unidad de memoria USB que quieras quitar. Mac: arrastra
la unidad USB desde el escritorio hacia la "Papelera".15-. Quita la memoria USB.
Una vez que hayas extraído la unidad, puedes quitarla de la computadora. Luego
podrás transferir los archivos guardados a cualquier otra computadora16-.
Asegúrate de que la unidad no esté llena. Las unidades USB tienden a llenarse
rápidamente, especialmente las viejas, que no tienen tanta capacidad de
almacenamiento. Si tu memoria USB se encuentra llena, intenta borrar algunos
archivos que no necesites17-. Comprueba el tamaño del archivo que vas a intentar
transferir. Muchas memorias USB no pueden almacenar archivos que tengan un
tamaño mayor a 4 GB. Si necesitas transferir archivos más grandes, tendrás que
formatear la unidad USB con otro sistema de archivos diferente. Para más detalles,
lee el próximo paso.18-. Formatea la memoria USB si no puedes copiar archivos en
ella. Formateando la unidad podrás asegurarte de usar el sistema de archivos
correcto. Ten en cuenta que al formatear se borrarán todos los datos de la unidad.
Solo debes formatear la unidad si la computadora no la reconoce o si no funciona
correctamente. Haz clic derecho en la unidad USB y selecciona "Formatear". Si vas
a usar OS X, abre "Utilidad de disco s" desde la carpeta "Utilidades" y luego
selecciona tu unidad de memoria USB. Selecciona FAT32 o exFAT como sistema
de archivos. FAT32 es el formato más compatible y funciona prácticamente con
cualquier dispositivo o sistema operativo. ExFAT también es un formato con amplia
compatibilidad y te permite almacenar archivos de más de 4 GB. NTFS es un
sistema que convendría evitar, a menos que solo vayas a trabajar con
computadoras con Windows. No es muy compatible con otros dispositivos o
computadoras. Quita la marca de la casilla "Formato rápido" si sospechas que hay
-
8/18/2019 Falla #7
4/4
un problema con la unidad. El proceso de formateo estándar puede llegar a corregir
errores, aunque tarda un poco más.
REINICIAR EQUIPO.
• Presiona Ctrl + Alt + Supr
Selecciona la pestaña Procesos
Busca y selecciona el proceso "explorer.exe"
Selecciónalo y dale al botón "Terminar proceso"
Se te pondrá la pantalla solo en wallpaper, no tengas miedo
Cierra el "a administrador de tareas de Windows"
Ya está ahora te aparecerá el escritorio sin ningún programa abierto
Si en 5 segundos no se ha vuelto a ver el escritorio sigue con las instrucciones
Presione otra vez Ctrl+Alt+Supr
Selecciona la pestaña "Aplicaciones"
Presiona el botón "Tarea nueva..."
Escribe "explorer.exe" sin comillas y todo en minúscula
Aparecerá de nuevo tu escritorio como antes y reiniciado.