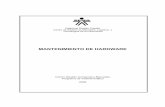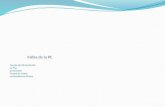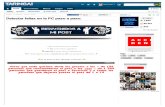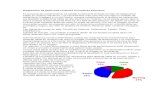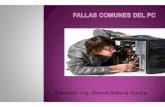Fallas más comunes de la PC
-
Upload
jessica-liszt -
Category
Documents
-
view
88 -
download
0
description
Transcript of Fallas más comunes de la PC
MATERIA:SOPORTE TECNICO
UNIDAD:SOFTWAREACTIVIDAD:
FALLAS MÁS COMUNES DE LA PC
PRESENTA:
JESSICA ISELA LISZT GONZALEZGrupo: TIC-1E
PROFESOR: Lic. Jesús Alfredo López Ramírez
CD. REYNOSA, TAMAULIPAS NOVIEMBRE 2015.
FALLAS MÁS COMUNES DE LA PCProblemas pc y sus posibles soluciones.
Los problemas frecuentes que se presentan con el uso del teclado y sus soluciones son:
Cable con problemasPor la fricción frecuente de uno de los extremos del cable del teclado, el mismo sufre doblamientos y estirones, que van gastándolo. El síntoma es que deja de funcionar el teclado, o aparecen caracteres incorrectos, o da error de teclado en el arranque.
Solución: Hay que revisar el cable del teclado y chequear que los conectores estén bien insertados tanto en el lado del teclado como en el de la CPU.
Teclas trabadasCuando están sucias o desgastadas, las teclas se traban, permaneciendo cerrado el contacto de una tecla de forma permanente.
Solución: Hay que desarmar el teclado y limpiarlo.
Tecla que no funcionaCuando el teclado es a membrana y el contacto de grafico en la placa está gastado, la tecla dejará de funcionar, o habrá que apretarla muy fuerte.Solución: En este caso, desarmar el teclado y repasar con lápiz el contacto de la placa que está gastado. Esta solución es temporal, ya que por el desgaste habrá que cambiar el teclado en un plazo corto.
Se derramó agua/café sobre el tecladoEn realidad, sería bueno elegir un mejor lugar para la merienda o el tereré.
Solución: Si llega a ocurrir esto, desconectar inmediatamente el teclado (Después de salir del sistema), y secarlo completamente poniéndolo al revés para que el agua se vuelva a derramar.
Fallas más comunes del mouse y sus soluciones son:
Puntero que se atasca en la pantallaEs la falla más frecuente, se origina a causa de la acumulación de suciedad, frenando o dificultando el movimiento del puntero en la pantalla.
Puede retirarse fácilmente la bola de goma por la parte inferior y así acceder a los ejes de plástico para su limpieza, usando un pequeño pincel de cerdas duras.Solución: Para retardar la aparición de suciedad en el interior del ratón es recomendable usar una alfombrilla de ratón. Este problema es inexistente con tecnología óptica, ya que no requiere partes mecánicas para detectar el desplazamiento. Es uno de los principales motivos de su éxito.
Pérdida de sensibilidad o contacto de los botonesSe manifiesta cuando se pulsa una vez un botón y la computadora lo recibe como ninguno, dos o más clics consecutivos, de manera errónea. Solución: Esto se debe al desgaste de las piezas de plástico que forman parte de los botones del ratón, que ya no golpean o pulsan correctamente sobre el pulsador electrónico. En caso de uso frecuente, el desgaste es normal, y suele darse a una cifra inferior al milímetro por cada 5 años de vida útil.
Fallas más comunes del monitor y sus soluciones:
No se enciende y hay lucesCorto circuito o el circuito está abierto en el sector de alto voltaje o en el vertical. También falle en el circuito de vídeo. Prueba con el control screen y ver si hay alto voltaje.
No se enciende y no hay lucesCorto circuito en la fuente de poder o en los circuitos de Horizontal o Vertical. No hay voltaje al flyback.Se enciende y hay imagen pero con colores cambiados o intermitentes:
Hay posibilidad de problema con el cable de vídeo. Mueve el cable y ver si hay cambio en los colores o verifique si hay conductividad, si hay falta de color.
Problemas con el disco duro y sus soluciones:
Además del ScanDisk y desfragmentador, puedes mejorar el rendimiento del sistema borrando documentos innecesarios, archivos temporales de Internet y mensajes de correo electrónico de tu disco duro.
Configuración del sistemaTambién puedes aumentar la velocidad de tu disco duro cambiando la "función" de tu computadora de computadora de escritorio a servidor de red. Para cambiar esta configuración, vaya a inicio / configuración / panel de control, seleccione propiedades del sistema y luego seleccione el botón de rendimiento. En la sección de configuración avanzada en la parte inferior de la ventana, haz clic en el botón sistema de archivos. En la ventana de configuración, el disco duro esta lento:
Si tu sistema está lento, podría estar necesitando un mantenimiento de rutina o podrías cambiar la configuración de la computadora para maximizar su rendimiento. Intenta los siguientes consejos para maximizar la velocidad del disco duro.
MANTENIMIENTO PERIODICO: Dos utilerías que pueden ayudarte a maximizar el rendimiento del disco duro son Norton Scandisk y el desfragmentador Norton, ambas son herramientas de Norton Utilities
SKANDISK: es un programa incluido en los sistemas operativos DOS y Windows que busca errores en el disco duro, como por ejemplo espacios perdidos del disco, programas estrellados y errores de archivos. Luego corrige y repara los errores si se pueden reparar. Debes disponer de tiempo porque la revisión del disco puede durar dos horas.
El desfragmentador: también está incluido en las computadoras que corren los sistemas operativos DOS y Windows. Entre más utilices tu disco duro, se vuelve más lento. Después de uso continuo, el sistema no puede encontrar un bloque total de espacio en su disco duro por lo cual salva los archivos de forma desordenada. El desfragmentador reordena estos archivos en bloques continuos para que tu computadora abra fácilmente el archivo la próxima vez. El desfragmentador mejora los tiempos de acceso a los archivos y prolonga la vida útil de su disco duro porque se reduce el movimiento mecánico del disco. Es buena idea ejecutar el desfragmentador con frecuencia. Siempre ejecuta el desfragmentador después del Scandisk para que revise los errores antes de reordenar los archivos.
Soluciones:
Función típica de esta computadora cambia la función seleccionada de computadora de escritorio a servidor de red.
Si tu sistema todavía está lento, puedes modificar los archivos del sistema para mejorar el rendimiento. Seleccione INICIO / EJECUTAR y digita "sysedit". Se abrirá los archivos principales del sistema de arranque que puedes modificar. Generalmente las variaciones en los archivos "AUTOEXEC.BAT" y "CONFIG.SYS" probablemente mejoren el rendimiento del sistema. Podrías solicitar ayuda a un técnico para hacer las modificaciones. Recuerda hacer copias de seguridad antes de realizar los cambios. WINDOWS UP DATES: Es buena idea utilizar con frecuencia Windows Up date para mantener el sistema operativo actualizado con las últimas modificaciones y mejoras.
Problemas con el instalador de dispositivos de Windows:
Windows no puede encontrar el nuevo hardware:Primero consulta el manual para verificar que el dispositivo esté correctamente instalado. Si está bien instalado, haz clic en MI PC / PROPIEDADES / ADMINSITRADOR DE DISPOSITIVOS. Encuentra el dispositivo que tiene el problema. Si se levanta la bandera, utilice PROPIEDADES para ver cuál es el problema. Si no se soluciona, haz clic en QUITAR y reinicie el equipo. Ahora Windows debe volver a reconocer el hardware que acabas de quitar y debe instalar los controladores adecuados, para lo cual necesita tener primero una copia del nuevo controlador del sistema. Si no funciona, utiliza el asistente AGREGAR NUEVO HARDWARE para seleccionar el dispositivo y controladores manualmente.
La unidad de CD-ROM no lee sus cdAsegúrate que el cable no se halla soltado de la tarjeta madre. Si no es éste el problema, podría ser que tu lo deshabilitaste el Administrador de desinstalación de los dispositivos para el CD-ROM. Ve al PANEL DE CONTROL / ADMINISTRADOR DEL SISTEMA / CD-ROM y desactiva el administrador de los dispositivos. Si no es éste el problema, limpia los lentes y revisa el controlador.
La impresora no imprimePrimero realiza una impresión de prueba para asegurarte que no es problema de la impresora. Descartando esta posibilidad, hay una serie de factores que podrían causar fallas en tu impresora Los cables. Verifica las conexiones y si es posible conecta otro cable para impresora.
Soluciones:
Controladores- Si la impresora que estás utilizando no está configurada como "impresora predeterminada" o el controlador no está instalado, la impresora puede imprimir caracteres distorsionados. Para solucionarlo, ve al administrador de programas y haz clic en GRUPO PRINCIPAL / PANEL DE CONTROL / IMPRESORAS. Marque su impresora y haga clic en ESTABLECER COMO PREDETERMINADA. Si no ves tu impresora, haga clic en AGREGAR, inserte el disco del controlador de impresoras, marca la tuya y selecciona ESTABLECER COMO PREDETERMINADA.
Conflictos en las aplicaciones; Si puedes imprimir desde las aplicaciones de Windows pero no desde otras aplicaciones, asegúrate que la impresora esté configurada dentro de esa aplicación.
Puerto LPT; Si te aparece el mensaje "no se encuentra la impresora en el puerto LPT", pudiste haber conectado la impresora en el puerto equivocado.
Fallos de softwareVirus y Malware
La primera causa que debemos descartar es que sean causados por Virus o Malware. Para esto debemos pasar en modo a prueba de errores con funciones de Red, al menos un par de antivirus en línea, asi como nuestro antivirus actualizado, el Adware y el Spybot, o bien seguir los “Nueve primeros pasos” aquí descritos:
Soluciones:
Instalaciones y desinstalaciones:Con el tiempo nuestro sistema deja de correr bien y se vuelve lento, aparecen mensajes de error que cierran de forma repentina nuestros programas, Windows se vuelve vulnerable. Esto puede ser por causa de las continuas instalaciones y desinstalaciones arbitrarias y sin control que realizamos, la mayoría de las veces forzando a nuestro sistema a tragarse una aplicación que no es cien por cien compatible, o bien andamos probando las típicas versiones de prueba de muchos programas que no están suficientemente depurados por sus fabricantes.Estas instalaciones y desinstalaciones obligan a nuestro sistema a compartir dlls que al desinstalar algunos programas que las compartían
arrastran a la dll con ellos y nos quedamos sin poder utilizar el programa original. Entonces es cuando nos aparece el clásico error de “falta la dll… bla, bla”. La solución buscar esta dll que nos falta en la Web, descargarla e instalarla de nuevo:
¿Pero cómo instalamos estos necesarios archivos?
Tenemos que asegurarnos como se llama la dll que nos falta.La buscamos y descargamos en el Escritorio por ej.La descomprimimos y copiamos los archivos.Nos vamos con ellos a la carpeta C, buscamos la carpeta Windows y dentro de esta la carpeta System y copiamos aquí los archivos, dentro de este directorio (Windows) hay otra carpeta para dlls llamada System 32 dependiendo de la dll a veces es en esta carpeta donde hay que copiarlos.
Si notamos que tras una instalación o actualización, el sistema produce fallos, podemos intentar (si nuestro sistema es Me/XP/Vista) volver a un punto de restauración anterior a esta instalación. Para esto nos vamos a:
Inicio>Programas>Accesorios>Herramientas del sistema>Restaurar sistema donde podemos elegir la fecha en la que consideramos que todo iba bien.
La solución drástica pero más efectiva es formatear y reinstalar nuestro SO de forma limpia, para ello debemos prepararnos, si el Cd del sistema que vamos a utilizar es el que venía originalmente con nuestro Pc, lo más seguro es que incluya los drivers de los dispositivos instalados, si no, debemos hacer una copia de seguridad de los drivers. Para ésto podemos ayudarnos de algún programa como: "Driver Wizard", "Driver Mágic",..etc. O bien los anotamos, fijándonos, en el "Administrador de dispositivos" de Windows o con alguna utilidad como "Everest", en los dispositivos con que cuenta nuestro Pc, para, posteriormente a la reinstalación del Sistema Operativo, descargarlos de la página del fabricante del dispositivo, o de la página del fabricante de la Placa base. Y, por supuesto, haciendo backups de nuestros archivos más preciados, y una vez hecho todo esto pues adelante:
O bien utilizar la herramienta de Reparar de nuestro CD de instalación del sistema operativo que se nos ha debido de proporcionar cuando compramos nuestro Pc. Esta operación no va a borrar nuestros archivos pero tampoco va a eliminar cien por cien algunos de los fallos:
Insertamos el Cd de instalación de nuestro sistema en la unidad de CD-ROM, asegurándonos previamente de que en la Bios la secuencia de arranque está señalada primero para el CD-ROM (Para esto Iniciamos el Pc y entramos al Setup con supr, aunque esto depende de las BIOS, debemos fijarnos en la información que nos da la primera pantalla que vemos, una
vez en el setup buscamos en las pantallas la que nos da la información de la secuencia de arranque y la ponemos en este orden).Apagamos y volvemos a encender. Nos aparecerá una pantalla con un asistente: Seguimos las instrucciones con la modalidad de Reparar.
Controladores o drivers: La mala configuración o incompatibilidad de un driver puede provocar el mal funcionamiento del Pc. Un driver es un programa encargado de poner en comunicación a un dispositivo con el sistema operativo de forma suficientemente satisfactoria como para que este sistema saque el máximo rendimiento al dispositivo.Una mala instalación o no compatibilidad con el propio dispositivo puede provocar errores graves al sistema, apagones y reinicios.
¿Cómo reconocer un dispositivo para buscar sus drivers?
La computadora no responde y emite un sonido cuando se presiona alguna tecla o se mueve el mouse.
a)Presione las siguientes teclas sin soltarlas dos veces: Control + Alt + Supr, esto reiniciará el equipo de forma automática.
b)Mantenga presionado por 5 segundos el botón de encendido/apagado.
La aplicación ha tardado más del tiempo necesario para abrirse.
a) Presione las siguientes teclas sin soltarlas una sola vez: Control + Alt + Supr, seleccione en la ventana la aplicación y de un clic en Finalizar tarea.
Se muestra una pantalla azul que indica que se inserte el disco flexible.
a)Inserte de nuevo el disquete con el que se está trabajando y presione Return, continúe trabajando de forma normal.
Aparece un mensaje diciendo que la aplicación ha causado conflicto interno y por lo tanto se apagará
a) Cerrar todas sus aplicaciones y reiniciar el equipo dando clic en el botón INICIO, APAGAR SISTEMA y REINICIAR. b) Si es frecuente, comuníquese a Soporte Técnico para que se reinstale de nuevo el software.
El equipo no responde al intentar encender, solo emite un sonido y la pantalla queda en negro.
a) Checar si el monitor esta encendido, sino conectar y encender.b) Mantener presionado el botón de encendido hasta que se apague o por 10 segundos, abrir la carcasa, retirar la memoria y limpiarla con un borrador blanco.c) si persiste el problema, posible daño de tarjeta de video, avisar a soporte técnico
El equipo arranca pero se detiene al intentar iniciar sesión.
a) Escanea el equipo, un virus se encuentra alojado en la memoria operativa del sistema.
El equipo arranca pero se detiene al intentar iniciar sesión.
En esta pantalla tenemos todos los dispositivos instalados en nuestro Pc. Debemos fijarnos si en alguno de ellos hay algún signo amarillo:
-Si este signo es de exclamación (!) es que hay conflictos con el mismo, habría que averiguar qué conflicto es, lo cual a veces es casi imposible.-Si
este signo es de interrogación (?) es porque no encuentra el driver necesario para hacer funcionar el dispositivo.A veces se soluciona buscando en el menú de propiedades<actualizar controlador-elegir la opción buscar en la web el controlador más apropiado para este dispositivo, si no tendremos que buscarlo en la página del fabricante. Bien los buscamos con algún programa de diagnóstico como el Everest. Este es un completo programa que nos da información de todo lo instalado en nuestro Pc. La última opción si lo demás no nos funciona es buscar por el modelo de pc, o bien abrir el pc y visualizar directamente los dispositivos instalados.
Conflictos de recursos compartidosLas IRQ son interrupciones que usan los dispositivos instalados en el ordenador para solicitar atención al procesador y puede ocurrir, pero es bastante improbable, que algunos dispositivos que comparten la IRQ entren en conflicto y se produzca el fallo.
La solución a veces pasa por cambiar las tarjetas PCI de lugar y, al reiniciar el sistema, vuelve a asignarles una IRQ.
También podemos cambiar este valor en la Bios pero esto es arriesgado y debemos confiar en que Windows asigne las IRQ convenientes para el funcionamiento general de todos los dispositivos.
Conflictos en el Inicio del SistemaCuando se producen bloqueos o congelamientos o enlentecimiento en el inicio del Sistema puede que estén provocados por algún proceso o grupo de procesos que se inician con el sistema. Sería conveniente provocar un inicio limpio, para ello nos vamos a Inicio-ejecutar-msconfig y a la pestaña inicio en la cual debemos deshabilitar todos aquellos programas que no sean necesarios:Utilidad de configuración de sistema (msconfig)
Probar con un LiveCd de Linux: Una prueba interesante para descartar problemas con el Software del Sistema es probar con otro Sistema. Si podemos habilitar una segunda partición o un segundo disco duro en el que instalar un sistema limpio podremos comprobar con mayor seguridad si el problema es Hard.. o Soft.
O bien probar con un LiveCd de Linux como por ej: Ubuntu. Descargamos esta iso y la volcamos a un Cdrom, con el cual iniciamos nuestro Pc con la secuencia de inicio (Boot Sequence) de la Bios (Setup) como primer
dispositivo la unidad Cdrom, y podremos trabajar con un sistema operativo prácticamente completo. Estos Livecd trabajan con la memoria Ram del sistema sin utilizar el disco duro. Si con este sistema no se producen los fallos, limitamos el problema más concretamente al Sistema Windows o al disco duro y es otra forma de acercarnos un poco más a la causa.
Fallos por HardwareSi nos parece claro que nuestros problemas no son por Software habrá que buscar el fallo en el Hardware.
Problemas con las memorias
Módulos en mal estadoSi los módulos de memoria están en mal estado o sucios o mal conectados, el ordenador se volverá lento, o se bloqueará, se podrán producir reinicios espontáneos, pantallazos azules y mensajes de error.
Debemos abrir nuestro Pc, sacar los módulos, limpiarlos y volverlos a conectar.En este caso debemos asegurarnos haciendo una prueba con el Memtest
También podemos probar a alternar o cambiar los módulos de memoria de slot para intentar detectar cuál de ellos provoca el fallo.
Algunas BIOS nos avisan del mal funcionamiento de las memorias lanzando pitidos al encender el Pc, suelen ser de este tipo:
Pitidos largos seguidos: Memoria dañadaPitido largo: La memoria no está presente o no funciona.Pitidos cortos: Fallo en la paridad de la memoria Ram.Pitidos cortos: Fallo en los primeros 64 KB de la memoria Ram.
Si el fallo persiste o cazamos al culpable pues habrá que sustituirlo.
Slots de memoria dañadosEs difícil que se dañe un slot de memoria lo normal es que el problema lo tengan los módulos, pero si un slot esta dañado la solución pasa por un cambio de la placa base.
Memoria insuficiente La cantidad de memoria RAM instalada es fundamental para el buen desarrollo de las aplicaciones, si es insuficiente provocará lentitud y
reinicios, esto lo vamos a observar cuando realicemos tareas exigentes o varias aplicaciones a la vez y también es signo de aviso el observar zonas blancas en nuestra pantalla que nos impiden verla en su totalidad.
La solución aquí es sencilla solo aumentar la memoria, para esto debemos consultar el manual de nuestra placa y ver cuál es el límite admitido y qué tipo de memoria y frecuencia debemos instalar.Bien ¿Y qué memoria pongo, debe ser exactamente igual, y si no encuentro de su misma frecuencia?Éstas son las primeras dudas que nos asaltan, yo para esto sigo una norma que nunca me ha fallado. (En el caso de las memorias síncronas, es decir, de la familia de las SRAM, DDR, Y DDR2); 1º buscar uno exactamente igual, si no lo encuentro, pues paso al de una frecuencia mayor pero lo más cercana posible a la frecuencia del FSB o Bus del sistema. En cuanto a la marca yo nunca he tenido problemas por utilizar distintas marcas. Pero debemos procurar que trabajen con el mismo CL (Tiempos de memoria) para que el sistema de memoria corra sin problemas.En una gran mayoría de casos estos fallos se resuelven al aumentar la memoria, observaremos que algunos errores que nos aparecían en la pantalla al iniciar Windows y al cerrar Windows desaparecen y es mucho más rápida esta operación.
Siempre que vayamos a manipular el interior de nuestro Pc debemos desconectarlo de la corriente y descargarnos de la posible electricidad estática que podamos tener en nuestro cuerpo, para ello bastará con tocar alguna superficie metálica un par de veces antes de tocar nada de la placa base.
Exceso de temperatura
Mala RefrigeraciónOtro factor provocador de reinicios y apagones es el exceso de temperatura que puede alcanzar nuestro procesador y otros dispositivos como la tarjeta gráfica por causa de mala refrigeración.
Fallos de los ventiladores (Fan)Ésta mala refrigeración puede ser causada por fallos de los ventiladores, o por desgaste de la pasta térmica en el caso del procesador
El exceso de temperatura podemos observarlo cuando desarrollamos aplicaciones exigentes como juegos 3D, etc, y debemos vigilarlas con programas como Everest o speedfan. Por ej. El Everest nos muestra las temperaturas en esta pantalla:
Si determinamos que nuestro problema es por exceso de temperatura tendremos que hacer una limpieza de los ventiladores y en su caso una sustitución o instalación de ventiladores auxiliares, así como procurar que el interior de nuestro Pc este lo más despejado de cableado que podamos (En algunos casos pasa simplemente por apartar a un lado los cables y sujetarlos al chasis con cinta aislante).
Limpieza del PC y sus periféricosOtra medida prudente es colocar el Pc de forma que no obstruyamos las rejillas de ventilación y a ser posible no colocar un Pc cerca de radiadores de calefacción, siempre debemos tener presente que los ordenadores funcionan mejor en ambientes fríos.
Fallos en la Fuente de Alimentación:
Esta es una verdadera “fuente” nunca mejor dicho de apagones, reinicios y de bloqueos.
La fuente de alimentación está encargada de transformar la corriente eléctrica alterna de nuestra red eléctrica (220 voltios) en una corriente continua que pueda ser soportada por los distintos dispositivos. (12 V, 5V, 3V, etc).
Potencia insuficienteEs un dispositivo fundamental ya que de su buen funcionamiento dependen todos los demás dispositivos y es uno de los grandes olvidados, en la mayor parte de los Pcs la fuente o es de mala calidad o muy limitada y en el momento que ampliamos nuestro Pc o queremos exigirle mas rendimiento empieza a fallar y a desconectar o dejar sin alimentar a algunos dispositivos.
Salidas de Voltaje inestables Si los diferentes voltajes que debe entregar la fuente no son estables y fluctúan demasiado se producirán bloqueos y reinicios inesperados. Debemos vigilar la entrega de estos voltajes en especial las salidas de 12Vy de 5V, las cuales deben oscilar como mucho un 5% de su valor, por ej la de 12V como mucho debe estar entre 11.5V (mínimo) y 12.6V (máximo) , y la de 5V entre 4.8V (mínimo) y 5.2V (máximo), estas salidas siempre están fluctuando y es donde podemos comprobar si disponemos de una buena fuente o nó, las fuentes de buena calidad apenas fluctúan.
Soluciones
¿Dónde podemos comprobar estas entregas?Pues podemos acudir a la BIOS y en la ventana CPU health Status encontraremos estos valores. O bien si queremos monitorearlas podemos hacerlo con el Everest (programa de diagnóstico) y veremos los valores del voltaje en la pestaña Sensor.
¿Cómo hacer un test a nuestra fuente de alimentación?:
-Podemos probar las tensiones con un voltímetro. Para comprobar la fuente con un voltímetro lo ideal es hacerlo con la fuente conectada a la placa
base y el Pc encendido. Metemos el medidor negro en uno de los cables negros (masa) y con el rojo vamos tomando las salidas el tiempo suficiente como para descartar variaciones demasiado altas. Los cables que debemos medir con más atención son los rojos (5V) y los amarillos (12V) ya que de ellos depende el funcionamiento de los dispositivos más importantes.
Cables en mal estado A veces la falla de la fuente es provocada por una mala conexión de los cables o deterioro de los mismos, provocando cortes por muy poco espacio de tiempo que se manifiestan con reinicios.
Mala instalación eléctrica Puede que la fuente no reciba correctamente la tensión a causa de algún problema en la instalación eléctrica de nuestra casa u oficina o el enchufe donde conectamos el pc está dañado o quemado. Podemos probar en otro enchufe a ver si se soluciona el problema.
Es conveniente proteger a nuestro Pc de las variaciones o picos de tensión que se pudieran producir conectándole un estabilizador o una simple regleta estabilizadora.
Fallos del disco duroLos fallos del disco duro suelen traducirse en bloqueos o en dificultades en el arranque del sistema operativo.
Debemos tener en cuenta que este dispositivo es el que contiene toda la información necesaria para hacer funcionar nuestro sistema operativo, así como todos nuestros preciados archivos.
Cables de datos o alimentación en mal estado:Algunas veces nuestro disco duro funciona mal, o entra a veces al sistema y otras no, o se bloquea por causa de cables de conexión en mal estado, habría que probar con otros cables tanto de datos como de conexión a la fuente para descartarlos, o por mala conexión, en este caso probamos a desconectar nuestras unidades y volverlas a conectar (Esto también es válido para las unidades ópticas)
Sector de arranque corruptoOtras veces no podemos arrancar por haberse visto afectado el sector de arranque, o bien por virus o porque está corrupto y tendremos que repararlo.
Esta reparación se puede hacer del siguiente modo:Reinstalando Windows solucionaríamos el problema, pero podemos probar a hacer lo siguiente:
1. Arrancamos con el CD de instalación de Windows XP 2. Pulsamos R para entrar en la consola de recuperación del sistema3. Nos pide que elijamos la instalación de Windows. Normalmente solo tenemos 1 y pulsando 1 bastara.4. Luego nos pide la contraseña del Administrador. Lo normal es que pulsando Intro entremos sin problemas, si tenemos una contraseña debemos saberla5. Una vez dentro de la línea de comandos, escribimos "CD...” para ir a C:\. (Detrás de CD hay un espacio y luego los 2 puntos). 6. Escribimos FIXMBR. Pulsamos 's' o "y" para confirmar.7. Escribimos FIXBOOT. Pulsamos 's' para confirmar. Nos saldrá un mensaje de que el sector de arranque ha sido reescrito8. Escribimos EXIT para finalizar9. Reiniciamos y debería arrancar Windows sin problemas.
Desgaste físico o daños físicos
Los fallos también pueden ser debidos por desgaste físico lo que provoca sectores y clústeres defectuosos, o simplemente por mal mantenimiento del mismo. Si lo llenamos demasiado y no lo desfragmentamos satisfactoriamente nuestro sistema se volverá tan lento que no nos dejará
trabajar, además haremos trabajar a los brazos de los cabezales de nuestro disco más de lo necesario.
¿Por qué desfragmentar?
La información que guardamos en nuestro disco así como los programas que instalamos va repartiéndose de forma desordenada en nuestro disco, si además hacemos ampliaciones o cambios en los mismos, estos nuevos fragmentos se guardarán en zonas alejadas al archivo de origen, qué ocurre, que cuando queremos acceder a un archivo el sistema se ve obligado a recopilar la información repartida en zonas diferentes para finalmente ejecutarlo "completo".
La desfragmentación es la operación inversa, lo que hará el programa es colocar los fragmentos de archivo en zonas contiguas para que cuando accedamos a él sea más rápida su búsqueda y ejecución. La recomendación es que hagamos una desfragmentación cada cierto tiempo.
Y si notamos bloqueos realicemos un Scandisk, así como liberemos asiduamente a nuestro disco de archivos innecesarios.
Debemos hacer la comprobación del disco duro (CHKDSK) antes que la desfragmentación con el objetivo de que los posibles sectores defectuosos ya se hayan reparado o descartado.
En el caso de la comprobación de errores en la unidad (CHKDSK), si la iniciamos desde esta ventana de Windows, nos dirá que hará esta
comprobación en el siguiente reinicio, esta comprobación debe hacerse cuando notemos bloqueos, pantallazos y fallos de ejecución.
Pantallazos azulesBsod (blue screen of Death o Pantalla azul de la muerte) como su mismo nombre indica uno de los errores o fallos más temidos ya que son difíciles de diagnosticar, para acercarnos a la solución debemos tener claro el mensaje que nos lanza el Windows y en la mayor parte de los casos la información que nos da es escasa.
Lo primero que debemos hacer es desactivar el reinicio automático en casos de error del Windows con la intención de forzar al sistema a
mostrarnos la pantalla de error el tiempo suficiente como para anotarlo. Para esto:
Vamos a Panel de Control- Sistema- Opciones avanzadas- Inicio y recuperación- Configuración- En "Error del sistema" desmarcar la casilla "iniciar automáticamente" y aceptar.
Las BSoD pueden ocurrir por datos mal escritos en dispositivos, memoria defectuosa, Registro corrupto, DLLs incompatibles o problemas de hardware (como recalentamiento del ordenador)
En los Windows modernos, significa un error muy grave, en cambio en Windows 95, 98 y ME, también podía significar problemas menores (como sacar un CD mientras se estaba leyendo).
También existen otros colores de pantallas para errores como la Pantalla negra de la muerte en MS-DOS, y la Pantalla roja de la muerte en errores de inicio en Windows Vista (parece ser que solo en las versiones Beta del producto).