Unified Functional Testing Tutorial for GUI Testing アルでは,自動化されたGUIテストの作成,実行,実行結果の分析という工程を学んでいきます。
ホームページ・ビルダーでテスト作成katei_ver1.tokushima-ec.ed.jp/pctext/hpb-katest.pdf-2-3...
Transcript of ホームページ・ビルダーでテスト作成katei_ver1.tokushima-ec.ed.jp/pctext/hpb-katest.pdf-2-3...
![Page 1: ホームページ・ビルダーでテスト作成katei_ver1.tokushima-ec.ed.jp/pctext/hpb-katest.pdf-2-3 [挿入]メニューより,[ ラーニング]-[テスト]を選択します。e-4](https://reader034.fdocumento.com/reader034/viewer/2022052102/603c530eee5b98186e0df5de/html5/thumbnails/1.jpg)
- 1 -
ホームページ・ビルダーでテスト作成
ホームページ・ビルダー 対応V101 ホームページ・ビルダーを起動します。
[スタート]-[すべてのプログラム]-[ ホームページ・ビルダー ]-[ホームページ・IBM 10ビルダー]
※ 次のようなダイアログが出てきたら,[スタンダード]を選択して,[ ]ボタOKンをクリックします。
2 [ファイル]メニューより,[標準モードで新規作成]を選択します。
![Page 2: ホームページ・ビルダーでテスト作成katei_ver1.tokushima-ec.ed.jp/pctext/hpb-katest.pdf-2-3 [挿入]メニューより,[ ラーニング]-[テスト]を選択します。e-4](https://reader034.fdocumento.com/reader034/viewer/2022052102/603c530eee5b98186e0df5de/html5/thumbnails/2.jpg)
- 2 -
3 [挿入]メニューより,[ ラーニング]-[テスト]を選択します。e-
4 「テストの名称」,「テストの満点」,「合格点」,「制限時間」の設定をし,[次へ]ボタンをクリ
ックします。
5 [追加]ボタンをクリックして,リストから設問タイプを選択します。
(ここでは,「選択式問題」を選択します。)
①
②
![Page 3: ホームページ・ビルダーでテスト作成katei_ver1.tokushima-ec.ed.jp/pctext/hpb-katest.pdf-2-3 [挿入]メニューより,[ ラーニング]-[テスト]を選択します。e-4](https://reader034.fdocumento.com/reader034/viewer/2022052102/603c530eee5b98186e0df5de/html5/thumbnails/3.jpg)
- 3 -
6 「問題文」ボックスに問題文を入力し,さらに,この問題に対する解答の選択形式を選びま
す。
7 「選択肢」ボックスの下の「追加」ボタンをクリックして,選択肢を入力します。
選択肢が正解の場合は,「この選択肢を正解にする」にチェックマークを付け,[追加]ボタン
をクリックします。
8 選択肢の数だけ7を繰り返し,最後に[閉じる]ボタンをクリックします。
①
②
①②
(③)
④
![Page 4: ホームページ・ビルダーでテスト作成katei_ver1.tokushima-ec.ed.jp/pctext/hpb-katest.pdf-2-3 [挿入]メニューより,[ ラーニング]-[テスト]を選択します。e-4](https://reader034.fdocumento.com/reader034/viewer/2022052102/603c530eee5b98186e0df5de/html5/thumbnails/4.jpg)
- 4 -
解答の選択肢が「選択肢」ボ
ックスにすべて表示されます。
9 この問題の配点を入力し,[ ]ボタンをクリックします。OK
[追加]ボタンをクリックし,設問タイプ「記述式問題」を選択します。10
①②
![Page 5: ホームページ・ビルダーでテスト作成katei_ver1.tokushima-ec.ed.jp/pctext/hpb-katest.pdf-2-3 [挿入]メニューより,[ ラーニング]-[テスト]を選択します。e-4](https://reader034.fdocumento.com/reader034/viewer/2022052102/603c530eee5b98186e0df5de/html5/thumbnails/5.jpg)
- 5 -
「問題文」ボックスに問題文を入力します。11
[追加]ボタンをクリックし,正解を入力します。12(ここでは,半角の「 」,全角の「1.5」の両方を正解にすることにします。)1.5入力できたら,[追加]ボタンをクリックします。
選択肢の数だけ を繰り返し,最後に[閉じる]ボタンをクリックします。13 12
①
②
③
![Page 6: ホームページ・ビルダーでテスト作成katei_ver1.tokushima-ec.ed.jp/pctext/hpb-katest.pdf-2-3 [挿入]メニューより,[ ラーニング]-[テスト]を選択します。e-4](https://reader034.fdocumento.com/reader034/viewer/2022052102/603c530eee5b98186e0df5de/html5/thumbnails/6.jpg)
- 6 -
配点を入力して[ ]ボタンをクリックします。14 OK
[追加]ボタンをクリックして,[穴埋め式問題]を選択します。15
「問題文」ボックスに問題を入力します。穴埋めの部分は [[ と ]] でくくり,その中に正解を16指定します。
①②
![Page 7: ホームページ・ビルダーでテスト作成katei_ver1.tokushima-ec.ed.jp/pctext/hpb-katest.pdf-2-3 [挿入]メニューより,[ ラーニング]-[テスト]を選択します。e-4](https://reader034.fdocumento.com/reader034/viewer/2022052102/603c530eee5b98186e0df5de/html5/thumbnails/7.jpg)
- 7 -
「選択肢」ボックスの下の[追加]ボタンをクリックし,選択肢を入力します。17入力できたら,[追加]ボタンをクリックします。
不正解の選択肢の数だけ を繰り返し,最後に[閉じる]ボタンをクリックします。18 17
正解を選択肢に追加するには,[問題文から追加]ボタンをクリックします。19
①
②
③
![Page 8: ホームページ・ビルダーでテスト作成katei_ver1.tokushima-ec.ed.jp/pctext/hpb-katest.pdf-2-3 [挿入]メニューより,[ ラーニング]-[テスト]を選択します。e-4](https://reader034.fdocumento.com/reader034/viewer/2022052102/603c530eee5b98186e0df5de/html5/thumbnails/8.jpg)
- 8 -
選択肢の順番を変えたい場合は,選択肢を選択(青く反転)してから,[上へ]または[下へ]20ボタンをクリックします。
②①
![Page 9: ホームページ・ビルダーでテスト作成katei_ver1.tokushima-ec.ed.jp/pctext/hpb-katest.pdf-2-3 [挿入]メニューより,[ ラーニング]-[テスト]を選択します。e-4](https://reader034.fdocumento.com/reader034/viewer/2022052102/603c530eee5b98186e0df5de/html5/thumbnails/9.jpg)
- 9 -
この問題の配点を入力し,[ ]ボタンをクリックします。21 OK
問題の順番を変えたい場合は,問題を選択してから,[上へ]または[下へ]ボタンをクリック22します。
①
②
①
②
![Page 10: ホームページ・ビルダーでテスト作成katei_ver1.tokushima-ec.ed.jp/pctext/hpb-katest.pdf-2-3 [挿入]メニューより,[ ラーニング]-[テスト]を選択します。e-4](https://reader034.fdocumento.com/reader034/viewer/2022052102/603c530eee5b98186e0df5de/html5/thumbnails/10.jpg)
- 10 -
問題を入力し終わったら, [問題をファイルに保存]ボタンをクリックします。23
保存したいフォルダを選択し,[新しいフォルダの作成]ボタンをクリックします。24
フォルダ名を入力します(ここでは「 」とします)。25 kateikatest
①
②
![Page 11: ホームページ・ビルダーでテスト作成katei_ver1.tokushima-ec.ed.jp/pctext/hpb-katest.pdf-2-3 [挿入]メニューより,[ ラーニング]-[テスト]を選択します。e-4](https://reader034.fdocumento.com/reader034/viewer/2022052102/603c530eee5b98186e0df5de/html5/thumbnails/11.jpg)
- 11 -
フォルダ名を選択した状態で,[開く]ボタンをクリックします。26
ファイル名を入力し,[保存]ボタンをクリックします。27
[次へ]ボタンをクリックします。28
①
②
①②
![Page 12: ホームページ・ビルダーでテスト作成katei_ver1.tokushima-ec.ed.jp/pctext/hpb-katest.pdf-2-3 [挿入]メニューより,[ ラーニング]-[テスト]を選択します。e-4](https://reader034.fdocumento.com/reader034/viewer/2022052102/603c530eee5b98186e0df5de/html5/thumbnails/12.jpg)
- 12 -
「表を使用する」にチェックを入れ,[完了]ボタンをクリックします。29
採点結果をメールで送信することもできます。
①
②
![Page 13: ホームページ・ビルダーでテスト作成katei_ver1.tokushima-ec.ed.jp/pctext/hpb-katest.pdf-2-3 [挿入]メニューより,[ ラーニング]-[テスト]を選択します。e-4](https://reader034.fdocumento.com/reader034/viewer/2022052102/603c530eee5b98186e0df5de/html5/thumbnails/13.jpg)
- 13 -
できあがった ページを保存します。30 Web[ファイル]メニューより,[名前を付けて保存]を選択します。
「 」フォルダを選択し,「 」というファイル名を入力して[保存]ボタン31 kateikatest kateikatestをクリックします。
「素材ファイルをコピーして保存」のダイアログが出てくれば,[保存]ボタンをクリックします。32
①
②③
![Page 14: ホームページ・ビルダーでテスト作成katei_ver1.tokushima-ec.ed.jp/pctext/hpb-katest.pdf-2-3 [挿入]メニューより,[ ラーニング]-[テスト]を選択します。e-4](https://reader034.fdocumento.com/reader034/viewer/2022052102/603c530eee5b98186e0df5de/html5/thumbnails/14.jpg)
- 14 -
応 用
イラストを利用して,次のようなテストを作ることもできます。
1 問題文のみの ページを作ります。Web
2 イラストを挿入します。
①
②
③
④ドラッグ&
ドロップ



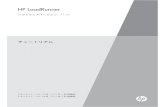

![d4-川口洋-LAC kawaguchi IW2011 [互換モード] · 検知テスト・負荷試験を実施 ①攻撃者との通信 ①出口対策で不審な通信を発見 ②cecとjsocの連携](https://static.fdocumento.com/doc/165x107/5f6555c8dc53790c173da97f/d4-lac-kawaguchi-iw2011-fff-oecfffeeee.jpg)

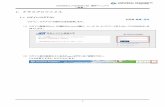


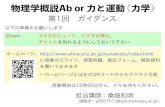





![Bergmann Sebastian [FAMILY Given] - CXMediaPHPUnit_Extensions_SeleniumTestCase の使用例 ..... 92 13.3. テストに失敗したときのスクリーンショットの取得 .....](https://static.fdocumento.com/doc/165x107/5f707894e90bee2a7716e689/bergmann-sebastian-family-given-phpunitextensionsseleniumtestcase-c.jpg)


