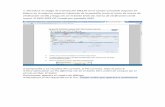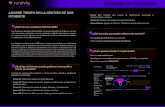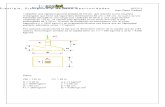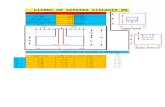Ficheros ZAP
-
Upload
desirelozano -
Category
Documents
-
view
56 -
download
0
Transcript of Ficheros ZAP

5/11/2018 Ficheros ZAP - slidepdf.com
http://slidepdf.com/reader/full/ficheros-zap 1/3
CFGM SMR
SERVICIOS EN RED
Ficheros ZAP
Una última opción que contemplaremos en este apartado es la instalación de paquetes alos usuarios bajo demanda; obsérvese que hemos dicho "a los usuarios", pues comocomentamos anteriormente este tipo de paquetes sólo pueden publicados para los usuarios, yno para los equipos.
Cuando publicamos un paquete "zap" en lugar de un paquete "msi", el usuario puede
usar "Agregar o quitar programas" para la gestión de dicho software; la única diferenciaestriba en que los ficheros "zap" no pueden repararse automáticamente, ni pueden seractualizados con nuevas versiones por medio de "Windows Installer", pero por contrapresentan la ventaja de que no necesitamos generar un fichero "msi" para su instalación,siendo muchos más sencillos de elaborar.
Los "zap" son ficheros de texto en los que básicamente indicamos la asociación existenteentre una extensión de fichero y un determinado software, de tal modo que cuando el usuariohace por primera vez doble clic sobre un fichero de dicha extensión, se lleva a cabo en laestación de trabajo correspondiente el proceso de instalación del software especificado en elfichero "zap"; en este caso, a diferencia de los paquetes "msi", el software no se instalaautomáticamente, sino que será el usuario quien especifique los parámetros que el proceso deinstalación solicite.
Una vez se haya completado la instalación de dicho software, cualquier fichero de laestación local que tenga la extensión configurada en el fichero "zap" correspondiente, seráabierto automáticamente con dicha aplicación, al quedar el software asociado al tipo deficheros especificado.
Los ficheros "zap" al igual que los "msi" deben ubicarse en una unidad de redcompartida, así pues crearemos una nueva carpeta de nombre "ZAP" colgando de la carpetadel equipo "SERVIDOR" donde ubicamos el software administrado, es decir en "E:\Software";dado que en nuestro caso crearemos un fichero "zap" para la aplicación "FilZip 3.06",crearemos una nueva carpeta de nombre "FilZip306" en la ruta "E:\Software\ZAP", carpetadonde alojaremos los ficheros precisos para lograr la instalación de la aplicacióncorrespondiente mediante un fichero "zap".
Una vez que hayamos descargado el fichero "fz306.exe" de instalación de "FilZip 3.06",
lo copiamos en la ruta "E:\Software\ZAP\FilZip306", y tras ello debemos crear un fichero detexto plano "FilZip306.zap" que crearemos con el "Bloc de notas" y cuyo contenido es elsiguiente:
[application]FriendlyName = "FilZip versión 3.06" SetupCommand ="\\SERVIDOR\Software\ZAP\FilZip306\fz306.exe" DisplayVersion =3.06[ext]RAR=
ZIP= ACE=
En relación con los datos especificados en el fichero "zap", indicar que en"[application]" hemos indicado el nombre ("FriendlyName") y versión ("DisplayVersion") de laaplicación a instalar, así como el fichero que lanza la instalación de "FilZip 3.06" y la ruta dered para su acceso ("SetupCommand"); en el apartado "[ext]" , tan sólo hemos de indicar lasextensiones a la que asociaremos el programa ("rar", "zip" y "ace" en este caso).
Una vez que dispongamos de los ficheros "FilZip306.zap" y "fz306.exe" en la ruta"E:\Software\ZAP\FilZip306", seguiremos el mismo proceso de siempre para crear unadirectiva de grupo de instalación de software para el paquete "zap" creado, es decir editar elobjeto directiva de grupo "directiva de grupo software" y en la ventana mostrada como
resultado de dicha acción acceder a la entrada "Configuración de usuario -> Configuración desoftware -> Instalación de software" para crear un nuevo paquete.
70 de 4
IES KURSAAL

5/11/2018 Ficheros ZAP - slidepdf.com
http://slidepdf.com/reader/full/ficheros-zap 2/3
CFGM SMR
SERVICIOS EN RED
NOTA: Debemos fijarnos en que en este caso el paquete "zap" se configurará en el apartado"Configuración de usuario", y NO en "Configuración del equipo" como habíamos hecho hastaahora.
En la ventana de selección del fichero que contiene al paquete "zap", debemosseleccionar el paquete "FilZip306.zap" de la ruta de red"\\SERVIDOR\Software\ZAP\FilZip306", tal y como vemos en la imagen inferior.
NOTA: Debemos fijarnos en la imagen superior, como en el desplegable "Tipo" hemosseleccionado la opción "ZAW Paquetes de la aplicación de nivel bajo (*.zap)", pues sino NO se
mostraría el fichero "FilZip306.zap" para su selección.Una vez que hemos seleccionado el fichero "zap" correspondiente, pasa a ser mostrada
la siguiente ventana en la que debemos seleccionar el modo de distribución del mismo,seleccionando el radio botón "Publicada" en nuestro caso, tal y como vemos en la imageninferior.
Tras publicar el paquete "zap", la directiva de grupo de instalación correspondientequedará correctamente configurada, tal y como vemos en la imagen inferior, de modo quecuando un usuario del dominio haga doble clic en su estación de trabajo sobre un fichero deextensión "rar", "zip" o "ace", se lanzará el proceso de instalación de la aplicación "FilZip3.06" en dicho equipo.
1 de 4
IES KURSAAL

5/11/2018 Ficheros ZAP - slidepdf.com
http://slidepdf.com/reader/full/ficheros-zap 3/3
CFGM SMR
SERVICIOS EN RED
Otra posibilidad de llevar a cabo la instalación del paquete "zap" una vez autenticadoscon las credenciales de un usuario del dominio, es acceder al apartado "Agregar nuevosprogramas" dentro de "Agregar o quitar programas" del "Panel de Control" del equipo en elcual está validado dicho usuario, tal y como vemos en la siguiente inferior, seleccionando laaplicación en cuestión, "FilZip versión 3.06" en este caso, y tras ello pulsar sobre el botón"Agregar" para dar comienzo a la instalación de la aplicación indicada en el equipo cliente.
Pese a todo lo expuesto con anterioridad hay un problema con las instalaciones de paquetes"msi" o "zap" asociadas a usuario en vez de asociadas a equipo, y es que el usuario que se havalidado en el dominio "ieskursaal.edu" debe disponer de permisos de grabación sobre lascarpetas donde van a almacenarse los ficheros de la instalación del paquete "msi" o "zap"correspondiente, de modo que en caso de no ser así, la instalación no se completará de formaefectiva, motivo por el cual recomendamos este tipo de instalación en casos muy puntuales.
2 de 4
IES KURSAAL