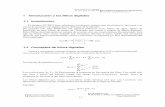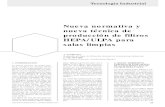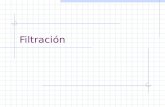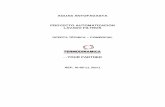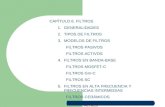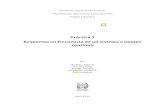Filtros
-
Upload
andrea-granda -
Category
Education
-
view
138 -
download
3
Transcript of Filtros

ANDREA GRANDA
TERCER SEMESTRE “B”
FILTROS
Los filtros Excel facilitan la búsqueda de un subconjunto de datos dentro de un rango para poder trabajar con el mismo. Este subconjunto de datos o rango filtrado muestra las filas que cumplen el criterio que se especifique para una columna.
Al utilizar un filtro este no reorganiza el resultado mostrado, pero sí permite aplicar formato, representar en gráficos e imprimir dicho rango. El filtrado oculta temporalmente las filas que no se desean mostrar.
Entonces, los filtros sirven para obtener una lista más simple a partir de otra más compleja, esto se hace eliminando filas que cumplen con determinadas condiciones o criterios.
TIPOS DE FILTROS EN EXCEL
Existen dos tipos de filtros:
Auto filtros: Ayuda a administrar fácilmente hojas de cálculo de gran tamaño, que requieran de filtros con criterios simples.
EJEMPLO:
1° Paso: Ingresa todos los datos con los que vayas a trabajar o abre la hoja de cálculo donde los tengas. Lo más adecuado es que cada columna tenga un encabezado especificando la descripción de la información que se contiene debajo de ella. Si aún no tienes los encabezados, ingresa su descripción antes de filtrar.
2° Paso: Selecciona todos los datos que deseas filtrar.
Como la opción Autofiltro es un proceso automático que no recibe instrucciones específicas sobre la manera de filtrar, te recomendamos seleccionar todos los datos que tienes en la hoja. Esto evitará la posibilidad de que pierdas las asociaciones de datos a través de las filas y / o columnas.

3° Paso: Haz clic en el menú "Datos", luego escoge la opción "Filtro", la cual te abrirá un sub-menú. A continuación haz clic en la opción "Autofiltro".
4° Paso: Te darás cuenta de que cada una de las categorías tienen botones desplegables. Usando estos botones, podrás configurar las opciones del filtro.
Orden ascendente: Ordena los datos en orden ascendente según la información que contenga esa columna: Los números se ordenarán de menor a mayor, es decir, 1, 2, 3, 4, 5, etc.; y las palabras se ordenarán alfabéticamente, es decir, a, b, c, d, e, etc.
Orden descendiente: Ordena los datos en orden descendente de acuerdo con la información que contenga esa columna, los números se clasificarán de mayor a menor, es decir, 5, 4, 3, 2, 1, etc., y las palabras se clasificarán en orden alfabético inverso, es decir, e, d, c, b, a, etc.
Todos: Esta es la opción de filtrado por defecto, es decir que ordenará los datos de acuerdo a como fueron introducidos originalmente en la hoja de cálculo; después de filtrar, regresa a ésta opción para visualizar los datos en su orden y formato original.

Top 10: Ordena las 10 primeras filas de datos en la hoja de cálculo (cuando el ajuste inicial es "todos") o las 10 primeras filas de datos de la selección filtrada.
Personalizado: Puedes personalizar cómo quieres que Excel te ordene los datos, de acuerdo a los rangos o información que necesites.
Varios puntos de datos: Puedes ordenar los datos en función de cualquiera de los puntos de datos de la columna. Excel combina puntos de datos cuando son los mismos. Por ejemplo, los empleados que viven en la misma ciudad se pueden ordenar con un solo punto de datos.

Filtro Avanzado: Permiten trabajar con filtros por medio de condiciones más complejas, no muestra listas desplegables para las columnas sino tiene que escribir los criterios.
EJEMPLO:
Los criterios por los cuales se realizará el filtrado deben especificarse dentro de celdas de la misma hoja. Supongamos que deseo filtrar los registros del departamento de Finanzas.
Para este ejemplo coloqué los criterios por arriba de la tabla de datos aunque realmente su ubicación no es de importancia.
Antes de aplicar el filtro avanzado debo seleccionar la tabla de datos (A4:D13) y posteriormente ir a la ficha Datos y pulsar el botón Avanzadas que se encuentra en el grupo Ordenar y filtrar. Se mostrará el cuadro de diálogo Filtro avanzado.

Observa cómo en el cuadro de texto para Rango de criterios he seleccionado el rango que contiene las condiciones del filtro avanzado necesarias. Solamente resta pulsar el botón Aceptar para aplicar el filtro.
El resultado es precisamente lo que necesito, así que el filtrado avanzado ha sido exitoso. Pero ahora tengo un desafío mayor ¿Cómo podría hacer para especificar condiciones para una segunda columna? Supongamos que deseo filtrar la información de las personas que tienen apellido Hernández y que además pertenecen al departamento de Finanzas. Para filtrar los datos por estos criterios debo agregar dichas condiciones en otra celda.

Observa cómo el Rango de la lista es el mismo que en el caso anterior ya que son los mismos datos, pero el Rango de criterios ahora abarca también las celdas que contienen el criterio para el Apellido. Al aceptar los cambios Excel aplicará el filtro avanzado adecuadamente.
De la misma manera puedes especificar un criterio para cada columna. Hasta ahora solamente he especificado una sola condición por columna, pero ahora deseo agregar a los resultados del filtro la información del departamento de Informática. Para ello solamente agregaré una fila adicional al rango de criterios de la siguiente manera.

Al aceptar los cambios Excel filtrará la información de los empleados de Finanzas con apellido Hernández y además mostrará la información de los empleados del departamento de Informática sin importar el apellido que tengan.
Como podrás observar, es factible especificar una condición por cada fila del rango de criterios. De esta manera puedes crear un filtro avanzado en Excel.
FORMATO CONDICIONAL
El formato condicional en Excel es una funcionalidad de gran utilidad al momento de realizar el análisis de datos ya que puedes dar un formato especial a un grupo de celdas en base al valor de otra celda. Esto te permitirá aplicar un tipo de fuente específico o un color de relleno diferente para aquellas celdas que cumplan con ciertas reglas y así poder identificarlas fácilmente en pantalla.
EJEMPLO:
Por ejemplo, una celda contiene una fórmula que calcula la varianza entre las ventas pronosticadas y las ventas reales y se quiere aplicar un sombreado de color verde a las celdas si las ventas reales sobrepasan a las ventas pronosticadas y un sombreado de color rojo si las ventas reales son menores que las ventas pronosticadas.

Los formatos condicionales seguirán aplicándose a las celdas hasta que se quiten, incluso aunque no se cumpla ninguna de las condiciones y no se muestren los formatos de celda especificados.
Para aplicar los formatos condicionales se siguen los siguientes pasos.
1. Seleccionar las celdas a las que se quiere dar formato.2. Pinchar en el menú Formato la opción Formato condicional. Aparecerá la
siguiente ventana, donde debemos establecer la condición para aplicar el formato deseado.
3. Para establecer la condición se puede realizar de 2 formas:a. Valor de la celda. En este caso utilizamos los valores de las celdas
seleccionadas como el criterio de formato, elegimos la frase de comparación, que por defecto es entre, e introducimos un valor en el cuadro correspondiente. Puede introducirse un valor constante o una fórmula; debe incluirse un signo igual (=) delante de la misma.
b. Fórmula. Para evaluar datos o una condición que no sean los valores de las celdas seleccionadas. En este caso la figura que aparece es la siguiente
En el cuadro de la derecha escribimos la fórmula que debe evaluarse contra un valor lógico VERDADERO o FALSO.
4. Una vez establecida la condición, pulsamos el botón Formato y seleccionamos el estilo de fuente, el color, el subrayado, los bordes o la trama que queramos aplicar.

El formato seleccionado solamente se aplicará si el valor de la celda cumple la condición o si la fórmula devuelve un valor VERDADERO.
5. Para añadir otra condición, pulsamos el botón Agregar y repetimos los pasos del 3 al 5.
Pueden especificarse tres condiciones como máximo. Si se especifican varias condiciones y más de una de ellas es verdadera, solamente se aplicará los formatos de la primera condición que sea verdadera. Si ninguna de las condiciones que se han especificado es verdadera, las celdas conservarán los formatos existentes. Pueden utilizarse los formatos existentes para identificar una cuarta condición.
Para buscar celdas que tengan formatos condicionales
1.- Para buscar las celdas que tengan formatos condicionales específicos, haga clic en una celda que cumpla el criterio condicional y los formatos que desee localizar. Para buscar todas las celdas de la hoja de cálculo que tengan formatos condicionales, haga clic en cualquier celda.
2.- En el menú Edición, seleccionamos la opción Ir a y pulsamos el botón Especial...

6. Seleccionamos la opción Celdas con formatos condicionales y dependiendo de si queremos buscar todas las celdas con formato condicional o bien las que tienen formatos condicionales idénticos a la celda que tenemos seleccionada seleccionamos la opción Todos o Iguales a celda activa, respectivamente.