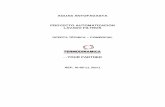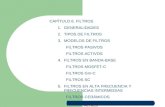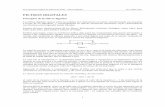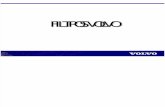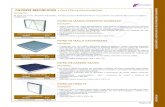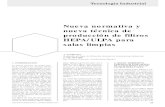FILTROS
-
Upload
andrea-granda -
Category
Education
-
view
50 -
download
0
Transcript of FILTROS

JORGE LUIS VALAREZO GUILLEN
3ER SEMESTRE “B”
FILTROSLos filtros Excel facilitan la búsqueda de un subconjunto de datos dentro de un rango para poder trabajar con el mismo. Este subconjunto de datos o rango filtrado muestra las filas que cumplen el criterio que se especifique para una columna.Al utilizar un filtro este no reorganiza el resultado mostrado, pero sí permite aplicar formato, representar en gráficos e imprimir dicho rango. El filtrado oculta temporalmente las filas que no se desean mostrar.
TIPOS DE FILTROS
AUTOFILTROS
La herramienta Autofiltro permite separar los distintos elementos de una lista de manera totalmente automática, o sea, sin más que indicar a Excel los criterios oportunos de filtro. Cuando se utiliza Autofiltro con una lista, Excel oculta de la vista todos aquellos registros (filas) de esa lista que no cumplan la condición que deseemos. De esa manera, quedará visible solamente el conjunto de registros que hayamos elegido.
Pasos para filtrar los datos
Vamos a filtrar el contenido de una lista de productos de una empresa de tecnología.
Mostraremos sólo los ordenadores portátiles y proyectores que están disponibles.
Paso 1:
Comienza con una hoja de trabajo en cada una columnas tenga un nombre y haz clic en
el encabezado de la columna filtrarás.

Paso 2:
Selecciona la ficha Datos y ubica el grupo Ordenar y filtrar. Posteriormente, pulsa la
opción Filtro. Verás que aparecen unas flechas desplegables en el encabezado de cada
columna.
Paso 3:
Haz clic en la flecha desplegable de la columna que quieras filtrar. En este ejemplo, vamos
a filtrar la columna Tipo.
Paso 4:
Verás el menú desplegable de filtros. Allí, desmarca las casillas junto a los datos que no
deseas ver. Puedes desmarcar la casilla situada junto a Seleccionar todo para desmarcar
todo rápidamente.
Paso 5:

Marca las casillas junto a los datos que quieres ver. En este ejemplo, portátil y proyector.
Paso 6:
Haz clic en Aceptar. Todos los demás datos se filtran o se ocultan temporalmente. Sólo
portátiles y proyectores serán visibles.
FILTROS AVANZADOS
Los filtros avanzados son herramientas muy útiles y rápidas de usar, aunque cuentas con algunas limitaciones. Se usan cuando el filtro personalizado no nos permite realizar el filtro deseado.
Aplicar un filtro avanzado a los datos
Antes de aplicar el filtro avanzado debo seleccionar la tabla de datos (A4:D13) y posteriormente ir a la ficha Datos y pulsar el botón Avanzadas que se encuentra en el grupo Ordenar y filtrar. Se mostrará el cuadro de diálogo Filtro avanzado.

Observa cómo en el cuadro de texto para Rango de criterios he seleccionado el rango que contiene las condiciones del filtro avanzado necesarias. Solamente resta pulsar el botón Aceptar para aplicar el filtro.
El resultado es precisamente lo que necesito, así que el filtrado avanzado ha sido exitoso. Pero ahora tengo un desafío mayor ¿Cómo podría hacer para especificar condiciones para una segunda columna? Supongamos que deseo filtrar la información de las personas que tienen apellido Hernández y que además pertenecen al departamento de Finanzas. Para filtrar los datos por estos criterios debo agregar dichas condiciones en otra celda.

Observa cómo el Rango de la lista es el mismo que en el caso anterior ya que son los mismos datos, pero el Rango de criterios ahora abarca también las celdas que contienen el criterio para el Apellido. Al aceptar los cambios Excel aplicará elfiltro avanzado adecuadamente.
De la misma manera puedes especificar un criterio para cada columna. Hasta ahora solamente he especificado una sola condición por columna, pero ahora deseo agregar a los resultados del filtro la información del departamento de Informática. Para ello solamente agregaré una fila adicional al rango de criterios de la siguiente manera.

Al aceptar los cambios Excel filtrará la información de los empleados de Finanzas con apellido Hernández y además mostrará la información de los empleados del departamento de Informática sin importar el apellido que tengan.
Como podrás observar, es factible especificar una condición por cada fila del rango de criterios. De esta manera puedes crear un filtro avanzado en Excel.
FORMATO CONDICIONAL
Es una funcionalidad de gran utilidad al momento de realizar el análisis de datos ya que puedes dar un formato especial a un grupo de celdas en base al valor de otra celda. Esto te permitirá aplicar un tipo de fuente específico o un color de relleno diferente para aquellas celdas que cumplan con ciertas reglas y así poder identificarlas fácilmente en pantalla
Paso 1:
Selecciona las celdas a las que quieres agregar el formato.
Paso 2:
En la ficha Inicio, haz clic en el comando Formato condicional. Un menú desplegable
aparecerá.

Paso 3:
Selecciona Resaltar reglas de celdas o Reglas superiores e inferiores. Aquí, vamos a elegir
la primera opción. Verás un menú con varias reglas.
Paso 4:
Selecciona la regla que quieras (Mayor que, por ejemplo).
Paso 5:
En el cuadro de diálogo, introduce un valor en el espacio correspondiente. En este
ejemplo, queremos dar formato a las celdas cuyo valor es superior a $ 3.500.000, así que
vamos ingresar ese número. Si quieres, hacer clic en una celda en lugar de digitar un
número.
Paso 6:
Selecciona un estilo de formato en el menú desplegable. Verás que éste se aplica a las
celdas que seleccionaste.