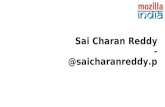FIRMA ELECTRÓNICA DEL TFT EN FORMATO PDF · instalarlo en algún navegador (Internet Explorer,...
Transcript of FIRMA ELECTRÓNICA DEL TFT EN FORMATO PDF · instalarlo en algún navegador (Internet Explorer,...

Firma electrónica del TFT en formato PDF Universidad de Las Palmas de Gran Canaria
FIRMA ELECTRÓNICA DEL TFT EN FORMATO PDF
1

Firma electrónica del TFT en formato PDF Universidad de Las Palmas de Gran Canaria
Contenido
1. Introducción ............................................................................................................................. 3
2. ¿Qué es un certificado digital de usuario y para qué sirve? ........................................... 3
3. ¿Cómo se obtiene el certificado digital de la FNMT? (Persona física).......................... 3
4. Realizar una copia de seguridad del certificado digital .................................................. 11
5. Firmar electrónicamente el documento del TFT ............................................................. 18
6. Instalar su certificado digital en Windows y en Mac OS ................................................ 22
2

Firma electrónica del TFT en formato PDF Universidad de Las Palmas de Gran Canaria
1. Introducción La memoria de los Trabajos Fin de Título que se presenten en la Escuela de Ingenierías Industriales y Civiles deberá presentarse en formato PDF y firmada electrónicamente. Para poder firmar electrónicamente un documento PDF es necesario realizar los siguientes pasos:
- Obtener su certificado digital personal.
- Realizar una copia de seguridad del certificado digital.
- Firmar el documento PDF usando algún programa como puede ser Adobe Acrobat Professional o PDF Creator.
2. ¿Qué es un certificado digital de usuario y para qué sirve? Es un archivo informático que nos identifica y que sirve para realizar gestiones desde su propio ordenador a través de internet y para firmar electrónicamente documentos. Para poder usar su un certificado digital necesitará solicitarlo e instalarlo en algún navegador (Internet Explorer, Google Chrome, Mozilla Firefox). Nuestra recomendación es realizar la solicitud del certificado digital usando Google Chrome. Los certificados digitales de usuario son expedidos por las llamadas Autoridades de Certificación. En España hay varias autoridades de certificación tanto privadas como públicas. La Fábrica Nacional de Moneda y Timbre (en adelante FNMT) es la Entidad Pública que ejerce de Autoridad Certificadora con mayor difusión en todo el Estado. A continuación se explica el procedimiento para solicitar el certificado digital.
3. ¿Cómo se obtiene el certificado digital de la FNMT? (Persona física) Para obtener el certificado digital es necesario llevar a cabo 4 pasos: 0. Configuración del navegador. Esto se lleva a cabo a través de la página Web de la FNMT (Proyecto CERES) 1. Solicitud del certificado. Esto se lleva a cabo a través de la página Web de la FNMT (Proyecto CERES)
3

Firma electrónica del TFT en formato PDF Universidad de Las Palmas de Gran Canaria
2. Acreditación de nuestra identidad en una oficina de registro. Este segundo paso nos exige personarnos físicamente en la Administración de su Facultad o Escuela y acreditar nuestra identidad mediante la presentación del DNI 3. Descargar el certificado. Esto se lleva a cabo a través de la página Web de la FNMT (Proyecto CERES) en el mismo ordenador y navegador en el que se hizo la solicitud A continuación se detalla el procedimiento en cada uno de sus pasos. Las figuras de ejemplo que se muestran corresponden al proceso de solicitud usando como navegador Internet Explorer en un ordenador con sistema Operativo Windows XP. NOTA: Las pantallas que se muestran pueden ser algo diferentes si el proceso se lleva a cabo con otros navegadores o versiones del Sistema Operativo: IMPORTANTE: La FNMT en su página muestra la relación de navegadores en los que se puede realizar la solicitud del certificado. Actualmente solo es posible con Microsoft Internet Explorer, Mozilla Firefox y Google Chrome. Si es usuario de un ordenador Apple Mac OSX tendrá que solicitarlo usando el navegador Mozilla Firefox. ¡NO UTILICE SAFARI! Paso 0. Configurador del navegador Este paso previo a la solicitud es recomendable hacerlo para evitar problemas que pueden surgir usando algunos navegadores. La configuración es diferente si usa un ordenador con Windows o si usa uno ordenador con Mac OSX. Si va a usar un ordenador con Windows En este caso podrá descargar un programa que realizará la configuración automáticamente. Para ello deberá conectarse a la página: https://www.sede.fnmt.gob.es/certificados/persona-fisica/obtener-certificado-software/consideraciones-previas y allí pinchar en el enlace “Software de configuración automática” Se nos presentará una ventana que nos pedirá ejecutar un programa. Debemos hacer clic en el botón de “Ejecutar” y se comienza la instalación del configurador. Hay que seleccionar todas las opciones que se nos vayan presentando por defecto y pulsando los botones que se nos muestren de “Ejecutar”, “Instalar, “Siguiente” y “Finalizar”. Para completar la instalación se nos pedirá que reiniciemos el sistema a lo que tendremos que decir que “Sí”.
4

Firma electrónica del TFT en formato PDF Universidad de Las Palmas de Gran Canaria
Una vez se reinicie el sistema podemos continuar con el Paso 1. Que se describe a continuación. Si va a usar Mozilla Firefox con Mac
Si va usar un ordenador Mac para solicitar el certificado digital la configuración que hemos visto para Windows deberemos hacerla de forma manual. Básicamente se trata de descargar el certificado raíz de la FNMT e instalarlo en el navegador Firefox. Para ello deberá conectarse a la siguiente dirección:
https://www.sede.fnmt.gob.es/documents/11614/66000/Certificado+Raiz+Clase2A/29de1646-675e-49b3-bd8e-0ff6ca02cb66
5

Firma electrónica del TFT en formato PDF Universidad de Las Palmas de Gran Canaria
Se le presentará entonces una ventana para guardar el archivo con el certificado raíz. Lo puede guardar en cualquier carpeta de su ordenador (por ejemplo en el escritorio).
Una vez hemos guardado el archivo con el certificado raíz (cuyo nombre es FNMTClase2CA.cer) debemos instalarlo el Mozilla Firefox. Para ello iremos a la opción de Firefox -> Preferencias -> Avanzado -> Cifrado “y pulsaremos en “Ver Certificados”. Una vez allí hay que seleccionarla pestaña de “Autoridades” y después pulsar el botón de “Importar”.
Se nos presentará una pantalla para que localicemos el archivo raíz descargado previamente y pulsemos el botón de “Abrir”.
6

Firma electrónica del TFT en formato PDF Universidad de Las Palmas de Gran Canaria
Una vez hecho se nos presenta finalmente una ventana en la que debemos marcar las casillas con las 3 opciones y pulsar el botón de “Aceptar”.
Ahora su ordenador con Mac OSX ya debería estar preparado para solicitar su certificado digital por lo que puede continuar el proceso por el paso 1.
Paso 1. Solicitud del certificado Accedemos a la página web siguiente:
7

Firma electrónica del TFT en formato PDF Universidad de Las Palmas de Gran Canaria
https://www.sede.fnmt.gob.es/certificados/persona-fisica/obtener-certificado-software/solicitar-certificado Se nos pedirá que introduzcamos nuestro NIF para proceder a la solicitud y pulsaremos Enviar Petición.
Una vez realizado esto se nos mostrará el código de su solicitud del certificado. Deberemos apuntar este código (o imprimir la página) ya que lo tendremos que usar para acreditar nuestra identificad tal y como se describe en el Paso 2. Acreditación de nuestra identidad en una oficina de registro y también en el Paso 3. Descarga del certificado
8

Firma electrónica del TFT en formato PDF Universidad de Las Palmas de Gran Canaria
. Paso 2. Acreditación de nuestra identidad en una oficina de registro. Este punto es muy importante y su finalidad es la de identificarnos como la persona que realmente ha solicitado el certificado. Con el código obtenido en el paso 1 y nuestro DNI deberemos presentarnos en una oficina de acreditación. En dicha oficina se consignarán una serie de datos personales (apellidos, nombre, e-mail,…) y se emitirá un contrato de uso del certificado que deberemos firmar por triplicado. Existen oficinas de acreditación en diversos organismos públicos, incluidos algunos ayuntamientos. La ULPGC ha llegado a un acuerdo con la FNMT para crear oficinas de acreditación de forma que los miembros de la comunidad universitaria puedan realizar este paso lo más cómodamente posible. Actualmente dicho servicio se presta de 9 a 14 horas en las Administraciones de los siguientes edificios:
• Edificio de Servicios Administrativos (Registro general) • Edificio de Educación Física • Edificio de Ingenierías • Edificio de Electrónica y Telecomunicación • Edificio de Arquitectura • Edificio de Ciencias Jurídicas • Edificio de Ciencias Empresariales • Edificio de Ciencias Básicas • Edificio de Informática y Matemáticas • Edificio de Ciencias de la Salud • Edificio de Humanidades • Edificio de Formación del Profesorado • Edificio de Veterinaria • Edificio Central de la Biblioteca Universitaria
9

Firma electrónica del TFT en formato PDF Universidad de Las Palmas de Gran Canaria
• Estructura de Teleformación • Delegación de Lanzarote
Si deseamos acudir a otra Oficina de Acreditación distintas a las establecidas por la ULPGC podemos consultar la página de CERES que contiene un localizador de oficinas. Para acceder a él debemos pinchar en el siguiente enlace; http://callejero.telefonica.es/PuntosCercanos/index.jsp?client=fnmt Paso 3. Descargar el certificado. Tras acudir a la oficina de registro con el código de solicitud obtenido en el paso 1 y nuestro DNI de forma que se haya acreditado nuestra identidad, se podrá descargar nuestro certificado desde la página web de CERES. La FNMT indica que es necesario esperar alrededor de 24 horas entre la visita a la oficina de acreditación y nuestra descarga, pero en realidad habitualmente no hay que esperar más de 30 ó 40 minutos. Para descargar el certificado tendremos que usar el mismo ordenador y navegador con el que hicimos la solicitud. Es muy importante tener en cuenta no haber hecho cambios en el navegador desde que hicimos la solicitud (por ejemplo no actualizar la versión del navegador). Para comenzar la descarga tenemos que abrir nuestro navegador y entrar en la página web https://www.sede.fnmt.gob.es/certificados/persona-fisica/obtener-certificado-software/descargar-certificado En la pantalla se nos pedirá que cumplimentemos nuestro NIF y el código de la solicitud del certificado y que pulsemos el botón “Enviar petición”.
10

Firma electrónica del TFT en formato PDF Universidad de Las Palmas de Gran Canaria
Una vez realizado esto, el proceso de obtención del certificado digital habrá finalizado de forma satisfactoria quedando instalado en el navegador. Lo siguiente que debería hacer es una copia de seguridad de su certificado digital.
4. Realizar una copia de seguridad del certificado digital Lo siguiente que debería hacer es una copia de seguridad de su certificado digital. Esto le permitirá instalarlo en otros ordenadores diferentes al que utilizó para descargar el certificado digital. Cuando realice la copia de seguridad obtendrá un archivo con la extensión .pfx o .p12. A continuación le explicamos cómo hacer una copia del certificado digital usando los navegadores Internet Explorer, Google Chrome y Firefox para Windows o Mac. Este paso de hacer la copia de seguridad es imprescindible si va a utilizar PDF Creator para firmar electrónicamente el documento. - En Internet Explorer o Google Chrome – En Internet Explorer y Google Chrome se utilizan las mismas pantallas para realizar tanto la exportación como la
11

Firma electrónica del TFT en formato PDF Universidad de Las Palmas de Gran Canaria
importación del certificado digital. La única diferencia está en cómo acceder a esas pantallas desde cada navegador. Si usa Internet Explorer debe acceder por la opción de Herramientas -> Opciones de Internet -> pestaña Contenido, ahí veremos el botón Certificados. Esto nos lleva a las pantallas de gestión de los certificados. Si usa Google Chrome debe pinchar en el icono que nos da acceso a las opciones del navegador (el que tiene 3 rayas horizontales y se encuentra en la esquina superior derecha del navegador).
Se nos muestra el menú de opciones en el que debemos seleccionar la opción de “Configuración” y a continuación desplazarnos hasta el final de la pantalla hasta que veamos un enlace con la leyenda “Mostrar opciones avanzadas …” la cual debemos seleccionar:
A continuación se nos mostrarán más opciones de configuración dentro de las cual se encuentra un botón que pone: “Administrar certificados…” en el que debemos pinchar:
A partir de este punto, las siguientes instrucciones son válidas tanto si usa Internet Explorer como si usa Google Chrome. La pantalla de gestión de los certificados tiene varias pestañas. Elegimos la de “Personal” y allí aparecerán los certificados que estarán instalados para ese navegador. Seleccionamos el que queremos exportar y a continuación pulsamos el botón de “Exportar…”
12

Firma electrónica del TFT en formato PDF Universidad de Las Palmas de Gran Canaria
A continuación se lanzará un asistente que nos guiará en la exportación del certificado:
Pulsamos en Siguiente y nos da la opción de exportar o no la clave privada. IMPORTANTE: Debemos exportar el certificado CON la clave privada. Esto nos servirá de copia de seguridad de nuestro certificado y nos permitirá posteriormente importarla en otro ordenador. Guárdela en un dispositivo (como una memoria USB) que tenga en un lugar seguro. Nunca debe entregar esta copia con la clave
13

Firma electrónica del TFT en formato PDF Universidad de Las Palmas de Gran Canaria
privada a nadie bajo ningún concepto. Piense que su certificado digital es como “su DNI en el mundo Internet”.
Pulsamos el botón “Siguiente” y se nos muestra una pantalla en la que se nos pide el formato de exportación. Dejaremos las opciones que se nos presentan por defecto y pulsaremos “Siguiente”
Se nos pide a continuación que introduzcamos una contraseña dos veces. Esta contraseña sirve para proteger el archivo en el que vamos a exportar nuestro
14

Firma electrónica del TFT en formato PDF Universidad de Las Palmas de Gran Canaria
certificado. Esta contraseña se nos pedirá posteriormente cuando vayamos a importar el certificado en otro ordenador.
Pulsamos “Siguiente” y llegamos a la pantalla que nos deja elegir el lugar donde guardar el archivo resultante. Pulsamos “Examinar…” y le indicamos la ruta. Una vez indicada, pulsamos “Siguiente”.
15

Firma electrónica del TFT en formato PDF Universidad de Las Palmas de Gran Canaria
Aparece la pantalla de finalización, donde pulsaremos el botón de “Finalizar”.
Es posible que nos salga una pantalla solicitándonos una contraseña. Esta contraseña será aquella que le indicamos cuando configuramos el nivel de seguridad como de Nivel Alto en el momento de solicitar el certificado (ver apartado 8 de esta guía, página 8 y sucesivas).
16

Firma electrónica del TFT en formato PDF Universidad de Las Palmas de Gran Canaria
- En Firefox – Si usa Firefox en Windows deberá acceder al menú Herramientas -> Opciones -> Avanzado -> Cifrado y pulsar en “Ver Certificados”. Si usa Firefox en MAC OSX deberá acceder a Firefox -> Preferencias -> Avanzado -> Cifrado “y pulsar en “Ver Certificados”. Una vez allí hay que seleccionarla pestaña de “Sus certificados” y se mostrará la lista de certificados disponibles para ese navegador. Seleccionamos el certificado y pulsamos en el botón “Hacer copia…”
En el siguiente paso indicaremos el lugar donde queremos que se guarde el fichero creado con nuestra copia, y tras la selección de la ruta y del nombre del fichero, nos aparece la ventana donde indicaremos la contraseña necesaria para proceder a una importación posterior.
17

Firma electrónica del TFT en formato PDF Universidad de Las Palmas de Gran Canaria
5. Firmar electrónicamente el documento del TFT Una vez que tenga su certificado digital instalado tiene la posibilidad de firmar electrónicamente el documento PDF usando varias aplicaciones. Nuestra recomendación es que lo hagan usando Adobe Reader versión XI. Puede descargarlo gratuitamente en la página de Adobe: http://get.adobe.com/es/reader/ Firmar documentos usando Adobe Reader XI Las pantallas que se mostrarán en este apartado han sido obtenidas realizando la firma electrónica de un documento PDF usando Adobe Reader XI un equipo con Sistema Operativo Windows. Además, si usa un equipo con Windows deberá tener instalado su certificado digital en Internet Explorer o Google Chrome. En caso de usar un equipo con Mac OS el certificado digital lo debe tener instalado previamente a través del Acceso a Llaveros. Puede consultar el apartado 6. Instalar su certificado digital en Windows y en Mac OS de esta guía donde se explica cómo instalar su certificado digital a partir de una copia de seguridad tanto en Windows como en Mac.
Al abrir el documento se muestra en la parte superior derecha una opción para “Firmar”.
18

Firma electrónica del TFT en formato PDF Universidad de Las Palmas de Gran Canaria
Al hace clic en dicha opción se despliegan otras opciones entre las que debe seleccionar la de “Trabajar con certificados”.
Después debe elegir la opción de “Firmar con certificado”.
A continuación se le presenta una ventana en la que se le informa de que tiene que realizar un recuadro con el ratón en la zona del documento en la que quiere que se sitúe la firma electrónica del documento”.
19

Firma electrónica del TFT en formato PDF Universidad de Las Palmas de Gran Canaria
Deberá a continuación colocarse en la parte del documento en el que quiera estampar la firma electrónica, hacer clic con el botón izquierdo del ratón y sin soltarlo crear un recuadro en el que se va a incrustar la firma electrónica tal como verá en la siguiente imagen:
En el momento en que suelte el botón del ratón se le mostrará una ventana en la que podrá seleccionar entre los certificados digitales que tenga instalado en su ordenador uno con el que quiera firmar (si tiene más de uno, claro). Una vez seleccionado deberá hacer clic en el botón de “Firmar”.
20

Firma electrónica del TFT en formato PDF Universidad de Las Palmas de Gran Canaria
Una vez que haga clic en el botón de firmar se nos pedirá que grabemos el archivo con un nuevo nombre y a continuación se presentará en el documento los datos del certificado digital con el que ha realizado la firma así como la fecha y hora de la misma.
21

Firma electrónica del TFT en formato PDF Universidad de Las Palmas de Gran Canaria
6. Instalar su certificado digital en Windows y en Mac OS Si va a firmar electrónicamente un documento usando Adobe Reader debemos previamente tener instalado nuestro certificado digital. A continuación se va a explicar cómo se puede instalar el certificado digital a partir de una copia de seguridad que se tenga en alguno de estos formatos:
• pfx • p12
a) Windows / Internet Explorer: Accediendo al menú Herramientas -> Opciones de Internet -> pestaña Contenido, ahí veremos el botón Certificados. Al pulsarlo nos aparecerán varias pestañas. Elegimos la de “Personal” y allí aparecerán los certificados que estarán instalados para ese navegador. Pulsamos el botón de “Importar…”
Se nos mostrará un asistente que nos irá guiando en el proceso de Importación:
22

Firma electrónica del TFT en formato PDF Universidad de Las Palmas de Gran Canaria
Pulsamos en “Siguiente” y nos lleva a la ventana donde deberemos indicar la ruta donde se encuentra el fichero donde se encuentra el certificado que previamente hemos tenido que exportar.
Seleccionamos el archivo y pulsamos “Siguiente” y llegamos a la pantalla donde nos solicita la contraseña que protege la clave privada, que indicamos en el proceso de exportación. Introducimos la contraseña y marcamos las dos opciones posteriores, la primera de ellas sirve para proteger nuestra clave privada, de forma que cada vez que vaya a usarse el certificado el navegador nos avisará. Si
23

Firma electrónica del TFT en formato PDF Universidad de Las Palmas de Gran Canaria
además más adelante elegimos el nivel alto de seguridad, podemos indicarle que nos pida una contraseña cada vez que se vaya a usar. La segunda opción habilitará la opción de exportar el certificado. Esto nos permitirá exportar el certificado para, por ejemplo, hacer una copia de seguridad, para importarlo en otro equipo o navegador.
Pulsamos “Siguiente”.
Se nos pregunta dónde queremos colocar el certificado. Dejamos marcada la opción por defecto y pulsamos “Siguiente” presentándonos la pantalla para finalizar el procedimiento de importación:
24

Firma electrónica del TFT en formato PDF Universidad de Las Palmas de Gran Canaria
Pulsamos finalizar y ya tendríamos instalado el certificado. Como al meter la contraseña indicamos que queríamos tener la opción de proteger nuestra clave privada, nos aparecerá la próxima ventana.
Tenemos la opción de indicar un nivel de seguridad. Si pulsamos aceptar, el nivel de seguridad por defecto que tendremos, será Medio, esto significa que cada vez que el navegador vaya a usar nuestra clave privada, nos pedirá permiso. La opción más segura es cambiar el nivel de seguridad a Alto, esto significa que cada vez que el navegador vaya a usar nuestra clave privada, no sólo nos pedirá permiso, sino que nos solicitará una contraseña. Para cambiar en nivel de seguridad, pulsamos el botón “Nivel de Seguridad….”
25

Firma electrónica del TFT en formato PDF Universidad de Las Palmas de Gran Canaria
Seleccionamos Alto y pulsamos en Siguiente. Nos lleva a la ventana donde deberemos escribir la contraseña que protegerá nuestra clave privada, cuanto más segura sea esta contraseña, menos posibilidades tendremos de que nos la roben. También es importante que no se la facilitemos a nadie. Esta contraseña será necesaria si queremos exportar el certificado e importarlo de nuevo en otro navegador u ordenador.
Escribimos la contraseña y pulsamos “Finalizar”, lo que nos lleva a la ventana que nos informa del éxito de la importación.
26

Firma electrónica del TFT en formato PDF Universidad de Las Palmas de Gran Canaria
b) Mac OS / Acceso a Llaveros: Accedemos a la carpeta en la que tenemos la copia del certificado en formato .pfx o .p12., lo seleccionamos y hacemos clic en él.
Se nos abrirá un asistente que nos irá guiando en la instalación del certificado. Lo primero que se nos pedirá es que introduzcamos la contraseña de Administrador del ordenador y hagamos clic en “Aceptar”.
A continuación se nos pide que introduzcamos la contraseña con la que hemos protegido nuestra copia del certificado y hagamos clic en “Aceptar”.
27

Firma electrónica del TFT en formato PDF Universidad de Las Palmas de Gran Canaria
Una vez realizado esto ya tenemos instalado nuestro certificado digital. Si queremos comprobarlo podemos acceder al “Acceso a Llaveros” a través del “Finder” mediante la opción la opción “Ir” “Utilidades”.
Seleccionando la opción de “Acceso a llaveros” podremos consultar los certificados digitales que tenemos instalados.
28

Firma electrónica del TFT en formato PDF Universidad de Las Palmas de Gran Canaria
En el “Acceso a Llaveros” debemos seleccionar la opción de “Mis certificados” donde podremos ver el certificado digital que hemos instalado.
29