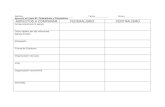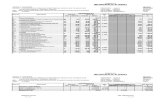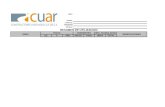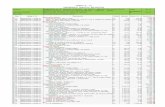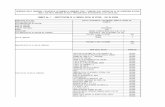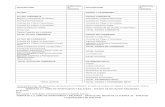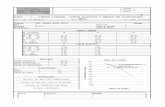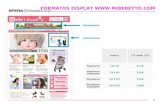Formatos
Click here to load reader
-
Upload
andres-vinueza -
Category
Documents
-
view
157 -
download
0
Transcript of Formatos

2013
ESPOCH Andrés Vinueza
[DISEÑO DE FORMATOS EN EXCEL] Introduccion al manejo de diseño de formatos.

1
D I S E Ñ O D E F O R M A T O S
Excel nos permite cambiar la apariencia de los datos de una hoja de cálculo
cambiando la fuente, el tamaño, estilo y color de los datos de una celda.
Para cambiar la apariencia de los datos de nuestra hoja de cálculo, podemos
utilizar los cuadros de diálogo o la banda de opciones.
Utilizando los cuadros de diálogo:
1. En la pestaña Inicio haz clic en la flecha que se encuentra al pie de la
sección Fuente.
2. Del cuadro de diálogo que se abre, Formato de celdas, haciendo clic
sobre la pestaña Fuente.
3. Una vez elegidos todos los aspectos deseados, hacemos clic sobre el
botón Aceptar.
4. Conforme vamos cambiando los valores de la ficha, aparece en el
recuadro Vista previa un modelo de cómo quedará nuestra selección en
la celda.
Esto es muy útil a la hora de elegir el formato que más se adapte a lo
que queremos.
Las Diferentes opciones que encontramos en esta ficha son:
1. Fuente: Se elegirá de la lista una fuente determinada, es decir, un tipo
de letra.
2. Estilo: Se elegirá de la lista un estilo de escritura. No todos los estilos
son disponibles con cada tipo de fuente. Los estilos posibles son:
a. Normal,
b. Cursiva
c. Negrita
d. Negrita Cursiva
3. Tamaño: Dependiendo del tipo de fuente elegido, se elegirá un tamaño
u otro.

2
Se puede elegir de la lista o bien teclearlo directamente una vez situados
en el recuadro.
4. Color: Por defecto el color activo es Automático, pero haciendo clic
sobre la flecha de la derecha podrás elegir un color para la letra.
5. Efectos: Tenemos disponibles tres efectos distintos: Tachado,
Superíndice y Subíndice.
Para activar o desactivar uno de ellos, hacer clic sobre la casilla de
verificación que se encuentra a la izquierda.
6. Fuente normal: Si esta opción se activa, se devuelven todas las
opciones de fuente que Excel 2007 tiene por defecto. En la Banda de
opciones disponemos de unos botones que nos permiten modificar
algunas de las opciones vistas anteriormente y de forma más rápida,
como: Fuente tamaño, color y estilo
ALINEACIÓN
Permite Cambiar la alineación y la orientación de la información en las celdas
de la hoja de cálculo. La alineación se refiere a la posición que ocupará la
información dentro de la celda
En esta Ficha encontramos:
1. Alineación del texto Horizontal: Alinea el contenido de las celdas
seleccionadas horizontalmente, es decir respecto de la anchura de las
celdas.
2. Alineación del texto Vertical: Alinea el contenido de las celdas
seleccionadas verticalmente, es decir, respecto de la altura de las
celdas. Esta opción sólo tendrá sentido si la altura de las filas se ha
ampliado respecto al tamaño inicial.
3. Orientación: Permite cambiar el ángulo del contenido de las celdas para
que se muestre en horizontal (opción por defecto), de arriba a abajo o en
cualquier ángulo desde 90º en sentido opuesto a las agujas de un reloj a
90º en sentido de las agujas de un reloj.

3
4. Ajustar texto: Por defecto si introducimos un texto en una celda y éste no
cabe, utiliza las celdas contiguas para visualizar el contenido introducido,
pues si activamos esta opción el contenido de la celda se tendrá que
visualizar exclusivamente en ésta, para ello incrementará la altura de la
fila y el contenido se visualizará en varias filas dentro de la celda.
5. Reducir hasta ajustar: Si activamos esta opción, el tamaño de la fuente
de la celda se reducirá hasta que su contenido pueda mostrarse en la
celda.
6. Combinar celdas: Al activar esta opción, las celdas seleccionadas se
unirán en una sola.
7. Dirección del texto: Permite cambiar el orden de lectura del contenido de
la celda. Se utiliza para lenguajes que tienen un orden de lectura
diferente del nuestro por ejemplo árabe, hebreo, etc.
En la Banda de opciones disponemos de unos botones que nos permiten
modificar algunas de las opciones vistas anteriormente y de forma más rápida,
como:
ESTILOS. En la subpestaña Estilos, encontramos tres opciones para dar
Estilo a una tabla, una celda o para configurar formatos condicionales.
DAR FORMATO COMO TABLA
Excel dispone de una serie de formatos predefinidos que se pueden aplicar a
un rango de celdas. Estos formatos detectan la estructura de los datos del
rango seleccionado y automáticamente aplican el formato sobre las celdas.
Los pasos a seguir para aplicar autoformato son:
1. Seleccionar el rango de celdas a las que aplicar formato.
2. Seleccionar la opción Dar formato como tabla, que aparece en el grupo
de opciones
a. Estilos de la ficha de Inicio.

4
b. Elegir en la galería mostrada el formato que se quiere aplicar
(disponemos de barra de desplazamiento para ver más formatos
automáticos).
c. Seleccionar el formato que queremos aplicar a nuestra selección,
haciendo doble clic sobre el mismo. En ese momento se abrirá
una ventana que nos mostrarán el rango de celdas seleccionadas
anteriormente, dándonos la posibilidad de cambiar la selección.
También le indicaremos si la tabla tiene o no encabezados, ya que este
aspecto deberá ser tenido en cuenta a la hora de la aplicación del autoformato.
Una vez comprobada que la selección es correcta, pulsaremos el botón
Aceptar, para aplicarla a las celdas seleccionadas.
Si queremos crear nuevos estilos de tablas además de los estilos aquí
planteados, podremos hacerlo a partir de la opción Nuevo estilo de tabla, desde
donde puedo dar un nombre al nuevo estilo e indicarle el formato que
queremos aplicar a cada uno de los elementos que la componen. Para ello,
seguiremos los siguientes pasos:
1. Seleccionamos el elemento de la tabla al que vamos a aplicar el formato,
que aparece en el listado del cuadro de diálogo Nuevo estilo rápido de
tabla
2. Presionando sobre el botón Formato, lo que nos llevará al cuadro de
diálogo de Formato de celdas, desde el que le indicaremos cual
deseamos que sea el formato de ese elemento de la tabla.
3. Una vez establecido el formato pulsamos sobre el botón Aceptar,
podremos observar el resultado que hemos conseguido aplicar al nuevo
estilo de tabla, desde la Vista preliminar con la que cuenta el cuadro de
diálogo de Nuevo estilo rápido de tabla
4. Repetiremos los pasos anteriores hasta que el nuevo estilo de tabla
quede a nuestro gusto. Una vez este terminado su diseño, pulsaremos
sobre el botón Aceptar, y tendremos ya creado un nuevo estilo de tabla
rápida personalizado.

5
FORMATO CONDICIONAL
El formato condicional es una herramienta de Excel ubicada en la etiqueta
INICIO, que permite obtener una información grafica programada por el
usuario, de un dato o una serie de datos. Esta herramienta se usa para resaltar
los puntos críticos dentro de una hoja de cálculo, y se resaltan con los formatos
que fueron explicados anteriormente. La mejor forma de explicarlo es a través
de un ejemplo.
Supongamos que una empresa maneja el siguiente Estado de resultados, (es
sencillo y no tiene impuestos porque solo tratamos de explicar el formato
condicional).
También puede ser de fuente, etc. Si se le da la opción personalizar al formato
condicional.
BIBLIOGRAFIA
http://office.microsoft.com/es-es/excel-help/cambiar-el-diseno-o-el-estilo-de-un-grafico-HA001234169.aspx
http://office.microsoft.com/es-es/excel-help/dar-formato-a-una-tabla-de-excel-HA010013769.aspx
http://office.microsoft.com/es-es/excel-help/cambiar-el-diseno-o-el-estilo-de-un-grafico-HA010342249.aspx
CONTENIDO
ALINEACIÓN ........................................................................................................................................................... 2
DAR FORMATO COMO TABLA ...................................................................................................................... 3
FORMATO CONDICIONAL ................................................................................................................................. 5
bibliografia .............................................................................................................................................................. 5