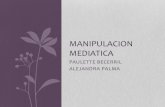formatos, captura, edición, manipulación, conversión y ...manueldelbarrio.com › ewExternalFiles...
Transcript of formatos, captura, edición, manipulación, conversión y ...manueldelbarrio.com › ewExternalFiles...

Sonido Digital formatos, captura, edición, manipulación, conversión y grabación
BACHILLERATO - CURSO 2018-2019
AUDIO DIGITAL �1

CONCEPTOS BÁSICOS DE SONIDO DIGITAL
SONIDO:Interpretación que hace nuestro cerebro de las variaciones de presión que genera un objeto vibrante en determinado medio (habitualmente, el aire).
¿Qué es el sonido?
• una perturbación que viaja a través del aire• se denomina onda sonora y• la forma que adopta ésta se conoce como forma de onda.
El sonido en su origen es:
• una señal analógica• que debe ser convertida en señal digital• para que pueda ser admitida por un sistema informático, que sólo entiende de señales
eléctricas.
El sonido tratado digitalmente puede:
Guardarseinfinitamente sin perder calidad.
Copiarse
Reproducirse
Además puede procesarse de manera mucho más flexible y potente que mediante procesos analógicos.
AUDIO DIGITAL �2

Conceptos básicos
Sonido más grave
Frecuencia (altura): Es el número de vibraciones por segundo.La frecuencia de sonido se mide en Hertzios (Hz).El hombre puede percibir entre 20 Hz y 20 kHz.
Sonido más agudo
Amplitud (intensidad, volumen):
Es la cantidad de fuerza o energía de Volumen fuerteun sonido. La medida de la amplitud eslogarítmica y se hace en decibelios dB.Subir 3 dB duplica la potencia de unsonido.
Volumen débil
Timbre: Caracteriza los diferentes instrumentos, identifica a las personas por la voz.Frecuencia Base: Varias frecuencias simultáneas, la más grave.
Rango dinámico: es la diferencia entre el valor mínimo y máximo que puede tener un sonido.
Ancho de banda: es la diferencia de las frecuencias en la que se produce una caída de la amplitud del sonido determinada (se suele usar 3 dB).
AUDIO DIGITAL �3

Ruido: son sonidos aleatorios que proceden de diversas fuentes y distorsionan o enmascaran el sonido fundamental. Se mide en dB.
Bases de sonido digital
Conversión analógico – digital
Muestreo: se van tomando valores discretos de la amplitud de una onda sonora a intervalos de tiempo pequeños.
Frecuencia de muestreo: Más frecuencia si se va a muestrear un sonido de mayor frecuencia.
Resolución: calidad del muestreo. Más “escalones” para cuantificar la amplitud de onda muestreada. Se necesitan más bits.
Conversión digital – analógica
Reconstrucción de una onda sonora a partir de los valores discretos de las muestras convenientemente filtrados.
AUDIO DIGITAL �4

Conceptos básicos de sonido digital
Si queremos saber cuántos ceros y unos se necesitan paraalmacenar tres minutos de sonido digital con calidad CD (44,1kHz y 16 bits estéreo), debemos realizar el siguiente cálculo:
3 minutos x 60 segundos = 180 segundos
180 segundos 44100 muestras por segundo = 7.938.000 muestras
7.938.000 muestras x 16 bits = 127.008.000 bits
127.008.000 bits x 2 canales = 254.016.000 bits
Entonces para almacenar una canción de 3 minutos con calidadde CD necesitaremos 254.016.000 ceros y unos o, lo que es igual,31.752.000 bytes (unos 30 Mb).
AUDIO DIGITAL �5

FUNDAMENTOS DE AUDIO. PRIMEROS PASOS CON AUDACITY
El sonido es la oscilación, normalmente del aire, provocada por el movimiento o vibración de algún objeto.Esta vibración de las partículas del aire se mide fundamentalmente mediante dos conceptos: su frecuencia, y su amplitud, de ahí que según sus parámetros hablemos, por ejemplo de sonidos agudos y graves. Distinguimos distintos tipos de formatos digitales de audio (que serán asimismo las extensiones de los archivos con los que se trabaja), algunos de ellos te sonarán: .WAV (sin compresión); .MP3 (archivo comprimido) .OGG (formato libre de compresión de sonido); FLAC (audio comprimido sin pérdida). Audacity es una aplicación que nos servirá para grabar, gestionar y guardar nuestros archivos de audio desde varias fuentes diferentes y en distintos formatos. Audacity tiene una extensión propia para los archivos (.aup) ya que almacena la información en un archivo ejecutable y en una carpeta con información, por lo que tenemos que tener en cuenta, al trabajar con el programa, si lo que deseamos es guardar el proyecto de Audacity para luego poder modificarlo, o bien, si una vez terminado el trabajo, queremos exportarlo en uno de los formatos vistos para tener un solo archivo que poder reproducir en otros programas o aparatos. Como muestra la imagen en la parte inferior, disponemos de la barra de menús y una barra de herramientas para las operaciones más frecuentes:
AUDIO DIGITAL �6

ACTIVIDAD 1
Realizaremos una escala tonal con el programa Audacity, para ello abre el mismo yrealiza las siguientes operaciones:
1.- Desde la barra de menús marca Proyecto>Nueva pista de Audio, como ya esta seleccionada por defecto, podremos elegir Generar>Tono; aparecerá una ventana, en la que deberás ir marcando los parámetros de las distintas notas de la escala, una vez realizada la nota DO, deberemos repetir el proceso anterior para las notas siguientes, para ponerlas seguidas usa el botón de avance en la nueva pista.
NOTA Forma onda Frecuencia (Hz) Amplitud LongitudDO Sinusoide 261,626 1 1RE Sinusoide 293,665 1 1MI Sinusoide 329,628 1 1FA Sinusoide 349,228 1 1SOL Sinusoide 391,995 1 1LA Sinusoide 440,000 1 1SI Sinusoide 493,883 1 1
2.- Una vez completada la escala en sentido ascendente, realízala también en sentido descendente. En total habrás tenido que generar 14 pistas.
3.- Por último deberás guardar el archivo; vamos a probar los dos formatos; primero guárdalo como proyecto de Audacity en tu carpeta del TEMA AUDIO, llamándoloaudacity01, mediante Archivo>Guardar proyecto como (posiblemente te aparecerá un mensaje advirtiéndote de lo que hemos señalado antes, que se trata de un formato exclusivo de Audacity). En segundo lugar lo guardaremos en el formato de MP3; para ello selecciona Archivo>Exportar como MP3, nómbralo como escala.Podrás comprobar en la carpeta del TEMA AUDIO los archivos creados; el de Audacity aparecerá con el símbolo del programa y el archivo MP3 aparecerá con el símbolo del programa predeterminado para reproducir estos sonidos.
ACTIVIDAD 2
1.- Utilizando 11 pistas, une las partes de la canción Ramblin Man del grupo Allman Brothers.2.- Normaliza todas las pistas.3.- Aplica un efecto wah wah a las guitarras.4.- Emularemos un efecto de eco en las voces retardando una de ellas 0,1 s.5.- Guárdalo como proyecto de Audacity en tu carpeta del TEMA AUDIO, llamándoloRamblin, mediante Archivo>Guardar proyecto como. Exporta una versión en formato MP3 a tu carpeta del TEMA AUDIO con el nombre Ramblin que contenga las pistas del bajo, las guitarras y las voces ( 5 en total).
AUDIO DIGITAL �7

ACTIVIDAD 3
. Editando con Audacity un fichero de audio. Para que tengas algo fácil de editar, usaremos un clip de sonido de la Serie de los Simpson's TV Series. Este clip (homer.wav) puedes localizarlo en la carpeta de muestras. Guarda el fichero en algún lugar fácil de localizar cuando lo necesites! Para este tutorial, usamos sólo las prestaciones básicas de Audacity. Si te fijas, en la parte superior izquierda, observarás que está activada la herramienta de SELECTION por defecto. Tiene el aspecto de una letra i, pero mayúscula, así "I". Después verás que hay una serie de botones redondos, los cuales tienen controles parecidos a un cassette reproductor de CDs. Usaremos los botones de PLAY and STOP (Usa STOP, no PAUSE). Ya iremos mencionando otros botones, según sean necesarios...
� Antes de que podamos editar, necesitamos primero ABRIR un fichero, en este caso lo haremos con "homer.wav" . Para abrir ve a (Archivo → Importar Audio). Los ficheros tipo ".WAV" son los archivos por defecto característicos de Windows. Una vez abierto, aparecerá como "tipo wave" en la ventana de Audacity.
! Zoom, acercar
Asegúrate de que el sonido de tu ordenador funciona, también que los altavoces de tu ordenador o los cascos están conectados. Si haces sonar el fichero unas cuantas veces, notarás que el fichero empieza y termina con el sonido de una armónica. Nuestra primera tarea va a consistir en suprimir este sonido que está al principio y final del archivo "wave" que estamos manejando.
� Herramienta de selección
AUDIO DIGITAL �8

Vuelve a hacer sonar el fichero hasta que localices perfectamente dónde está el sonido de la armónica. Si no lograr la precisión usa la lupa (Zoom)
�
Después, usando el ratón o el lápiz óptico, selecciona cuidadosamente el sonido. Después usa el menu "Editar", "Cortar" y suprime esta parte del archivo de sonido. (También puedes usar la herramienta cortar)
�
Cortar
Si no estás satisfecho con el resultado, es aconsejable que uses la herramienta Zoom para ver con más detalle donde debes seleccionar ¡¡Es muy recomendable que uses el zoom para lograr un buen resultado!! Vamos a cortar la parte donde Homer dice por segunda vez: "¡Qué cara dura!” El truco para borrarlo es seleccionar la zona, el área, donde tú piensas que se encuentra la frase "¡Qué cara dura!”, probando una y otra vez hasta ajustar correctamente. Siempre es aconsejable utilizar la lupa para hacer "Zoom" sobre la pista, en el lugar aproximado. Este truco te facilita el éxito en la aproximación. Cuando hayas seleccionado la frase, utiliza el "play" para asegurarte que lo que has seleccionado es exactamente lo que buscas. Entonces, utiliza el menú "Editar" → "Cortar". La expresión habrá desaparecido... Hemos terminado con la edición! Lo último que tienes que hacer es probar por última vez el fichero editado, para asegurarte de que toda la edición se ha hecho correctamente. Utilizaremos el botón que está a la izquierda del play, para ir al principio del fichero. Ahora dale al play. Hazlo sonar y quédate conforme con el resultado. No seas muy exigente, es la primera edición con Audacity. En la siguiente página se explica cómo guardar...
AUDIO DIGITAL �9

Para guardar, seguiremos estos pasos: PRIMERO GUARDAR EL PROYECTO POR SI QUEREMOS EDITARLO DE NUEVO OTRA VEZ En el menú, escogemos: "Archivo" "Guardar proyecto como" [elegiremos el nombre del fichero como "Audacity03.aup. De esta manera, el fichero original no se pierde y a la vez hemos guardado nuestro proyecto, el que hemos editado. Pero este no es el archivo que enviarás.
�
EXPORTAR NUESTRO FICHERO CON TRES FORMATOS: WAV, OGG Y MP3 Otra cosa que es importante a tener en cuenta es el grado de compresión que deseamos para nuestro archivo mp3 resultante. Esta es la diferencia entre que nuestro archivo tenga mejor o peor calidad. En el menú, escogemos: Archivo → Exportar... (en la parte baja de la nueva ventana abierta elegir wav, para guardar como Audacity03.wav) , Archivo → Exportar... (en la parte baja de la nueva ventana abierta elegir 'Archivo MP3', para guardar como Audacity03.mp3) y Archivo → Exportar .... (en la parte baja de la nueva ventana abierta elegir 'Archivos Ogg Orvis', para guardar como Audacity03.ogg), según el formato que deseemos. MP3 y ogg son formatos que ocupan mucho menos y permiten su reproducción en múltiples medios. Ya sabes, debes cambiar el nombre del fichero para que no se confunda con el original, que deseamos guardar íntegro. Envía los TRES archivos (Audacity03.way, Audacity03.mp3 y Audacity03.ogg) en un sólo correo con asunto Audacity03. Recuerda que para enviarlos juntos deben empaquetar ambos archivos en uno comprimido (Audacity03.zip)
AUDIO DIGITAL �10

ACTIVIDAD 4
Graba tu propia voz y combina el audio
!
Ahora conecta el micrófono al PC. Vas a grabar tu voz diciendo la frase “¡Mama se llevó esas pilas! ¡Que tanto duran! “Tal y como lo cantaba Homer” en el tramo final. 1.Tienes que fijar antes el nivel de entrada, el cual se representa por un micrófono. Debes mover el cursor (señalado por la flecha roja) hasta encontrar un nivel adecuado. Es recomendable que hagas un par de pruebas antes de enviar el fichero. 2.Luego, sigue los siguientes pasos 3.Haz clic en el botón REC 4.Deja un silencio de un segundo. 5.Comienza la frase ¡Mama se llevó esas pilas! ¡Que tanto duran! (hazlo cantando) 6.Deja otro silencio de un segundo 7.Haz clic en STOP 8.Ahora edita el archivo y corta los silencios. Combinar audio Puede ser que nos resulte necesario añadir un fragmento (sonido o palabra) a nuestra grabación, bien desde otro archivo, bien una parte del archivo que estamos editando. El proceso es sencillo y prácticamente idéntico en ambos casos. Vas a combinar tu audio con el de Audacity03,mp3 (Homer) 1.Abrimos el archivo audacity03.mp3 (Archivo → Importar Audio...) 2.Tendrás dos pistas (una representa tu voz y la otra representa a Homer) 3.Selecciona el tramo final del audio de la pista de Homer y córtalo donde dice, ¡Mama se llevó esas pilas! ¡Que tanto duran! 4.Selecciona el audio de tu propia voz. 5.Ahora copia (CTRL+C) 6.Hacemos clic al final del archivo de sonido de audacity03.mp3 que ya debes haber cortado y lo pegamos (CTRL+V).7.Habrás combinado tu grabación con la de Homer. No olvides cerrar la pista de tu propia voz una vez la hayas pegado en la pista de Homer. 8.Escucha el audio, probablemente, tu voz se escuchará más alto o más bajo que el resto del audio donde habla Homer. Debe nivelar el sonido para que suenen con la misma intensidad. Para ello selecciona el audio que representa tu voz y del menú elige la opción Efectos → Amplificar.... 9. Se abrirá una ventana similar a esta
AUDIO DIGITAL �11

!
!
8. Si desplazas el cursor a la derecha aumentar el volumen del audio y si lo mueves a la izquierda baja. Regula el audio de tu voz hasta alcanzar el nivel de Homer. Has una vista previa en cada prueba antes de aceptar. 10.Ahora vamos a conseguir el efecto "Desaparecer", "Desvanecerse" (en inglés, "fade out") de la última parte de la frase que estamos editando, es decir, cuando tu dices “¡Que tanto duran!”.
�
11.Para hacerlo, simplemente tienes que seleccionar la parte final, a la derecha del momento en que pronuncia las palabras.. Cuando hayas seleccionado ese final de la exclamación, utiliza el menú "Efecto" → "Fade out" ("Desvanecerse"). Prueba varias veces hasta que consigas el efecto deseado. ¡Escucha el resultado! Ver vídeo 9. Salta a la siguiente página para explicarte como eliminar ruido.
Efecto de eliminar ruido
AUDIO DIGITAL �12

En ocasiones, lo que grabamos puede contener cierto ruido de fondo, bien debido al ambiente, bien ruidos producidos por el micrófono o el ordenador (especialmente, cuando el micrófono no es muy bueno). Por ello, nos puede resultar muy útil eliminar el ruido para obtener una grabación lo más limpia y nítida posible.
�
Audacity dispone de una opción que permite la eliminación del ruido. En realidad, lo que hace el programa es eliminar determinadas frecuencias, en las que se encuentra el ruido... Pero al eliminar esas frecuencias, junto al ruido está eliminando partes de la grabación que comparten esas frecuencias. Por tanto, usar este efecto debe realizarse con precaución. Dependiendo de las frecuencias en donde se encuentre el ruido, el resultado, tras aplicar este efecto, puede ser un fragmento limpio y nítido o bien un fragmento con un sonido algo metalizado. Somos nosotros los que hemos de valorar si el resultado nos compensa o no. En primer lugar hemos de seleccionar la parte en donde detectemos que hay ruido (o donde más ruido hay). En nuestro caso, será la parte de la grabación en la que grabaste tu voz (seguro que tus compañeros hacían ruido mientras grababas... ¿o no? A continuación, pulsamos sobre el menú Efecto y elegimos la opción Reducción de ruido... Nos aparecerá una ventana emergente, que nos indicará dos pasos para realizar este efecto.
AUDIO DIGITAL �13

�
En el paso 1, vamos a obtener el perfil del ruido que hay en la parte que hemos seleccionado. De ese modo, el programa sabrá qué debe filtrar (si hubiéramos seleccionado TODO el archivo, no sabría bien qué es ruido y qué es grabación correcta). Entonces, pulsaremos sobre el botón Obtener perfil de ruido. El programa cerrará entonces, automáticamente, esta ventana, permitiéndonos pasar al paso 2. En este paso 2, en primer lugar vamos a seleccionar todo el fragmento de donde queremos eliminar el ruido Volvemos a ir al menú Efecto > Reducción de ruido... En la parte inferior de la ventana emergente encontramos tres barras Por lo general, arrastramos el botón hacia la izquierda de las mismas y, a continuación, pulsamos sobre el botón Vista previa. Si lo que escuchamos nos convence, entonces pulsamos sobre el botón Eliminar ruido. El programa eliminará la frecuencia de ruido de todo el archivo. Si, por el contrario, en la comprobación (previsualización) no queda eliminado el ruido todo lo que deseamos, podemos desplazar la barra un poco hacia la derecha y volver a hacer la comprobación, hasta que demos con el valor correcto en que el ruido se elimina sin que se altere demasiado el audio de nuestra grabación. Exporta el archivo como audacity04.mp3 y envíala por correo con asunto.
AUDIO DIGITAL �14

ACTIVIDAD 5
Mezclando música y voz Como su título indica, con esta práctica aprenderás a combinar una música de fondo con tu propia voz o aquella que quieras incorporar. Veamos pues los pasos:
1. Baja el siguiente archivo que contiene un tema musical en MP3 y guarda el archivo en tu Pen Drive.
2. Ahora abre Audacity y carga el archivo con el tema musical. Archivo → Importar → Audio
3. Comprobarás que el archivo contiene dos pistas porque está en Stereo.
4. Debes tener en cuenta ahora los siguientes botones
! Botón de volumen salida de audio del altavoz Botón de volumen de entrada de audio por el micrófono
Con el primero puedes controlar el nivel del volumen salida del audio y con el segundo puedes conseguir aumentar el volumen de la entrada de tu voz a través del micrófono. De este modo, tu voz destacará por encima de la música. 5. Antes de grabar tu voz, escucha el tema musical para que compruebes su volumen y decide si debes bajarla. 6. Ahora vas a grabar tu voz, junto con tu compañero/a. Después de hacer clic sobre el botón de grabación, debes hacer una pausa de silencio y decir la siguiente frase “¡Hola a todos!... ¡Bienvenidos a un nuevo programa del Club de la Comedia del Instituto de Tejina! ¡Hoy tendremos la actuación estelar de (di tu nombre) y (el quien te parezca)! ¡Espero que se lo pasen bien!” No olvides que debes ponerle entusiasmo. Haz una pausa y haz clic en STOP. 7.Ahora escucha la combinación de música y audio y recorta la pausa de silencio. 8.Verás que el volumen de la música y el de la voz son dispares: debemos igualarlos. Normalmente reducimos el volumen de la música y aumentamos el de la voz, pero al igual tu grabación no quedó así. 9.Para variar el volumen, usa la herramienta de selección, selecciona con el ratón la pista de voz, accede a Efecto → Amplificar y en Amplificación (dB) mueve el cursor para variar los decibelios. Pulsa en Previsualización para escuchar cómo varía, y cuando estés
AUDIO DIGITAL �15

conforme, haz clic en Aceptar. Tal y como hiciste en la práctica anterior.
10. Ahora vamos a usar una herramienta muy poderosa, la envolvente. El objetivo es el siguiente: a) Empieza la música y está unos segundos. b) Un instante antes de empezar tu voz, va a bajar el nivel de la música para que se te entienda perfectamente. c) Cuando finalices de hablar, vuelve a subir el sonido de la música. d) Finalmente, vas a aplicar un efecto Fade out a un par de segundo de acabar la música.
�Herramienta de envolvente
11.Selecciona la pista con música. Selecciona la herramienta de envolvente. Haz clic con el ratón en el punto donde se inicia la variación. Luego haz clic más adelante y, sin soltar el ratón, arrastra para variar la forma de la envolvente, hasta que tenga la forma de la figura. 12.Repite el proceso al finalizar el audio de voz hasta que la envolvente tenga la forma de la figura. Escucha el resultado.
En la figura, la pista superior es la voz y las dos inferiores son para la música (en stereo). Si te fijas bien, la franja central es más estrecha. Eso es porque ese tramo representa la franja de música cuyo volumen está más bajo para que la voz destaque por encima de la música y se pueda escuchar perfectamente.
�
13. Prueba cómo suena pulsando en Reproducir. 14. Si finalmente el efecto no te satisface, puedes deshacer con Ctrl +Z 15. Recorta el tiempo de música que sobre y haz un FADE OUT (Efecto → Desvanecer progresivamente) al final de la grabación, de modo que el volumen de la música desaparezca gradualmente.
AUDIO DIGITAL �16

16. Si no te convence el volumen de la música o de tu voz, todavía puedes regular ambos controlando los botones señalados en la imagen de la derecha. 17. Exporta el archivo como Audacity05.mp3.
ACTIVIDAD 6
¡Mis karaokes!
¿Te imaginas crear tus propios karaokes con esa música que tanto te gusta? Con esta práctica aprenderás a hacerlo. 1) Lo primero que tienes que hacer es quitarle el audio a una canción. Bájate el siguiente archivo, guárdalo en tu Pen Drive y a continuación ábrelo con el Audacity. 2) La canción tiene dos pistas, puesto que está en Stereo. Debes dividir las pistas Stereo en dos canales independientes. Para eso debes hacer clic en el botón que despliega el menú de la pista, según puede observar en la imagen... y elegir la opción “Dividir pista Stereo”
�
3) Verás que se crean dos pistas independientes. Selecciona una de ellas, la inferior, que corresponde al canal derecho y elige la opción Efecto → Inversión. Con esto inviertes la onda de ese canal. 4) Vuelves a desplegar el menú de cada una de las dos pista y del menú eliges la opción Mono. 5) Luego selecciona todo (Ctrt + A) y selecciona en el menú Pistas → Mezclar y generar. 6) Ahora el tema musical está listo, pues has eliminado la voz, aunque en realidad queda un residuo. 7) Ahora viene el Karaoke. Sustituye la voz del cantante por la tuya. ¡Demuestra tu talento artístico! Hazlo de modo similar a la práctica 8) Exportamos el archivo como Audacity06.mp3 y envíalo por correo con asunto.
AUDIO DIGITAL �17

ACTIVIDAD 7
Mezclando canciones 1. Hagamos una mezcla de canciones.
Usaremos dos canciones cualquiera de tu elección. Primero abrimos un archivo con Archivo → Importar → Audio. Con la herramienta indicada seleccionamos el trozo que no queramos conservar y pulsamos Ctrl+K para eliminarlo. Para ser preciso en el corte usa la herramienta zoom.
2.Ahora inserta la otra canción con Archivo/Importar Audio. Con la herramienta de desplazamiento, pulsa y arrastra la canción hacia el lugar que le corresponda. En la imagen de la izquierda puedes comprobar cómo la mezcla comienza con una canción de Los Eagles y continúa con otra de AC/DC. Las piezas tienen que fundirse de modo que mientras va bajando el audio de la primera, sube el de la segunda, al mismo tiempo. Es decir, que durante unos segundos, se escuchan ambas. 3.Para fundir las piezas, usa la herramienta de envolvente. Verás cómo aparecen unas líneas azules en los canales de audio al pulsarla. Pica sobre ellas y aparecerán puntos blancos
o puntos de inflexión. Si arrastras esos puntos hacia abajo, el volumen se reduce en esa parte. Puedes modificar los cambios tantas veces como quieras, no temas. En la imagen de aquí debajo puedes ver una curva que significa una reducción de volumen. 4.Como puedes observar, en esta mezcla las canciones sólo se solapan un poco cuando pasan de una a otra. Por eso aparecen escalonadas. En cambio, si estuvieras haciendo un reportaje con una voz y música al fondo, los canales quedarían uno encima de otro y no en escalera; y el canal de fondo tendría el volumen muy reducido para que la voz fuera inteligible. 5.Cuando el audio este acabado Exportarlo a formato mp3 con el nombre Audacity07.mp3
AUDIO DIGITAL �18

ACTIVIDAD 8
Imitando a Darth Vader
1. Con Audacity puedes cambiar el tono de tu voz de tal modo que puede parecer irreconocible para otras personas. Hagamos una prueba: vamos a intentar imitar a Darth Vader, el villano más famoso de Star Wars 2. Abre Audacity y disponte a grabar tu voz.
3. Debes decir la frase: ¡Luke! (pausa) ¡yo soy tu padre! (procura echarle un poco de dramatismo y di la frase despacio). Demuestra tus dotes artísticas. Si nunca has visto la escena, haz clic AQUí. 4. Después de la grabación, selecciona la onda 5. Vete al menú Efecto → Cambiar tono. De este modo la voz se hará más grave. 6. Donde dice Porcentaje de cambio escribe el valor -15 y acepta. Si tu voz no es lo suficientemente grave, deshace la operación (CTRL Z) y usa otro valor más negativo. Escucha el resultado. ¡Luke!, ¡Yo soy tu padre! 7. Ahora vamos a añadir eco a la voz para que se parezca a la de nuestro amigo Vader. 8. Vete al menú Efecto → Eco 9. Cambia los valores de Tiempo de retraso a 0,05 y Factor de decaimiento a 0,5. Acepta la ventana. 10. Pulsa Ctrl+R para repetir la operación de Eco. 11. Escucha el resultado, si no te satisface, prueba a cambiar valores. Cuando el audio este acabado Exportarlo a formato mp3 con el nombre Audacity08.mp3
�
AUDIO DIGITAL �19

ACTIVIDAD 9
Conversación telefónica ¡No veas telenovelas! En esta ocasión, vamos a cambiar el timbre de la voz, de modo que parezca una conversación telefónica. Según la versión de Audacity que tengas instalada, debes hacer una cosa u otra. 1. En primer lugar baja el archivo siguiente haciendo clic AQUI
2. Abre Audacity e importa el archivo en cuestión. Archivo → Importar 3. Selecciona la onda completa (Ctrl + A). 4. Vete al menú Efecto → Filtro FFT. 5. Se abre una ventana en la que se aprecia una línea azul. Desplaza la línea azul con el ratón hacia arriba hasta un nivel de 12 Db (12 decibelios) 6. Luego, donde se lee 10000 Hz (Hertzios) haces clic justo un poco más arriba, para lograr una línea inclinada con pendiente negativa (hacia
abajo). Acepta la ventana. 7. Se repite la operación, pero para ello basta con que pulse Ctrl + R. Con esta orden se repite el efecto. 8. Luego vete al menú Efecto → High Pass Filter (filtro paso alto) 9. Se abre una ventana y escribes 1000. Acabas de filtrar frecuencias agudas mayores a 1000 Hz 10. Escucha la conversación. Si estás de acuerdo, exporta como Audacity09.mp3 11. Si la versión que tienes de Audacity es superior la 1.3, debes seguir otros pasos pues esa versión no contiene el filtro FFT, 12. En este caso, en lugar de usar el filtro FFT, vete al menú Efecto → Ecualización. Se abrirá un ventana similar a la del caso anterior 13. Selecciona la opción Escala de frecuencia lineal 14. Desplaza la línea azul hasta 24 Db y luego haz clic en 5000 Hz. En esta ocasión NO HACE FALTA QUE REPITAS EL PROCESO 15. Ahora, al igual que antes, debes añadir el filtro pasa alto: vete al menú Efecto → High Pass Filter y escribe un valor de 1000 16. Cuando el audio este acabado Exportarlo a formato mp3 con el nombre Audacity09.mp3
AUDIO DIGITAL �20

ACTIVIDAD 10
Generando ritmos
Abre un archivo nuevo del programa Audacity. • Elije el menú Generar → click track. Te aparecerá una ventana como la siguiente: • Marca los valores que vienen indicados en la ventana que ves: Tempo: 118; beats per measure: 4; number of measures: 22. Acepta, reproduce y escucha. • Abre el menú de pista y cambia el nombre de la pista, que por defecto es “pista de audio” por el de “ritmo añadido”. • Importa la canción “Balada caribe”. Cámbiale el nombre por el de “caribe.ogg”. Reproduce y escucha. Observa que ahora tienes 2 pistas, la superior en mono y la inferior en estéreo. Reproduce y escucha. • Trataremos de eliminar el ritmo que hemos introducido en la zona en la que se produce el punteo de guitarra (aproximadamente entre los segundos 25 y 32 del tema), para ello: • Usa la herramienta de zoom . • Ahora que ves mejor, cambia la herramienta a la de selección. • En la barra de herramienta de edición podemos seleccionar exactamente el
intervalo que deseemos. Selecciona desde el segundo 25 hasta el 32 en la pista “ritmo añadido”.
• Usa ahora la herramienta silenciar selección para hacer silencio en la zona seleccionada. • Ahora tendrás algo parecido a lo siguiente:
• Observa que cuando acaba la pista de la música, todavía no ha terminado el ritmo que has
AUDIO DIGITAL �21

introducido. Vamos a arreglarlo: • Selecciona en la pista “ritmo añadido” desde el punto en que acaba la canción hasta el final de dicha pista. • Haz clic en el botón Cortar de la Barra de Herramientas de Edición. Ahora las dos pistas acaban en el mismo punto, pero para que el final no sea tan brusco, vamos a arreglarlo:
• En la pista “ritmo añadido”, seleccionamos desde el segundo 37 hasta el final y aplicamos el menú Efecto → Desvanecer progresivamente. Aplicamos también el mismo efecto en la pista “caribe” desde el segundo 37 hasta el final. Exportamos a formato mp3 como Audacity10.mp3.
AUDIO DIGITAL �22

ACTIVIDAD 11
Efectos varios a) Cambiar el tiempo sin cambiar el tono
1.Cambiar el tiempo significa ralentizar o acelerar el tiempo de una onda sin que varíe el tono de la misma. 2.Normalmente si se acelera el tiempo, se genera un sonido más agudo y por el contrario, si retardamos el tiempo obtenemos un sonido más grave. Aplicar este efecto, trata de evitar tales consecuencias y nos permite acelerar o ralentizar una narración sin que el tono de voz sufra variaciones o distorsiones. 3.El procedimiento consiste en seleccionar el archivo y aplicar directamente el efecto. 4.Nos proponemos acelerar “la conversación telefónica” sin que se distorsione la voz. Procedemos de la forma siguiente: 5.Importamos el archivo “Conversación telefónica”, que tenemos grabado. Observamos en la barra de tiempo que dura 62 segundos. 6.Procedemos a seleccionar todo el archivo (opción por la que optamos) o podemos aplicarla a una selección concreta, permaneciendo el resto inalterado. 7.Aplicamos el efecto “cambiar tiempo” (Efecto → Cambiar ritmo)
8.En el menú desplegable acortamos la longitud de onda de 62 a 50 segundos, lo que supone un 20% de descuento en la ralentización. Activamos la previsualización y, si nos satisface el resultado, >Aceptamos. 9.Exportamos el archivo como efecto_ritmo_audacity11.mp3
b) Fade out/fade in
1.Consiste en el aumento progresivo del volumen a partir de la marca de inicio (Fade in) o su contrario, que es la disminución progresiva o desvanecimiento del volumen (Fade out).
2.Son muy utilizados en multimedias para: ● Dar la entrada suavemente a piezas musicales de fondo o bien desvanecer el sonido cuando en la pieza musical se acerca un silencio que queda complementado con narración oral. En definitiva se trata de evitar cambios bruscos. ● Simular voces que se intensifican por el acercamiento en la distancia con respecto al oyente y, al contrario, el alejamiento de voces que se distancia. El procedimiento a seguir para su aplicación es el habitual, consistente en seleccionar sucesivamente las zonas del audio donde queremos aplicar los efectos.
Fade In (Efecto → Aparecer progresivamente) Fade Out (Efecto → Desvanecer progresivamente)
AUDIO DIGITAL �23

3.En la aplicación de los efectos, no aparece ningún cuadro de diálogo, lo que nos obliga a hacer diferentes ensayos y audiciones hasta quedar satisfechos del resultado obtenido. 4.Haz un fade in de diez segundos y un fade out de otros tantos segundo del tema “balada caribe”, al principio y final del tema. 5.Exportamos el archivo como efecto_fade_audacity11.mp3
c) Efecto Bassboot (Realzar graves) 1. Este efecto permite realzar frases o expresiones intensificando la gravedad de los sonidos mientras deja la mayoría de las otras frecuencias sin modificar. La combinación (ver figura) entre el volumen de los decibelios y la modificación de la frecuencia produce un resultado útil para potenciar la expresividad en un fragmento de la narración. Es más efectivo si no pasamos el límite de 12 dB. 2. El procedimiento sería el siguiente: ● Seleccionar la palabra o frase que deseamos realzar. ● Aplicar el efecto dirigiéndonos al Menú Efecto → (Realzar graves) BassBoost.
3. Movemos el potenciómetro horizontalmente hasta conseguir los decibelios deseados (figura) y modificar la frecuencia. 4. Importa el archivo Ejemplo Poema Machado.mp3, selecciona la primera mitad del poema y aplica el filtro. Previsualizamos los resultados y si no distorsiona y el resultado es satisfactorio, Aceptamos. 5. Exportamos el archivo como efecto_bassboot.mp3 Toma los tres archivos a los que has aplicado los efectos y crea un paquete ZIP llamado Audacity11.zip.
AUDIO DIGITAL �24

ACTIVIDAD 12: FINAL
Con esta última práctica se pone a prueba tu capacidad de creación y, al mismo tiempo, pondrás en práctica algunas herramientas que ya viste sin que te indique los pasos.
Vamos a realizar una práctica en la que mezclemos pistas. Puedes escoger una canción desde un CD de música que tengas o, directamente, una canción en MP3. El objetivo es hacer una cuña publicitaria para,por ejemplo, una radio. Puedes escoger entre los siguientes temas: − Un anuncio para una campaña que promueva el abandono y prevención del tabaco. − Un anuncio para una campaña de prevención de la violencia de género. − Una anuncio para una campaña para la prevención del acoso escolar.
La cuña tiene que tener un tiempo mínimo de 20 segundos y un máximo de 30. 1.Debes seleccionar tu canción y abrirla con Audacity. 2.Redacta por escrito en una hoja aparte el texto que vas a usar para la cuña. Ensaya el tiempo que te va a tomar. 3.Graba el audio con tu voz para la música (Botón Record). Si sobra música, recorta el tramo final de la pista en cuestión para que la duración de la cuña se ajuste a lo solicitado. 4.Cuando se reproduzca se oirá el audio y la música de fondo. Si hace falta (baja el nivel del audio de la música y sube el de tu voz con la opción Amplificar). 5.Cuando entre tu voz debe bajar el volumen de la música automáticamente con ayuda de la herramienta envolvente y al acabar la voz debe volver a subir el volumen de la música. 6.Elimina el ruido de fondo de tu grabación. 7.Al final debe disminuir de forma progresiva el tramo final de música. Recuerda: Si el volumen de la música es muy alto, o al revés, puedes controlar el volumen tal y como se muestra en la imagen .
Exportar la cuña con el nombre de Audacity12.mp3.
AUDIO DIGITAL �25