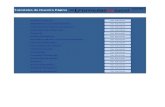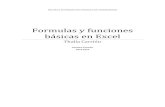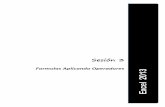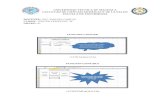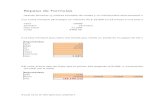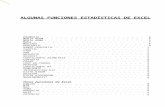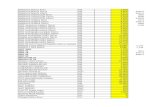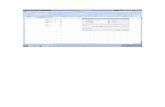Formulas excel 2014
-
Upload
franciscorugeles1 -
Category
Documents
-
view
2.455 -
download
1
Transcript of Formulas excel 2014

1
Excel cuenta con 16384 columnas y más de un millón de filas o renglones. Además se pueden insertar miles de hojas.
OPERADORES ARITMÉTICOS
Como Excel es una hoja de cálculo, es obvio que se empleen los operadores Aritméticos para realizar operaciones. A continuación muestro los operadores Aritméticos Básicos:
• + Se utiliza para las sumas• - Se utiliza para las restas• / Se utiliza para las divisiones• * Se utiliza para las multiplicaciones• • ^ Se utiliza para elevar a una potencia
Bueno ya que conoces los operadores básicos de Excel, empezaremos con aprender a usarlos y para eso está el siguiente ejemplo:
Tabla 1. Ejemplo con operadores aritméticos.A B C
1 Cantidad 1 Cantidad 2 Resultado2 100 50 =a2+b23 80 40 =a3-b34 10 20 =a4*b45 30 2 =a5/b5
Siempre que se desee realizar una operación, será necesario poner en primer lugar el signo de =, después se indicara con el nombre de la celda y el operador, el tipo de operación que desea hacerse.
El primer resultado indica la suma de a2 que equivale a 100, +b2 que equivale a50. ¿Porque a2 equivale a 100?, pues observemos la cantidad que está en a2 y observemos la cantidad que está en b2, por lo tanto el resultado será 150 cuando demos Enter a la formula =a2+b2.
Así que las siguientes formulas indican resta, multiplicación y división.Es muy importante saber el nombre de las celdas, de ahí depende nuestro éxito. Para poder resolver un problema mediante una formula, es necesario que yo lo resuelva en lo personal el problema y después aplicarlo a Excel, por ejemplo so deseo saber los días vividos de una persona, primeramente debo saber cómo sacar los míos. Es necesario saber cuántos días tiene el año para poder resolver el problema
El siguiente ejercicio muestra cómo se puede saber cuánto voy a ganar en el trabajo por los días que trabaje y lo que me pagan por día.

2
Tabla 2. Ejemplo con operadores aritméticos.A B C D
1 Nombre Días trabajados Pago por día Sueldo2 Román 10 60 =b2*c23 Mirna 12 50 =b3*c34 Javier 14 80 =b4*c45 Lorena 15 120 =b5*c5
Así es, es necesario multiplicar los días que trabaje por lo que me pagan por día, en el primer ejemplo de la formula, me muestra la multiplicación de b2*c2, por lo tanto cuando presione enter en la formula, me dará el resultado.
Si deseamos sumar un grupo de celdas sería muy complicado hacer una formula, imagínate sumar 20 celdas…. Creo que a veces se tienen que sumar hasta más, así que para evitarnos esa gran formula, utilizaremos la función SUMA, esta no evitara tan larga tarea, por ejemplo:
Tabla 3. Ejemplo con operadores aritméticos.A B C D
1 20 14 134 2122 67 89 86 963 9 5 877 5484 87 8787 990 65655 1243 5467 86 8766 6577 888 8765 878
En este ejemplo se deben de sumar todas las cantidades, desde la columna Ahasta la columna D, una formula quedaría así:
=A1+A2+A3+A4+A5+A6+B1+B2+B3+B4+B5+B6+C1+C2+C3+C4+C5+C6+D1+D2+D3+D4+D5+D6
Con la función SUMA quedaría de la siguiente manera: =SUMA(A1:D6).
Otra función muy interesante es la función SUMAR.SI, con la cual podre sumar por medio de una condición, por ejemplo:
Tabla 4. Ejemplo con la función SUMA.A B C
1 Pantalones Costo Total2 Levis 450 *******3 Furor 4004 Tommy 4505 Levis 4006 Furor 450

3
Donde se encuentran los Asteriscos (*) ahí va ir la función, esta quedaría así:
=SUMAR.SI(A2:A6,”LEVIS”,B2:B5)
Aquí le indico que tome en cuenta todos los pantalones desde A2 hasta A6, después le digo que solo los LEVIS voy a sumar, por ultimo le indico que el costo se encuentra desde B2 hasta B6, entonces el resultado sería la suma de todos los LEVIS, sería un total de 1350 el resultado final.
Las siguientes funciones te detectan y te imprimen el valor más alto y el valor más bajo.
Tabla 5. Ejemplo con funciones Máximo y Mínimo.A B C D
1 20 14 134 2122 67 89 86 963 9 5 877 5484 87 8787 990 65655 1243 5467 86 8766 6577 888 8765 787
=MAX(A1:D6)=MIN(A1:D6)
La función MAX te devuelve el número más alto y la función MIN el número más bajo, entonces el resultado con la función MAX seria 8787 y con la función MIN seria 5.
FUNCIONES AHORA() Y HOY()
Estas dos funciones te devuelven la fecha y hora actual de tu sistema, esto quiere decir que si tienes mal la fecha y la hora te dará resultados no adecuados.Así es como se ejecutan:
=AHORA()=HOY()

4
CÓMO TRABAJAR CON PORCENTAJES EN EXCEL
Si deseas extraer un porciento de una cantidad, debes de multiplicar, de la misma manera si vas a sumar o restar un porciento, debes de multiplicar.Así es, para las tres cosas se debe de multiplicar. A continuación veremos cómo sacar, sumar y restar un porciento por medio de una formula.
Tabla 6. Ejemplo con porcentajes.A B C D
1 Cantidad Sacar un porciento Sumar un porciento Restar un porciento
2 120 * ** ***3 67864 54455 4556 88
Donde está un asterisco ahí va a ir la fórmula para sacar un porciento.
=A2*.10 ´Saca el 10%=A2*.05 ´Saca el 5%=A2*.40 ´Saca el 40%
Recuerda que el sacar un porciento es extraer el porciento de una cantidad Donde están dos asteriscos ahí va ir la fórmula para sumar un porciento
=A2*1.10 ´Suma el 10%=A2*1.05 ´Suma el 5%=A2*1.40 ´Suma el 40%
Siempre se multiplica por 1. Y el porciento que deseas agregar, cuando desees agregarle un porciento a una cantidad debes de multiplicar de esta forma, sin olvidar poner el 1.Donde están tres asteriscos ahí va la fórmula para restar un porciento
=A2*.90 ´Resta el 10%=A2*.95 ´Resta el 5%=A2*.60 ´Resta el 40%
DECISIONES CON LA FUNCION SI()
Esta función juega un papel muy importante para la toma de decisiones, imagínate si lo haces manual sin esta función, podrías tardar mucho tiempo en resolver tus problemas que lleven decisiones, por ejemplo si una persona llega puntual a su

5
trabajo se le da el bono de puntualidad, pero si llega tarde no se le da, por lo tanto tendrías que usar 2 formulas, una para la puntualidad y otra para lo contrario, entonces la función SI me evita estar cambiando la formula una y otra vez.
Tabla 7. Ejemplo con función SI().A B
1 NOMBRE RESULTADO2 GABY =SI(A2=”GABY”,”APRUEBA”,”REPRUEBA”)3 ALEJANDRA =SI(A3=”GABY”,”APRUEBA”,”REPRUEBA”)4 MARIA =SI(A4=”GABY”,”APRUEBA”,”REPRUEBA”)5 ROSA =SI(A5=”GABY”,”APRUEBA”,”REPRUEBA”)6 LORENA =SI(A6=”GABY”,”APRUEBA”,”REPRUEBA”)
=SI(A2=”GABY”,”APRUEBA”,”REPRUEBA”)
La función dice:Si la celda A2 es igual a GABY, entonces que escriba en la celda APRUEBA, si no que escriba REPRUEBA.EL RESULTADO SERIA EL SIGUIENTE EN EXCEL
Tabla 8. Ejemplo con función SI().A B
1 NOMBRE RESULTADO2 GABY APRUEBA3 ALEJANDRA REPRUEBA4 MARIA REPRUEBA5 ROSA REPRUEBA6 LORENA REPRUEBA
La mayoría de las veces la condición siempre permanece.
Tabla 9. Ejemplo con función SI().A B C
1 NOMBRE EDAD RESULTADO2 GABY 15 =SI(B2>17,”MAYOR”,”MENOR”)3 ALEJANDRA 22 =SI(B3>17,”MAYOR”,”MENOR”)4 MARIA 17 =SI(B4>17,”MAYOR”,”MENOR”)5 ROSA 18 =SI(B5>17,”MAYOR”,”MENOR”)6 LORENA 33 =SI(B6>17,”MAYOR”,”MENOR”)

6
Este ejercicio nos dice:Si la edad es mayor a 17, entonces que imprima MAYOR, si no que imprimaMENOR. Solo los valores numéricos no llevan comillas.
El resultado sería así en EXCEL:
Tabla 10. Resultado con la función SI().A B C
1 NOMBRE EDAD RESULTADO2 GABY 15 MENOR3 ALEJANDRA 22 MAYOR4 MARIA 17 MAYOR5 ROSA 18 MAYOR6 LORENA 33 MAYOR
Ahora veremos un ejercicio que aplica resultados reales de fórmulas en la toma de decisiones:
Tabla 11. Ejemplo con función SI().A B C D
1 NOMBRE DIAS TRABAJADOS PAGO POR DIA RESULTADO2 RAMON 12 123 ****3 GABY 9 3224 JAVIER 15 2126 LORENA 13 122
Si la persona trabajo 15 días que al sueldo se le agreguen 100 pesos, si no que se le resten 100. Como Aplicaría la función SI?
Se aplicaría de la siguiente manera:
Tabla 12. Ejercicio con función SI().A B C D
1 NOMBRE DIASTRABAJADOS
PAGOPOR DIA
RESULTADO
2 RAMON 12 123 =SI(B2=15,B2*C2+100,B2*C2-100)3 GABY 9 322 =SI(B3=15,B3*C3+100,B3*C3-100)4 JAVIER 15 212 =SI(B4=15,B4*C4+100,B4*C4-100)6 LORENA 13 122 =SI(B5=15,B5*C5+100,B5*C5-100)
=SI(B2=15,B2*C2+100,B2*C2-100)

7
La condición se basa en la columna B, porque ahí se encuentran los días trabajados, ahora la multiplicación de B2*C2 equivale al sueldo, por lo tanto la maquina tomara la decisión de sumarle o restarle los 100 pesos.Recuerda que la función o formula se hace solo una vez y después se copia enEXCEL, para evitar escribirla tantas veces. Realiza el siguiente ejercicio
Tabla 13. Ejercicio con la función SI().
A B C D E F1 NOMBRE Economía Matemáticas IX Finanzas Asistencia Resultado2 RAMON 8 6 10 83 GABY 9 8 7 54 JAVIER 7 7 10 66 LORENA 10 6 8 3
Si la asistencia es mayor que 4, entonces que al promedio se le sume un punto, si no que se le baje un punto. Como lo realizarías con la función?La función quedaría aplicada de la siguiente manera:
=SI(E2>4,PROMEDIO(B2:D2)+1, PROMEDIO(B2:D2)-1)
LAS GRAFICAS EN EXCEL
Para poder graficar es necesario saber cómo colocar los valores antes de accionar la opción Insertar.
Tabla 14. Ejemplo aplicación de gráficas.A B
1 NOMBRE EDAD2 GABY 123 ALEJANDRA 344 MARIA 22
Primero los valores EJES, después los valores SERIES y arriba de los valores series las LEYENDA.Los valores EJES son los nombres, los valores SERIES son las edades y la LEYENDA ES lo que identifica a las edades en este caso la palabra EDAD. Seleccionas todos los datos y das clic en Insertar, después seleccionas el grafico que deseas.
Figura 2. Menú principal EXCEL.

8
Figura 3. Ejemplo gráficas en EXCEL.
Existen muchos tipos de gráficos en Excel, tú escogerás el que ocupes, dependiendo de lo que deseas mostrar.
Figura 4. Tipos de gráficas en EXCEL.

9
¿QUÉ ES UNA FUNCIÓN?
Una función es una fórmula predefinida por Excel que opera sobre uno o más valores (argumentos) en un orden determinado (estructura). El resultado se mostrará en la celda donde se introdujo la formula.
El tipo de argumento que utiliza una función es específico de esa función. Así, los argumentos pueden ser números, texto, valores lógicos como VERDADERO o FALSO, matrices, valores de error como #N/A o referencias de celda. Un argumento puede ser una constante, una fórmula o incluso otra función.
Excel cuenta con una gran variedad de funciones dependiendo del tipo de operación o cálculo que realizan. Estas funciones pueden ser matemáticas y trigonométricas, estadísticas, financieras, de texto, de fecha y hora, lógicas, de base de datos, de búsqueda y referencia y de información.
Estructura de una función
La sintaxis de cualquier función es:
=nombre_funcion(argumento1;argumento2;…;argumentoN)
Esto es:
1. Signo igual (=).2. Nombre de la función.3. Paréntesis de apertura.4. Argumentos de la función separados por puntos y comas.5. Paréntesis de cierre.
Insertar una función
Cuando cree una fórmula que contenga una función, el cuadro de diálogo Insertar función le ayudará a introducir las funciones de la hoja de cálculo. A medida que se introduzca una función en la fórmula, el cuadro de diálogo Insertar función irá mostrando el nombre de la función, cada uno de sus argumentos, una descripción de la función y de cada argumento, el resultado actual de la función y el resultado actual de toda la fórmula.
Para introducir una fórmula, cuenta con dos opciones:
1. Puede escribir la formula directamente en la celda que mostrará el resultado. Si el nombre de la fórmula es correcto Excel indicará los argumentos de la misma.