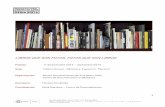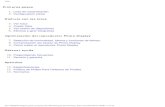fotos
-
Upload
ramiro-gonzalez -
Category
Documents
-
view
214 -
download
0
description
Transcript of fotos

Restaurar fotografías conPhotoshopAutor: Marcos San Blas
[http://www.mailxmail.com/curso/informatica/photoshop2]
Descubre miles de cursos como éste en www.mailxmail.com 1
mailxmail - Cursos para compartir lo que sabes

Presentación del curso
Seguramente en alguna ocasión hemos tenido en nuestras manosalguna fotografía antigua en blanco y negro con algún tipo dedeterioro por el paso del tiempo.
En este curso queremos ofrecer una pequeña guía de cómo poderrestaurar una fotografía e darle color para que gane así un poco devida.
No es necesario tener muchos conocimientos de Photoshop paraseguir este curso, ya que todo se explica paso a paso sin necesidadde estar familiarizado con todas las herramientas.
Visita más cursos como este en mailxmail:[http://www.mailxmail.com/curso/tematica/imagenysonido]
¡Tu opinión cuenta! Lee todas las opiniones de este curso y déjanos la tuya:[http://www.mailxmail.com/curso/informatica/photoshop2/opiniones]
Cursos Valoración Alumnos Vídeo
Introducción al AutoCADAutocad es un software (o programa) de dibujo y/o diseño asistido por ordenador (caddpor sus siglas en inglés) en el que gracias a una serie de coma... [29 /11/05]
16.537
Curso de AutocadEl programa auto cad es un programa completo de diseño asistido por computadora conel cual se puede dibujar cualquier objeto, tanto bidimensional com... [29 /06/06]
5.420
SVG: gráficos e interactividad en la WebEn muchos tipos de páginas web, interesa que aparezcan gran cantidad de gráficos eimágenes y que además exista cierta interactividad entre los usuari... [15 /09/04]
3.970
Visio ExpressMicrosoft visio express 2003 es un programa para la creación de diagramas que ayuda acrear diagramas empresariales, entre otras cosas.con est... [27 /07/06]
1.408
Diseño. Solid edgeDiseño. solid edge, este curso pretende abarcar el programa de solid edge, el cual es unode los programas cad más utilizados para el... [03 /03/09]
3 0
Cursos similares
Descubre miles de cursos como éste en www.mailxmail.com 2
mailxmail - Cursos para compartir lo que sabes

1. Introducción[http://www.mailxmail.com/curso/informatica/photoshop2/capitulo1.htm]
Desde que me hice de mi primera versión de Photoshop tuvecuriosidad sobre si sería posible restaurar una foto antigua oincluso colorearla. Me puse a buscar en la ayuda y solo encontrécómo reparar con el tampón, pero ninguna mención sobre elcoloreo, también algunos filtros supuestamente para reparar que loúnico que hacían era emborronar la imagen. En Internet tampocohubo mayor suerte y mis primeros intentos fueron desastrosos, asíque aparqué el tema para una mejor ocasión. Esta vino cuando unatía mía anunció que iba a visitarme, y yo, queriéndole hacer algúnregalo, no se me ocurrió otra cosa que buscar en el viejo álbum defotos, una suya en su juventud, escanearla e imprimir unaampliación. Como la foto estaba ya con algunas raspaduras y unpoco descolorida, decidí retocarla con Photoshop. Después de unarduo trabajo con el tampón y posterior retoque de los niveles,quedó con un poco de grano que no quise quitar con el filtrocorrespondiente, puesto que quedaba desenfocada y además penséque no se notaría mucho al imprimirla en una impresora de chorrode tinta, como así fue. Llegó el día de hacer el regalo y, envuelto enpapel, se lo entregué a mi tía, quién al verlo dejó caer una lágrimade la emoción, quedando muy agradecida.
Al ver tanta satisfacción por mi trabajo, y una vez que mi tía sehabía marchado pensé que sería una buena ocasión para intentarcolorearla, para que su alegría y, por qué no, mi satisfacción por eltrabajo bien hecho, fuesen aún mayores. No salió al primer intentoni al segundo, pero dado mi empecinamiento en el tema, la cosa seencaminó, y finalmente... ¡voilá! Mi tía coloreada (la foto, claro).Imprimí la foto y se la envié por correo esta vez, desgraciadamenteno estuve ahí para ver su cara, pero me lo puedo imaginar.Siguieron un montón más de la familia, que no querían ser menos,y con cada una que hacía, iba perfeccionando la técnica, conresultados bastante satisfactorios para mí.
Bueno, ya que os he contado un poco la historia de por quéempecé a colorear fotografías entraré a explicar las varias técnicasque utilizo para ello.
Previamente, os recomendaría estar un poco familiarizados con
Descubre miles de cursos como éste en www.mailxmail.com 3
mailxmail - Cursos para compartir lo que sabes

Photoshop, al menos con las herramientas, capas, etc. Yo no soy ungran experto, y seguramente hay muchas posibilidades que se meescapan y no conozco, por lo que es posible que haya otras formasde llevar a cabo lo que aquí voy a explicar, si encontráis otrasformas de hacerlo, os animo a experimentarlas. Photoshop es unaherramienta, como sería el pincel para un pintor, pero se necesitatener una vena artística para que el resultado sea óptimo, no sóloaprender la técnica proporcionará los mejores resultados, así quequien sea un negado antes de leer esto, me temo que lo seguirásiendo después, por lo que no garantizo milagros.
Recomiendo trabajar con fotos de estudio, con las fotografías depaisajes los resultados no son buenos, cuantos menos elementosajenos al propio sujeto (o sujetos) existan en la fotografía, mejoresresultados obtendremos; de existir un fondo muy variado, lo mejorserá substituirlo por uno liso, pues aquí lo que interesa es ver alabuelo todo guapo y colorido, el fondo es algo secundario, siintentamos colorearlo lo mas normal es que no quede bien y loúnico que hará será afear el conjunto. Si tenéis mucho interés porconservar un fondo, lo mejor será aplicarle un solo color uniforme,como os digo, otra cosa no os quedará muy bien y además seráenormemente trabajoso.
Descubre miles de cursos como éste en www.mailxmail.com 4
mailxmail - Cursos para compartir lo que sabes

2. Preparar fotografía[http://www.mailxmail.com/curso/informatica/photoshop2/capitulo2.htm]
Primeramente habremos escaneado la fotografía en escala de grises(se supone que lo vamos a colorear es una foto en blanco y negro)300 ppp es lo que suelo utilizar, aunque si queréis mas resolución,no hay ningún problema, siempre que la configuración delordenador sea suficiente, pues en ésta que vamos a hacer ahora seincrementará el tamaño del archivo un poco, pero posteriormente,cuando apliquemos otras técnicas, el archivo puede engordarbastante y necesitaremos muchos recursos de nuestra máquinapara trabajar con él.
He aquí nuestra fotografía, ideal para obtener los mejoresresultados.
Abrimos nuestro Photoshop y cargamos dicha fotografía, en elmenú nos vamos a imagen > modo > color RGB, para convertir laimagen a color, pulsamos con el ratón sobre la herramienta lazo yhacemos una selección sobre la cara, sin esmerarnos demasiado enque quede perfectamente delimitada.
Descubre miles de cursos como éste en www.mailxmail.com 5
mailxmail - Cursos para compartir lo que sabes

Descubre miles de cursos como éste en www.mailxmail.com 6
mailxmail - Cursos para compartir lo que sabes

3. Máscara rápida[http://www.mailxmail.com/curso/informatica/photoshop2/capitulo3.htm]
Seguidamente pulsamos Q en el teclado para crear una máscararápida. Ahora jugaremos con el pincel y el borrador hastaque nos quede algo así:
Una vez conseguido, pulsamos otra vez Q para que desaparezca lamáscara rápida y nos quede la selección perfectamente sobre lazona que queremos empezar a colorear, pulsamos ctrl+B y nosaparecerá el cuadro de diálogo Equilibrio de color, jugaremos conlos tres cursores hasta obtener el color deseado:
Descubre miles de cursos como éste en www.mailxmail.com 7
mailxmail - Cursos para compartir lo que sabes

Descubre miles de cursos como éste en www.mailxmail.com 8
mailxmail - Cursos para compartir lo que sabes

4. Colorear partes[http://www.mailxmail.com/curso/informatica/photoshop2/capitulo4.htm]
Pulsamos OK y ctrl+D para quitar la selección y ya tendremoscoloreada la cara. Posteriormente haremos lo mismo con lachaqueta, corbata, camisa, pelo, labios, ojos, blanco de los ojos yel fondo; todo ha de colorearse, aunque sea blanco o negro, puessiempre hay un componente de color, si dejamos algo sin colorearse notará a la legua, así que, manos a la obra. Una vez lo hayamoshecho, nos quedará algo así:
No está mal ¿eh? Para ser nuestros primeros pinitos. Mejor se loenseñamos a mamá para que vea lo que somos capaces de hacer yno nos esté siempre dando la vara con que nos pasamos todo el díaen el ordenador. ¿Qué? ¿Que la corbata del abuelo era azul y el trajeverde oliva? Ahora sí que tenemos un problema, pues arreglarlo vaa ser complicado, con lo bonito que había quedado... A empezar denuevo.
Este es el uno de los inconvenientes de este método, que es el queemplea el fotógrafo de mi calle, quien alega que si tarda mas demedia hora en hacerlo ya no le sale rentable el trabajo; pero
Descubre miles de cursos como éste en www.mailxmail.com 9
mailxmail - Cursos para compartir lo que sabes

nosotros que no tenemos aspiraciones a hacernos ricos con esto(¿o sí?) mejor vamos a buscar la forma de poder corregir aposteriori y así poder dar rienda suelta a nuestras incipientescapacidades artísticas y creativas, que ya nos está empezando agustar esto.
Descubre miles de cursos como éste en www.mailxmail.com 10
mailxmail - Cursos para compartir lo que sabes

5. Restaurar imperfecciones[http://www.mailxmail.com/curso/informatica/photoshop2/capitulo5.htm]
Pues bien, vamos a empezar a restaurar en serio, se trata de dejaruna fotografía antigua, como si la acabara de hacer el fotógrafo.Vamos a eliminar las raspaduras y suciedad, después vamos aeliminar el `grano´, corregiremos los tonos, y cuando ya estépreparada, la colorearemos. Como nuestra anterior fotografía, notiene apenas raspaduras, buscaremos una que sí las tenga, laabrimos con Photoshop y ampliamos convenientemente para quepodamos trabajar con los defectos mas pequeños.
Pulsamos sobre la herramienta Tampón de clonar , despuésbuscamos una raspadura o suciedad que queramos eliminar ypulsamos alt junto con el botón izquierdo del ratón sobre una zonacercana que esté limpia, soltamos alt y seguidamente pulsamossobre la zona a limpiar, repetimos la operación con cada una de lasraspaduras o motas que vayamos encontrando.
Os recomiendo consultar la ayuda para mas información sobre estaherramienta, ya que viene muy bien explicado su funcionamiento ycon seguridad que os despejará cualquier duda.
En la versión 7 de Photoshop, existe una nueva herramienta: elpincel corrector , que nos puede ser de mucha mas utilidad ensuperficies uniformes, el pincel corrector también hace coincidir latextura, iluminación y sombreado de los píxeles muestreados conlos píxeles fuente, y así obtenemos una mejor fusión con el restode la imagen, en cuanto al funcionamiento, es igual que el tampón,se pulsa alt y el botón izquierdo del ratón sobre la zona demuestra y después nos vamos a la zona a reparar y pulsamos conel ratón sobre ella.
En superficies rugosas o en los contornos no nos dará resultado ytendremos que recurrir al clásico tampón. Si los defectos seencuentran en el fondo, o en partes alejadas de los contornos, estepaso no entrañará mayor dificultad, pero si los encontramosatravesando contornos, o en zonas rugosas, tendremos que ponera prueba nuestra destreza.
La fotografía de abajo es un caso extremo, pero os la he queridomostrar para que veáis que es posible conseguirlo, es cuestión de
Descubre miles de cursos como éste en www.mailxmail.com 11
mailxmail - Cursos para compartir lo que sabes

mostrar para que veáis que es posible conseguirlo, es cuestión depaciencia, además de destreza, que adquiriremos con la práctica.
Descubre miles de cursos como éste en www.mailxmail.com 12
mailxmail - Cursos para compartir lo que sabes

6. Eliminar grano[http://www.mailxmail.com/curso/informatica/photoshop2/capitulo6.htm]
Ahora, nuestro siguiente paso será eliminar el `grano´. Losfotógrafos llaman grano a los puntitos que suelen aparecer en lasfotografías antiguas en mayor o menor medida, en Photoshop se lellama ruido e incluso existe un filtro para reducirlo o eliminarlo,pero si lo usáis os llevaréis una desilusión, pues lo que hace esdesenfocar la fotografía, con resultados mas bien desastrosos.
A la izquierda podemos observar una fotografía con gran cantidadde grano, por lo que será ideal para que trabajemos sobre ella. Nosvamos a centrar en la cara, pues el fondo puede quedarseperfectamente con el grano, o si queremos quitárselo, podemoshacer una selección con el método de la máscara rápida explicadoanteriormente y aplicarle el filtro ruido > destramar o ruido >polvo y rascaduras, tampoco merece la pena actuar sobre la ropa, aveces es contraproducente, ni sobre el pelo.
Yo prefiero limpiar solo la cara, manos y brazos, y ocasionalmente,si existen objetos lisos, como camisas, o zapatos.
Empezaremos pulsando sobre la herramienta Dedo ypondremos el valor de la intensidad en la barra de herramientas al20%, es muy importante que pongamos este valor, porque de otromodo los resultados no serán buenos. Deberemos empezar a pasarel dedo sobre las zonas que queremos limpiar de grano, siguiendoel contorno de la imagen, es decir como si estuviéramos intentandorepintar encima; si no lo hacemos así, lo que haremos seráemborronar la imagen y nos quedará algo aún peor que con elfiltro. Hay que tener paciencia y probar una y otra vez hasta quenos salga bien, pues nuestro objetivo no es hacerlo.
Descubre miles de cursos como éste en www.mailxmail.com 13
mailxmail - Cursos para compartir lo que sabes

Como veis, con paciencia se obtienen resultados muy buenos.
Descubre miles de cursos como éste en www.mailxmail.com 14
mailxmail - Cursos para compartir lo que sabes

7. Niveles tonales[http://www.mailxmail.com/curso/informatica/photoshop2/capitulo7.htm]
Lo último que haremos en esta etapa será ajustar los nivelestonales, para ello pulsamos Ctrl+L para que aparezca el cuadro dediálogo `Niveles´.
Con ello podremos corregir la tonalidad, es decir, si estádemasiado oscura o demasiado clara, hay poco contraste, etc. Unavez mas, os remito a la ayuda del programa, donde se explica contodo detalle cómo hacer uso de esta herramienta que tambiénmejorará notablemente nuestra fotografía.
Os recomiendo hacerlo en una capa de ajuste, es igual perodespués podremos volver a ajustar si no nos ha gustado elresultado; para ello pulsamos sobre el botón en la paleta capas,para crear una nueva capa de ajuste, en el menú que nos aparecerános iremos a Niveles..., y tendremos el cuadro de diálogo
Descubre miles de cursos como éste en www.mailxmail.com 15
mailxmail - Cursos para compartir lo que sabes

`Niveles´, permitiéndonos hacer los mismos ajustes, solo quedespués podremos modificarlos o eliminarlos.
Descubre miles de cursos como éste en www.mailxmail.com 16
mailxmail - Cursos para compartir lo que sabes

8. Colorear[http://www.mailxmail.com/curso/informatica/photoshop2/capitulo8.htm]
Ya que hemos tenido nuestra dosis de autosatisfacción y regocijopor lo bien que nos ha quedado lo anterior, y con nuestra flamantefotografía limpia de toda mácula en nuestras manos (o en nuestrodisco duro), vamos a afrontar nuestro siguiente y esperado reto:colorearla.
Manos a la obra, pues. Abrimos la fotografía con Photoshop y antesde nada, en el menú nos vamos a Imagen > Modo > RGB, una vezmarcado ya podemos empezar a colorear. Lo más obvio que se nosocurre para colorear una foto es pintar encima, pero si lo hacemossin más, veremos que la cosa no resulta.
Así que haremos lo siguiente: vamos a empezar coloreando la cara.Nos vamos a la paleta capas y pulsamos en el icono `crear unanueva capa´ , después seguimos los mismos pasos explicadosanteriormente para hacer una selección sobre la zona de la cara:selección a groso modo con el lazo , pulsamos Q para crear unamáscara rápida, corregimos con el pincel y el borrador ,pulsamos de nuevo Q y nos quedará la selección exactamentesobre la zona que queremos. Pulsamos sobre la herramienta botede pintura y derramamos el bote sobre la selección (No importael color), luego pulsamos ctrl+D para quitar la selección.
Nos quedará algo así:
Descubre miles de cursos como éste en www.mailxmail.com 17
mailxmail - Cursos para compartir lo que sabes

Bonito ¿eh? Que no cunda el pánico, nos vamos ahora a la paleta decapas y en la parte superior izquierda, donde vemos `Normal´,pulsamos sobre la flecha, se desplegará el menú que vemos a laderecha y escogemos la opción `Color´.
¿Qué? No me digas que todavía no te gusta.
Es broma. Ahora pulsamos ctrl+U para acceder a Tono/Saturación,
Descubre miles de cursos como éste en www.mailxmail.com 18
mailxmail - Cursos para compartir lo que sabes

marcamos la casilla y jugamos con el cursor de Tono hastaobtener el color deseado.
Descubre miles de cursos como éste en www.mailxmail.com 19
mailxmail - Cursos para compartir lo que sabes

9. Colorear II[http://www.mailxmail.com/curso/informatica/photoshop2/capitulo9.htm]
Nos quedará finalmente algo parecido a lo que vemos a laizquierda, que ya es otra cosa ¿o no?
Ahora creamos una nueva capa y seguimos coloreando lo siguientede la misma forma, hemos de colorear todo: pelo, camisa, corbata,chaqueta, ojos, blanco de los ojos, labios y fondo, cada cosa enuna capa nueva. Será conveniente ponerle un nombre a cada capaacorde con lo que vamos a colorear, porque si no, nos vamos ahacer un buen lío.
En la paleta capas, pulsamos con el botón derecho sobre la capa, yen el menú emergente escogemos Propiedades y cambiamos elnombre de Capa 1 a `Cara´. Y así con las demás. A lo que tiene untono mas claro (camisa y blanco de los ojos) habremos de bajarleopacidad a la capa para que no quede el color tan subido.
Esto se hace en la parte superior derecha de la paleta capas, alpulsar sobre la flecha que hay a la derecha del valor de la opacidad,aparecerá un cursor debajo, con el que jugaremoshasta obtener la intensidad de color deseada. También se puede
Descubre miles de cursos como éste en www.mailxmail.com 20
mailxmail - Cursos para compartir lo que sabes

hacer cuando abrimos Tono/Saturación, jugando con laluminosidad y la saturación, pero yo prefiero bajarle intensidad a lacapa, pues es mas fácil si queremos retocar con posterioridad.
Descubre miles de cursos como éste en www.mailxmail.com 21
mailxmail - Cursos para compartir lo que sabes

10. Últimos retoques[http://www.mailxmail.com/curso/informatica/photoshop2/capitulo10.htm]
Finalmente nos puede quedar algo como lo que vemos, pero antesde que vayáis corriendo a enseñárselo a la abuela, os voy aexplicar una serie de trucos para que la cosa quede aún mejor.
En las zonas en las que existe una transición, como por ejemploentre el pelo y la frente, hay que suavizar el color un poco,pulsamos sobre la herramienta borrador y en la barra deherramientas buscamos `Opacidad´ para ajustarla a un valor del20%, pasamos el borrador por la zona de transición que hemoshablado hasta que quede a nuestro gusto. Si nos hemos pasadoborrando, pulsamos sobre la herramienta dedo y arrastramos elcolor desde una zona u otra. Ya que estamos con el borrador(todavía al 20% de opacidad) lo pasaremos sobre las cejas paraquitar un poco de color.
A las camisas blancas hay que darles un tono azul claro y bajarle laopacidad a la capa, del modo anteriormente explicado. El blanco delos ojos lo pintaremos de rojo y bajaremos la opacidad de la capa
Descubre miles de cursos como éste en www.mailxmail.com 22
mailxmail - Cursos para compartir lo que sabes

los ojos lo pintaremos de rojo y bajaremos la opacidad de la capahasta que casi no se vea.
A veces nos encontramos con que hay zonas de tono claro,especialmente en la cara, que recogen poco color, y aunque ledemos mas intensidad, siguen teniendo un tono demasiado claro.La foto de la izquierda es un ejemplo.
Esto se resuelve con el siguiente método: Nos vamos a la paleta decapas y buscamos la capa en cuestión, en este caso la capa `Cara´,la arrastramos al icono `Crear una capa nueva´ , con lo que nosaparecerá una nueva capa llamada `Cara copia´; ahoracambiaremos el modo de fusión de esta capa de `Color´ a`Normal´ (Anteriormente se explicó cómo se hace) y bajamos laopacidad hasta aproximadamente un 10%.
Nos quedará como la fotografía de arriba. Si hay zonas condemasiado color, lo podemos suavizar con el borrador (al 20%de opacidad), pero normalmente nos quedará bien.
Descubre miles de cursos como éste en www.mailxmail.com 23
mailxmail - Cursos para compartir lo que sabes

11. Últimos retoques II[http://www.mailxmail.com/curso/informatica/photoshop2/capitulo11.htm]
El siguiente truquito os va a gustar. Parece una tontería, pero ledará mucha vida a nuestro personaje en la foto. Se trata deaplicarle un poco de colorete a las mejillas.
Que sí, también lo haremos con los caballeros que tambiéntenemos nuestros colores cuando estamos sanos y lozanos.
Para ello creamos una nueva capa, dejaremos el modo en`Normal´, escogemos la herramienta pincel y en la paleta depinceles buscamos un pincel difuso lo suficientemente grande paraaplicar el colorete de un solo brochazo, escogemos el color rojo yaplicamos un brochazo en cada mejilla; después bajamos laopacidad de la capa hasta aproximadamente un 15%, como veamosmas adecuado, que a estas alturas ya somos un poco artistas ydebemos de tener criterio propio.
Descubre miles de cursos como éste en www.mailxmail.com 24
mailxmail - Cursos para compartir lo que sabes

A que queda mejor ¿eh? El siguiente truco no es mío, me lo dijo unamiguete, así que no me voy a echar yo las flores como si fuerainvento mío. Los fotógrafos lo utilizan mucho y en realidad no tieneque ver con el coloreo, pero hará mejorar nuestra fotografía. Setrata de enfocar los ojos, para darle mas profundidad a la mirada,se hace muy fácilmente, seleccionamos los ojos y nos vamos almenú Filtro > Enfocar > Enfocar o bien Filtro > Enfocar > Enfocarmás. Y ya lo tememos.
Ahora sí que podéis tener vuestra borrachera de autocomplacencia,e ir corriendo a enseñárselo a la abuela y a toda la familia, si hacefalta, pero cuidado, porque no sabéis en lo que os estáis metiendo,cuando veáis a mamá rebuscando en el cajón de las fotos, ya ospodéis echar a temblar, porque os saldrá con un buen puñado paraque apliquéis a ellas vuestra maestría, y cuando venga de visita latía de Alicante y vea lo que sois capaces de hacer, con seguridad
Descubre miles de cursos como éste en www.mailxmail.com 25
mailxmail - Cursos para compartir lo que sabes

tía de Alicante y vea lo que sois capaces de hacer, con seguridadque os enviará por correo otras cuantas fotos para colorear.Cuando se vaya incrementando vuestra fama, llegará a oídos de lavecina del 5º y aparecerá con una foto de su difunto padre, y elamigo Paco, que tiene una foto de su suegro bastante deteriorada...
Pero a cambio tendréis la admiración de todos ellos y veréis la bocaabierta hasta las amígdalas de mas de uno; ah, y cuando vayáis decopas, seguro que os pagarán la ronda, así que al final algo habréissacado ¿no?
Descubre miles de cursos como éste en www.mailxmail.com 26
mailxmail - Cursos para compartir lo que sabes

12. Retoque final[http://www.mailxmail.com/curso/informatica/photoshop2/capitulo12.htm]
Nos habíamos dejado en el tintero a nuestro fotógrafo de laesquina, denostado por su aparente avaricia y sed de dinero,buscando el negocio rápido sin importarle cómo y tal y tal...aunque bien mirado, no es tan mal chaval, la última foto que noshizo para el carné de conducir nos sacó bastante favorecidos,además la hizo rápido y no nos cobró demasiado... bueno, vamos aver qué podemos hacer con su método y así no nos quede tan malaopinión sobre él.
Abrimos entonces nuestra anterior fotografía (en blanco y negro)con Photoshop, le cambiamos el modo a RGB y empezamoshaciendo la selección sobre la zona a colorear, una vez terminadala selección, nos vamos a la paleta de capas y pulsamos en el icono.
`Crear nueva capa de relleno o ajuste´ y escogemos `Equilibriode color´ en el menú emergente. Esto será lo mismo que pulsarctrl+B, pero tiene muchas mas ventajas, entre ellas poder volver aajustar si no ha quedado bien. Jugamos con los tres cursores hastaobtener el color deseado, para volver a retocar, haremos doble clic
sobre el icono que hay en la paleta de capas, en la capacorrespondiente, y nos aparecerá de nuevo el cuadro de diálogo`Equilibrio de color´.
He aquí nuestro método alternativo, no si ya te dije que no era tanmal chaval el fotógrafo. Podemos también combinar ambosmétodos e incluso hacer dos capas, una de ajuste y otra normal,
Descubre miles de cursos como éste en www.mailxmail.com 27
mailxmail - Cursos para compartir lo que sabes

métodos e incluso hacer dos capas, una de ajuste y otra normal,¿para qué?, pues por ejemplo para compensar la falta de color enalgunas zonas de la cara como hemos hablado antes. Para elloprocederemos de la siguiente forma: una vez creada la capa deajuste anterior y obtenido el color deseado, pulsamos ctrl y elbotón izquierdo del ratón sobre la capa en la paleta `capas´, nosaparecerá de nuevo la selección sobre la zona coloreada, ahorapulsamos sobre el icono `crear una nueva capa´ , volcamos elbote de pintura sobre la selección y la quitamos con ctrl+D,bajamos la opacidad de la capa hasta el 10% aproximadamente,pulsamos ctrl+U para que aparezca el cuadro de diálogo`Tono/Saturación´ y corregimos el tono hasta obtener el deseado.
También podemos aplicar el resto de `trucos´ del mismo modo enestas capas, el del colorete, habrá de hacerse en una capa normal.
Visita más cursos como este en mailxmail:[http://www.mailxmail.com/curso/tematica/imagenysonido]
¡Tu opinión cuenta! Lee todas las opiniones de este curso y déjanos la tuya:[http://www.mailxmail.com/curso/informatica/photoshop2/opiniones]
Cursos Valoración Alumnos Vídeo
Introducción al AutoCADAutocad es un software (o programa) de dibujo y/o diseño asistido por ordenador (caddpor sus siglas en inglés) en el que gracias a una serie de coma... [29 /11/05]
16.537
Curso de AutocadEl programa auto cad es un programa completo de diseño asistido por computadora conel cual se puede dibujar cualquier objeto, tanto bidimensional com... [29 /06/06]
5.420
Cómo crear un sistema de diapositivas enMacromedia FlashEste breve tutorial te servirá para hacer presentaciones de calidad, del tipo de lasobtenidas con el programa power point, pero con la factura superi... [27 /06/05]
10.884
Cómo convertir una fotocaricatura en un dibujo detinta y acuarelaTal y como se han presentado otros cursos en mailxmail de fotocaricatura, este vez seofrece la posibilidad de conocer cómo convertir una fotocaricatu... [19 /07/06]
3.151
Solucionar las interferencias radioeléctricasEl curso consta de 6 partes principales dividas en diversos capítulos. en todas ellas seofrecen soluciones a interferencias producidas por diversos m... [13 /01/06]
353
Cursos similares
Descubre miles de cursos como éste en www.mailxmail.com 28
mailxmail - Cursos para compartir lo que sabes