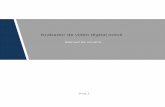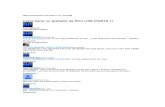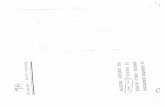G el operador del grabador TruVision · 2 / 6 Guía del operador del grabador TruVision Icono...
Transcript of G el operador del grabador TruVision · 2 / 6 Guía del operador del grabador TruVision Icono...

© 2
Inte
los d
G
ViEn eactu
La imedde linfo
Icon
CoviHagapa
Nom
1. M
2. C
3. M
4. P
5. P
6. I
014 United Techn
erlogix forma parte
derechos reserva
Guía d
isualizacel visor, se puedeuales, el nombre d
nformación sobrediante iconos en loas cámaras aparermación sobre un
no Descrip
Una ala
La grabdetecció
Un even
Un even
Alarma abrir unnotificac
Grabaci
ontrol devo
ga clic con el botóarezca el menú de
bre
Menú
Cámara única
Multi cámara
Pantalla anterior
Pantalla siguiente
Iniciar secuencia
nologies Corporati
e de UTC Building
dos.
del op
ción en de ver en la imagende la cámara y si h
e el estado de las cos monitores princecen para cada un elemento especí
pción
arma de sensor.
ación está en cursón de movimiento
nto de detección d
nto de pérdida de
y notificaciones da pantalla en la qciones.
ión manual.
el modo
n derecho del ratóel ratón:
Descripció
Entra en el
Permite pascámara sele
Cambia entmúltiples de
Muestra la c
e Muestra la c
Activa el moautomáticamcámaras.
Vaya a Menvisualizacióexpo.
ion. Todos los der
& Industrial Syste
perad
directo en vivo que se mhay una grabación
cámaras y del siscipal y de eventosna de ellas. Cada fico. Estos iconos
so (como grabacióo grabación activ
de movimiento.
vídeo (DVR sólo)
el sistema. Haga ue aparece una lis
de visio
ón en una imagen
ón
menú principal.
sar a la vista de peccionada desde
tre las diferentes oesde la lista despl
cámara/pantalla d
cámara/pantalla d
odo de secuenciamente las secuen
nú > Configuracióón > Diseño > Con
rechos reservados
ems, una unidad d
or de
muestra la fecha y n en curso.
tema se muestra s. Los iconos de eicono representa
s incluyen:
ón constante, vada por alarma).
).
clic en el icono pasta de las
nado en
n en vivo para que
antalla completa ela lista despegabl
opciones de vistasegable.
de la cámara ante
de la cámara sigui
. Se muestran cias entre las
n del modo de nfiguración de tiem
s.
de United Techno
l grab
hora
estados
ara
e
en la le.
s
rior.
iente.
mpo
Nom
7.
8.
9.
10.
PPaa locue
Us
Co
BráLa perel cAp
Notod
Ico
ologies Corporatio
bador
mbre
Reproducción de24 h
Búsqueda avanzada
Modo de salida
Cerrar barra de hora
Pantalla dra la mayoría de los menús, la captenta de usuario y
uario predetermin
ontraseña predeter
Barra de hápido
barra de herramiermite acceder rápcursor sobre una iarece la barra de
ota: no todos los cdos los grabadores
ono Descr
Congeselecchora y
Grabaes rojo
Reprominutose encrealizala cám
Audiotiene q
Captuse gua
Contr
Zoom
Configde la iimage
Persosatura
Predelos va
Estos
n. Todos
P/
r TruV
Descripció
e Reproducecámara se
Permite acPara obten“Búsqueda
SeleccioneBrillo, Suav
Abre/cierra
de inicio as funciones del gura de instantáneuna contraseña v
nado: admin
rminada: 1234
herramie
entas de acceso ridamente a los coimagen en vivo y herramientas:
omandos que apas.
ripción
elar: permite congcionada. La imagey la fecha no.
ación manual: Inico cuando la graba
oducción instantáos del vídeo grabacuentra ninguna gado ninguna graba
mara deseada. Hag
o: activa y desactivque haberse confi
urar: Permite captuarda en la unidad.
ol PTZ: accede a
digital: Permite a
guración de imagmagen para modin. Hay dos opcion
onalizar: modifica ación y matiz.
eterminado: restalores anteriores.
ajustes también s
/N 1072800B-ES •
Vision
ón
e el vídeo grabadoeleccionada.
cceder al menú dener más informacia de vídeos graba
e los modos de visve o Vívido.
a la barra de hora
de sesiógrabador (como la
eas, etc.), tiene quválidas.
entas de
rápido en el modoomandos utilizadohaga clic con el b
arecen a continua
gelar la imagen enen se pausa pero
ciar/detener grabaación manual está
ánea: reproduce lado (tiempo predegrabación, entonceación. Haga clic e
aga clic en Acepta
va la salida de auigurado ya en el m
turar una fotografí.
al modo de control
acceder al zoom d
gen: accede al mificar los niveles dnes:
los ajustes de bri
ablece la configura
se pueden modific
• REV 1.0 • ISS 14
n
o del día actual de
e búsqueda de vídón, consulte dos” en la página
sualización Estánd
.
ón a reproducción, ele iniciar sesión co
acceso
o de visionado en vs con frecuencia.
botón izquierdo de
ación están dispon
n directo de la cámla información de
ación manual. El i activada.
los últimos cinco eterminado). Si noes es que no se h
en el icono y selecr.
dio. La opción de menú Visualización
a del vídeo. La im
PTZ.
digital.
enú de configuracde iluminación de l
llo, contraste,
ación de la imagen
car desde el menú
4OCT14
e la
deo.
3.
dar,
acceso on una
vivo le Coloque
el ratón.
nibles en
mara la
icono
o a
ccione
audio n.
magen
ción la
n a
ú

2 / 6 Guía del operador del grabador TruVision
Icono Descripción
Cámara > Imagen.
Enfoque auxiliar: enfoca automáticamente la lente de la cámara para obtener la imagen más nítida.
Nota: no está disponible en todos los grabadores.
Inicialización de lentes: inicializa las lentes de una cámara con una lente motorizada, como en las cámaras PTZ o las cámaras IP. Esta función ayuda a mantener la precisión del foco de la lente durante un periodo de tiempo prolongado.
Nota: no está disponible en todos los grabadores.
Cerrar barra de herramientas: (Cerrar barra de herramientas): permite cerrar la barra de herramientas de acceso directo.
Solo se puede acceder a algunas de las funciones después de introducir un nombre de usuario y una contraseña válidos.
Control de una cámara PTZ Haga clic con el botón izquierdo del ratón en la imagen de la cámara que desee para que aparezca la barra de herramientas de acceso rápido. Haga clic en el icono de control PTZ de la barra de herramientas para acceder al modo PTZ.
Si la pantalla está en formato de vista múltiple, ésta cambia el formato a pantalla completa para la cámara seleccionada.
Panel de control PTZ
Nombre Descripción
1. Botones direccionales de posicionamiento/búsqueda automática
Controlan los movimientos y las direcciones del control PTZ. El botón del centro se utiliza para iniciar el encuadre automático con la cámara domo PTZ.
2. Zoom, enfoque e iris
Ajusta el zoom, el enfoque y el iris.
3. Movimiento PTZ Permite ajustar la velocidad del movimiento PTZ.
4. Barra de herramientas Enciende/apaga la luz de la cámara. Este
comando no se admite en todas las cámaras PTZ.
Enciende/apaga el limpiador de la cámara.
Este comando no se admite en todas las cámaras PTZ.
Área de zoom
Centra la imagen de la cámara domo PTZ.
Este comando no se admite en todas las cámaras PTZ.
Va a la posición de inicio.
5. Seleccionar el comando PTZ
Muestra la función deseada de la barra de desplazamiento: cámara, posición preestablecida, tour preestablecido o shadow tour.
Nombre Descripción
6. Salir Sale del panel de control PTZ.
Reproducción Hay cuatro formas de reproducir los vídeos:
Reproducción instantánea de los vídeos grabados recientemente
Reproducción de 24 h del vídeo grabado en el día (esta función se llama “All-day Playback”, Reproducción de todo el día, en algunos grabadores)
Búsqueda de los archivos de vídeo por su hora, fecha, marcador, instantánea o evento específicos
Búsqueda del registro del sistema
Ventana de reproducción (aparece la reproducción de 24 h)
1. Panel de la cámara: Seleccione las cámaras para la reproducción. Mueva el ratón sobre el área para mostrar la lista de las cámaras disponibles.
2. Panel del calendario. Azul: echa actual. Verde/amarillo/rojo: grabaciones disponibles en el grabador.
3. Control de zoom: Acerca o aleja la línea de tiempo para mostrar la barra de progreso en mayor o menor detalle.
4. Línea de tiempo: Tiempo real de la reproducción. Solo está disponible en la reproducción de 24 h.
5. Barra de progreso de reproducción: Esta barra muestra cuánto se ha grabado del periodo de 24 h. El color depende del tipo de grabación.
6. Barra de herramientas de control de reproducción (consulte a continuación para obtener más información).
7. Visor de reproducción.
8. Tipo de grabación: Descripción de la codificación de color de tipos de grabación que aparecen en la barra de progreso de reproducción.
Barra de herramientas de control de reproducción
Consulte la Figura 1 a continuación.
Descripción
1. Barra de herramientas de audio y vídeo:
Permite activar o desactivar el audio.
Permite iniciar o detener un clip de vídeo durante la reproducción. Las secciones de una grabación se pueden guardar en un dispositivo de almacenamiento externo.
Figura 1: Barra de herramientas de control de reproducción

Guía del operador del grabador TruVision 3 / 6
Descripción
Permite añadir marcadores predeterminados.
Permite añadir marcadores personalizados.
Administración de marcadores. Haga clic para ver la lista de marcadores y sus tiempos.
Nota: no está disponible en todos los grabadores.
Zoom digital. Acerca el zoom en una parte seleccionada de la imagen de vídeo. Esta opción puede no estar disponible en todos los grabadores.
Archivado de archivos.
2. Línea de tiempo: le permite saltar adelante o hacia atrás en el tiempo. La línea de tiempo se mueve de izquierda (vídeo más antiguo) a la derecha (vídeo más nuevo). Haga clic en una ubicación en la que desee que comience la reproducción.
En la reproducción de todo el día, el cursor muestra la hora actual. En la reproducción de búsqueda, el cursor es una bola.
3. Barra de herramientas de control de reproducción.
Reproduce la grabación hacia atrás. Vuelva a hacer clic para detenerla.
Detiene la reproducción. La línea de tiempo salta hacia atrás hasta las 00:00 horas (medianoche).
Reproduce o pausa la grabación.
Invierte la reproducción el tiempo de salto configurado (el ajuste predeterminado es de 30 segundos).
Reproduce rápidamente hacia delante el tiempo de salto configurado (el ajuste predeterminado es de 30 segundos).
Disminuye la velocidad de reproducción. Las opciones disponibles son: ½ de velocidad, ¼ de velocidad, 1/8 de velocidad y un solo fotograma.
Aumenta la velocidad de reproducción. Las opciones disponibles son: 2 veces la velocidad, 4 veces la velocidad, 8 veces la velocidad y 32 veces la velocidad.
Grabación de archivo, día o evento anteriores.
Permite reproducir la grabación del siguiente archivo o día en los resultados de la búsqueda.
4. Barra de progreso de la reproducción: la barra de reproducción muestra hasta qué punto ha avanzado la grabación. También indica el tipo de grabación.
5. Tipo de grabación: descripción de la codificación de color de tipos de grabación que aparecen en la barra de progreso de reproducción.
El color verde indica grabación continua. El color rojo indica grabación de alarma o evento. El amarillo indica grabación con movimiento. El color verde claro indica grabación manual. El color azul claro indica la grabación con texto (depende del modelo de grabador).
6.
Permite mostrar la ventana Buscar para buscar archivos de vídeo grabados.
7.
Permite ocultar la barra de herramientas de control de reproducción.
8.
En el modo de reproducción de 24 h, sale de la reproducción y vuelve al modo de visionado en vivo.
Para la reproducción desde el modo de búsqueda, sale de la reproducción y vuelve a la pantalla de búsqueda.
Reproducción instantánea Utilice la barra de herramientas de acceso rápido para volver a reproducir los últimos cinco minutos de un vídeo grabado (o período preprogramado dependiendo de la grabadora). Solo se puede seleccionar una cámara al mismo tiempo.
Para reproducir vídeo grabado de forma instantánea:
1. En el modo de visionado en vivo, haga clic con el botón izquierdo del ratón en la imagen de la cámara que desee. Aparecerá la barra de herramientas de acceso rápido. Haga clic en Reproducción instantánea .
2. Seleccione la cámara que desee en la lista despegable y haga clic en Aceptar.
La reproducción comienza inmediatamente. La barra de desplazamiento de reproducción instantánea aparece debajo de la cámara seleccionada.
3. Haga clic en Pausa en la barra de herramientas para detener la reproducción.
Haga clic en Reproducir para reiniciar la reproducción.
Haga clic en Parar para detener la reproducción y volver a modo de visionado en vivo.
Reproducción de 24 h/ Reproducción de todo el día Use esta opción para reproducir vídeo grabado a partir del último día. La reproducción comienza a medianoche y tiene una duración de 24 horas. La reproducción de 24 h/reproducción de todo el día se muestra en el modo de pantalla completa.
Nota: esta opción se llama “Reproducción de todo el día” en algunos grabadores.
Para reproducir vídeos desde la opción de 24 horas:
1. En el modo de visionado en vivo, haga clic con el botón derecho del ratón en la imagen de la cámara que desee. Haga clic en Reproducción de 24 h/ Reproducción de todo el día en el menú del ratón.
Aparecerá la ventana de reproducción. Por defecto, la cámara está en modo de pantalla completa.
2. Para seleccionar más de una cámara para la reproducción de vista múltiple o para seleccionar la reproducción de otro día, desplace el ratón hacia el borde derecho de la pantalla. Aparecerá el panel de cámara/calendario. Active las cámaras que desee y/u otro día.
La reproducción comienza inmediatamente.
Nota: Si no se encuentra ninguna grabación durante este periodo, aparecerá un mensaje.
3. Utilice la barra de herramientas de control de reproducción para controlar de forma manual la reproducción.
4. Haga clic en Salir para volver al modo de visualización en directo.
– O –
Haga clic con el botón derecho del ratón y, a continuación, haga clic en Salir en el menú del ratón para volver a la pantalla anterior.
Búsqueda de vídeos grabados 1. En el modo de visionado en vivo, haga clic con el botón derecho del ratón
y seleccione Búsqueda avanzada en el menú.
2. En el menú Búsqueda, seleccione uno de los siguientes tipos de búsqueda:
Normal Busca todos los vídeos grabados por las cámaras
seleccionadas, el tipo de grabación, el tipo de protección de archivo (bloqueado o desbloqueado) y el período de tiempo.
Evento Busca solo vídeos grabados de eventos. Se pueden buscar los archivos por entradas de alarma o detección de movimiento.
Nota: solo la detección de movimiento que se haya registrado como eventos se incluirá en esta búsqueda. El movimiento que se ha grabado como no evento se puede buscar en el menú Normal.
Marcador Busca en las cámaras seleccionadas solo vídeo grabado con marcadores.
Instantánea Busca en las cámaras seleccionadas solo vídeo grabado con instantáneas.
Resultados de búsqueda Una búsqueda normalmente proporciona una lista de archivos. Los archivos se ordenan en lista por cámara y, a continuación, para cada cámara, por fecha y hora. Primero aparece el archivo más reciente. Solo se puede reproducir un archivo a la vez. Haga clic en el botón de un archivo seleccionado para reproducirlo.

4 / 6 Guía del operador del grabador TruVision
Almacenamiento de archivos grabados Hay dos formas de almacenar archivos:
Archivado rápido: Pulse el botón Archivado del panel frontal para almacenar los archivos grabados rápidamente. El grabador descarga todos los archivos grabados en la unidad para llenar el espacio disponible en la memoria del medio. Esta opción no está disponible mediante el ratón.
Búsqueda avanzada: puede especificar los parámetros de configuración del archivado, como la hora y fecha específicas, el tipo de grabación, el inicio y el final del periodo de la grabación así como las cámaras.
Archivado rápido
Cómo archivar vídeos grabados con la opción de archivado rápido:
1. Inserte el dispositivo de copia de seguridad en el grabador.
Si va a utilizar una unidad de memoria USB, inserte el dispositivo en el puerto USB del panel frontal.
Dependiendo del modelo del grabador, si va a utilizar un disco de vídeo digital (DVD) o una unidad eSATA, inserte el disco en la unidad de DVD. Si se encuentra más de un tipo de medio en el grabador, los dispositivos USB tienen preferencia sobre los demás.
2. Pulse Archivado en el panel frontal o el control remoto para abrir la pantalla de archivado rápido.
3. Haga clic en Iniciar o pulse el botón Archivado del panel frontal. La unidad empezará a descargar todos los archivos de la lista.
Nota: si hay una limitación de capacidad en el dispositivo de copia de seguridad, solo se realizará la copia de seguridad de los archivos más recientes.
Aparecerá un mensaje de confirmación cuando finalice la descarga.
Almacenamiento mediante la búsqueda avanzada
Para almacenar vídeo grabado mediante la opción de búsqueda avanzada:
1. Conecte el dispositivo de copia de seguridad al grabador.
Si va a utilizar una unidad de memoria USB, inserte el dispositivo en el puerto USB del panel frontal. Si opta por un disco de vídeo digital (DVD) o una unidad eSATA, inserte el disco en la unidad de DVD. Si se dispone de ambos medios en la unidad grabadora, el dispositivo USB tendrá prioridad sobre el DVD.
2. En el modo de visionado en vivo, pulse el botón Búsqueda en el panel frontal o del control remoto.
O
Haga clic con el botón derecho del ratón y seleccione Búsqueda avanzada.
Aparece la pantalla Búsqueda avanzada.
3. Seleccione las cámaras y los parámetros de búsqueda necesarios.
Tipo de grabación: Todo, Constante, Movimiento, Inserción de texto o Alarma.
Tipo de archivo: Todo, Bloqueado o Desbloqueado.
4. Seleccione las fechas y horas de inicio y finalización deseadas para la grabación.
5. Haga clic en Búsqueda. Aparecerá la lista de resultados.
6. Seleccione los archivos que desea exportar.
Nota: puede hacer clic en el botón Reproducir para comprobar que los archivos seleccionados son los que se van a exportar.
7. Haga clic en Archivado. Aparecerá la pantalla de archivado.
8. En la lista desplegable, seleccione el medio de almacenamiento al que se exportarán los archivos.
9. Haga clic en Archivado para iniciar el proceso de copia de seguridad.
10. Haga clic en Aceptar cuando haya finalizado el archivado. Haga clic en Cancelar para volver al modo de visionado en vivo.
Uso del navegador Web Para acceder al grabador, abra un explorador web e introduzca la dirección IP asignada al grabador como si fuese una dirección web. En la pantalla de registro, introduzca el ID de usuario y la contraseña predeterminados.
Nota: solamente se puede ver un grabador por cada explorador.
Nombre de usuario : admin
Contraseña: 1234
Los valores predeterminados de la configuración de red de la unidad grabadora son los siguientes:
Dirección IP: 192.168.1.82
Máscara de subred: 255.255.255.0
Dirección de puerta de enlace: 192.168.1.1
Puertos:
Cuando se utiliza el explorador:
Puerto RTSP: 554
Puerto HTTP: 80
Cuando se utiliza TruNav:
Puerto RTSP: 554
Puerto de software del servidor/cliente: 8000
Vista general del explorador web
Nombre Descripción
1. Cámara Visualiza vídeo y graba vídeo desde la cámara seleccionada.
2. Barra de herramientas del menú
Le permite las siguientes acciones:
• Ver vídeos en vivo
• Reproducir vídeo en vivo
• Buscar registros de eventos
• Configurar los parámetros
• Cerrar la sesión de la interfaz
3. Visor Modo de visualización en directo o reproducción de vídeo.
4. Formatos de visualización
Permite definir el modo de visualización del vídeo en el visor: vista múltiple o pantalla completa.
5. Barra de herramientas de funciones de vídeo
Permite realizar las siguientes acciones en el modo de visionado en vivo:
Alternar entre la transmisión principal y la
secundaria.

Guía del operador del grabador TruVision 5 / 6
Nombre Descripción
Iniciar/detener la transmisión desde las
cámaras seleccionadas.
Iniciar/detener la grabación desde las
cámaras seleccionadas.
Ampliar/reducir el zoom.
Tomar una instantánea de vídeo.
/ Ver la cámara anterior y la siguiente
respectivamente.
Si la visualización estaba en formato de vista múltiple, el modo de visionado en vivo pasa al siguiente grupo de cámaras según el número de mosaicos de vídeo seleccionado.
Encender/apagar el audio.
Encender/apagar el micrófono.
6. Panel PTZ Permite mostrar/ocultar el panel PTZ.
Información de contacto Para ver la información de contacto, consulte www.interlogix.com o www.utcfssecurityproducts.eu.

6 / 6 Guía del operador del grabador TruVision