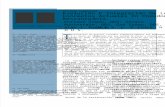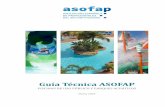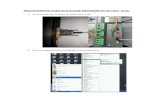G uía para actualizar correctamente
description
Transcript of G uía para actualizar correctamente

Esta herramienta lo guiará paso a paso de forma interactiva para actualizar de forma simple su sistema de contabilidad SvConta.
Guía para actualizar correctamente
Clic aquí para iniciar

Paso 1: Seleccionar el sistema operativo
Si desconoce con que sistema operativo trabaja su equipo guíese con las siguientes imágenes para seleccionar el adecuado
Windows XP Windows 7Clic en la
opción para continuar

Paso 2: Entrar a nuestra página
• Entre al navegador Internet y en la barra de direcciones digite www.svconta.net o puede dar clic en el siguiente enlace para acceder directamente:
• Cuando haya entrado a nuestra página, haga clic sobre el botón que dice “Actualizaciones”:
• Se despliega un cuadro con varias opciones:
Windows XPPaso 2: Entrar a nuestra página
• De estas opciones, solamente vamos a necesitar una:
SVConta Versión xxx
http://www.svconta.net

Paso 3: Descargar el migrador del SVConta
• Haga clic en SVConta Versión XXX…
• Haga clic en “Guardar”… “Save”…
• Aquí tienes que asegurarte que quede elegido: / “Escritorio” / “Desktop” /

Paso 3: Descargar el migrador del SVConta
• Se despliega este cuadro que indica que está bajando el archivo comprimido… Y desaparece solito…
• Haga clic en: / “Guardar” / “Save” /

Paso 4: Descargar e instalar WinRAR
• Haga clic en WinRAR…
• Repita exactamente los mismos pasos anteriores que se utilizaron para descargar el SvConta…
• En el Escritorio le debe de quedar este icono…
• Y haga doble clic sobre el Archivo “WinRAR” y proceda a instalar…
*Si se le presenta este icono en blanco debe de instalar WinRAR, si no se le presenta este caso es que ya tiene el WinRAR instalado, no es necesario este paso y continuamos en el botón de siguiente…

Paso 5: Descomprimir el SvConta
• Una vez completada la descarga nos debe de aparecer el archivo “Migrador vXXX SVConta – Sistema de Contabilidad”.
• Solamente haga clic derecho sobre el icono correspondiente y haga clic en la instrucción que dice “EXTRAER AQUÍ”
• Inmediatamente le aparece una ventana de extracción, déjela terminar y esta se cerrará sola.
• Una vez concluida la extracción nos debe aparecer una carpeta con el mismo nombre.

Paso 6: Actualizar el SvConta
• En el Escritorio, haga doble clic sobre la Carpeta llamada “Migrador vXXX SVConta – Sistema de Contabilidad”.
• Ahora haga doble clic sobre el archivo…
• Una vez que el Migrador empieza a correr, a continuación saldrá la Aceptación del Contrato…
• Si está de acuerdo, solamente haga un clic
• Y haga clic en Continuar…

Paso 6: Actualizar el SvConta
• Esto da inicio al proceso en el que se actualizan los datos y su sistema SvConta.
• Una vez que este concluya le saldrá el siguiente mensaje, haga clic en Aceptar y este se cerrará automáticamente.
•Ahora haga clic en el Botón que dice “Migrar y Actualizar”…

Windows 7Paso 2: Entrar a nuestra página
• Entre al navegador Internet y en la barra de direcciones digite www.svconta.net o puede dar clic en el siguiente enlace para acceder directamente:
• Cuando haya entrado a nuestra página, haga clic sobre el botón que dice “Actualizaciones”:
• Se despliega un cuadro con varias opciones:
http://www.svconta.net

Paso 3: Descargar SVConta
• Se presentará lo siguiente:
• Haga clic en “Guardar”… El archivo se guardará automáticamente en la carpeta que se llama “Descargas”…
• Este procedimiento puede durar unos cinco minutos…
• Una vez que la descarga se completó damos clic en el botón de “Ver descargas”
• Nos aparece la ventana de “Ver y seguir sus descargas” el primer elemento de esta lista el archivo que acabamos de descargar, damos clic derecho sobre este y seleccionamos la opción “Abrir carpeta contenedora”
• Hecho esto nos debe mostrar donde se encuentra el archivo ya descargado…

Paso 4: Vamos a descargar e instalar WinRAR
**Nota: si no se le presenta este caso es que ya tiene el WinRAR instalado, no es necesario este paso y continuamos en el botón de siguiente…
• Haga clic en WinRAR…
• Repita exactamente los mismos pasos anteriores que se utilizaron para descargar el SvConta…
• Entre a “Descargas” dentro del Explorador…
• Y haga doble clic sobre el Archivo “WinRAR” y proceda a instalar…
*Si se le presenta este icono en blanco debe de instalar WinRAR, al terminar la instalación de este le debe de quedar de esta manera.

Paso 5: Descomprimir el SvConta
• Una vez completada la descarga nos debe de aparecer el archivo “Migrador vXXX SVConta – Sistema de Contabilidad”.
• Solamente haga clic derecho sobre el icono correspondiente y haga clic en la instrucción que dice “EXTRAER AQUÍ”
• Inmediatamente le aparece una ventana de extracción, déjela terminar y esta se cerrará sola.
• Una vez concluida la extracción nos debe aparecer una carpeta con el mismo nombre.

• Entre a descargas, haga doble clic sobre la Carpeta llamada “Migrador vXXX SVConta – Sistema de Contabilidad”.
• Primero haga un clic normal (para marcar) y seguidamente haga clic derecho sobre el archivo que se llama Migrador…
• Haga clic donde dice “Ejecutar como administrador”…
• En Windows 7, si no se cumple con este requisito, al final de la Migración, saldrá un rótulo así:
Paso 6: Actualizar el SvConta
**Nota: Si por error, esto le sucede, simplemente vuelva a realizar la Migración correctamente y es todo…

• Una vez que el Migrador empieza a correr, a continuación saldrá la Aceptación del Contrato…• Si está de acuerdo, solamente haga un clic • Y haga clic en Continuar…
Paso 6: Actualizar el SvConta
• Esto da inicio al proceso en el que se actualizan los datos y su sistema SvConta.
• Una vez que este concluya le saldrá el siguiente mensaje, haga clic en Aceptar y este se cerrará automáticamente.
• Ahora haga clic en el Botón que dice “Migrar y Actualizar”…

Paso 7: Desbloquear el SvConta
* Nota: este momento debe ser aprovechado en los casos que la cédula está mal consignada para corregir el error…
Cada vez que usted actualiza, el SvConta se bloquea por medidas de seguridad.
• Ahora proceda a abrirlo haciendo doble clic sobre el icono…
• Se despliega el siguiente cuadro, en donde imperativamente tiene que digitar su cédula personal o jurídica, según las reglas que se muestran en el cuadro abajo…
• Para digitar la cédula correctamente, haga clic en el botón de ayuda…
• Se despliega el siguiente cuadro de instrucciones…

Paso 7: Desbloquear el SvConta
Esta clave le dura un día completo y la puede utilizar por 3 días más en forma consecutiva, solamente para emergencia. Se recomienda no abusar de esta clave, sino más bien llamar lo más pronto posible para asignarle una clave original, ya que de repente, por estar usando la clave de emergencia, se agota en tiempo fuera de oficina, como por ejemplo un sábado y tendría que esperar hasta el lunes para desbloquear.…
• Nos debería de quedar de esta manera:
• Por último, proceda a llamar al Teléfono 2443 4172 para solicitar la llave de Desbloqueo…
Solamente en horas de oficina de lunes a viernes de 8:10.a.m. a 5:50 p.m.
* Nota: Si no son horas de oficina, puede usar la Clave de Emergencia:
Salir