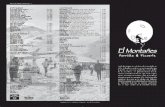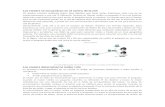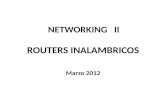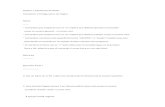Gabriel Montañés León · imagen de linux tinicore (la hemos tenido que descargar previamente),...
Transcript of Gabriel Montañés León · imagen de linux tinicore (la hemos tenido que descargar previamente),...

Servicios de Red e Internet
1 Gabriel Montañés León
Aquí en estas dos imágenes vemos la configuración del router y del equipo anfitrión como están configuradas las
direcciones ips de cada uno de ellos

Servicios de Red e Internet
2 Gabriel Montañés León
Aquí vemos cómo hacemos un ping desde el router a la dirección ip de nuestro equipo anfitrión
En esta imagen podemos ver cómo hacemos un ping desde nuestro equipo anfitrión a la dirección ip del router

Servicios de Red e Internet
3 Gabriel Montañés León
Este es nuestro escenario que vamos a configurar para poder acceder desde nuestro equipo anfitrión a nuestro
router desde el programa putty
Le ponemos una contraseña a enable
Le ponemos contraseñas a las líneas de telnet del router para poder entrar desde el putty

Servicios de Red e Internet
4 Gabriel Montañés León
Le ponemos una dirección ip a la interfaz del router por la que nos vamos a conectar y levantamos la interfaz
Ejecutamos el programa putty, ponemos la dirección ip del router y seleccionamos que nos vamos a conectar por
telnet, le damos a open.
Aquí podemos ver que ya nos hemos conectado al router a través de putty y lo podemos administrar.

Servicios de Red e Internet
5 Gabriel Montañés León
Una vez ya conectados desde putty vamos a configurar algún parámetro básico.
Algunos parámetros básicos puede ser cambiarle el nombre al router, se hace con el comando hostname seguido del
nombre que le queramos dar como vemos en la imagen.
Otro parámetro básico es ver la hora y fecha que tiene nuestro router.

Servicios de Red e Internet
6 Gabriel Montañés León
Otros dos parámetros básicos pueden ser cambiar el uso horario al router y también otro es cambiar la hora y fecha
al router como podemos ver en la imagen
Este es nuestro escenario conectando una máquina virtual de virtualbox con un router. Para poner en el equipo una
máquina virtual lo que tenemos que hacer es lo siguiente:

Servicios de Red e Internet
7 Gabriel Montañés León
Para llegar aquí tenemos que irnos a edit > preferences, luego pinchamos sobre virtualbox, después le damos a la
pestaña de virtualguest, y en la lista desplegable que podemos ver seleccionamos las máquinas virtuales que vamos
a utilizar, después le damos a “save” para que nos guarde las máquinas virtuales que vamos a utilizar y le damos a
“Ok”
Arrastramos del menú un equipo de virtualbox, y le damos a propiedades, y seleccionamos la máquina virtual que
queramos que utilice ese equipo en nuestro caso va a ser XP y le damos a “Ok”, con esto se nos encenderá la
máquina virtual que hemos elegido y ya podemos empezar a configurar ese escenario.

Servicios de Red e Internet
8 Gabriel Montañés León
Para que nuestra máquina virtual funcione con el router lo que tenemos que hacer es irnos a la configuración de la
máquina virtual que tenemos abierta y a red, en la lista desplegable del primer adaptador lo que tenemos que hacer
es configurar la tarjeta en solo anfitrión y lo demás lo dejamos igual y le damos a “Ok”
Nos vamos al router y configuramos la dirección ip que queremos que tenga nuestro router y levantamos la interfaz.
Nos vamos a la máquina virtual y configuramos la dirección ip en la tarjeta de “conexión de área local 2” ya que es la
que tenemos conectada al router y aceptamos.

Servicios de Red e Internet
9 Gabriel Montañés León
En esta imagen vemos como nuestro router hace ping a la tarjeta que hemos configurado en nuestro sistema
operativo.
Nos vamos al vmware y pinchamos sobre la máquina virtual a la que vamos a cambiarle la tarjeta de modo, le damos
a setings y nos vamos a la tarjeta de red, luego en network connection seleccionamos la opción de host only, y le
damos a Ok,

Servicios de Red e Internet
10 Gabriel Montañés León
Para ponerle a la nube de nuestro escenario la tarjeta de red de vmware hacemos como siempre botón derecho
sobre la nube configure, seleccionamos en nuestro caso “C1” y en la lista desplegable seleccionamos la tarjeta que
hemos puesto en modo host only en nuestro vmware, añadimos y aceptamos.
Aquí como vemos en esta imagen configuramos las direcciones ip del router y de nuestro sistema operativo debían
que están conectado al router
En estas imágenes podemos ver cómo hacemos ping desde nuestro router al equipo y al revés.

Servicios de Red e Internet
11 Gabriel Montañés León
Primero tenemos que configurar en gns3 qemu guest, para ellos nos tenemos que ir a edit > preferences
Cuando ya estamos en esta pantalla en la lista de la derecha nos vamos a “Qemu”, seguidamente le damos a la segunda pestaña que nos encontramos en la parte superior de la pantalla. Donde pone binary image buscamos la imagen de linux tinicore (la hemos tenido que descargar previamente), le damos a “Save ” y aplicamos los cambios.
Aquí vemos nuestro escenario ya montado despues de seguir los pasos anteriores, ahora solo arrancar el pc y el router y ponerle las direcciones ip a cada uno de ellos para que podamos hacer ping entre ellos.

Servicios de Red e Internet
12 Gabriel Montañés León
Ya hemos configurado las direcciones ip en el router y en el sistema operativo, ahora solo nos falta hacer ping para
comprobar que el router y el equipo se ven
En esta práctica este va a ser nuestro escenario y se trata que desde un equipo al otro podamos hacer ping pasando
por los dos routers que vamos a configurar con un enrutamiento estático

Servicios de Red e Internet
13 Gabriel Montañés León
Configuramos las direcciones ip y la puerta de enlace de los dos equipos
Le ponemos las direcciones ip a las dos interfaces de cada router
Aquí en estas dos imágenes lo que estamos haciendo es poner rutas estáticas en los routers para poder verse entre
los dos equipos.

Servicios de Red e Internet
14 Gabriel Montañés León
Aquí vemos como hemos realizado un tracert desde el equipo de Windows XP y llega hasta el equipo Debian
Este es el escenario que vamos a configurar para que los pc salgan a través del router nat.
Le ponemos las direcciones ip a las interfaces del router.

Servicios de Red e Internet
15 Gabriel Montañés León
Le ponemos la dirección ip y la puerta de enlace a cada uno de los equipos
En esta imagen vemos cómo podemos hacer ping a los dos equipos desde el router.
En esta imagen lo que estamos haciendo es configurar el nat para que los pc salgan con una sola dirección ip a
internet.