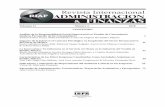Gestión de Cementerios - UnBit Software · • Exp. Propiedad 43 • Exp. Inhumación 45 ♦...
Transcript of Gestión de Cementerios - UnBit Software · • Exp. Propiedad 43 • Exp. Inhumación 45 ♦...

Manual de Usuario UnBit Software 2002 Página : 1
Gestión de Cementerios
Manual de Usuario Versión 1.1
C/Luis Bilbao Líbano nº 34 - 1º b Telf: 94.480.53.01 Fax: 94.463.92.77 48940 - Leioa (Bizkaia)
UnBit Software

Página 2

Manual de Usuario UnBit Software 2002 Página : 3
♦ Requisitos del sistema 5
♦ Instalación 6
♦ Manejo de la aplicación 8
♦ Control de acceso de usuarios 10
♦ Mantenimiento de Tablas 11
♦ Definición de Cementerio 26
• Diseño de Mapa 26
• Definición de Elementos 32
♦ Tarifas 35
♦ Muestrario de Tipos 36
♦ Localizar rápido 37
♦ Disponibilidad 37
♦ Datos de Elemento 39
♦ Expedientes 41
• Exp. Titular 41
• Exp. Propiedad 43
• Exp. Inhumación 45
♦ Contrataciones 51
♦ Comisiones 58
♦ Gestión 59
• Tareas 59
• Seguimientos 62
• Documentación 64
• Informes 73
♦ Gráficas Estadísticas 75
Indice de contenidos

Página 4
♦ Modelos de informes 79
♦ Diseño de informes 81
♦ Consultas 88
♦ Define apuntes contables 100
♦ Almacén 105
Indice de contenidos
♦ Gestión de Volúmenes 106
♦ Reorganizar sistema 108
♦ Datos empresa 108
♦ Copia de Seguridad 109
♦ Acceso directo 109
♦ Asignación de sala 110
♦ Fin de concesión 110
♦ Cambio de titular 110
♦ Macros 111

Manual de Usuario UnBit Software 2002 Página : 5
Requisitos del sistema Antes de instalar Gestión de Cementerios, asegúrese de que la configuración del sistema y del software cumplen con los siguientes requisitos.
Hardware ♦ Computador personal con procesador Pentium o equivalente
♦ Mínimo 8 Mb de RAM, se recomienda 16 Mb o más
♦ 5 Mb de espacio en disco duro en el directorio Windows\System, más 8 Mb
en la unidad en la que se encuentra el directorio en el que se va a instalar
♦ Monitor VGA o SVGA
♦ Unidad de CD ROM ( si instala el software desde un CD )
♦ Escáner compatible con TWAIN ( para las operaciones de digitalización)
♦ Mouse
Software Microsoft Windows 95, 98, Me, NT, 2000, Xp

Página 6
Instalación
Instalación monousuario • Insertar el CD. • Localizar el fichero ‘SETUP.EXE’ ubicado en el raíz del CD y ejecutarlo. La ejecución le guiará durante el proceso de instalación y le permitirá escoger la carpeta donde se instalará la aplicación ( por defecto será C:\CEMEN ), así como el nombre del grupo de programas donde residirá el acceso directo a la aplicación.
Instalación multiusuario La instalación en entorno multiusuario conlleva una instalación en la estación que realizará las labores de servidor y una instalación de puesto por cada uno de los usuarios que ejecutarán la aplicación desde una estación distinta de la servidora.
Instalación de estación servidora • Insertar el CD. • Localizar el fichero ‘SETUP.EXE’ ubicado en el raíz del CD y ejecutarlo. La ejecución le guiará durante el proceso de instalación y le permitirá escoger la carpeta donde se instalará la aplicación ( por defecto será C:\CEMEN ), así como el nombre del grupo de programas donde residirá el acceso directo a la aplicación. Ha de tenerse en cuenta que la carpeta donde se instale la aplicación será utilizada para guardar los datos de la aplicación y que por tanto deberá ser accesible en lectura y escritura por el resto de las estaciones clientes.
Instalación de puesto • Insertar el CD • Localizar el fichero ‘SETUP.EXE’ ubicado en el raíz del CD y ejecutarlo. El proceso de instalación solicitará que se le indique la ubicación de la carpeta donde se instalará. Una vez finalizada la instalación, tendremos que borrar tanto el acceso directo a la aplicación, como el directorio creado en el raíz de nuestro puesto. Una vez realizado este proceso, mapeamos la unidad del servidor en el puesto de trabajo y creamos un acceso directo a C:\CEMEN\CEMEN.EXE.

Manual de Usuario UnBit Software 2002 Página : 7
Registro de la Instalación De acuerdo con el contrato de venta, una vez instalada la aplicación es preciso realizar un proceso de registro mediante el cual se fijarán las características funcionales de la instalación acordados en el contrato de venta. Hasta que no se realice el registro, la aplicación estará limitada a un sólo usuario, con un máximos de 10 expedientes. Al ejecutar por primera vez la aplicación se informa de que la aplicación aún no está registrada. Pulsando En el menú “Aplicación”, luego “Registro” nos aparece la pantalla de registrar aplicación, pulsamos el botón ‘Registrar Aplicación’ aparecerá una nueva ventana en la cual deberá especificar una secuencia numérica ( clave de activación ) que le será proporcionada por su distribuidor de la aplicación, una vez usted le informe de una serie de datos que se muestran en la ventana de registro. Esta clave de activación varía en cada registro y no es preciso que la guarde.
Reinstalación de la aplicación De acuerdo con el contrato de venta, en caso de que se deba volver a instalar la aplicación se debe tener en cuenta que : • La instalación se deberá realizar sobre el mismo disco en el que se realizó
por primera vez. • Se deberá repetir el proceso de registro No se considera reinstalar el hecho de instalar un nuevo puesto en la versión multiusuario.

Página 8
Manejo de la aplicación
Aceptar los cambios realizados en una ventana Cuando se introduce información en los campos de una ventana se habilita el botón “Aceptar cambios”. Si se desea informar a la aplicación de que valide la información introducida y continúe con la operativa prevista le indicaremos a la aplicación que ‘acepte los cambios’. Para aceptar los cambios realizados en una ventana, simplemente se pulsará la combinación de teclas ctrl+intro, o se hará click en el botón “Aceptar cambios”. Cuando nos encontremos en una ventana en la que sólo aparece un campo, es preciso pulsar la tecla tabulador para que se habilite el botón “Aceptar Cambios”.
Cerrar una ventana Para cerrar una ventana pulsaremos el botón “cerrar”, o bien se pulsará la tecla “Esc”. Si la ventana tiene cambios solicitará confirmación de salir sin guardarlos o no.
Moverse por los campos de una ventana Dentro de una ventana se puede avanzar al campo siguiente pulsando la tecla tab. Para retroceder al campo anterior, se pulsará la combinación de teclas shift+tab. También es posible acceder a un campo determinado pulsando el botón izquierdo del ratón sobre la zona de edición del campo.
Pulsar el botón “Aceptar Cambios”
Pulsar el botón “Cerrar una Ventana”

Manual de Usuario UnBit Software 2002 Página : 9
Borrar un elemento Para borrar un elemento, pulsaremos el botón “Borrar”. El efecto del botón borrar es sensible al contexto de la aplicación de la siguiente manera :
• Si estamos en una ventana de mantenimiento de tablas, el botón borrar eliminará el elemento activo ,presentado en la solapa de datos, de la tabla.
Pulsar el botón “Borrar”

Página 10
Control de acceso de usuarios Desde el momento en el que la aplicación permite ser ejecutada desde varios ordenadores simultáneamente, es preciso que el operador ( usuario ) se identifique a la aplicación antes de poder iniciar su trabajo. En el arranque de la aplicación se solicita al usuario que se identifique , a través de su nombre de usuario, y que introduzca su clave de acceso (‘palabra’) si se le ha definido alguna. La aplicación lleva un control de los distintos usuarios que pueden ejecutarla así como qué tipo de tareas puede realizar. Inicialmente, la aplicación tiene un usuario registrado SUPERVISOR y sin clave de acceso. El usuario SUPERVISOR tiene privilegios totales en la empresa en el que esté definido y es el único que puede realizar ciertas operaciones , siendo una de ellas la posibilidad de crear nuevos usuarios.
Crear un nuevo usuario Solamente el usuario identificado como Supervisor puede crear un nuevo usuario. Para ello, el Supervisor accederá a la tabla “Usuarios” dentro del menú “Tablas”, y hará click sobre el botón “Nuevo”. Al rellenar los datos, el Supervisor tiene la opción de seleccionar a qué tipo de transacciones va a tener acceso el nuevo usuario utilizando para ello las casillas de validación que aparecen en la ventana. Las fechas de creación y de última modificación son introducidas automáticamente por el sistema. Posteriormente, el usuario podrá editar su palabra clave a través de la opción ‘Cambiar Palabra de Usuarios’ del menú Aplicación.
Cambiar la palabra clave El usuario tiene la facultad de cambiar su palabra clave. A esta opción se accede a través del menú “Aplicación” y seleccionando la opción “Cambiar palabra de Usuario”. Se debe introducir la palabra anterior asignada al usuario y la nueva que se quiere asignar.

Manual de Usuario UnBit Software 2002 Página : 11
Mantenimiento de Tablas Las tablas son los distintos tipos de elementos con los que trata la aplicación. En ciertos momentos, la aplicación solicita que se indique algún elemento en concreto de alguna de las tablas.
Tipos y acceso Dentro del menú “Tablas” encontramos las diferentes tablas contenidas en la aplicación. Las tablas pueden accederse pinchando el encabezamiento del menú en la barra de menús, y luego resaltando y seleccionando la tabla deseada, o pulsando la tecla Alt seguida de la letra t, y luego desplazándonos con las teclas cursoras “flecha arriba” y “flecha abajo” hasta el nombre de la tabla que queremos editar. Las tablas son : • Cementerios • Grupos de tipos de Elementos • Tipos de Elementos • Plazos de Concesión • Consideraciones de Titulares • Tipos de Inhumados • Parentescos • Motivos de Exhumación • Tipo de Obras • Tipos de Lápidas y Ornamentos • Lápidas y Ornamentos • Tipos de Servicios Facturables • Servicios Facturables • Paquetes de Servicios • Comisiones • Sociedades • Proveedores • Salas • Bancos • Tipos de Gastos • Tipos de Documentos • Tipos de Tareas • Provincias • Usuarios • Estados

Página 12
Estructura de la ventana Cuando seleccionamos una tabla nos aparece en la pantalla una ventana como la siguiente: En ella encontramos tres solapas y, a la izquierda, los botones de función.
Solapa de criterios de búsqueda Permite especificar qué filtros se desean establecer para realizar una búsqueda. Se pueden establecer filtros por cada uno de los atributos de las diferentes tablas. Para indicar, que queremos filtrar la búsqueda por un atributo en particular ,marcaremos la casilla de verificación que muestra el nombre del atributo y a su derecha indicaremos que valor debe cumplir. Si queremos que el resultado nos aparezca ordenado por alguno de los atributos marcaremos la casilla de verificación ‘Ord’ situada a la izquierda.
Solapa de datos Solapas de búsqueda
“Selector de Nombre de Proveedor”

Manual de Usuario UnBit Software 2002 Página : 13
Solapa de resultado En esta solapa se mostrarán todos los elementos que hayan cumplido los criterios de búsqueda indicados. Sobre esta lista podremos desplazarnos utilizando las teclas de los cursores y las de avance y retroceso de página.
Solapa de datos En esta solapa se muestran todos los atributos del elemento activo de la tabla y permite su edición. Se utiliza para modificar los datos de un elemento y crear elementos nuevos. Accederemos a esta solapa estando situados sobre la solapa de resultado y pulsando Intro o haciendo doble click sobre el elemento que queremos editar.
Operaciones con elementos
Búsqueda de un elemento Bajo la solapa “Criterios de Búsqueda” podemos indicar a la aplicación los criterios o claves que deseamos utilizar para filtrar los datos. Una vez introducidos los criterios de búsqueda, ésta se realizará pulsando el botón “Búsqueda”. Si no se desea filtrar los datos, puede buscarse el elemento deseado pinchando la solapa “Resultado” y realizando manualmente la búsqueda con los cursores. Podemos acceder a la ficha de datos de un elemento haciendo “doble click” sobre la fila de dicho elemento, o resaltándolo con las flechas cursoras y pulsando Intro.
Creación de un nuevo elemento Para crear un nuevo elemento en la tabla que tenemos abierta, pulsaremos el botón “Nuevo” en la barra de herramientas o la combinación de teclas ‘ctrl+N’. Automáticamente se selecciona la solapa “Datos” y se permite la introducción de nuevos datos. Después de rellenar las casillas con la información pertinente, se pinchará el botón “Aceptar Cambios” para validar el alta del nuevo elemento. El nuevo elemento creado se actualizará en la lista de la solapa de resultados.
Pulsar el botón “Búsqueda”

Página 14
Modificación de un elemento Para modificar un elemento hay que seleccionarlo y abrir su ficha de datos (ver “Búsqueda de un elemento”) o pinchar en el botón “Modificar” . Una vez modificado el elemento, se validará el cambio pulsando el botón “Aceptar Cambios”.
Borrado de un elemento Para borrar un elemento, lo seleccionaremos bajo la etiqueta “Datos” y pulsaremos el botón “Borrar” . Los elementos que han sido usados no se podrán eliminar. Si se desea que el elemento no esté disponible lo modificaremos desmarcando su atributo de ‘vigente’. De esta manera el elemento sigue existiendo pero no está accesible para su selección. Deja de estar vigente y no se mostrará en la solapa de resultados debido a que por defecto existe un filtro en la solapa de criterios de búsqueda indicando que se muestren únicamente los elementos vigentes.
Generar un informe impreso Después de realizar la búsqueda según los criterios deseados, existe la posibilidad de crear un informe impreso pulsando el botón “Crear Informe”.
Exportar datos Los datos que componen el resultado de una búsqueda se pueden exportar pulsando el botón “Exportar a Fichero”. Una vez pulsado dicho botón nos aparecerá una pantalla en la cual seleccionaremos el tipo de archivo al que deseamos convertir el resultado de la búsqueda. Pulsando el botón “Seleccionar Fichero Destino” indicaremos a la aplicación el nombre y ubicación del archivo que contendrá los datos exportados.
Pulsar el botón “Exportar a Fichero”
Botón “Seleccionar Fichero Destino”
Pulsar el botón “Crear Informe”

Manual de Usuario UnBit Software 2002 Página : 15
Mantenimiento de tablas de Cementerios La aplicación nos permite trabajar con infinitos Cementerios diferentes.
Acceso Para editar los Cementerios se accederá a la opción “Cementerios” dentro del menú “Tablas”. Se nos presentará la pantalla de creación de Cementerios para rellenar los datos informados. Una vez hemos dado de alta él o los Cementerios, accederemos a las siguientes tablas, vamos a ver algunas de ellas.
Mantenimiento de tablas de Grupos de Tipos de Elementos La denominación Grupos de Tipos de Elementos nos servirá para agrupar los diferentes tipos de elementos de los que consta nuestro Cementerio. Por ejemplo, si nuestro Cementerio está estructurado en cuarteles, y compuesto por fosas, panteones, nichos y columbarios. Crearemos un grupo por cada elemento que compone nuestro Cementerio, es decir, un grupo de cuartel, otro de fosas, etc..
Acceso Para editar los Grupos de Tipos de Elementos se accederá a la opción “Grupos de Tipos de Elementos” dentro del menú “Tablas”. Se nos presentará la pantalla de creación de grupos para rellenar los datos informados. Una vez hemos dado de alta los grupos, accederemos a las tablas de Tipos de Elementos.
Mantenimiento de tablas de Tipos de Elementos La aplicación nos permite crear tipos de elementos, los tipos de elementos son las definiciones de los elementos de que consta nuestro cementerio, es decir, los cuarte-les, las fosas, los nichos, etc. En estas tablas definiremos varios aspectos del elemento general, dentro de los aspectos tendremos; el cementerio y el grupo al que pertenece, el tipo, si es ubicable, el número de cuerpos y el plazo desde inhumación. El aspecto ubicable hace referencia a si el tipo de elemento que estamos creando va a contener cuerpos o si por el contrario es un tipo de elemento de estructura, por ejemplo, un cuartel es un elemento de estructura donde tendremos fosas, nichos, columbarios, etc. Y por lo tanto no es ubicable. Una fosa es un tipo de elemento ubicable ya que en el si que se inhumarán los cadáveres.

Página 16
El plazo desde inhumación hace referencia a la variante que existe entre la gestión de los Cementerios. En algunos, el plazo de concesión empieza desde que se realiza la primera inhumación y en otros desde la concesión del elemento. Esta opción solo es asignable a elementos ubicables. Si el elemento que hemos definido es la fosa común, seleccionaremos la opción “Fosa Común”, con esto a la hora de realizar una exhumación nos definirá por defecto este elemento como destino. También podremos definir el tamaño con el que queremos que aparezca este tipo de elemento en el mapa.
Acceso Para editar los Tipos de Elementos accederá a la opción “Tipos de Elementos” dentro del menú “Tablas”. Se nos presentará la pantalla de creación de Tipos de Elementos.
Mantenimiento de Tablas de Plazos de Concesión Definiremos los plazos de concesión que ofrecemos en los diferentes elementos de que consta nuestro cementerio. Informaremos simplemente del plazo, 5, 10, 50, 99 años.
Acceso Para editar los Plazos de Concesión se accederá a la opción “Plazos de Concesión” dentro del menú “Tablas”.
Mantenimiento de Tablas de Consideración de Titulares La tabla consideración de titulares nos informará de cómo consideramos al titular, puede ser contribuyente, empadronado, u otra consideración que necesitemos. Esta tabla adquiere gran importancia a la hora de realizar las tarifas de nuestros elemen-tos ya que podremos definir tarifas en función del elemento, del plazo de concesión y de la consideración de nuestro titular.
Acceso Para editar las consideraciones de titulares se accederá a la opción “Consideraciones de Titulares” dentro del menú “Tablas”. Se nos presentará la pantalla de creación de Consideraciones de Titulares.
Mantenimiento de Tablas de Tipos de Inhumados La tabla tipos de inhumados nos informará de la situación en la que esta el finado, es decir si esta inhumado, reducido, exhumado, cenizas, etc.

Manual de Usuario UnBit Software 2002 Página : 17
Acceso Para editar los Tipos de Inhumados se accederá a la opción “Tipos de Inhumados” dentro del menú “Tablas”. Se nos presentará la pantalla de creación de Tipos de Inhumados.
Mantenimiento de Tablas de Parentescos En la tabla parentescos definiremos los diferentes parentescos con los que trabaja-mos, esta tabla viene actualizada.
Acceso Para editar los parentescos se accederá a la opción “Parentescos” dentro del menú “Tablas”. Se nos presentará la pantalla de creación de Parentescos.
Mantenimiento de tablas de Motivos de Exhumación Introduciremos los diferentes motivos de Exhumación
Acceso Para editar los motivos de exhumación se accederá a la opción “Motivos de Ex-humación” dentro del menú “Tablas”.

Página 18
Mantenimiento de Tablas de Tipo de Obras Definiremos los tipos de obras que podremos realizar en nuestro cementerio, así como un importe y unas notas.
Acceso Para editar los Tipos de Obras se accederá a la opción “Tipos de Obras” dentro del menú “Tablas”.
Mantenimiento de Tablas de Tipos de Lápidas y Ornamen-tos La tabla tipos de Lápidas y ornamentos nos informará de cómo agruparemos los ti-pos de lápidas y ornamentos que ofrecemos.
Acceso Para editar los tipos de lápidas y ornamentos se accederá a la opción “Tipos de Lá-pidas y Ornamentos” dentro del menú “Tablas”. Se nos presentará la pantalla de creación de Tipos de Lápidas y Ornamentos.
Mantenimiento de Tablas de Lápidas y Ornamentos En la tabla Lápidas y ornamentos definiremos los las lápidas y ornamentos y las agruparemos por grupos si es que los hemos definido.
Acceso Para editar las lápidas y ornamentos se accederá a la opción “Lápidas y Ornamen-tos” dentro del menú “Tablas”. Se nos presentará la pantalla de creación de lápidas y ornamentos.

Manual de Usuario UnBit Software 2002 Página : 19
Mantenimiento de Grupos de Servicios Facturables Cuando nos referimos a los grupos de servicios, son definiciones de agrupaciones dentro de los servicios. Por ejemplo, para todas las diferentes tasas crearemos un grupo denominado Tasas, para la obras lo mismo, etc.
Acceso Para editar los grupos de servicios se accederá a la opción “Grupos de Servicios facturables” dentro del menú “Tablas”. Se nos presentará la pantalla de creación de Grupos de Servicios. Una vez hayamos dado de alta los distintos grupos, accederemos a las tablas de Servicios para crear los servicios propiamente dichos.
Mantenimiento de Tablas de Servicios Facturables Cuando nos referimos a los servicios, nos referimos a todos los trabajos facturables que ofrecemos.. Dentro de ellos podremos incluir, tasas, gestión y tramitación de certificados o documentación, trabajos de obras, enterramientos, etc.
Acceso Para editar los servicios se accederá a la opción “Servicios facturables” dentro del menú “Tablas”. Se nos presentará la pantalla de creación de Servicios. Para dar de alta un nuevo servicio , elegiremos el grupo dentro del cual se encuadra el servicio, introduciremos el nombre del elemento, el que nos aparecerá a la hora de contratar, el nombre de facturación, será el que aparezca en factura, el proveedor, si es de almacén o no, etc.
Especificación de un proveedor Uno de los datos es proveedor, este dato no es obligatorio, pero en el caso de que se quiera especificar deberemos tener en cuenta que el proveedor es otra tabla de la aplicación. Por lo que para asignar un proveedor a un servicio, debemos haber creado previamente el proveedor, mediante la opción adecuada del menú Tablas. Vamos a ver como se especifica un proveedor, lo cual nos ayudará a entender el mecanismo de búsqueda de elementos de tablas utilizado en otros puntos de la aplicación. Cuando desconozcamos el nombre de un proveedor, existen varios procedimientos para buscarlo. El más sencillo, cuando conozcamos parte del nombre, es escribir esa cadena de texto en la casilla “Provedor” y pulsar intro, encargándose la aplicación de buscar dicha cadena en la base de proveedores.

Página 20
Por ejemplo, si queremos introducir en la casilla un proveedor cuyo nombre exacto desconocemos (supongamos que es “Trabajos Florales Martín, S.L.”), pero del cual sabemos parte del nombre (“Martín”) y que nos provee de flores, introduciremos esa parte del nombre y del servicio en la casilla “Proveedor”, separando una de otra por un espacio. Al pulsar intro, la aplicación nos devolverá el nombre del primer proveedor cuyo nombre contenga la cadena de texto “Martín” y también la cadena de texto “flores”. Otra forma de buscar un proveedor es realizar la búsqueda en el directorio de proveedores, al cual accederemos pulsando el botón “Buscar Directo”. Utilizando las teclas cursoras, resaltaremos el proveedor deseado y pulsaremos intro o haremos doble click sobre el nombre. En el caso de que exista un número elevado de proveedores, el anterior método no resulta muy práctico. En su lugar, podemos realizar una búsqueda más precisa. Pulsando el botón “Buscar” accederemos a la ventana de mantenimiento de proveedores donde podemos establecer los criterios que deseemos para filtrar los datos de la forma comentada anteriormente en el apartado “Búsqueda de un elemento” dentro de la sección “Operaciones con elementos”. Una vez localizado el proveedor adecuado, la acción de ‘editar’ el proveedor ( doble click sobre el elemento de la lista o Intro ) nos devolverá a la ventana de mantenimiento de la tabla de servicios trayéndonos el proveedor seleccionado. Una vez hemos introducido un proveedor en la casilla “Proveedor”, podemos visualizar sus datos pulsando el botón “Ver”, con lo cual accedemos a la ventana de mantenimiento de proveedores, en su solapa de datos. Nótese que cuando se ha accedido a la ficha de un proveedor es posible modificar sus datos.
Botón “Buscar”
Botón “Buscar Directo”
Botón “Ver”

Manual de Usuario UnBit Software 2002 Página : 21
Tendremos en cuenta otras consideraciones, como son, la definición de el servicio de almacén. Definiremos de almacén si es un servicio con control de stock de almacén.
Definición de paquetes de servicios Con el fin de facilitar la selección de servicios a la hora de su contratación en el expediente, se pueden definir los denominados ‘paquetes’ que consisten en un conjunto de servicios , para los cuales puede especificarse su nº de unidades y precio. Durante la contratación , desde el expediente, podrán seleccionarse en un sólo paso todos aquellos servicios que pertenezcan a un paquete determinado.
Acceso Para la creación de paquetes se accederá a la opción “Definir Paquete de Servicios” dentro del menú “Tablas”.
Estructura de la ventana
Crear un nuevo paquete Para crear un nuevo paquete pulsaremos el botón con lo cual, previa confirmación, se creará un nuevo paquete de nombre ‘PAQUETE’.
Modificar nombre del paquete Para modificar el nombre de un paquete lo seleccionaremos haciendo click sobre su nombre mostrado en la lista de paquetes y teclearemos el nuevo nombre en la casilla de edición situada bajo la lista de paquetes definidos. Al salir de la casilla de edición la lista se actualizará mostrando el nuevo nombre del paquete.

Página 22
Asociar servicios a paquete Para añadir o eliminar servicios seleccionaremos el paquete sobre el que queremos actuar haciendo click sobre su nombre mostrado en la lista de paquetes. Una vez seleccionado, pulsaremos el botón con lo cual accederemos a una nueva ventana en la que podremos seleccionar los distintos servicios que van a constituir el paquete. La estructura y modo de operación de esta ventana de selección es muy similar a la utilizada para seleccionar servicios en la contratación desde el expediente, y su explicación se detalla en el apartado indicado.
Eliminar un paquete Para eliminar completamente un paquete lo seleccionaremos haciendo click sobre su nombre mostrado en la lista de paquetes,y pulsaremos el botón con lo cual , previa confirmación, el paquete quedará eliminado.
Mantenimiento de Tablas de Comisiones La tabla de comisiones viene dividida en dos partes: • Comisionistas • Definición de Servicios
Comisionistas Definiremos los comisionistas susceptibles de ser comisionados, los comisionistas son cualquier tipo de persona que vaya a recibir una comisión por “Servicios factu-rables”, una vez introducidos sus datos, pasaremos a definir los servicios sobre los que tienen comisión.
Definición de Servicios Seleccionaremos el comisionista y le asignaremos los servicios sobre los que se le va ha comisionar, la comisión podrá aplicarse sobre los servicios que hemos intro-ducido en la tabla de “Servicios facturables”, nos fijamos que tenemos dos colum-nas una con un fijo y otra con un %,por lo tanto podremos asignar un fijo, un % sobre el precio de venta o con un fijo + un %.
Acceso Para la creación de paquetes se accederá a la opción “Comisiones” dentro del menú “Tablas”.

Manual de Usuario UnBit Software 2002 Página : 23
Mantenimiento de Tablas de Sociedades La tabla sociedades definirá todas las sociedades, “Compañías de Seguros” y “Funerarias” con las que trabajamos.
Acceso Para editar las sociedades se accederá a la opción “Sociedades” dentro del menú “Tablas”. Se nos presentará la pantalla de creación de Sociedades.
Mantenimiento de Tablas de Proveedores La tabla proveedores nos informará de los proveedores con los que trabajamos y que asignaremos a los servicios si es el caso.
Acceso Para editar los Proveedores se accederá a la opción “Proveedores” dentro del menú “Tablas”. Se nos presentará la pantalla de creación de Proveedores.
Mantenimiento de Tablas de Salas de Velatorio Definiremos las salas de velatorio de las que consta nuestro cementerio.
Acceso Para editar las Salas de Velatorio se accederá a la opción “Salas de Velatorio” dentro del menú “Tablas”.
Mantenimiento de Tablas de Bancos En la tabla bancos definiremos los diferentes bancos con los que trabajamos.
Acceso Para editar los bancos se accederá a la opción “Bancos” dentro del menú “Tablas”. Se nos presentará la pantalla de creación de Bancos.

Página 24
Mantenimiento de Tablas de Tipos de Gastos En la tabla tipos de gastos informaremos los diferentes tipos de gastos que asignare-mos a nuestros elementos.
Acceso Para editar los tipos de gastos se accederá a la opción “Tipos de Gastos” dentro del menú “Tablas”. Se nos presentará la pantalla de creación de Tipos de Gastos.
Mantenimiento de Tablas de Tipos de Documentos En la tabla tipos de documentos definiremos los diferentes tipos de documentos que asignaremos a nuestros documentos digitalizados.
Acceso Para editar los tipos de documentos se accederá a la opción “Tipos de Documen-tos” dentro del menú “Tablas”. Se nos presentará la pantalla de creación de Tipos de Documentos.
Mantenimiento de Tablas de Tipos de Tareas En la tabla tipos de tareas definiremos los diferentes tipos de tareas, por ejemplo Urgente, vital, normal, etc.
Acceso Para editar los tipos de tareas se accederá a la opción “Tipos de Tareas” dentro del menú “Tablas”. Se nos presentará la pantalla de creación de Tipos de Tareas.
Mantenimiento de Tablas de Provincias La tabla provincias nos vienen definidas todas las provincias del Estado.
Acceso Para editar las provincias de tareas se accederá a la opción “Provincias” dentro del menú “Tablas”. Se nos presentará la pantalla de creación de Provincias.

Manual de Usuario UnBit Software 2002 Página : 25
Mantenimiento de Tablas de Usuarios La tabla usuarios es una tabla especial ya que solamente podrá crear nuevos usua-rios del sistema el SUPERVISOR.
Acceso Para editar los usuarios de tareas se accederá a la opción “Usuarios” dentro del me-nú “Tablas”. Se nos presentará la pantalla de creación de Usuarios.
Mantenimiento de Tablas de Estados La tabla estados nos vienen definidos los estados del mundo.
Acceso Para editar los estados de tareas se accederá a la opción “Estados” dentro del menú “Tablas”. Se nos presentará la pantalla de creación de Estados.

Página 26
Definición del Cementerio Podremos definir nuestro cementerio de dos formas: • Diseño de Mapa • Definición de elementos
Diseño de Mapa Esta opción nos permitirá definir cementerio de una manera gráfica, vamos a explicar los pasos y las diferentes opciones de diseño. Cuando entramos en el diseño de mapa, la aplicación nos define un cementerio con un tamaño de 800x600 píxeles que es tamaño de pantalla estándar. Sobre él empe-zaremos a crear nuestros elementos y nuestros objetos, para ello pincharemos con el “Botón derecho del ratón” en el fondo de nuestro cementerio, en este momento se nos abre un menú contextual con las siguientes opciones: • Añadir Elemento • Añadir Objeto • Tamaño de cementerio • Imagen

Manual de Usuario UnBit Software 2002 Página : 27
Añadir Elemento Una vez pulsada la opción de añadir elemento se nos presenta otro menú contextual con los tipos de elementos que hemos definido en nuestras tabla de “Tipos de Ele-mentos”. Lo primero que tendremos que hacer es definir los elementos contenedores de otros elementos, es decir, crearemos nuestras zonas o cuarteles. Siempre que añadimos un elemento la aplicación nos pregunta si deseamos asignarle una foto, si lo deseamos localizaremos la foto y pincharemos en “Aceptar” en caso contrario pincharemos en “Cancelar”. De todas formas la podremos asignar las imágenes más adelante. Ya tendremos nuestro elemento creado, lo podremos redimensionar pinchando en el borde del mismo, hasta el tamaño deseado. Una vez creados nuestros contenedores principales podremos crear los secundarios, esto lo podremos hacer de dos maneras: Por ejemplo si deseamos crear dentro de nuestro contenedor principal nichos, pincharemos con el botón derecho de nuestro ratón dentro del contenedor y seleccionaremos la opción “dividir”. Esta opción nos presenta la pantalla siguiente:
Las columnas empiezan a contar de izquierda a derecha y las filas de abajo hacia arriba, luego tendremos un contador que numerará los nichos, y un recorrido es de-cir que empiece a contar primero por las columnas o por las filas, vamos a ver dos ejemplos de división.

Página 28
El primer ejemplo consiste en dividir una estructura en nichos, de la siguiente manera:
Este es el orden natural para la aplicación ya que como hemos dicho, la aplicación por defecto empieza a contar las filas de abajo hacia arriba y las columnas de Iz-quierda a derecha. Por lo tanto introduciríamos; Desde columna: 1 hasta 10 Incremento de 1 Desde Fila 1 hasta 3 Incremento de 1 Iniciar contador desde 1; ya que empezamos desde el nicho 1 Recorrido; primero las columnas Luego asignaremos las mascaras en función de la descripción que queramos darle al elemento, por ejemplo; Mascara de ref. rápida: N-%N nos dará N-1, N-2,N-3,….. Mascara de descripción: si el tipo de elemento es Nicho será: Nicho N-%N nos dará como resultado, Nicho N-1,Nicho N-2,Nicho N-3,…… En el segundo ejemplo haremos justamente lo contrario para entender bien las divi-siones. Crearemos la siguiente estructura.
Como el orden de filas y columnas ha cambiado justamente al de su orden natural los datos que tendremos que introducir serán los siguientes: Desde columna: 10 hasta 1 Incremento de –1 (lo pone la automáticamente) Desde Fila 3 hasta 1 Incremento de -1 (lo pone la automáticamente) Iniciar contador desde 31; ya que empezamos desde el nicho 31 Recorrido; primero las columnas Luego asignaremos las mascaras en función de la descripción que queramos darle al elemento, por ejemplo; Mascara de ref. rápida: N-%N nos dará N-31, N-32,N-33,….. Mascara de descripción: si el tipo de elemento es Nicho será: Nicho N-%N nos dará como resultado, Nicho N-31,Nicho N-32,Nicho N-33,……
3 6 9 12 15 18 21 24 27 30
2 5 8 11 14 17 20 23 26 29
1 4 7 10 13 16 19 22 25 28
58 55 52 49 46 43 40 37 34 31
59 56 53 50 47 44 41 38 35 32
60 57 54 51 48 45 42 39 36 33

Manual de Usuario UnBit Software 2002 Página : 29
La otra manera es crear un elemento pinchando en el botón “Añadir Elemento”, y arrastrarlo hasta el elemento contenedor principal, la aplicación nos preguntará si deseamos incluirlo dentro de éste. O pinchando dentro del elemento principal con el botón derecho del ratón y seleccionando la opción “Insertar”, con lo cual la aplicación nos preguntará que tipo de deseamos insertar. Como hemos visto las opciones que tenemos de trabajar con un elemento son: • Insertar • Dividir Y las siguientes que pasamos a explicar: • Duplicar • Incrementar % • Decrementar % • Eliminar • Forma • Color • Imagen • Datos
Duplicar Si tenemos varios elementos iguales podremos duplicarlos para facilitar la operación de diseño de nuestro mapa, tendremos que tener en cuenta que luego deberemos modificar sus “Datos” para denominarlos como nosotros queramos.
Incrementar % Nos incrementará el tamaño del elemento en un porcentaje.
Decrementar % Nos decrementará el tamaño del elemento en un porcentaje.
Eliminar Nos eliminará el elemento de nuestro mapa de cementerio, pero en la opción de “Definición de Elementos” que lo veremos más adelante, nos aparecerá, solamente que la opción de vigencia estará deshabilitada, desde aquí podremos habilitarla o borrarla definitivamente.

Página 30
Forma Podremos cambiar la forma del elemento eligiendo entre rectángulo o elipse.
Color Podremos seleccionar el color que queremos que tenga nuestro elemento.
Imagen Podremos insertar una imagen de fondo.
Datos Se nos presentará una pantalla desde donde modificaremos los datos del elemento creado o en su caso duplicado. Desde la pantalla siguiente:
“Es muy importante una vez realizado algún cambio guardar el mapa”
Añadir Objeto Podremos añadir dos tipos de objetos: • Textos • Imágenes Y sobre ellos podremos realizar acciones, por ejemplo, sobre los podremos: • Editarlos • Cambiar el tipo de fuente • Cambiar el color • Eliminarlo

Manual de Usuario UnBit Software 2002 Página : 31
Y sobre las imágenes: • Cambiar imagen • Cambiar la forma • Cambiar el color • Eliminarla Si nos fijamos en la barra inferior del mapa observaremos que podremos realizar diferentes acciones:
También podremos movernos por el mapa con la flechas de movimiento. Solamente tendremos que situar el puntero del ratón en una de ellas y el mapa se moverá hacia esa dirección.
Botón “Localizar”
Referencia del Elemento a Localizar
Incrementar o decrementar el tamaño del mapa
Actualizar Mapa
Guardar Mapa
Selector de Cementerio

Página 32
Definición de Elementos Una vez hayamos creado nuestras tablas podremos empezar a construir la estructura de nuestro cementerio, para ello utilizaremos las definiciones de Cementerio, tipos de elementos, etc. Como hemos comentado nuestro cementerio esta dividido en secciones llamadas cuarteles, crearemos tantos cuarteles como tengamos en nuestro Cementerio. En este caso 29 cuarteles. Para crear un elemento pincharemos en el menú “Elementos” y luego “Definición de Elementos”. Para ello pincharemos en el botón “Añadir”, luego seleccionaremos el tipo de elemento que vamos a añadir en este caso tipo “cuartel”. Introduciremos la definición “Cuartel 17” y la referencia rápida “17”, nos damos cuenta de que no es un elemento tipo ubicable, es decir, no se van a realizar inhumaciones en él. En la casilla “Ubicado en” no introduciremos nada ya que es un elemento que pertenece directamente al Cementerio, es una subdivisión de éste. Realizaremos esta operación para todos los cuarteles de los que esta compuesto nuestro Cementerio. Una vez definidos pasaremos a introducir los elementos ubicables, fosas, nichos etc. Para introducir una fosa en nuestro cementerio pincharemos el botón “Añadir”, luego seleccionaremos el tipo de elemento que vamos a añadir en este caso tipo “fosa V”, la fosa V es una fosa de 6 cuerpos. Introduciremos la definición “Fosa V 17. 1” y la referencia rápida “17.1”, al elegir el tipo nos damos cuenta de que es un elemento tipo ubicable, es decir, se van a realizar inhumaciones en él, nos aparece el nº de cuerpos, los ocupados y los disponibles y lo ubicamos en el cuartel 17 que lo hemos creado anteriormente. Pincharemos en el botón “Guardar”. Este es el sistema de creación de los elementos de nuestro Cementerio, podremos : Añadir: Añadiremos elementos a nuestra estructura del cementerio. Duplicar: Crearemos una copia del elemento duplicado. Ordenar: Ordenaremos los elementos según deseemos. Eliminar: Borraremos un elemento de la estructura del cementerio. Guardar: Guarda las modificaciones.

Manual de Usuario UnBit Software 2002 Página : 33
Lo podemos comprobar en la ventana siguiente:
Podremos asignar una imagen a cada elemento creado, así como ver sus tarifas, ya veremos más adelante como definir las tarifas.
Creación masiva de elementos Otra forma de crear elementos es mediante la “Creación masiva”. Con este sistema podremos elementos de nuestro cementerio de una manera muy cómoda. El sistema es el siguiente; seleccionamos el Cementerio donde deseamos crear los ele-mentos, seleccionamos la situación donde deseamos crearlos, en este caso el cuar-tel. Seleccionamos el tipo de elemento, por ejemplo nichos seleccionamos desde la columna hasta la columna y su incremento, desde la fila y hasta que fila con su in-cremento, el formato de la referencia rápida y el formato de la descripción. Para crear un rango de elementos pincharemos en el menú “Elementos” y luego “Creación Masiva de Elementos”. Vamos a ver un ejemplo, si deseo crear los nichos de 5 columnas y de las filas 1ª y 4ª lo haremos de la siguiente manera: De columna: 1 hasta: 5 incremento: 1 De fila: 1 hasta: 4 incremento: 3 Esto nos creará los nichos, cuartel.1.1, cuartel.1.4,cuartel.2.1, cuartel.2.4, hasta 5 donde el primer digito serán columnas y el segundo filas.

Página 34
Otro ejemplo, será crear los nichos de 5 columnas y de las filas 2ª y 3ª lo haremos de la siguiente manera: De columna: 1 hasta: 5 incremento: 1 De fila: 2 hasta: 3 incremento: 1 Esto nos creará los nichos, cuartel.1.2, cuartel.1.3,cuartel.2.2, cuartel.2.3, hasta 5 donde el primer digito serán columnas y el segundo filas.
Con el botón “Preparar” visualizaremos si el resultado es correcto y con el de “Procesar” asignaremos el resultado a nuestra estructura de cementerio.

Manual de Usuario UnBit Software 2002 Página : 35
Tarifas Nuestra aplicación contempla diferentes tarifas en función de tres parámetros: • Tipo de elemento. • Plazo de concesión. • Consideración del titular. Para crear una tarifa pincharemos en el menú “Elementos” y luego “Tarifas”. Nos aparece la pantalla de Tarifas, seleccionamos el cementerio donde queremos crear las tarifas, el tipo de elemento que vamos a tarifar y luego pinchamos en el botón de “Nueva tarifa”, el primero de la columna de la derecha. Seleccionamos la consideración del titular, si la tiene definida, el plazo de concesión e introducimos los importes tanto de cuota como de canon de mantenimiento para la selección creada y así sucesivamente.
Acceso Accederemos a las tarifas desde el menú “Elementos”, “Mantenimiento de Tarifas”.

Página 36
Muestrario de Tipos Esa opción nos permite consultar ciertos datos de nuestros elementos como el nº de cuerpos, las tarifas asignadas, las observaciones y la imagen asociada al tipo de ele-mento elemento. También podremos acceder desde a crear las “Tarifas”.

Manual de Usuario UnBit Software 2002 Página : 37
Localizar rápido Nos permitirá la localización rápida de un elemento de nuestro cementerio mediante la “Referencia rápida”.
Disponibilidad Desde esta opción podremos consultar tanto el nº de ubicaciones que tenemos en nuestro cementerio como los elementos que están disponibles. Estas operaciones las podremos realizar filtrando por, cementerio, tipo de grupo de elementos (todas las fosas), por tipo de elemento (fosas tipo V), por su situación (seleccionaremos un cuartel), así como los que disponibles, no adjudicados o todos. A esta opción podremos acceder desde diferentes partes de la aplicación como ya veremos. Vamos a ver la pantalla de disponibilidad.

Página 38
Como vemos en la pantalla podremos realizar la consultas de disponibilidad utilizando diferentes filtros, en caso de no utilizar filtros la búsqueda se realizará sobre todos los elementos del cementerio. Posibilidades con filtros: Cementerio: Primero seleccionaremos el “Cementerio” sobre el que queremos tra-bajar, en caso de gestionar más de un cementerio. Grupo: Podremos filtrar por “Grupos de Tipos de Elementos”, por ejemplo todas las fosas. Tipo: Podremos filtrar por “Tipo de Elemento”, por ejemplo todas las fosas tipo V. Referencia: Filtrar por un elemento en concreto si conocemos su “Referencia”, busca la información introducida y si no encuentra nada realiza una aproximación en la búsqueda. Situado en: Al seleccionar este filtro se nos abre una pantalla donde se muestra la estructura del cementerio y podemos seleccionar la situación dentro de la que consultar.
Solo disponibles: Podremos buscar los elementos disponibles. Solo adjudicados: Podremos buscar los elementos adjudicados.

Manual de Usuario UnBit Software 2002 Página : 39
Datos del Elemento Esta pantalla nos informará de todo lo relacionado con un elemento de nuestro cementerio, la información que presenta es la siguiente: • Datos del elemento. • Obras del elemento. • Propietarios del elemento. • Inhumaciones en el elemento.
Datos del Elemento En esta solapa se nos informará de todos lo datos directos relacionados con un elemento, tipo de elemento, nº de cuerpos totales, nº de cuerpos disponibles, nº de cuerpos ocupados, la referencia rápida, la descripción, la ubicación dentro del cementerio, las tarifas asociadas, y las inhumaciones realizadas en el elemento, así como una imagen asociada. Se ha implementado un botón “Localizar en Mapa”, cuando estemos en un elemento podremos acceder a su situación en el mapa pinchando sobre él.

Página 40
Obras del elemento Nos informará de todas las obras realizadas en un elemento de nuestro cementerio.
Propietarios del elemento Nos informará de todos los propietarios que ha tenido un elemento, el primero será el titular actual, en caso de que no esté en color rojo, y los titulares anteriores apare-cerán en color rojo.
Inhumaciones en el elemento Nos informará de todas las inhumaciones realizadas en un elemento. Independiente-mente del titular actual, dentro del apartado de inhumaciones en elemento veremos todas las inhumaciones realizadas en dicho elemento, podremos consultar las in-humaciones de titulares anteriores y haciendo doble clic accederemos a sus expe-dientes de inhumación, propiedad y titular.
Cobros Nos informará de todos los cobros realizados en este elemento y se podrán imputar los gastos que el elemento ha generado.

Manual de Usuario UnBit Software 2002 Página : 41
Expedientes En esta sección explicaremos la filosofía que rige en la aplicación, para ello tendremos que tener muy claro la jerarquía que existe entre los diferentes expedientes. Tenemos tres expedientes diferenciados pero que están íntimamente relacionados entre sí. Estos son: • Expediente de Titulares. • Expediente de Propiedades. • Expediente de Inhumaciones. Para que podamos realizar una inhumación tendremos que definir una propiedad, una propiedad es un elemento de nuestro cementerio que está concedido a un titular, por lo tanto tendremos que crear un titular y asignarle un elemento, para realizar una inhumación. La jerarquía entonces sería: Titular -> Propiedad -> Inhumación
Expediente de Titular En esta sección explicaremos el expediente del titular, que información contiene y que ventajas nos aportará a la hora de realizar nuestro trabajo. El expediente de titular lo utilizaremos para crear nuevos titulares y para realizar las consultas de: • Datos del Titular. • Propiedades del Titular. • Inhumaciones en Propiedades del Titular. • Información de Cambios de Titular. • Contrataciones relacionadas con el Titular. • Datos de Gestión. Vamos a ver la pantalla de Expedientes de Titular y pasamos a explicarla.

Página 42
Datos del Titular Nos presentará los datos del titular y de los cotitulares, podremos tener tantos cotitulares como deseemos.
Propiedades del Titular Desde esta solapa podremos tanto crear como consultar las propiedades que tiene concedidas este titular. Un titular podrá tener asignadas tantas propiedades como deseemos. Nos fijaremos que en las solapas tanto de propiedades como de inhuma-ciones, etc. entre paréntesis nos informa del nº de elementos que existen.
Inhumaciones en Propiedades del Titular Desde esta solapa podremos tanto crear como consultar las inhumaciones realizadas en todas las propiedades de este titular.
Información de Cambios de Titular Nos informará de los cambios de titular que se han realizado en las propiedades, el cambio de titular afecta a todas las propiedades de ese titular, en el caso de que se quisiera cambiar el titular de una sola de las propiedades y dejar las otras con el titular actual, tendríamos que finalizar la concesión de esa propiedad, crear un nue-vo titular y asignársela.

Manual de Usuario UnBit Software 2002 Página : 43
Contrataciones relacionadas con el Titular Desde esta solapa podremos realizar las contrataciones y gestionar la facturación asociada al titular. Nos aparecerán todas las contrataciones realizadas desde las diferentes partes de la aplicación. Para ver el funcionamiento de la contratación referirse al apartado de “Contratacines”.
Datos de Gestión Desde esta solapa podremos realizar y consultar las Tareas, los seguimientos, la documentación digitalizada y los informes asociados a este titular.
Expediente de Propiedad En esta sección explicaremos el expediente de propiedad, que información contiene y que ventajas nos aportará a la hora de realizar nuestro trabajo. El expediente de propiedad lo utilizaremos para asignar los elementos del cementerio a un titular, es decir, adjudicar propiedades. También podremos acceder a: • Datos de Propiedad. • Inhumaciones de Propiedad. • Obras de Propiedad. • Renovaciones de Propiedad. • Contrataciones de Propiedad. • Datos de Gestión de Propiedad. Vamos a ver la pantalla de Expedientes de Propiedad y pasamos a explicarla.

Página 44
Para realizar una adjudicación de propiedad y siguiendo con el criterio que hemos comentado anteriormente, deberemos haber dado de alta un titular, una vez realiza-do este paso previo y desde el expediente de titular en la solapa de propiedades crearemos una nueva propiedad. De esta manera se nos abrirá el expediente de Propiedad.
Datos de Propiedad Desde esta solapa asignaremos un elemento del cementerio al titular, pasando a ser propiedad de éste. Seleccionaremos el elemento con el botón “Localizar” situado a la derecha de la casilla “Elemento”. Al realizar esta operación se nos abrirá la pantalla disponibilidad de elementos. A la derecha del botón “Localizar” esta el botón de “Datos de Elemento”. Explicadas anteriormente. Nos fijamos que tenemos una casilla de opción donde podremos seleccionar la “Modalidad” de esta propiedad, podremos a la hora de asignar la propiedad poner-la en modalidad “Reservada” o “En Propiedad”. En modalidad “Reservada”, no tendremos fecha hasta ya que todavía no está adjudicada la propiedad, si queremos realizar una inhumación tendremos que pasar a modalidad “En Propiedad”.. Luego nos encontramos con las casillas de nº de orden, nos lo da la aplicación automáticamente, aunque se puede modificar, la fecha de solicitud y la fecha de aprobación o adjudicación. Una vez asignado el elemento seleccionaremos el plazo de concesión del mismo y la aplicación automáticamente asignará la tarifa definida para este elemento, con ese plazo de concesión y teniendo en cuenta la consideración del titular.
Inhumaciones de Propiedad Desde esta solapa podremos crear y consultar las inhumaciones que se han realizado en esta propiedad. La diferencia con el “Expediente de Titular” es que nos presentará solamente las inhumaciones de esta propiedad y en el de titulares nos presenta las inhumaciones de todas las propiedades.
Obras de Propiedad Desde esta solapa podremos crear y consultar las obras realizadas en esta propiedad.
Renovaciones de Propiedad Desde esta solapa podremos crear y consultar las renovaciones realizadas en esta propiedad, por fin de concesión.

Manual de Usuario UnBit Software 2002 Página : 45
Contrataciones de Propiedad Desde esta solapa al igual que en el expediente de titulares podremos crear y consultar las contrataciones y facturas asignadas a esta propiedad. La diferencia con la contratación en el “Expediente de Titular” es que nos presentará solamente las contrataciones de esta propiedad y en el de titulares nos presenta las contrataciones de todas las propiedades, inhumaciones, exhumaciones, reducciones, etc.
Datos de Gestión de Propiedad Desde esta solapa podremos realizar y consultar las Tareas, los seguimientos, la documentación digitalizada y los informes asociados a esta propiedad.
Expediente de Inhumación En esta sección explicaremos el expediente de inhumación, que información contiene y que ventajas nos aportará a la hora de realizar nuestro trabajo. El expediente de inhumación lo utilizaremos para realizar las inhumaciones en una propiedad. Para ello y siguiendo con la lógica de la aplicación, para realizar una inhumación tendremos que tener una propiedad adjudicada a un titular. Una vez realizados los pasos necesarios explicados anteriormente, podremos empezar a trabajar la inhumación. Desde el expediente de inhumación podremos realizar las siguientes operaciones y acceder a la siguiente información: • Datos de la inhumación. • Contratación de la inhumación. • Gestión de la inhumación. • Datos del Finado. • Ornamentos. • Exhumaciones. • Reducciones. • Traslados.

Página 46
Datos de la inhumación En la solapa datos de la inhumación, nos aparecen los datos del titular, con el botón de acceso al expediente del titular, así como los datos de la propiedad. Nos fijamos que tenemos un botón denominado “Seleccionar propiedad” con él podremos seleccionar entre las propiedades del titular en caso de que tenga varias, así mismo podremos ver los datos del elemento como hemos visto en el expediente de propiedades. También nos permitirá abrir dicho expediente, con el botón “Abrir Propiedad”. Un poco más abajo nos encontramos con los siguientes datos: Nº de Orden: dado por la aplicación para referenciar la inhumación, es modificable por el usuario. Fecha de inhumación: en principio esta , cuando esta en esta situación, la “Situación Actual” es de reserva, es un estado como pendiente de inhumar, en cuanto se introduce la fecha, la “Situación Actual” pasa a inhumado. Hora de inhumación: la hora de inhumación. Tipo de inhumado: Seleccionaremos de la lista el tipo de inhumado, cadáver, cenizas, etc. Situación actual: Podrá ser Reserva si no se ha introducido la fecha de inhumación, inhumado si la hemos introducido, exhumado, reducido….. Grupo ubicación actual: Esta sección de la solapa nos informa de la ubicación actual del finado, generalmente coincidirá con la propiedad donde se le ha inhumado, pero si se ha exhumado a otra propiedad, columbario de restos o fosa común, nos informará de ello.

Manual de Usuario UnBit Software 2002 Página : 47
Datos del Finado Desde esta solapa podremos crear o consultar los datos del finado, como informa-ción especial en esta solapa diremos que si introducimos un DNI que hayamos ya sea en titulares o cotitulares, la aplicación nos rellenará la de la información solici-tada.
Ornamentos En esta solapa podremos crear o consultar las lápidas y ornamentos que se han soli-citado por parte de la familia, podremos introducir la lápida y el texto que aparece en ella, y los diferentes ornamentos que hayamos introducido en las tablas de orna-mentos.
Exhumaciones Para acceder a esta solapa nos fijamos que tenemos tres botones en la parte inferior de la pantalla de inhumaciones, una vez se haya inhumado un cadáver la aplicación nos permitirá realizar las exhumaciones, reducciones y asignaciones de salas de velatorios. Pinchamos en el botón de “Exhumación”.

Página 48
Se nos habilita la solapa de exhumaciones, dentro de ella nos encontramos con las siguientes solapas: • Datos de la exhumación. • Datos del solicitante. • Datos del testigo. • Contratación. • Gestión.
Datos de la exhumación En esta solapa informaremos o consultaremos toda la información referida a la exhumación. Nos aparece: Nº de orden: Fecha programada de exhumación: que en principio coincide con la prevista de exhumación y que se modificará si no se va a realizar ese día. Hora programada de exhumación: la hora hasta la que tenemos adjudicada la pro-piedad Fecha efectiva: es la fecha real en la que se ha realizado la exhumación. Hora efectiva: Motivo: informaremos de motivo de la exhumación. Datos del destino:

Manual de Usuario UnBit Software 2002 Página : 49
Cuando realizamos una exhumación, la aplicación nos propone el destino a la fosa común por defecto, si deseamos trasladarlo a una propiedad podremos seleccionarla o introducirla directamente. Una vez realizada la exhumación la aplicación nos crea un expediente de inhumación en la nueva propiedad con las fechas referidas en la exhumación.
Datos del solicitante Informaremos o consultaremos de los datos del solicitante de la exhumación.
Datos del testigo Esta solapa es igual que la anterior e igualmente informaremos de los datos del testigo de la exhumación.
Contratación Realizaremos las contrataciones relacionadas con la exhumación. Referirse al apartado contrataciones.
Gestión Desde esta solapa podremos realizar y consultar las Tareas, los seguimientos, la documentación digitalizada y los informes asociados a esta exhumación.

Página 50
Reducciones Para acceder a esta solapa nos fijamos que tenemos tres botones en la parte inferior de la pantalla de inhumaciones, una vez se haya inhumado un cadáver la aplicación nos permitirá realizar las exhumaciones, reducciones y asignaciones de salas de velatorios. Pinchamos en el botón de “Reducción”. Se nos habilita la solapa de reducciones, dentro de ella nos encontramos con las siguientes solapas: • Datos de la reducción. • Datos del solicitante. • Datos del testigo. • Contratación. • Gestión.
Datos de la reducción En esta solapa informaremos o consultaremos toda la información referida a la reducción. Nos aparece: Nº de orden: Fecha programada de reducción: Informaremos de ella. Hora programada de reducción: Informaremos de ella. Fecha efectiva: es la fecha real en la que se ha realizado la reducción. Hora efectiva:
Datos del solicitante Informaremos o consultaremos de los datos del solicitante de la reducción.
Datos del testigo Esta solapa es igual que la anterior e igualmente informaremos de los datos del testigo de la reducción.
Contratación Realizaremos las contrataciones relacionadas con la reducción. Referirse al apar-tado “Contrataciones”.

Manual de Usuario UnBit Software 2002 Página : 51
Gestión Desde esta solapa podremos realizar y consultar las Tareas, los seguimientos, la documentación digitalizada y los informes asociados a esta reducción.
Contratación de la inhumación Realizaremos las contrataciones relacionadas con la inhumación. Referirse al apartado “Contrataciones”.
Gestión de la inhumación Desde esta solapa podremos realizar y consultar las Tareas, los seguimientos, la documentación digitalizada y los informes asociados a esta inhumación.
Contrataciones Para comprender bien como funciona el sistema de contratación en Gestión de Cementerios, hemos de explicar primero desde donde se puede realizar la contrata-ción. Para llevar un control más exhaustivo de cada expediente hemos introducido varios apartados de contratación, vamos a definir cuales son y su jerarquía. • Contratación en el expediente de Titular. • Contratación en el expediente de Propiedades. • Contratación en el expediente de Inhumaciones. • Contratación en Exhumaciones. • Contratación en Reducciones. La manera de contratar o asignar servicios a nuestra aplicación será hacerlo en el apartado que corresponda, es decir, si vamos a facturar servicios de adjudicación de elementos al titular, lo haremos en el apartado contratación de expediente de titular. Si vamos a facturar servicios relacionados con la propiedad lo haremos desde el expediente de propiedad, lo mismo haremos para el expediente de inhumación, exhumaciones y reducciones. La aplicación añadirá la facturación al expediente jerárquicamente superior, es decir, si añadimos servicios en exhumaciones o reducciones, estos me aparecerán también en el expediente de inhumación. Y todas las contrataciones que se generen en cualquier parte de la aplicación aparecerán en el expediente de titulares.

Página 52
Una vez explicada la lógica de contratación, vamos a ver como funciona el sistema de contratación.
Contratación de Servicios La introducción de datos referentes a servicios prestados por el cementerio, en relación a un expediente concreto se realiza en la solapa “Contratación”. Al selec-cionar dicha solapa el programa nos presenta la siguiente ventana:
Añadir un nuevo solicitante Para añadir un nuevo solicitante en la contratación, pulsaremos el botón “Añadir Nuevo Solicitante”. En ese momento la aplicación nos añade automáticamente al titular de la propiedad, si deseamos que sea otro el solicitante introduciremos su DNI, si la aplicación tiene registrado ese DNI nos traerá los datos, si no introduciremos los datos de la pantalla de “Datos del Solicitante”. En caso de que sea una sociedad la destinataria de la factura pincharemos en sociedades y la seleccionaremos de nuestra base de datos.

Manual de Usuario UnBit Software 2002 Página : 53
Modificar datos de un solicitante Para realizar esta operación accederemos a la ficha del solicitante, imagen superior, haciendo doble clic sobre él o y pulsando la tecla “Intro” o el botón “Modificar datos del solicitante”, siempre y cuando no se haya emitido ninguna factura para el solicitante. Entre sus datos están los normales de nombre, dirección, etc. pero hay una serie de ellos que deberemos explicar, como son: Cuenta contable: Se define en “Prametros Contables”. Cuenta de cobro: Se define en “Prametros Contables”.

Página 54
Eliminar un solicitante Un solicitante puede ser eliminado seleccionándolo y pulsando el botón “Eliminar solicitante”,siempre y cuando no se le haya emitido ninguna factura. Hay que tener en cuenta el botón de duplicar solicitante, con este botón podremos duplicar el solicitante y la factura asociada.
Asignación de servicios a un solicitante Utilizaremos el botón “Modificar Servicios Solicitados” para añadir o quitar servicios a un solicitante después de haberlo seleccionado en la lista de solicitantes. Una vez pulsado dicho botón nos aparece una ventana que utilizaremos para seleccionar el tipo,cantidad y precio de los servicios que queremos añadir a un solicitante. Para añadir un servicio en concreto, haremos doble click sobre él o lo resaltaremos con las teclas cursoras y pulsaremos intro. En ese momento, el servicio seleccionado se marcará en color amarillo. Si es un servicio de almacén, y el stock existente está por debajo del stock mínimo, el servicio se marcará en color rojo. No se podrán añadir más unidades de un servicio que las existentes en stock, cuando se trate de un servicio de almacén. Para añadir más de una unidad de un mismo servicio se escribirá el número deseado en la columna “Unidades Requeridas”. La aplicación toma el precio de venta del servicio de las tablas de Servicios, no obstante, dicho valor se puede modificar al asignar un servicio a un solicitante sin que el precio introducido sustituya al existente en la tabla de Servicios. Si el número de servicios es elevado, se pueden introducir filtros en la parte superior de la ventana haciendo click en la casilla de validación pertinente y estableciendo el criterio adecuado.

Manual de Usuario UnBit Software 2002 Página : 55
Modificar servicios de un solicitante Pulsando el botón “Modificar Servicios Solicitados” accedemos de nuevo a la ventana “contratación de Servicios”, en la cual podemos modificar el número de unidades solicitadas, el precio de las mismas, y añadir o eliminar servicios. Para modificar cantidades o precios, simplemente seleccionaremos la casilla correspondiente y cambiaremos el valor. Para eliminar un servicio, haremos doble click sobre él, pincharemos el círculo amarillo a la izquierda del nombre del servicio, o resaltaremos el servicio y pulsaremos intro. Para añadir un nuevo servicio seguiremos las instrucciones del apartado anterior.
Selección de servicios por paquetes Si hemos definido paquetes de servicios podemos contratar los servicios correspondientes indicando simplemente el paquete en el cual están incluidos, pulsando el botón correspondiente.
Impresión de Contratación Una vez asignados todos los servicios al solicitante, se puede imprimir una contra-tación, esta opción define todos los documentos que deseemos imprimir relaciona-dos con una contratación, presupuestos, etc. Estos informes se definirán en el apartado “Informes de Contratación”.
Crear paquete Enlaza con la pantalla de “Tablas”, “Definir Paquetes de Servicios”, desde aquí podremos definir los paquetes automáticamente.
Comisiones Accederemos a la pantalla de liquidación de comisiones, nos aparecerán las comisiones del expediente activo.

Página 56
Facturación Situados en un expediente y solicitante determinado podremos realizar sobre su contratación las acciones de facturación adecuadas. Para las opciones de facturación utilizaremos los siguientes botones:
Emisión de Factura Después de pulsar el botón “Facturar”, la aplicación imprimirá la factura y registrará la emisión de la misma. Obsérvese que cuando se emite la factura, en la parte inferior de la ventana aparece cierta información referente a la factura: Número, fecha de emisión, fecha de cobro, importe (I.V.A. incluido), y estado de la factura. En este caso, en el que acabamos de crear una factura, dicho estado es el de “Pendiente” de cobro. Si disponemos de varios formatos de factura la aplicación nos propondrá que seleccionemos una de ellas para emitir la factura. La creación de la factura implica la imposibilidad de modificar los servicios contratados por el solicitante. Por tanto, para añadir nuevos servicios es necesario anular primero la factura emitida de la forma en que se detalla más adelante.
Reimpresión de Factura Cuando vayamos a reimprimir una factura la aplicación nos preguntará si deseamos imprimirla desde la última impresión conocida o deseamos aplicarle otro formato. Esto es debido a que antes de imprimir la factura, y siempre que el formato de factura se haya realizado desde WORD, podremos modificar el formato predefinido y la aplicación lo guardará solamente para esa factura.
Botón Botón Botón Botón Botón Botón Facturar Reimprimir Anular Seguimiento Cobrar Contabilizar Factura Factura Factura Manualmente

Manual de Usuario UnBit Software 2002 Página : 57
Asignación de número de factura Cuando se emite una nueva factura, la aplicación le asigna automáticamente un número correlativo, al cual le añade el número del año del ejercicio actual, y si se ha definido un prefijo dependiendo de la sucursal. Al anular una factura y crear una nueva que la sustituya (porque se hayan añadido o modificado servicios, normalmente), la factura creada en último lugar no toma el número de la anulada, sino que recibe un nuevo número y correlativo. Cuando el ejercicio actual, en el cual se factura, difiere del ejercicio del expediente, la aplicación permite especificar a cual de los dos ejercicios asignar la factura.
Anulación de factura Como ya ha sido expuesto, para editar los servicios prestados por la Agencia a un solicitante cuya factura ya ha sido emitida , primero se debe anular la factura emitida. Para ello, simplemente se selecionará el solicitante en la etiqueta “Contratación”, y se pulsará el botón “Anular Factura”. Cuando se ha anulado la factura, ésta pasa al estado de “Cobrada”, que se presenta en la parte inferior de la ventana. Generándose al mismo tiempo un abono de la factura anulada, con los importes en negativo y en la parte inferior de la ventana el literal ABONO DE FACTURA Nº. Una vez anulada la factura, el procedimiento para modificar los servicios asignados al solicitante será el de duplicar el solicitante con la factura anulada. En este momento tendremos una copia de la factura anulada pero la cual ahora se podrá modificar, se modificarán los servicios o importes y se generará la nueva factura.
Cobrar Factura Después de haber seleccionado el solicitante , previa facturación, pulsar el botón cobrar. Las facturas al igual que los expedientes tendrán diferentes colores (colores más vivos) en función de si está cobrada o no.

Página 58
Comisiones Una vez facturados los servicios asociados, en la solapa de contratación del expediente y en el caso de que esos servicios tengan comisionistas asociados la aplicación nos avisará de que hay comisiones pendientes, y se nos abrirá la pantalla siguiente: Esta pantalla nos informará sobre la factura en la que estamos trabajando, y nos permitirá añadir los comisionistas, lo podremos hacer de dos maneras, con el botón “Añadir Comisionistas Automáticamente”, nos añadirá todos los comisionistas que tengan alguna comisión sobre los servicios facturados, o con el botón “nuevo comisionista” podremos añadir uno por uno los comisionistas que tengan comisiones sobre los servicios facturados. Una vez añadidos los comisionistas a los que en realidad se les van a comisionar podremos modificar las comisiones que tendrán sobre esta factura ya que habrá momentos en que las comisiones podran ser mayores o menores a las establecidas por defecto. Podremos imprimir la hoja de liquidación así como dar por liquidadas estas comisiones. También podremos acceder a las comisiones desde el botón de “Comisiones” en la solapa de contratación de expedientes.

Manual de Usuario UnBit Software 2002 Página : 59
Gestión
Acceso Cuando un expediente ya ha sido creado, se puede acceder a la gestión del mismo pinchando con el ratón en la solapa “Gestión” de la ventana de expediente, Al seleccionar dicha solapa nos aparece una ventana en la cual podemos apreciar principalmente cuatro nuevas solapas y un espacio en el cual aparecen listados los elementos contenidos, sean éstos tareas, seguimientos, documentos o informes.
Tareas Cuando tenemos seleccionada la opción de “Tareas”, se nos presenta la siguiente ventana:
Botón “Añadir una Nueva Tarea”
Botón “Abrir la Tarea Seleccionada”
Botón “Actualizar la Lista de Tareas”

Página 60
Creación de una nueva tarea Para crear una nueva tarea, pincharemos en el botón “Añadir una Nueva Tarea”, apareciendo una nueva ventana en la que introduciremos los datos requeridos en los siguientes campos: • Fecha Creación: • Hora: en la cual se crea la tarea. • Tipo: La tarea puede ser clasificada como Aniversario, Normal, Urgente o
Vital. • Asignada a: Cualquier usuario puede asignar una tarea a cualquier otro usuario, • Tema: En este espacio escribiremos la descripción de la tarea. Si dicha
descripción es larga, existe la opción de ampliar el cuadro de texto haciendo doble click sobre él. Cuando accedemos a esta ampliación la aplicación nos ofrece la posibilidad de imprimir el texto pulsando el botón que aparece en la esquina superior izquierda de la nueva ventana y en el cual se representa una impresora. Una vez escrito el texto en esta ventana ampliada, volveremos a la ventana de edición de tareas pulsando el botón “Guardar Cambios”.Acuérdese que en este tipo de ventanas con un sólo campo es necesario pulsar la tecla tabulador para habilitar el botón “Aceptar Cambios”.
• Realizar antes de: Permite introducir la fecha antes de la cual se debería realizar la tarea.
• Hora: Este campo, que se halla a la derecha del anterior, contendrá la hora límite para la realización de la tarea introducida. Este campo y el anterior no son requeridos obligatoriamente por la aplicación.
• Avisar cuando falte menos de: seleccionaremos una hora, un día, un minuto o un mes.
• Repetir el aviso cada: Una vez avisado podremos decirle que repita el aviso cada cierto tiempo.
El sistema de tareas nos avisará mediante un sonido de que la tarea debe ser realiza-da, también nos aparecerá en la barra de herramientas si esta por hacer en color verde si esta pendiente y ha pasado el plazo en color rojo. Además encontramos, debajo de los campos comentados, una casilla de verificación y tres campos más, que se hallan sombreados en color gris. La función de estos campos será explicada más adelante en este mismo apartado. Para guardar la tarea se pulsará el botón “Aceptar los Cambios Realizados” de la barra de herramientas. Cuando una tarea ha sido guardada podemos comprobar que ésta aparece en el espacio destinado a listar las tareas. Dichas tareas se hallan ordenadas según su hora y fecha de creación, de la más antigua a la más reciente. El botón “Actualizar la Lista de Tareas” encuentra su utilidad cuando varios usuarios se hallan trabajando con la aplicación al mismo tiempo, ya que permite que la ventana nos presente todas las tareas introducidas, incluidas aquellas generadas después de acceder al expediente.

Manual de Usuario UnBit Software 2002 Página : 61
Modificar una tarea Una vez introducida una tarea, para modificarla pulsaremos el botón “Abrir la Tarea Seleccionada”. Existe otra forma de modificar tareas sin necesidad de tener abierto el expediente. para ello acudiremos al menú “Expediente” y seleccionaremos la opción “Buscar Tareas”, presentando la aplicación una ventana en la cual deberemos introducir los criterios de búsqueda de tareas, pudiendo filtrar los datos según su asignación, creación, tiempo límite de realización, tipo, e incluso tema. Cuando ya hayamos introducido los criterios de búsqueda, pulsaremos el botón “Buscar” para que la aplicación nos presente las tareas coincidentes con los criterios establecidos. Cuando ya se haya localizado la tarea que se desea modificar la abriremos haciendo doble click sobre ella o utilizando el teclado, como ya ha sido explicado en secciones anteriores del manual. Esta forma de buscar una tarea nos permite abrir el expediente al cual se refiere la tarea. Esta opción se explica más adelante bajo el título “Abrir el expediente”.
Realizar una tarea Cuando un usuario realiza una tarea debe indicárselo a la aplicación. Para ello, buscará la tarea tal como se ha indicado en el apartado anterior. Para dar una tarea por realizada, el usuario tiene que hacer click sobre la casilla de verificación que se halla a la izquierda del texto “Realizada por”. En ese momento las casillas “en Fecha” y “Hora” se habilitan, conteniendo por defecto la fecha y hora actuales, pudiendo ser modificadas si la fecha o la hora es distinta a la actual. También es posible indicar al sistema cuándo ha sido otra persona distinta a la que tenía asignada la tarea la que la ha realizado realmente. Una vez realizada, la tarea queda eliminada y se crea una anotación de seguimiento con la información de la tarea realizada.
Abrir el expediente Cuando nos hallamos visualizando una tarea es posible abrir el expediente al que la tarea hace referencia. Para ello pulsaremos el botón “Ir a Expediente” que aparece en la parte inferior derecha de la ventana.
Botón “Ir a Expediente”

Página 62
Seguimientos Podemos llevar un seguimiento de las operaciones que se van realizando en un expediente. En realidad, todas las acciones que se llevan a cabo sobre un expediente quedan registradas en esta ventana. Para acceder a dicha ventana, es preciso abrir el expediente como ya hemos explicado anteriormente. Una vez hecho esto, seleccionaremos la etiqueta “Gestión”, entrando en la opción “Seguimientos”. Esta ventana es similar a la que comentamos en el apartado dedicado a las tareas, sólo que en este caso se describen todas las acciones realizadas con la aplicación más aquellos seguimientos introducidos por los usuarios. Además, encontramos los siguientes botones: La función del botón “Actualizar la Lista de Seguimientos” es la misma que la expuesta para el botón “Actualizar la Lista de Tareas” sólo que en este caso lo que se actualizan son los seguimientos .
Crear un nuevo seguimiento Los usuarios pueden crear nuevos seguimientos para complementar la información que la aplicación introduce automáticamente en esta lista de seguimientos. Para ello el usuario pulsará el botón “Añadir un Nuevo Seguimiento”. La aplicación presenta una ventana en la que ya se hallan rellenas las casillas “Fecha Creación”, “Hora”, y “Usuario” con la fecha y hora actual y el nombre del usuario que está creando el nuevo seguimiento. Debajo de estos datos encontramos un cuadro de texto en el que introduciremos la descripción del seguimiento. Cuando hayamos hecho esto, pulsaremos el botón “Aceptar los Cambios” de la barra de herramientas, y la aplicación nos devolverá a la ventana conteniendo la lista de seguimientos.
Abrir un seguimiento Para abrir un seguimiento y verlo con detalle, lo seleccionaremos en la lista y pulsaremos el botón “Abrir el Seguimiento Seleccionado”. También se puede abrir mediante doble click o pulsando la tecla intro. Téngase en cuenta que esta opción es de “sólo lectura”, por lo que no se podrá introducir ninguna modificación en el seguimiento abierto.
Botón “Abrir el Seguimiento Seleccionado” Botón “Añadir un Nuevo Seguimiento”
Botón “Visualizar Seguimiento Global” Botón “Actualizar la Lista de Seguimientos”

Manual de Usuario UnBit Software 2002 Página : 63
Tanto en Seguimiento como en Tareas, al hacer doble click sobre el elemento abierto, se produce una ampliación de texto. Esta ampliación da la opción de poder imprimir esta visión de texto, pulsando el botón con el logotipo de una impresora , que se halla en la esquina superior izquierda de la ventana.
Visión global Al pulsar el botón “Visualizar Seguimiento Global” la aplicación nos presenta una ventana en la cual se hallan listadas todas las incidencias de un modo ampliado. Existe la posibilidad de imprimir esta visión global pulsando el botón identificado con el logotipo de una impresora, el cual se halla en la esquina superior izquierda de la ventana.
Acceso a expediente Cuando nos hallamos creando nuevos seguimientos o hemos abierto uno, tenemos la posibilidad de consultar el expediente al que se refiere el seguimiento pulsando el botón “Ir a Expediente”. Botón “Ir a Expediente”

Página 64
Documentación Accederemos a esta opción abriendo el expediente y seleccionando la opción “Documentación” dentro de la etiqueta “Gestión”. La aplicación nos permite almacenar en el expediente todos aquellos documentos soportados en papel que se refieran a un expediente, y tener acceso a ellos de una forma cómoda y evitando la posibilidad de pérdida o deterioro de los mismos. Para poder hacer uso de esta utilidad de la aplicación necesitaremos un escáner. Al abrir esta transacción el programa nos presenta una pantalla muy similar a la comentada en el apartado “Tareas” que contiene los siguientes botones en su parte derecha:
Añadir un nuevo documento Para añadir un nuevo documento, pulsaremos el botón “Añadir un nuevo documento”, apareciéndonos en pantalla la ventana de edición de documentos. Para una información más detallada sobre este particular, consúltese la sección “Manejo de documentos”
Acceder al expediente Podemos acceder al expediente desde la ventana de edición del documento pulsando el botón “Ir a Expediente” que aparece en la parte superior derecha de la ventana.
Botón “Ir a Expediente”
Botón “Abrir el Documento Seleccionado”
Botón “Actualizar la Lista de Documentos”
Botón “Añadir un Nuevo Documento”

Manual de Usuario UnBit Software 2002 Página : 65
Manejo de documentos Al pulsar el botón “Añadir un Nuevo Documento”, en el apartado Gestión dentro de un expediente, la aplicación nos presenta la siguiente ventana: En la parte superior de la ventana apreciamos tres casillas. En la primera introduciremos la descripción del documento que vamos a añadir. En la segunda casilla teclearemos la fecha del documento. El tercero es un campo desplegable en el que elegiremos el tipo de documento que vamos a crear. Los tipos de documentos posibles los definiremos en función de nuestras necesidades como elementos dentro de la tabla Tipos de Documentos del menú Tablas. En la parte inferior de la ventana encontramos una barra de herramientas con 15 botones. A continuación explicaremos la utilidad de dichos botones en la creación y edición de un documento, como podría ser la fotografía del finado, la cual puede usarse posteriormente para la impresión de la esquela. (Ver apartado “Informes”)
Añadir páginas a un documento Para añadir páginas a un documento (una fotografía, una factura, etc.), pondremos las páginas en el escáner y pulsaremos el botón “Añadir Páginas Digitalizadas”.
Pulsar el botón “Añadir Páginas Digitalizadas”

Página 66
El aspecto de la ventana que nos aparezca para digitalizar el documento dependerá del modelo de escáner que se halle conectado al ordenador.
Opciones de visualización La aplicación pone a disposición del usuario diversas herramientas para una mejor visualización del documento. Las comentaremos una a una. Con este botón lo que conseguimos es ajustar el ancho del documento creado a la anchura de la ventana. Por defecto, el documento se visualiza ajustado a lo alto. Al pulsar este botón el documento ajustará su longitud a la altura de la ventana. El documento adquiere este tamaño por defecto. Si queremos visualizar más superficie del documento pulsaremos este botón. Pulsaremos este botón para aumentar el tamaño del documento. De este modo mejorará el detalle aunque podremos visualizar una menor superficie del documento. Pulsando este botón visualizaremos el documento en su tamaño real. Si queremos obtener un mejor detalle de una zona determinada del documento escaneado, seleccionaremos con el ratón dicha zona del documento y pulsaremos este botón. Al pulsar este botón la imagen del documento girará 90º hacia su izquierda. Pulsaremos este botón para rotar el documento 90º hacia su derecha. La activación de este botón nos permite ver la imagen con una resolución mejorada, sobre todo si estamos utilizando bajos niveles de zoom.
Botón “Ver Páginas en Miniatura”
Botón “Rotar 90º a la Izquierda”
Botón “Ver Imagen con Mejora / Ver Imagen sin Mejora”
Botón “Rotar 90º a la Derecha”
Botón “Zoom del Area Seleccionada”
Botón “Zoom al 100%”
Botón “Ajustar Página a lo Ancho”
Botón “Ajustar Página a lo Alto”
Botón “Decrementar Zoom”
Botón “Incrementar Zoom”

Manual de Usuario UnBit Software 2002 Página : 67
Si tenemos un documento que consta de varias páginas y deseamos verlas todas juntas, pulsaremos este botón. La aplicación presentará las páginas en miniatura como si de un índice se tratara. Haciendo doble click sobre cualquiera de las páginas en miniatura pasaremos al modo de visualización de una sola página, siendo la página mostrada aquella sobre la cual hemos pinchado. Cuando estamos visualizando un documento como “Páginas en Miniatura”, pulsaremos este botón para volver al modo normal, es decir, visualizar las páginas de una en una. Este botón nos sirve para ampliar la ventana que contiene al documento,de forma que ocupe toda la superficie de la pantalla. Al activar esta opción el botón cambiará de aspecto, pasando a presentar el siguiente botón: Pulsando este botón obtenemos el resultado inverso al del anterior botón, volviendo al tamaño original de la pantalla. La aplicación ofrece al usuario la posibilidad de realizar anotaciones en los documentos. Pulsando este botón aparece en la ventana la siguiente barra de herramientas: Las propiedades de cada tipo de anotación pueden ser modificadas haciendo click con el botón derecho del ratón sobre el botón representativo de la anotación adecuada. De esta forma, cuando creemos una nueva anotación, ésta se creará con las propiedades indicadas.
Botón “Mostrar Barra de Anotaciones”
Botón “Restaurar Tamaño Documento”
Botón “Ampliar Documento”
Botón “Ver de página en Página”
Botón “Rectángulo vacío”
Botón “Texto de archivo”
Botón “Seleccionar anotaciones”
Botón “Marcador de resaltado”
Botón “Línea de diseño libre”
Botón “Nota adhesiva”
Botón “Rectángulo lleno”
Botón “Línea recta”
Botón “Sello”
Botón “Texto”

Página 68
Para seleccionar una anotación, utilizaremos el botón “Seleccionar anotaciones” y pincharemos la anotación o abarcaremos la zona deseada manteniendo pulsado el botón izquierdo del ratón. Al pulsar el botón “Línea de diseño libre” el puntero del ratón tomará la apariencia de un lapicero. Para dibujar, moveremos el ratón manteniendo pulsado el botón izquierdo del mismo. Podemos cambiar las propiedades de la línea dibujada. Para ello haremos click con el botón derecho del ratón y cambiaremos las propiedades a las que tenemos acceso. En esta pantalla tenemos la posibilidad de acceder a la paleta de colores pulsando el botón “Paleta”. Cuando hayamos terminado de editar las propiedades, pulsaremos el botón “Aceptar”. Al pulsar el botón “Marcador de resaltado”, el puntero se convertirá en un rotulador. Manteniendo pulsado el botón izquierdo del ratón, moveremos éste hasta abarcar la zona que deseamos resaltar. Por defecto, la zona se marcará en amarillo, pero podemos cambiar el color accediendo a las propiedades de la anotación del mismo modo que en el caso de la línea de diseño libre. El botón “Línea recta” funciona igual que el de “Línea de diseño libre”, pero en este caso se dibujarán exclusivamente rectas. La edición de sus propiedades se hace también de la misma manera. Los botones “Rectángulo vacío” y “Rectángulo relleno” funcionan de forma similar. Al pulsar cualquiera de estos botones aparecerá una cruz en lugar del puntero del ratón. Manteniendo pulsado el botón izquierdo del ratón y moviendo éste, dibujaremos el rectángulo. Para introducir un cuadro de texto seleccionaremos el botón “Texto” y crearemos el cuadro de la misma forma que dibujamos los rectángulos. Después de escribir el texto, podemos modificar las propiedades del texto. El botón “Nota adhesiva” crea una nota opaca de texto cuyas propiedades también son modificables. Para incluir un texto ya existente en un archivo, pulsaremos el botón “Texto de archivo”. En la ventana que nos aparece introduciremos el nombre del archivo de texto, o lo buscaremos y haremos doble click sobre él. El botón “Sello” nos permite sellar el documento con uno de los textos predeterminados. Los textos son confiscables haciendo click con el botón derecho sobre el botón sello de la barra de anotaciones.

Manual de Usuario UnBit Software 2002 Página : 69
En todos los casos, podemos borrar la anotación realizada seleccionándola con el ratón, pulsando el botón derecho del ratón, y pulsando la opción “Eliminar”. Cuando hayamos acabado de introducir anotaciones, pulsaremos el botón “Esconder Barra de Anotaciones”, que sustituye al botón “Mostrar Barra de Anotaciones”.
Operaciones con páginas Para añadir otra página de un mismo documento acudiremos al menú “Documento” y seleccionaremos la opción “Añadir Documento/s”, escogiendo “Digitalizadas” o “Desde Fichero” según deseemos añadir la página desde el secante o tomarla de un fichero ya existente. También es posible insertar páginas. Para ello debemos posicionarnos en la página después de la cual queremos insertar la nueva página. Esto se puede hacer utilizando las opciones de “Ir a Página” del menú “Documento”, o usando los botones “Página Anterior” y “Página Siguiente” de la barra de herramientas de la ventana de edición del documento: Una vez posicionados en la página adecuada, seleccionaremos la opción “Insertar Página/s” del menú “Documentos”, eligiendo la fuente en la cual se halla la nueva página (“Digitalizadas” o “Desde Fichero”). Sustituiremos páginas accediendo a la opción “Sustituir Página/s”. Si, dentro de ella, escogemos la opción “Digitalizadas”, podremos indicar a la aplicación si queremos sustituir todas las páginas existentes (“Todas”) o solamente a partir de la página actualmente en uso (“Desde Página Activa”).
Botón “Página Siguiente” Botón “Página Anterior”
Botón “Esconder Barra de Anotaciones”

Página 70
Borrar una página o una zona de una página Para borrar una página accederemos a la opción “Borrar” y seleccionaremos “Página”. Si sólo deseamos borrar una parte de una página, seleccionaremos el área a borrar y elegiremos “Area Seleccionada” en la opción “Borrar”.
Impresión En la opción “Imprimir” del menú “Documento” podemos elegir entre imprimir la página actual o el documento entero.
Exportar Podemos exportar el documento o una página del mismo como un fichero en formato BMP, TIF, o AWD. Para ello seleccionaremos la opción “Exportar” del menú “Documento”.
Enviar fax Es posible enviar un fax directamente desde el escáner, siempre que contemos con una tarjeta de fax instalada en nuestro ordenador. Para acceder a esta utilidad seleccionaremos la opción “Enviar Fax desde Escáner” en el menú “Documento”.

Manual de Usuario UnBit Software 2002 Página : 71
Deshacer cambios Para deshacer el último cambio efectuado en el documento seleccionaremos la opción “Deshacer Cambios Sobre la Página” del menú “Documento”
Otras utilidades En el menú “Documento” encontramos además las mismas utilidades que contiene la barra de herramientas: Anotaciones, Ver, Ir a Página, Zoom, y Rotar. • Anotaciones. Podemos mostrar u ocultar la barra de herramientas de
anotaciones, mostrar u ocultar las anotaciones hechas, y convertir las anotaciones en permanentes (hacer que formen parte del documento).
• Ver. Imagen mejorada, imagen mejorada, ver cada página por separado (De Página en Página), páginas en miniatura, ajustar el tamaño de las páginas mostradas en miniatura, ampliar el documento, o verlo a su tamaño original.
• Ir a Página. Podemos ir a la primera página, a la última, la siguiente, la anterior, o especificar la página escogiendo la opción “Número”.
• Zoom. podemos escoger diferentes grados de zoom y ajustar la página tanto a lo ancho como a lo alto.
• Rotar. Es posible rotar la página 90º hacia la derecha o hacia la izquierda y rotarla 180º.
Configuración de la ventana y el escáner Acudiendo a la transacción “Opciones” podremos configurar ciertas preferencias. Al escoger esta opción aparecerá una ventana con tres casillas de verificación y un botón. En los siguientes párrafos explicamos sus funciones. • “Visualizar Páginas Monocromas en Modo Mejorado por Defecto”. Si
validamos esta casilla, al abrir los documentos se visualizarán por defecto en modo mejorado sin necesidad de pulsar el botón “Ver Imagen con Mejora”.
• “Ajustar el Zoom por Defecto de la Página a lo Ancho”.Si validamos esta casilla, al abrir los documentos se visualizarán por defecto ajustados a lo ancho.
• “Posibilidad de Configurar al Escanear”. Si validamos esta casilla, cuando pulsemos el botón “Añadir páginas Digitalizadas” o seleccionemos “Digitalizadas” en la opción “Añadir página/s” del menú “Documento” tendremos la posibilidad de configurar el escáner. Si no se valida, se escaneará según la última configuración asignada a los parámetros de escáner. Esta característica depende del tipo de escáner conectado.

Página 72
• Botón “Opciones de Digitalización”. Al pulsar este botón nos aparece una
nueva ventana en la que indicaremos si queremos que las imágenes digitalizadas ocupen más o menos espacio en disco a consta de mejorar o empeorar la calidad de la misma. Las opciones “Máxima calidad de imagen”, “Calidad de imagen y tamaño reducido”, y “Mínimo tamaño de archivo” vienen acompañadas por una explicación en un pequeño cuadro de texto que aparece en la parte inferior de la ventana. Si escogemos la opción “Personalizar” se activa el botón “Configuraciones” que se halla a su derecha. Si pulsamos este botón accederemos a una ventana en la que podremos especificar el tipo de compresión del archivo que deseamos como resultado del escaneado en función del número de colores de la imagen digitalizada.
Abrir un documento Para abrir un documento abriremos el expediente, seleccionaremos la etiqueta “Gestión”, pincharemos en “Documentación”, y seleccionaremos el documento para luego pulsar el botón “Abrir el Documento Seleccionado”. También podemos hacer doble click sobre el nombre del documento.
Actualizar la lista de documentos Tal como explicamos en los apartados dedicados a tareas y seguimientos, es posible actualizar la lista de documentos pulsando el botón “Actualizar la Lista de Documentos”.
Eliminar un documento Para eliminar un documento, es necesario abrirlo como ya hemos comentado, pulsar el botón “Borrar” de la barra de herramientas, y confirmar la eliminación. Es de reseñar que, aunque borremos el documento que hemos usado para asignar la foto del afectado, podremos seguir accediendo a ella pulsando el botón “Foto” en la ventana de edición del expediente.

Manual de Usuario UnBit Software 2002 Página : 73
Informes Podemos crear informes a partir de los datos incluidos en los expedientes, los orga-nizaremos en función de los datos que queremos presentar.
Acceso Accederemos a los informes de un expediente abriendo el mismo y seleccionando la etiqueta “Gestión”, pinchado la etiqueta “Informes”. En ese momento nos aparecerá una ventana con los siguientes botones en su parte derecha:
Crear un nuevo informe Añade un nuevo informe al expediente, a partir de uno de los modelos diseñados previamente.Sobre este particular existe una amplia explicación en el capítulo “Modelos de informes”. Para añadir un nuevo informe al expediente, pulsaremos el botón “Añadir un Nuevo informe”. Entonces aparecerá un lista con todos los modelos que tenemos diseñados para ese tipo de expediente y del cual elegiremos el deseado pinchándolo con el ratón. El nuevo informe aparecerá listado en la ventana.
Modificar un informe Si queremos modificar un informe, lo seleccionaremos de la lista y pulsaremos el botón “Modificar Informe”, con lo que se abrirá la utilidad de diseño de informes. Para información sobre éste particular, consúltese el apartado “Diseño de un modelo de informe”.
Crear un nuevo modelo de informe Cuando hemos modificado un informe añadido al expediente, y deseamos guardar dicho informe como un nuevo modelo para poder utilizarlo posteriormente en otros expedientes, la aplicación realizará este trabajo automáticamente al pulsar el botón “Crear Modelo”.
Botón “Modificar Informe”
Botón “Actualizar la Lista de Informes”
Botón “Añadir un Nuevo Informe”
Botón “Imprimir Informe”
Botón “Cambiar Nombre”
Botón “Crear Modelo”
Botón “Eliminar Informe”

Página 74
Borrar un informe Para borrar un informe, lo seleccionaremos y pulsaremos el botón “Borrar”.
Imprimir un informe Imprimiremos un informe seleccionándolo y pulsando el botón “Imprimir Informe”.
Cambiar el nombre de un informe Podemos cambiar el nombre de un informe sin que ello afecte al nombre que dicho informe posee en el surtido de modelos de informes que hayamos creado anteriormente. Para ello pulsaremos el botón “Cambiar Nombre”
Actualizar la lista de informes Actualizaremos la lista de informes pulsando el botón que recibe el mismo nombre.

Manual de Usuario UnBit Software 2002 Página : 75
Gráficas Estadísticas
Búsqueda Para realizar una gráfica estadística primero deberemos realizar una búsqueda de los elementos que queremos presentar en la gráfica. Para ello utilizaremos los filtros que nos ofrece la pantalla “Criterios de Búsqueda” sobre la que estemos trabajan-do. Una vez realizada la búsqueda se nos presentará la pantalla de “Resultados”, po-dremos imprimir listados sobre el resultado y acceder a la solapa “Gráficas”.
Localización de las Gráficas Las gráficas las podemos localizar en los siguientes apartados, con los siguientes tipos de gráficas:
Consulta de Propiedades • Evolución de Adjudicaciones. • Adjudicación por Tipo de Concesión • Adjudicación por Tipo de Elemento • Adjudicación por Consideración del Titular • Adjudicación por Nº de Cuerpos • Adjudicación por Grupos de Elementos • Adjudicación por Zonas • Evolución por Tipo de Concesión • Evolución por Tipo de Elemento • Evolución por Grupo de Elemento • Evolución Pendientes de Fin de Concesión • Evolución Pendientes de Fin de Concesión por Tipo de Concesión • Evolución Pendientes de Fin de Concesión por Tipo de Elementos • Evolución Finalizadas Siempre que aparezca la palabra “Evolución” estamos hablando de lo que ha pasa-do en el tiempo (años y meses).

Página 76
Consulta de Disponibilidad de Elementos • Cantidad por Nº de Cuerpos • Cantidad por Tipos de Elementos • Cantidad por Grupos • Cantidad por Zonas • Cantidad por Huecos Ejemplo de consulta de “Cantidad por Tipos de Elementos“:
Hemos realizado la búsqueda de todos los elementos “Disponibles” en el cemente-rio ordenado por “Tipos de Elementos”.

Manual de Usuario UnBit Software 2002 Página : 77
Consulta de Inhumaciones y Exhumaciones • Inhumaciones por Meses • Inhumaciones por Tipo de Inhumación • Inhumaciones por Edades • Inhumaciones por Situación • Inhumaciones por Sexos • Inhumaciones por Plazo de Concesión • Inhumaciones por Consideración de Titular
Consulta de Exhumaciones Pendientes • Exhumaciones Pendientes por Zonas • Exhumaciones Pendientes por Grupos de Elementos • Exhumaciones Pendientes por Tipos de Elementos • Exhumaciones Pendientes por Meses • Exhumaciones Pendientes por Días de la Semana
Consulta de Vencimientos de Propiedades • Vencimientos por Meses • Vencimientos por Años • Vencimientos por Tipos de Concesión • Vencimientos por Grupos de Elementos • Vencimientos por Zonas
Consulta Detallada de Facturas • Facturación por Meses • Facturación por Servicios • Facturación por Grupos de Servicios • Facturación por Años

Página 78
Trabajar con Gráficas Una vez que hayamos seleccionado la gráfica sobre la que queremos trabajar, nos encontramos con dos puntos principales: • Vistas • Archivar Graficas
Vistas En pantalla se nos presenta una gráfica por defecto, pero nosotros podremos crear diferentes tipos de vistas, según nos interese. Para ello pincharemos en el botón “Crear Nueva Vista” en la barra de botones. Introducimos el nombre de la nueva vista y se nos abre la aplicación “Microsoft Graph”, con esta aplicación configura-mos el formato de nuestra nueva vista. Si deseamos modificar una seleccionaremos y pincharemos en el botón “Modificar Vista”, se nos abrirá la aplicación “Microsoft Graph”. Una vez creada o modificada una vista no hay que olvidarse de pinchar en el botón “Guardar”. También la posibilidad de imprimir la gráfica pinchando el el botón “Imprimir”.
Archivar Gráfica Si por alguna razón nos interesase guardar una gráfica para poder en el futuro poder consultarla, que archivarla, para ello pincharemos en el botón “Archivar Vista”, una vez la vista esté archivada podremos consultarla las veces que quera-mos accediendo al menú “Informes-> Gráficas Archivadas”.
“Crear Nueva Vista”
“Modificar Vista”
“Modificar Nombre Vista” “Eliminar Vista”
“Archivar Vista”
“Imprimir Vista”
“Guardar cambios Vista”

Manual de Usuario UnBit Software 2002 Página : 79
Modelos de informes Esta opción nos permite diseñar los distintos informes que utilizaremos en nuestros expedientes agrupados por tipo de expediente. Una vez diseñados, podrán ser asignados a los expedientes tal como explicamos en el apartado “Expediente-Gestión-Informes”.
Tipos de informes Existen cinco tipos de informes: • Titular • Propiedad • Inhumación • Exhumación • Reducción • Facturas • Contratación
Acceso Accederemos a la gestión de los distintos tipos de informes entrando al menú “Informes” y escogiendo el tipo de informes a los que queremos tener acceso.

Página 80
En esta pantalla podemos distinguir un gran cuadro de texto donde se listarán todos los modelos de informes que hayamos creado, y cuatro botones a su derecha.
Crear un nuevo modelo de informe Para crear un nuevo modelo de informe pulsaremos el botón “Crear Informe”. En el capítulo “Diseño de informes” se explica cómo crear un modelo de informe utilizando la herramienta que incluye la aplicación “Editor Interno” y la combina-ción con “Microsoft Word”.
Modificar el diseño de un informe Pulsando el botón “Modificar Diseño” accederemos a la utilidad de edición de informes o de Word. Consúltese el capítulo “Diseño de informes” para ampliar información.
Imprimir un informe Imprimiremos un informe seleccionándolo con el ratón o el teclado y pulsando el botón “Impresión”.
Borrar un informe Para borrar un informe lo seleccionaremos y pulsaremos el botón “Eliminar Informe”.
Renombrar un informe Es posible cambiar el nombre de un informe. Para ello solamente tenemos que seleccionarlo y cambiar el nombre del mismo en la casilla de texto que aparece en la parte inferior de la ventana “Gestión Modelos de Informes”.
Duplicación de un informe Podemos duplicar un informe seleccionándolo y pulsando el botón “Duplicar Informe Seleccionado”.
Botón “Duplicar Informe Seleccionado”
Botón “Crear Informe”
Botón “Impresión”
Botón “Modificar Diseño”
Botón “Eliminar Informe”

Manual de Usuario UnBit Software 2002 Página : 81
Diseño de informes Podemos crear informes a partir de los datos incluidos en los expedientes. Lo po-dremos hacer de dos formas, mediante el “Editor Interno” o con “Microsoft Word”.
Editor Interno Cuando accedemos a la utilidad de edición de informes y hacemos click sobre “Utilizar Editor Interno” la aplicación nos presenta la siguiente ventana: Encima de esta ventana encontramos una barra de herramientas con los siguientes botones:
Seleccionar objetos
Etiqueta de texto Campo Línea
Imagen Rectángulo Redondeado Rectángulo
Guardar Cambios
Salir Agrupar Datos
Entorno de Datos
Barra de Controles
de Informe
Barra de Paleta de Colores
Barra de Diseño de
Página

Página 82
Podemos considerar el proceso de diseño de un informe como un proceso de creación de una maqueta. Por una parte pondremos todos los elementos fijos ( lineas, rectángulos,textos fijos) y por otro lado la información variable ( dependiente del expediente al que se asigne el modelo de informe ) utilizando las herramientas de campos e imágenes. Si queremos introducir en el diseño información textual del expediente deberemos hacerlo mediante la inserción de un campo al cual asignaremos como expresión una etiqueta de texto (macro) que representa el dato deseado del expediente. La aplicación tiene definidas un conjunto de macros, que son un literal que identifica a cada uno de los datos de un expediente ( nombre del finado, lugar del fallecimiento , etc...) Cuando asociemos el informe diseñado a un expediente determinado, al imprimirlo o visualizarlo , todos aquellos campos que contenían en su expresión una macro determinada reflejarán el contenido del dato del expediente correspondiente.
Añadir un texto fijo Para añadir al diseño un texto fijo, seleccionaremos la herramienta y pincharemos sobre la zona del diseño en la cual queremos introducirlo. Teclearemos el texto adecuado y una vez finalizado seleccionaremos la herramienta
Operaciones básicas sobre elementos añadidos
Selección de elementos Para seleccionar un elemento seleccionaremos la herramienta y haremos click sobre el elemento. Si queremos seleccionar varios elementos mantendremos pulsada la tecla de mayúsculas mientras hacemos click sobre el elemento.
Cambio de características Podemos cambiar las características de un elemento introducido ( tipo de fuente, tamaño, ajuste , etc.. ) mediante las opciones disponibles en el menú ‘Formato’. Para ello, seleccionaremos el elemento que queremos modificar, como hemos indicado en el punto ‘Selección de elementos’ y pulsamos la opción del menú ‘Formato’ adecuada.

Manual de Usuario UnBit Software 2002 Página : 83
Movimiento de elementos Para mover uno o varios elementos de una posición a otra, seleccionaremos los elementos que queremos mover, pulsaremos el botón izquierdo del ratón sobre uno de ellos y ,sin soltar el botón, moveremos el ratón hasta situarlo en el lugar correcto.
Modificar tamaño de elemento Para modificar las dimensiones de los elementos, seleccionaremos el adecuado y procederemos como hemos indicado para mover un elemento pero haciendo la pulsación del ratón sobre alguno de los puntos indicados en el borde físico del elemento. En función del punto elegido, al ir desplazando el ratón ,sin soltar el botón pulsado, modificaremos las dimensiones de altura y/o anchura del elemento. Los textos fijos no pueden redimensionarse.
Añadir un campo con macro Para añadir un campo que contendrá una macro a un dato del expediente seleccionaremos la herramienta y haremos click en la posición donde queremos que aparezca. Nos aparecerá una ventana de configuración del campo en la cual indicaremos cual de las macros disponibles del expediente queremos asignar al campo. En el apartado MACROS del presente manual se detallan las posibles macros asignables, es decir, aquellos literales que hay que indicar en la expresión del campo para que el dato asociado del expediente aparezca reflejado una vez asociado el modelo a un expediente concreto. En este caso, crearemos un campo en el cual aparecerá el nombre del finado, al haber introducido la macro ‘_FINADO_NOMBRE’ en la casilla de ‘Expresión’.

Página 84
Si creamos un campo para mostrar un dato del expediente que contiene texto libre, como pueden ser las observaciones, como el número de lineas de texto puede ser variable, marcaremos la casilla de verificación ‘Ajustar al contenido del texto’ de forma que el hueco físico que ocupará el texto del campo en el diseño sea variable ajustándose al número de lineas o tamaño del texto del dato asociado. Dentro de la ventana de ‘Expresión de Informe’, podemos especificar una serie de características de formato del campo pulsando el botón de la casilla ‘Formato’. Nos aparecerá una ventana en la cual podemos indicar una variación del formato del texto de salida. La única opción reseñable es la posibilidad de indicar que el texto del dato aparezca centrado horizontalmente en el espacio físico asignado al campo. Con el fin de facilitar el manejo de las macros, la aplicación ofrece un menú ‘Macros’ en el cual aparecen, agrupadas por entidad, cada una de los posibles datos de un expediente. Desplegando el conjunto de macros y seleccionado la adecuada conseguimos que el texto del literal que define la macro ( por ejem. _FINADO_NOMBRE ) se envíe al portapapeles de Windows. De esta forma, y estando situados en la casilla ‘Expresión’ de la ventana ‘Expresión de Informe’, bastará con pulsar la combinación de teclas ctrl+V o menú ‘Edición-Pegar’ para que el literal de la macro pase del portapapeles a la casilla de edición. La secuencia para la creación de un campo sería : • Seleccionar la macro adecuada del menú ‘Macros’. • Crear un campo. • Posicionarse en la casilla ‘Expresión’ de la ventana ‘Expresión de
informe’. • Pulsar ctrl+V.
Añadir una imagen gráfica A través de un campo de imagen podemos también introducir en nuestro diseño imágenes almacenadas en ficheros en el disco , como logotipos, figuras, etc. El proceso para realizarlo es idéntico al descrito para la foto del finado con la excepción de que en la casilla situada a la derecha de la opción ‘Archivo’ de la ventana ‘Imagen para Informe’ teclearíamos la ubicación y nombre del fichero que queremos insertar , o bien pulsaríamos el botón situado a la derecha para desplegar una caja de diálogo que nos facilita la búsqueda del fichero elegido. El fichero de imagen elegido debe estar en formato de bitmap de Windows (.BMP).

Manual de Usuario UnBit Software 2002 Página : 85
Campo compuesto Dentro de la casilla de expresión de un campo podemos poner combinaciones de varias macros, así como de textos fijos y macros. Por ejemplo, si queremos indicar una única expresión formada por el nombre y los apellidos del finado pondremos la macro correspondiente al nombre , la macro correspondiente a los apellidos y las uniremos mediante el signo ‘+’, de forma que la expresión nos quedaría : _FINADO_NOMBRE +_FINADO_APELLIDOS Si queremos componer una expresión formada por una parte fija y otra variable, como podría ser el caso de una expresión que indique la fecha y hora de la muerte del finado pondríamos : ‘QUE MURIÓ EL‘ + _FINADO_DIA2_FECHA_DEFUNCION+ _FINADO_DIA_FECHA_DEFUNCION + ‘DE’ + _FINADO_MES2_FECHA_DEFUNCION + ‘DE’ + _FINADO_AÑO_FECHA_DEFUNCION Suponiendo que la fecha de defunción fuera 01/05/03 el resultado obtenido sería : QUE MURIÓ EL JUEVES 1 DE MAYO DE 2003 Cuando queremos indicar una texto fijo dentro de una expresión lo pondremos precedido y finalizado por el carácter de comilla simple.
Previsualización del diseño Conforme vamos realizando el diseño, tenemos a nuestra disposición la opción de tener una visión preliminar de lo realizado. Para ello seleccionaremos la opción ‘Visión Preliminar’ del menú ‘Ver’. Hay que tener en cuenta que si utilizamos esta opción cuando estamos diseñando un modelo la descomposición de las macros no se realizará debido a que no existe ningún expediente asignado. Esta opción será totalmente operativa si el diseño lo hacemos desde un expediente en concreto.
Configurar página Mediante la opción ‘Diseño de Página’ del menú ‘Ver’ accedemos a una ventana en la que se nos permite especificar las características físicas de la página en diseño. Podemos especificar principalmente los márgenes de impresión, la orientación y la impresora utilizada.

Página 86
El sistema de “Editor Interno” es especialmente útil para realizar informes sobre soporte de papel preimpreso, donde debamos ajustar la impresión sobre casillas o localizaciones especificas.
Microsoft Word Mediante el sistema de combinación con Word, podremos realizar informes tipo cartas, o cualquier otro tipo de documentación aprovechando las características que nos ofrece esta herramienta.
Crear un nuevo modelo de informe Para crear un nuevo modelo de informe pulsaremos el botón “Crear Informe”. En el capítulo “Diseño de informes” y seleccionaremos la opción “Microsoft Word”. Se nos abre la aplicación Word y en ese momento podremos empezar a diseñar nuestro informe.
No fijamos que nos aparece una barra de herramientas nueva, con ella insertaremos las macros en el documento que estamos diseñando. Vamos a ver la barra de combi-nación ampliada.
“Barra de combinación Word”

Manual de Usuario UnBit Software 2002 Página : 87
Nos interesan dos botones principalmente para poder diseñar nuestro informe modelo. • Insertar Campo de Combinación. • <<ABC>>
Insertar Campo de Combinación. Como hemos visto en la imagen anterior tenemos definido un documento en el que tenemos texto y una serie de macros que nos recogerán la información de nuestro expediente. Esto lo hemos realizado de la siguiente manera, escribimos, “Nombre del Titu-lar:” y seguidamente pinchamos en el botón “Insertar Campo de Combinación” y seleccionamos la macro “«titular_nombre» , realizaremos esta operación con toda la información que deseemos que aparezca en el informe.
<<ABC>> Este botón nos hace la función de cambio de visualización del documento entre el formato de campo de combinación y datos, cuando estamos en el formato de datos lo que veremos son los datos que el informe esta recogiendo de la aplicación. Como vemos en el ejemplo.
El resto de las posibilidades de diseño del informe serán la que nos ofrece la herramienta de edición de Word, tipos de letras, Justificaciones, imágenes, etc.
“Campo de Combinación” “<<ABC>>”

Página 88
Consultas En este apartado explicaremos como realizar una búsqueda y los diferentes tipos de consultas que tenemos en la aplicación.
Funcionamiento Genérico de las Búsquedas (Consulta de Titulares) Una vez hayamos accedido a cualquier pantalla de consulta nos encontraremos con una pantalla parecida a esta:
Podemos realizar la búsqueda utilizando criterios referentes al expediente. Si no deseamos establecer ningún filtro, pulsaremos el botón “Buscar” y buscaremos todos los registros, nos mostraría todos los titulares. Si seleccionamos que nos filtre por consideración “Contribuyente”, nos mostrará todos los titulares que cumplan la condición de “Contribuyentes”. Botón “Buscar”

Manual de Usuario UnBit Software 2002 Página : 89
Establecimiento de filtros Las casillas de verificación justo a la izquierda de los nombres de campo (que aparecen en negrita) sirven para activar los criterios de filtro de datos. Una vez seleccionado el filtro que deseamos introducimos el criterio para realizar la bús-queda. Por ejemplo, si deseamos buscar los titulares cuyo nombre se Antonio, se-leccionaremos la casilla de verificación de Titular, e introduciremos el criterio “Antonio”. Pnchamos en el botón “Buscar” y la aplicación nos presentará todos los titulares que se llamen o contengan la palabra Antonio.
Localizar Rápido Titular Podremos localizar al titular mediante el sistema de localizar rápido, es muy parecido al sistema anterior paro con menos opciones de búsqueda.
Consulta de Propiedades Nos permitirá realizar las búsquedas de las propiedades adjudicadas a los titulares. Como vemos en la pantalla siguiente y siguiendo los criterios que hemos explicado anteriormente, realizamos la siguiente búsqueda:

Página 90
Podremos realizar cualquier tipo de consulta combinando los diferentes filtros que nos ofrece la pantalla de búsquedas. Como filtros principales nos encontramos los referentes a titulares como, N.I.F. titular, nombre titular, consideración y los datos propios de la propiedad como son, modalidad, fecha de aprobación, plazo de conce-sión, etc.
Consulta Disponibilidad de Elementos Referirse a la página nº 30 Disponibilidad.
Consulta de Inhumaciones y Exhumaciones Desde este apartado podremos consultar las inhumaciones y exhumaciones realizadas en nuestro cementerio, nos ayudaremos mediante los filtros que nos presenta la siguiente pantalla.
Una vez hayamos realizado la búsqueda sobre ella podremos realizar informes y listados, en este caso tendremos los de: • Consulta de Inhumaciones • Etiquetas Titulares • Informe de exhumación • Informe de Inhumación • Informe de Reducción • Nota del Dpto. de Servicios Técnicos

Manual de Usuario UnBit Software 2002 Página : 91
Consulta de Exhumaciones Pendientes Consultaremos las exhumaciones que tenemos pendientes por realizar, para ello seleccionaremos el filtro del rango de fechas previstas o programadas. Automática-mente la aplicación nos informará de las exhumaciones previstas en el rango de fechas En este caso también le podremos asignar informes y listados, entre los in-formes que podremos asignar podría estar la carta de aviso de concesión o exhuma-ción prevista.
Listados e informes de exhumaciones previstas: • Consulta de Inhumaciones • Etiquetas Titulares • Informe de exhumación • Informe de Inhumación • Informe de Reducción • Nota del Dpto. de Servicios Técnicos

Página 92
Consulta de Vencimientos de Propiedades Nos permitirá consultar los vencimientos de las propiedades entre un rango de fechas, para ello informaremos de la fecha hasta la que queremos ver los venci-mientos, al igual que en los casos anteriores podremos asignarlos los listados y los informes.

Manual de Usuario UnBit Software 2002 Página : 93
Consulta de Utilización de Salas Nos permitirá consultar el estado de de las salas, ver las ocupadas, todas o una en concreto. En este caso hemos consultado la situación de las salas de velatorio en nuestro cementerio demo, todas las salas en situación de programadas y entre las fechas seleccionadas, haciendo doble clic podremos acceder al detalle de la sala.
Consulta Renovaciones de Propiedades Podremos consultar las renovaciones de las propiedades que se han realizado entre fechas.

Página 94
Consulta de Tarifas Nos permitirá realizar la consulta de las tarifas que hemos definido para nuestro cementerio en función del tipo de elemento, la consideración del titular y el plazo de concesión. En la aplicación hay varias formulas para la consulta de tarifas a parte de esta, como por ejemplo desde “Muestrario de tipos”.

Manual de Usuario UnBit Software 2002 Página : 95
Consulta de Mapa Nos permitirá trabajar con los elementos de nuestro cementerio
Nos fijamos a primera vista que tenemos: • Elementos vacíos, los que en color gris. • Elementos adjudicados, que nos aparecen con una imagen de propiedad. • Propiedades con inhumaciones, aparecen con una imagen de inhumación. En función del estado del elemento podremos realizar diferentes operaciones sobre ellos, pinchando el botón derecho del ratón. • Sobre los elementos podremos: Abrir el elemento, “Datos de Elemento”. • Sobre la propiedades podremos: Abrir el elemento y la propiedad,
“Expediente de Propiedad”. • Sobre las inhumaciones podremos: Abrir el elemento, la propiedad y la
inhumación, “Expediente de Inhumación”. En el caso de que haya varios inhumados nos dará opción a elegir entre ellos.

Página 96
Si nos fijamos en la barra inferior tendremos una serie de operaciones muy impor-tantes para el trabajo con el mapa.
El primer elemento,”Selector de Cementerios”,nos permitirá cambiar de Cementerio, si es el caso, que trabajamos con más de uno. El segundo elemento, botón “Actualizar”, realizará una actualización de la información del mapa. El tercer elemento, “Zoom”, permitirá ampliar o reducir el tamaño del mapa, siempre que estemos situado en una propiedad, el zoom se realizará sobre esa área. El cuarto elemento, “Persona”, nos permitirá realizar una búsqueda por personas, es decir por titulares, cotitulares, inhumados o solicitantes. Se nos abrirá una pantalla con el filtro de la búsqueda realizada.
Seleccionamos el registro y la aplicación nos lo localizará en el mapa. El quinto elemento, “Elemento”, nos localizará en el mapa un elemento introdu-ciendo su referencia.

Manual de Usuario UnBit Software 2002 Página : 97
Consulta de detallada de facturas
Acceso Accederemos a esta opción a través del menú “Facturación”, escogiendo la opción “Consulta Detallada”. Nos aparecerá la siguiente ventana de búsqueda:
En ella introduciremos los criterios de búsqueda que deseemos, de forma idéntica a como lo hicimos en apartados anteriores, y pulsaremos el botón “Buscar” Como podemos comprobar hay opciones adicionales como es la de “Desglosar a Nivel de Servicio” con lo que haremos que nuestras búsquedas sean mucho más efectivas. Esta opción también nos afectará a los listados asociados a las búsquedas.
Generar un informe impreso Podemos generar un informe impreso con el resultado de una búsqueda, informe que se realiza por Nº de Factura o según el orden establecido. Para ello, y una vez realizada la misma, pulsaremos el botón “Imprimir”.
Exportar datos Después de realizar la búsqueda de facturas es posible exportar los datos obtenidos para su uso con otra aplicación. Esto se consigue pulsando el botón “Exportar a Fichero el Resultado de Búsqueda” y eligiendo el tipo de fichero y su ubicación.
Botón “Imprimir”
Botón “Buscar”

Página 98
Apertura de expediente asociado / Seguimiento de Factura Una vez localizadas la factura o facturas buscadas, podremos abrir el expediente asociado o el editor de seguimiento de factura, seleccionando la factura a cuyo expediente queremos acceder y pulsando intro o haciendo doble click sobre ella.
Consulta global por sociedades Esta transacción nos da como resultado de la búsqueda todas las sociedades a las que se haya emitido como mínimo una factura. Por cada sociedad la aplicación nos resume tanto el total como el desglose por tipo de servicios facturados, así como el IVA total cargado a la sociedad y el número de facturas emitidas.
Acceso Para realizar una consulta accederemos a la ventana a través del menú “Facturación”, seleccionando la opción “Consulta Global Por Sociedades”. En la ventana que aparece introduciremos los criterios que necesitemos, tanto en lo referente a las facturas que queremos resumir, como en lo referente a la sociedad cuya información deseamos buscar. Si no especificamos nada en la casilla “Sociedad Solicitante” accederemos a los datos de todas las sociedades que hayan sido objeto de emisión de alguna factura.
Generar un informe impreso Para generar un informe impreso con el resultado de una búsqueda, pulsaremos el botón “Imprimir” y después de introducir el título de listado, haremos click sobre el botón Aceptar los Cambios Realizados, de la barra de herramientas.
Exportar datos Podemos exportar los datos obtenidos con tan sólo pulsar el botón “Exportar a Fichero el Resultado de Búsqueda”. En la ventana que aparece elegiremos el tipo de fichero al cual vamos a exportar y la ubicación del archivo.
Pulsar el botón “Exportar a Fichero Resultado Búsqueda”
Pulsar el botón “Imprimir”
Pulsar el botón “Exportar a Fichero Resultado Búsqueda”
Una vez introducidos los criterios de búsqueda, pulsaremos el botón “Buscar”

Manual de Usuario UnBit Software 2002 Página : 99
Consultar / Exportar asientos contables Esta acción nos da como resultado la búsqueda de los asientos contables creados en la emisión de facturas, para que puedan ser revisados o exportados para su posterior implementación en nuestro paquete contable. La aplicación nos ofrece un resumen de los campos Nº de asiento, Fecha del movimiento, número de factura y el solicitante, Nº de asiento...
Acceso Para poder hacer una búsqueda se accede a través del menú “Facturación“ seleccionando la opción “Consultar / Exportar Asientos Contables”. En la ventana que aparece se introducen los criterios que necesitamos, pudiendo seleccionar solamente los asientos no exportados, marcando el campo “Mostrar solo no Exportados” o todos los asientos, al dejar este campo sin marcar. También se pueden desglosar los apuntes utilizando el campo “Desglosar Apuntes”. Para conocer la forma de desglose ver el apartado “Definir apuntes contables”
Una vez introducidos los criterios de búsqueda, pulsaremos el botón “Buscar”

Página 100
Generar un informe impreso Para generar un informe impreso después de realizada la búsqueda, pulsaremos el botón “Imprimir”, seleccionando posteriormente una de las opciones “Asientos y Apuntes” o “Balance de Cuentas”.
Exportar datos Se pueden exportar los datos obtenidos pulsando el botón “Exportar a Fichero el Resultado de Búsqueda”. Esta acción dará paso a una ventana de diálogo que indica ¿Exportar datos a paquete estandard?. Al hacer click sobre el botón “Si” se abre otra ventana de diálogo para proceder a exportar sobre el paquete contable.
Definición de apuntes contables Esta opción permite definir el desglose de los asientos contables para su posterior utilización por la aplicación en la emisión de facturas.
Acceso Para tener acceso a este punto se hace mediante el menú “Facturación” y seleccionando la opción “Definir Apuntes Contables” Esta ventana contiene los campos: “Contabilidad” Este es un campo desplegable que contiene los diferentes modelos contables a utilizar. Se actualiza con los botones que están a la derecha del campo. Para añadir un nuevo modelo contable se utiliza el botón “Nuevo modelo contable” Para modificar un modelo ya existente hacer click sobre “Modificar modelo contable”, después de haberlo seleccionado
Pulsar el botón “Imprimir”
Botón “Nuevo modelo contable”
Botón “Modificar modelo contable”

Manual de Usuario UnBit Software 2002 Página : 101
Para eliminar modelo contable pinchar botón “Eliminar modelo contable”, después de haberlo seleccionado. “Asiento” Este campo contiene los diferentes tipos de asientos que se van a utilizar. La forma de actualizar el contenido de este campo es igual que en el apartado anterior pero utilizando los botones que están a la derecha del campo. La ventana que nos define el asiento es la siguiente: Definiremos el nombre del asiento, su tipo y el orden del asiento.
Definición de apuntes La definición se realiza rellenando los campos de “Cuenta”, “D/H”, “Concepto” e “Importe”. Para ello se utilizan los tres botones que se encuentran a la derecha de la relación de apuntes definidos. Cuando se utiliza el botón “Nuevo apunte” se muestra una ventana donde se puede definir el apunte.
Botón “Eliminar modelo contable”
Botón “Modificar Asiento”
Botón “Nuevo Asiento”
Botón “Eliminar Asiento”
Botón “Nuevo apunte”
Botón “Modificar apunte”
Botón “Eliminar Apunte”

Página 102
Definiremos si el asiento irá al Debe o al Haber. En el campo “Concepto” se introduce el concepto de cada apunte. Este se puede introducir manualmente o bien utilizando el desplegable que aparece debajo del campo, seleccionando una de las opciones que contiene. Una vez seleccionada la opción se valida con el botón que se encuentra a la derecha del desplegable. De igual forma definiremos el concepto del apunte contable seleccionandolo con el selector y validandolo. Aparece el campo “Importe”, que permite introducir el importe correspondiente al apunte. Este importe como en los casos anteriores, se introduce manualmente o bien utilizando el desplegable situado debajo del campo, donde se selecciona la opción correspondiente, podrá ser un concepto o una suma de conceptos. Por ultimo definiremos el orden del apunte dentro del asiento y si es necesario la contrapartida y si es apunte de iva (en algunos casos).
Botón “Valida la selección de los desplegables”

Manual de Usuario UnBit Software 2002 Página : 103
Para utilizar el botón “Modificar apunte” se hace de la misma forma que en el punto anterior “Nuevo apunte”, previa selección del apunte a modificar. De esta forma se podran modificar todos los campos anteriormente descritos. Para poder borrar un apunte se utiliza el botón “Eliminar apunte”, previa selección del apunte a borrar. Al hacer click sobre este botón aparece una ventana de dialogo pidiendo confirmación sobre el apunte a borrar. La elección del botón “No” nos coloca sobre una ventana de diálogo, en la que indicaremos el tipo y la ubicación del fichero sobre el que se va a hacer la exportación.
Configurar Factura Inicialmente, si no se indica lo contrario, el primer expediente y la primera factura de cada ejercicio será el nº 1. Si por la razón que sea se ha decidido emitir facturas manualmente o crear expedientes sin utilizar la aplicación será preciso indicar de este salto de numeración a la aplicación para evitar la duplicidad que se presentaría en las nuevas facturas o expedientes. Esta opción está protegida de tal modo que sean el SUPERVISOR o el MASTER quienes las puedan ejecutar.
Contador de facturas Lleva el control del nº de factura así como del ejercicio y el formato contable entre otros.
Prefijo El prefijo asignado a cada sucursal, si se desea.
Nº de factura Indica cual será el siguiente nº de factura asignado para el ejercicio indicado.
Ejercicio Indica cual es el ejercicio sobre el que se está trabajando
Pulsar el botón “Exportar a Fichero Resultado de Búsqueda”

Página 104
Contabilidad Indica la forma contable que se está utilizando
Imprimir facturas al emitir Cuando se utiliza este campo, las facturas que se emiten se pueden imprimir de forma automática
Parámetros contables Define una serie de parámetros contables que por defecto van a ser utilizados por la aplicación, como son la empresa, la sucursal y la contabilidad.

Manual de Usuario UnBit Software 2002 Página : 105
Almacén La pantalla de almacén es similar a todas las pantallas de búsqueda, cuando haya-mos establecido los criterios de filtro y ordenación que estimemos necesarios, pul-saremos el botón buscar. Hay que tener en cuenta que solamente nos aparecerán los servicios que hayamos definido como de almacén en las tablas. Una vez realizada la búsqueda de los servicios nos presentará en pantalla el resulta-do, obsérvese que existen dos columnas cuyos encabezados están en color verde. Estas dos columnas son las que utilizaremos para la gestión del almacén.
Asignación de Existencias Cuando hayamos adquirido nuevas unidades de un articulo de almacén, introducire-mos manualmente el nuevo nº de unidades en stock en la columna “Unid. En Stock” del articulo que vamos a gestionar. Cada vez que introduzcamos un articulo en la contratación de servicios la aplicación nos lo dará de baja automáticamente del stock. El nº a introducir será la suma de las existencias que teníamos más las nuevas.
Asignación de Stock Mínimo En esta operación podremos asignar un stock mínimo o de seguridad para articulo de almacén. Para ello introduciremos el número pertinente en la columna “Stock Mínimo”. Cuando el nº de en almacén coincida con el nº que hemos definido en el stock mínimo la fila del articulo se mostrará en color rojo tanto en el almacén como en la contratación.
Generar un Informe Impreso Si deseamos imprimir los datos obtenidos como resultado de una búsqueda, tan solo necesitaremos pulsar el botón “Imprimir”.

Página 106
Gestión de volúmenes Esta opción nos permitirá especificar el lugar físico donde se almacenarán los ficheros que contienen las imágenes digitalizadas de las páginas de los documentos. Por defecto, la aplicación crea durante la instalación, un volumen en la carpeta VOL1 que cuelga de la carpeta donde se haya instalado la aplicación. Cuando se crean nuevos documentos, el fichero que los contiene se ubicará en una estructura de carpetas y subcarpetas ubicada en el volumen activo. El concepto de volumen activo aparece desde el momento en el que pueden haberse definido varios volúmenes en la aplicación. De todos los volúmenes definidos únicamente uno de ellos será el activo, y en él se ubicarán los nuevos documentos digitalizados. Las razones principal para definir más de un volumen es que se ha alcanzado el límite de espacio físico en disco en la unidad donde reside el volumen, y es preciso crear un nuevo volumen en una unidad que disponga de espacio suficiente. Los documentos digitalizados hasta el momento seguirán estando situados en el primer volumen, pero a partir de la creación del nuevo volumen, los nuevos documentos se alojarán en el nuevo volumen, que habremos definido como volumen activo. Cuando la aplicación se instala en modo de red, ubicada en un servidor no dedicado, al cual tienen acceso los distintos usuarios desde sus estaciones, hay que tener en cuenta los distintos modos de direccionamento que las estaciones tienen para apuntar a la ubicación física ( path ) donde está colocado el volumen. El volumen inicial estará situado , por ejemplo en la unidad ‘C:’ y carpeta ‘FUNERA\VOL1’ de la estación que hace se servidora. El resto de las estaciones ‘verán’ este ‘path’ del servidor a través de un nombre de unidad distinto. Habrá que indicar para cada una de las estaciones cual es el path con el que ellas ‘ven’ la carpeta donde reside el volumen.
Acceso Menú Aplicación, opción ‘Gestión de volúmenes’

Manual de Usuario UnBit Software 2002 Página : 107
Crear un nuevo volumen Crearemos un nuevo volumen indicando : • Nombre : Etiqueta por la que se reconocerá el volumen • Ubicación en servidor : Referencia completa de la carpeta donde residirá el
volumen desde el punto de vista del servidor • Ubicación desde esta estación : Referencia completa de la carpeta donde
residirá el volumen desde el punto de vista de la estación usuaria. • Umbral de llenado : Nº de megabytes que deben de quedar libres en la
unidad para considerar que hay espacio suficiente. Cuando el espacio libre sea inferior al indicado se considerará que el volumen está lleno y se impedirá la creación de nuevos documentos.
• Tipo : Tipo de soporte donde reside el volumen.
Editar datos del volumen Nos permite visualizar los datos de creación del volumen y modificar su nombre y umbral de llenado exclusivamente.
Seleccionar volumen como activo Convierte en activo el volumen seleccionado. El volumen activo se diferencia por estar resaltado en color rojo su representación gráfica. Los documentos digitalizados siempre se guardan en el volumen activo.
Reubicar volumen Permite informar a la aplicación de que un volumen ha sido cambiado de ubicación física, indicando cual es su nueva ubicación. Para reubicar físicamente un volumen se debe mover todo el contenido de la carpeta donde residía el volumen ( incluyendo subcarpetas ) a su nueva ubicación y posteriormente informar a la aplicación de este hecho.
Eliminar volumen Elimina un volumen. Sólo se pueden eliminar aquellos volúmenes creados en los cuales no se haya asignado aún ningún documento; que no hayan sido utilizados, o que habiendo sido utilizados no contienen documentos al haber sido borrados.

Página 108
Reorganizar sistema Periódicamente es aconsejable realizar un proceso de reestructuración de la información guardada por la aplicación. Este proceso es realizado desde esta opción y es exclusivo del usuario SUPERVISOR. La periodicidad recomendada depende del volumen de datos que maneje la aplicación pero podríamos estimarlo en 15 días.
Acceso Menú aplicación, opción ‘Reorganizar sistema’
Datos de Empresa Rellenaremos los datos de la empresa que gestionará nuestro o nuestros cementerios.

Manual de Usuario UnBit Software 2002 Página : 109
Copia de seguridad Por razones obvias, es conveniente realizar periódicamente una copia de seguridad de los datos de la aplicación. Deberá ser el usuario SUPERVISOR el encargado de realizarla en función de sus propios criterios. La copia consistirá en copiar íntegramente la carpeta y subcarpetas donde reside la aplicación así como las carpetas que puedan existir correspondientes a los volúmenes de documentos.
Acceso directo Podremos crear accesos directos en nuestra pantalla principal de Gestión de Cementerios. Los accesos directos podrán hacer referencia a: • Titulares • Propiedades • Inhumaciones • Elementos

Página 110
Asignación de Sala En el caso de que nuestro cementerio disponga de salas de velatorio, se ha imple-mentado un sistema de asignación de salas y un sistema de consultas, referirse a “Consultas Utilización de Salas”.
Acceso Para acceder a la asignación de salas, lo haremos desde el “Expediente de In-humación”, con el botón “Asignación de Sala”.
Fin de Concesión Con esta opción de la aplicación daremos por finalizada una concesión, esto hará que la propiedad quede para poder realizar otra adjudicación. Habrá que tener en cuenta que si la propiedad tiene inhumaciones que realizar las exhumaciones ma-nualmente.
Acceso Para acceder al fin de concesión, lo haremos desde el “Expediente de Propiedad”, con el botón “Fin de Concesión”.
Cambio de Titular Con esta opción realizaremos un cambio de titular, el sistema funciona de la siguiente manera, cuando un cambio de titular, lo realizamos sobre todas las propiedades que el titular posee. Para realizar el cambio de titular en una sola propiedad tendremos que anular (fin de concesión) la propiedad, crear un titular nuevo y adjudicársela.
Acceso Para acceder al cambio de titular, lo haremos desde el “Expediente de Titulares”, con el botón “Cambio de Titular”.

Manual de Usuario UnBit Software 2002 Página : 111
Macros Detallamos a continuación los literales correspondientes a cada una de las macros posibles en función del tipo de expediente, agrupadas por entidad.
Titulares TITULAR_ANO_NACIMIENTO TITULAR_APELLIDOS TITULAR_APELLIDO_1 TITULAR_APELLIDO_2 TITULAR_COD_POSTAL TITULAR_CONSIDERACION TITULAR_DIA2_NACIMIENTO TITULAR_DIA_NACIMIENTO TITULAR_DOMICILIO TITULAR_FECHA_NACIMIENTO TITULAR_FECHA_TITULACION TITULAR_LOCALIDAD TITULAR_MES2_NACIMIENTO TITULAR_MES_NACIMIENTO TITULAR_NIF TITULAR_NOMBRE TITULAR_NOMBRE_APELLIDOS TITULAR_PROVINCIA TITULAR_TELEFONO1 TITULAR_TELÉFONO2
Solicitante SOLICITANTE_INHUMACION_ANO_NACIMIENTO SOLICITANTE_INHUMACION_APELLIDOS SOLICITANTE_INHUMACION_APELLIDO_1 SOLICITANTE_INHUMACION_APELLIDO_2 SOLICITANTE_INHUMACION_COD_POSTAL SOLICITANTE_INHUMACION_CONSIDERACION SOLICITANTE_INHUMACION_DIA2_NACIMIENTO SOLICITANTE_INHUMACION_DIA_NACIMIENTO SOLICITANTE_INHUMACION_DOMICILIO SOLICITANTE_INHUMACION_FECHA_NACIMIENTO SOLICITANTE_INHUMACION_LOCALIDAD SOLICITANTE_INHUMACION_MES2_NACIMIENTO SOLICITANTE_INHUMACION_MES_NACIMIENTO SOLICITANTE_INHUMACION_NIF

Página 112
SOLICITANTE_INHUMACION_NOMBRE SOLICITANTE_INHUMACION_NOMBRE_APELLIDOS SOLICITANTE_INHUMACION_PROVINCIA SOLICITANTE_INHUMACION_TELEFONO1 SOLICITANTE_INHUMACION_TELÉFONO2
Contratación CONTRATACIÓN_BASE_IMPONIBLE CONTRATACIÓN_COD_POSTAL_FACTURADO CONTRATACIÓN_DIRECCIÓN_FACTURADO CONTRATACIÓN_FECHA_EMISIÓN CONTRATACIÓN_FORMA_PAGO CONTRATACIÓN_IVA CONTRATACIÓN_LOCALIDAD_FACTURADO CONTRATACIÓN_NIF_FACTURADO CONTRATACIÓN_NOMBRE_FACTURADO CONTRATACIÓN_NUM_POLIZA_FACTURADO CONTRATACIÓN_NÚMERO CONTRATACIÓN_OBSERVACIONES CONTRATACIÓN_PROVINCIA_FACTURADO CONTRATACIÓN_TOTAL
Elemento ELEMENTO_ACTUAL_CEMENTERIO ELEMENTO_ACTUAL_DESCRIPCION ELEMENTO_ACTUAL_NUM_CUERPOS ELEMENTO_ACTUAL_NUM_DISPONIBLES ELEMENTO_ACTUAL_NUM_OCUPADOS ELEMENTO_ACTUAL_REFERENCIA ELEMENTO_ACTUAL_TIPO ELEMENTO_ACTUAL_UBICACION
Propiedad PROPIEDAD_CANON PROPIEDAD_CUOTA PROPIEDAD_DESDE_FECHA PROPIEDAD_FECHA_APROBACION PROPIEDAD_FECHA_SOLICITUD PROPIEDAD_HASTA_FECHA PROPIEDAD_NUM_ORDEN PROPIEDAD_PLAZO

Manual de Usuario UnBit Software 2002 Página : 113
Finado FINADO_APELLIDOS FINADO_APELLIDO_1 FINADO_APELLIDO_2 FINADO_AÑO_FECHA_DEFUNCION FINADO_AÑO_FECHA_NACIMIENTO FINADO_DIA2_FECHA_DEFUNCION FINADO_DIA2_FECHA_NACIMIENTO FINADO_DIA_FECHA_DEFUNCION FINADO_DIA_FECHA_NACIMIENTO FINADO_DOMICILIO_ACTUAL FINADO_EDAD FINADO_ESTADO_ACTUAL FINADO_ESTADO_NACIMIENTO FINADO_FECHA_DEFUNCION FINADO_FECHA_NACIMIENTO FINADO_FUNERARIA FINADO_HORA_DEFUNCION FINADO_LOCALIDAD_ACTUAL FINADO_LOCALIDAD_DEFUNCION FINADO_LOCALIDAD_NACIMIENTO FINADO_LUGAR_DEFUNCION FINADO_MES2_FECHA_DEFUNCION FINADO_MES2_FECHA_NACIMIENTO FINADO_MES_FECHA_DEFUNCION FINADO_MES_FECHA_NACIMIENTO FINADO_NACIONALIDAD_ACTUAL FINADO_NACIONALIDAD_NACIMIENTO FINADO_NIF FINADO_NOMBRE FINADO_OBSERVACIONES FINADO_PARENTESCO_CON_TITULAR FINADO_POLIZA FINADO_PROFESION FINADO_PROV_ACTUAL FINADO_PROV_DEFUNCION FINADO_PROV_NACIMIENTO FINADO_SEXO FINADO_SOCIEDAD FINADO_TIPO_MUERTE

Página 114
Servicios SERVICIOS_CONTRATACIÓN_BASE_IMPONIBLE1 SERVICIOS_CONTRATACIÓN_NOMBRE1 SERVICIOS_CONTRATACIÓN_NOMBRE10 SERVICIOS_CONTRATACIÓN_NOMBRE2 SERVICIOS_CONTRATACIÓN_NOMBRE3 SERVICIOS_CONTRATACIÓN_NOMBRE4 SERVICIOS_CONTRATACIÓN_NOMBRE5 SERVICIOS_CONTRATACIÓN_NOMBRE6 SERVICIOS_CONTRATACIÓN_NOMBRE7 SERVICIOS_CONTRATACIÓN_NOMBRE8 SERVICIOS_CONTRATACIÓN_NOMBRE9 SERVICIOS_CONTRATACIÓN_PER_IVA1 SERVICIOS_CONTRATACIÓN_PER_IVA10 SERVICIOS_CONTRATACIÓN_PER_IVA2 SERVICIOS_CONTRATACIÓN_PER_IVA3 SERVICIOS_CONTRATACIÓN_PER_IVA4 SERVICIOS_CONTRATACIÓN_PER_IVA5 SERVICIOS_CONTRATACIÓN_PER_IVA6 SERVICIOS_CONTRATACIÓN_PER_IVA7 SERVICIOS_CONTRATACIÓN_PER_IVA8 SERVICIOS_CONTRATACIÓN_PER_IVA9 SERVICIOS_CONTRATACIÓN_PRECIO_UNITARIO1 SERVICIOS_CONTRATACIÓN_PRECIO_UNITARIO10 SERVICIOS_CONTRATACIÓN_PRECIO_UNITARIO2 SERVICIOS_CONTRATACIÓN_PRECIO_UNITARIO3 SERVICIOS_CONTRATACIÓN_PRECIO_UNITARIO4 SERVICIOS_CONTRATACIÓN_PRECIO_UNITARIO5 SERVICIOS_CONTRATACIÓN_PRECIO_UNITARIO6 SERVICIOS_CONTRATACIÓN_PRECIO_UNITARIO7 SERVICIOS_CONTRATACIÓN_PRECIO_UNITARIO8 SERVICIOS_CONTRATACIÓN_PRECIO_UNITARIO9 SERVICIOS_CONTRATACIÓN_UNIDADES1 SERVICIOS_CONTRATACIÓN_UNIDADES10 SERVICIOS_CONTRATACIÓN_UNIDADES2 SERVICIOS_CONTRATACIÓN_UNIDADES3 SERVICIOS_CONTRATACIÓN_UNIDADES4 SERVICIOS_CONTRATACIÓN_UNIDADES5 SERVICIOS_CONTRATACIÓN_UNIDADES6 SERVICIOS_CONTRATACIÓN_UNIDADES7 SERVICIOS_CONTRATACIÓN_UNIDADES8 SERVICIOS_CONTRATACIÓN_UNIDADES9

Manual de Usuario UnBit Software 2002 Página : 115
Inhumación INHUMACION_ELEMENTO_CEMENTERIO INHUMACION_ELEMENTO_DESCRIPCION INHUMACION_ELEMENTO_NUM_CUERPOS_ELEMENTO INHUMACION_ELEMENTO_NUM_DISPONIBLES_ELEMENTO INHUMACION_ELEMENTO_NUM_OCUPADOS_ELEMENTO INHUMACION_ELEMENTO_REFERENCIA_ELEMENTO INHUMACION_ELEMENTO_TIPO_ELEMENTO INHUMACION_ELEMENTO_UBICACION_ELEMENTO INHUMACION_FECHA INHUMACION_HORA INHUMACION_NUM_ORDEN INHUMACION_SITUACION INHUMACION_TIPO
Exhumación EXHUMACION_ELEMENTO_CEMENTERIO EXHUMACION_ELEMENTO_DESCRIPCION EXHUMACION_ELEMENTO_NUM_CUERPOS EXHUMACION_ELEMENTO_NUM_DISPONIBLES EXHUMACION_ELEMENTO_NUM_OCUPADOS EXHUMACION_ELEMENTO_REFERENCIA EXHUMACION_ELEMENTO_TIPO EXHUMACION_ELEMENTO_UBICACION EXHUMACION_FECHA EXHUMACION_FECHA_PROGRAMADA EXHUMACION_HORA EXHUMACION_HORA_PROGRAMADA EXHUMACION_MOTIVO EXHUMACION_NUM_ORDEN EXHUMA_SOLICITANTE_ANO_NACIMIENTO EXHUMA_SOLICITANTE_APELLIDOS EXHUMA_SOLICITANTE_APELLIDO_1 EXHUMA_SOLICITANTE_APELLIDO_2 EXHUMA_SOLICITANTE_COD_POSTAL EXHUMA_SOLICITANTE_CONSIDERACION EXHUMA_SOLICITANTE_DIA2_NACIMIENTO EXHUMA_SOLICITANTE_DIA_NACIMIENTO EXHUMA_SOLICITANTE_DOMICILIO EXHUMA_SOLICITANTE_FECHA_NACIMIENTO EXHUMA_SOLICITANTE_LOCALIDAD EXHUMA_SOLICITANTE_MES2_NACIMIENTO

Página 116
EXHUMA_SOLICITANTE_MES_NACIMIENTO EXHUMA_SOLICITANTE_NIF EXHUMA_SOLICITANTE_NOMBRE EXHUMA_SOLICITANTE_NOMBRE_APELLIDOS EXHUMA_SOLICITANTE_PROVINCIA EXHUMA_SOLICITANTE_TELEFONO1 EXHUMA_SOLICITANTE_TELÉFONO2 EXHUMA_TESTIGO_ANO_NACIMIENTO EXHUMA_TESTIGO_APELLIDOS EXHUMA_TESTIGO_APELLIDO_1 EXHUMA_TESTIGO_APELLIDO_2 EXHUMA_TESTIGO_COD_POSTAL EXHUMA_TESTIGO_CONSIDERACION EXHUMA_TESTIGO_DIA2_NACIMIENTO EXHUMA_TESTIGO_DIA_NACIMIENTO EXHUMA_TESTIGO_DOMICILIO EXHUMA_TESTIGO_FECHA_NACIMIENTO EXHUMA_TESTIGO_LOCALIDAD EXHUMA_TESTIGO_MES2_NACIMIENTO EXHUMA_TESTIGO_MES_NACIMIENTO EXHUMA_TESTIGO_NIF EXHUMA_TESTIGO_NOMBRE EXHUMA_TESTIGO_NOMBRE_APELLIDOS EXHUMA_TESTIGO_PROVINCIA EXHUMA_TESTIGO_TELEFONO1 EXHUMA_TESTIGO_TELÉFONO2
Reducción REDUCCION_FECHA REDUCCION_FECHA_PROGRAMADA REDUCCION_HORA REDUCCION_HORA_PROGRAMADA REDUCCION_NUM_ORDEN REDUCCION_SOLICITANTE_ANO_NACIMIENTO REDUCCION_SOLICITANTE_APELLIDOS REDUCCION_SOLICITANTE_APELLIDO_1 REDUCCION_SOLICITANTE_APELLIDO_2 REDUCCION_SOLICITANTE_COD_POSTAL REDUCCION_SOLICITANTE_CONSIDERACION REDUCCION_SOLICITANTE_DIA2_NACIMIENTO REDUCCION_SOLICITANTE_DIA_NACIMIENTO REDUCCION_SOLICITANTE_DOMICILIO REDUCCION_SOLICITANTE_FECHA_NACIMIENTO REDUCCION_SOLICITANTE_LOCALIDAD REDUCCION_SOLICITANTE_MES2_NACIMIENTO

Manual de Usuario UnBit Software 2002 Página : 117
REDUCCION_SOLICITANTE_MES_NACIMIENTO REDUCCION_SOLICITANTE_NIF REDUCCION_SOLICITANTE_NOMBRE REDUCCION_SOLICITANTE_NOMBRE_APELLIDOS REDUCCION_SOLICITANTE_PROVINCIA REDUCCION_SOLICITANTE_TELEFONO1 REDUCCION_SOLICITANTE_TELÉFONO2 REDUCCION_TESTIGO_ANO_NACIMIENTO REDUCCION_TESTIGO_APELLIDOS REDUCCION_TESTIGO_APELLIDO_1 REDUCCION_TESTIGO_APELLIDO_2 REDUCCION_TESTIGO_COD_POSTAL REDUCCION_TESTIGO_CONSIDERACION REDUCCION_TESTIGO_DIA2_NACIMIENTO REDUCCION_TESTIGO_DIA_NACIMIENTO REDUCCION_TESTIGO_DOMICILIO REDUCCION_TESTIGO_FECHA_NACIMIENTO REDUCCION_TESTIGO_LOCALIDAD REDUCCION_TESTIGO_MES2_NACIMIENTO REDUCCION_TESTIGO_MES_NACIMIENTO REDUCCION_TESTIGO_NIF REDUCCION_TESTIGO_NOMBRE REDUCCION_TESTIGO_NOMBRE_APELLIDOS REDUCCION_TESTIGO_PROVINCIA REDUCCION_TESTIGO_TELEFONO1 REDUCCION_TESTIGO_TELÉFONO2

Página 118
Ornamentos ORNAMENTOS_LAPIDA ORNAMENTOS_LAPIDA_TEXTO ORNAMENTOS_ORNAMENTO_10_FECHA_COLOCACION ORNAMENTOS_ORNAMENTO_10_IMPORTE ORNAMENTOS_ORNAMENTO_10_NOMBRE ORNAMENTOS_ORNAMENTO_10_OBSERVACIONES ORNAMENTOS_ORNAMENTO_1_FECHA_COLOCACION ORNAMENTOS_ORNAMENTO_1_IMPORTE ORNAMENTOS_ORNAMENTO_1_NOMBRE ORNAMENTOS_ORNAMENTO_1_OBSERVACIONES ORNAMENTOS_ORNAMENTO_2_FECHA_COLOCACION ORNAMENTOS_ORNAMENTO_2_IMPORTE ORNAMENTOS_ORNAMENTO_2_NOMBRE ORNAMENTOS_ORNAMENTO_2_OBSERVACIONES ORNAMENTOS_ORNAMENTO_3_FECHA_COLOCACION ORNAMENTOS_ORNAMENTO_3_IMPORTE ORNAMENTOS_ORNAMENTO_3_NOMBRE ORNAMENTOS_ORNAMENTO_3_OBSERVACIONES ORNAMENTOS_ORNAMENTO_4_FECHA_COLOCACION ORNAMENTOS_ORNAMENTO_4_IMPORTE ORNAMENTOS_ORNAMENTO_4_NOMBRE ORNAMENTOS_ORNAMENTO_4_OBSERVACIONES ORNAMENTOS_ORNAMENTO_5_FECHA_COLOCACION ORNAMENTOS_ORNAMENTO_5_IMPORTE ORNAMENTOS_ORNAMENTO_5_NOMBRE ORNAMENTOS_ORNAMENTO_5_OBSERVACIONES ORNAMENTOS_ORNAMENTO_6_FECHA_COLOCACION ORNAMENTOS_ORNAMENTO_6_IMPORTE ORNAMENTOS_ORNAMENTO_6_NOMBRE ORNAMENTOS_ORNAMENTO_6_OBSERVACIONES ORNAMENTOS_ORNAMENTO_7_FECHA_COLOCACION ORNAMENTOS_ORNAMENTO_7_IMPORTE ORNAMENTOS_ORNAMENTO_7_NOMBRE ORNAMENTOS_ORNAMENTO_7_OBSERVACIONES ORNAMENTOS_ORNAMENTO_8_FECHA_COLOCACION ORNAMENTOS_ORNAMENTO_8_IMPORTE ORNAMENTOS_ORNAMENTO_8_NOMBRE ORNAMENTOS_ORNAMENTO_8_OBSERVACIONES ORNAMENTOS_ORNAMENTO_9_FECHA_COLOCACION ORNAMENTOS_ORNAMENTO_9_IMPORTE ORNAMENTOS_ORNAMENTO_9_NOMBRE ORNAMENTOS_ORNAMENTO_9_OBSERVACIONES

Manual de Usuario UnBit Software 2002 Página : 119
Notas

Página 120
Notas

Manual de Usuario UnBit Software 2002 Página : 121
Notas

Página 122
Notas

Manual de Usuario UnBit Software 2002 Página : 123
Notas

Página 124
Notas

Manual de Usuario UnBit Software 2002 Página : 125
Notas

Página 126
Notas

Manual de Usuario UnBit Software 2002 Página : 127
Notas

Página 128
Notas