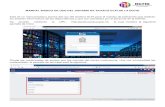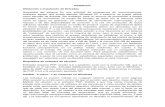Gestión de tickets USC Sistemas - Verne Group · 2019. 7. 12. · Además de esta opción,...
Transcript of Gestión de tickets USC Sistemas - Verne Group · 2019. 7. 12. · Además de esta opción,...

Gestión de tickets USC Sistemas Manual de usuario v.1.0

2 / 17
Índice
1. Sobre Octopus 1.1. ¿Qué es Octopus? 1.2. ¿Por qué utilizar Octopus? 1.3. Nuevas funcionalidades
2. Acceso a la aplicación 3. Tipos de usuario 4. Cómo utilizar Octopus
4.1. Creación de tickets 4.1.1. Nuevo ticket 4.1.2. Ticket masivo 4.1.3. Adjuntar documentos y capturas
4.2. Mis tickets
4.2.1. Listado de tickets 4.2.2. Filtros 4.2.3. Filtros personalizados
4.3. Detalle de tickets
4.3.1. Datos detallados 4.3.2. Insertar comentarios 4.3.3. Añadir documentos / capturas
5. Notificaciones 6. Configuración
6.1. Mis datos de usuario 6.2. Configuración de aplicación
6.2.1. Mis notificaciones

3 / 17
1. Sobre Octopus
1.1. ¿Qué es Octopus? Octopus es la nueva herramienta de Verne Technology Group para la gestión de tickets. En esta aplicación se gestionarán todas las incidencias y peticiones de las empresas que conforman el grupo. Además, ha sido desarrollada de forma totalmente configurable, de manera que posibles nuevos clientes de Verne Technology Group puedan hacer uso de esta herramienta.
1.2. ¿Por qué utilizar Octopus? Gracias a los conocimientos adquiridos a lo largo de los años con anteriores gestores de incidencias en las empresas de nuestro grupo, con Octopus hemos podido mejorar aquellas funcionalidades que considerábamos que eran de gran utilidad, así como incorporar otras nuevas. De esta manera, con Octopus esperamos cubrir aquellas necesidades que las anteriores plataformas no lo hacían de forma óptima, además de aportar a técnicos y usuarios mucho más valor.
1.3. Nuevas funcionalidades - Nuevo sistema de categorización: Uno de los mayores problemas a
los que tenían que hacer frente los técnicos, era que las incidencias no habían sido correctamente categorizadas. De la misma forma, para los usuarios era muy lioso saber en qué motivo tenían que categorizar su incidencia.
En esta nueva plataforma este problema quedará resuelto gracias a un nuevo sistema con esquema jerárquico o de árbol, donde el usuario englobará correctamente su ticket en apenas 3 clics. El margen de error quedará reducido al mínimo y la gestión por parte de los técnicos será más ágil y sencilla.

4 / 17
- Acceso con usuarios de directorio activo: Al igual que todas las nuevas aplicaciones que se están desarrollando, todo usuario de Verne tendrá un usuario de directorio activo, unas credenciales únicas y seguras para acceder a todas nuestras plataformas.
Además de aportar seguridad y comodidad tanto a usuarios como a los técnicos de los sistemas, en el nuevo entorno de Verne en el que se integrarán todas las empresas del grupo sólo será necesario introducir las credenciales una única vez, cuando el usuario entra al sistema (Single sign-on).
- Tickets masivos: Para evitar duplicidad de incidencias y para una gestión de los tickets más ágil y sencilla, se ha diseñado un sistema de tickets masivos. Los usuarios además de crear tickets aislados, podrán “suscribirse” a estos masivos, los cuales tienen un mayor impacto y prioridad para el negocio.
A su vez, los técnicos que resuelven tickets, disponen de un sitio centralizado en el que atender a todos los usuarios afectados por un problema, reduciendo considerablemente tiempos de gestión.
Ilustración 1 - Sistema jerárquido de categorías
Ilustración 2- Ejemplo ticket masivo

5 / 17
- Interfaz para adjuntar documentos mejorada: Ahora es mucho más
sencillo para los usuarios adjuntar documentos o capturas a un ticket. Podrán arrastrar masivamente ficheros desde su escritorio, así como hacer una captura y pegarla directamente en la incidencia, sin la necesidad de pasar primero por aplicaciones de terceros para guardar la imagen y adjuntar posteriormente.
- Filtros personalizados: Cada usuario podrá guardar los filtros de sus
listados de tickets como conjunto de filtros. Además, podrá gestionarlos cuando quiera y podrá aplicar rápidamente esos filtros simplemente recuperando el conjunto de filtros guardado.
- Comentarios privados: Ahora los usuarios podrán mandar mensajes
privados a otros usuarios, de forma que dicho comentario se muestra en el historial de un ticket, pero sólo visible por emisor y receptor del mensaje. Esta funcionalidad es muy útil, en especial cuando entre varios técnicos quieren consultarse algunas cuestiones para poder solventar el ticket, pero no es necesario que se notifique al resto de implicados.
Ilustración 3 - Formulario para adjuntar archivos y capturas
Ilustración 4 - Ejemplo de filtros personalizados

6 / 17
- Sistema de buzones: Cuando se crea un ticket, es remitido a uno o varios buzones, en los cuáles hay asignados tanto responsables como técnicos que resolverán el problema. Tras la creación del ticket, el CAU (Centro de Atención a Usuarios) y los responsables podrán asignarlo a otros buzones si tuvieran que intervenir más técnicos, o eliminarlo de un buzón si fuera necesario.
- Asignación de ticket a mútiples técnicos: Al igual que un ticket es
asignado a uno o varios buzones, también es posible que varios técnicos intervengan en un problema. De esta forma sobre un ticket intervienen tantas personas como sea necesario para que sea resuelto. Los técnicos irán cerrando su asignación conforme vayan reparando su parte del problema, hasta que el ticket quede solventado.
- Backend totalmente configurable: Esta herramienta disponible para
los administradores del CAU, otorga una versatilidad y agilidad enorme. Se podrá configurar sin necesidad de modificar código desde niveles de acceso, colores de la aplicación, imagen corporativa, hasta constantes como el peso máximo de los archivos, ubicación del directorio de archivos, y un largo etcétera.
Ilustración 5 - Ejemplo de asignación múltiple en un mismo ticket
Ilustración 6 - Todas las opciones configurables del backend

7 / 17
- App móvil: Las próximas semanas al lanzamiento de Octopus versión
web, lanzaremos la versión móvil, en la cual los usuarios además de
hacer las mismas gestiones que en la versión de web de Octopus,
podrán recibir notificaciones push en tiempo real si lo desean.
- Sistema de notificaciones multi-canal y 100% configurable: La
plataforma dispone de diversos canales de notificación, y, además,
en el futuro se irán incorporando nuevas vías. Por ejemplo, un
usuario podrá ser notificado de los avances sobre su ticket via e-
mail, notificación web, SMS, mensajería PUSH mediante App
Octopus…
Cada usuario puede configurar no sólo las vías de contacto, sino que
además tendrá libertad de activar o desactivar diversos tipos de
notificación. Por ejemplo, un usuario podrá determinar si quiere
recibir o no notificaciones cuando un técnico añada un comentario
en sus tickets, o cuando un ticket se asigne a más técnicos, etc.
Ilustración 7 - Configuración de las notificaciones

8 / 17
2. Acceso a la aplicación Para acceder a Octopus podremos hacerlo por las siguientes vías:
- Entrando a la url https://octopus.vernegroup.com - Abriendo la aplicación desde http://portal.teleco.es
IMPORTANTE: El usuario de acceso a Octopus no es el usuario de Stel@ (0160001234), sino el usuario con el que accedemos a los servidores remotos o bien el que nos hayan facilitado desde el Departamento de Sistemas.
3. Tipos de usuario
- Usuario básico: Usuarios que pueden entrar al sistema, crear y gestionar sus propios tickets. Todos los usuarios del grupo tienen un acceso de usuario básico para crear sus tickets, tengan más permisos adicionales o no.
- Técnico: Son aquellos usuarios que podrán gestionar tickets que tengan asignados, así como visualizar los tickets de los buzones a los que el técnico pertenezca.
URL OctopusFormulario
credenciales
Introducir credenciales
usuario remoto
Acceso directo, entrando directamente a la URL de Octopus, nos pedirá credenciales y habrá que introducir
nuestro usuario con el que accedemos al remoto. Acceso en https://octopus.vernegroup.com
Acceso externoLogin en antiguo
Portal
Acceso a Octopus con credenciales
de usuario remoto
Para acceder desde fuera de la red interna de nuestras empresas el proceso es el mismo que el acceso directo.
Desde el portal, clic en Octopus e introducimos credenciales de nuestro usuario remoto http://portal.teleco.es

9 / 17
- Responsable: Es el encargado de uno o varios buzones. Tiene total
libertad de gestión sobre los tickets englobados en sus buzones de los cuales sea responsable. Además, este usuario puede asignar tickets a sus técnicos, así como gestionar los tickets de dichos técnicos.
- CAU: Tienen privilegios totales de gestión de la aplicación. Configuran todas las categorías, buzones, técnicos, además de llevar la gestión de los tickets en primera instancia si surgiera cualquier problema que no pudiera resolver los técnicos de los buzones, como por ejemplo tickets mal categorizados, tickets sin ningún buzón…
4. Cómo utilizar Octopus
4.1. Creación de tickets
Todos los usuarios que tengan acceso a Octopus pueden crear y gestionar sus tickets. Para ello, sólo tienen que acceder a la pestaña “Nuevo ticket”.
4.1.1. Nuevo ticket
Una vez aparece el formulario para crear un nuevo ticket, sólo habrá que ir haciendo clic en la categoría que más concuerde con nuestro problema o petición. Conforme vayamos ahondando en las categorías veremos más opciones y se irá concretando más el motivo final del ticket. Cuando lleguemos a la categoría final, veremos que nos aparece un formulario en el que introducir la descripción de nuestro problema, además de nuestros datos de contacto y la utilidad para adjuntar documentos y capturas. Si no hemos llegado a la categoría deseada o nos hemos equivocado al hacer clic, podremos volver atrás haciendo clic en el menú que observamos en la captura.

10 / 17
4.1.2. Ticket masivo
Cuando entramos en la pantalla de “Nuevo ticket”, lo primero que nos aparecerá de forma destacada son los tickets masivos, en caso de que exista alguno sin solventar en ese instante. Para inscribirnos es tan simple como hacer clic en el botón del ticket masivo que observamos en la captura. Además de esta opción, también podemos vincular nuestro ticket a uno masivo si seguimos todo el proceso normal de creación de un nuevo ticket. El sistema evaluará y detectará si existe un ticket masivo en la categoría en la que estamos englobando nuestro nuevo ticket, y de ser así, nos sugerirá si queremos vincularlo o no. Una vez el usuario se haya suscrito a un ticket masivo, en su listado de tickets aparecerá marcado como que ese ticket depende de uno masivo. Se detallará más en el punto 4.2.1.
Ilustración 8 - Creación de nuevo ticket

11 / 17
4.1.3. Adjuntar documentos y capturas
Tanto en la creación del ticket como en la ficha de ticket que se genera una vez abierto, el usuario podrá adjuntar documentos y capturas de pantalla a sus tickets. Los técnicos implicados en un ticket también podrán hacerlo. Se ha hecho especial hincapié en darle al usuario las mayores
facilidades para adjuntar tanto documentos como capturas de pantalla, ya que cuantos más datos se aporten, más rápidamente podrán solventar el problema los técnicos.
Los documentos podemos simplemente arrastrarlos al cuadrado que vemos en la captura y se adjuntarán al ticket. Las capturas de pantalla se podrán adjuntar pulsando la tecla “Impr pant” ó “Prt scr” en la pantalla que queremos capturar y luego haciendo clic en el cuadrado indicado en la imagen, y pulsando las teclas “Ctrl+V”.

12 / 17
4.2. Mis tickets
Para que un usuario pueda consultar sus tickets, tanto los actualmente activos como los ya resueltos, podrá acceder haciendo clic en la pestaña “Mis tickets”.
4.2.1. Listado de tickets
En el listado de tickets cada usuario verá aquellos tickets que haya creado. Este listado puede filtrarse por distintos campos que se explicarán en el siguiente punto, ordenar, paginar, etc. Si se hace clic en una fila concreta, podremos acceder al detalle del ticket en cuestión.
4.2.2. Filtros
Existen diversos filtros que el usuario puede utilizar, como puede verse en la siguiente captura. Cuando los filtros son aplicados, aparecerán en el apartado “Filtros aplicados”, donde podremos eliminarlos de manera individual si lo deseamos: El botón “Restablecer” borrará todos los filtros aplicados.

13 / 17
4.2.3. Filtros personalizados
Con la herramienta de filtros personalizados, cada usuario podrá guardar sus propios filtros. En total cada usuario podrá almacenar hasta 5 configuraciones de filtros personalizados.
Cuando un filtro es almacenado, se podrá acceder a él desde el menú principal de Octopus, haciendo clic en “Mis tickets”, veremos que se despliegan todos los que hayamos creado, además de la opción de “Todos”, donde no se aplica ningún filtro.
También tenemos la opción de aplicar un filtro personalizado desde la sección de “Mis filtros guardados”, dentro de la sección “Mis tickets”.
Cuando estemos ejecutando un filtro personalizado, el mismo aparecerá marcado en negrita. Además, haciendo clic en el aspa de cada filtro, podremos eliminarlo.

14 / 17
4.3. Detalle de tickets Para acceder a los detalles de un ticket, sólo habrá que hacer clic en la fila correspondiente del listado de tickets.
4.3.1. Datos detallados
En la portada del detalle del ticket se pueden consultar los datos básicos del ticket, así como los datos de contacto del usuario que generó dicho ticket. Además de estos datos, a la derecha encontraremos el histórico completo del ticket, con toda la vida desde que se crea hasta que se solventa.
4.3.2. Insertar comentarios
Tanto el propietario del ticket como los técnicos asignados al ticket podrán insertar comentarios. Como ya se ha comentado, se pueden insertar también comentarios privados, los cuáles se mostrarán en el histórico sólo visibles para el emisor y el receptor del comentario.
El destinatario de un comentario privado tan sólo podrá ser el propietario del ticket o alguno de los técnicos que tengan una asignación en el ticket.

15 / 17
Los técnicos podrán marcar la opción de “Requiere respuesta”, la cual marcará un ticket en estado de espera. Esta acción se realizará cuando se requiera información adicional del propietario de un ticket para poder darle solución. Si un ticket queda marcado en este estado, es responsabilidad del propietario aportar más datos para poder solventarlo.
4.3.3. Añadir documentos / capturas
En el detalle de un ticket también se pueden adjuntar documentos y capturas. El mecanismo es exactamente el mismo que el explicado para la creación del ticket.
5. Notificaciones
Tal y como se ha explicado en el apartado de nuevas funcionalidades, Octopus
cuenta con diversas vías de notificación. Aunque en un inicio sólo estará en
funcionamiento la notificación mediante e-mail, en el futuro se irán activando
otras vías de contacto.
En todo momento el usuario puede determinar los tipos de notificación que
quiere recibir, así como la vía de recepción de estos avisos.
Esta utilidad es 100% gestionable y configurable por cada usuario para sí mismo,
se detalla más su utilización en el punto 8.2.1.

16 / 17
6. Configuración
Cada usuario puede configurar para sí mismo algunas opciones. Para acceder a esta configuración, tan sólo hay que hacer clic en los botones que se encuentran en la parte derecha del menú superior de Octopus.
6.1. Mis datos de usuario
Abriremos el formulario haciendo clic en el icono con forma de usuario del menú superior mencionado. De forma temporal y hasta que todos los usuarios estén integrados en los nuevos sistemas de Verne, se podrán modificar los datos de contacto del usuario. Por defecto, Octopus obtiene los datos del usuario desde el directorio activo. Si estos datos no son correctos o están incompletos, se podrán cumplimentar.

17 / 17
Es importante actualizar estos datos, ya que algunos de ellos son obligatorios para crear nuevos tickets, por lo que, si los tenemos correctamente, el sistema los rellenará de forma automática en el formulario de creación de ticket. Además, también es muy importante por si los técnicos que reciban nuestro ticket tienen que contactar con nosotros.
6.2. Configuración de aplicación
Para acceder, sólo hay que hacer clic en el engranaje del menú superior. En la actualidad el usuario sólo podrá configurar sus notificaciones, pero en el futuro las opciones irán creciendo.
6.2.1. Mis notificaciones
Como se puede observar en la captura, desde este formulario el usuario determinará aquellas notificaciones que quiere recibir y las que no, así como las vías de notificación que quiere emplear.